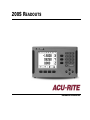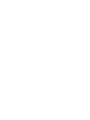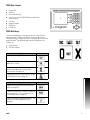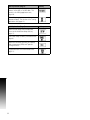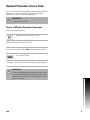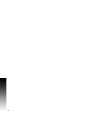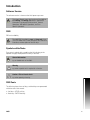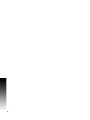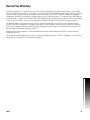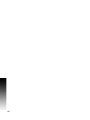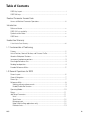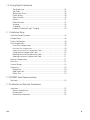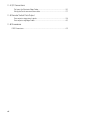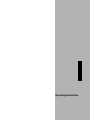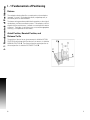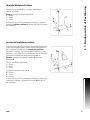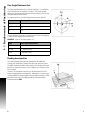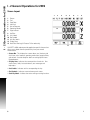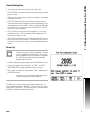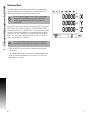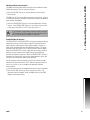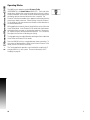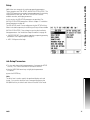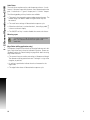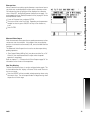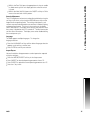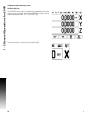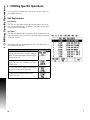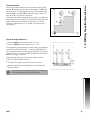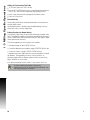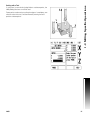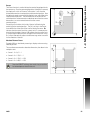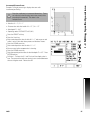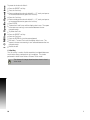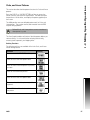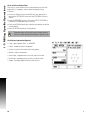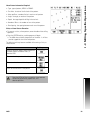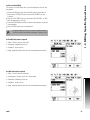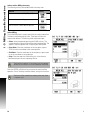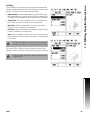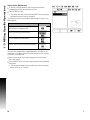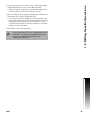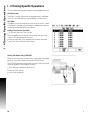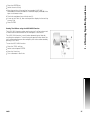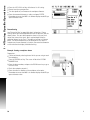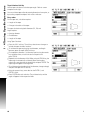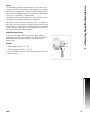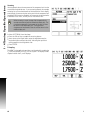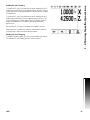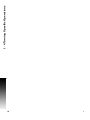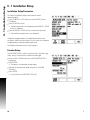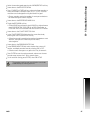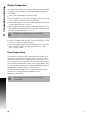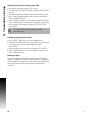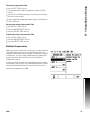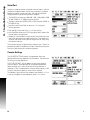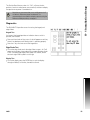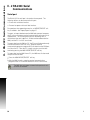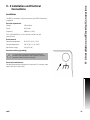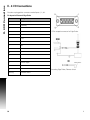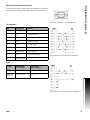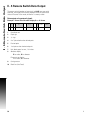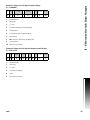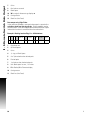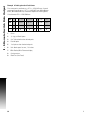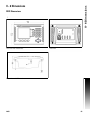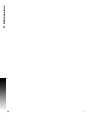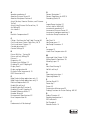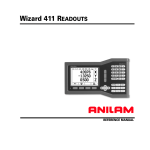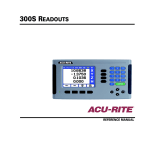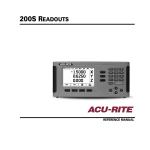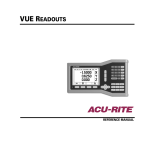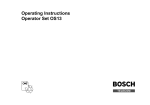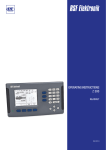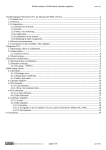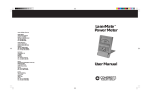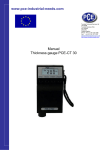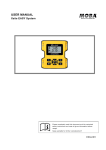Download ACU-RITE 200S READOUTS User`s manual
Transcript
200S READOUTS REFERENCE MANUAL 200S Key Layout 1 2 3 4 5 6 7 8 Display Area Soft keys Power Indicator light Arrow Keys: Use the UP/DOWN keys to adjust the screen contrast. Axis Keys Numeric Keypad ENTER key CLEAR key 61 1 51 81 3 21 71 41 200S Soft keys There are multiple pages of soft key functions to select from the operating modes. Use the LEFT/RIGHT arrow keys -4- to cursor through each page. The page indicator in the Status Bar will show the page orientation. The darkened page indicates the page you are currently on. 1 2 1 Page Indicator Set Zero Indicator Soft Key function (Page 1) 21 Soft key Opens on-screen help instructions. Opens the Tool Table. Page 18 for Milling, and page 36 for Turning. Switches display between operating modes Actual Value (Absolute) / Distance-to-Go (incremental). See page 10. Toggles between Set / Zero functions. Used with individual axis keys (page 16). Soft Key function (Page 2) Soft key Opens the Datum form to set the datum for each axis (page 20). Opens the Preset form. This form is used to set a nominal position. This is a Distance-To-Go (Incremental) function (page 23). Used to divide the current position by two. This function is for Milling applications only (page 26). 200S i Soft Key function (Page 2) Soft key Press to select the Circle Pattern, Linear Pattern, Incline Mill, or Arc Mill table. This function is for Milling applications only (page 28). This soft key toggles between radius and diameter displays. This function is for Turning applications only (page 41). Soft Key function (Page 3) Opens the Job Setup menu and provides access to the Installation Setup soft key (page 11). Press when ready to identify a reference mark (page 9). Opens the Calculator functions for standard math, trigonometry, RPM, and Taper for Turning functions. Toggles between inch and millimeter units (page 11). ii Soft key Readout Parameter Access Code An access code must be entered before machine-related installation parameters can be set or changed. This prevents inadvertent adjustments to the installation setup parameters. IMPORTANT! The access code is 8891. Access to Machine Parameter Operations Refer to the Setup section also. Begin by pressing the SETUP soft key. Press the soft key INSTALLATION SETUP. Press the access code numbers 8891 using the numeric key pad. Press the ENTER key The readout is now ready for machine parameter setting operations. IMPORTANT! To prevent setup parameters from being changed, remove this page from the Reference Manual after initially setting up the readout system. Retain this information in a safe place for future use. 200S iii iv Introduction Software Version The software version is shown on the initial power up screen. This User's Manual covers the functions of the 200S for both milling, and turning applications. Operational information is arranged in three sections: General Operations, Mill Specific Operations, and Turn Specific Operations. 200S DRO axis availability. The 200S DRO is available in two, and three axis form. The 3 axis 200S DRO is used through out this manual for illustration, and description of function keys. Symbols within Notes Every note is marked with a symbol on the left indicating to the operator the type, and/or potential severity of the note. General Information e.g. on the behavior of the 200S. Warning e.g. when a special tool is required for a function. Caution - Risk of electric shock e.g. when opening a housing. 200S Fonts The following shows how soft keys, and hard keys are represented within the text of this manual: Soft keys - SETUP soft key Hard keys - ENTER hard key 200S v vi Hassle-Free Warranty ACU-RITE Companies, Inc. is proud to offer the 3-Year Hassle-Free Warranty for all digital readout systems, vision readout systems, and precision glass scales. This warranty will cover all of the ACU-RITE repair and replacement costs for any readout or precision glass scale returned during the three (3) year warranty period. ACU-RITE will repair or replace the damaged components - regardless of the product’s condition absolutely free, no questions asked. This warranty covers both materials, and factory labor. In addition, authorized ACU-RITE service representatives will provide service labor (field service) for a period of one (1) year at no charge. Notice of the claimed defect must be received by ACU-RITE within the warranty period. This warranty applies only to products and accessories installed and operated in accordance with this reference manual. ACU-RITE shall have no obligation, with respect to any defect, or other condition caused in whole or part by the customer’s incorrect use, improper maintenance modification of the equipment, or by the repair, or maintenance of the product by any person except those deemed qualified by ACU-RITE. Responsibility for loss of operation, or diminished performance due to conditions beyond ACU-RITE’s control cannot be accepted by ACU-RITE. The foregoing warranty obligations are in lieu of all expressed or implied warranties. ACU-RITE Companies, Inc. shall not be liable under any circumstances for consequential damages. 200S vii viii Table of Contents 200S Key Layout ........................................................................................................i 200S Soft keys...........................................................................................................i Readout Parameter Access Code Access to Machine Parameter Operations .............................................................. iii Introduction Software Version ......................................................................................................v 200S DRO axis availability ...........................................................................................v Symbols within Notes...............................................................................................v 200S Fonts................................................................................................................v Hassle-Free Warranty 3-Year Hassle-Free Warranty ....................................................................................... vii I - 1 Fundamentals of Positioning Datums .................................................................................................................... 2 Actual Position, Nominal Position, and Distance-To-Go........................................... 2 Absolute Workpiece Positions ................................................................................. 3 Incremental workpiece positions ............................................................................. 3 Zero Angle Reference Axis ...................................................................................... 4 Reading head position ............................................................................................. 4 Encoder Reference Marks ....................................................................................... 5 I - 2 General Operations for 200S Screen Layout .......................................................................................................... 6 General Navigation................................................................................................... 7 Power Up ................................................................................................................. 7 Reference Mark ....................................................................................................... 8 Working without reference mark ........................................................................ 9 Enable/Disable Ref function................................................................................ 9 Operating Modes ................................................................................................... 10 Setup .................................................................................................................... 11 Job Setup Parameters ........................................................................................... 11 Units.................................................................................................................. 11 Scale Factor ...................................................................................................... 12 Mirroring a part ................................................................................................. 12 Edge Finder (milling applications only) .............................................................. 12 Diameter Axes .................................................................................................. 13 200S ix Measured Value Output.................................................................................... 13 Near Zero Warning............................................................................................ 13 Status Bar Settings ........................................................................................... 14 Job Clock .......................................................................................................... 14 Remote Switch ................................................................................................. 14 Console Adjustment ......................................................................................... 15 Language .......................................................................................................... 15 Import/Export .................................................................................................... 15 Viewing the main operating screen: ................................................................. 16 Set/Zero Soft Key.............................................................................................. 16 Distance to Go “INC” ....................................................................................... 17 Actual Value mode [abs] ................................................................................... 17 I - 3 Milling Specific Operations Soft Key Functions................................................................................................. 18 Tool Soft Key .................................................................................................... 18 Tool Table ......................................................................................................... 18 Tool Compensation........................................................................................... 19 Sign for the length difference ΔL ...................................................................... 19 Calling the Tool from the Tool Table ................................................................. 20 Datum Soft Key ................................................................................................ 20 Probing Functions for Datum Setting ............................................................... 20 Probing with a Tool ........................................................................................... 21 Example: Probe workpiece edge and set edge as datum ................................ 22 Presets.............................................................................................................. 23 Absolute Distance Preset ................................................................................. 23 Incremental Distance Preset ............................................................................ 25 1/2 Soft Key ...................................................................................................... 26 Circle, and Linear Patterns..................................................................................... 27 Soft key Functions ............................................................................................ 27 Circle, and Linear Pattern Form ........................................................................ 28 Circle, or Linear Pattern Execution ................................................................... 29 Incline, and Arc Milling........................................................................................... 30 Soft Key Functions............................................................................................ 30 Incline, and Arc Milling...................................................................................... 31 Incline, and Arc Milling form entry .................................................................... 32 Incline Milling .................................................................................................... 32 Arc Milling ......................................................................................................... 33 Incline, and Arc Mill Execution.......................................................................... 34 x I - 4 Turning Specific Operations Tool Display Icon............................................................................................... 36 Tool Table.......................................................................................................... 36 Setting Tool Offsets.......................................................................................... 36 Datum Setting................................................................................................... 38 Taper Calculator ................................................................................................ 40 Presets.............................................................................................................. 41 Radius/Diameter ............................................................................................... 41 Vectoring........................................................................................................... 42 Z Coupling ......................................................................................................... 42 Enabling / Disabling Z0, and Z Coupling ........................................................... 43 II - 1 Installation Setup Installation Setup Parameters ................................................................................ 46 Encoder Setup ....................................................................................................... 46 Display Configuration ............................................................................................. 48 Error Compensation ............................................................................................... 48 Linear Error Compensation ............................................................................... 49 Non-Linear Error Compensation ............................................................................. 49 Starting a Non-Linear Error Compensation Table ..................................................... 50 Configuring the Compensation Table................................................................ 50 Exporting the current Compensation Table ...................................................... 51 Importing the current Compensation Table ...................................................... 51 Backlash Compensation ........................................................................................ 51 Serial Port .............................................................................................................. 52 Counter Settings .................................................................................................... 52 Diagnostics ............................................................................................................ 53 Keypad Test ...................................................................................................... 53 Edge Finder Test............................................................................................... 53 Display Test ...................................................................................................... 53 II - 2 RS-232C Serial Communications Serial port............................................................................................................... 54 II - 3 Installation and Electrical Connections Installation.............................................................................................................. 55 Electrical requirements ..................................................................................... 55 Environmental ................................................................................................... 55 Preventative maintenance ................................................................................ 55 200S xi II - 4 I/O Connections Pin layout for Electronic Edge Finder ................................................................ 56 Wiring the Serial communication cable ............................................................ 57 II - 5 Remote Switch Data Output Data output using external signals.................................................................... 58 Data output using Edge Finder ......................................................................... 60 II - 6 Dimensions DRO Dimensions ................................................................................................... 63 xii Operating Instructions 1 I - 1 Fundamentals of Positioning I - 1 Fundamentals of Positioning Datums The workpiece drawing identifies a certain point on the workpiece (example: “a corner”) as the absolute datum, and perhaps one, or more other points as relative datums. The datum setting procedure establishes these points as the origin of the absolute, or relative coordinate systems. The workpiece, which is aligned with the machine axes, is moved to a certain position relative to the tool. The display is set either to zero, or to another appropriate value (e.g., to compensate for tool radius). Actual Position, Nominal Position, and Distance-To-Go The position of the tool at any given moment is called the ACTUAL POSITION I, while the position that the tool is to move to is called the NOMINAL POSITION S. The distance from the nominal position to the actual position is called the DISTANCE-TO-GO R. 2 I I - 1 Fundamentals of Positioning Absolute Workpiece Positions Each position on the workpiece is uniquely identified by its absolute coordinates. Example: Absolute coordinates of position 1: X = 20 mm Y = 10 mm Z = 15 mm If you are drilling, or milling a workpiece according to a workpiece drawing with absolute coordinates, the tool is moving to the value of the coordinates. Incremental workpiece positions A position can also be referenced to the preceding nominal position. In this case the relative datum is always the last nominal position. Such coordinates are referred to as incremental coordinates (increment = increase). They are also called incremental, or chain dimensions, since the positions are defined as a chain of dimensions. Incremental coordinates are designated with the prefix I. Example: Incremental coordinates of position 3 referenced to position 2. Absolute coordinates of position 2: X = 10 mm Y = 5 mm Z = 20 mm Incremental coordinates of position 3: IX = 10 mm IY = 5 mm IZ = 20 mm If you are drilling, or milling a workpiece according to a drawing with incremental coordinates, you are moving the tool by the value of the coordinates. 200S 3 I - 1 Fundamentals of Positioning Zero Angle Reference Axis The Zero Angle Reference Axis is the 0.0° position. It is defined as one of the two axes in the plane of rotation. The following table defines the Zero Angle where the position of the angle is zero for the three possible planes of rotation. For angular positions, the following reference axes are defined: Plane Zero Angle Reference Axis XY +X YZ +Y ZX +Z Positive direction of rotation is counterclockwise if the working plane is viewed in the negative tool axis direction. EXAMPLE: Angle in the working plane X / Y Plane Zero Angle Reference Axis + 45° ... bisecting line between +X and +Y +/- 180° ... negative X axis - 270° ... positive Y axis Reading head position The reading head position provides feed back to the 200S that converts the movement of the machine axes into electrical signals. The 200S constantly evaluates these signals, and calculates the actual positions of the machine axes, which it displays as a numerical value on the screen. If there is an interruption in power, the calculated position will no longer correspond to the actual position. When power is restored, you can re-establish this relationship by using the reference marks on the provided on the scale. The 200S provides the Reference Mark Evaluation feature (REF). 4 I I - 1 Fundamentals of Positioning Encoder Reference Marks Encoders normally contain one or more reference marks which the 200S Reference Mark Evaluation feature uses to re-establish datum positions after a power interruption. There are two main options available for reference marks; fixed and distance-coded. Distance-coded reference marks: Encoders that have marks separated by a specific encryption pattern allows the 200S to use any two pair of marks along the length of the encoder to re-establish the prior datums. This configuration means that the operator only has to travel less than two inches any where along the encoder, to reestablish the datums when the 200S is turned back on. Fixed reference marks: Encoders that have one or more marks on fixed intervals, have to re-establish the datums correctly. It is necessary to use the same exact reference mark, during the Reference Mark Evaluation routine, that was used when the datum was first established. The established datums’ cannot be restored from one power cycle to the next if the reference marks were not crossed before the datums were set 200S 5 I - 2 General Operations for 200S I - 2 General Operations for 200S Screen Layout 1 1 2 3 4 5 6 7 8 9 10 11 12 13 Datum Tool Feed Rate Job Clock Unit of Measure Operating Modes Page Indicator Set/Zero Axis Labels Ref Symbol Soft key Labels Display Area Near Zero Warning (In Distance-To-Go mode only) 2 4 3 5 6 1 7 8 10 12 9 13 11 ACU-RITE’s 200S readout provides application-specific features that allows you to obtain the most productivity from your manual machine tools. Status Bar - This displays the current datum, tool, feed rate, job clock time, unit of measure, operating mode status, page indicator, and set/zero. See Job Setup for details on setting up the Status Bar parameters. Display Area - Indicates the current position of each axis. Also shows forms, fields, instruction boxes, error messages and help topics. Axis Labels - Indicates axis for corresponding axis key. Ref Symbols - Indicates current reference mark status. Soft key Labels - Indicates the various milling or turning functions. 6 I I - 2 General Operations for 200S General Navigation Use key pad to enter numeric values within each field. The ENTER key will confirm the entry within a field, and return to the previous screen. Press the C key to clear entries, and error messages, or return back to the previous screen. SOFT KEY lables show the various milling, or turning functions. These functions are selected by pressing the corresponding soft key directly below each soft key label. There are 3 pages of selectable soft key functions. These are accessed using the LEFT or RIGHT arrow keys as indicated below. LEFT or RIGHT arrow keys move through pages 1-3 of soft key selectable functions. The current page will be highlighted in the Status bar at the top of screen. Use the UP, or DOWN arrow keys to move between fields within a form, and list boxes within a menu. The orientation of the cursor is such that it will return to the top once it has reached the bottom of a menu. Power Up Switch on the power (located on the back). The initial screen will appear (see figure at right). This screen will only appear the very first time the unit is powered up. The following steps may have already been completed by the installer. Select the proper language by pressing the LANGUAGE soft key. Choose your application of either MILL or TURN. The APPLIC. [MILL/TURN] soft key toggles between these two settings. Next, select the number of axes required. When complete, press the ENTER hard key. If necessary, you can change the application later in Installation Setup under Counter Settings. The 200S is now ready for the remaining setup requirements. It is now in the operating mode “Absolute”. Each active axis will have a flashing“REF”sign next to it. The following section, “Reference Mark Evaluation”, describes setting up this feature. 200S 7 I - 2 General Operations for 200S Reference Mark The 200S reference mark feature automatically re-establishes the relationship between axis slide positions, and display values last defined by the datum setting following a power cycle. (1) First time power up require these values to be defined along with all initial DRO setting. Press the NO REF softkey, and use the RIGHT, or LEFT arrow keys to enter SETUP. For each axis with an encoder that has reference marks, a grayed out REF indicator (1), will flash for that axis. The DRO default setting following a power cycle is “ENABLE REF”. Moving that axis no more than two inches will re-establish it’s location based on prior datum settings. The “REF” indicator (1) will stop flashing, and change to black. This action allows the encoder to cross over it’s reference marks, and re-establish it’s location. It is recommended that the reference marks always be re-establish following a power cycle before continuing. Press the NO REF soft key to exit the reference mark routine, and continue. The DISABLE REF softkey is used for other specific applications using this screen described later in this manual. This key is not applicable for this setup. 8 I I - 2 General Operations for 200S Working without reference mark The 200S can also be used without crossing over the reference marks. Following a power cycle, do not move any axes. Press the NO REF soft key to exit the reference mark routine, and continue. The 200S can still cross over reference marks at a later time. Such as if it becomes necessary to define a datum that can be re-established after a power interruption. Press the ENABLE REF soft key to activate the position recovery routine. If the ENABLE REF soft key is not shown on the current screen, press the RIGHT, or LEFT arrow keys until it is. If an encoder is setup without reference marks, then the REF indicator will not be displayed, and a datum set from any axis will be lost once power is turned off. Enable/Disable Ref function The ENABLE REF, and DISABLE REF soft keys that are present during the position recovery routine, allows a specific reference mark on older encoders to be selected. Most older encoders (10 years, or older) were manufactured with Fixed Reference Marks. All newer encoders have the Position-Trac™ feature, and this does not apply. When the DISABLE REF soft key is pressed, the recovery routine is paused, and any fixed reference marks that are crossed during encoder movement are ignored. When the ENABLE REF soft key is then pressed, the recovery routine once again becomes active, and the next crossed reference mark will be selected. Not all reference marks have to be crossed over on each encoder, encoders that have the Position-Trac™ feature only need an axis to move two inches, or less to establish the required reference mark locations. Once reference marks are established on the axis that are needed, press the NO REF soft key to cancel out of the routine. If all reference marks have been found, the 200S returns to the DRO display screen automatically. 200S 9 I - 2 General Operations for 200S Operating Modes The 200S has two operating modes: Distance-To-Go (INCREMENTAL), and Actual Value (ABSOLUTE). The Actual Value mode always displays the current actual position of the tool, relative to the active datum. In this mode, all moves are done by traveling until the display matches the nominal position that is required. The Distance-To-Go feature enables you to approach nominal positions by traversing to display value zero. When working within the DistanceTo-Go mode you can enter nominal coordinates as either absolute or incremental dimensions. Milling applications have only the tool length offsets active while in the Actual Value Mode. In the Distance-To-Go mode, both the diameter and length offsets are used to calculate the amount of “distance-togo” required to get to the desired nominal position. This is relative to the edge of the tool that will be doing the cutting. Turning applications have both diameter and length offsets in both the Actual Value and Distance-To-Go modes. Press the ABS/INC soft key to toggle between these two modes. To view other soft key functions in either Actual Value or Distance-To-Go mode, use the LEFT/RIGHT arrow keys. The Turning application provides a quick method for coupling the Z axes positions on a 3 axis system. For more information, see "Z Coupling" on page 42. 10 I I - 2 General Operations for 200S Setup 200S offers two categories for setting up operating parameters. These categories are: JOB SETUP ,and INSTALLATION SETUP. The JOB SETUP parameters are used to accommodate specific machining requirements for each job. INSTALLATION SETUP is used to establish encoder, and display parameters. In this section, the JOB SETUP parameters are provided. For INSTALLATION SETUP parameters: Refer to chapter II " Installation Setup Parameters on page 46” The JOB SETUP menu is accessed by pressing the SETUP soft key. When in the Job Setup menu, the following soft keys will be available: INSTALLATION SETUP: Press to begin accessing the Installation Setup parameters. See "Installation Setup Parameters" on page 46. IMPORT/EXPORT Press to begin importing or exporting operating parameters. See "Import/Export" on page 15. HELP Will open on-line help. Job Setup Parameters To view and change Job Setup parameters, first press the SETUP soft key. This is the screen that will now be on the DRO. Use the UP/DOWN arrow keys to highlight the parameters of interest. press the ENTER key. Units The Units form is used to specify the preferred display units and format. You can also select the unit of measure by pressing the INCH/MM soft key in either Actual Value or Distance-To-Go mode. 200S 11 I - 2 General Operations for 200S Scale Factor The scale factor may be used to scale the part up or down. A scale factor of 1.0 creates a part with the exact size as dimensioned on the print. A scale factor >1 “grows” the part, and <1 “shrinks” the part. The following probing soft key functions are available: The numeric keys are used to enter a number greater than zero. The number range is 0.1000 to 10.000. A negative value may also be entered. The scale factor settings will be retained on a power cycle. When the scale factor is a value other than 1, the scaling symbol is shown on the axis display. The ON/OFF soft key is used to disable the current scale factors. Mirroring a part A scale factor of -1.00 will produce a mirror image of the part. You can both mirror and scale a part at the same time. Edge Finder (milling applications only) The diameter, length offset and units of the edge finder are set in this form. Both values are in the units indicated in the form. Please see "Probing Functions for Datum Setting" on page 20 for details on using Edge Finder functions. The numeric keys are used to enter values of diameter and length. The diameter must be greater than zero. The length is a sign value (negative, or positive). A soft key is provided to indicate the units of measure for the edge finder. The edge finder values will be retained on a power cycle. 12 I I - 2 General Operations for 200S Diameter Axes Select Diameter Axes to bring up the diameter screen shown here to set which axes can be displayed in either radius or diameter values. ON indicates that the axis position will be displayed as a diameter value. When OFF, the Radius/Diameter feature does not apply. For turning applications see "Radius/Diameter Soft Key" on page 41 for the Radius/Diameter feature. Cursor to Diameter Axes, and press ENTER. The cursor will be in the X axis field. Depending on the parameter needed for that axis, press ON/OFF soft key to turn feature on, or off. Press ENTER. Measured Value Output With the measured value output feature, probe measurement values can be sent over the serial port. Also output of the current display positions is activated via a command (Ctrl B), sent to the 200S over the serial port. The Measured Value Output form is used to set data output during probing operations. Data Output Probing (Milling Only), may be set to either On, or Off. When On, the measurement data is output when the probe operation is completed. Refer to chapter II "II - 5 Remote Switch Data Output on page 58” for information on the format of the output data. Near Zero Warning The Near Zero Warning form, is used to configure the bar graph. This is shown below the axes’ display in Distance-To-Go mode. Each axis has its own range. Press the ON/OFF soft key to enable, or begin entering values using the numeric keys. The current position box will begin moving when the position is within range. 200S 13 I - 2 General Operations for 200S Status Bar Settings The Status Bar is the segmented bar at the top of the screen which displays current datum, tool, feed rate, job clock and page indicator. Press the ON/OFF soft key for each setting you want to see displayed. Job Clock The job clock shows the hours (h), minutes (m), seconds (s). It operates like a stop watch showing elapsed time. The clock starts timing from 0:00:00. The elapsed time field shows the total accumulated time from each interval. Press theSTART/STOP soft key, the status field will read RUNNING. Press it again to stop time from elapsing. Press RESET to reset the elapsed time. Resetting will stop the clock if it is running. Pressing the Decimal key while in operating mode, will also stop and start the clock. Pressing the Zero key will reset the clock. Remote Switch The remote switch sets the parameters so the external switch (pendant, or foot switch) can be enabled to perform any or all of the following functions: Data Output; Zero, and Next Hole. Refer to Section II for information on connecting remote switches via Grounding Edge Finder input. Data Output - to send position information out of the serial port or to print the current position. Zero - to zero one or more axes. In Distance-To-Go mode, it will zero the Distance-To-Go display. In Actual Value mode, it will zero the datum). Next Hole key press will move to the next hole within a pattern (i.e. Hole Pattern). 14 While in the Data Output Field, press the ON/OFF soft key to ON to send the current position over the serial port when the switch is closed. I I - 2 General Operations for 200S While in the Zero Field, press the appropriate axis keys to enable or disable zeroing of the axis display positions when the switch is closed. While in the Next Hole Field, press the ON/OFF soft key to ON to move to the next hole within a pattern. Console Adjustment The LCD’s brightness and contrast can be adjusted either by using the soft keys in this form, or by using the UP/DOWN arrow keys on the keypad in either operating mode. The settings of brightness, and contrast may need to be adjusted due to variations in ambient lighting, and operator preference. This form is also used to set the display saver’s idle time-out. The display saver setting is the amount of time the system is idle before the LCD is turned off. The idle time may be set from 30 to 120 minutes. The display saver can be disabled during the current power cycle. Language The 200S supports multiple languages. To change the language selection: Press the LANGUAGE soft key until the desired language selection appears on the soft key, and the form. Press ENTER to confirm your selection. Import/Export Job, and Installation Setup parameters can be imported or exported using the serial port. Press the IMPORT/EXPORT soft key in the Setup screen. Press IMPORT to download operating parameters from a PC. Press EXPORT to upload the current operating parameters to a PC. Press the C key to exit. 200S 15 I - 2 General Operations for 200S Viewing the main operating screen: Set/Zero Soft Key The SET/ZERO soft key [1], is a toggle key that determines the effect of pressing an axis key [2]. Pressing the SET/ZERO soft key switches the functionality between “SET”, and “ZERO” [3]. 3 2 1 The current setting is indicated in the Status Bar [3]. 3 2 16 I When the setting is “ZERO” in the Distance-To-Go mode “INC”, the current Distance-To-Go value will automatically set to zero when an axis key is pressed. 2 Actual Value mode [ABS] When the setting is “SET”, and in Actual Value mode “ABS”, pressing an axis key opens the DATUM form for the selected axis. The value shown is the previous datum value entered. New datum values can now be entered. When the setting is “ZERO”, and the 200S is in Actual Value mode “ABS”, selecting an Axis key sets the current datum for that axis to zero, at it’s current position. When the 200S is powered down, the preset, and datum values for the SET/ZERO feature are not saved. They will reset to zero when the 200S is powered up again. 200S 17 I - 2 General Operations for 200S Distance to Go “INC” When in the “SET”, and Distance-To-Go “INC” mode, pressing an axis key [2] opens the PRESET form. The preset Distance-To-Go value shown is the previous preset value entered. New preset values can now be entered. The values can include incremental by pressing the I soft key, and tool offset by pressing the R +/- soft key. I - 3 Milling Specific Operations I - 3 Milling Specific Operations This section discusses operations, and soft key functions specific to milling applications only. Soft Key Functions Tool Soft Key The TOOL soft key opens the tool table, and provides access to the Tool form for entering a tool’s parameters. The 200S can store up to 16 tools within the tool table. Tool Table The 200S tool table provides a convenient way to store diameter and length offset information for each of the tools that may be commonly used (up to 16 tools). The following soft keys are available while in the Tool Table form, or in the individual tool data form: Function Soft key Use this key to select which axis all the tool length offsets will affect. The tool’s diameter values will subsequently be used to offset the remaining two axes. Press to automatically enter the tool offset length. This key is only available in the TOOL LENGTH field. The Tool Types form is opened using this key, and is only available in the Type field. To remove a tool from the table, use the CLEAR TOOL key. 18 I I - 3 Milling Specific Operations Tool Compensation This allows workpiece dimensions directly from the drawing to be entered. R represents the tool radius, and examples of the R values are shown here. The displayed distance to go is then automatically lengthened R+, or shortened R- by the value of the tool radius. For more information see "Presets" on page 23. The length offset may be entered as a known value, or the 200S may determine the offset automatically. The tool length is the difference in length ΔL between the tool and the reference tool. The length difference is indicated with the “Δ”symbol. The reference tool is indicated by T1. Sign for the length difference ΔL If the tool is longer than the reference tool: ΔL > 0 (+). If the tool is shorter than the reference tool: ΔL < 0 (–). The length offset may be entered as a known value, or the 200S may determine the offset automatically. To have the 200S determine a tool’s length offset involves touching the tip of each tool to a common reference surface. This allows the 200S to determine the difference between the length of each tool. Move the tool until it’s tip is touching the reference surface. Press the TEACH LENGTH soft key. The 200S will calculate an offset relative to this surface. Repeat this procedure for each additional tool using the same reference surface. Only the tools set using the same reference surface may be changed without having to reset the datum. 200S 19 I - 3 Milling Specific Operations Calling the Tool from the Tool Table To call a tool, press the TOOL soft key. Use the UP, or DOWN arrow keys to cursor through the selection of tools (1-16). Select the tool required by highlighting that tool. Verify in the status bar that the proper tool has been called. Press the C key to exit. Datum Soft Key Datum settings define the relationships between the axis positions, and the display values. Setting datum points is done by using the 200S probing functions either with a tool, or with an edge finder. Probing Functions for Datum Setting An electronic Edge Finder can be connected through the edge finder input. The 200S also supports a grounding type edge finder connected via the 3.5mm Phono Jack on the back of the unit. Both types of edge finders operate the same way. The following probing soft key functions are available: Workpiece edge as datum: EDGE soft key. Centerline between two workpiece edges: CENTER LINE soft key. Center of a hole or cylinder: CIRCLE CENTER soft key. In all probing functions, 200S takes into account the probes’s entered tip diameter. During probing functions, with an electronic, or grounding edge finder, the display freezes with the location of the edge, centerline, or circle center. To abort the probing function while it is active, press the C key. To perform probing, the probe’s dimensional characteristics must first be entered into Job Setup. See "Job Setup Parameters" on page 11. 20 I I - 3 Milling Specific Operations Probing with a Tool If using a tool, or non-electrical edge finder to set datum points, the 200S probing functions can still be used. Datum points can be set by touching the edges of a workpiece, one after the other with a tool, and then manually entering the tool’s position as datum points. 200S 21 I - 3 Milling Specific Operations Example: Probe workpiece edge and set edge as datum Preparation: Set the active tool to the tool that will be used to set the datum. An end mill is shown in this example, along with the Set Datum screen. Datum axis: X =0 Tool diameter D = 0.25” Press DATUM. Press the Down arrow key until the X axis field is highlighted. Press PROBE soft key. Press EDGE soft key. Touch workpiece edge. Press the TEACH soft key to store the current absolute value while the tool is in contact with the workpiece edge. The location for the touched edge will take into account the diameter of the tool in use (T:1, 2...), and the last direction the tool was moved prior to pressing the TEACH soft key. Retract the tool from the workpiece and enter 0” and then press ENTER. 22 I I - 3 Milling Specific Operations Presets The Preset function is used to indicate the nominal (target) position for the next move. Once the new nominal position information is entered, the display will switch to Distance-To-Go mode. It will show the distance between the current position and the nominal position. Now the table only needs to move until the display is zero, and will be at the required nominal position. The information for the location of the nominal position can be entered as an absolute move from the current datum zero or as an incremental move from the current nominal position. Presetting will also allow which side of the tool will be doing the machining at the nominal position. The R+/- soft key in the Preset form defines the offset that will be in effect during the move. R+ indicates that the center line of the current tool is in a more positive direction than the edge of the tool. R- indicates that the center line is in a more negative direction than the edge of the current tool. Using R+/- offsets automatically adjusts the distance-to-go value to account for the diameter of the tool. Absolute Distance Preset Example: Milling a shoulder by traversing to display value zero using absolute position. The coordinates are entered as absolute dimensions; the datum is the workpiece zero. Corner 1: X = 0 / Y = 1 Corner 2: X = 1.50 / Y = 1 Corner 3: X = 1.50 / Y = 2.50 Corner 4: X = 3.00 / Y = 2.50 Press the PRESET soft key, then an axis key to recall the last entered preset value for that axis. 200S 23 I - 3 Milling Specific Operations Preparation: Select the tool with the appropriate tool data. Pre-position the tool to an appropriate location (such as X = Y = -1”). Move the tool to milling depth. Pressthe PRESET soft key. Press the Y axis key -ALTERNATIVE METHOD Press the SET/ZERO soft key so that you are in Set mode. Press the Y axis key. Enter nominal position value for corner point 1: Y = 1”, and select tool radius compensation R + with R+/- soft key. Press until R+ is shown next to axis form. Press ENTER. Traverse the Y axis until the display value is zero. The square in the near zero warning is now centered between the two triangular marks. Press the PRESET soft key. Press the X axis key. -ALTERNATIVE METHOD Press the SET/ZERO soft key so that you are in Set mode. Press the X axis key. Enter nominal position value for corner point 2: X = 1.5” select tool radius compensation R - with R+/- soft key. Press twice until R- is shown next to axis form. Press ENTER. Traverse the X axis until the display value is zero. The square in the near zero warning is now centered between the two triangular marks. Presets can be entered in the same manner for corners 3, and 4. 24 I I - 3 Milling Specific Operations Incremental Distance Preset Example: Drilling by traversing to display value zero with incremental positioning. Enter the coordinates in incremental dimensions. These are indicated in the following (and on the screen) with a preceding I (Incremental). The datum is the workpiece zero. Hole 1 at: X = 1” / Y = 1” Distance from hole 1 to hole 2: XI = 1.5” / YI = 1.5” Hole depth: Z = –0.5” Operating mode: DISTANCE-TO-GO (INC) Press the PRESET soft key. Press the X axis key. Enter nominal position value for hole 1: X = 1” and ensure no tool radius is active. Note that these presets are Absolute Presets. Press the DOWN arrow key. Enter nominal position value for hole 1: Y = 1”. Ensure no tool radius compensation is showing. Press the DOWN arrow key. Enter the nominal position value for the hole depth: Z = -0.5”. Press ENTER hard key. Drill hole 1: Traverse the X, Y and Z axis until the display value is zero. The square in the near zero warning is now centered between the two triangular marks. Retract the drill. 200S 25 I - 3 Milling Specific Operations To preset the location for Hole 2: Press the PRESET soft key. Press the X axis key. Enter nominal position value for hole 2: X = 1.5”, mark your input as an incremental dimension, press the I soft key. Press the Y axis key. Enter nominal position value for hole 2: Y = 1.5”, mark your input as an incremental dimension, press the I soft key. Press ENTER. Traverse the X and Y axes until the display value is zero. The square in the near zero warning is now centered between the two triangular marks. To preset the Z axis: Press the PRESET soft key. Press the Z axis key. Press the ENTER key (use last entered preset). Drill hole 2: Traverse Z axis until the display value is zero. The square in the near zero warning is now centered between the two triangular marks. Retract the drill. 1/2 Soft Key The 1/2 soft key is used to find the centerline (or midpoint) between two locations along a selected axis of a workpiece. This can be performed in either Actual Value or Distance-To-Go mode. This feature will change datum locations when in Actual Value mode. 26 I I - 3 Milling Specific Operations Circle, and Linear Patterns This section describes the hole pattern functions for Circle and Linear patterns. Press the CIRCLE, or LINEAR PATTERN soft keys to access the Pattern function, then enter the required data. The 200S calculates the positions of all the holes, and displays the pattern graphically on the screen. The 200S provides one user definable pattern each for Circle, and Linear pattern. They can be recalled, and executed from the DRO anytime during operation. Defined Circle, and Linear patterns are not remembered when power is cycled. The View Graphic enables verification of the hole pattern before you start machining. It is also useful when selecting holes directly, executing holes separately, and skipping holes. Soft key Functions The following soft keys are available while in the Circle, and Linear Pattern Milling feature. Function Soft key Press to access the FEATURES soft keys. Press to access the linear pattern table. Press to select linear hole pattern style (array, or frame. Press to use current tool position. Press to access the circle pattern table. Press to select circle hole pattern style (full, or segment). Press HELP for additional information about the pattern. 200S 27 I - 3 Milling Specific Operations Circle, and Linear Pattern Form The Circle, or Linear Pattern form is used to define one circle hole pattern (Full, or Segment), and one linear hole pattern (Array, or Frame). Access the Pattern Form from the DRO soft key menu by first pressing the LEFT/RIGHT arrows until the FEATURES soft key is shown. Press the FEATURES soft key, then select CIRCLE PATTERN, or LINEAR PATTERN by pressing it’s soft key. Press the UP/DOWN arrow keys to define a new pattern, or edit the current pattern. Press the ENTER hard key to run the pattern. The pattern table, and its entries are not saved to memory. The forms will be cleared each time there is a power cycle. Circle Pattern Information Required Type: type of pattern, FULL, or SEGMENT. Holes: number of holes in the pattern. Center: location of the center of the hole pattern. Radius: radius of the pattern. Start Angle: angle between X axis zero, and the first hole. End Angle: angle between X axis zero, and the last hole. Depth: the target depth for drilling in the tool axis. 28 I I - 3 Milling Specific Operations Linear Pattern Information Required Type: type of pattern, ARRAY or FRAME. First Hole: location of the first hole of the pattern. Holes per Row: number of holes in each row of a pattern. Angle: the angle, or rotation of the pattern. Depth: the target depth for drilling in the tool axis. Number of Rows: the number of rows in the pattern. Row Spacing: the spacing between each row of the pattern. Circle, or Linear Pattern Execution To execute a circle, or linear pattern, enter the table of that milling operation. Press the ENTER hard key, and the program will begin. The 200S then calculates the positions of the holes. It will also provide a graphical view of the hole pattern. The following soft keys become available while running a Circle, or Linear Pattern Function Soft key Press to select the graphic view of the pattern. Available in both incremental DRO, or absolute DRO. Press to select the previous hole in the pattern. Press to select the next hole in the pattern. Press to end execution of the pattern. Press the VIEW soft key to toggle the views between distance-to-go positions, graphic view, and absolute positions. 200S 29 I - 3 Milling Specific Operations Incline, and Arc Milling This section describes the incline, and arc milling features. They provide ways to machine a flat diagonal surface (incline milling), or a rounded surface (arc milling) using a manual machine. This section describes the Incline, and Arc Mill entry form, and capabilities. The 200S provides one user definable pattern each for Incline, and Arc patterns. They can be recalled, and executed from the DRO anytime during operation. Defined Incline, and Arc patterns are not remembered when power is cycled. The View Graphic enables verification of the pattern before, and during machining. Soft Key Functions The following soft keys are available while in the Milling Feature table. Function Soft key Press to access the FEATURES soft keys. Press to access the Incline Mill entry form. Press to access the Arc Mill entry form. Press to use current tool position. Press to select milling plane. Press to execute the milling feature. Press for additional information about the milling feature. 30 I I - 3 Milling Specific Operations Incline, and Arc Milling The Incline, or Arc Mill entry form is used to define one Incline, and Arc pattern. Access the Mill entry form from the DRO soft key menu by first pressing the LEFT/RIGHT arrows until the FEATURES soft key is shown. Press the FEATURES soft key, then select INCLINE MILL, or ARC MILL by pressing it’s soft key. Press the UP/DOWN arrow keys to define a new pattern, or edit the current pattern. Press the RUN soft key to run the pattern. The pattern table, and its entries are not saved to memory. The forms will be cleared each time there is a power cycle. Incline Mill information required Plane: The axis the tool will travel. Start point: beginning of the arc. End point: end of the arc. Step: (optional) distance the tool will move between each pass. Arc Mill information required Plane: The axis the tool will travel. Center point: location of the arc’s center point Start point: beginning of the arc. End point: end of the arc. Step: (optional) distance the tool will move between each pass. 200S 31 I - 3 Milling Specific Operations Incline, and Arc Milling form entry The following soft keys are available while in the entry form. Function Soft key Press to select a plane ([XY], [YZ], or [XZ] Press to execute the milling operation Press to use the current absolute position Incline Milling The Incline Milling form is used to specify the flat surface to be milled. The data is entered through this form. Data input will allow this feature to be defined. The following fields require data input. Plane: Select the plane by pressing the PLANE soft key. The current selection is shown on the soft key and in the plane field. The graphic in the message box aids in selecting the correct plane. Start Point: Enter the coordinates of the start point, or press TEACH to set the coordinate to the current position. End Point: Enter the coordinates of the end point, or press teach to set the coordinate to current position. Step: Enter the step size. When milling, this is the distance between each pass or each step along the line. The Step size is optional. If the value is zero, the operator decides at run-time how far to move between each step. Press the ENTER, or RUN soft key to execute the surface milling operation. Press C hard key to exit the feature, saving it for future use. The forms will be cleared from memory when ever there is a power cycle. 32 I I - 3 Milling Specific Operations Arc Milling The Arc Milling form is used to specify the curved surface to be milled. The data is entered through this form, and will allow this feature to be defined. The following listed fields require data input. Plane Selection: Select the plane by pressing the PLANE soft key. The current selection is shown on the soft key, and in the plane field. The graphic in the message box aids in selecting the correct plane. Center Point: Enter the coordinates of the arc’s center point, or press TEACH to set the coordinate to the current position. Start Point: Enter the coordinates of the start point, or press TEACH to set the coordinate to current position. End Point: Enter the coordinates of the end point, or press TEACH to set the coordinate to current position. Step: Enter the step size. When milling, this is the distance along the circumference of the arc between each pass, or step along the arc’s contour. The Step size is optional. If the value is zero, the operator decides at run-time how far to move between each step. Press the ENTER, or RUN soft key to execute the surface milling operation. Press C hard key to exit the feature, saving it for future use. The forms will be cleared from memory when ever there is a power cycle. 200S 33 I - 3 Milling Specific Operations Incline, and Arc Mill Execution To execute a milling operation, select the feature using the corresponding soft key to open the entry form. Press the RUN soft key. The screen switches to the incremental DRO view, showing the incremental distance from the start point. The following soft keys are available while running an Incline, or Arc Milling feature. Function Soft key Press to select the incremental DRO, contour view of feature, or absolute DRO Press to return to the previous pass. Press to advance to the next pass. Press to end execution of the milling operation. The tool radius compensation is applied based on the radius of the current tool. If the plane selection involves the tool axis, the tool tip is assumed to have a ball end. Move to the start point and make a plunge cut or the first pass across the surface. Press the NEXT PASS, soft key to continue with the next step along the contour. The incremental display shows the distance from the next pass along the line, or arc’s contour. 34 I To follow the contour, move the two axes in small steps, keeping the X, and Y positions as close to zerro (0.0) as possible. When no step size is specified, the incremental display always shows the distance from the closest point on the arc. Press the VIEW soft key to toggle through the three available views (incremental DRO, contour, and absolute DRO). The contour view shows the position of the tool relative to the milling surface. When the crosshair representing the tool is on the line representing the surface, the tool is in position. The tool crosshair remains fixed in the center of the graph. As the table is moved, the surface line moves. Press END to exit the milling operation. I - 3 Milling Specific Operations The tool offset direction (R+ or R-) is applied based on the tool position. The operator must approach the contour surface from the appropriate direction for tool compensation to be correct. 200S 35 I - 4 Turning Specific Operations I - 4 Turning Specific Operations This section discusses operations specific to turning applications only. Tool Display Icon The Ø icon is used to indicate that the displayed value is a diameter value. No icon visible indicates that the display is a radius value. Tool Table The 200S can store the dimensional offsets for up to 16 tools. When a work piece is changed, and a new datum is established, all tools are automtically referenced from the new datum. Calling a Tool from the Tool Table To call a tool, press the TOOL soft key. Use the Up/Down arrow keys to cursor through the selection of tools (1-16). Highlight the tool you want. Using the status bar, verify the proper tool has been called, and press the C key to select the tool, and exit. Setting Tool Offsets using TOOL/SET Before you can use a tool, you must enter its offset (the cutting edge position). Tool offsets can be set using the TOOL/SET form. The TOOL/SET operation can be used to set a tool’s offset using a tool when the diameter of the workpiece is known Touch the known diameter in the X axis (1). Press the TOOL soft key. Scroll to the desired tool. 36 I Press the ENTER key. Select the axis (X) key. Enter the position of the tool tip, for example, X= Ø .100”. Remember to ensure the 200S is in diameter display mode (Ø) if the input is a diameter value. Touch the workpiece face with the tool (1). Cursor to the Z axis (2), then set the position display for the tool tip to zero, Z=0. Press ENTER. I - 4 Turning Specific Operations Setting Tool Offsets using the LOCK AXIS Function The LOCK AXIS function can be used to set a tool’s offset when a tool is under load and the diameter of the workpiece is not known. The LOCK AXIS function is useful when determining tool data by touching the workpiece. To avoid losing the position value when the tool is retracted to measure the workpiece, this value can be stored by pressing LOCK AXIS. To use the LOCK AXIS function: Press the TOOL soft key. Select tool and press ENTER. Press the X axis key. Turn a diameter in the X axis. 200S 37 I - 4 Turning Specific Operations Press the LOCK AXIS soft key while the tool is still cutting. Retract from the current position. Turn the spindle off, and measure the workpiece diameter. Enter the measured diameter, or radius, and press ENTER. Remember to ensure the 200S is in diameter display mode Ø if you input a diameter value. Datum Setting See "Datum Soft Key" on page 20 for basic information. Datum settings define the relationships between the axis positions and the display values. For most lathe operations there is only one X-axis datum, the center of the chuck, but it may be helpful to define additional datums for the Z-axis. The table can hold up to 10 datum points. The recommended way to set datum points is to touch a workpiece at a known diameter, or location, then enter that dimension as the value that the display should be showing. Example: Setting a workpiece datum Preparation: Call the tool data by selecting the tool which you are using to touch the workpiece. Press the DATUM soft key. The cursor will be in the DATUM NUMBER field. Enter the datum number, and press the DOWN arrow key to go to the X-axis field. Touch the workpiece at point 1. Enter the radius or diameter of the workpiece at that point. Remember to ensure the 200S is in diameter display mode Ø if you input a diameter value. 38 I I - 4 Turning Specific Operations Press the DOWN arrow key to advance to the Z axis. Touch the workpiece surface at point 2. Enter the position of the tool tip (Z= 0) for the Z coordinate of the datum. Press ENTER. Setting Datums using LOCK AXIS Function The LOCK AXIS function is useful for setting a datum when a tool is under load and the diameter of the workpiece is not known. To use the LOCK AXIS function: Press the DATUM soft key. The cursor will be in the DATUM NUMBER field. Enter the datum number and press the DOWN arrow key to go to the X axis field. Turn a diameter in the X axis. Press the LOCK AXIS soft key while the tool is still cutting. Retract from the current position. Turn the spindle off and measure the workpiece diameter. Enter the measured diameter, for example, 1.5” and press ENTER. 200S 39 I - 4 Turning Specific Operations Taper Calculator Soft Key Use the taper calculator to calculate taper angle. Refer to screen examples on the right. You can calculate tapers either by entering dimensions from a print, or by touching a tapered workpiece with a tool or indicator. Entry values: For the taper ratio, calculation requires: Length of the taper Change in the radius of the taper. For taper calculation using both diameters (D1, D2) and length requires: Starting diameter End diameter Length of the taper Using Taper Calculator Press the CALC soft key: The soft key selection now changes to include the taper calculator functions. To calculate the taper angle using two diameters, and length between, press the taper: di/D2/l soft keys. First taper point, diameter 1, either enter a point using the numeic keys and press enter, or touch the tool to one point and press TEACH. Repeat this for the diameter 2 field. When using the TEACH key, the taper angle is automatically calculated. When entering data numerically, enter data into the length field, and press ENTER: The taper angle will appear in the angle field. To calculate angles using the ratio of the diameter, change to length, and press the taper: RATIO soft key. Using the numeric keys, enter data into the ENTRY 1, and ENTRY 2 fields. Press ENTER after each selection: The calculated ratio, and the angle will appear in their respective fields. 40 I I - 4 Turning Specific Operations Presets The functionality has been explained previously in this manual (see "Presets" on page 23). The explanation, and examples on those pages are based on a mill application. The basics of those explanations are the same for turning applications with two exceptions; Tool Diameter Offsets (R+/-), and Radius vs. Diameter inputs. Tool diameter offsets have no applications with turning tools, so this functionality is not available while doing turning presets. Input values can be either radius or diameter values. It is important to be sure the units you are entering for the preset agree with the state that the display is currently using. A diameter value is shown with a Ø symbol. The state of the display can be changed using the RAD/DIA soft key (available in both operating modes). Radius/Diameter Soft Key Drawings for lathe parts usually give diameter values. 200S can display either the radius or the diameter for you. When the diameter is being displayed, the diameter symbol Ø is shown next to the position value. Example: Radius display, position 1, X = .50 Diameter display, position 1, X = Ø 1.0 Press the RAD/DIA soft key to switch between radius display, and diameter display. 200S 41 I - 4 Turning Specific Operations Vectoring Vectoring breaks down the movement of the compound axis into the crossfeed or longitudinal axes . If you are turning threads, for example, vectoring lets you see the diameter of the thread in the X-axis display, even though you are moving the cutting tool with the compound axis handwheel. With vectoring enabled, you can preset the desired radius or diameter in the X-axis, so that you can “machine to zero”. When vectoring is used, the top slide (compound) axis encoder must be assigned to the bottom display axis. The crossfeed component of movement of the axis will then be shown in the top display axis. The longitudinal component of movement of the axis will be shown in the middle display axis. Select VECTORING from Job Setup. Press the ON soft key to enable the vectoring feature. Arrow down to the Angle field to enter the angle between the longitudinal slide and top slide with 0° indicating the top slide is moving parallel to the longitudinal slide. Press ENTER. Z Coupling The 200S Turning application provides a quick method for coupling the Z0, and Z axes positions on a 3, or 4 axis system. The display can be coupled in either the Z0, and Z displays. 42 I I - 4 Turning Specific Operations Enabling Z0, and Z Coupling To couple the Z0, and Z axes and have the result displayed on the Z0 display, press and hold the Z0 key approximately 2 seconds. The sum of the Z positions will be displayed on the Z0 display and the Z display will be blanked. To couple the Z0, and Z axes and have the result displayed on the Z display, press and hold the Z key for approximately 2 seconds. The sum of the Z positions will be displayed on the Z display and the Z0 display will be blanked. The coupling is preserved in between power cycles. Moving either Z0, or Z inputs will update the coupled Z position. When a position is coupled, the reference mark for both encoders must be found in order to recall the previous datum. Disabling Z0, and Z Coupling To disable Z Coupling, press the axis key of the display that is blank. The individual Z0, and Z display positions will be restored. 200S 43 44 I I - 4 Turning Specific Operations Technical Information 45 II - 1 Installation Setup II - 1 Installation Setup Installation Setup Parameters To locate the Installation Setup screen from the normal operating display: Press the RIGHT, or LEFT arrow key until the SETUP soft key is displayed Press the SETUP soft key. The Job Setup screen is now displayed, and the INSTALL. SETUP soft key is displayed. Press the INSTALL. SETUP soft key, and enter the passcode. The Installation Setup screen is now displayed. Installation Setup parameters are established during the initial installation, and do not often change. For this reason, the installation setup parameters are protected by the passcode. See "Readout Parameter Access Code" on page iii Encoder Setup The ENCODER SETUP is used to set the encoder: resolution, type (linear, rotary), count direction, and reference mark type. Press the UP, or DOWN arrow keys until ENCODER SETUP is highlighted. Press ENTER. This opens a list of possible encoder inputs. Highlight the encoder to be setup using the UP, or DOWN arrow keys. Press ENTER. Cursor will be in the ENCODER TYPE field. 46 I Select the encoder type by pressing the LINEAR/ROTARY soft key. Arrow down to the RESOLUTION field. Press COARSER, or FINER soft keys when using linear encoders to select the encoder’s resolution in µm (10, 5, 2, 1, 0.5). The exact resolution can also be typed in using the numeric key pad. Rotary encoders require the number of counts per revolution to be entered using the numeric key pad. II - 1 Installation Setup Arrow down to the REFERENCE MARK field. Toggle the REF MARK soft key. Select NONE for no reference signal, SINGLE for single reference mark, POSITION TRAC (ENC 250) for an ENC 250 encoder, or POSITION TRAC for an encoder with the Position-Trac™ feature. Arrow down to the COUNT DIRECTION field. In the COUNT DIRECTION field, select the count direction by pressing the POSITIVE/NEGATIVE soft key. When the encoder’s count direction matches the operators count direction, select positive. When they do not match, select negative. Arrow down to the ERROR MONITOR field. In the ERROR MONITOR field, select whether the system will monitor, and display encoder errors by selecting ON, or OFF. When an error message occurs, press the C key to remove it. Press ENTER to save the settings entered, and move to the next encoder setup, or press the C key to remove them. To exit and save setting, press ENTER, then JOB SETUP. The encoder resolution and count direction can also be established by just moving each axis. 200S 47 II - 1 Installation Setup Display Configuration The Display Configuration form is where which axes can be selected for display, and in what order. The following additional setups are also available. Scroll to the desired display, and press ENTER. Press the ON/OFF soft key to turn the display on, or off. Press the LEFT, or RIGHT arrow key to select the axis label. Scroll to the Input field. Press the numeric key associated with the encoder input on the back of the unit. Press the + or - soft keys to couple a second input with the first. The input numbers are displayed next to the axis label indicating that the position is a coupled position (i.e. “2 + 3”). Coupling can not be used on a two axis machine. Scroll to the Display Resolution field. Press the COARSER, or FINER soft keys to select the display resolution. Scroll to the Angle Display field if the encoder type is set to Rotary. Press the ANGLE soft key to display the position as 0° - 360°, ± 180°, ± infinity, or RPM. Error Compensation The distance a cutting tool travels, measured by an encoder, can in certain cases, differ from the actual tool travel. This error can occur due to ball screw pitch error, or deflection and tilting of axes. This error can either be linear,or non-linear. You can determine these errors with a reference measurement system, such as gauge blocks, laser, etc. From an analysis of the error, it can be determined which form of compensation is required, linear, or non-linear error. The 200S provides the opportunity to compensate for these errors, and each axis can be programmed separately with the appropriate compensation. Error compensation is only available when using linear encoders. 48 I II - 1 Installation Setup Linear Error Compensation Linear error compensation can be applied, if the results of the comparison with a reference standard show a linear deviation over the whole measuring length. In this case the error can be compensated by the calculation of a single correction factor. To calculate the linear error compensation use this formula: Correction factor LEC = (S – M) x 106 ppm with: S M measured length with reference standard measured length with device at axis Example: If the length of the standard you used is 500 mm, and the measured length along the X-axis is 499.95, then the LEC for the X-axis is 100 parts per million (ppm). LEC = (500 – 499.95) x 106 ppm = 100 ppm (rounded to the nearest whole number). Once determined, the encoder’s error information is entered directly. Press the TYPE soft key to select LINEAR compensation. Enter the compensation factor in parts per million (ppm), and press the ENTER key. Non-Linear Error Compensation Non-linear error compensation should be applied if the results of the comparison with a reference standard show an alternating, or oscillating deviation. The required correction values are calculated, and entered in a table. The 200S supports up to 200 points per axis. The error value between two entered adjacent correction points is calculated with linear interpolation. Non-linear error compensation is only available on scales with reference marks. If non-linear error compensation has been defined, no error compensation will be applied until the reference marks have been crossed. 200S 49 II - 1 Installation Setup Starting a Non-Linear Error Compensation Table Select Non-linear by pressing the TYPE soft key. To start a new error compensation table, first press the EDIT TABLE soft key. All correction points (up to 200) are equally spaced from the start point. Enter the distance between each of the correction points. Press the DOWN arrow key. Enter the table’s start point. The start point is measured from the scale’s reference point. If this distance is not known, you can move to the location of the start point, and press TEACH POSITION. Press ENTER. Pressing ENTER will save the spacing, and start point information. Configuring the Compensation Table Press the EDIT TABLE soft key to view the table entries. Use the UP, or DOWN arrow keys, or the numeric keys to move the cursor to the correction point to be added or changed. Press ENTER. Enter the known error which exists at this point. Press ENTER. When completed, press C key to exit the table and return to the Error Compensation form. Reading the Graph The error compensation table may be viewed in table or graphical formats. The graph shows a plot of a translation error vs. measured value. The graph has a fixed scale. As the cursor is moved through the form, the location of the point on the graph is indicated with a vertical line. 50 I II - 1 Installation Setup Viewing the Compesation Table Press the EDIT TABLE soft key. To switch between the table and graph views, press the VIEW soft key. Press the UP, or DOWN arrow keys or the numeric keys to move the cursor within the table. The error compensation table data may be saved to or loaded from a PC via the Serial port. Exporting the current Compensation Table Press the EDIT TABLE soft key. Press the IMPORT/EXPORT soft key. Press the EXPORT TABLE soft key. Importing the current Compensation Table Press the EDIT TABLE soft key. Press the IMPORT/EXPORT soft key. Press the IMPORT TABLE soft key. Backlash Compensation When using a rotary encoder with a lead screw, a change in direction of the table might cause an error in the displayed position due to clearances within the lead screw assembly. This clearance is referred to as backlash. This error can be compensated for by inputting the amount of backlash within the lead screw into the Backlash Compensation feature. If the rotary encoder is ahead of the table (displayed value is greater than the table’s true position), this is called positive backlash, and the value entered should be the positive value of the amount of error. No Backlash Compensation is 0.000. 200S 51 II - 1 Installation Setup Serial Port A printer or computer may be connected to the serial port. Job, and Installation Setup parameters may be sent to a printer or computer. Remote commands, remote key codes, and Job, and Installation Setup parameters may be received from a computer. The BAUD Field can be set to 300, 600, 1 200, 2 400, 9 600, 19 200 38 400, 57 600, or 115 200 by using the soft keys. The parity can be set to NONE, EVEN, or ODD using the LOWER, or HIGHER soft key. Data Bits in the Format Field can be set to 7, or 8 using the soft key provided. The Stop Bits Field can be set to 1, or 2 using soft key. Line Feed Field can be set to YES if the external device needs a line feed to follow a carriage return. Output tail is the number of carriage returns that will be sent at the end of the measured value output transmission. The output tail is initially 0, and can be set to a positive integer value (0 - 9) by using the numeric hard keys. The serial port settings will be retained on a power cycle. There is no parameter to enable, or disable the serial port. Refer to Data Interface section for cable connection, and pin assignments. Counter Settings The COUNTER SETTINGS feature is the parameter where the operator defines the user application for the readout. The choices are for milling, or turning applications. A FACTORY DEFAULT soft key appears in the Counter Settings choice of options. When pressed, the configuration parameters (based on either mill, or turn) will be reset to factory defaults. A responses of YES to set parameters to factory default settings, or NO to cancel, and return to previous menu screen is required. The Number of Axes field sets the number of axes needed. A 1, 2, or 3 soft key will appear to choose between either 1, 2 or 3 axes. 52 I II - 1 Installation Setup The Position Recall feature, when it is “ON”, will store the last position of each axis when power was turned off, and then redisplay that position once power is turned back on. Note that any movement that occurs while power is off will be lost. Whenever power has been off it is recommended to re-establish workpiece datums using the Reference Mark procedure, see page 8. Diagnostics The DIAGNOSTICS provides access for testing the keypad, and edge finders. Keypad Test An image of the keypad provides an indication when a switch is pressed, and released. Press each hard, and soft key to test. A dot will appear on each key when it has been pressed indicating that it is operating properly. Press the C key two times to exit the keypad test. Edge Finder Test To test the edge finder, touch the edge finder to a part. An * will appear on the display screen above the corresponding edge finder in use. Grounding type edge finder symbol is to the left, and an electronic edge finder symbol is to the right. Display Test To test the display, press the ENTER key to cycle the display through solid black, solid white, then back to normal. 200S 53 II - 2 RS-232C Serial Communications II - 2 RS-232C Serial Communications Serial port The RS-232-C/V.24 serial port is located on the rear panel. The following devices can be connected to this port: Printer with serial data interface. Personal computer with serial data interface. For operations that support data transfer, an IMPORT/EXPORT soft key is available. See "Import/Export" on page 15. To export, or import data between the 200S and a personal computer, the PC can use a common terminal communications software such as Hyperterminal. This software processes the data being sent, or received over the serial cable link. All data transferred between the 200S, and the PC is in ASCII text format. To export data from the 200S to a PC, the PC must first be made ready to receive the data to save it to a file. Setup the terminal communication program to capture ASCII text data from the COM port to a file on the PC. After the PC is ready to receive, start the data transfer by pressing the 200S IMPORT/EXPORT soft key. To import data into the 200S from a PC, the 200S must first be made ready to receive the data. Press the 200S IMPORT/EXPORT soft key. After the 200S is ready, setup the terminal communications program on the PC to send the desired file in ASCII text format.. The 200S does not support communication protocols such as Kermit or Xmodem. 54 I II - 3 Installation and Electrical Connections II - 3 Installation and Electrical Connections Installation The DRO is mounted to a tilt/swivel feature: See "DRO Dimensions" on page 63. Electrical requirements Voltage 100 - 240 Vac Power 30 VA max. Frequency 50/60 Hz (+/- 3Hz) Fuse 630 mA/250 Vac, 5 mm x 20 mm, Slo-Blo (line and neutral fused) Environmental Operating temperature 0° to 45°C (32° to 113°F) Storage temperature -20° to 70°C (-4° to 158°F) Mechanical weight 2.6 kg (5.2 lb.) Protective earthing (grounding) It is necessary to connect the protective conductor terminal on the rear panel to the star point of machine ground as shown in figure to the right. Preventative maintenance No special preventative maintenance is necessary. For cleaning, wipe lightly with a dry lint-free cloth. 200S 55 II - 4 I/O Connections II - 4 I/O Connections Encoders are plugged into connectors marked Inputs 1, 2, & 3. Pin layout for Electronic Edge Finder Pin Assignment 1 0V (Inner shield) 2 Stand By 3 15 Pin receptacle connector for Edge Finder. 4 5 6 +5V 7 8 0V 9 10 11 12 13 Switch Signal 14 15 Housing 56 Grounding Edge Finder / Remote Switch External Shield I II - 4 I/O Connections Wiring the Serial communication cable The wiring of the serial communication cable depends on the device being connected (see technical documentation for external device) Pin layout of RS-232-C / V.24 data interface. Pin assignment Pin Assignment Function 1 No assignment 3 TXD - Transmitted Data 2 RXD - Received data 7 RTS - Request to send 8 CTS - Clear to send 6 DSR - Data set ready 5 SIGNAL GND - Signal ground 4 DTR - Data terminal ready 9 No assignment Pin connection for serial port with handshaking. Signal Signal Signal Level “1” = “active” Signal level “0” = “inactive” TXD, RXD -3 V to - 15 V +3 V to + 15 V RTS, CTS DSR, DTR +3 V to + 15 V -3 V to - 15 V Pin connection for serial port without handshaking. 200S 57 II - 5 Remote Switch Data Output II - 5 Remote Switch Data Output The remote switch (pendant or footswitch), or Ctrl B (sent over serial interface), will transmit the currently displayed values in either Actual Value or Distance-To-Go mode, whichever is currently visible. Data output using external signals Example 1: Linear axis with radius display X = + 41.29 mm X = + 41 . 29 1 2 3 4 5 6 1 Coordinate axis 2 Equal sign 3 +/– sign 4 2 to 7 places before the decimal point 5 Decimal point 6 1 to 6 places after the decimal point 7 Unit: blank space for mm, “ for inches 8 Absolute display: R for radius, D for diameter 7 R <CR> <LF> 8 9 10 Distance-to-go display: r for radius, d for diameter 9 Carriage return 10 Blank line (Line Feed) 58 I C = + 1260 . 0000 1 2 3 4 5 6 7 1 Coordinate axis 2 Equal sign 3 +/– sign 4 4 to 8 places before the decimal point 5 Decimal point 6 0 to 4 places after the decimal point 7 Blank space 8 9 W for angle (in distance-to-go display: w Carriage return 10 Blank line (Line Feed) W <CR> <LF> 8 9 10 II - 5 Remote Switch Data Output Example 2: Rotary axis with degrees decimal display C = + 1260.0000° Example 3: Rotary axis with degrees/minutes/seconds display C = + 360° 23' 45'' C = + 360 : 23 : 45 1 2 3 4 5 6 7 8 1 Coordinate axis 2 Equal sign 3 +/– sign 4 3 to 8 places degrees 5 Colon 6 0 to 2 places minutes 200S 9 W <CR> <LF> 10 1 2 59 II - 5 Remote Switch Data Output 7 Colon 8 9 0 to 2 places seconds Blank space 10 11 W for angle (in distance-to-go display: w Carriage return 12 Blank line (Line Feed) Data output using Edge Finder In the next three examples, measured value output is started with a switching signal from the edge finder. Printing capability can be turned on, or off in the Job Setup parameter Measured Value Output. Information from here is transmitted from the selected axis. Example 4: Probing function Edge Y = –3674.4498 mm Y 1 2 : - 3674 . 4498 3 4 5 6 7 8 1 Coordinate axis 2 (2) Blank Spaces 3 Colon 4 +/– sign, or Blank Space 5 2 to 7 places before the decimal point 6 Decimal point 7 1 to 6 places after the decimal point 8 Unit: blank space for mm, “ for inches 9 R for Radius, D for Diameter display 10 Carriage return 11 Blank line (Line Feed) 60 R <CR> <LF> 9 10 11 I II - 5 Remote Switch Data Output Example 5: Probing function Centerline Coordinate of centerline on X axis CLX = + 3476.9963 mm (Center Line X axis) Distance between the probed edges DST = 2853.0012 mm (Distance) CLX : DST : 1 + 3476 . 9963 R <CR> <LF> 2853 . 0012 R <CR> <LF> 3 4 5 7 8 9 2 1 Colon 2 +/– sign, or Blank Space 3 2 to 7 places before the decimal point 4 Decimal point 5 1 to 6 places after the decimal point 6 Unit: blank space for mm, “ for inches 7 R for Radius, D for Diameter display 8 9 Carriage return Blank line (Line Feed) 200S 6 61 II - 5 Remote Switch Data Output Example 6: Probing function Circle Center First center point coordinate, e.g. CCX = –1616.3429 mm. Second center point coordinate, e.g. CCY = +4362.9876 mm, (Circle Center X axis, Circle Center Y axis; coordinates depend on working plane). Circle diameter DIA = 1250.0500 mm CCX : - 1616 . 3429 R <CR> <LF> CCY : + 4362 . 9876 R <CR> <LF> DIA : 1250 . 0500 R <CR> <LF> 3 4 5 7 8 9 1 2 1 Colon 2 +/– sign, or Blank Space 3 2 to 7 places before the decimal point 4 Decimal point 5 1 to 6 places after the decimal point 6 Unit: blank space for mm, “ for inches 7 R for Radius, D for Diameter display 8 9 Carriage return Blank line (Line Feed) 62 6 I II - 6 Dimensions II - 6 Dimensions DRO Dimensions Dimensions in inches/mm Top view with Dimensions Front view with Dimensions Back view Bottom view with Dimensions 200S 63 64 I II - 6 Dimensions A absolute coordinates 3 Absolute Distance Preset 23 Absolute Workpiece Positions 3 Actual Position, Nominal Position, and DistanceTo-Go 2 Actual Value/Distance-To-Go soft key 10 Arc Milling 33 Axis Labels 6 B Backlash Compensation 51 C Calling a Tool from the Tool Table (Turning) 36 Circle, and Linear Pattern Table Entry 28, 31 Circle, and Linear Patterns 27 Console adjustment 15 Counter Settings 52 D Datum Soft Key - Turning 38 Datum soft key (Milling) 20 Datums 2 Diagnostics 53 Diameter Axes (Milling) 13 Disabling Z0, and Z Coupling 43 Display Area 6 Display configuration 48 Distance-To-Go (incremental) 10 DRO Dimensions 63 E Edge Finder (milling applications only 12 Edge Finder (milling applications only) 12 Electrical Requirements 55 Enable Ref soft key 9 Enable/Disable Ref Function 9 Enabling Z0, and Z Coupling 43 Encoder Reference Marks 5 Encoder Setup 46 Environmental Specifications 55 Error Compensation 48 F Fundamentals of Positioning 2 G General Navigation 7 General Operations for 200S 6 Grounding (Earth) 55 I Import/Export (setting) 15 Incline, and Arc Milling 30 incremental coordinates 3 Incremental Distance Preset 25 Incremental workpiece positions 3 Installation Setup Parameters 46 J Job Clock 14 Job Setup menu 11 Job Setup Parameters 11 L Language 15 Linear Error Compensation 49 M Measured Value Output 13, 58 Milling Specific Operations 18 Mirroring a part 12 N Near Zero Warning 13 No Ref soft key 9 O Operating Instructions 1 Operating Modes 10 P Position Recall 53 Power Up 7 Preset 23 Preventative Maintenance 55 Probing Functions for Datum Setting - Mill 20 R Radius/Diameter 41 Reading head position 4 REF indicator 8 Ref Symbols 6 Remote Switch 14 S Scale factor 12 Screen Layout 6 Set Zero soft key 16, 17 Setting Tool Offsets 36 Setup 11 Setup soft key 11 Soft key Labels 6 Status Bar 6, 14 T Taper Calculator - Turn 40 Tool Compensation - Mill 19 Tool Soft Key 18 Tool Table - Mill 18 Tool Table (Turning) 36 Turning Specific Operations 36 U Units of measurement, setting 11 V Vectoring 42 Z Z Coupling - Mill 42 Zero Angle Reference Axis 4 Acu-Rite Companies Inc. is an ISO 9001 CERTIFIED MANUFACTURER Acu-Rite Companies, Inc. One Precision Way • Jamestown, NY 14701 Ve 00 532823-22 • Printed in USA • Subject to change without notice • 8/08