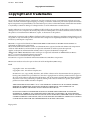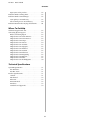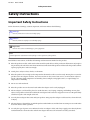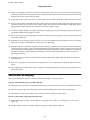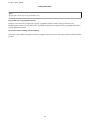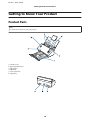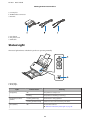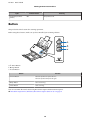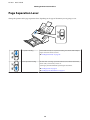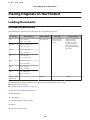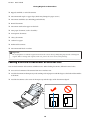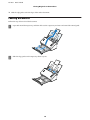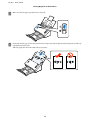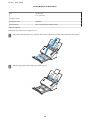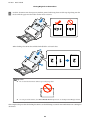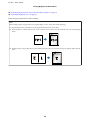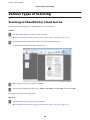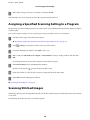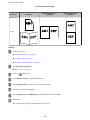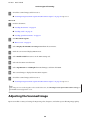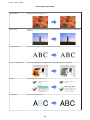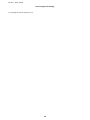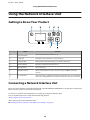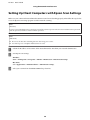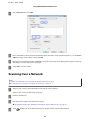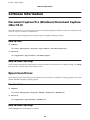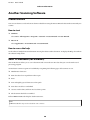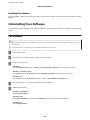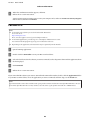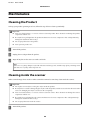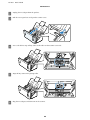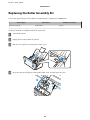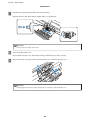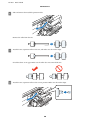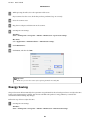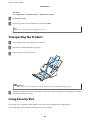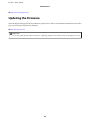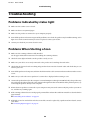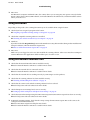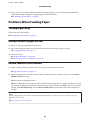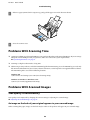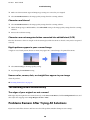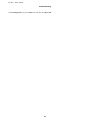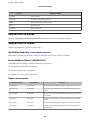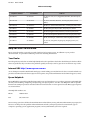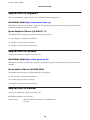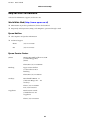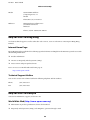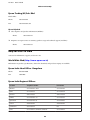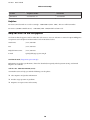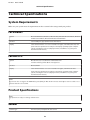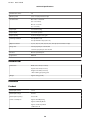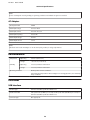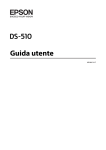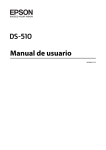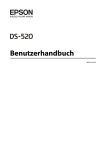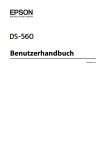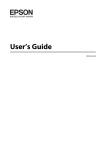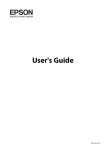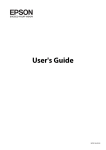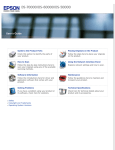Download Epson DS-510 User`s guide
Transcript
User’s Guide NPD4887-01 EN DS-510 User’s Guide Copyright and Trademarks Copyright and Trademarks No part of this publication may be reproduced, stored in a retrieval system, or transmitted in any form or by any means, electronic, mechanical, photocopying, recording, or otherwise, without the prior written permission of Seiko Epson Corporation. No patent liability is assumed with respect to the use of the information contained herein. Neither is any liability assumed for damages resulting from the use of the information contained herein. Neither Seiko Epson Corporation nor its affiliates shall be liable to the purchaser of this product or third parties for damages, losses, costs, or expenses incurred by the purchaser or third parties as a result of: accident, misuse, or abuse of this product or unauthorized modifications, repairs, or alterations to this product. Seiko Epson Corporation and its affiliates shall not be liable against any damages or problems arising from the use of any options or any consumable products other than those designated as Original Epson Products or Epson Approved Products by Seiko Epson Corporation. ® EPSON is a registered trademark, and EPSON EXCEED YOUR VISION or EXCEED YOUR VISION are trademarks of Seiko Epson Corporation. Microsoft , Windows , Windows Vista , and SharePoint are registered trademarks of Microsoft Corporation. Adobe , Adobe Reader , and Acrobat are registered trademarks of Adobe Systems Incorporated. Apple , ColorSync , and Macintosh and Mac OS are registered trademarks of Apple Inc. ABBYY and ABBYY FineReader names and logos are registered trademarks of ABBYY Software House. Intel is a registered trademark of Intel Corporation. Intel Core is a trademark of Intel Corporation. PowerPC is a registered trademark of International Business Machines Corporation. ® ® ® ® ® ™ ® ® ® ® ® ® ® ® ® ® ® EPSON Scan Software is based in part on the work of the Independent JPEG Group. libtiff Copyright © 1988-1997 Sam Leffler Copyright © 1991-1997 Silicon Graphics, Inc. Permission to use, copy, modify, distribute, and sell this software and its documentation for any purpose is hereby granted without fee, provided that (i) the above copyright notices and this permission notice appear in all copies of the software and related documentation, and (ii) the names of Sam Leffler and Silicon Graphics may not be used in any advertising or publicity relating to the software without the specific, prior written permission of Sam Leffler and Silicon Graphics. THE SOFTWARE IS PROVIDED “AS-IS“ AND WITHOUT WARRANTY OF ANY KIND, EXPRESS, IMPLIED OR OTHERWISE, INCLUDING WITHOUT LIMITATION, ANY WARRANTY OF MERCHANTABILITY OR FITNESS FOR A PARTICULAR PURPOSE. IN NO EVENT SHALL SAM LEFFLER OR SILICON GRAPHICS BE LIABLE FOR ANY SPECIAL, INCIDENTAL, INDIRECT OR CONSEQUENTIAL DAMAGES OF ANY KIND, OR ANY DAMAGES WHATSOEVER RESULTING FROM LOSS OF USE, DATA OR PROFITS, WHETHER OR NOT ADVISED OF THE POSSIBILITY OF DAMAGE, AND ON ANY THEORY OF LIABILITY, ARISING OUT OF OR IN CONNECTION WITH THE USE OR PERFORMANCE OF THIS SOFTWARE. libjpeg-turbo 2 DS-510 User’s Guide Copyright and Trademarks Copyright © 1991-2012 Thomas G. Lane, Guido Vollbeding Copyright © 1999-2006 MIYASAKA Masaru Copyright © 2009 Pierre Ossman for Cendio AB Copyright © 2009-2013 D. R. Commander Copyright © 2009-2011 Nokia Corporation and/or its subsidiary(-ies) Redistribution and use in source and binary forms, with or without modification, are permitted provided that the following conditions are met: - Redistributions of source code must retain the above copyright notice, this list of conditions and the following disclaimer. - Redistributions in binary form must reproduce the above copyright notice, this list of conditions and the following disclaimer in the documentation - Neither the name of the libjpeg-turbo Project nor the names of its contributors may be used to endorse or promote products derived from this software without specific prior written permission. THIS SOFTWARE IS PROVIDED BY THE COPYRIGHT HOLDERS AND CONTRIBUTORS “AS-IS“, AND ANY EXPRESS OR IMPLIED WARRANTIES, INCLUDING, BUT NOT LIMITED TO, THE IMPLIED WARRANTIES OF MERCHANTABILITY AND FITNESS FOR A PARTICULAR PURPOSE ARE DISCLAIMED. IN NO EVENT SHALL THE COPYRIGHT HOLDERS OR CONTRIBUTORS BE LIABLE FOR ANY DIRECT, INDIRECT, INCIDENTAL, SPECIAL, EXEMPLARY, OR CONSEQUENTIAL DAMAGES (INCLUDING, BUT NOT LIMITED TO, PROCUREMENT OF SUBSTITUTE GOODS OR SERVICES; LOSS OF USE, DATA, OR PROFITS; OR BUSINESS INTERRUPTION) HOWEVER CAUSED AND ON ANY THEORY OF LIABILITY, WHETHER IN CONTRACT, STRICT LIABILITY, OR TORT (INCLUDING NEGLIGENCE OR OTHERWISE) ARISING IN ANY WAY OUT OF THE USE OF THIS SOFTWARE, EVEN IF ADVISED OF THE POSSIBILITY OF SUCH DAMAGE. General Notice: Other product names used herein are for identification purposes only and may be trademarks of their respective companies. Copyright © 2013 Seiko Epson Corporation. All rights reserved. 3 DS-510 User’s Guide Contents Contents Setting Up Client Computers with Epson Scan Settings. . . . . . . . . . . . . . . . . . . . . . . . . . . . . . . . . 36 Scanning Over a Network. . . . . . . . . . . . . . . . . . . 37 Scanning from the Network Interface Unit (for Windows). . . . . . . . . . . . . . . . . . . . . . . . . . . . . . . 38 Copyright and Trademarks Operating System Versions Safety Instructions Software Information Important Safety Instructions. . . . . . . . . . . . . . . . . 7 Restrictions on copying. . . . . . . . . . . . . . . . . . . . 8 Document Capture Pro (Windows)/Document Capture (Mac OS X). . . . . . . . . . . . . . . . . . . . . . How to start. . . . . . . . . . . . . . . . . . . . . . . . . . How to access the help. . . . . . . . . . . . . . . . . . Epson Scan Driver . . . . . . . . . . . . . . . . . . . . . . . How to start. . . . . . . . . . . . . . . . . . . . . . . . . . How to access the help. . . . . . . . . . . . . . . . . . Another Scanning Software. . . . . . . . . . . . . . . . . Presto! BizCard. . . . . . . . . . . . . . . . . . . . . . . . ABBYY FineReader (for Windows). . . . . . . . . Checking and Installing Your Software. . . . . . . . Checking the software installed on your computer. . . . . . . . . . . . . . . . . . . . . . . . . . . . Uninstalling Your Software. . . . . . . . . . . . . . . . . For Windows. . . . . . . . . . . . . . . . . . . . . . . . . For Mac OS X. . . . . . . . . . . . . . . . . . . . . . . . . Getting to Know Your Product Product Parts. . . . . . . . . . . . . . . . . . . . . . . . . . Status Light. . . . . . . . . . . . . . . . . . . . . . . . . . . . Button. . . . . . . . . . . . . . . . . . . . . . . . . . . . . . . Page Separation Lever. . . . . . . . . . . . . . . . . . . . . . . . . 10 . 11 . 12 . 13 Placing Originals on the Product Loading Documents. . . . . . . . . . . . . . . . . . . . . Document specifications. . . . . . . . . . . . . . . . Loading a mixture of documents at different sizes. . . . . . . . . . . . . . . . . . . . . . . . . . . . . . . Loading documents. . . . . . . . . . . . . . . . . . . . Loading Cards. . . . . . . . . . . . . . . . . . . . . . . . . Loading Special Documents. . . . . . . . . . . . . . . . . . 14 . . 14 . . . . . 15 . 16 . 18 . 21 . 39 . 39 . 39 . 39 . 39 . 39 . 40 . 40 . 40 . 41 . 41 . 42 . 42 . 43 Maintenance Basic Scanning Cleaning the Product. . . . . . . . . . . . . . . . . . . . . Cleaning inside the scanner. . . . . . . . . . . . . . . . . Replacing the Roller Assembly Kit. . . . . . . . . . . . Energy Saving. . . . . . . . . . . . . . . . . . . . . . . . . . . Transporting the Product. . . . . . . . . . . . . . . . . . Using Security Slot. . . . . . . . . . . . . . . . . . . . . . . Updating the Firmware. . . . . . . . . . . . . . . . . . . . Scanning from the Button. . . . . . . . . . . . . . . . . . . 25 Scanning Using Document Capture Pro/ Document Capture. . . . . . . . . . . . . . . . . . . . . . . . 25 Scanning Using Epson Scan . . . . . . . . . . . . . . . . . 26 Various Types of Scanning Scanning to SharePoint or Cloud Service. . . . . . . Scanning Multiple Documents to Separate Files (Windows). . . . . . . . . . . . . . . . . . . . . . . . . . . . . Assigning a Specified Scanning Setting to a Program. . . . . . . . . . . . . . . . . . . . . . . . . . . . . . . Scanning Stitched Images. . . . . . . . . . . . . . . . . . Adjusting the Scanned Image. . . . . . . . . . . . . . . . . 44 . 44 . 47 . 51 . 52 . 52 . 53 . 28 Troubleshooting . 29 Problems Indicated by status light. . . . . . . . . . . . Problems When Starting a Scan. . . . . . . . . . . . . . Using the button. . . . . . . . . . . . . . . . . . . . . . . Using the Network Interface Unit. . . . . . . . . . Using scanning software other than Epson Scan driver. . . . . . . . . . . . . . . . . . . . . . . . . . . Problems When Feeding Paper. . . . . . . . . . . . . . The paper gets dirty. . . . . . . . . . . . . . . . . . . . Multiple sheets of paper are fed. . . . . . . . . . . . Double feed error has occurred. . . . . . . . . . . . . 30 . 30 . 32 Using the Network Interface Unit Getting to Know Your Product. . . . . . . . . . . . . . . 35 Connecting a Network Interface Unit. . . . . . . . . . . 35 4 . 54 . 54 . 55 . 55 . 56 . 57 . 57 . 57 . 57 DS-510 User’s Guide Contents Paper jams in the product . . . . . . . . . . . . . . . . Problems With Scanning Time. . . . . . . . . . . . . . Problems With Scanned Images. . . . . . . . . . . . . . Scan quality is unsatisfactory. . . . . . . . . . . . . . The scanning area is unsatisfactory. . . . . . . . . Problems Remain After Trying All Solutions. . . . . 58 . 59 . 59 . 59 . 60 . 60 Where To Get Help Technical Support Web Site. . . . . . . . . . . . . . . . . Contacting Epson Support. . . . . . . . . . . . . . . . . . Before Contacting Epson. . . . . . . . . . . . . . . . . Help for Users in North America. . . . . . . . . . . Help for Users in Latin America. . . . . . . . . . . Help for Users in Europe. . . . . . . . . . . . . . . . . Help for Users in Taiwan. . . . . . . . . . . . . . . . . Help for Users in Australia. . . . . . . . . . . . . . . Help for Users in Singapore. . . . . . . . . . . . . . . Help for Users in Thailand. . . . . . . . . . . . . . . Help for Users in Vietnam. . . . . . . . . . . . . . . . Help for Users in Indonesia. . . . . . . . . . . . . . . Help for Users in Hong Kong. . . . . . . . . . . . . Help for Users in Malaysia. . . . . . . . . . . . . . . . Help for Users in India. . . . . . . . . . . . . . . . . . Help for Users in the Philippines. . . . . . . . . . . . 62 . 62 . 62 . 62 . 63 . 64 . 64 . 65 . 66 . 66 . 66 . 67 . 68 . 68 . 69 . 70 Technical Specifications System Requirements. . . . . . . . . . . . . . . . . . . . . For Windows. . . . . . . . . . . . . . . . . . . . . . . . . For Mac OS X. . . . . . . . . . . . . . . . . . . . . . . . . Product Specifications. . . . . . . . . . . . . . . . . . . . . General. . . . . . . . . . . . . . . . . . . . . . . . . . . . . Mechanical. . . . . . . . . . . . . . . . . . . . . . . . . . . Electrical. . . . . . . . . . . . . . . . . . . . . . . . . . . . Environmental. . . . . . . . . . . . . . . . . . . . . . . . Interfaces. . . . . . . . . . . . . . . . . . . . . . . . . . . . Standards and approvals. . . . . . . . . . . . . . . . . . 71 . 71 . 71 . 71 . 71 . 72 . 72 . 73 . 73 . 74 5 DS-510 User’s Guide Operating System Versions Operating System Versions In this manual, the following abbreviations are used. Windows refers to Windows 8, Windows 7, Windows Vista, Windows XP, and Windows XP x64. ❏ Windows 8 refers to Windows 8 and Windows 8 Pro. ❏ Windows 7 refers to Windows 7 Home Basic, Windows 7 Home Premium, Windows 7 Professional, and Windows 7 Ultimate. ❏ Windows Vista refers to Windows Vista Home Basic Edition, Windows Vista Home Premium Edition, Windows Vista Business Edition, Windows Vista Enterprise Edition, and Windows Vista Ultimate Edition. ❏ Windows XP refers to Windows XP Home Edition, Windows XP Professional x64 Edition, and Windows XP Professional. Macintosh refers to Mac OS X. ❏ Mac OS X refers to Mac OS X 10.5.8 or later. 6 DS-510 User’s Guide Safety Instructions Safety Instructions Important Safety Instructions In this document, warnings, cautions, important, and notes indicate the following: !Warnings must be followed to avoid serious bodily injury. !Cautions must be followed carefully to avoid bodily injury. Importants: c must be observed to avoid damage to your equipment. Notes contain important information and useful tips on the operation of this product. Read all these instructions, and follow all warnings and instructions marked on the product. ❏ Place the product on a flat, stable surface that extends beyond the base of the product in all directions. If you place the product by the wall, leave more than 10 cm between the back of the product and the wall. The product will not operate properly if it is tilted at an angle. ❏ Avoid places subject to dust, shocks, or vibrations. ❏ Place the product close enough to the computer for the interface cable to reach it easily. Do not place or store the product or the AC adapter outdoors, near excessive dirt or dust, water, heat sources, or in locations subject to shocks, vibrations, high temperature or humidity, direct sunlight, strong light sources, or rapid changes in temperature or humidity. ❏ Do not use with wet hands. ❏ Place the product near an electrical outlet where the adapter can be easily unplugged. ❏ The AC adapter cord should be placed to avoid abrasions, cuts, fraying, crimping, and kinking. Do not place objects on top of the cord and do not allow the AC adapter or the cord to be stepped on or run over. Be particularly careful to keep the cord straight at the end. ❏ Use only the AC adapter that comes with your product. Using any other adapter could cause fire, electrical shock, or injury. ❏ The AC adapter is designed for use with the product with which it was included. Do not attempt to use it with other electronic devices unless specified. ❏ Use only the type of power source indicated on the AC adapter’s label, and always supply power directly from a standard domestic electrical outlet with the AC adapter that meets the relevant local safety standards. 7 DS-510 User’s Guide Safety Instructions ❏ When connecting this product to a computer or other device with a cable, ensure the correct orientation of the connectors. Each connector has only one correct orientation. Inserting a connector in the wrong orientation may damage both devices connected by the cable. ❏ Avoid using outlets on the same circuit as photocopiers or air control systems that regularly switch on and off. ❏ If you use an extension cord with the product, make sure the total ampere rating of the devices plugged into the extension cord does not exceed the cord’s ampere rating. Also, make sure the total ampere rating of all devices plugged into the wall outlet does not exceed the wall outlet’s ampere rating. ❏ Never disassemble, modify, or attempt to repair the AC adapter, product, or product option by yourself except as specifically explained in the product’s guides. ❏ Do not insert objects into any opening as they may touch dangerous voltage points or short out parts. Beware of electrical shock hazards. ❏ If damage occurs to the plug, replace the cord set or consult a qualified electrician. If there are fuses in the plug, make sure you replace them with fuses of the correct size and rating. ❏ Unplug the product and the AC adapter, and refer servicing to qualified service personnel under the following conditions: The AC adapter or plug is damaged; liquid has entered the product or the AC adapter; the product or the AC adapter has been dropped or the case has been damaged; the product or the AC adapter does not operate normally or exhibits a distinct change in performance. (Do not adjust controls that are not covered by the operating instructions.) ❏ Unplug the product and the AC adapter before cleaning. Clean with a damp cloth only. Do not use liquid or aerosol cleaners. ❏ If you are not going to use the product for a long period, be sure to unplug the AC adapter from the electrical outlet. ❏ After replacing consumable parts, dispose of them correctly following the rules of your local authority. Do not disassemble them. Restrictions on copying Observe the following restrictions to ensure responsible and legal use of your product. Copying of the following items is prohibited by law: ❏ Bank bills, coins, government-issued marketable securities, government bond securities, and municipal securities ❏ Unused postage stamps, pre-stamped postcards, and other official postal items bearing valid postage ❏ Government-issued revenue stamps, and securities issued according to legal procedure Exercise caution when copying the following items: ❏ Private marketable securities (stock certificates, negotiable notes, checks, etc.), monthly passes, concession tickets, etc. ❏ Passports, driver’s licenses, warrants of fitness, road passes, food stamps, tickets, etc. 8 DS-510 User’s Guide Safety Instructions Note: Copying these items may also be prohibited by law. Responsible use of copyrighted materials Products can be misused by improperly copying copyrighted materials. Unless acting on the advice of a knowledgeable attorney, be responsible and respectful by obtaining the permission of the copyright holder before copying published material. Restriction on disassembling and decompiling You may not disassemble, decompile or otherwise attempt to derive the source code of any software included with this product. 9 DS-510 User’s Guide Getting to Know Your Product Getting to Know Your Product Product Parts Note: Use all the items that came with your product. a. scanner cover b. page separation lever c. edge guides d. input tray e. cover open lever f. output tray 10 DS-510 User’s Guide Getting to Know Your Product a. security slot b. USB interface connector c. DC inlet a. AC adapter b. AC power cord c. USB cable Status Light The Status light indicates whether the product is operating normally. a. Error light b. Ready light Light Ready (Blue) Ready (Blue) and Error (Amber) Error (Amber) Indicator Status Meaning On The product is ready to scan. Flashing The product is initializing or scanning. Flashing (alternately) The firmware is being updated. Flashing (simultaneously) A fatal error has occurred. Contact your dealer. On An error has occurred. & “Problems Indicated by status light” on page 54 11 DS-510 User’s Guide Getting to Know Your Product Light Indicator Status Ready (Blue) and Error (Amber) Off Meaning The product is off. Button The product has three buttons for scanning operations. Before using these buttons, make sure you have installed your scanning software. a. P Power Button b. y Stop Button c. ] Start Button Button P Power Button Function Turns the product on if pressed once. Turns the product off if pressed again. y Stop Button Cancels scanning. ] Start Button Starts scanning. You can customize the Start button using Document Capture Pro/Document Capture. & “Document Capture Pro (Windows)/Document Capture (Mac OS X)” on page 39 12 DS-510 User’s Guide Getting to Know Your Product Page Separation Lever Change the position of the page separation lever depending on the type of document you are going to scan. Separation feeding You should normally use separation feeding. Documents with multiple pages are fed one sheet at a time. & “Loading Documents” on page 14 Non Separation feeding Use this when scanning special documents such as folded documents, plastic cards, carrier sheets, and so on. Scanning is performed without separating the document. & “Loading Cards” on page 18 & “Loading Special Documents” on page 21 13 DS-510 User’s Guide Placing Originals on the Product Placing Originals on the Product Loading Documents Document specifications The following table provides a list of the paper you can load into the product. Paper Size A4 Measurements 210 297 mm Paper Thickness Plain paper, fine paper, recycled paper 50 g/m²: 70 sheets 80 g/m²: 50 sheets 130 g/m²: 30 sheets 209 g/m²: 15 sheets (The loading capacity varies depending on the paper type.) 210 g/m² - 15 sheets 215.9 279.4 mm (8.5 11 inches) Legal Loading Capacity 50 to 209 g/m² (8.3 11.7 inches) Letter Paper Type 215.9 355.6 mm (8.5 14 inches) B5 182 257 mm (7.2 10.1 inches) A5 148.5 210 mm (5.8 8.3 inches) B6 128 182 mm (5.0 7.2 inches) A6 105 148.5 mm (4.1 5.8 inches) Business card (horizontal) - See the following for more information on loading special documents such as plastic cards. & “Loading Cards” on page 18 & “Loading Special Documents” on page 21 You cannot load the following documents: ❏ Thermal paper ❏ Coated paper ❏ Document with an uneven surface ❏ Photos ❏ Document with wet ink 14 DS-510 User’s Guide Placing Originals on the Product ❏ Ripped, wrinkled, or curled documents ❏ Document with staples or paper clips (which may damage the paper source) ❏ Documents with holes (not including punched holes) ❏ Bound documents ❏ Documents with carbon paper on the back ❏ Non-paper document (such as clear files) ❏ Transparent documents ❏ Glossy documents ❏ Carbon-less paper ❏ Perforated documents ❏ Document with labels or stickers Important: c Do not feed photos or valuable original artwork into the scanner directly. Misfeeding may wrinkle or damage the original. When scanning such originals, make sure you use the carrier sheet (sold separately). Loading a mixture of documents at different sizes You can load a mixture of documents at different sizes. When loading documents, follow the notes below. ❏ You can load a mixture of documents from A6 to A4/letter size. ❏ Load the documents in the input tray in descending order of paper size with the largest at the back and the smallest at the front. ❏ Load the documents at the center of the input tray with the edges of the documents aligned. 15 DS-510 User’s Guide Placing Originals on the Product ❏ Slide the edge guides to fit the edges of the widest document. Loading documents Follow the steps below to load the document. A Open and extend the input tray, and then slide out the output tray and raise and extend the central guide. B Slide the edge guides on the input tray all the way out. 16 DS-510 User’s Guide Placing Originals on the Product C Make sure that the page separation lever is lowered. D Load only the first page of your documents into the input tray with the printed side facing down and the top edge facing into the feeder. Slide the paper into the feeder until it meets resistance. 17 DS-510 User’s Guide Placing Originals on the Product Note: ❏ Load business cards horizontally. E ❏ Align the edges of the documents; otherwise a paper jam may occur. ❏ Smooth out the folding lines on the documents before loading them. Slide the edge guides to fit the edge of the paper. & “Scanning Using Document Capture Pro/Document Capture” on page 25 & “Scanning Using Epson Scan ” on page 26 Loading Cards Note: Scan results are not guaranteed for plastic cards with shiny surfaces. You can load plastic cards with the following specifications into the product. Type Plastic card (including embossed cards)* 18 DS-510 User’s Guide Placing Originals on the Product 56 85.6 mm Size (2.1 3.3 inches) Loading capacity 1 Loading direction Horizontal Paper thickness Up to 1.24 mm thick (including emboss) * ISO7810 compliant Follow the steps below to load a plastic card. A Open and extend the input tray, and then slide out the output tray and raise and extend the central guide. B Slide the edge guides on the input tray all the way out. 19 DS-510 User’s Guide Placing Originals on the Product C Raise the page separation lever. D Load the card into the input tray with the printed side facing down and the top edge facing into the feeder. Slide the card into the feeder until it meets resistance. Then slide the edge guides to fit the edge of the card. Note: You can only scan one card at a time. 20 DS-510 User’s Guide Placing Originals on the Product c ❏Important: Do not load plastic cards vertically. ❏ To scan plastic cards, clear Detect Double Feed in Epson Scan. See the Epson Scan Help for details. This completes the procedure for loading cards. See the following sections for more information on scanning documents. & “Scanning Using Document Capture Pro/Document Capture” on page 25 & “Scanning Using Epson Scan ” on page 26 Lower the page separation lever after scanning. Loading Special Documents Raise the page separation lever to scan paper that has been folded in half, envelopes, or non-standard size documents. The following table provides a list of supported paper types and sizes. Paper type Measurements Paper Thickness Plain paper, fine paper, recycled paper (long paper) Width: 52 to 215.9 mm 50 to 130 g/m² Plain paper, fine paper, recycled paper (folded in half) A6 to 215.9 355.6 mm 50 to 130 g/m² Envelope* C6: 114 162 mm (standard size) Up to 0.38 mm thick Loading Capacity 1 sheet Length: 356 to 914.4 mm DL: 110 220 mm (standard size) Carrier sheet (sold separately) A8 to A4 50 to 130 g/m² * Envelopes with special shapes cannot be loaded. Depending on the envelope type, it may not be fed correctly. Check before scanning. Follow the steps below to load a document. 21 DS-510 User’s Guide Placing Originals on the Product A Open and extend the input tray, and then slide out the output tray and raise and extend the central guide. B Slide the edge guides on the input tray all the way out. C Raise the page separation lever. 22 DS-510 User’s Guide Placing Originals on the Product D Load the documents into the input tray with the printed side facing down and the top edge facing into the feeder. Slide the paper into the feeder until it meets resistance. When loading a document that is folded in half, fold it as shown below. c ❏Important: Do not load the document with the open side facing down. ❏ To scan special documents, clear Detect Double Feed in Epson Scan. See the Epson Scan Help for details. This completes the procedure for loading documents. See the following sections for more information on scanning the documents. 23 DS-510 User’s Guide Placing Originals on the Product & “Scanning Using Document Capture Pro/Document Capture” on page 25 & “Scanning Using Epson Scan ” on page 26 Lower the page separation lever after scanning. Note: When loading a photo or paper that is an irregular shape, use the carrier sheet (sold separately). See the following for more information on placing the document in the carrier sheet. ❏ If the document is smaller than A4 size, insert it into the center of the carrier sheet with the side to be scanned facing down. ❏ If the document is larger than A4 size, fold it in half so that the side to be scanned is facing out, with the right side at the front. 24 DS-510 User’s Guide Basic Scanning Basic Scanning Scanning from the Button A Load the document(s). & “Loading Documents” on page 14 & “Loading Cards” on page 18 & “Loading Special Documents” on page 21 B Press the ] Start button. The scanned image is saved to the folder you specified. The product starts the job assigned on the Job Settings window in Document Capture Pro/Document Capture. & “Assigning a Specified Scanning Setting to a Program” on page 30 Scanning Using Document Capture Pro/Document Capture This section explains basic scanning procedures using Document Capture Pro/Document Capture. See the Help for details on Document Capture Pro/Document Capture. A Load the document(s). & “Loading Documents” on page 14 & “Loading Cards” on page 18 & “Loading Special Documents” on page 21 B Start Document Capture Pro/Document Capture. C Click D Set all of the items, and then click Scan. & “Document Capture Pro (Windows)/Document Capture (Mac OS X)” on page 39 (Scan) icon. Windows 25 DS-510 User’s Guide Basic Scanning If you want to make detailed settings such as image quality, click Detailed Settings to display the "Epson Scan” scanner driver screen, and then make the necessary settings. Mac OS X To display the EPSON Scan screen, select Displays the EPSON Scan Setup Screen in Scan from the menu. The scanned document is displayed in Document Capture Pro/Document Capture. E Check the scanned images (pages), and then edit as necessary. F When you have finished checking the image, click the destination icon. G Select each item, and then click OK, Send, or Print. Note: (Windows) On the Save As window, select Apply job separation to sort the documents into separate files by detecting blank pages or barcodes in your scanned images. The scanned image is saved to the folder you specified. Scanning Using Epson Scan This section explains basic scanning procedures using EPSON Scan. See the Help for details on Epson Scan. Note: Do not use the Fast User Switching function while using your scanner. 26 DS-510 User’s Guide Basic Scanning A Load the document(s). & “Loading Documents” on page 14 & “Loading Cards” on page 18 & “Loading Special Documents” on page 21 B Start Epson Scan. C Make settings for each item in Main Settings. D Click Preview. & “How to start” on page 39 The Preview window displays the scanned image. Important: c The first page is ejected and the scanned image is displayed in the preview window. Reload the ejected page, and then scan again. E Click Image Adjustment tab, and then make adjustments to the image quality such as the brightness. See the Help for details on Epson Scan. F Click Scan. G In the File Save Settings window, select the Type setting and click OK. Note: If the Show this dialog box before next scan check box is cleared, Epson Scan starts scanning immediately without displaying the File Save Settings window. The scanned image is saved to the folder you specified. 27 DS-510 User’s Guide Various Types of Scanning Various Types of Scanning Scanning to SharePoint or Cloud Service You can upload scanned images to a SharePoint Server or Cloud Service. Windows A Start Document Capture Pro and scan your document. B On the Main window of Document Capture Pro, click the destination icon. C Make settings for each item, and then click OK. D On the settings window, enter the server’s Address, User Name, and Password, and then click OK. & “Scanning Using Document Capture Pro/Document Capture” on page 25 steps 1 to 5 See the Help for details on Document Capture Pro. The image is uploaded to the target server. Mac OS X A Start Document Capture and scan your document. & “Scanning Using Document Capture Pro/Document Capture” on page 25 steps 1 to 5 28 DS-510 User’s Guide Various Types of Scanning B On the Main window of Document Capture, click the destination icon. C Make settings for each item, enter the server’s Address, User Name, and Password, and then click OK. See the Help for details on Document Capture. The image is uploaded to the target server. Scanning Multiple Documents to Separate Files (Windows) This function sorts documents into separate files by using a variety of detection methods such as blank pages or barcodes inserted between the scanned images. A Load a document into the input tray including indicators, such as blank pages, between the pages where you want to separate the data. B Start Document Capture Pro and scan your document. C Select Apply job separation on the Save As window, and then click Separation Settings. D Select the separation method and the method for specifying the folder name on the Separation Settings window, and then click OK. & “Scanning Using Document Capture Pro/Document Capture” on page 25 steps 2 to 6 See the Help for details on Document Capture Pro. 29 DS-510 User’s Guide Various Types of Scanning E Make other settings on the Save As window, and then click OK. Scanned images are saved separately based on the separation method selected. Assigning a Specified Scanning Setting to a Program By registering a specific scanning operation to a scanner button, you can perform that operation by simply pressing the scanner button. You can also register settings, such as separator processing, save format, and save as/destination. A Start Document Capture Pro/Document Capture. B Click C On the Job Management window, click Add or the + icon. D Make settings for Job Name, Scan, Output, and Destination on the job settings window, and then click OK. & “Document Capture Pro (Windows)/Document Capture (Mac OS X)” on page 39 (Settings) icon from the toolbar at the top of the window. See the Help for details on Document Capture Pro/Document Capture. E Click Event Settings on the Job Management window. For Mac OS X, click the icon at the bottom of the screen. F Click the job name to select the job you want to assign from the pull-down menu. G Click OK on the Job Management window. & “Scanning from the Button” on page 25 Scanning Stitched Images Stitch Images allows you to stitch together both sides of a double-sided document or a folded document, and save them as one sheet. The following shows how the sheets are stitched together. 30 DS-510 User’s Guide Various Types of Scanning Direction Document Stitch Image Direction: Left&Right Double-Sided Folded Windows A Load the document. & “Loading Documents” on page 14 & “Loading Cards” on page 18 & “Loading Special Documents” on page 21 B Start Document Capture Pro. C Click the D Click Detailed Settings and display EPSON Scan. E Select Double-Sided from Source on the Main Settings tab. F Select the document size from Size. G Select Top&Bottom or Left&Right from Stitch Images, and then click OK. H Click Scan. & “How to start” on page 39 (Scan) icon. The scanned image is displayed in Document Capture Pro. 31 Stitch Image Direction: Top&Bottom DS-510 User’s Guide Various Types of Scanning I Check the scanned image, and then save it. & “Scanning Using Document Capture Pro/Document Capture” on page 25 steps 5 to 7 Mac OS X A Load the document. & “Loading Documents” on page 14 & “Loading Cards” on page 18 & “Loading Special Documents” on page 21 B Start Document Capture. C Select Displays the EPSON Scan Setup Screen from the Scan menu. D Click the scan icon and display EPSON Scan. E Select Double-Sided from Source on the Main Settings tab. F Select the document size from Size. G Select Top&Bottom or Left&Right from Stitch Images, and then click Scan. H The scanned image is displayed in Document Capture. I Check the scanned image, and then save it. & “How to start” on page 39 & “Scanning Using Document Capture Pro/Document Capture” on page 25 steps 5 to 7 Note: If the images are not stitched together in the intended direction, check Binding Position (for Double-Sided Scanning) on the EPSON Scan Configuration screen. Adjusting the Scanned Image Epson Scan offers a variety of settings for improving color, sharpness, and other aspects affecting image quality. 32 DS-510 User’s Guide Various Types of Scanning Unsharp Mask Sharpens the edges of image areas. Descreening A ripple or cross-hatch pattern (known as moiré) may appear in a scanned image of a printed document. Text Enhancement Enhances text recognition when scanning text documents. Auto Area Segmentation Scans text in Black&White and applies grayscale to any images in the document. Dropout Scans without the selected color. Color Enhance Enhances the selected color. 33 DS-510 User’s Guide Various Types of Scanning See the Help for details on Epson Scan. 34 DS-510 User’s Guide Using the Network Interface Unit Using the Network Interface Unit Getting to Know Your Product Button Function a P Power button Turns on/off the Network Interface Unit. b LCD panel Displays the status, operations, or error messages. c Setting button Make product and network settings, or perform maintenance. d & Reset button Resets the LCD panel to the initial screen. e y Stop button Cancels scanning. f OK/Arrow button Use the arrow buttons to select an item, and then press OK to confirm the selection. g ] Start button Starts scanning. In a network environment, the ] button on the scanner works the same way as clicking Scan in the Document Capture Pro or Epson Scan window. Connecting a Network Interface Unit Epson Scan works with the optional Network Interface Unit (B12B808451/B12B808461) to enable direct control of all features of your scanner in a network environment. See the User's Guide for more information on setting up the Network Interface Unit. You can download the User's Guide from the following Website. <http://support.epson.net/netscan/> After setting up the Network Interface Unit. & “Setting Up Client Computers with Epson Scan Settings” on page 36 35 DS-510 User’s Guide Using the Network Interface Unit Setting Up Client Computers with Epson Scan Settings Make sure your scanner and Network Interface Unit are turned on and working properly. Then follow the steps below to use the Epson Scan Settings program to enable network scanning. Note: (Windows) Log in as a user with administrator's authority to install the software. If you are asked to enter an administrator's password, enter the password, and then continue with the operations. Note: (Mac OS X) ❏ Do not use the Fast User Switching function while using your scanner. ❏ You must log on to a Computer Administrator account. A Obtain the IP address or host name of the Network Interface Unit from your network administrator. B Start Epson Scan Settings. Windows: Start > All Programs or Programs > EPSON > EPSON Scan > EPSON Scan Settings Mac OS X: Select Applications > EPSON Software > EPSON Scan Settings. C Select your scanner from the Select Scanner drop-down list. 36 DS-510 User’s Guide Using the Network Interface Unit D Select Network, then click Add. E In the Add window, choose the Network Interface Unit’s IP address under Search for addresses, or select Enter address and type in the address. Then click OK. F In the Epson Scan Settings window, click Test to check the connection. If everything works properly, a message indicating successful connection is displayed. G Click OK to save the settings. Scanning Over a Network Note: You must set the IP address for your Network Interface Unit before using it. & “Setting Up Client Computers with Epson Scan Settings” on page 36 A Turn on your scanner, Network Interface Unit and the client computer. B Load the document(s). C Start Document Capture Pro/Document Capture. D Click Turn on your scanner and the client computer. & “Document Capture Pro (Windows)/Document Capture (Mac OS X)” on page 39 (Scan) icon on the Document Capture Pro/Document Capture Main window. 37 DS-510 User’s Guide Using the Network Interface Unit E Make necessary settings on Main Settings, and then click Scan. Scanning from the Network Interface Unit (for Windows) Setup a Job in advance. & “Assigning a Specified Scanning Setting to a Program” on page 30 A Turn on your scanner, Network Interface Unit and the client computer. B Load the document(s). C Press the OK button on the Network Interface Unit. D Select the computer you want to send the data to, and then press the OK button. E Enter the password. F Select a job, and then press the OK button. G Check the settings, and then press the ] button on the scanner. The scanner searches for an available computer. If a group is set for the scanner, you need to set the same group on the computer if you want to display it on the panel. If the password entry screen is not displayed, go to the next step. See the Help for details on Document Capture Pro. 38 DS-510 User’s Guide Software Information Software Information Document Capture Pro (Windows)/Document Capture (Mac OS X) This software allows you to rearrange pages or correct rotation for image data, and then save the data, send it by e-mail, send it to a server, or send it to a cloud service. You can also register frequently used scanning settings to simplify scanning operations. How to start ❏ Windows: Select Start > All Programs or Programs > Epson Software > Document Capture Pro. ❏ Mac OS X: Select Applications > Epson Software > Document Capture. How to access the help See the software's Help for more information on using the software and its functions. To display the Help, select Help from the menu at the top-right of the software screen. Epson Scan Driver This software lets you control all aspects of scanning. You can use this as a standalone scanning program or use it with another TWAIN-compliant scanning program. How to start ❏ Windows: Select Start > All Programs or Programs > EPSON > EPSON Scan > EPSON Scan. ❏ Mac OS X: Select Applications > Epson Software > EPSON Scan. How to access the help Click the Help button on the Epson Scan driver. 39 DS-510 User’s Guide Software Information Another Scanning Software Presto! BizCard You can scan business cards and convert them to editable text using the Presto! BizCard software that came with your scanner. How to start ❏ Windows: Select Start > All Programs or Programs > NewSoft > Presto! BizCard > Presto! BizCard. ❏ Mac OS X: Select Applications > Presto! BizCard > Presto! BizCard. How to access the help See the software's Help for more information on using the software and its functions. To display the Help, select it from the software's Help menu. ABBYY FineReader (for Windows) This OCR software allows you to scan a document and convert the text into data that you can edit with a word processing program. OCR software cannot recognize or has difficulty recognizing the following types of documents or text. ❏ Handwritten characters ❏ Items that have been copied from other copies ❏ Faxes ❏ Text with tightly spaced characters or line pitch ❏ Text that is in tables or underlined ❏ Cursive or italic fonts, and font sizes less than 8 points ❏ The document has folds or wrinkled Follow ABBYY FineReader help for detail instructions. Note: ABBYY FineReader may not be included in some countries. 40 DS-510 User’s Guide Software Information How to start ❏ Windows: Select Start > All Programs or Programs > ABBYY FineReader folder > ABBYY FineReader. Checking and Installing Your Software Checking the software installed on your computer To use the functions described in this User’s Guide, you need to install the following software. ❏ Epson Driver and Utilities ❏ Document Capture Pro/Document Capture Follow the steps below to check that the software is installed on your computer. For Windows A Do one of the following: Windows 8: Select Control Panel from Settings. Windows 7/ Windows Vista/ Windows XP: Select Start and select Control Panel. B Do one of the following: Windows 8/ Windows 7/ Windows Vista: Click Uninstall a program from the Programs category. Windows XP: Double-click the Add or Remove Programs icon. C Check the list of currently installed programs. For Mac OS X A Double-click Macintosh HD. B Double-click the Epson Software folder in the Applications folder and check the contents. Note: The Applications folder contains software provided by third parties. 41 DS-510 User’s Guide Software Information Installing the software Insert the software disk that came with your product and select the software you want to install on the Software Select window. Uninstalling Your Software You may need to uninstall and then reinstall your software to solve certain problems or if you upgrade your operating system. For Windows Note: ❏ For Windows 8, Windows 7 and Windows Vista, you need an administrator account and password if you log on as a standard user. ❏ For Windows XP, you must log on to a Computer Administrator account. A Turn off the product. B Disconnect the product’s interface cable from your computer. C Display the software list. Windows 8: Select Control Panel from Select Settings. Select Uninstall a program from the Programs category. Windows 7/ Windows Vista: Select Start and select Control Panel. Click Uninstall a program from the Programs category. Windows XP: Select Start and select Control Panel. Double-click the Add or Remove Programs icon. D Select the software you want to uninstall from the list displayed. E Uninstall the software. Windows 8/ Windows 7: Click Uninstall/Change. Windows Vista: Click Uninstall/Change, and then click Continue in the User Account Control window. Windows XP: Click Change/Remove. 42 DS-510 User’s Guide Software Information F When the confirmation window appears, click Yes. Follow the on-screen instructions. A message may appear to prompt you to restart your computer. If so, make sure I want to restart my computer now is selected, and then click Finish. For Mac OS X Note: ❏ To uninstall your software you need to download the Uninstaller. Access the site at: http://www.epson.com Next, select the support section of your local Epson Web site. ❏ To uninstall applications, you must log on to a Computer Administrator account. You cannot uninstall programs if you log on as a limited account user. ❏ Depending on the application, the Uninstaller may be separated from the Installer. A Quit all running applications. B Double-click the Uninstaller icon in your Mac OS X hard drive. C Select the check boxes for the software you want to uninstall, such as the printer driver and the application, from the list displayed. D Click Uninstall. E Follow the on-screen instructions. If you cannot find the software you want to uninstall in the Uninstaller window, double-click the Applications folder in your Mac OS X hard drive, select the application you want to uninstall, and then drag it to the Trash icon. Note: If you uninstall the scanner driver and the name of your product remains in the Print & Scan (for Mac OS X 10.8 or 10.7) or Print & Fax (for Mac OS X 10.6 or 10.5) window, select the name of your product and click the - remove button. 43 DS-510 User’s Guide Maintenance Maintenance Cleaning the Product To keep your product operating at its best, follow the steps below to clean it periodically. c ❏Important: Never use alcohol, thinner, or corrosive solvent to clean the product. These chemicals can damage the product components and the case. ❏ Be careful not to spill liquid into the product mechanism or electronic components. This could permanently damage the mechanism and circuitry. ❏ Do not spray lubricants to the product. ❏ Never open the product case. A Turn off the product. B Unplug the AC adapter from the product. C Wipe off any dirt on the outer case with a soft cloth. Note: If the case is very dirty, dampen a soft cloth with water and wring it well, and then wipe off any remaining stains. After that, use a soft dry cloth to wipe the case. Cleaning inside the scanner When scanned images have streaks or when scanned documents become dirty, clean inside the scanner. c ❏Important: Do not place too much force on the glass surface inside the product. A ❏ Be careful not to scratch or damage the glass surface inside the product, and do not use a hard or abrasive brush to clean it. A damaged glass surface can decrease the scan quality. ❏ Never use alcohol, thinner, or corrosive solvent to clean the scanner. These chemicals can damage the scanner components and the case. ❏ Be careful not to spill liquid into the scanner mechanism or electronic components. This could permanently damage the mechanism and circuitry. ❏ Do not spray lubricants inside the scanner. Turn off the product. 44 DS-510 User’s Guide Maintenance B Unplug the AC adapter from the product. C Pull the cover open lever and open the scanner cover. D Use a soft cloth to wipe off any stains on the roller on the Scanner cover side. E Wipe off any stains on the pickup roller. F Plug the AC adapter, and then turn on the scanner. 45 DS-510 User’s Guide Maintenance G Wipe off any stains on the four rollers on the bottom. H Turn off the product. Unplug the AC adapter from the product. I Wipe off any stains on the glass surface. Hold down the ] button for at least two seconds. Press the ] button several times to rotate the roller and wipe off any stains on the roller. Make sure that dust does not build up on the glass surface. Dust can cause spots and straight lines in your scanned images. Important: c Do not spray glass cleaner directly on the glass surface. J Close the Scanner cover. Note: If the case is very dirty, dampen a soft cloth with water and wring it well, and then wipe off any remaining stains. After that, use a soft dry cloth to wipe the case. 46 DS-510 User’s Guide Maintenance Replacing the Roller Assembly Kit You need to replace the parts on the Roller Assembly Kit after scanning every 100,000 times. Removal part Roller Assembly Kit Part number B12B813561 Number of scanning 100,000 To replace the Roller Assembly Kit, follow the steps below. A Turn off the scanner. B Unplug the AC adapter from the product. C Pull the cover open lever and open the scanner cover. D Press the hook on the right side of the pickup roller cover, and then open the cover. 47 DS-510 User’s Guide Maintenance Important: c Do not place too much force on the arm when replacing the pickup roller. Doing so may break the arm. E Slide and remove the installed pickup roller. F Attach the new lower pickup roller in the correct position. Align the notches. 48 DS-510 User’s Guide Maintenance G Attach the new upper pickup roller in the correct position. Align the notches, and check that the smaller roller is on the bottom. Important: c Do not touch the surface of the roller. H Close the pickup roller cover. I Press in the hooks on up sides of the separation roller cover, and then open the cover. If you cannot close the cover, check that you have performed steps 6 and 7 correctly. Important: c Do not apply too much force when opening the cover. Doing so may break the cover. 49 DS-510 User’s Guide Maintenance J Slide and remove the installed separation roller. Remove the roller from the axis. K Attach the new separation roller to the axis, and make sure the notches align. Check that there are no gaps. Make sure the roller does not come off the axis. L Attach the new separation roller to the correct position. Make sure the notches align. 50 DS-510 User’s Guide Maintenance M While pressing the roller, close the separation roller cover. N Close the scanner cover. O Plug the AC adapter, and then turn on the scanner. P Start Epson Scan Settings. If you cannot close the cover, check that you have performed step 11 correctly. Windows: Start > All Programs or Programs > EPSON > EPSON Scan > Epson Scan Settings. Mac OS X: Select Applications > EPSON Software > EPSON Scan Settings. Q Click Maintenance. R Click Reset, and then click OK. Important: c Make sure you reset the counter after replacing the Roller Assembly Kit. Energy Saving The product turns off automatically if no operations are performed for the selected period. You can adjust the time before power management is applied. Any increase will affect the product's energy efficiency. Consider the environment before making any changes. Follow the steps below to adjust the time. A Start Epson Scan Settings. Windows: Start > All Programs or Programs > EPSON > EPSON Scan > EPSON Scan Settings. 51 DS-510 User’s Guide Maintenance Mac OS X: Select Applications > EPSON Software > EPSON Scan Settings. B Click Energy Saving. C Set the Sleep Timer or Power Off Timer, and then click OK. Note: If you want to turn off the Power Off Timer, set it to 0. Transporting the Product A Turn off the product, then unplug the AC adapter. B Disconnect the USB cable from the product. C Close the input tray and output tray. Important: c Make sure you close the output tray securely; otherwise it may be damaged during transport. D Attach the packing materials that came with the product, then repack the product in its original box or a similar box that fits the product snugly. Using Security Slot The security slot is compatible with the Microsaver Security System manufactured by Kensington. See the following for more details on the Microsaver Security System. 52 DS-510 User’s Guide Maintenance & http://www.kensington.com/ Updating the Firmware Check the Epson home page for the latest firmware update releases. If there is no firmware information on the home page, you are already using the latest firmware. & http://www.epson.com Important: c Do not turn off the product while the firmware is updating. Otherwise, the firmware may not be updated correctly. 53 DS-510 User’s Guide Troubleshooting Troubleshooting Problems Indicated by status light ❏ Make sure the scanner cover is closed. ❏ Make sure there is no jammed paper. ❏ Make sure the product is connected to your computer properly. ❏ Turn off the product and turn it on again. If the problem is not solved, the product may be malfunctioning, or the light source in the scanner unit may need to be replaced. Contact your dealer. ❏ Contact your dealer if you cannot clear the error. Problems When Starting a Scan ❏ Make sure the scanning software is fully installed. See the paper manual for instructions on installing the scanning software. ❏ Check the status light and make sure the product is ready to scan. ❏ Make sure your cables are securely connected to the product and a working electrical outlet. ❏ Check that the electrical outlet is working. Plug another device into the electrical outlet and check that you can turn the power on. ❏ Turn off the product and computer, and then check the interface cable connection between them to make sure it is secure. ❏ Make sure you select the correct product if a scanner list is displayed when starting to scan. ❏ Connect the product directly to the computer’s external USB port or through one USB hub only. The product may not work properly when connected to the computer through more than one USB hub. If the problem persists, try connecting the product directly to the computer. ❏ If more than one product is connected to your computer it may not work. Connect only the product you want to use, and then try scanning again. ❏ If the scanning software does not work properly, uninstall the software first and then reinstall it as described in the paper manual. & “Uninstalling Your Software” on page 42 ❏ If the light source has reached the end of its service life, it must be replaced by a professional. For details, contact your dealer. & “Contacting Epson Support” on page 62 54 DS-510 User’s Guide Troubleshooting ❏ Mac OS X: For Macintosh computers with Intel CPUs, the scanner driver you are using may not operate correctly if other Epson scanner drivers (Rosetta/PPC editions) are installed. Remove the other drivers, and then install the scanner driver you want to use. Using the button Depending on the product, the scanning function may not be available when using the button. ❏ Check if you have assigned a program to the button. & “Assigning a Specified Scanning Setting to a Program” on page 30 ❏ Check that compatible scanning software is installed. & “Checking the software installed on your computer” on page 41 ❏ Windows: If you have clicked the Keep Blocking button in the Windows Security Alert window during or after installation of the Epson Software, unblock Document Capture Pro. & “How to unblock Document Capture Pro” on page 56 ❏ Mac OS X: Make sure you are logged on as the user who installed the scanning software. Other users must first start Epson Scanner Monitor in the Applications folder and then press a button to scan. Using the Network Interface Unit ❏ Check that the Network Interface Unit is installed correctly. & See the Network Interface Unit User’s Guide for more details. ❏ Check that the network cable is connected securely. & See the Network Interface Unit User’s Guide for more details. ❏ Check that the network cable is working correctly by connecting it to other products. ❏ Check that the scanning software has been installed correctly. & “Checking and Installing Your Software” on page 41 ❏ Check that the scanner used with the scanning software has been selected. & See the help came with each software for more details. ❏ Check that Epson Scan Settings have been set correctly. & “Setting Up Client Computers with Epson Scan Settings” on page 36 ❏ Check that Network Scanning Settings from Document Capture Pro/Document Capture have been set correctly. & See the help came with each software for more details. ❏ In Network Scanning Settings, check that the Group settings for Document Capture Pro are the same as the settings for Network Interface Unit. & See the Document Capture Pro help for more details. & See the Network Interface Unit User’s Guide for more details. 55 DS-510 User’s Guide Troubleshooting ❏ Check that Document Capture Pro is not being blocked by a Firewall. & “How to unblock Document Capture Pro” on page 56 ❏ Check that the IP address for the scanner being used is set correctly. & “Setting Up Client Computers with Epson Scan Settings” on page 36 How to unblock Document Capture Pro A Display the Control Panel. Windows 8: Select Control Panel from Settings. Windows 7/ Windows Vista/ Windows XP: Select Start and select Control Panel. B Display the Firewall settings window. Windows 8/ Windows 7: Select System and Security. Select Allow a program through Windows Firewall. Windows Vista: Select Security. Select Allow a program through Windows Firewall. Windows XP: Select Security Center. Select Windows Firewall. C Select EEventManager Application from the list. Epson Event Manager is installed with Document Capture Pro. Windows 8/ Windows 7: Confirm that the check box for EEventManager Application is selected in the Allowed programs and features list. Windows Vista: Click the Exceptions tab, and then confirm that the check box for EEventManager Application is selected in the Program or port list. Windows XP: Click the Exceptions tab, and then confirm that the check box for EEventManager Application is selected in the Programs and Services list. D Click OK. Using scanning software other than Epson Scan driver ❏ If you are using any TWAIN-compliant programs, such as Adobe Photoshop Elements, make sure that the correct product is selected as the Scanner or Source setting. 56 DS-510 User’s Guide Troubleshooting ❏ If you cannot scan using any TWAIN-compliant scanning programs, such as Adobe Photoshop Elements, uninstall the TWAIN-compliant scanning program and then reinstall it. & “Uninstalling Your Software” on page 42 Problems When Feeding Paper The paper gets dirty Clean the interior of the product. & “Cleaning inside the scanner” on page 44 Multiple sheets of paper are fed ❏ Make sure the page separation lever is lowered. ❏ If you load unsupported paper, the product may feed more than one sheet of paper at a time. & “Loading Documents” on page 14 ❏ Clean the product. & “Cleaning the Product” on page 44 & “Replacing the Roller Assembly Kit” on page 47 Double feed error has occurred ❏ When scanning normal documents, make sure the page separation lever is lowered. & “Page Separation Lever” on page 13 ❏ When scanning plastic cards and special documents (folded documents, envelopes, and so on), clear Detect Double Feed in Epson Scan. & See the Epson Scan Help for details. & When scanning documents using a job registered in Document Capture Pro, you need to edit the job. Select the job from the Job Management window in Document Capture Pro, and then click Edit to open the Job Settings window. Click Detailed Settings, and clear Detect Double Feed on the Document tab in the Configuration window. Note: When scanning plastic cards and special documents (folded documents, envelopes, and so on), make sure the page separation lever is raised. & “Page Separation Lever” on page 13 57 DS-510 User’s Guide Troubleshooting Paper jams in the product If paper jams inside the product, follow the steps below to remove jammed paper. A Turn off the product. B Remove all paper from the input tray. C Pull the cover open lever and open the scanner cover. D Remove any jammed paper. Note: Remove any pages remaining inside the scanner. 58 DS-510 User’s Guide Troubleshooting E If there is paper jammed in the output tray, gently pull the paper out in the direction shown. F Close the scanner cover. Problems With Scanning Time ❏ Computers with Hi-Speed external USB ports can scan faster than those with external USB ports. If you are using a Hi-Speed external USB port with your product, make sure it meets the system requirements. & “System Requirements” on page 71 ❏ Scanning at a high resolution takes a long time. ❏ When using security software, exclude the TWAIN.log file from monitoring, or set the TWAIN.log as a read-only file. For more information on your security software's functions, see the help and so on supplied with the software. The TWAIN.log file is saved in the following locations. Windows XP: C:\Documents and Settings\(user name)\Local Settings\Temp Windows 8/ Windows 7/ Windows Vista: C:\Users\(user name)\AppData\Local\Temp Problems With Scanned Images Scan quality is unsatisfactory Scan quality can be improved by changing the current settings or adjusting the scanned image. & “Adjusting the Scanned Image” on page 32 An image on the back of your original appears in your scanned image When scanning thin paper, images on the back may be visible to the product and appear in your scanned image. 59 DS-510 User’s Guide Troubleshooting ❏ Make sure the Document Type and Image Type settings are correct for your original. ❏ Select Text Enhancement as the image quality setting from the scanning software. Characters are blurred ❏ Select Text Enhancement as the image quality setting from the scanning software. ❏ When the Image Type is Black&White, select Threshold setting as the image quality setting from the scanning software. ❏ Increase the resolution setting. Characters are not recognized when converted into editable text (OCR) Place the document so that it is straight on the document glass. If the document is skewed, it may not be recognized correctly. Ripple patterns appear in your scanned image A ripple or cross-hatch pattern (known as moiré) may appear in a scanned image of a printed document. ❏ Select Descreening as the image quality setting. ❏ Try changing the Resolution setting. Uneven color, smears, dots, or straight lines appear in your image Clean the product. & “Cleaning the Product” on page 44 The scanning area is unsatisfactory The edges of your original are not scanned If the edges of your original are not scanned correctly, set the Size to Auto Detect, click the Configuration button, and then adjust the cropping area in Crop Margins for Size “Auto”. Problems Remain After Trying All Solutions If you have tried all the solutions and have not solved the problem, initialize the Epson Scan settings. 60 DS-510 User’s Guide Troubleshooting Click Configuration, select the Other tab, and then click Reset All. 61 DS-510 User’s Guide Where To Get Help Where To Get Help Technical Support Web Site Epson’s Technical Support Web Site provides help with problems that cannot be solved using the troubleshooting information in your product documentation. If you have a Web browser and can connect to the Internet, access the site at: http://support.epson.net/ If you need the latest drivers, FAQs, manuals, or other downloadables, access the site at: http://www.epson.com Then, select the support section of your local Epson Web site. Contacting Epson Support Before Contacting Epson If your Epson product is not operating properly and you cannot solve the problem using the troubleshooting information in your product documentation, contact Epson support services for assistance. If Epson support for your area is not listed below, contact the dealer where you purchased your product. Epson support will be able to help you much more quickly if you give them the following information: ❏ Product serial number (The serial number label is usually on the back of the product.) ❏ Product model ❏ Product software version (Click About, Version Info, or similar button in the product software.) ❏ Brand and model of your computer ❏ Your computer operating system name and version ❏ Names and versions of the software applications you normally use with your product Help for Users in North America Epson provides the technical support services listed below. 62 DS-510 User’s Guide Where To Get Help Internet Support Visit Epson’s support website at http://epson.com/support and select your product for solutions to common problems. You can download drivers and documentation, get FAQs and troubleshooting advice, or e-mail Epson with your questions. Speak to a Support Representative Dial: (562) 276‐1300 (U.S.), or (905) 709-9475 (Canada), 6 am to 6 pm, Pacific Time, Monday through Friday. Days and hours of support are subject to change without notice. Toll or long distance charges may apply. Before you call Epson for support, please have the following information ready: ❏ Product name ❏ Product serial number ❏ Proof of purchase (such as a store receipt) and date of purchase ❏ Computer configuration ❏ Description of the problem Note: For help using any other software on your system, see the documentation for that software for technical support information. Purchase Supplies and Accessories You can purchase genuine Epson ink cartridges, ribbon cartridges, paper, and accessories from an Epson authorized reseller. To find the nearest reseller, call 800-GO-EPSON (800-463-7766). Or you can purchase online at http:// www.epsonstore.com (U.S. sales) or http://www.epson.ca (Canadian sales). Help for Users in Latin America Electronic support services are available 24 hours a day at the following web sites: Service World Wide Web Access From the Internet, you can reach Epson’s Latin American web site at http:// www.latin.epson.com In Brazil, you can reach Epson at http://www.epson.com.br To speak with a support representative, call one of the numbers below: Country Telephone number Argentina (54 11) 5167-0300 Brazil (55 11) 3956-6868 Chile (56 2) 230-9500 63 DS-510 User’s Guide Where To Get Help Country Telephone number Colombia (571) 523-5000 Costa Rica (50 6) 2210-9555, (800) 377-6627 Mexico (52 55) 1323-2052, 01-800-087-1080 Peru (51 1) 418-0210 Venezuela (58 212) 240-1111 Help for Users in Europe Check your Pan-European Warranty Document for information on how to contact Epson support. Help for Users in Taiwan Contacts for information, support, and services are: World Wide Web (http://www.epson.com.tw) Information on product specifications, drivers for download, and products enquiry are available. Epson HelpDesk (Phone: +0800212873) Our HelpDesk team can help you with the following over the phone: ❏ Sales enquiries and product information ❏ Product usage questions or problems ❏ Enquiries on repair service and warranty Repair service center: Telephone number Fax number Address 02-23416969 02-23417070 No.20, Beiping E. Rd., Zhongzheng Dist., Taipei City 100, Taiwan 02-27491234 02-27495955 1F., No.16, Sec. 5, Nanjing E. Rd., Songshan Dist., Taipei City 105, Taiwan 02-32340688 02-32340699 No.1, Ln. 359, Sec. 2, Zhongshan Rd., Zhonghe City, Taipei County 235, Taiwan 039-605007 039-600969 No.342-1, Guangrong Rd., Luodong Township, Yilan County 265, Taiwan 038-312966 038-312977 No.87, Guolian 2nd Rd., Hualien City, Hualien County 970, Taiwan 03-4393119 03-4396589 5F., No.2, Nandong Rd., Pingzhen City, Taoyuan County 32455, Taiwan (R.O.C.) 64 DS-510 User’s Guide Where To Get Help Telephone number Fax number Address 03-5325077 03-5320092 1F., No.9, Ln. 379, Sec. 1, Jingguo Rd., North Dist., Hsinchu City 300, Taiwan 04-23011502 04-23011503 3F., No.30, Dahe Rd., West Dist., Taichung City 40341, Taiwan (R.O.C.) 04-23805000 04-23806000 No.530, Sec. 4, Henan Rd., Nantun Dist., Taichung City 408, Taiwan 05-2784222 05-2784555 No.463, Zhongxiao Rd., East Dist., Chiayi City 600, Taiwan 06-2221666 06-2112555 No.141, Gongyuan N. Rd., North Dist., Tainan City 704, Taiwan 07-5520918 07-5540926 1F., No.337, Minghua Rd., Gushan Dist., Kaohsiung City 804, Taiwan 07-3222445 07-3218085 No.51, Shandong St., Sanmin Dist., Kaohsiung City 807, Taiwan 08-7344771 08-7344802 1F., No.113, Shengli Rd., Pingtung City, Pingtung County 900, Taiwan Help for Users in Australia Epson Australia wishes to provide you with a high level of customer service. In addition to your product documentation, we provide the following sources for obtaining information: Your Dealer Don’t forget that your dealer can often help identify and resolve problems. The dealer should always be the first call for advise on problems; they can often solve problems quickly and easily as well as give advise on the next step to take. Internet URL http://www.epson.com.au Access the Epson Australia World Wide Web pages. Worth taking your modem here for the occasional surf! The site provides a download area for drivers, Epson contact points, new product information and technical support (e-mail). Epson Helpdesk Epson Helpdesk is provided as a final backup to make sure our clients have access to advice. Operators on the Helpdesk can aid you in installing, configuring and operating your Epson product. Our Pre-sales Helpdesk staff can provide literature on new Epson products and advise where the nearest dealer or service agent is located. Many types of queries are answered here. The Helpdesk numbers are: Phone: 1300 361 054 Fax: (02) 8899 3789 We encourage you to have all the relevant information on hand when you ring. The more information you prepare, the faster we can help solve the problem. This information includes your Epson product documentation, type of computer, operating system, application programs, and any information you feel is required. 65 DS-510 User’s Guide Where To Get Help Help for Users in Singapore Sources of information, support, and services available from Epson Singapore are: World Wide Web (http://www.epson.com.sg) Information on product specifications, drivers for download, Frequently Asked Questions (FAQ), Sales Enquiries, and Technical Support via e-mail are available. Epson HelpDesk (Phone: (65) 6586 3111) Our HelpDesk team can help you with the following over the phone: ❏ Sales enquiries and product information ❏ Product usage questions or problems ❏ Enquiries on repair service and warranty Help for Users in Thailand Contacts for information, support, and services are: World Wide Web (http://www.epson.co.th) Information on product specifications, drivers for download, Frequently Asked Questions (FAQ), and e-mail are available. Epson Hotline (Phone: (66)2685-9899) Our Hotline team can help you with the following over the phone: ❏ Sales enquiries and product information ❏ Product usage questions or problems ❏ Enquiries on repair service and warranty Help for Users in Vietnam Contacts for information, support, and services are: Epson Hotline (Phone):84-8-823-9239 Service Center: 80 Truong Dinh Street, District 1, Hochiminh City Vietnam 66 DS-510 User’s Guide Where To Get Help Help for Users in Indonesia Contacts for information, support, and services are: World Wide Web (http://www.epson.co.id) ❏ Information on product specifications, drivers for download ❏ Frequently Asked Questions (FAQ), Sales Enquiries, questions through e-mail Epson Hotline ❏ Sales enquiries and product information ❏ Technical support Phone (62) 21-572 4350 Fax (62) 21-572 4357 Epson Service Center Jakarta Mangga Dua Mall 3rd floor No 3A/B Jl. Arteri Mangga Dua, Jakarta Phone/Fax: (62) 21-62301104 Bandung Lippo Center 8th floor Jl. Gatot Subroto No.2 Bandung Phone/Fax: (62) 22-7303766 Surabaya Hitech Mall lt IIB No. 12 Jl. Kusuma Bangsa 116 – 118 Surabaya Phone: (62) 31-5355035 Fax: (62)31-5477837 Yogyakarta Hotel Natour Garuda Jl. Malioboro No. 60 Yogyakarta Phone: (62) 274-565478 67 DS-510 User’s Guide Where To Get Help Medan Wisma HSBC 4th floor Jl. Diponegoro No. 11 Medan Phone/Fax: (62) 61-4516173 Makassar MTC Karebosi Lt. Ill Kav. P7-8 JI. Ahmad Yani No.49 Makassar Phone: (62)411-350147/411-350148 Help for Users in Hong Kong To obtain technical support as well as other after-sales services, users are welcome to contact Epson Hong Kong Limited. Internet Home Page Epson Hong Kong has established a local home page in both Chinese and English on the Internet to provide users with the following information: ❏ Product information ❏ Answers to Frequently Asked Questions (FAQs) ❏ Latest versions of Epson product drivers Users can access our World Wide Web home page at: http://www.epson.com.hk Technical Support Hotline You can also contact our technical staff at the following telephone and fax numbers: Phone: (852) 2827-8911 Fax: (852) 2827-4383 Help for Users in Malaysia Contacts for information, support, and services are: World Wide Web (http://www.epson.com.my) ❏ Information on product specifications, drivers for download ❏ Frequently Asked Questions (FAQ), Sales Enquiries, questions through e-mail 68 DS-510 User’s Guide Where To Get Help Epson Trading (M) Sdn. Bhd. Head Office. Phone: 603-56288288 Fax: 603-56288388/399 Epson Helpdesk ❏ Sales enquiries and product information (Infoline) Phone: 603-56288222 ❏ Enquiries on repair services & warranty, product usage and technical support (Techline) Phone: 603-56288333 Help for Users in India Contacts for information, support, and services are: World Wide Web (http://www.epson.co.in) Information on product specifications, drivers for download, and products enquiry are available. Epson India Head Office - Bangalore Phone: 080-30515000 Fax: 30515005 Epson India Regional Offices: Location Telephone number Fax number Mumbai 022-28261515 /16/17 022-28257287 Delhi 011-30615000 011-30615005 Chennai 044-30277500 044-30277575 Kolkata 033-22831589 / 90 033-22831591 Hyderabad 040-66331738/ 39 040-66328633 Cochin 0484-2357950 0484-2357950 Coimbatore 0422-2380002 NA Pune 020-30286000 /30286001/30286002 020-30286000 69 DS-510 User’s Guide Where To Get Help Location Telephone number Fax number Ahmedabad 079-26407176 / 77 079-26407347 Helpline For Service, Product info or to order a cartridge - 18004250011 (9AM - 9PM) - This is a Toll-free number. For Service (CDMA & Mobile Users) - 3900 1600 (9AM - 6PM) Prefix local STD code Help for Users in the Philippines To obtain technical support as well as other after sales services, users are welcome to contact the Epson Philippines Corporation at the telephone and fax numbers and e-mail address below: Trunk Line: (63-2) 706 2609 Fax: (63-2) 706 2665 Helpdesk Direct Line: (63-2) 706 2625 E-mail: [email protected] World Wide Web (http://www.epson.com.ph) Information on product specifications, drivers for download, Frequently Asked Questions (FAQ), and E-mail Enquiries are available. Toll-Free No. 1800-1069-EPSON(37766) Our Hotline team can help you with the following over the phone: ❏ Sales enquiries and product information ❏ Product usage questions or problems ❏ Enquiries on repair service and warranty 70 DS-510 User’s Guide Technical Specifications Technical Specifications System Requirements Make sure your system meets the requirements in these sections before using it with your product. For Windows System Microsoft Windows 8, Windows 7, Windows Vista, Windows XP Home Edition, Windows XP Professional Edition, Windows XP Professional x64 Edition Interface external USB port (Type A) built into the main board Display Color monitor with 800 600 screen resolution or higher, and 24-bit (Full Color) color (Color and tone reproduction are subject to the display capability of your computer system, including the video card, display monitor, and software. See your system documentation for details.) For Mac OS X System Mac OS X v10.5.8, 10.6.x, OS X Lion and Mountain Lion. Fast User Switching on Mac OS X is not supported. Interface Macintosh USB Display Color monitor with 800 600 screen resolution or higher, and millions of colors (Color and tone reproduction are subject to the display capability of your computer system, including the video card, display monitor, and software. See your system documentation for details.) Note: Epson Scan does not support the UNIX File System (UFS) for Mac OS X. You must install Epson Scan on a disk or in a partition that does not use UFS. Product Specifications Note: Specifications are subject to change without notice. General Scanner type Sheet Feed, one pass duplex A4 color scanner 71 DS-510 User’s Guide Technical Specifications Photoelectric device CIS Effective pixels 5,100 21,600 pixels at 600 dpi Document size Max: 215.9 914.4 mm (8.6 36.0 inches) Min: 52 50.8 mm (2.0 2 inches) Paper input Face-down loading Paper output Face-down ejection Paper capacity 50 sheets of paper at 80 g/m² Scanning resolution 600 dpi (main scan) 600 dpi with Micro Step (sub scan) Output resolution 75, 100, 150, 200, 240, 300, 400, 600, 1200 dpi (in increments of 1 dpi) Image data 16 bits per pixel per color internal 1 to 8 bits per pixel per color external Interface One Hi-speed USB port Light source RGB LED Mechanical Dimensions Width: 297.0 mm (11.7 inches) Depth: 152.0 mm (6.0 inches) Height: 154.0 mm (6.1 inches) * Not including projecting parts Weight Approx. 2.5 kg (5.5 lb) Electrical Product Rated input current 1.37 A Rated input voltage DC 24 V Rated input frequency 50 to 60 Hz Power consumption Approx. 18 W Operating Approx. 7 W Ready Mode Approx. 1.6 W Sleep Mode 0.4 W Power off 72 DS-510 User’s Guide Technical Specifications Note: Power consumption varies depending on operating conditions and whether an option is installed. AC Adapter AC adapter model A441H Rated input voltage AC 100 to 240 V Rated input current AC 0.6 A - AC 0.3 A Rated input frequency 50 to 60 Hz Rated output voltage DC 24 V Rated output current 1.37 A Note: Check the label on the AC adapter or on the back of the product for voltage information. Environmental Temperature Humidity Operating 5 to 35 °C (41 to 95 °F) Storage –25 to 60 °C (–13 to 140 °F) Operating 10 to 80%, without condensation Storage 10 to 85%, without condensation Operating conditions Ordinary office or home conditions. Avoid operating the product in direct sunlight, near a strong light source, or in extremely dusty conditions. Interfaces USB Interface Interface type Universal Serial Bus Specification Revision 2.0 Electrical standard Full Speed mode (12 Mbits per second) and Hi-Speed mode (480 Mbits per second) of Universal Serial Bus Specification Revision 2.0. Connector type One Type B port 73 DS-510 User’s Guide Technical Specifications Standards and approvals Product U.S. model: EMC FCC Part 15 Subpart B Class B CAN/CSA-CEI/IEC CISPR22 Class B European model: EMC Directive 2004/108/EC EN 55022 Class B EN 55024 EN 61000-3-2 EN 61000-3-3 Australian model: EMC AS/NZS CISPR22 Class B AC adapter U.S. model: Safety UL60950-1 CAN/CSA-C22.2 No. 60950-1 EMC FCC Part 15 Subpart B Class B CAN/CSA-CEI/IEC CISPR22 Class B European model: Low Voltage Directive 2006/95/EC EN 60950-1 EMC Directive 2004/108/EC EN 55022 Class B EN 55024 EN 61000-3-2 EN 61000-3-3 Australian model: Safety AS/NZS 60950.1 EMC AS/NZS CISPR22 Class B 74