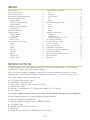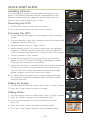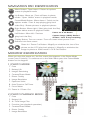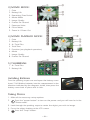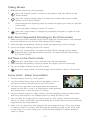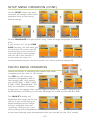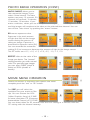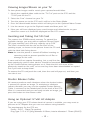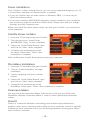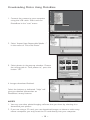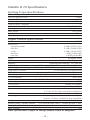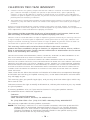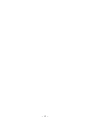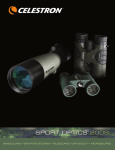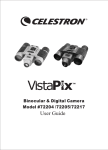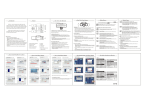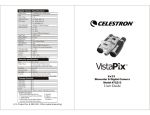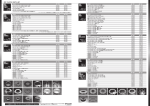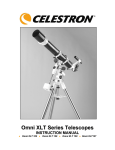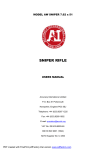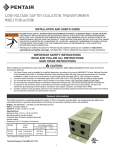Download Celestron VistaPix 72217 User manual
Transcript
IS70 model #52212 70mm SPOTTING SCOPE A N D 3.1 M P D I G I TA L C A M E R A USER MANUAL INDEX Introduction . . . . . . . . . . . . . . . . . . . . . . . .2 Quick Start Guide . . . . . . . . . . . . . . . . . . . .3 Parts Identification . . . . . . . . . . . . . . . . . . .4 Navigation Pad Identification . . . . . . . . . . .5 Monitor Identification . . . . . . . . . . . . . . . . .5 Photo Mode . . . . . . . . . . . . . . . . . . . . . .5 Photo Playback Mode . . . . . . . . . . . . . . .5 Movie Mode . . . . . . . . . . . . . . . . . . . . . .6 Movie Playback Mode . . . . . . . . . . . . . .6 Thumbnail . . . . . . . . . . . . . . . . . . . . . . .6 Installing Batteries . . . . . . . . . . . . . . . . . . .6 Taking Photos . . . . . . . . . . . . . . . . . . . . . .6 Taking Movies . . . . . . . . . . . . . . . . . . . .7 Auto Shoot . . . . . . . . . . . . . . . . . . . . . . .7 Self-Timer . . . . . . . . . . . . . . . . . . . . . . . .7 Focus Assist . . . . . . . . . . . . . . . . . . . . . .7 Set-Up Menu Operation . . . . . . . . . . . . . . .8 Video . . . . . . . . . . . . . . . . . . . . . . . . . . .8 LCD . . . . . . . . . . . . . . . . . . . . . . . . . . . .8 Date . . . . . . . . . . . . . . . . . . . . . . . . . . .8 Sound . . . . . . . . . . . . . . . . . . . . . . . . . .8 Format . . . . . . . . . . . . . . . . . . . . . . . . . .8 Reset . . . . . . . . . . . . . . . . . . . . . . . . . . .9 Language . . . . . . . . . . . . . . . . . . . . . . .9 Power Save . . . . . . . . . . . . . . . . . . . . . .9 Photo Menu Operation . . . . . . . . . . . . . . .9 Size . . . . . . . . . . . . . . . . . . . . . . . . . . . .9 Quality . . . . . . . . . . . . . . . . . . . . . . . . . .9 Auto Shoot . . . . . . . . . . . . . . . . . . . . . .10 EV . . . . . . . . . . . . . . . . . . . . . . . . . . . .10 Effect . . . . . . . . . . . . . . . . . . . . . . . . . .10 Movie Menu Operation . . . . . . . . . . . . . .10 Size . . . . . . . . . . . . . . . . . . . . . . . . . . .10 Frame . . . . . . . . . . . . . . . . . . . . . . . . .11 EV . . . . . . . . . . . . . . . . . . . . . . . . . . . .11 Effect . . . . . . . . . . . . . . . . . . . . . . . . . .11 Playback Operation . . . . . . . . . . . . . . . . .11 Playback . . . . . . . . . . . . . . . . . . . . . . . .11 Delete File(s) . . . . . . . . . . . . . . . . . . . .11 Viewing Images on a TV . . . . . . . . . . .12 SD Card Installation . . . . . . . . . . . . . . . . .12 Shutter Release Cable . . . . . . . . . . . . . . . .12 12-volt Adapter . . . . . . . . . . . . . . . . . . . .12 Driver Installation . . . . . . . . . . . . . . . . . . .13 PhotoBase Installation . . . . . . . . . . . . . . .13 Panorama Maker Installation . . . . . . . . . .13 DirectX Installation . . . . . . . . . . . . . . . . . .13 Downloading Photos/Movies . . . . . . . . . .14 Specifications . . . . . . . . . . . . . . . . . . . . . .15 Warranty . . . . . . . . . . . . . . . . . . . . . . . . .16 INTRODUCTION Congratulations on your purchase of the Celestron VistaPix IS70 – the spotting scope with a built-in 3.1MP digital camera. You can use this digital spotting scope like a normal spotting scope for visual observations. Just look through the eyepiece and focus --- that's all there is to it. Your IS70 comes with the following: • • • • • • IS70 Digital Spotting Scope Aluminum Carrying Case USB Cable, Video Cable & Shutter Cable 3 Protective Caps Software - PhotoBase 4.5 / Panorama Maker 3.0 / DirectX User Guide To use the digital camera you must install 2 AA alkaline batteries (not supplied). System Requirements for Downloading Images/Movies • • • • • • Windows 98SE/2000/ME/XP Pentium MMX or higher with 128MB SDRAM CD ROM Drive 600MB Free Hard Drive Space USB Port Video (VGA) Card with 2MB RAM (16 bit color) –2– QUICK START GUIDE Installing batteries Turn the spotting scope over and open the battery cover. Insert 2 AA Alkaline batteries into the compartment in the direction indicated by the diagrams inside, then press the battery cover back in place until it clicks. Battery Compartment Powering the IS70 1. Lift the LCD screen to the vertical position. 2. Press the Power Button to turn-on the camera. Power Button Focusing the IS70: 1. Center your desired object in the eyepiece of the spotting scope. 2. Use the spotting scope focus wheel to focus the object until it appears sharp to your eye. Focus Knob 3. Set the camera switch to “high” power. 4. While looking at the LCD screen, slowly turn the spotting scope focus wheel until the maximum value on the focus scale is reached and sharp focus is seen on the LCD screen. Hi/Low Power Switch 5. Set the camera to “low” power. 6. Rotate the low power focus ring to focus your desired object on the LCD screen. The object will appear smaller since you are viewing it at low power. 7. Again the best focus is reached when the number displayed on the focus scale is at the maximum and sharp focus is seen on the LCD screen. Now the low power and high power cameras are in focus with each other. Focus Meter Low Power Focus 8. To make minor changes in focus when looking through the eyepiece, rotate the eyepiece barrel until the image is sharp to your eye. Taking an Image: 1. Use the power switch to select either “low” or “high” power. 2. Press the “Snap” button to take an image. Snap Button Taking Video: 1. Use the power switch to select either “low” or “high” power. 2. Press the “Mode” button on the Navigation Pad. Mode Button 3. Use the arrow buttons to select the Movie Icon and press OK. 4. Press the “Snap” button to begin recording video. 5. Press the “Snap” button again to stop recording video. Video Mode Icon –3– PARTS IDENTIFICATION 2” Color LCD Flip Screen Menu Navigation Keypad Spotter Focusing Knob USB/TV Out Ports View Objects Through Eyepiece at 14x Magnification Power and Exposure (Snap) Buttons Dual Power Imaging Switch SD Card/12v DC/Shutter Release Ports Spotting Scope Digital Camera Camera Focus Ring Rotating Tripod Adapter 70mm Objective Lens NEVER USE A VISTAPIX TO LOOK AT THE SUN! Looking at or near the sun may cause instant and irreversible damage to your eye. Eye damage is often painless, so there is no warning to the observer that damage has occurred until it is too late. Do not point the spotting scope at or near the sun. Children should always have adult supervision while observing. –4– NAVIGATION PAD IDENTIFICATION MENU Menu Button: Open menu / Return to options screen in playback mode Up Button: Move up / Start self-timer in photo mode / Open “delete” menu in playback mode Down/Mode Button: Move down / Switch to the options mode / Start & stop playing (play back video files) / Rotate pictures in playback photos Right Button: Move right / Next (play back the files) / Open delete menu in playback mode Power on & off Button Left Button: Move left / Previous (play back the files) S Capture Image (SNAP) Button / Shutter / Start & Stop recording Display Button: Turn on screen / Turn off screen when power is on / Remove icon from screen Zoom In / Zoom Out Button: Magnify or minimize the size of the picture on the LCD (play back photos) / Magnify or minimize the image in photo or video mode / OK & Exit buttons MONITOR IDENTIFICATION When you turn the power on, the first screen that appears is the Photo Mode screen (see #1 below). To continue on to the Main Menu press the Down/Mode button on the keypad. 1) PHOTO MODE: 1. 2. 3. 4. 5. 6. 7. 8. 9. 10. Date Battery Life Images Remaining Camera/Photo Mode Photo Quality Image Resolution Exposure Value Auto Shoot or Self Timer Focus Meter Zoom In / Zoom Out 2) PHOTO PLAYBACK MODE: 1. 2. 3. 4. 5. 6. 7. Date Battery Life # / Total Image Files Function (see playback operation) Camera/Photo Mode Photo Quality Image Resolution –5– 3) MOVIE MODE: 1. 2. 3. 4. 5. 6. 7. 8. 9. Date Battery Life Remaining Time Period Movie Mode Image Quality Frames Per Second Exposure Value Focus Meter Zoom In / Zoom Out 4) MOVIE PLAYBACK MODE: 1. 2. 3. 4. 5. 6. 7. 8. Date Battery Life # / Total Files Total Time Function (see playback operation) Movie Image Quality Frames Per Second 5) THUMBNAIL: 1. # / Total Files 2. Battery Life Installing Batteries Turn the spotting scope over and open the battery cover. Insert 2 AA Alkaline batteries into the compartment in the direction indicated by the diagrams inside, then press the battery cover back in place until it clicks. Taking Photos 1. Make all the necessary set-up options. 2. Press the “power button” to turn on the power and you will now be in the “Photo mode”. 3. Look through the spotting scope to center the object you wish to image. 4. Focus the object looking at the LCD screen. 5. SNAP Press the “Snap” button. –6– Taking Movies 1. Make all the necessary set-up options. 2. Press the “power button” to turn on the power and you will be in the “Photo mode”. 3. Press the “down/mode button” to enter the screen with various mode options and choose “Movie”. 4. Look through the spotting scope to center the object you wish to start the movie with. 5. Focus the object looking at the LCD screen. 6. SNAP Press the “snap button” to begin the recording and press it again to stop the recording. Auto Shoot (Sequential Shooting) in the Photo mode 1. Make sure you have selected “Auto Shoot” from the “Photo menu” and selected the time interval to use for the auto taking of the images. 2. Look through the spotting scope to center the object you wish to image. 3. Focus the object looking at the LCD screen. 4. SNAP Press the “snap button” to begin the Auto Shoot. Images will be taken automatically at the time interval selected. To stop the Auto Shoot, press the “menu button”. Self-Timer in the Photo mode 1. Press the “up button” once and the icon will be displayed. 2. Look through the spotting scope to center the object you wish to image. 3. Focus the object looking at the LCD screen. 4. SNAP Press the “snap button” and the image will be taken in about 10 seconds. Focus Assist - Sharp Focus Meter 1. Set the camera switch to “low” power. 2. Use the camera focus ring to focus the object. Look at the focus scale on the left side of the LCD screen. 3. The best focus position is reached when the number shown on the focus scale is at the highest value possible and sharp focus is seen on the LCD screen. 4. Set the camera switch to “high” power. Use the spotting scope focusing knob and focus the object to its sharpest point by using the focus scale. 5. You can take an image now or switch back to “low” power where the image will be as sharp as possible and will already be in sharp focus since the low and high powers are now parfocal. 6. Note: You can also focus the eyepiece for your particular eye. Once the image is sharp on the LCD screen, look through the spotting scope to see if the view is also sharp. If it is not sharp, you can rotate the eyepiece in either direction until it is sharp. –7– SETUP MENU OPERATION Follow the arrows in checking each option and when complete push the “exit” or “ok” button. For VIDEO playback, select NTSC or PAL. These are the two main television systems used for playback of movies you take. NTSC is used throughout North America as well as in Japan, South Korea, and parts of South America. PAL is used throughout most of Europe, Australia, China, and parts of South America. Using the wrong format will result in blurred or very poor quality movie images. You can adjust the brightness of your LCD screen. The default “NORMAL” is typically the best to use but you can change to “DARK” or “BRIGHT” to suit your individual choice in different environments. To set the DATE, follow the arrows and change the date and time to the current ones where you are. Please note that entered DATE information will be lost if you remove the batteries and do not replace them within 4 days. You may have the SOUND on or off. The sound refers to the chime which is played when the power is turned on or off. FORMAT is chosen when you need to format an SD Card which typically happens when the SD Card has been previously used in other devices. –8– SETUP MENU OPERATION (CONT.) Choose RESET when you want to restore all settings in this menu operation back to the factory default settings. Set the LANGUAGE that you will be using. There are eight languages to choose from. If you choose “on” for the PWR SAVE function, this will allow you to have the LCD screen turn off automatically in two minutes if not used and the main power will turn off in five minutes if no functions are used. It is recommended that you turn this function “on” which will save battery life. PHOTO MENU OPERATION Follow the arrows in checking each option and when complete push the “exit” or “ok” button. For SIZE you will select the resolution (megapixels) -MP to take images with. Your choices are VGA (0.3MP), 1.3MP, 2.0MP, 3.0MP, 5.0MP (interpolated). The finer the resolution, the fewer images you can capture with a given memory device. For example, using the onboard memory of 32MB, you can take 38 images @ 3.0MP or over 600 @ 0.3MP. The QUALITY setting will determine how large the file size will be. If you will be doing no digital enlarging of the image on your computer, then the “economy” setting is ok, if you will be doing small enlargements then the “normal” setting is ok, but if you want to do some relatively large enlargements then you should use the “fine” setting. –9– PHOTO MENU OPERATION (CONT.) AUTO SHOOT allows you to take sequential images if you select a time interval. The time options are every 10 seconds, 30 seconds, 60 seconds, 3 minutes, 10 minutes, 30 minutes. If you make a selection, when you are in the photo mode you push the “snap” button and the images will continue to be taken at the selected time interval. You can turn off the “auto shoot” by pushing the “menu” button. EV means exposure value. Exposure is the total amount of light that falls on the image sensor during the process of taking an image. Exposure is measured in exposure value (EV). You can override the automatic setting (0.0) to increase or decrease the amount of light to the image sensor. The EV values are +0.5, +1.0, +1.5, +2.0, -0.5, -1.0, -1.5, -2.0. EFFECT refers to the color of the image you desire. The “normal” setting provides you with natural color. For specialty type images you can select “B&W” (black & white) or SEPIA (shades of brown). MOVIE MENU OPERATION Follow the arrows in checking each option and when complete push the “exit” or “ok” button. For SIZE you will select the resolution for your movie or film clip. You can choose the VGA (Video Graphics Array) of 0.3MP or lower resolution CIF (Common Intermediate Format) of 0.075MP. You can shoot video for 30 seconds with the VGA setting or 4 minutes with the CIF setting with the internal memory. – 10 – MOVIE MENU OPERATION (CONT.) FRAME is the setting of the frames per second. The more frames per second, the smoother motion appears on your movie or film clip. The higher quality selection is 30 FPS. EV means exposure value. Exposure is the total amount of light that falls on the image sensor during the process of taking an image. Exposure is measured in exposure value (EV). You can override the automatic setting (0.0) to increase or decrease the amount of light to the image sensor. The EV values are +0.5, +1.0, +1.5, +2.0, -0.5, -1.0, -1.5, -2.0. EFFECT refers to the color of the images in your movie that you desire. The “normal” setting provides you with natural color. For specialty type video you can select “B&W” (black & white) or SEPIA (shades of brown). PLAYBACK MENU OPERATION Playback Use the left or right button to display the previous or next image. Press the zoom in or zoom out button during zoom playback to change the size of the displayed image on the LCD monitor. Press the down button to play back or stop video files, or rotate image files. MENU Press the menu button to return to the options screen. Delete File(s) Press Up button Choose the option (choose “Delete All” to delete all files; choose “Delete One” to delete current file or “cancel” to exit menu). S After pressing “OK” to delete files, you will see a second screen to make sure you want to delete files. Then press “OK” or “Exit”. – 11 – Viewing Images/Movies on your TV To view photo images and/or watch your captured movie/video: 1. Attach the supplied video cable to the “TV Out” port on the IS70 and the “TV IN” port on the TV. 2. Select the “Line” channel on your TV. 3. Turn the power on to the IS70 and it will be in the Photo Mode. 4. Press the down/mode button which will take you to the Optional Menu Screen. 5. Use the arrows to go to the Playback mode and then push “ok”. 6. Now you will have displayed your saved images and video/movie on your television screen as it would be displayed on the LCD screen. Inserting and Taking Out SD Card The camera has 32MB internal memory. To expand the available storage, you may add an optional Secure Digital (SD) type memory card, with any capacity up to 2GB. The card is inserted into the slot on the back of the spotting scope, as shown in the picture. Insert the SD card with the label side facing down. Note: be sure the power is turned off before inserting or removing cards to prevent possible loss of files or damage to the card. A new card will not require formatting, but a card that has been previously used in other devices should be formatted by the VistaPix before storing photos on it. Note that this will erase all files previously stored on the card, so be sure they have been downloaded or copied first if you wish to keep them. To remove the SD card push the card, then the card will pop out, and then you can take it out. Shutter Release Cable All cameras produce small vibrations when the shutter button is pressed to capture an image. To minimize or eliminate camera vibration you may use the supplied Shutter Release Cable. It connects to the labeled port on the back of the IS70. After it is connected and you are ready to take an image, just press the button on the release cable. Using an Optional 12 Volt AC Adapter If you are using your IS70 where electrical current is available, you may want to procure an AC Adapter that you can use without using batteries. The requirements for the IS70 are: Power - 9VDC - 2Amp (Tip positive) Plug Type: 3.15-6.3 V, plug diameter 4.00mm, interior diameter 1.70mm (EIAJ-02) – 12 – Driver Installation Since VistaPix is a Mass Storage Device, you can access captured images just as if it is a hard drive, therefore no software driver is needed. • If you use VistaPix with an older version of Windows 98SE, it is necessary to install the software driver. • If you have windows ME/2000/XP operation system installed in your computer, you should not need to install the VistaPix driver. Simply view and save images through your My Computer icon. Before you install the driver, please make sure that your VistaPix is not connected to the computer. VistaPix Driver Installer 1. Insert the CD included with your VistaPix. 2. Click the mouse on “Install Driver (Win98/98SE Only)” to start installation. 3. Follow the “Install Shield Wizard” steps and click on “Next” when complete. 4. Computer will automatically install the driver. Please press “Finish” after installation is complete. After installing the VistaPix driver please restart your computer. PhotoBase Installation 1. Insert the CD included with your VistaPix. 2. Click on “Install PhotoBase” to begin installation. 3. Choose language and press confirm button. 3. Follow the “Install Shield Wizard” steps and click on “Next” when complete. 4. Computer will automatically install PhotoBase. Please press “Finish” after installation is complete. Panorama Maker You may install the Panorama Maker software the same way you did for the PhotoBase software. Panorama Maker is used to create spectacular panoramic scenes. DirectX DirectX is a Microsoft Windows technology that enables high performance graphics when you’re watching video replay on your computer. DirectX is typically installed on most computers but if you are having problems viewing your videos, then install this software. – 13 – Downloading Photos Using PhotoBase 1. Connect the camera to your computer using the USB cable. Select and run PhotoBase in the “start” menu. 2. Select “Import from Removable Media…” in the menu of “File->Get Photo”. 3. Select photos in the pop-up window. Choose the saving path in “Save photos to”, press the button “OK”. 4. Images download finished. Select the buttons as indicated. "Help" will give you detailed information on PhotoBase's many features. NOTES 1. You may use other photo/imaging software that you have by selecting it to download your photos. 2. If you are using a SD card, you can download images as above or with many newer computers you may insert the SD card directly into your computer. – 14 – VistaPix IS 70 Specifications Spotting Scope Specifications Optical Design Size of Objective Lens Magnification Focal length Field of View -- angular Field of View -- linear Coatings Near Focus Eye Relief Tripod Adaptable Refractor 70mm 14x 210mm 4° 210ft @ 1000yds Fully Coated 15ft (4.5m) 13mm Rotatable tripod adapter Digital Camera Specifications Sensor CMOS Resolution -Interpolated Res 5.0MP (2592x1944) Max Res 3.1MP (2048x1536) Hi Res 2.0MP (1600x1200) Med Res 1.3MP (1280x960) Low Res 0.3MP (640x480) Zoom 6x digital zoom LCD Display 2" Color LCD Flip Screen Memory 32MB Internal Memory, SD card slot # of Images -- Hi-res 38 images @ 3.0 MP Fine with Internal Memory # of Images -- Low-res >600 images @ 0.3MP Economy with Internal Memory Mag level of camera 7x low power, 24x high power Field of View 5.6° @ low power – 2° @ high power Near Focus 5ft (1.5m) @ low power – 10ft (3m) @ high power TV Out Preview NTSC/PAL Ports USB, TV Out, SD card, 12v DC, Snap (camera control) Image Type MPEG Focus Assist Sharp Focus Meter Auto Shoot 10s, 30s, 60s, 3min, 10min, 30min Continuous Video (approximate) 30 sec VGA @ 30fps 4.5 min CIF @ 15fps with Internal Memory Self Timer 10 sec Languages English, Japanese, German, French, Italian, Spanish, Chinese (traditional and simplified) Weight 3.5 lbs (1.6kg) Power Saving -- option chosen LCD shut off after 2min. – Power off after 5 min. Battery Requirements (user supplied) 2-AA (alkaline) Yes Mass Storage Note: Specifications subject to change without notice or obligation. – 15 – CELESTRON TWO YEAR WARRANTY A. Celestron warrants this spotting scope to be free from defects in materials and workmanship for two years. Celestron will repair or replace such product or part thereof which, upon inspection by Celestron, is found to be defective in materials or workmanship. As a condition to the obligation of Celestron to repair or replace such product, the product must be returned to Celestron together with proof-of-purchase satisfactory to Celestron. B. The Proper Return Authorization Number must be obtained from Celestron in advance of return. Call Celestron at (310) 328-9560 to receive the number to be displayed on the outside of your shipping container. All returns must be accompanied by a written statement setting forth the name, address, and daytime telephone number of the owner, together with a brief description of any claimed defects. Parts or product for which replacement is made shall become the property of Celestron. The customer shall be responsible for all costs of transportation and insurance, both to and from the factory of Celestron, and shall be required to prepay such costs. Celestron shall use reasonable efforts to repair or replace any product covered by this warranty within thirty days of receipt. In the event repair or replacement shall require more than thirty days, Celestron shall notify the customer accordingly. Celestron reserves the right to replace any product which has been discontinued from its product line with a new product of comparable value and function. This warranty shall be void and of no force of effect in the event a covered product has been modified in design or function, or subjected to abuse, misuse, mishandling or unauthorized repair. Further, product malfunction or deterioration due to normal wear is not covered by this warranty. CELESTRON DISCLAIMS ANY WARRANTIES, EXPRESS OR IMPLIED, WHETHER OF MERCHANTABILITY OF FITNESS FOR A PARTICULAR USE, EXCEPT AS EXPRESSLY SET FORTH HEREIN. THE SOLE OBLIGATION OF CELESTRON UNDER THIS LIMITED WARRANTY SHALL BE TO REPAIR OR REPLACE THE COVERED PRODUCT, IN ACCORDANCE WITH THE TERMS SET FORTH HEREIN. CELESTRON EXPRESSLY DISCLAIMS ANY LOST PROFITS, GENERAL, SPECIAL, INDIRECT OR CONSEQUENTIAL DAMAGES WHICH MAY RESULT FROM BREACH OF ANY WARRANTY, OR ARISING OUT OF THE USE OR INABILITY TO USE ANY CELESTRON PRODUCT. ANY WARRANTIES WHICH ARE IMPLIED AND WHICH CANNOT BE DISCLAIMED SHALL BE LIMITED IN DURATION TO A TERM OF TWO YEARS FROM THE DATE OF ORIGINAL RETAIL PURCHASE. Some states do not allow the exclusion or limitation of incidental or consequential damages or limitation on how long an implied warranty lasts, so the above limitations and exclusions may not apply to you. This warranty gives you specific legal rights, and you may also have other rights which vary from state to state. Celestron reserves the right to modify or discontinue, without prior notice to you, any model or style of product. If warranty problems arise, or if you need assistance in using your product contact: All authorized returns should be shipped to: Celestron Customer Service Department 2835 Columbia Street • Torrance, CA 90503 USA Tel. (310) 328-9560 • Fax. (310) 212-5835 • Monday-Friday 8AM-4PM PST This warranty supersedes all other product warranties. NOTE: This warranty is valid to U.S.A. and Canadian customers who have purchased this product from an Authorized Celestron Dealer in the U.S.A. or Canada. Warranty outside the U.S.A. and Canada is valid only to customers who purchased from a Celestron Distributor or Authorized Celestron Dealer in the specific country and please contact them for any warranty service. – 16 – – 17 – 2835 Columbia Street • Torrance, CA 90503 U.S.A. • 310.328.9560 www.celestron.com Copyright 2006 Celestron • All rights reserved Product specifications or instructions may change without prior notice or obligation. Item #52212-INST 08-06 $10.00