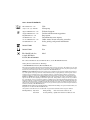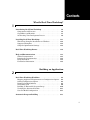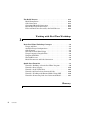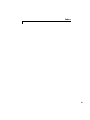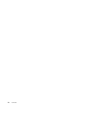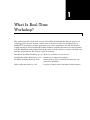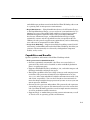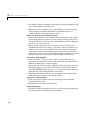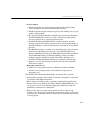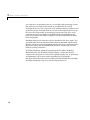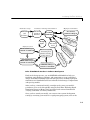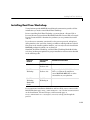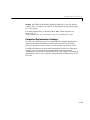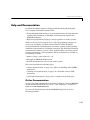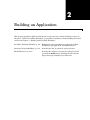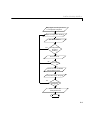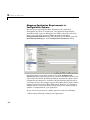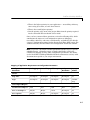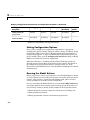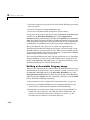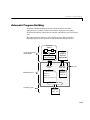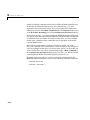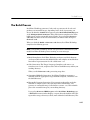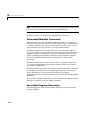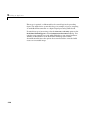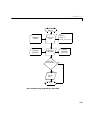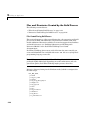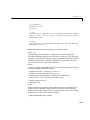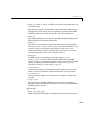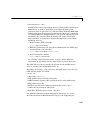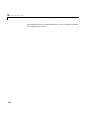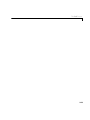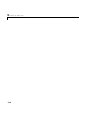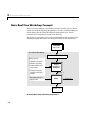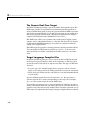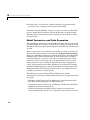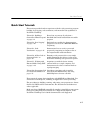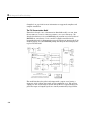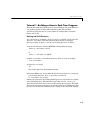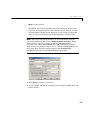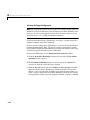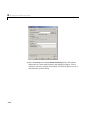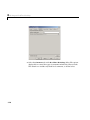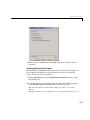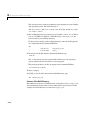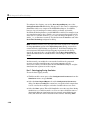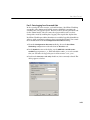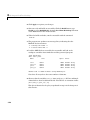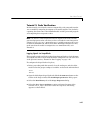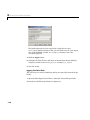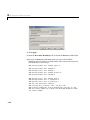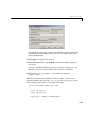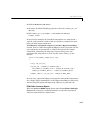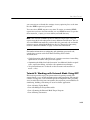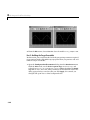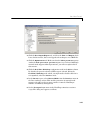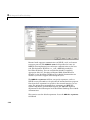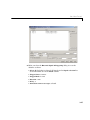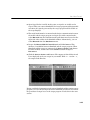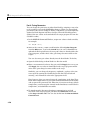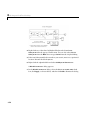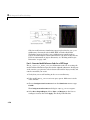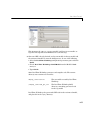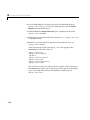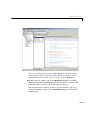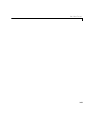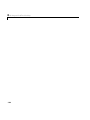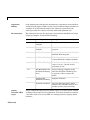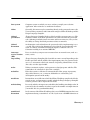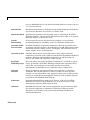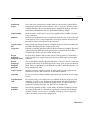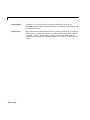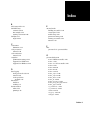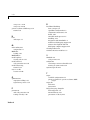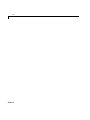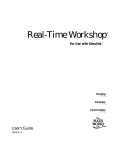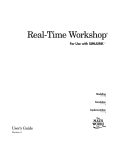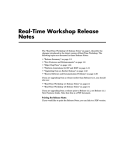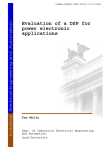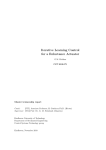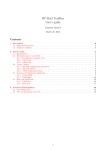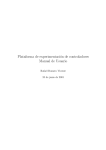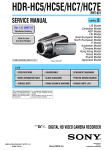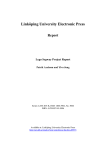Download MATLAB REAL-TIME WORKSHOP 7 - TARGET LANGUAGE COMPILER User`s guide
Transcript
Real-Time Workshop ® For Use with Simulink ® Getting Started Version 6 How to Contact The MathWorks: www.mathworks.com comp.soft-sys.matlab Web Newsgroup [email protected] Technical support Product enhancement suggestions Bug reports Documentation error reports Order status, license renewals, passcodes Sales, pricing, and general information 508-647-7000 Phone 508-647-7001 Fax The MathWorks, Inc. 3 Apple Hill Drive Natick, MA 01760-2098 Mail [email protected] [email protected] [email protected] [email protected] [email protected] For contact information about worldwide offices, see the MathWorks Web site. Getting Started with Real-Time Workshop COPYRIGHT 2002-2004 by The MathWorks, Inc. The software described in this document is furnished under a license agreement. The software may be used or copied only under the terms of the license agreement. No part of this manual may be photocopied or reproduced in any form without prior written consent from The MathWorks, Inc. FEDERAL ACQUISITION: This provision applies to all acquisitions of the Program and Documentation by, for, or through the federal government of the United States. By accepting delivery of the Program or Documentation, the government hereby agrees that this software or documentation qualifies as commercial computer software or commercial computer software documentation as such terms are used or defined in FAR 12.212, DFARS Part 227.72, and DFARS 252.227-7014. Accordingly, the terms and conditions of this Agreement and only those rights specified in this Agreement, shall pertain to and govern the use, modification, reproduction, release, performance, display, and disclosure of the Program and Documentation by the federal government (or other entity acquiring for or through the federal government) and shall supersede any conflicting contractual terms or conditions. If this License fails to meet the government's needs or is inconsistent in any respect with federal procurement law, the government agrees to return the Program and Documentation, unused, to The MathWorks, Inc. MATLAB, Simulink, Stateflow, Handle Graphics, and Real-Time Workshop are registered trademarks, and TargetBox is a trademark of The MathWorks, Inc. Other product or brand names are trademarks or registered trademarks of their respective holders. Printing History: July 2002 June 2004 First printing Second printing New for Version 5 (Release 13) Updated for Version 6.0 (Release 14) Contents What Is Real-Time Workshop? 1 Introducing Real-Time Workshop . . . . . . . . . . . . . . . . . . . . . . Components and Features . . . . . . . . . . . . . . . . . . . . . . . . . . . . . Capabilities and Benefits . . . . . . . . . . . . . . . . . . . . . . . . . . . . . . Accelerating Your Development Process . . . . . . . . . . . . . . . . . . 1-2 1-2 1-3 1-6 Installing Real-Time Workshop . . . . . . . . . . . . . . . . . . . . . . . Third-Party Compiler Installation on Windows . . . . . . . . . . . Supported Compilers . . . . . . . . . . . . . . . . . . . . . . . . . . . . . . . . . Compiler Optimization Settings . . . . . . . . . . . . . . . . . . . . . . . . 1-11 1-12 1-14 1-15 Real-Time Workshop Demos . . . . . . . . . . . . . . . . . . . . . . . . . . 1-16 Help and Documentation . . . . . . . . . . . . . . . . . . . . . . . . . . . . . Online Documentation . . . . . . . . . . . . . . . . . . . . . . . . . . . . . . . Printing the Documentation . . . . . . . . . . . . . . . . . . . . . . . . . . . Related Products . . . . . . . . . . . . . . . . . . . . . . . . . . . . . . . . . . . . For Further Information . . . . . . . . . . . . . . . . . . . . . . . . . . . . . . 1-17 1-17 1-18 1-18 1-18 Building an Application 2 Real-Time Workshop Workflow . . . . . . . . . . . . . . . . . . . . . . . . 2-2 Mapping Application Requirements to Configuration Options 2-4 Setting Configuration Options . . . . . . . . . . . . . . . . . . . . . . . . . . 2-8 Running the Model Advisor . . . . . . . . . . . . . . . . . . . . . . . . . . . . 2-8 Generating Code . . . . . . . . . . . . . . . . . . . . . . . . . . . . . . . . . . . . . 2-9 Building an Executable Program Image . . . . . . . . . . . . . . . . . 2-10 Verifying the Generated Results . . . . . . . . . . . . . . . . . . . . . . . 2-11 Save the Model Configuration . . . . . . . . . . . . . . . . . . . . . . . . . 2-11 Automatic Program Building . . . . . . . . . . . . . . . . . . . . . . . . . 2-13 i The Build Process . . . . . . . . . . . . . . . . . . . . . . . . . . . . . . . . . . . . Model Compilation . . . . . . . . . . . . . . . . . . . . . . . . . . . . . . . . . . . Code Generation . . . . . . . . . . . . . . . . . . . . . . . . . . . . . . . . . . . . . Customized Makefile Generation . . . . . . . . . . . . . . . . . . . . . . . Executable Program Generation . . . . . . . . . . . . . . . . . . . . . . . . Files and Directories Created by the Build Process . . . . . . . . . 2-15 2-16 2-17 2-18 2-18 2-22 Working with Real-Time Workshop 3 Basic Real-Time Workshop Concepts . . . . . . . . . . . . . . . . . . . Target and Host . . . . . . . . . . . . . . . . . . . . . . . . . . . . . . . . . . . . . . Available Target Configurations . . . . . . . . . . . . . . . . . . . . . . . . . Code Formats . . . . . . . . . . . . . . . . . . . . . . . . . . . . . . . . . . . . . . . . The Generic Real-Time Target . . . . . . . . . . . . . . . . . . . . . . . . . . Target Language Compiler Files . . . . . . . . . . . . . . . . . . . . . . . . . Template Makefiles . . . . . . . . . . . . . . . . . . . . . . . . . . . . . . . . . . . The Build Process . . . . . . . . . . . . . . . . . . . . . . . . . . . . . . . . . . . . . Model Parameters and Code Generation . . . . . . . . . . . . . . . . . . 3-2 3-3 3-3 3-3 3-4 3-4 3-5 3-5 3-6 Quick Start Tutorials . . . . . . . . . . . . . . . . . . . . . . . . . . . . . . . . . . 3-7 Tutorial 1: Building a Generic Real-Time Program . . . . . . . . . . 3-9 Tutorial 2: Data Logging . . . . . . . . . . . . . . . . . . . . . . . . . . . . . . 3-19 Tutorial 3: Code Verification . . . . . . . . . . . . . . . . . . . . . . . . . . . 3-25 Tutorial 4: A First Look at Generated Code . . . . . . . . . . . . . . . 3-30 Tutorial 5: Working with External Mode Using GRT . . . . . . . 3-39 Tutorial 6: Generating Code for a Referenced Model . . . . . . . . 3-51 Glossary ii Contents Index iii iv Contents 1 What Is Real-Time Workshop? This guide begins with a high-level overview of Real-Time Workshop®, describing its purpose, its component parts, its major features, and the ways in which it leverages the modeling power of Simulink® for developing real-time applications on a variety of platforms. You will also find here helpful information about installing Real-Time Workshop, including discussions of related products from The MathWorks and compilers from third parties, as well as pointers to demos and online and printable documentation. The chapter is laid out as follows: Introducing Real-Time Workshop (p. 1-2) What it is, and what it can do for you Installing Real-Time Workshop (p. 1-11) Information on supported compilers Real-Time Workshop Demos (p. 1-16) Demonstrations you can summon that illustrate code generation capabilities Help and Documentation (p. 1-17) Locating and using online and printed help documents 1 What Is Real-Time Workshop? Introducing Real-Time Workshop Real-Time Workshop® is an extension of capabilities of Simulink® and MATLAB® that automatically generates, packages and compiles source code from Simulink models to create real-time software applications on a variety of systems. By providing a code generation environment for rapid prototyping and deployment, Real-Time Workshop is the foundation for production code generation capabilities. Along with other tools and components from The MathWorks, Real-Time Workshop provides • Automatic code generation tailored for a variety of target platforms • A rapid and direct path from system design to implementation • Seamless integration with MATLAB and Simulink • A simple graphical user interface • An open architecture and extensible make process Components and Features The principal components and features of Real-Time Workshop are • Simulink Code Generator — Automatically generates C code from your Simulink model. • Make Process — The Real-Time Workshop user-extensible make process lets you customize compilation and linking of generated code for your own production or rapid prototyping target. • Simulink External Mode — External mode enables communication between Simulink and a model executing on a real-time test environment, or in another process on the same machine. External mode lets you perform real-time parameter tuning, data logging, and viewing using Simulink as a front end. • Targeting Support — Using the targets bundled with Real-Time Workshop, you can build systems for real-time and prototyping environments. The generic real-time and other bundled targets provide a framework for developing customized rapid prototyping or production target environments. In addition to the bundled targets, the optional Real-Time Windows Target and the xPC Target let you turn almost any PC into a rapid prototyping target, or a small to medium volume production target. To supplement core capabilities, the optional Real-Time Workshop Embedded Coder and 1-2 Introducing Real-Time Workshop embedded target products extend and tailor Real-Time Workshop code to run in a growing suite of microprocessor environments. • Rapid Simulations — Using Simulink Accelerator, the S-Function Target, or the Rapid Simulation Target, you can accelerate your simulations by 5 to 20 times on average. Executables built with these targets bypass normal Simulink interpretive simulation mode. Code generated by Simulink Accelerator, S-Function Target, and Rapid Simulation Target is highly optimized to execute only the algorithms used in your specific model. In addition, the code generator applies many optimizations, such as eliminating ones and zeros in computations for filter blocks. • Large-Scale Modeling — Support for multilevel modeling (termed “model referencing”) in Simulink is mirrored in Real-Time Workshop, which lets you generate code incrementally for a hierarchy of independent component models, as they evolve. Capabilities and Benefits Specific capabilities and benefits of Real-Time Workshop include • Code generation for Simulink models - Generates optimized, customizable code. There are several styles of generated code, which can be classified as either embedded (production phase) or rapid prototyping. - Supports all Simulink features, including 8-, 16-, and 32-bit integers and floating-point double and single data types. - Fixed-point capabilities allow for scaling of integer words ranging from 2 to 128 bits. Code generation is limited by the implementation of char, short, int, and long in embedded C compiler environments (usually 8, 16, and 32 bits, respectively). You can choose hardware characteristics for more than 20 preconfigured target processors by name or create your own custom processor definition - Generated code is processor independent. The generated code represents your model exactly. A separate run-time interface is used to execute this code. Real-Time Workshop provides several example run-time interfaces, as well as production run-time interfaces. - Supports single- or multitasking operating system environments, as well as “bare-board” (no operating system) environments. 1-3 1 What Is Real-Time Workshop? - The flexible scripting capabilities of the Target Language Compiler enable you to fully customize generated code. - Efficient code for S-functions (user-created blocks) can be crafted using Target Language Compiler instructions (called TLC scripts) and automatically integrated with generated code. • Extensive model-based debugging support - External mode enables you to examine what the generated code is doing by uploading data from your target to the graphical display elements in your model. There is no need to use a conventional source-level debugger to look at your generated code. - External mode also enables you to tune the generated code via your Simulink model. When you change a parametric value of a block in your model, the new value is passed down to the generated code, running on your target, and the corresponding target memory location is updated. Again, there is no need to use an embedded compiler debugger to perform this type of operation. Your model is your debugger user interface. • Integration with Simulink - Code verification. You can generate code for your model and create a stand-alone executable that exercises the generated code and produces a MAT-file containing the execution results. - Generated code contains system and block identification tags to help you identify the block, in your source model, that generated a given line of code. The MATLAB command hilite_system recognizes these tags and highlights the corresponding blocks in your model. - Support for Simulink data objects lets you define how your signals and block parameters interface to the external world. • Integration with Stateflow® - Code generation. Seamless code generation support for models that contain Stateflow charts. - Full support for Stateflow Coder features. • Rapid simulations - Real-Time Workshop supports several ways to speed up your simulations by creating optimized, model-specific executables. 1-4 Introducing Real-Time Workshop • Target support - Turnkey solutions for rapid prototyping substantially reduce design cycles, allowing for fast turnaround of design iterations. - Bundled rapid prototyping example targets provide working code you can modify and use quickly. - The optional Real-Time Windows and xPC targets for PC-based hardware from The MathWorks enable you to turn a PC with fast, high-quality, low-cost hardware into a rapid prototyping system. - Real-Time Workshop Embedded Coder, an add-on product, provides extensive support for tailoring generated code to special requirements of embedded hardware, software environments, data formats, and toolchain protocols. - The MathWorks offers a growing set of embedded target code generation products for embedded processors, such as the Embedded Target for Infineon C166 Microcontrollers, the Embedded Target for Motorola HC12, and the Embedded Target for Motorola MPC555, which via turnkey hardware support extend the benefits of Real-Time Workshop and Real-Time Workshop Embedded Coder into production environments. - Supports a variety of third-party hardware and tools, with extensible device driver support. • Extensible make process - Allows for easy integration with any embedded compiler and linker. - Provides for easy linkage with your hand-written supervisory or supporting code. The Real-Time Workshop Embedded Coder, mentioned above, provides • Customizable, portable, and readable C code that is designed to be placed in a production embedded environment. • More compact and efficient code, especially for multitasking applications. • Software-in-the-loop. With the Real-Time Workshop Embedded Coder, you can generate code for your embedded application and bring it back into Simulink for verification via simulation. • Web-viewable code generation report, which describes in detail code modules, traces the generated code back to blocks in the model, analyzes the generated code, and helps to identify code generation optimizations relevant to your program. 1-5 1 What Is Real-Time Workshop? • Annotation of the generated code using the Description block property. • Control over naming and storage class for parameter and signal data, plus fully customizable custom storage class definitions and code generation methods. • Signal logging options and external parameter tuning, enabling easy interfacing of the generated code in your real-time system. Accelerating Your Development Process The MathWorks gives you the ability to simplify and accelerate most phases of software development, and at the same time to eliminate repetitive and error-prone tasks, including some design document preparation. These tools lend themselves particularly well to the spiral design process shown below, should you choose to use it. 1-6 Introducing Real-Time Workshop System-Level Design Detailed Design Problem/Task Formulation FINISH START Software and Hardware Implementation Production and Manufacturing Testing Design Verification via Testing SPECIFICATION VERIFICATION DESIGN INTEGRATION SOFTWARE IMPLEMENTATION Spiral Design Process When you work with tools from The MathWorks, your model represents your understanding of your system. This understanding is passed from one phase of modeling to the next, reducing the need to backtrack. In the event that rework is necessary in a previous phase, it is easier to step back one or more phases, because the same model and tools are used throughout. A spiral design process allows quick iterations between phases, enabling engineers to focus on design work. To do this cost-effectively, they need to use tools that make it easy to move from one phase to another. For example, in a matter of minutes a control system engineer or a signal processing engineer 1-7 1 What Is Real-Time Workshop? can verify that an algorithm works on a real-world rapid prototyping system. The spiral process lends itself naturally to parallelism in the overall development process. You can provide early working models to validation and production groups, involving them in your system development process from the start. Once unit models are prototyped, tested, and ready, they can be packaged into larger assemblies using Model blocks (the Simulink model referencing facility). This helps to compress overall development time while increasing quality. Simulink facilitates the first three phases described in the above figure. You can build applications from built-in blocks from the Simulink and Stateflow libraries, incorporate specialized blocks from the Aerospace, Communications, Signal Processing, and other MathWorks blocksets, and develop your own blocks by writing S-functions. Real-Time Workshop (optionally extended by the Real-Time Workshop Embedded Coder, the Real-Time Windows Target, and the xPC Target) completes the spiral process. It closes the rapid protoyping loop, by generating and optimizing code for given tasks and production environments. The figure below illustrates where products from The MathWorks, including Real-Time Workshop, help you in your development process. 1-8 Introducing Real-Time Workshop Interactive design MATLAB and Toolboxes Interactive modeling and simulation Simulink Stateflow Blocksets Embedded Coder Deployed system Software integration Embedded Target Bat ch d esig n ve Rap rific id S atio imu n Tar lati on g e t Sy st em R de a T pi a r d ve l o pm ge P ts ro e ( r to t n t t ea y l-t pi esti ng im n g e) g in est tt ni et eu rg ar Ta ftw ed So dd be Em Customer-defined monitoring and parameter tuning, storage classes System testing and tuning Embedded Target (custom or standard) Accelerator, S-function Targets Real-Time Workshop Design Cycle Embedded Target (custom or standard) High-speed simulation (custom or standard) Roles of MathWorks Products in Software Development Early in the design process, you use MATLAB and Simulink to help you formulate your objectives, problems, and constraints to create your initial design. Real-Time Workshop helps with this process by enabling high-speed simulations via Simulink Accelerator and model referencing to componentize and speed up models. After you have a functional model, you might need to tune your model’s parameters. You can do this quickly using the Real-Time Workshop Rapid Simulation Target for Monte-Carlo and other batch-oriented simulations (varying coefficients over many simulations). Once you have tuned your model, you can move into system development testing by exercising your model on a rapid prototyping system, such as the 1-9 1 What Is Real-Time Workshop? Real-Time Windows Target or the xPC Target. With a rapid prototyping target, you connect your model to your physical system. This lets you locate design flaws and modeling errors quickly. After you have created your prototype system and have verified its outputs, you can use Real-Time Workshop Embedded Coder to deploy generated code on your custom target. The signal monitoring and parameter tuning capabilities enable you to easily integrate the embedded code into a production environment equipped with debugging and upgrade capabilities. See the Real-Time Workshop Embedded Coder documentation for an overview of this process. First, however, see “Real-Time Workshop Workflow” on page 2-2 for a process view of using Real-Time Workshop. 1-10 Installing Real-Time Workshop Installing Real-Time Workshop Your platform-specific MATLAB installation documentation provides all the information you need to install Real-Time Workshop. Prior to installing Real-Time Workshop, you must obtain a License File or Personal License Password from The MathWorks. The License File or Personal License Password (PLP) identifies the products you are permitted to install and use. If you choose to customize your install, as the process proceeds, it displays a dialog similar to the one below, letting you indicate which products to install. Note that in the installer product window, you can only select for installation MATLAB products for which you are licensed. Simulink, Real-Time Workshop, and Real-Time Workshop Embedded Coder each have product prerequisites for proper installation and execution detailed in the following table. Licensed Product Prerequisite Products Additional Information Simulink MATLAB 7 (Release 14) Allows installation of Simulink. Real-Time Workshop Simulink 6 (Release 14) Requires Borland C, LCC, Visual C/C++, or Watcom C compiler to create MATLAB MEX-files or other executables on your platform. Real-Time Workshop Embedded Coder Real-Time Workshop 6 If you experience installation difficulties and have Web access, connect to the MathWorks home page (http://www.mathworks.com). Use the resources found on the Installation, License Changes, and Passwords page at http://www.mathworks.com/support/install/ to help you through the process. 1-11 1 What Is Real-Time Workshop? Third-Party Compiler Installation on Windows Most Real-Time Workshop targets create an executable that runs on your workstation. When creating the executable, Real-Time Workshop must be able to access an appropriate compiler. The following sections describe how to configure your system so that Real-Time Workshop can access your compiler. Borland Make sure that your Borland environment variable is defined and correctly points to the directory in which your Borland compiler resides. To check this, type set BORLAND at the DOS prompt. The return from this includes the selected directory. If the BORLAND environment variable is not defined, you must define it to point to where you installed your Borland compiler. On Microsoft Windows 95 or 98, add set BORLAND=<path to your compiler> to your autoexec.bat file. On Microsoft Windows NT or 2000, in the control panel select System, click the Advanced tab, select Environment, and define BORLAND to be the path to your compiler. Intel Real Time Workshop includes support for the Intel compiler (version 7.1 for Microsoft Windows). The Intel compiler requires Microsoft Visual C/C++ version 6.0 or newer. However, only version 6.0 has been verified to work with Real-Time Workshop in conjunction with the Intel compiler. To use the Intel compiler when compiling Real-Time Workshop generated code, use mex –setup and select the Intel compiler. To manually set up the Intel compiler, • Copy $(MATLAB)\bin\win32\mexopts\intelc71opts.bat to mexopts.bat in your preferences directory (prefdir). • Edit the new mexopts.bat and replace %MSVCDir% with the root directory of your Microsoft Visual C/C++ version 6.0 installation. 1-12 Installing Real-Time Workshop • Replace %INTELC71% with the root directory of the Intel Compiler installation. LCC The freeware LCC C compiler is shipped with MATLAB, and is installed with the product. If you want to use LCC to build programs generated by Real-Time Workshop, use the version that is currently shipped with the product. Information about LCC is available at http://www.cs.virginia.edu/~lcc-win32/. Microsoft Visual C/C++ Use the MATLAB command mex -setup to define the environment for Visual C/C++ Versions 5, 6, and 7.1 On Windows platforms, S-function targets and Model reference simulation targets are generated as DLL files via the MATLAB mex command. The compiler support for these targets is thus limited to that which mex provides. Watcom Note The Watcom C compiler is no longer available from the manufacturer. Development of this compiler has been taken over by the Open Watcom organization (http://www.openwatcom.org), which, as of this printing, has released a binary patch update (11.0c) for existing Watcom C/C++ and Fortran customers. Real-Time Workshop continues to ship with Watcom-related target configurations. However, this policy may be subject to change in the future. Make sure that your Watcom environment variable is defined and correctly points to the directory in which your Watcom compiler resides. To check this, type set WATCOM at the DOS prompt. The return from this includes the selected directory. 1-13 1 What Is Real-Time Workshop? If the WATCOM environment variable is not defined, you must define it to point to where you installed your Watcom compiler. On Microsoft Windows 95 or 98, add set BORLAND=<path to your compiler> to your autoexec.bat file. On Microsoft Windows NT or 2000, in the control panel select System, click on the Advanced tab, select Environment, and define WATCOM to be the path to your compiler. Out-of-Environment Error Message If you receive out-of-environment space error messages, right-click your mouse on the program that is causing the problem (for example, dosprmpt or autoexec.bat) and choose Properties. From there choose Memory. Set the Initial Environment to the maximum allowed and click Apply. This should increase the amount of environment space available. Supported Compilers On Windows. Real-Time Workshop has been tested with these compilers on Windows. Compiler Versions Borland 5.2, 5.3, 5.4, 5.5, 5.6 Intel 7.1 LCC Use the version of LCC shipped with MATLAB. Microsoft Visual C/C++ 5.0, 6.0, 7.0 Watcom 10.6, 11.0 (see “Watcom” above) Typically you must make modifications to your setup when a new version of your compiler is released. See the MathWorks home page, http://www.mathworks.com, for up-to-date information on newer compilers. 1-14 Installing Real-Time Workshop On UNIX. On UNIX, the Real-Time Workshop build process uses the default compiler. The cc compiler is the default on all platforms except SunOS, where gcc is the default. For further information, see Technical Note 1601, “What Compilers are Supported?” at http://www.mathworks.com/support/tech-notes/1600/1601.shtml. Compiler Optimization Settings In some very rare instances, due to compiler defects, compiler optimizations applied to Real-Time Workshop generated code can cause the executable program to produce incorrect results, even though the code itself is correct. Real-Time Workshop uses the default optimization level for each supported compiler. You can usually work around problems caused by compiler optimizations by lowering the optimization level of the compiler, or turning off optimizations. Refer to your compiler's documentation for information on how to do this. 1-15 1 What Is Real-Time Workshop? Real-Time Workshop Demos A good way to familiarize yourself with Real-Time Workshop is by browsing through its suite of demos, running the ones of interest, and then inspecting code generated from these demo models. The demos illustrate many (but not all) Real-Time Workshop features. To access the current set of demos for Real-Time Workshop, click the link below or type rtwdemos at the MATLAB prompt. You can also find Real-Time Workshop demos by navigating to Real-Time Workshop, (found under Simulink) in the Demos pane of the Help Navigator, and clicking the Feature Tour example. Note that many of the Real-Time Workshop demos illustrate features of Real-Time Workshop Embedded Coder, and are thus set up to generate code for the ERT target. Should MATLAB find no license for Real-Time Workshop Embedded Coder on your system, you can still run the demos, but all code generated will default to the GRT target. 1-16 Help and Documentation Help and Documentation Real-Time Workshop software is shipped with this Getting Started guide. Users of this book should be familiar with • Using Simulink and Stateflow to create models/machines as block diagrams, running such simulations in Simulink, and interpreting output in the MATLAB workspace • High-level programming language concepts applied to real-time systems While you do not need to program in C or other programming languages to create, test, and deploy real-time systems using Real-Time Workshop, successful emulation and deployment of real-time systems involves working familiarity with parameters and design constraints. The Real-Time Workshop documentation assumes you have a basic understanding of real-time system concepts, terminology, and environments. The documentation is available in the following locations: • Online at http://www.mathworks.com • Through the MATLAB Help browser • As PDF documents that you can view online or print This section includes the following topics: • “Online Documentation” on page 1-17—Where to find Help online (HTML documents) • “Printing the Documentation” on page 1-18—Printable versions (PDF documents) • “For Further Information” on page 1-18—A guide to major help topics Online Documentation Access to the online information for Real-Time Workshop is through MATLAB or from the MathWorks Web site at http://www.mathworks.com/support/. Click on the Documentation link. To access the documentation with the MATLAB Help browser, use the following procedure: 1-17 1 What Is Real-Time Workshop? 1 In the MATLAB window, click Desktop -> Help, Help -> Full product family help, or click the ? icon on the toolbar. The Help browser window opens. 2 In the left pane, click the Real-Time Workshop book icon. The Help browser displays the Real-Time Workshop Roadmap page in the right pane. Click on any link there, or click on the “+” sign to the left of the book icon in the left pane to reveal the table of contents. When you do so, the “+” changes to a “-”, which hides the topics under it when you click on it. Printing the Documentation Real-Time Workshop ships with this printed manual. You can also download it along with two other manuals as PDF files from the Real-Time Workshop Web page at The MathWorks Web site: http://www.mathworks.com/access/helpdesk/help/toolbox/rtw/rtw.shtml • Getting Started with Real-Time Workshop (rtw_gs.pdf) • Real-Time Workshop User’s Guide (rtw_ug.pdf) • Target Language Compiler Reference Guide (targetlanguagecompiler.pdf) • Real-Time Workshop Release Notes (rn.pdf) The last two publications are not distributed in printed form. You are welcome to print the PDF versions. When preparing to print, be aware that each manual has more than 500 pages. Related Products The MathWorks provides other products that are especially relevant to the kinds of tasks you can perform with Real-Time Workshop, including many custom targets. For information about them, visit the MathWorks Web Site. For Further Information The Real-Time Workshop User’s Guide documents, in detail, the capabilities of Real-Time Workshop. For a topical overview of its contents, see “How Do I...” in the Real-Time Workshop User’s Guide documentation. 1-18 Help and Documentation You can customize output from Real-Time Workshop at the block, target, and makefile levels. For advanced uses, you may have to prepare or modify Target Language Compiler files, as explained in the Target Language Compiler documentation. 1-19 1 What Is Real-Time Workshop? 1-20 2 Building an Application This chapter expands the high-level discussion of code generation and the build process given in Chapter 1, “What Is Real-Time Workshop?.” It provides a foundation of understanding for tutorial exercises in Chapter 3, “Working with Real-Time Workshop.” Real-Time Workshop Workflow (p. 2-2) Explains the typical workflow for applying Real-Time Workshop to the application development process Automatic Program Building (p. 2-13) Describes the flow of control for code generation The Build Process (p. 2-15) Describes the sequence of events that take place when you click the Build button, including the files that the Target Language Compiler uses and creates 2 Building an Application Real-Time Workshop Workflow The typical workflow for applying Real-Time Workshop to the application development process involves the following steps: 1 Map your application requirements to available configuration options. 2 Adjust configuration options, as necessary. 3 Run the Model Advisor Tool. 4 If necessary, tune configuration options based on the Model Advisor report. 5 Generate code for your model. 6 Repeat steps 2 to 6 if necessary. 7 Build an executable program image. 8 Verify that the generated program produces results that are equivalent to those of your model simulation. 9 Save the configuration and alternative ones with the model. The following figure shows these steps in a flow diagram. Sections following the figure discuss the steps in more detail. 2-2 Real-Time Workshop Workflow Map Application Requirements to Configuration Options Adjust Configuration Settings Run Model Advisor Configuration Requires Tuning? Yes No Generate Code No Code OK? Yes Generate Code and Build Executable Program Verify Executable Program No Results Match Simulation ? Yes Name and save the Configuration Set Done 2-3 2 Building an Application Mapping Application Requirements to Configuration Options The first step to applying Real-Time Workshop to the application development process is to consider how your application requirements, particularly with respect to debugging, traceability, efficiency, and safety, map to code generation options available through the Simulink Configuration Parameters dialog. The following screen display shows the Real-Time Workshop pane of the Configuration Parameters dialog. Parameters that you set in the various panes of the Configuration Parameters dialog affect the behavior of a model in simulation and the code generated for the model. Real-Time Workshop automatically adjusts which configuration parameters are available and their default settings based on your target selection. For example, the preceding dialog display shows default settings for the Generic Real-Time (GRT) target. However, you should get familiar with the various parameters and be prepared to adjust settings to optimize a configuration for your application. As you review the parameters, consider questions such as the following: • What settings will help you debug your application? 2-4 Real-Time Workshop Workflow • What is the highest priority for your application — traceability, efficiency, extra safety precaution, or some other criteria? • What is the second highest priority? • Can the priority at the start of the project differ from the priority required for the end result? What tradeoffs can be made? Once you have answered these questions, review the following table, which summarizes the impact of each configuration option on debugging, traceability, efficiency, and safety considerations, and indicates the default (“factory”) configuration settings for the Generic Real-Time (GRT) target. For additional details, click the links in the Configuration Parameters column. Note If you use a Real-Time Workshop Embedded Coder target, a specific embedded target, a Stateflow target, or fixed point blocks, you need to consider the mapping of many other configuration parameters. For details, see the Real-Time Workshop Embedded Coder documentation and any other documentation specific to your target environment. Mapping of Application Requirements to Configuration Parameters Configuration Parameter Debugging Traceability Efficiency Safety Precaution Factory Default Stop time No impact No impact No impact No impact 10. Type No impact No impact No impact No impact Variable -step Load from workspace N/A N/A N/A N/A Clear Save to workspace Maybe Maybe Clear No impact Set Save options Maybe Maybe No impact No impact Set Solver Data Import/Export 2-5 2 Building an Application Mapping of Application Requirements to Configuration Parameters (Continued) Configuration Parameter Debugging Traceability Efficiency Safety Precaution Factory Default Block reduction optimization Clear Clear Set No impact Set Implement logic signals as Boolean data (vs. double) No impact No impact Set No impact Set Inline parameters Clear Set Set No impact Clear Conditional input branch execution No impact Set Set No impact Set Signal storage reuse Clear Clear Set No impact Set Application lifespan (days) No impact No impact Finite value Inf Inf Enable local block outputs Clear No impact Set No impact Set Ignore integer downcasts in fold expressions Clear No impact Set Clear Clear Eliminate superfluous temporary variables (Expression folding) Clear No impact Set No impact Set Loop unrolling threshold No impact No impact >0 No impact 5 Reuse block outputs Clear Clear Set No impact Set Inline invariant signals Clear Clear Set No impact Set Optimization 2-6 Real-Time Workshop Workflow Mapping of Application Requirements to Configuration Parameters (Continued) Configuration Parameter Debugging Traceability Efficiency Safety Precaution Factory Default No impact No impact Target specific No impact 8, 16, 32, 32 Set Set No impact No impact Clear Hardware Implementation Number of bits Real-Time Workshop Generate HTML report Real-Time Workshop: Comments Include comments Set Set No impact No impact Set Simulink block comments Set Set No impact No impact Set Show eliminated statements Set Set No impact No impact Clear Verbose comments for Simulink Global storage class Set Set No impact No impact Clear >30 No impact No impact 31 No impact No impact Set Set No impact Set No impact ANSI-C Real-Time Workshop: Symbols Maximum identifier length Set Real-Time Workshop: Debug Verbose builds Set Real-Time Workshop: Interface Target floating point math environment No impact 2-7 2 Building an Application Mapping of Application Requirements to Configuration Parameters (Continued) Configuration Parameter Debugging Traceability Efficiency Safety Precaution Factory Default Utility function generation Shared Shared Shared No impact Auto* MAT-file variable name modifier No impact No impact No impact No impact rt_ * Backward compatibility with previous release. Setting Configuration Options Once you have mapped your application requirements to appropriate configuration options settings, adjust the option settings accordingly. Using the Default column in the table in “Mapping Application Requirements to Configuration Options” on page 2-4, identify the configuration options you need to modify. Then, open the Configuration Parameters dialog or Model Explorer and make the necessary adjustments. Tutorials in Chapter 3, “Working with Real-Time Workshop” guide you through exercises that modify configuration option settings. For details on the configuration options that pertain to code generation, see “Code Generation and the Build Process” in the Real-Time Workshop User’s Guide documentation. Running the Model Advisor Before you generate code, it is good practice to run the Model Advisor. Based on a list of options you select, this tool analyzes your model and its parameter settings, and generates a report that lists findings with advice on how to correct and improve the model and its configuration. One way of starting the Model Advisor is to select Tools–>Model Advisor in your model window. A new window appears listing specific diagnostics you can selectively enable or disable. Some examples of the diagnostics follow: • Identify blocks that generate expensive saturation and rounding code • Check optimization settings • Identify questionable software environment specifications 2-8 Real-Time Workshop Workflow Although you can use the Model Advisor to improve model simulation, it is particularly useful for identifying aspects of your model that limit code efficiency or impede deployment of production code. The following figure shows part of a sample Model Advisor report. For more information on using the Model Advisor, see “Using the Model Advisor” of the Real-Time Workshop User’s Guide documentation. Generating Code After fine tuning your model and its parameter settings, you are ready to generate code. Typically, the first time through the process of applying Real-Time Workshop for an application, you want to generate code without going on to compile and link it into an executable program. Some reasons for doing this include the following: 2-9 2 Building an Application • You want to inspect the generated code. Is Real-Time Workshop generating what you expect? • You need to integrate custom handwritten code. • You want to experiment with configuration option settings. You specify code generation only by selecting the Generate code only option available on the Real-Time Workshop pane of the Configuration Parameters dialog (thus changing the label of the Build button to Generate code). Real-Time Workshop responds to clicking this button by analyzing the block diagram that represents your model, generating C code, and placing the resulting files in a build directory within your current working directory. After generating the code, inspect it. Is it what you expected? If not, determine what model and configuration changes you need to make, rerun the Model Advisor, and regenerate the code. When you are satisfied with the generated code, build an executable program image, as explained in “Building an Executable Program Image” on page 2-10. For a more detailed discussion of the code generation process, see “Automatic Program Building” on page 2-13 and “The Build Process” on page 2-15.For details on the Generate code only option, see “Generate Code Only” in the Real-Time Workshop User’s Guide documentation. Building an Executable Program Image When you are satisfied with the code Real-Time Workshop generates for your model, build an executable image. If it is currently selected, you need to clear the Generate code only option on the Real-Time Workshop pane of the Configuration Parameters dialog. This changes the label of the Generate code button back to Build. One way of initiating a build is to click the Build button. Real-Time Workshop responds by 1 Generating the C code as explained in “Generating Code” on page 2-9. 2 Creating a customized makefile based on a template makefile for your target of choice and placing the makefile in the build directory. 3 Instructing your system’s make utility to use the generated makefile to compile the generated source code, link object files and libraries, and generate an executable program file called model or model.exe. The executable image resides in your working directory. 2-10 Real-Time Workshop Workflow For a more detailed discussion of the build process, see “Automatic Program Building” on page 2-13 and “The Build Process” on page 2-15. Verifying the Generated Results Once you have an executable image, run the image and compare the results to the results of your model’s simulation. You can do this by 1 Logging output data produced by simulation runs. 2 Logging output data produced by executable program runs. 3 Comparing the results of the simulation and executable program runs. Does the output match? Are you able to explain any differences? Do you need to eliminate any differences? At this point, it may be necessary to revisit and possibly fine-tune your block and configuration parameter settings. For an example, see “Tutorial 3: Code Verification” on page 3–25. Save the Model Configuration When you close a model, you should save it to preserve your configuration settings (unless you regard your recent changes as dispensable). If you would like to maintain several alternative configurations for a model (e.g., GRT and Rapid Simulation targets, Inline Parameters on/off, different solvers, etc.), you can set up a configuration set for each set of configuration parameters and give it am identifying name. You can do this easily in Model Explorer. To name and save a configuration, 1 Open Model Explorer while your model is still open, by selecting Model Explorer from the View menu. 2 In the Model Hierarchy pane, click the + sign preceding the model name to reveal its components. 3 Click the Configuration (active) node under the model name. The Configuration Parameters pane appears on the far right. 4 In the Configuration Parameters pane, type a name you wish to give the current configuration in the Name field. 2-11 2 Building an Application 5 Click Apply. The name of the active configuration in the Model Hierarchy pane changes to the name you typed. 6 Save the model. Adding and Copying Configuration Sets You might want to save the model with more than one configuration so that you can instantly reconfigure it at a later time. To do this, you need to copy the active configuration set to a new one, or add a new one, then modify and name the new configuration, as follows: 1 Open Model Explorer while your model is still open, by selecting Model Explorer from the View menu. 2 In the Model Hierarchy pane, click the + sign preceding the model name to reveal its components. 3 To add a new configuration set, while the model is selected in the Model Hierarchy pane, select Configuration Set from the Add menu or click the yellow gear icon on the toolbar. A new configuration set named Configuration appears in the Model Hierarchy pane. 4 To copy an existing configuration set, right-click its name in the Model Hierarchy pane and drag it to the + sign in front of the model name. A new configuration set with a numeral (e.g., 1) appended to its name appears lower in the Model Hierarchy pane. 5 Rename the new configuration to be more specific by selecting it and repeating step 4 above. 6 Make the new configuration the active one by right-clicking it in the Model Hierarchy pane and selecting Activate from the pop-up context menu. The content of the Is Active field in the right pane changes from no to yes. 7 Save the model. 2-12 Automatic Program Building Automatic Program Building Real-Time Workshop builds programs automatically for real-time applications in a variety of host environments. Using the make utility, Real-Time Workshop controls how it compiles and links the generated source code. The following figure illustrates the complete process. The shaded box highlights portions of the process that Real-Time Workshop executes. Simulink Model User-developed model and template makefile Configuration Set parameters Generate Code Automated build process Model Model Code Code model.c c model.h h model_private.h ...model Your Template Makefile system.tmf Generate Makefile make_rtw.m Custom Makefile model.mk make –f mk make -f model.mk Executable C program Program model.exe 2-13 2 Building an Application A high-level M-file command controls the Real-Time Workshop build process. By default, Real-Time Workshop issues the command make_rtw with appropriate options for most targets. You can customize this command by editing the contents of the Make command field in the Build process section of the Real-Time Workshop pane of the Configuration Parameters dialog. Do not issue the make_rtw command from the MATLAB Command Window. Use of that command in the Command Window is unpredictable and depends on conditions such as whether the model is stand-alone, you have multiple models open, a different make command has been specified, or the model contains Model blocks. Although the command may work for a stand-alone model, use of the make_rtw command at the command line can be error-prone. For example, if you have multiple models open, you need to make sure gcs is the model you want to build. Also, some target environments supply a Make command in the Configuration Parameters dialog that is not make_rtw. Finally, models containing Model blocks do not build properly using make_rtw. To build (or generate code for) a model as currently configured from the MATLAB Command Window, use one of the following rtwbuild commands. rtwbuild modelname rtwbuild('modelname') 2-14 The Build Process The Build Process Real-Time Workshop generates C code only or generates the C code and produces an executable image, depending on the level of processing you choose. By default, a Build button appears on the Real-Time Workshop pane of the Configuration Parameters dialog. This button completes the entire build process and an executable image results. If you select the Generate code only check box to the left of the button, the button label changes to Generate code. When you click the Build or Generate code button, Real-Time Workshop completes the following process. Note If Real-Time Workshop detects code generation constraints for your model, Real-Time Workshop issues warning or error messages. 1 Model Compilation. Real-Time Workshop analyzes your block diagram (and any models referenced by Model blocks) and compiles an intermediate hierarchical representation in a file called model.rtw. 2 Code Generation. The Target Language Compiler reads model.rtw, translates it to C code, and places the C file in a build directory within your working directory. When you click Generate code, processing stops here. 3 Customized Makefile Generation. Real-Time Workshop constructs a makefile from the appropriate target makefile template, and writes it in the build directory. 4 Executable Program Generation. Your system’s make utility reads the makefile to compile source code, link object files and libraries, and generate an executable image (called model or model.exe). The makefile places the executable image in your working directory. If you select Generate HTML report on the Real-Time Workshop pane, a MATLAB browser window displays a report when the build is done. The report files occupy a directory called /html within the build directory. The 2-15 2 Building an Application report contents vary depending on the target, but all reports feature clickable links to generated source files. The following display shows an example of an HTML code generation report for a generic real-time (GRT) target. For more information, see “Generate HTML Report” in the Real-Time Workshop User’s Guide documentation. You can also view an HTML report in Model Explorer. See the last part of “Tutorial 6: Generating Code for a Referenced Model” on page 3-51 for details. Details about each of the four steps in the process follow. Model Compilation The build process begins with Simulink compiling the block diagram. During this stage, Simulink • Evaluates simulation and block parameters • Propagates signal widths and sample times • Determines the execution order of blocks within the model 2-16 The Build Process • Computes work vector sizes, such as those used by S-functions. (For more information about work vectors, refer to the Simulink Writing S-Functions documentation.) When Simulink completes this processing, Real-Time Workshop reads your model file (model.mdl) and compiles an intermediate representation of the model. This intermediate description is stored, in a language-independent format, in the ASCII file model.rtw. The model.rtw file is the input to the next stage of the build process. model.rtw files are similar in format to Simulink model (.mdl) files, but are only used for automated code generation. For a general description of the model.rtw file format, see “model.rtw File Contents” in the Target Language Compiler (TLC) documentation. Code Generation During code generation, Real-Time Workshop uses the TLC and a supporting TLC function library to transform the intermediate model description stored in model.rtw into target-specific code. The target language compiled by the TLC is an interpreted programming language designed to convert a model description to code. The TLC executes a TLC program comprising several target files (.tlc scripts). The TLC scripts specify how to generate code from the model, using the model.rtw file as input. The TLC 1 Reads the model.rtw file. 2 Compiles and executes commands in a system target file. The system target file is the entry point or main file. You select it from those available on the MATLAB path with the System target file browser or you can type the name of any such file on your system prior to building. 3 Compiles and executes commands in block target files. For each block in a Simulink model, there is a block target file that specifies how to translate that block into target-specific code. 2-17 2 Building an Application Note Real-Time Workshop executes all user-written S-function target files, but optionally executes block target files for Simulink blocks. 4 Writes a source code version of the Simulink block diagram. Customized Makefile Generation After generating the code, Real-Time Workshop generates a customized makefile, model.mk. The generated makefile instructs the make system utility to compile and link source code generated from the model, as well as any required harness program, libraries, or user-provided modules. Real-Time Workshop creates model.mk from a system template makefile, system.tmf (where system stands for the selected target name). The system template makefile is designed for your target environment. You have the option of modifying the template makefile to specify compilers, compiler options, and additional information used during the creation of the executable. Real-Time Workshop creates the model.mk file by copying the contents of system.tmf and expanding lexical tokens (symbolic names) that describe your model’s configuration. Real-Time Workshop provides many system template makefiles, configured for specific target environments and development systems. “The System Target File Browser” in the Real-Time Workshop User’s Guide documentation lists all template makefiles that are bundled with Real-Time Workshop. You can fully customize your build process by modifying an existing template makefile or providing your own template makefile. Executable Program Generation The following figure shows how Real-Time Workshop controls automatic program building: 2-18 The Build Process Click Build Button model.c Simulink Model Generate Code Template Makefile Generate Makefile Create Executable? model.h model_private.h Custom Makefile model.mk No Yes Invoke make Stop During the final stage of processing, Real-Time Workshop invokes the generated make file, model.mk, which in turn compiles and links the generated code. To avoid unnecessary recompilation of C files, the make utility performs date checking on the dependencies between the object and C files; only out-of-date source files are compiled. Optionally, the make file can download the resulting executable image to your target hardware. 2-19 2 Building an Application This stage is optional, as illustrated by the control logic in the preceding figure. You might choose to omit this stage, for example, if you are targeting an embedded microcontroller or a digital signal processing (DSP) board. To omit this stage of processing, select the Generate code only option on the Real-Time Workshop pane of the Configuration Parameters dialog. You can then cross-compile your code and download it to your target hardware. “Making an Executable” in the Real-Time Workshop User’s Guide documentation discusses the options that control whether or not the build creates an executable image. 2-20 The Build Process Click Build Button model.c Simulink Model Generate Code Template Makefile Generate Makefile Create Executable? model.h model_private.h Custom Makefile model.mk No Yes Invoke make Stop How Automatic Program Building Is Controlled 2-21 2 Building an Application Files and Directories Created by the Build Process The following sections discuss • “Files Created During Build Process” on page 2-22 • “Directories Used During the Build Process” on page 2-26 Files Created During Build Process This section lists model.* files created during the code generation and build process for the GRT and GRT malloc targets when used with stand-alone models. Additional directories and files are created to support shared utilities and model references (see “Building Subsystems and Working with Referenced Models” in the Real-Time Workshop User’s Guide documentation). Real-Time Workshop derives many of the files from the model.mdl file you create with Simulink. You can think of the model.mdl file as a very high-level programming language source file. Note Files generated by the Real-Time Workshop Embedded Coder are packaged slightly differently. Depending on model architectures and code generation options, Real-Time Workshop might generate other files. Below is a directory listing for the F14 demo model, which is configured for the GRT target. F14_GRT_RTW\ | f14.mk | rtw_proj.tmw | f14.bat | f14_targ_data_map.m | rtwtypes.h | f14_types.h | f14.h | f14.c | f14_private.h | rtmodel.h | f14_data.c | rt_nonfinite.h 2-22 The Build Process | rt_nonfinite.c | modelsources.txt | f14_dt.h | +---tlc | This directory contains TLC files generated during the build | process. These files are used to create the generated C source | and header files. ¦ +---html | This directory contains generated HTML files used for the Code | Generation report. Summary descriptions of the principle generated files follow: • model.rtw An ASCII file, representing the “compiled model,” generated by the Real-Time Workshop build process. This file is analogous to the object file created from a high-level language source program. By default, Real-Time Workshop deletes this file when the build process is complete. However, you can choose to retain the file for inspection. • model.c C source code that corresponds to model.mdl and is generated by the Target Language Compiler. This file contains - Include files model.h and model_private.h - All data except data placed in model_data.c - GRT wrapper functions MdlStart, MdlOutputs, MdlUpdate, MdlInitializeSizes, MdlInitializeSampleTimes - Model registration code - Algorithm code • model.h Defines model data structures and a public interface to the model entry points and data structures. Also provides an interface to the real-time model data structure (model_rtM) via accessor macros. model.h is included by subsystem .c files in the model. It includes - Exported Simulink data symbols 2-23 2 Building an Application - Exported Stateflow machine parented data - Model data structures, including rtM - Model entry point functions • model_private.h Contains local define constants and local data required by the model and subsystems. This file is included by the generated source files in the model. You do not need to include model_private.h when interfacing hand-written code to a model. It contains - Imported Simulink data symbols - Imported Stateflow machine parented data - Stateflow entry points - Real-Time Workshop details (various macros, enums, and so forth that are private to the code) • model_types.h Provides forward declarations for the real-time model data structure and the parameters data structure. These might be needed by function declarations of reusable functions. model_types.h is included by all the generated header files in the model. • model_data.c A conditionally generated C source code file containing declarations for the parameters data structure and the constant block I/O data structure. If these data structures are not used in the model, model_data.c is not generated. Note that these structures are declared extern in model.h. When present, this file contains - Constant block I/O parameters - Include files model.h and model_private.h - Constant parameters • subsystem.c C source code for each noninlined nonvirtual subsystem or copy thereof when the subsystem is configured to place code in a separate file. • subsystem.h Header file containing exported symbols for noninlined nonvirtual subsystems. Analogous to model.h. 2-24 The Build Process • model.exe (on PC) or model (on UNIX), generated in current directory, not in build directory Executable program file created under control of the make utility by your development system (unless you have explicitly specified that Real-Time Workshop generate code only and skip the rest of the build process. • model.mk Customized makefile generated by the Real-Time Workshop build process. This file builds an executable program file. • rtmodel.h Contains #include directives required by static main program modules such as grt_main.c and grt_malloc_main.c. Since these modules are not created at code generation time, they include rt_model.h to access model-specific data structures and entry points. If you create your own main program module, take care to include rtmodel.h • rtwtypes.h For GRT targets, a header file that includes tmwtypes.h and simstruc_types.h. For Real-Time Workshop Embedded Coder ERT targets, rtwtypes.h is optimized (pruned to reduce its size) based on build settings and directly includes the defines, enumerations, and so on, contained in tmwtypes.h and simstruc_types.h. • rt_nonfinite.c C source file that declares and initializes global nonfinite values for inf, minus inf and nan. Nonfinite comparison functions are also provided. • rt_nonfinite.h C header file that defines extern references to nonfinite variables and functions. • rtw_proj.tmw File generated by Real-Time Workshop for use by the make utility to determine when to rebuild objects when the name of the current Real-Time Workshop project changes. Optional files: • model_targ_data_map.m M-file used by External Mode to initialize the external mode connection. 2-25 2 Building an Application • model_dt.h C header file used for supporting External Mode. Declares structures that contain data type and data type transition information for generated model data structures. • model_capi.h An interface header file between the model source code and the generated C-API. See “C-API for Interfacing with Signals and Parameters” in the Real-Time Workshop User’s Guide documentation for more information. • model_capi.c C source file that contains data structures that describe the model’s signals and parameters without using external mode. See “C-API for Interfacing with Signals and Parameters” in the Real-Time Workshop User’s Guide documentation for more information. In addition, when you select the Generate HTML report option, Real-Time Workshop generates a set of .html files (one for each source file plus a model_contents.html index file) in the /html subdirectory within your build directory. The above source files have dependency relationships, and there are additional file dependencies which you may need to take into account. These are described in “Generated Source Files and File Dependencies” in the Real-Time Workshop User’s Guide documentation. Directories Used During the Build Process Real-Time Workshop places output files in three directories during the build process: • The working directory If you choose to generate an executable program file, Real-Time Workshop writes the file model.exe (on PC) or model (on UNIX) to your working directory. • The build directory—model_target_rtw A subdirectory within your working directory. The build directory name is model_target_rtw, where model is the name of the source model and target is the selected target type (for example, grt for the generic real-time target). The build directory stores generated source code and all other files created during the build process (except the executable program file). 2-26 The Build Process • Project directory—slprj A subdirectory within your working directory. When models referenced via Model blocks are built for simulation or Real-Time Workshop code generation, files are placed in slprj. The Real-Time Workshop Embedded Coder has an option that places generated shared code in slprj without the use of Model Reference. Subdirectories in slprj provide separate places for simulation code, some Real-Time Workshop code, utility code shared between models, and other files. Of particular importance to Real-Time Workshop users are - Model reference RTW target files slprj/target/modelName/ - MAT files used during code generation of Model Reference RTW target and stand-alone code generation slprj/target/modelName/tmwinternal - Shared (fixed-point) utilities slprj/target/_sharedutils See “Working with Project Directories” on page 3-62 for additional information on organizing your files with respect to project directories. The build directory always contains the generated code modules model.c, model.h, and the generated makefile model.mk. Depending on the target, code generation, and build options you select, the build directory might also include • model.rtw • Object files (.obj or .o) • Code modules generated from subsystems • HTML summary reports of files generated (in the /html subdirectory) • TLC profiler report files • Block I/O and parameter tuning information file (model_capi.c) • C-API code for parameters and signals • Real-Time Workshop project (model.tmw) files For additional information about using project directories, see “Project Directory Structure for Model Reference Targets” and “Supporting the 2-27 2 Building an Application Shared Utilities Directory in the Build Process” in the Real-Time Workshop User’s Guide documentation. 2-28 The Build Process 2-29 2 Building an Application 2-30 3 Working with Real-Time Workshop This chapter provides an overview of the ideas and technology behind Real-Time Workshop, and hands-on exercises to help you to get started generating code as quickly as possible. It includes the following topics: Basic Real-Time Workshop Concepts (p. 3-2) Terms and definitions, such as host, target, code format, makefile, and more, used in the documentation Quick Start Tutorials (p. 3-7) Hands-on exercises that demonstrate essential features of Real-Time Workshop To get the maximum benefit from this chapter and subsequent ones, we recommend that you study and work all the tutorials, in the order presented. 3 Working with Real-Time Workshop Basic Real-Time Workshop Concepts Even if you have experience in building real-time systems, you may find it helpful to review the following descriptions to be sure of understanding the nomenclature that Real Time Workshop documentation uses. A more extensive list of terms may be found in the Glossary. The process of generating source code from Simulink models is shown in the following diagram. The terms and concepts involved are described below. Simulink model.mdl Real-Time Workshop Real-Time Workshop Build TLC program: model.rtw • System target file • Block target files • Inlined S-function target files Target Language Compiler • Target Language Compiler function library Run-time interface support files model.c Make model.exe Real-Time Workshop Code Generation Process 3-2 model.mk Basic Real-Time Workshop Concepts Target and Host A target is an environment—hardware or operating system—on which your generated code will run. The process of specifying this environment is called targeting. The process of generating target-specific code is controlled by a system target file, a template makefile, and a make command. To select a desired target, you can specify these items individually, or you can choose from a wide variety of ready-to-run configurations. The host is the system you use to run MATLAB, Simulink, and Real-Time Workshop. Using the build tools on the host, you create code and an executable that runs on your target system. Available Target Configurations Real-Time Workshop supports many target environments. These include ready-to-run configurations and third-party targets. You can also develop your own custom target. For a complete list of bundled targets, with their associated system target files and template makefiles, see “Available Targets” and “The System Target File Browser” of the Real-Time Workshop User’s Guide documentation. Code Formats A code format specifies a software architecture, one that is often oriented to optimizing code generation for specific applications. When you choose a target configuration, you implicitly choose a code format. Most targets built into Real-Time Workshop use the embedded C format. The embedded C code format is a compact format designed for production code generation. Its small code size, use of static memory, and simple call structure make it optimal for embedded applications. Some targets use the real-time code format. This format, less compact but more flexible, is optimal for rapid prototyping applications. The GRT target, which used real-time code format previously to Version 6, now uses embedded C code format with a real-time format-compatible calling interface. For a complete discussion of available code formats, see “Generated Code Formats” of the Real-Time Workshop User’s Guide documentation. 3-3 3 Working with Real-Time Workshop The Generic Real-Time Target Real-Time Workshop provides a generic real-time development target. The GRT target provides an environment for simulating fixed-step models in single or multitasking mode. A program generated with the GRT target runs your model, in simulated time, as a stand-alone program on your workstation. The target supports external mode, allowing your application to compute outputs and send them back to Simulink for you to view. The GRT target allows you to perform code verification by logging system outputs, states, and simulation time to a data file. The data file can then be loaded into the MATLAB workspace for analysis or comparison with the output of the original model. The GRT target also provides a starting point for targeting custom hardware. You can modify the GRT harness program, grt_main.c, to execute code generated from your model at interrupt level under control of a real-time clock. Target Language Compiler Files Real-Time Workshop generates source code for models and blocks through the Target Language Compiler, which reads script files (or TLC files) that specify the format and content of output source files. Two types of TLC files are used: • A system target file, which describes how to generate code for a chosen target, is the entry point for the TLC program that creates the executable. • Block target files define how the code looks for each of the Simulink blocks in your model. System and block target files have the extension .tlc. By convention, a system target file has a name corresponding to your target. For example, grt.tlc is the system target file for the GRT target. If you need to incorporate legacy code or maximize the efficiency of code for models containing S-functions, you will need to prepare your own TLC files to augment code generation for such models. These and other advanced uses of TLC scripts are explained in the Target Language Compiler Reference Guide. 3-4 Basic Real-Time Workshop Concepts Template Makefiles Real-Time Workshop uses template makefiles to build an executable from the generated code. The Real-Time Workshop build process creates a makefile from the template makefile. Each line from the template makefile is copied into the makefile; tokens encountered during this process are expanded into the makefile. The name of the makefile created by the build process is model.mk (where model is the name of the Simulink model). The model.mk file is passed to a make utility, which compiles and links an executable from a set of files. By convention, a template makefile has an extension of .tmf and a name corresponding to your target and compiler. For example, grt_vc.tmf is the template makefile for building a generic real-time program under Visual C/C++. You specify system target files and template makefiles using the Real-Time Workshop pane of the Configuration Parameters dialog, either by typing their filenames or choosing them with the Target File Browser. “Tutorial 1: Building a Generic Real-Time Program” on page 3-9 introduces these interfaces. See “Target, Documentation, and Build Options” in the Real-Time Workshop User’s Guide for additional documentation. The Build Process A high-level M-file command controls the Real-Time Workshop build process. The default command, used with most targets, is make_rtw. When you initiate a build, Real-Time Workshop invokes make_rtw. The make_rtw command, in turn, invokes the Target Language Compiler and utilities such as make. The build process consists of the following stages: 1 First, make_rtw compiles the block diagram and generates a model description file, model.rtw. 2 Next, make_rtw invokes the Target Language Compiler to generate target-specific code, processing model.rtw as specified by the selected system target file. 3 Next, make_rtw creates a makefile, model.mk, from the selected template makefile. 3-5 3 Working with Real-Time Workshop 4 Finally, make is invoked. make compiles and links a program from the generated code, as instructed in the generated makefile. “Automatic Program Building” on page 2-13 gives an overview of the build process. “Simulation Parameters and Code Generation” in the Real-Time Workshop User’s Guide documentation expands on how model data affects code generation. Model Parameters and Code Generation The simulation parameters of your model directly affect code generation and program building. For example, if your model is configured to stop execution after 60 seconds, the program generated from your model will also run for 60 seconds. Before you generate code and build an executable, you must verify that you have set the model parameters correctly in the Configuration Parameters dialog. See “Simulation Parameters and Code Generation” in the Real-Time Workshop User’s Guide documentation for more information. Real-Time workshop will refuse to generate code and issue diagnostics when certain parameters (such as solver type) are set inappropriately. However, when other parameters (such as hardware characteristics) have inappropriate values, code generated by Real-Time Workshop can yield incorrect results. Real-Time Workshop imposes certain requirements and restrictions on the model from which code is generated. Some of these, for example the use of variable-step solvers, are target-specific. The following sections in the Real-Time Workshop User’s Guide documentation may help you understand restrictions on code generation that may apply: • “Choosing a Code Format for Your Application” compares features that Real-Time Workshop supports for different targets. • “Parameters: Storage, Interfacing, and Tuning” describes how Real-Time Workshop structures parameter data. • “C-API for Interfacing with Signals and Parameters” provides more advanced information on how to access parameter data in generated code. 3-6 Quick Start Tutorials Quick Start Tutorials This section provides hands-on experience with the code generation, program building, data logging, code verification, and external mode capabilities of Real-Time Workshop. Shows how to generate C code from a “Tutorial 1: Building a Generic Real-Time Program” Simulink demo model and build an executable program on page 3-9 “Tutorial 2: Data Logging” on page 3-19 Explains how to modify the demonstration program to save data in a MATLAB MAT-file for plotting “Tutorial 3: Code Verification” on page 3-25 Demonstrates how to verify a generated program by comparing its output to that of the original model under simulation “Tutorial 4: A First Look at Generated Code” on page 3-30 Examines code generated for a very simple model, illustrating the effects of some of the Real-Time Workshop code generation options “Tutorial 5: Working with External Mode Using GRT” on page 3–39 Acquaints you with the basics of using external mode on a single computer, and demonstrates the value of external mode to rapid prototyping “Tutorial 6: Generating Code Introduces generating code for models for a Referenced Model” on referenced with Model blocks, and using page 3-51 Model Explorer to browse code files These tutorials assume basic familiarity with MATLAB and Simulink. You should also read Chapter 2, “Building an Application” before proceeding. The procedures for building, running, and testing your programs are almost identical in UNIX and PC environments. The discussion notes differences where applicable. Make sure that a MATLAB compatible C compiler is installed on your system before proceeding with these tutorials. See “Supported Compilers” in the Real-Time Workshop User’s Guide documentation and “Supported 3-7 3 Working with Real-Time Workshop Compilers” on page 1-14 for more information on supported compilers and compiler installation. The f14 Demonstration Model Tutorials 1 through 3 use a demonstration Simulink model, f14.mdl, from the matlabroot/toolbox/simulink/simdemos/aerospace directory. (By default, this directory is on your MATLAB path; matlabroot is the location of MATLAB on your system.) f14 is a model of a flight controller for the longitudinal motion of a Grumman Aerospace F-14 aircraft. Activate the F-14 model by typing f14 at the MATLAB prompt. The diagram below displays the top level of this model. The model simulates the pilot’s stick input with a square wave having a frequency of 0.5 (radians per second) and an amplitude of ± 1. The system outputs are the aircraft angle of attack and the G forces experienced by the pilot. The input and output signals are visually monitored by Scope blocks. 3-8 Quick Start Tutorials Tutorial 1: Building a Generic Real-Time Program This tutorial walks through the process of generating C code and building an executable program from the demonstration model. The resultant stand-alone program runs on your workstation, independent of external timing and events. Working and Build Directories It is convenient to work with a local copy of the f14 model, stored in its own directory, f14example. This discussion assumes that the f14example directory resides on drive d:. Set up your working directory as follows: 1 Create the directory from the MATLAB command line by typing !mkdir d:\f14example (on PC) or !mkdir ~/f14example (on UNIX) 2 Make f14example your working directory (drive d: used as example). cd d:/f14example 3 Open the f14 model. f14 The model appears in the Simulink window. 4 From the File menu, choose Save As. You need to navigate to or to specify your working directory. Save a copy of the f14 model as d:/f14example/f14rtw.mdl. During code generation, Real-Time Workshop creates a build directory within your working directory. The build directory name is model_target_rtw, derived from the name of the source model and the chosen target. The build directory stores generated source code and other files created during the build process. You examine the build directory contents at the end of this tutorial. 3-9 3 Working with Real-Time Workshop Note When a model contains Model blocks (which enable one Simulink model to include others), special project directories are created in your working directory to organize code for referenced models. Project directories exist alongside of Real-Time Workshop build directories, and are always named /slprj. “Tutorial 6: Generating Code for a Referenced Model” on page 3-51 describes navigating project directory structures in Model Explorer. Setting Program Parameters To generate code correctly from the f14rtw model, you must change some of the simulation parameters. In particular, note that generic real-time (GRT) and most other targets require that the model specify a fixed-step solver. Note Real-Time Workshop can generate code for models using variable-step solvers for Rapid Simulation (rsim) and S-function targets only. A Simulink license is checked out when rsim targets execute. See “Licensing Protocols for Simulink Solvers in Executables” in the Real-Time Workshop User’s Guide documentation for details. To set parameters, use the Configuration Parameters dialog as follows: 1 From the Simulation menu, choose Configuration Parameters. The Configuration Parameters dialog opens. 2 Click the Solver tab and enter the following parameter values on the Solver pane in their respective edit fields and pop-up menus: Start Time: 0.0 Stop Time: 60 Solver options: set Type to Fixed-step. Select the ode5 (Dormand-Prince) solver algorithm. Fixed step size: 0.05 3-10 Quick Start Tutorials Mode: SingleTasking The Solver pane with the modified parameter settings is shown below. Note the tan background color of the controls you just changed; use this visual feedback to double-check that what you set is what you intended. When you apply your changes, the background color reverts to white. Note There are several ways in which can access simulation and code generation parameters. The views of Configuration Parameters dialogs shown in these tutorials are those you obtain from expanding the Configuration node in the Contents pane of Model Explorer, and then right-clicking on a subnode (such as Solver) and selecting Properties from the pop-up menu. The same dialogs appear in the Configuration Parameters dialog box and the Model Explorer dialog pane. 3 Click Apply to register your changes. 4 Save the model. Simulation parameters persist with the model, for use in future sessions. 3-11 3 Working with Real-Time Workshop Selecting the Target Configuration Note The steps in this section do not require you to make changes. They are included to help you familiarize yourself with the Real-Time Workshop user interface. As you step through the dialogs, place the mouse pointer on any item of interest to see a tooltip describing its function. To specify the desired target configuration, you choose a system target file, a template makefile, and a make command. In these exercises (and in most applications), you do not need to specify these parameters individually. Here, you use the ready-to-run generic real-time target (GRT) configuration. The GRT target is designed to build a stand-alone executable program that runs on your workstation. To select the GRT target via the Configuration Parameters dialog, 1 Click the Real-Time Workshop configuration set node. The Real-Time Workshop dialog activates. 2 The Real-Time Workshop dialog has several tabs. Select General to activate the pane that controls target selection. 3 Click the Browse button next to the RTW system target file field. This opens the System Target File Browser, illustrated below. The browser displays a list of all currently available target configurations. When you select a target configuration, Real-Time Workshop automatically chooses the appropriate system target file, template makefile, and make command. 3-12 Quick Start Tutorials 4 From the list of available configurations, select Generic Real-Time Target (as shown above) and then click OK. Note The System Target File Browser lists all system target files found on the MATLAB path. Some of these may require additional licensed products (for example, Real-Time Workshop Embedded Coder) in order to use them. The Real-Time Workshop pane displays the correct system target file (grt.tlc), template makefile (grt_default_tmf), and make command (make_rtw), as shown below: 3-13 3 Working with Real-Time Workshop 5 Select the Debug tab of the Real-Time Workshop dialog. The options displayed here control build verbosity and debugging support, and are common to all target configurations. Make sure that all options are set to their defaults, as shown below. 3-14 Quick Start Tutorials 6 Select the Symbols tab of the Real-Time Workshop dialog. The options on this pane control the look and feel of generated code; there is only one for the GRT target, Maximum identifier length (the number of characters allowed in variable and other symbol names). The default for this option is 31, as shown below. 3-15 3 Working with Real-Time Workshop 7 Select the Comments tab of the Real-Time Workshop dialog. The options displayed here control the types of comments included in generated code. The default is to include only block-level comments, as shown below. 3-16 Quick Start Tutorials 8 Make sure that the Generate code only option is not selected, and save the model. Building and Running the Program The Real-Time Workshop build process generates C code from the model, and then compiles and links the generated program to create an executable image. To build and run the program, 1 Click the Build button in the Configuration Parameters dialog to start the build process. 2 A number of messages concerning code generation and compilation appear in the MATLAB Command Window. The initial messages are ### Starting Real-Time Workshop build procedure for model: f14rtw ### Generating code into build directory: D:\Work\f14rtw_grt_rtw 3-17 3 Working with Real-Time Workshop The content of many of the succeeding messages depends on your compiler and operating system. The final message is ### Successful completion of Real-Time Workshop build procedure for model: f14rtw 3 The working directory now contains an executable, f14rtw.exe (on PC) or f14rtw (on UNIX). In addition, a build directory, f14rtw_grt_rtw, has been created in your working directory. To observe the contents of the working directory after the build, type the dir command from the Command Window. dir . .. f14rtw.exe f14rtw.mdl f14rtw_grt_rtw slprj 4 To run the executable from the Command Window, type !f14rtw The “!” character passes the command that follows it to the operating system, which runs the stand-alone f14rtw program. The program produces one line of output in the Command Window: **starting the model** No data is output. 5 Finally, to see the files created in the build directory, type dir f14rtw_grt_rtw Contents of the Build Directory The build process creates a build directory and names it model_target_rtw, concatenating the name of the source model and the chosen target. In this example, the build directory is named f14rtw_grt_rtw. 3-18 Quick Start Tutorials f14rtw_grt_rtw contains these generated source files: f14rtw.c Stand-alone C code that implements the model f14rtw_data.c Initial parameter values used by the model rt_nonfinite.c Function to initialize nonfinite types (Inf, NaN and -Inf) f14rtw.h An include header file containing definitions of parameter and state variables f14rtw_types.h Forward declarations of data types used in the code f14rtw_private.h Header file containing common include definitions rt_nonfinite.h Imported declarations for nonfinite types rtwtypes.h Static include file for Simulink simstruct data types; some embedded targets tailor this file to reduce overhead, but GRT does not rtmodel.h Master header file for including generated code in the static main program (its name never changes, and it simply includes f14rtw.h) f14rtw.mk Makefile generated from a template for the GRT target The build directory also contains other files used in the build process, such as the object (.obj) files, a batch control file (f14rtw.bat), and a marker file (rtw_proj.tmw). Tutorial 2: Data Logging The Real-Time Workshop MAT-file data logging facility enables a generated program to save system states, outputs, and simulation time at each model execution time step. The data is written to a MAT-file, named (by default) model.mat, where model is the name of your model. In this tutorial, data generated by the model f14rtw.mdl is logged to the file f14rtw.mat. Refer to “Tutorial 1: Building a Generic Real-Time Program” on page 3-9 for instructions on setting up f14rtw.mdl in a working directory if you have not done so already. 3-19 3 Working with Real-Time Workshop To configure data logging, you use the Data Import/Export pane of the Configuration Parameters dialog. The process is the same as configuring a Simulink model to save output to the MATLAB workspace. In addition, however, for each workspace return variable you define and enable, Real-Time Workshop defines a parallel MAT-file variable. For example, if you save simulation time to the variable tout, your generated program logs the same data to a variable named rt_tout. You can change the prefix rt_ to a suffix (_rt), or eliminate it entirely. You do this from the Interface tab of the Real-Time Workshop configuration dialog. Note Simulink enables you to log signal data from anywhere in a model via the Log signal data option in the Signal Properties dialog (accessed via context menu by right-clicking on signal lines). Real-Time Workshop does not incorporate this method of signal logging in generated code. To log signals in generated code, you must either use the Data Import/Export options described below or include To File or To Workspace blocks in your model. In this tutorial, you modify the f14rtw model such that the generated program saves the simulation time and system outputs to the file f14rtw.mat. Then you load the data into the MATLAB workspace and plot simulation time against one of the outputs. Part 1: Data Logging During Simulation To use the data logging feature, 1 With the model f14rtw open, select Configuration Parameters from the Simulation menu (or type Ctrl+E). 2 Select the Data Import/Export tab of the Configuration Parameters dialog. Its Save to workspace section lets you specify which outport data is to be saved to the workspace and what variable names to use for it. 3 Select the Time option. This tells Simulink to save time step data during simulation as a variable named tout. You can enter a different name to distinguish different simulation runs (for example using different step sizes), but allow the name to default for this exercise. Selecting Time 3-20 Quick Start Tutorials enables Real-Time Workshop to generate code that logs the simulation time to the MAT-file with a related name, as you will see below. 4 Select the Output option. This tells Simulink to save time step data during simulation as a variable named yout. Selecting Output enables Real-Time Workshop to generate code that logs the root Output blocks (Angle of Attack and Pilot G Force) to the MAT-file with a related name, as you will see below. Note The sort order of the yout array is based on the port number of the Outport blocks, starting with 1. Angle of Attack and Pilot G Force are logged to yout(:,1) and yout(:,2), respectively. 5 If any other options are enabled, clear them. Set Decimation to 1 and Format to Array. The figure below shows how the dialog appears. 6 Click Apply to register your changes. 7 Open the Pilot G Force Scope block, and run the model by clicking on the Start button in the model’s toolbar. The resulting G Force scope display is shown below. 3-21 3 Working with Real-Time Workshop 8 Verify that the simulation time and outputs have been saved to the workspace. whos *out Name tout yout Size 601x1 601x2 Bytes 4808 9616 Class double array double array Grand total is 1803 elements using 14424 bytes 9 Verify that Pilot G Force was correctly logged by plotting simulation time versus that variable. plot(tout,yout(:,2)) The resulting plot is shown below. 3-22 Quick Start Tutorials Part 2: Data Logging from Generated Code In the second part of the exercise, you build and run a Real-Time Workshop executable of the f14rtw model which outputs a MAT-file containing the variables that you logged in part 1. Even if you have already generated code for the F14rtw model, code for it must be regenerated because you have changed the model by enabling data logging. The steps below explain this. Real-Time Workshop modifies identifiers for variables logged by Simulink in order to avoid overwriting workspace data from simulation runs. You control these modifications from the Configuration Parameters dialog: 1 From the Configuration Parameters dialog, choose the Real-Time Workshop configuration node and select its Interface tab. 2 In the Symbol section of the dialog, set the MAT-file variable name modifier pop-up menu to _rt. This will add the suffix _rt to each variable that you selected to be logged in part 1 of this exercise (tout, yout). 3 Deselect the Generate code only check box, if it is currently selected. The dialog appears as below. 3-23 3 Working with Real-Time Workshop 4 Click Apply to register your changes. 5 Generate code and build an executable: Click the Build button, type Ctrl+B, or select Build Model... from the Real-Time Workshop sub-menu of the Tools menu in the model window. 6 When the build concludes, run the executable with the command !f14rtw 7 The program now produces two message lines, indicating that the MAT-file has been written. ** starting the model ** ** created f14rtw.mat ** 8 Load the MAT-file data created by the executable and look at the workspace variables from simulation and the generated program: load f14rtw.mat whos tout* yout* Name Size tout tout_rt yout yout_rt 601x1 601x1 601x2 601x2 Bytes Class 4808 4808 9616 9616 double double double double array array array array Grand total is 3606 elements using 28848 bytes Note that all arrays have the same number of elements. 9 Observe that the variables tout_rt (time) and yout_rt (G Force and Angle of Attack) have been loaded from the file. Plot G Force as a function of time. plot(tout_rt,yout_rt(:,2)) This plot is identical to the plot you produced in step 9 of the first part of this exercise. 3-24 Quick Start Tutorials Tutorial 3: Code Verification In this tutorial, you verify the answers computed by code generated from the f14rtw model by comparing its outputs to the model outputs. You do this by capturing data from runs of the Simulink model and the generated program and comparing their respective values. Note To obtain a valid comparison between outputs of the model and the generated program, make sure that you have selected the same integration scheme (fixed-step, ode5 (Dormand-Prince)) and the same step size (0.05) for both the Simulink run and the Real-Time Workshop build process. Also, make sure that the model is configured to save simulation time, as in Tutorial 2. Logging Signals via Scope Blocks This example uses Scope blocks (rather than Outport blocks) to log both input and output data. The f14rtw model should be configured as it was at the end of the previous exercise, “Tutorial 2: Data Logging” on page 3-19. To configure the Scope blocks to log data, 1 Before proceeding with this tutorial, clear the workspace and reload the model so that the proper workspace variables are declared and initialized: clear f14rtw 2 Open the Stick Input Scope block and click the Parameters button on the toolbar of the Scope window. The Stick Input parameters dialog opens. 3 Select the Data History tab of the Scope Properties dialog. 4 Select the Save data to workspace option and enter the name of the variable (Stick_input) that is to receive the scope data. The dialog appears as shown below. 3-25 3 Working with Real-Time Workshop The Stick Input signal to the scope block is logged to the array Stick_input during simulation. The generated code logs the same signal data to the MAT-file variable Stick_input_rt during a run of the executable program. 5 Click the Apply button. 6 Configure the Pilot G Force and Angle of Attack Scope blocks similarly, using the variable names Pilot_G_force and Angle_of_attack. 7 Save the model. Logging Simulation Data The next step is to run the simulation and log the signal data from the Scope blocks: 1 Open the Stick Input, Pilot G Force, and Angle of Attack Scope blocks. 2 Run the model. The Scope blocks are displayed. 3-26 Quick Start Tutorials 3 Use the whos command to observe that the array variables Stick_input, Pilot_G_force, and Angle_of_attack have been saved to the workspace. 4 Plot one or more of the logged variables against simulation time. For example, plot(tout, Stick_input(:,2)) Logging Data from the Generated Program Since you have modified the model, you must rebuild and run the f14rtw executable in order to obtain a valid data file: 1 Set the variable name modifier to be used by Real-Time Workshop. From the Configuration Parameters dialog, choose the Real-Time Workshop configuration node and select its Interface tab. 2 In the Symbols section of the dialog, set the MAT-file variable name modifier pop-up menu to rt_. This prefixes rt_ to each variable that you selected to be logged in part 1 of this exercise. 3 Click Apply. 4 Generate code and build an executable: Click the Build button, type Ctrl+B, or select Build Model from the Real-Time Workshop submenu of the Tools menu in the model window. Status messages in the console window track the build process. 5 When the build finishes, run the stand-alone program from MATLAB. 3-27 3 Working with Real-Time Workshop !f14rtw The executing program writes the following messages to the console. ** starting the model ** ** created f14rtw.mat ** 6 Load the data file f14rtw.mat and observe the workspace variables. load f14rtw whos rt* Name rt_Angle_of_attack rt_Pilot_G_force rt_Stick_input rt_tout rt_yout Size Bytes Class 601x2 601x2 601x2 601x1 601x2 9616 9616 9616 4808 9616 double double double double double array array array array array Grand total is 5409 elements using 43272 bytes 7 Use MATLAB to plot three workspace variables created by the executing program as a function of time. figure('Name','Stick_input') plot(rt_tout,rt_Stick_input(:,2)) figure('Name','Pilot_G_force') plot(rt_tout,rt_Pilot_G_force(:,2)) figure('Name','Angle_of_attack') plot(rt_tout,rt_Angle_of_attack(:,2)) 3-28 Quick Start Tutorials Comparing Numerical Results of the Simulation and the Generated Program Your Simulink simulations and the generated code should produce nearly identical output. You have now obtained data from a Simulink run of the model, and from a run of the program generated from the model. It is a simple matter to compare the f14rtw model output to the results achieved by Real-Time Workshop. Comparing Angle_of_attack (simulation output) to rt_Angle_of_attack (generated program output) produces max(abs(rt_Angle_of_attack-Angle_of_attack)) ans = 1.0e-015 * 0 0.3331 Comparing Pilot_G_force (simulation output) to rt_Pilot_G_force (generated program output) produces max(abs(rt_Pilot_G_force-Pilot_G_force)) 1.0e-013 * 0 0.6395 Overall agreement is within 10-13. The means of residuals are an order of magnitude smaller. This slight error can be caused by many factors, including • Different compiler optimizations • Statement ordering • Run-time libraries For example, a function call such as sin(2.0) might return a slightly different value, depending on which C library you are using. For the same reasons, your comparison results might not be identical to those above. 3-29 3 Working with Real-Time Workshop Tutorial 4: A First Look at Generated Code In this tutorial, you examine code generated from a simple model to observe the effects of some of the many code optimization features available in Real-Time Workshop. Note You can view the code generated from this example using the MATLAB editor. You can also view the code in the MATLAB Help browser if you enable the Create HTML report option before generating code. See the following section, “HTML Code Generation Reports” on page 3-37, for an introduction to using the HTML report feature. The source model, example.mdl, is shown below. Setting Up the Model First, create the model from Simulink library blocks, and set up basic Simulink and Real-Time Workshop parameters as follows: 1 Create a directory, example_codegen, and make it your working directory: !mkdir example_codegen cd example_codegen 2 Create a new model and save it as example.mdl. 3 Add Sine Wave, Gain, and Out1 blocks to your model and connect them as shown in the preceding diagram. Label the signals as shown. 4 From the Simulation menu, choose Configuration Parameters. The Configuration Parameters dialog opens. 3-30 Quick Start Tutorials 5 Click the Solver tab and enter the following parameter values on the Solver pane: Solver options: set Type to Fixed-step. Select the ode5 (Dormand-Prince) solver algorithm. Leave the other Solver pane parameters set to their default values. 6 Click Apply. 7 Click the Data Import/Export tab and make sure all check boxes are cleared. 8 Click Apply if you made any changes to the pane. 9 Click the Real-Time Workshop node in the Contents pane. Select the Generate code only option at the bottom. This option causes Real-Time Workshop to generate code without invoking make to compile and link the code. This is convenient for this exercise, as it focuses on the generated source code. Note that the caption on the Build button changes to Generate code. Also, make sure that the default generic real-time (GRT) target is selected (System target file is grt.tlc). 10 Click Apply. 11 Save the model. Generating Code Without Buffer Optimization When the block I/O optimization feature is enabled, Real-Time Workshop uses local storage for block outputs wherever possible. In this exercise, you disable this option to see what the nonoptimized generated code looks like: 1 Select the Optimization pane of the Configuration Parameters dialog. Deselect the Signal storage reuse option, as shown below. 3-31 3 Working with Real-Time Workshop 2 Click Apply. 3 Click the Real-Time Workshop node and click the Generate code button. 4 Because the Generate code only option was selected, Real-Time Workshop does not invoke your make utility. The code generation process ends with this set of messages: ### . ### ### ### ### . ### ### ### ### ### ### ### for 3-32 Writing header file example_types.h Writing Writing Writing Writing header source header header file file file file example.h example.c example_private.h rtmodel.h Writing source file example_data.c Writing header file rt_nonfinite.h Writing source file rt_nonfinite.c TLC code generation complete. Creating project marker file: rtw_proj.tmw Creating example.mk from N:\matlab\rtw\c\grt\grt_lcc.tmf Successful completion of Real-Time Workshop build procedure model: example Quick Start Tutorials 5 The generated code is in the build directory, example_grt_rtw. The file example_grt_rtw\example.c contains the output computation for the model. Open this file into the MATLAB editor: edit example_grt_rtw\example.c 6 In example.c, find the function example_output near the top of the file. The generated C code consists of procedures that implement the algorithms defined by your Simulink block diagram. The execution engine calls the procedures in proper succession as time moves forward. The modules that implement the execution engine and other capabilities are referred to collectively as the run-time interface modules. See the Real-Time Workshop User’s Guide documentation for a complete discussion of how Real-Time Workshop interfaces and executes application, system-dependent, and system-independent modules, in each of the two styles of generated code. In code generated for example, the generated example_output function implements the actual algorithm for multiplying a sine wave by a gain. The example_output function computes the model’s block outputs. The run-time interface must call example_output at every time step. With buffer optimizations turned off, example_output assigns unique buffers to each block output. These buffers (rtB.sin_out, rtB.gain_out) are members of a global block I/O data structure, called in this code example_B. and declared as follows: BlockIO_example example_B; The data type BlockIO_example is defined in example.h as follows: typedef struct _BlockIO_example { real_T sin_out; real_T gain_out; } BlockIO_example; The output code (without comments) accesses fields of this global structure, as is shown below: static void example_output(int_T tid) { example_B.sin_out = example_P.SineWave_Amp * sin(example_P.SineWave_Freq * example_M->Timing.t[0] + 3-33 3 Working with Real-Time Workshop example_P.SineWave_Phase) + example_P.SineWave_Bias; example_B.gain_out = example_B.sin_out * example_P.Gain_Gain; example_Y.Out1 = example_B.gain_out; } 7 In GRT targets such as this, the function example_output is called by a wrapper function, MdlOutputs. In example.c, find the function MdlOutputs near the end. It looks like this: void MdlOutputs(int_T tid) { example_output(tid); } Note In previous releases, MdlOutputs was the actual output function for code generated by all GRT-configured models. It is now implemented as a wrapper function to provide greater compatibility among different target configurations. In the steps below, you turn buffer optimizations on and observe how these optimizations improve the code. Generating Code with Buffer Optimization Enable signal buffer optimizations and regenerate the code as follows: 1 Click the Optimization tab of the Configuration Parameters dialog. Select the Signal storage reuse option. 2 Note that three controls become enabled in the Code generation section below the check box, Enable local block outputs, Reuse block outputs and Eliminate superfluous temporary variables (Expression folding). Make sure that the first two options are selected, and Eliminate superfluous temporary variables (Expression folding) is not selected, as shown below. 3-34 Quick Start Tutorials You will observe the effects of expression folding later in this tutorial. Not performing expression folding allows you to see the effects of the block output optimizations. 3 Click Apply to apply the new settings. 4 Click Generate Code, or type Ctrl+B in the model window to generate code again. As before, Real-Time Workshop generates code in the example_grt_rtw directory. Note that the previously generated code is overwritten. 5 Edit example_grt_rtw/example.c and examine the function example_output. With buffer optimizations enabled, the code in example_output reuses temporary buffers with local scope, rtb_sin_out and rtb_gain_out, rather than assigning global buffers to each input and output. static void example_output(int_T tid) { real_T rtb_sin_out; real_T rtb_gain_out; rtb_sin_out = example_P.SineWave_Amp * 3-35 3 Working with Real-Time Workshop sin(example_P.SineWave_Freq * example_M->Timing.t[0] + example_P.SineWave_Phase) + example_P.SineWave_Bias; rtb_gain_out = rtb_sin_out * example_P.Gain_Gain; example_Y.Out1 = rtb_gain_out; } This code is more efficient in terms of memory usage. The efficiency improvement gained by enabling Enable local block outputs and Reuse block outputs would be more significant in a large model with many signals. A Further Optimization: Expression Folding As a final optimization, you turn on expression folding, a code optimization technique that minimizes the computation of intermediate results and the use of temporary buffers or variables. Enable expression folding and regenerate the code as follows: 1 On the Optimization pane of the Configuration Parameters dialog, select the Eliminate superfluous temporary variables (Expression folding) option. 2 Make sure that Signal storage reuse is still selected, as shown above. 3 Click Apply. 3-36 Quick Start Tutorials 4 Click the Generate code button. 5 As before, Real-Time Workshop generates code in the example_grt_rtw directory. 6 Edit example_grt_rtw/example.c and examine the function example_output. In the previous examples, the Gain block computation was computed in a separate code statement and the result was stored in a temporary location before the final output computation. With Eliminate superfluous temporary variables (Expression folding) selected, there is a subtle but significant difference in the generated code: the gain computation is incorporated (or “folded”) directly into the Outport computation, eliminating the temporary location and separate code statement. This computation is on the last line of the example_output function. static void example_output(int_T tid) { real_T rtb_sin_out; rtb_sin_out = example_P.SineWave_Amp * sin(example_P.SineWave_Freq * example_M->Timing.t[0] + example_P.SineWave_Phase) + example_P.SineWave_Bias; example_Y.Out1 = rtb_sin_out * example_P.Gain_Gain; } In many cases, expression folding can incorporate entire model computations into a single, highly optimized line of code. Expression folding is turned on by default. Using this option will improve the efficiency of generated code. HTML Code Generation Reports When the Generate HTML report option under the Real-Time Workshop General tab is selected, a navigable summary of source files is produced when the model is built (see figure below). 3-37 3 Working with Real-Time Workshop Enabling this option causes Real-Time Workshop to produce an HTML file for each generated source file, plus a summary and an index file, in a directory named /html within the build directory. If the Launch report after code generation completes option (which is enabled by selecting Generate HTML report) is also selected, the HTML summary and index are automatically loaded into a new browser window and displayed. In the HTML report, you can click links in the report to inspect source and include files, and view relevant documentation. In these reports, • Global variable instances are hyperlinked to their definitions, and • Block header comments in source files are hyperlinked back to the model; clicking one of these causes the block that generated that section of code to be highlighted (this feature requires Real-Time Workshop Embedded Coder). An HTML report for the example.mdl GRT target is shown below. One useful feature of HTML reports is the link on the Summary page identifying Configuration Settings at the Time of Code Generation. Clicking this opens a read-only Configuration Parameters dialog box through which 3-38 Quick Start Tutorials you can navigate to identify the settings of every option in place at the time that the HTML report was generated. You can refer to HTML reports at any time. To review an existing HTML report after you have closed its window, use any HTML browser to open the file html/model_codgen_rpt.html within your build directory. Note The contents of HTML reports for different target types vary, and reports for models with subsystems feature additional information. You can also view HTML-formatted files and text files for generated code and model reference targets within Model Explorer. See See “Tutorial 6: Generating Code for a Referenced Model” on page 3-51 for more information. For further information on configuring and optimizing generated code, consult these sections of the Real-Time Workshop User’s Guide documentation: • “Code Generation and the Build Process” contains overviews of controlling optimizations and other code generation options. • “Optimizing the Model for Code Generation” for additional details on signal reuse, expression folding, and other code optimization techniques. • “Program Architecture” for details on the structure and execution of model.c files. Tutorial 5: Working with External Mode Using GRT This section provides step-by-step instructions for getting started with external mode, a very useful environment for rapid prototyping. The tutorial consists of four parts, each of which depends on completion of the preceding ones, in order. The four parts correspond to the steps that you would follow in simulating, building, and tuning an actual real-time application: • Part 1: Setting Up the Model • Part 2: Building the Target Executable • Part 3: Running the External Mode Target Program • Part 4: Tuning Parameters 3-39 3 Working with Real-Time Workshop The example presented uses the generic real-time target, and does not require any hardware other than the computer on which you run Simulink and Real-Time Workshop. The generated executable in this example runs on the host computer under a separate process from MATLAB and Simulink. The procedures for building, running, and testing your programs are almost identical in UNIX and PC environments. The discussion notes differences where applicable. For a more thorough description of external mode, including a discussion of all the options available, see “Using the External Mode User Interface” in the Real-Time Workshop User’s Guide documentation. Part 1: Setting Up the Model In this part of the tutorial, you create a simple model, ext_example, and a directory called ext_mode_example to store the model and the generated executable: 1 Create the directory from the MATLAB command line by typing mkdir ext_mode_example 2 Make ext_mode_example your working directory: cd ext_mode_example 3 Create a model in Simulink with a Sine Wave block for the input signal, two Gain blocks in parallel, and two Scope blocks. The model is shown below. Be sure to label the Gain and Scope blocks as shown, so that subsequent steps will be clear to you. 3-40 Quick Start Tutorials 4 Define and assign two variables A and B in the MATLAB workspace as follows: A = 2; B = 3; 5 Open Gain block A and set its Gain parameter to the variable A as shown below. 6 Similarly, open Gain block B and set its Gain parameter to the variable B. When the target program is built and connected to Simulink in external mode, you can download new gain values to the executing target program by assigning new values to workspace variables A and B, or by editing the values in the block parameter dialogs. You explore this in “Part 4: Tuning Parameters” on page 3-50 of this tutorial. 7 Verify correct operation of the model. Open the Scope blocks and run the model. When A = 2 and B = 3, the output looks like this. 3-41 3 Working with Real-Time Workshop 8 From the File menu, choose Save As. Save the model as ext_example.mdl. Part 2: Building the Target Executable In this section, you set up the model and code generation parameters required for an external mode compatible target program. Then you generate code and build the target executable: 1 Open the Configuration Parameters dialog from the Simulation menu. Click the Solver tab, set the Solver options Type to Fixed-step, and select the discrete (no continuous states) solver algorithm. Set Fixed step size to 0.01. Leave the other parameters at their default values. The dialog appears below; note that after you click Apply, the controls you changed will again have a white background color. 3-42 Quick Start Tutorials 2 Click the Data Import/Export tab, and clear the Time and Output check boxes. In this exercise, data is not logged to the workspace or to a MAT-file. 3 Click the Optimization tab. Make sure that the Inline parameters option (under the Code generation - parameters pane) is not selected. Although external mode supports inlined parameters, you will not explore this in this exercise. 4 Click the Real-Time Workshop configuration node in the Select column. By default, the generic real-time (GRT) target is selected. Below the Real-Time Workshop node (which you might need to double-click if it is not expanded), select the Interface node. 5 In the Interface pane, select External Mode from the Interface menu in the Data exchange section. This enables generation of external mode support code and reveals two more sections of controls: Host/Target interface and Memory management. 6 Set the Transport layer menu in the Host/Target interface section to tcpip. The dialog now appears as follows. 3-43 3 Working with Real-Time Workshop External mode supports communication via TCP/IP, serial, and custom transport protocols. The MEX-file name field specifies the name of a MEX-file that implements host and target communications on the host side. The default for TCP/IP is ext_comm, a MEX-file provided by Real-Time Workshop. You can override this default by supplying appropriate files. See “Creating an External Mode Communication Channel” in the Real-Time Workshop User’s Guide documentation for details if you need to support other transport layers. The MEX-file arguments field lets you specify arguments, such as a TCP/IP server port number, to be passed to the external interface program. Note that these arguments are specific to the external interface you are using. For information on setting these arguments, see “MEX-File Optional Arguments for TCP/IP Transport” and “MEX-File Optional Arguments for Serial Transport” in the Real-Time Workshop User’s Guide documentation. This exercise uses the default arguments. Leave the MEX-file arguments field blank. 3-44 Quick Start Tutorials 7 Click Apply to save the Interface settings. 8 Save the model. 9 In the Real-Time Workshop pane, click Build to generate code and create the target program. The content of subsequent messages depends on your compiler and operating system.The final message is ### Successful completion of Real-Time Workshop build procedure for model: ext_example In the next section, you will run the ext_example executable and use Simulink as an interactive front end to the running target program. Part 3: Running the External Mode Target Program The target executable, ext_example, is now in your working directory. In this section, you run the target program and establish communication between Simulink and the target. The Signal & Triggering dialog (accessed via the External Mode Control Panel) displays a list of all the blocks in your model that support external mode signal monitoring and logging. The dialog also lets you configure the signals that are viewed and how they are acquired and displayed. You can use it to reconfigure signals while the target program runs. In this exercise you observe and use the default settings of the External Signal & Triggering dialog. 1 From the Tools menu of the block diagram, select External Mode Control Panel, which lets you configure signal monitoring and data archiving. It also lets you connect to the target program and start and stop execution of the model code. 3-45 3 Working with Real-Time Workshop The top three buttons are for use after the target program has started. The two lower buttons open separate dialogs: - The Signal & triggering button opens the External Signal & Triggering dialog, which configures which signals are viewed and how signals are acquired. - The Data archiving button opens the External Data Archiving dialog. Data archiving lets you save data sets generated by the target program for future analysis. This example does not use data archiving. See “Data Archiving” in the Real-Time Workshop User’s Guide documentation for more information. 2 In the External Mode Control Panel, click the Signal & triggering button. 3 The External Signal & Triggering dialog opens. The default configuration of the External Signal & Triggering dialog is designed to ensure that all signals are selected for monitoring. The default configuration also ensures that signal monitoring will begin as soon as the host and target programs have connected. The figure below shows the default configuration for ext_example. 3-46 Quick Start Tutorials 4 Make sure that the External Signal & Triggering dialog is set to the defaults as shown: - Select all check box is selected. All signals in the Signal selection list are marked with an X in the Block column. - Trigger Source: manual - Trigger Mode: normal - Duration: 1000 - Delay: 0 - Arm when connect to target: selected 3-47 3 Working with Real-Time Workshop Click Close, and then close the External Mode Control Panel. For information on the options mentioned above, see “External Signal Uploading and Triggering” in the Real-Time Workshop User’s Guide documentation. 5 To run the target program, you must open a command prompt window (on UNIX systems, an Xterm window). At the command prompt, change to the ext_mode_example directory that you created in step 1. The target program is in this directory. cd ext_mode_example Next, type the following command extmode_example -tf inf -w and press Return. Note On Windows platforms, you can also use the “bang” command (!) in the MATLAB console (note that the trailing ampersand is required): !extmode_example -tf inf -w & The target program begins execution. Note that the target program is in a wait state, so there is no activity in the command prompt window. The -tf switch overrides the stop time set for the model in Simulink. The inf value directs the model to run indefinitely. The model code will run until the target program receives a stop message from Simulink. The -w switch instructs the target program to enter a wait state until it receives a Start real-time code message from the host. This switch is required if you want to view data from time step 0 of the target program execution, or if you want to modify parameters before the target program begins execution of model code. 3-48 Quick Start Tutorials 6 Open Scope blocks A and B. At this point, no signals are visible on the scopes. When you connect Simulink to the target program and begin model execution, the signals generated by the target program will be visible on the scope displays. 7 The model itself must be in external mode before communication between the model and the target program can begin. To enable external mode, select External from the simulation mode pull-down menu located on the right side of the toolbar of the Simulink window. Alternatively, you can select External from the Simulation menu. 8 Reopen the External Mode Control Panel and click Connect. This initiates a handshake between Simulink and the target program. When Simulink and the target are connected, the Start real-time code button becomes enabled, and the label of the Connect button changes to Disconnect. 9 Click the Start real-time code button. The outputs of Gain blocks A and B are displayed on the two scopes in your model. With A = 2 and B = 3, the output looks like this. Having established communication between Simulink and the running target program, you can tune block parameters in Simulink and observe the effects the parameter changes have on the target program. You do this in the next section. 3-49 3 Working with Real-Time Workshop Part 4: Tuning Parameters You can change the gain factor of either Gain block by assigning a new value to the variables A or B in the MATLAB workspace. When you change block parameter values in the workspace during a simulation, you must explicitly update the block diagram with these changes. When the block diagram is updated, the new values are downloaded to the target program. To tune the variables A and B, 1 In the MATLAB Command Window, assign new values to both variables, for example: A = 0.5;B = 3.5; 2 Activate the extmode_example model window. Select Update Diagram from the Edit menu, or press the Ctrl+D keys. As soon as Simulink has updated the block parameters, the new gain values are downloaded to the target program, and the effect of the gain change becomes visible on the scopes. You can also enter gain values directly into the Gain blocks. To do this, 3 Open the block dialog for Gain block A or B in the model. 4 Enter a new numerical value for the gain and click Apply. As soon as you click Apply, the new value is downloaded to the target program and the effect of the gain change becomes visible on the scope. Similarly, you can change the frequency, amplitude, or phase of the sine wave signal by opening the block dialog for the Sine Wave block and entering a new numerical value in the appropriate field. Note, however, that you cannot change the sample time of the Sine Wave block. Block sample times are part of the structural definition of the model and are part of the generated code. Therefore, if you want to change a block sample time, you must stop the external mode simulation, reset the block’s sample time, and rebuild the executable. 5 To simultaneously disconnect host/target communication and end execution of the target program, pull down the Simulation menu and select Stop real-time code. You can also do this from the External Mode Control Panel. 3-50 Quick Start Tutorials Tutorial 6: Generating Code for a Referenced Model The Model block, introduced in Version 6 of Simulink, enables an existing Simulink model to be used as a block in another model. When a model contains one or more Model blocks, we call it a top model. Models represented by model blocks are called referenced models in that context. Model blocks are particularly useful for large-scale modeling applications. They work by generating code and creating a binary file for each referenced model, then executing the binary during simulation. Real-Time Workshop generates code for referenced models in a slightly different way than for top models and stand-alone models, and generates different code than Simulink does when it simulates them. Follow this tutorial to learn how Simulink and Real-Time Workshop handle model blocks. In this exercise you create a subsystem in an existing model, convert it to a model, call it from the top model via a Model block, and generate code for both models. You accomplish much of this automatically with a demo function called sl_convert_to_model_reference. You also explore the generated code and the project directory using the Model Explorer. Part 1: Create and Configure A Subsystem Within the vdp Model In the first part of this exercise, you define a subsystem for the vdp demo model, set configuration parameters for the model and use the sl_convert_to_model_reference function to convert it into two new models — the top model (vdptop) and a referenced model containing the subsystem you created (vdpsub): 1 In MATLAB, create a new working directory wherever you want to work and cd into it: mkdir tutorial6 cd tutorial6 2 Open the vdp demo model: vdp 3 Drag a box around the three blocks on the left to select them, as shown below. 3-51 3 Working with Real-Time Workshop 4 Right-click any of the three highlighted blocks and select Create Subsystem from the pop-up context menu. You can also select Create Subsystem from the Edit menu or type Ctrl+G instead of right-clicking. 5 If the new Subsystem block is not where you want it, move it to a preferred location. Rename the block vdpmult. 6 Right-click the vdpmult block and select SubSystem Parameters. A Block Parameters dialog appears. 7 In the Block Parameters dialog, select the Treat as atomic unit check box, click Apply, as shown below, and then click OK to dismiss the dialog. 3-52 Quick Start Tutorials The border of the vdpmult subsystem thickens to indicate that it is now atomic. An atomic subsystem executes as a unit rather than having its blocks executed at different stages during simulation. This makes it possible to abstract subsystems as stand-alone models and as functions in generated code. The block diagram now looks like this. 3-53 3 Working with Real-Time Workshop 8 Open the Configuration Parameters dialog from the Simulation menu or by typing Ctrl+E. The next four steps bypass certain model reference error checks, to minimize the number of times code must be generated later on. 9 In the Select pane, select Solver. In the Dialog pane, change the Solver Type to Fixed-step and click Apply. Fixed-step solvers must be used when generating code, although referenced models can use different solvers than top models. 10 In the Select pane, click Optimization, and then select Inline parameters. 11 In the Select pane, click Data Integrity (under Diagnostics). Change the diagnostic setting for Signal resolution control to Use local settings, and click Apply. 12 In the Select pane, select the top-level Model Referencing node (not the one underneath Real-Time Workshop). Change the setting for Rebuild options to If any changes in known dependencies detected, and click Apply. 13 Click OK to close the Configuration Parameters dialog. 14 Choose File->Save as, and navigate to your working directory. Save the model as vdptop there, and then close it. Part 2: Convert the Model to Use Model Reference In this portion of the exercise, you transform the vdptop model into two new models: a top-level model and a referenced model for the vdpmult subsystem. You do this using an M-function provided as a demo. You can run the demo by typing mdlref_conversionscript The function that converts models with subsystems to new models is named sl_convert_to_model_reference. To learn how this function is used, you can type help sl_convert_to_model_reference 3-54 Quick Start Tutorials In this exercise you only supply the first two calling arguments (a model name and a target directory) and no return arguments: 1 Run the conversion utility by typing at the MATLAB prompt sl_convert_to_model_reference('vdptop','.') This converts the vdptop model and places the resulting files in the current directory. The converter prints a number of progress messages to the console, and when successful, terminates with ans = 1 Note that the model being converted need not be open. The files in your working directory now consist of the following. vdptop.mdl The modified vdp model you saved vdptop_converted.mdl Top-level model created by the M-function that contains a Model block where the vdpmult subsystem was vdpmult.mdl Model created for the vdpmult subsystem vdpmult_msf.dll Static library file (on Windows) that executes when the vdptop model calls what was formerly the vdpmult subsystem /slprj Project directory for generated model reference code 2 Type vdptop_converted to open the converted top-level model. Open the Scope if it is not visible, and click Start or choose Start from the Simulation menu. The model calls the vdpmult_msf simulation target to simulate. The model and its output look like this. 3-55 3 Working with Real-Time Workshop Code for model reference simulation targets is placed in the slprj/sim subdirectory. Generated code for GRT, ERT, and other Real-Time Workshop targets is placed in slprj subdirectories named for those targets. You will inspect some model reference code later in this exercise. For more information on project directories, see “Working with Project Directories” on page 3–62. Part 3: Generate Model Reference Code for a GRT Target The sl_convert_to_model_reference M-function took care of creating the model and the simulation target files for the vdpmult subsystem. In this part of the exercise, you generate code for that model and the vdptop model, and run the executable you create: 1 Verify that you are still working in the tutorial6 directory. 2 If the model vdptop_converted is not open, open it. Make sure it is the active window. 3 Choose Configuration Parameters from the Simulation menu or type Ctrl+E. The Configuration Parameters dialog for vdptop_converted opens. 4 Select Data Import/Export. Select Time: and Output: in the Save to workspace section, then click Apply. The dialog looks like this. 3-56 Quick Start Tutorials This instructs the vdptop_converted model (and later its executable) to log time and output data to MAT-files for each time step. 5 Generate GRT code (the default) and an executable for the top model and the referenced model. To start the build process, do one of the following: - Select the Real-Time Workshop configuration parameter pane and click Build, - Choose Real-Time Workshop->Build Model from the Model’s Tools menu, or - Type Ctrl+B. After Real-Time Workshop generates and compiles code. The current directory now contains two new files: vdptop_converted.exe The executable created by Real-Time Workshop /vdptop_converted_grt_rtw The Real-Time Workshop build directory, containing generated code for the top model Real-Time Workshop also generated GRT code for the referenced model, and placed it in the slprj directory. 3-57 3 Working with Real-Time Workshop 6 Use the Model Explorer to inspect the newly created build directory, vdptop_converted_grt_rtw, in your current directory. Choose Model Explorer from the View menu. 7 In Model Explorer’s Model Hierarchy pane, expand the node for the vdptop_converted model. 8 Click the plus sign in front of the node named Code for vdptop_converted to expand the node. 9 Click the Top Model node that appears directly under the Code for vdptop_converted node. A list of generated code files for vdptop_converted appears in the Contents pane. The files consist of vdptop_converted.c vdptop_converted_data.c rtmodel.h vdptop_converted_types.h vdptop_converted.h vdptop_converted_private.h vdptop_converted.mk You can browse code in any of these files by selecting a file of interest in the Contents pane. The code for the file you select appears in the Dialog pane, to the right. The picture below illustrates viewing code for vdptop_converted.c. 3-58 Quick Start Tutorials To view a model’s generated code in Model Explorer, the model must be open. To open a file in a text editor, click a filename, and then click the hyperlink that appears in the gray area at the top of the Dialog pane. 10 Examine code for vdpmult.mdl. In the Model Hierarchy pane of Model Explorer, right-click the Model block icon labeled vdpmult (vdpmult) and select Open Model 'vdpmult' from the menu that appears. The block diagram for vdpmult opens in a separate window, and a new node named vdpmult appears in the Model Hierarchy pane. The model looks like this. 3-59 3 Working with Real-Time Workshop 11 A Model Explorer node named Code for vdpmult also appears under the node Code for vdptop_converted. Expand this node by clicking its plus sign, and then select vdpmult below it. Model Explorer now shows the files for the referenced model (which are in the /slprj/grt directory). 12 Click vdpmult.c in the Contents pane to view the model’s output and initialization functions in the Dialog pane. Here is the code for the vdpmult output function. 3-60 Quick Start Tutorials /* Output and update for referenced model: 'vdpmult'*/ void mr_vdpmult(const real_T *rtu_0, const real_T *rtu_1, real_T *rty_0, RT_MODEL_vdpmult *vdpmult_M) { /* local block i/o variables */ /* Gain: '<Root>/Mu' incorporates: * Fcn: '<Root>/Fcn' * Product: '<Root>/Product' */ (*rty_0) = (1.0 - (*rtu_0) * (*rtu_0)) * (*rtu_1); /* Update absolute time for base rate */ if(!(++vdpmult_M->Timing.clockTick0)) ++vdpmult_M->Timing.clockTickH0; } Note the function’s prefix, mr_; this indicates that it comes from a referenced model, which also uses inlined parameters. Here is generated GRT code for the vdpmult subsystem in the vdptop model; the RTW system code property has been set to Reusable function. /* Output and update for atomic system: '<Root>/vdpmult' */ void vdptop_vdpmult(real_T rtu_In1, real_T rtu_In2, rtB_vdptop_vdpmult *localB) { /* local block i/o variables */ /* Gain: '<S1>/Mu' incorporates: * Fcn: '<S1>/Fcn' * Product: '<S1>/Product' */ localB->Mu = (1.0 - rtu_In1 * rtu_In1) * rtu_In2; } The reusable function is prefixed with the model name. You can modify the construction of such identifiers when using ERT and ERT-derived targets. 3-61 3 Working with Real-Time Workshop Working with Project Directories When you view generated code in Model Explorer, the files listed in the Contents pane can exist either in a build directory or a project directory. Model reference project directories (always rooted under slprj), like build directories, are created in your current working directory, and this implies certain constraints on when and where model reference targets are built, and how they are accessed. The models referenced by Model blocks can be stored anywhere. A given top model can include models stored on different file systems and directories. The same is not true for the simulation targets derived from these models; under most circumstances, all models referenced by a given top model must be set up to simulate and generate model reference target code in a single project directory. The top and referenced models can exist anywhere on your path, but the project directory is assumed to exist in your current directory. This means that, if you reference the same model from several top models, each stored in a different directory, you must either • Always work in the same directory and be sure that the models are on your path • Allow separate project directories, simulation targets, and Real-Time Workshop targets to be generated in each directory in which you work The files in such multiple project directories will generally be quite redundant. Therefore, to avoid regenerating code for referenced models more times than necessary, you might want to choose a specific working directory and remain in it for all sessions. As model reference code generated for Real-Time Workshop targets as well as for simulation targets is placed in project directories, the same considerations as above apply even if one is generating target applications only. That is, code for all models referenced from a given model ends up being generated in the same project directory, even if it is generated for different targets and at different times. 3-62 Quick Start Tutorials 3-63 3 Working with Real-Time Workshop 3-64 Glossary application modules With respect to Real-Time Workshop program architecture, these are collections of programs that implement functions carried out by the system-dependent, system-independent, and application components. atomic subsystem Subsystem whose blocks are executed as a unit before moving on. Conditionally executed subsystems are atomic, and atomic subsystems are nonvirtual. Unconditionally executed subsystems are virtual by default, but can be designated as atomic. Real-Time Workshop can generate reusable code only for nonvirtual subsystems. base sample rate Fundamental sample time of a model; in practice, limited by the fastest rate at which a processor’s timer can generate interrupts. All sample times must be integer multiples of the base rate. block I/O structure (model_B) Global data structure for storing block output signals. The number of block output signals is the sum of the widths of the data output ports of all nonvirtual blocks in your model. By default, Simulink and Real-Time Workshop try to reduce the size of the model_B structure by reusing the entries in the model_B structure and making other entries local variables. block target file File that describes how a specific Simulink block is to be transformed to a language such as C, based on the block’s description in the Real-Time Workshop file (model.rtw). Typically, there is one block target file for each Simulink block. code reuse Optimization whereby code generated for identical nonvirtual subsystems is collapsed into one function that is called for each subsystem instance with appropriate parameters. Code reuse, along with expression folding, can dramatically reduce the amount of generated code. configuration Set of attributes for a model which defines parameters governing how a model simulates and generates code. A model can have one or more such configuration sets, and users can switch between them to change code generation targets or to modify the behavior of models in other ways. configuration component Named element of a configuration set. Configuration components encapsulate settings associated with the Solver, Data Import/Export, Optimization, Diagnostics, Hardware Implementation, Model Referencing, and Real-Time Workshop panes in the Configuration Parameters dialog. A component may contain sub-components. embedded real-time (ERT) target Target configuration that generates model code for execution on an independent embedded real-time system. Requires Real-Time Workshop Embedded Coder. Glossary-1 expression folding Code optimization technique that minimizes the computation of intermediate results at block outputs and the storage of such results in temporary buffers or variables. It can dramatically improve the efficiency of generated code, achieving results that compare favorably with hand-optimized code. file extensions The table below lists the file extensions associated with Simulink, the Target Language Compiler, and Real-Time Workshop. generic real-time (GRT) target Glossary-2 Extension Created by Description .c Target Language Compiler The generated C code .h Target Language Compiler C include header file used by the .c program .mdl Simulink Contains structures associated with Simulink block diagrams .mk Real-Time Workshop Makefile specific to your model that is derived from the template makefile .rtw Real-Time Workshop Intermediate compilation (model.rtw) of a .mdl file used in generating C code .tlc The MathWorks and Real-Time Workshop users Target Language Compiler script files that Real-Time Workshop uses to generate code for targets and blocks .tmf Supplied with Real-Time Workshop Template makefiles .tmw Real-Time Workshop Project marker file inside a build directory that identifies the date and product version of generated code Target configuration that generates model code for a real-time system, with the resulting code executed on your workstation. (Note that execution is not tied to a real-time clock.) You can use GRT as a starting point for targeting custom hardware. Glossary host system Computer system on which you create and may compile your real-time application. Also referred to as emulation hardware. inline Generally, this means to place something directly in the generated source code. You can inline parameters and S-functions using Real-Time Workshop and the Target Language Compiler. inlined parameters (Target Language Compiler Boolean global variable: InlineParameters) The numerical values of the block parameters are hard-coded into the generated code. Advantages include faster execution and less memory use, but you lose the ability to change the block parameter values at run-time. inlined S-function An S-function can be inlined into the generated code by implementing it as a .tlc file. The code for this S-function is placed in the generated model code itself. In contrast, noninlined S-functions require a function call to an S-function residing in an external MEX-file. interrupt service routine (ISR) Piece of code that your processor executes when an external event, such as a timer, occurs. loop rolling (Target Language Compiler global variable: RollThreshold) Depending on the block's operation and the width of the input/output ports, the generated code uses a for statement (rolled code) instead of repeating identical lines of code (flat code) over the signal width. make Utility to maintain, update, and regenerate related programs and files. The commands to be executed are placed in a makefile. makefiles Files that contain a collection of commands that allow groups of programs, object files, libraries, etc., to interact. Makefiles are executed by your development system’s make utility. model.rtw Intermediate record file into which Real-Time Workshop compiles the blocks, signals, states, and parameters a model, which the Target Language Compiler reads to generate code to represent the model. multitasking Process by which a microprocessor schedules the handling of multiple tasks. In generated code, the number of tasks is equal to the number of sample times in your model. See also pseudomultitasking. noninlined S-function In the context of Real-Time Workshop, this is any C-MEX S-function that is not implemented using a customized .tlc file. If you create a C-MEX S-function as Glossary-3 part of a Simulink model, it is by default noninlined unless you write your own .tlc file that inlines it. nonreal-time Simulation environment of a block diagram provided for high-speed simulation of your model. Execution is not tied to a real-time clock. nonvirtual block Any block that performs some algorithm, such as a Gain block. Real-Time Workshop generates code for all nonvirtual blocks, either inline or as separate functions and files, as directed by users. pseudo multitasking On processors that do not offer multitasking support, you can perform pseudomultitasking by scheduling events on a fixed time-sharing basis. real-time model data structure Real-Time Workshop encapsulates information about the root model in the real-time model data structure, often abbreviated as rtM. rtM contains global information related to timing, solvers, and logging, and model data such as inputs, outputs, states, and parameters. real-time system Computer that processes real-world events as they happen, under the constraint of a real-time clock, and that can implement algorithms in dedicated hardware. Examples include mobile telephones, test and measurement devices, and avionic and automotive control systems. Real-Time Workshop target Set of code files generated by Real-Time Workshop for a standard or custom target, specified by a Real-Time Workshop configuration component. These source files can be built into an executable program that will run independently of Simulink. See also simulation target, configuration. run-time interface Wrapper around the generated code that can be built into a stand-alone executable. The run-time interface consists of routines to move the time forward, save logged variables at the appropriate time steps, etc. The run-time interface is responsible for managing the execution of the real-time program created from your Simulink block diagram. S-function Customized Simulink block written in C, Fortran, or M-code. Real-Time Workshop can target C-code S-functions as is or users can inline C-code S-functions by preparing TLC scripts for them. simstruct Simulink data structure and associated application program interface (API) that enables S-functions to communicate with other entities in models. Simstructs are included in code generated by Real-Time Workshop for noninlined S-functions. Glossary-4 Glossary simulation target Set of code files generated for a model which is referenced by a Model block. Simulation target code is generated into /slprj/sim project directory in the working directory. Also an executable library compiled from these codes that implements a Model block. See also Real-Time Workshop Target. singletasking Mode in which a model runs in one task, regardless of the number of sample rates it contains. stiffness Property of a problem that forces a numerical method, in one or more intervals of integration, to use a step length that is excessively small in relation to the smoothness of the exact solution in that interval. system target file Entry point to the Target Language Compiler program, used to transform the Real-Time Workshop file into target-specific code. target file File that is compiled and executed by the Target Language Compiler. The block and system target TLC files used specify how to transform the Real-Time Workshop file (model.rtw) into target-specific code. Target Language Compiler (TLC) Program that compiles and executes system and target files by translating a model.rtw file into a target language by means of TLC scripts and template makefiles. Target Language Compiler program One or more TLC script files that describe how to convert a model.rtw file into generated code. There is one TLC file for the target, plus one for each built-in block. Users can provide their own TLC files in order to inline S-functions or to wrap existing user code. target system Specific or generic computer system on which your real-time application is intended to execute. Also referred to as embedded hardware. targeting Process of creating software modules appropriate for execution on your target system. task identifier (tid) In generated code, each sample rate in a multirate model is assigned a task identifier (tid). The tid is used by the model output and update routines to control the portion of your model that should execute at a given time step. Single-rate systems ignore the tid. See also base sample rate. template makefile Line-for-line makefile used by a make utility. Real-Time Workshop converts the template makefile to a makefile by copying the contents of the template makefile (usually system.tmf) to a makefile (usually system.mk) replacing tokens describing your model’s configuration. Glossary-5 virtual block Connection or graphical block, for example a Mux block, that has no algorithmic functionality. Virtual blocks incur no real-time overhead as no code is generated for them. work vector Data structures for saving internal states or similar information, accessible to blocks that may require such work areas. These include state work (rtDWork), real work (rtRWork), integer work (rtIWork), and pointer work (rtPWork) structures. For example, the Memory block uses a real work element for each signal. Glossary-6 Index B block target file 2-17 build directory contents of 2-27 f14 example 3-18 naming convention 2-26 build process steps in 2-15 C code format definition of 3-3 code generation tutorial 3-30 code verification tutorial 3-25 compilers optimization settings 1-15 supported on UNIX 1-15 supported on Windows 1-14 D data logging from generated code 3-27 tutorial 3-19 via Scope blocks example 3-25 directories build 3-9 working 3-9 documentation online 1-17 printing 1-18 E external mode building executable 3-42 control panel 3-45 model setup 3-40 parameter tuning 3-50 running executable 3-45 tutorial 3-39 F files generated See generated files G generated files 2-22 model (UNIX executable) 2-25 model.c 2-23 model.exe (PC executable) 2-25 model.h 2-23 model.mdl 2-22 model.mk 2-25 model.rtw 2-23 model_capi.c 2-26 model_capi.h 2-26 model_data.c 2-24 model_dt.h 2-26 model_private.h 2-24 model_targ_data_map.m 2-25 model_types.h 2-24 rt_nonfinite.c 2-25 rt_nonfinite.h 2-25 rtmodel.h 2-25 rtw_proj.tmw 2-25 rtwtypes.h 2-25 Index-1 Index subsystem.c 2-24 R subsystem.h 2-24 Real-Time Workshop basic concepts 3-2 capabilities and benefits 1-3 components and features 1-2 demos 1-16 extensible make process 1-5 installing 1-11 integration with Simulink 1-4 model-based debugging support 1-4 software development with 1-6 third-party compiler support 1-12 related products 1-18 run-time interface modules 3-33 generic real-time (GRT) target 3-4 tutorial 3-9 H host and target 3-3 M make utility 2-13 components 3-3 MAT-files loading 3-28 MATLAB 1-2 model explorer viewing code in 3-58 model reference code generation for 3-56 model referencing tutorial 3-51 model.rtw file location of 2-26 S Simulink 1-2 code generator 1-3 subsystems converting to referenced models 3-54 treating as atomic units 3-52 system target file 2-17 T O optimizations expression folding 3-36 signal storage reuse 3-34 P parameters and code generation 3-6 setting correctly 3-10 Index-2 target available configurations 3-3 generic real-time See generic real-time (GRT) target target file block 2-17 system 2-17 Target Language Compiler block target file 3-4 function library 2-17 generation of code by 2-17 Index system target file 3-4 TLC scripts 2-17 template makefile introduction to 3-5 tutorials building generic real-time program 3-9 code generation 3-30 code verification 3-25 data logging 3-19 external mode 3-39 model referencing 3-51 W working directory 3-9 Index-3 Index Index-4