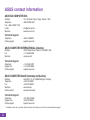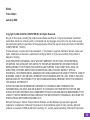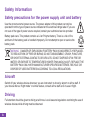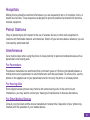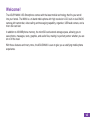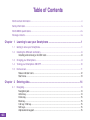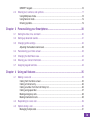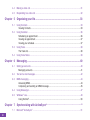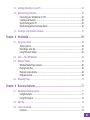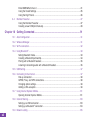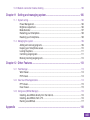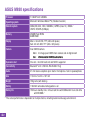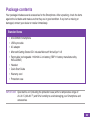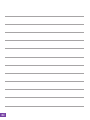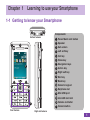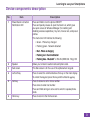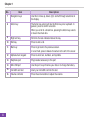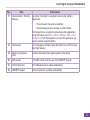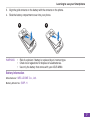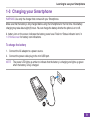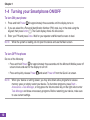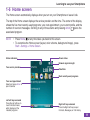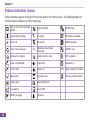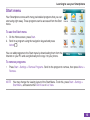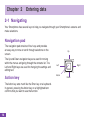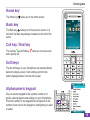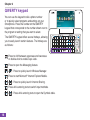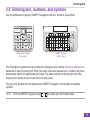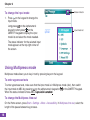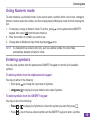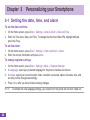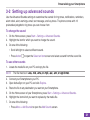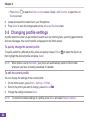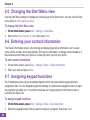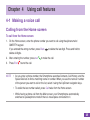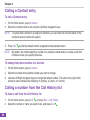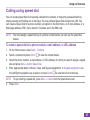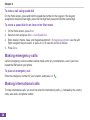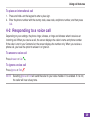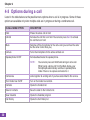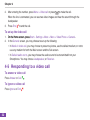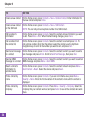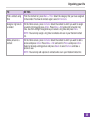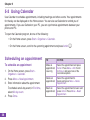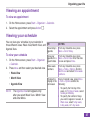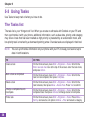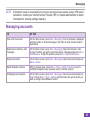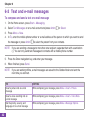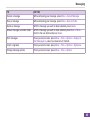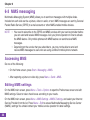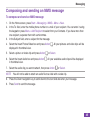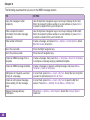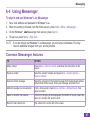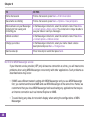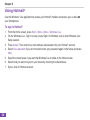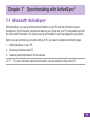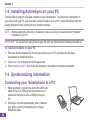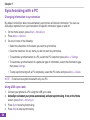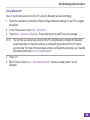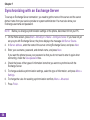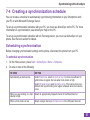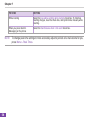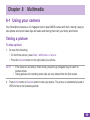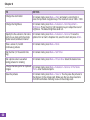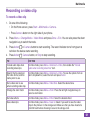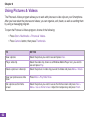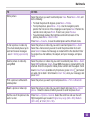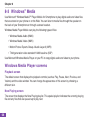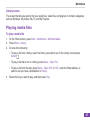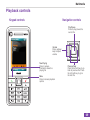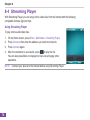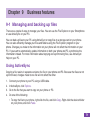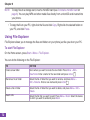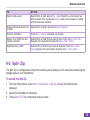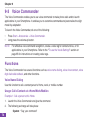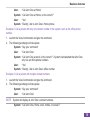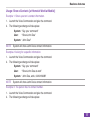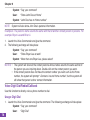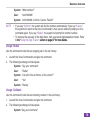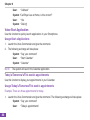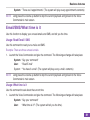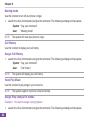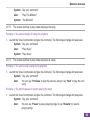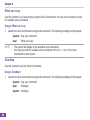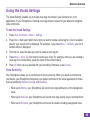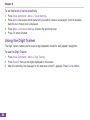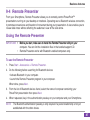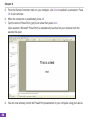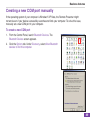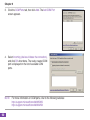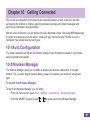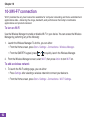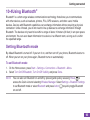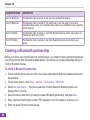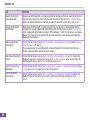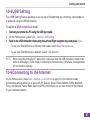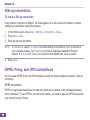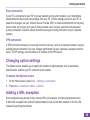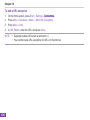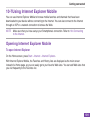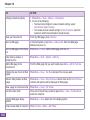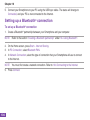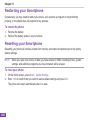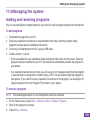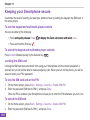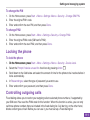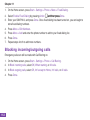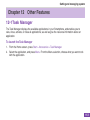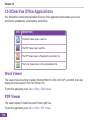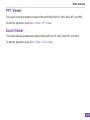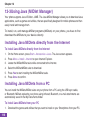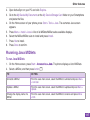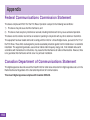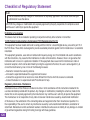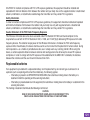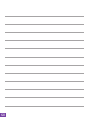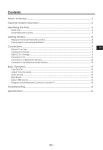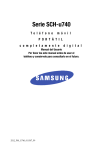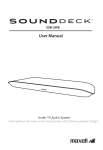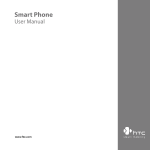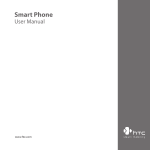Download Asus M930 User manual
Transcript
M930 Smartphone USER MANUAL ASUS contact information ASUSTeK COMPUTER INC. Address Telephone Fax +886-2-2890-7798 E-mail Web site Technical Support Telephone Online support 15 Li-Te Road, Peitou, Taipei, Taiwan 11259 +886-2-2894-3447 [email protected] www.asus.com.tw +86-21-38429911 support.asus.com ASUS COMPUTER INTERNATIONAL (America) Address Fax Web site Technical Support Telephone Support fax Online support 44370 Nobel Drive, Fremont, CA 94538, USA +1-510-608-4555 usa.asus.com +1-812-282-2787 +1-812-284-0883 support.asus.com ASUS COMPUTER GmbH (Germany and Austria) Address Telephone Fax Web site Online contact Technical Support Telephone Support Fax Online support Harkort Str. 21-23, 40880 Ratingen, Germany +49-2102-95990 +49-2102-959911 www.asus.de www.asus.de/sales +49-1805-010923 +49-2102-959911 support.asus.com * Available on this site is an online Technical Inquiry Form that you can fill out to contact technical support. ii E3494 First edition January 2008 Copyright © 2008 ASUSTeK COMPUTER INC. All Rights Reserved. No part of this manual, including the products and software described in it, may be reproduced, transmitted, transcribed, stored in a retrieval system, or translated into any language in any form or by any means, except documentation kept by the purchaser for backup purposes, without the express written permission of ASUSTeK COMPUTER INC. (“ASUS”). Product warranty or service will not be extended if: (1) the product is repaired, modified or altered, unless such repair, modification of alteration is authorized in writing by ASUS; or (2) the serial number of the product is defaced or missing. ASUS PROVIDES THIS MANUAL “AS IS” WITHOUT WARRANTY OF ANY KIND, EITHER EXPRESS OR IMPLIED, INCLUDING BUT NOT LIMITED TO THE IMPLIED WARRANTIES OR CONDITIONS OF MERCHANTABILITY OR FITNESS FOR A PARTICULAR PURPOSE. IN NO EVENT SHALL ASUS, ITS DIRECTORS, OFFICERS, EMPLOYEES OR AGENTS BE LIABLE FOR ANY INDIRECT, SPECIAL, INCIDENTAL, OR CONSEQUENTIAL DAMAGES (INCLUDING DAMAGES FOR LOSS OF PROFITS, LOSS OF BUSINESS, LOSS OF USE OR DATA, INTERRUPTION OF BUSINESS AND THE LIKE), EVEN IF ASUS HAS BEEN ADVISED OF THE POSSIBILITY OF SUCH DAMAGES ARISING FROM ANY DEFECT OR ERROR IN THIS MANUAL OR PRODUCT. SPECIFICATIONS AND INFORMATION CONTAINED IN THIS MANUAL ARE FURNISHED FOR INFORMATIONAL USE ONLY, AND ARE SUBJECT TO CHANGE AT ANY TIME WITHOUT NOTICE, AND SHOULD NOT BE CONSTRUED AS A COMMITMENT BY ASUS. ASUS ASSUMES NO RESPONSIBILITY OR LIABILITY FOR ANY ERRORS OR INACCURACIES THAT MAY APPEAR IN THIS MANUAL, INCLUDING THE PRODUCTS AND SOFTWARE DESCRIBED IN IT. Microsoft, Activesync, Outlook, Pocket Outlook, Windows, and the Windows logo are either registered trademarks or trademarks of Microsoft Corporation in the United States and/or in other countries. Microsoft products are licensed to OEMs by Microsoft Licensing, Inc., a wholly owned subsidiary of Microsoft Corporation. iii Safety Information Safety precautions for the power supply unit and battery Use the correct external power source. The power adapter of this product can only be operated from the type of power source indicated on the electrical ratings label. If you are not sure of the type of power source required, consult your authorized service provider. Battery pack care. This product contains a Li-Ion Polymer battery. There is a risk of fire and burns if the battery pack is handled improperly. Do not attempt to open or service the battery pack. WARNING DANGER OF EXPLOSION IF BATTERY PACK IS INCORRECTLY REPLACED. TO REDUCE RISK OF FIRE OR BURNS, DO NOT DISASSEMBLE, CRUSH, PUNCTURE, OR SHORT EXTERNAL CONTACTS OR CIRCUITS. DO NOT DISPOSE OF IN FIRE OR WATER, OR EXPOSE TO TEMPERATURES HIGHER THAN 60OC(140OF). REPLACE THE BATTERY PACK ONLY WITH MANUFACTURER SPECIFIED BATTERIES. RECYCLE OR DISPOSE OF USED BATTERIES ACCORDING TO LOCAL REGULATIONS. Aircraft Switch off your wireless device whenever you are instructed to do so by airport or airline staff. If your device offers a “flight mode” or similar feature, consult airline staff as to its use in flight. Driving Full attention should be given to driving at all times. Local laws and regulations restricting the use of wireless devices while driving must be observed. iv Hospitals Mobile phones should be switched off whenever you are requested to do so in hospitals, clinics, or health care facilities. These requests are designed to prevent possible interference with sensitive medical equipment. Petrol Stations Obey all posted signs with respect to the use of wireless devices or other radio equipment in locations with flammable material and chemicals. Switch off your wireless device whenever you are instructed by authorized staff. Interference Care must be taken when using the phone in close proximity to personal medical devices such as pacemakers and hearing aids. For Pacemakers Pacemaker manufacturers recommend that a minimum space of 15cm be maintained between a mobile phone and a pacemaker to avoid interference with the pacemaker. To achieve this, use the phone on the opposite ear to your pacemaker and do not carry the phone in a breast pocket. For Hearing Aids Some digital wireless phones may interfere with some hearing aids. In the event of such interference, you may want to consult your hearing aid manufacturer to discuss alternatives. For Other Medical Devices Consult your physician and the device manufacturer to determine if operation of your phone may interfere with the operation of your medical device. Specific Absorption Rate (SAR) Your M930 has been designed, manufactured and tested not to exceed the limits for exposure to electromagnetic fields recommended by the Council of the European Union. These limits are part of comprehensive guidelines developed by independent scientific organisations. European standards provide for the amount of radio frequency electromagnetic energy absorbed by the body when using a phone to be measured by reference to the Specific Absorption Rate (SAR). The SAR limit for the general public is currently 2 watts per kilogram averaged over 10 grams of body tissue. Radio Frequency (RF) radiation exposure for body-worn operation: To ensure compliance with RF exposure guidelines, this device must be used to with a minimum of 1.5 cm (0.6 inch) separation from the body. Failure to observe these instructions could result in your RF exposure exceeding the relevant guideline limits. The maximum SAR value for M930 is GSM: 0.47W/kg@10g(CE); DCS: 0.403W/kg@10g(CE); and WCDMA: 0.496W/kg@10g(CE). vi Welcome! The ASUS® M930 3.5G Smartphone comes with the latest mobile technology that fits your world into your hands. The M930 is a tri-band mobile phone with high resolution LCD, built-in dual CMOS camera with camcorder, video calling and messaging capability, organizer, USB web camera, and a micro SD card slot. In addition to 256 MB phone memory, the microSD card extends storage space, allowing you to save photos, messages, texts, graphics, and audio files, making it a perfect partner whether you are on or off the road. With these features and many more, the ASUS M930 is sure to give you a satisfying mobile phone experience. vii Table of Contents ASUS contact information..................................................................................................................... ii Safety Information................................................................................................................................ iv ASUS M930 specifications................................................................................................................. xiv Package contents................................................................................................................................ xv Chapter 1 Learning to use your Smartphone............................................................ 1 1-1 Getting to know your Smartphone...............................................................................................1 1-2 Installing the SIM card and battery..............................................................................................6 Installing and removing a microSD card..................................................................................8 1-3 Charging your Smartphone.........................................................................................................9 1-4 Turning your Smartphone ON/OFF...........................................................................................10 1-5 Home screen.............................................................................................................................11 Status indicator icons............................................................................................................12 Start menu.............................................................................................................................13 Chapter 2 Entering data............................................................................................. 14 viii 2-1 Navigating..................................................................................................................................14 Navigation pad......................................................................................................................14 Action key..............................................................................................................................14 Home key..............................................................................................................................15 Back key................................................................................................................................15 Call key / End key..................................................................................................................15 Soft keys................................................................................................................................15 Alphanumeric keypad............................................................................................................15 QWERTY keypad..................................................................................................................16 2-2 Entering text, numbers, and symbols........................................................................................17 Using Multipress mode..........................................................................................................18 Using Numeric mode.............................................................................................................19 Entering symbols...................................................................................................................19 Chapter 3 Personalizing your Smartphone.............................................................. 20 3-1 Setting the date, time, and alarm...............................................................................................20 3-2 Setting up advanced sounds.....................................................................................................21 3-3 Changing profile settings...........................................................................................................22 Adjusting the headset volume level.......................................................................................23 3-4 Personalizing your Home screen...............................................................................................23 3-5 Changing the Start Menu view..................................................................................................24 3-6 Entering your contact information..............................................................................................24 3-7 Assigning keypad functions.......................................................................................................24 Chapter 4 Using call features.................................................................................... 25 4-1 Making a voice call....................................................................................................................25 Calling from the Home screen...............................................................................................25 Calling a Contact entry..........................................................................................................26 Calling a number from the Call History list............................................................................26 Calling using speed dial........................................................................................................27 Making emergency calls........................................................................................................28 Making international calls......................................................................................................28 4-2 Responding to a voice call.........................................................................................................29 4-3 Options during a call..................................................................................................................30 Managing multiple calls.........................................................................................................31 ix 4-4 Making a video call....................................................................................................................31 4-5 Responding to a video call........................................................................................................32 Chapter 5 Organizing your life.................................................................................. 33 5-1 Using Contacts..........................................................................................................................33 Viewing Contacts...................................................................................................................33 5-2 Using Calendar..........................................................................................................................36 Scheduling an appointment...................................................................................................36 Viewing an appointment........................................................................................................37 Viewing your schedule..........................................................................................................37 5-3 Using Tasks...............................................................................................................................38 The Tasks list.........................................................................................................................38 5-4 Using Voice Notes.....................................................................................................................39 Chapter 6 Messaging................................................................................................. 40 6-1 Setting up accounts...................................................................................................................40 Managing accounts...............................................................................................................41 6-2 Text and e-mail messages.........................................................................................................42 6-3 MMS messaging........................................................................................................................44 Accessing MMS.....................................................................................................................44 Composing and sending an MMS message..........................................................................45 6-4 Using Messenger.......................................................................................................................47 6-5 Windows® Live...........................................................................................................................49 Using Hotmail®......................................................................................................................50 Chapter 7 Synchronizing with ActiveSync®.............................................................................................................51 7-1 Microsoft® ActiveSync®..............................................................................................................51 7-2 Installing ActiveSync on your PC...............................................................................................52 7-3 Synchronizing information.........................................................................................................52 Connecting your Smartphone to a PC...................................................................................52 Creating a partnership...........................................................................................................53 Synchronizing with a PC.......................................................................................................54 Synchronizing with an Exchange Server...............................................................................56 7-4 Creating a synchronization schedule.........................................................................................57 Chapter 8 Multimedia................................................................................................. 59 8-1 Using your camera....................................................................................................................59 Taking a picture.....................................................................................................................59 Recording a video clip...........................................................................................................61 Using Pictures & Videos........................................................................................................62 8-2 iCam — The USB Webcam.......................................................................................................65 8-3 Windows® Media........................................................................................................................66 Windows Media Player screens............................................................................................66 Playing media files................................................................................................................67 Playback screen options.......................................................................................................68 Playback controls..................................................................................................................69 8-4 Streaming Player.......................................................................................................................70 Chapter 9 Business features..................................................................................... 71 9-1 Managing and backing up files..................................................................................................71 Using ActiveSync...................................................................................................................71 Using File Explorer................................................................................................................72 9-2 Spb® Zip.....................................................................................................................................73 9-3 Voice Commander....................................................................................................................74 Functions...............................................................................................................................74 xi Email/SMS/What time is it.....................................................................................................81 Using the Vocab Settings......................................................................................................85 Using the Digit Trainer...........................................................................................................86 9-4 Remote Presenter.....................................................................................................................87 Using the Remote Presenter.................................................................................................87 Creating a new COM port manually......................................................................................89 Chapter10 Getting Connected.................................................................................... 91 10-1 Auto Configuration.....................................................................................................................91 10-2 Wireless Manager......................................................................................................................91 10-3 Wi-Fi® connection.......................................................................................................................92 10-4 Using Bluetooth®.......................................................................................................................93 Setting Bluetooth mode.........................................................................................................93 Creating a Bluetooth partnership...........................................................................................94 Pairing with a Bluetooth headset...........................................................................................95 Listening to streaming audio with a Bluetooth headset.........................................................95 10-5 USB Setting...............................................................................................................................97 10-6 Connecting to the Internet.........................................................................................................97 Dial-up connection.................................................................................................................98 GPRS, Proxy, and VPN connections.....................................................................................98 Changing option settings.......................................................................................................99 Adding a URL exception........................................................................................................99 10-7 Using Internet Explorer Mobile................................................................................................101 Opening Internet Explorer Mobile........................................................................................101 10-8 Internet Sharing.......................................................................................................................103 Setting up a USB connection..............................................................................................103 Setting up a Bluetooth® connection.....................................................................................104 xii 10-9 Network setting........................................................................................................................105 10-10Network connection trouble shooting......................................................................................105 Chapter11 Setting and managing system............................................................... 106 11-1 System setting.........................................................................................................................106 Power Management............................................................................................................106 Brightness adjustment.........................................................................................................106 Mode Switcher.....................................................................................................................107 Restarting your Smartphone...............................................................................................108 Resetting your Smartphone.................................................................................................108 11-2 Managing the system..............................................................................................................109 Adding and removing programs..........................................................................................109 Keeping your Smartphone secure.......................................................................................110 Locking the phone............................................................................................................... 111 Controlling outgoing calls.................................................................................................... 111 Blocking incoming/outgoing calls........................................................................................112 Chapter12 Other Features........................................................................................ 113 12-1 Task Manager..........................................................................................................................113 Word Viewer........................................................................................................................114 PDF Viewer.........................................................................................................................114 12-2 ClearVue Office Applications...................................................................................................114 PPT Viewer.........................................................................................................................115 Excel Viewer........................................................................................................................115 12-3 Using Java (MIDlet Manager)..................................................................................................116 Installing Java MIDlets directly from the Internet.................................................................116 Installing Java MIDlets from a PC.......................................................................................116 Running Java MIDlets.........................................................................................................117 Appendix .................................................................................................................. 118 xiii ASUS M930 specifications Processor TI OMAP 2431 450MHz Operating system Microsoft® Windows Mobile™ 6 (Standard version) Network system GSM (850, 900, 1800, 1900MHz) / GPRS (class 10) / EDGE / UMTS / HSDPA (3.6Mbps) Memory 256MB Flash ROM 64MB RAM Display Main: 2.6 inch 65K, TFT (400x 240 pixels) Sub: 2.0 inch 65K, TFT (240 x 320 pixels) Camera Dual CMOS camera Main: 2.0 mega pixel CMOS main camera and 4x digital zoom Sub: ����������������������������������� ������������������������������ VGA resolution CMOS sub camera Expansion slot One slot - microSD card slot and SDHC supported Connectivity Bluetooth® v2.0 / USB 2.0 /WLAN 802.11b/g Audio 2.5 mm stereo earphone jack / built-in microphone / built-in speakerphone Size 113 mm x 54 mm x 18.7 mm Weight 158 grams (with battery) Battery 1100mAh removable/rechargeable Li-ion Battery life 150 hours standby time / 4 hours talk time with GSM and 2 hours talk time with WCDMA * * The actual performance is dependent on multiple factors, including network and usage environment. xiv Package contents Your package includes several accessories for the Smartphone. After unpacking, check the items against the list below and make sure that they are in good condition. If any item is missing or damaged, contact your dealer or retailer immediately. Standard items • ASUS M930 Smartphone • USB sync cable • AC adapter • Microsoft Getting Started CD: includes Microsoft® ActiveSync® 4.5 • Removable/ rechargeable 1100mAh Li-ion battery (SBP-11 battery manufactured by WELLDONE) • Headset • Quick Start Guide • Warranty card • Protection case IMPORTANT Operate this unit (including the protection case) within a temperature range of 20–30 ˚C (68–86 ˚F) and 50% humidity to avoid damaging your Smartphone and accessories. xv xvi Chapter 1 Learning to use your Smartphone 1-1 Getting to know your Smartphone 13 14 Bottom features 1 2 15 Components: 1 Power/Quick List button 2 Speaker 3 Sub screen 4 Left soft key 5 Call key 3 16 4 5 6 7 8 9 9 Right soft key 10 End key 11 Back key 12 Numeric keypad 13 Earphone slot 14 Mini USB port 10 11 17 12 Front features 6 Home key I 7 Navigation keys 8 Action key 15 microSD card slot 16 Volume controller 17 Camera button Right side features Chapter 1 20 18 22 19 Inside features Components: 18 Camera lens 19 Battery compartment Rear features 20 Main screen I 21 VGA camera lens 22 QWERTY keypad 21 Learning to use your Smartphone Device components description No. 1 Item Power/Quick List button Notification LED Description Press and hold to turn the phone ON/OFF. Press and quickly release to open the Quick List, which gives you quick access to Wireless Manager (for enabling and disabling wireless capabilities), Key lock, Device lock, and preset profiles. This multi-color LED notifies the following: • Green - Phone fully charged • Flashing green - Network detected • Red ����������������������� - Phone is charging • Flashing ��������������������������������� red - Event notification • Flashing ������������������������� blue - Bluetooth® or WLAN (IEEE 802.11b/g) ON 2 Speaker Allows you to listen to audio media and phone calls. 3 Sub screen This Sub screen is for the use of the alphanumeric keypad. 4 Left soft key Press to select the command above this key on the main display. To unlock the keypad, press this key and the Asterisk ( ) key. 5 Call key Press to answer a call or dial a number. Press twice to redial last number. Press and hold during an active call to switch to speakerphone mode. 6 Home key Press to return to the Home screen. Chapter 1 No. Item Description 7 Navigation keys Use this to move up, down, right, and left through selections on the display. 8 Action key The Action key acts much like the Enter key on a keyboard. In general, press to confirm an action. When you scroll to a check box, pressing the Action key selects or clears the check box. 9 Right soft key Performs the task indicated above the key. 10 End key Press to end a call. 11 Back key Press to go back to the previous screen. In a text field, press to delete characters to the left of the cursor. 12 Alphanumeric keypad Press to enter text, numbers, and symbols. 13 Earphone port Plug headset accessory to this port. 14 Mini USB port Use this port to synchronize your data or to charge the battery. 15 microSD card slot Insert your microSD card into this slot. 16 Volume controller Press the arrow buttons to adjust the volume. Learning to use your Smartphone No. Item 17 Camera button / Function Side key Description By default, this button is assigned to activate the Camera application: • Press to launch the camera viewfinder. • Press to take a picture if already in camera mode. To change the key assignment and activate other applications using this button, press Start > More > Settings > More > Key Assignment. From the dropdown list, select the application you want to activate using this button. 18 Camera lens This 2-megapixel camera comes with Auto-Focus (AF) lens and flash light features. 19 Battery compartment cover Contains the battery that supplies power to the device. 20 Main screen This Main screen is for the use of the QWERTY keypad. 21 VGA camera lens This VGA camera is for video conferencing. 22 QWERTY keypad Press to enter text, numbers, and symbols. Chapter 1 1-2 Installing the SIM card and battery The phone operator provides you with a Subscriber Identity Module (SIM) card that stores your mobile phone number, phone book entries, and SMS/MMS messages. Install the SIM card before you install the battery. NOTE The SIM card usually comes embedded on a plastic card. Read the SIM car documentation before removing the SIM card. Remove any rough edges on the SIM card before you install it to the Smartphone. To install a SIM card and battery: 1. Remove the battery compartment cover. 2. Insert the SIM card into the slot with the gold contacts facing down. 1 2 Learning to use your Smartphone 3. Align the gold contacts on the battery with the contacts on the phone. 4. Slide the battery compartment cover into your phone. 3 4 WARNING • Risk of explosion if battery is replaced by an incorrect type. • Check local regulations for disposal of used batteries. • Use only the battery that comes with your ASUS M930. Battery Information Manufacturer: WELLDONE Co., Ltd. Battery Model No.: SBP-11 Chapter 1 Installing and removing a microSD card To install a microSD card 1. Slide the microSD slot cover counterclockwise upward. 2. With the label side (usually the side with the card manufacturer’s name) facing up, and the barcode/ serial number side facing down, insert the card into the microSD card slot located on the right side of the phone. 3. Push the card all the way into the slot until it fits completely. To remove the microSD card 1. Press the card slightly until it ejects. You may then safely remove the card. 2. Replace the battery compartment cover. WARNING���������������������������������������������������������������������������������������������� A microSD card fits only in one orientation, and slides smoothly into the slot if inserted correctly. DO NOT force the card into the slot. 1-3 Charging your Smartphone Learning to use your Smartphone WARNINGUse only the charger that comes with your Smartphone. Make sure that the battery is fully charged before using the Smartphone for the first time. Initial battery charging may take about eight (8) hours. You can charge the battery whether the phone is on or off. A battery icon on the screen indicates the battery power level. Refer to “Status indicator icons” in 1-5 Home screen for battery icon indications. To charge the battery 1. Connect the AC adapter to a power source. 2. Connect the power cable plug to the mini USB port. NOTE The power LED lights up amber to indicate that the battery is charging and lights up green when the battery is fully-charged. 1 2 Chapter 1 1-4 Turning your Smartphone ON/OFF To turn ON your phone 1. Press and hold Power for approximately three seconds until the display turns on. 2. If you are asked for a Personal Identification Number (PIN) code, key in the code using the keypad, then press Action . The Outer display shows the idle screen. 3. Enter your PIN and press Done. Wait for your operator and Microsoft screens to load. NOTE While the system is loading, do not open the device and use the Main screen. To turn OFF the phone Do one of the following: • Press and hold Power for approximately three seconds until the Microsoft Mobile power off screen shows and wait for the display to turn off. • Press and quickly release Power NOTE 10 and select Power off from the Quick List screen. When your device is running slower, you may shut down active programs to release memory space or simply restart your device. To shut down programs, press Start > Accessories >Task Manager, or long-press the Volume down key on the right side to enter Task Manager and close unnecessary programs. Before restarting your device, make sure to save current settings. 1-5 Home screen Learning to use your Smartphone The Home screen automatically displays when you turn on your Smartphone or leave it idle. The top of the Home screen displays the service provider and the time. The center of the display shows the five most recently-used programs, your next appointment, your current profile, and the number of new text messages. Scrolling to any of these items and pressing Action opens the associated program. NOTE • Press Home at any time takes you back to this screen. • To customize the Home screen (layout, color scheme, background image), press Start > Settings > Home Screen. Status indicators Your service provider Power status Network signal strength Time/Date Most recently-used programs Your next appointment Select and press Action to open Calendar Left soft key command Press the Left soft key to launch the Start menu, which displays all the installed programs Right soft key command Press the Right soft key to open Contacts, Messages, or Call History. 11 Chapter 1 Status indicator icons Status indicators appear at the top of the screen and on the Home screen. The following table lists common status indicators and their meanings. New e-mail or text message (SMS) Signal strength 3G Roaming New instant message No signal 3G network available Voice call No service GPRS available Multipress input mode, lowercase GPRS in use Data call in progress Synchronization error WiFi available Calls are forwarded Sound ON. Bluetooth on Call on hold Ringer off Missed call Pending alarm Battery level Missing SIM card Low battery Faulty SIM Battery charging Roaming Voice call in progress 12 abc XT9 Input method, XT9 mode Vibrating mode selected Learning to use your Smartphone Start menu Your Smartphone comes with many preinstalled programs that you can start using right away. These programs can be accessed from the Start menu. To use the Start menu 1. On the Home screen, press Start. 2. Scroll to a program using the navigation keypad and press Action . You can add programs to the Start menu by downloading them from the Internet on your PC and using ActiveSync to copy it to your phone. To remove programs • Press Start > Settings > Remove Programs. Scroll to the program to remove, then press Menu > Remove. NOTE You may change the viewing layout of the Start Menu. To do this, press Start > Settings > Start Menu, and select either Grid View or List View. 13 Chapter 2 Entering data 2-1 Navigating Your Smartphone has several keys to help you navigate through your Smartphone’s screens and make selections. Navigation pad The navigation pad consists of four keys and provides an easy way to move or scroll through selections on the screen. The Up and Down navigation keys are used for moving within the menus and going through the contacts list. The Left and Right keys are used for changing the settings and editing text. Action key The Action key acts much like the Enter key on a keyboard. In general, pressing the Action key on a highlighted item confirms that you want to use the function. 14 Up Right Left Action Down Entering data Home key The Home key takes you to the Home screen. Back key The Back key takes you to the previous screen. In a text field, the Back key deletes characters to the left of the cursor. Call key / End key The Call key and End key end a phone call. allow you to receive and Soft keys The two soft keys on your Smartphone are located directly below the display screen. Each soft key performs the action displayed above it on the soft key bar. Alphanumeric keypad You can use the keypad to dial a phone number or to quickly select programs and settings on your Smartphone. Press the number on the keypad that corresponds to the number shown next to the program or setting that you want to select. 15 Chapter 2 QWERTY keypad You can use the keypad to dial a phone number or to quickly select programs and settings on your Smartphone. Press the number on the QWERTY keypad that corresponds to the number shown next to the program or setting that you want to select. The QWERTY keypad offers several hotkeys, allowing you to easily launch certain features. The hotkeys are as follows: :Press to shift between uppercase and lowercase or double-click to enable Caps Lock. :Press to open the Messaging feature. + : Press to quickly launch Wireless Manager. :Press to start Microsoft® Internet Explorer Mobile. + : Press to quickly launch Internet Sharing. :Press while entering texts to switch input methods. + 16 : Press while entering texts to open the Symbols table. 2-2 Entering text, numbers, and symbols Entering data Use the alphanumeric keypad or QWERTY keypad to enter text, numbers, and symbols. Alphanumeric keypad (Sub screen) QWERTY keypad (Main screen) Your Smartphone supports two input modes for entering text and numbers: Multipress, and Numeric. Multipress is used for entering text. When you select a field that requires text or numbers, the phone automatically selects the appropriate input mode. The status indicator on the top right side of the display screen shows the input mode that is currently active. You may enter symbols from the alphanumeric/QWERTY keypad or from the table of available symbols. NOTE From the QWERTY keypad, press + to quickly open the Symbols table. 17 Chapter 2 To change the input mode Status indicator 1. Press on the keypad to change the input mode. Long-press on the alphanumeric keypad or short-press on the QWERTY keypad to display the input mode list and select the mode needed. Input mode list The status indicator for the selected input mode appears at the top right corner of the screen. Using Multipress mode Multipress mode allows you to key in text by pressing keys on the keypad. To enter uppercase texts To enter uppercase texts, make sure that the input mode is in Multipress mode (abc), then switch the input mode to ABC by pressing� on the alphanumeric keypad or on the QWERTY keypad. When the status indicator shows ABC, �������������������� Caps Lock is enabled. To change the Multipress time out On the Home screen, press Start > Settings > More > Accessibility. In Multipress time out, select the length of the pause between key presses. 18 Entering data Using Numeric mode To enter numbers, use Numeric mode. If you need to enter a number within a line of text, change to Numeric mode to enter the number, and then change back to Multipress mode to finish entering the text. 1. If necessary, change to Numeric mode. To do this, press keypad, then select 12# from the input mode list. on the alphanumeric/QWERTY 2. Enter the number or numbers you want to use. 3. Change back to Multipress input mode by pressing once. NOTE If a field permits a numeric entry only, such as a phone number, the input mode automatically defaults to Numeric mode. Entering symbols You may enter symbols from the alphanumeric/QWERTY keypad or from the list of available symbols. To enter symbols from the alphanumeric keypad You may do either of the following: • Short-press to change the input mode to Symbols. • Long-press ����������� to display the input mode list then select Symbols. To enter symbols from the QWERTY keypad You may do one of the following: • Press ������ + to display the Symbols list. Select the symbol you want then press . • Press + one of the blue-colored symbols on the QWERTY keypad to enter a symbol. 19 Chapter 3 Personalizing your Smartphone 3-1 Setting the date, time, and alarm To set the date and time 1. On the Home screen, press Start > Settings > Clock & Alarm > Date and Time. 2. Enter the Time zone, Date, and Time. To change the time from AM to PM, highlight AM and press the P key. To set the alarm 1. On the Home screen, press Start > Settings > Clock and Alarm > Alarm. 2. Enter the correct information and press Done. To change regional settings 1. On the Home screen, press Start > Settings > More > Regional Settings. 2. In Language, select your preferred language for the phone interface and menus. 3. In Locale, select your current location. After a location is selected, options like date, time, and currency will be changed accordingly. 4. Press Done after you have finished making changes. NOTE To activate the new language settings, you need to turn the phone off and turn it back on. 20 3-2 Setting up advanced sounds Personalizing your Smartphone Use the Advanced Sounds settings to customize the sounds for ring tones, notifications, reminders, alarm clock, alert, warnings, email, text message, and key tones. The phone comes with 13 preinstalled polyphonic ring tones you can choose from To change the sound 1. On the Home screen, press Start > Settings > Advanced Sounds. 2. Highlight the item for which you want to change the sound. 3. Do one of the following: • Scroll left/right to select a different sound. • Press Action to open the Select an Item screen and select a sound from the sound list. To use other sounds 1. Locate the media file on your PC and copy the file. NOTE The file must be in ������������������������������������������������������ .wav, .mid, .wma, or .mp3, .aac, .amr, or .qcp format�. 2. Connect your Smartphone to your PC. 3. Open ActiveSync on your PC and click Explore. 4. Paste the file to any destination you want on your Smartphone. 5. On the Home screen of your Smartphone, press Start > Settings > Advanced Sounds. 6. Highlight the item which you want to replace by the media file. 7. Do one of the following: • Press Menu > Add Sounds to open the Add Sounds screen. 21 Chapter 3 • Press Action to open the Select an Item screen. Select <Add Sounds> to open the Add Sounds screen. 8. Locate and select the media file on your Smartphone. 9. Press Done to save the changes and exit the Advanced Sounds screen. 3-3 Changing profile settings A profile determines how you get notified of events such as incoming calls, upcoming appointments, and new messages. Your current profile is displayed on the Home screen. To quickly change the current profile To quickly switch to a different profile, press and quickly release Power then highlight the desired profile and press Select. to open the Quick List, NOTE When profile is set to Automatic, your phone will automatically switch to Silent mode whenever you have a meeting scheduled in Calendar. To edit the current profile You can change the settings of the current profile: 1. On the Home screen, press Start > Settings > Profiles. 2. Scroll to the profile you want to change, press Menu ������ >����� Edit. 3. Change the settings and press Done. NOTE To restore the default settings of a profile, press Menu and select Reset to default. 22 Personalizing your Smartphone Adjusting the headset volume level Use the Headset Volume Limiter settings to adjust the volume level for your headset. To adjust the headset volume level 1. On �������������������������� the Home screen, press Start > Settings > More > Headset Volume Limiter. 2. Use the left and right navigation keys to decrease or increase the volume. 3 Press Done. 3-4 Personalizing your Home screen To personalize your Home screen 1. On the Home screen, press Start > Settings > Home Screen. 2. Make your desired changes and press Done. To personalize the Home screen with your own image 1. On the Home screen, press Start > More > Pictures & Videos. 2. Select an image to use as the background image and press Action. 3. Press Menu > Use as Home Screen. 4. Use the navigation keys to select the display area and adjust the transparency. 5. When done, press Finish. NOTE You can set different wallpapers for both the external and internal displays. Go to Settings > Home Screen > Background image to set the wallpaper in the Main screen and the Sub screen. 23 Chapter 3 3-5 Changing the Start Menu view Use the Start Menu settings to change the viewing layout of the Start menu. You can view the Start menu either in Grid View or List View. To change the Start Menu view 1. On �������������������������� the Home screen, press Start > Settings > Start Menu. 2. Select either Grid View or List View, then press Done. 3-6 Entering your contact information The Owner Information screen is for entering and displaying personal information, such as your name, phone number, and e-mail address. Entering this information is strongly recommended as it allows whoever who finds your phone to contact you when you lost your phone. To enter owner information 1. On the Home screen, press Start > Settings > More > Owner Information. 2. Enter your data and press Done. 3-7 Assigning keypad functions You Smartphone comes with preinstalled programs which may have default keypad functions assigned to them. Use the Keypad Assignment settings to customize the keypad functions to open the programs you often use, or to perform shortcuts such as going back to the Home screen or launching the Quick List. To assign keypad functions 1. On �������������������������� the Home screen, press Start > Settings > More > Key Assignment. 2. Select the keypad function that you want to assign to a program, then press Done. 24 Chapter 4 Using call features 4-1 Making a voice call Calling from the Home screen To call from the Home screen 1. On the Home screen, enter the phone number you want to call using the alphanumeric/ QWERTY keypad. If you entered the wrong number, press Back delete all digits. 2. After entering the number, press Call 3. Press End to delete the last digit. Press and hold to to make the call. to end the call. NOTE • As you enter a phone number, the Smartphone searches Contacts, Call History, and the Speed Dial lists to find a matching name or number. When you see the name or number of the person you want to call on the list, select it using the Up/Down navigation keys. • To redial the last number called, press Call twice from the Home screen. • While having a phone call from the Main screen, your Smartphopne automatically switches to speakerphone mode if there is no earpiece connected to it. 25 Chapter 4 Calling a Contact entry To call a Contacts entry 1. On the Home screen, press Contacts. 2. Select the contact name to call using the Up/Down navigation keys. NOTE To quickly find a contact in a long list of contacts, you can enter the first few letters of the contact’s name to narrow the search. 3. Press Call to dial the default number assigned to the selected contact. NOTE By default, the mobile telephone number of a contact is dialed when you make a call from Contacts unless you specify otherwise. To change the phone number of a Contact 1. On the Home screen, press Contacts. 2. Select the contact whose phone number you want to change. 3. Use the Left/Right navigation keys to change the default number. The letter to the right of the contact’s name indicates the following: m (mobile), w (work), or h (home). Calling a number from the Call History list To make a call from the Call History list 1. On the Home screen, press Call or press Start > Call History. 2. Select the number or name you want to call, and press Call 26 . Using call features Calling using speed dial You can create speed dials for frequently-called phone numbers or frequently-accessed items by simply pressing and holding one or two keys. You may choose Speed Dial entries from 2-99. You can create a Speed Dial for a phone number, a program on the Start menu, an E-mail address, or a Web page address (URL) that is stored in Contacts and in the SIM card. NOTE You must assign a speed dial key to a phone number before you can use the speed dial feature. To create a speed dial for a phone number, e-mail address, or URL address 1. On the Home screen, press Start > Contacts. 2. Select a contact and press Action to view the contact details. 3. Select the phone number, e-mail address, or URL address, for which you want to assign a speed dial and press Menu > Add to Speed Dial. 4. Enter appropriate details in Name, Value, and Keypad assignment. In Keypad assignment, use the Left/Right navigation keys to select, or press Action to view the full list of choices. NOTE To quit creating a speed dial, press Menu > Cancel from the Speed dial screen. 5. Press Done. 27 Chapter 4 To make a call using speed dial On the Home screen, press and hold the speed dial number on the keypad. If the keypad assignment consists of two digits, press the first digit then press and hold the second digit. To create a speed dial for an item on the Start menu 1. On the Home screen, press Start. 2. Select an item and press Menu > Add Speed Dial. 4. Enter details in Name, Value, and Keypad assignment . In Keypad assignment, use the Left/ Right navigation keys to select, or press Action to view the full list of choices. 5. Press Done. Making emergency calls Calls to emergency service numbers can be made under any circumstances, even if you have locked the SIM card or your phone. To place an emergency call Enter the emergency number for your location, and press Call . Making international calls To make international calls, you must first enter the international prefix (+), followed by the country code, area code, and phone number. 28 Using call features To place an international call 1. Press and hold + on the keypad to enter a plus sign. 2. Enter the phone number with the country code, area code, and phone number, and then press Call. 4-2 Responding to a voice call Depending on your settings, the phone rings, vibrates, or rings and vibrates when it receives an incoming call. When you receive a call, the screen displays the caller’s name and phone number. If the caller is not in your Contacts list, the screen displays the number only. When you receive a phone call, you have the option to answer it or ignore it. To answer a voice call Press Answer or Call . To ignore a voice call Press Ignore or End . NOTE Selecting Ignore or End will send the caller to your voice mailbox if it is enabled. If it is not, the caller will hear a busy tone. 29 Chapter 4 4-3 Options during a call Listed in the table below are the possible menu options when a call is in progress. Some of these options are available only when multiple calls are in progress or during a conference call. 30 IN-CALL MENU OPTION DESCRIPTION Hold Places the active call on hold. Unhold Activates the call that is on hold. You can also press Send to activate the call that is on hold. Mute Switches off the microphone for the active call (you can hear the caller but the caller cannot hear you). Unmute Turns the microphone for the active call back on. Speakerphone On/Off Activates/deactivates the speakerphone. NOTE: You can also press and hold Send during an active call. While having a phone call from the Main display, your Smartphopne automatically switches to speakerphone mode if there is no earpiece connected to it. Conference Joins together all existing calls if you have subscribed to this service. Turn Hands-free On/Off Turn on the hands-free function. Contacts Opens the Contacts list. Save to Contacts Save the caller to the Contacts list. View Calendar Opens the Calendar program. Call History Opens the Call History list. Using call features Managing multiple calls To answer another call 1. Press Answer to place the first call on hold and answer the second call. 2. To end the second call and return to the first call, press End . To hold a call to make a second call 1. Press Menu > Hold to place the first call on hold and call a second number. When you have finished the second call, press End to take you back to the first call. To switch between calls To switch between two calls, press Swap. To set up a conference call With multiple calls in progress, press Menu > Conference. 4-4 Making a video call During a video call, you see a live video stream of the person you are talking to in the Main screen and the other person can see you as well. To be able to make a video call, you must be in the coverage of a UMTS network. For availability of and subscription to video call services, contact your network operator or service provider. To make a video call 1. On the Home screen, enter the phone number you want to call using the ����������������� QWERTY����������� keypad or select a contact entry from your Contacts list. NOTE You cannot see your own image from the Sub screen. Open the QWERTY keypad and view the image from the Main screen. 31 Chapter 4 2. After entering the number, press Menu > Video call or press to make the call. When the line is connected, you can see two video images and hear the sound through the loudspeaker. 3. Press End to end the call. To set up the video call 1. On �������������������������� the Home screen, press Start > Settings > More > More > Video Phone > General. 2. In the General screen, you may choose to set up the following: • In Media in video call, you may choose to present a picture, use the default medium, or not to use any medium for both the Main screen and the Sub screen. • In Default audio out to, you may choose the audio sound to be transmitted from your Smartphone. You may choose Loudspeaker, or Receiver. 4-5 Responding to a video call To answer a video call Press Answer or Call . To ignore a video call Press Ignore or End 32 . Chapter 5 Organizing your life 5-1 Using Contacts Contacts maintains a list of your friends and colleagues so that you can easily find the information you look for, whether you are at Home or on the road. Using Bluetooth on the device, you can quickly share Contacts information with other device users. If you use Outlook on your PC, you can synchronize Contacts between your phone and PC. Viewing Contacts To view the Contacts list, do one of the following: • On the Home screen, press Start > Contacts. • On the Home screen, press Contacts. The contact list displays the names of your contacts alphabetically. Beside each name in the contact list is an abbreviation for the default communication method, such as the person’s work phone number (w) or home phone number (h). If the contact information includes a work phone number, your Smartphone automatically sets it as the default number. 33 Chapter 5 34 TO DO THIS Create a new contact On the Home screen, press Contacts > New > Outlook Contact. Enter information for the new contact and press Done. Create a new contact on the SIM card On the Home screen, press Contacts > New > SIM Contact. NOTE: You can only store one phone number for a SIM contact. Edit a contact’s information On the Home screen, press Contacts. Select the contact whose information you want to edit. Press Menu > Edit. When finished making changes, press Done. Call a contact from the contact list On the Home screen, press Contacts. Select the contact to call and press Call. To call a phone number other than the default, select the contact, use the Up/Down navigation keys to scroll to the number you want to call, and press Call. Send a text message to a contact On the Home screen, press Contacts. Select the contact to which you want to send a text message and press Action. Scroll to Send Text Message, then press Text. Send an MMS message to a contact On the Home screen, press Contacts. Select the contact to which you want to send an MMS message and press Menu > Send MMS. Beam a contact’s information to another device On the Home screen, press Contacts. Select the contact to beam and press Menu > Send Contact > Beam. Select the device and press Beam. Find a contact by name On the Home screen, press Contacts. If you are not in Name view, press Menu > View By > Name. Enter the first few letters of the contact’s name until the contact is displayed. Find a contact by company On the Home screen, press Contacts. Press Menu > View By > Company. Select the company that your contact works at and press Action to see all the contacts who work there. Organizing your life TO DO THIS Find a contact using filter From the Contact list, press Menu > Filter. Select the category that you have assigned to the contact. To show all contacts again, select All Contacts. Assign a ring tone to a contact On the Home screen, press Contacts. Select the contact to which you want to assign a custom ring tone and press Action. Press Menu > Edit and scroll to Custom ring tone. Use the Left/Right navigation keys to select a ring tone and press Done. NOTE: You can only assign a ring tone to contacts who are in your Outlook Contact list. Add a picture to a contact On the Home screen, press Contacts. Select the contact to which you want to add a picture and press Action. Press Menu > Edit and scroll to Picture and press Action. Select an already existing picture and press Select or select Camera and take a picture to use. NOTE: You can only add a picture to contacts who are in your Outlook Contact list. 35 Chapter 5 5-2 Using Calendar Use Calendar to schedule appointments, including meetings and other events. Your appointments for the day can be displayed on the Home screen. You can also set Calendar to remind you of appointments. If you use Outlook on your PC, you can synchronize appointments between your phone and PC. To open the Calendar program, do one of the following: • On the Home screen, press Start > Organizer > Calendar. • On the Home screen, scroll to the upcoming appointment and press Action Scheduling an appointment To schedule an appointment 1. On the Home screen, press Start > Organizer > Calendar. 2. Press Menu > New Appointment. 3. Enter information about the appointment. To schedule an all-day event, in End time, select All day event. 4. Press Done. 36 . TO DO THIS Make an appointment recurring Select the appointment and press Action. Press Menu > Edit. Scroll to Occurs and select one of the recurrence options. Delete an appointment Select the appointment to delete and press Menu > Delete Appointment. Beam an appointment Select the appointment to beam and press Action. Press Menu > Beam Appointment. Organizing your life Viewing an appointment To view an appointment 1. On the Home screen, press Start > Organizer > Calendar. 2. Select the appointment and press Action . Viewing your schedule You can view your schedule in your calendar in TO three different views: Week View, Month View, and View today’s Agenda View. To view your schedule 1. On the Home screen, press Start > Organizer > Calendar. 2. Press Menu and then select your desired view. • Week View • Month View • Agenda View NOTE The Agenda View item appears only after you select Week View / Month View and enter Menu. DO THIS agenda From any Calendar view, press Menu > Go to Today. View your agenda for a specific date From any Calendar view, press Menu > Go to Date. Enter the date to view and press Done. Show week numbers From any Calendar view, press Menu > Tools > Options. Scroll to Month view and select Show week numbers. Change the display of the work week In any Calendar view, press Menu > Tools > Options and do the following: • To specify the first day of the week, in First day of week, select Sunday or Monday. • To specify the number of days you want to appear in a week, in Week view, select 5-day week, 6-day week, or 7-day week. 37 Chapter 5 5-3 Using Tasks Use Tasks to keep track of what you have to do. The Tasks list The task list is your “things to do” list. When you create or edit tasks with Outlook on your PC and then synchronize it with your phone, additional information, such as due date, priority, and category, may show. A task that has been marked as high priority is preceded by an exclamation mark, and low priority task is marked by a downward-pointing arrow. Overdue tasks are displayed in bold red. NOTE You can synchronize information on your phone with your PC to keep your task list up to date in both locations. 38 TO DO THIS Create a task On the Home screen, press Start > Organizer > Tasks. Scroll to the Enter new task here box at the top of the screen, enter the task name, and press Action. Mark a task as completed On the Home screen, press Start > Organizer > Tasks. Scroll to the task to mark complete, then press Complete. Delete a task On the Home screen, press Start > Organizer > Tasks. Scroll to the task to delete, then press Menu > Delete Task. Press Yes to confirm. Change a completed task to incomplete On the Home screen, press Start > Organizer > Tasks. Scroll to the completed task, then press Activate to change status to incomplete. Find a task On the Home screen, press Start > Organizer > Tasks. Press Menu > Sort by and select a sort option or Menu > Filter and select a category. 5-4 Using Voice Notes Organizing your life You can use Voice Notes to create and play back short voice recordings and verbal reminders. Recordings are included in the All Notes list and are named consecutively Recording 1, Recording 2, and so on. TO DO THIS Create a voice note On the Home screen, press Start > Organizer > Voice Notes. The All Notes screen is displayed. Hold the phone’s microphone near your mouth. Press Record to start recording your voice note. A counter displays the number of seconds elapsed during recording. Press Stop to stop recording. Play, rename, or delete a voice note From the All Notes screen, select the voice note and then press Menu > Play, Menu > Rename, or Menu > Delete. Set a voice note as a ring tone From the All Notes screen, select the voice note to use as your current ring tone and then press Menu > Set As Ringtone. Press OK to confirm. 39 Chapter 6 Messaging Your Smartphone is capable of composing, sending, and receiving Outlook e-mail, Internet e-mail, Multimedia Messaging Service (MMS) messages, and text messages. 6-1 Setting up accounts Before you can send and receive e-mails, you need to set up an e-mail account that you have with an Internet service provider (ISP) or an account that you access using a VPN server connection (typically a work account). You can send e-mail messages by synchronizing or by connecting directly to an E-mail server through your Internet service provider or a corporate network. NOTE Before you set up an e-mail address on your Smartphone, you must have an Internet e-mail account or an outlook e-mail account. To set up an e-mail account 1. On the Home screen, press Start > Messaging > New E-mail Account.... 2. In E-mail address, enter the e-mail address for this account. 3. Select Try to get e-mail settings automatically from the Internet. This function automatically downloads necessary e-mail server settings so that you do not need to enter them manually. 4. Follow the instructions to complete the setup. NOTE If Automatic setup is successful, your username is already entered and you can press Next, and then Finish to complete setting up your account, or press s to access additional settings. 40 Messaging NOTE If Automatic setup is unsuccessful or you have an account you access using a VPN server connection, contact your Internet Service Provider (ISP) or network administrator to obtain information for entering settings manually. Managing accounts TO DO THIS View a list of accounts On the Home screen, press Start > Messaging. A list of accounts is displayed with the number of unread messages in the Inbox of each account shown in parenthesis. Send/receive Internet e-mail messages On the Home screen, press Start > Messaging. Select the Internet e-mail account for which you want to send and receive messages and press Menu > Send/Receive. To stop this process, press Menu > Stop Send/Receive. Delete an account On the Home screen, press Start > Messaging. Select an account and press Menu > Delete. Switch between accounts With an account open, press Menu > Tools > Switch Accounts or use the Left/Right navigation keys to quickly switch to another account. Changing account options On the Home screen, press Start > Messaging. Select an account and press Select. Press Menu > Tools > Options and then select the type of option you want to change. Select Done to confirm. 41 Chapter 6 6-2 Text and e-mail messages To compose and send a text or e-mail message 1. On the Home screen, press Start > Messaging. 2. Select Text Messages or an e-mail account and press Action or Select. 3. Press Menu > New. 4. In To, enter the mobile phone number or e-mail address of the person to which you want to send the message or press Action to select the person from your contacts. NOTE If you are sending a message to more than one recipient, separate them with a semicolon (;). You can only send text messages to contacts with a mobile phone number. 5. Press the Down navigation key, and enter your message. 6. When finished, press Send. NOTE If you are working offline, e-mail messages are saved to the Outbox folder and sent the next time you connect. 42 TO DO THIS Insert a picture into an e-mail message While composing your message, press Menu > Insert > Picture. Insert a voice recording into an e-mail message While composing your message, press Menu > Insert > Voice Note. Set the priority, security, and language of an e-mail message While composing your message, press Menu > Message Options. Messaging TO DO THIS Cancel a message While composing your message, press Menu > Cancel Message. Save a message While composing your message, press Menu > Save to Drafts. Delete a message With the message you want to delete selected, press Delete. Move a message to another folder With the message you want to move selected, press Menu > Move. Scroll to the new folder and press Select. Sort messages On any account screen, press Menu > Tools > Options > Display. In Sort Messages by, select your desired sort method. Insert a signature On any account screen, press Menu > Tools > Options > Signatures. Change message options On any account screen, press Menu > Tools > Options. 43 Chapter 6 6-3 MMS messaging Multimedia Messaging System (MMS) allows you to send text messages with multiple slides. Included on each slide can be a picture, video or audio, or text. MMS messages are sent by General Packet Radio Service (GPRS) to e-mail accounts or other MMS-enabled mobile devices. NOTE • • You need to subscribe to the GPRS and MMS services with your service provider before you can send and receive MMS messages. Ask your phone operator on how to activate the MMS feature. Only mobile phones with MMS feature can send/receive MMS messages. Depending on the service that you subscribe to, you may not be able to send and receive MMS messages to users who are using a different mobile phone network. Accessing MMS Do one of the following: • On the Home screen, press Start > Messaging > MMS. • After capturing a picture or video clip, press Menu > Send > MMS. Editing MMS settings On the MMS main screen, press Menu > Tools > Options to open the Preferences screen and edit MMS settings. Select or clear check boxes according to your needs. On the MMS main screen, press Menu > MMS Settings > MMSC Settings, and select your Internet Service Provider from the list. Press Menu > Edit to access Multimedia Messaging Service Center (MMSC) settings.You should contact your mobile service operator for detail settings. 44 Messaging Composing and sending an MMS message To compose and send an MMS message 1. On the Home screen, press Start > Messaging > MMS > Menu > New. 2. In the To: field, enter the mobile phone number or e-mail of your recipient. You can enter it using the keypad or press Menu > Add Recipient to select from your Contacts. If you have more than one recipient, separate them with semicommas. 3. In the Subject field, enter a subject for the message. 4. Select the Insert Picture/Video box and press Action displayed in thumbnail view. 5. Select a picture or video clip and press Action 6. Select the Insert Audio box and press Action in thumbnail view. . All your pictures and video clips will be or Select. . All your available audio clips will be displayed 7. Select the audio clip you want to attach, then press Action or Select. NOTE You will not be able to attach an audio file to a slide with a video clip. 8. Press the Down navigation key to scroll down to the text field and enter your message. 9. Press Send to send the message. 45 Chapter 6 The following assumes that you are on the MMS message screen. 46 TO DO THIS Copy the message to other recipients Use the Up/Down navigation keys to scroll up to display the Cc field. Enter the recipient‘s phone number or e-mail address or press Action to select a recipient from your Contacts list. Hide a recipient’s contact information from other message recipients Use the Up/Down navigation keys to scroll up to display the Bcc field. Enter the recipient‘s phone number or e-mail address or press Action to select a recipient from your Contacts list. Hide sender information Create a message, and press Menu > Options > Send Options. Select the Hide Sender check box. Go to the next slide Press the Right navigation key. Go to the previous slide Press the Left navigation key. Create an MMS message from a template Create a message, then press Menu > Template > New from Templates to compose a message using a predefined template. Create an MMS message template Create a message or open an existing message, and press Menu > Template > Save as Templates. Add preset or frequently used text strings to a message In a text field, press Menu > Insert > My Text. Select the text string that you want to add and press Action or Insert. Create or edit a preset message before adding it to the message body In a text field, press Menu > Insert > My Text to open the My Text screen. Press Menu > Add My Text or Menu > Edit My Text. Request message delivery notification Press Menu > Options > Send Options. Select the Delivery Report check box. 6-4 Using Messenger Messaging To sign in and out Windows® Live Messenger 1. Set e-mail address and password in Windows® Live. 2. When the setting is finished, from the Home screen, press Start > More > Messenger. 3. On the Windows® ����� Live Messenger main screen, press Sign In. 4. To sign out, press Menu > Sign Out. NOTE If you do not sign out Windows® Live Messenger, you will remain connected. This may result in additional charges from your service provider. Common Messenger features TO DO THIS Add a contact Press Menu > Add new contact, and follow the instructions on the screen. Delete a contact Select the contact to delete and press Menu > Contact options > Remove Contact. Send an instant message Select the recipient for the instant message from the displayed window at the bottom of the screen. Enter your message and press Send. Add other people to a conversation From a chat session, press Menu > Options > Add participant, then select a contact. Switch to another chat session In the list of ongoing chats displayed at the bottom of screen, select the name of a contact with whom to chat. Return to the contacts list The contact list is on the left of the screen. 47 Chapter 6 TO DO THIS End a chat session From a chat session, press Menu > End Conversation. See all who are chatting From a chat session, press Menu > Options > View participants. Block someone on your Messenger contacts list from seeing and contacting you In the Messenger contacts list, select the contact’s name. Press Menu > Contact options > Block contact. The contact will no longer be able to see your status or send you messages. Unblock a contact In the Messenger contacts list, select the contact’s name. Press Menu > Contact options > Unblock contact. Change your status In the Messenger contacts list, select your name. Select a status description and press Menu > Change status. Send a voice clip Press Voice clip to record then press Send. NOTES for MSN Messenger service: If your Internet service provider (ISP) only allows one connection at a time, you will meet some problems when using MSN Messenger concurrently with other applications. Such problems as described below may occur: • If MMS uses different network setting with MSN Messenger and you use MSN Messenger first, you cannot send/receive MMS and use MSN Messenger at the same time. Hence, we recommend that you close MSN Messenger before activating any applications that require an Internet connection such as Internet Explorer or MMS. 48 • To avoid losing any data, do not switch display when setting the configurations of MSN Messenger. Messaging To close MSN 1. Log out from your MSN account. 2. Click the power key and choose B to enter Wireless Device Manager. 3. Close Data Connection. 4. To activate an application, launch Data Connection again. Then open your desired connection service (Internet Explorer or MMS). 6-5 Windows® Live Windows® Live is an instant messaging software that is preinstalled in your Smartphone. It allows you to: • Send and receive instant messages to/from your contacts who are online; and • Access your Hotmail® account to send and receive e-mails. To use Windows® Live, you must have a Passport account. If you have a Hotmail® or an MSN® account, you already have a Passport. Once you have obtained either a Microsoft® Passport or Microsoft® Exchange Server account, you are ready to set up your account. NOTE You need a Microsoft® Passport account to use Windows Live® application. If you do not have a passport account, go to www.passport.com to obtain one. 49 Chapter 6 Using Hotmail® Use the Windows® Live application to access your Hotmail® mailbox and access your e-mails ��� on your Smartphone�. To sign in Hotmail® 1. From the Home screen, press Start > More > More > Windows Live. 2. On the Windows Live - Sign In screen, press Sign in to Windows Live to enter Windows Live Setup session. 3. Press Accept. Then enter the e-mail address and password for your Hotmail® account. 4. Select Save password if you do not want to enter your password again in the future and press Next. 5. Select the check boxes if you want the Windows Live to show on the Home screen. 6. Select what you want to sync on your device by checking the check boxes. 7. Sync e-mail for Hotmail account. 50 Chapter 7 Synchronizing with ActiveSync® 7-1 Microsoft® ActiveSync® With ActiveSync, you can synchronize the information on your PC with the information on your Smartphone. Synchronization compares the data on your phone with your PC and updates both with the most recent information. You can also use synchronization to add new programs to your phone. Before you can synchronize your phone with your PC, you need to complete the following steps: 1. Install ActiveSync on your PC. 2. Connect your phone to the PC. 3. Create a partnership between the two devices. NOTE For more information about synchronization, see the ActiveSync Help on the PC. 51 Chapter 7 7-2 Installing ActiveSync on your PC The ActiveSync program is already installed on your Smartphone. To synchronize information on your phone with your PC, you must also install ActiveSync on your PC. Install ActiveSync from the Getting Started CD that comes with your product package. NOTE Before starting the ActiveSync installation, make sure that you have Microsoft® Outlook® installed on your PC. IMPORTANT Do not connect your phone to your PC until you have finished installing ActiveSync. To install ActiveSync on your PC 1. Place the Getting Started CD into the optical drive of your PC and follow the onscreen instructions to install ActiveSync. 2. Click Start Here to display the Overview screen. 3. Click Install ActiveSync, then follow the onscreen instructions to complete installation. 7-3 Synchronizing information Connecting your Smartphone to a PC 1. When prompted, connect one end of the USB sync cable to the mini USB port on the bottom of your phone and the other end to a USB port on your PC. HDMI 52 2. ActiveSync will start automatically when it detects your phone, and the Smartphone Sync Setup Wizard will open. OFF ON E-SATA Synchronizing with ActiveSync Creating a partnership The wizard guides you through the steps to create a partnership. In the Sync Setup Wizard, you can do the following: • Create a synchronization relationship between your PC and your phone. • Configure an Exchange® Server connection to synchronize directly with Exchange Server. To synchronize your phone with Exchange Server, obtain the name of the Exchange Server, your username, password, and domain name from your administrator before completing the wizard. • Choose information types (Calendar, Contacts, Tasks, Outlook E-mail, Favorites) to synchronize. When you finish the wizard, ActiveSync synchronizes your phone automatically. Once synchronization completes, you can disconnect your phone from your PC. After the first synchronization, you will notice that the information from your PC that you selected now appears on your Smartphone. 53 Chapter 7 Synchronizing with a PC Changing information to synchronize By default, ActiveSync does not automatically synchronize all Outlook information. You can use ActiveSync options to turn synchronization for specific information types on and off: 1. On the Home screen, press Start > ActiveSync. 2. Press Menu > Options. 3. Do one or more of the following: • Select the check box for the items you want to synchronize. • Clear the check box for any items you do not want to synchronize. • To customize synchronization of a PC, select the PC name then press Menu > Settings. • To customize synchronization of a particular type of information, select the information type then press Settings. • To stop synchronizing with a PC completely, select the PC name and press Menu > Delete. NOTE E-mail can be synchronized with only one PC. Using USB sync cable 1. Connect your phone to a PC using the USB sync cable. 2. ActiveSync ��������������������������������������������������������������������������������������������� will detect your phone automatically and start synchronizing. If not, on the Home screen, press Start > ActiveSync. 3. Press Sync to start synchronizing. 4. Press Stop to stop synchronizing. 54 Synchronizing with ActiveSync Using Bluetooth® You can synchronize your phone with a PC using the Bluetooth wireless technology. 1. Follow the instructions in ActiveSync Help to configure Bluetooth settings on your PC to support ActiveSync. 2. On the Home screen, press Start > ActiveSync. 3. Press Menu > Connect via Bluetooth. Ensure that the phone and PC are close enough. NOTE The first time you connect your phone to the PC using Bluetooth, complete the Bluetooth wizard instructions on the phone and set up a Bluetooth partnership with the PC before synchronizing. For more information about setting up a Bluetooth partnership, see “Creating a Bluetooth partnership” in 10-4 Using Bluetooth. 4. Press Sync. 5. When finished, press Menu > Disconnect Bluetooth. To preserve battery power, turn off Bluetooth. 55 Chapter 7 Synchronizing with an Exchange Server To set up an Exchange Server connection, you need to get the name of the server and the server domain name from your service provider or system administrator. You must also know your Exchange username and password. NOTE Before you change synchronization settings on the phone, disconnect it from your PC. 1. On the Home screen, press Start > ActiveSync > Menu > Configure Server. If you have not yet set up sync with Exchange Server, the phone displays the message Add Server Source. 2. In Server address, enter the name of the server running Exchange Server, and press Next. 3. Enter your username, password, and domain name, and press Next. If you want the phone to save your password so that you do not need to enter it again when connecting, check the Save password box. 4. Check the boxes of the types of information items that you want to synchronize with the Exchange Server. 5. To change available synchronization settings, select the type of information, and press Menu > Settings. 6. To change the rules for resolving synchronization conflicts, Menu > Advanced. 7. Press Finish. 56 Synchronizing with ActiveSync 7-4 Creating a synchronization schedule You can create a schedule for automatically synchronizing information on your Smartphone with your PC or with Microsoft Exchange Server. To set up a synchronization schedule with your PC, you must use ActiveSync on the PC. For more information on synchronization, see ActiveSync Help on the PC. To set up a synchronization schedule with an Exchange server, you must use ActiveSync on your phone. See the next section for details. Scheduling synchronization Before changing synchronization settings on the phone, disconnect the phone from your PC. To schedule synchronization 1. On the Home screen, press Start > ActiveSync > Menu > Schedule. 2. Do one or more of the following: TO SYNC DO THIS Automatically as items arrive. Under Peak times, select As items arrive. It is more cost-efficient to synchronize at regular intervals when mail volume is high. Under Off-peak times, select As items arrive. This can be more costefficient than synchronizing on a regular schedule when mail volume is low. When you are working, or e-mail volume is high. Select an appropriately frequent interval in the Peak times list. When e-mail volume is low. Select a longer interval or As items arrive in the Off-peak times list. 57 Chapter 7 TO SYNC DO THIS While roaming Select the Use above settings while roaming check box. To minimize roaming charges, clear the check box, and synchronize manually while roaming. When you press Send in Messaging on the phone Select the Send/receive when I click send check box. NOTE To change peak time settings to more accurately adjust to periods of e-mail volume for you, press Menu > Peak Times. 58 Chapter 8 Multimedia 8-1 Using your camera Your Smartphone features a 2.0 megapixel built-in dual CMOS camera with flash, making it easy to take photos and record video clips with audio and sharing them with your family and friends. Taking a picture To take a picture 1. Do one of the following: • On the Home screen, press Start > Multimedia > Camera. • Press the Camera button on the right side of your phone. NOTE • If the camera is currently in Video mode, press the up navigation key to switch to Camera mode. • Taking pictures and recording video clips are only allowed from the Sub screen. 2. Press Action button or Camera button to take your picture. The picture is automatically saved in JPEG format to the location specified. 59 Chapter 8 60 TO DO THIS Change the zoom factor In Camera mode, press Menu > Zoom and select a zoom factor or press the Up/Down navigation keys. The maximum size is 1600 x 1200. Change the brightness In Camera mode, press Menu > Advanced > Color Adjustment > Brightness. Press the left or right navigation keys to adjust the level of brightness. The default brightness level is 3. Specify the file extension, file name prefix to use, date and time stamp, shutter sound, and burst interval In Camera mode, press Menu > Advanced > Camera. To view the options from an item’s dropdown list, select the item and press Action. Take a series of (4 and 9 continuous) pictures In Camera mode, press Menu > Burst. Set the timer (5-10 seconds time lag) In Camera mode, press Menu > Self Timer. Set a picture size to use when taking pictures for emailing In Camera mode, press Menu > Picture Size. Select the desired size. Change filename prefix for captured images In Camera mode, press Menu > Advanced > Camera. In File Name Prefix, enter the desired prefix. Save the pictures In Camera mode, press Menu > Save to. You may save the pictures to the phone or to the storage card. Make sure that you have inserted a microSD card before choosing to save to the storage card. Multimedia Recording a video clip To record a video clip 1. Do one of the following: • On the Home screen, press Start > Multimedia > Camera. • Press Camera button on the right side of your phone. 2. Press Menu > Change Mode > Video Mode and press Done > Exit. You can also press the down navigation key to switch the mode. 3. Press Action or Camera button to start recording. The record indicator turns from green to red when the device starts recording. 4. Press Action , Camera button, or Stop to stop recording. TO DO THIS Include audio clips when recording video clips In Video mode, press Menu > Advanced > Video, then enable the “Include audio when recording video files” item. Specify the file extension, file name format, and file name prefix to use In Video mode, press Menu > Advanced > Video. To view the options from an item’s dropdown list, select the item and press Action. Set a video size to use when recording video clips In Video mode, press Menu > Video Size. Select the desired size. Change the zoom factor In Video mode, press Menu > Zoom. Press the left/right navigation keys to select a zoom factor. Set video effects In Video mode, press Menu > Effect. Select the desired effect. Save video clips In Video mode, press Menu > Save to. Select if you want to save the video clips to the phone or to the storage card. Make sure that you have inserted a microSD card before choosing to save to the storage card. 61 Chapter 8 Using Pictures & Videos The Pictures & Videos program allows you to work with pictures or video clips on your Smartphone. After you have taken the pictures and videos, you can organize, edit, beam, as well as sending them by using a messaging program. To open the Pictures & Videos program, do one of the following: • Press Start > Multimedia > Pictures & Videos. • Press Camera button, then press Thumbnails. 62 TO DO THIS View a picture Select the picture you want to see and press View. Play a video clip Select the video clip, shown as a Windows Media Player icon, you want to see and press Play. Delete a picture or video clip Select the picture or video clip you want to delete and press Menu > Delete. View your pictures as a slide show Press Menu > Play Slide Show. Set a picture as the Home screen Select the picture you want to use as the Home screen and press View > Menu > Use as Home Screen. Adjust the transparency and press Finish. Multimedia TO DO THIS Edit a picture Select the picture you want to edit and press View. Press Menu > Edit, and do the following: • To rotate the picture 90 degrees, press Menu > Rotate. • To crop the picture, press Menu > Crop. Use the navigation pad to position the first corner of the cropping area and press Next. Position the second corner and press Finish. To start over, press Previous • To automatically readjust the brightness and contrast levels of the picture, press Menu > Auto Correct. Press Menu > Save As, to save the edited picture with a different name. E-mail a picture or video clip (You must already be set up to send and receive messages - see 6-1 Setting up accounts) Select the picture or video clip you want to send and press Menu > Send. Select the e-mail account you want to send the picture/video file to and press Select. A new e-mail message is created with the file attached. Enter the recipient’s e-mail address, the subject, and your message, and press Send. Send a picture or video clip using MMS Select the picture or video clip you want to send and press Menu > Send. Select MMS and press Select. A new MMS message is created with the file attached. Enter the recipient’s mobile phone number and the subject. Scroll down to Insert Audio (available only for pictures), press Action , and select an audio clip to attach. Scroll down to Insert Text, enter your message; and press Send. Print a picture to a Bluetoothenable printer Select the picture you want to print and press Menu > Print via Bluetooth. Beam a picture or video clip Select the picture or video clip you want to beam and press Menu > Beam picture... Select the device to which you want to send and press Beam. Set the size of the picture to be sent in e-mail. Press Menu > Options > General. Select the scroll box and use the Left/ Right navigation keys to select Original size, Large (640 x 480), Medium (320 x 240), or Small (160 x 120). 63 Chapter 8 64 TO DO THIS Set whether pictures are rotated clockwise or counterclockwise. Press Menu > Options > General. Select the scroll box and use the Left/ Right navigation keys to select Right (clockwise) or Left (counter-clockwise). Optimize the viewing pictures in slide show mode. Press Menu > Options > Slide Show. Select the scroll box and use the Left/Right navigation keys to select Portrait pictures or Landscape pictures. Set the screensaver to play when the phone is connected to a PC for more than two minutes Press Menu > Options > Slide Show, then enable the “Play screensaver when connected to my PC and idle for 2 minutes” item. Multimedia 8-2iCam — The USB Webcam The VGA camera can be used as a USB webcam when connected with a USB cable to your PC. Meanwhile, you can still use other Windows® Mobile functions. VGA camera To activate the webcam function 1. Connect ���������������������������������������������� your phone to a PC using the USB sync cable. 2. On the Home screen, press Start > Setting > USB setting. 3. Scroll to USB-Webcam mode using the Left and Right navigation keys and press Done. NOTE • When using the phone as a webcam, you cannot transmit your own images using the VGA camera during a video call. • The Skype version is limited if your PC is using Windows® Vista operating system. 65 Chapter 8 8-3 Windows® Media Use Microsoft® Windows Media™ Player Mobile for Smartphone to play digital audio and video files that are stored on your phone or on the Web. You can listen to media files through the speaker on the back of your Smartphone or through a stereo headset. Windows Media Player Mobile can play the following types of files: • Windows Media Audio (WMA) • Windows Media Video (WMV) • Motion Picture Experts Group-2 Audio Layer-3 (MP3) • Third generation video standard H.263 baseline (3GP) Use Microsoft Windows Media Player on your PC to copy digital audio and video to your phone. Windows Media Player screens Playback screen The default screen that displays the playback controls (such as Play, Pause, Next, Previous, and Volume) and the video window. You can change the appearance of this screen by choosing a different skin. Now Playing screen The screen that displays the Now Playing playlist. This special playlist indicates the currently playing file and any files that are queued up to play next. 66 Multimedia Library screen The screen that lets you quickly find your audio files, video files, and playlists. It contains categories such as My Music, My Videos, My TV, and My Playlists. Playing media files To play a media file 1. On the Home screen, press Start > Multimedia > Windows Media. 2. Press Menu > Library. 3. Do one of the following: • To play a file from a library, select the library you want to use in the Library list and press Action . • To play a file that is not in a library, press Menu > Open File. • To play a file from the web, press Menu > Open URL. In URL, enter the Web address, or select a site you have visited before in History. 4. Select the file you want to play, and then press Play. 67 Chapter 8 Playback screen options When playback of an audio or video clip is in progress, the menu contains the following options: OPTION DESCRIPTION Library Displays the Library screen so you can choose a file to play. Play/Pause Play or pause playback of current file. Stop Stops playback. If playback is started again, it will start from the beginning of the current file. Shuffle/Repeat Select Shuffle to play the items in the Now Playing playlist in random order and Repeat to play the items in the Now Playing playlist repeatedly. Full Screen When a video is playing, it is displayed using the entire screen. Options Lets you adjust various Media Player options related to playback, video, network, library, skins, and hardware button assignment Properties Displays information about the file that is currently playing. About Displays information about Windows Media Player. NOTE 68 • • When saving your favorite music files or video files in the folders of the phone, press Menu > Update Library to make sure the files are added to the Library. If you want to speed up playback, go to Start > Settings > CPU Mode and select Turbo Mode. Charge the battery at the same time while playing media files under Turbo Mode to ensure sufficient power supply. Multimedia Playback controls Navigation controls Keypad controls Play/Pause Press to play/pause the current file Volume Press up/down keys to adjust volume Now Playing Press to access information about the playing file Menu Press to access playback options Previous/Next Press the left soft key to go back to previous file. Press the right soft key to go to the next file 69 Chapter 8 8-4 Streaming Player With Streaming Player, you can enjoy online video files from the Internet with the following compatible formats: 3gp and mp4. Using Streaming Player To play online audio/video files: 1. On the Home screen, press Start > Multimedia > Streaming Player. 2. Press Connect, then enter the address you want to connect to. 3. Press Connect again. 4. After the connection is successful, press to play the file. You can also press Menu to display the menu list and apply other operations. NOTE Connect your device to the Internet before using Streaming Player. 70 Chapter 9 Business features 9-1 Managing and backing up files There are a couple of ways to manage your files. You can use the File Explorer on your Smartphone or use ActiveSync on your PC. You can back up files to your PC using ActiveSync or copy files to a storage card on your phone. You can also efficiently manage your files and folders using the File Explorer program on your phone. Changes you make to the information on your phone will not affect the information on your PC. If you want to automatically update information on both your phone and PC, synchronize the information instead. For more information about copying and synchronizing files, see ActiveSync Help on your PC. Using ActiveSync Copying a file results in separate versions of a file on your phone and PC. Because the files are not synchronized, changes made to one file will not affect the other. 1. Connect your phone to your PC using a USB cable. 2. In ActiveSync, click Explore. 3. Go to the file that you want to copy on your phone or PC. 4. Do one of the following: • To copy the file to your phone, right-click the file, and click Copy. Right-click the desired folder on your phone, and click Paste. 71 Chapter 9 NOTE To copy files to a storage card, insert a microSD card (see To install a microSD card on page 8). You can play MP3 and other media files directly from a microSD card inserted into your phone. • To copy the file to your PC, right-click the file and click Copy. Right-click the desired folder on your PC, and click Paste. Using File Explorer File Explorer allows you to manage the files and folders on your phone just like you do on your PC. To start File Explorer On the Home screen, press Start > More > File Explorer. You can do the following on the File Explorer: 72 TO DO THIS Create a new folder Go to where you want to create the new folder. Press Menu > Edit > New Folder. Enter a name for the new folder and press Action . Rename a file or folder Select the file or folder that you want to rename, and press Menu > Edit > Rename. Enter a new name and press Action . Delete a file or folder Select the file or folder that you want to delete, and press Menu > Edit > Delete. Beam a file Select the file that you want to send. Press Menu > Beam. Select the device to which you want to send and press Beam. Business features TO DO THIS Send a file by e-mail Select the file to send, press Menu > Send. Select the e-mail account you want to send the file to and press Select. A new e-mail message is created with the file already attached. Display information about a file or folder Select the file or folder, and press Menu > Properties. Sort files and folders Press Menu > Sort By, and select a sort option. Move a file or folder from one location to another Select the file or folder that you want to move. Press Menu > Edit > Cut. Navigate to the new location and press Menu > Edit > Paste. Duplicate a file or folder Select the file or folder that you want to duplicate. Press Menu > Edit > Copy. Navigate to the new location and press Menu > Edit > Paste. 9-2 Spb® Zip The Spb® Zip is a compression utility which enables you to reduce your file sizes thus conserving the storage space in your Smartphone. To launch the Spb Zip 1. From the Home screen, press Start > Accessories > Spb Zip. All your file folders will be displayed. 2. Select the files/folders to compress. 3. Press Add to ZIP. The compression process starts. 73 Chapter 9 9-3 Voice Commander The Voice Commander enables you to use voice commands to make phone calls and to launch applications in your Smartphone. It enables you to customize commands and personalize the digit model by adaptation. To launch the Voice Commander, do one of the following: • Press Start > Accessories > Voice Commander. • Long press the volume up button. NOTE For efffective voice command recognition, create a voice tag for contact entries, or for applications in your Smartphone. Refer to the “To use the Vocab Settings” section on page 85 for instructions on creating voice tags. Functions The Voice Commander has several functions such as voice name dialing, voice show contact, voice digit dial/redial/callback, and other functions. Voice Name Dialing Use this function to call a contact person’s Home, work, or mobile number. Usage: Call <Contact> at <Home/Work/Mobile> Example 1: Call a person at his Home. 1. Launch the Voice Commander and give the command. 2. The following exchange will take place: 74 System: “Say your command” Business features User: “Call John Doe at Home” User: “Yes” System: “Call John Doe at Home, is this correct?” System: “Dialing”, dial to John Doe’s Home phone. Example 2: Call a person with only one contact number in the system, such as his office phone number. 1. Launch the Voice Commander and give the command. 2. The following exchange will take place: System: “Say your command” User: “Call John Doe” System: “Call John Doe at work, is this correct?” <System had detected that John Doe only has an office phone number> User: “Yes” System: “Dialing”, dial to John Doe’s office number Example 3: Call a person with multiple contact numbers. 1. Launch the Voice Commander and give the command. 2. The following exchange will take place: System: “Say your command” User: “Call John Doe” NOTE System will display all John Doe’s contact numbers. System: “Call John Doe, Home, work, mobile, or cancel?” 75 Chapter 9 User: “Home” System: “Dialing”, dial to John Doe’s Home number. Example 4: Call a person whose name sounds exactly the same as another contact person. For example: Bryan Lee and Brian Li 1. Launch the Voice Commander and give the command. 2. The following exchange will take place: NOTE System: “Say your command” User: “Call Bryan Lee” System: “More than one Bryan Lee, please select” System will show all contact persons whose names sound the same as that of the person you want to call. You can double-click on the contact person you want to call. If this contact person has more than one phone number, the system will display all of them and ask which phone number you want to call. System: “Home, work, mobile, or cancel?” User: Select Mobile number from the list. System: “Dialing”, dial Bryan Lee’s mobile number NOTES • • If the contact person only has one contact number, the system will automatically dial that number. When the system shows all the contact person’s phone numbers, you can select and double-click the selected contact number. The system will dial this number automatically. Voice Show Contact Use this function to ask for a contact person’s information. 76 Business features Usage: Show <Contact> [at Home/at Work/at Mobile] Example 1: Show a person’s contact information. 1. Launch the Voice Commander and give the command. 2. The following exchange will take place: System: “Say your command” User: “Show John Doe” System: “John Doe”! NOTE System will show John Doe’s contact information. Example 2: Asking for a specific information. 1. Launch the Voice Commander and give the command. 2. The following exchange will take place: System: “Say your command” User: “Show John Doe at work” System: “John Doe, work, 0229109088” NOTE System will show John Doe’s contact information. Example 3: The person has no contact number. 1. Launch the Voice Commander and give the command. 2. The following exchange will take place: 77 Chapter 9 System: “Say your command” System: “John Doe has no Home number” User: “Show John Doe at Home” NOTE System will also show John Doe’s personal information. Example 4: The person’s name sounds the same with that of another contact person or persons. For example: Bryan Lee and Brian Li 1. Launch the Voice Commander and give the command. 2. The following exchange will take place: System: “Say your command” User: “Show Bryan Lee at work” System: “More than one Bryan Lee, please select” NOTES • • The system will show all the contact persons whose names sounds the same as that of the person you are inquiring about. Double-click on the contact person you want. If the contact person does not have the contact number you want such as his Home number, the system will prompt: “<Contact> has no Home number”; but the system will still show that person’s other contact information. Voice Digit Dial/Redial/Callback Use this function to directly voice a phone number to dial. Usage: Digit Dial 1. Launch the Voice Commander and give the command. The following exchange will take place: 78 System: “Say your command” User: “Digit Dial” Business features NOTE System: “What number?” User: “0229109088” System: “0229109088. Confirm, Cancel, Redial?” • • If you say “Confirm”, the system will dial the number automatically. If you say “Cancel”, the system will return to the Voice Commander’s main screen and will prompt you for a command again. If you say “Redial”, the system will prompt for another number. To improve the accuracy of the digit dialer, train a personal digit adaptation model. Refer to ����� the “Using the Digit Trainer” s����������������������������������� ection on page 87 for more details. Usage: Redial Use this command to dial the last outgoing call in the call history. 1. Launch the Voice Commander and give the command. 2. The following exchange will take place: System: “Say your command” User: “Redial” User: “Yes” System: “Call John Doe at Home, is this correct?” System: “Dialing” Usage: Callback Use this command to dial the last incoming number in the call history. 1. Launch the Voice Commander and give the command. 2. The following exchange will take place: System: “Say your command” 79 Chapter 9 User: “Callback” User: “Yes System: “Call Bryan Lee at Home, is this correct?” System: “Dialing” Voice Start Application Use this function to quickly launch applications in your Smartphone. Usage:Start <Application> 1. Launch the Voice Commander and give the command. 2. The following exchange will take place: System: “Say your command” User: “Start Calendar” System: “Calendar” NOTE The system will launch the Calendar application. Today’s/Tomorrow’s/This week’s appointments Use this function to display your appointments in your Calendar. Usage:Today’s/Tomorrow/This week’s appointments Example: There are three appointments for today. 1. Launch the Voice Commander and give the command. The following exchange will take place: 80 System: “Say your command” User: “Today’s appointments” Business features System: “There are 3 appointments” (The system will play every appointment’s contents) NOTE Long press the volume up button to stop the current playback and go back to the Voice Commander’s main screen. Email/SMS/What time is it Use this function to display your unread emails and SMS, and tell you the time. Usage: Read Email / SMS Use this command to read your e-mails and SMS. Example: There are three unread e-mails. 1. Launch the Voice Commander and give the command. The following exchange will take place: System: “Say your command” User: System: “You have 3 e-mail” (The system will play every e-mail’s contents) “Read E-mail” NOTE Long press the volume up button to stop the current playback and go back to the Voice Commander’s main screen. Usage: What time is it Use this command to ask about the current time 1. Launch the Voice Commander and give the command. The following exchange will take place: System: “Say your command” User: “What time is it?” (The system will tell you the time). 81 Chapter 9 Meeting mode Use this function to turn off your phone’s ringer. 1. Launch the Voice Commander and give the command. The following exchange will take place: System: “Say your command” User: “Meeting mode” NOTE The system will mute your phone’s ringer. Call History Use this function to display your call history. Usage: Call History 1. Launch the Voice Commander and give the command. The following exchange will take place: System: “Say your command” User: “Call History” NOTE The system will display your call history. Voice Play Music Use this function to play songs in your music list. NOTE The system supports .mp3 and .wma file formats. Usage: Play <song’s file name> Example 1: You want to assign a song playback. 1. Launch the Voice Commander and give the command. The following exchange will take place: 82 Business features System: “Say your command” User: “Play The Moment” System: “The Moment” NOTE The screen switches to play mode and plays the song. Example 2: You want to assign all songs for playback. 1. Launch the Voice Commander and give the command. The following exchange will take place: System: “Say your command” User: “Play music” System: “Play music” NOTE The screen switches to play mode and plays all songs. Example 3: You want to skip a song during playback. 1. Launch the Voice Commander and give the command. The following exchange will take place: System: “Say your command” User: You can say “Previous” to play the previous song or say “Next” to play the next song Example 4: You want to pause or resume playing the song. 1. Launch the Voice Commander and give the command. The following exchange will take place: System: “Say your command” User: You can say “Pause” to pause playing songs or say “Resume” to resume playing songs. 83 Chapter 9 What can I say Use this function if you have trouble using the Voice Commander. You can use this function to look for available voice commands Usage: What can I say 1. Launch the Voice Commander and give the command. The following exchange will take place: System: “Say your command” User: “What can I say” NOTE • The system will display all the available voice commands. • You may also look for available voice commands from Menu > Help in the Voice Commander’s main screen. Goodbye Use this function to quit the Voice Commander. Usage: Goodbye 1. Launch the Voice Commander and give the command. The following exchange will take place: 84 System: “Say your command” User: “Goodbye” System: “Goodbye” Business features Using the Vocab Settings The Vocab Settings enables you to create voice tags for entries in your Contacts list, or for applications in your Smartphone. Creating voice tags makes it easier for your device to recognize voice commands. To use the Vocab Settings 1. Press Voice Command > Menu > Settings. 2. Press Menu, then select which menu item you want to create a voice tag for. A list of available data for your chosen item is displayed. For example, if you press Menu > Contacts, your list of contact entries is displayed. 3. From the list, select the data you want to create a voice tag for. 4. Press Menu > Voice Tag, then start to record your voice. For example, when you are creating a voice tag for a contact entry, speak the name of the contact clearly. 5. Press OK when you are satisfied with your recording. Otherwise, press Cancel. Voice Sensitivity Your Smartphone allows you to set the level of voice sensitivity. When you speak a command to your device, your Smartphone compares your spoken command to the voice tags based on these levels of sensitivity: Normal, Accurate, and Sensitive. • When set to Normal, your Smartphone will record voice tags without any of the background noise. • When set to Accurate, your Smartphone will record voice tags exactly as you recorded them. • When set to Sensitive, your Smartphone will record all sounds including background noise. 85 Chapter 9 To set the level of voice sensitivity 1. Press Voice Command > Menu > Vocab Settings. 2. Press Menu, then select which menu item you want to create a voice tag for. A list of available data for your chosen item is displayed. 3. Press Menu > Advanced Settings. Choose the sensitivity level. 4. Press OK when finished. Using the Digit Trainer The Digit Trainer enables you to record a digit adaptation model for easy speech recognition. To use the Digit Trainer 1. Press Voice Command > Menu > Digit Training. 2. Press Record, then say the digits displayed on the screen. 3. After the recording, the message “Is this utterance correct?”, appears. Press Yes to confirm. 86 9-4 Remote Presenter Business features From your Smartphone, Remote Presenter allows you to remotely control PowerPoint™ presentations running on your desktop or notebook. Operating over a Bluetooth wireless connection, it promotes convenience and freedom of movement during your presentation. It also enables you to review slide notes without affecting the audience’s view of the slide show. Using the Remote Presenter IMPORTANT ����������������������������������������������������������������������������������� • Before you start, make sure to install the Remote Presenter utility on your computer. You can find the installation files in the bundled support CD. • Remote Presenter works with Bluetooth-enabled computers only. To use the Remote Presenter 1. Press Start > Accessories > Remote Presenter. 2. Do the following before searching for Bluetooth devices: • Activate Bluetooth in your computer. • Launch the Remote Presenter program in your computer. When done, press Next. 3. From the list of Bluetooth devices found, select the name of computer containing your PowerPoint presentation then press Next. 4. When requested, key in the authentication passkey on your computer and your Smartphone. NOTE The Bluetooth authentication passkey is only required if a paired relationship is not yet established with the other device. 87 Chapter 9 5. From the Remote Controller menu on your computer, click Start to establish a connection. Press OK to exit reminder. 6. When the connection is established, press OK. 7. Tap the name of PowerPoint (.ppt) file to show then press Next. Upon selection, Microsoft® PowerPoint is automatically launched on your computer with the selected file open. 8. You can now remotely control the PowerPoint presentation on your computer using your device. 88 Business features Creating a new COM port manually If the operating system of your computer is Windows® XP/Vista, the Remote Presenter might not work even if your device successfully searches and finds your computer. To solve this issue, manually set a new COM port in your computer. To create a new COM port 1. From the Control Panel, launch Bluetooth Devices. The Bluetooth Devices screen appears. 2. Click the Options tab. Under Discovery, select Allow Bluetooth devices to find this computer. 89 Chapter 9 3. Click the COM Ports tab, then click Add. The Add COM Port screen appears. 4. Select Incoming (devices initiates the connection), and click OK when done. The newly created COM port is displayed on the list of available COM ports. NOTE For more information on COM ports, refer to the following websites: http://support.microsoft/com/kb/885365/ http://support.microsoft/com/kb/883258/ 90 Chapter10 Getting Connected You can set up connections to the Internet and corporate network at work to do such activities as browsing the Internet or intranet, sending and receiving emails and instant messages, and synchronize information using ActiveSync. With an active connection, you can browse the web, download e-mails, chat using MSN Messenger, or synchronize wirelessly with the server. Check with your Internet Service Provider to see if a connection has already been set up for you. 10-1Auto Configuration This feature automatically adjusts the network settings of your Smartphone based on your mobile service operator and location. 10-2Wireless Manager The Wireless Manager allows you to enable or disable your wireless connections in a single location. This is a quick way to preserve battery power or to prepare your device for an airplane flight. To launch the Wireless Manager To launch the Wireless Manager, you can either: • From the Home screen, press Start > Settings > Connections > Wireless Manager. • From the QWERTY keypad, press + to quickly launch the Wireless Manager. 91 Chapter 10 10-3Wi-Fi® connection Wi-Fi provides the very best connection available for computer networking and home entertainment applications alike - delivering the range, bandwith, and performance that today’s multimedia applications and products demand. To turn on Wi-Fi Use the Wireless Manager to enable or disable Wi-Fi in your device. You can access the Wireless Manager by performing any of the following: 1. Launch the Wireless Manager. To do this, you can either: • From the Home screen, press Start > Settings > Connections > Wireless Manager. • From the QWERTY keypad, press + to quickly launch the Wireless Manager. 2. From the Wireless Manager screen, select Wi-Fi, then press Action to turn Wi-Fi on. To add a wireless network 1. To launch the Wi-Fi settings page, you can either: • Press Settings after selecting a wireless network to connect your device to. • From the Home screen, press Start > Settings > Connections > Wi-Fi Settings. 92 10-4Using Bluetooth® Getting connected Bluetooth® is a short-range wireless communications technology that allows you to communicate with other devices, such as headsets, printers, PCs, GPS receivers, and other users’ mobile devices. Devices with Bluetooth capabilities can exchange information without requiring a physical connection. Unlike infrared, you do not need to line up devices to exchange information through Bluetooth. The devices only need to be within a range of about 10 meters (30 feet) in an open space environment. You can even beam information to a device in a different room, as long as it is within the specified range. Setting Bluetooth mode By default Bluetooth is turned off. If you turn it on, and then turn off your phone, Bluetooth also turns off. When you turn on your phone again, Bluetooth turns on automatically. To set Bluetooth mode 1. On the Home screen, press Start > Settings > Connections > Bluetooth > Menu. 2. Select Turn On/Off Bluetooth, Turn On/Off Visibility and press Done. NOTE You can also turn Bluetooth on and off by pressing and quickly releasing Power to access the Quick List and selecting Wireless Manager. Select Settings > Bluetooth Settings to set Bluetooth mode or select Bluetooth and press Action to quickly toggle Bluetooth on and off. 93 Chapter 10 BLUETOOTH MODE DESCRIPTION Turn On Bluetooth The Bluetooth radio is turned on and you can use Bluetooth features. Turn Off Bluetooth The Bluetooth radio is turned off. You might want to turn the radio off at times to conserve battery power, or in situations where radio use is prohibited, like on airplanes and in hospitals. Turn On Visibility The Bluetooth radio is turned on, and other Bluetooth devices within range (about 10 meters) can detect your phone. Turn Off Visibility The Bluetooth radio is turned on, but other Bluetooth devices cannot detect your phone. Creating a Bluetooth partnership Before your phone can communicate with another device, you need to create a partnership between your phone and the other Bluetooth-enabled device. Your phone can create partnerships with up to 10 other Bluetooth devices. To create a Bluetooth partnership 1. Ensure that the two devices are within close range and that both Bluetooth-enabled devices are discoverable. 2. On the Home screen, press Start > Settings > Connections > Bluetooth. 3. Select Add new Device.... Your phone searches for other Bluetooth-enabled devices and displays them in the list. 4. Select the device with which you want to create a Bluetooth partnership, and press Next. 5. Enter a personal identification number (PIN) between 1 and 16 characters, and press Next. 6. Enter the same PIN on the other device. 94 Getting connected NOTE Once you create a partnership, you don’t need to Turn on Visibility to beam information between them. Bluetooth needs only to be turned on. Pairing with a Bluetooth headset 1. On the Home screen, press Start > Settings > Connections > Bluetooth > Menu and select Turn On Bluetooth and Turn On Visibility. 2. Turn on your Bluetooth headset and bring it to within 10 meters of your Smartphone. 3. Put your Bluetooth headset into pairing mode. Refer to your Bluetooth headset’s user manual for instructions. 4. On your phone, press Add new device.... 5. Select the Bluetooth headset on the Add Devices list and press Next. 6. Enter the passkey provided in the headset user manual. The phone will now pair with the headset. 7. Set the Bluetooth mode on your phone to On and you are ready to talk hands free. Listening to streaming audio with a Bluetooth headset 1. Make sure that your phone is paired with a Bluetooth headset by following the instructions in “Pairing with a Bluetooth headset.” 2. On the Home screen, press Start > Settings > Connections > Bluetooth and select a Bluetooth headset in Bluetooth Devices. 3. Open Windows Media Players and start playing music. 95 Chapter 10 96 TO DO THIS Beam information using Bluetooth Make sure that Bluetooth is turned on and that the device that you want to beam to is discoverable. Select the item that you want to beam and press Menu > Beam [item]. Select the Bluetooth device to which you want to beam the item and press Beam. Accept a Bluetooth partnership Make sure that Bluetooth is turned on and that your phone is discoverable. When prompted to accept a Bluetooth partnership with the other device, press Yes. In PIN, enter a personal identification number (PIN) between 1 and 16 characters, and press Done. You must enter the same PIN that was entered on the device requesting the Bluetooth partnership. Receive beamed information On the Home screen, press Start > Settings > Connections > Beam. Select Receive incoming beams. Press Yes. To receive beams by using Bluetooth, ensure Bluetooth is turned on and that your phone is discoverable and within close range. Rename a Bluetooth device On the Home screen, press Start > Settings > Connections > Bluetooth. Select the Bluetooth device to rename and press Menu > Edit. In Name, enter a new name for the Bluetooth device, press Next, and then press Done. Synchronize using Bluetooth On the Home screen, press Start > ActiveSync > Menu > Connect via Bluetooth. See “Using Bluetooth” on page 55 for more information. End a Bluetooth partnership On the Home screen, press Start > Settings > Connections > Bluetooth. Select the Bluetooth device with which you want to end the partnership and press Menu > Delete. 10-5USB Setting Getting connected The USB Setting feature enables ou to use your Smartphone as a memory card reader or a webcam using a USB connection. To select a USB connection mode 1. Connect ���������������������������������������������������� your phone to a PC using the USB sync cable. 2. On the Home screen, press Start > Setting > USB setting. 3. Scroll ������������������������������������������������������������������������������������� to the USB connection mode using the Left and Right navigation keys and press Done. • To use your Smartphone as a memory card reader, select Mass Storage device. • To use your Smartphone as a webcam, select USB-Webcam. NOTE When using the ActiveSync™ application, make sure that the USB connection mode is set either to ActiveSync (Turbo mode) or ActiveSync (Normal mode). Otherwise, the application will not function normally. 10-6Connecting to the Internet On the Home screen, press Start > Settings > Connections to open the Connections screen. Connections settings allow you to set up Wi-Fi®, Dial-up, Virtual Private Network (VPN), Bluetooth, Proxy, and General Packet Radio Service (GPRS) connections, so you can connect to the Internet or your corporate network. 97 Chapter 10 Dial-up connection To create a Dial-up connection Every network connection is different. You should gather all of the relevant information or network settings you need before starting this process. 1. On the Home screen, press Start > Settings > Connections > Dial-up. 2. Press Menu > Add. 3. Enter the relevant information. NOTE In Connects to, select The Internet to connect directly to the Internet, Work to connect to your corporate network, WAP Network to connect to a Wireless Application Protocol network, or Secure WAP Network to connect to secure WAP sites, such as a bank. 4. Press Done. GPRS, Proxy, and VPN connections You can create GPRS, Proxy, and VPN connections using the same procedure as that for a Dial-up connection. GPRS connection GPRS is a high-speed transmission through the mobile phone network, which provides permanent online connection. To use GPRS to connect to the network, you need to apply for GPRS service with your Internet Service Provider. 98 Getting connected Proxy connection If your PC is connected to your ISP or private network during synchronization, your Smartphone should download the proper proxy settings from your PC. If these settings are not on your PC or need to be changed, ask your Internet Service Provider (ISP) or network administrator for the proxy server name, server type, port, type of Socks protocol used, and your username and password. A proxy connection is used to access the Internet using an existing connection to your corporate network. VPN connection A VPN connection allows you to securely connect to servers, such as a corporate network, using an existing Internet connection. Ask your network administrator for your username, password, domain name, TCP/IP settings, and host name or IP address of the VPN server. Changing option settings The Options screen enables you to specify the number of redial attempts, time to wait before disconnection, and how your PC connects to the network. To access the Options screen 1. On the Home screen, press Start > Settings > Connections. 2. Press Menu > Advanced > Menu > Options. Adding a URL exception Some companies use periods in their intranet URLs (for example, intranet.companyname.com). A Work URL exception tells Internet Explorer Mobile to look on the Work network to find the URL instead of searching the Internet. 99 Chapter 10 To add a URL exception 1. On the Home screen, press Start > Settings >������������ ����������� Connections. 2. Press Menu > Advanced > Menu > Work URL Exceptions. 3. Press Menu > Add. 4. In URL Pattern, enter the URL, and press Done. NOTE • Separate multiple URLs with a semicolon (;). 100 • You cannot create URL exceptions for URLs on the Internet. 10-7Using Internet Explorer Mobile Getting connected You can use Internet Explorer Mobile to browse mobile favorites and channels that have been downloaded to your device without connecting to the Internet. You can also connect to the Internet through an ISP or a network connection to browse the Web. NOTE Make sure that you have set up your Smartphone’s connection. Refer to 10-6 Connecting to the Internet. Opening Internet Explorer Mobile To open Internet Explorer On the Home screen, press Start > Internet > Internet Explorer. With Internet Explorer Mobile, the Favorites and History lists are displayed as the main screen instead of a Home page, so you can easily go to your favorite Web sites. You can add Web sites that you visit frequently to the Favorites list. 101 Chapter 10 102 TO DO THIS Change connection options 1. Press Menu > Tools > Options > Connections. 2. Do one of the following: • To allow Internet Explorer to select network settings, select Automatically detect settings. • To manually choose network settings, in Select network, select the network to which Internet Explorer should connect. View your Favorites list From any Web page, press Favorites. Go to a Web page In Internet Explorer, press Menu > Address Bar. Enter the Web page address and press Go. Go to a Web page in the History list Press Menu > History. Select a Web page, and click Go. Clear history, cookies, or temporary files Press Menu > Tools > Options > Memory. Add a Web page to the Favorites list From the Web page that you want to add, press Menu > Add to Favorites. Change the size of text on Web pages Press Menu > View > Text Size and select the size you want. Show or hide pictures on Web pages Press Menu > View > Show Pictures. A check mark next to Show Pictures indicates that pictures will be displayed on Web pages. View a page in full screen mode Press Menu > View > Full Screen. Exit full screen mode Press one of the soft keys, and then press Menu > View > Full Screen to cancel the selection. Change Web page display options Press Menu > View. Select one of the display options. Create a new folder in Favorites Press Favorites > Menu > Add Folder. Getting connected TO DO THIS Move a favorite to a folder Press Favorites. Select the favorite to move. Press Menu > Edit. Under Folder, scroll to the folder to which you want to move the favorite and press Done. Send a link via e-mail Go to the Web page you want to send and press Menu > Tools > Send Link... > Outlook E-mail. 10-8Internet Sharing The Internet Sharing feature enables you to use your Smartphone as an external modem for your computer to connect to the Internet. To connect your Smartphone to your PC for Internet connectivity, you can use either a USB or a Bluetooth device. NOTE You can quickly launch the Internet Sharing feature by pressing QWERTY keypad. + from the Setting up a USB connection To set up a USB connection 1. On the Home screen, press Start > More > Internet Sharing. 2. In PC Connection, select USB. 3. In Network Connection, select the type of connection that your Smartphone will use to connect to the Internet. NOTE You must first create a network connection. Refer to 10-6 Connecting to the Internet. 4. Press Connect. 103 Chapter 10 5. Connect your Smartphone to your PC using the USB sync cable. The status will change to Connected, and your PC is now connected to the Internet. Setting up a Bluetooth® connection To set up a Bluetooth® connection 1. Create a Bluetooth® partnership between your Smartphone and your computer. NOTE Refer to the section “Creating a Bluetooth partnership” under 10-4 Using Bluetooth®. 2. On the Home screen, press Start > Internet Sharing. 3. In PC Connection, select Bluetooth PAN. 4. In Network Connection, select the type of connection that your Smartphone will use to connect to the Internet. NOTE You must first create a network connection. Refer to 10-6 Connecting to the Internet. 5. Press Connect. 104 Getting connected 10-9Network setting This function helps you to configure network settings manually or automatically according to your SIM card and your location. To use Network Setting 1. On �������������������������� the Home screen, press Start > Internet > Auto Configuration. 2. Press Menu > Auto Detect. The device automatically detects your location and the correct service operator. Check the List all operators box if you want to see all operators in a certain country. You can manually choose the country and operators as you need. 3. Press Done when finished. 10-10Network connection trouble shooting You may encounter the following problems when using the MSN messenger via GPRS connection: • MSN messenger and MMS cannot work simultaneously. If starting the MSN messenger first, you cannot receive or send MMS messages normally even under different network connections. It is recommended that you close the MSN messenger first, then start the MMS function. To disconnect the MSN messenger, do the following: 1. Sign out the MSN account. 2. Press and quickly release Power to open the Quick List, then select Wireless Manager. 3. Turn Off the Data connection by pressing Action . 105 Chapter 11 Chapter11 Setting and managing system 11-1System setting Power Management Use Power Management to check the battery level and to configure power-saving settings, such as backlight and display time-outs. 1. On the Home screen, press Start > Settings > More > Power Management. 2. Adjust the following options: • In Backlight time out on battery, set the amount of time for the phone to be idle before the backlight turns off. • In Backlight time out on AC, set the amount of time for the phone to be idle before the backlight turns off when using AC power. • In Display time out, set the time limit for the phone to be idle before the screen turns off. 3. Press Done. Brightness adjustment You can reduce the screen brightness for power saving. 1. On the Home screen, press Start > Settings > More > Brightness. 2. Adjust the brightness by pressing the Left and Right navigation keys. 106 Setting and managing system Mode Switcher Mode switcher allows you to easily switch between applications and tasks. To use the mode switcher, press the mode switcher button on the QWERTY keypad. Press again to shift between applications. Mode switcher button You can configure the mode switcher and define the switcher type or select items to appear in the mode switcher pop-up menu. To define the switcher type 1. Press Start > Settings > More > Mode Switcher. 2. Press the left and right navigation keys to select the Switcher type. 3. Press ������������������������������������������������������������������������ the left and right navigation keys to����������������������������� set the switch Waiting Time. To select items to appear in the switcher pop-up menu 1. Press Start > Settings > More > Mode Switcher. 2. Press Menu > Item Settings. 3. Highlight an application icon, then press Menu > Edit. Select the application to be displayed in the pop-up menu and press Done. Repeat the same step to select another application. Use the left/right soft keys to scroll through the icons. Check the boxes of the applications to be displayed on the Mode Switcher Bar. 107 Chapter 11 Restarting your Smartphone Occasionally, you may need to restart your phone, such as when a program is not performing properly, or the phone does not respond to key presses. To restart the phone 1. Remove the battery. 2. Reinsert the battery and turn on your phone. Resetting your Smartphone Resetting your phone will remove all data from memory and restore the phone back to the factory default settings. NOTE When you reset your phone, all data you have entered in RAM, including all files, system settings, and additional programs you have installed, will be erased. To reset your phone 1. On the Home screen, press Start > Default Settings. 2. Enter 1234 to confirm that you want to restore default settings and press OK. 108 The phone will restart automatically after it is reset. 11-2Managing the system Setting and managing system Adding and removing programs You can use ActiveSync to add programs to your phone or add a program directly from the Internet. To add programs 1. Download the program to your PC. 2. Read any installation instructions or documentation that comes with the program. Many programs provide special installation instructions. 3. Connect your Smartphone to the PC using a USB cable. 4. Double-click the *.exe file. • If the executable file is an installation wizard, follow the instructions on the screen. Once the program has been installed on your PC, the wizard will automatically transfer the program to your phone. • If an installation wizard does not start, you will see an error message stating that the program is valid but that it is designed for a different type of PC. You will need to copy this program to your phone. If you cannot find any installation instructions for the program, use ActiveSync to copy the program file to the Program Files folder on your phone. To remove a program NOTE Preinstalled applications in your Smartphone cannot be removed. 1. On the Home screen, press Start > Settings > More > Remove Programs. 2. Scroll to the program to remove. 3. Press Menu > Remove. 109 Chapter 11 Keeping your Smartphone secure Customize the level of security you want your phone to have by locking the keypad, the SIM card, or the entire phone. To lock the keypad and multimedia player controls You can do either of the following: • Press��������������������� and quickly release Power • Press and hold the End key ������������������������������������������� to display the Quick List screen and select Lock. . To unlock the keypad and multimedia player controls Press Unlock followed quickly by the Asterisk key . Locking the SIM card Locking the SIM card prevents others from using your Smartphone until the correct password is entered, but you will still be able to make emergency calls. When you turn on the phone, you will be asked to enter your PIN1 password. To lock the SIM card and set the PIN 1. On the Home screen, press Start > Settings > Security > Enable SIM PIN. 2. Enter the password (SIM card’s PIN1), and press Done. Once the PIN is enabled, your Smartphone will ask you to enter the PIN whenever you turn it on. To unlock the SIM card 1. On the Home screen, press Start > Settings > Security > Disable SIM PIN. 2. Enter the password (SIM card’s PIN1), and press Done. 110 Setting and managing system To change the PIN 1. On the Home screen, press Start > More > Settings >More > Security > Change SIM PIN. 2. Enter the original PIN1 code. 3. Enter and confirm the new PIN, and then press Done. To change PIN2 1. On the Home screen, press Start > More > Settings >Security > Change PIN2. 2. Enter the original PIN2 code (SIM card’s PIN2). 3. Enter and confirm the new PIN2, and then press Done. Locking the phone To lock the phone 1. On �������������������������� the Home screen, press Start > More > Settings > More > Security > Device Lock. 2. Select the Prompt if device unused for check box by pressing Action . 3. Scroll down to the field below and select the amount of time for the phone to be inactive before it locks automatically. 4. In Password type, select the type of password you want to use. 5. Enter and confirm your password, and then press Done. Controlling outgoing calls Fixed dialing allows you to restrict your outgoing calls to selected phone numbers, if supported by your SIM card. You need the PIN2 code for this function. When this function is active, you can only call those phone numbers that are included in the fixed dialing list. Call barring, on the other hand, blocks certain types of call. Before you can use it, you must set up a Fixed dialing list. 111 Chapter 11 1. On the Home screen, press Start > Settings > Phone > More > Fixed Dialing. 2. Select Enable Fixed Dialing by pressing Action ��������������� and then press Done. 3. Enter your SIM PIN 2, and press Done. Once fixed dialing has been turned on, you can begin to store fixed dialing numbers. 4. Press Menu > Edit Numbers. 5. Press Menu > Add and enter the phone number to add to your fixed dialing list. 6. Press Done. 7. Repeat steps 2 to 6 to add more numbers. Blocking incoming/outgoing calls Emergency calls can still be made with Call Barring on. 1. On the Home screen, press Start > Settings > Phone > Call Barring. 2. In Block incoming calls, select Off, When roaming, or All calls. 3. In Block outgoing calls, select Off, Int’l except to Home, Int’l calls, or All calls. 4. Press Done. 112 Setting and managing system Chapter12 Other Features 12-1Task Manager The Task Manager displays the available applications in your Smartphone, and enables you to view, close, activate, or close all applications; as well as give the resource information about an application. To launch the Task Manager 1. From the Home screen, press Start > Accessories > Task Manager. 2. Select the application, and press Menu. From the Menu selection, choose what you want to do with the application. 113 Chapter 12 12-2ClearVue Office Applications Your Smartphone comes with preinstalled ClearVue Office applications that enables you to view documents, spreadsheets, presentations, and pdf files. ICON DESCRIPTION The Word Viewer opens a word file. The PDF Viewer opens a pdf file. The PPT Viewer opens a Powerpoint presentation file. The Excel Viewer opens an Excel spreadsheet file. Word Viewer This viewer shows documents created in Microsoft Word 97, 2000, 2002 (XP), and 2003. It can also display documents saved in Rich Text Format (.rtf). To start this application, press Start > Office > Word Viewer. PDF Viewer This viewer displays Portable Document Format (.pdf) files. To start this application, press Start > Office > PDF Viewer. 114 Other features PPT Viewer This viewer shows presentations created in Microsoft PowerPoint 97, 2000, 2002 (XP), and 2003. To start this application, press Start > Office > PPT Viewer. Excel Viewer This viewer displays spreadsheets created in Microsoft Excel 97, 2000, 2002 (XP), and 2003.. To start this application, press Start > Office > Excel Viewer. 115 Chapter 12 12-3Using Java (MIDlet Manager) Your phone supports Java 2 Edition, J2ME. The Java MIDlet Manager allows you to download Java applications, such as games and utilities, that are specifically designed for mobile phones and then easily install and manage them. To install, run, and manage MIDlet programs (MIDlets) on your phone, you have to first download the MIDlets to your device directly Installing Java MIDlets directly from the Internet To install Java MIDlets directly from the Internet 1. On the Home screen, press Start > Accessories > Java. The Java screen appears. 2. Press Menu > Install > Internet to open Internet Explorer. 3. Locate the MIDlet/MIDlet suite while connected to the Internet. 4. Select the MIDlet/MIDlet suite to download. 5. Press Yes to start installing the MIDlet/MIDlet suite. 6. Press Done to confirm. Installing Java MIDlets from a PC You can install the MIDlets/MIDlet suites on your phone from a PC using the USB sync cable, or Bluetooth. MIDlets copied to your phone using infrared, Bluetooth, or e-mail attachments are automatically saved in the My Documents folder. To install Java MIDlets from your PC 1. Download the games and utilities that you want to install on your Smartphone from your PC. 116 Other features 2. Open ActiveSync on your PC and click Explore. 3. Go to the My Device\My Documents or the My Device\Storage Card folder on your Smartphone and paste the files. 4. On the Home screen of your phone, press Start > Tools > Java. The esmertec Java screen appears. 5. Press Menu > Install > Local. A list of all MIDlets/MIDlet suites available displays. 6. Select the MIDlet/MIDlet suite to install and press Install. 7. Press Yes to install. 8. Press Done to confirm. Running Java MIDlets To run Java MIDlets 1. On the Home screen, press Start > ������������������ Accessories ������ > Java. The phone displays a list of MIDlets. 2. Select a MIDlet, and then press Action . TO DO THIS Uninstall a MIDlet From the Java main screen, select the MIDlet to uninstall and press Menu > Uninstall. Update a MIDlet From the Java main screen, select the MIDlet to update and press Menu > Update. Change the display name of a MIDlet From the Java main screen, select the MIDlet to rename and press Menu > Edit. 117 Appendix Federal Communications Commission Statement This device complies with Part 15 of the FCC Rules. Operation is subject to the following two conditions: 1) This device may not cause harmful interference, and 2) This device must accept any interference received, including interference that may cause undesired operation. This device and its antenna must not be co-located or operating in conjunction with any other antenna or transmitter. This equipment has been tested and found to comply with the limits for a Class B digital device, pursuant to Part 15 of the FCC Rules. These limits are designed to provide reasonable protection against harmful interference in a residential installation. This equipment generates, uses and can radiate radio frequency energy and, if not installed and used in accordance with manufacturer’s instructions, may cause harmful interference to radio communications. However, there is no guarantee that interference will not occur in a particular installation. Canadian Department of Communications Statement This digital apparatus does not exceed the Class B limits for radio noise emissions from digital apparatus set out in the Radio Interference Regulations of the Canadian Department of Communications. This class B digital apparatus complies with Canadian ICES-003. 118 UL Safety Notices Required for UL 1459 covering telecommunications (telephone) equipment intended to be electrically connected to a telecommunication network that has an operating voltage to ground that does not exceed 200V peak, 300V peak-topeak, and 105V rms, and installed or used in accordance with the National Electrical Code (NFPA 70). When using the Smartphone, basic safety precautions should always be followed to reduce the risk of fire, electric shock, and injury to persons, including the following: • Do not use the Smartphone near water, for example, near a bath tub, wash bowl, kitchen sink or laundry tub, in a wet basement or near a swimming pool. • Do not use the Smartphone during an electrical storm. There may be a remote risk of electric shock from lightning. • Do not use the Smartphone in the vicinity of a gas leak. Required for UL 1642 covering primary (non-rechargeable) and secondary (rechargeable) lithium batteries for use as power sources in products. These batteries contain metallic lithium, or a lithium alloy, or a lithium ion, and may consist of a single electrochemical cell or two or more cells connected in series, parallel, or both, that convert chemical energy into electrical energy by an irreversible or reversible chemical reaction. • Do not dispose the Smartphone battery pack in a fire, as they may explode. Check with local codes for possible special disposal instructions to reduce the risk of injury to persons due to fire or explosion. • Do not use power adapters or batteries from other devices to reduce the risk of injury to persons due to fire or explosion. Use only UL certified power adapters or batteries supplied by the manufacturer or authorized retailers. 119 Checklist of Regulatory Statement 15.21 You are cautioned that any changes or modifications not expressly approved in this manual could void your authorization to use the device. CAUTION: Any changes or modifications not expressly approved by the party responsible for compliance could void the user’s authority to operate the equipment. Prohibition of co-location This device must not be co-located or operating in conjunction with any other antenna or transmitter 15.105 Federal Communications Commission (FCC) Requirements, Part 15 This equipment has been tested and found to comply with the limits for a class B digital device, pursuant to part 15 of the FCC Rules. These limits are designed to provide reasonable protection against harmful interference in a residential installation. This equipment generates, uses and can radiate radio frequency energy and, if not installed and used in accordance with the instructions, may cause harmful interference to radio communications. However, there is no guarantee that interference will not occur in a particular installation. If this equipment does cause harmful interference to radio or television reception, which can be determined by turning the equipment off and on, the user is encouraged to try to correct the interference by one or more of the following measures: —Reorient or relocate the receiving antenna. —Increase the separation between the equipment and receiver. —Connect the equipment into an outlet on a circuit different from that to which the receiver is connected. —Consult the dealer or an experienced radio/TV technician for help. Regulatory information / Disclaimers Installation and use of this Wireless LAN device must be in strict accordance with the instructions included in the user documentation provided with the product. Any changes or modifications (including the antennas) made to this device that are not expressly approved by the manufacturer may void the user’s authority to operate the equipment. The manufacturer is not responsible for any radio or television interference caused by unauthorized modification of this device, or the substitution of the connecting cables and equipment other than manufacturer specified. It is the responsibility of the user to correct any interference caused by such unauthorized modification, substitution or attachment. Manufacturer and its authorized resellers or distributors will assume no liability for any damage or violation of government regulations arising from failing to comply with these guidelines. 120 CAUTION: To maintain compliance with FCC’s RF exposure guidelines, this equipment should be installed and operated with minimum distance 20cm between the radiator and your body. Use on the supplied antenna. Unauthorized antenna, modification, or attachments could damage the transmitter and may violate FCC regulations. Safety Information In order to maintain compliance with FCC’s RF exposure guidelines, this equipment should be installed and operated with minimum distance 20cm between the radiator and your body. Use only with supplied antenna. Unauthorized antenna, modification, or attachments could damage the transmitter and may violate FCC regulations. Caution Statement of the FCC Radio Frequency Exposure This Wireless LAN radio device has been evaluated under FCC Bulletin OET 65C and found compliant to the requirements as set forth in CFR 47 Sections 2.1091, 2.1093, and 15.247(b)(4) addressing RF Exposure from radio frequency devices. The radiation output power of this Wireless LAN device is far below the FCC radio frequency exposure limits. Nevertheless, this device shall be used in such a manner that the potential for human contact during normal operation—as a mobile or portable device but use in a body-worn way is strictly prohibit. When using this device, a certain separation distance between antenna and nearby persons has to be kept to ensure RF exposure compliance. In order to comply with the RF exposure limits established in the ANSI C95.1 standards, the distance between the antennas and the user should not be less than 20cm. Replaceable batteries If an equipment is provided with a replaceable battery and if replacement by an incorrect type could result in an explosion (such as replacing with some lithium batteries), the following applies: – if the battery is placed in an OPERATOR ACCESS AREA, there shall be a marking close to the battery or a statement in both the operating and the servicing instructions; – if the battery is placed elsewhere in the equipment, there shall be a marking close to the battery or a statement in the servicing instructions. The marking or statement shall include the following or similar text: CAUTION RISK OF EXPLOSION IF BATTERY IS REPLACED BY AN INCORRECT TYPE. CHECK LOCAL REGULATIONS FOR DISPOSAL OF USED BATTERIES 121 122