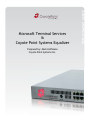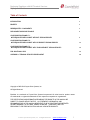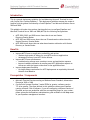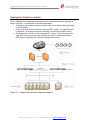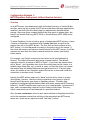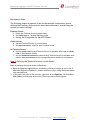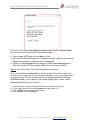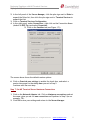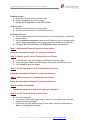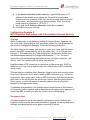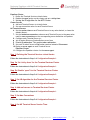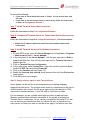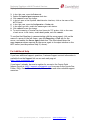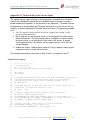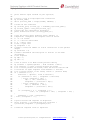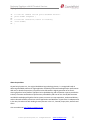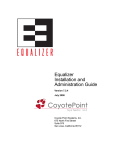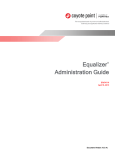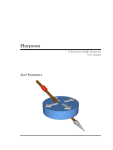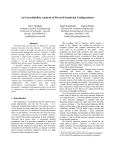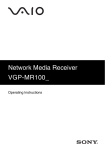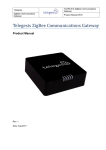Download Coyote Point Systems Equalizer Specifications
Transcript
Prepared by: Mark Hoffmann
Coyote Point Systems Inc.
DEPLOYMENT GUIDE
Microsoft Terminal Services
&
Coyote Point Systems Equalizer
Deploying Equalizer with MS Terminal Services
Deployment Guide
Table of Contents
INTRODUCTION
3
BENEFITS
3
PREREQUISITES / COMPONENTS
3
DEPLOYMENT GUIDELINE EXAMPLE
4
CONFIGURATION EXAMPLE 1:
MSTS/EQUALIZER DEPLOYMENT WITHOUT SESSION SERVICES
5
CONFIGURATION EXAMPLE 2:
MSTS/EQUALIZER DEPLOYMENT WITH IP REDIRECT SESSION SERVICES
12
CONFIGURATION EXAMPLE 3:
MSTS/EQUALIZER DEPLOYMENT WITH TOKEN REDIRECT SESSION SERVICES
15
FOR ADDITIONAL HELP
19
APPENDIX A: TERMINAL SERVICES SERVER AGENT
20
Copyright © 2009-2010 Coyote Point Systems, Inc.
All Rights Reserved.
Equalizer is a trademark of Coyote Point Systems Incorporated. All other brand or product names
are trademarks or registered trademarks of their respective companies or organizations.
THE SPECIFICATIONS AND INFORMATION REGARDING THE PRODUCTS IN THIS MANUAL ARE
SUBJECT TO CHANGE WITHOUT NOTICE. ALL STATEMENTS, INFORMATION, AND
RECOMMENDATIONS IN THIS MANUAL ARE BELIEVED TO BE ACCURATE BUT ARE PRESENTED
WITHOUT WARRANTY OF ANY KIND, EXPRESS OR IMPLIED. USERS MUST TAKE FULL
RESPONSIBILITY FOR THEIR APPLICATION AND ANY ASSOCIATED PRODUCTS.
© 2010 Coyote Point Systems, Inc. All Rights Reserved. | www.coyotepoint.com
2
Deploying Equalizer with MS Terminal Services
Deployment Guide
Introduction
This is a general deployment guideline for load balancing Microsoft Terminal Services
with Coyote Point Systems Equalizer™. This deployment guideline assumes the reader is
familiar with the general functionality of both Equalizer™ and Microsoft Windows Server
2003 and 2008.
This guideline is broken into sections that describe how to configure Equalizer and
Microsoft Terminal Server 2003 and 2008 (MSTS)in the following configurations:
•
•
•
MSTS 2000, 2003, and 2008 server farms that do not use Session
Directory/Session Broker
MSTS 2003 and 2008 server farms that use IP-based session redirection with
Session Directory/Session Broker
MSTS 2008 server farms that use token-based session redirection with Session
Directory or Session Broker
Benefits
•
•
•
Improve MSTS Server or application availability and uptime
o Reduce single points of failure for your MSTS servers or applications
o Automated recovery from MSTS Server failures
Improve MSTS Server performance
o Load balancing ensures more consistent server and application response
o Improve hardware utilization by sending new MSTS application requests to
the servers with the fewest connections in the application farm
Improve deployment flexibility
o No single subnet requirement for MSTS deployments as required by Microsoft
Network Load Balancer
Prerequisites / Components
•
•
Microsoft Terminal Services running on Windows Server Standard, Advanced or
Enterprise 2003 or 2008
Coyote Point Systems Equalizer™ model E250si or greater, software version
7.2.4d or greater. The steps defined in this guideline reference an Equalizer
running version 8.5.0b of software. If you are configuring a different version of
Equalizer and you are unfamiliar with the corresponding steps for your version,
please reference the Equalizer administration guide available in the Help menu
of your Equalizer management interface.
© 2010 Coyote Point Systems, Inc. All Rights Reserved. | www.coyotepoint.com
3
Deploying Equalizer with MS Terminal Services
Deployment Guide
Deployment Guideline example
All the examples in this deployment guideline use the same basic network topology as
shown in Figure 1.1, and behave in the following manner:
• Terminal server or remote desktop clients connect to a virtual cluster presented
by the Equalizer.
• Connections from clients without an existing MSTS “session” are load balanced
by Equalizer, according to the policy selected, across a farm of MSTS servers.
• Connections from clients with an existing MSTS “session” are connected to the
same MSTS server previously used, allowing the client to resume an existing
MSTS session containing saved system and application states.
Figure 1.1 – Sample dual network connection diagram
© 2010 Coyote Point Systems, Inc. All Rights Reserved. | www.coyotepoint.com
4
Deploying Equalizer with MS Terminal Services
Deployment Guide
Configuration Example 1:
MSTS/Equalizer Deployment without Session Services
Overview
In an MSTS server farm deployment with no Session Directory or Session Broker
services, users log into a group of MSTS servers that have the same applications
installed, and their files are usually kept on administrator-defined shared
storage. Users may leave a session behind that they want to resume later, but
there is no Session Directory (MSTS 2003) or Session Broker (MSTS 2008) server
configured.
To place Equalizer in front of such a group of independent MSTS servers, a Layer
4 cluster on Equalizer is configured with a sticky time that is equal to the
session time set on the MSTS servers. The first time a client connects to the
MSTS cluster, it is load balanced according to the policy set on the cluster. If
the client disconnects and leaves a session behind on the MSTS server, it will be
resumed the next time the client connects before the session (and sticky)
timers expire.
For example, say ClientA connects to the cluster and is load balanced to
ServerA. The client disconnects and leaves a session behind. The default
expiration time for a session on MSTS is "Never". If you leave the session timer
set to "Never", you'll probably want to set the sticky timer on the cluster to a
suitably large value (like, say, a month or year), so that the client can resume
the session they left behind whenever they get around to it. If ServerA goes
down, the session is lost; Equalizer detects the server is down and routes the
connection to another server, ServerB.
Leaving the MSTS session timer set to 'Never' and the sticky timer to a large
value means, however, that the client's connection is now going to stick to
ServerB until the server goes down or Equalizer reboots. To ensure that
Equalizer's load balancing distributes clients efficiently among the MSTS servers
behind it, the MSTS session timer can be set to a value between 1 minute and 5
days, and a corresponding value set for the cluster's sticky timer. This way,
client connections are re-load balanced at a specified interval.
Also, the max connections value on each server defined on Equalizer should be
set to the maximum connections setting on the associated real MSTS server
minus one, unless server agents are used. See Step 5, below.
© 2010 Coyote Point Systems, Inc. All Rights Reserved. | www.coyotepoint.com
5
Deploying Equalizer with MS Terminal Services
Deployment Guide
Deployment Steps
The following steps are required to set up the example configuration involve
defining the Equalizer cluster and the associated parameters, and defining the
servers and server settings:
Equalizer Cluster
1. Define the Terminal Services virtual cluster
2. Set sticky time for Terminal Services cluster
3. Setting the LB algorithm for the MSTS Cluster
Cluster Servers
4. Add real Terminal Servers to virtual cluster
5. Set max connections value for each Terminal Server
MS Terminal Servers
6. Set the session time on each Terminal Server to the same value used for sticky
time on the Equalizer cluster.
7. Set the maximum connections value on each Terminal Server to the same value
used for max connections on the corresponding server definition on Equalizer.
Step 1: Defining the Terminal Services virtual cluster
Begin by defining the virtual cluster on Equalizer.
1. Open the Equalizer Administrative Interface by pointing a browser at one of the IP
addresses assigned to Equalizer’s network interfaces. Log in using the default touch
login and password.
2. In the upper left pane of the interface, right click on the Equalizer icon and select
Add Cluster from the drop down menu. The screen shown below appears.
© 2010 Coyote Point Systems, Inc. All Rights Reserved. | www.coyotepoint.com
6
Deploying Equalizer with MS Terminal Services
Deployment Guide
[For help with this (or any) Equalizer wizard screen, Click ? > Context Help
from the menu at the top right of the wizard popup.]
3. Select Layer 4 TCP and click the Next [>] icon.
4. Name the cluster and assign an IP consistent with the single or dual network
deployment model you chose for your configuration.
5. Finally, set the start port for the cluster to 3389 (leave end port blank).
This is the default TCP port used by RDP clients to connect to MSTS.
Step 2: Set ‘sticky time’ for the Terminal Services Cluster
Next, we’ll define the sticky time for our L4 cluster. This value represents the
amount of time a client will be returned to the same MSTS server for the resumption of
an existing session. For this example we will use 5 days expressed in seconds
(432000 seconds). This is equal to the largest setting below ‘Never’ that is
supported by MSTS (and set in Step 6).
1.
2.
3.
4.
In the left pane, click on the newly created Terminal Services cluster.
In the right panel click on the Persistence tab (see Figure 1.3).
Enter 432000 into the sticky time text box.
Click commit to save the change.
© 2010 Coyote Point Systems, Inc. All Rights Reserved. | www.coyotepoint.com
7
Deploying Equalizer with MS Terminal Services
Deployment Guide
Figure 1.3 – Set sticky time
Step 3: Set LB algorithm for the Terminal Services Cluster
Next, we’ll define the LB algorithm for our L4 cluster. For this example we will
use the adaptive algorithm.
1. In the left pane, click on the newly created Terminal Services cluster.
2. In the right frame click on the LB Algorithm tab – see Figure 1.4.
Select the policy and responsiveness that you want; the sliders indicate the
relative importance of the load balancing parameters listed for the chosen
policy. You can also choose a custom policy and set the sliders as you like.
[Click Help > Context Help from the menu at the top right of the Equalizer
screen for help with the settings on this tab.]
3. Click commit to save your changes.
Figure 1.4 – LB algorithm
© 2010 Coyote Point Systems, Inc. All Rights Reserved. | www.coyotepoint.com
8
Deploying Equalizer with MS Terminal Services
Deployment Guide
Note: The adaptive policy evaluates server response time and the active
connection count and dynamically adjusts the traffic flowing to the server
accordingly.
Step 4: Add servers to the Terminal Services Cluster
1. In the upper left pane, right click on the newly created Terminal Services cluster
and select ‘Add Server’ from the popup menu - see Figure 1.5
2. In the fields of the ‘Add New Server’ wizard enter a server name and a server IP
address that corresponds with the IP address of an MSTS server.
3. Set the server port to 3389 then click the Next [>] icon in the wizard.
4. Review the details for this server and if all values are correct click commit.
5. Repeat the above steps until you have added all of your MSTS servers to the cluster.
Step 5: Set Max Connections
The value to use for max connections on Equalizer is determined by the
capacity of the real server and the number of Terminal Server licenses installed
for that server. Please refer to Microsoft’s Terminal Server Capacity and Scaling
documentation and your hardware manufacturer’s specifications for calculating
the number of connections per server best suited for your MSTS environment. A
similar setting is used on the Terminal Server itself (See Step 7, below).
By default, Equalizer uses ICMP and TCP probes to determine if a terminal
server is up or down. If the probe port is set to port 3389, Equalizer will make a
TCP connection to port 3389 during each probe cycle (default: 10 seconds). This
connection to the terminal server will use up one of the server's licensed
connections -- and if Equalizer cannot connect because all the licensed terminal
services connections are being used, it will mark the server down and drop all
existing connections.
© 2010 Coyote Point Systems, Inc. All Rights Reserved. | www.coyotepoint.com
9
Deploying Equalizer with MS Terminal Services
Deployment Guide
Therefore, when using TCP probes to the Terminal Service port (3389), the
maximum connections setting on Equalizer must be set to the maximum
connections setting on the terminal server minus one.
If you don't want to consume a licensed connection when probing a terminal
server, you can change the probe port to another port on the server that will
open a TCP connection when Equalizer connects to that port. Doing so,
however, doesn't mean that Terminal Services is actually running on port 3389.
You can avoid using a Terminal Services license for probing and provide
accurate server status to Equalizer by using a "server agent", a small program
that runs on the server. See Appendix A for more information.
To set max connections for all the servers in a cluster, do the following:
1. In the left pane of the Administrative Interface, click on the plus sign next to
the newly created MSTS Cluster to display all the servers.
2. Click on one of the servers to display its configuration tabs (see Figure 1.6).
3. In the right pane enter a max connections value for this server. For this
example we will be using 75.
Repeat the above process for each server defined in your cluster.
Step 6: Set MS Terminal Server Session Time
1. On each MSTS server, open the Server Manager by clicking Start > Programs
> Administrative Tools > Server Manager.
© 2010 Coyote Point Systems, Inc. All Rights Reserved. | www.coyotepoint.com
10
Deploying Equalizer with MS Terminal Services
Deployment Guide
2. In the left panel of the Server Manager, click the plus sign next to Roles to
expand the Roles list, then click the plus sign next to Terminal Services to
expand that list.
3. Click on Terminal Services Configuration.
4. In the right panel, under Connections, right-click on the Connection Name
(default is RDP-Tcp) and select Properties.
5. Click on the Sessions tab (see Figure 1.7):
The screen above shows the default session options.
6. Click on Override user settings to enable the check box, and select a
session time equal to the sticky time you set in Step 2.
Continue with the next step.
Step 7: Set MS Terminal Server Maximum Connections
1. Click on the Network Adapter tab. Click on Maximum connections and set
the same value you set for max connections on Equalizer in Step 5 (in our
example, 75).
2. Click OK to save your settings and return to the Server Manager.
© 2010 Coyote Point Systems, Inc. All Rights Reserved. | www.coyotepoint.com
11
Deploying Equalizer with MS Terminal Services
Deployment Guide
Configuration Example 2:
MSTS/Equalizer Deployment with IP Redirect Session Services
Overview
The obvious pitfall of the previous example configuration is that the power of
Equalizer's load balancing algorithms (a key advantage over using MS load
balancing solutions like NLB or Session Broker load balancing) gets applied to a
particular client at a specified interval set by the MSTS session timer and cluster
sticky timer, and not on each new login.
This disadvantage is overcome by employing MSTS Session Broker (on MSTS 2008;
Session Directory on MSTS 2003) to manage sessions across the server farm.
Equalizer and MSTS session services cooperate to allow an existing server
session to continue on client reconnect, even if Equalizer initially load balances
the client connection to another server.
In contrast to the previous configuration, this configuration requires:
•
An Equalizer cluster sticky time of 0.
•
If running on MSTS 2008, each MSTS server has Session Broker Load
Balancing disabled.
•
On both MSTS 2003 and 2008, each MSTS server must have IP redirection
enabled.
•
For session redirection to work, clients must appear to Equalizer and the
servers behind it to be on the same subnet as Equalizer's internal
interface (in single network mode) or external interface (in dual network
mode).
MSTS servers must be able to connect directly to clients on the internal
or external interface subnet, depending on the network mode. This may
require NAT on firewalls between clients and Equalizer, a VPN, or special
routing, depending on your network configuration.
•
The spoof option must be disabled on the cluster.
Deployment Steps
The steps required to set up the example configuration involve defining the
Equalizer cluster and the associated parameters, and defining the servers and
server settings:
© 2010 Coyote Point Systems, Inc. All Rights Reserved. | www.coyotepoint.com
12
Deploying Equalizer with MS Terminal Services
Deployment Guide
Equalizer Cluster
1. Define the Terminal Services virtual cluster
2. Disable the spoof option on the cluster
3. Setting the LB algorithm for the MSTS Cluster
Cluster Servers
4. Add real Terminal Servers to virtual cluster
5. Set max connection value for each Terminal Server
MS Terminal Servers
6. Set the session time on each Terminal Server to any value desired, or leave the
default (Never).
7. Set the maximum connections value on each Terminal Server to the same value
used for max connections on the corresponding server definition on Equalizer.
8. Configure MS Terminal Server for IP Redirect session reconnection.
Step 1: Defining the Terminal Services virtual cluster
Follow the instructions in Step 1 of Configuration Example 1.
Step 2: Disable ‘spoof’ for the Terminal Services Cluster
1. In the left pane, click on the name of the Terminal Services cluster.
2. In the right pane, disable the spoof flag by clearing the check box next to it.
3. Click commit to save the change.
Step 3: Set LB algorithm for the Terminal Services Cluster
Follow the instructions in Step 3 of Configuration Example 1.
Step 4: Add real servers to Terminal Services Cluster
Follow the instructions in Step 4 of Configuration Example 1.
Step 5: Set Max Connections
Follow the instructions in Step 5 of Configuration Example 1.
Step 6: Set MS Terminal Server Session Time
Do one of the following:
• If you want to leave the default value of ‘Never’ for the session time, skip this
step and proceed with Step 7.
• If you want to set the session time to a lower value, follow the instructions in
Step 6 of Configuration Example 1.
© 2010 Coyote Point Systems, Inc. All Rights Reserved. | www.coyotepoint.com
13
Deploying Equalizer with MS Terminal Services
Deployment Guide
Step 7: Set MS Terminal Server Max Connections
Follow the instructions in Step 7 of Configuration Example 1.
Step 8: Configure MS Terminal Server for IP Redirect Session Reconnection
In this step, we configure each MSTS server to join a Session Directory (MSTS
2003) or Session Broker (MSTS 2008) server farm; this enables session
redirection. We’ll also configure IP redirection for session reconnects.
For MSTS 2008 Session Broker configurations:
1. On each MSTS server, open the Server Manager by clicking Start >
Programs > Administrative Tools > Server Manager.
2. In the left panel of the Server Manager, click the plus sign next to Roles
to expand the Roles list, then click the plus sign next to Terminal
Services to expand that list.
3. Click on Terminal Services Configuration.
4. In the Edit settings box, under TS Session Broker, double-click Member
of farm in TS Session Broker.
5. On the TS Session Broker tab, click to select the Join a farm in TS
Session Broker check box.
6. In the TS Session Broker server name or IP address box, type the name
or the IP address of the TS Session Broker server.
7. In the Farm name in TS Session Broker box, type the DNS name or IP
address of the domain server where the Terminal Services Session
Directory service is running. Note that the server name must be a valid
server name, and you cannot leave this box empty. (Also, the server
name cannot be localhost or 127.0.0.1.)
8. Ensure that the Participate in Session Broker Load-Balancing check box
is not enabled.
9. Ensure that the Use IP address redirection check box is enabled.
10. Click OK to save your settings.
For MSTS 2003 Session Directory configurations:
1. Click Start > Administrative Tools > Terminal Services Configuration.
2. In the console tree, click Server Settings.
3. In the Details pane, right-click Session Directory, and then click
Properties.
4. Click to select the Join session directory check box.
5. In the Cluster name box, type the name of the terminal server cluster
for this terminal server. This must be the same on all MSTS servers.
© 2010 Coyote Point Systems, Inc. All Rights Reserved. | www.coyotepoint.com
14
Deploying Equalizer with MS Terminal Services
Deployment Guide
6. In the Session directory server name box, type the DNS name or IP
address of the domain server where the Terminal Services Session
Directory service is running. Note that the server name must be a valid
server name, and you cannot leave this box empty. (Also, the server
name cannot be localhost or 127.0.0.1.)
7. Verify that the IP Address redirection check box is enabled.
8. Click OK to save your settings.
Configuration Example 3:
MSTS/Equalizer Deployment with Token Redirect Session Services
Overview
While IP redirection is the preferred setting for Session Broker, Equalizer can
also work with a Session Broker that uses token redirection; the setup must be
the same as Configuration Example 2 with the following exceptions:
The sticky time on the cluster must be set to a non-zero value, and the session
time on the MSTS servers must be set to the same value – as in Configuration
Example 1. This means that the Token Redirection configuration suffers from
the disadvantages outlined for Configuration Example 1 -- i.e., the client
connection may end up getting load balanced only on initial connection, and
will be ‘stuck’ to a server until the sticky time expires.
Equalizer makes a TCP connection to the server on the server port (3389) to
determine if it is up, but by default does not validate that an RDP connection
can be made.
This can lead to a situation where Equalizer thinks a server with a sticky record
is up, but if the server is not able to make an RDP connection (e.g., the server
is up but for some reason can’t make an RDP connection), the client essentially
gets 'stuck' on the server until the server can connect, until the sticky/session
timers expire, or until the session is manually deleted from the Terminal
Manager on the appropriate server.
To eliminate this possibility, the terminal servers should be set to End instead
of Disconnect broken sessions, and an Equalizer server agent can be deployed to
ensure that RDP is working in order for a server to be considered up.
Deployment Steps
The steps required to set up the example configuration involve defining the
Equalizer cluster and the associated parameters, defining the servers and server
settings, and deploying the server agent on each MSTS server:
© 2010 Coyote Point Systems, Inc. All Rights Reserved. | www.coyotepoint.com
15
Deploying Equalizer with MS Terminal Services
Deployment Guide
Equalizer Cluster
1. Define the Terminal Services virtual cluster
2. Disable the spoof option on the cluster and set a sticky time.
3. Setting the LB algorithm for the MSTS Cluster
Cluster Servers
4. Add real Terminal Servers to virtual cluster
5. Set max connection value for each Terminal Server
MS Terminal Servers
6. Set the session time on each Terminal Server to any value desired, or leave the
default (Never).
7. Set the maximum connections value on each Terminal Server to the same value
used for max connections on the corresponding server definition on Equalizer.
8. Configure each Terminal Server to:
• join a Session Directory/Session Broker server farm
• Disable IP redirection. This enables token redirection.
9. Set each Terminal Server to End broken sessions instead of Disconnect.
10. Deploy a server agent on each Terminal Server.
Equalizer Cluster
11. Configure the Equalizer cluster for the server agent.
Step 1: Defining the Terminal Services virtual cluster
Follow the instructions in Step 1 of Configuration Example 1.
Step 2a: Set ‘sticky time’ for the Terminal Services Cluster
Follow the instructions in Step 2 of Configuration Example 1.
Step 2b: Disable ‘spoof’ for the Terminal Services Cluster
Follow the instructions in Step 2 of Configuration Example 2.
Step 3: Set LB algorithm for the Terminal Services Cluster
Follow the instructions in Step 3 of Configuration Example 1.
Step 4: Add real servers to Terminal Services Cluster
Follow the instructions in Step 4 of Configuration Example 1.
Step 5: Set Max Connections
Follow the instructions in Step 5 of Configuration Example 1.
Step 6: Set MS Terminal Server Session Time
© 2010 Coyote Point Systems, Inc. All Rights Reserved. | www.coyotepoint.com
16
Deploying Equalizer with MS Terminal Services
Deployment Guide
Do one of the following:
• If you want to leave the default value of ‘Never’ for the session time, skip
this step.
• If you want to set the session time to a lower value, follow the instructions
in Step 6 of Configuration Example 1.
Step 7: Set MS Terminal Server Max Connections
Follow the instructions in Step 7 of Configuration Example 1.
Step 8: Configure MS Terminal Server for Token-based Session Reconnection
Follow the instructions in Step 8 of Configuration Example 2, with this exception:
• disable the IP address redirection check box (this enables token-based
redirection).
Step 9: Set MS Terminal Servers to End Broken Connections
1. On each MSTS server, open the Server Manager by clicking Start > Programs
> Administrative Tools > Server Manager.
2. In the left panel of the Server Manager, click the plus sign next to Roles to
expand the Roles list, then click the plus sign next to Terminal Services to
expand that list.
3. Click on Terminal Services Configuration.
4. In the right panel, under Connections, right-click on the Connection Name
(default is RDP-Tcp) and select Properties.
5. Click on the Sessions tab (see Figure 1.7)
6. Enable the Override user settings check box and then click the End session
radio button.
7. Click OK to save your changes.
Step 10: Deploy a Server Agent on each Terminal Server
Server Agents can be written in any programming or scripting language
supported on the server. The program must listen for connections on the port to
which Equalizer will connect for the server agent probe (the default is 1510),
and return a number between -2 and 100 when a connection is made.
For this example, we use a simple server agent written in perl that uses
Windows command line utilities to determine if the system is listening for
Terminal Server connections. On our system, we installed ActivePerl 5.10, but
you can use any perl distribution that you choose. Be sure to install perl on
every server on which you want to run the server agent, and also be sure that
© 2010 Coyote Point Systems, Inc. All Rights Reserved. | www.coyotepoint.com
17
Deploying Equalizer with MS Terminal Services
Deployment Guide
the “.pl” file extension is associated with the perl executable that you install
(this is done automatically by the ActivePerl install scripts).
The text of the server agent perl script is given in Appendix A: Terminal
Services Server Agent. Lines 33 through 46 of the script determine the number
to return to Equalizer using this process:
1) The output of the qwinst command is parsed (using find) for the string
“Listen” – this indicates that there is at least one process on the system
listening for terminal services connections.
2) If “Listen” is not found, then no terminal services process is listening for
connections and we set the agent response to “-1”, indicating that the
service is down. The server will be marked down on Equalizer.
3) If “Listen” is found, the agent does a rough load calculation to return to the
server. In the example script, we assume that the max connections setting
of the server on Equalizer and in MSTS is 50 sessions, so there may be from
0 to 50 sessions active at any time. The script counts the number of Active
sessions, multiplies the result by two and adds 1. This results in a number
between 1 and 101, so there is a check to make sure the response sent is
between 1 and 100 (the supported server agent return values on Equalizer).
This approximation of the server load is returned to Equalizer and used by
Equalizer’s load balancing algorithms.
To install and run the server agent on your MSTS servers, do the following on
each server:
1. Copy and paste the server agent perl code from Appendix A into a file named
srvrgnt-msts.pl on the MSTS server.
2. Open the Server Manager utility, and navigate to Configuration > Task Scheduler.
Use the Task Scheduler to schedule the script to run as follows:
• run the script every time the system starts
• if the task fails to run, restart it every five minutes
• allow the task to be started manually
The Task Scheduler is a bit different depending on which Windows Server version
you are using, so check the documentation on your system for complete
instructions.
3. In the Task Scheduler window, right click on the new task and click Run to start
the task manually. A window will open showing the startup output of the command
“Server agent started on port 1510”. Do not close this window or the agent will
stop running. The script output will also show when Equalizer connects to the
agent, after the next step is performed.
Step 11: Configure the Equalizer cluster for the server agent
1. In the left pane of the Equalizer Administrative Interface, click on the Equalizer’s
system name (default: Equalizer).
© 2010 Coyote Point Systems, Inc. All Rights Reserved. | www.coyotepoint.com
18
Deploying Equalizer with MS Terminal Services
Deployment Guide
2.
3.
4.
5.
6.
7.
8.
9.
In the right pane, open the Probes tab.
Enable the require agent response check box.
Click commit to save the change.
In the left pane of the Equalizer Administrative Interface, click on the name of the
MSTS Cluster.
In the right pane, open the Configuration > Probes tab.
In the agent type box, enable the server agent radio button.
Click commit to save the change.
To avoid consuming a Terminal Services license for TCP probes, click on the name
of each server in the cluster, enable don’t probe, and click commit.
To confirm that Equalizer is communicating with the server agent, click on the
name of a server in the left frame, open the Reporting > Plots tab for the
server, and enable the Server Agent check box. The chart should show the
same response values reported by the server agent in its output window on the
MSTS server (see the previous Step 10, above).
For Additional Help
If you have additional support questions, Customer Support contact information is
available from the Support link on our main web page at
http://www.coyotepoint.com.
If you haven’t already, be sure to register for access to the Coyote Point
Support Portal at: http://support.coyotepoint.com for access to the Coyote Den
Forum, FAQs, Product Documentation, Release Notes and other valuable support
resources.
© 2010 Coyote Point Systems, Inc. All Rights Reserved. | www.coyotepoint.com
19
Deploying Equalizer with MS Terminal Services
Deployment Guide
Appendix A: Terminal Services Server Agent
The sample Server Agent included in this appendix is intended to be installed
and run on a Windows Terminal Services enabled server to provide accurate
probe feedback to Equalizer. It can be used in any Equalizer / Terminal Services
configuration to avoid probing the Terminal Services port on the server and, by
doing so, to avoid consuming a Terminal Services license. The general procedure
is to:
• Turn TCP and ACV probing off for the server (enable "don't probe" on the
•
•
server's configuration tab).
Run a program on the terminal server (a "server agent") to return server
status information. The server agent can be configured to return simple
up/down status, or an indication of the load on the server. A sample
server agent is below. By default, server agents use port 1510, but this
can be changed.
Enable the cluster "require agent response" flag to require a server agent
response in order to mark the server up.
The complete procedure is provided in Step 10 and 11 on pages 16 and 17.
Sample Server Agent
1.
2.
3.
4.
5.
6.
7.
8.
9.
10.
11.
12.
13.
14.
15.
16.
17.
18.
19.
20.
21.
22.
23.
24.
25.
26.
#-------------------# srvrgnt-msts.pl
#-------------------#(c) Copyright 2009 Coyote Point Systems Inc.
use strict;
use Socket;
# YOU MUST SET maxconn to the same value used for maximum connections on
# the MS Terminal Server on which this agent will be installed.
# As delivered, this script uses an arbitrary default of 75.
my $maxconn=75;
# YOU MUST SET port to the same value used for server agent port on
# Equalizer. The Equalizer default is 1510
my $port = 1510;
# create a socket and set the options, set up listen port
my $proto = getprotobyname('tcp');
socket(SERVER, PF_INET, SOCK_STREAM, $proto) or die "socket: $!";
setsockopt(SERVER, SOL_SOCKET, SO_REUSEADDR, 1) or die "setsock: $!";
my $paddr = sockaddr_in($port, INADDR_ANY);
# bind to the port, then listen on it; print diagnostic
bind(SERVER, $paddr) or die "bind: $!";
listen(SERVER, SOMAXCONN) or die "listen: $!";
© 2010 Coyote Point Systems, Inc. All Rights Reserved. | www.coyotepoint.com
20
Deploying Equalizer with MS Terminal Services
Deployment Guide
27.
28.
29.
30.
31.
32.
33.
34.
35.
36.
37.
38.
39.
40.
41.
42.
43.
44.
45.
46.
47.
48.
49.
50.
51.
52.
53.
54.
55.
56.
57.
58.
59.
60.
61.
62.
63.
64.
65.
66.
67.
68.
69.
70.
print "Server agent started on port $port\n";
# start a loop to accept Equalizer connections
my $client_addr;
while ($client_addr = accept(CLIENT, SERVER)) {
# find out who connected
my ($client_port, $client_ip) = sockaddr_in($client_addr);
my $client_ipnum = inet_ntoa($client_ip);
# print who has connected as diagnostic
print "Connection from: [$client_ipnum]\n" ;
# get the server agent response value; default -2
# Equalizer interprets the response value as below:
# -2 = no status
# -1 = service unavailable
# 0 = heavy load
# 100 = light load
my $response = -2;
# need to count the number of active connections in the qwinsta
output
my $currconn = 0;
# need to determine the multiplier or divisor to use when
calculating
# the response
my $mp = 1;
my $dv = 1;
# see if there is an MSTS Listen process running
my $lstatus = system('qwinsta | find "Listen" > NUL');
# if $lstatus = 0 then a Listen process was found
# if a Listen process was found, count the Active entries and
# calculate an agent response value between -1 and 100;
# if a Listen process is not found, return -1 (service down)
if ( $lstatus == 0 ) {
$currconn = `qwinsta | find /C "Active"`;
if ( $maxconn == 100 ) { $response = $currconn;
} elsif ( $maxconn < 100 ) {
$mp = ( 100 / $maxconn );
$response = ( $currconn * $mp );
} elsif ( $maxconn > 100 ) {
$dv = ( $maxconn / 100 );
$response = ( $currconn / $dv );
}
if ( $response < 0 ) { $response = 0; }
else { if ( $response > 100 ) { $response = 100; }
}
71.
$response = ( 100 - $response );
72. } else { $response = -1; }
73.
74. # print lstatus and response as diagnostic
75. print "lstatus = ",$lstatus/256,"\n","currconn =
",$currconn,"response = ",$response,"\n" ;
76.
77. # send the response value to Equalizer
© 2010 Coyote Point Systems, Inc. All Rights Reserved. | www.coyotepoint.com
21
Deploying Equalizer with MS Terminal Services
Deployment Guide
78.
79.
80.
81.
82.
83.
# ***do not comment out the print statement below***
print CLIENT $response ;
# close the connection; return to listening
close CLIENT;
}
About Coyote Point Coyote Point Systems Inc., the original load balancing technology pioneer, is a recognized leader in delivering affordable solutions for high application availability and accelerated application performance. With over a decade of experience, Coyote Point has delivered the eighth generation of its award‐
winning Equalizer Series platform. Equalizer Series load balancing and acceleration systems provide the industry’s foremost combination of performance, affordability and ease of use. Over 8,500 customers worldwide have deployed Equalizer Series systems to ensure non‐stop operations, accelerated delivery and on‐demand scalability of business‐critical applications and Websites. Coyote Point is headquartered in San Jose, CA and works with leading channel partners in the U.S., Canada, Europe, Asia, Australia and Africa. Visit our website at http://www.coyotepoint.com. HU
UH
© 2010 Coyote Point Systems, Inc. All Rights Reserved. | www.coyotepoint.com
22