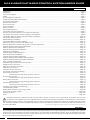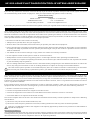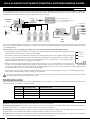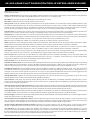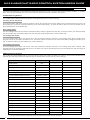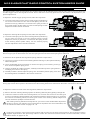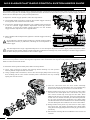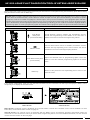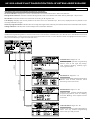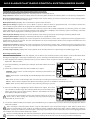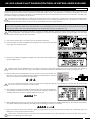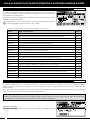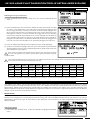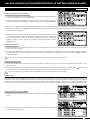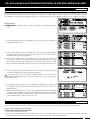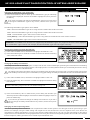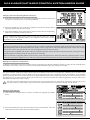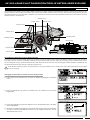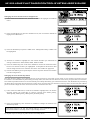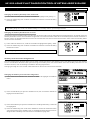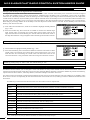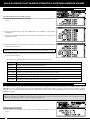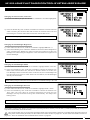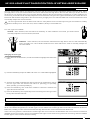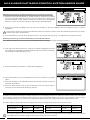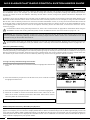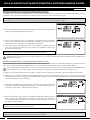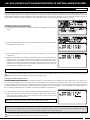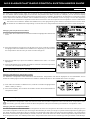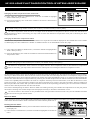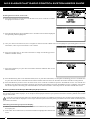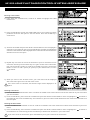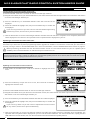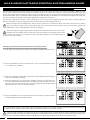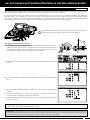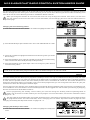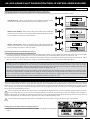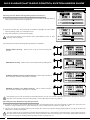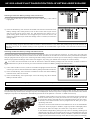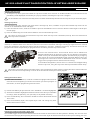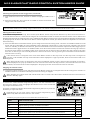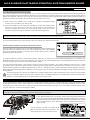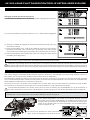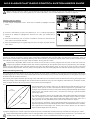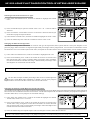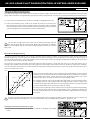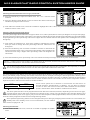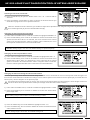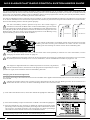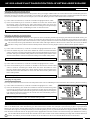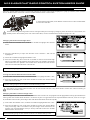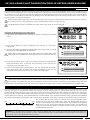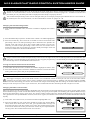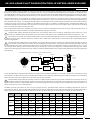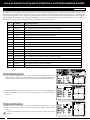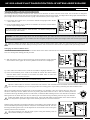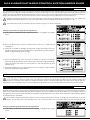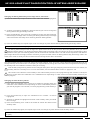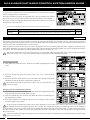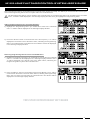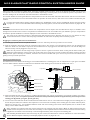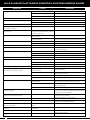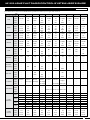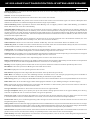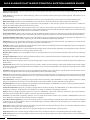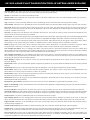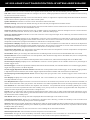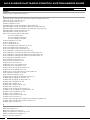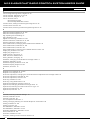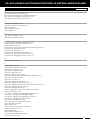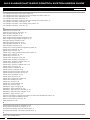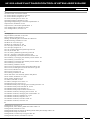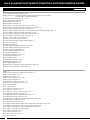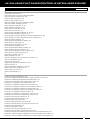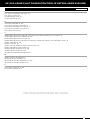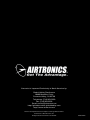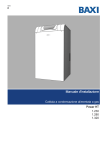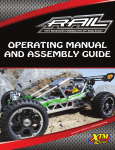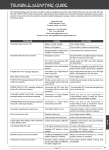Download AIRTRONICS M12 User`s guide
Transcript
M12 2.4GHZ FH4T RADIO CONTROL SYSTEM USER'S GUIDE User's Guide 1 T M12 2.4GHZ FH4T RADIO CONTROL SYSTEM USER'S GUIDE TAbLE OF CONTENTS GENERAL Introduction..........................................................................................................................................................................................................................................Page 2 Packaging.............................................................................................................................................................................................................................................Page 2 Service and Support .......................................................................................................................................................................................................................Page 3 Safety ......................................................................................................................................................................................................................................................Page 3 FCC Compliance Statement .......................................................................................................................................................................................................Page 3 2.4GHz Frequency Band Precautions ....................................................................................................................................................................................Page 4 Transmitter Precautions ................................................................................................................................................................................................................Page 4 Receiver Precautions ......................................................................................................................................................................................................................Page 4 Servo Connectors .............................................................................................................................................................................................................................Page 4 System Features ...............................................................................................................................................................................................................................Page 5 What's Included.................................................................................................................................................................................................................................Page 5 System Specifications ....................................................................................................................................................................................................................Page 5 Transmitter Overview Diagrams ...............................................................................................................................................................................................Page 6 Receiver Overview Diagram, Connections and Mounting .......................................................................................................................................... Page 8 Transmitter and Receiver Overview Diagram Descriptions........................................................................................................................................ Page 8 Transmitter Warning Alarms and LED Condition Indicators.....................................................................................................................................Page 10 Transmitter Battery Options ......................................................................................................................................................................................................Page 11 Alkaline Battery Installation ........................................................................................................................................................................................................Page 11 Transmitter Battery Charging Options .................................................................................................................................................................................Page 11 Warnings if Using a Li-Po or Li-Fe Battery Pack..............................................................................................................................................................Page 11 Steering Wheel and Throttle Trigger Spring Tension Adjustment .........................................................................................................................Page 12 Optional Steering Wheel Spring Installation .....................................................................................................................................................................Page 12 Steering Wheel Travel Adjustment ........................................................................................................................................................................................Page 12 Optional Steering Wheel Installation ....................................................................................................................................................................................Page 13 Optional Grip Installation ............................................................................................................................................................................................................Page 13 Throttle Trigger Angle Adjustment .........................................................................................................................................................................................Page 13 Wrist Strap Anchor Installation ................................................................................................................................................................................................Page 13 Throttle Trigger Position Adjustment ....................................................................................................................................................................................Page 14 Optional Steering Wheel Offset Plate Installation ..........................................................................................................................................................Page 14 Optional Steering Wheel Angle Plate Installation...........................................................................................................................................................Page 15 Driving Position Adjustment ......................................................................................................................................................................................................Page 16 Programming Keys Overview and Functions...................................................................................................................................................................Page 17 Display Screens Overview .........................................................................................................................................................................................................Page 17 Main Menu Structure Overview...............................................................................................................................................................................................Page 19 Main Menus Overview .................................................................................................................................................................................................................Page 20 Telemetry Screen Overview ......................................................................................................................................................................................................Page 21 Transmitter and Receiver Binding..........................................................................................................................................................................................Page 23 System Menu Overview ..............................................................................................................................................................................................................Page 24 Includes System Programming Menu Contents ........................................................................................................................................Page 24 Setup Menu Overview..................................................................................................................................................................................................................Page 61 Includes System Programming Menu Contents ........................................................................................................................................Page 61 Racing Menu Overview ...............................................................................................................................................................................................................Page 74 Includes System Programming Menu Contents ........................................................................................................................................Page 74 Custom Menu Overview .............................................................................................................................................................................................................Page 94 Includes System Programming Menu Contents ........................................................................................................................................Page 94 Telemetry Connections and Mounting ................................................................................................................................................................................Page 96 Troubleshooting Guide ................................................................................................................................................................................................................Page 97 Racing Mode Functions by Car Type Table ......................................................................................................................................................................Page 99 Trim Switch Functions Table .................................................................................................................................................................................................Page 100 Glossary of Terms........................................................................................................................................................................................................................Page 101 Index ...................................................................................................................................................................................................................................................Page 106 Additional Airtronics 2.4GHz FH2, FH3, FH4 and FH4T surface receivers* can be purchased and paired with the M12 transmitter. Due to differences in the implementation of 2.4GHz technology among different manufacturers, only Airtronics brand 2.4GHz surface receivers are compatible with your radio control system. Telemetry functions are available only when used with Telemetry-capable receivers (available separately). Visit your local Airtronics dealer or our website at http://www.airtronics.net for more information. *Not all Features are Supported by all Types of Receivers. Some Features Limited by Receiver Type pACkAGING GENERAL The packaging of your radio control system has been specially designed for the safe transportation and storage of the system's components. After unpacking your radio control system, do not discard the packaging materials. Save the packaging materials for future use if you ever need to send your radio control system to us for service or to store your radio control system if you don't plan on using it for an extended period of time. 2 M12 2.4GHZ FH4T RADIO CONTROL SYSTEM USER'S GUIDE GENERAL SERvICE AND SUppORT If you have any questions or concerns, we're here to help. If you encounter a problem with your radio control system, first check the Troubleshooting Guide section on pages 97 ~98. If you require further help, please contact us directly. In North America Only: Global Services 18480 Bandilier Circle Fountain Valley, CA 92708 Telephone: 1-714-963-0329 Fax: 1-714-964-6236 Email: [email protected] If you made your purchase outside of North America, please contact your regional Airtronics/Sanwa agent for service and support. SAFETY GENERAL This is a high-output, full-range radio control system that should well exceed the range needed for any surface Model. For safety, the user should perform a range test at the area of operation to ensure that the radio control system has complete control of the Model at the farthest reaches of the operational area. Rather than operating the Model, we recommend that the user enlist the help of a fellow modeler to walk the Model to the farthest reaches of the track (or for boats, to walk the shore line well in excess of the operational distance of the boat), then test for proper operation. • Be certain to read this User's Guide in its entirety. • 'Safety First' for yourself, others and your equipment. • Observe all the rules of the field, track or lake where you operate your radio control equipment. • If at any time during the operation of your Model, should you feel or observe erratic operation or abnormality, end your operation as quickly and safely as possible. DO NOT operate your Model again until you are certain the problem has been corrected. TAKE NO CHANCES. • Your Model can cause serious damage or injury. Please use caution and courtesy at all times. • Do not expose the radio control system to water or excessive moisture. • Waterproof the receiver and servos by placing them in a water-tight radio box when operating R/C Model boats. • If you have little to no experience operating R/C Models, we recommend you seek the assistance of an experienced modeler or your local hobby shop for guidance. • The Low Voltage Alert alarm will sound when the transmitter battery voltage drops to the default threshold of 4.6 volts. If this occurs, stop using the transmitter as soon as is safely possible, then replace or recharge the transmitter batteries. This radio control system operates on the 2.4GHz frequency band. The 2.4GHz connection is determined by the transmitter and receiver pair. Unlike ordinary crystal-based systems, your Model can be used without frequency control. FCC COMpLIANCE STATEMENT GENERAL This equipment has been tested and found to comply with the limits for a Class B digital device, pursuant to Part 15 of the FCC Rules. These limits are designed to provide reasonable protection against harmful interference in a residential installation. This equipment generates, uses, and can radiate radio frequency energy and, if not installed and used in accordance with the operating instructions, may cause harmful interference to radio communications. However, there is no guarantee that interference will not occur in a particular installation. If this equipment does cause harmful interference to radio or television reception, which can be determined by turning the equipment OFF and ON, the user is encouraged to try to correct the interference by one or more of the following measures: • Reorient or relocate the receiving antenna. • Increase the separation between the equipment and the receiver. • Connect the equipment into an outlet on a circuit different from that to which the receiver is connected. • Consult the dealer or an experienced technician for help. This device complies with Part 15 of the FCC Rules and with RSS-210 of Industry Canada. Operation is subject to the following two conditions: 1) This device may not cause harmful interference, and.... 2) This device must accept any interference received, including interference that may cause undesired operation. Changes or modifications made to this equipment not expressly approved by Airtronics may void the FCC authorization to operate this equipment. RF Exposure Statement: This transmitter has been tested and meets the FCC RF exposure guidelines when used with the Airtronics accessories supplied or designated for this product, and provided at least 20cm separation between the antenna the user's body is maintained. Use of other accessories may not ensure compliance with FCC RF exposure guidelines. 3 T M12 2.4GHZ FH4T RADIO CONTROL SYSTEM USER'S GUIDE GENERAL 2.4GHZ FREqUENCY bAND pRECAUTIONS • The 2.4GHz frequency band may be used by other devices, or other devices in the immediate area may cause interference on the same frequency band. Always before use, conduct a bench test to ensure that the servos operate properly. Also, conduct checks with the transmitter as distant as possible from your Model. • The response speed of the receiver can be affected if used where multiple 2.4GHz transmitters are being used, therefore, carefully check the area before use. If response seems slow during use, stop your Model immediately and discontinue use. • If the 2.4GHz frequency band is saturated (too many transmitters turned ON at once), as a safety precaution, the transmitter and receiver may not Bind. This ensures that your radio control system does not get hit by interference. Once the frequencies have been cleared, or the saturation level has dropped, your transmitter and receiver should Bind without any problems. GENERAL TRANSMITTER pRECAUTIONS • To prevent possible damage to your servos or a runaway Model, turn the transmitter ON first, then turn the receiver ON. After running your Model, turn the receiver OFF first, then turn the transmitter OFF. • Before use, double-check that the transmitter and receiver batteries have sufficient power. • The transmitter antenna is mounted internally and is located in the vertical back portion of the carrying handle. Do NOT cover the carrying handle in any way during use! Doing so can block the RF signal, resulting in loss of control of your Model. • During use, hold the transmitter so that its orientated as close to vertical as possible at all times. This provides the best RF signal between the transmitter and the receiver. Try not to ever 'follow' your Model with the transmitter, as this can result in a weakened RF signal. • Do not expose the transmitter or any other components to excessive heat, moisture, fuel, exhaust residue, etc. • If the outer case becomes dirty, it can be cleaned with a soft dry cloth. If the outer case becomes soiled, it can be cleaned with a damp cloth and liquid detergent. • Do not use any solvents to clean the outer case. Solvents will damage the finish. RECEIvER pRECAUTIONS GENERAL • The antenna consists of a coaxial cable and a reception wire (the thin tip at the end of the coaxial cable). When you mount the antenna, do not bend the reception wire. Reception performance decreases if the reception wire is bent. • The antenna is delicate, therefore, handle with care. Do not pull on the antenna with force. Do not cut or extend the antenna. • The coaxial cable (the thicker portion of the antenna) can be bent into gentle curves, however, do not bend the coaxial cable acutely, or repeatedly bend it, or the antenna core can be damaged. • The antenna should be installed into a vertical plastic tube per your particular Model's assembly instructions. Keep the receiver antenna as far away from the motor, battery and ESC as possible. • There is a danger of runaway operation if connectors shake loose during use. Make sure that the receiver, servo(s) and switch connectors are securely fitted. • The receiver is susceptible to vibration, shock and moisture. Take appropriate measures to protect against vibration and moisture. Failure to take appropriate measures could result in runaway operation or damage to the receiver. We suggest wrapping the receiver in shock-absorbing foam or securing it with double-sided foam tape when installing it into your Model. • When routing the antenna, avoid contact with any carbon or metal chassis components. Contact between metal or carbon parts can result in electrical noise, which can adversely effect receiver performance and possibly result in runaway operation and result in damage to your Model. • With electric-powered Models, be sure to fit any brushed motors with a noise suppression capacitor. Without a noise suppression capacitor, excessive electrical noise generation can cause runaway operation and result in damage to your Model. SERvO CONNECTORS GENERAL The receiver uses Airtronics 'Z' connectors, which are electronically compatible with the servos of other radio control system manufacturers. The connectors are rugged, but should be handled with care. - = Negative (Black) + = Positive (Red) S = Signal (Blue) If using another brand of servo, double-check the polarity of the servo connector prior to plugging it into the receiver. When unplugging the servo connector, don't pull on the servo wire itself. This could result in damage to the servo wire pins in the plastic plug. Always grasp the plastic connector itself. 4 M12 2.4GHZ FH4T RADIO CONTROL SYSTEM USER'S GUIDE SYSTEM FEATURES GENERAL • 4-Channel 2.4GHz FH4T Digital High-Response Telemetry System with Advanced Programming • Large LCD Screen Features STATUS screen, ASSIGN screen and TELEMETRY screen* • High-Power FH4T Technology Provides the Best Reception and Connectivity, Giving Racers Added Assurance • 4-Cell Dry Battery Holder for Lighter Weight - Also Accepts Optional Ni-Cd/Ni-MH Batteries or 2S Li-Po/Li-Fe Battery Pack • Includes RX-471 2.4GHz FH4 Super Response Receiver • 50 Model Memory • Throttle Offset • Direct Model Select Up to 3 Models • Throttle Hold • Adjustable Steering and Throttle Channel Response Time • Lap Timer and Two Interval Timers • 10 Car Type Templates Including 3 Crawler Setups • Large, Easy-to-Read Lap Timer Display • User-Selectable Start-Up Screen • Two Compensation Mixers • PC-Link Allows PC-Connectivity Using Mini USB Cable • Channel Set Menu • Receiver Safety Link • Normal, SSR and SHR Servo Modes • Large, Easy-to-Reads LCD with Smooth Scrolling • Center or Parallel Trim Types • Telemetry Logging and Servo Monitor • Programmable Fail Safe • Five Racing Modes Allow Setup Changes on the Fly While Driving • Receiver Battery Voltage Fail Safe • Model Select, Naming, Copy, Clear and Sort • Digital Trims • Selectable Modulation Type • Servo Sub-Trim • Programmable Push-Button Switches, Trim Switches, Lever and Dial • Variable Rate Adjustment • Configurable Vibration Alarms and Timers • Selectable Throttle Bias • User Naming • Adjustable Key Volume and Tone • Servo Reversing • Programmable Low Voltage Alert and Limit Alarms • Steering, Throttle and Brake Dual Rate • Separate Display Button • End Point Adjustment • Inactivity and Over Voltage Alarms • Exponential, ARC and Curve Adjustments • Digital Battery Voltage Monitor • Servo Speed Adjustment • Adjust for Right-Handed or Left-Handed Use • Anti-Lock Braking *Requires Airtronics RX-461, RX-462 or Other Airtronics FH4T Telemetry Receiver, Available Separately wHAT'S INCLUDED? GENERAL In addition to the transmitter, receiver and on/off switch, a number of optional items are included to customize the transmitter to your exact liking. This ensures the best comfort and feel during many hours of use. • M12 FH4T Digital High-Response Telemetry Transmitter • Optional Steering Wheel Offset Plate • RX-471 Super Response Receiver • Optional Steering Wheel Springs (Soft and Hard) • On/Off Switch • Optional Throttle Trigger Angle Brackets (Thin and Thick) • Optional Grips (Large and Small) • Receiver Dust Boot Covers • Optional Larger Diameter Steering Wheel • Transmitter Wrist Strap Mount • Optional Steering Wheel Angle Plates (Right and Left) SYSTEM SpECIFICATIONS Transmitter: GENERAL Receiver: • Model: M12 • Model: RX-471 Super Response • Output Power: 100mW • Nominal Input Voltage: 4.8v ~ 7.4v • Nominal Input Voltage: 4.8v ~ 7.4v • Weight: 0.23oz (6.6gr) • Operating Voltage Range: 4.0v ~ 9.0v • Dimensions: 1.18 x 0.91 x 0.55in (30.0 x 23.3 x 14.0mm) • Dry Weight: 20.8oz (590g) • Frequency: 2.4GHz FH3/FH4 Selectable Via Transmitter • Frequency: 2.4GHz FHSS • Fail Safe Support: Yes (All Channels) • Modulation Type: FH2, FH3, FH3F, FH4T, FH4FT • Battery Voltage Fail Safe Limit: 3.5 ~ 5.0v (FH3) / 3.5 ~ 7.4v (FH4) 5 T M12 2.4GHZ FH4T RADIO CONTROL SYSTEM USER'S GUIDE TRANSMITTER OvERvIEw DIAGRAMS GENERAL Use the diagrams in this section to familiarize yourself with the layout of your transmitter. Descriptions of these features can be found in the Transmitter and Receiver Overview Diagram Descriptions section on pages 8 ~ 9. The transmitter antenna is mounted internally and is located in the vertical back portion of the carrying handle. Do NOT cover the carrying handle in any way during use! Doing so can block the RF signal, resulting in loss of control of your Model. During use, hold the transmitter so that its orientated as close to vertical as possible at all times. This provides the best RF signal between the transmitter and the receiver. Try not to ever 'follow' your Model with the transmitter, as this can result in a weakened RF signal. Switch Trm1 Switch Trm2 Switch Trm3 Switch Trm4 Antenna (Inside Handle) Switch Sw1 Auxiliary Dial Auxiliary Lever Power Switch Steering Wheel Throttle Trigger Switch Trm5 Switch Sw3 Grip RIGHT SIDE vIEw Steering Spring Tension Adjustment Screw Switch Sw2 Switch Sw2 Throttle Spring Tension Adjustment Screw Throttle Trigger Adjustment Position Indicator bOTTOM vIEw 6 M12 2.4GHZ FH4T RADIO CONTROL SYSTEM USER'S GUIDE TRANSMITTER OvERvIEw DIAGRAMS GENERAL PC-Link Input (Under Cover) Charge Jack Switch Trm5* Switch Sw3* LEFT SIDE vIEw *For Left-Handed Use Battery Compartment Push-Button Rotary Dial (Up/Down/Enter Key) Racing Mode LED LED1 LED2 Select Switch Back Key LCD Screen Display Key Throttle Trigger Position Adjustment Screw Wrist Strap Anchor Slot* Wrist Strap Anchor Slot REAR vIEw FRONT vIEw 7 T M12 2.4GHZ FH4T RADIO CONTROL SYSTEM USER'S GUIDE RECEIvER OvERvIEw DIAGRAM, CONNECTIONS AND MOUNTING GENERAL Use the diagrams in this section to make receiver connections and to familiarize yourself with the RX-471 4-Channel 2.4GHz FH4 Super Response receiver included with your M12 radio control system. Descriptions of the features can be found in the Transmitter and Receiver Features Descriptions section below and on the next page. Glow/Gas Setup Bind LED On/Off Switch 'AA' Dry Cell Battery Holder, 4.8v ~ 7.4v Ni-Cd/Ni-MH Battery Pack or 2S Li-Po/Li-Fe Battery Pack On/Off Switch Coaxial Cable = Signal = Positive = Negative To Battery Bind Button To Motor Antenna Reception Wire Throttle Channel 2 Steering Channel 1 Throttle Channel 2 Auxiliary 1 Channel 3 Auxiliary 2 Channel 4 ESC Setup ESC The receiver's Nominal Input Voltage is 4.8 ~ 7.4 volts. A 2 cell Li-Po or Li-Fe battery pack can be used to power the receiver without the use of a voltage regulator. In addition, this allows you to take advantage of the Higher torque and speed provided by using 7.4 volt digital servos. Use a 2 cell Li-Po or Li-Fe battery pack ONLY if your servos are rated to handle the Higher voltage. • We suggest Binding the transmitter and receiver and making all receiver connections to check for correct operation prior to mounting the receiver in your Model. • The receiver should be mounted as far away from any electrical components as possible. When routing the antenna, avoid contact with any carbon or metal chassis components. Contact between metal or carbon parts can result in electrical noise, which can adversely effect receiver performance and possibly result in runaway operation and result in damage to your Model. Antenna Reception Wire Coaxial Cable Antenna Tube • Route the receiver antenna up through a plastic tube so that it is in the vertical position. Do not bend the reception wire. Reception performance decreases if the reception wire is bent. Do not pull on the antenna with force. Do not cut or extend the antenna. The coaxial cable can be bent into gentle curves, however, do not bend the coaxial cable acutely, or repeatedly bend it, or the antenna core can be damaged. • To protect the receiver from vibration and other damage, we recommend wrapping the receiver in shock absorbing foam or using double-sided foam tape when installing it in your Model. As a safety precaution, set your Model on a stand so the wheels are off the ground before turning on your radio control system or connecting your motor for the first time. Bind LED Condition Indicator: The Bind LED on the receiver can be used to determine receiver condition at a glance. The Bind LED will alert you to various receiver conditions, as shown in the table below. LED COLOR LED CONDITION RECEIVER STATUS Blue ON Receiving RF Signal Blue Slow Flash/Fast Flash Binding Operation Red & Blue Flash Receiver Battery Fail Safe Activates Red ON No RF Signal After Receiver Battery Fail Safe Activates TRANSMITTER AND RECEIvER OvERvIEw DIAGRAM DESCRIpTIONS GENERAL Antenna: Transmits the signal from the transmitter to the receiver in the Model. Antenna Reception Wire: The portion of the receiver antenna that receives the transmitter signal. The Antenna Reception Wire should never be bent or it could be damaged and limit the range of your Model. Auxiliary Dial: The Auxiliary Dial can rotate 360º and is programmable to perform a different function depending on what function is Assigned to it. In the default configuration, it controls Auxiliary 1 High and Low servo travel. Auxiliary Lever: The Auxiliary Lever is programmable and will perform a different function depending on what function is Assigned to it. In the default configuration, it controls Auxiliary 2 High and Low servo travel. 8 M12 2.4GHZ FH4T RADIO CONTROL SYSTEM USER'S GUIDE TRANSMITTER AND RECEIvER OvERvIEw DIAGRAM DESCRIpTIONS GENERAL Back Key: Pressing the BACK key returns the Programming Cursor to the previous menu. Press the BACK key repeatedly to return to the STATUS screen. Battery Compartment: Houses the four 'AA' Alkaline cells that power the transmitter. Alternatively, the transmitter can be powered using four 'AA' Ni-Cd or Ni-MH rechargeable batteries or a 2S Li-Po or Li-Fe battery pack. Bind Button: Used in the process of Binding the transmitter and receiver. Bind LED: Displays the current operating status of the receiver. Charge Jack: Used for onboard charging of optional Ni-Cd or Ni-MH batteries. Do not attempt to charge Alkaline batteries. Only the recommended Airtronics 110v AC charger should be used through the Charge Jack. If using an after-market Peak-Detection charger or other type of fast charger, the batteries should be removed from the transmitter to avoid damage to the transmitter circuitry and/or your batteries. Do not attempt to charge a Li-Po or Li-Fe battery pack through the Charge Jack. Coaxial Cable: The portion of the receiver antenna that extends the Antenna Reception Wire. The Coaxial Cable can be bent into gentle curves, however, do not bend it acutely, or repeatedly bend it or the antenna core can be damaged. Display Key: Turns the transmitter's LCD Screen ON without actually turning the transmitter ON. This allows you to check and/or change programming options without actually turning the transmitter ON. To turn only the LCD Screen ON, press and HOLD the DISPLAY key for approximately 3 seconds. To turn the LCD Screen OFF, press the DISPLAY key once. Grip: The Grip is molded from rubber in an ergonomic shape for increased comfort, control and feel. LED1: Displays the current RF signal output status of the transmitter. When illuminated, an RF signal is being transmitted. When extinguished, no RF signal is being transmitted. In addition, LED1 is used to indicate various transmitter conditions. LED2: Displays the current status of the Telemetry connection. When illuminated, no Telemetry connection is present. When extinguished, the Telemetry connection is Active. In addition, LED2 is used to indicate various transmitter conditions. LCD Screen: The heart of the programming and display features of the transmitter. All programming and transmitter display functions are shown on the LCD Screen. The M12 features a large, backlit LCD Screen with smooth scrolling. PC-Link Input: When used with an USB cable with a Mini USB connector (available separately), the PC-Link Input allows you to save Telemetry Data Logs and Model Programming Data to your PC. In addition, it also allows you to load saved Model Programming Data from your PC and update the M12's software version. Power Switch: Turns the transmitter ON and OFF. Push-Button Rotary Dial: The Push-Button Rotary Dial (also referred to as the UP key, DOWN key and ENTER key) is used along with the BACK key and the SELECT switch to facilitate transmitter programming. It allows you to quickly and easily navigate the various Programming Menus and switch between the STATUS screen, ASSIGN screen and TELEMETRY screen. Push-Button Switches: The transmitter features three Push-Button Switches in different locations (Sw1, Sw2 and Sw3). Each Push-Button Switch is programmable and will perform a different function depending on what function is Assigned to it. For example, Sw1 can be used to operate a reverse servo in a gas- or glow-powered Model and Sw3 can be used to toggle Anti-Lock Braking ON and OFF. Sw2 is a Rocker Switch that can be pressed from either the Front or the Back. Racing Mode LED: Displays the currently Active Racing Mode. The color of the LED will vary depending on which of the Five Racing Modes is Active. When extinguished, Racing Mode is Inhibited. Select Switch: Used along with the Push-Button Rotary Dial and the BACK key to facilitate transmitter programming. Use the SELECT switch to scroll through the STATUS screen's main menus, scroll through the TELEMETRY pages and make selections in many of the Programming Menus. Steering Spring Tension Adjustment Screw: Used to adjust the spring tension of the Steering Wheel to best suit the feel of the user. Turning the Steering Spring Tension Adjustment Screw clockwise increases Steering Wheel spring tension and turning the Steering Spring Tension Adjustment Screw counter-clockwise decreases Steering Wheel spring tension. Steering Wheel: Proportionally operates the Model's Right and Left Steering control. The Steering Wheel features a foam grip for increased comfort, control and feel. The Steering Wheel's position, angle and spring tension can all be adjusted. Throttle Trigger: Controls the speed of the Model, both forward and backward, or the Model's Brake. The Throttle Trigger position, angle and spring tension can all be adjusted. Throttle Spring Tension Adjustment Screw: Used to adjust the spring tension of the Throttle Trigger to best suit the feel of the user. Turning the Throttle Spring Tension Adjustment Screw clockwise increases Throttle Trigger spring tension and turning the Throttle Spring Tension Adjustment Screw counter-clockwise decreases Throttle Trigger spring tension. Throttle Trigger Adjustment Position Indicator: Indicates the current position of the Throttle Trigger. As the Throttle Trigger position is adjusted forward or backward, the Throttle Trigger Adjustment Position Indicator will move forward or backward. Trim Switches: The transmitter features five separate Trim Switches - four positioned around the Steering Wheel (Trm1, Trm2, Trm3 and Trm4 and one positioned below the Auxiliary Lever (Trm5). Each Trim Switch is programmable and will perform a different function depending on what function is Assigned to it. For example, Trm1 and Trm2 can be used to adjust Steering and Throttle Trim and Trm4 and Trm5 can be used to adjust Dual Rate and Steering EPA. Wrist Strap Anchor Slot: Used to attach the wrist strap anchor to the transmitter. 9 T M12 2.4GHZ FH4T RADIO CONTROL SYSTEM USER'S GUIDE TRANSMITTER wARNING ALARMS AND LED CONDITION INDICATORS GENERAL The M12 is equipped with several different Audible Warning Alarms to warn you of an abnormal transmitter condition. In addition, LED1, LED2 and the R-MODE LED are used to indicate various transmitter conditions at a glance. Audible warning Alarms The audible alarms listed below may also be accompanied by an on-screen warning. Inactivity (Power ON) Alarm: The Inactivity Alarm will sound if the transmitter is Left on for a period of 10 minutes without any control input from the user. This alarm alerts you to prevent unwanted draining of the transmitter battery. To clear this alarm, either turn the transmitter OFF or press the BACK key or the ENTER key. Over Voltage Alarm: The Over Voltage Alarm will sound if the transmitter battery voltage is greater than 9.6 volts. To clear this alarm, turn the transmitter OFF and replace the transmitter battery with one that when fully charged does not exceed 9.6 volts. Low Voltage Alert Alarm: The Low Voltage Alert alarm will sound when the transmitter batteries reach the Low Voltage Alert alarm voltage value programmed in the SYSTEM - BATTERY menu. The alarm will sound each time the transmitter battery voltage decreases by 0.1 volt. To clear this alarm, press the BACK key or the ENTER key. Low Voltage Limit Alarm: The Low Voltage Limit alarm will sound when the transmitter batteries reach the Low Voltage Limit alarm voltage value programmed in the SYSTEM - BATTERY menu. This alarm can only be cleared by turning the transmitter OFF and recharging or replacing the transmitter batteries. LED Condition Indicators LED1, LED2 and the R-MODE LED are used to indicate various transmitter conditions at a glance. Some of the conditions indicated by the LEDs may also be accompanied by an audible alarm and/or and on-screen warning. TRANSMITTER STATUS LED1 CONDITION LED2 CONDITION R-MODE LED CONDITION Display Mode OFF ------ ------ RF Output Signal ON ------ ------ Throttle Offset Function Active 0.1 Sec. Flash ------ ------ Telemetry Logger Function Active 0.5 Sec. Flash ------ ------ RF Binding - Sending Bind Code 0.35 Sec. Flash ------ ------ PC-Link USB Send/Receive Active 0.05 Sec. Flash ------ ------ Inactivity Alarm Active ------ 0.1 Sec. Flash ------ Telemetry Alarm Active ------ 0.1 Sec. Flash ------ Telemetry Connection Active ------ OFF ------ No Telemetry Connection ------ ON ------ Low Voltage Alert Alarm Active ------ 0.35 Sec. Flash ------ Low Voltage Limit Alarm Active ------ 0.05 Sec. Flash ------ Over Voltage Alarm Active ------ 0.05 Sec. Flash ------ 1 Sec. Flash 1 Sec. Flash OFF Programming Data/Update Error ------ 1 Sec. Flash OFF Unrecoverable Update Error ------ ------ OFF Racing Mode 1 Active ------ ------ Green Racing Mode 2 Active ------ ------ Magenta Racing Mode 3 Active ------ ------ Cyan Racing Mode 4 Active ------ ------ Yellow Racing Mode 5 Active ------ ------ White Racing Mode Function Inhibited ------ ------ OFF Transmitter Error ------ Indicates HOLD Condition. LED May Be ON or OFF Depending on Other Specific Conditions 10 M12 2.4GHZ FH4T RADIO CONTROL SYSTEM USER'S GUIDE TRANSMITTER bATTERY OpTIONS GENERAL The M12 transmitter's Operating Voltage Range is 4.0 ~ 9.6 volts. This allows you to use several different battery options (not included), depending on your preference. Alkaline - In the default configuration, the transmitter is designed to be powered using four 'AA' Alkaline batteries. This results in a transmitter that is lightweight and well-balanced for unmatched comfort. Ni-Cd/Ni-MH - Rechargeable Ni-Cd or Ni-MH batteries of desired capacity can be used in place of the Alkaline batteries. Using rechargeable Ni-Cd or Ni-MH batteries is more convenient and cheaper in the long run. The Higher capacity batteries will also provide longer usage time than most Alkaline batteries. Li-Po or Li-Fe - A 2 cell Li-Po or Li-Fe battery pack can be used to power the transmitter. These battery packs are popular due to their light weight and high capacity for long usage time between charges. Transmitter power output, range and speed are the same, regardless of the battery type used. If using a Li-Po or Li-Fe battery pack, please read the Warnings if Using a Li-Po or Li-Fe Battery Pack section below. ALkALINE bATTERY INSTALLATION GENERAL 1) Remove the battery cover from the bottom of the transmitter by pushing firmly on the battery cover in the direction of the arrow. 2) Install four fresh 'AA' Alkaline batteries into the battery holder, making sure that the polarity is correct. The direction that each battery should be installed is molded into the bottom of the battery holder (+ Positive and - Negative). 3) Slide the battery cover back onto the transmitter and push it firmly until it 'clicks' closed. When installing the batteries, remove the battery holder and double-check that the battery holder is plugged in. If it isn't, plug the connector on the battery holder into the matching connector in the transmitter. TRANSMITTER bATTERY CHARGING OpTIONS GENERAL The M12 transmitter features a Charge Jack that can be used with the Airtronics 95034 Dual Output charger (available separately) to charge the optional Ni-Cd or Ni-MH batteries. This allows you to charge these batteries without removing them from the transmitter. A Charge Jack is located on the Left side of the transmitter. For more information, see the Transmitter Overview Diagrams section on page 7. WARNING: Do NOT attempt to recharge Alkaline batteries. Only Ni-Cd or Ni-MH batteries should be charged through the transmitter's Charge Jack, using only the Airtronics 95034 Dual Output charger or equivalent overnight/slow charger. Do NOT attempt to charge a Li-Po or Li-Fe battery pack through the Charge Jack. Do NOT use the Charge Jack with a fast charger or a peak-detection charger, or the transmitter could be damaged! If you use a fast charger or a peak-detection charger to charge the transmitter batteries, the battery holder must be removed from the transmitter first. The circuitry within the transmitter will interfere with the peak-detection charger's normal operation, resulting in over-charging and damaging the batteries and possibly the transmitter itself. In addition, the Higher charge rate common in many fast chargers can damage the transmitter's circuitry. Damage caused by fast-charging through the transmitter or using an incorrect battery type will not be covered under warranty! wARNINGS IF USING A LI-pO OR LI-FE bATTERY pACk GENERAL • Use ONLY a 2 Cell Li-Po or Li-Fe battery pack of desired capacity. • Do NOT charge your Li-Po or Li-Fe battery pack through the Charge Jack. The battery pack MUST be removed from the transmitter prior to charging or the transmitter could be damaged. For more information, see the WARNING in the Transmitter Battery Charging Options section above. • Use a charger specifically designed to charge Li-Po or Li-Fe battery packs. • When changing the connector on your battery pack to match the battery connector in the transmitter, please observe correct polarity. Connecting with reverse polarity will damage the transmitter. - = Negative (Black) + = Positive (Red) • Observe all safety precautions provided with your Li-Po or Li-Fe battery pack. • Damage to the transmitter caused by improper use, wrong battery type, incorrect voltage, reverse polarity or charging through the Charge Jack will not be covered under warranty! The transmitter has a Nominal Input Voltage range of 4.8 ~ 7.4 volts. DO NOT USE A 3 CELL Li-Po or Li-Fe battery pack or the transmitter will be damaged! 11 T M12 2.4GHZ FH4T RADIO CONTROL SYSTEM USER'S GUIDE STEERING wHEEL AND THROTTLE TRIGGER SpRING TENSION ADjUSTMENT GENERAL The spring tension of the Steering Wheel and Throttle Trigger can be adjusted to best suit the user. Some users may prefer the Throttle Trigger and/or Steering Wheel to feel 'firmer' and some users may prefer them to feel 'softer'. It all depends on your personal preference. To adjust the Throttle Trigger spring tension, follow the step below: 1) To Increase the spring tension of the Throttle Trigger (make firmer), use a 1.5mm hex wrench to turn the Throttle Spring Tension Adjustment Screw (A) clockwise. To Decrease the spring tension of the Throttle Trigger (make softer), turn the Throttle Spring Tension Adjustment Screw counter-clockwise. A To adjust the Steering Wheel spring tension, follow the step below: 1) To Increase the spring tension of the Steering Wheel (make firmer), use a 1.5mm hex wrench to turn the Steering Spring Tension Adjustment Screw (A) clockwise. To Decrease the spring tension of the Steering Wheel (make softer), turn the Steering Spring Tension Adjustment Screw counter-clockwise. OpTIONAL STEERING wHEEL SpRING INSTALLATION A GENERAL Two optional Steering Wheel springs (one soft and one hard) are included should adjusting the spring tension as described above not give you the desired feel. Use the hard spring for a firmer feel and soft spring for a softer feel. To install one of the optional Steering Wheel springs, follow the steps below: 1) Use a 7mm nut driver to remove the Steering Wheel retaining nut, then pull the Steering Wheel straight off. 2) Use a small philips head screwdriver to remove the spring cover retaining screw (A), then remove the plastic spring cover. 3) Using a small pair of needle nose pliers, carefully unhook the top of the spring from the metal peg, then remove the spring. 4) Carefully install the desired optional spring, then reinstall the plastic spring cover and the Steering Wheel. Installation is the reverse of removal. STEERING wHEEL TRAvEL ADjUSTMENT A GENERAL The maximum Right and Left travel of the Steering Wheel can be adjusted to best suit the feel of the Steering Wheel and your driving style. Some drivers prefer to limit the travel of the Steering Wheel as it makes them feel more 'connected' to their Model. To adjust the maximum travel of the Steering Wheel, follow the steps below: 1) Remove the foam Steering Wheel grip from the Steering Wheel by firmly pulling it straight off. 2) To limit the maximum travel of the Steering Wheel, use a 1.5mm hex wrench to turn both grub screws in the Steering Wheel adapter hub clockwise equally the desired amount. To maximize the travel of the Steering Wheel, turn both grub screws in the Steering Wheel adapter hub counter-clockwise equally the desired amount. After making Steering Wheel travel adjustments, you must use the Variable Rate Adjustment function to ensure your Steering servo travel limits are equalized. For more information, see the VR ADJUST Menu section on pages 44 ~ 46. Limiting the maximum travel of the Steering Wheel will Increase the sensitivity of the Steering. We recommend setting Negative Exponential or ARC percentage values to Soften the control feel around Neutral. For more information, see the CURVE Menu section on pages 78 ~ 82. 12 M12 2.4GHZ FH4T RADIO CONTROL SYSTEM USER'S GUIDE OpTIONAL STEERING wHEEL INSTALLATION GENERAL An optional larger diameter Steering Wheel is included to best suit the user. Some user's feel that the larger diameter Steering Wheel makes the Steering operation seem finer. To install the optional larger diameter Steering Wheel, follow the steps below: 1) Use a 7mm nut driver to remove the Steering Wheel retaining nut, then pull the Steering Wheel straight off. 2) Remove the foam Steering Wheel grip from the Steering Wheel by firmly pulling it straight off. 3) Pull the Steering Wheel adapter hub from the original Steering Wheel then push it into the optional Steering Wheel. 4) Slide the foam grip over the new Steering Wheel, then reinstall the Steering Wheel. Installation is the reverse of removal. GENERAL OpTIONAL GRIp INSTALLATION Two optional Steering Wheel grips (one small and one large) are included to best suit the user. Some user's may find that one of these two grips feels more comfortable than the normal size stock grip. To install one of the optional grips, follow the steps below: 1) Remove the original grip from the handle by firmly pulling down on the back of the grip (at the top), then by pulling the grip out along its Front edges. 2) To install the new grip, align the molded tabs in the grip with the matching slots in the handle, then firmly push the molded tabs into the slots, working your way around the grip until the edges of the grip are flush with the handle. THROTTLE TRIGGER ANGLE ADjUSTMENT GENERAL The angle of the Throttle Trigger can be adjusted Right or Left to change the feel of the Throttle Trigger during use. Some users may prefer the Throttle Trigger straight while some users my prefer the Throttle Trigger angled toward the Right or Left. It all depends on your personal preference. Two Throttle Trigger adjustment plates are included to fine-tune the angle. To adjust the Throttle Trigger angle, follow the steps below: A 1) Use a philips head screwdriver to remove the Throttle Trigger mounting screw (A) from the Left side of the transmitter. 2) Use the tip of a modeling knife to carefully pop the trigger adjustment plate (B) out of the transmitter. A - Throttle Trigger Centered (Stock) B - Throttle Trigger Angled Slightly. Angle Right or Left Depending on Orientation. B C - Throttle Trigger Angled More. Angle Right or Left Depending on Orientation. 3) Carefully press the desired trigger adjustment plate (B) into the transmitter, making sure to orientate it in the direction you want to angle the Throttle Trigger, then reinstall and tighten the Throttle Trigger mounting screw (A). wRIST STRAp ANCHOR INSTALLATION GENERAL A wrist strap anchor is included that can be installed onto the transmitter to facilitate the use of a wrist strap (not included). To install the wrist strap anchor, follow the steps below: 1) Using a 2.5mm hex wrench, remove the wrist strap anchor mounting screw (A) from the Right side of the transmitter. 2) Slide the wrist strap anchor into the mounting slot in the back of the transmitter, then reinstall and tighten the wrist strap anchor mounting screw (A). When installing the wrist strap anchor, note its orientation. The U-Shaped groove (B) in the base of the wrist strap anchor should be pointing down. B A 13 T M12 2.4GHZ FH4T RADIO CONTROL SYSTEM USER'S GUIDE THROTTLE TRIGGER pOSITION ADjUSTMENT GENERAL The position of the Throttle Trigger can be adjusted forward or backward to change the feel of the Throttle Trigger during use. Some users may prefer the Throttle Trigger positioned farther forward and some users my prefer the Throttle Trigger positioned farther back. It all depends on your personal preference. To adjust the Throttle Trigger position, follow the steps below: 1) Use a philips head screwdriver to loosen the Throttle Trigger mounting screw (A) from the Left side of the transmitter. 2) To move the Throttle Trigger backward, use a philips head screwdriver to turn the Throttle Trigger Position Adjustment Screw (B) counterclockwise. To move the Throttle Trigger forward, turn the Throttle Trigger Position Adjustment Screw (B) clockwise. B A C 3) When satisfied with the adjustment, tighten the Throttle Trigger mounting screw (A). As you adjust the Throttle Trigger position, the Throttle Trigger Position Adjustment Indicator (C) will move, indicating the current position of the Throttle Trigger. The total adjustment range is approximately 5mm. Do not attempt to adjust the Throttle Trigger position beyond the limits indicated by the Throttle Trigger Position Adjustment Indicator or damage may result. Moving the Throttle Trigger position does not affect the physical movement of the Throttle Trigger. OpTIONAL STEERING wHEEL OFFSET pLATE INSTALLATION GENERAL An optional Steering Wheel offset plate is included that lowers the position of the Steering Wheel and the Trim Switch assembly. Some users may find the Lower Steering Wheel position more comfortable not only for hand position, but also for the overall balance and feel of the transmitter. A To install the Steering Wheel offset plate, follow the steps below: 1) Use a 7mm nut driver to remove the Steering Wheel retaining nut, then pull the Steering Wheel straight off and set is aside. 2) Using a philips head screwdriver, remove the three larger philips head screws (A), then carefully pull the Trim Switch assembly off the transmitter and very carefully unplug the two connectors. A A 3) Feed the connectors from the Trim Switch assembly through the hole in the offset plate, then very carefully plug them into the matching connectors in the transmitter. B D C 4) Being careful not to pinch any connectors or wires, align and secure the offset plate to the transmitter using one M3 x 14mm socket-cap screw (B) and two M3 x 8mm philips head screws (C) included. There are small notches in both the Trim Switch assembly and the offset plate that line up with corresponding small tabs in the offset plate and the transmitter to ensure both the Trim Switch assembly and the offset plate are installed in the correct orientation. 5) Being careful not to pinch any connectors or wires, align and secure the Trim Switch assembly to the offset plate using the three larger philips head screws (D) you removed previously. 6) Reinstall the Steering Wheel. Installation is the reverse of removal. 14 M12 2.4GHZ FH4T RADIO CONTROL SYSTEM USER'S GUIDE OpTIONAL STEERING wHEEL ANGLE pLATE INSTALLATION GENERAL Two optional Steering Wheel angle plates (one Right and one Left) are included that angles the position of the Steering Wheel and Trim Switch assembly. Some users may find that angling the Steering Wheel to the Right or Left may be more comfortable during use. 'R' and 'L' are molded into the angle plates to differentiate them. The 'R' angle plate will angle the Steering Wheel toward the Right and the 'L' angle plate will angle the Steering Wheel toward the Left. A To install the Right or Left Steering Wheel angle plate, follow the steps below: 1) Use a 7mm nut driver to remove the Steering Wheel retaining nut, then pull the Steering Wheel straight off and set is aside. 2) Using a philips head screwdriver, remove the three larger philips head screws (A), then carefully pull the Trim Switch assembly off the transmitter and very carefully unplug the two connectors. A A Installation Without Offset Plate: The installation procedures below outline installing either angle plate WITHOUT the optional offset plate described in the Steering Wheel Offset Plate Installation section on the previous page. Complete steps 1 and 2 above before proceeding. B 3) Choose which angle plate you want to install, then align and secure the angle plate to the transmitter, using the three M3 x 8mm philips head screws (B) included. There are small notches in both the Trim Switch assembly and the angle plate that line up with corresponding small tabs in the angle plate and the transmitter to ensure both the Trim Switch assembly and the angle plate are installed in the correct orientation. 4) Very carefully plug the connectors from the Trim Switch assembly into the matching connectors in the transmitter. 5) Being careful not to pinch any connectors or wires, align and secure the Trim Switch assembly to the angle plate using the three larger philips head screws (C) you removed previously. C 6) Reinstall the Steering Wheel. Installation is the reverse of removal. Installation With Offset Plate: The installation procedures below outline installing either angle plate along WITH the optional offset plate described in the Steering Wheel Offset Plate Installation section on the previous page. Complete steps 1 and 2 above before proceeding. 3) Choose which angle plate you want to install, then feed the connectors from the Trim Switch assembly through the angle plate and on through hole in the offset plate. Very carefully plug the connectors into the matching connectors in the transmitter*. 4) Being careful not to pinch any connectors or wires, align and secure the offset plate to the transmitter using one M3 x 14mm socket-cap screw (B) and two M3 x 8mm philips head screws (C). B 5) Align and secure the angle plate to the offset plate, using the three M3 x 8mm philips head screws (D) included. 6) Being careful not to pinch any connectors or wires, align and secure the Trim Switch assembly to the offset plate using the three larger philips head screws (E) you removed previously. 7) Reinstall the Steering Wheel. Installation is the reverse of removal. C D E *Do not install the offset plate onto the transmitter before plugging the connectors together, otherwise the connector leads won't be long enough. There are small notches on the back side of each of the parts that correspond to matching tabs on the Front side of each of the parts and the transmitter to ensure everything is installed in the correct orientation. 15 T M12 2.4GHZ FH4T RADIO CONTROL SYSTEM USER'S GUIDE DRIvING pOSITION ADjUSTMENT GENERAL The position of the Steering Wheel can be switched from the Right side to the Left side to accommodate Left-handed drivers. This makes the M12 much more comfortable for natural Left-handed drivers to use. A A To change the driving position for Left-handed use, follow the steps below: 1) Using a 2.5mm hex wrench, remove the three socket cap screws (A) that hold the display switch cover in place, then carefully pull the display switch cover off. A B 2) Using a 2.5mm hex wrench, remove the two socket-cap screws (B) from the bottom the transmitter that hold the main body in place. B 3) Carefully pull the main body up and off the base (C), being careful not to damage any of the wiring. D 4) Rotate the main body 180º (D), then push it back down onto the base (E), being careful not to pinch any of the wiring. 5) Reinstall the two socket-cap screws you removed previously to secure the main body to the base. 6) Reinstall the display switch cover. Installation is the reverse of removal. When reinstalling the display switch cover, make sure to install the two machine screws into the sides of the cover and the one self-tapping screw in the top of the cover. E C Changing the Direction of the Push-Button Rotary Dial: When you switch the driving position as described above, the direction the Push-Button Rotary Dial moves the Programming Cursor will be reversed. If desired, the direction the Push-Button Rotary Dial moves the Programming Cursor can be changed. To change the direction the Push-Button Rotary Dial moves the Programming Cursor, follow the step below: 1) Press and HOLD the ENTER key, then turn the transmitter ON. Release the ENTER key AFTER the transmitter finishes initializing and beeps once. Activating the Left Side Switches: Two duplicate switches (Sw3 and Trm5) are positioned on the left side of the transmitter for use in the left-handed driving position. In the default configuration, these switches are Inhibited for right-handed use. When you switch the driving position as described above, you will want to Activate these switches for ease of use. To Activate the Sw3 and Trm5 switches on the Left side of the transmitter, follow the steps below: 1) Remove the battery cover from the bottom of the transmitter, then remove the battery holder. 2) Flip the switch that's in the base of the transmitter below the battery holder toward the Front of the transmitter. When the switch is toward the Front of the transmitter, the left-hand switches will be Active and when the switch is toward the back of the transmitter, the right-hand switches will be Active. 16 M12 2.4GHZ FH4T RADIO CONTROL SYSTEM USER'S GUIDE pROGRAMMING kEYS OvERvIEw AND FUNCTIONS GENERAL Moving around the various screens and programming the transmitter is accomplished using the ENTER key (Push-Button Rotary Dial), the SELECT switch and the BACK key. PRO TIP: While navigating Programming Menus and changing Programming Values, keep the following in mind: to choose a menu from the STATUS screen, use the SELECT switch. To open a menu, press the ENTER key. To choose an option to program, scroll UP or DOWN to highlight the desired option, then press the ENTER key. The highlighted option will flash, indicating the Programming Value can be changed. Once you've changed the Programming Value, press the ENTER key again or press the BACK key and the highlighted option will stop flashing, indicating you can scroll UP or DOWN to highlight another programming option. To reset a programming option to its default value, highlight the option and press the HOLD the ENTER key. PROGRAMMING KEY NAME FUNCTION Push-Button Rotary Dial (Scroll UP/DOWN) Scrolls between STATUS, ASSIGN and TELEMETRY screens. Scrolls the Programming Cursor RIGHT or UP and LEFT or DOWN. Increases or Decreases Programming Values. SELECT Switch Used to Select various menus. In addition, the SELECT switch's function will vary depending on the menu chosen and will be indicated in the menu's Message Display Window. Push-Button Rotary Dial (Push ENTER) Opens the Selected menu or programming option. Press and HOLD to reset the Selected programming option to its default value. BACK Key Returns to the previous menu. Repeatedly press to return to the STATUS screen. DISpLAY SCREENS OvERvIEw GENERAL In the default configuration, when you turn the M12 transmitter ON, the transmitter will start-up and display the BOOT screen temporarily, then display the STATUS screen. BOOT Screen STATUS Screen BOOT Screen: The BOOT screen is displayed when the transmitter is turned ON. The BOOT screen can be disabled. For more information, see the BOOT Menu section on page 56. STATUS Screen: The STATUS screen is displayed after the BOOT screen and displays important information about the transmitter. It's also a base from which you access other Programming Menus. For more detailed information, see the STATUS Screen Overview section on the next page. 17 T M12 2.4GHZ FH4T RADIO CONTROL SYSTEM USER'S GUIDE DISpLAY SCREENS OvERvIEw GENERAL Use the information in this section to familiarize yourself with the layout and different indicators and displays that comprise the STATUS screen. The STATUS screen displays all pertinent information, such as the Model Name, Modulation Type, Timer, Voltage and much more. The STATUS screen will always be displayed after the BOOT screen unless you change that option in the SYSTEM BOOT menu. For more information, see the BOOT Menu section on page 56. STATUS Screen Overview Diagram: RF Indicator Modulation Type Indicator On-Time Indicator Audio Indicator Voltage Indicator Model Number Model Name Telemetry Signal Indicator Trim Display Trim Display Dual Rate Display Car Type Indicator Racing Mode Indicator Mode Display From the STATUS screen, use the Push-Button Rotary Dial to scroll UP or DOWN to display the ASSIGN and TELEMETRY screens. To return to the STATUS screen, either scroll to it or press the BACK key. SCROLL ASSIGN Screen TELEMETRY Screen ASSIGN Screen: The ASSIGN screen displays the functions that are currently Assigned to the Push-Button Switches, the Trim Switches, the Auxiliary Dial and the Auxiliary Lever, all in one convenient location. TELEMETRY Screen: The TELEMETRY screen displays Telemetry Data, such as RPM or Speed, Temperature, Receiver Voltage and more. Use the SELECT switch to switch between ALL and LAP, ST, TH, RPM, VOLT, TMP1 and TMP2 pages. Telemetry integration requires the use of an Airtronics 2.4GHz FH4T Telemetry-capable surface receiver, such as the RX-461 or RX-462. Steering and Throttle Output and Lap Times can still be viewed when used other types of receivers. STATUS Screen Overview Diagram Descriptions: Audio Indicator: Indicates whether Audible Key Tones and Transmitter Alarms are Muted or not. Car Type Indicator: Indicates the current Car Type Selected. Dual Rate Display: Displays the current Dual Rate percentage value of channels that Dual Rate can be programmed for. Channels displayed will vary based on the currently Selected Car Type. Mode Display: Displays any special Programming Modes that are Active, such as Throttle Offset or Anti-Lock Braking. Model Name: Displays the Name of the currently Selected Model. Model Number: Displays the number of the currently Selected Model. Modulation Type Indicator: Indicates the current Modulation Type that the transmitter is set to. 18 M12 2.4GHZ FH4T RADIO CONTROL SYSTEM USER'S GUIDE DISpLAY SCREENS OvERvIEw GENERAL STATUS Screen Overview Diagram Descriptions, Continued.... On-Time Indicator: Displays the current cumulative On-Time of the transmitter in Hours and Minutes. Racing Mode Indicator: Indicates whether Racing Mode is Active or Inhibited and Which Racing Mode (R1 ~ R5) is Active. RF Indicator: Indicates whether the transmitter is sending an RF signal or not. Trim Display: Displays the current position of channel Trim. Trim Indicators (ST, AUX1, etc.) displayed will vary based on the currently Selected Car Type. Telemetry Signal Indicator: Indicates the current signal strength of the Telemetry connection between the transmitter and receiver. Voltage Indicator: Indicates the current Voltage of the transmitter batteries. MAIN MENUS STRUCTURE OvERvIEw GENERAL The M12 features four main menus that are accessed from the STATUS screen. Each of the four main menus include a number of different Programming Menus. The four main menus consist of the SYSTEM menu, the SETUP menu, the RACING menu and the CUSTOM menu. To access these menus from the STATUS screen, use the SELECT switch to highlight the desired menu, then press ENTER key to open the Selected menu. ENTER SELECT ENTER SYSTEM Menu: Pages 24 ~ 61. Features system-specific Programming Menus, such as Car Type, Key Assign, LCD Contrast, Binding, Auxiliary Type, Trim Type and more. SETUP Menu: Pages 61 ~ 74. SELECT Features basic Model-specific Programming Menus, such as EPA, Sub-Tim, Servo Reversing, Timers and more. ENTER SELECT ENTER RACING Menu: Pages 74 ~ 93. Features more complex Model-specific Programming Menus, such as C-Mixing, Anti-Lock Braking, Servo Speed, Curves and more. CUSTOM Menu: Pages 94 ~ 95. Features the Channel Set Programming Menu and any favorite Programming Menus that you add yourself. 19 T M12 2.4GHZ FH4T RADIO CONTROL SYSTEM USER'S GUIDE MAIN MENUS OvERvIEw GENERAL The four main menus described in the previous section all share the same basic layout as illustrated below. Use this information to familiarize yourself with the layout and the information presented. Racing Mode Indicator System Indicators Model Number Next Programming Menus Current Programming Menu Message Display Next Programming Menus Menu Header Current Main Menu Menu Programming Display Current Main Menu: Displays the currently Active main menu, either SYSTEM, SETUP, RACING or CUSTOM. Current Programming Menu: Displays the currently Active Programming Menu. Menu Header: Displays the name of the currently Active Programming Menu. In some cases, programming options may also be found within the Menu Header. Menu Programming Display: Displays all programming information pertinent to the currently Active Programming Menu. Message Display: Displays different Programming Key functions based on the currently Active Programming Menu. For more information, see the illustrations and descriptions below. Model Number: Displays the number of the currently Selected Model. Next Programming Menus: Displays the next two Programming Menus within the current main menu. Racing Mode Indicator: Indicates which Racing Mode (R1 ~ R5) is Active or Inhibited. System Indicators: Indicates current transmitter status information as described in the Display Screens Overview section on pages 17 ~ 19. The function of the SELECT switch and the ENTER key will vary depending on the specific Programming Menu displayed. In This Menu Style: The SELECT switch Saves or Removes the current Programming Menu from the CUSTOM menu. The ENTER key opens the highlighted Programming Menu. Scroll UP and DOWN to choose different Programming Menus. In This Menu Style: The ENTER key opens a Sub-Menu. Scroll UP and DOWN to choose different Sub-Menus. In This Menu Style: The SELECT switch scrolls RIGHT or LEFT to Select different channels. Scroll UP and DOWN to choose the desired function Programming Value, then press the ENTER key change the Programming Value. 20 M12 2.4GHZ FH4T RADIO CONTROL SYSTEM USER'S GUIDE TELEMETRY SCREEN OvERvIEw GENERAL The TELEMETRY screen displays Telemetry Data, such as RPM or Speed, Temperature, Receiver Voltage and more. For information about making Telemetry option changes that effect how and what Telemetry Data is displayed on the various TELEMETRY pages, see the LOG SETUP Menu section on pages 48 ~ 56. Telemetry integration requires the use of an Airtronics 2.4GHz FH4T Telemetry-capable surface receiver, such as the RX-461 or RX-462. Steering and Throttle Output and Lap Times can still be viewed when used other types of receivers. From the STATUS screen, use the Push-Button Rotary Dial to scroll UP or DOWN to display the TELEMETRY screen. Throttle Output Display Steering Output Display RPM/Speed Gauge Receiver Voltage Display Lap Time Display Temperature 1 Display RPM/Speed Display Temperature 2 Display Use the SELECT switch to switch between ALL and LAP, ST, TH, RPM, VOLT, TMP1 and TMP2 pages. These pages display more detailed Telemetry Data and allow you to review Telemetry Data and Save the current Telemetry Data Log to your PC for archiving or viewing at a later time. The layout of the information displayed on the ST, TH, RPM, VOLT, TMP1 and TMP2 pages is similar, so only the STEERING page is shown in this section. For information about viewing Lap Times, see the Viewing Lap Times section on page 73. Telemetry Data Graph Cursor Indicator Lap Indicator Page Indicator Status Indicator Direction/Max/Min Indicators Numerical Telemetry Data Elapsed Time Data Point Scale Lap Number Lap Time TELEMETRY Screen Overview Diagram Descriptions: Cursor Indicator: Indicates the current position of the Cursor when reviewing Telemetry Data. The Cursor Indicator will only be displayed when in VIEW Mode. Data Point Scale: Indicates the time in Seconds between recorded Telemetry Data Points. This value is fixed at 0.5 seconds. Direction/Max/Min Indicators: Indicates Control Movement Direction or Programmed Maximum and Minimum Telemetry Data values, depending on the current TELEMETRY page being displayed. Elapsed Time: Displays the current position in Time of the Cursor Indicator within the current Telemetry Data Log. Lap Indicator: Indicates the position along the Telemetry Data Stream that a Lap Time was counted. Lap Number: Displays the current Lap Number. Lap Time: Displays the Lap Time of the currently Selected Lap Number. Lap Time Display: Displays the current Lap Time in Minutes, Seconds and 1/100th of a Second, and the current Lap Number. 21 T M12 2.4GHZ FH4T RADIO CONTROL SYSTEM USER'S GUIDE TELEMETRY SCREEN OvERvIEw GENERAL TELEMETRY Screen Overview Diagram Descriptions, Continued.... Numerical Telemetry Data: Displays the Telemetry Data in a numerical format. Page Indicator: Indicates the current Page within the Telemetry Data Stream that Telemetry Data is currently being displayed on. Receiver Voltage Display: Displays the current Voltage of the receiver battery. The tick mark indicates the current Voltage relative to the programmed Maximum Voltage value. RPM/Speed Display: Displays the current RPM or speed in MPH or KM/H. RPM/Speed Gauge: Displays the current RPM or speed in MPH or KM/H in graphical format. The needle indicates the current RPM or Speed relative to the programmed Maximum RPM or Speed value. Status Indicator: Indicates the current Status of the Telemetry system. When VIEW is displayed, the Telemetry system is in VIEW mode, allowing you to view and analyze Telemetry Data. When REC is displayed, the Telemetry system is Recording Telemetry Data. When LOG is displayed, the Telemetry system is in Standby. Steering Output Display: Displays the current position of the Steering channel as a percentage of Steering Wheel travel. Telemetry Data Graph: Displays the Telemetry Data Stream in a graphical format. Temperature 1 Display: Displays the current temperature in Fahrenheit or Celsius of the Temperature Sensor plugged into the TEMP1 Sensor Port in the receiver. The tick mark indicates the current temperature relative to the programmed Maximum and Minimum Temperature values. Temperature 2 Display: Displays the current temperature in Fahrenheit or Celsius of the Temperature Sensor plugged into the TEMP2 Sensor Port in the receiver. The tick mark indicates the current temperature relative to the programmed Maximum and Minimum Temperature values. Throttle Output Display: Displays the current position of the Throttle channel as a percentage of Throttle Trigger travel. Reviewing Telemetry Data: When the Telemetry Data Recorder has Stopped, you are able to view Telemetry Data in more detail. For more information about Starting and Stopping the Telemetry Data Recorder, see the Telemetry Data Recording section on page 48. 1) After Stopping the Telemetry Data Recorder, press the SELECT switch to open the desired TELEMETRY page, either ST, TH, RPM, VOLT TMP1 or TMP2. 2) Press the ENTER key. The VIEW menu will open and PAGE will be surrounded by a box. 3) Scroll UP or DOWN to Select the desired VIEW menu option. CURSOR - When chosen, scrolls through the Telemetry Data Stream in 0.5 second intervals. PAGE - When chosen, scrolls through the individual pages of the Telemetry Data Stream. LAP - When chosen, scrolls through each counted Lap Time along the Telemetry Data Stream. LAP-LT - When chosen, displays Total, Best and Average Lap Times, in addition to individual Lap Times. SAVE - When chosen, allows you to Save the Telemetry Data Log to your PC. 4) Press the ENTER key to highlight the desired VIEW menu option, then scroll UP or DOWN to scroll through the Telemetry Data Stream via the VIEW menu option you chose. You can also press the SELECT switch RIGHT or LEFT to view different TELEMETRY pages. If you choose the SAVE option to Save the Telemetry Data Log to your PC, see the PCLINK Menu Saving the Telemetry Data Log section on page 58 for information on how to do this. 5) To choose a different VIEW menu option, press the BACK key, then repeat steps 3 and 4 to choose and highlight the desired VIEW menu option. When viewing the Telemetry Data Stream using the VIEW option menu, keep these things in mind: When a VIEW menu option is surrounded by a box, scroll UP or DOWN to choose a different VIEW menu option. When a VIEW menu option is highlighted, scroll UP or DOWN to scroll through the Telemetry Data Stream. Press the BACK key to cancel the highlighted VIEW menu option and choose another VIEW menu option. As you're scrolling through the Telemetry Data Stream, press the ENTER key at any time to Open a detailed list of Telemetry Data Entries. The highlighted Telemetry Data Entry at the top of the list is the one where you pressed the ENTER key. 22 M12 2.4GHZ FH4T RADIO CONTROL SYSTEM USER'S GUIDE TRANSMITTER AND RECEIvER bINDING GENERAL The Binding function allows you to Bind the transmitter and receiver pair. When new, it is necessary to pair the transmitter and receiver to prevent interference from transmitters operated by other users. This operation is referred to as 'Binding'. Once the Binding procedure is complete, the setting is remembered even when the transmitter and receiver are turned OFF, therefore, this procedure usually only needs to be done once. The M12 transmitter features a Safety Link function that is used to program a unique code to each receiver/Model pair, preventing the transmitter from controlling a Model that it's not currently programmed for. The Safety Link function is compatible only with FH4 or FH4T receivers. It's not compatible with FH2 or FH3 receivers. IMPORTANT: This section details Binding the RX-471 FH4 Super Response receiver with a Safety Link Model number of 1 and with the Servo Operating Mode set to Normal mode. If you are Binding an FH2 or FH3 receiver, or if you prefer to change the Safety Link Number or the Servo Operating Mode, see the BIND Menu section on pages 30 ~ 32. Before beginning the Binding procedure, connect the switch harness, servos and the receiver battery to your receiver, using the diagram in the Receiver Overview Diagram, Connections and Mounting section on page 8. Make sure that both the transmitter and the receiver are turned OFF. 1) Turn the transmitter ON. The STATUS screen should be displayed. 2) Press the SELECT switch to highlight the SYSTEM menu, then press the ENTER key to open the SYSTEM menu. 3) Scroll UP or DOWN to highlight the BIND menu, then press the ENTER key to open the BIND menu. Double-check that the Modulation is set to FH4T, Telemetry is turned ON, Safety Link is set to 01 and CH1, CH2, CH3 and CH4 are each set to NOR. If you want to change any of these settings, see the BIND Menu section on pages 30 ~ 32. 4) While holding down the Bind Button on the receiver, turn the receiver ON. The Bind LED on the receiver will flash slowly. Release the Bind Button. The Bind LED on the receiver will continue to flash slowly. You must complete step 5 below within 10 seconds or the Bind LED will go out, indicating the receiver has timed out. If this occurs, turn the receiver OFF, then repeat step 4. 5) Scroll DOWN to highlight the BIND [ENTER] option, then press the ENTER key. The [ENTER] command and LED1 on the transmitter will begin to flash and the Bind LED on the receiver will flash rapidly, then go out. 6) After the Bind LED on the receiver goes out, press the ENTER key a second time. Both the Bind LED on the receiver and LED1 on transmitter will illuminate solid blue, indicating that the Binding procedure is complete. 7) Move the Steering Wheel and Throttle Trigger to verify that the servos are operating normally, then repeatedly press the BACK key to return to the STATUS screen. Under some circumstances, the receiver may not operate after turning the transmitter and receiver ON. If this occurs, perform the Binding procedure again. 23 T M12 2.4GHZ FH4T RADIO CONTROL SYSTEM USER'S GUIDE SYSTEM MENU OvERvIEw SYSTEM To access the various SYSTEM Programming Menus, turn the transmitter ON, then press the SELECT switch to highlight the SYSTEM menu. Press the ENTER key to open the SYSTEM menu. Scroll UP or DOWN to highlight the desired Programming Menu, then press the ENTER key to open that menu. Depending on the Car Type chosen, some Function Programming Value Names may differ from those shown in this section. The following Programming Menus are available within the SYSTEM menu: MENU MENU DESCRIPTION PAGE # TYPE Choose Car Type Templates From Normal to Crawler PG. 24 MODEL Model Select, Model Name, Model Copy, Model Clear and Model Sort PG. 25 DMS Direct Model Select - Use to Quickly Select Your Favorite Models PG. 29 BIND Bind, Choose Modulation Type, Safety Link Number and Servo Operating Mode PG. 30 SERVO Use the Servo Monitor to View Servo Travel Digitally PG. 32 ASSIGN Assign Functions to the Switches, Rotary Dial and Auxiliary Lever PG. 33 BUZZER Turn Audible Key Tones and Alarms ON and OFF and Control Their Pitch and Volume PG. 38 VIBRATOR Turn Vibrating Alerts and Alarms ON and OFF PG. 39 LCD Adjust the Contrast, Brightness and Display Mode of the LCD Screen PG. 40 AUX TYPE Choose the Operating Mode of the Two Auxiliary Channels PG. 41 TRIM TYPE Choose the Desired Servo Trim Type - Either Parallel or Centered PG. 43 TH TYPE Choose the Desired Throttle Bias Type PG. 43 VR ADJUST Calibrate Steering, Throttle and Auxiliary Lever Controls PG. 44 BATT Specify Transmitter Battery Low Voltage Alert and Limit Alarms PG. 46 LOG SETUP Program TELEMETRY Screen and Telemetry Recording Options PG. 48 BOOT MENU Change Transmitter Start-Up Behavior PG. 56 USER NAME Change the Name Displayed Above the M12 Logo on the STATUS Screen PG. 56 PC-LINK Save Telemetry Logs, Save and Load Model Programming and Update Firmware PG. 58 INFORMATION View Transmitter Firmware Version and On-Time Information PG. 61 TYpE MENU {CAR TYpE TEMpLATES} SYSTEM The Type function allows you to quickly set up the transmitter's Mixing options based on the type of Model you're driving. Common templates for Car or Truck and Crawler Car Types are provided. For example, if your Crawler features separate Front and Rear Steering servos, choosing one of the Crawler Car Types will automatically program the transmitter for Four Wheel Steering. The TYPE menu will also display what receiver channels to plug the servos into since this will vary depending on the Car Type chosen. This takes the guess-work out of setting up your Model. WARNING: TYPE menu selections are designed to be used when setting up a new Model and should be done prior to making any programming changes to your Model. When the Type function is used to change the Car Type, all Programming Data (including custom Programming Data) for the current Model will be RESET! Choosing a Car Type: 1) From within the SYSTEM menu, scroll UP or DOWN to highlight the TYPE menu. 24 M12 2.4GHZ FH4T RADIO CONTROL SYSTEM USER'S GUIDE TYpE MENU {CAR TYpE TEMpLATES} SYSTEM Choosing a Car Type, Continued: 2) Press the ENTER key to open the TYPE menu. The cursor will default to CAR TYPE > I. 3) Press the ENTER key, then scroll UP or DOWN to Select the desired Car Type as shown in the table below. The TYPE Menu Programming Display shows the Car Type (Normal or Crawler) and which servos should be plugged into what receiver channel slots. For example, CAR TYPE > VII is a Normal Car Type that might be used for a 1:5 scale off-road gas buggy that uses two Steering servos and a separate second Brake servo. In this example, the Left Steering servo should be plugged into channel 1, the Right Steering servo should be plugged into channel 3, the Throttle/first Brake servo should be plugged into channel 2 and the second Brake servo should be plugged into channel 4. 4) Press the ENTER key. MODEL DATA CLEAR? NO/YES will be displayed. 5) Scroll UP or DOWN to highlight YES, then press the ENTER key. EXECUTING will be displayed and the current Model Programming Data will be reset with the Selected Car Type options. If you want to go back and change the Car Type or you don't want to create the new Car Type for any reason, choose NO or press the BACK key prior to EXECUTING. Your particular Model may not require the use of all four channels, even though each Car Type template may show them. In this case, those channels will simply go unused. CH TYPE TYP I TYP II TYP III TYP IV TYP V TYP VI TYP VII TYP VIII TYP IX TYP X ST F/ST CH 1 ST ST ST ST L-ST L-ST L-ST F/ST CH 2 TH+BR TH TH+BR TH TH+BR TH TH+BR TH+BR CH 3 AUX1 BR BR2 BR R-ST R-ST R-ST R/ST R/TH+BR R/ST CH 4 AUX2 AUX AUX BR2 AUX BR BR2 AUX AUX R/TH+BR F/TH+BR F/TH+BR ST=Steering • TH=Throttle • BR=Brake • BR2=Brake 2 • R-ST=Right • L-ST=Left • R/ST or R/TH=Rear • F/ST or F/TH=Front MODEL MENU {SELECT, NAME, COpY, CLEAR AND SORT} SYSTEM The MODEL menu allows you to Select different Models, Name your saved Models, Copy Programming Data from one Model to another Model, Clear Programming Data from one or more Models and Sort your saved Models into a Custom list, using the Model Select, Model Name, Model Copy, Model Clear and Model Sort functions. This allows you to use the transmitter with different Models and quickly and easily Select the Programming Data for each of them. Programming Data for up to 50 different Models can be stored in the transmitter's memory. Model Select The Model Select function allows you to load the Programming Data for the particular Model you wish to drive. The MODEL SELECT menu displays the currently Selected Model, along with a list of available Models that can be Selected. The current Modulation Type and Car Type of each Model is also displayed. The transmitter can store Programming Data for up to 50 different Models. Selecting a Model: 1) From within the SYSTEM menu, scroll UP or DOWN to highlight the MODEL menu. 25 T M12 2.4GHZ FH4T RADIO CONTROL SYSTEM USER'S GUIDE MODEL MENU {SELECT, NAME, COpY, CLEAR AND SORT} SYSTEM Selecting a Model, Continued: 2) Press the ENTER key to open the MODEL menu. The SELECT menu will be highlighted and the currently Selected Model will be displayed in brackets at the top of the Model Select List. 3) Press the ENTER key to open the SELECT menu, then scroll UP or DOWN within the Model Select List to highlight the Model you would like to load Programming Data for. 4) Press the ENTER key. MODEL SELECT OK? NO/YES will be displayed. Scroll UP or DOWN to highlight YES, then press the ENTER key. If you want to go back and change Models or you don't want to Select a different Model for any reason, choose NO or press the BACK key prior to EXECUTING. 5) EXECUTED will be displayed and the Model that you just Selected will be displayed in brackets above the Model Select List. When a Model is Selected, the Programming Data for that Model will be loaded immediately. Model Name The Model Name function allows you to name each of the 50 individual Models. This makes it easy to keep track of multiple Models. The Model Name can consist of up to 14 letters, numbers or symbols. Choose from capital letters, Lower case letters, numbers and various symbols. A Model must be Selected before a Model Name can be entered or modified. In the default configuration, M01:MODEL-1 is Selected. To enter a Model Name for another Model, that Model must first be Selected using the Model Select function. Entering a Model Name: 1) From within the SYSTEM menu, scroll UP or DOWN to highlight the MODEL menu. 2) Press the ENTER key to open the MODEL menu, then scroll UP or DOWN to highlight the NAME menu. 26 M12 2.4GHZ FH4T RADIO CONTROL SYSTEM USER'S GUIDE MODEL MENU {SELECT, NAME, COpY, CLEAR AND SORT} SYSTEM Entering a Model Name, Continued.... 3) Press the ENTER key to open the NAME menu. The underscore will be positioned under the first character in the Model Name. 4) Press the SELECT switch RIGHT or LEFT or scroll UP or DOWN to move the underscore under the character you want to change, then press the ENTER key. 5) Scroll UP or DOWN and press the SELECT switch RIGHT or LEFT to highlight a character in the Character List. Press the ENTER key to Select the highlighted character. That character will be displayed in the Model Name and the underscore will advance to the next space. 6) Repeat step 5 to enter the rest of the characters. Up to 14 characters can be entered. If desired, press the BACK key to re-gain control of the underscore, then use the SELECT switch or scroll UP or DOWN to move the underscore RIGHT or LEFT. To add a space (or spaces) in your Model Name, use the character. Deleting a Character: 1) Press the SELECT switch RIGHT or LEFT or scroll UP or DOWN to move the underscore under the character in your Model Name you want to delete. 2) Press the ENTER key, then scroll UP or DOWN and press the SELECT switch RIGHT or LEFT to highlight the character in the Character List. Press the ENTER key. The character in your Model Name will be deleted and the underscore will advance to the next space. If you can't move the underscore, press the BACK key to re-gain control of the underscore. Deleting a Model Name: 1) Press the SELECT switch RIGHT or LEFT or scroll UP or DOWN to move the underscore under the first character in your Model Name. 2) Press the ENTER key, then scroll UP or DOWN and press the SELECT switch RIGHT or LEFT to highlight the the Character List. Continuously press the ENTER key to delete each character in your Model Name. character in If you can't move the underscore, press the BACK key to re-gain control of the underscore. Model Copy The Model Copy function allows you to copy the Programming Data FROM the currently Selected Model TO another Model. For example, if you have two Models that are similar, you can copy the Programming Data from the first Model to the second Model to use as a base to start fine-tuning the programming for the second Model. Make sure that prior to using the Model Copy function, you first Select and load the desired Model you want to copy Programming Data FROM, using the Model Select function. Copying Model Programming Data: 1) From within the SYSTEM menu, scroll UP or DOWN to highlight the MODEL menu. 2) Press the ENTER key to open the MODEL menu, then scroll UP or DOWN to highlight the COPY menu. 27 T M12 2.4GHZ FH4T RADIO CONTROL SYSTEM USER'S GUIDE MODEL MENU {SELECT, NAME, COpY, CLEAR AND SORT} SYSTEM Copying Model Programming Data, Continued.... 3) Press the ENTER key to open the COPY menu. The currently Selected Model will be displayed in brackets above the Model Copy List. 4) Scroll UP or DOWN within the Model Copy List to highlight the Model you would like to copy the current Model's Programming Data TO. 5) Press the ENTER key. MODEL COPY OK? NO/YES will be displayed. Scroll UP or DOWN to highlight YES, then press the ENTER key. All Model-specific Programming Data, including the Model Name will be copied to the highlighted Model. If you want to go back and change Models or you don't want to Copy the Programming Data for any reason, choose NO or press the BACK key prior to EXECUTING. 6) EXECUTED will be displayed and the Model you just copied Programming Data TO will be highlighted in brackets and the top of the Model Copy List. Model Clear The Model Clear function allows you to reset Model-specific Programming Data for the currently Selected Model back to the Factory Default settings. Make sure that prior to using the Model Clear function, you first Select and load the desired Model you want to clear the Programming Data for, using the Model Select function. When the Model Clear function is EXECUTED, all custom Programming Data for the currently Selected Model will be lost and reset to the Factory Default settings! Clearing Model Programming Data: 1) From within the SYSTEM menu, scroll UP or DOWN to highlight the MODEL menu. 2) Press the ENTER key to open the MODEL menu, then scroll UP or DOWN to highlight the CLEAR menu. The currently Selected Model will be displayed. 3) Press the ENTER key. MODEL CLEAR OK? NO/YES will be displayed. Scroll UP or DOWN to highlight YES, then press the ENTER key. EXECUTED will be displayed and all Programming Data for the currently Selected Model will be reset to the Factory Default settings. If you want to go back and change Models or you don't want to Clear the Programming Data for any reason, choose NO or press the BACK key prior to EXECUTING. 28 M12 2.4GHZ FH4T RADIO CONTROL SYSTEM USER'S GUIDE MODEL MENU {SELECT, NAME, COpY, CLEAR AND SORT} SYSTEM Model Sort The Model Sort function allows you to change how your Models are displayed in the Model Select List by allowing you to swap the currently Selected Model with other Models. For example, you might want to Sort your Models so that your most frequently used Models are at the top of the Model Select List, or you might want to Sort your Models by type, such as crawlers, on-road, etc. Sorting Models: 1) From within the SYSTEM menu, scroll UP or DOWN to highlight the MODEL menu. 2) Press the ENTER key to open the MODEL menu, then scroll UP or DOWN to highlight the SORT menu. 3) Press the ENTER key to open the SORT menu. The currently Selected Model will be displayed in brackets above the Model Sort List and the first Model in the Model Sort List will be highlighted. 4) Scroll UP or DOWN within the Model Sort List to highlight the Model you would like to swap the currently Selected Model with and move to the top of the Model Sort List. For example, the currently Selected Model is M01. Highlight M02 to swap M01 with M02 and move it to the top of Model Sort List. 5) Press the ENTER key. MODEL SORT OK? NO/YES will be displayed. Scroll UP or DOWN to highlight YES, then press the ENTER key. If you want to go back and choose a different Model or you don't want to Sort the Selected Model for any reason, choose NO or press the BACK key prior to EXECUTING. 6) EXECUTED will be displayed and the Model you highlighted (i.e. M02) will be swapped with the currently Selected Model and moved to the top of the Model Sort List. 7) Repeat steps 4 through 6 to continue Sorting Models by swapping with the currently Selected Model. To swap with a different Model, you must Select that desired Model using the Model Select function first. For more information, see the Model Select section on pages 25 ~ 26. DMS MENU {DIRECT MODEL SELECT} SYSTEM The DMS function allows you to choose up to three different Models that can be Selected when turning the transmitter ON. Simply press a key while turning the transmitter ON and the Programming Data for your favorite Model will load automatically. Using the Direct Model Select Function: 1) Turn the transmitter turned OFF. 2) Press and HOLD the SELECT switch Right or Left, or press and HOLD the BACK key while turning the transmitter ON. The Model Programming Data associated with either of those key presses will automatically load. 29 T M12 2.4GHZ FH4T RADIO CONTROL SYSTEM USER'S GUIDE DMS MENU {DIRECT MODEL SELECT} SYSTEM Changing Direct Model Select Models: 1) From within the SYSTEM menu, scroll UP or DOWN to highlight the DMS menu. 2) Press the ENTER key to open the DMS menu, then scroll UP or DOWN to highlight the Model Name adjacent to the DMS number you would like to change. SELECT switch LEFT controls DMS1, SELECT switch RIGHT controls DMS2 and the BACK key controls DMS3. 3) Press the ENTER key, then scroll UP or DOWN to choose the Model Name you want to be controlled by that particular Direct Model Select switch. 4) Repeat step 3 to Assign any other desired Models to the remaining Direct Model Select Switches. bIND MENU {bINDING, MODULATION TYpE, SAFETY LINk AND SERvO MODE} SYSTEM The BIND menu allows you to change the transmitter's Modulation Type, turn the Telemetry function ON and OFF, Assign a Safety Link Number to your Model, change the Servo Operating Mode and Bind the transmitter and receiver pair. All settings are Model-specific, so you can have different settings to suit different Models. The Modulation Type and Safety Link Number must be chosen prior to Binding the transmitter and receiver. If these options are changed after Binding, you will need to re-Bind the transmitter and receiver pair. Make sure the Modulation Type you choose matches the Modulation Type of the receiver you're using! Changing the Modulation Type: The Modulation Type function allows you to choose the transmitter Modulation Type. The Modulation Type should be changed to match the receiver you're using. For example, if you use an Airtronics 2.4GHz FH3 surface receiver with your transmitter, you would need to change the Modulation Type to FH3. The Modulation Type should be chosen prior to Binding the transmitter and receiver pair. 1) From within the SYSTEM menu, scroll UP or DOWN to highlight the BIND menu. 2) Press the ENTER key to open the BIND menu. MODULATION > FH4T will be highlighted. 3) Press the ENTER key, then scroll UP or DOWN to Select the desired Modulation Type. 30 M12 2.4GHZ FH4T RADIO CONTROL SYSTEM USER'S GUIDE bIND MENU {bINDING, MODULATION TYpE, SAFETY LINk AND SERvO MODE} SYSTEM Changing the Modulation Type, Continued.... 4) Press the ENTER key. SET TO FH3? (or the Modulation Type you Selected) NO/YES will be displayed. Scroll UP or DOWN to highlight YES, then press the ENTER key. If you want to go back and change the Modulation Type or if you don't want to change the Modulation Type for any reason, choose NO or press the BACK key. The following Modulation Type options are available: FH2 - Select this Modulation Type when using Airtronics 2.4GHz FH2 surface receivers. FH3 - Select this Modulation Type when using Airtronics 2.4GHz FH3 surface receivers. FH3F - This Modulation Type is NOT used in North America. FH4T (Default) - Select this Modulation Type when using Airtronics 2.4GHz FH4 or FH4T surface receivers. FH4FT - This Modulation Type is NOT used in North America. IMPORTANT: Not all BIND menu functions are supported by all Modulation Types. Only supported functions will be displayed once a Modulation Type is chosen. For example, the FH3 Modulation Type does not support Telemetry. Turning the Telemetry Function ON and OFF: 1) From within the BIND menu, scroll down to highlight TELEMETRY > ON. 2) Press the ENTER key, then scroll UP or DOWN to choose the desired Telemetry value, either ON or OFF. TELEMETRY setting range is ON or OFF. The default setting is OFF. Changing the Safety Link Number: The Safety Link function is used to program a unique code to each receiver/Model pair, preventing the transmitter from controlling a Model that it's not currently programmed for. This helps prevent a runaway Model should you accidentally choose the wrong Programming Data for the intended Model. The Safety Link Number should be chosen prior to Binding the transmitter and receiver pair. To make it easier to keep track of what Safety Link Number goes to what Model, we suggest making the Safety Link Number the same as the Model Number. 1) From within the BIND menu, scroll down to highlight SAFETY LINK > 01. 2) Press the ENTER key, then scroll UP or DOWN to highlight the desired Safety Link Number. SAFETY LINK setting range is 01 to 50. The default setting is 01. 3) Press the ENTER key. SET TO LINK No.02? (or the Safety Link Number you Selected) NO/YES will be displayed. Scroll UP or DOWN to highlight YES, then press the ENTER key. If you want to go back and change the Safety Link Number or if you don't want to change the Safety Link Number for any reason, choose NO or press the BACK key. Changing the Servo Operating Mode: The Servo Operating Mode function is used to optimize the radio control system to suit the type of servos you're using in your Model. For example, using the SHR setting with Digital servos will Increase the servo's response time, even above the manufacturer's stated specification. If you're using Airtronics SRG Digital servos, you can use the SSR setting for the fastest response time. The combination of using Digital servos and using the correct Servo Operating Mode value results in the ultimate feel and response, making you feel more in control of your Model than ever. 31 T M12 2.4GHZ FH4T RADIO CONTROL SYSTEM USER'S GUIDE bIND MENU {bINDING, MODULATION TYpE, SAFETY LINk AND SERvO MODE} SYSTEM Changing the Servo Operating Mode, Continued.... 1) From within the BIND menu, scroll down to highlight the desired channel you would like to change the Servo Operating Mode for. 2) Press the ENTER key, then scroll UP or DOWN to choose the desired Servo Operating Mode value for that channel. 3) Press the ENTER key, then repeat steps 1 and 2 to choose the Servo Operating Mode for any desired remaining channels. SERVO OPERATING MODE setting range is NOR, SHR and SSR. The default setting is NOR. SSR Operating Mode is not supported when FH3 or FH3F Modulation Type is Selected. IMPORTANT INFORMATION ABOUT SERVO OPERATING MODE VALUES: If you're using Analog servos in your Model, DO NOT use SHR or SSR Servo Operating Mode values for those channels. Use the NOR (Normal) Servo Operating Mode with Analog servos. Using SHR or SSR Servo Operating Mode values with Analog servos can result in poor performance or even damage to the servos or the receiver! Not all ESCs are compatible with SHR or SSR Servo Operating Modes. If your ESC does not operate correctly, change the Servo Operating Mode to NOR (Normal) for that channel (or channels). SHR and SSR Servo Operating Modes should only be used with Digital servos. While the SHR Servo Operating Mode can be used with any brand of Digital servo, the SSR Servo Operating Mode should ONLY be used with Airtronics SRG Digital servos. Binding the Transmitter and Receiver: To Bind the transmitter and receiver, please see the Transmitter and Receiver Binding section on page 23. Prior to Binding the transmitter and receiver, make sure to choose the desired Modulation Type and Safety Link Number. SERvO MENU {SERvO MONITOR} SYSTEM The Servo Monitor displays the output levels of the four different channels in bar graph form, allowing you to monitor servo operation in a virtual manner. This is helpful to see servo movement when the controls are moved, and it allows you to visualize what is occurring with servo movements when you apply different Mixing values, exponential, etc. When used in conjunction with the DISPLAY key, the Servo Monitor allows you to see servo movement virtually and make programming changes without the transmitter actually transmitting a signal. The channel names displayed will vary based on the Car Type Selected in the TYPE menu. Depending on the current servo reversing settings, the bar graphs may not move the same direction as the transmitter controls. This is normal. Using the Servo Monitor: 1) From within the SYSTEM menu, scroll UP or DOWN to highlight the SERVO menu. 2) Press the ENTER key to open and view the full screen Servo Monitor. The hash marks represent the current channel output positions. 32 M12 2.4GHZ FH4T RADIO CONTROL SYSTEM USER'S GUIDE ASSIGN MENU {SwITCH, DIAL AND LEvER FUNCTION ASSIGNMENTS} SYSTEM The ASSIGN menu allows you to Assign different functions to each of the three Push-Button Switches, the five Trim Switches, the Auxiliary Dial and the Auxiliary Lever. Each of the three Push-Button Switches can have up to two functions Assigned to it and the ON/OFF behavior can be changed. In addition, the Direction of Travel and the Trim Resolution of the five Trim Switches and the Auxiliary Dial can be changed. Switch Trm1 Switch Trm2 Switch Trm3 Switch Trm4 Switch Sw1 Auxiliary Lever Auxiliary Dial Switch Sw2 Switch Trm5 Switch Sw3 push-button Switch Function Assignments The Switch Assignments function allows you to Assign various functions to the three Push-Button Switches Sw1, Sw2 and Sw3. This allows you to use the Push-Button Switches to turn functions ON and OFF while you're driving. Up to two different functions can be Assigned to each switch and the ON and OFF behavior of each switch can be changed to either PUSH or TOGGLE to suit the programmed function and your specific requirements. Push-Button Switch functions vary based on the Car Type Selected in the TYPE menu. For more information, see the table on the next page. Changing the Push-Button Switch Function Assignments: 1) From within the SYSTEM menu, scroll UP or DOWN to highlight the ASSIGN menu. 2) Press the ENTER key to open the ASSIGN menu. The SWITCH menu will be highlighted. 3) Press the ENTER key to open the SWITCH menu. SW1 [FUNCTION 1] > OFFSET will be highlighted. 4) Scroll UP or DOWN to highlight the Switch Number and Function you would like to change. Choose from SW1 [FUNCTION 1 or 2], SW2 [FUNCTION 1 or 2] or SW3 [FUNCTION 1 or 2]. 33 T M12 2.4GHZ FH4T RADIO CONTROL SYSTEM USER'S GUIDE ASSIGN MENU {SwITCH, DIAL AND LEvER FUNCTION ASSIGNMENTS} SYSTEM Changing the Push-Button Switch Function Assignments, Continued.... 5) Press the ENTER key, then scroll UP or DOWN to choose the desired function for the Switch and Function Number you highlighted. A list of functions that can be Assigned to the Push-Button Switches are shown in the table below. 6) Press the ENTER key, then repeat steps 4 and 5 to any other desired Push-Button Switch Function Assignments. Although two different functions can be Assigned to the same Push-Button Switch, those functions cannot be controlled independently. AUX may control different functions depending on the Car Type. SW TYPE TYP I TYP II TYP III TYP IV TYP V TYP VI TYP VII TYP VIII TYP IX TYP X --- --- --- --- --- --- --- --- --- --- Sw2* ALB ALB ALB ALB ALB ALB ALB ALB ALB ALB Sw1* OFFSET OFFSET OFFSET OFFSET OFFSET OFFSET OFFSET OFFSET OFFSET OFFSET AUX1 AUX AUX LAP AUX LAP LAP AUX AUX LAP AUX2 LAP LAP INT1 LAP INT1 INT1 LAP LAP INT1 Sw3* LAP INT1 INT1 INT2 INT1 INT2 INT2 INT1 INT1 INT2 Sw3* INT1 INT2 INT2 TH-HOLD INT2 INT2 INT2 TH-HOLD TH-HOLD INT2 TH-HOLD TH-HOLD TH-HOLD TH-HOLD *Indicates default function for Selected Car Type. Changing the Switch Mode: The ON and OFF behavior of each Push-Button Switch can be changed to suit the programmed function and your specific requirements. The following Switch Modes are available: TOGGLE - When Selected, press the Push-Button Switch to turn the function ON and press the Push-Button Switch a second time to turn the function OFF. PUSH - When Selected, press and HOLD the Push-Button Switch to turn the function ON. Release the Push-Button Switch to turn the function OFF. 1) From within the SWITCH menu, scroll UP or DOWN to highlight the Switch Number [MODE] you would like to change. Choose from SW1 [MODE], SW2 [MODE] or SW3 [MODE]. 2) Press the ENTER key, then scroll UP or DOWN to change the desired Switch Mode value. Choose from either TOGGLE or PUSH. MODE setting range is PUSH and TOGGLE. The default setting for SW1 is TOGGLE and for SW2 and SW3 is PUSH. 3) Repeat step 2 to change any other desired Switch Mode values. Trim Switch Function Assignments The Trim Assignments function allows you to Assign a multitude of different functions to the five Trim Switches Trm1, Trm2, Trm3, Trm4 and Trm5. This allows you to use the Trim Switches to control those functions while you're driving. In addition, the Trim Resolution (Step value) and the Direction of Travel (REV) of each Trim Switch can be changed. For a complete list of functions that can be Assigned to the Trim Switches, see the Trim Switch Auxiliary Dial and Auxiliary Lever Functions tables on page 100. 34 M12 2.4GHZ FH4T RADIO CONTROL SYSTEM USER'S GUIDE ASSIGN MENU {SwITCH, DIAL AND LEvER FUNCTION ASSIGNMENTS} SYSTEM Changing the Trim Switch Function Assignments: 1) From within the SYSTEM menu, scroll UP or DOWN to highlight the ASSIGN menu. 2) Press the ENTER key to open the ASSIGN menu, then scroll UP or DOWN to highlight the TRIM menu. 3) Press the ENTER key to open the TRIM menu. TRM1 [FUNCTION] > TRIMST will be highlighted. 4) Scroll UP or DOWN to highlight the Trim Switch Number you would like to change. Choose from TRM1, TRM2, TRM3, TRM4 or TRM5. 5) Press the ENTER key, then scroll UP or DOWN to choose the desired function for the Trim Switch Number you highlighted. A complete list of functions that can be Assigned to the Trim Switches are shown in the tables on page 100. 6) Press the ENTER key, then repeat steps 4 and 5 to any other desired Trim Switch Function Assignments. Changing the Trim Switch Step Value: The Step function allows you to adjust how far a servo travels or a function moves when a Trim Switch is pressed. You can Increase the Trim Resolution by Decreasing the Step value, so that the amount of travel is less when you press the Trim Switches. This makes it possible to fine-tune travel extremely accurately. Alternately, you could Decrease the Trim Resolution by Increasing the Step value, so that the amount of travel is more when you press the Trim Switches. This may not be as accurate, but it allows you to command large amounts of travel or function movement at a time. 1) From within the TRIM menu, scroll UP or DOWN to highlight the Trim Switch Number [STEP] you would like to change. Choose from TRM1 [STEP], TRM2 [STEP], TRM3 [STEP], TRM4 [STEP] or TRM5 [STEP]. 2) Press the ENTER key, then scroll UP or DOWN to change the desired Trim Switch Step value. STEP setting range is 0 to 100. The default setting is 1 or 5 depending on the Trim Switch Number. The Step value is a percentage of travel. 3) Repeat step 2 to change any other desired Trim Step values. 35 T M12 2.4GHZ FH4T RADIO CONTROL SYSTEM USER'S GUIDE ASSIGN MENU {SwITCH, DIAL AND LEvER FUNCTION ASSIGNMENTS} SYSTEM Changing the Trim Switch Direction of Travel: The direction that the Trim Switches move the servos or function values can be changed from Normal to Reverse. In Normal mode, the Trim Switches will move the servos toward the High Side or Increase function values when the Trim Switches are pushed Forward. In Reverse mode, the Trim Switches will move the servos toward the Low Side or Decrease function values when the Trim Switches are pushed Forward. 1) From within the TRIM menu, scroll UP or DOWN to highlight the Trim Switch Number [REV] you would like to change. Choose from TRM1 [REV], TRM2 [REV], TRM3 [REV], TRM4 [REV] or TRM5 [REV]. 2) Press the ENTER key, then scroll UP or DOWN to change the desired Trim Switch Reverse value. REV setting range is NOR and REV. The default setting is NOR. 3) Repeat step 2 to change any other desired Trim Switch Reverse values. Auxiliary Dial Function Assignments The Dial Assignments function allows you to Assign a multitude of different functions to the Auxiliary Dial. This allows you to use the Auxiliary Dial to control those functions while you're driving. The Auxiliary Dial can control either of the two Auxiliary channels or it can control a function, such as Steering Dual Rate or Steering Exponential. In addition, the Trim Resolution (Step value) and the Direction of Travel (REV) of the Auxiliary Dial can be changed. Changing the Auxiliary Dial Function Assignment: 1) From within the SYSTEM menu, scroll UP or DOWN to highlight the ASSIGN menu. 2) Press the ENTER key to open the ASSIGN menu, then scroll UP or DOWN to highlight the DIAL menu. 3) Press the ENTER key to open the DIAL menu. DIAL [FUNCTION] > AUX1 will be highlighted. 4) Press the ENTER key, then scroll UP or DOWN to choose the desired function you want to Assign to the Auxiliary Dial. A complete list of functions that can be Assigned to the Auxiliary Dial is shown in the table on page 100. Changing the Auxiliary Dial Step Value: The Step function allows you to adjust how far a servo travels or a function moves when the Auxiliary Dial is turned. You can Increase the Trim Resolution by Decreasing the Step value, so that the amount of travel is less when you turn the Auxiliary Dial. This makes it possible to fine-tune servo travel or function movement extremely accurately. Alternately, you could Decrease the Trim Resolution by Increasing the Step value, so that the amount of travel is more when you turn the Auxiliary Dial. This may not be as accurate, but it allows you to command large amounts of servo travel or function movement at a time. 36 M12 2.4GHZ FH4T RADIO CONTROL SYSTEM USER'S GUIDE ASSIGN MENU {SwITCH, DIAL AND LEvER FUNCTION ASSIGNMENTS} SYSTEM Changing the Auxiliary Dial Step Value, Continued: 1) From within the DIAL menu, scroll UP or DOWN to highlight DIAL [STEP] > 5. 2) Press the ENTER key, then scroll UP or DOWN to choose the desired Auxiliary Dial Step value. STEP setting range is 1 to 100. The default setting is 5. The Step value is a percentage of travel. Changing the Auxiliary Dial Direction of Travel: The direction that the Auxiliary Dial moves the servo or function value can be changed from Normal to Reverse. In Normal mode, the Auxiliary Dial will move the servo toward the High Side or Increase a function value when the Auxiliary Dial is turned clockwise. In Reverse mode, the Auxiliary Dial will move the servo toward the Low Side or Decrease a function value when the Auxiliary Dial is turned counter-clockwise. 1) From within the DIAL menu, scroll UP or DOWN to highlight DIAL [REV] > NOR. 2) Press the ENTER key, then scroll UP or DOWN to choose the desired Auxiliary Dial Reverse value. REV setting range is NOR and REV. The default setting is NOR. Auxiliary Lever Function Assignments The Lever Assignments function allows you to Assign various functions to the Auxiliary Lever. This allows you to use the Auxiliary Lever to control those functions while you're driving. The Auxiliary Lever can control either of the two Auxiliary channels or it can control a function, such as Steering Dual Rate or Steering Exponential. Changing the High and Low Tweak values determines the amount of travel and direction. Changing the Auxiliary Lever Function Assignment: 1) From within the SYSTEM menu, scroll UP or DOWN to highlight the ASSIGN menu. 2) Press the ENTER key to open the ASSIGN menu, then scroll UP or DOWN to highlight the LEVER menu. 3) Press the ENTER key to open the LEVER menu. LEVER [FUNCTION] > AUX2 will be highlighted. 4) Press the ENTER key, then scroll UP or DOWN to choose the desired function you want to Assign to the Auxiliary Lever. A complete list of functions that can be Assigned to the Auxiliary Lever are shown in the tables on page 100. 37 T M12 2.4GHZ FH4T RADIO CONTROL SYSTEM USER'S GUIDE ASSIGN MENU {SwITCH, DIAL AND LEvER FUNCTION ASSIGNMENTS} SYSTEM Changing the Auxiliary Lever High and Low Tweak Values: The High and Low Tweak values both determine how far and in which direction the Auxiliary Lever controls the function Assigned to it when the Auxiliary Lever is moved Up and Down, regardless if the Auxiliary Lever is controlling a servo, such as Auxiliary Channel 2 or a function parameter, such as Steering Trim. For example, if you Assign AUX2 to the Auxiliary Lever and adjust the Tweak values to +50 and -50, the Auxiliary 2 servo will be centered when the Auxiliary Lever is centered and will travel 50% in one direction when the Auxiliary Lever is moved Up and travel 50% in the other direction when the Auxiliary Lever is moved Down. Alternately, if you Assign TRIMST to the Auxiliary Lever and adjust the Tweak values to +50 and -50, the Auxiliary Lever will control Steering Trim from 0% to 50%. 1) From within the LEVER menu, scroll UP or DOWN to highlight LEVER [TWEAK (H)] > +100. 2) Press the ENTER key, then scroll UP or DOWN to choose the desired High Side Tweak value. Increasing the Tweak value will Increase travel in the High Side direction and Decreasing the Tweak value will Decrease travel in the High Side direction. Using a Negative value will change the direction of travel. TWEAK (H) setting range is -100 to +100. The default setting is +100. 3) Scroll DOWN to highlight LEVER [TWEAK (L)] > -100. 4) Press the ENTER key, then scroll UP or DOWN to choose the desired Low Side Tweak value. Decreasing the Tweak value will Increase travel in the Low Side direction and Increasing the Tweak value will Decrease travel in the Low Side direction. Using a Positive value will change the direction of travel. TWEAK (L) setting range is -100 to +100. The default setting is -100. bUZZER MENU {AUDIbLE kEY TONES AND ALARMS} SYSTEM The Buzzer function allows you to change the Tone and Volume of many of the audible sounds that the transmitter makes. This ranges from sounds that are made when you press Trim and Push-Button Switches, scroll UP or DOWN or press the ENTER key, Lap and Interval Timer alarms, Telemetry alarms, transmitter Voltage Limit alarm and more. The Volume can be Increased or Decreased (or Muted) and the Tones can be changed to suit your preference. In addition, many of the Tones can be set separately for the first half and the second half of a Tone, making it easier to differentiate between the two halves. The following is a list of the functions that the Tone and Volume can be adjusted for: FUNCTION DESCRIPTION CLICK Controls Key Press Tones, Such as ENTER, BACK, SELECT and All Push-Button Switches TRIM Controls All Trim Switch Key Press Tones CENTER Controls the Trim Switch, Auxiliary Dial and Auxiliary Lever Neutral Point Indicator Tones MULTI Controls the Push-Button Rotary Dial scroll UP and Scroll DOWN Tones* TIMER SW Controls the Lap Timer Start and Stop Tones* INT1 TIMER Controls the First Interval Timer Start and Stop Tones INT2 TIMER Controls the Second Interval Timer Start and Stop Tones LAP-PRE Controls the Lap Timer Pre-Alarm Tone LAP GOAL Controls the Lap Timer Goal Alarm Tone OFFSET Controls the Offset Function Alarm Tone TELEMETRY Controls the Various Telemetry System Alarms* LIMIT Controls the Transmitter Limit Voltage Alarm* **Only TONE1 (first half) changes affected. No affect on TONE2 (second half) changes. 38 M12 2.4GHZ FH4T RADIO CONTROL SYSTEM USER'S GUIDE bUZZER MENU {AUDIbLE kEY TONES AND ALARMS} SYSTEM Changing the Audible Tones: 1) From within the SYSTEM menu, scroll UP or DOWN to highlight the BUZZER menu. 2) Press the ENTER key to open the BUZZER menu. CLICK [TONE1] > 1 will be highlighted. 3) Scroll UP or DOWN to highlight the Function Tone Number you would like to change. 4) Press the ENTER key, then scroll UP or DOWN to choose the desired Tone value for either [TONE1] and/or [TONE2]. Increasing the Tone value will Increase the Tone of the Selected function and Decreasing the Tone value will Decrease the Tone of the Selected function. TONE1 and TONE2 setting range is 1 to 7. The default setting is 1. TONE1 changes the first half Tone and TONE2 changes the second half Tone. 5) Press the ENTER key, then repeat steps 3 and 4 to change the Audible Tones for any other desired functions. Changing the Volume: 1) From within the BUZZER menu, Scroll UP or DOWN to highlight the Function Volume Number you would like to change. 2) Press the ENTER key, then scroll UP or DOWN to choose the desired Volume value. Increasing the Volume value will Increase the Volume of the Selected function and Decreasing the Volume value will Decrease the Volume of the Selected function. Choosing OFF will Mute the Selected function. VOLUME setting range is OFF to 5. The default setting is 4. 3) Press the ENTER key, then repeat steps 1 and 2 to change the Volume value for any other desired functions. vIbRATOR MENU {vIbRATION ALERTS AND ALARMS} SYSTEM The Vibrator function makes the transmitter vibrate like a cell phone to make you aware of different alerts and alarms that you might encounter during use. For example, you can program the transmitter to vibrate when the an Interval Timer starts or stops or when you reach a Lap Timer Goal Time. You can also program the transmitter to vibrate when the transmitter reaches the programmed Voltage Alert value or when the transmitter is turned ON and more. The Vibrate function is particularly useful if you've Muted any of these related audible alerts and alarms. The Vibrate function can also be used along with these related audible alerts and alarms to provide a level of tactile feedback while you're driving. 39 T M12 2.4GHZ FH4T RADIO CONTROL SYSTEM USER'S GUIDE vIbRATOR MENU {vIbRATION ALERTS AND ALARMS} SYSTEM Turning Vibration Functions ON and OFF: 1) From within the SYSTEM menu, scroll UP or DOWN to highlight the VIBRATOR menu. 2) Press the ENTER key to open the VIBRATOR menu. POWER > OFF will be highlighted. 3) Scroll UP or DOWN to highlight the function you would like to change the Vibration value for. 4) Press the ENTER key, then scroll UP or DOWN to choose the desired Vibration value, either ON or OFF. VIBRATOR setting range is OFF to ON. The default setting for all functions is OFF. 5) Press the ENTER key, repeat steps 3 and 4 to change the Vibration value for any other desired functions. The following is a list Vibration Functions that can be turned ON or OFF: FUNCTION DESCRIPTION POWER Vibrates When the Transmitter is Turned ON BATTERY Vibrates to Indicate When the Transmitter Reaches the Programmed Voltage Alert Value TELEMETRY Vibrates to Indicate Telemetry System Alarms INT1 TIMER Vibrates to Indicate When the First Interval Timer Starts and Stops INT2 TIMER Vibrates to Indicate When the Second Interval Timer Starts and Stops LAP-PRE Vibrates to Indicate When the Lap Timer Pre-Alarm Time is Reached LAP GOAL Vibrates to Indicate When the Lap Timer Goal Time is Reached LCD MENU {DISpLAY OpTIONS} SYSTEM The LCD menu allows you change the contrast of the LCD, the brightness of the LCD Backlight, the Backlight Mode and the Backlight On-Time. Changing the Contrast and Brightness settings can make it easier to view the LCD in different lighting conditions and changing the Backlight Mode and Backlight On-Time affects how the Backlight is turned ON and how long the Backlight stays ON. IMPORTANT: Increasing the brightness of the LCD Backlight and/or leaving the LCD Backlight ON at all times will Increase battery consumption. In addition, Decreasing the Contrast value near the Lower limit can result in the LCD text becoming difficult to read. Be careful not to set the Contrast value too low. Changing the LCD Contrast: 1) From within the SYSTEM menu, scroll UP or DOWN to highlight the LCD menu. 40 M12 2.4GHZ FH4T RADIO CONTROL SYSTEM USER'S GUIDE LCD MENU {DISpLAY OpTIONS} SYSTEM Changing the LCD Contrast, Continued.... 2) Press the ENTER key to open the LCD menu. CONTRAST > 15 will be highlighted. 3) Press the ENTER key, then scroll UP or DOWN to choose the desired Contrast value. Increasing the Contrast value will Increase the contrast of the LCD and Decreasing the Contrast value will Decrease the contrast of the LCD. CONTRAST setting range is 10 to 20. The default setting is 15. Changing the LCD Backlight Brightness: 1) From within the LCD menu, scroll UP or DOWN to highlight BRIGHT > 4. 2) Press the ENTER key, then scroll UP or DOWN to choose the desired Brightness value. Increasing the Brightness value increases the brightness of the LCD Backlight and Decreasing the Brightness value decreases the brightness of the LCD Backlight. BRIGHT setting range is 1 to 5. The default setting is 4. Changing the LCD Backlight Mode: 1) From within the LCD menu, scroll UP or DOWN to highlight MODE > KEY-ON. 2) Press the ENTER key, then scroll UP or DOWN to choose the desired LCD Mode value. Choose from OFF, KEY-ON or ALWAYS. When set to OFF, the LCD Backlight will be turned OFF. When set to KEY-ON, the LCD Backlight will turn ON when a key-press is made. When set to ALWAYS, the LCD Backlight will stay ON at all times MODE setting range is OFF, KEY-ON and ALWAYS. The default setting is KEY-ON. Changing the LCD Backlight On-Time: 1) From within the LCD menu, scroll UP or DOWN to highlight TIME > 10sec. 2) Press the ENTER key, then scroll UP or DOWN to choose the desired LCD Time value. The Time value (in seconds) determines how long the LCD Backlight will stay ON before turning OFF automatically. This helps save battery power. TIME setting range is 1 to 30 seconds. The default setting is 10 seconds. AUx TYpE MENU {AUxILIARY CHANNEL OpERATING MODE} SYSTEM The Auxiliary Type function allows you choose the Operating Mode for Auxiliary 1 and Auxiliary 2, making it possible to change the way these two Auxiliary channels function. This section details how to change the Operating Mode of the two Auxiliary channels. For details about programming and using each of the Auxiliary functions, see the POINT AUX 1 Menu section on pages 64 ~ 65, the POINT AUX 2 Menu section on pages 65 ~ 66 or the CODEAX1 and CODEAX2 Menu section on page 93. 41 T M12 2.4GHZ FH4T RADIO CONTROL SYSTEM USER'S GUIDE AUx TYpE MENU {AUxILIARY CHANNEL OpERATING MODE} SYSTEM The Operating Mode of Auxiliary 1 and Auxiliary 2 can be changed to suit your specific requirements. The following Operating Modes are available: NOR - When Selected, the Auxiliary channel(s) operate as Normal proportional linear channels, like the Throttle or Steering channels. POINT - When Selected, up to six Point positions can be programmed along the entire length of servo travel. You are then able to cycle back and forth through those Point positions. This option is ideal if your Model requires a three or more position switch to operate a feature. This mode is not proportional. It's a 'Stepping' mode. CODE - This option is for use with future connected products, such as an ESC, whose Programming Parameters can be changed directly via the transmitter. For example, you might be able to change the connected ESC's Driving Modes directly using the Auxiliary Dial to suit different conditions while you're driving. Depending on the Car Type Selected in TYPE menu, Auxiliary 2 options may not be available. This is normal. Changing the Auxiliary Channel Operating Mode: 1) From within the SYSTEM menu, scroll UP or DOWN to highlight the AUX TYPE menu. 2) Press the ENTER key to open the AUX TYPE menu. AUX1 > NOR will be highlighted. 3) Scroll UP or DOWN to choose which Auxiliary Channel you want to change the Operating Mode for, either AUX1 or AUX2. 4) Press the ENTER key, then scroll UP or DOWN to choose the desired Auxiliary 1 or Auxiliary 2 Operating Mode. AUX1 and AUX2 setting range is NOR, POINT and CODE. The default setting for both AUX1 and AUX2 is NOR. Changing the Number of Points Value: After changing the Auxiliary 1 or Auxiliary 2 Operating Mode to POINT, you are able to change the number of points you want the servo to travel through. For example, if you want to be able to cycle your servo from 0 to 20 to 40 to 60 degrees and back again, choose POINT > 4. When AUX1 and AUX2 values are set to NOR or CODE, POINT options cannot be programmed. 1) After choosing the POINT option, scroll UP or DOWN to the desired POINT value, either AUX1 POINT or AUX2 POINT. 2) Press the ENTER key, then scroll UP or DOWN to choose the desired number of Point positions to program. POINT setting range is 2 to 6. The default setting is 2. IMPORTANT: When set to POINT, please observe the following: We recommend using either the Auxiliary Dial or one of the Trim Switches to operate the Auxiliary channel. The Auxiliary Lever is not suitable for use in this situation. In addition, the Step value for the Auxiliary Dial and/or Trim Switch should be set to 1, otherwise the transmitter won't cycle properly through the programmed Points. 42 M12 2.4GHZ FH4T RADIO CONTROL SYSTEM USER'S GUIDE TRIM TYpE MENU {SERvO TRIM TYpE} SYSTEM The Trim Type function allows you choose the way servo Trim and servo End Point Adjustments interact with each other. When you apply Trim to a servo, the Neutral Point of the servo shifts toward the High Side or the Low Side. When you do this, the servo travels less in one direction and more in the other direction because the servo End Points are stationary. In order to balance the servo travel, you would need to manually readjust the servo End Points. Using the Trim Type function allows you to make the servo End Points shift toward the High Side or the Low Side when you apply Trim. This maintains balanced servo travel without the need to manually readjust the servo End Points. The Trim Type function does not effect servo Sub-Trim. It only effects servo Trim that's input using the Trim Switches, Auxiliary Dial or Auxiliary Lever. Servo Sub-Trim, which is different, always uses Parallel Trim. Two Trim Types are available: CENTER - When Selected, servo End Points are stationary. In order to balance servo travel, you would need to manually readjust the servo End Points, if desired. PARALLEL - When Selected, servo End Points shift toward the High Side or the Low Side automatically when you apply Trim. This maintains balanced servo travel without the need to manually readjust the servo End Points. Changing the Trim Type: 1) From within the SYSTEM menu, scroll UP or DOWN to highlight the TRIM TYPE menu. 2) Press the ENTER key to open the TRIM TYPE menu. ST > CENT will be highlighted. 3) Scroll UP or DOWN to highlight the desired channel you would like to change the Trim Type value for. Choose from either ST (Steering), TH (Throttle), AUX1 (Auxiliary 1) or AUX2 (Auxiliary 2). 4) Press the ENTER key, then scroll UP or DOWN to choose the desired Trim Type value for that channel. 5) Press the ENTER key, then repeat steps 3 and 4 to change the Trim Type value for any other desired channels. TRIM TYPE setting range is CENT and PARA. The default setting for all channels is CENT. TH TYpE MENU {THROTTLE bIAS RATIO} SYSTEM The Throttle Type function allows you to change the ratio between Throttle High Side servo travel and Throttle Brake Side servo travel. In the default configuration, the Throttle Type is set to F70:B30. This Throttle Type shifts the Throttle Neutral Point toward the Brake Side, resulting in more servo travel toward the High Side and less servo travel toward the Brake Side. Some users may prefer the ratio between Throttle High Side servo travel and Throttle Brake Side servo travel to be balanced (F50:B50) so that servo travel is equal. The F70:B30 Throttle Type is most common for general use and racing, while the F50:B50 Throttle Type is most common for Rock Crawling. 43 T M12 2.4GHZ FH4T RADIO CONTROL SYSTEM USER'S GUIDE TH TYpE MENU {THROTTLE bIAS RATIO} SYSTEM Two Throttle Types are available: F70:B30 - When Selected, the Throttle Neutral Point is shifted toward the Brake Side which provides more High Side servo travel and less Brake Side servo travel. This is most common for general use and racing. F50:B50 - When Selected, the Throttle Neutral Point is centered, which provides the same amount of High Side and Brake Side servo travel. This is most common for Rock Crawling. Changing the Throttle Type: 1) From within the SYSTEM menu, scroll UP or DOWN to highlight the TH TYPE menu. 2) Press the ENTER key to open the TH TYPE menu. TH TYPE > F7:B3 will be highlighted. 3) Press the ENTER key, then scroll UP or DOWN to choose the desired Throttle Type value. TH TYPE setting range is F7:B3 and F5:B5. The default setting is F7:B3. 4) Press the ENTER key. Either Set to F70:B30? NO/YES will be displayed or Set to F50:B50? NO/YES will be displayed. Scroll UP or DOWN to highlight YES, then press the ENTER key. If you want to go back and change the Throttle Type or if you don't want to change the Throttle Type for any reason, choose NO or press the BACK key. vR ADjUST MENU {vARIAbLE RATE ADjUSTMENT} SYSTEM The Variable Rate Adjustment function allows you to calibrate the operation of the Steering Wheel, Throttle Trigger and Auxiliary Lever End Points and Neutral positions. Over time, it's possible that the End Points and/or Neutral positions of these controls may change slightly or you may purposely limit the travel of the Steering Wheel to suit the best feel of the Steering Wheel and your driving style. Being able to calibrate these controls ensures precise operation at all times and in all conditions. In addition to being able to store custom Variable Rate Adjustment values, you are also able to reset the Variable Rate Adjustment values back to the Factory Default values. We recommend using the Variable Rate Adjustment function as part of a periodic maintenance schedule or after adjusting the Steering Wheel travel as described in the Steering Wheel Travel Adjustment section on page 12. IMPORTANT: After using the Variable Rate Adjustment function, you should double-check the End Point Adjustments of each saved Model. If the End Points have moved, they will need to be readjusted using the End Point Adjustment function. 44 M12 2.4GHZ FH4T RADIO CONTROL SYSTEM USER'S GUIDE vR ADjUST MENU {vARIAbLE RATE ADjUSTMENT} SYSTEM The steps required to calibrate the operation of the Steering Wheel, Throttle Trigger and Auxiliary Lever are the same. The example shown in this section details calibrating the Steering Wheel. Two Variable Rate Adjustment Options are available: FACTORY - When Selected, control End Points and Neutral positions are set to the original Factory Default calibration values. This option should be used if there is a problem with the User calibration values or you want to restore the Factory Default calibration values. USER - When Selected, the user manually calibrates the control End Points and Neutral positions. This option should be used in most all cases as part of a maintenance schedule or if you've limited or otherwise adjusted the travel of the Steering Wheel. Calibrating the Steering, Throttle and Auxiliary Lever Controls: 1) From within the SYSTEM menu, scroll UP or DOWN to highlight the VR ADJUST menu. 2) Press the ENTER key to open the VR ADJUST menu. The ST (Steering) menu will be highlighted. If you want to calibrate a different control, scroll UP or DOWN to highlight the control menu option you would like to calibrate, either TH (Throttle) or LEVER (Auxiliary Lever). 3) Press the ENTER key to open the ST VR ADJUST menu (or the TH VR ADJUST menu or the LEVER VR ADJUST menu, depending on your selection in step 2). SETTING > FACTORY will be highlighted. 4) Press the ENTER key, then scroll UP to highlight SETTING > USER. Calibration value information specific to the control you're calibrating will be displayed. If you're calibrating the Steering Wheel, NEUT >, LEFT and RIGHT values will be displayed. If you're calibrating the Throttle Trigger, NEUT >, HIGH and BRAKE values will be displayed and if you're calibrating the Auxiliary Lever, NEUT >, HIGH and LOW values will be displayed. IMPORTANT: When completing the steps below, do not complete the steps out of order or the calibration process may not work correctly. 5) To calibrate the control's Neutral Point, scroll DOWN to highlight NEUT > 0. Depending on the current state of calibration, a value other than 0 may be displayed. 6) With the Steering Wheel (or Throttle Trigger or Auxiliary Lever) centered, press the ENTER key. NEUT > 0 OK will be displayed. 45 T M12 2.4GHZ FH4T RADIO CONTROL SYSTEM USER'S GUIDE vR ADjUST MENU {vARIAbLE RATE ADjUSTMENT} SYSTEM Calibrating the Steering, Throttle and Auxiliary Lever Controls, Continued.... 7) Slowly move the Steering Wheel( or Throttle Trigger or Auxiliary Lever) all the way in one direction. Allow the control to return to Neutral, then slowly move the Steering Wheel, Throttle Trigger or Auxiliary Lever all the way in the opposite direction. A series of values and ADJUST OK? NO/YES will be displayed. 8) Scroll UP or DOWN to highlight YES, then press the ENTER key. After the calibration process completes, NEUT > 0 will be highlighted. If you want to go back and repeat the calibration process or if you don't want to finish the calibration process for any reason, choose NO or press the BACK key. 9) Press the BACK key to return to the VR ADJUST menu and repeat steps 2 through 7 to calibrate the remaining controls. Resetting the Steering, Throttle and Auxiliary Lever Calibration Values: The calibration values can be reset to the Factory Default values quickly and easily should you require it. 1) From within the VR ADJUST menu, scroll UP or DOWN to highlight the control menu option you would like to reset the calibration values for, either ST (Steering), TH (Throttle) or LEVER (Auxiliary Lever). 2) Press the ENTER key. SETTING > USER will be highlighted. 3) Press the ENTER key, then scroll DOWN to choose the SETTING > FACTORY option. 4) Press the ENTER key. The calibration values for that control will be reset to the Factory Default values. 5) Press the BACK key to return to the VR ADJUST menu and repeat steps 1 through 5 to reset the desired remaining controls. bATT MENU {LOw vOLTAGE ALERT AND LIMIT ALARMS} SYSTEM The BATT menu allows to specify the voltage at which the Low Voltage Alert and Low Voltage Limit alarms will sound. This allows you to choose custom Low Voltage values to match the type of transmitter battery you're using. For example, if you're using a 2S Li-Po battery pack, you can set the Low Voltage Alert alarm and the Low Voltage Limit alarm voltage values to suit. The tables below show the different Low Voltage Alert and Low Voltage Limit values we recommend using: BATTERY TYPE ALERT VALUE LIMIT VALUE BATTERY TYPE ALERT VALUE LIMIT VALUE 4 Cell Alkaline 4.6 Volts 4.4 Volts 2S Li-Po 7.2 Volts 6.8 Volts 6 Cell Ni-CD/Ni-MH 7.0 Volts 6.6 Volts 2S Li-Fe/A123 6.3 Volts 5.8 Volts To ensure the safety of your transmitter battery, we suggest using the Low Voltage Alert and Low Voltage Limit values shown in the tables above. We don't suggest using values Lower than recommended. 46 M12 2.4GHZ FH4T RADIO CONTROL SYSTEM USER'S GUIDE bATT MENU {LOw vOLTAGE ALERT AND LIMIT ALARMS} SYSTEM Changing the Low Voltage Alert Alarm Value: The Low Voltage Alert alarm will sound to indicate the transmitter batteries are getting low and should be replaced or recharged. We suggest stopping use as soon as safely possible and replacing or recharging the transmitter batteries. The Low Voltage Alert alarm will sound for approximately 5 seconds each time the transmitter battery voltage decreases by 0.1 volt. To clear this alarm before it turns off automatically, press the BACK key or the ENTER key. 1) From within the SYSTEM menu, scroll UP or DOWN to highlight the BATT menu. 2) Press the ENTER key to open the BATT menu. ALERT VOLT > 4.6V will be highlighted and the current transmitter battery voltage will be displayed. 3) Press the ENTER key, then scroll UP or DOWN to choose the desired Low Voltage Alert alarm voltage value. We suggest using the value listed in the table on the previous page that matches the type of transmitter battery you're using. ALERT VOLT setting range is 4.4V to 9.0V. The default setting is 4.6V. The Low Voltage Alert alarm voltage value cannot be set Lower than the Low Voltage Limit alarm voltage value. Changing the Low Voltage Limit Alarm Value: The Low Voltage Limit alarm will sound to indicate the transmitter batteries are dangerously low and should be replaced or recharged Right away. The Low Voltage Limit alarm cannot be cancelled. When the Low Voltage Limit alarm sounds, you should stop use as soon as it's safe, then replace or recharge the transmitter batteries. 1) From within the BATT menu, scroll UP or DOWN to highlight LIMIT VOLT > 4.4V. 2) Press the ENTER key, then scroll UP or DOWN to choose the desired Low Voltage Limit alarm value. We suggest using the value listed in the table on the previous page that matches the type of transmitter battery you're using. LIMIT VOLT setting range is 4.0v to 9.0v. The default setting is 4.4V. The Low Voltage Limit alarm voltage value cannot be set Higher than the Low Voltage Alert alarm voltage value. WARNING: Continuing to use the transmitter after the Low Voltage Limit alarm sounds can result in loss of control of your Model. When the Low Voltage Limit alarm sounds, stop use as soon as is safe, then replace or recharge the transmitter batteries. 47 T M12 2.4GHZ FH4T RADIO CONTROL SYSTEM USER'S GUIDE LOG SETUp MENU {TELEMETRY DISpLAY AND RECORDING OpTIONS} SYSTEM The LOG SETUP menu allows you to turn Telemetry Recording ON and OFF and configure how Telemetry Data is displayed on the TELEMETRY screen. For example, you are able to change the Telemetry Temperature reading from Fahrenheit to Celsius, change the values at which the different Telemetry Sensor alarms sound, change how Speed and RPM are displayed and much more. In addition, when only the DISPLAY is turned ON using the DISPLAY key, the M12 can be placed in Receiver Mode, allowing it to Bind with another Airtronics FH3 or FH4T transmitter and read Telemetry Data from it. For example, if using an FH4T transmitter like the MT-4, MT-4 Telemetry Data can be viewed on the M12 TELEMETRY screen, or, if using an FH3 transmitter like the MX-3X or M11X that doesn't support Telemetry, Steering and Throttle Output Data can still be viewed on the M12 TELEMETRY screen. This capability allows the M12 to be used as a separate Telemetry Viewer and Recorder, much like the Airtronics TLS-01 Telemetry Logger. For information about saving Telemetry Data to a PC, see the PCLINK Menu section on page 58. For information about using the TELEMETRY screen and viewing Telemetry Data, see the TELEMETRY Screen Overview section on pages 21 ~ 22. IMPORTANT: Full Telemetry integration requires the use of an Airtronics RX-461, RX-462 or other Airtronics FH4T Telemetry receiver (available separately), although Throttle and Steering Output Data can still be viewed on the TELEMETRY screen and recorded if using an FH2, FH3 or FH4 receiver. For information about using an optional Telemetry receiver with your M12 transmitter, plugging the Telemetry Sensors into your receiver and installing them into your Model, see the Telemetry Connections and Mounting section on pages 96 ~ 97. Telemetry Data Recording The Telemetry Data Recording function records Telemetry Data when the Lap Timer is Started. When the Lap Timer is Stopped, Telemetry Recording is also Stopped. One Telemetry Data Log is kept in memory at a time and will be available for viewing even after the transmitter is turned OFF. When the Lap Timer is Started again, the current Telemetry Data Log will be erased and a new one Started. If you want to Save the current Telemetry Data Log, use the Save Log option in the PCLINK menu. Turning Telemetry Data Recording ON and OFF: 1) From within the SYSTEM menu, scroll UP or DOWN to highlight the LOG SETUP menu. 2) Press the ENTER key to open the LOG SETUP menu, then scroll UP or DOWN to highlight the REC menu. 3) Press the ENTER key to open the REC menu. REC > ON will be highlighted. 4) Scroll UP or DOWN to choose the desired Record value, either ON or OFF. When ON is chosen, Telemetry Data will be Recorded. When OFF is chosen, Telemetry Data will not be Recorded. REC setting range is ON or OFF. The default setting is ON. RpM and Speed Telemetry Data Display Options The RPM menu allows you to change the way RPM and Speed information is displayed on the TELEMETRY screen ALL and RPM pages. For example, you can choose to display RPMs, MPH or KM/H. The RPM Gauge and the RPM Digital Display names will even change from RPM to MPH or KM/H depending on the RPM Unit value chosen. On top of that, you can choose the Maximum Telemetry Data values that are displayed and the RPM sensor can be calibrated to ensure the most accurate RPM or speed in MPH or KM/H is displayed for your specific Model. 48 M12 2.4GHZ FH4T RADIO CONTROL SYSTEM USER'S GUIDE LOG SETUp MENU {TELEMETRY DISpLAY AND RECORDING OpTIONS} SYSTEM Changing the RPM Unit Value: 1) From within the SYSTEM menu, scroll UP or DOWN to highlight the LOG SETUP menu. 2) Press the ENTER key to open the LOG SETUP menu, then scroll UP or DOWN to highlight the RPM menu. 3) Press the ENTER key to open the RPM menu. UNIT > RPM will be highlighted. 4) Press the ENTER Key, then scroll UP or DOWN to change the RPM Unit to the desired value. When RPM is chosen, the RPM of whatever the RPM Sensor is attached to will be displayed. When MPH or KM/H is chosen, the speed of your Model will be displayed in either MPH or KM/H, respectively. UNIT setting range is RPM, MPH and KM/H. The default setting is RPM. When you choose UNIT > MPH or UNIT > KM/H the RATIO > value will be replaced with a 10COUNT DIST. > value. Changing the Maximum Scale Value: 1) From within the RPM menu, scroll UP or DOWN to highlight the MAX SCALE > value. This value will vary depending on the UNIT > value chosen previously. 2) Press the ENTER key, then scroll UP or DOWN to change the Maximum Scale value. This value determines the maximum RPM, MPH or KM/H value that will be displayed on the TELEMETRY screen ALL and RPM pages. MAX SCALE setting range is 500 to 127500 RPM, 1 to 999 MPH and 1 to 999 KM/H. The default setting is 30000 RPM, 34 MPH and 54 KM/H. The Maximum Scale MPH and KM/H setting range will vary based on the 10Count Distance value programmed when you calibrate the RPM Sensor. For more information, see the Calibrating the RPM Sensor - Changing the 10Count Distance Value section on page 50. Calibrating the RPM Sensor - Changing the Ratio Value: The Ratio value can be changed if you've Selected UNIT > RPM. By changing the Ratio value you are able to read actual motor or engine RPM even though the RPM sensor may be mounted to your Model's spur gear and not to the motor's pinion gear or the engine's flywheel. 1) From within the RPM menu and with UNIT > RPM Selected, scroll UP or DOWN to highlight RATIO > 1.000. 49 T M12 2.4GHZ FH4T RADIO CONTROL SYSTEM USER'S GUIDE LOG SETUp MENU {TELEMETRY DISpLAY AND LOGGING OpTIONS} SYSTEM Calibrating the RPM Sensor - Changing the Ratio Value, Continued.... The Ratio value is the gear ratio between the two gears that the RPM sensor is mounted to. For example, if the RPM sensor is mounted to your spur gear, the Ratio value will be the gear ratio of your spur gear and pinion gear. IMPORTANT: To calculate the gear ratio, divide the number of teeth in the spur gear by the number of teeth in the pinion gear. For example, if your spur gear is 60T and your pinion gear is 14T, the gear ratio is 60 / 14 = 4.28. 2) Press the ENTER key, then scroll UP or DOWN to choose the desired first Ratio value. If using the example above, choose 4. 3) Press the ENTER key, then scroll DOWN to highlight the second Ratio value. Press the ENTER key, then scroll UP or DOWN to choose the desired second Ratio value. If using the example above, choose 28. 4) If necessary, press the ENTER key, then scroll DOWN to highlight the third ratio value. Press the ENTER key, then scroll UP or DOWN to choose the desired third Ratio value. RATIO setting range is 1.000 to 64.999. The default setting is 1.000. If the RPM sensor is mounted to your engine's flywheel or your motor's pinion gear to read the RPM directly, the Ratio value should be set to 1.000. Calibrating the RPM Sensor - Changing the 10Count Distance Value: The 10Count Distance value can be changed if you've Selected UNIT > MPH or UNIT > KM/H. By changing the 10Count Distance value you are able to calibrate the RPM sensor to read your specific Model's actual speed, in either MPH or KM/H. Prior to calibrating the RPM sensor, you must connect the RPM sensor to your receiver and correctly install the RPM sensor into your Model. For more information, see the Telemetry Connections and Mounting section on pages 96 ~ 97. 1) With your transmitter and receiver turned ON, and with an Active Telemetry connection, place your Model on the ground. 2) Measuring in inches (or centimeters if using KM/H) from where you set your Model on the ground, slowly push your Model and measure the distance covered to complete 10 full revolutions of the RPM sensor (the Bind LED on your receiver will flash 10 times, indicating 10 full revolutions). 3) From within the RPM menu and with UNIT > MPH or UNIT > KM/H Selected, scroll UP or DOWN to highlight 10COUNT DIST > 12.0 or 10COUNT DIST > 30, depending on the UNIT > value Selected previously. 4) Press the ENTER key, then scroll UP or DOWN to change the 10Count Distance value to match the measurement obtained in step 2 above. For example, if your Model traveled 2 feet (61cm) to complete 10 full revolutions, enter 24.0 (for MPH) or 61 (for KM/H). 10COUNT DIST setting range is 0.5 to 118.0 for MPH and 1 to 300 for KM/H. The default setting is 12.0 for MPH and 30 for KH/H. IMPORTANT: Changing the 10Count Distance value will change the Maximum Scale value. After calibration, you should reset the Maximum Scale value back to the value you chose previously. 50 M12 2.4GHZ FH4T RADIO CONTROL SYSTEM USER'S GUIDE LOG SETUp MENU {TELEMETRY DISpLAY AND LOGGING OpTIONS} SYSTEM Receiver battery Low voltage Telemetry Data Display and Alert Alarm Options The VOLT menu allows you to change the way receiver battery Voltage information is displayed on the TELEMETRY screen ALL and VOLT pages and when the receiver battery Low Voltage Alert alarm sounds. For example, the Maximum Voltage value can be adjusted to calibrate the VOLT Indicator on the TELEMETRY screen ALL page. In addition, you can adjust the Voltage value that the receiver battery Low Voltage Alert alarm will sound at to match the type of receiver battery you're using. Changing the Maximum Voltage Value: 1) From within the SYSTEM menu, scroll UP or DOWN to highlight the LOG SETUP menu. 2) Press the ENTER key to open the LOG SETUP menu, then scroll UP or DOWN to highlight the VOLT menu. 3) Press the ENTER key to open the VOLT menu. MAX VOLT > 9.0V will be highlighted. 4) Press the ENTER key, then scroll UP or DOWN to choose the desired Maximum Voltage value. This value determines the Maximum Voltage that will be displayed on the TELEMETRY screen VOLT page and also calibrates the VOLT Indicator on the TELEMETRY screen ALL page. We suggest using a value that matches as closely as possible the peaked voltage value of your receiver battery after it's pulled off your charger. MAX VOLT setting range is 3.0V to 9.0V. The default setting is 9.0V. The Maximum Voltage value cannot be set Lower than the Alert Voltage value. If necessary, you may need to Lower the Alert Voltage value prior to lowering the Maximum Voltage value. Changing the Alert Voltage Value: The Alert Voltage value determines the voltage at which the receiver battery Low Voltage Alert alarm will sound. For example, you can set the Alert Voltage value to alert you to when your Model's receiver battery is getting low and needs to be recharged. When the Alert Voltage value is reached, the Voltage Alert alarm will sound and LED2 will flash. The Low Voltage Alert alarm will sound for approximately 5 seconds, however, LED2 will continue to flash until you recharge the receiver battery. The audible portion of the Low Voltage Alert alarm can be cleared by pressing the BACK or ENTER keys. 1) From within the VOLT menu, scroll UP or DOWN to highlight ALERT VOLT > 3.8V. 2) Press the ENTER key, then scroll UP or DOWN to change the Alert Voltage value. The Alert Voltage value is the voltage that the receiver battery Low Voltage Alert alarm will sound at. ALERT VOLT setting range is 3.0V to 9.0V. The default setting is 3.8V. IMPORTANT: Refer to the manufacturer of your Model's receiver battery to determine the safest Alert Voltage value to use. In general, the Alert Voltage value should be high enough to alert you when it's time to recharge your receiver battery, but not so low that the receiver can no longer control your Model or operate your servos optimally. The Alert Voltage value cannot be set Higher than the Maximum Voltage value. If necessary, you may need to raise the Maximum Voltage value prior to raising the Alert Voltage value. 51 T M12 2.4GHZ FH4T RADIO CONTROL SYSTEM USER'S GUIDE LOG SETUp MENU {TELEMETRY DISpLAY AND LOGGING OpTIONS} SYSTEM Temperature 1 and Temperature 2 Telemetry Data Display and Alert Alarm Options The TEMP1 and TEMP2 menus allow you to change the way Temperature information is displayed on the TELEMETRY screen ALL and TEMP1 and/or TEMP2 pages, and when the Temperature Alert alarm sounds. For example, you can choose to display Temperature values in either degrees Fahrenheit or degrees Celsius. In addition, the Maximum and Minimum Temperature values can be adjusted to calibrate the TEMP1 and/or TEMP2 Indicator(s) on the TELEMETRY screen ALL page. You can also adjust the Temperature value at which the Temperature Alert alarm will sound to suit the component the Temperature sensor is attached to. This section covers both the TEMP1 and TEMP2 menus, since programming each of them is exactly the same. Choose either the TEMP1 or the TEMP2 menu depending on which of the two Temperature Sensor Ports you want to make changes to. Changing the Temperature Unit Value: 1) From within the SYSTEM menu, scroll UP or DOWN to highlight the LOG SETUP menu. 2) Press the ENTER key to open the LOG SETUP menu, then scroll UP or DOWN to highlight either the TEMP1 or the TEMP2 menu depending on which of the two Temperature Sensor Ports you want to make changes to. 3) Press the ENTER key to open the TEMP1 or TEMP2 menu. UNIT > ºF will be highlighted. 4) Press the ENTER key, then scroll UP or DOWN to choose the desired Temperature Unit value, either Fahrenheit or Celsius. UNIT setting range is ºF and ºC. The default setting is ºF. Changing the Maximum Temperature Value: The Maximum Temperature value determines the Maximum Temperature that will be displayed on the TELEMETRY screen TEMP1 or TEMP2 page and also calibrates the TEMP1 or TEMP2 Indicator on the TELEMETRY screen ALL page. 1) From within the TEMP1 or TEMP2 menu, scroll UP or DOWN to highlight MAX TEMP > 248ºF (or 120ºC). 2) Press the ENTER key, then scroll UP or DOWN to choose the desired Maximum Temperature value. MAX TEMP setting range is 68ºF to 302ºF (0ºC to 150ºC). The default setting is 248ºF (120ºC). The Maximum Temperature value cannot be set Lower than the Alert Temperature value or the Minimum Temperature value. If necessary, you may need to Lower the Alert Temperature value prior to lowering the Maximum Temperature value. Changing the Alert Temperature Value: The Alert Temperature value determines the temperature at which the Temperature Alert alarm will sound. For example, you can set an Alert Temperature value for your nitro engine that will alert you when your engine's cylinder head temperature is getting too hot. When the Alert Temperature value is reached, the Temperature Alert alarm will sound and LED2 will flash. The Temperature Alert alarm will sound for approximately 5 seconds, however, LED2 will continue to flash until the temperature drops below the Alert Temperature value. The audible portion of the Temperature Alert alarm can be cleared by pressing the BACK or ENTER keys. 52 M12 2.4GHZ FH4T RADIO CONTROL SYSTEM USER'S GUIDE LOG SETUp MENU {TELEMETRY DISpLAY AND LOGGING OpTIONS} SYSTEM Changing the Alert Temperature Value, Continued.... 1) From within the TEMP1 or TEMP2 menu, scroll UP or DOWN to highlight ALERT TEMP 212ºF (or 100ºC). 2) Press the ENTER key, then scroll UP or DOWN to choose the desired Alert Temperature value. ALERT TEMP setting range is 68ºF to 302ºF (0ºC to 150ºC). The default setting is 212ºF (100ºC). The Alert Temperature value cannot be set Higher than the Maximum Temperature value or Lower than the Minimum Temperature value. If necessary, you may need to Lower the Minimum Temperature value prior to lowering the Alert Temperature value. Changing the Minimum Temperature Value: The Minimum Temperature value determines the Minimum Temperature that will be displayed on the TELEMETRY screen TEMP1 or TEMP2 page and also calibrates the TEMP1 or TEMP2 Indicator on the TELEMETRY screen ALL page. 1) From within the TEMP1 or TEMP2 menu, scroll UP or DOWN to highlight MIN TEMP > 68ºF (or 20ºC). 2) Press the ENTER key, then scroll UP or DOWN to choose the desired Minimum Temperature value. MIN TEMP setting range is 32ºF to 302ºF (0ºC to 150ºC). The default setting is 68ºF (20ºC). The Minimum Temperature value cannot be set Higher than the Alert Temperature value or the Maximum Temperature value. If necessary, you may need to Increase these values prior to Increasing the Minimum Temperature value. LOG SETUp MENU {DISpLAY ONLY TELEMETRY OpTIONS} SYSTEM As described previously, when only the DISPLAY is turned ON using the DISPLAY key, the M12 can be placed in Receiver Mode, allowing it to Bind with another Airtronics FH3 or FH4T transmitter and read Telemetry Data from it. For example, if using an FH4T transmitter like the MT-4, MT-4 Telemetry Data can be viewed on the M12 TELEMETRY screen, or, if using an FH3 transmitter like the MX-3X or M11X that doesn't support Telemetry, Steering and Throttle Output Data can still be viewed on the M12 TELEMETRY screen. This capability allows the M12 to be used as a separate Telemetry Viewer and Recorder, much like the Airtronics TLS-01 Telemetry Logger. To use this feature, first Bind your other transmitter to its receiver, then place the M12 in Receiver Mode and Bind it to your other transmitter. With your other transmitter turned ON and operating your Model, you can use the M12 in DISPLAY mode to view Telemetry data from the other transmitter. This section details placing the M12 in Receiver Mode and making Steering and Throttle Point adjustments so that your paired transmitter's Steering and Throttle Output Data is displayed correctly on the M12's TELEMETRY screen. The menus shown in this section are only available when using the M12 in DISPLAY mode. They are not available if the M12 is turned ON using the Power Switch. Receiver Mode Using the RXMODE menu, you are able to place the M12 transmitter in Receiver Mode, which allows you to Bind the M12 transmitter with another Airtronics FH3 or FH4T transmitter and read Telemetry Data from it. Enabling Receiver Mode: 1) With the transmitter turned OFF, press and HOLD the DISPLAY key to turn only the Display ON. 2) From within the SYSTEM menu, scroll UP or DOWN to highlight the LOG SETUP menu. 53 T M12 2.4GHZ FH4T RADIO CONTROL SYSTEM USER'S GUIDE LOG SETUp MENU {DISpLAY ONLY TELEMETRY OpTIONS} SYSTEM Enabling Receiver Mode, Continued.... 3) Press the ENTER key to open the LOG SETUP menu, then scroll UP or DOWN to highlight the RXMODE menu. 4) Press the ENTER key to open the BIND menu. The Bind screen will be displayed and [ENTER] will be highlighted. 5) Turn your other transmitter ON, then navigate to that transmitter's BIND menu and highlight the [ENTER] option. For more information, refer to your transmitter's User's Guide. 6) Press the ENTER key on the M12 transmitter to begin the Binding process. SEARCH will flash slowly. 7) Press the ENTER key on your other transmitter. RECEIVE will flash fast on the M12 transmitter. 8) Press the BACK key, first on the M12 transmitter, then on your other transmitter, to complete the Binding process. The Bind LED on your other transmitter should illuminate solid and both LED1 and LED2 on the M12 transmitter should be extinguished. 9) Press the BACK key to return to the STATUS screen, then scroll UP or DOWN to open the TELEMETRY screen. You should now be able to view the other transmitter's Steering and Throttle Output Data on the M12 TELEMETRY screen. In addition, if your other transmitter supports Telemetry,you should be able to view that transmitter's Telemetry Data on the M12 TELEMETRY screen. Steering and Throttle Output Data Display Adjustments The Steering Point and Throttle Point functions allow you to calibrate the M12 transmitter's TELEMETRY screen ALL page Steering and Throttle Output Data Displays, so the Output Data displayed matches your paired transmitter's Steering Wheel and Throttle Trigger movement. If you don't use the Steering Point and Throttle Point functions to calibrate the Steering and Throttle Output Data Displays, incorrect data will be displayed. These steps should be performed after placing the M12 in Receiver Mode and Binding it to your other transmitter. Calibrating the Steering Output Data Display: 1) With the transmitter turned OFF, press and HOLD the DISPLAY key to turn only the Display ON. 2) From within the SYSTEM menu, scroll UP or DOWN to highlight the LOG SETUP menu. 54 M12 2.4GHZ FH4T RADIO CONTROL SYSTEM USER'S GUIDE LOG SETUp MENU {DISpLAY ONLY TELEMETRY OpTIONS} SYSTEM Calibrating the Steering Output Data Display, Continued.... 3) Press the ENTER key to open the LOG SETUP menu, then scroll UP or DOWN to highlight the STPOINT menu. 4) Press the ENTER key. The ST POINT menu will be displayed and NEUTRAL POINT > 127 will be highlighted. 5) With your other transmitter turned ON and paired with the M12 transmitter, do the following: A) Center the other transmitter's Steering Wheel, then press the ENTER key on the M12 transmitter. B) Scroll DOWN to highlight LEFT END > 212. Rotate and HOLD the other transmitter's Steering Wheel all the way to the LEFT, then press the ENTER key on the M12 transmitter. C) Scroll DOWN to highlight RIGHT END > 42. Rotate and HOLD the other transmitter's Steering Wheel all the way to the RIGHT, then press the ENTER key on the M12 transmitter. The values displayed in the ST POINT fields don't represent actual Steering Wheel movement and may vary. Steering Wheel movement is displayed as a percentage below the ST POINT fields. Calibrating the Throttle Output Data Display: 1) Without turning the transmitter ON, press and HOLD the DISPLAY key to turn only the Display ON. 2) From within the SYSTEM menu, scroll UP or DOWN to highlight the LOG SETUP menu. 3) Press the ENTER key to open the LOG SETUP menu, then scroll UP or DOWN to highlight the THPOINT menu. 4) Press the ENTER key. The TH POINT menu will be displayed and NEUTRAL POINT > 127 will be highlighted. 55 T M12 2.4GHZ FH4T RADIO CONTROL SYSTEM USER'S GUIDE LOG SETUp MENU {DISpLAY ONLY TELEMETRY OpTIONS} SYSTEM Calibrating the Throttle Output Data Display, Continued.... 5) With your other transmitter turned ON and paired with the M12 transmitter, do the following: A) Center the other transmitter's Throttle Trigger, then press the ENTER key on the M12 transmitter. B) Scroll DOWN to highlight HIGH END > 212. Pull and HOLD the other transmitter's Throttle Trigger all the way BACK, then press the ENTER key on the M12 transmitter. C) Scroll DOWN to highlight BRAKE END > 42. Push and HOLD the other transmitter's Throttle Trigger all the way FORWARD, then press the ENTER key on the M12 transmitter. The values displayed in the TH POINT fields don't represent actual Throttle Trigger movement and may vary. Throttle Trigger movement is displayed as a percentage below the TH POINT fields. bOOT MENU {START-Up OpTIONS} SYSTEM The Boot menu allows you to change the default start-up behavior of the transmitter when it's turned ON. For example, when you turn the transmitter ON you can have it temporarily display the Logo (DEMO) before defaulting to the STATUS screen, you can have it Resume from the last Programming Menu you were in when the transmitter was turned OFF (RESUME) or you could have the transmitter default to the STATUS screen (TOP). Changing the Boot Menu Options: 1) From within the SYSTEM menu, scroll UP or DOWN to highlight the BOOT menu. 2) Press the ENTER key to open the BOOT menu. MENU > DEMO will be highlighted. 3) Press the ENTER key, then scroll UP or DOWN to choose the desired Boot Menu value. When DEMO is Selected, the Logo will be displayed during the start-up process, then default to the STATUS screen. When RESUME is Selected, the transmitter will display the last Programming Menu you were in when the transmitter was turned OFF. When TOP is Selected, the transmitter will default to the STATUS screen when turned ON. MENU setting range is DEMO, RESUME and TOP. The default setting is DEMO. USER NAME MENU {TRANSMITTER USER NAMING} SYSTEM The User Name function allows you to enter a User Name that is displayed on the STATUS screen, just above the M12 logo. This allows you to actually Name or otherwise personalize your transmitter. The User Name can consist of up to 14 letters, numbers or symbols. Choose from capital letters, Lower case letters, numbers and various symbols. If the User Name is Left blank, the Airtronics logo will be displayed in its place. 56 M12 2.4GHZ FH4T RADIO CONTROL SYSTEM USER'S GUIDE USER NAME MENU {TRANSMITTER USER NAMING} SYSTEM Entering a User Name: 1) From within the SYSTEM menu, scroll UP or DOWN to highlight the USER NAME menu. 2) Press the ENTER key to open the USER NAME menu. The underscore will be positioned under the first space in the User Name. Press the ENTER key a second time 3) Scroll UP or DOWN and press the SELECT switch RIGHT or LEFT to highlight a character in the Character List. Press the ENTER key to Select the highlighted character. That character will be displayed in the User Name and the underscore will advance to the next space. 4) Repeat step 3 to enter the rest of the characters. Up to 14 characters can be entered. If desired, press the BACK key to re-gain control of the underscore, then use the SELECT switch or scroll UP or DOWN to move the underscore RIGHT or LEFT. To add a space (or spaces) in your Model Name, use the character. 5) When you return to the STATUS screen, your User Name will be displayed above the M12 Logo on the Left side of the screen. If the User Name is Left blank, the Airtronics logo will be displayed in its place. Deleting a Character: 1) Press the SELECT switch RIGHT or LEFT or scroll UP or DOWN to move the underscore under the character in your User Name you want to delete. 2) Press the ENTER key, then scroll UP or DOWN and press the SELECT switch RIGHT or LEFT to highlight the character in the Character List. Press the ENTER key. The character in your User Name will be deleted and the underscore will advance to the next space. Deleting the User Name: 1) Press the SELECT switch RIGHT or LEFT or scroll UP or DOWN to move the underscore under the first character in your User Name. 2) Press the ENTER key, then scroll UP or DOWN and press the SELECT switch RIGHT or LEFT to highlight the the Character List. Continuously press the ENTER key to delete each character in your User Name. character in If you can't move the underscore, press the BACK key to re-gain control of the underscore. 57 T M12 2.4GHZ FH4T RADIO CONTROL SYSTEM USER'S GUIDE pC LINk MENU {SAvE TRANSMITTER DATA AND UpDATE FIRMwARE} SYSTEM The PCLINK menu allows you to Save the current Telemetry Data Log to your PC for viewing at a later date. Once a Telelmetry Data Log is Saved to your PC, the data can be read using a spreadsheet program, such as Microsoft Excel. In addition, the PCLINK menu allows you to Save Model Programming Data to your PC, Load saved Model Programming Data from your PC, and use your PC to update the M12 transmitter's Firmware. To use these functions, a Mini USB cable and PC-Link Manager software will be required. Visit http://www.airtronics.net to download the PC-Link Manager software and check for Firmware updates. A Mini USB cable should be available from any retail store that sells PC accessories. IMPORTANT: Before proceeding, make sure that the transmitter is turned ON and connected to your PC, and that the PC-Link Manager software is installed on your PC and running. For more information, refer to the User's Guide included with the PC-Link Manager software. Saving the Telemetry Data Log The Save Log function allows you to Save the current Telemetry Data Log for viewing or archiving on your PC. The Telemetry Data Recording function records Telemetry Data when the Lap Timer is Started. When the Lap Timer is Stopped, Telemetry Recording is also Stopped. One Telemetry Data Log is kept in memory at a time and will be available for viewing even after the transmitter is turned OFF. When the Lap Timer is Started again, the current Telemetry Data Log will be erased and a new one Started. If you want to Save the current Telemetry Data Log, follow the steps in this section. Saving the Telemetry Data Log: 1) From within the SYSTEM menu, scroll UP or DOWN to highlight the PCLINK menu. 2) Press the ENTER key to open the PCLINK menu, then scroll UP or DOWN to highlight the SAVELOG menu. 3) Click the LOG SAVE TX > PC button on the PC-Link Manager software. 4) Navigate to the folder you would like to save the Telemetry Data Log to, then type a name for the file and click the Save button. Do not click the Start button on the PC-Link Manager software yet. 5) Press the ENTER key. PC RECEIVE LOG SAVE OK? NO/YES will be displayed. 6) Scroll UP or DOWN to highlight YES, then press the ENTER key. PC START will be displayed. If you want to go back or if you don't want to Save the Telemetry Data Log for any reason, choose NO or press the BACK key. 7) Click the Start button on the PC-Link Manager software and allow the Data Transfer to complete. Once completed, EXECUTED will be displayed on the M12 and The Operation Was Completed will be displayed on your PC. Saving Model programming Data The Model Save function allows you to Save the currently Selected Model's Programming Data to your PC, either for archiving or for sharing with other M12 users. For example, you can Save your current Model's Programming Data to your PC, then share the file with a friend or fellow driver. They can then upload that Programming Data to their M12 transmitter using the Model Load function. Only the currently Selected Model's Programming Data will be Saved. To Save the Programming Data for a different Model, you must Select that Model first, using Model Select function. For more information, see the Model Select section on pages 25 ~ 26. 58 M12 2.4GHZ FH4T RADIO CONTROL SYSTEM USER'S GUIDE pC LINk MENU {SAvE TRANSMITTER DATA AND UpDATE FIRMwARE} SYSTEM Saving Model Programming Data: 1) From within the SYSTEM menu, scroll UP or DOWN to highlight the PCLINK menu. 2) Press the ENTER key to open the PCLINK menu, then scroll UP or DOWN to highlight the SAVEMDL menu. 3) Click the MODEL SAVE TX > PC button on the PC-Link Manager software. 4) Navigate to the folder you would like to save the Model Programming Data to, then type a name for the file and click the Save button. Do not click the Start button on the PC-Link Manager software yet. 5) Press the ENTER key. PC RECEIVE MODEL SAVE OK? NO/YES will be displayed. 6) Scroll UP or DOWN to highlight YES, then press the ENTER key. PC START will be displayed. If you want to go back or if you don't want to Save the Model Programming Data for any reason, choose NO or press the BACK key. 7) Click the Start button on the PC-Link Manager software and allow the Data Transfer to complete. Once completed, EXECUTED will be displayed on the M12 and The Operation Was Completed will be displayed on your PC. Loading Model programming Data The Model Load function allows you to Load Model Programming Data from your PC onto your transmitter. For example, if you've archived a Model's Programming Data onto your PC, you can restore it onto the transmitter or you can Load a Model's Programming Data that a friend or fellow driver has provided to you. WARNING: When you Load Model Programming Data from your PC, that Model Programming Data will overwrite the Programming Data of the currently Selected Model. Please make sure you first load a Model that you don't want to overwrite! Loading Model Programming Data: 1) From within the SYSTEM menu, scroll UP or DOWN to highlight the PCLINK menu. 2) Press the ENTER key to open the PCLINK menu, then scroll UP or DOWN to highlight the LOADMDL menu. 59 T M12 2.4GHZ FH4T RADIO CONTROL SYSTEM USER'S GUIDE pC LINk MENU {SAvE TRANSMITTER DATA AND UpDATE FIRMwARE} SYSTEM Loading Model Programming Data, Continued.... 3) Click the MODEL LOAD PC > TX button on the PC-Link Manager software. 4) Navigate to the folder where your Saved Model File is, then Select the file and click the Open button. Do not click the Start button on the PC-Link Manager software yet. 5) Press the ENTER key. PC TRANSMIT MODEL LOAD OK? NO/YES will be displayed. 6) Scroll UP or DOWN to highlight YES, then press the ENTER key. PC START will be displayed. If you want to go back or if you don't want to Load the Model Programming Data for any reason, choose NO or press the BACK key. 7) Click the Start button on the PC-Link Manager software and allow the Data Transfer to complete. Once completed, EXECUTED will be displayed on the M12 and The Operation Was Completed will be displayed on your PC. Updating Transmitter Firmware version The Update function allows you to Update the transmitter's Firmware to the latest version available. This allows you to keep your transmitter up to date with any future programming feature upgrades or additions. The Firmware version that your transmitter is currently running is shown in the INFORMATION menu. For more information, see the INFORMATION Menu section on page 61. Before proceeding, download and save the latest Firmware version to a convenient location on your PC. Updates (when available) can be downloaded from our website at http://www.airtronics.net. WARNING: The Update process will take approximately 5 to 10 minutes. Make sure that before starting the Update process that the transmitter's battery voltage is sufficient to complete the Update process. Once started, DO NOT STOP the Update process and DO NOT unplug the transmitter from your PC! Updating the Transmitter Firmware Version: 1) From within the SYSTEM menu, scroll UP or DOWN to highlight the PCLINK menu. 2) Press the ENTER key to open the PCLINK menu, then scroll UP or DOWN to highlight the UPDATE menu. 3) Click the SOFTWARE UPDATE button on the PC-Link Manager software. 4) Navigate to the folder where you Saved the new Firmware version, then Select the file and click the Open button. Do not click the Start button on the PC-Link Manager software yet. 5) Press the ENTER key. PC TRANSMIT UPDATE OK? NO/YES will be displayed. 6) Scroll UP or DOWN to highlight YES, then press the ENTER key. PC START will be displayed. If you want to go back or if you don't want to Update the Firmware version for any reason, choose NO or press the BACK key. 7) Click the Start button on the PC-Link Manager software and allow the Update process to complete. Once completed, The Operation Was Completed will be displayed on your PC and transmitter will Reset. Turn the transmitter OFF, unplug the Mini USB cable from the transmitter, then turn the transmitter back ON to finalize the Update process. 60 M12 2.4GHZ FH4T RADIO CONTROL SYSTEM USER'S GUIDE INFORMATION MENU {FIRMwARE vERSION AND ON-TIME} SYSTEM The INFORMATION menu allows you to view the transmitter's current Firmware version, in addition to the transmitter's cumulative On-Time in Hours and Minutes. Resetting the On-Time: 1) From within the SYSTEM menu, scroll UP or DOWN to highlight the INFORMATION menu. 2) Press the ENTER key to open the INFORMATION menu. ON TIME > 00:00 (or the actual Cumulative On-Time) will be highlighted and the current Firmware version will be displayed. 3) Press and HOLD the ENTER key to Reset the ON TIME to 00:00. Cumulative On-Time will continue to accrue whether the transmitter is turned ON or if only the Display is turned ON using the DISPLAY key. If Reset to 00:00 after changing or recharging the transmitter batteries, it can be used to determine battery discharge time. SETUp MENU OvERvIEw SETUp To access the various SETUP Programming Menus, turn the transmitter ON, then press the SELECT switch to highlight the SETUP menu. Press the ENTER key to open the SETUP menu. Scroll UP or DOWN to highlight the desired Programming Menu, then press the ENTER key to open that menu. Depending on the Car Type chosen, some Function Programming Value Names may differ from those shown in this section. The following Programming Menus are available within the SETUP menu: MENU MENU DESCRIPTION PAGE # EPA Adjust Channel End Points to Balance Servo Travel PG. 62 SUB TRIM Adjust Servo Centering to Center the Servo Horns PG. 63 REV Change the Direction of Servo Travel PG. 64 POINT AX1 Adjust Auxiliary 1 Point Values to Change the Servo Stepping Behavior PG. 64 POINT AX2 Adjust Auxiliary 2 Point Values to Change the Servo Stepping Behavior PG. 65 MOA MIX Adjust and Change Dual Motor Mixing options (Crawler Car Types Only) PG. 66 4WS MIX Adjust and Change Four Wheel Steering Mixing Options (Crawler Car Types Only) PG. 67 FEELING Adjust Steering and Throttle Channel Latency Values PG. 69 F/S Program Fail Safe Settings PG. 69 B-F/S Program Receiver Battery Fail Safe Settings to Ensure Optimum Servo Performance PG. 70 LAP TIMER Program the Lap Timer Goal Time, Pre-Alarm and Lap Timer Start Options PG. 71 INT1 Program Interval Timer 1 and Change its Start Options PG. 73 INT2 Program Interval Timer 2 and Change its Start Options PG. 73 61 T M12 2.4GHZ FH4T RADIO CONTROL SYSTEM USER'S GUIDE EpA MENU {CHANNEL END pOINT ADjUSTMENTS} SETUp The End Point Adjustment function allows you to adjust servo travel in each direction. This makes it possible to balance servo travel in both directions and set the maximum desired amount of servo travel. For example, on a gas-powered Model, if you pull the Throttle Trigger and the carburetor does not open completely, you can Increase the Throttle High End Point Adjustment so that the carburetor opens completely. Another example is with Steering. If your Model turns sharper to the Right than to the Left, you can Increase the Steering Left End Point Adjustment to balance the Steering. The End Point Adjustment function can be adjusted for the Steering channel (Right and Left), the Throttle channel (High and Brake), the Auxiliary 1 channel (High and Low) and the Auxiliary 2 channel (High and Low). Before making End Point Adjustments, the servo horn needs to be centered. Install the servo horn onto the servo, making sure it's as close to being centered as possible, then use the Servo Sub-Trim function to center the servo arm exactly. For more information, see the SUB TRIM Menu section on page 63. End Point Adjustment percentage values should not be increased to the point where your linkages and servos Bind when moved all the way to the Right or Left. Binding will cause the servos to 'buzz', resulting in a quicker loss of receiver battery power and eventual damage to the servos or to your Model. Changing the Channel End Point Adjustment Percentage Values: 1) From within the SETUP menu, scroll UP or DOWN to highlight the EPA menu. 2) Press the ENTER key to open the EPA menu. The cursor will default to either ST > L100% or ST > R100%. 3) Scroll UP or DOWN to highlight the desired End Point Adjustment percentage value you would like to change. 4) Press the ENTER key, then scroll UP or DOWN to Increase or Decrease the End Point Adjustment percentage value. Increasing the percentage value will Increase servo travel in that direction and Decreasing the percentage value will Decrease servo travel in the that direction. 5) Press the ENTER key, then repeat steps 3 and 4 to change any other desired End Point Adjustment percentage values. ST L and R setting range is 0% to 150%, TH H and B setting range is 0% to 150%, AUX1 H and L setting range is 0% to 150% and AUX2 H and L setting range is 0% to 150%. The default setting for all channels is 100%. If you're using an Electronic Speed Control, the Throttle High and the Throttle Brake End Point Adjustment percentage values are both generally set to 100%, although the Throttle High direction may need to be increased to achieve full power. In some cases, Throttle and Brake End Point Adjustments can also be set directly via the Electronic Speed Control. 62 M12 2.4GHZ FH4T RADIO CONTROL SYSTEM USER'S GUIDE SUb TRIM MENU {SERvO CENTERING} SETUp The Sub-Trim function allows you to correct the Neutral Trim setting for the Steering, Throttle, Auxiliary 1 and Auxiliary 2 channels, making it possible to center the Trim Switches while ensuring the servo horns remain centered. It's not unusual that when you center a servo and install the servo horn, the servo horn is not exactly centered. The Sub-Trim function allows you to center the servo horn exactly, without altering the servo End Point travel. This is especially useful when using a Mix, such as Four Wheel Steering Mixing. For example, you can use the Sub-Trim function to adjust the Neutral Trim setting of your Front and Rear Steering servos independently to ensure your Model tracks straight. Before changing the Sub-Trim values you should set the Steering and Throttle Trim to 0% using the Trm1 and Trm2 Trim Switches. Changing the Servo Sub-Trim Values: 1) Install the servo horn (or servo saver for the Steering servo) onto your servo, making sure that the servo horn (or servo saver) is as close to being centered as possible. In some cases, you can get the servo horn closer to being centered by rotating the servo horn 180º and reinstalling it. 2) From within the SETUP menu, scroll UP or DOWN to highlight the SUB TRIM menu. 3) Press the ENTER key to open the SUB TRIM menu. The cursor will default to ST > 0. 4) Scroll UP or DOWN to highlight the desired Sub-Trim value you would like to change. 5) Press the ENTER key, then scroll UP or DOWN to Increase or Decrease the Sub-Trim value only enough to center the servo horn. 6) Press the ENTER key, then repeat steps 4 and 5 to change any other desired Sub-Trim values. ST setting range is R150 to L150, TH setting range is H150 to B150, AUX1 setting range is H150 to L150 and AUX2 setting range is H150 to L150. The default setting for all channels is 0. IMPORTANT: Changing the Sub-Trim values will alter the servo's End Points. After changing the Sub-Trim values, use the End Point Adjustment function to Reset the servo End Point Adjustment Percentage Values. For more information, see the Changing the Channel End Point Adjustment Percentage Values section on the previous page. 63 T M12 2.4GHZ FH4T RADIO CONTROL SYSTEM USER'S GUIDE REv MENU {SERvO REvERSING} SETUp The Servo Reversing function allows you to electronically switch the direction of servo travel. For example, if you rotate the Steering Wheel to the Right, and the Steering servo moves to the Left, you can use the Servo Reversing function to make the Steering servo move to the Left. The Servo Reversing function is available for all four channels. When you change the direction of servo travel, the servo horn may no longer be centered. If this occurs, use the Servo Sub-Trim function to center the servo horn. For more information, see the Changing the Servo Sub-Trim Values section on the previous page. Changing the Servo Reversing Values: 1) From within the SETUP menu, scroll UP or DOWN to highlight the REV menu. 2) Press the ENTER key to open the REV menu. The cursor will default to ST > NOR. 3) Scroll UP or DOWN to highlight the desired Servo Reversing value you would like to change. 4) Press the ENTER key, then scroll UP or DOWN to change the Servo Reversing value. Choose from either NOR (Normal) or REV (Reverse). 5) Press the ENTER key, then repeat steps 3 and 4 to change any other desired Servo Reversing values. ST, TH, AUX1 and AUX2 setting range is NOR and REV. The default setting for all channels is NOR. pOINT AUx1 MENU {AUxILIARY 1 pOINT vALUES} SETUp The Point Auxiliary function allows you to program the Auxiliary 1 servo to move up to 6 different Points along its travel, then cycle through those Points using one of the Trim Switches or the Rotary Dial. For example, if your Model requires a separate 3-position or more switch to operate a feature, the Point Auxiliary function can be customized to control this. This section details how to change the actual Point values. For example, if you have 4 Points programmed, you can change the Point values to cycle your servo from 0 to 20 to 40 to 60 degrees and back again. Use one of the five Trim Switches or the Auxiliary Dial to cycle through the Point Positions while you're driving. The Auxiliary Lever is not suitable for use in this situation. The Point Auxiliary function can be toggled OFF and ON while you're driving by Assigning AUX1 to one of the three Push-Button Switches. Prior to programming the Auxiliary 1 Point values, you must first change the Auxiliary Channel Operating Mode to POINT, then choose the number of Points you want to program. For more information, see the AUX TYPE Menu section on pages 41 ~ 42. The Step value for the Auxiliary Dial or Trim Switch should be set to 1, otherwise the transmitter won't cycle properly through the programmed Points. For more information, see the Changing the Trim Switch Step Value section on page 35 or the Changing the Auxiliary Dial Step Value section on pages 36 ~ 37. Changing the Auxiliary 1 Point Values: 1) From within the SETUP menu, scroll UP or DOWN to highlight the POINT AX1 menu. 64 M12 2.4GHZ FH4T RADIO CONTROL SYSTEM USER'S GUIDE pOINT AUx1 MENU {AUxILIARY 1 pOINT vALUES} SETUp Changing the Auxiliary 1 Point Values, Continued.... 2) Press the ENTER key to open the POINT AX1 menu. The cursor will default to P1 > L100 and the current Point will be highlighted. 3) Scroll UP or DOWN to highlight the desired Point value you would like to change. 4) Press the ENTER key, then scroll UP or DOWN to change the Point value. Choosing an H or L value will determine the direction the servo travels. 5) Press the ENTER key, then repeat steps 3 and 4 to change any other desired Point values. P1 though P6 setting range is H100 to L100. The default setting for P1 is L100, for P2 is L60, for P3 is L20, for P4 is H20, for P5 is H60 and for P6 is H100. These values are a percentage of Auxiliary 1 servo travel. 6) Cycle forward and backward through the Points using the Auxiliary Dial (default) or the Trim Switch you Assigned AUX1 to. You will notice that as you cycle through the Points, the current Point will be highlighted and in addition, the current Point will be displayed in a pop-up window. pOINT AUx2 MENU {AUxILIARY 2 pOINT vALUES} SETUp The Point Auxiliary function allows you to program the Auxiliary 2 servo to move up to 6 different Points along its travel, then cycle through those Points using one of the Trim Switches or the Rotary Dial. For example, if your Model requires a separate 3-position or more switch to operate a feature, the Point Auxiliary function can be customized to control this. This section details how to change the actual Point values. For example, if you have 4 Points programmed, you can change the Point values to cycle your servo from 0 to 20 to 40 to 60 degrees and back again. Use one of the five Trim Switches or the Auxiliary Dial to cycle through the Point Positions while you're driving. The Auxiliary Lever is not suitable for use in this situation. The Point Auxiliary function can be toggled OFF and ON while you're driving by Assigning AUX2 to one of the three Push-Button Switches. Prior to programming the Point Auxiliary 2 Point values, you must first change the Auxiliary Channel Operating Mode to POINT, then choose the number of Points you want to program. For more information, see the AUX TYPE Menu section on pages 41 ~ 42. The Step value for the Auxiliary Dial or Trim Switch should be set to 1, otherwise the transmitter won't cycle properly through the programmed Points. For more information, see the Changing the Trim Switch Step Value section on page 35 or the Changing the Auxiliary Dial Step Value section on pages 36 ~ 37. Changing the Auxiliary 2 Point Values: 1) From within the SETUP menu, scroll UP or DOWN to highlight the POINT AX2 menu. 2) Press the ENTER key to open the POINT AX2 menu. The cursor will default to P1 > L100 and the current Point will be highlighted. 65 T M12 2.4GHZ FH4T RADIO CONTROL SYSTEM USER'S GUIDE pOINT AUx2 MENU {AUxILIARY 2 pOINT vALUES} SETUp Changing the Auxiliary 2 Point Values, Continued.... 3) Scroll UP or DOWN to highlight the desired Point value you would like to change. 4) Press the ENTER key, then scroll UP or DOWN to change the Point value. Choosing an H or L value will determine the direction the servo travels. 5) Press the ENTER key, then repeat steps 3 and 4 to change any other desired Point values. P1 though P6 setting range is H100 to L100. The default setting for P1 is L100, for P2 is L60, for P3 is L20, for P4 is H20, for P5 is H60 and for P6 is H100. These values are a percentage of Auxiliary 2 servo travel. 6) Cycle forward and backward through the Points using the Auxiliary Dial or the Trim Switch you Assigned AUX2 to. You will notice that as you cycle through the Points, the current Point will be highlighted and in addition, the current Point will be displayed in a pop-up window. MOA MIx MENU {MOTOR ON AxLE MIxING} SETUp The Motor on Axle Mixing function provides you with two Throttle channels. It is typically used for Rock Crawlers and allows you to control either the Front and Rear motors together or independently, giving you Dig and Burn functions. In addition, you can variably change the power distribution between the Front and Rear motors, allowing you the utmost in functionality. Use one of the five Trim Switches, the Auxiliary Dial or the Auxiliary Lever to Activate the Dig and Burn functions while you're driving. When using the Motor on Axle function, it's important to adjust the F/TH channel and R/TH channel Sub-Trim values so both motors are OFF when the Throttle Trigger is in the Neutral Point. In addition, remember, you are able to adjust many functions, such as Exponential, Servo Speed and much more for each Throttle channel independently to allow for the optimum Motor on Axle Mixing setup. The Motor on Axle Mixing function is available only when either Car Type IX or Car Type X is Selected. Choosing the Motor on Axle Power Distribution Values: You are able to program Dig and Burn functions by changing the Power Distribution between the two motors. When both Front and Rear values are balanced, Dig and Burn functions are Inhibited. 1) From within the SETUP menu, scroll UP or DOWN to highlight the MOA MIX menu. 2) Press the ENTER key to open the MOA MIX menu. 100 [FRONT] : 100 [REAR] will be highlighted. 3) Press the ENTER key, then scroll UP or DOWN to change the Power Distribution between the Front and Rear motors. Reducing the [REAR] value will reduce the available power to the Rear motor (Dig) and reducing the [FRONT] value will reduce the power to the Front motor (Burn). Use the Servo Monitor at the bottom of the MOA MIXING screen to view Throttle channel output. 66 M12 2.4GHZ FH4T RADIO CONTROL SYSTEM USER'S GUIDE MOA MIx MENU {MOTOR ON AxLE MIxING} SETUp Choosing the Motor on Axle Power Distribution Values, Continued.... The following Motor on Axle Mixing options can be programmed by changing the Power Distribution values: OFF (Balanced) - When set to 100:100 or other balanced value, power will be evenly distributed between the Front and Rear motors. REAR Throttle (BURN) - When set to 0:100, power will only be distributed to the Rear motor. Power can be distributed proportionally between the Front and Rear motors from 0:100 to 99:100. FRONT Throttle (DIG) - When set to 100:0, power will only be distributed to the Front motor. Power can be distributed proportionally between the Front and Rear motors from 100:0 to 100:99. Controlling the Motor on Axle Mixing Function: 1) In order to control the Motor on Axle function, the MOA MIX function must be Assigned to either one of the five Trim Switches, the Auxiliary Dial or the Auxiliary Lever. For more information, see the ASSIGN Menu section on pages 33 ~ 38. 2) Use the Trim Switch, Auxiliary Dial or Auxiliary Lever to adjust the Power Distribution values to achieve the desired results - either OFF, Dig or Burn, as described above. A pop-up window will display the current Power Distribution values. PRO TIP: In the default configuration, switching between OFF, Dig and Burn will happen gradually as you move the Trim Switch or Auxiliary Dial. This allows you to vary the Power Distribution between the Front and Rear motors. If you prefer to switch between OFF, Dig and Burn as if they were Assigned to an ON/OFF switch, change the Trim Switch or Auxiliary Dial Step value to 100. For more information, see the ASSIGN Menu section on pages 33 ~ 38. Alternately, switching between OFF, Dig and Burn can be controlled using the Auxiliary Lever. This allows you to quickly switch between OFF, Dig and Burn and still have the ability to variably change the Power Distribution between the Front and Rear motors. To set this up, Assign MOA MIX to the Auxiliary Lever, then change the TWEAK (H) value to +100 and the TWEAK (L) value to -100. For more information, see the ASSIGN Menu section on pages 33 ~ 38. 4wS MIx MENU {FOUR wHEEL STEERING MIxING} SETUp The Four Wheel Steering Mixing function provides you with two Steering channels. It allows you to control either the Front or Rear Steering independently or Mix the Front and Rear Steering to have Parallel Four Wheel Steering (Crab) or Tandem Four Wheel Steering. Use one of the five Trim Switches or the Auxiliary Dial to cycle through the different Four Wheel Steering options while you're driving. The Four Wheel Steering Mixing function can be toggled OFF and ON while you're driving by Assigning 4WS to one of the three Push-Button Switches. When using the Four Wheel Steering function, it's important to adjust the F/ST channel and R/ST channel Sub-Trim values to center both Steering servos when the Steering Wheel is centered. This will ensure that your Model tracks straight. In addition, remember, you are able to adjust many functions, such as Exponential, Servo Speed and much more for each Steering channel independently. This allows for the optimum Four Wheel Steering Mixing setup. The Four Wheel Steering Mixing function is available only when either Car Type VIII or Car Type X is Selected. Choosing the Four Wheel Steering Mixing Options: 1) From within the SETUP menu, scroll UP or DOWN to highlight the 4WS MIX menu. 67 T M12 2.4GHZ FH4T RADIO CONTROL SYSTEM USER'S GUIDE 4wS MIx MENU {FOUR wHEEL STEERING MIxING} SETUp Choosing the Four Wheel Steering Mixing Options, Continued.... 2) Press the ENTER key to open the 4WS MIX menu. The last Four Wheel Steering Mixing option Selected will be highlighted. 3) Press the ENTER key, then scroll UP or DOWN to highlight the Four Wheel Steering Mixing option you would like to use. 4) Press the ENTER key to Activate that option. Use the Servo Monitor at the bottom of the 4WS MIXING screen to view Steering channel output. The following Four Wheel Steering Mixing options are available: FRONT Wheel Steering - When Active, only the Front Steering will operate. REAR Wheel Steering - When Active, only the Rear Steering will operate. NORMAL (Parallel/Crab) Four Wheel Steering - When Active, both the Front and Rear Steering will operate in Parallel. REVERSE (Tandem) Four Wheel Steering - When Active, both the Front and Rear Steering will operate in Tandem. If the Steering servos do not operate as described above, you can use the Servo Reversing function to change the direction that each servo operates. For more information, see the REV Menu section on page 64. Controlling the Four Wheel Steering Mixing Function: 1) In order to control the Four Wheel Steering function, the 4WS MIX function must be Assigned to either one of the five Trim Switches or the Auxiliary Dial. For more information, see the ASSIGN Menu section on pages 33 ~ 38. 2) Use the Trim Switch or Auxiliary Dial to cycle through the various Four Wheel Steering Mixing options. A pop-up window will display the currently Active option. The Step value for the Trim Switch or Auxiliary Dial should be set to 1, otherwise the transmitter won't cycle properly through the Four Wheel Steering Mixing options. For more information, see the Changing the Trim Switch Step Value section on page 35 or the Changing the Auxiliary Dial Step Value section on pa