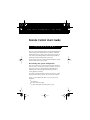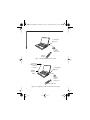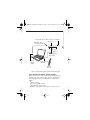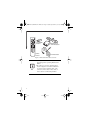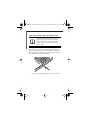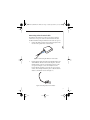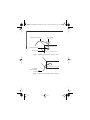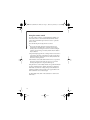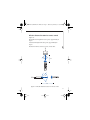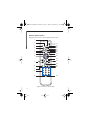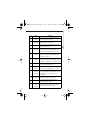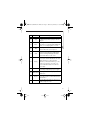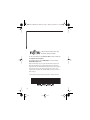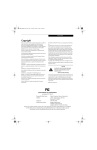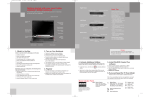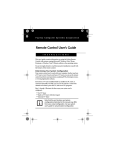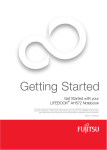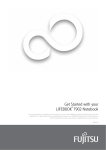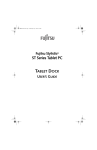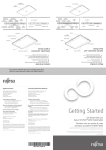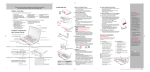Download Microsoft Remote Control and Receiver User`s guide
Transcript
MCE Remote B6FH-7741-02EN-00.fm Page 1 Wednesday, February 15, 2006 2:55 PM F u j i t s u C o m p u t e r S y s t e m s Remote Control User’s Guide I N S T R U C T I O N S This user’s guide contains information on using the Fujitsu Remote Control with systems running Microsoft® Windows® XP Media Center Edition as the operating system. The remote control can be used with a system running Windows XP Media Center Edition, whether the system has an internal TV tuner or not. You are strongly advised to read this manual to familiarize yourself with the features of the remote control. Determining Your System Configuration Your remote control can be used with your computer whether you have a TV tuner or not. If you do not have a TV tuner, you can use the remote control to operate the Windows XP Media Center Edition features, such as playing DVDs, listening to music, or viewing digital photo albums. If you have a TV tuner installed, you can use the remote to control the channel and volume, pause live TV, and record TV programs. Figures 1, 2, and 3 illustrate the three ways your system can be configured: ■ ■ ■ No TV Tuner TV Tuner with direct signal TV Tuner with signal routed through set-top box MCE Remote B6FH-7741-02EN-00.fm Page 2 Wednesday, February 15, 2006 2:55 PM To dedicated USB port Remote Control IR Receiver Remote Control Figure 1. Configuration with no TV Tuner RF Coaxial cable to cable connector or antenna Antenna Adapter Cable To designated USB port Remote Control IR Receiver Remote Control Figure 2. Configuration with TV Tuner and Direct Signal 2 MCE Remote B6FH-7741-02EN-00.fm Page 3 Wednesday, February 15, 2006 2:55 PM RF Coaxial cable to cable connector or antenna Set-top box RF Coaxial cable to TV signal out jack Infrared Blaster Remote Control IR Receiver Antenna Adapter Cable To designated USB port Remote Control Figure 3. Configuration with TV Tuner and Routed Signal Items included in Remote Control Package Before using the remote control, make sure the following items are included in the remote control package (Figure 4). Be sure to have these items at hand before proceeding with use of Media Center Edition: ■ ■ ■ ■ Remote control Two size AA alkaline batteries Optical remote control receiver IR Blaster cable (infrared control cable for set-top box users) 3 MCE Remote B6FH-7741-02EN-00.fm Page 4 Wednesday, February 15, 2006 2:55 PM 2 AA Alkaline Batteries Remote Control Optical Remote Control IR Receiver IR Blaster Cable Figure 4. Remote Control and Accessories ■ ■ Info 4 Use only the remote control that came with this package when operating Media Center Edition. No cables or accessories other than those shown in Figure 4 are included. Additional accessories such as antenna cables, relay connectors, video cable, S-video cable, or audio cable are commercially available. MCE Remote B6FH-7741-02EN-00.fm Page 5 Wednesday, February 15, 2006 2:55 PM Installing Batteries ■ ■ Warning Properly insert batteries using the correct polarities (+, -). If they are incorrectly inserted, damage to the remote control could result. If you do not intend to use the remote control for an extended period of time, remove the batteries. 1. Open the lid of the battery box on the bottom side of the remote control by pushing the tab towards the lid. Figure 5. Opening the battery compartment 2. Insert the batteries with the polarities indicated on the bottom of the compartment and replace the cover. 5 MCE Remote B6FH-7741-02EN-00.fm Page 6 Wednesday, February 15, 2006 2:55 PM Connecting optical remote control IR receiver The USB ports that can be used to connect the optical remote control IR receiver cable are labeled “IR Remote”. Use only the labeled ports to ensure optimal performance of the remote control. Connect the USB connector on the end of the remote control to one of the USB ports on your computer that are labeled “IR Remote” (Figure 6). Note that the location of the USB port on your system may not be the same as that shown in the figure. Refer to the system user’s guide for the location of the USB ports. Figure 6. Connecting the optical remote control receiver 6 MCE Remote B6FH-7741-02EN-00.fm Page 7 Wednesday, February 15, 2006 2:55 PM Connecting infrared control cable The infrared control cable is for when you are using a television connected to a set-top box, such as a cable vision box. The cable should be installed covering the infrared receiver of the set-top box. 1. Connect the infrared control cable to either of the jacks on the rear side of the optical remote control receiver. Figure 7. Connecting the infrared control cable 2. Peel the adhesive sticker from the back of the light emitter end of the IR Blaster (infrared control) cable (Figure 8.) Position the light emitter so that it covers the infrared receiver of the set-top box as in Figure 9. (You can identify the receiver because it flashes red when you press the set-top box remote control.) Press the light emitter into place so that the adhesive sticks it to the infrared receiver as in Figure 10. Figure 8. Peeling sticker from emitter 7 MCE Remote B6FH-7741-02EN-00.fm Page 8 Wednesday, February 15, 2006 2:55 PM Infrared control cable Light emitter Infrared receiver Set-top box Figure 9. Applying light emitter to set-top receiver To optical remote control receiver Figure 10. Set-top box with light emitter attached 8 MCE Remote B6FH-7741-02EN-00.fm Page 9 Wednesday, February 15, 2006 2:55 PM Setting up the BIOS for use of remote control In order to allow the remote control to communicate with the remote control receiver, you must first change one of the settings in the system BIOS. To do so, perform the following steps: 1. Turn on or restart your notebook. 2. Press the [F2] key once the Fujitsu logo appears on the screen. This will open the main menu of the BIOS Setup Utility with the current settings displayed. 3. Press the right and left arrow keys to move to the Advanced menu. 4. Using the arrow keys, go to Miscellaneous Configurations and press the [Enter] key. 5. From the Miscellaneous Configurations submenu, select Wake On USB. Press the arrow keys or spacebar (depending upon your notebook model) to change the state of Wake On USB to [Enabled]. 6. Press the [F10] key. Click [Yes] to save the settings and exit the BIOS Setup Utility. You will return to Windows. 9 MCE Remote B6FH-7741-02EN-00.fm Page 10 Wednesday, February 15, 2006 2:55 PM Using the remote control To use the remote control to operate Media Center Edition, you must use the remote control receiver included with the remote control. The system infrared port cannot be used to operate the remote control. Note the following when using the remote control: ■ The receiver should be placed in a location where it is not obstructed. You should be able to point the remote control directly at the receiver. Keep the receiver out of direct sunlight, otherwise reception may prove faulty and the effective distance may be affected. ■ If a plasma display, plasma TV, or halogen heater is located close to the device, the remote control may not work properly due to infrared interference. Relocate the devices if they interfere with the remote control operation. ■ The infrared control cable should be fixed as close as possible to the remote control receiver of the set-top box so as to avoid directing the signal to the computer’s infrared port. Using the remote control is fairly intuitive. For specific information on using particular features, click the Start button to display the main menu. Scroll down to Settings and press the OK button. A submenu containing a variety of help topics appear. Click on the desired submenu to access related topics. To exit the Help menu, click on the Start button to return to the main menu. 10 MCE Remote B6FH-7741-02EN-00.fm Page 11 Wednesday, February 15, 2006 2:55 PM Effective distance/location for remote control (Figure 11) Horizontal (left and right from center-point): Approximately 45 degrees Vertical (left and right from center-point): Approximately 45 degrees Distance from remote control to receiver: 3 meters max. 45 o 45 o 3 meters 45 o 45 o 3 meters Figure 11. Effective distance/location of remote control 11 MCE Remote B6FH-7741-02EN-00.fm Page 12 Wednesday, February 15, 2006 2:55 PM Remote control features Each button on the remote control is explained in this section. 1 2 14 15 16 17 18 19 20 21 3 4 5 6 7 8 OK 22 23 24 9 25 26 27 10 11 12 13 28 Figure 12. Remote control buttons 12 MCE Remote B6FH-7741-02EN-00.fm Page 13 Wednesday, February 15, 2006 2:55 PM No. Label Purpose 1 My Pictures 2 My Music 3 My TV Pressing this button displays the “My TV” menu on the screen. 4 Record Pressing this button while in television mode brings up a menu from which you can choose what and when to record. 5 Rew When watching a recorded program or DVD, pressing this button will cause the program to rewind. 6 Replay When watching a recorded program or DVD, pressing this button will cause the program to go back 6-7 seconds per press. 7 Back Pressing the Back button returns you to the previously viewed MCE screen. 8 Navigation Buttons Pressing one of these buttons allow you to move the cursor left, right, up, or down. 9 Volume Up/Down When the (+) button or (-) button is pressed, the MCE volume will switch to the next higher (+) or the next lower (-) volume level. 10 Recorded TV Pressing this button will display a list of all recorded programs on the screen. 11 Guide 12 Numeric/ Letter Keypad Pressing this button displays the “My Pictures” menu on the screen. Pressing this button displays the “My Music” menu on the screen. Pressing this button will display the TV program guide on screen. Pressing the buttons allows you to input numbers or letters on the screen. 13 MCE Remote B6FH-7741-02EN-00.fm Page 14 Wednesday, February 15, 2006 2:55 PM No. 13 14 Label Purpose Clear Pressing this button will clear the numbers or letters input on the screen one by one. Pressing this button while the computer is active will normally put the computer into standby. Pressing this button while the computer is in standby will take the computer out of standby. Note: When a USB remote control receiver is connected to your system, the action invoked by the button on the remote control can be changed by going to Control Panel->Power Options-> Advanced tab. The “When I press the sleep button on my computer:” drop-down list refers to the power button on the remote control in the Media Center Edition environment. From the drop-down list, you can select the desired action for the remote control power button. 14 Power Button 15 My Videos Pressing this button displays the “My Videos” menu on the screen. 16 Stop Pressing this button while recording a program or while an audio CD or DVD video is being played, record/play will be stopped. 17 Pause If you press this button while a DVD, a recording, or live TV is playing, play will stop temporarily. Pressing this button while play has been paused, play will restart. 18 Play Pressing this button causes a selected recording to start playing. 19 Fwd When watching a recorded program or DVD, pressing this button will cause the program to fast forward. MCE Remote B6FH-7741-02EN-00.fm Page 15 Wednesday, February 15, 2006 2:55 PM No. Label Purpose 20 Skip Pressing this button will cause the program or DVD being viewed to jump to the next chapter. 21 More Pressing this button will display all relevant information on replaying DVD-VIDEO, CD music, or recorded programs on screen. 22 OK Pressing this button will select or execute the item where the cursor is placed. Start Pressing this button will start up Media Center. Pressing this button while Media Center is running will display the Media Center Main Menu on the screen. 23 24 Ch/Pg When the (+) button or (-) button is pressed, the channel will switch to the next higher channel (+) or the next lower channel (-). This button will also go to the previous or next page of a menu or onscreen notification that is more than one screen high. 25 Mute Pressing the Mute button will turn off sound temporarily until you press it again. 26 DVD Menu Pressing this button will display the main DVD menu. 27 Live TV Pressing this button will display in fullscreen the program on the channel tuned in the last time. 28 Enter Pressing this button will enter the letters or numbers input on screen. 15 MCE Remote B6FH-7741-02EN-00.fm Page 16 Wednesday, February 15, 2006 2:55 PM 1250 E. Arques Avenue (M/S 122), Sunnyvale, California 94085 For more information, call 1-877-372-3473 or visit our Web site at us.fujitsu.com/computers For technical support call 1-800-8fujitsu or send e-mail to: [email protected] Fujitsu and the Fujitsu logo are registered trademarks of Fujitsu, Ltd. Microsoft and Windows are registered trademarks of the Microsoft Corporation. All other trademarks mentioned herein are the property of their respective owners. We cannot guarantee the accuracy of the contents of this document. We disclaim liability for errors, omissions or future changes. © 2006 Fujitsu Computer Systems Corporation. All rights reserved. 16