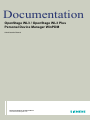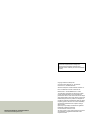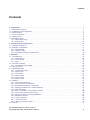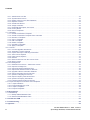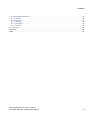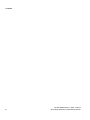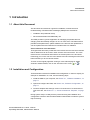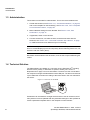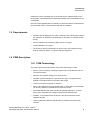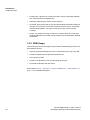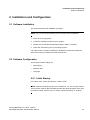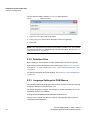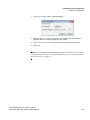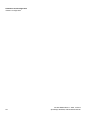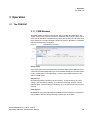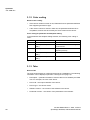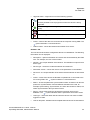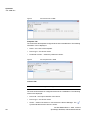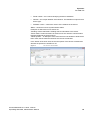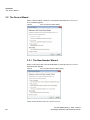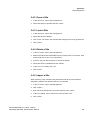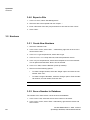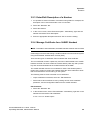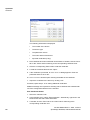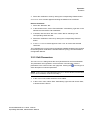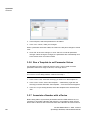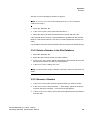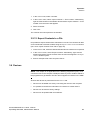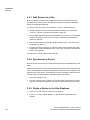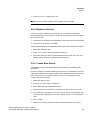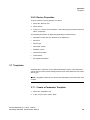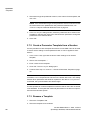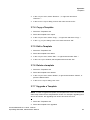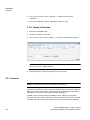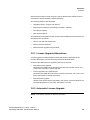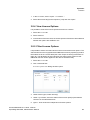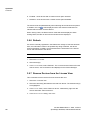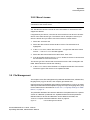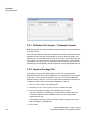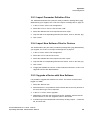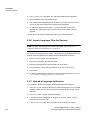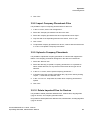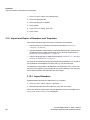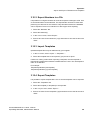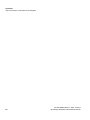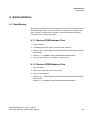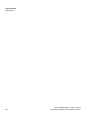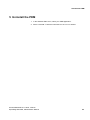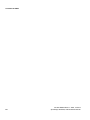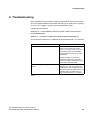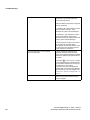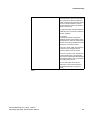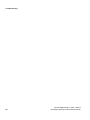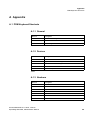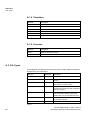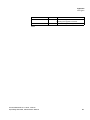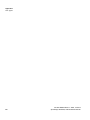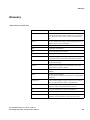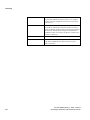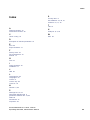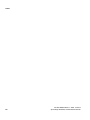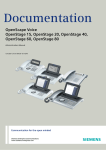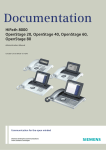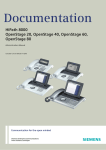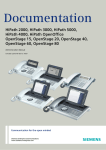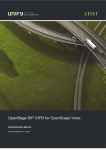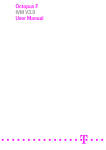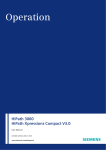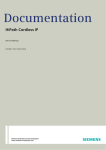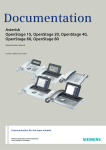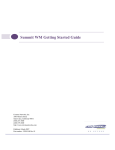Download Siemens M101 Specifications
Transcript
Documentation OpenStage WL3 / OpenStage WL3 Plus Personal Device Manager WinPDM Administration Manual Siemens Enterprise Communications www.siemens-enterprise.com Our Quality and Environmental Management Systems are implemented according to the requirements of the ISO9001 and ISO14001 standards and are certified by an external certification company. Copyright © Siemens Enterprise Communications GmbH & Co. KG 10/2012 Hofmannstr. 51, D-80200 München Siemens Enterprise Communications GmbH & Co. KG is a Trademark Licensee of Siemens AG Reference No.: A31003-M2000-M101-1-76A9 Siemens Enterprise Communications www.siemens-enterprise.com The information provided in this document contains merely general descriptions or characteristics of performance which in case of actual use do not always apply as described or which may change as a result of further development of the products. An obligation to provide the respective characteristics shall only exist if expressly agreed in the terms of contract. Availability and technical specifications are subject to change without notice. OpenScape, OpenStage and HiPath are registered trademarks of Siemens Enterprise Communications GmbH & Co. KG. All other company, brand, product and service names are trademarks or registered trademarks of their respective holders. bkTOC.fm Nur für den internen Gebrauch Contents Contents 1 Introduction . . . . . . . . . . . . . . . . . . . . . . . . . . . . . . . . . . . . . . . . . . . . . . . . . . . . . . . . . . . . . . . . . . . . . . . . . . . 7 1.1 About this Document . . . . . . . . . . . . . . . . . . . . . . . . . . . . . . . . . . . . . . . . . . . . . . . . . . . . . . . . . . . . . . . . . . . 7 1.2 Installation and Configuration. . . . . . . . . . . . . . . . . . . . . . . . . . . . . . . . . . . . . . . . . . . . . . . . . . . . . . . . . . . . . 7 1.3 Administration . . . . . . . . . . . . . . . . . . . . . . . . . . . . . . . . . . . . . . . . . . . . . . . . . . . . . . . . . . . . . . . . . . . . . . . . 8 1.4 Technical Solution . . . . . . . . . . . . . . . . . . . . . . . . . . . . . . . . . . . . . . . . . . . . . . . . . . . . . . . . . . . . . . . . . . . . . 8 1.5 Requirements. . . . . . . . . . . . . . . . . . . . . . . . . . . . . . . . . . . . . . . . . . . . . . . . . . . . . . . . . . . . . . . . . . . . . . . . . 9 1.6 PDM Description . . . . . . . . . . . . . . . . . . . . . . . . . . . . . . . . . . . . . . . . . . . . . . . . . . . . . . . . . . . . . . . . . . . . . . 9 1.6.1 PDM Terminology . . . . . . . . . . . . . . . . . . . . . . . . . . . . . . . . . . . . . . . . . . . . . . . . . . . . . . . . . . . . . . . . . . 9 1.6.2 PDM Usage . . . . . . . . . . . . . . . . . . . . . . . . . . . . . . . . . . . . . . . . . . . . . . . . . . . . . . . . . . . . . . . . . . . . . 10 2 Installation and Configuration . . . . . . . . . . . . . . . . . . . . . . . . . . . . . . . . . . . . . . . . . . . . . . . . . . . . . . . . . . . 2.1 Software Installation. . . . . . . . . . . . . . . . . . . . . . . . . . . . . . . . . . . . . . . . . . . . . . . . . . . . . . . . . . . . . . . . . . . 2.2 Software Configuration. . . . . . . . . . . . . . . . . . . . . . . . . . . . . . . . . . . . . . . . . . . . . . . . . . . . . . . . . . . . . . . . . 2.2.1 Initial Startup. . . . . . . . . . . . . . . . . . . . . . . . . . . . . . . . . . . . . . . . . . . . . . . . . . . . . . . . . . . . . . . . . . . . . 2.2.2 Definition Files . . . . . . . . . . . . . . . . . . . . . . . . . . . . . . . . . . . . . . . . . . . . . . . . . . . . . . . . . . . . . . . . . . . 2.2.3 Language Settings for PDM Menus . . . . . . . . . . . . . . . . . . . . . . . . . . . . . . . . . . . . . . . . . . . . . . . . . . . 11 11 11 11 12 12 3 Operation . . . . . . . . . . . . . . . . . . . . . . . . . . . . . . . . . . . . . . . . . . . . . . . . . . . . . . . . . . . . . . . . . . . . . . . . . . . . 3.1 The PDM GUI. . . . . . . . . . . . . . . . . . . . . . . . . . . . . . . . . . . . . . . . . . . . . . . . . . . . . . . . . . . . . . . . . . . . . . . . 3.1.1 PDM Window . . . . . . . . . . . . . . . . . . . . . . . . . . . . . . . . . . . . . . . . . . . . . . . . . . . . . . . . . . . . . . . . . . . . 3.1.2 Color coding . . . . . . . . . . . . . . . . . . . . . . . . . . . . . . . . . . . . . . . . . . . . . . . . . . . . . . . . . . . . . . . . . . . . . 3.1.3 Tabs . . . . . . . . . . . . . . . . . . . . . . . . . . . . . . . . . . . . . . . . . . . . . . . . . . . . . . . . . . . . . . . . . . . . . . . . . . . 3.2 The Device Wizard. . . . . . . . . . . . . . . . . . . . . . . . . . . . . . . . . . . . . . . . . . . . . . . . . . . . . . . . . . . . . . . . . . . . 3.2.1 The New Number Wizard . . . . . . . . . . . . . . . . . . . . . . . . . . . . . . . . . . . . . . . . . . . . . . . . . . . . . . . . . . . 3.3 Open the PDM . . . . . . . . . . . . . . . . . . . . . . . . . . . . . . . . . . . . . . . . . . . . . . . . . . . . . . . . . . . . . . . . . . . . . . . 3.4 Site Management . . . . . . . . . . . . . . . . . . . . . . . . . . . . . . . . . . . . . . . . . . . . . . . . . . . . . . . . . . . . . . . . . . . . . 3.4.1 Create a New Site. . . . . . . . . . . . . . . . . . . . . . . . . . . . . . . . . . . . . . . . . . . . . . . . . . . . . . . . . . . . . . . . . 3.4.2 Open a Site . . . . . . . . . . . . . . . . . . . . . . . . . . . . . . . . . . . . . . . . . . . . . . . . . . . . . . . . . . . . . . . . . . . . . . 3.4.3 Load a Site . . . . . . . . . . . . . . . . . . . . . . . . . . . . . . . . . . . . . . . . . . . . . . . . . . . . . . . . . . . . . . . . . . . . . . 3.4.4 Delete a Site . . . . . . . . . . . . . . . . . . . . . . . . . . . . . . . . . . . . . . . . . . . . . . . . . . . . . . . . . . . . . . . . . . . . . 3.4.5 Import a Site . . . . . . . . . . . . . . . . . . . . . . . . . . . . . . . . . . . . . . . . . . . . . . . . . . . . . . . . . . . . . . . . . . . . . 3.4.6 Export a Site . . . . . . . . . . . . . . . . . . . . . . . . . . . . . . . . . . . . . . . . . . . . . . . . . . . . . . . . . . . . . . . . . . . . . 3.5 Numbers. . . . . . . . . . . . . . . . . . . . . . . . . . . . . . . . . . . . . . . . . . . . . . . . . . . . . . . . . . . . . . . . . . . . . . . . . . . . 3.5.1 Create New Numbers . . . . . . . . . . . . . . . . . . . . . . . . . . . . . . . . . . . . . . . . . . . . . . . . . . . . . . . . . . . . . . 3.5.2 Save a Number to Database . . . . . . . . . . . . . . . . . . . . . . . . . . . . . . . . . . . . . . . . . . . . . . . . . . . . . . . . 3.5.3 Enter/Edit Description of a Number . . . . . . . . . . . . . . . . . . . . . . . . . . . . . . . . . . . . . . . . . . . . . . . . . . . 3.5.4 Manage Certificate for a VoWiFi Handset . . . . . . . . . . . . . . . . . . . . . . . . . . . . . . . . . . . . . . . . . . . . . . 3.5.5 Edit Parameters . . . . . . . . . . . . . . . . . . . . . . . . . . . . . . . . . . . . . . . . . . . . . . . . . . . . . . . . . . . . . . . . . . 3.5.6 Run a Template to set Parameter Values. . . . . . . . . . . . . . . . . . . . . . . . . . . . . . . . . . . . . . . . . . . . . . . 3.5.7 Associate a Number with a Device . . . . . . . . . . . . . . . . . . . . . . . . . . . . . . . . . . . . . . . . . . . . . . . . . . . . 3.5.8 Delete a Number in the Site Database . . . . . . . . . . . . . . . . . . . . . . . . . . . . . . . . . . . . . . . . . . . . . . . . . 3.5.9 Rename a Number . . . . . . . . . . . . . . . . . . . . . . . . . . . . . . . . . . . . . . . . . . . . . . . . . . . . . . . . . . . . . . . . 3.5.10 Copy a Number. . . . . . . . . . . . . . . . . . . . . . . . . . . . . . . . . . . . . . . . . . . . . . . . . . . . . . . . . . . . . . . . . . 3.5.11 Import Contacts . . . . . . . . . . . . . . . . . . . . . . . . . . . . . . . . . . . . . . . . . . . . . . . . . . . . . . . . . . . . . . . . . 3.5.12 Export Contacts to a File . . . . . . . . . . . . . . . . . . . . . . . . . . . . . . . . . . . . . . . . . . . . . . . . . . . . . . . . . . 3.6 Devices . . . . . . . . . . . . . . . . . . . . . . . . . . . . . . . . . . . . . . . . . . . . . . . . . . . . . . . . . . . . . . . . . . . . . . . . . . . . 15 15 15 16 16 20 20 21 22 22 23 23 23 23 24 24 24 24 25 25 27 28 28 29 29 30 30 31 31 A31003-M2000-M101-1-76A9, 10/2012 OpenStage WinPDM, Administration Manual 3 bkTOC.fm Contents Nur für den internen Gebrauch 3.6.1 Add Devices to a Site . . . . . . . . . . . . . . . . . . . . . . . . . . . . . . . . . . . . . . . . . . . . . . . . . . . . . . . . . . . . . 3.6.2 Synchronize a Device . . . . . . . . . . . . . . . . . . . . . . . . . . . . . . . . . . . . . . . . . . . . . . . . . . . . . . . . . . . . . 3.6.3 Delete a Device in the Site Database . . . . . . . . . . . . . . . . . . . . . . . . . . . . . . . . . . . . . . . . . . . . . . . . . 3.6.4 Replace a Device . . . . . . . . . . . . . . . . . . . . . . . . . . . . . . . . . . . . . . . . . . . . . . . . . . . . . . . . . . . . . . . . 3.6.5 Create New Device . . . . . . . . . . . . . . . . . . . . . . . . . . . . . . . . . . . . . . . . . . . . . . . . . . . . . . . . . . . . . . . 3.6.6 Assign a Number . . . . . . . . . . . . . . . . . . . . . . . . . . . . . . . . . . . . . . . . . . . . . . . . . . . . . . . . . . . . . . . . . 3.6.7 Enter/Edit Description of a Device. . . . . . . . . . . . . . . . . . . . . . . . . . . . . . . . . . . . . . . . . . . . . . . . . . . . 3.6.8 Factory Reset . . . . . . . . . . . . . . . . . . . . . . . . . . . . . . . . . . . . . . . . . . . . . . . . . . . . . . . . . . . . . . . . . . . 3.6.9 Device Properties . . . . . . . . . . . . . . . . . . . . . . . . . . . . . . . . . . . . . . . . . . . . . . . . . . . . . . . . . . . . . . . . 3.7 Templates . . . . . . . . . . . . . . . . . . . . . . . . . . . . . . . . . . . . . . . . . . . . . . . . . . . . . . . . . . . . . . . . . . . . . . . . . . 3.7.1 Create a Parameter Template . . . . . . . . . . . . . . . . . . . . . . . . . . . . . . . . . . . . . . . . . . . . . . . . . . . . . . . 3.7.2 Create a Parameter Template from a Number . . . . . . . . . . . . . . . . . . . . . . . . . . . . . . . . . . . . . . . . . . 3.7.3 Rename a Template . . . . . . . . . . . . . . . . . . . . . . . . . . . . . . . . . . . . . . . . . . . . . . . . . . . . . . . . . . . . . . 3.7.4 Copy a Template . . . . . . . . . . . . . . . . . . . . . . . . . . . . . . . . . . . . . . . . . . . . . . . . . . . . . . . . . . . . . . . . . 3.7.5 Edit a Template . . . . . . . . . . . . . . . . . . . . . . . . . . . . . . . . . . . . . . . . . . . . . . . . . . . . . . . . . . . . . . . . . . 3.7.6 Delete a template . . . . . . . . . . . . . . . . . . . . . . . . . . . . . . . . . . . . . . . . . . . . . . . . . . . . . . . . . . . . . . . . 3.7.7 Upgrade a Template . . . . . . . . . . . . . . . . . . . . . . . . . . . . . . . . . . . . . . . . . . . . . . . . . . . . . . . . . . . . . . 3.7.8 Apply a Template. . . . . . . . . . . . . . . . . . . . . . . . . . . . . . . . . . . . . . . . . . . . . . . . . . . . . . . . . . . . . . . . . 3.8 Licenses . . . . . . . . . . . . . . . . . . . . . . . . . . . . . . . . . . . . . . . . . . . . . . . . . . . . . . . . . . . . . . . . . . . . . . . . . . . 3.8.1 License Upgrade Alternatives . . . . . . . . . . . . . . . . . . . . . . . . . . . . . . . . . . . . . . . . . . . . . . . . . . . . . . . 3.8.2 Automatic License Upgrade . . . . . . . . . . . . . . . . . . . . . . . . . . . . . . . . . . . . . . . . . . . . . . . . . . . . . . . . 3.8.3 Export and Import Licensing Information. . . . . . . . . . . . . . . . . . . . . . . . . . . . . . . . . . . . . . . . . . . . . . . 3.8.4 View License Options . . . . . . . . . . . . . . . . . . . . . . . . . . . . . . . . . . . . . . . . . . . . . . . . . . . . . . . . . . . . . 3.8.5 Filter License Options . . . . . . . . . . . . . . . . . . . . . . . . . . . . . . . . . . . . . . . . . . . . . . . . . . . . . . . . . . . . . 3.8.6 Refresh . . . . . . . . . . . . . . . . . . . . . . . . . . . . . . . . . . . . . . . . . . . . . . . . . . . . . . . . . . . . . . . . . . . . . . . . 3.8.7 Remove Devices from the License View . . . . . . . . . . . . . . . . . . . . . . . . . . . . . . . . . . . . . . . . . . . . . . . 3.8.8 Move License . . . . . . . . . . . . . . . . . . . . . . . . . . . . . . . . . . . . . . . . . . . . . . . . . . . . . . . . . . . . . . . . . . . 3.9 File Management . . . . . . . . . . . . . . . . . . . . . . . . . . . . . . . . . . . . . . . . . . . . . . . . . . . . . . . . . . . . . . . . . . . . 3.9.1 Definition File Version – Parameter Version . . . . . . . . . . . . . . . . . . . . . . . . . . . . . . . . . . . . . . . . . . . . 3.9.2 Import a Package File . . . . . . . . . . . . . . . . . . . . . . . . . . . . . . . . . . . . . . . . . . . . . . . . . . . . . . . . . . . . . 3.9.3 Import Parameter Definition Files . . . . . . . . . . . . . . . . . . . . . . . . . . . . . . . . . . . . . . . . . . . . . . . . . . . . 3.9.4 Import New Software Files for Devices . . . . . . . . . . . . . . . . . . . . . . . . . . . . . . . . . . . . . . . . . . . . . . . . 3.9.5 Upgrade a Device with New Software . . . . . . . . . . . . . . . . . . . . . . . . . . . . . . . . . . . . . . . . . . . . . . . . . 3.9.6 Import Language Files for Devices . . . . . . . . . . . . . . . . . . . . . . . . . . . . . . . . . . . . . . . . . . . . . . . . . . . 3.9.7 Upload a Language to Devices . . . . . . . . . . . . . . . . . . . . . . . . . . . . . . . . . . . . . . . . . . . . . . . . . . . . . . 3.9.8 Import Company Phonebook Files . . . . . . . . . . . . . . . . . . . . . . . . . . . . . . . . . . . . . . . . . . . . . . . . . . . 3.9.9 Upload a Company Phonebook. . . . . . . . . . . . . . . . . . . . . . . . . . . . . . . . . . . . . . . . . . . . . . . . . . . . . . 3.9.10 Delete Imported Files for Devices . . . . . . . . . . . . . . . . . . . . . . . . . . . . . . . . . . . . . . . . . . . . . . . . . . . 3.10 Import and Export of Numbers and Templates . . . . . . . . . . . . . . . . . . . . . . . . . . . . . . . . . . . . . . . . . . . . . 3.10.1 Import Numbers. . . . . . . . . . . . . . . . . . . . . . . . . . . . . . . . . . . . . . . . . . . . . . . . . . . . . . . . . . . . . . . . . 3.10.2 Export Numbers to a File. . . . . . . . . . . . . . . . . . . . . . . . . . . . . . . . . . . . . . . . . . . . . . . . . . . . . . . . . . 3.10.3 Import Templates. . . . . . . . . . . . . . . . . . . . . . . . . . . . . . . . . . . . . . . . . . . . . . . . . . . . . . . . . . . . . . . . 3.10.4 Export Templates . . . . . . . . . . . . . . . . . . . . . . . . . . . . . . . . . . . . . . . . . . . . . . . . . . . . . . . . . . . . . . . 32 32 32 33 33 34 34 34 35 35 35 36 36 37 37 37 37 38 38 39 39 40 41 41 42 42 43 43 44 44 45 45 45 46 46 47 47 47 48 48 49 49 49 4 Administration . . . . . . . . . . . . . . . . . . . . . . . . . . . . . . . . . . . . . . . . . . . . . . . . . . . . . . . . . . . . . . . . . . . . . . . . 51 4.1 Data Backup . . . . . . . . . . . . . . . . . . . . . . . . . . . . . . . . . . . . . . . . . . . . . . . . . . . . . . . . . . . . . . . . . . . . . . . . 51 4.1.1 Backup PDM Database Files. . . . . . . . . . . . . . . . . . . . . . . . . . . . . . . . . . . . . . . . . . . . . . . . . . . . . . . . 51 4.1.2 Restore PDM Database Files . . . . . . . . . . . . . . . . . . . . . . . . . . . . . . . . . . . . . . . . . . . . . . . . . . . . . . . 51 5 Uninstall the PDM . . . . . . . . . . . . . . . . . . . . . . . . . . . . . . . . . . . . . . . . . . . . . . . . . . . . . . . . . . . . . . . . . . . . . 53 6 Troubleshooting . . . . . . . . . . . . . . . . . . . . . . . . . . . . . . . . . . . . . . . . . . . . . . . . . . . . . . . . . . . . . . . . . . . . . . 55 A Appendix . . . . . . . . . . . . . . . . . . . . . . . . . . . . . . . . . . . . . . . . . . . . . . . . . . . . . . . . . . . . . . . . . . . . . . . . . . . . 59 4 A31003-M2000-M101-1-76A9, 10/2012 OpenStage WinPDM, Administration Manual bkTOC.fm Nur für den internen Gebrauch Contents A.1 PDM Keyboard Shortcuts . . . . . . . . . . . . . . . . . . . . . . . . . . . . . . . . . . . . . . . . . . . . . . . . . . . . . . . . . . . . . . A.1.1 General. . . . . . . . . . . . . . . . . . . . . . . . . . . . . . . . . . . . . . . . . . . . . . . . . . . . . . . . . . . . . . . . . . . . . . . . . A.1.2 Devices. . . . . . . . . . . . . . . . . . . . . . . . . . . . . . . . . . . . . . . . . . . . . . . . . . . . . . . . . . . . . . . . . . . . . . . . . A.1.3 Numbers . . . . . . . . . . . . . . . . . . . . . . . . . . . . . . . . . . . . . . . . . . . . . . . . . . . . . . . . . . . . . . . . . . . . . . . . A.1.4 Templates. . . . . . . . . . . . . . . . . . . . . . . . . . . . . . . . . . . . . . . . . . . . . . . . . . . . . . . . . . . . . . . . . . . . . . . A.1.5 Licenses . . . . . . . . . . . . . . . . . . . . . . . . . . . . . . . . . . . . . . . . . . . . . . . . . . . . . . . . . . . . . . . . . . . . . . . . A.2 File Types . . . . . . . . . . . . . . . . . . . . . . . . . . . . . . . . . . . . . . . . . . . . . . . . . . . . . . . . . . . . . . . . . . . . . . . . . . 59 59 59 59 60 60 60 Glossary . . . . . . . . . . . . . . . . . . . . . . . . . . . . . . . . . . . . . . . . . . . . . . . . . . . . . . . . . . . . . . . . . . . . . . . . . . . . . . 63 Index . . . . . . . . . . . . . . . . . . . . . . . . . . . . . . . . . . . . . . . . . . . . . . . . . . . . . . . . . . . . . . . . . . . . . . . . . . . . . . . . . 65 A31003-M2000-M101-1-76A9, 10/2012 OpenStage WinPDM, Administration Manual 5 bkTOC.fm Contents 6 Nur für den internen Gebrauch A31003-M2000-M101-1-76A9, 10/2012 OpenStage WinPDM, Administration Manual c01.fm Introduction About this Document 1 Introduction 1.1 About this Document This document is intended as a guide for installation, maintenance and troubleshooting of Portable Device Manager (PDM) and is relevant for: • Installation and parameter setup • Device administration and PDM daily use The PDM provides a generic application for managing all portable devices, charging racks and desktop chargers on one or more sites. The PDM makes it possible to edit parameters, update software in the devices and upload files. It can save parameters and software for individual sites in a database. Cross-references in the document Throughout this document you will find cross-references in the text which indicate further details that can be found in other sections of this document. The crossreferences are colored blue and linked to the relevant place in the document. Positioning your cursor over the cross-reference text and clicking the left mouse button will take you to the relevant section. To return to the original page after viewing a cross-referred page in Adobe Acrobat or Adobe Reader, click on the “Previous View” arrow ( or ). 1.2 Installation and Configuration These tasks are intended for installation and configuration. In order to simplify, for example an installation on a site, use the following steps. 1. Install the PDM on your computer, see Section 2.1, “Software Installation”, on page 11. 2. Open and configure the PDM, see Section 2.2, “Software Configuration”, on page 11. 3. Create a template with settings common for all devices of a certain device type at the site, see Section 3.7.1, “Create a Parameter Template”, on page 35. During system setup it is likely that the personnel doing the installation and configuration continues with the Administration tasks below to make the system fully functioning. A31003-M2000-M101-1-76A9, 10/2012 OpenStage WinPDM, Administration Manual 7 c01.fm Introduction Administration 1.3 Administration These tasks are intended for administration. This is the recommended order. 1. Create new Numbers, see Section 3.5.1, “Create New Numbers”, on page 24, and run the template on the Number(s), see Section 3.5.6, “Run a Template to set Parameter Values”, on page 28 2. Make individual settings for each Number. See Section 3.5.5, “Edit Parameters”, on page 27. 3. If applicable, switch on the devices. 4. Connect the devices, one after the other, and associate them with the Numbers, see Section 3.5.7, “Associate a Number with a Device”, on page 28. Different devices have different ways of connecting. NOTE: The very first time a device is connected to the USB port, the Found New Hardware wizard displays (not for all computers). Do the following: Select “No, not this time” and click “Next” (twice). More tasks are described in this document, such as how to import different types of files. 1.4 Technical Solution The PDM software is installed on a computer running Windows XP® including Service Pack 2 (32-bit), or Windows 7® (32-bit or 64-bit), see <Link>1.5 Requirements on page 9 for more information. The device is then connected to the computer running the PDM software via the USB port. The device must be set up to handle this connection according to the instructions in the user manual for the device. Figure 1. Connection to the PDM PDM USB port Parameters can be edited for a single device and then sent to the device, but if many devices are to be updated with new parameter settings it is also possible to create a parameter template and run the Template on each Number. 8 A31003-M2000-M101-1-76A9, 10/2012 OpenStage WinPDM, Administration Manual c01.fm Introduction Requirements Parameters can be uploaded from a connected device, edited and sent to the device again. If the PDM shall store parameter settings in the site database or not, is selectable. Devices can be upgraded with new software. A text and a status bar indicates that the connected device is being updated with the new software. 1.5 Requirements • Windows XP® including Service Pack 2, Windows 7® Professional (32-bit/64bit), Windows 7® Enterprise (32-bit/64-bit), or Windows 7® Ultimate (32-bit/ 64-bit). • Sun Java Runtime Environment (JRE) version 6 or higher. • Acrobat Reader 4.0 or higher. • Connection to device is dependent on device type, see respective device manual. USB port. USB 1.1 required, USB 2.0 supported. 1.6 PDM Description 1.6.1 PDM Terminology This section gives a brief description of the basic terminology in PDM. • Device; can be a charger, a desktop programmer or a handset that can be connected to PDM. • Number; the complete settings for a single device. • Template; general settings for a specific device type. A template can be applied to several Numbers of the same device type. • License; licensed functionality for a device. • Tabs; in the PDM there are four different tabs. In these tabs, the information for devices, Numbers, templates and licenses are shown. • Parameter definition file; a file including all possible settings for a certain device type. Templates are created from parameter definition files. • Software; is the software used in devices. The device software can be updated via PDM. • Version; parameter definition files and device software are indicated by versions. A31003-M2000-M101-1-76A9, 10/2012 OpenStage WinPDM, Administration Manual 9 c01.fm Introduction PDM Description • Package file; a file that can contain other files, such as parameter definition files, software files and template files. • Importing; different types of files can be imported. • Associate; before being able to synchronize parameters between PDM and devices, it is necessary to associate a Number with the device. Association includes all parameters. If it exists on that device type, it also includes Contacts. • Assign; it is possible to assign a Number to a device that has not yet been assigned a Number in the PDM. Assign includes only the parameters defining the Number. 1.6.2 PDM Usage This section gives a short description to give a basic understanding on how to use the PDM with devices. • Import a parameter definition file of the corresponding device type to PDM. • Create a template from the parameter definition file. • Add a device to PDM. • Create a new Number for the corresponding device type. • Associate the Number with the device. See chapters Section , “Operation”, on page 15 and Section , “Administration”, on page 51, for a detailed description. 10 A31003-M2000-M101-1-76A9, 10/2012 OpenStage WinPDM, Administration Manual c02.fm Installation and Configuration Software Installation 2 Installation and Configuration 2.1 Software Installation This section describes the installation procedure. NOTE: Do not connect the hardware to the computer before installation. 1. Close all running programs. 2. Locate the software provided by your supplier. 3. Double-click on the SETUP.EXE file (located in PDM x.x.x folder). 4. Follow the instructions given by the setup program. If an older version of PDM is installed, the installation wizard will uninstall the older version before installing the newer PDM version. 2.2 Software Configuration This chapter includes settings for: • Initial startup • Definition files • Language 2.2.1 Initial Startup In the Start menu, select All Programs > PDM > PDM. NOTE: Windows Firewall may alert you of “PMServer” etc. You can ignore these security alerts, it will not affect the PDM, but then the alerts will appear every time the PDM is started. A better way is to select “Continue blocking” or “Unblock”. A31003-M2000-M101-1-76A9, 10/2012 OpenStage WinPDM, Administration Manual 11 c02.fm Installation and Configuration Software Configuration The first time the PDM is started, a Create site dialog appears. Figure 1 Create site dialog. 1. In the Site name: field, enter a site name 2. In the Description: field, enter a description of the site (optional). 3. Click “OK”. NOTE: One site needs to be present for the PDM to be able to run. It is possible to create the site later on. Additional sites can also be created. See Section 3.4, “Site Management”, on page 22. 2.2.2 Definition Files Before starting to use templates in PDM, definition files need to be imported. How to import parameter definition files is described in Section 3.9.2, “Import a Package File”, on page 44 and Section 3.9.3, “Import Parameter Definition Files”, on page 45. For general information about file handling, see Section 3.9, “File Management”, on page 43. 2.2.3 Language Settings for PDM Menus It is possible to select the language to be used in the menus in PDM by importing a language file with the file extension *.xml. The default language is english, and stored as a default translations file in your installation directory at installation: C:\Program Files\ASAB\PDM\Client\default-translations.xml This file can be copied and edited to create a new language and can then be imported as described below. 12 A31003-M2000-M101-1-76A9, 10/2012 OpenStage WinPDM, Administration Manual c02.fm Installation and Configuration Software Configuration 1. In the Options menu, select “Select language”. 2. Click the “Import...” button. In the Import files window, find and select the language file (.xml) to be imported and click “Open”. 3. In the Available languages: drop-down list, select which language to use. 4. Click “OK”. NOTE: TIP: For adding a new language to a device, see Section 3.9.6, “Import Language Files for Devices”, on page 46 and Section 3.9.10, “Delete Imported Files for Devices”, on page 47. A31003-M2000-M101-1-76A9, 10/2012 OpenStage WinPDM, Administration Manual 13 c02.fm Installation and Configuration Software Configuration 14 A31003-M2000-M101-1-76A9, 10/2012 OpenStage WinPDM, Administration Manual c03.fm Operation The PDM GUI 3 Operation 3.1 The PDM GUI 3.1.1 PDM Window The PDM window consists of three areas: Menu, Toolbar and Work Area. The Toolbar has four tabs: Devices, Numbers, Templates and Licenses. When one of these tabs is selected the available device types are shown in the left hand pane of the work area. The right hand pane shows the devices, Numbers or templates that have already been configured. Figure 2 PDM Windows Overview Search Field In the upper part of the Work area there are search fields where different search criteria can be selected depending on which tab that is displayed. The search field is color coded green or red depending on if there are possible matches to the search criteria or not. Sort the List By default the lists are sorted by the first column. To sort the list by any other column, click the column heading. To reverse the sort order, click the column heading again. The sort order is indicated by an up or down arrow in the column heading. Filter the List By default the list in each tab shows all available Devices, Numbers or Templates. It is possible to filter the list by selecting a device type in left pane. A31003-M2000-M101-1-76A9, 10/2012 OpenStage WinPDM, Administration Manual 15 c03.fm Operation The PDM GUI 3.1.2 Color coding General color coding • If the version number is shown in red, PDM has found no parameter definition files supporting that device type. • If the version number is shown in dark red, the parameter definition file is compatible, but does not have exactly the same version as the device. Color coding for parameter and template editing In the parameter and template editing windows, the following color coding is used: Color Context Description Black General Normal Dark blue For templates and parameter editing Parameter has been edited during the current session Purple For templates The parameter is included in the template (checked) Red For templates and parameter editing Value not valid Turquoise For templates and parameter editing The value differs from the default value Figure 3 3.1.3 Tabs Devices Tab The view shows all devices configured at the site in a detailed list. The following information can be displayed (see also <Link>figure 2 on page 15): 16 • Description – optional information of a device that can be added by the PDM user. For example, the user of the device. • Device ID – the unique identifier of the device. • Device type – the device model. • Software version – the version of the software in the device. • Parameter version – the version of the parameters in the Number A31003-M2000-M101-1-76A9, 10/2012 OpenStage WinPDM, Administration Manual c03.fm Operation The PDM GUI • Upgrade status – might show one of the following symbols: – new software upgrade is in progress. It is also possible to see a progress bar when the device is being upgraded. – software upgrade Pending, Request sent, or Accepted (a green arrow). – Retrying – the last upgrade Failed or Aborted (a red broken arrow). Figure 4 • Online – shows if the device is connected to the computer running PDM. The symbol indicates a connected device. • Latest number - shows the latest known Number for a device. Numbers Tab The view shows all Numbers configured at the site in a detailed list. The following information can be displayed: • Description – optional information of a device that can be added by the PDM user. For example, the user of the number. • Number – the unique identifier of the Number. The identifier is unique for that device type. • Device type – the device model the Number is intended for. • Parameter version – shows the version of the parameters in the Number. • Device ID – the unique identifier of the device that the Number is associated to. • Online – shows if the device the Number is uploaded to is connected to the PC running PDM. The symbol indicates a connected device. • Status – shows the parameter synchronization status. A Number can also be queued for synchronization. Several different indications are used, for example Synchronizing, Synchronized, etc. When the Number is offline, the status Synchronized or Not synched is shown. • Saved – shows if the Number’s parameters have been stored in the database. The symbol indicates that the parameters have been stored. • Last login – shows the latest date and time the device was online in PDM/ logged in to PDM. • Last run template - indicates which template that was last run for that Number. A31003-M2000-M101-1-76A9, 10/2012 OpenStage WinPDM, Administration Manual 17 c03.fm Operation The PDM GUI Figure 5 The Numbers tab in PDM Templates Tab The view shows all templates configured at the site in a detailed list. The following information can be displayed: • Name – the name of the template. • Device type – the device model. • Parameter version – shows the parameter version. Figure 6 The Templates tab in PDM Licenses Tab NOTE: The License tab might not be applicable for all handsets. The view shows all devices configured at the site in a detailed list. The following columns are displayed: 18 • Device ID – the unique identifier of the device. • Device type – the device model. • Online – shows if the device is connected to the Device Manager. The symbol indicates that the device is online. A31003-M2000-M101-1-76A9, 10/2012 OpenStage WinPDM, Administration Manual c03.fm Operation The PDM GUI • Serial number – the number identifying the device hardware. • Number – the unique identifier of the Number. The identifier is unique for that device type. • Software version – shows the version of the software in the device Status – shows the license synchronization status. Examples of status that can be shown are. "Sending" means that PDM is sending license information to the device. "Server failure" means that there is some kind of error with the communication between PDM and the license server. "Needs update" - An attempt to move a license from one handset to another has been made, but the latest license does not exist in the handset. In the bottom of the work area, the license options of the device are listed and whether the options are enabled or not. Figure 7 A31003-M2000-M101-1-76A9, 10/2012 OpenStage WinPDM, Administration Manual The Licenses tab in PDM 19 c03.fm Operation The Device Wizard 3.2 The Device Wizard When a device without a number is connected to the PDM, the Found Device Wizard window appears. Figure 8 The Found Device Wizard Dialog 3.2.1 The New Number Wizard When a new device with a not saved Number is connected, the New Number Wizard window appears. Figure 9 The Found New Number Wizard Dialog There are four choices in the New Number Wizard: 20 A31003-M2000-M101-1-76A9, 10/2012 OpenStage WinPDM, Administration Manual c03.fm Operation Open the PDM • Store in database • Edit parameters, see also <Link>3.5.5 Edit Parameters on page 27. • Run template, see also <Link>3.5.6 Run a Template to set Parameter Values on page 28. • Do nothing 3.3 Open the PDM 1. In the Start menu, select All Programs > WinPDM > WinPDM. 2. The view of the last used Site opens. To open another site, see <Link>3.4.2 Open a Site on page 23. A31003-M2000-M101-1-76A9, 10/2012 OpenStage WinPDM, Administration Manual 21 c03.fm Operation Site Management 3.4 Site Management By creating a Site for each customer installation, devices, software and licenses can be managed for that site. The settings are saved in a database. NOTE: There is a subtle but important difference between loading and opening a site. When a site is opened, the Site management dialog closes and it is possible to start working with the devices in the site; when a site is loaded, the Site management dialog stays open, making it possible to continue with site management tasks, such as creating and deleting sites. Figure 10 Site Management Window 3.4.1 Create a New Site 1. In the File menu, select “Site management”. 2. Click “New...”. 3. Enter a name for the site and a description (optional) and click “OK”. 4. Click “Close”. 22 A31003-M2000-M101-1-76A9, 10/2012 OpenStage WinPDM, Administration Manual c03.fm Operation Site Management 3.4.2 Open a Site 1. In the File menu, select “Site management”. 2. Select the site to be opened and click “Open”. 3.4.3 Load a Site 1. In the File menu, select “Site management”. 2. Select the site to be loaded. 3. Click “Load”. The view in the main window changes to the newly opened site. 4. Click “Close”. 3.4.4 Delete a Site 1. In the File menu, select “Site management”. 2. Make sure that the site to be deleted is not currently active. If it is active, load another site (see <Link>3.4.3 Load a Site). 3. If there is only one site remaining, it cannot be deleted. 4. Select the site to be deleted and click “Delete”. 5. In the Delete Site dialog, click “Yes”. 6. Click “Close”. 3.4.5 Import a Site When importing a site, numbers with parameters and devices are imported. Templates, software and definition files are not imported. 1. In the File menu, select “Site Management”. 2. Click “Import...”. 3. Find and select the Site file (.ste) to be imported. Click “Open”. 4. In the Input dialog, enter a name for the site and click “OK”. 5. Click “Close” A31003-M2000-M101-1-76A9, 10/2012 OpenStage WinPDM, Administration Manual 23 c03.fm Operation Numbers 3.4.6 Export a Site 1. In the File menu, select “Site Management”. 2. Select the site to be exported and click “Export...”. 3. Enter a file name of the site (.ste) and where to save the file. Click “Save”. 4. Click “Close” 3.5 Numbers 3.5.1 Create New Numbers 1. Select the “Numbers” tab. 2. In the Number menu, select “New...”. Alternatively, right-click in the Numbers list and select “New...”. 3. In the Device type drop-down list, select device type. 4. In the Parameter version drop-down list, select the parameter version. 5. In the Template drop-down list, select which template to run on the Number. This is optional and therefore “None” can be selected. 6. In the Prefix field, enter the Number’s prefix (if needed). 7. Select one of the following options: • To create a single Number, select the "Single" option and enter the call number. Click “OK”. • To create a range of Numbers, select the "Range" option. Enter the start call number, end call number, and click “OK”. NOTE: NOTE: The maximum range that can be added at a time is 100 Numbers. 3.5.2 Save a Number to Database The number of an online device can be saved to the database. 1. In the Numbers tab, select the device which number to be saved. 2. In the Number menu, select "Save". Alternatively, right-click the device and select "Save". 24 A31003-M2000-M101-1-76A9, 10/2012 OpenStage WinPDM, Administration Manual c03.fm Operation Numbers 3.5.3 Enter/Edit Description of a Number 1. It is possible to enter information of a Number using PDM. For example, the description can be used to describe a user of a number. 2. Select the “Numbers” tab. 3. Select the Number. 4. In the Number menu, select “Enter description”. Alternatively, right-click the Number and select “Enter description”. 5. Enter an appropriate description and click "OK" to save the setting. 3.5.4 Manage Certificate for a VoWiFi Handset NOTE: To be able to edit certificates, the VoWiFi handset must be online in PDM. Certificate(s) is used for authorizing a VoWiFi handset to access a WLAN system using the Extensible Authentication Protocol (EAP). There are two types of certificates: Root certificate and client certificate. The root certificate contains a public key and can be downloaded to the VoWiFi handset via PDM. The client certificate contains both a public key and a private key and can be downloaded to the VoWiFi handset via the PDM. The VoWiFi handset uses the root certificate to check if the WLAN system is trusted. If the system is trusted, the handset sends the client certificate to show that it is authorized to access and log on the system. The following must be done to be able to use certificates: • Import certificates to handset, see<Link> Edit Certificate. • Select which client certificate to use by setting an EAP client certificate parameter, see the Configuration Manual for the VoWiFi handset. Edit Certificate 1. Select the “Numbers” tab. 2. In the Number menu, select “Edit certificates”. Alternatively, right-click in the Numbers list and select “Edit certificates”. A Edit certificates window opens A31003-M2000-M101-1-76A9, 10/2012 OpenStage WinPDM, Administration Manual 25 c03.fm Operation Numbers The following information is displayed: • The number of the device • The device type • The parameter version • The online status of the device • Imported certificates (if any) 3. Root certificate and client certificate can be edited. If needed, click the “Root” tab or the “Client” tab for switching to the corresponding certificate view. 4. Click the corresponding “Edit“ button to edit the certificate. 5. Locate the certificate file and click “Open“. 6. If the certificate is protected, an Enter Password dialog appears. Enter the password and then click “OK”. A Confirm Certificate window opens showing the details of the certificate. 7. Import the certificate to the device by clicking “Yes“. If needed, repeat step 3 - 6 for editing additional certificates. Additional settings are required for selecting which certificate the handset shall use. See Configuration Manual for the handset. View Certificate Details 1. Select the “Numbers” tab. 2. In the Number menu, select “Edit certificates”. Alternatively, right-click in the Numbers list and select “Edit certificates”. 3. If needed, click the “Root” tab or the “Client” tab for switching to the corresponding certificate view. 26 A31003-M2000-M101-1-76A9, 10/2012 OpenStage WinPDM, Administration Manual c03.fm Operation Numbers 4. Select the certificate to view by clicking the corresponding “Details“ button. A Certificate details window appears showing the details of the certificate. Remove Certificate 1. Select the “Numbers” tab. 2. In the Number menu, select “Edit certificates”. Alternatively, right-click in the Numbers list and select “Edit certificates”. 3. If needed, click the “Root” tab or the “Client” tab for switching to the corresponding certificate view. 4. Select the certificate to remove by clicking the corresponding “Remove“ button. 5. A Remove certificate window appears. Click “Yes“ to remove the selected certificate. The certificates are now removed to the handset. Additional settings are required for selecting which certificate the handset shall use (if any). See the handset’s Configuration Manual. 3.5.5 Edit Parameters The Edit Parameters dialog shows the set of parameters for the Device/Number. The parameters are organized in a tree structure in the left pane, with the parameters in the current node in the right pane. Clicking the icon will give a short description of selected parameter. NOTE: If Edit parameters was selected in the Device Wizard window, or in the New Number Wizard window, continue from step 4. 1. In the Numbers tab, select the device to be edited. 2. In the Number menu, select “Edit”. Alternatively, right-click and choose “Edit”, or double-click the device. A31003-M2000-M101-1-76A9, 10/2012 OpenStage WinPDM, Administration Manual 27 c03.fm Operation Numbers 3. In the left pane, select the parameters to be edited. 4. In the Value column, make your changes. When a parameter has been edited, the node in the left pane changes to a blue color. 5. Click “OK” to save the changes, or click “Cancel” to undo all parameter changes. When saving the changes, the parameters are automatically sent to the device when it is online in PDM. 3.5.6 Run a Template to set Parameter Values If a template has been created for a device type, it can be used to set the parameter values for a range of devices, or a single device. NOTE: If Run template was selected in the Device Wizard dialog window, or in the New Number Wizard dialog window, continue from step 4. 1. In the Numbers tab, select the device(s) you want to run the template on. 2. In the Number menu, select “Run template...”. Alternatively, right-click the device(s) in the list and select “Run template...” from the menu that appears. 3. In the Run template dialog window, select the template to be used and click “OK”. 3.5.7 Associate a Number with a Device Before being able to synchronize parameters between PDM and devices, it is necessary to associate a Number with a device. It is possible to enter several Device IDs in advance and to associate them with a Number at a later moment. 28 A31003-M2000-M101-1-76A9, 10/2012 OpenStage WinPDM, Administration Manual c03.fm Operation Numbers See also <Link>3.6.6 Assign a Number on page 34. NOTE: If Associate with number was selected in the Device Wizard window, continue from step 3. 1. Select the “Numbers” tab. 2. In the Number menu, select “Associate with device...”. 3. Select the device you want to associate with in the list and click “OK”. If the selected device is online, it will immediately be updated with the selected Number. If the selected device is not online, it will be updated the next time it is online. It is possible to associate several Numbers with several devices simultaneously. 3.5.8 Delete a Number in the Site Database 1. Select the “Numbers” tab. 2. Select the device which number you want to delete. 3. In the Number menu, select “Delete”. Alternatively, right-click the device in the list and select “Delete” from the menu that appears. 4. In the Delete Numbers dialog, click “Yes”. NOTE: If a device that is online is deleted, it will stay in the list as online but not saved. 3.5.9 Rename a Number 1. In the Numbers tab, select the device which Number you want to rename. 2. In the Number menu, select "Rename...". Alternatively, right-click the device in the list and select “Rename...” from the menu that appears. 3. In the Rename number dialog, enter a new prefix (optional) and a new Number and click "OK". A31003-M2000-M101-1-76A9, 10/2012 OpenStage WinPDM, Administration Manual 29 c03.fm Operation Numbers 3.5.10 Copy a Number 1. In the Numbers tab, select the device which Number you want to copy. 2. In the Number menu, select "Copy...". Alternatively, right-click the device in the list and select “Copy...” from the menu that appears. 3. In the Copy number dialog, enter a new prefix (optional) and a new Number and click "OK". 3.5.11 Import Contacts NOTE: The number for the device must be saved, see <Link>3.5.2 Save a Number to Database on page 24. Import Contacts From File A file containing contacts can be imported to PDM and synchronized with a handset. The file is created by using a tool provided by your supplier. NOTE: When importing a contact file, the entries (if any) in the handset will be replaced by the entries in the file. 1. In the Numbers tab, select a number. 2. In the Number menu, select “Import contacts” > “From file”. Alternatively, rightclick the device and select “Import contacts”> “From file” from the menu that appears. 3. Find and select a file containing contacts. Click “Open”. The contacts in the imported file are synchronized with the device. Import Contacts From Number This feature enables transfer of contacts from one handset to another handset which numbers that have been saved in the PDM. NOTE: When importing number, the contacts entries (if any) in the handset will be replaced by the imported numbers. 30 A31003-M2000-M101-1-76A9, 10/2012 OpenStage WinPDM, Administration Manual c03.fm Operation Devices 1. In the Numbers tab, select a number. 2. In the Number menu, select “Import contacts” > “From number”. Alternatively, right-click the Number in the Number list and select “Import contacts”> “From number” from the menu that appears. 3. Select a number. 4. Click “OK”. The contacts are now imported to the handset. 3.5.12 Export Contacts to a File It is possible to export contacts from a handset to a csv-file. The contacts can later on be transferred to another handset using the Import Contacts From File function (see <Link> Import Contacts From File on page 30). 1. In the Numbers tab, select the desired handset whose contacts to be exported. 2. In the Number menu, select “Export contacts". Alternatively, right-click the handset and select “Export contacts" from the menu that appears. An Export contacts windows opens. 3. Enter a descriptive file name and press "Save". 3.6 Devices NOTE: This chapter is not applicable for the desktop programmer (DP1). Just connect the DP1 to the computer’s USB port and then put the VoWiFi handset in the programmer to get started. The DP1 will not appear as a device in the PDM. All work with devices is performed from the Devices tab. • Devices can be added to a site by connecting the device to the computer. • It is possible to transfer the information for a device to another device. • Devices can be reset to factory settings. • Devices can be updated with new software. A31003-M2000-M101-1-76A9, 10/2012 OpenStage WinPDM, Administration Manual 31 c03.fm Operation Devices 3.6.1 Add Devices to a Site Before connecting a device to the PDM, make sure the connection is set up according to the instructions in the device’s manual (for example, Installation Guide or Configuration Manual). If a range of new devices are to be added to a site, the easiest way is to: 1. Create a template with all common parameter settings for the site. See <Link>3.7.1 Create a Parameter Template on page 35. 2. Add a range of Numbers and run the template. See <Link>3.5.1 Create New Numbers on page 24 and <Link>3.5.6 Run a Template to set Parameter Values on page 28. 3. Edit the parameters and change individual settings. See <Link>3.5.5 Edit Parameters on page 27. 4. Connect the physical devices, one after the other, and associate them with the Numbers in the site database. See <Link>3.5.7 Associate a Number with a Device on page 28. A single device can be added in the same way. 3.6.2 Synchronize a Device When a device is connected, it is synchronized with the associated Number in the PDM. When a device is being synchronized, parameters that have been changed in the device are uploaded to the PDM, and parameters that have been changed in the PDM are sent to the device. If a parameter has been changed in both the device and the PDM, the setting made in the PDM will take precedence. 1. Select the “Numbers” tab. 2. Connect a device to the computer running the PDM. If the Number is saved, and it has a parameter definition, the device is automatically synchronized. 3.6.3 Delete a Device in the Site Database 1. In the Devices tab, select the device to be deleted. 2. In the Device menu, select “Delete”, or right-click the device and select “Delete”. 32 A31003-M2000-M101-1-76A9, 10/2012 OpenStage WinPDM, Administration Manual c03.fm Operation Devices 3. In the Delete Device dialog, click “Yes”. NOTE: It is not possible to delete a device that is online in PDM. 3.6.4 Replace a Device If a device shall be replaced with a new device, it is possible to transfer its associated Number to a new device. The new device must be of the same device type as the old one. 1. If the device to be replaced is still working, make sure that it is synchronized. 2. Connect the new device to the PDM. Associate the new device to the Number associated to the old device as follows: 3. Select the “Numbers” tab. 4. In the Number menu, select “Associate with device...”. 5. Select the device you want to associate with in the list and click “OK”. The Number will no longer be associated to the old device. 3.6.5 Create New Device It is possible to enter several new Device IDs in advance into PDM for later association. In order to simplify input when handling many devices, it is possible to use a bar code reader. The bar code reader should send a carriage return after each item, but it is not necessary. If carriage return is not sent, it is necessary to click “Create” after each read item. 1. Select the “Devices” tab. 2. In the Device menu, select “Add device”. 3. Select device type and parameter version. 4. Enter a Device ID for the device, manually or by using a bar code reader. 5. The “Continuous registration” check box can be used to select whether the “Create devices” dialog shall close after clicking “Create” or if it shall still be open. 6. Click “Create”. 7. Repeat 4 to 6 if more devices are to be created, otherwise click "Close". A31003-M2000-M101-1-76A9, 10/2012 OpenStage WinPDM, Administration Manual 33 c03.fm Operation Devices 3.6.6 Assign a Number It is possible to assign a Number to a device that has not yet been assigned a Number in PDM. NOTE: Assign shall not be done on a device that already has a Number. 1. In the Devices tab, select the device that shall be assigned a Number. 2. In the Devices menu, select “Assign number”. 3. In the Assign number to device dialog, enter a new prefix (optional) and a new Number. Click “OK”. 3.6.7 Enter/Edit Description of a Device 1. It is possible to enter information of a device using PDM. For example, the description can be used to describe a location of a device. 2. Select the “Device” tab. 3. Select the device. 4. In the Device menu, select “Enter description”. Alternatively, right-click the device and select “Enter description”. 5. Enter an appropriate description and click "OK" to save the setting. 3.6.8 Factory Reset Factory reset means that the device parameters will be set to factory default settings. The Number in the database that is associated with the device will not be affected. NOTE: The device must be online. 1. Select the “Devices” tab. 2. Select device(s) to be reset. 3. In the Device menu, click “Factory reset”. Alternatively, right-click the device and select “Factory reset”. 4. Click “Yes”. 34 A31003-M2000-M101-1-76A9, 10/2012 OpenStage WinPDM, Administration Manual c03.fm Operation Templates 3.6.9 Device Properties To get a summary of the properties of a device: 1. Select the “Devices” tab. 2. Select device. 3. In the Device menu, click “Properties”. Alternatively, right-click the device and select “Properties”. The following information is displayed (depending on PDM version): • Description of the device (if entered by the PDM user) • Device ID • Device type • Parameter version • Software version • Last known number • Online status • File upload information 3.7 Templates Templates are a collection of user defined parameter values. These templates can be used to create common settings to be used on several devices of a certain device type. NOTE: Templates created in one site are also selectable in the other sites used in PDM. 3.7.1 Create a Parameter Template 1. Select the “Templates” tab. 2. In the Template menu, select “New”. A31003-M2000-M101-1-76A9, 10/2012 OpenStage WinPDM, Administration Manual 35 c03.fm Operation Templates 3. Select device type and parameter version, enter a name for the template, and click “OK”. NOTE: If the wanted device type and/or parameter version is not found in the list, PDM needs to be updated with new parameter definition files, see <Link>3.9.3 Import Parameter Definition Files on page 45. 4. In the Edit Template dialog window, select the parameters to be saved in the template by selecting the check box to the left of each parameter. Change the parameters to the desired values. 5. Click “OK”. 3.7.2 Create a Parameter Template from a Number It is also possible to create a template from a device in the PDM. This can be used to save a device settings in the template that later on can be applied to other devices. 1. In the Numbers tab, right-click the device which settings to be used as template, 2. Select “Use as template...”. 3. Enter a name for the template. 4. Click “OK”. The Edit template dialog opens. 5. Continue from step 4 in <Link>3.7.1 Create a Parameter Template on page 35. NOTE: When the Edit template window is opened from the "Use as template" command, a Select drop-down list is shown in the bottom left corner. This setting decides which parameters that shall be copied from the device. If All parameters is selected, the synchronization time will be longer. It is also possible to create a template from a device that is online but not stored in the database. The template will contain all parameters for the device except for those that are Number specific. 3.7.3 Rename a Template 1. Select the "Templates" tab. 2. Select the template to be renamed. 36 A31003-M2000-M101-1-76A9, 10/2012 OpenStage WinPDM, Administration Manual c03.fm Operation Templates 3. In the Template menu, select "Rename...", or right-click and select "Rename...". 4. In the Rename template dialog, enter a new name and click “OK”. 3.7.4 Copy a Template 1. Select the "Templates" tab. 2. Select the template to be copied. 3. In the Template menu, select "Copy...", or right-click and select "Copy...". 4. In the Copy template dialog, enter a new name and click “OK”. 3.7.5 Edit a Template 1. Select the "Templates" tab. 2. Select the template to be edited. 3. In the Template menu, select "Edit..." or right-click and select "Edit...". 4. In the Edit template window, edit the parameters and click “OK”. 3.7.6 Delete a template 1. Select the "Templates" tab. 2. Select the template to be deleted. 3. In the Template menu, select "Delete", or right-click and select "Delete", or press the Delete button. 4. In the Delete template dialog, click "Yes". 3.7.7 Upgrade a Template NOTE: In order to upgrade a template, the new parameter version must have the same major version as the old parameter version. For example, upgrading from 25.8 to 25.9 works, but upgrading from 25.8 to 26.x does not work. 1. Select the "Templates" tab 2. Select the template to be upgraded. A31003-M2000-M101-1-76A9, 10/2012 OpenStage WinPDM, Administration Manual 37 c03.fm Operation Licenses 3. In the Template menu, select "Upgrade..." or right-click and select "Upgrade...". 4. Select the parameter version to upgrade to and click "OK". 3.7.8 Apply a Template 1. Select the "Templates" tab. 2. Select the template to be used. 3. In the Template menu, select "Apply to..." or right-click and select "Apply to...". NOTE: It is possible to search for a device in the list using the Search field in the Apply template... dialog window. 4. Select device(s) to apply the template on and click "OK". 3.8 Licenses NOTE: This feature might not be applicable for all devices. This section describes the device licensing features that can be done using the PDM. An overview of the device licensing concept is described in the Function Description for Product Licensing Overview documentation. In PDM, device licensing offers a possibility to view, manage and upgrade licenses of devices. In the Licenses tab, devices are listed. If a device is selected in the list, the status of the license options for the selected device is displayed. 38 A31003-M2000-M101-1-76A9, 10/2012 OpenStage WinPDM, Administration Manual c03.fm Operation Licenses Note that some tasks include using the License Web and the details of how to work with the license web are not described here. The following features are described: • Upgrade licenses, "Import" and "Export" • Manual synchronization of licensing information, "Refresh" • View license options • Filter license options The following licensing features are not done with the PDM and are therefore not described is this document: • How to work with the license web • How to purchase licenses • Manual license upgrade using handset 3.8.1 License Upgrade Alternatives License upgrade includes using the license web which is described in the Function Description, Product Licensing Overview documentation. These are the alternatives for upgrading licenses on devices: • Automatic license upgrade Used when the PDM has an Internet connection to the license server, see <Link>3.8.2 Automatic License Upgrade. • License upgrade using export/import Used when the PDM does not have an Internet connection, see <Link>3.8.3 Export and Import Licensing Information. • Manual license upgrade Used to enter the license key manually in the device, see the manual for the corresponding device. In this case, the PDM is not used. 3.8.2 Automatic License Upgrade NOTE: This feature requires an Internet connection. A31003-M2000-M101-1-76A9, 10/2012 OpenStage WinPDM, Administration Manual 39 c03.fm Operation Licenses The first time a device logs in to the PDM, it asks the license server if any licenses are available for the device. When the device logs in at a later time, there is no automatic check for licenses. If changes have been made, a manual upgrade must be done by selecting Refresh, see <Link>3.8.6 Refresh on page 42. Automatic license upgrade is a way of upgrading automatically to the correct license for a device. In order to get a purchased license for a device, a connection with the license server is made. The PDM automatically gets device licensing information from the device, sends it to the license server which returns a license key that the PDM sends to the device. The device upgrades and the correct license information is shown in the PDM and the device. 3.8.3 Export and Import Licensing Information In order to upgrade licenses on devices when the PDM does not have an internet connection to the license server, the following is done: • The information needed for licensing of a device is exported from the PDM to a file, see<Link> Export Licensing Information on page 40. • The file determines which additional license options that are available for the device. It can also be used to view the current license options of the device in the license web. • From the license web, a license file containing the license keys for the device is generated • The license file is imported to the PDM, see<Link> Import Licenses on page 40 • The PDM communicates the license key (included in the license file) to the device • The device upgrades according to the license options Export Licensing Information The information needed for licensing of a device can be exported to a product information file. This file can be used to generate licenses for the device. 1. Select the Licenses tab. 2. Select the device(s) that shall be exported. 3. In the License menu, select "Export". Enter a name for the file and click "Save". Import Licenses License files are used for upgrading devices with licenses. A license file can be imported to the Device Manager. 40 A31003-M2000-M101-1-76A9, 10/2012 OpenStage WinPDM, Administration Manual c03.fm Operation Licenses 1. In the File menu, select “Import” > "Licenses...”. 2. Select the license file(s) to be imported (*.xml) and click “Open”. 3.8.4 View License Options It is possible to view which license options that exist on a device. 1. Select the License tab. 2. Select a device. 3. In the bottom of the work area, the license options of the device are listed and whether the options are enabled or not. 3.8.5 Filter License Options It is possible to search and select devices which have same license options. The selected devices can be upgraded with additional licenses by exporting a product information file to the License Web (see<Link> Export Licensing Information on page 40). The advantage to select devices with same license options is that additional licenses can be applied for the devices simultaneously. 1. Select the License tab. 2. Click “Advanced find“. A License options filter dialog windows opens. 3. Under Device types, select device(s). 4. Under Option filters, select the status of the license option(s) that shall be common for the selected devices. 5. Ignore - show all devices independent of license options. A31003-M2000-M101-1-76A9, 10/2012 OpenStage WinPDM, Administration Manual 41 c03.fm Operation Licenses 6. Enabled - show devices with a certain license option enabled. 7. Disabled - show devices with a certain license option disabled. The search result is updated directly when selecting devices and license options. In addition, the icon is also displayed next to the Advanced find button to indicate that the search result is filtered. When clicking Close, the filtered search result will still be displayed. When clicking Reset, the filter is removed and all devices are displayed. 3.8.6 Refresh If a device is already registered in the PDM and a change of licenses has been done, the information needs to be updated. By doing a Refresh, the device license information in PDM is synchronized with the information in the license server and transferred to the device. NOTE: This feature requires a connection to the license server. 1. Select the License tab. 2. Select device(s). 3. In the License menu, select "Refresh". The correct license is fetched from the license server, sent to the device and displayed in the Device Manager. 3.8.7 Remove Devices from the License View This command removes devices from the licenses tab view. 1. Select the “Licenses” tab. 2. Select the devices(s) that shall be removed from the list. The selected row(s) are highlighted. 3. In the License menu, select “Remove device”. Alternatively, right-click the device and select “Remove device”. 4. In the Remove device dialog, click “Yes”. 42 A31003-M2000-M101-1-76A9, 10/2012 OpenStage WinPDM, Administration Manual c03.fm Operation File Management 3.8.8 Move License NOTE: This feature requires PDM that supports the move license feature, and a connection to the license server. TIP: See also the device’s manual for more information on which device that support this feature. If supported by the device, a license can be moved from one device to another device of the same device type. This feature can for example be used if your device is broken and you want to move the license to another device. 1. Select the “Licenses” tab. 2. Select the device whose license shall be moved. The selected row is highlighted. 3. In the License menu, select “Move license...” or right-click and select “Move license...”. The Move license window appears. 4. Select the device that shall receive the license. Click "OK". 5. If no devices are shown in the Move license window, there are no devices that are selectable to move the license to. The device type of the device that received the license is still unchanged in the PDM. Select this device and do the following: 6. In the Licenses menu, select "Refresh" to complete the transfer of the license. The device type of the device is now updated in PDM. 3.9 File Management This chapter covers File management for parameter definition files, software files, language files (.lng) for devices, and company phonebook files. Import and export of templates and numbers are described in <Link>3.10 Import and Export of Numbers and Templates on page 48. Import of language files (.xml) for the PDM menu are described in Section 2.2.3, “Language Settings for PDM Menus”, on page 12. The parameter definition file holds the definitions of all parameters for a specific version of a Number’s parameter set. Updated software and new parameter definition files for devices and Numbers can be added to the PDM, see <Link>3.9.3 Import Parameter Definition Files on page 45. Figure 11 A31003-M2000-M101-1-76A9, 10/2012 OpenStage WinPDM, Administration Manual The File Management Window 43 c03.fm Operation File Management 3.9.1 Definition File Version – Parameter Version Both definition files and device software include parameters and are indicated by a version number. If a device associated to a Number is upgraded to a software supporting another parameter version than the stored Number, it does not always demand a new definition file. An old definition file can often be used, but if new parameters have been added in the new parameter version these parameters will not be editable. The release note will tell you if a new definition file is needed to match the new parameters. If the old definition file cannot be used, it will be highlighted with red. 3.9.2 Import a Package File A package file may include different types of files, such as software files, parameter definition files and/or template files. If the package does not include a certain file, it can be imported separately. See <Link>3.9.3 Import Parameter Definition Files on page 45, <Link>3.9.4 Import New Software Files for Devices on page 45, and/or <Link>3.10.3 Import Templates on page 49. 1. In the File menu, select “File management”. 2. Select the Parameter definition tab or Software tab and click “Add”. 3. Select the package file (.pkg) to be imported and click “Open”. The files included in the package are now imported. If needed, select the "Parameter definition" tab or "Software" tab to view the corresponding imported files (if any). If template(s) has been imported, it can be viewed by clicking “Close“ and then selecting the "Template" tab. 4. Click “Close”. 44 A31003-M2000-M101-1-76A9, 10/2012 OpenStage WinPDM, Administration Manual c03.fm Operation File Management 3.9.3 Import Parameter Definition Files TIP: Parameter definition files (.def) are mainly included in package files (.pkg) distributed by your supplier, see <Link>3.9.2 Import a Package File on page 44. 1. In the File menu, select “File management”. 2. Select the Parameter definition tab and click “Add”. 3. Select the definition files to be imported and click “Open”. 4. Only files with a corresponding extension are shown, such as .def and .pkg. 5. Click “Close”. 3.9.4 Import New Software Files for Devices TIP: Software files (.bin) are mainly included in package files (.pkg) distributed by your supplier, see <Link>3.9.2 Import a Package File on page 44. 1. In the File menu, select “File management”. 2. Select the Software tab and click “Add”. 3. Select the software files to be imported and click “Open”. 4. Only files with a corresponding extension are shown, such as .bin and .pkg. 5. Click “Close”. 6. To apply the software for a device, continue with the instruction in <Link>3.9.5 Upgrade a Device with New Software. 3.9.5 Upgrade a Device with New Software It is possible to upgrade the software in a device. The device must be online/ logged in to PDM. 1. Select the “Devices” tab. 2. Select the device. It is possible to select several devices, but only devices of the same device type can be selected. 3. In the Device menu, select “Upgrade”. 4. Alternatively, right-click the device and choose “Upgrade”, double-click the desired device, or click the “Upgrade” button in the toolbar. 5. If needed; import the software file to be used by clicking “Import...”, locate the file, and click “OK”. A31003-M2000-M101-1-76A9, 10/2012 OpenStage WinPDM, Administration Manual 45 c03.fm Operation File Management 6. In the Available files: drop-down list, select the software to be uploaded. 7. Select software to be used and click “OK”. 8. The software will be downloaded to the device. A progress bar in the Status column for the device shows the progress of the download. 9. To cancel the upgrade, click Device > “Cancel upgrade” in the menu. Alternatively, right-click the device in the device list and select “Cancel upgrade”. 10. The device will restart automatically after a successful download. 3.9.6 Import Language Files for Devices NOTE: To select the language to be used in the PDM, see Section 2.2.3, “Language Settings for PDM Menus”, on page 12. For adding a new language to a device, a language file (.lng) distributed by your supplier must be imported to the PDM and then uploaded to the device. 1. In the File menu, select “File management”. 2. Select the "Language" tab and click “Add”. 3. Select the language files to be imported and click “Open”. 4. Only files with a corresponding extension are shown, such as .lng. 5. Click "Close". 6. To apply the language for a device, continue with the instructions in Section 3.9.7, “Upload a Language to Devices”, on page 46. 3.9.7 Upload a Language to Devices It is possible to upload a language to devices that support this feature. 1. In the Devices tab, select the device(s) to upload a language to. It is possible to select several devices, but only devices of the same device type can be selected. 2. In the Device menu, select "Upload Language...”. 3. If needed; import the language file (.lng) to be used by clicking “Import...”, locate the file, and click “OK”. 4. In the Available files: drop-down list, select which language to upload. 46 A31003-M2000-M101-1-76A9, 10/2012 OpenStage WinPDM, Administration Manual c03.fm Operation File Management 5. Click "OK". 3.9.8 Import Company Phonebook Files It is possible to import a company phonebook file for later use. 1. In the File menu, select “File management”. 2. Select the "Company Phonebook" tab and click “Add”. 3. Select the company phonebook files to be imported and click “Open”. 4. Only files with a corresponding extension are shown, such as .cpb. 5. Click “Close” 6. To upload the company phonebook to a device, continue with the instructions in <Link>3.9.9 Upload a Company Phonebook. 3.9.9 Upload a Company Phonebook It is possible to upload the company phonebook to a device that supports this feature. The company phonebook will appear in the device’s Contacts list. 1. Select the “Devices” tab. 2. Select the device(s) to upload a company phonebook to. It is possible to select several devices, but only devices of the same device type can be selected. 3. In the Device menu, select "Upload company phonebook...”. 4. If needed; import the company phonebook file (.cpb) to be used by clicking “Import...”, locate the file, and click “OK”. 5. In the Available files: drop-down list, select which company phonebook to upload. 6. Click "OK". 3.9.10 Delete Imported Files for Devices It is possible to delete parameter definition files, software files, language files (.lng) for devices, and company phonebook files. It is possible to delete parameter definition files, software files, and language files (.lng) for devices. A31003-M2000-M101-1-76A9, 10/2012 OpenStage WinPDM, Administration Manual 47 c03.fm Operation Import and Export of Numbers and Templates 1. In the File menu, select “File management”. 2. Select the applicable tab. 3. Select the file(s) to be deleted. 4. Click “Delete”. 5. In the Delete files dialog, click “Yes”. 6. Click “Close”. 3.10 Import and Export of Numbers and Templates This section describes import and export of Numbers and templates. • Import and export of licensing information is described in Section 3.8, “Licenses”, on page 38. • Import and additional file handling of parameter definition files, software files, language files and company phonebook files for devices are described in Section 3.9, “File Management”, on page 43. • Import of language files for PDM are described in Section 2.2.3, “Language Settings for PDM Menus”, on page 12. The purpose of exporting and importing Numbers and templates is to be able to move Numbers and templates to another site or to use at a later time. The parameter configuration in Numbers can be exported to a file. This file can be used by the supplier to pre-program devices before delivery to the customer, and to share Numbers and templates with other PDMs. 3.10.1 Import Numbers Updated Number files may be distributed by your supplier. 1. In the File menu, select “Import” > “Numbers...”. 2. Select the Number files to be imported (*.xcp) and click “Open”. If there is a Number conflict when importing Numbers, the error message Number import failed: Number already exists is displayed. 48 A31003-M2000-M101-1-76A9, 10/2012 OpenStage WinPDM, Administration Manual c03.fm Operation Import and Export of Numbers and Templates 3.10.2 Export Numbers to a File It is possible to configure Numbers for a site and export the settings to a file. One or several Numbers can be selected. The exported file can then be used when producing new devices for the customer. Only Numbers stored in the database can be exported. There is no restriction on device type when exporting. 1. Select the “Numbers” tab. 2. Select the Number(s). 3. In the Number menu, select “Export”. 4. Enter a file name for the Numbers (.xcp) and where to save the file and click “Save”. 3.10.3 Import Templates Updated template files may be distributed by your supplier. 1. In the File menu, select “Import” > “Templates...”. 2. Select the template files to be imported (*.tpl) and click “Open”. If there is a naming conflict when importing a template, the new template is imported and a digit within brackets is added after the name. The old template’s name is not affected. For example: Template MyHandset (old template) Template MyHandset (2) (new template) 3.10.4 Export Templates It is possible to export template files. One or several templates can be exported. 1. Select the “Templates” tab. 2. Select the template (or templates) to be exported. 3. In the Template menu, select “Export...”. 4. Enter a file name for the templates (.tpl) and where to save the file and click “Save”. A31003-M2000-M101-1-76A9, 10/2012 OpenStage WinPDM, Administration Manual 49 c03.fm Operation Import and Export of Numbers and Templates 50 A31003-M2000-M101-1-76A9, 10/2012 OpenStage WinPDM, Administration Manual c04.fm Administration Data Backup 4 Administration 4.1 Data Backup All settings in the PDM, such as the configuration, the sites and the templates are stored as database files. It is recommended to do backups on a regular basis. Device software, definition files, templates, devices and Numbers including parameters are included in the backup. 4.1.1 Backup PDM Database Files 1. Close the PDM. 2. The database files are saved in the PDM folder located in: 3. Windows XP - C:\DOCUMENTS AND SETTINGS\<USER>\APPLICATION DATA\ASAB\ 4. Windows 7 - C:\USERS\<USER>\APPDATA\ROAMING\ASAB\ 5. Copy the PDM folder to, for example, a network drive. 4.1.2 Restore PDM Database Files 1. Close the PDM. 2. Retrieve the saved copy of the PDM folder. 3. Copy the PDM folder to: 4. Windows XP - C:\DOCUMENTS AND SETTINGS\<USER>\APPLICATION DATA\ASAB\ Windows 7 - C:\USERS\<USER>\APPDATA\ROAMING\ASAB\ A31003-M2000-M101-1-76A9, 10/2012 OpenStage WinPDM, Administration Manual 51 c04.fm Administration Data Backup 52 A31003-M2000-M101-1-76A9, 10/2012 OpenStage WinPDM, Administration Manual c05.fm Uninstall the PDM 5 Uninstall the PDM 1. In the Windows Start menu, select your PDM application. 2. Select “Uninstall”. Follow the instructions in the Uninstall wizard. A31003-M2000-M101-1-76A9, 10/2012 OpenStage WinPDM, Administration Manual 53 c05.fm Uninstall the PDM 54 A31003-M2000-M101-1-76A9, 10/2012 OpenStage WinPDM, Administration Manual c06.fm Troubleshooting 6 Troubleshooting When troubleshooting the PDM, it is always a good idea to examine the log files, since they provide additional information that may prove useful. When reporting an error to your supplier, always include the appropriate log file. Log files are stored under Windows XP - C:\DOCUMENTS AND SETTINGS\<USER>\APPLICATION DATA\ASAB\PDM\log Windows 7 - C:\USERS\<USER>\APPDATA\ROAMING\ASAB\PDM\log The log files are rotated every 10 MB and are time-stamped with 1 ms resolution. Fault Action or comment The PDM does not start or installation fails To run the PDM, the computer must confirm to the requirements listed in Section 1.5, “Requirements”, on page 9. If you do not have the correct software versions installed, contact your system administrator. To install the PDM, you must have administrator rights on the computer. Contact your system administrator if you are not able to install the PDM. Firewall alerts appear every time PDM is started. Windows Firewall may alert you of “PMServer” etc. You can ignore these security alerts, it will not affect the PDM, but then the alerts will appear every time the PDM is started. A better way is to select “Continue blocking” or “Unblock”. Table 1 A31003-M2000-M101-1-76A9, 10/2012 OpenStage WinPDM, Administration Manual 55 c06.fm Troubleshooting Connected device does not appear in PDM. Make sure the device is properly connected, or try disconnecting and reconnecting the device. Make sure that the USB port is configured correctly as follows: - In Windows XP, open Windows Control Panel and select “System”. In the Hardware tab, select “Device Manager”. - In Windows 7, open Windows Control Panel. Select System and Security > Hardware and Sound. Under Devices and Printers, select “Device Manager”. If the device does not show up in the list (as an USB port controlled device depending on the handset model), check the connection and reinstall the drivers and/or software for the device. A device’s software is not recognized/ synchronization fails A device might have software with a parameter set that is newer than the version recognized by the PDM. The PDM will then be unable to send parameters to the device. The symbol in the Parameters column for the selected device indicates that the synchronization between the device and the PDM was not successful. If this is the case, the PDM should be updated with new software and definition files provided by your local supplier. See Section 3.9.2, “Import a Package File”, on page 44. Upgrade of a device’s software fails (aborted) The device does not support the software version. Use another software version. Ask your supplier. Table 1 56 A31003-M2000-M101-1-76A9, 10/2012 OpenStage WinPDM, Administration Manual c06.fm Troubleshooting A Parameter conflict dialog window appears If a device is detected and the same Number has been used by another device in the system there will be a parameter conflict. A dialog window appears, asking the user to decide whether to use the Number settings in PDM or the Number settings in the device. One typical situation when this parameter conflict will occur is if a device’s hardware has been replaced. For example: A replacement device has first been registered with the same Number as the damaged device. When the replacement device is connected to the PDM, the PDM will warn for a parameter conflict. In this case, select “PDM” to transfer the phonebook of the damaged device (located in PDM) to the new device. If “Device” is chosen in this situation, the phonebook belonging to the damaged device and located in PDM will be deleted (and replaced with the empty phonebook in the replacement device). For more information about device replacement, see the User Manual or Configuration Manual for respective device. Table 1 A31003-M2000-M101-1-76A9, 10/2012 OpenStage WinPDM, Administration Manual 57 c06.fm Troubleshooting 58 A31003-M2000-M101-1-76A9, 10/2012 OpenStage WinPDM, Administration Manual appendix.fm Appendix PDM Keyboard Shortcuts A Appendix A.1 PDM Keyboard Shortcuts A.1.1 General Shortcut Description Ctrl + H Open the File management window. Ctrl + Tab Switch tab Alt + F4 Close the application Table 1 A.1.2 Devices Shortcut Description Ctrl + N Add a new device Enter Upgrade the selected device(s) Delete Delete the selected device(s) Ctrl + F Find a device Ctrl + Enter Open the Properties window for the selected device Table 2 A.1.3 Numbers Shortcut Description Ctrl + N Add a new Number Enter Edit the selected Number Ctrl + C Copy the selected Number F2 Rename the selected Number Ctrl + S Save the selected Number to the database Delete Delete the selected Number from the database Ctrl + F Find a Number Table 3 A31003-M2000-M101-1-76A9, 10/2012 OpenStage WinPDM, Administration Manual 59 appendix.fm Appendix File Types A.1.4 Templates Shortcut Description Ctrl + N Add a new template Enter Edit the selected template Ctrl + C Copy the selected template F2 Rename the selected template Delete Delete the selected template Ctrl + F Find a template Table 4 A.1.5 Licenses Shortcut Description Delete Delete the selected license(s) Ctrl + F Find a license Table 5 A.2 File Types In this appendix, the different file extensions that are used in PDM are explained. System files are not described. File type Extension Description Software file (devices) bin Software for devices Company Phonebook file cpb Company Phonebook file for portable devices. Parameter Definition file def Including all possible settings for a certain device type for a certain version. Language file lng, or xml Language file for portable devices or PDM. Language file for PDM uses XML (eXtensible Markup Language.). Package file pkg Archive that can include different file types such as parameter definition files (.def), software files (.bin) and template files (.tpl). Site file ste Storage for site specific data. These files may not be edited manually. Template file tpl Contains one or more exported templates. Table 6 60 A31003-M2000-M101-1-76A9, 10/2012 OpenStage WinPDM, Administration Manual appendix.fm Appendix File Types Number file xcp Exported Numbers. Product information file xml A file containing information needed for licensing and upgrade of a device. License information file xml A file containing license keys for devices. Table 6 A31003-M2000-M101-1-76A9, 10/2012 OpenStage WinPDM, Administration Manual 61 appendix.fm Appendix File Types 62 A31003-M2000-M101-1-76A9, 10/2012 OpenStage WinPDM, Administration Manual bkglos.fm Nur für den internen Gebrauch Glossary Glossary Abbreviations and Glossary Contacts The name of the phonebook in a handset. CSV file Comma Separated Value: A file with data, where values in each row are separated by a delimiter, which can be a comma, a semicolon or a tab. Device Can for example be a charger, desktop programmer, or a handset that is connected to PDM. EAP Extensible Authentication Protocol GUI Graphical User Interface. JRE Sun Java Runtime Environment. Language file Language file for handset or PDM. License information file A file containing license keys for devices. The file can be exported from the License Web and imported to PDM. License key The unique license key for a specific device with a specific functionality. Number Settings for the complete set of parameters of a single device, tied to a specific identity. Parameter definition file Defines the parameters for a device; for example a handset. PDM Portable Device Manager. An application, running on a computer, for management of devices. Package file A file including different types of files, such as software files, parameter definition files or template files. Prefix First set of digits/characters of a telephone number. For example country code, PBX specific codes etc. Site Contains information of devices and Numbers. Software file A file including software for a device. Template General settings for a specific device. A template can be applied to several Numbers of the same device type. A31003-M2000-M101-1-76A9, 10/2012 OpenStage WinPDM, Administration Manual 63 bkglos.fm Glossary 64 Nur für den internen Gebrauch USB Universal Serial Bus: A serial bus standard to interface devices, for example connect computer peripherals such as mice, keyboards, scanners etc. WiFi WiFi stands for Wireless Fidelity and is a term developed by the Wi-Fi Alliance® to describe wireless local area network (WLAN) products that are based on the Institute of Electrical and Electronics Engineers' (IEEE) 802.11 standards. Today, most people use WiFi as a reference to wireless connectivity. VoIP Voice over Internet Protocol VoWiFi Voice over Wireless Fidelity: a wireless version of VoIP and refers to IEEE 802.11a, 802.11b, 802.11g, and 802.11n network. A31003-M2000-M101-1-76A9, 10/2012 OpenStage WinPDM, Administration Manual bkIX.fm Nur für den internen Gebrauch Index Index S security alert 11 site database 22, 32, 51 software 16, 17, 45 T A Tabs 9 Assign a Number 34 Associate a Number 28 U C W colour coding 16 WiFi 64 USB port 8, 9, 64 D description of selected parameter 27 E error 55 Export Contacts 31 F Factory reset 34 File management 43 firewall 11 G GUI 63 I Import Contacts 30 Installation 11 J JRE 63 L Language file 63 Languages 46 Licence 9 Licence key 63 Licences 18 N Number 9, 63 P Package file 10, 63 Parameter definition file 9 parameter definition file 43, 63 PDM 63 Phonebook 47 Properties 35 A31003-M2000-M101-1-76A9, 10/2012 OpenStage WinPDM, Administration Manual 65 bkIX.fm Index 66 Nur für den internen Gebrauch A31003-M2000-M101-1-76A9, 10/2012 OpenStage WinPDM, Administration Manual