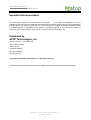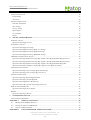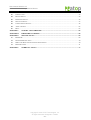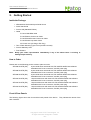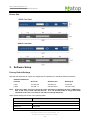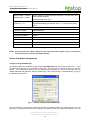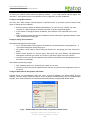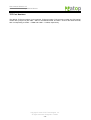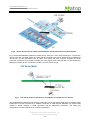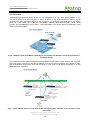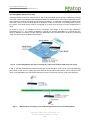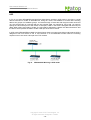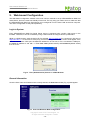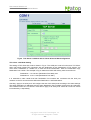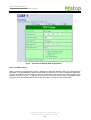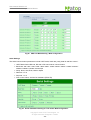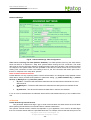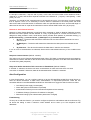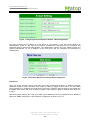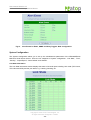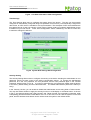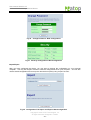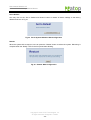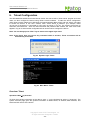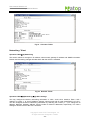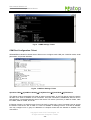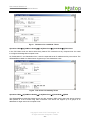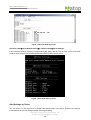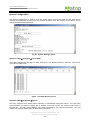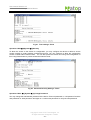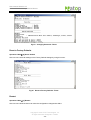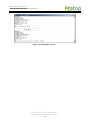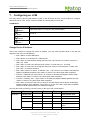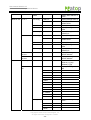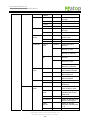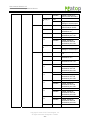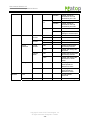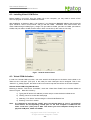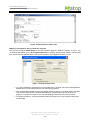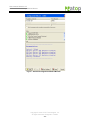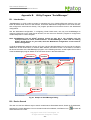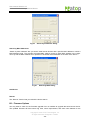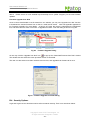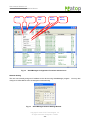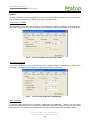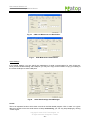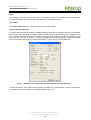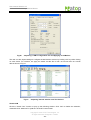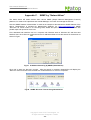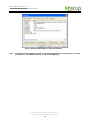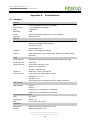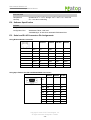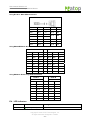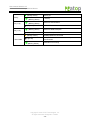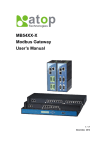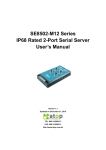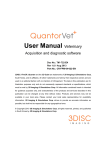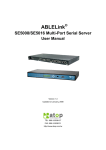Download Atop ABLELink SE5408 User`s manual
Transcript
ABLELink ® SE5408/SE5416 Multi-Port Serial Server User’s Manual Version 1.1 Updated on June 8, 2010 TEL: 886-3-5508137 FAX: 886-3-5508131 http://www.atop.com.tw User manual Version 1.1 SE5408/SE5416 Multi-port Serial Server Important Announcement The information contained in this document is the proper ty of ATOP Technologies, Inc. and is supplied for the sole purpose of operation and maintenance of ATOP products. No part of this publication is to be used for any other purposes, and it is not to be reproduced, copied, disclosed, transmitted, stored in a retrieval system, or translated into any human or computer language, in any form, by any means, in whole or in part, without the prior explicit written consent of ATOP Technologies, Inc. Published by ATOP Technologies, Inc. 2F, No. 146, Sec. 1, Tung-Hsing Rd. Jubei, Hsinchu 30261 Taiwan, R.O.C. Tel: 886-3-5508137 Fax: 886-3-5508131 www.atop.com.tw Copyright © 2010 ATOP Technologies, Inc. All rights reserved. All other product names referenced herein are registered trademarks of their respective companies. Copyright © 2010 ATOP Technologies, Inc. All rights reserved 1 User manual Version 1.1 SE5408/SE5416 Multi-port Serial Server FCC WARNING Class A certification for Serial–to-Ethernet Server (Model SE5408/SE5416) This equipment has been tested and found to comply with the limits for Class A digital devices pursuant to Part 15 of the FCC rules. These limits are designed to provide reasonable protection against harmful interference when the equipment is operated under commercial environment. This equipment generates uses and radiates radio frequency energy and, while not installed and used in accordance with the instructions, may cause harmful interference to radio communications. Operation of this equipment in a residential area is likely to cause harmful interference in which case the user will be required to correct the interference at his owned expenses. A shielded-type power cord is required in order to meet the FCC emission limitation and also to prevent interference to the nearby radio and television reception. It is essential that only the supplied power cord can be used. Use only shielded cables to connect other devices to the RS-232/RS-422/RS-485 ports on this equipment. Any change or modification not expressly approved by ATOP Technologies could void the warranty for the equipment. Copyright © 2010 ATOP Technologies, Inc. All rights reserved. Designed in Taiwan -2- User manual Version 1.1 SE5408/SE5416 Multi-port Serial Server Table of Contents 1. INTRODUCTION................................................................................................................................................6 OVERVIEW ..................................................................................................................................................................6 FEATURES ...................................................................................................................................................................6 2. GETTING STARTED ..........................................................................................................................................7 INSIDE THE PACKAGE ..................................................................................................................................................7 HOW TO ORDER ..........................................................................................................................................................7 FRONT & REAR PANELS ..............................................................................................................................................7 STEP-BY-STEP INSTALLATION ......................................................................................................................................8 DEVICE SIZE ...............................................................................................................................................................9 3. SOFTWARE SETUP............................................................................................................................................9 FACTORY DEFAULT SETTINGS .....................................................................................................................................9 DEVICE IP ADDRESS ASSIGNMENTS ..........................................................................................................................10 Configure using SerialManager 10 Configure using Web Interface 11 Configure using Telnet Interface 11 Configure Automatic IP Assignment with DHCP 11 TCP PORT NUMBERS.................................................................................................................................................12 4. DEVICE PROTOCOLS AND OPERATING MODES...................................................................................13 DEVICE PROTOCOLS ..................................................................................................................................................13 PROTOCOLS: TCP & UDP .........................................................................................................................................13 TCP: Transmission Control Protocol 13 UDP: User Datagram Protocol 13 OPERATING MODES ...................................................................................................................................................14 TCP Server Mode 14 TCP Client Mode 16 Tunneling Mode (Client-Server Pair) 17 UDP..........................................................................................................................................................................18 5. WEB-BASED CONFIGURATION ..................................................................................................................19 LOGIN TO SYSTEM.....................................................................................................................................................19 GENERAL INFORMATION ...........................................................................................................................................19 NETWORK CONFIGURATION ......................................................................................................................................20 LAN 1 and LAN 2 Settings 20 DNS Settings 20 SNMP Settings 21 SERIAL CONFIGURATION ...........................................................................................................................................21 TCP Server: Link Mode Setting 22 TCP Client: Link Mode Setting 23 UDP: Link Mode Setting 24 Serial Settings 25 Advanced Settings 26 Copyright © 2010 ATOP Technologies, Inc. All rights reserved. Designed in Taiwan -3- User manual Version 1.1 SE5408/SE5416 Multi-port Serial Server ALERT CONFIGURATION ............................................................................................................................................27 E-mail Setting 27 Alert Event 28 SYSTEM CONFIGURATION..........................................................................................................................................29 6. Link State Information 29 Time Settings 30 Security Setting 30 Import/Export 31 Set to Default 32 Restart 32 TELNET CONFIGURATION ..........................................................................................................................33 OVERVIEW: TELNET ..................................................................................................................................................33 Operation: MainÆ[1] Overview 33 NETWORKING: TELNET .............................................................................................................................................34 Operation: MainÆ[2] Networking 34 Operation: MainÆ[2]NetworkingÆ[1]LAN 1 Settings 34 Operation: MainÆ[2]NetworkingÆ[3]DNS Settings 35 Operation: MainÆ[2]NetworkingÆ[4]SNMP Settings 35 COM PORT CONFIGURATION: TELNET ......................................................................................................................36 Operation: MainÆ [3]COM Port SettingÆ[1-16]Select PortÆ[1]Link ModeÆ[1]TCP Server 36 Operation: MainÆ [3]COM Port SettingÆ[1-16]Select PortÆ[1]Link ModeÆ[2]TCP Client 37 Operation: MainÆ [3]COM Port SettingÆ[1-16]Select PortÆ[1]Link ModeÆ[3]UDP 37 Operation: MainÆ [3] COM Port SettingÆ[1-16]Select PortÆ[2]Com Settings 38 ALERT SETTINGS BY TELNET ....................................................................................................................................38 Operation: MainÆ [4] Alert SettingsÆ[1]E-mail Settings 39 Operation: MainÆ [4] Alert SettingsÆ[2] Alert Event 39 SYSTEM CONFIGURATION..........................................................................................................................................40 Operation: MainÆ [5]SystemÆ[1]Link State 40 Operation: MainÆ [5] SystemÆ[2]Time 40 Operation: MainÆ[5]SystemÆ[3]Security 41 Operation: Main Æ[5] SystemÆ [4] Change Password 41 RESET TO FACTORY DEFAULTS ..................................................................................................................................42 Operation: MainÆ [6] Set to Default 42 RESTART ...................................................................................................................................................................42 Operation: MainÆ [7] Restart 7. 42 CONFIGURING ON LCM ...............................................................................................................................44 CHANGE DEVICE IP ADDRESS ...................................................................................................................................44 APPENDIX A. VIRTUAL COM SETUP ...........................................................................................................49 A.1. MINIMUM SYSTEM REQUIREMENTS ..............................................................................................................49 A.2. INSTALLING VIRTUAL COM DRIVER .............................................................................................................50 A.3. VIRTUAL COM ACTIVATION ..........................................................................................................................50 APPENDIX B. UTILITY PROGRAM “SERIALMANAGER”.......................................................................54 Copyright © 2010 ATOP Technologies, Inc. All rights reserved. Designed in Taiwan -4- User manual Version 1.1 SE5408/SE5416 Multi-port Serial Server B.1. INTRODUCTION .............................................................................................................................................54 B.2. DEVICE SEARCH ............................................................................................................................................54 B.3. FIRMWARE OPTIONS ......................................................................................................................................56 B.4. SECURITY OPTIONS .......................................................................................................................................57 B.5. CONFIGURATION OPTIONS .............................................................................................................................58 B.6. “VIEW” OPTIONS...........................................................................................................................................65 B.7. HELP .............................................................................................................................................................65 APPENDIX C. SNMP BY “NETWORKVIEW” ...............................................................................................66 APPENDIX D. FIRMWARE UPGRADING......................................................................................................68 APPENDIX E. SPECIFICATIONS ....................................................................................................................69 E.1. HARDWARE ...................................................................................................................................................69 E.2. SOFTWARE SPECIFICATION ............................................................................................................................70 E.3. SERIAL AND RJ-45 CONNECTORS PIN ASSIGNMENTS ....................................................................................70 E.4. LED INDICATORS ..........................................................................................................................................71 APPENDIX F. WARRANTY POLICY ..............................................................................................................73 Copyright © 2010 ATOP Technologies, Inc. All rights reserved. Designed in Taiwan -5- User manual Version 1.1 SE5408/SE5416 Multi-port Serial Server 1. Introduction Overview Many industrial and commercial devices are equipped with serial communication ports—RS232, RS485, and RS422, and these serial ports typically have limited transmission distance. For instance, the transmission distance of RS232 at the transmission rate of 9.6 kbps is 15 m and that of RS422 at the rate of 110 kbps is 1.2 km. Examples of these serial devices include PLC controllers, card readers, display signs, security controls, CNC controllers, and etc. This distance constraint can be overcome by using a device called Serial-to-Ethernet server, or simply called Serial Server which converts a serial communication protocol into Ethernet-compatible data protocol. Once the data reaches any Ethernet network, its limit on transmission virtually vanishes. ATOP Technologies’ SE5408/SE5416 Multi-Port Serial Server family is designed for this specific purpose. The SE5408/SE5416 Multi-Port Serial Server transmits data between up-to-8-or-16 serial devices and up-to-8-or-16 TCP/UDP ports through an Ethernet IP network. It also has two-relay output to indicate the Ethernet link status. If the link is down, the relay output could be used to signal an operator. All ATOP’s serial servers can be set up over Ethernet using Telnet, Web browser, Serial Console, or our Windows utility software called, SerialManager. The SE5408/SE5416 Multi-Port Serial Server is packed in a rugged metal housing with 19-inch rack-mount and is ideal for industrial and manufacturing installation. Combining the SE5408/SE5416 Multi-Port Serial Server series’ internal computing resources with Linux Software Development Kit (SDK) makes it a good solution for high-performance programmable controllers and for time-critical and secure communication devices in industrial, telecommunication, transportation, banking, and hospital operations. Features RISC 32-bit 266 MHz CPU Standard 19-inch rack-mount 1U high metal housing Independent configuration of operation mode for each port Software selectable RS-232/RS-485/RS-422 RJ-45 connection Dual 10/100 Mbps Ethernet ports for network redundancy Support TCP in Server and Client mode and UDP mode and Virtual COM for multilink mode Configurable via LCM buttons, Serial console, Telnet, Web and Windows-based utility program SerialManager Relay output indicator for network link status LCM indication with 4 keypad setting Copyright © 2010 ATOP Technologies, Inc. All rights reserved. Designed in Taiwan -6- User manual Version 1.1 SE5408/SE5416 Multi-port Serial Server 2. Getting Started Inside the Package SE5408/5416 Series Multi-port Serial Server Quick Start Guide Product CD (Standard Edition) Cable RJ-45 to Male DB9 cable RJ-45 Ethernet Cross-over Cable RJ-45 RS-232/RS-422 Cross-over Cable RJ-45 RS-485 Loop-back Cable AC Power cord (US Plug or EU Plug) Two of Rack Mounting Type-L Ears (include 6 screws) Product Warranty Card Foot Rubbers Note: Notify your sales representative immediately if any of the above items is missing or damaged upon delivery. How to Order Please refer to the following product codes to place an order. SE5408-N2 STD (US) 8-port serial server with dual LAN, RS-232/RS-422/RS-485 software selectable with RJ-45 connectors, and US power plug SE5408-N2 STD (EU) 8-port serial server with dual LAN, RS-232/RS-422/RS-485 software selectable with RJ-45 connectors, and EU power plug SE5408-N2 STD (DC) 8-port serial server with dual LAN, RS-232/RS-422/RS-485 software selectable with RJ-45 connectors, and DC power plug SE5416-N2 STD (US) 16-port serial server with dual LAN, RS-232/RS-422/RS-485 software selectable with RJ-45 connectors, and US power plug SE5416-N2 STD (EU) 16-port serial server with dual LAN, RS-232/RS-422/RS-485 software selectable with RJ-45 connectors, and EU power plug SE5416-N2 STD (DC) 16-port serial server with dual LAN, RS-232/RS-422/RS-485 software selectable with RJ-45 connectors, and DC power plug Front & Rear Panels The following figures show the front and the back panels of the device. They indicate the names of the each interface. Copyright © 2010 ATOP Technologies, Inc. All rights reserved. Designed in Taiwan -7- User manual Version 1.1 SE5408/SE5416 Multi-port Serial Server Power cord connection and switch Relay Output LAN Port 1-2 Serial Port 1-8 1 NO COM NC Selectable 2 3 4 5 6 Serial Port 9-16 7 8 9 Selectable RS 232/RS 485/RS 422 10 11 12 13 14 15 16 RS 232/RS 485/RS 422 Fig 1. SE5416 Front & Rear Panels Power cord connection and switch Relay Output LAN Port 1-2 Serial Port 1-8 1 NO COM NC Selectable 2 3 4 5 6 7 8 RS 232/RS 485/RS 422 Fig 2. SE5408 Front & Rear Panels Step-by-Step Installation Plug in the AC power cord to a power outlet and turn on the power switch. Within one minute, the buzzer shall beep once, and the LCM Display shall display “SE5408/16” Connect LAN1 to a network switch or to your LAN network with a straight UTP cable, and connect a host PC to your LAN network with another cable The LCM Display shall show: LAN1 default IP: 10.0.50.100 LAN2 default IP: 192.168.1.1 Connect a serial device to one of the serial ports, and make sure a correct cable is used (Pin assignments for a RS-232 device and for a RS-485 cable are shown in E.3) Copyright © 2010 ATOP Technologies, Inc. All rights reserved. Designed in Taiwan -8- User manual Version 1.1 SE5408/SE5416 Multi-port Serial Server Device Size 3. Software Setup Factory Default Settings Note that the Serial Server comes two independent IP addresses for redundant Ethernet interfaces. Default IP addresses Note: Interface Device IP Subnet mask Gateway IP LAN 1 10.0.50.100 255.255.0.0 10.0.0.254 LAN 2 192.168.1.1 255.255.255.0 192.168.1.254 Of the two LANs, only one is active at a time, depending on whether the user’s LAN begins with 10 (10.x.x.x) or with 192 (192.168.x.x). It is not recommended to assign both LAN interfaces to the 10.x.x.x, or both to 192.168.x.x network addresses. Other default settings are shown in the following table: Parameter Default Values Security User Name admin Password Null (blank) Serial Copyright © 2010 ATOP Technologies, Inc. All rights reserved. Designed in Taiwan -9- User manual Version 1.1 SE5408/SE5416 Multi-port Serial Server SE5016:COM1 – COM16 RS232, 9600 bps, 8 data bits, None Parity bit, 1 stop bit, None Flow Control, Buffer Disabled, SE5008:COM1– COM8 Packet Delimiter timer: 1ms Type: TCP Server, Local port 4660 - 4675, Filter = 0.0.0.0, Serial Port 1 –16 Virtual COM disabled (for SE5008: Port 1 - 8, TCP local port 4660 4667) SNMP SysName of SNMP 0060E9-XXXXXX SysLocation of SNMP Location SysContact of SNMP Contact SNMP Enable Read Community Public Write Community Private SNMP Trap Server 0.0.0.0 Table 1. Factory Default Settings NOTE: One may press the “Reset” button on the front panel with a paper clip for 5 seconds to restore the server to the factory default settings. Device IP Address Assignments Configure using SerialManager First, please install our configuration utility program SerialManager that comes with Product CD. To find our serial server devices on your network, press “Scan”, and the list of the devices is shown in the main window. To configure each device, click the selected device (default IP: 10.0.50.100) to login with the default username and password. After successful login, click “Configuration=> Network Setting” to pop up the following dialogue box: Fig 3. Network settings with SerialManager You may proceed to change the IP address to avoid any IP address conflict with other hosts on your LAN network or to connect the device to your existing LAN. Please consult your system administrator if you do Copyright © 2010 ATOP Technologies, Inc. All rights reserved. Designed in Taiwan - 10 - User manual Version 1.1 SE5408/SE5416 Multi-port Serial Server not know your network subnet mask and gateway address. If your LAN network address begins with 192.168.x.x, then please use the LAN2 interface for the configuration for quick installation. Configure using Web Interface One may use a Web browser, Internet Explorer or Mozilla Firefox, to access the device’s built-in Web server to assign device IP address. Enter the device’s default IP address (the default IP: 10.0.50.100 if you connect your host computer on LAN1 interface) of the device and the “Overview” page shall appear. If one wishes to change the device IP address, click “Network” on the left-side menu of the page. Then proceed to change the device’s IP address, subnet mask and the gateway address. Press “Save” at the bottom of the page. Configure using Telnet Interface Use Windows® HyperTerminal program Go to: “Windows Start=>All Programs=>Accessories=>Communications=>HyperTerminal. A “Connection Description” dialog will pop up. Fill in Name: “ATOP_device”, and choose your favorite icon. This brings you to the “Connect to” dialog. Select “TCP/IP Winsock” on “Connect using”, then check “OK”. Here “Session 1-Hyperterminal” shall appear, and then type “telnet 10.0.50.100” to get into the login menu of the device. Once the correct username and password are entered, one shall see the configuration menu of the device on the display. Use Windows Command program Click “Windows start=>run”, and then type “telnet 10.0.50.100”. Once the correct username and password are entered, you shall see the configuration menu of the device. Configure Automatic IP Assignment with DHCP A DHCP server can automatically assign the LAN1 or LAN2 IP address, the Subnet Mask, and the Gateway. The user simply checks the “DHCP” box in the Network Setting dialog using our SerialManager program. Then, restart the device to let the device be automatically configured with DHCP server. Fig 4. DHCP Enabled to have the IPs assigned by a DHCP server Copyright © 2010 ATOP Technologies, Inc. All rights reserved. Designed in Taiwan - 11 - User manual Version 1.1 SE5408/SE5416 Multi-port Serial Server TCP Port Numbers The default “TCP port numbers” (in this manual, TCP port number, TCP local port number and TCP logical number are synonymous) are 4660 – 4667 for the SE5408 model, and 4660 – 4675 for the SE5416 model, each corresponding to COM1 – COM8 and COM1 – COM16, respectively. Copyright © 2010 ATOP Technologies, Inc. All rights reserved. Designed in Taiwan - 12 - User manual Version 1.1 SE5408/SE5416 Multi-port Serial Server 4. Device Protocols and Operating Modes Device Protocols Two transport protocols are used: TCP and UDP. In general, TCP is more reliable and UDP is speedy. For TCP, there are three basic operating modes: TCP Server Mode, TCP Client Mode and Tunneling Mode. The first two are from the perspective of the SE device with respect to the host computer, while the Tunneling Mode is between two serial devices. The SE5408/SE5416 Multi-Port Serial Server can either act as a TCP server or a TCP client. Typically, when a device waits passively to be contacted by a host computer(s), it is a server, and the host computer is the client. In this case, the host computer has to initiate any request for connection. The SE5408/SE5416 Multi-Port Serial Server can serve as a server for up to 4 host computer clients. Likewise, if the SE5408/SE5416 Multi-Port Serial Server actively initiates a TCP/IP connection to send data to one or two host computers, then it will function as a client, and the host computer(s) will act as the client(s). When the device acts as a server, a “Virtual Com” driver (included in the Product CD) can simulate a corresponding COM port on the client host. This is called “Virtual Com” mode. In “Virtual Com” mode, a serial device is “virtually” connected to one or more host computers through a transparent TCP/IP connection between the device and the host computer over Ethernet network. The configuration of the Virtual Com mode is discussed in Appendix A. In “Tunneling” mode, a host computer is not required. Instead, two serial devices, each connected to each SE5408/SE5416 Multi-Port Serial Server device, are connected back-to-back, as if they were physically connected through a “serial tunnel”. Protocols: TCP & UDP The SE5408/SE5416 Multi-Port Serial Server series can operate in either TCP or UDP connection mode. Usually, when a reliable transmission, e.g. for credit card transaction, is required, using TCP mode is desired; when a real-time broadcasting is preferred, then UDP mode is favorable. TCP: Transmission Control Protocol TCP is a streaming data delivery protocol that guarantees the data transmission from one computer host or device to another. TCP packet transfer follows a handshake process called Positive Acknowledgment which requires the receiver to acknowledge the reception of the received message. The protocol also distinguishes the message for different applications from and to the same computer by their unique port numbers (or TCP port numbers). The common TCP port numbers are: 80 for HTTP, 21 for FTP, 23 for TELNET, and 25 for SMTP protocols. The default TCP port numbers used in the SE5408/SE5416 Multi-Port Serial Server series are 4660 – 4675 for SE5016 model and 4660 – 4667 for SE5408 model. As mentioned before, the SE5408/SE5416 Multi-Port Serial Server series can function either as a TCP server or as a TCP client depending on if the device waits passively to be connected (as a server), or actively seeks out for connection (as a client), respectively. UDP: User Datagram Protocol UDP is a faster datagram delivery protocol which forgoes the burden of making sure every packet actually is delivered. TCP is not designed for speedy data transmission because of its bi-directional acknowledgement requirements. When transmission speed is of concern, UDP is a better candidate. Often UDP mode is used to transmit multicast data to/from one or more serial devices. Copyright © 2010 ATOP Technologies, Inc. All rights reserved. Designed in Taiwan - 13 - User manual Version 1.1 SE5408/SE5416 Multi-port Serial Server Operating Modes The SE5008/5016 series can function as: 1) TCP Server (Virtual COM included) 2) TCP Client 3) Tunneling Mode (Client-Server Pair) SE5408/5416 can either function as a “TCP server” or as a “TCP Client” at a time with a unique IP address and Port number. When acting as a TCP server, it waits and “listens” passively for any request from a host computer to establish a connection with the serial device. After the connection is established, data can then flow in both directions at the same time. This is a preferred mode for most the network administrators because it lessens the workload of the host computer. Tunneling Mode utilizes two server ports, one acting as a server, one acting as a client, working back to back to establish a simulated serial connection. TCP Server Mode The SE5408/SE5416 Multi-Port Serial Server series is designed to transmit data among multiple serial devices via TCP/IP (or UDP/IP) on Ethernet netowrk, and hence greatly enhances the accessibility of the serial devices. Fig 5 shows a SE5408/SE5416 Multi-Port Serial Server functioning in TCP Server mode and the host computer is trying to establish a TCP/IP connection on the Ethernet network. Fig 5. SE5416 in TCP Server Mode is listening for a request from a computer to connect to Serial devices Fig 6 shows the device’s LAN1 interface is connected to the main host computer and LAN2 interface to the backup host computer. The connections are made over two different subnet networks. A set of 16 serial devices can be connected through a locally connected computer or a remote monitor via the Internet. Copyright © 2010 ATOP Technologies, Inc. All rights reserved. Designed in Taiwan - 14 - User manual Version 1.1 SE5408/SE5416 Multi-port Serial Server Fig 6. Serial devices can be routed via two different subnet networks to a remote monitor Fig 7 shows SE5408/SE5416 Multi-Port Serial Server acting as a TCP server listening for a connection request. The host computer, acting as a client, sends a request to the server, which has an IP address of 10.0.50.100, and the destination port of 4660. This means the host computer requests the serial connection to the device connected on COM1 port of the device server. Note that the TCP port 4660 is the default port number for the connection to COM1 port of the device server. Fig 7. TCP server mode of operation for a computer to connect to a PLC device The SE5408/SE5416 Multi-Port Serial Server series also comes with Virtual COM driver to simulate virtual COM ports on a host computer for a software connection to serial devices. Basically, the Virtual COM creates a “bridge” between a serial connection and an Ethernet/IP connection. The setup and configuration of Virtual COM driver is covered in Appendix A. Copyright © 2010 ATOP Technologies, Inc. All rights reserved. Designed in Taiwan - 15 - User manual Version 1.1 SE5408/SE5416 Multi-port Serial Server TCP Client Mode SE5408/SE5416 Multi-Port Serial Server can be configured as a TCP client which initiates a TCP connection request to a host computer or server as shown in Fig 8. The maximum number of host computers for TCP connection request is two computers. To configure each serial port of the device server as a TCP Client, one of the four configuration methods (Web-based program, Telnet, Serial Console, and SerialManager) can be used. The configuration of the device server is explained in more details in the next chapters. Fig 8. SE5416 in TCP Client Mode requesting for a connection to Remote Control Host on behalf of the Serial devices Fig 9 shows three TCP clients (connected with three different card readers) share a same host computer, which acts as the TCP server, with the IP address of 10.0.0.100 and the listening port number of 1000. The SE5408/SE5416 Multi-Port Serial Server series in TCP Client mode allows connecting up to two destination host computers. Fig 9. Three SE5416 devices in TCP client mode sharing the same computer server to make a serial connection Copyright © 2010 ATOP Technologies, Inc. All rights reserved. Designed in Taiwan - 16 - User manual Version 1.1 SE5408/SE5416 Multi-port Serial Server Tunneling Mode (Client-Server Pair) Tunneling Mode is used for a serial device to “talk” to another serial device through an Ethernet (TCP/IP) connection which is provided by SE5408/SE5416 Multi-Port Serial Server. This mode is particularly useful when needed to connect two serial devices that are far away, e.g. more than 15 meters for RS232 serial connection. Only one pair of serial devices is allowed to make a connection in Tunneling Mode. To form the “tunnel”, one serial device must be configured as a server and the other must be configured as a client. As shown in Fig 10, to configure a tunnel connection, first assign a TCP server with “Maximum Connection set to “1”. The “Client” IP address is 10.0.50.101 and the “Destination IP” must be the TCP server IP address 10.0.55.201. Finally, make the “Destination Port” the same as the local port (or listening) of the TCP server which is 5660 in this example. Fig 10. In Tunneling Mode, one device serving as a TCP server and the other as a TCP client In Fig 11, an HMI (a serial device) communicates with a PLC through a “TCP Tunnel”. The local (listening) port number of the server is 4660. The lower SE5416 device that is connected to a PLC acts as a TCP client, so its destination port must be the listening port of the TCP server which is 4700 in this example. Fig 11. HMI and PLC “Tunneling” over a LAN using device server in Tunneling Mode Copyright © 2010 ATOP Technologies, Inc. All rights reserved. Designed in Taiwan - 17 - User manual Version 1.1 SE5408/SE5416 Multi-port Serial Server UDP In Fig 12, we show SE5408/SE5416 Multi-Port Serial Server working in UDP mode. In the figure, a serial device connected on COM1 of SE5408/5416, acting as a client, at IP address of 10.0.50.100 is sending data to two groups of IP address groups: 10.0.55.22 through 10.0.55.222 with the port number 4670 and 10.0.100.100 through 10.0.100.200 with the port number 4680. As opposed to TCP mode, you need to specify the client’s local port in UDP mode; for example, COM1 in this case is assigned with the local port 4660. When others send data to COM1, the port 4660 is allocated to capture the data transmission and the device server passes the data to COM1 serial port of the device server. In UDP mode, SE5408/SE5416 Multi-Port Serial Server does not support tunneling mode because UDP is designed to link one device to one or more devices in a connectionless manner while the tunneling requires one-on-one server-client pair over TCP sockets. Fig 12. SE5408/5416 Working in UDP mode Copyright © 2010 ATOP Technologies, Inc. All rights reserved. Designed in Taiwan - 18 - User manual Version 1.1 SE5408/SE5416 Multi-port Serial Server 5. Web-based Configuration The Web-based configuration method is the most common method to set up SE5408/SE5416 Multi-Port Serial Server, and is the most user-friendly one as well. The only thing you need to do is to make sure that the SE5408/SE5416 Multi-Port Serial Server to be configured is on the same LAN as the host computer. The rest of configuration is fairly self-explanatory. Login to System Every SE5408/SE5416 Multi-Port Serial Server device is equipped with a built-in Web server in the firmware. Therefore, it can be accessed by using a web browser to configure device’s parameters. While on a Web browser, enter the device IP (for example, http://10.0.50.100 if it connects to LAN1 port or http://192.168.1.1 if it connects to LAN2 port), and the following authentication screen shall appear. If the device is connected to LAN1 port, the default IP address is 10.0.50.100, or if it is connected to LAN2 port, the default IP address is 192.168.1.1. Enter User name (default: admin) and Password (default: blank) then click “OK”. Fig 13. First (Authentication) Screen on a Web Browser General Information Once the User name and Password are correctly entered, the Overview window (Fig 14) shall appear. Fig 14. Overview Window: Web Configuration Copyright © 2010 ATOP Technologies, Inc. All rights reserved. Designed in Taiwan - 19 - User manual Version 1.1 SE5408/SE5416 Multi-port Serial Server Here you shall look at the two information boxes. In the Device Information box, you can find the Kernel version and AP version as shown in Fig 15. You can check on our website to obtain the current versions of the Kernel and the AP. The Networking Information box displays MAC Address and IP Address for LAN 1 and LAN 2 as shown in Fig 16. Fig 15. Device Information: Web Configuration Fig 16. Network Information: Web Configuration Network Configuration You can configure the network information for the SE5408/SE5416 Multi-Port Serial Server device using our web-based configuration. Click “Network” on the menu to pop up the network information page. LAN 1 and LAN 2 Settings To configure the LAN 1 interface, manually fill in the fields of IP Address, Subnet Mask, and Default Gateway. You may check “Obtain an IP automatically” to let DHCP assign those fields. You can also configure LAN 2 interface to assign those fields manually or automatically using DHCP. Fig 17. LAN 1 Settings: Web Configuration DNS Settings Fill in the IP address of the primary DNS server in DNS1 field, and the secondary DNS server in DNS2 field. If you enable the option to obtain IP address automatically using DHCP on LAN1 and/or LAN2, the DNS server addresses will be assigned automatically. Copyright © 2010 ATOP Technologies, Inc. All rights reserved. Designed in Taiwan - 20 - User manual Version 1.1 SE5408/SE5416 Multi-port Serial Server Fig 18. DNS Settings: Web Configuration SNMP Settings The SNMP setting determines whether your device settings can be viewed with standard SNMP software. The default is disabled. For instance, one can see the device’s IP but not SysName, SysLocation, or SysContact. In Fig 19, these three values viewing permission has been enabled, meaning granted. Of these three fields, the first is SysName which is by default the MAC address; the second is the location of the serial server; the third is the name of contact, usually the device administrator. If you wish to make the information available for public viewing by a Read Community, simply check the “Enable SNMP” box and fill in “Public_viewers” in Read Community field. If you wish to allow a group of people called “Power_users” to change the information, enter “Power_users” in Write Community. If you allow a trap server to collect device information, please fill in SNMP Trap Server with the IP address of the trap server designed to collect all alarm information. The configuration will take effect after the device is restarted. Fig 19. SNMP Accessing Permission Settings: Web Configuration Serial Configuration The Serial configuration allows you to configure parameters of the Serial ports of the SE5408/SE5416 Multi-Port Serial Server device. You also need to configure the mode of operation and the associated parameters of each mode, and the parameter settings for Serial communication. As discussed before, there are three modes a serial port can be assigned to: TCP Server link mode TCP Client link mode UDP link mode Copyright © 2010 ATOP Technologies, Inc. All rights reserved. Designed in Taiwan - 21 - User manual Version 1.1 SE5408/SE5416 Multi-port Serial Server TCP Server: Link Mode Setting TCP Server is the default Link mode. Being a server, it waits passively for connection requests from one or more remote PC hosts. The maximum number of connected PC hosts is 4. Normally, “Virtual Com Enable” box is not checked. Max Connections (default=1): This option is used if you need to receive data from different hosts simultaneously. When set to 1, only a single host may open the TCP connection to the serial port. When set to 2 or greater, up to the specified number of hosts may open this port at the same time. ATTENTION When Max. Connections is greater than 1, the Serial server device will apply multi connection application (i.e., 4 hosts are allowed access to the port at the same time). When using a multi connection application, all hosts connected to the port must use identical serial settings. If one of the hosts opens the COM port with different serial settings, data will not be transmitted properly Request and response Mode This option determines how the port will proceed if multiple hosts are connected and one or more of the hosts stop responding when the port is transmitting data. If you select Reply to requester only, the port will keep other hosts’ request data in the buffer and continue data transmission to the request host only. If you select Reply to all, the port will transmit reply data to all connected hosts. Transparent Mode The port will allow the other hosts and continue data transmission to all hosts. This mode does not take “Response Interval Timeout” into consideration. If “IP Filter” is enabled, one must fill in the “Source IP” with the IP address of the PC host or client. For instance, after you enable the “IP Filter”, and type in “10.0.55.200” in the Source IP field, then COM1 will only accept requests from 10.0.55.200 (See Fig 20 below). In this case, only one, not four, connection will be allowed to access COM1. The “Local Port” is the logic listening port for establishing a network connection. The Local Port can be reassigned if desired. The default Local Port of COM1 is 4660; COM2 is 4661; COM3 is 4662 and so on. If you check “Apply to all serial ports”, it will configure all of the serial ports, following the same rule of assigning a sequential logical port number. For example, if the Local Port of COM1 is 5000, then the Local Port of COM2 is 5001, and that of COM3 is 5002, and so on. Note:The “Virtual COM” box must be enabled only to assign the port to run in the Virtual COM mode. Please go to Appendix A for detailed Virtual COM setup description. Copyright © 2010 ATOP Technologies, Inc. All rights reserved. Designed in Taiwan - 22 - User manual Version 1.1 SE5408/SE5416 Multi-port Serial Server Fig 20. TCP Server Link Mode with 4 Clients Allowed: Web Configuration TCP Client: Link Mode Setting The setting of TCP Client link mode is shown in Fig 21. The COM port is set to function as a TCP Client, and it will actively initiate TCP connection with one destination or two destinations of TCP servers. You must check “Destination 2” enable box to add the second destination. Enter the Destination IP(s), Destination Port number. The example in Fig 21 states that COM1 will actively seek connections to: Destinatiion 1: 10.0.55.201 (Destination Port 5660), and Destination 2: 10.0.111.202 (Destination Port 5661). It is essential to make certain that both Destination Port numbers are consistent with the local port numbers on the PC servers that are defined as Destination 1 and Destination 2. Checking “Apply to all serial ports” will configure the rest of the serial ports according to the same settings. The same Destination IP addresses and the same Destination Port numbers will be set to all COM ports. This is different from the “TCP Server” mode where “Apply to all serial ports” means all “Local Port” will be incremented by 1 sequentially. Copyright © 2010 ATOP Technologies, Inc. All rights reserved. Designed in Taiwan - 23 - User manual Version 1.1 SE5408/SE5416 Multi-port Serial Server Fig 21. TCP Client Link Mode: Web Configuration UDP: Link Mode Setting UDP is a fast but “connectionless” protocol, designed for efficiently delivering data to the designated IP addresses. The SE5408/SE5416 Multi-Port Serial Server supports up to 8 sets of Destination Addresses. Fig 22 is an example to deliver data to groups of IP addresses. The physical connection diagram of the example is shown in Fig 12. If “Apply to all serial ports” is checked, then the same configuration will be configured to all other serial ports. Note that UDP mode does not support Virtual COM mode. Copyright © 2010 ATOP Technologies, Inc. All rights reserved. Designed in Taiwan - 24 - User manual Version 1.1 SE5408/SE5416 Multi-port Serial Server Fig 22. UDP Link Mode Setting : Web Configuration Serial Settings The Serial communication parameters include UART mode, baud rate, parity, data bit and flow control. . UART Mode: Select RS-232, RS-485 or RS-422 mode of communication Baud rate: 300 / 600 / 1200 / 2400 / 4800 / 9600 / 19200 / 38400 / 57600 / 115200 / 230400 / 460800 / 500000 / 576000 / 921600 bps Parity: None, Odd, Even, Mark or Space Data bits: 7 or 8 Stop bits: 1 or 2 Flow control: None, Xon/Xoff or Hardware (RTS/CTS) Fig 23. Serial Parameters Setting for TCP mode: Web Configuration Copyright © 2010 ATOP Technologies, Inc. All rights reserved. Designed in Taiwan - 25 - User manual Version 1.1 SE5408/SE5416 Multi-port Serial Server Advanced Settings Fig 24. Advanced Settings: Web Configuration Time out for receiving TCP data (Default: Disabled): This field specifies how long the serial device server will wait for a response to “keep alive” packets before closing the TCP connection. The serial device server checks connection status by sending periodic “keep alive” packets. If the remote host does not respond to the packet within the time specified in this field, the serial device server will force the existing TCP connection to close. If this setting is set to 0, the TCP connection will remain open even if there is no response to the “keep alive” packets. Serial to Network Packet Delimiter Packet delimiter is a way of packing data in a serial communication. It is designed to keep packets in track. Serial device server provides three patterns in parameter setting: (1) packet delimiter by (1) Interval timeout, (2) Max Byte and (3) Character pattern. 1. By Time – The device will transmit the data when set time interval has reached and no more data comes in. 2. By Max Bytes – The device will transmit the data when the data queue has reached the set size. 3. By Character - The device will transmit the data when it sees the set character. If one or more of the delimiters are selected, data would be transmitted when any of the conditions are met. ATTENTION Packet delimiter by Interval timeout, This parameter defines how large a gap in serial communication the serial device server will allow before packing the serial data in its internal buffer for network transmission. The optional “Internal timeout” transmit time depends on your application, but it must be at least larger than one character interval within the specified baud rate. For example, assume that the serial port is set Copyright © 2010 ATOP Technologies, Inc. All rights reserved. Designed in Taiwan - 26 - User manual Version 1.1 SE5408/SE5416 Multi-port Serial Server to 1200 bps, 8 data bits, 1 stop bit, and no parity. In this case, the total number of bits needed to send a character is 10 bits, and the time required to transfer one character is (10 (bits) / 1200 (bits/s)) × 1000 (ms/s) = 8.3 ms. Therefore, you should set the “Interval timeout” to be larger than 8.3 ms, so in this case, it must be greater than or equal to 10 ms. If it is necessary to send a series of characters in the same packet, the serial device will need to send that series of characters within the specified transmit time, and the total length of data must be less than or equal to the serial device server internal UART buffer size (4K per port). Network to Serial Packet Delimiter Network to Serial Packet Delimiter is used less often compared to Serial to Network Delimiter because Ethernet has better speeds. Packet delimiter is a way of packing data in a serial communication. It is designed to keep packets in track. Serial device server provides three patterns in parameter setting: (1) packet delimiter by (1) Interval timeout, (2) Max Byte and (3) Character pattern. 1. By Time – The device will transmit the data when set time interval has reached and no more data comes in. 2. By Max Bytes – The device will transmit the data when the data queue has reached the set size. 3. By Character - The device will transmit the data when it sees the set character If one or more of the delimiters are selected, data would be transmitted when any of the conditions are met. Response interval timeout (Default: 1000ms): This option only work in Request & Response Mode. When TCP data is received (request) and passed to Serial side, the device will wait for the set time before transferring another TCP data if the Serial side did not receive any data (response). Keep serial buffer data before TCP connection is Established (Default: Disable): If “Enable” is selected, the device will store received data in buffer and sent them out when connection is establish. Otherwise, data will be discarded when “Disable” is selected. Alert Configuration In Alert Configuration, you can configure options to let the SE5408/SE5416 Multi-Port Serial Server to send out device information to alert users, administrators, or responsible personnel. There are five anomalies defined in the SE5408/SE5416 Multi-Port Serial Server to trigger the alert functions as follow. Cold Start (Power supply is interrupted) Warm Start (Device Reset button is pressed) Authentication Failure (Incorrect username and password are entered) IP Address Change (The device IP address is changed) Password Change (The authentication password is changed) E-mail Setting To set up an e-mail alert function, you need to configure recipient’s e-mail address and the mail server. Fig 25 shows the dialog to enter a sender’s e-mail address and to enter up to five recipients’ e-mail addresses. Copyright © 2010 ATOP Technologies, Inc. All rights reserved. Designed in Taiwan - 27 - User manual Version 1.1 SE5408/SE5416 Multi-port Serial Server Fig 25. Configuring E-mail Notification Parties : Web Configuration One may configure the IP address of a mail server in your network. If your mail server requires an authentication, check on “My mail server requests authentication” field and fill it the username and password used for mail server authentication. The configuration is shown in Fig 26. Please contact your network administrator for the IP address of the mail server and the username and password for authentication. Fig 26. Notification Mail Server Setting: Web Configuration Alert Event There are seven anomaly events (cold start, warm start, authentication failure, IP address changed, password changed, LAN1 Link Down, and LAN2 Link Down) to trigger an alert event. You may select which event(s) to be notified to the email list as previously configured, which event(s) to be logged onto the SNMP Trap Server, and which event(s) to trigger a relay output to signal an external alarm as shown in Fig 27. Note that, before checking the “Trap” box, make sure a SNMP trap server is installed, and its address is defined at “SNMP Trap Server” under “Network” configuration as shown in Fig 19. Copyright © 2010 ATOP Technologies, Inc. All rights reserved. Designed in Taiwan - 28 - User manual Version 1.1 SE5408/SE5416 Multi-port Serial Server Fig 27. Alert Events for Email, SNMP and Relay Triggers: Web Configuration System Configuration The System Configuration allows you to set up the miscellaneous parameters of the SE5408/SE5416 Multi-Port Serial Server device. There are six categories of System configuration: “Link State”, “Time”, “Security”, “Import/Export”, “Set to Default” and “Restart”. Link State Information The Link State information window displays the status of all serial ports including Link mode (TCP Server, TCP Client and UDP) and the port status, e.g. Listening, Sending, etc. Copyright © 2010 ATOP Technologies, Inc. All rights reserved. Designed in Taiwan - 29 - User manual Version 1.1 SE5408/SE5416 Multi-port Serial Server Fig 28. Link State Information: Web Configuration Time Settings The Time Settings allow users to configure the system time of the device. The time can be manually configured or automatically configured using NTP (Network Time Protocol). To automatically configure the device time, an NTP server is needed for time synchronization. The examples of NTP server address are time.stdtime.gov.tw (or 220.130.158.52) or time.nist.gov. Please contact your network administrator for the IP address of your NTP server. Press “Save Configuration” before “Refreshing” the device current time to make the changes be effective. Fig 29. System NTP Setting: Web Configuration Security Setting The Security Setting allows users to configure the security of the device including the administrator or root password, and the access control of the device configuration options. To change the administrator password, fill in the “old” password, the new password, and the new password again in the “Verified Password” field as shown in Fig 30. If you do not remember the “old” password, please reset the device to the factory default setting as will be described later. The default administrator password is blank (no entry). In the “Security” section, you can enable or disable the administrator access using Web or Telnet console. You may also select whether to apply the security function to LCM display or the Reset button. As shown in Fig 31, the example shows both “Web Console” and “Telnet Console” are protected by password, while LCM (setting) and the hardware “Reset Button” are not. In this case, one can view the system via the LCM panel, and the hardware reset button can be used to reset the system to the default values. Copyright © 2010 ATOP Technologies, Inc. All rights reserved. Designed in Taiwan - 30 - User manual Version 1.1 SE5408/SE5416 Multi-port Serial Server Fig 30. Change Password : Web Configuration Fig 31. Security Configuration: Web Configuration Import/Export After you have configured the device, you may want to backup the configuration on your personal computer. You may use “Export” function to save the configuration file on your computer. You can also use the saved configuration file to set up the other devices quickly using “Import” function. Fig 32. Configuration File Import and Export: Web Configuration Copyright © 2010 ATOP Technologies, Inc. All rights reserved. Designed in Taiwan - 31 - User manual Version 1.1 SE5408/SE5416 Multi-port Serial Server Set to Default One may click on the “Set to Default and Restart” button to restore all device settings to the factory defaults as shown in Fig 33. Fig 33. Set to System Defaults: Web Configuration Restart When the system fails to respond, one can press the “Restart” button to reboot the system. Rebooting is complete when the “Ready” LED on the front panel starts blinking. Fig 34. Restart: Web Configuration Copyright © 2010 ATOP Technologies, Inc. All rights reserved. Designed in Taiwan - 32 - User manual Version 1.1 SE5408/SE5416 Multi-port Serial Server 6. Telnet Configuration The SE5408/SE5416 Multi-Port Serial Server device also has a built-in Telnet server program such that users can also configure the device using Telnet console software. To start the device configuration using Telnet console, please go to Windows Command software (Start=>Run) and use “telnet” command to access the device. In the “Run” window, enter “telnet device_IP_address” (For example, telnet 10.0.50.100 if the device is connected to LAN1 port) as shown in Fig 35. The system will prompt for Username and Password. After the valid username and password are entered, the main menu shall appear in Fig 36. It shows all the configurations that can be used to configure the device. Note: You can always press “ESC” key to return to the upper layer menu. Note: If the device does not receive any command within 3 minutes, Telnet connection will be automatically terminated. Fig 35. System Login :Telnet Fig 36. Main Menu :Telnet Overview: Telnet Operation: MainÆ[1] Overview To show the overview information of the device, enter “1” on the keyboard to select “[1] Overview”. The system overview page gives the general information of Model Name, IP address, MAC address, and Kernel and AP version of the device. Copyright © 2010 ATOP Technologies, Inc. All rights reserved. Designed in Taiwan - 33 - User manual Version 1.1 SE5408/SE5416 Multi-port Serial Server Fig 37. Overview: Telnet Networking: Telnet Operation: MainÆ[2] Networking This section allows for changes in IP address, subnet mask, gateway IP address and SNMP information. Please note that setting changes will take effect after the device is restarted. Fig 38. Network :Telnet Operation: MainÆ[2]NetworkingÆ[1]LAN 1 Settings You may configure the device networking information of LAN 1 and LAN 2 interface. Enter “LAN 1 settings” by typing “1” to view IP address, gateway, subnet mask and IP mode (static/DHCP) of LAN 1. You can configure the device networking information by selecting the number (1 – 4) to change the IP address, Netmask, Gateway address, and the mode to obtain IP addresses, respectively. The LAN 2 Settings is similar to that of the LAN 1 interface. Copyright © 2010 ATOP Technologies, Inc. All rights reserved. Designed in Taiwan - 34 - User manual Version 1.1 SE5408/SE5416 Multi-port Serial Server Fig 39. LAN 1 Settings :Telnet Operation: MainÆ[2]NetworkingÆ[3]DNS Settings Here one may configure the IP addresses of DNS1 (primary DNS server) or DNS2 (secondary DNS server) servers manually. If the DHCP option is selected, the DNS server addresses will be obtained automatically. Fig 40. DNS Settings :Telnet Operation: MainÆ[2]NetworkingÆ[4]SNMP Settings Here one may enable or disable the SNMP function. The SE5408/SE5416 Multi-Port Serial Server supports basic SNMP function such as MIB (Management Information Base), SNMP Trap server, Read/Write Community, SysName (System Name), SysLocation (System Location) and SysContact (System Contact). Copyright © 2010 ATOP Technologies, Inc. All rights reserved. Designed in Taiwan - 35 - User manual Version 1.1 SE5408/SE5416 Multi-port Serial Server Fig 41. SNMP Settings :Telnet COM Port Configuration: Telnet SE5408/SE5416 Multi-Port Serial Server allows one to configure each COM port: COM link mode, serial parameters, and packet delimiters. Fig 42. COM Port Settings :Telnet Operation: MainÆ [3]COM Port SettingÆ[1-16]Select PortÆ[1]Link ModeÆ[1]TCP Server TCP Server mode is the default Link mode of serial communication. In the TCP Server mode, the device will listen for a client to establish a TCP connection. Once the connection is established, data can flow in both directions. The default listening ports of the device TCP server (Local Port) is 4660 for COM1, 4661 for COM2, 4662 for COM3, and so on. IP filtering function is a simple Access Control List (ACL) to allow only a set of computer hosts to access the device’s TCP server. Set “IP Filter” to “0.0.0.0” to disable “IP filtering function”. If IP filter is enabled, one may configure one or group IP addresses of computer hosts that are allowed to establish TCP connections. Copyright © 2010 ATOP Technologies, Inc. All rights reserved. Designed in Taiwan - 36 - User manual Version 1.1 SE5408/SE5416 Multi-port Serial Server Fig 43. TCP Server for Link Mode: Telnet Operation: MainÆ [3]COM Port SettingÆ[1-16]Select PortÆ[1]Link ModeÆ[2]TCP Client In the TCP Client mode, the device will actively make a TCP connection to any computer host. You need to configure the designated computer hosts. On “Destination IP” and “Destination Port”, enter the expected server IP address and its port number. The SE5408/SE5416 Multi-Port Serial Server supports up to two destination hosts. Fig 44. TCP Client Link mode by Telnet Operation: MainÆ [3]COM Port SettingÆ[1-16]Select PortÆ[1]Link ModeÆ[3]UDP The SE5408/SE5416 Multi-Port Serial Server can also operate in UDP mode, where the device will send data packets to a set of hosts using UDP connection. The device can support up to 8 groups of IP addresses for eight sets of the computer hosts. Copyright © 2010 ATOP Technologies, Inc. All rights reserved. Designed in Taiwan - 37 - User manual Version 1.1 SE5408/SE5416 Multi-port Serial Server Fig 45. UDP Link mode by Telnet Operation: MainÆ [3] COM Port SettingÆ[1-16]Select PortÆ[2]Com Settings In the COM port settings, one may configure baud rate, parity, data bit, stop bit, flow control, and UART mode for each Serial port of the SE5408/SE5416 Multi-Port Serial Server device. Fig 46. Serial Port Setting :Telnet Alert Settings by Telnet You may select “4” in the main menu to configure the alert functions of the device. There are two settings, E-mail address and server setting and alert event trigger setting. Copyright © 2010 ATOP Technologies, Inc. All rights reserved. Designed in Taiwan - 38 - User manual Version 1.1 SE5408/SE5416 Multi-port Serial Server Operation: MainÆ [4] Alert SettingsÆ[1]E-mail Settings One may configure “Sender’s E-mail address” by defining sender’s SMTP server. The SE5408/SE5416 Multi-Port Serial Server series allows up to 5 recipients of e-mail. Then, you need to configure the mail server’s IP address. If your mail server requires a sending authentication, please select “Require Authentication” to “Yes” and enter correct Username and Password. Fig 47. E-mail Alert: Telnet Operation: MainÆ [4] Alert SettingsÆ[2] Alert Event The SE5408/SE5416 Multi-Port Serial Server device allows 5 types of alert events to be configured. You may configure the alert events to be triggered and sent by e-mail or SNMP Trap. If the SNMP Trap is used, you need to configure SNMP Trap server’s IP address. Fig 48. Alert Event Settings :Telnet Copyright © 2010 ATOP Technologies, Inc. All rights reserved. Designed in Taiwan - 39 - User manual Version 1.1 SE5408/SE5416 Multi-port Serial Server System Configuration The System Configuration is used to show the device status such as the COM port link state and to configure miscellaneous functions such as the device system time, the security of the device, and to change the administrator password. Fig 49. System Settings :Telnet Operation: MainÆ [5]SystemÆ[1]Link State “Link State” displays the link status of each serial port in the different modes of operation: TCP Server, TCP Client or UDP mode. Fig 50. Link State Display :Telnet Operation: MainÆ [5] SystemÆ[2]Time One may configure Time Setting either manually or automatically using NTP server. For NTP Time synchronization, you need to specify the IP address of an NTP server. The common NTP server is time.nist.gov. You may select different NTP server according to your network information. You may contact your network administrator for NTP server information. Copyright © 2010 ATOP Technologies, Inc. All rights reserved. Designed in Taiwan - 40 - User manual Version 1.1 SE5408/SE5416 Multi-port Serial Server Fig 51. Time settings :Telnet Operation: MainÆ[5]SystemÆ[3]Security To allow the access to the device for configuration, you may configure the device to define a secure access method to protect against unauthorized access. You can configure to allow the configuration access via Web and/or Telnet console. You can also protect the device from using LCM configuration or from using Reset button to prevent unintentional device reset. Fig 52. Password Security Settings :Telnet Operation: Main Æ[5] SystemÆ [4] Change Password You may change the administrator password of the device. Enter old password on “Old password” and the new password on “New password” and again on “Confirm new password” to verify the new password. Copyright © 2010 ATOP Technologies, Inc. All rights reserved. Designed in Taiwan - 41 - User manual Version 1.1 SE5408/SE5416 Multi-port Serial Server Fig 53. Changing Password :Telnet Reset to Factory Defaults Operation: MainÆ [6] Set to Default Here one can restore all settings to the Factory Default Settings by using this menu. Fig 54. Reset to Factory Defaults :Telnet Restart Operation: MainÆ [7] Restart Here one can reboot the device to make the configuration changes take effect. Copyright © 2010 ATOP Technologies, Inc. All rights reserved. Designed in Taiwan - 42 - User manual Version 1.1 SE5408/SE5416 Multi-port Serial Server Fig 55. Restart System :Telnet Copyright © 2010 ATOP Technologies, Inc. All rights reserved. Designed in Taiwan - 43 - User manual Version 1.1 SE5408/SE5416 Multi-port Serial Server 7. Configuring on LCM One may use the Liquid Crystal Monitor (LCM) on the SE series and the 4 push buttons to configure, without the use of a PC. Those 4 buttons located on LCM and their functions are: LCM Buttons Buttons Button Description Open Main Menu, or to return to the previous Menu Menu <Menu> Scroll up <Up> Scroll down <Down> SEL Select <SEL> Change Device IP Address Here is the example to change the device IP address. You may refer the table below to see the tree diagram of the menu of LCM Settings. Push <Menu> to enter Main Menu Push <Down> to scroll down to 2. Network Set Push <SEL> to enter Network setting and then push <Up>/<Down> to scroll up or down to 1. LAN1 or 2. LAN2 Push <SEL> to enter LAN1 and then push <Down> to scroll down to 1. IP Config Push <SEL> to enter LAN1 IP Config and then push <Down> to scroll down to 1. Static, and push <SEL> to save the selection. Push <SEL><Down> to enter 2. IP Address. Use <Up>/<Down> to increase or decrease the Digital of IP Address and then push <Menu> to return to one level higher after completion To enter: 3. Netmask Use <Up>/<Down> to increase or decrease the Digital of subnet mask and then push <Menu> to return to one level higher after completion To enter: 4. Gateway. Use <Up>/<Down> to increase the Digital of default gateway and use <Menu> to return to one level higher after completion Push <SEL> to the end of the menu to return to one level higher and the device shall display System message “Save & Restart”. Push <SEL> to 2. Yes, and <SEL> again after completion. The device shall restart and the new settings will appear. One may also refer to following command “tree” for the use of the 4 push buttons. 1st layer 2nd layer 1.Overview 1.Model name Display Model name 2.Kernel ver. Display kernel version 3. AP ver. Display AP version 4.Lan 1 5.Lan 2 3rd layer 4th layer 5th layer Descriptions 1.Lan status Display status of LAN1 2.MAC Display MAC address of LAN1 1.Lan status Display LAN of LAN2 Copyright © 2010 ATOP Technologies, Inc. All rights reserved. Designed in Taiwan - 44 - User manual Version 1.1 SE5408/SE5416 Multi-port Serial Server 2.MAC 2.Network set 1.Lan 1 2.Lan 2 3.Serial set 1.IP config Display MAC address of LAN2 1.Static IP Display/Change static IP 2.DHCP Display dynamic IP or enable DHCP 2.IP address Display/Change LAN1 IP 3.Net mask Display/ Change Net mask 4.Gateway Display/Change the Gateway IP 1.IP config 1.Static IP Display/Change static IP 2.DHCP Display dynamic IP or enable DHCP 2.IP address Display/Change LAN2 IP 3.Net mask Display/ Change Net mask 4.Gateway Display/ Change Gateway IP 3.DNS server1 Display or Change 1st DNS IP address 4.DNS server2 Display or Change 2nd DNS IP address 1.Select port Select COM Port: SE5016: [1]~[16] / SE5008: [1]~[8] 2.Parameter set 1.Baud Rate 1. 300 Display or Change baud rate 2. 600 3. 1200 4. 2400 5. 4800 6. 9600 7. 19200 8. 38400 9. 57600 10. 115200 11. 230400 12. 460800 13. 921600 2.Parity 1. None 2. Odd 3. Even 4. Mark Copyright © 2010 ATOP Technologies, Inc. All rights reserved. Designed in Taiwan - 45 - Display or Change Parity mode User manual Version 1.1 SE5408/SE5416 Multi-port Serial Server 5.Space 3.Data bits 1. 5 bits Display or Change Data bit length 2. 6 bits 3. 7 bits 4. 8 bits 4.Stop bits 1. 1 bits Display or Change Stop bit length 2. 2 bits 5.Flow control 1. None Display or Change Flow control mode 2. Xon/Xoff 3. Hardware 6.Delimiter 1.Net to serial 1.Disable Disable the UART Delimiter 2.Enable 1.Timer: Change UART delimiter by timer 2.Char: Change UART delimiter by character 2.Serial to net 1.Disable Disable the UART Delimiter 2.Enable 1.Timer: Change UART delimiter by timer 2.Char: Change UART delimiter by character 7.UART mode 1. 232 Display or Change UART mode for RS232 2. 422 Display or Change UART forRS 422 3. 485 Display or Change UART for RS485 8.Apply to all 1.No 2.Yes 3.Link mode Apply UART setting to all serial ports 1.TCP server Display or define TCP server mode on UART 1.Virtual COM 1.Disable Display or Change Enable/Disable Virtual COM mode 2.Enable 2.Local port Display or Change Local port for Listening port 3.Max connect Display or Change maximum Client Number (1~4) 4.IP Filter 1.Disable Copyright © 2010 ATOP Technologies, Inc. All rights reserved. Designed in Taiwan - 46 - User manual Version 1.1 SE5408/SE5416 Multi-port Serial Server 2.Enable 5. Apply to all 1.No 2.Yes 2.TCP client Apply Link mode Settings to all serial port. Display or define TCP Client mode on UART. 1.Dest IP 1 Display or Change Destination IP 1 2.Dest port 1 Display or Change Destination port 1 No. 3.Destinatio n2 4. Apply to all 3.UDP Enable & Change IP Filter function and value 1.Disable 2.Enable Enable & Change Destination IP 2 and Destination port 2 No. 1.No 2.Yes Apply Link mode Settings to all serial port. 1.Local port Display or Change Local Port 2.Dest IP1 Display or Change Destination IP 1 3.Dest port 1 Display or Change Destination Port 1 no. 4.Destinatio n2 5.Destinatio n3 6.Destinatio n4 7.Destinatio n5 8.Destinatio n6 9.Destinatio 1.Disable 2.Enable 1.Disable 2.Enable Enable & Change Destination IP 3 and Destination port 3 No. 1.Disable 2.Enable Enable & Change Destination IP 4 and Destination port 4 No. 1.Disable 2.Enable Enable & Change Destination IP 5 and Destination port 5 No. 1.Disable 2.Enable 1.Disable Copyright © 2010 ATOP Technologies, Inc. All rights reserved. Designed in Taiwan - 47 - Enable & Change Destination IP 2 and Destination port 2 No. Enable & Change Destination IP 6 and Destination port 6 No. User manual Version 1.1 SE5408/SE5416 Multi-port Serial Server n7 2.Enable a.Destinatio n8 1.Disable 2.Enable Enable & Change Destination IP 7 and Destination port 7 No. Enable & Change Destination IP 8 and Destination port 8 No. b.Apply to all 1.No 2.Yes 4.Server state 1.Console 1.Web console 2.Telnet console 2.Pwd protection 1.LCM console 2.Reset button 3.Ping 5.Restart Apply Link mode Settings to all serial port. 1.Disable Disable Web console 2.Enable Enable Web console 1.Disable Disable Telnet console 2.Enable Enable Telnet console 1.No Disable LCM console password protection 2.Yes Enable and change the password 1.No Disable the Reset button password protection 2.Yes Enable and change the password on Reset button 1.Lan 1 Use "ping" command to check specific IP address for LAN1 2.Lan 2 Use "ping" command to check specific IP address for LAN2 1.No Cancel Restart command 2.Yes Restart immediately Copyright © 2010 ATOP Technologies, Inc. All rights reserved. Designed in Taiwan - 48 - User manual Version 1.1 SE5408/SE5416 Multi-port Serial Server Appendix A. Virtual COM Setup In the Virtual COM setup, ATOP’s software “Serial-IP” emulates a remote serial port on a host computer. The emulated port is called the “Virtual COM port”. The maximum number of Virtual COM ports supported by “Serial-IP” is 4096. Fig 56 illustrates a Virtual COM connection diagram. On the right of the diagram, there are four serial devices physically plugged into the first four serial ports of the SE5408/SE5416 Multi-Port Serial Server device. On the left is a host computer connected to the device’s LAN1 via a CAT 5 cable which runs on socket mode. Note: If the host computer has two “physical” COM ports (COM1 and COM2), the virtual COM begins with COM3. Fig 56. Virtual COM Connection Diagram Once the “Serial-IP” program is called up, COM3, COM4…COM4096 ports appear on the screen, each can be assigned to a physical serial device. Since we have only four serial devices, four virtual COM ports COM3 - COM6 are used, each of which correspond to one of the four serial devices are selected. Since all four serial devices are communicating with the host computer via the same LAN1, the data must be multiplexed, each assigned with a different TCP port number: 4660, 4661, 4662, and 4663. It is important to note that the TCP port numbers (4660…4663) are unique and are used to “map” a virtual port on the host computer to a COM port (plug) on the SE5408/SE5416 Multi-Port Serial Server. Note: Many newer computers do not have any “physical COM” port. A USB-to-serial driver must be installed to use a USB port to “simulate” a COM port on the computer. A.1. Minimum System Requirements Processor: Intel-compatible, Pentium class Operation system: Windows Server 2003, Windows XP, Windows 2000, Windows NT 4.0 SP5 or later, Windows Me, Windows 98, Windows 95, Microsoft NT/2000 Terminal Server, Citrix Meta Frame Windows Installer 2.0 Network: Microsoft TCP/IP networking software (only for the older OS’s) Copyright © 2010 ATOP Technologies, Inc. All rights reserved. Designed in Taiwan - 49 - User manual Version 1.1 SE5408/SE5416 Multi-port Serial Server A.2. Installing Virtual COM Driver Before installing “Vcom.exe” from the system CD to the computer, you may need to switch off the anti-virus program in case the installation is blocked. After installation, in Windows “Start”=>”All Programs”, you should see “Serial-IP” added to the program list. Open “Serial-IP”, select “Control Panel”, and you will see COM3 - COM4096. Click “Select Ports” and check COM3 through COM6 (Fig 57). Assign TCP port 4660 to COM3, port 4661 to COM4, port 4662 to COM5, and port 4663 to COM6, and the same LAN IP connection (In this case 10.0.50.100). Fig 57. Serial-IP Control Panel A.3. Virtual COM Activation In order for a Virtual COM to function, one must “enable” the COM port on the device via the Web or via Telnet so the “Local port” (TCP port, in this case) for each COM port can be assigned. Then in the “Serial-IP” (V_COM) program, the same Local Port is used to map the Virtual Port on the host computer. Activate Virtual COM using Web Browser Referring to Section “TCP Server: Link Mode”, check the “Virtual Com Enable” box to activate COM1 as shown in Fig 58. Note this is done by 1) Typing the SE device’s IP address (10.0.50.100) to access the device’s Web server 2) Clicking “Serial” to access the Serial page 3) Selecting “TCP Server” and checking the “Virtual COM Enable” box 4) Entering “Local Port” number Note: It is important to note that the “COM1” port in the window below is “Port 1” on the Serial server device. Its corresponding “Virtual port” on the host computer is COM3 with the same “Local Port” (TCP port) of 4660. This means your host computer already has two physical COM ports, COM1 and COM2. Copyright © 2010 ATOP Technologies, Inc. All rights reserved. Designed in Taiwan - 50 - User manual Version 1.1 SE5408/SE5416 Multi-port Serial Server Fig 58. Virtual COM Mode: Web Configuration Activate Virtual COM using Telnet Console First, you need to log onto the device Telnet server (See Section “Telnet Configuration”). The login window shall appear as shown in Fig 59. Select Link Mode Æ TCP Server Æ Virtual COM Æ Enable to enable the Virtual COM function as shown in Fig 60. Fig 59. Login: Telnet Console Copyright © 2010 ATOP Technologies, Inc. All rights reserved. Designed in Taiwan - 51 - User manual Version 1.1 SE5408/SE5416 Multi-port Serial Server Fig 60. Enabling Virtual COM: Telnet Mapping “Port Number” Using “Serial-IP” program One can only configure Virtual Ports on the host computer using the “Serial-IP” program. To do so, first on Window Start Menu, go to \All Programs\Serial-IP for Serial/IP Control panel, select a Virtual COM port, and fill in the IP Address and the (TCP) Port Number to be mapped as shown in Fig 61. Fig 61. Serial/IP Control Panel On “User Credentials”, the default is No Login Required. If checked, the Virtual COM Redirector (Radial Server) must authenticate the user name and password. Click Configuration Wizard to pop up the wizard window as shown in Fig 62 and then click Start. This window verifies that the Virtual COM Redirector communicates with the serial server properly. If Log does not show errors, click Use Settings, and return to the Control Panel On COM Port Options, check the Restore Failed Connections box if any network transmission is interrupted. Copyright © 2010 ATOP Technologies, Inc. All rights reserved. Designed in Taiwan - 52 - User manual Version 1.1 SE5408/SE5416 Multi-port Serial Server Fig 62. Serial/IP Configuration Wizard Window Copyright © 2010 ATOP Technologies, Inc. All rights reserved. Designed in Taiwan - 53 - User manual Version 1.1 SE5408/SE5416 Multi-port Serial Server Appendix B. Utility Program “SerialManager” B.1. Introduction “SerialManager” is ATOP’s utility program for managing all of our Serial-to-Ethernet products. One can locate all ATOP serial servers in the network, access the Web-based configuration of the serial servers, and configure the serial servers directly. The program provides most functions found in the Web-based configuration. Like the Web-based configuration, in configuring Virtual COM mode, one may use SerialManager to configure COM ports on the serial server devices, but one must use “Serial-IP” program to configure the virtual COM ports on a host computer. Note: SerialManager lists all ATOP’s wireless servers as well, but it can configure only the functions related to serial communications. The SerialManager is best used for locating ATOP’s Serial Servers on your LAN, while the Web-based configuration is best used for device configuration. A typical SerialManager window is shown in Fig 63. It shows the Main Menu bar, the icon bar, the device details such as the model name, IP address, MAC address, and kernel version. At the bottom, the Status bar shows the status of the SerialManager program. In the following sections, we will explain the functions of the SerialManager program based on the functions shown in the Main Menu bar. Main Menu Icon Bar Device Details Status Bar Fig 63. Sample of SerialManager Dialog B.2. Device Search The user can use four different ways to search a serial server: Broadcast search, Search by IP Addresses, and Search by MAC addresses. Or once a search method is selected, click Rescan icon Serial Servers on the LAN. Copyright © 2010 ATOP Technologies, Inc. All rights reserved. Designed in Taiwan - 54 - to locate all User manual Version 1.1 SE5408/SE5416 Multi-port Serial Server Fig 64. SerialManager “Searching” Dialog Broadcast Search If Broadcast Search is selected, a dialog will pop up as shown below. You can simply click “OK” to broadcast to all devices in the network using the 255.255.255.255 IP address. Please make sure that your switch is allowed a device to broadcast to that address. If not, you need to use “Search by IP Address” or “Search by MAC address” function as described next. Fig 65. Broadcast Search Dialog Search by IP Address “Search by IP Address” lets you search a device in a range of IP addresses such as in your private subnet to which the device is connected. The program will sequentially make a contact with each IP address in the range; therefore, it should work in any subnet network. Copyright © 2010 ATOP Technologies, Inc. All rights reserved. Designed in Taiwan - 55 - User manual Version 1.1 SE5408/SE5416 Multi-port Serial Server Fig 66. Search by IP Address Dialog Search by MAC Addresses “Search by MAC Address” lets you search serial server devices with a specific MAC address or within a MAC address range. The program will sequentially make a contact to each MAC address in the range. You may find the MAC address of our product on the sticker that is attached on the back of the device. Fig 67. Search by MAC Dialog Add Device Rescan The “Rescan” function lets you refresh the device search. B.3. Firmware Options You may want to check for the firmware upgrade from our website to upgrade the serial server device. The updated firmware will have some bug fixes, some improvement, and some new features for the Copyright © 2010 ATOP Technologies, Inc. All rights reserved. Designed in Taiwan - 56 - User manual Version 1.1 SE5408/SE5416 Multi-port Serial Server device. Please check our main website http://www.atop.com.tw (under “Support”) for the new firmware updates. Firmware Upgrade from Disk Once we have downloaded a new firmware from our website, you may use “Upgrade from disk” function to download the newest firmware from a disk to a serial server device. Also see Appendix Appendix D for Firmware Upgrading for more details. As shown in Fig 68, the device is selected as the highlighted line, and select from the menu “Firmware Æ Upgrade from Disk”. Then the dialog as shown in Fig 69. Upgrade from disk Fig 68. Firmware Upgrade Dialog to pop up the “Download Firmware from Disk” window. Or one may click the “Upgrade from disk” icon This window lets one select the most up-to-date version to download. The user can also select more than one device at one time, and upgrade their firmware all in once. Fig 69. Firmware Upgrade from Disk Dialog B.4. Security Options Login and Logout are two functions used to enforce network security. Their icons are shown below. Copyright © 2010 ATOP Technologies, Inc. All rights reserved. Designed in Taiwan - 57 - User manual Version 1.1 SE5408/SE5416 Multi-port Serial Server Login Logout Fig 70. Login and Logout Icons Login The default User Name is “admin” and the default Password is Blank. Fig 71. Login Window Logout This function is for the network manager to know that your have completed your session. Change Password This function is self-explanatory. B.5. Configuration Options This is the key function of SerialManager. The sub-menu and the icons are shown below: Copyright © 2010 ATOP Technologies, Inc. All rights reserved. Designed in Taiwan - 58 - User manual Version 1.1 SE5408/SE5416 Multi-port Serial Server Locate Network Fig 72. COM Port Import Setting Export Setting SerialManager Configuration Functions and the Icons Network Setting The user can manually assign an IP address to the device using SerialManager program. You may also configure to utilize DHCP to do the assignment automatically. Fig 73. SerialManager Network Setting Window Copyright © 2010 ATOP Technologies, Inc. All rights reserved. Designed in Taiwan - 59 - User manual Version 1.1 SE5408/SE5416 Multi-port Serial Server COM Port To setup a COM port, select Configuration ÆCom Port to get the following dialogs to set the COM port to work in different link modes, TCP Server, TCP Client, and UDP modes. “TCP Server” Link Mode The dialog below shows that up to four clients can be assigned. If “Specify IP address” is checked (shown here), then only the computer with IP address 10.0.55.200 is allowed to access COM1 of the serial server. Fig 74. TCP Server Mode with up to Four Clients “TCP Client” Link Mode In the TCP Client mode, you may specify up to two computer servers for the device to make a TCP connection. You need to fill in the servers’ IP addresses and servers’ TCP ports. Fig 75. TCP Client Mode Window: SerialManager “UDP” Link Mode In UDP link mode, the device can connection to eight sets of IP addresses. However, you must enter one set of the addresses at the time (unlike the Web-based configuration where you can enter up to eight sets at the time). The following two windows show the entry for the first two set of IP address ranges. Copyright © 2010 ATOP Technologies, Inc. All rights reserved. Designed in Taiwan - 60 - User manual Version 1.1 SE5408/SE5416 Multi-port Serial Server Fig 76. UDP Link Mode with one Destination Fig 77. UDP Mode with 2 Destinations Serial Settings In the Serial settings, you can specify the parameters of serial communications for each COM port. Once you have finished setting one COM port, you may use “Copy to other COMs” to copy your setting of the current COM port to other COM ports. Fig 78. Serial Port Settings: SerialManager Locate This is an important function which does not exist in the Web-based program. Click “Locate” on a given device on the list to force the serial server to beep continuously; you can only stop beeping by clicking “Locate” again. Copyright © 2010 ATOP Technologies, Inc. All rights reserved. Designed in Taiwan - 61 - User manual Version 1.1 SE5408/SE5416 Multi-port Serial Server Reset Click “Reset” to force the serial server to turn off and back on again. The function is rarely needed since the system automatically goes through reset after a new configuration process. Erase Flash Click Erase Flash when the memory in the flash is no longer needed. Export and Import Settings In a large network, it would be useful to be able to apply a saved device settings to the rest of the network. One may do so by “exporting” an existing setting “xxx.adm” file from the device onto the computer’s hard disc, and then “importing” back from the hard disc onto the other COM ports on the same device or onto other devices. First, one must save a “xxx.adm” settings file. Click “Export setting” to open the dialogue window and enter the file name xxx.adm (and its path) on “Save to a file” onto the hard disc. Fig 79. “Exporting” a Configuration File from a Serial Port onto Hard Disc To import the saved “.adm” setting file and apply it to COM2, click “Import Setting”, open the saved file on the hard disc, and enter “COM2” on “Selected COM Port” then “OK”. Copyright © 2010 ATOP Technologies, Inc. All rights reserved. Designed in Taiwan - 62 - User manual Version 1.1 SE5408/SE5416 Multi-port Serial Server Fig 80. “Importing” COM1 Configuration File and Applying to COM2 Port The user can also import settings to configure several devices at a time by holding “Ctrl” key while clicking on each device. For instance, we apply the saved xxx.adm file to both 10.0.50.100 and 10.0.154.82 devices shown in Fig 81. Fig 81. “Importing” Saved .adm file onto Two Devices Virtual COM Click the “Virtual Com” function to pop up the following window. Click “Set” to finalize the selection; meanwhile click “advanced” to yield the “IP-Serial” Control Panel. Copyright © 2010 ATOP Technologies, Inc. All rights reserved. Designed in Taiwan - 63 - User manual Version 1.1 SE5408/SE5416 Multi-port Serial Server Fig 82. Virtual COM Settings Window: SerialManager Config by browser One may use the “Config by browser” function of using the icon web-based configuration of the device using a web browser. as a shortcut to opening directly the Fig 83. Web-based Configuration Page by Clicking “Config by Browser” Options There are two options available here. First is the SerialManager “refreshing” time period, which must be greater than 5 seconds for SerialManager to rescan the LAN for any serial server device. The second is “Show device tip”; when the box is checked, then when the mouse cursor is moved over an icon on the tool bar, the function will automatically appear in a boxed text. For example, the boxed text, “rescan”, appears when the mouse is over the icon. Fig 84. SerialManager “Options” Window Copyright © 2010 ATOP Technologies, Inc. All rights reserved. Designed in Taiwan - 64 - User manual Version 1.1 SE5408/SE5416 Multi-port Serial Server B.6. “View” Options There are five ways to view all the serial server device series in a sorting order by Model, IP Address, MAC Address, Host Name, Kernel version, and AP version. The display can be arranged by one of these five “View Options”. The following dialog shows all found serial server devices sorted by their Model name. Fig 85. Five “View Options” Provided by SerialManager B.7. Help ”Help” is where the logo of “SerialManager” is displayed. Fig 86. “Help” Showing SerialManager Logo Copyright © 2010 ATOP Technologies, Inc. All rights reserved. Designed in Taiwan - 65 - User manual Version 1.1 SE5408/SE5416 Multi-port Serial Server Appendix C. SNMP by “NetworkView” The Serial Server SE series devices allow various SNMP (Simple Network Management Protocol) platforms, for instance HP OpenView and SunNet Manager, to monitor and manage the devices. Here the SNMP freeware “NetworkView” is used as an example to demonstrate the SNMP features of the device. ”NetworkView” is furnished by NetworkView Software, Inc. (www.networkview.com). SNMP “discovers” all TCP/IP nodes in a LAN using DNS, SNMP and ports information and documents with printed maps and reports for future use. First, download and install the tool on a computer with Windows 2000 or Windows XP, and then start Network View. Click “Discover ” and enter the IP addresses fields to limit the search for the devices as shown in Fig 87. Fig 87. IP Address Searching by SNMP (NetworkView) Click “OK” to start the “discover” process. After the search is complete, NetworkView will display the “Discover” result as shown below. Double-click a selected device to view its “Properties”. Fig 88. SNMP “Discover” Result Using NetworkView Copyright © 2010 ATOP Technologies, Inc. All rights reserved. Designed in Taiwan - 66 - User manual Version 1.1 SE5408/SE5416 Multi-port Serial Server Fig 89. NetworkView Display of “Device Properties” Note: The freeware NetworkView is limited to information extracting and viewing only. To modify configuration, use a Web-based tool, Telnet or SerialManager. Copyright © 2010 ATOP Technologies, Inc. All rights reserved. Designed in Taiwan - 67 - User manual Version 1.1 SE5408/SE5416 Multi-port Serial Server Appendix D. Firmware Upgrading The newest firmware can be viewed at http://www.atop.com.tw/ (under “Support” and “Download” section of the website). Once you have downloaded the updated firmware for your device, click the firmware file to unzip it to any directory. The firmware file uses .bin as the file extension. Fig 90. The “.bin” file for Firmware Upgrading Go to SerialManager, on the main menu select, Firmware Æ Upgrade from disk and browse at the unzipped directory location for the downloaded firmware file on, and click “Open”. In the following dialogue box, click “Upgrade” to proceed. Fig 91. “Downloading” the xxx.bin File onto the Device Copyright © 2010 ATOP Technologies, Inc. All rights reserved. Designed in Taiwan - 68 - User manual Version 1.1 SE5408/SE5416 Multi-port Serial Server Appendix E. Specifications E.1. Hardware System CPU 32-bit 266MHz RISC Processor with MMU Flash Memory 2 + 8 MB (2MB for Bootloader) RAM 32 MB DDR EEPROM 8 KB Reset Built-in Recessed Key (Restore to Factory Defaults) Watchdog Hardware built-in Network Ethernet Interface IEEE 802.3 Compliance Dual Port 10/100Mbps Auto-Detection Connection: RJ-45 Auto MDI/MDI-X: No Protection Built-in 1.5 KV Magnetic Isolation Protocol ICMP, TCP/IP, UDP, HTTP, Telnet, DNS, DHCP Client, SNMP, SMTP, NTP, ARP Serial Serial Interface RS-232/RS-422/RS-485 Software Selectable (Default: RS-232) Serial Protection 15KV ESD Serial Connector RJ-45 (8-pin) Connector Type SE5416---16 Serial Ports SE5408--- 8 Serial Ports Serial Port Baud-rate: 110 bps ~ 921600 bps Communication Parity: None, Even, Odd, Mark, or Space Data Bits: 5, 6, 7, or 8 Stop Bits: 1 or 2 Flow Control: None, Hardware CTS/RTS, Software Xon/Xoff LED Indicator LED indication Power x 1 Ready x 1 COM port TX x 16 (SE5416); x 8 (SE5408) COM port RX x 16 (SE5416);x 8 (SE5408) Power Requirement & EMC Input 100~260 V Consumption Max. 8.5 W EMC FCC Class A, CE Class A Mechanical Dimensions 436mm x 43.5mm x 200mm (W x H x D) Casing SECC sheet metal (1 mm) Copyright © 2010 ATOP Technologies, Inc. All rights reserved. Designed in Taiwan - 69 - User manual Version 1.1 SE5408/SE5416 Multi-port Serial Server Environmental Temperature Operational: 0oC ~ 60oC, Storage: -40oC ~ 85oC, 5% ~ 95% RH Humidity 5% ~ 95% Non-condensing E.2. Software Specification Software Utility “Virtual COM” Driver “Serial-IP” for Windows 98/2000/XP/2003/Vista Configuration Tool Web-based, Telnet, LCM, and “SerialManager” for Windows 98/2000/NT/XP/2003/Vista E.3. Serial and RJ-45 Connectors Pin Assignments Using RJ45-to-Serial Connectors Ethernet RS-232 RS-422 RS-485 Pin 1 Tx+ RTS - - Pin 2 Tx- DTR TX- - Pin 3 Rx+ TXD TX+ - Pin 4 SG SG SG Pin 5 SG SG SG RXD RX+ Data+ Pin 7 DSR RX- Data- Pin 8 CTS - - Pin 6 Rx- Using 9-pin Female D-to-RS-232/RS485/RS422 Connectors RS-232 RS-485 RS-422 Pin 1 Pin 2 RXD Data+ Pin 3 TXD TX+ Pin 4 DTR TX- Pin 5 SG SG SG Pin 6 DSR Data- RX- Pin 7 RTS Pin 8 CTS Pin 9 Copyright © 2010 ATOP Technologies, Inc. All rights reserved. Designed in Taiwan - 70 - RX+ User manual Version 1.1 SE5408/SE5416 Multi-port Serial Server Using RJ-45 to- Male DB9 Connectors RJ45 Male DB9 RTS Pin 1 Ù Pin 7 RTS DTR Pin 2 Ù Pin 4 DTR TXD Pin 3 Ù Pin 3 TXD SG Pin 4 Ù SG Pin 5 Ù Pin 5 GND RXD Pin 6 Ù Pin 2 RXD DSR Pin 7 Ù Pin 6 DSR CTS Pin 8 Ù Pin 8 CTS Using RS232/RS422 to RJ-45 Cross-over Connection RJ45 A RJ45 B RS422 RS232 RTS RS232 RS422 Pin 1 Ù Pin 8 CTS TX- DTR Pin 2 Ù Pin 7 DSR RX- TX+ TXD Pin 3 Ù Pin 6 RXD RX+ SG Pin 4 Ù Pin 5 SG SG Pin 5 Ù Pin 4 SG RX+ RXD Pin 6 Ù Pin 3 TXD TX+ RX- DSR Pin 7 Ù Pin 2 DTR TX- CTS Pin 8 Ù Pin 1 RTS Using RS485 to RJ-45 Loop-back Connection RJ45 A RJ45 B RS485 RS485 Pin 1 Ù Pin 1 Pin 2 Ù Pin 2 Pin 3 Ù Pin 3 Pin 4 Ù Pin 4 Pin 5 Ù Pin 5 Data+ Pin 6 Ù Pin 6 Data+ Data- Pin 7 Ù Pin 7 Data- Pin 8 Ù Pin 8 E.4. LED indicators Name Power Color Message (Steady Green) Power ON Copyright © 2010 ATOP Technologies, Inc. All rights reserved. Designed in Taiwan - 71 - User manual Version 1.1 SE5408/SE5416 Multi-port Serial Server (Steady Green) Booting up Ready (Blinking Green) TX (1-16) (Blinking Green) (Light Off) RX (1-16) LAN1/LAN2 (Blinking Green) In Activity Serial Port Transmission No Data Transmission Serial Port Data Reception (Light Off) No Data Reception (Steady Amber) 100Mbps Ethernet connected (Light Off) (Blinking Green) 10Mbps Ethernet Connection or 100 Mbps Disconnected Ethernet Port in Activity Copyright © 2010 ATOP Technologies, Inc. All rights reserved. Designed in Taiwan - 72 - User manual Version 1.1 SE5408/SE5416 Multi-port Serial Server Appendix F. Warranty Policy Warranty Conditions Products supplied by ATOP Technologies are covered in this warranty for sub-standard performance or defective workmanship. The warranty is not, however, extended to goods damaged in the following circumstances: (a) Excessive forces or impacts (b) War or an Act of God: wind storm, fire, flood, electric shock, earthquake (c) Use of unqualified power supply, connectors, or maintenance procedure (d) Replacement with unauthorized parts RMA and Shipping Costs Reimbursement Customers shall always obtain an authorized "RMA" number from ATOP before shipping the goods to be repaired to ATOP. When in normal use, a sold product shall be replaced with a new one within 3 months after purchase. The shipping cost from the customer to ATOP will be reimbursed by ATOP. After 3 months and still within the warranty period, it is up to ATOP whether to replace the unit with a new one; normally, as long as a product is under warranty, all parts and labor are free of charge to the customers. After the warranty period, the customer shall cover the cost for parts and labor. Three months after purchase, the shipping cost from the customer to ATOP will not be reimbursed, but the shipping cost from ATOP to the customer will be paid by ATOP. Limited Liability ATOP shall not be held responsible for any consequential losses from using ATOP’s product. Warranty Period Industrial Serial to Ethernet Switch 5 years Copyright © 2010 ATOP Technologies, Inc. All rights reserved. Designed in Taiwan - 73 -