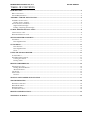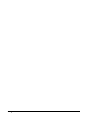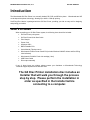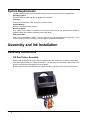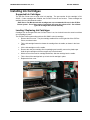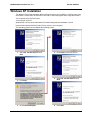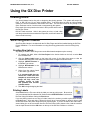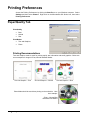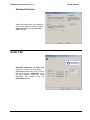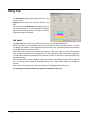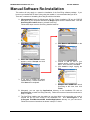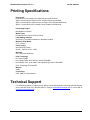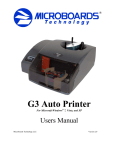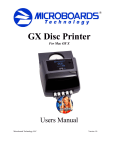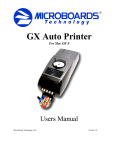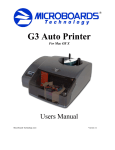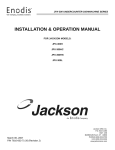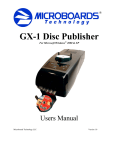Download MicroBoards Technology DX-2 Specifications
Transcript
GX Disc Printer For Microsoft Windows® 2000 & XP Users Manual Microboards Technology LLC Version 1.0 2 • Introduction MICROBOARDS TECHNOLOGY, LLC GX DISC PRINTER TABLE OF CONTENTS INTRODUCTION ..............................................................................................................................................................5 WHAT’S INCLUDED ...........................................................................................................................................................5 SYSTEM REQUIREMENTS ...................................................................................................................................................6 ASSEMBLY AND INK INSTALLATION.......................................................................................................................6 ASSEMBLY INSTRUCTIONS ................................................................................................................................................6 GX Disc Printer Assembly ............................................................................................................................................6 INSTALLING INK CARTRIDGES ...........................................................................................................................................7 Supported Ink Cartridges .............................................................................................................................................7 Loading / Replacing Ink Cartridges .............................................................................................................................7 GX DISC PRINTER INSTALLATION ...........................................................................................................................8 CONNECTING TO A PC .......................................................................................................................................................8 WINDOWS XP INSTALLATION............................................................................................................................................9 SETTING PRINTER ALIGNMENT..............................................................................................................................11 ALIGNMENT.....................................................................................................................................................................11 Print Alignment Disc ..................................................................................................................................................11 GX TOOLBOX .................................................................................................................................................................12 Print Test Disc ............................................................................................................................................................12 Print Alignment Disc ..................................................................................................................................................12 Clean...........................................................................................................................................................................12 USING THE GX DISC PRINTER..................................................................................................................................13 LOADING DISCS ...............................................................................................................................................................13 SURETHING DISC LABELER .............................................................................................................................................13 Creating New Labels ..................................................................................................................................................13 Printing Labels ...........................................................................................................................................................13 PRINTING PREFERENCES ..........................................................................................................................................14 PAPER/QUALITY TAB ......................................................................................................................................................14 Printing Recommendations.........................................................................................................................................14 Advanced Features .....................................................................................................................................................15 COLOR TAB .....................................................................................................................................................................15 UTILITY TAB ...................................................................................................................................................................16 Ink Level .....................................................................................................................................................................16 MANUAL SOFTWARE RE-INSTALLATION ............................................................................................................17 TROUBLESHOOTING...................................................................................................................................................18 PRINTER NOT PRINTING ...................................................................................................................................................18 RED LED FLASHING ........................................................................................................................................................18 DISK FEED ERROR ...........................................................................................................................................................18 LOW INK INDICATION ......................................................................................................................................................18 PRINTING SPECIFICATIONS .....................................................................................................................................19 TECHNICAL SUPPORT ................................................................................................................................................19 3 4 • Introduction MICROBOARDS TECHNOLOGY, LLC GX DISC PRINTER Introduction The Microboards GX Disc Printer is a manually loaded CD, DVD, and BD disc printer . Microboards and HP co-developed the printer technology, allowing up to 4800 x 1200 dpi printing. SureThing Disc Labeler is packaged with the GX Disc Printer, providing you with an easy tool for designing and printing your labels. What’s Included When unpacking your GX Disc Printer system, the following items should be included: • GX Disc Printer print system • GX Disc Printer Quick Start Guide • Print Sample • Power Cord • Alignment CD’s • Blank Printable CD’s • Users Manual (This document) • Microboards GX Disc Printer Install CD (Includes Windows 2000/XP drivers and SureThing Label software) • Microboards GX-300HC Color Ink cartridge (14ml) • USB Printer Cable • Disc output assembly If any of these items are missing, please contact your distributor or Microboards Technology Technical Support department at 952-556-1639. The GX Disc Printer installation disc includes an Installer that will walk you through the process step by step. Please perform the installation in order as specified in the Installer before connecting to a computer. 5 System Requirements The Microboards GX Disc Printer has the following minimum requirements and compatibilities: Operating System Microsoft Windows 2000 with SP4 or Windows XP with SP2. Processor Pentium 4 (or equivalent) CPU, running at 2.0 GHz or faster. System Memory Minimum 512 MB of system memory. Hard Drive Space Only 10MB of free space is required on the system hard drive for the applications and drivers. Additional drive space will be required for saved disc labels. USB Connection USB 2.0 is recommended. USB 1.1 may be used but is not recommended, as using USB 1.1 may result in more time being necessary for print images to be passed to the printer. Assembly and Ink Installation Assembly Instructions GX Disc Printer Assembly Remove the GX Disc Printer system from the shipping box and confirm you received all of the items. Place the GX Disc Printer on a stable, flat surface. You will need room both above and in front of the system, as discs will be accessed from both locations. Remove the front cover and slide the Disc Output Bin onto the lip at the front of the GX Disc Printer. 6 • Assembly and Ink Installation MICROBOARDS TECHNOLOGY, LLC GX DISC PRINTER Installing Ink Cartridges Supported Ink Cartridges The GX Disc Printer uses a single color ink cartridge. The part number for this cartridge is GX300HC. If other cartridges are installed, the GX Disc Printer will not function. These cartridges are available from any Microboards reseller. Refill kits or non-Microboards ink cartridges are not recommended for use in the GX Disc Printer system. Use of these types of cartridges will cause the printer to fail. Use of these types of cartridges will void the warranty. Loading / Replacing Ink Cartridges Cartridges can be changed while the GX Disc Printer is on, but it should never be turned on without an ink cartridge in place. The GX Disc Printer system ships with one GX-300HC color ink cartridge. 7 • Remove the front cover. The print cartridge cradle will be on the right side of the GX Disc Printer, as shown below. • Tilt the old cartridge forward to release the cartridge from the cradle, as shown in the inset below. • Lift the old cartridge out of the cradle. • Remove the new print cartridge from its packaging and carefully remove the plastic tape. Hold the print cartridge so that the copper strip is at the bottom. • With the front of the new ink cartridge tilted down, slide the cartridge into the cradle. • Tilt the front of the cartridge back up to lock the ink cartridge in place. • Replace the front cover. GX Disc Printer Installation The GX Disc Printer installation disk includes an Installer that will walk you through the process step by step. Please use the Installer and follow the installation steps in order. The following installation sections are intended only as a reference for the installation process, not as a guide to installing the GX Disc Printer. Performing the installation out of order could result in an unsuccessful installation. The GX Disc Printer Installation Quick Reference Guide will show you the order in which the installation will occur. Connecting to a PC DO NOT CONNECT YOUR GX DISC PRINTER TO A COMPUTER BEFORE BEING PROMPTED TO BY THE INSTALLER, LOCATED ON THE INSTALLATION DISC!! The connection between the PC and the Microboards GX Disc Printer is done with one USB cable. 1. Plug the power cord into the back panel of the GX Disc Printer. Do not turn on power to the GX Disc Printer until an ink cartridge has been installed. USB 2. Connect the square shaped end of the USB cable into the back panel of the GX Disc Printer. 3. Connect the flat, rectangular end of the USB cable into a USB 2.0 port in your PC. 8 • GX Disc Printer Installation Power MICROBOARDS TECHNOLOGY, LLC GX DISC PRINTER Windows XP Installation The Windows Found New Hardware Wizard will appear during any installation, including when using the Installer. Please follow all directions in the order in which they appear when using the Installer. Turn on power to the GX Disc Printer. Turn on power to the PC. Windows will now boot up and Windows XP will start stating that new hardware is found. Insert the Microboards GX Disc Printer CD into a drive in your computer. The operating system will next display the following screen: 1. Select No, not this time and click Next. 9 4. Click Finish for the next screen. 2. Click Next. 5. Select No, not this time and click Next. 3. Click Continue Anyway. 6. Click Next. 7. Click Continue Anyway. 10. Click Next. 8. Click Finish for the next screen. 11. Click Continue Anyway. 9. Select No, not this time and click Next. 10 • GX Disc Printer Installation 12. Click Finish. MICROBOARDS TECHNOLOGY, LLC GX DISC PRINTER Setting Printer Alignment Alignment The GX Disc Printer system has been aligned at the factory. The factory alignment values are on a label on the back of the GX Disc Printer. Follow these steps to enter the factory values: • Click on the Start Button on your Windows computer. • Select Settings and then Printers. • Right click on the Microboards GX Series icon. • Select Printing Preferences. • Select the Utility Tab. • Click on the .1mm selection in the Resolution box. • Enter the values listed with the GX Disc Printer into the Top and Left Side boxes. • Click the Apply button. • Click the OK button. • Verify the alignment by printing an Alignment Disc. Print Alignment Disc NOTE: The Alignment Disc should always be printed using Photo mode for the best accuracy. 1. Place an Alignment CD (see figure 1) in the input bin. 2. Double-click the desktop icon for the Microboards GX Toolbox 3. Click the Print Alignment Disc button. 4. The alignment guide will be printed on the disc (see figure 2). 5. Confirm the numbers that cross the circle. 6. If the circle does not cross the alignment guide at both zero points, change the vertical and horizontal numbers in the Utility Tab by the number at which the circle does cross the guide. Figure 1 7. Once the new numbers are entered, click Apply. 8. The Alignment CD pattern is also included on the GX Disc Printer CD, so you can print additional Alignment patterns with your GX Disc Printer, once it is aligned. The alignment circle is 8 cm in diameter and is 2 cm from the outer edge of the CD. Figure 2 11 GX Toolbox A shortcut to the GX Toolbox was added to your desktop during the printer installation. Double-click the icon to open the toolbox. For each of the functions, a blank disc will need to be loaded. Print Test Disc To confirm the computer is communicating with the GX Disc Printer, print a Test Disc. This can be done with one of the inkjet printable CD’s included with your GX Disc Printer, or an inkjet compatible disc you may already have. To print the Test Disc: • Place the inkjet printable media into the input hopper. • Click Print Test Disc. • Once printing is complete, the disc will be ejected into the output hopper. Print Alignment Disc See page 11. Clean Click the Clean button to print a design intended to clean the print nozzles of the ink cartridge. This should be done if you notice a drop in print quality. 12 • GX Disc Printer Installation MICROBOARDS TECHNOLOGY, LLC GX DISC PRINTER Using the GX Disc Printer Loading Discs You should always load a disc prior to beginning the printing process. The system will accept CD, DVD, or BD 120 mm (12 cm) inkjet printable discs. If the disc does not have an inkjet printable surface, the ink will not adhere to the surface of the disc. The GX Disc Printer will only accept 12 cm discs. Business card or 8 cm discs are not supported by this system. Place each disc to be printed on the belts in the Input Bin at the back of the DX Disc Printer. DO NOT load more than 1 disc in the system at a time, or load a disc until the previous disc has reached the Output Bin, as this will cause the discs to feed incorrectly. SureThing Disc Labeler SureThing Disc Labeler is included with the GX Disc Printer and will be installed during the GX Disc Printer Installation. For more information on using SureThing, please refer to the SureThing Help menu. Creating New Labels Any label you create in SureThing must use the Microboards template to print correctly. 1. To create a new label, either click New Project in the Action window on the left, or select New from the File menu. 2. Click the Select Label button on the lower left corner of the dialog that opens to view the available label templates if the dialog that opens does not appear as shown below. 3. Highlight CD/DVD Printers in the Media Type column. 4. Highlight Microboards in the Manufacturer column. 5. Select from the options listed in the Label Type column. It is recommended that you choose the 17mm inner hole template to ensure that your image will fully cover the printable surface on both hub printable and non-hub printable media. 6. Click OK to begin designing the label. Printing Labels Select Print from the File menu while the label you want to print is open. Be sure that you have selected the Microboards GX Series and that CD/DVD Printer is selected in the Print Using field before clicking the Print button. If you are printing more than one copy of a label, enter in the number you wish to print before clicking the Print button. After each disc is printed, there will be a 5-second delay to allow for time to load another disc before the printer begins the print process again. If you do not load a disc within that 5second delay, do not be concerned; after the GX Disc Printer fails to detect a disc, load the next disc into the Input Bin and click the OK button on the top of the GX Disc Publisher to continue. 13 Printing Preferences Access the Printing Preferences by clicking the Start Button on your Windows computer. Select Settings and then select Printers. Right click on the Microboards GX Series icon, then select Printing Preferences. Paper/Quality Tab Print Quality • Best • Normal • Fast Print Modes • Text and Graphics • Photo Printing Recommendations Text and Graphics mode is used for printing mainly text information and small graphics. Below are some examples for images in Fast, Normal and Best Modes: Text and Graphics – Fast Text and Graphics – Normal Text and Graphics – Best Photo Mode should be used when printing on the entire disc. Here is an example: Photo – Normal Best and 4800x1200 Modes 14 • Printing Preferences MICROBOARDS TECHNOLOGY, LLC Advanced Features Advanced Features allow you to adjust the amount of ink placed on the disc using the Ink Volume setting, and adjust the Dry Time of the disc. Color Tab Saturation, Brightness and Color Tone allow you to fine tune your print image. Color Space defines the range of colors that can be printed. sRGB/sYCC will be the setting selected unless your image specifically was created using the AdobeRGB standard. 15 GX DISC PRINTER Utility Tab The Resolution setting should always be set at .1mm for best results. Alignment values will move the print image on the disc. The Outer and Inner Diameters will change the size of the area to be printed. To avoid excessive ink buildup, these values should never be set so that the GX Disc Printer is printing off the media. Ink Level The Ink Levels show how much remains of all 3 colors, Cyan, Magenta and Yellow. NOTE: If you place a used cartridge in the GX, the ink level may not be reported correctly. If the GX can identify the cartridge, it may report the correct ink levels; if not, it will assume that the ink cartridge is new and will show ink levels of 100%. Before each disc is printed, the ink levels are checked. If the level of any one color is has reached 10%, a warning message will be displayed on your PC and printing will be temporarily suspended. You can either change the cartridge at this point and click OK, or click OK to continue printing using the same cartridge. If you continue with the same cartridge, printing will continue uninterrupted until the ink level reaches 5%. The low ink level warning will be displayed once more. Again, either change the cartridge or continue. Once the ink level reaches 3% or less, the warning will be displayed before each print. It is strongly recommended that you replace the cartridge at this point. 16 • Printing Preferences MICROBOARDS TECHNOLOGY, LLC GX DISC PRINTER Manual Software Re-Installation This section will only apply to a manual re-installation of the SureThing software package. If you have not yet installed the GX Auto Printer using the Installer, it is recommended that you do so. There are 3 methods of reinstalling SureThing should the need arise: A. (Recommended) Insert the Microboards GX Disc Printer Installation CD into the CD/DVD ROM drive on your computer and select the Repair option when the installer starts. Click the SureThing Disc Labeler button to reinstall SureThing. Follow these steps once the SureThing installer launches: 1. Click Next to continue. 2. Once the User License screen appears, select I Accept and click the Next button. 4. Click Next to add a shortcut in the Start Menu. 5. Choose to add an icon to your desktop and/or a folder in the Start Menu. Once selected, click Next. 6. Click Install to begin copying the files. 3. If you wish to change the default Install directory, it can be done here. Click Next when completed. 7. Remove the check to launch SureThing at this time, then click Finish. B. Alternately, you can open the Applications directory on the Installation CD and run SureThing.exe to install SureThing manually. Follow the on-screen instructions as shown in steps 1-7 above. C. The SureThing installer was also added to your hard drive in the event that you need to reinstall but do not have access to the Installation CD. Run SureThing.exe in the C:\Program Files\Microboards\GX Installer\Applications directory on your hard drive. Follow the on-screen instructions as shown in steps 1-7 above. 17 Troubleshooting Printer not printing 1. Confirm the GX Disc Printer is plugged into a power source and is turned on. The ON/OFF switch is located at the back of the unit, above the power cable connector. 2. Confirm the green light on the power button is lit on the front panel. If AC power is on and the green light is off, press the power button firmly and wait for several seconds. If the light still does not come on, contact Microboards Technical Support. 3. Confirm the GX Disc Printer is connected to the computer, with a USB cable. This can be checked by clicking on Start, going to Settings and selecting Printers. Confirm the printer is listed and is active. If the icon is not active, make sure the Use Printer Offline is not selected. Also check to make sure the correct printer port is selected. Red LED Flashing This indicates an out of media state. Load media and press the OK button on the GX Auto Printer to clear the error state. If a dialog appears on the PC stating that the printer did not recognize any media, you will need to press the OK button on the printer and click the OK button in the dialog to clear the error state. Disk Feed error 1. If a disc is not loaded correctly, an error message will be displayed on your PC. Check to see if there are any discs on the belt. Remove any discs that are left on the belt. 2. Lift the cover and check for any discs on the front deck of the GX Disc Printer. Remove any discs found on the belts. Close the cover. Low Ink indication Before each disc is printed, the ink levels are checked. If the level of any one color is has reached 10%, a warning message will be displayed on your PC and printing will be temporarily suspended. You can either change the cartridge at this point and click OK, or click OK to continue printing using the same cartridge. If you continue with the same cartridge, printing will continue uninterrupted until the ink level reaches 5%. The low ink level warning will be displayed once more. Again, either change the cartridge or continue. Once the ink level reaches 3% or less, the warning will be displayed before each print. It is strongly recommended that you replace the cartridge at this point. If you notice poor ink quality or a missing color in your prints at any time, replace the ink cartridge. 18 • Troubleshooting MICROBOARDS TECHNOLOGY, LLC GX DISC PRINTER Printing Specifications Print Speed: Depends upon percentage of coverage and print mode selected Approx. 45 seconds for 100% full-color coverage, Photo Normal Mode Approx. 20 seconds for 100% full-color coverage, Text & Graphics Best Mode Approx. 12 seconds for 20% coverage Text & Graphics, Normal Mode Ink Cartridge Types: Microboards GX-300HC Media Types: Printable-surface 120mm CD-R or DVD-R Label Editing Software: SureThing™ First Edition Software for Windows included Maximum Print Width: 4.72” (120mm) Power Supply: Auto Detect AC Power: 90VAC – 240VAC, 47Hz – 63Hz Warranty: One Year Limited Warranty Print Technology: HP Thermal Inkjet Print Quality, Black: 600 x 600 dpi, with HP PhotoREt Print Quality, Color: up to 4800 x 1200 optimized dpi, with HP PhotoREt Color Technology: HP PhotoREt Memory: 64MB Connectivity: USB. USB 2.0 recommended Technical Support For technical questions or support issues, please contact Microboards Technology technical support at PH: 952-556-1639, FAX: 952-556-1628, by email at [email protected] or on the web at http://www.microboards.com. 19