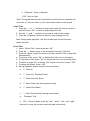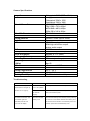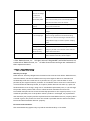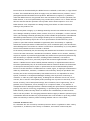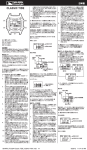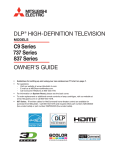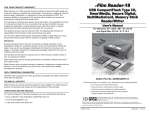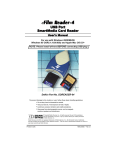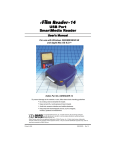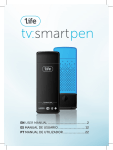Download Delkin WingmanHD Specifications
Transcript
Waterproof 3oz. Action Camera. Be your own actor, stuntman, videographer, director, editor, producer and creative agency. The WingmanHD captures all of your triumphs in high definition 1080p clarity right out of the box, and includes everything you need to record still pictures and video from every perspective imaginable. No more ties, no more hold ups – get out there and play. View Real Time Video & Review Playback The built in 1.5 inch TFT LCD enables you to set up your shot with accuracy and ensures that you won’t miss that critical moment when shooting in first person perspective, while real time video output promises perfectly framed video and images from the third person perspective. Optimized brightness levels let you see what’s going on easily during daytime or nighttime activities with minimal power drain. Professional 1080p High Definition Video The 8 megapixel CMOS image sensor captures rich high definition video and impressive still image photography with the press of a button. Automatic focus, white balance and exposure let you concentrate on your activity without swapping between camera settings. Optional HDMI or component video output lets you plug directly into your high definition TV so you can share your feats with friends and envious bystanders on the fly. Universal Mounting System The standard photography ¼-20” tripod attachment gives you hundreds of mounting options and the ability to use any mount, bracket or device built for standard cameras and camcorders. In addition to the included helmet mount, vented helmet mount and bar mount, the WingmanHD is compatible with the full line of Fat Gecko Camera Mounts and accessories. Whether you plan to ski down the face of Whistler, kayak through the slot caves of Zion, surf the waves of Uluwatu, race the Talladega track, or splice some point-of-view shots into your feature film, there’s a WingmanHD mount for the occasion. Zoom, Fast Forward, Rewind, Delete and Skip Digital 3x zoom lets you get footage from the sidelines or capture closer shots of impending jumps, rapids, free falls and more. In review mode, easily skip among files, fast forward or rewind video, and delete unnecessary footage to free up more storage space without waiting to get back to a computer. Gondola editing? No problem. Getting Acquainted with Your WingmanHD 1. Video 2. Power 3. Start-up Indicator (red) 4. Record Indicator (green) 5. Photo 6. Still Picture 7. USB 8. HDMI 9. Wrist Strap Loop 10. Right Button 11. Speaker 12. Playback 13. Down Button 14. Ok Button 15. Up Button 16. Left Button 17. Menu 18. TFT LCD Monitor 19. Lens 20. Self-timer / Auto-record 21. MicroSD Memory Card Slot 22. AV Out 23. Microphone 24. ¼-20” Standard Tripod Thread LCD Screen Symbols & Functions 1080P Record Video Battery Status Take a Picture Memory Remaining Record Audio No Memory Card Recording Time Memory Card Inserted 1080P Video Resolution Playback & Review Operating Your WingmanHD. Charging Your Battery We recommend that you fully charge the lithium-ion WingmanHD battery before using it in your WingmanHD Action Camera. Please use the included wall, auto or USB power adapter and follow instructions carefully. Powering on WingmanHD Slide the power switch to the “On” position, the start-up screen will appear. Powering off WingmanHD Slide the power switch to the “OFF” position, the LCD screen will go dark and you will hear a “beep” indicating that the power has been turned off. Recording Video Press the REC button to begin video recording. The recording time will be displayed on the LCD screen and the LEDs for the start-up indicator and auto record indicator will flash to indicate that recording is in progress. Press the REC button again to stop video recording. Taking Photos Press the PHOTO button to take a photo. The LEDs for the start-up indicator and auto record indicator will flash once to indicate that you can begin taking photos. Video Resolution & Recording Modes The WingmanHD Action Camera’s default resolution is 1080p (1920x1080). Press the “Menu” button enter the default interface. Four video resolution modes are available: 1080P(1920*1080)/30fps 720P(1280*720)/60fps WVGA(848*480)/60fps QVGA(320*240)/30fps Video Resolution 1. Press “OK” to change the video resolution 2. Enter the image resolution interface, then press the “<” or “>” buttons to select 1080p, 720Pp, WVGA or QVGA 3. Press “OK” to confirm your chosen resolution and exit Shooting Modes 1. Press “OK” to change the shooting mode 2. Enter the shooting mode interface, then press the “<” or “>” buttons to select “Record” or “Capture” 3. Press “OK” to confirm and exit 4. Select “Audio Recording Symbols” 5. Press “OK” to confirm 6. Press “Menu” to exit Recording may now begin. Press the “REC” button, you see a green light flash slowly and the recording time displayed on the LCD screen. Mirror Mode 1. Press “OK” 2. Press the “<” or “>” buttons to select “X” or “√” 3. Press “OK” to confirm and exit Flip Mode 1. Press “OK” 2. Press the “<” or “>” buttons to select “X” or “√” 3. Press “OK” to confirm and exit Still Picture Resolution & Shooting Modes Press the “Menu” button to enter the default interface. Three still picture resolution modes are available: 3M: 2048×1536 5M: 2560×1920 8M: 3200×2400 Image Resolution 1. Enter the default interface, then press the “<” or “>” buttons to select “shooting icons” 2. Press “OK” to enter the shooting interface 3. Use the “<” or “>” buttons to select 3M, 5M or 8M 4. Press “OK” to confirm and exit Self-timer Mode 1. Enter the default interface, then press the “<” or “>” buttons to go to the “Photo” Sub-menu 2. Select “Self-timer” 3. Press “OK” to set the time interval: 0 seconds, 5 seconds or 10 seconds 4. Press the “Photo” button to begin taking still images at the intervals you have selected Continuous Mode 1. Enter the default interface, then press the “<” or “>” buttons to go to the “Photo” Sub-menu 2. Select “Sequence Mode” 3. Press “OK” to set the time interval: 0 seconds, 2 seconds, 3 seconds, 5 seconds, 10 seconds, 20 seconds, 30 seconds or 60 seconds 4. Press the “Menu” button to exit the setting 5. Press the “Photo” button to begin taking still images at the interval you have set. Continuous mode will continue taking photos at the set interval until you press the “Photo” button again to stop picture taking. Single Shot Mode 1. Press the “OK” button to enter the interface, then use the “<” and “>” buttons to select “X” or “√” 2. Press the “Photo” button to take a picture, the self-timer LED will flash once to indicate that one photo was taken Triple Shot Mode 1. Enter the default interface, then press the “<” or “>” buttons to go to the “Photo” Sub-menu 2. Select “Sequence Mode” 3. Press the “Photo” button to take 3 pictures consecutively, the self-timer LED will flash three times to indicate that three pictures were taken System Parameters 1. In the preview mode, press the “Playback” button to enter the playback interface 2. Press the “Menu” button to enter the setting interface, then use the “<” and “>” buttons to select “Set-up” 3. Press “OK” to enter the interface Setting Date & Time 1. Use the “<” and “>” buttons to select 00/00/00 2. Press “OK” to enter the sub interface 3. Use the “+” and (-) buttons to specify the correct date and time, then confirm and exit Time Display 1. Use the “<” and “>” buttons to select “X” or “√” Beep On/Off 1. Use the “<” and “>” buttons to select “X” or “√” Loop Record 1. Use the “<” and “>” buttons to select “X” or “√” LCD Standby 1. Use the “<” and “>” buttons to select LCD power saving mode, then select: 0 seconds, 10 seconds, 30 seconds, 2 minutes 2. Press the “Record” or “Photo” button to restart the LCD once it has entered power saving mode Camera Standby 1. Use the “<” and “>” buttons to select LCD power saving mode, then select: 0 minutes, 2 minutes, 5 minutes or 10 minutes 2. Press the “Record” or “Photo” button to start up the camera. ALL OTHER BUTTONS WILL HIBERNATE ONCE AUTO STANDBY IS ACTIVATED. TV Standard 1. Use the “<” and “>” buttons to select “NTSC” or “PAL” TV Out Mode 2. Remove and re-insert AV cables whenever making changes to the TV Out Mode Frequency 1. Use the “<” and “>” buttons to select “50Hz” or “60Hz” to compliment your local Hz settings Formatting Your Memory Card 1. Use the “<” and “>” buttons to select ““X” or “√” 2. WARNING: Formatting your memory card is recommended whenever you insert a new MicroSD memory card. FORMATTING YOUR MEMORY CARD WILL ERASE ALL CONTENTS. Please back-up any data before formatting your memory card to avoid loss. Restoring WingmanHD Default Settings 1. Use the “<” and “>” buttons to select ““X” or “√” Notes About Video Recording When loop coverage is set, the camera segments and saves your video files automatically every 15 minutes to create separate files. When loop coverage is not set, the camera will segment and save your video files every 30 minutes. Playback and Review In the preview mode, press the “Playback” button to enter the playback interface. Video Files 1. Select the menu “Video File” and press “OK” to preview the recorded video or audio files 2. Press the “-“ button to go to the thumbnail preview of all files 3. Press the “Menu” button to delete or protect specific files: <Delete Single File>, <Delete All> or <Protect> 4. During Playback, button functions are as follows: a. “+” Increase volume b. “-” Reduce volume c. “<” Rewind d. “>” Fast Forward e. “Playback” Pause or Resume f.“OK” Start or Stop Note: The speed that the fast forward and rewind function operates can be set at: x2, x4 (two times or four times faster than normal speed) Audio Files 1. Press the “<” or “>” buttons to select the audio file that you want to play and press “OK” to start or stop playing the file 2. Use the “+” and “-“ buttons to increase or reduce the volume 3. Press the “Playback” button to pause or stop playing the file Note: During audio playback, the fast forward and rewind functions cannot be used. Photo Files 1. Select “Photo Files” menu and press “OK” 2. Press the “-“ button to go to the thumbnail preview of all files 3. Press the “Menu” button to delete or protect specific files or play files automatically 4. To protect a file, press “OK” to display the lock icon on the photo 5. To unprotect a file, press “OK” to remove the lock icon from the photo 6. To delete a single file, press the “OK” button twice and choose “YES” 7. To delete all photos, press “YES” 8. During Playback, button functions are as follows: a. “+” Zoom In b. “-“ Zoom out, Thumbnail View c. “<” Select Previous Photo d. “<” Move Picture Up (during zoom mode) e. “>” Select Next Photo f. g. “>” Move Picture Down (during zoom mode) “Playback” Exit h. “OK”: Zoom In Mode, press the “up”, “down” “left” and “right” buttons to move the pictures vertically and horizontally Auto Playback The interval time during auto playback is 5 seconds. DPOF Mode DPOF records the printing instructions for printers that are compatible with DPOF printing from SD and microSD memory cards. 1. Select “DPOF” to turn DPOF mode on, the DPOF symbol will be displayed. TV Playback 1. Select “Playback” on the camera menu and plug the AV cable into the camera’s AV Out 2. Plug the opposite end of the AV cable into your television’s AV input 3. Photo and video files will be displayed on your TV screen HDTV Playback 1. Select “Playback” on the camera menu and plug the HDMI cable into the camera’s HDMI Out 2. Plug the opposite end of the HDMI cable into your television’s HDMI input 3. Photo and video files will be displayed on your HDTV screen in high definition Computer Playback & Backup 1. Turn the camera off 2. Plug the mini USB cable into the camera’s mini USB Out Note: Leaving the camera off while plugged into your computer’s USB port will charge your camera’s battery. 3. Plug the opposite end of the USB cable into your computer’s USB port. Note: If plugging into a desktop computer, be sure to utilize a USB port that is directly wired into your computer’s motherboard; USB ports in the front of the computer sometimes do not provide enough power for full functionality, choose a USB port located in the back of your desktop computer tower. 4. Turn the camera on to drag and drop files from the camera’s memory card to your computer Transferring of files can also be completed by removing the memory card and inserting it into a memory card reader. Delkin recommends the Universal Memory Card Reader (DDREADER-41 or DDREADER-42) for transferring files from microSD to PC or MAC. Camera Specifications Image Sensor Photo Video & Frame Rate Video File Format Photo File Format Storage Medium Digital Zoom AV Out PC Port Microphone Power Dissipation Rechargeable Battery Recording Time Operating Platform (1080p) CPU RAM Storage Temperature Operating Temperature Working Humidity 8 Megapixel CMOS (2592 x 1944) 3 Megapixel 2048 x 1536 5 Megapixel 2560 x 1920 8 Megapixel 3200 x 2400 1080p 1920 x 1080 @ 30fps 720p 1280 x 720 @ 60fps WVGA 848 x 480 @ 60fps QVGA 320 x 240 @ 30fps MOV H.264 JPEG microSD / SDHC (up to 32GB) 3x NTSC/PAL analog video output HDMI high definition output Analog audio output USB 2.0 Built in microphone & speaker 400mAh @ 3.7V (max) 1100mAh 2.5 hours (per charge) Windows XP SP2, Vista or Above Mac OS ≥ Pentium 4 1.5GHZ ≥ 1GB -20°C - 50°C -10°C - 50°C 15 - 85% relative humidity Troubleshooting Problem Cause Resolution The camera will not power on Power button is not Slide the power button to the “ON” position LCD monitor will not light up in the “ON” position Indicator will not light up Battery is drained or Make sure the battery contacts line up correctly and the not installed battery has sufficient power properly The camera is turned on and Check the microSD Check the functionality of the memory card by inserting the indicator lights are memory card the card into a card reader. Reformat the memory card illuminated, but the LCD and reinsert into the camera. If functionality is still not screen will not display restored, replace the microSD memory card. Camera Switches Off by Itself Battery has no Recharge or replace the battery power or the voltage is insufficient The camera is on Press the “RECORD” or “PHOTO” button to take the auto-standby mode camera out of standby. To turn Auto Standby Mode off, follow the instructions in the user manual. Unable to Shoot or Record Memory card is at Delete files, move files to another storage device or capacity insert a new microSD card. System error Restart the camera and restore to factory default settings Images are blurred Too much vibration During low light settings, the camera shutter must stay or not enough light open for a longer period of time. Movement during exposure will create blurred images. Hold the camera steady, add more light, or utilize a tripod or steadying device. Camera Freezes Lens is dirty Clean the lens with a microfiber lens cloth. Shooting or Test different video and picture settings to find the ideal recording mode is setting for your shot or environment. Faster video will not set correctly require faster frame rates. System error Remove the battery and reinsert, then power on the camera. Normal functionality should reappear. © 2011 Delkin Devices, Inc. All rights reserved. WingmanHD™ and Delkin Devices® are trademarks of Delkin Devices, Inc. All other brand names and logos are trademarks of their respective owners. 1 Year Limited Warranty Warranty Coverage Delkin Devices’ warranty obligations are limited to the terms set forth below: Delkin Devices, as defined below, warrants this Delkin Devices product against defects in materials and workmanship under the normal use for a period of one (1) year from the date of retail purchase by the original end-user purchaser. If a hardware defect arises and a valid claim is received within the Warranty Period, at its option, Delkin Devices will either (1) repair the hardware defect at no charge, using new or refurbished replacement parts, or (2) exchange the product with a product that is new or which has been manufactured from new serviceable used parts and is at least functionally equivalent to the original product, or (3) refund the purchase price of the product. When a product is exchanged, any replacement item becomes your property and the replaced item becomes Delkin Devices’ property. When a refund is given, the product for which the refund is provided must be returned to Delkin Devices and becomes Delkin Devices’ property. Exclusions and Limitations This Limited Warranty applies only to products manufactured by or for Delkin Devices that can be identified by the Delkin Devices’ trademark, trade name, or logo affixed to them. The Limited Warranty does not apply to any non-Delkin Devices’ products, even if packaged and sold with Delkin Devices products. Manufacturers, suppliers, or publishers, other than Delkin Devices, may provide their own warranties to the end user purchaser, but Delkin Devices, in so far as permitted by law, provides their products “as is.” Delkin Devices does not warrant that the operation of this product will be uninterrupted or error-free. Delkin Devices is not responsible for damage arising from failure to follow instructions relating to the product’s use. This warranty does not apply: (1) to damage caused by use with non-Delkin Devices’ products; (2) to damage caused by accident, abuse, misuse, flood, fire, earthquake, or other external cause; (3) to damage caused by operating the product outside the permitted or intended uses described by Delkin Devices; (4) to damage caused by service (including upgrades and expansions) performed by anyone who is not a representative of Delkin Devices; (5) to a product or part that has been modified to significantly alter functionality or capability without the written permission of Delkin Devices; (6) to consumable parts, such as batteries, unless damage has occurred due to a defect in materials or workmanship; or (7) if any Delkin Devices serial number has been removed or defaced. To the extent permitted by law, this warranty and remedies set forth above are exclusive and in lieu of all other warranties, remedies and conditions, whether oral or written, statutory, express or implied. As permitted by applicable law, Delkin Devices specifically disclaims any and all statutory or implied warranties, including without limitation, warranties of merchantability, fitness for a particular purpose and warranties against hidden or latent defects. If Delkin Devices cannot lawfully disclaim statutory or implied warranties then to the extent permitted by law, all such warranties shall be limited in duration to the duration of this express warranty and to repair or replacement services as determined by Delkin Devices in its sole discretion. No Delkin Devices’ reseller, agent, or employee is authorized to make any modification, extension, or addition to this warranty. Except as provided in this warranty and to the extent permitted by law, Delkin Devices is not responsible for direct, special, incidental or consequential damages resulting from any breach of warranty or condition, or under any other legal theory, including but not limited to loss of use; loss of revenue; loss of actual or anticipated profits (including loss of profits on contracts); loss of the use of money; loss of anticipated savings; loss of business; loss of opportunity; loss of goodwill; loss of reputation; loss of, damage to or corruption of data; or any indirect or consequential loss or damage howsoever caused including the replacement of equipment and property, any costs of recovering, programming, or reproducing any data stored or used with Delkin Devices products and any failure to maintain the confidentiality of data stored on and/or with the product. The foregoing limitation shall not apply to death or personal injury claims.Delkin Devices disclaims any representation that it will be able to repair any product under this warranty or make a product exchange without risk to or loss of data. Consumer Protection Laws For consumers who are covered by consumer protection laws or regulations in their country of purchase or, if different, their country of residence, the benefits conferred by this warranty are in addition to all rights and remedies conveyed by such consumer protection laws and regulations. Some countries, states and provinces do not allow the exclusion or limitation of incidental or consequential damages or exclusions or limitations on the duration of implied warranties or conditions, so the above limitations or exclusions may not apply to you. This warranty gives you specific legal rights, and you may also have other rights that vary by country, state or province. This Limited Warranty is governed by and construed under the laws of the country in which the product purchase took place. Delkin Devices, the warrantor under this Limited Warranty, is identified at the end of this document according to the country or region in which the product purchase took place. Obtaining Warranty Service Please access and review the online help resources referred to in the documentation accompanying this hardware product before requesting warranty service. If the product is still not functioning properly after making use of these resources, please contact Delkin Devices. A Delkin Devices representative will help determine whether your product requires service and, if it does, will inform you how Delkin Devices will provide it. Delkin Devices will provide warranty service on products that are tendered or presented for service during the Warranty Period, as permitted by law. You may be responsible for shipping and handling charges if the product cannot be serviced in the country it is in. In accordance with applicable law, Delkin Devices may require that you furnish proof of purchase details and/or comply with registration requirements before receiving warranty service. If your product is capable of storing data or software programs, you should make periodic backup copies of the data and programs contained on the product’s hard drive or other storage media to protect your data and as a precaution against possible operational failures. Delkin Devices 13350 Kirkham Way Poway, CA 92064 800.637.8087 858.391.1234 www.delkin.com