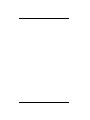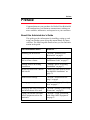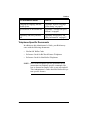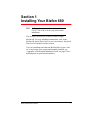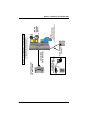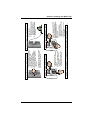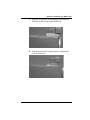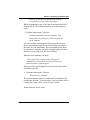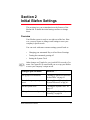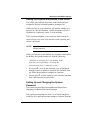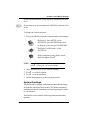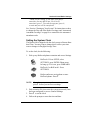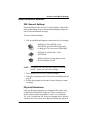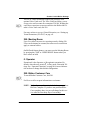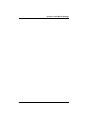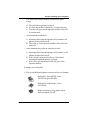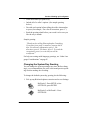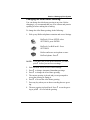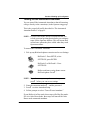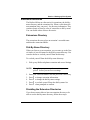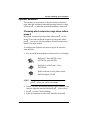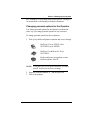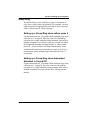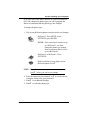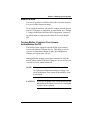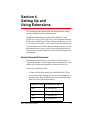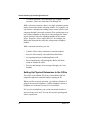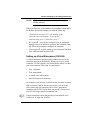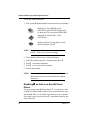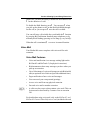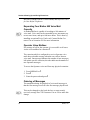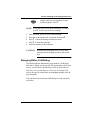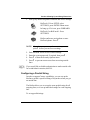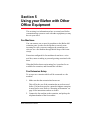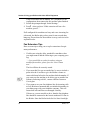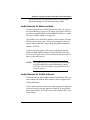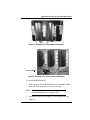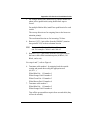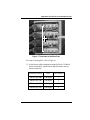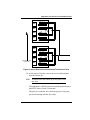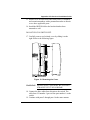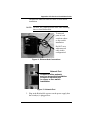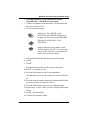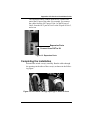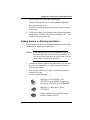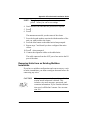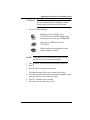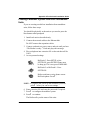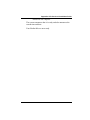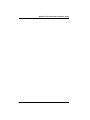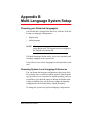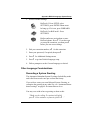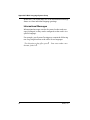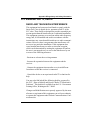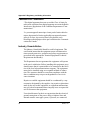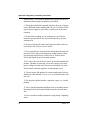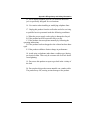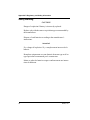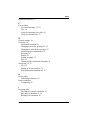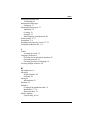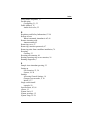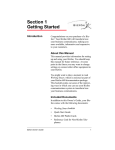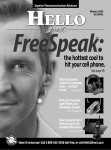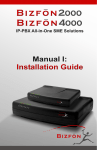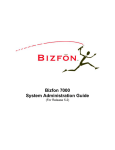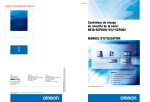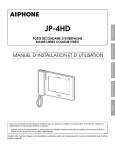Download Bizfon 680 Installation guide
Transcript
B i z f o¯ n 6 8 0 Administrator's Guide Bizfon, Inc. 50 Stiles Road Salem, NH 03079 Tel 800.282.6163 Fax 877.603.4149 www.bizfon.com Notice © 2005 Bizfon, Inc. All rights reserved. This document is subject to change without notice. Bizfon, BizTouch and the Bizfon logo are trademarks of Bizfon, Inc. All other trademarks are held by their respective owners. Printed in the United States of America. PN: 050-00020:D Bizfon, Inc. 50 Stiles Road Salem, NH 03079 Tel: (603) 870-9400 Fax: (603) 870-9250 www.bizfon.com Bizfon Administrator’s Guide Bizfon , Inc. Preface Preface Congratulations on your purchase of a Bizfon! Your Bizfon 680 will transform how your business communicates, making you more available, informative, and responsive to your customers. About this Administrator’s Guide This guide provides information for installing, setting up, and using your Bizfon system. Keep this manual handy for future reference. The following table details where you can find information in the guide: For information about . . . Refer to . . . Installing one Bizfon 680 “Section 1 Installing Your Bizfon 680” on page1 Installing more than one Bizfon 680 to create a cluster “Appendix A Professional Installation Guide” on page57 Adding units to an existing installation “Adding Units to an Existing Installation” on page73 Removing units from a Bizfon 680 cluster “Removing Units from an Existing Multibox Installation” on page 74 Initial Bizfon settings “Section 2 Initial Bizfon Settings” on page9 Setting up your system “Section 3 Setting up Your System” on page17 Setting up and using extensions and details about voice mail “Section 4 Setting Up and Using Extensions” on page39 Using your Bizfon with other office equipment such as fax machines “Section 5 Using your Bizfon with Other Office Equipment” on page53 Bizfon Administrator’s Guide vii Preface For information about . . . Refer to . . . Changing the language that the Bizfon speaks “Appendix B Multi-Language System Setup” on page81 Specifications of the Bizfon 680 “Appendix C Bizfon 680 Specifications” on page85 Regulatory and safety information “Appendix D Regulatory and Safety Information” on page87 Telephone-Specific Documents In addition to this Administrator’s Guide, your Bizfon may come with the following documents: • Bizfon 680 Wallet Cards • Reference Cards for BizTouch Feature Telephones • Reference Cards for Non-Bizfon Telephones NOTE: Refer to the telephone-specific documents for all instructions on telephone-specific commands, like how to forward or transfer calls, or put calls on hold. This Administrator’s Guide describes Bizfon 680 system-specific features. viii Bizfon , Inc. Section 1 Installing Your Bizfon 680 TIP! Bizfon recommends professional installation. Call 877 603 4100 to order your professional installation. This section is an overview of how to install a single Bizfon 680. For easy installation instructions, refer to the Bizfon 680 Quick Start Card. For your convenience, the Quick Start Card is reproduced in this section. If you are installing more than one Bizfon 680 to create a cluster, or are having your system professionally installed, see “Appendix A Professional Installation Guide” on page57 for a detailed guide for professional installers. Bizfon Administrator’s Guide 1 2 MODEM: SEPARATE LINE! NOT THROUGH BIZFON! PLUG POWER IN LAST! … SNAP BIZFON ONTO BRACKET FASTEN BRACKET TO WALL, THEN... 1 1 1 208 201 202 203 . . . FAX: OK THROUGH BIZFON NOTE: If your telephone lines are not connected and functioning, you need a professional installation. Call (877)603-4100 to order your ProInstall today. Wall jacks 4 4 4 Note: This card will get you up and running quickly. Refer to the documentation for more detailed information. Bizfon recommends professional installation. Call (877)603-4100 to order your professional installation today. STEP 1: CONNECT YOUR BIZFON Section 1 Installing Your Bizfon 680 Bizfon , Inc. Bizfon Administrator’s Guide B. B. 200 A. Lift any receiver and press SETTINGS (or 7 on a non-BizTouch phone). B. Press 200 to select General Settings. C. Listen to your options and set up your Bizfon to meet your needs. Two popular options: r “To change Auto Attendant greetings, Press 2.” This is to change your company greeting that callers will hear. r “To set the System Clock, Press 4.” This sets the time. A. SETTINGS STEP 5: SYSTEM SETTINGS For each extension: A. Lift receiver. B. Listen to and follow instructions: “Welcome to extension 201. To set up this extension now,...” C. Follow instructions completely. D. Follow same procedure for any fax extensions. STEP 3: SET UP EXTENSIONS 2000, Bizfon, Inc. PN: 050-00021:C STEP 6: CALL 299 TO REGISTER AND GET A GUIDED TOUR 0 A. Lift any receiver and press SETTINGS (or 7 on a non-BizTouch phone). B. Press 0 to select Operator settings C. “To choose how the Attendant works, Press 2.” D. Listen to your three Incoming Call Handling options and select one. A. SETTINGS STEP 4: CALL HANDLING The diagnostics can take up to ten minutes to complete and you must be present to press the buttons when prompted. 1. After all is connected, plug in the power cord, and wait about 60 seconds until you hear “The Bizfon is ready...” 2. Press the Blue Test Button 3. Listen to and follow instructions: “Welcome to the Bizfon diagnostics....” 4. Run all tests all the way through until you hear “The Bizfon is ready...” the second time. STEP 2: TEST YOUR BIZFON Section 1 Installing Your Bizfon 680 3 Section 1 Installing Your Bizfon 680 Mounting Your Bizfon 680 The Bizfon 680 includes a mounting bracket to attach the unit to a wall. To mount your Bizfon 680 to a wall, follow these steps: 1. Find a location for the Bizfon 680(s) within four feet of an electrical outlet or power strip. TIP! Bizfon recommends that you connect the unit(s) to an uninterruptible power supply (UPS). 2. Attach the bracket to the wall. A. Refer to the following figure for proper positioning of the bracket and mark four positioning holes on the wall where you will install the Bizfon 680. B. Attach the bracket to the wall vertically, using the enclosed screws, or screws and drywall anchors, as appropriate for the type of wall on which you are mounting the Bizfon 680. When using the anchors on drywall, pre-drill a 3/16” pilot hole. When using the anchors on concrete, pre-drill a 1/4” pilot hole. Note orientation of bracket 3. Lock the Bizfon into place on the bracket by positioning it over the bracket and sliding it down onto the tabs of the bracket as shown in the following figures. 4 Bizfon , Inc. Section 1 Installing Your Bizfon 680 A. Align the four tabs on the mounting bracket with the four slots on the bottom of the Bizfon 680. B. Slide the bracket until it snaps in place with the tabs secured in the slots. Bizfon Administrator’s Guide 5 Section 1 Installing Your Bizfon 680 Connecting Your Phone Lines and Extensions After you have positioned the Bizfon 680, you can easily connect your incoming lines and extensions. Refer to the following figure as you connect your lines and extensions: Ext 201 Ext 202 Ext 203 Ext 204 Ext 205 Ext 206 Ext 207 Ext 208 Network Port Voice Vault Port For Upgrades Expansion Ports Blue Button For Diagnostics Emergency Phone Ext For Power Failure CO 1 CO 2 CO 3 CO 4 CO 5 CO 6 Line In for Music on Hold Power Cord Serial Port For Factory Use Only Line Out to PA Dry Contact Relay For Future Use 6 Bizfon , Inc. Section 1 Installing Your Bizfon 680 1. Connect the lines from the wall jack to the ports on the Bizfon 680 labeled “INCOMING TELEPHONE LINES”. 2. Connect the lines from your telephone extensions to the ports label “EXTENSIONS”. Connect the telephone that is to be extension 201 to the port labeled “201” and continue with each phone until all are connected. You can connect a fax machine to any extension on the Bizfon 680, but do not connect a modem. 3. After you have connected the phone lines and extensions, plug in the power cord and wait until you hear “The Bizfon is ready . . .” Run the diagnostics as described in the next section. Running Diagnostics After connecting your phone lines and telephones, run diagnostics to ensure that the Bizfon 680 is working optimally. NOTE: You cannot use the Bizfon 680 for calls during diagnostics. 1. Press the blue button in the center of the Bizfon 680. You hear: “Welcome to the Bizfon diagnostics. Note that during the diagnostics, the Bizfon may not be used for calls. To run diagnostics on incoming telephone lines and telephones, press the button again.” 2. Push the button again. You hear: “Now running the incoming telephone lines test. The LEDs for each incoming line flash if a dial tone is detected. Each line is retested every few Bizfon Administrator’s Guide 7 Section 1 Installing Your Bizfon 680 seconds. To end this test and continue with the voice quality test, press the button again.” While the diagnostics run, verify that all incoming lines have blinking LEDs. This indicates that they are functioning correctly. 3. Push the button again. You hear: “Incoming telephone lines test complete. Now running the voice quality test. Please wait for the test to complete.” The voice quality test determines the sound quality of your phone lines and automatically selects parameters to optimize the audio for your installation. The test normally takes about two minutes to complete. You hear a prompt letting you know that the test is in progress as the test is running. When the test completes, you hear: “Voice quality test complete. Now running the extensions test. Extensions will ring consecutively until the button is pushed again.” This test verifies that all physical extensions are connected to the Bizfon correctly. 4. Push the button again. You hear: “Extensions test complete.” The system announces that it is ready and also announces the current time and date. To set the time to your local time refer to “Setting the System Clock” in the Owner’s Guide. Your Bizfon 680 is now ready. 8 Bizfon , Inc. Section 2 Initial Bizfon Settings This section gives you an introduction to the features of the Bizfon 680. It details the initial settings and how to change them. Overview Your Bizfon system is ready to use right out of the box. However, you may choose to change some settings to meet your company’s specific needs. You can work with some common settings yourself such as: • Changing your automated Day or After Hours Greetings • Turning the automated greeting off • Setting the System Clock Other changes we’ll make for you; just dial 299 to reach a Customer Care agent. We’ll consult with you to set up your Bizfon to meet your company’s unique needs. Changes you can make Refer to . . . Set up physical extensions “Setting Up Physical Extensions In the Office” on pag e11 Set and change a system password “Setting Up and Changing the System Password” on pag e11 Set the system clock “Setting the System Clock” on page 13 Change the automated greetings “Changing the System Day Greeting” on page20 Bizfon Administrator’s Guide 9 Section 2 Initial Bizfon Settings Changes you can make Refer to . . . Enable or disable after hours mode “After Hours Mode” on page22 Turn the auto attendant off “Turning Off the Automated Attendant” on page23 Change the list of after hours extensions “Changing the List of After Hours Extensions” on page26 Set which extension rings when a caller presses 0 “Choosing which extension rings when callers press 0” on page26 Set up a group ring so that certain extensions ring at the same time “Setting up a Group Ring when callers press 0” on page28 Create informational messages “Informational Messages” on page 29 Set up music on hold “Music-on-Hold” on page32 Create virtual extensions “Setting up Virtual Extensions (250-264)” on page41 Changes that Bizfon Customer Care makes Set the Bizfon 680 to answer a specific telephone line and ring a specific extension Disable individual extensions from making outside calls Have a fax machine automatically use an outside line when sending faxes Program the Automated Attendant to perform different actions based on a caller’s key input 10 Bizfon , Inc. Section 2 Initial Bizfon Settings Setting Up Physical Extensions In the Office The yellow jacks labeled Telephones on the Bizfon 680 are assigned to physical extension numbers starting at 201. When you first set up an extension, you indicate whether it is going to be a private telephone, a public telephone (such as a telephone in a conference room), or a fax machine. If it is a private telephone, you record your name in order to start receiving voice mail. You can also record a greeting and choose a password. NOTE: If you do not set up a password, you cannot access the Bizfon remotely. When you first pick up the handset of a telephone connected to the Bizfon, the system prompts you with the following: “Welcome to extension 201 <the number of the extension you’ve picked up>. To set up this extension now, press 1; otherwise, press *.” • If you press to set up the extension, you are prompted through a series of options to configure the extension. Simply follow the prompts to configure an extension. • You can press to defer setting up your extension.You then hear a dial tone and can place calls. Setting Up and Changing the System Password The system password prevents unauthorized people from changing your Bizfon 680 General Settings. The system password must be from 3 to 10 digits long (Passwords for voice mail and personal settings are separate from the Bizfon Administrator’s Guide 11 Section 2 Initial Bizfon Settings system password and are set up as part of configuring an extension). If you forget your system password, call Bizfon Customer Care at 299. To change the system password: 1. Pick up any Bizfon telephone extension and access Settings. BizTouch 3: Press SETUP, select SETTINGS, press ENTER. Phone must be hung up. If it is not, press FORWARD. BizTouch 2 or BizTouch 1: Press SETTINGS. Bizfon conference series phone or nonBizTouch phone: Press . NOTE: If you have not yet set up the extension, you must press before you can access settings. 2. 3. 4. 5. Dial extension 200 to access General Settings. Press for security options. Press to set the password. Follow the prompts to set the system password. System Greetings The Bizfon 680 is shipped with automated attendant greetings for both Day and After Hours modes. The Bizfon automated attendant provides an immediate, automated greeting for callers to your business. Your Bizfon comes with the following automated attendant greeting: 12 Bizfon , Inc. Section 2 Initial Bizfon Settings “Thank you for calling. If you know your party's extension, you may dial it now. For a list of extensions, press 1. To reach the operator, press 0, or wait and you will be transferred.” See “Section 3 Setting up Your System” for instructions on how to change the Day and After Hours Greetings, and “Automated Attendant Greetings” on page19 to control how the automated attendant works. Setting the System Clock The Bizfon 680 is shipped with the clock preset to Eastern Standard Time. You may want to change this to reflect your time zone or changes in Daylight Savings Time. To set the clock, do the following: 1. Pick up any Bizfon telephone extension and access Settings. BizTouch 3: Press SETUP, select SETTINGS, press ENTER. Phone must be hung up. If it is not, press FORWARD. BizTouch 2 or BizTouch 1: Press SETTINGS. Bizfon conference series phone or nonBizTouch phone: Press . NOTE: If you have not yet set up the extension, you must press before you can access settings. 2. Dial extension 200, then enter the system password (if one has been configured) to access General Settings. 3. Press to set the clock. 4. Follow the prompts to enter the time and date. Bizfon Administrator’s Guide 13 Section 2 Initial Bizfon Settings Bizfon Extension Numbers 200: General Settings Extension 200 provides access to General Settings. General Settings include things such as automated attendant greetings, the clock, and informational messages. To access General Settings: 1. Pick up any Bizfon telephone extension and access Settings. BizTouch 3: Press SETUP, select SETTINGS, press ENTER. Phone must be hung up. If it is not, press FORWARD. BizTouch 2 or BizTouch 1: Press SETTINGS. Bizfon conference series phone or nonBizTouch phone: Press . NOTE: If you have not yet set up the extension, you must press before you can access settings. 2. Dial extension 200 to access General Settings. 3. Enter the system password (if one has been configured) and press . 4. Follow the prompts to select the General Setting you want to change. Physical Extensions Universal Extension numbers are assigned to the yellow jacks on the Bizfon 680 labeled Telephones. These extensions are used to connect physical telephones. Jack 1 is for extension 201, jack 2 is extension 202, and so on, through jack 8, which is extension 208. If you have more than one Bizfon 680, physical 14 Bizfon , Inc. Section 2 Initial Bizfon Settings extensions can go up to 232 (in a four-box cluster). For example, if you have two Bizfon 680s, Unit 1 hosts extensions 201 through 208 and Unit 2 hosts extensions 209 through 216. Extension 201 rings by default when callers press or dial 201 in Day mode. For more information, see “0: Operator” on page 16. Any extensions can be configured by the user for one or more fax machines as well. See “Fax Machines” on page53 for more information. 249: Public Address Bizfon users can send messages to a public address system via their extension, by dialing 249. On BizTouch 1 Feature phones, Public Address can be accessed by pressing the PA button. Use of this feature requires connecting your Bizfon to a PA system. For more information on how to set up your Bizfon to a PA system, see “Audio Devices for Public Address” on page55. 250-264: Virtual Extensions 250 through 264 are extensions which do not correspond to any physical jacks on the Bizfon 680. Virtual extensions have their own voice mailboxes, and allow users not requiring a physical extension full access to the Bizfon system. The Bizfon allows you to set these extensions up to ring at a telephone of your choice: for example, your cell phone, or your home number. You can even set up a virtual extension to ring a specific physical extension (201-208) if, for example, you share an office with three other people and you are the one using it today. Bizfon Administrator’s Guide 15 Section 2 Initial Bizfon Settings The use of Virtual Extensions requires the presence of an optional Voice Vault card. The Voice Vault card allows you to set up voice mail accounts for extensions 250-264. Without the card, these extensions are not accessible to the Bizfon 680. To order a Voice Vault card, dial 299. For more on how to set up a Virtual Extension, see “Setting up Virtual Extensions (250-264)” on pag e41. 290: Meeting Room Up to five callers can meet in a meeting room by dialing 290. Users can be internal or external, but some access restrictions apply to external callers. On BizTouch feature phones, you can access the Meeting Room by pressing the CONF or CONFERENCE button when you have callers on hold. 0: Operator Extension 0 is the Operator, or Receptionist extension. By default, when the user presses in Day mode, Extension 201 rings. See “Operator Extension” on page26 for more information on how to change this default configuration. 299: Bizfon Customer Care To reach Bizfon Customer Care, dial 299. Feel free to call to request information or assistance. NOTE: Bizfon Customer Care is included when you purchase BizCare Complete. If you have not purchased BizCare complete, there is a per-call charge for this service after the first thirty days of ownership. 16 Bizfon , Inc. Section 2 Initial Bizfon Settings Power Failure Telephone Connecting and Using a Power Failure Telephone Your Bizfon includes a jack (labeled Power Fail Telephone in red) for connecting a telephone that can be used in the event of a power outage. In the event of a power outage, The Power Fail Telephone jack connects to CO line number 1, so be sure that one of your telephone lines is connected to the jack marked “1-2.” Note that the telephone used with the Power Fail Telephone jack should be a non-AC powered telephone in order to work during a power failure. Emergency Use Dialing Emergency Numbers Dial to get an outside line, then dial 911 or the emergency number you are trying to reach. Bizfon Administrator’s Guide 17 Section 2 Initial Bizfon Settings 18 Bizfon , Inc. Section 3 Setting up Your System Section 3 Setting up Your System Introduction This section tells you about the ways that the Bizfon 680 can handle incoming telephone calls. Incoming call handling refers to how calls are handled as they come in to the Bizfon 680. This section provides information on: • How to configure the incoming call greeting options for the Automated Attendant Day and After Hours modes • How to configure the Operator extension • How to set up informational messages Once an incoming call is directed to an extension, you can choose how to handle the call at that extension. See “Section 4 Setting Up and Using Extensions” on page39 for information on configuring how calls are handled once they reach an extension. The Automated Attendant Profiles The Bizfon 680 comes with three pre-set profiles for how the automated attendant handles incoming calls. You can select one of these profiles for Day mode and select another for After Hours mode. The three pre-set profiles are: • The default Day mode: A. Incoming callers hear the Automated Attendant greeting. B. If callers do not dial an extension, they are transferred to the operator. C. If the call is not answered, the call goes to the Operator mailbox. Bizfon Administrator’s Guide 19 Section 3 Setting up Your System The default After Hours mode is essentially the same, except: A. The After Hours greeting is played. B. If callers do not dial an extension, all extensions ring. C. Then the call goes into the Operator mailbox if the call is not answered. • Auto Attendant is turned off: A. Incoming callers ring the Operator in Day mode or all phones in After Hours mode. B. Then calls go to the Operator mailbox if the call is not answered. • Auto Attendant plays after an extension is tried: A. Incoming callers ring the Operator in Day mode, or all phones in After Hours mode. B. If the call isn’t answered, the Day or After Hours Automated Attendant greeting is played. C. If the call is still not answered, the call goes to the Operator mailbox. To change your call profile: 1. Pick up any Bizfon telephone extension and access Settings. BizTouch 3: Press SETUP, select SETTINGS, press ENTER. BizTouch 2 or BizTouch 1: Press SETTINGS. Bizfon conference series phone or nonBizTouch phone: Press . 20 Bizfon , Inc. Section 3 Setting up Your System NOTE: If you have not yet set up the extension, you must press before you can access settings. 2. Dial extension 0, then enter the Operator password (if one has been configured). 3. Press to choose how the auto attendant works, and follow the prompts. NOTE: To change the Day call profile, be sure you are in Day mode. To change After Hours call profile, be sure you are in After Hours mode. If you want to set up a customized incoming call handling profile, Bizfon can do it for you. Please call 299 to request special incoming call handling. Automated Attendant Greetings The Bizfon automated attendant provides an immediate, automated greeting for callers to your business. By configuring your system greeting options in different ways, you can be responsive to callers by providing specific information through your system greetings. You can change the greeting that people hear when they call your company. Your Bizfon comes with this default auto attendant greeting: “Thank you for calling. If you know your party’s extension, you may dial it now. For directory information, press 1. To reach the operator, press 0, or wait and you will be transferred.” You can use this generic greeting, record your own, or you can purchase a professionally recorded greeting by calling Bizfon Customer Care at 299. Tips for composing a greeting: Bizfon Administrator’s Guide 21 Section 3 Setting up Your System • Write down what you plan to say. • Include all of a caller’s options. (See sample greeting below.) • Describe each option before telling the caller what number to press (for example, “For a list of extensions, press 1.”) • Read the greeting aloud before you record it to be sure you like the way it sounds. Sample greeting: “Thank you for calling Phassenphepher Consulting. If you know your party’s extension, you may dial it now. For directory information, press 1. For directions, press 4. For hours, press 5. To reach the receptionist, press 0, or wait and you will be transferred.” For help on creating multi-language greetings, see “Other Language Considerations” on page45. Changing the System Day Greeting You can change the system greeting at any time. Before changing it, we recommend that you write it down and practice speaking it before making the recording. To change the default system day greeting, do the following: 1. Pick up any Bizfon telephone extension and access Settings. BizTouch 3: Press SETUP, select SETTINGS, press ENTER. BizTouch 2 or BizTouch 1: Press SETTINGS. 22 Bizfon , Inc. Section 3 Setting up Your System Bizfon conference series phone or nonBizTouch phone: Press . NOTE: If you have not yet set up the extension, you must press before you can access settings. 2. Dial extension 200, then enter the system password (if one has been configured) to access General Settings. 3. Press to change Automated Attendant greetings. 4. Press to change the System greeting. 5. The current greeting is played and you are prompted to accept the greeting or change it. 6. Press to record the new greeting. 7. Press any key when your are done recording the new greeting. 8. The new greeting is played. Press to use the greeting or press to re-record the greeting. Resetting the Greeting to Factory Default If you’d like to revert back to the factory-set system day greeting, follow the instructions above, and press to choose Delete Greeting. Bizfon Administrator’s Guide 23 Section 3 Setting up Your System After Hours Mode The Bizfon After Hours mode enables you to set up your system for operation after normal business hours. When After Hours mode is enabled, the Bizfon plays the After Hours Greeting, then it rings all extensions. After a specified number of rings, calls are directed to the Operator mailbox at extension 0. To select specific extensions to ring in After Hours mode, see “Changing the List of After Hours Extensions” on page29. To enable or disable After Hours Mode: 1. Pick up any Bizfon telephone extension and access Settings. BizTouch 3: Press SETUP, select SETTINGS, press ENTER. BizTouch 2 or BizTouch 1: Press SETTINGS. Bizfon conference series phone or nonBizTouch phone: Press . NOTE: If you have not yet set up the extension, you must press before you can access settings. 2. Enter an extension, or press for the current extension. 3. Enter the extension’s password. 4. Press to enable or disable After Hours Mode. 24 Bizfon , Inc. Section 3 Setting up Your System Changing the After Hours Greeting You can change the after hours greeting at any time. Before changing it, we recommend that you write it down and practice speaking it before making the recording. To change the After Hours greeting, do the following: 1. Pick up any Bizfon telephone extension and access Settings. BizTouch 3: Press SETUP, select SETTINGS, press ENTER. BizTouch 2 or BizTouch 1: Press SETTINGS. Bizfon conference series phone or nonBizTouch phone: Press . NOTE: If you have not yet set up the extension, you must press before you can access settings. 2. 3. 4. 5. Dial extension 200 to access General Settings. Press to change Automated Attendant greetings. Press to change the After Hours greeting. The current greeting is played and you are prompted to accept the greeting or change it. 6. Press to record the After Hours greeting. 7. Press any key when you are done recording the new greeting. 8. The new greeting is played back. Press to use the greeting or press to re-record the greeting. Bizfon Administrator’s Guide 25 Section 3 Setting up Your System Turning Off the Automated Attendant You can turn off the Automated Attendant so that all incoming calls go directly to the extension(s) in the Operator ring group. This is the second call profile described in “The Automated Attendant Profiles” on page19. NOTE: If you use this mode, Bizfon recommends that you record a personal greeting that includes your company name for the Operator mailbox. This will ensure that callers know whom they have called when they reach Operator mailbox. To turn off the Automated Attendant: 1. Pick up any Bizfon telephone extension and access Settings. BizTouch 3: Press SETUP, select SETTINGS, press ENTER. BizTouch 2 or BizTouch 1: Press SETTINGS. Bizfon conference series phone or nonBizTouch phone: Press . NOTE: If you have not yet set up the extension, you must press before you can access settings. 2. Enter the extension number, , and the password. 3. Press to select Attendant Setup. 4. Follow prompts to select “Turn off Auto Attendant.” If your Bizfon is in Day mode, these steps will affect Day mode. If it is in After Hours mode, these steps will turn off the After Hours mode automated attendant. 26 Bizfon , Inc. Section 3 Setting up Your System Extension Directories The Bizfon 680 has two directories for extensions: the dial-byname directory and the extensions list. When a caller hears the auto attendant, they can press 1 for directory information. They can then choose to listen to a list of extensions or dial by name. You can disable either of these directories. Extensions Directory The extensions directory plays an extension’s recorded name and then the extension number. Dial-By-Name Directory When you first set up an extension, you can enter up to the first six letters of your last name for the dial-by-name directory. You can also choose to exclude yourself from the directory. To exclude yourself from the dial-by-name directory: 1. Pick up any Bizfon telephone extension and access Settings. NOTE: If you have not yet set up the extension, you must press before you can access settings. 2. 3. 4. 5. 6. Enter your extension number and the password if necessary. Press to change extension information. Press to change the dial-by-name settings. Press to exclude yourself from the dial-by-name list. Press when prompted to confirm. Disabling the Extension Directories If you do not want callers to hear an extension directory or be able to use the dial-by-name directory, follow these steps: Bizfon Administrator’s Guide 27 Section 3 Setting up Your System 1. Pick up any Bizfon telephone extension and access Settings. BizTouch 3: Press SETUP, select SETTINGS, press ENTER. BizTouch 2 or BizTouch 1: Press SETTINGS. Bizfon conference series phone or nonBizTouch phone: Press . NOTE: If you have not yet set up the extension, you must press before you can access settings. 2. Enter the extension number, , and the password if necessary to access Operator settings. 3. Press to set how the auto attendant works. 4. Press to change the auto attendant directory settings. 5. Press to disable the extensions list of press 2 to disable the dial-by-name directory. If you want to enable these features again, follow the previous steps. 28 Bizfon , Inc. Section 3 Setting up Your System Call Routing Directly to a Specific Extension You can have your Bizfon 680 configured to answer a particular incoming telephone line and immediately ring a specific extension or group of extensions. This can be configured by Bizfon Customer Care at extension 299. When you configure the Bizfon 680 this way, Day and After Hours modes are ignored on that incoming telephone line. Changing the List of After Hours Extensions If you do not wish all extensions to ring in After Hours Mode, you can configure which extensions you wish to ring. To configure extensions for After Hours mode: 1. Put the Bizfon into After Hours mode as described in “After Hours Mode” on page24. 1. Pick up any Bizfon telephone extension and access Settings. BizTouch 3: Press SETUP, select SETTINGS, press ENTER. BizTouch 2 or BizTouch 1: Press SETTINGS. Bizfon conference series phone or nonBizTouch phone: Press . NOTE: If you have not yet set up the extension, you must press before you can access settings. 2. Press to select the Personal Settings for the Operator, and enter the Operator password followed by if one was set. 3. Press to change forwarding settings. You'll hear “Calls will ring all extensions” or “Calls will ring extensions 201, 202, and 203.” To set a different extension or group of extensions, press . To ring all phones, press ; otherwise, start entering the specific extension(s). Bizfon Administrator’s Guide 29 Section 3 Setting up Your System Operator Extension The operator (or receptionist) is the person whose telephone rings when the Automated Attendant greeting finishes or when callers press or when the automated attendant is turned off. Choosing which extension rings when callers press 0 By default, extension 201 rings when callers press in Day mode. If you want a different extension to ring when callers press , you can use call forwarding to forward extension 0 to another extension number. To configure the Operator extension to ring at an extension other than 201: 1. Pick up any Bizfon telephone extension and access Settings. BizTouch 3: Press SETUP, select SETTINGS, press ENTER. BizTouch 2 or BizTouch 1: Press SETTINGS. Bizfon conference series phone or nonBizTouch phone: Press . NOTE: If you have not yet set up the extension, you must press before you can access settings. 2. Press to select the Personal Settings for the Operator, and enter the Operator password followed by if one was set. 3. Press to select Call Forwarding. 4. Enter the extension to which calls should be forwarded. 30 Bizfon , Inc. Section 3 Setting up Your System See “Setting up a Group Ring when callers press 0” on page32 for instructions on forwarding to multiple extensions. Changing personal options for the Operator You change personal options for the Operator extension the same way you change personal options for any extension. To change personal options for the receptionist: 1. Pick up any Bizfon telephone extension and access Settings. BizTouch 3: Press SETUP, select SETTINGS, press ENTER. BizTouch 2 or BizTouch 1: Press SETTINGS. Bizfon conference series phone or nonBizTouch phone: Press . NOTE: If you have not yet set up the extension, you must press before you can access settings. 2. Enter the extension number, 3. Follow the prompts. Bizfon Administrator’s Guide , and the password. 31 Section 3 Setting up Your System Group Ring The Bizfon allows you to configure a group of extensions to ring, when a caller selects an extension. For example, you may wish extensions 201 through 208 to all ring at once as a group, when a caller presses for the Operator. Setting up a Group Ring when callers press 0 Use the instructions for “Choosing which extension rings when callers press 0” on page30. However, instead of forwarding extension 0 to a single extension when prompted, forward it to multiple extensions. Now when a caller stays on the line when the Automated Attendant Greeting finishes, or when a caller presses , all selected lines will ring simultaneously. This is useful both for temporary receptionist coverage, as well as in environments where multiple people function in the role of receptionist. Setting up a Group Ring when Automated Attendant is Turned Off Use the instructions for “Choosing which extension rings when callers press 0” on page30. However, instead of forwarding extension 0 to a single extension when prompted, forward it to multiple extensions. Now all selected lines will ring simultaneously. 32 Bizfon , Inc. Section 3 Setting up Your System Setting up a Group Ring when callers dial an extension To set up a group of extensions to ring when callers dial an extension: 1. Pick up any Bizfon telephone extension and access Settings. BizTouch 3: Press SETUP, select SETTINGS, press ENTER. BizTouch 2 or BizTouch 1: Press SETTINGS. Bizfon conference series phone or nonBizTouch phone: Press . NOTE: If you have not yet set up the extension, you must press before you can access settings. 2. 3. 4. 5. Enter the extension number and the password. Press to select Call Forwarding. Press to set up a list of extensions to ring. Follow the prompts. Informational Messages The standard Bizfon 680 supports two informational messages. By plugging in an optional Voice Vault card, the Bizfon can support four additional informational messages, for a total of six. Informational messages are typically used to provide specific information to callers such as hours of operation or directions to your office. In your system greeting you should refer to the information available in the informational messages and instruct callers how Bizfon Administrator’s Guide 33 Section 3 Setting up Your System to access the mailboxes. For example, your system greeting might sound something like this: “Thank you for calling HomeSteader Realty. For directions to our office, press 4. For directory information, press 1.” Creating Informational Messages You can create two informational messages on a standard Bizfon 680. Callers can hear them by pressing or as instructed by the Auto Attendant greeting. Each message provides 30 seconds of recording time. An informational message can contain directions to your company, hours of operation, details on special events, promotions, or any other information that callers may need to know. To create an informational message: 1. Pick up any Bizfon telephone extension and access Settings. BizTouch 3: Press SETUP, select SETTINGS, press ENTER. BizTouch 2 or BizTouch 1: Press SETTINGS. Bizfon conference series phone or nonBizTouch phone: Press . NOTE: If you have not yet set up the extension, you must press before you can access settings. 2. Dial extension 200 and enter the system password, if configured, to access General Settings. 3. Press to select Auto Attendant Greetings. 34 Bizfon , Inc. Section 3 Setting up Your System 4. Press to select Create an Informational Message. 5. Press the number associated with the informational message, either or . 6. Record your informational message and press any key when finished. 7. The informational message will be played back to you. Press to use the message or press to re-record the informational message. 8. Whenever you create a new informational message, be sure to re-record your automated attendant greeting and refer to the new informational message. To edit or delete an informational message, follow the instructions above, and select the appropriate action in step 4. NOTE: Since your system greeting is used to point the user to the appropriate informational message, always be sure to edit your system greeting appropriately when you change or delete an informational message. Additional Informational Messages You can create up to four more informational messages, for a total of six, corresponding to keys through . This requires the presence of an optionalVoiceVault card. Use the same instructions to create them as you would for and above. Changing the Phone Type When you set up a Bizfon extension initially, the extension is programmed differently for BizTouch series feature phones than it is for non-BizTouch telephones. For example, to access settings on a BizTouch 2 phone, you press the SETTINGS button, while on a generic 2500-type phone, you press . Bizfon Administrator’s Guide 35 Section 3 Setting up Your System If, at some time in the future, the user of a physical extension (201-208) changes the phone type, you can re-program the Bizfon to understand that the phone type has changed. To change the phone type: 1. Pick up any Bizfon telephone extension and access Settings. BizTouch 3: Press SETUP, select SETTINGS, press ENTER. NOTE: If the extension is already set up as a BizTouch 3, you must change the phone type settings from an extension that is not set up as a BizTouch 3. BizTouch 2 or BizTouch 1: Press SETTINGS. Bizfon conference series phone or nonBizTouch phone: Press . NOTE: If you have not yet set up the extension, you must press before you can access settings. 2. Enter the extension to be changed, or if it is the current extension, followed by your password. 3. Enter for Additional Settings. 4. Enter to select the phone type. 36 Bizfon , Inc. Section 3 Setting up Your System Music-on-Hold You can set up Music-on-Hold so that callers can listen to music or a pre-recorded looping message. To set up Music-on-Hold, you need to connect an audio device, such as a CD player or a tape deck, to your Bizfon. See “Section 5 Using your Bizfon with Other Office Equipment” on page53 for information on connecting an audio device to the Bizfon 680. Turning Bizfon Customer Care Access Authorization On/Off The Bizfon comes equipped with the ability to be remotely accessed by Bizfon Customer Service. This ability to access your site is what allows Bizfon to make the configuration changes you request on a 299 call. Although Bizfon strongly encourages customers to leave the default authorization for Bizfon Customer Care access On, you can choose to turn authorization Off. NOTE: When authorization is Off, Bizfon Customer Care can’t perform configuration changes, backups, nor can it troubleshoot your system in the unlikely event of a problem. CAUTION If you have forgotten your system password, and had disabled Customer Care access, your Bizfon will have to be replaced. Bizfon Administrator’s Guide 37 Section 3 Setting up Your System To turn Bizfon Customer Care access to your site On/Off: 1. Pick up any Bizfon telephone extension and access Settings. BizTouch 3: Press SETUP, select SETTINGS, press ENTER. NOTE: If the extension is already set up as a BizTouch 3, you must change the phone type settings from an extension that is not set up as a BizTouch 3. BizTouch 2 or BizTouch 1: Press SETTINGS. Bizfon conference series phone or nonBizTouch phone: Press . NOTE: If you have not yet set up the extension, you must press before you can access settings. 2. Dial extension 200 and enter the system password, if configured, to access General Settings. 3. Press for Security Options. 4. Press for Bizfon Customer Care permissions. 5. Press to toggle authorization On/Off. 38 Bizfon , Inc. Section 4 Setting Up and Using Extensions This section provides information and instructions for setting up and using Bizfon Universal Extensions. Additional information is provided in the BizTouch 2 and BizTouch 3 Feature Phone Reference Cards (included with each BizTouch 2 and BizTouch 3 Feature Phone) and Reference Card for Non-Bizfon Telephones. Give each person with a Bizfon universal extension one of these cards according to the type of telephone that person is using. Wallet Cards with instructions for remote access are also included in your Bizfon 680 documentation package. About Universal Extensions Your Bizfon 680 provides you with Universal Extensions. A Universal Extension is a three-digit number, starting at 201, that enables your clients and customers to reach you anywhere. A universal extension can be: • A Physical Extension connected to the Bizfon 680. These are extensions 201 through 208 on a one unit installation. If you have more than one Bizfon 680, refer to the following table for a list of extension numbers. Bizfon 680 Unit Extension Numbers Unit 1 201 through 208 Unit 2 209 through 216 Unit 3 217 through 224 Unit 4 225 through 232 Bizfon Administrator’s Guide 39 Section 4 Setting Up and Using Extensions • A Virtual Extension, associated with any telephone located anywhere. These are extensions 250 through 264. With a universal extension, there is no single telephone permanently associated with the extension number. For example, you can connect a salesperson working from a remote office to your company through a universal extension. You would assign a virtual extension number to this person, and configure the extension to forward calls to the telephone number at the remote office. Therefore, when a caller dials 251, for example, the Bizfon 680 forwards the call to the salesperson’s telephone number. With a universal extension, you can: • Transfer calls to other extensions or outside numbers • Receive calls remotely; forwarded from the Bizfon • Set up and participate in Meeting Room calls • Place long-distance calls through the Bizfon 680 from inside or outside the office • Receive and manage voice messages through your voice mailbox Setting Up Physical Extensions In the Office The yellow jacks labeled Telephones on the Bizfon 680 are assigned to physical extension numbers starting at 201. When you first set up an extension, you indicate whether it is going to be a private telephone, a public telephone (such as a telephone in a conference room), or a fax machine. If it is a private telephone, you record your name in order to start receiving voice mail. You can also record a greeting and choose a password. 40 Bizfon, Inc. Section 4 Setting Up and Using Extensions NOTE: If you do not set up a password, you cannot access the Bizfon remotely. When you first pick up the handset of a telephone connected to the Bizfon, the system prompts you with the following: “Welcome to extension 201 <the number of the extension you’ve picked up>. To set up this extension now, press 1; otherwise, press *.” • If you press to set up the extension, you are prompted through a series of options to configure the extension. Simply follow the prompts to configure an extension. • You can press to defer setting up your extension.You then hear a dial tone and can place calls. Setting up Virtual Extensions (250-264) A virtual extension is not physically connected to one of the extension jacks in the Bizfon 680. When you set up a virtual extension, 250 for example, you tell the Bizfon where it is that you want extension 250 to ring. It could ring at: • Your cell phone • Your home phone • A remote sales office phone • One of the physical extensions An example of the last item would be where you share or rotate office resources, and for the next two weeks, you are in the office where physical extension 204 is. Your “permanent” extension may be 250, but for those two weeks, virtual extension 250 will ring at physical extension 204. Virtual extensions require the presence of an optional Voice Vault card. To order one, dial 299. Bizfon Administrator’s Guide 41 Section 4 Setting Up and Using Extensions To set up a virtual extension: 1. Pick up any Bizfon telephone extension and access Settings. BizTouch 3: Press SETUP, select SETTINGS, press ENTER. Phone must be hung up. If it is not, press FORWARD. BizTouch 2 or BizTouch 1: Press SETTINGS. Bizfon conference series phone or nonBizTouch phone: Press . NOTE: If you have not yet set up the extension, you must press before you can access settings. 2. 3. 4. 5. 6. Dial extension 200 to access General Settings. Enter the system password, if required, then press Press to manage extensions. Press to set up a virtual extension. Follow the prompts. . NOTE: If users of virtual extensions do not record their name announcement, they are not listed in the company directories. Disabling Phone as Hold on a Non-BizTouch If you are using a non-BizTouch phone, is used to put a call on hold. You may find that when you are connected to an Automated Bank Teller, or an airline reservation system, or another voice mail system, you need to use to perform a function specific to that call. 42 Bizfon, Inc. Section 4 Setting Up and Using Extensions In this case, you have the ability to disable the Hold function for for the duration of a call. To disable the Hold function, press . You can press when you pick up the phone to call, so that Hold is disabled throughout the call, or you can press once the call is on hold. You can still put a call on hold after you disable the function by pressing the Flash button found on many telephones, or by manually hook flashing (pressing as if to hang up, very briefly). When the call is terminated, reverts to its normal function. Voice Mail Your Bizfon 680 comes complete with voice mail for each extension. Voice Mail Features • Voice mail notification via a message waiting light on the BizTouch 2 and BizTouch 3 (for physical extensions). • Bizfon announces how many messages you have when you pick up an extension. • Up to 100 minutes of voice mail storage on each Bizfon 680 unit (an optionalVoiceVault card provides additional time). • Pager notification of new voice mail messages. • You can record your own personal greetings. • Access voice mail from any physical extension. • Forward voice mail to another extension. • A caller can leave up to a three-minute voice mail. This can be increased or decreased by Customer Care at extension 299. For details about using voice mail, refer to the BizTouch 2 and BizTouch 3 Feature Phone Reference Cards (included with each Bizfon Administrator’s Guide 43 Section 4 Setting Up and Using Extensions BizTouch 2 and BizTouch 3 Feature Phone) and Reference Card for Non-Bizfon Telephones. Expanding Your Bizfon 680 Voice Mail Capacity A standard Bizfon is capable of recording to 100 minutes of voice mail. Voice mail can be expanded by two increments: up to two more hours, and up to four more hours. This is done by installing an optionalVoice Vault card. Contact Bizfon Customer Care at extension 299 for more information. Operator Voice Mailbox If a message is left for the operator, it is accessible to all users via the voice mailbox for extension . The extension which is configured to receive Operator voice mails hears a double message when the user calls to listen to voice mail. One message indicates the number of new messages left in their specific extension; the other indicates the number of new Operator messages. To access the Operator voice mail from any physical extension: 1. Press BIZMAIL or . 2. Press . 3. Enter the password and press . Ordering of Messages The standard ordering for playback of voice mail messages is that the first message received is the first message played back. This can be changed to play back the last, or most recently received, message first. Call Customer Care at 299 to make this change. 44 Bizfon, Inc. Section 4 Setting Up and Using Extensions Taking Incoming Calls Remotely By default, when you receive an incoming call remotely, you hear: “Bizfon call for <name at your extension>.” You then have the option to: 1. Accept the call by pressing , or 2. Refuse the call by pressing . This will handle the call in the same way as when you are in the office and not available. If you do not answer, the Bizfon recognizes this and directs the call to your Bizfon extension mailbox. During the call, you can put the caller on hold, or transfer the call to another extension. At the end of the call, you can use remote disconnect to remain connected to the Bizfon to make another call or listen to voice mail. The screening feature described above can be deactivated and reactivated as follows: 1. Pick up any Bizfon telephone extension and access Settings. BizTouch 3: Press SETUP, select SETTINGS, press ENTER. Phone must be hung up. If it is not, press FORWARD. BizTouch 2 or BizTouch 1: Press SETTINGS. Bizfon conference series phone or nonBizTouch phone: Press . Bizfon Administrator’s Guide 45 Section 4 Setting Up and Using Extensions NOTE: If you have not yet set up the extension, you must press before you can access settings. 2. 3. 4. 5. Dial your extension number, or for this extension. Enter your password, if required, then press . Press for the Call Forwarding menu. Press to disable/enable announcement for forwarded calls. TIP! Deactivating the screening feature allows you to have your remote telephone handle the entire call process. For example, with the screening feature active, a call bounces back to your Bizfon’s voice mail. If the screening feature is not active, the call does not bounce back to the Bizfon. If your remote telephone has voice mail, such as a cellular phone company’s voice mail system, the remote call will go to your cell phone’s voice mail. A disadvantage of this scenario is if your remote phone does not have voice mail or an answering machine. The telephone will continue to ring until the caller hangs up. Also, you will not be able to forward the call back to the Bizfon. Remote Access when Automated Attendant is Turned Off To access the Bizfon remotely when the Automated Attendant has been turned off, do the following: 1. Dial in to the Bizfon 680. 2. If the call is answered by voice mail, press twice and proceed to step 5. 3. If the operator answers the call ask to be transferred to your extension. 46 Bizfon, Inc. Section 4 Setting Up and Using Extensions Or, if the operator is using a BizTouch feature telephone, have the operator press TRANSFER, BIZMAIL, and then hang up. 4. Wait until you reach your voice mail and the press twice. 5. Enter your extension number and password, then press . You are now logged in and can access voice mail and make calls through the Bizfon 680. Managing Extensions Removing the Password for an Extension If a user forgets their password, you can remove it so that the user does not need a password to access voice mail and personal settings. The user can then create a new password. NOTE: You do not need to know the extension password to remove it. To remove the password for an extension: 1. Pick up any Bizfon telephone extension and access Settings. BizTouch 3: Press SETUP, select SETTINGS, press ENTER. Phone must be hung up. If it is not, press FORWARD. BizTouch 2 or BizTouch 1: Press SETTINGS. Bizfon conference series phone or nonBizTouch phone: Press . NOTE: If you have not yet set up the extension, you must press before you can access settings. Bizfon Administrator’s Guide 47 Section 4 Setting Up and Using Extensions 2. 3. 4. 5. 6. 7. Dial extension 200 to access General Settings. Enter the system password, if required, then press Press to manage extensions. Press to remove a password. Enter the number of the extension. Follow the prompts. . Resetting an Extension To set an extension back to its default settings, you must reset the extensions. Resetting an extension does the following: • Clears the password • Deletes the greeting and name recordings • Deletes all voice mail for the account • Returns the extension's default language to the primary language After a physical extension has been reset, the user of this extension will hear the initial setup prompt when they lift the handset. Virtual extensions are deleted after they have been reset and need to be recreated via General Settings. Operator forwarding settings go back to the factory defaults. To reset an extension: 1. Pick up any Bizfon telephone extension and access Settings. BizTouch 3: Press SETUP, select SETTINGS, press ENTER. Phone must be hung up. If it is not, press FORWARD. BizTouch 2 or BizTouch 1: Press SETTINGS. 48 Bizfon, Inc. Section 4 Setting Up and Using Extensions Bizfon conference series phone or nonBizTouch phone: Press . NOTE: If you have not yet set up the extension, you must press before you can access settings. 2. 3. 4. 5. 6. Dial extension 200 to access General Settings. Enter the system password, if required, then press Press to hear the Manage Extensions menu. Press to reset the extension. Enter the number of the extension. CAUTION . Resetting an extension deletes all voice mail messages and recordings saved for that extension. Managing Bizfon Call Waiting The Bizfon 680 has functionality equivalent to Call Waiting built into it. When you are on one call, and another call for you arrives, you will hear a double beep. Refer to the BizTouch 2 Reference Card, or the Reference Card for Non-Bizfon Telephones for specific instructions on managing multiple calls on your telephone. You can deactivate/reactivate Call Waiting for each extension, as follows: Bizfon Administrator’s Guide 49 Section 4 Setting Up and Using Extensions 1. Pick up any Bizfon telephone extension and access Settings. BizTouch 3: Press SETUP, select SETTINGS, press ENTER. Phone must be hung up. If it is not, press FORWARD. BizTouch 2 or BizTouch 1: Press SETTINGS. Bizfon conference series phone or nonBizTouch phone: Press . NOTE: If you have not yet set up the extension, you must press before you can access settings. 2. Dial your extension number, or for this extension. 3. Enter your password, if required, then press . 4. Press to turn on/off Bizfon Call Waiting. Authorization to Make Outside Calls (Internal and Remote Users) When using an extension connected to the Bizfon 680 and when using the universal extension remotely, all extensions are authorized to make outside calls. The Bizfon can be configured to limit outside line access for people using the Bizfon remotely. This prevents someone gaining access to the Bizfon from making unauthorized outside calls. To limit outside line access from remote users: 50 Bizfon , Inc. Section 4 Setting Up and Using Extensions 1. Pick up any Bizfon telephone extension and access Settings. BizTouch 3: Press SETUP, select SETTINGS, press ENTER. Phone must be hung up. If it is not, press FORWARD. BizTouch 2 or BizTouch 1: Press SETTINGS. Bizfon conference series phone or nonBizTouch phone: Press . NOTE: If you have not yet set up the extension, you must press before you can access settings. 2. 3. 4. 5. Dial extension 200 to access General Settings. Enter the system password, if required, then press . Press to hear the Security Options menu. Press to prevent remote users from accessing outside lines. If you would like to disable authorization to make outside calls for an individual extension, dial 299. Configuring a Predial String In order to support Centrex capabilities, you can set up the Bizfon to predial a specified string of keystrokes when you get an outside line. The Bizfon allows you to set up the same predial string for all outgoing lines, or to set up individual strings for each outgoing line. To set up predial strings: Bizfon Administrator’s Guide 51 Section 4 Setting Up and Using Extensions 1. Pick up any Bizfon telephone extension and access Settings. BizTouch 3: Press SETUP, select SETTINGS, press ENTER. Phone must be hung up. If it is not, press FORWARD. BizTouch 2 or BizTouch 1: Press SETTINGS. Bizfon conference series phone or nonBizTouch phone: Press . NOTE: If you have not yet set up the extension, you must press before you can access settings. 2. 3. 4. 5. 52 Dial extension 200 to access General Settings. Enter the system password, if required, then press . Press to change Line Configuration Options. Press to configure automatic predial when granting an outside line, then follow the prompts to enter the string. Bizfon , Inc. Section 5 Using your Bizfon with Other Office Equipment This section gives information on how to extend your Bizfon communications system to work with other equipment you may have in your office. Fax Machines You can connect one or more fax machines to the Bizfon 680 extension ports. In order for the Bizfon to correctly route incoming fax calls, you must configure the extensions you select to use a fax machine through Initial Setup of the extension(s). Extensions configured for fax machines do not have a voice mail box, name recording or personal greeting associated with them. When the Bizfon detects an incoming fax, it searches for an available fax extension, and forwards the call there. Fax Extension Setup To set up a new extension which will be connected to a fax machine: 1. Make sure that the extension has been reset. This will be the case if the extension has never been used before. If it has been used as a normal telephone extension, it must first be reset. Refer to “Resetting an Extension” on page 48 for instructions on how to do this. 2. Connect the fax machine to the extension, and pick up the telephone handset of the fax machine. Bizfon Administrator’s Guide 53 Section 5 Using your Bizfon with Other Office Equipment If the fax machine has no handset, use a telephone for the configuration, then connect the fax machine when finished. 3. Follow the prompts through “Initial Settings.” 4. Press when you hear “If this extension will use a fax machine, press 2.” If all configured fax machines are busy and a new incoming fax is detected, the Bizfon plays a busy tone for ten seconds then hangs up. If more than one fax machine is set up, each is tried in sequential order. Fax Extension Tips Here are some tips to help you set up fax extensions for optimum performance: • If callers are using the older, attended fax machines, then you might want to add the following to your company greeting: “...if you would like to send a fax and are using an attended fax machine, please press the ‘Start’ button now.” The fax will then be correctly routed. • If you must dial 9 to get an outside line, be sure to include a pause after the 9 in order to give the Bizfon a chance to return a dial tone before the fax machine dials the number. If you want your fax machine to be able to get an outside line without you having to dial 9, contact a Bizfon Customer Care Agent. • If you want to use your fax telephone line for incoming calls as well, Bizfon recommends that you include this number in your hunt group with your telephone company. This will ensure that calls and faxes are managed correctly. If, however, you are not able to do so, then the fax telephone line should be connected to the lowest-numbered CO line in the Bizfon. Since the Bizfon looks for free lines from high- 54 Bizfon, Inc. Section 5 Using your Bizfon with Other Office Equipment est-to-lowest, this will ensure the lowest possible chance that an incoming fax will encounter a busy signal. Audio Devices for Music-on-Hold In order to play music to callers who are on hold, you can connect an audio device, such as a CD player, tape deck or radio, to the Music-on-Hold (MOH) jack on the Bizfon 680 (see “Audio Devices for Public Address” on page55). Your audio source most likely produces stereo output, and your Bizfon requires mono input. You need to purchase a stereo-tomono converter that has a single RCA plug (Radio Shack part number: 42-2444). Connect the cable to your audio source, and plug it into the Music-on-Hold (MOH) connector on the Bizfon 680. Set the levels on your audio source. If it is distorted, turn down the volume on your audio source. NOTE: You might need ASCAP authorization to play music to callers on hold. For more information, contact ASCAP at (212) 621-6000 or go to their Web site at www.ascap.com. Audio Devices for Public Address In order to use the public address feature of the Bizfon 680, you must connect an external audio system to the PA output on the side of the Bizfon. If your audio system accepts stereo input, you need to purchase a stereo-to-mono converter that has a single RCA plug (Radio Shack part number: 42-2444) because your Bizfon comes with mono output. Bizfon Administrator’s Guide 55 Section 5 Using your Bizfon with Other Office Equipment Connect the cable to your audio system and plug it into the PA connector on the Bizfon 680. Set the levels on your audio system. If it is distorted, turn down the volume of your audio source. Modems Bizfon currently does not recommend connecting modems to the 680. If you have a modem line, connecting the modem through a separate CO line, independent of the 680, for maximum data throughput. If you have any questions on how best to set up a modem, call 299. 56 Bizfon, Inc. Appendix A Professional Installation Guide Appendix A Professional Installation Guide WARNING! This section includes describes installation of the product with the appropriate Bizfon ProInstall kit. It is suited for professional telephone systems personnel. You should be familiar with telephone systems and wiring before attempting this type of installation. Call (877) 603-4100 to order your professional installation and/or a ProInstall kit. If you want to have more than six incoming lines or more than eight extensions, you must install more than one Bizfon 680. For example, if you want ten incoming lines and sixteen extensions, install two Bizfon 680s. This following table details what is explained in the section: For information about . . . Refer to . . . Typical installation examples Figure 1 through Figure 3 Professional installation and wiring instructions Pages 59 through 73 Adding units to an existing installation “Adding Units to an Existing Installation” on page73 Removing units from a Bizfon 680 cluster “Removing Units from an Existing Multibox Installation” on page 74 Bizfon Owner’s Guide 57 Appendix A Professional Installation Guide For information about . . . Refer to . . . Creating a multibox system (cluster) from four standalone units “Creating a Multibox System from Four Standalone Units” on page 76 Running diagnostics to ensure optimal performance “Running Diagnostics” on page 77 The following tools are required to complete the installation. • 66/110 Punch-down tool • Phillips Screwdriver • Wire Cutters • Telephone Test Set (Butt-set) • Permanent Marker (Sharpie) • Cable Tone Set The following figures show examples of typical installation scenarios. Figure 1. Example of a Single Switch Installation 58 Bizfon , Inc. Appendix A Professional Installation Guide Figure 2. Example of a Two Switch Installation Ethernet Hub Figure 3. Example of a Three Switch Installation To install the Bizfon 680(s) 1. Find a location for the Bizfon 680(s) to be installed within four feet of an electrical outlet or power strip. TIP! Bizfon recommends you connect the unit(s) to an uninterruptible power supply (UPS). 2. Install the bracket (wall mount) for each Bizfon 680. See Figure 4. Bizfon Owner’s Guide 59 Appendix A Professional Installation Guide A. Level off to one of the long edges and mark four positioning holes on the wall where each switch is to be installed. B. Fasten screws to wall and install bracket into permanent position. Note orientation of bracket Figure 4. Bracket Installation If you are installing more than one Bizfon 680, position each bracket correctly and space apart twelve inches on center. Refer to Figure 5 for the proper location of each unit in a multibox installation. 1 2 3 4 Or 1 4 2 3 Figure 5. Locating Multiple Bizfon 680s 60 Bizfon , Inc. Appendix A Professional Installation Guide 3. For a single Bizfon 680, install four (4) surface mount telephone jacks (quad biscuits) using double back tape or screws. For multiple Bizfon 680s, install four quad biscuits for each switch. The two top biscuits are for outgoing lines to the house termination point(s). The two bottom biscuits are for incoming CO lines. 4. Run two CAT 3 4 pair cables from the DMARC (termination point RJ 21X) to the two bottom biscuits TIP! For easy identification, label the cables at each end. For example: Cable #1 and Cable #2. 5. Run two CAT 3 4 pair cables from the two top biscuits to the house cables final termination point (66 Block, 110 Block, and so on). For steps 6 and 7, refer to Figur e6. 6. Terminate cable number 1 by stripping back the outside coating and punch down using the appropriate tool (66,110...). White/Blue Pair CO number 1 White/Orange PairCO number 2 White/Green Pair CO number 3 White/Brown Pair CO number 4 7. Terminate cable number 2 White/Blue Pair CO number 5 White/Orange PairCO number 6 Trim off the green and brown pairs from second cable (they will not be needed). Bizfon Owner’s Guide 61 Appendix A Professional Installation Guide Regardless of how many CO lines exist, wire for six incoming and wrap back extra for future expansion OPEN OPEN 6 5 WH OR / OR WH WH BL / BL WH WH BR / BR WH 4 3 2 1 WH GR / GR WH Cable #2 WH OR / OR WH Cable #1 WH BL / BL WH Figure 6. CO Termination of Incoming Telephone Lines from the Demarcation Point For steps 8 through 10, refer to Figur e7. 8. At the opposite end of the CO lines that have been terminated go to the two bottom biscuits. 9. Remove the covers and terminate, from the bottom up, the six CO lines (1 – 6) to the BLUE Posts of each 110 terminal (four terminals per biscuit) starting with white/blue, white/ orange, white/green and white/brown 10. On cable number 2, terminate white/blue, white/orange as above and remove/cut the green and brown pairs (not necessary for this installation). 62 Bizfon , Inc. Appendix A Professional Installation Guide Blue Posts Figure 7. Terminate to the Blue Post For steps 11 through 14, refer to Figur e8. 11. At the house cables termination point (66 block/110 block, and so on) identify which house cables/locations are for which extensions. Extension Number Ports Unit Number 201 through 208 1 through 8 1 209 through 216 1 through 8 2 217 through 224 1 through 8 3 225 through 232 1 through 8 4 Bizfon Owner’s Guide 63 Appendix A Professional Installation Guide 12. Strip back the outside coating of house cable number 1 (CAT 3 4 pair cable) and terminate using appropriate punch down tool 66/110 White/Blue to White/Blue of house cable number 1 White/Orange to White/Blue of house cable number 2 White/Green to White/Blue of house cable number 3 White/Brown to White/Blue of house cable number 4 13. Strip back the outside coating of house cable number 2(CAT 3 4 Pair Cable) and terminate using appropriate punch down tool 66/110. 64 White/Blue to White/Blue of house cable number 5 White/Orange to White/Blue of house cable number 6 White/Green to White/Blue of house cable number 7 White/Brown to White/Blue of house cable number 8 Bizfon , Inc. Appendix A Professional Installation Guide WH BR / BR WH 208 WH GR / GR WH 207 206 WH OR / OR WH 205 WH BL / BL WH WH BR / BR WH 204 WH GR / GR WH 203 Cable #2 202 Term inate from bottom up. WH OR / OR WH Cable #1 201 WH BL / BL WH Figure 8. House Extensions Connections Termination Point 14. At the top two biscuits, remove the covers and terminate from the bottom up. TIP! Terminate from the bottom up so the patch cords stay neat. The eight house cables/locations/extensions punch down to the BLUE Posts of each 110 terminal. One pair per extension, one extension per port, four ports per biscuit starting with the first cable. Bizfon Owner’s Guide 65 Appendix A Professional Installation Guide First Cable: White/Blue for White/Orange for White/Green for White/Brown for Ext. 201 Ext. 202 Ext. 203 Ext. 204 Second Cable: White/Blue for White/Orange for White/Green for White/Brown for Ext. 205 Ext. 206 Ext. 207 Ext. 208 Use only one pair to each house termination location. Wrap back any extra cross-wires for further expansion. Figure9 shows house cables 1 and 2 terminated to the blue posts. Figure 9. House Cables 1 and 2 66 Bizfon , Inc. Appendix A Professional Installation Guide 15. Install covers on all biscuits and clearly label CO numbers and extension numbers with a permanent marker on biscuit cover above applicable ports. 16. Install the BIZFON 680 to the bracket that has been mounted to wall. DO NOT PLUG IN SWITCH YET. 17. Carefully remove teal-colored cover by sliding it to the right. Refer to the following figure. Figure 10. Removing the Cover WARNING! DO NOT PULL COVER OFF BY PULLING STRAIGHT UP! IT WILL BREAK! 18. Connect the blue cables from biscuits to the switch. The cable from CO number 1 goes to blue port number 1 on the switch. 19. Continue with ports 2 through port 6 in the same manner. Bizfon Owner’s Guide 67 Appendix A Professional Installation Guide 20. Repeat step 19 for all switches if you are installing more than one switch. Connect all blue cables regardless of the number of operating CO lines. If you are installing more than one switch and have only six CO lines, connect all six CO lines to Unit 1. 21. Connect the yellow cables from biscuits to the switch. The cable for extension 201 goes to yellow port number 1 on the switch. 22. Continue for ports number 2 through number 8 in the same manner. 23. Repeat step 22 for all switches if you are installing more than one switch. Connect all yellow cables regardless of the number of wired extensions. At this point all necessary cabling should be complete for a total of 14 cables going into the Bizfon switch (six blue and eight yellow cables should be connected to the appropriate biscuit locations). If You Are Installing More Than One Switch . . . If you are installing TWO switches, connect the WHITE network cable from the network connection on Unit 1 to the network connection on Unit 2. Continue with step 3. If you are installing THREE or more switches, follow these steps. Refer to Figure 11 and Figure 12 1. Mount the ethernet hub near the switches. See Figure 3 on page 59 for an example of where to mount the hub. 2. Connect one BLACK network cable from the network connection of each unit to the ethernet hub. 68 Bizfon , Inc. Appendix A Professional Installation Guide The network cables are black in a three or four switch installation. NOTE: Do NOT use a white network cable when installing three or four Bizfon 680s. To network ports of each switch in a three or four switch installation. Do NOT use a white network cable in this configuration! Figure 11. Ethernet Hub Connections Network Port Connect to other network port in a two switch installation. Connect to ethernet hub in a three or four switch installation. Figure 12. Network Port 3. Plug in the Bizfon 680 or power on the power supply that the switch(es) is plugged in to. Bizfon Owner’s Guide 69 Appendix A Professional Installation Guide 4. Wait approximately 60 seconds until the system responds with....“The Bizfon is now ready”. 5. Connect a telephone to extension port 1 on the Bizfon 680 that you want to be Unit 1. 6. Access Personal Settings. BizTouch 3: Press SETUP, select SETTINGS, press ENTER. Phone must be hung up. If it is not, press FORWARD. BizTouch 2 or BizTouch 1: Press SETTINGS. Bizfon conference series phone or nonBizTouch phone: Press . If you have not yet set up the extension, you must press before you can access settings. 7. Dial extension 200 and enter the password if required. 8. Press . 9. Press . The announcement tells you the status of the cluster. 10. Press to configure Unit 1. 11. Press the blue button on Unit 1 when prompted. The announcement now tells you the new status of the cluster 12. Press the keypad number associated with the number of the next unit you want to add to the cluster. 13. Press the blue button on the next unit when prompted. 14. Repeat steps 12 and 13 until you have configured the entire cluster. 15. Press when prompted. 16. Connect the expansion cables. 70 Bizfon , Inc. Appendix A Professional Installation Guide The expansion cables connect from the OUT port of one unit to the IN port of the other. For example, you connect the cables from the OUT port of Unit 1 to the IN port of Unit2, from the OUT port of Unit 2 to the IN port of Unit 3, and so on. Expansion Ports Connect from OUT to IN. Figure 13. Expansion Ports Completing the Installation Reinstall the switch cover(s) carefully. Run the cables through the openings in the sides of the cover(s) as shown in the following figure. Figure 14. Run Cables Through Openings in Sides of Cover Bizfon Owner’s Guide 71 Appendix A Professional Installation Guide 1. Attach the appropriate unit labels to each unit; Unit 1 label on Unit 1, Unit 2 label on Unit 2, and so on. Refer to Figure 15 for the proper location of each label. 201 202 203 204 205 206 207 208 LINE 1 LINE 2 LINE 3 LINE 4 LINE 5 LINE 6 INSTALLER DATE Figure 15. Location of Labels 2. When prompted, press the blue button in the center of Unit 1 to begin the diagnostics and listen carefully to the introduction. 3. When prompted, press the button again to test the COs. Wait until the system has tested all CO lines once. 4. When prompted, press the button again to run the audio quality test. Wait until the system tells you it is done. The system announces the status every 30 seconds to let you know it has not finished. It finishes in about three minutes. 5. The extensions test starts automatically. Wait until the system has tested all extensions once. 72 Bizfon , Inc. Appendix A Professional Installation Guide 6. When prompted, press the blue button again. When the system tells you it is done with the diagnostics, the system is ready to use. 7. Verify the time and date and set the time to your local time if necessary. 8. Verify the location of each extension by lifting each handset and listening. You hear “Welcome to extension <201> <the extension you just picked up>.” Adding Units to an Existing Installation This section tells you how to add Bizfon 680 units to an existing installation to expand your capabilities. NOTE: If you are adding to a two unit installation, you must disconnect the network cable before continuing. You will not use the current network cable when you configure a three or four unit installation. 1. Connect the network cable to the other unit (if you are creating a two-box installation) or to the ethernet hub (three or four-box installation). 2. Power on the added unit(s) and wait until they announce that they are ready. 3. Access Personal Settings. BizTouch 3: Press SETUP, select SETTINGS, press ENTER. Phone must be hung up. If it is not, press FORWARD. BizTouch 2 or BizTouch 1: Press SETTINGS. Bizfon conference series phone or nonBizTouch phone: Press . Bizfon Owner’s Guide 73 Appendix A Professional Installation Guide NOTE: If you have not yet set up the extension, you must press before you can access settings. 4. Dial extension 200 and enter the password if required. 5. Press . 6. Press . The announcement tells you the status of the cluster. 7. Press the keypad number associated with the number of the unit you want to add to the cluster. 8. Press the blue button on the added unit when prompted. 9. Repeat steps 7 and 8 until you have configured the entire cluster. 10. Press when prompted. 11. Connect the expansion cables to the added units. The cable connects from the OUT port of one unit to the IN port of the other. Removing Units from an Existing Multibox Installation If you have a multibox configuration and want to remove a unit to make it standalone, you must reconfigure that unit before disconnecting any wires. CAUTION 74 When you remove a unit from a cluster, all information stored in that unit is deleted. This includes voice mail messages, passwords, and extension information. If you want this information saved, call Bizfon Customer Care at extension 299. Bizfon , Inc. Appendix A Professional Installation Guide CAUTION Do NOT remove Unit 1 from a cluster unless you are completely disassembling the cluster. Always remove the last unit in the cluster. 1. Access Personal Settings. BizTouch 3: Press SETUP, select SETTINGS, press ENTER. Phone must be hung up. If it is not, press FORWARD. BizTouch 2 or BizTouch 1: Press SETTINGS. Bizfon conference series phone or nonBizTouch phone: Press . NOTE: If you have not yet set up the extension, you must press before you can access settings. 2. Dial extension 200 and enter the password if required. 3. Press . 4. Press after listening to the warning. The announcement tells you the status of the cluster. 5. Press the keypad number associated with the number of the unit you want to remove from the cluster. 6. Press to confirm your selection. 7. Disconnect the unit from the cluster. Bizfon Owner’s Guide 75 Appendix A Professional Installation Guide Creating a Multibox System from Four Standalone Units If you are creating a multi-box installation from standalone units, follow these steps: You should be physically at the units as you need to press the blue buttons when prompted. 1. Install each unit as described early. 2. Connect the network cables to the Ethernet hub. Do NOT connect the expansion cables. 3. Connect each unit to a power source and wait until you hear “The Bizfon is ready...” Each unit plays this message. 4. Plug a telephone into extension 201 on the unit that will be Unit 1. 5. Access personal settings. BizTouch 3: Press SETUP, select SETTINGS, press ENTER. Phone must be hung up. If it is not, press FORWARD. BizTouch 2 or BizTouch 1: Press SETTINGS. Bizfon conference series phone or nonBizTouch phone: Press . NOTE: If you have not yet set up the extension, you must press before you can access settings. 6. Enter extension 200 and enter the password if required. 7. Press to configure the multibox system. 8. Press to continue. The Bizfon tells you the status of the units. 76 Bizfon , Inc. Appendix A Professional Installation Guide 9. Press to configure Unit 1. 10. Press the blue button on Unit 1 when prompted. The announcement now tells you the new status of the cluster 11. Press the keypad number associated with the number of the next unit you want to add to the cluster. 12. Press the blue button on the next unit when prompted. 13. Repeat steps 11 and 12 until you have configured the entire cluster. 14. Press when prompted. 15. Connect the expansion cables. Each expansion cable connects from the OUT port of one unit to the IN port of the next unit. After you press , you have approximately thirty seconds to connect the expansion cables before the Bizfon automatically reboots. If the reboot begins before you have connected the expansion cables, continue to connect the cables. The units will reboot again. To confirm the status of each unit, press the blue button on each expansion unit (2, 3, or 4). Do not press the button on unit 1 yet. Running Diagnostics Pressing the blue button on unit 1 runs the diagnostics on every unit. The diagnostics verifies that everything is working properly and ensures that you get the best performance from you Bizfon 680s. NOTE: You cannot use the Bizfon 680 for calls during diagnostics. Bizfon Owner’s Guide 77 Appendix A Professional Installation Guide 1. Press the blue button on Unit 1. You hear: “Welcome to the Bizfon diagnostics. Note that during the diagnostics, the Bizfon may not be used for calls. To run diagnostics on incoming telephone lines and telephones, press the button again.” 2. Push the button again. You hear: “Now running the incoming telephone lines test. The LEDs for each incoming line flash if a dial tone is detected. Each line is retested every few seconds. To end this test and continue with the voice quality test, press the button again.” While the diagnostics run, verify that all incoming lines have blinking LEDs. This indicates that they are functioning correctly. 3. Push the button again. You hear: “Incoming telephone lines test complete. Now running the voice quality test. Please wait for the test to complete.” The voice quality test determines the sound quality of your phone lines and automatically selects parameters to optimize the audio for your installation. The test normally takes about two minutes to complete. You hear a prompt letting you know that the test is in progress as the test is running. When the test completes, you hear: “Voice quality test complete. Now running the extensions test. Extensions will ring consecutively until the button is pushed again.” This test verifies that all physical extensions are connected to the Bizfon correctly. 4. Push the button again. You hear: 78 Bizfon , Inc. Appendix A Professional Installation Guide “Extensions test complete.” The system announces that it is ready and also announces the current time and date. Your Bizfon 680s are now ready. Bizfon Owner’s Guide 79 Appendix A Professional Installation Guide 80 Bizfon , Inc. Appendix B Multi-Language System Setup Choosing your Preferred Language(s) Your Bizfon 680 is shipped from the factory with one of the following two language configurations: • English-only • Multi-language NOTE: This section is only applicable for the Multi-Language Bizfon 680. The options below do not apply to the English-only Bizfon 680. The Multi-Language Bizfon allows you to select a primary and secondary language at the system level. It also allows you to select a language for each individual extension. Choosing System-Level Language Preferences You can change the language configuration at the system level. For example, your customers might be primarily French-speaking, but some of your customers are English-speaking, and you would like to give them the option of hearing the Bizfon speak to them in English. You can, in this case change the language configuration to be French Primary, English Secondary. To change the system-level preferred language configuration: Bizfon Administrator’s Guide 81 Appendix B Multi-Language System Setup 1. Access Personal Settings. BizTouch 3: Press SETUP, select SETTINGS, press ENTER. Phone must be hung up. If it is not, press FORWARD. BizTouch 2 or BizTouch 1: Press SETTINGS. Bizfon conference series phone or nonBizTouch phone: Press . If you have not yet set up the extension, you must press before you can access settings. 2. Dial extension 200 to access General Settings. 3. Enter the system password, if required, then press 4. Press for Language Options. . 5. Follow prompts to choose one of the language configurations above. Choosing Personal Language Preferences You can change the language configuration for each individual extension. For example, your office may have three francophone sales representatives, and one anglophone sales representative. The anglophone employee may prefer the option of hearing the Bizfon speak to them in English at their extension. You can in this case change the language configuration to be English-only for that specific extension. To change the language preference for an individual extension: 82 Bizfon, Inc. Appendix B Multi-Language System Setup 1. Access Personal Settings. BizTouch 3: Press SETUP, select SETTINGS, press ENTER. Phone must be hung up. If it is not, press FORWARD. BizTouch 2 or BizTouch 1: Press SETTINGS. Bizfon conference series phone or nonBizTouch phone: Press . If you have not yet set up the extension, you must press before you can access settings. for this extension. Enter your password, if required, then press . Press for Additional Settings menu. Press to go into Default Language setup. 2. Dial your extension number, or 3. 4. 5. 6. Follow prompts to set the Current Language as desired. Other Language Considerations Recording a System Greeting The Automated Attendant System Greetings for both Day mode and After Hours mode come pre-set from the factory. If you wish to create your own bilingual System Greeting, or customize the greeting in any other way, see “Automated Attendant Greetings” on page19 for instructions to do so. You may even wish to have a greeting as short as this: “Thank you for calling. To continue in English, press . Pour continuer en francais, faites le .” Bizfon Administrator’s Guide 83 Appendix B Multi-Language System Setup In this case, you would make use of the Informational Message feature to create individual-language greetings. Informational Messages Informational messages can also be created so that each message is bilingual, or they can be configured so that each is in a specific language. For example, your System Greeting may contain the following text for giving directions to the office in two languages: “For directions to the office, press bureaux, faites le .” 84 . Pour vous rendre a nos Bizfon, Inc. Appendix C Bizfon 680 Specifications Electrical Specifications Power Input: 115 VAC, 50/60 Hz 17 Watts nominal Recommended Operating Conditions Operating Temperature: 40° F to 104° F (0°C to 50°C) Humidity: 0 to 95% non-condensing Telephone Connectors Central Office Incoming Telephone Line Inputs: Six 6-pin modular jacks Telephone Extension Connectors: Eight 6-pin modular jacks Music-On-Hold Connector (MOH): RCA Phono Jack Input impedance: 470 kOhms Input Level: 500 mV nominal Dimensions 17-3/8" (44 cm) long x 8-1/8" (20.6 cm) wide x 2-5/16" (5.9 cm) high Weight 3 lbs. 7 oz. Bizfon Administrator’s Guide 85 Appendix C Bizfon 680 Specifications Regulatory Information FCC Part 15 FCC Part 68 UL 1950 Listed 86 Bizfon, Inc. Appendix D Regulatory and Safety Information FCC Statement: Part 68 This equipment complies with FCC rules, Part 68. On the BOTTOM of this equipment is a label that contains, among other information, the FCC Registration Number and Ringer Equivalence Number (REN) for this equipment. If requested, provide this information to your telephone company. The (REN) is useful to determine the quantity of devices you may connect to your telephone line and still have all of those devices ring when your number is called. In most, but not all areas, the sum of the RENs of all devices should not exceed 5.0. To be certain of the number of devices you may connect to your line, as determined by the REN, you should call your local telephone company to determine the maximum REN for your calling area. If this equipment causes harm to the telephone network, the Telephone Company may discontinue your service temporarily. If possible, they will notify you in advance. But if advance notice isn't practical, you will be notified as soon as possible. You will be advised of your right to file a complaint with the FCC. Your telephone company may make changes in its facilities, equipment, operations, or procedures that could affect the proper operation of your equipment. If they do, you will be given advance notice to give you an opportunity to maintain uninterrupted service. If you experience trouble with this equipment, please contact the manufacturer for warranty/repair information. The Telephone Company may ask that you disconnect this equipment Bizfon Administrator’s Guide 87 Appendix D Regulatory and Safety Information from the network until the problem has been corrected or until you are sure that the equipment is not malfunctioning. This equipment may not be used on coin service provided by the Telephone Company. Connection to party lines is subject to state tariffs. FCC rules prohibit the use of non-hearing aid compatible telephones in the following locations or applications: (1) All public or semipublic coin-operated or credit card telephones. (2) Elevators, highways, tunnels (automobile, subway, railroad or pedestrian) where a person with impaired hearing might be isolated in an emergency. (3) Places where telephones are specifically installed to alert emergency authorities such as fire, police, or medical assistance personnel. (4) Hospital rooms, residential health care facilities, convalescent homes, and prisons. (5) Workstations for the hearing impaired. (6) Hotel, motel, apartment lobbies; in stores where telephones are used by patrons to order merchandise; in public transportation terminals where telephones are used to call taxis, or to reserve lodging or rental cars. (7) Hotel and motel rooms. At least ten percent of the rooms must contain hearing aid compatible telephones; or jacks or plug-in hearing-aid compatible telephones which will be provided to hearing impaired customers upon request. 88 Bizfon, Inc. Appendix D Regulatory and Safety Information FCC Statement: Part 15, Class A RADIO AND TELEVISION INTERFERENCE This equipment has been tested and found to comply with the limits for a Class A digital device, pursuant to Part 15 of the FCC rules. These limits are designed to provide reasonable protection against harmful interference in a residential installation. This equipment generates, uses and can radiate radio frequency energy and, if not installed and used in accordance with the instructions, may cause harmful interference to radio communications. However, there is no guarantee that interference will not occur in a particular installation. If this equipment does cause harmful interference to radio or television reception, which can be determined by turning the equipment off and on, the user is encouraged to try to correct the interference by one or more of the following measures: · Reorient or relocate the receiving antenna. · Increase the separation between the equipment and the receiver. · Connect the equipment into an outlet on a circuit different from that to which the receiver is connected. · Consult the dealer or an experienced radio/TV technician for help. You may also find helpful the following booklet, prepared by the FCC, “How to Identify and Resolve Radio-TV Interference Problems.” This booklet is available from the U.S. Government Printing Office, Washington D.C. 20402. Changes and Modifications not expressly approved by the manufacturer or registrant of this equipment can void your authority to operate this equipment under Federal Communications Commission rules. Bizfon Administrator’s Guide 89 Appendix D Regulatory and Safety Information Canadian DOC Statement “This digital apparatus does not exceed the Class A limits for radio noise emissions from digital apparatus set out in the Radio Interference Regulations of the Canadian Department of Communications.” “Le present appareil numerique n'emet pas de bruits radioelectriques depassant les limites applicables aux appareils numeriques de la class A prescrites dans le Reglement sur le brouillage radioelectrique edicte par le ministere des Communications du Canada.” Industry Canada Notice The Industry Canada label identifies certified equipment. This certification means that the equipment meets telecommunications network protective, operation and safety requirements as prescribed in the appropriate Terminal Equipment Technical Requirements document(s). The Department does not guarantee the equipment will operate to the user's satisfaction. Before installing this equipment, users should ensure that it is permissible to be connected to the facilities of the local telecommunications company. The equipment must also be installed using an acceptable method of connection. The customer should be aware that compliance with the above conditions may not prevent degradation of service in some situations. Repairs to certified equipment should be coordinated by a representative designated by the supplier. Any repairs or alterations made by the user to this equipment, or equipment malfunctions, may give the telecommunications company cause to request the user to disconnect the equipment. Users should ensure for their own protection that the electrical ground connections of the power utility, telephone lines and internal metallic water pipe system, if present, are connected 90 Bizfon, Inc. Appendix D Regulatory and Safety Information together. This precaution may be particularly important in rural areas. CAUTION: Users should not attempt to make such connections them-selves, but should contact the appropriate electric inspection authority, or electrician, as appropriate. NOTICE: The Ringer Equivalence Number (REN) assigned to each terminal device provides an indication of the maximum number of terminals allowed to be connected to a telephone interface. The termination on an interface may consist of any combination of devices subject only to the requirement that the sum of the Ringer Equivalence Numbers of all the devices does not exceed 5. Important Safety Instructions Some of the following information may not apply to your particular product; however, when using telephone equipment, basic safety precautions should always be followed to reduce the risk of fire, electric shock and injury to persons, including the following: 1. Read and understand all instructions. 2. Follow all warnings and instructions marked on the product. 3. Unplug this product from the wall outlet before cleaning. Do not use liquid cleaners or aerosol cleaners. Use a damp cloth for cleaning. 4. This product should not be used while you are in a bathtub, shower or pool. Immersion of the product in water could cause an electrical shock. 5. Slots and openings in the cabinet back or bottom are provided for ventilation, to protect it from overheating. These openings must not be blocked or covered. The openings should never be blocked by placing the product on the bed, sofa, rug, or other Bizfon Administrator’s Guide 91 Appendix D Regulatory and Safety Information similar surface. This product should not be placed in a built-in installation unless proper ventilation is provided. 6. This product should be operated only from the type of power source indicated on the marking label. If you are not sure of the type of power supply to your home, consult your local power company. 7. Do not allow anything to rest on the power cord. Do not locate this product where the cord will be abused by persons walking on it. 8. Do not overload wall outlets and extension cords as this can result in the risk of fire or electric shock. 9. Never push objects of any kind into this product through cabinet slots as they may touch dangerous voltage points or short out parts that could result in a risk of fire or electric shock. Never spill liquid of any kind on the product. 10. To reduce the risk of electric shock, do not disassemble this product. Opening or removing covers may expose you to dangerous voltages or other risks. Incorrect reassembly can cause electric shock when the appliance is subsequently used. 11. Do not expose this product to extreme temperatures such as found near a hot radiator or stove, or in a car parked in the summer sun. 12. Do not place lighted candles, cigarettes, cigars, etc., on this product. 13. Never touch uninsulated telephone wires or terminals unless the telephone line has been disconnected at the network interface. 14. Never install or modify telephone wiring during a lightning storm. 92 Bizfon, Inc. Appendix D Regulatory and Safety Information 15. Never install telephone jacks in wet locations unless the jack is specifically designed for wet locations. 16. Use caution when installing or modifying telephone lines. 17. Unplug this product from the wall outlet and refer servicing to qualified service personnel under the following conditions: A. When the power supply cord or plug is damaged or frayed. B. If the product has been exposed to rain or water. C. If the product does not operate normally by following the operating instructions. D. If the product has been dropped or the cabinet has been damaged. E. If the product exhibits a distinct change in performance. 18. Avoid using a telephone (other than a cordless type) during an electrical storm. There may be a remote risk of electric shock from lightning. 19. Do not use this product to report a gas leak in the vicinity of the leak. 20. Do not place this product on an unstable cart, stand or table. The product may fall, causing serious damage to the product. Bizfon Administrator’s Guide 93 Appendix D Regulatory and Safety Information Safety Warning CAUTION! Danger of explosion if battery is incorrectly replaced. Replace only with the same or equivalent type recommended by the manufacturer. Dispose of used batteries according to the manufacturer’s instructions. Attention! Il y a danger d’explosion s’il y a remplacement incorrect de la batterie. Remplacer uniquement avec une batterie du meme type ou d’un type equivalent recommande par le constructeur. Mettre au rebut les batteries usagees conformement aux instructions du fabricant. 94 Bizfon, Inc. Index Index Symbols * as hold Disabling, 42 Numerics 200, 14 201 - 208, 14 249, 15 250 - 264, 15 290, 16 299, 16 A Adding units, 73 After Hours greeting Changing, 25 After Hours Mode, 24 Changing the list of After Hours extensions, 29 Turning it on/off, 24 Announcement of remote incoming calls, 45 Turning on/off, 45 Answering incoming calls remotely, 45 Authorization to make outside calls Turning it on/off, 50, 51 Automated Attendant, 19–26 After Hours mode, 20 Behavior when off, 20 Changing call profile, 20 Changing its behavior, 20 Day mode, 19 Greetings, 21 Playing after extension is tried, 20 Turning off, 26 Bizfon Administrator’s Guide 95 Index B Bracket orientation, 4 tabs, 5 C Cables network for three or four switches, 69 network for two switches, 68 Call handling Taking incoming calls remotely, 45 Call routing, 29 Call Waiting Turning Bizfon Call Waiting on/off, 49 Calls incoming, 19–38 Changing After Hours greeting, 25 Phone type, 35, 36 System day greeting, 22, 23 system password, 11 Clock setting, 13 Cluster Installation, 57–79 Configuring a predial string, 51, 52 Connecting Audio device for music-on-hold, 55 Audio device for public address, 55 Extensions, 6, 7 Phone lines, 6, 7 power failure telephone, 17 Contacting a Customer Care Agent, 16 Cover Removing, 67 Creating informational messages, 34 Customer Care, 16 Turning access authorization on/off, 37, 38 96 Bizfon , Inc. Index D Diagnostics, 77 running, 7 Dial-by-name directory, 27 Excluding yourself, 27 Directories Dial-by-name, 27 Extension, 27 Disabling * as hold on a non-BizTouch phone, 42 Documents included with your Bizfon products, viii E Emergency numbers dialing, 17 Emergency use, 17 Ethernet hub, 68, 69 Expanding voice mail capacity, 44 Extensions, 39–52 200, 14 201 - 208, 14 249, 15 250 - 264, 15 290, 16 299, 16 Changing after hours list, 29 Changing personal options for the Operator, 31 Choosing which extension rings when callers press 0, 30 Connecting, 6, 7 Defined, 39 Operator, 30 Operator Extension, 16, 30 Physical extensions, 14 Removing passwords, 47 Resetting, 48 Setting up physical extensions, 11, 40 Setting up Virtual Extensions, 41 Universal Extensions, 39 Virtual extensions, 15 Bizfon Administrator’s Guide 97 Index Extensions directory, 27 F Fax machines Fax extension setup, 53, 54 Tips, 54 Using for incoming voice calls, 54 Using your Bizfon with, 53 G General settings, 14 Greetings, 12 Automated Attendant, 21 Changing system day greeting, 22, 23 Changing the After Hours greeting, 25 Multi-language considerations, 83 Resetting, 23 Sample, 22 System greetings, 12 Tips, 21 Turning off the Automated Attendant, 26 Group ring, 32, 33 for 0, 32 Setting up for an extension, 33 With Automated Attendant off, 32 H House cables Identifying extensions, 63 House extensions Terminating, 65 I Incoming calls Directing to a specific extension, 29 How they are handled, 19–38 Routing to an extension, 26 98 Bizfon , Inc. Index Incoming telephone lines Terminating, 62 Informational Messages Setting up, 33 Informational messages, 33 Additional, 35 Creating, 34 Example, 34 Multi-language considerations, 84 Initial settings, 9–17 Installation, 1–8 Installing more than one switch, 57–79 Installing one Bizfon 680, 1–8 L Labels Locating on switch, 72 Language preferences Choosing for an individual extension, 83 Choosing personal, 82 Choosing system-level language, 81 Locating multiple switches, 60 M Meeting Room, 16 Messages for the Operator, 44 Ordering, 44 Messages Informational, 33 Modems, 56 Multibox Creating from standalone units, 76 Installation, 57–79 Removing units, 74 Multi-Language System setup, 81–84 Bizfon Administrator’s Guide 99 Index Multiple switches Locating, 60 Music-on-Hold Audio for, 55 Music-on-hold, 37 N Network cables for three or four switches, 69 for two switches, 68 O Office equipment Using your Bizfon with, 53–56 Operator Personal options, 31 Operator extension, 16, 30 Other than 201, 30, 31 Operator Messages, 44 Operator Voice Mailbox, 44 Ordering of messages, 44 P Passwords Setting when you set up an extension, 11, 40 System Password, 11 Personal options Operator, 31 Phone lines Connecting, 6, 7 Extensions, 6, 7 Phone type Changing, 35, 36 Physical extensions, 14 Setting up, 11, 40 Ports Expansion, 69, 71 Network, 69, 71 100 Bizfon , Inc. Index Power failure telephone, 17 Predial string Configuring, 51, 52 Public Address, 15 Audio devices for, 55 R Regulatory and Safety Information, 87–94 Remote Access When Automated Attendant is off, 46 Remote incoming calls Announcement, 45 Removing cover, 67 Removing extension passwords, 47 Removing units from a multibox installation, 74 Resetting Greeting, 23 Resetting an extension, 48 Routing incoming calls to an extension, 26 Running diagnostics, 7 S Sample Auto Attendant greeting, 22 Setting up Fax extension, 53, 54 System, 19–38 Settings Accessing General Settings, 14 Changes you can make, 9, 10 Initial, 9–17 Single switch install example, 58 Specifications, 85, 86 system, 12 System clock, 13 System greetings, 12 System setup, 19–38 Bizfon Administrator’s Guide 101 Index T Taking incoming calls remotely, 45 Telephones Changing the phone type, 35 Telephone-specific Instructions, viii Termination of incoming telephone lines, 62 Three switch install Example, 59 Tools Required for professional installation, 58 Two switch install Example, 59 U Units Adding, 73 Using your Bizfon with other office equipment, 53–56 V Voice mail Expanding capacity, 44 Ordering of messages, 44 Voice Vault Card Expanding voice mail capacity, 44 Informational messages and, 33, 35 Virtual extensions and, 16 W Wall mount, 4 102 Bizfon , Inc.