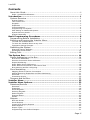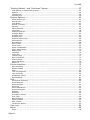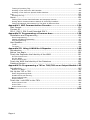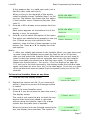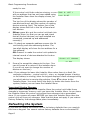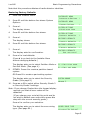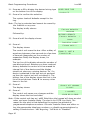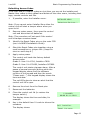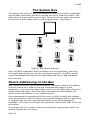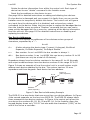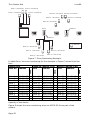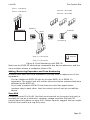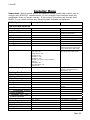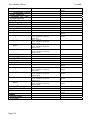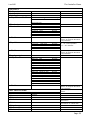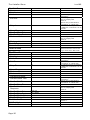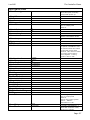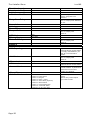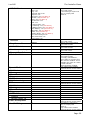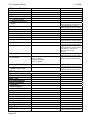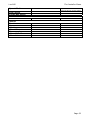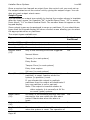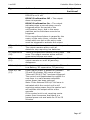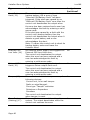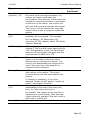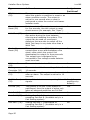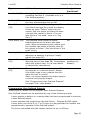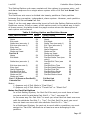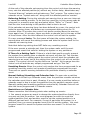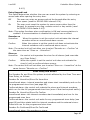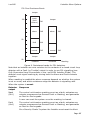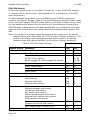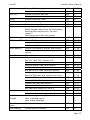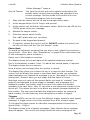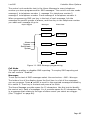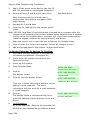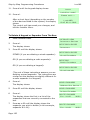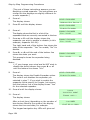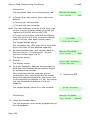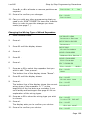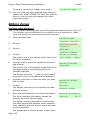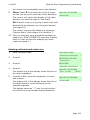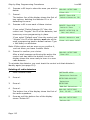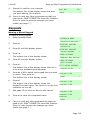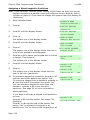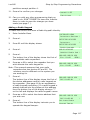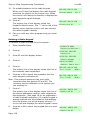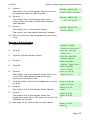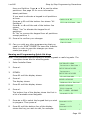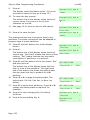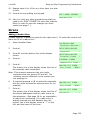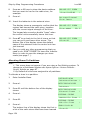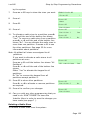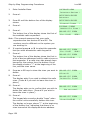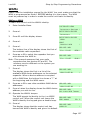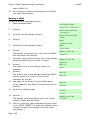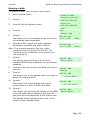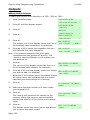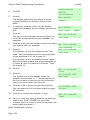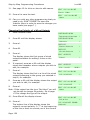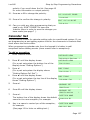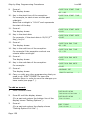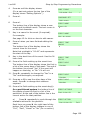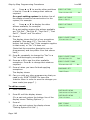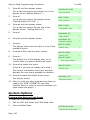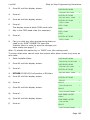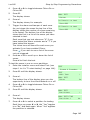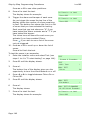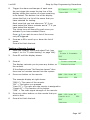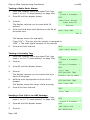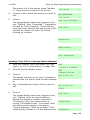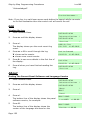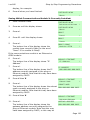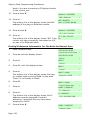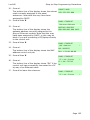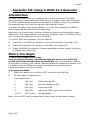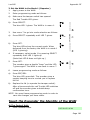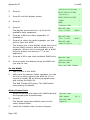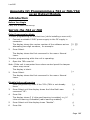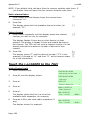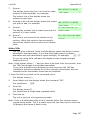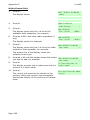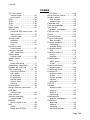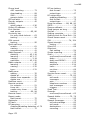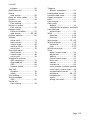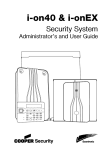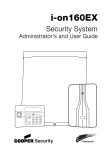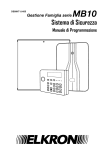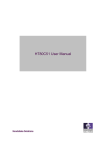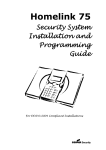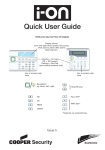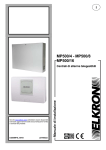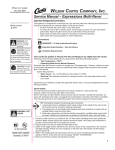Download Cooper Security i-on160EX Installation guide
Transcript
i-on160EX Security System Engineering Guide © Cooper Security Ltd. 2010 Every effort has been made to ensure that the contents of this book are correct. However, neither the authors nor Cooper Security Limited accept any liability for loss or damage caused or alleged to be caused directly or indirectly by this book. The contents of this book are subject to change without notice. Printed and published in the U.K. About this Guide This manual applies to software used in the i-on160EX control unit with version 2.00 software. This guide contains a detailed description of programming an i-on160EX system using the Installer Menu. Other i-on160EX Publications To install, connect and start up an i-on160EX control unit please read ion160EX Installation Guide. If you need to add or administer users (and their remote controls, PA buttons and proximity tags) then you must enter the User Menu. This is described in detail in the i-on160EX Administrator’s Guide. Setting the time and date is also an administrative user function. If you wish to program an i-on160EX from a PC or laptop please read ion160EX Web Server Setup Guide first. Page ii i-on160 Contents About this Guide ................................................................................... ii Other i-on160EX Publications .................................................................................. ii Introduction ......................................................................................... 1 System Overview ................................................................................. 1 System Design ...................................................................................................... 1 The Control Unit .................................................................................................... 1 Keypads ............................................................................................................... 3 Expanders ............................................................................................................ 3 Communications .................................................................................................... 4 Programming the System ....................................................................................... 4 Part Setting or Partitioned System ........................................................................... 4 System Security Grade ........................................................................................... 5 System Capacities ................................................................................................. 5 Basic Programming Procedures ........................................................... 6 Programming Before Installation ............................................................ 6 Entering and Leaving the Installer Menu .................................................. 6 To Enter the Installer Menu:.................................................................................... 6 To leave the Installer Menu at any time: ................................................................... 7 Important! Saving Changes..................................................................................... 8 Defaulting the System .......................................................................... 8 Restoring Factory Defaults ...................................................................................... 9 Defaulting Access Codes ....................................................................................... 11 Editing Text ........................................................................................ 12 The System Bus.................................................................................. 14 Device Addressing on the Bus ............................................................... 14 Bus Device Addresses .......................................................................................... 15 Detector Connection Point Addresses ...................................................................... 16 Output Numbering ............................................................................................... 17 Other Radio Device Addressing. ............................................................................. 18 Other Devices Connected to the Control Unit ........................................................... 18 Bus Scanning and Re-configuring ........................................................................... 18 Zone Numbering ................................................................................. 19 Mapping Zones to Device Connections .................................................................... 19 Adding/Removing Expanders and Zone Numbering ................................................... 21 Zone 000 ........................................................................................................... 21 Processing Priority ............................................................................................... 22 Tampers and the Bus ........................................................................... 22 Installer Menu .................................................................................... 23 Installer Menu Options ....................................................................... 32 Detectors/Devices ............................................................................... 32 Detectors ........................................................................................................... 32 Expanders .......................................................................................................... 38 Wired Keypads .................................................................................................... 40 Deleting Keypads ................................................................................................ 41 Radio Keypads .................................................................................................... 42 External Sirens.................................................................................................... 43 WAMs ................................................................................................................ 44 Outputs.............................................................................................. 44 Bell and Strobe ................................................................................................... 44 Wired Outputs ..................................................................................................... 45 Control Unit Plug-By Outputs................................................................................. 45 Radio Outputs ..................................................................................................... 45 Output Types ...................................................................................................... 46 Programming User Defined Outputs ....................................................................... 51 Page iii i-on160 “Setting Options” and “Partitions” Menus ................................................ 52 Part Setting or Partitioned System? ........................................................................ 52 Options .............................................................................................................. 54 Full Set Link........................................................................................................ 56 Calendar Set ....................................................................................................... 56 System Options................................................................................... 60 Wired Zone Type ................................................................................................. 60 User Access ........................................................................................................ 60 User Reset.......................................................................................................... 61 DD243 (UK Only) ................................................................................................ 62 Masking ............................................................................................................. 64 Mask Override ..................................................................................................... 66 Language ........................................................................................................... 66 Restore Defaults .................................................................................................. 66 Installer Name .................................................................................................... 67 Installer Code ..................................................................................................... 67 Keypad Text ....................................................................................................... 68 Remote needs Entry............................................................................................. 68 PA Response ....................................................................................................... 68 Auto Rearm ........................................................................................................ 68 Siren Delay......................................................................................................... 69 Siren Time.......................................................................................................... 69 Panel Loudspeaker ............................................................................................... 69 Entry Alarm Delay ............................................................................................... 70 Supervision ........................................................................................................ 70 Jamming ............................................................................................................ 70 Force Set ........................................................................................................... 70 Tamper Omit ...................................................................................................... 71 Anti-Code Reset .................................................................................................. 71 Silence Alerts ...................................................................................................... 71 Mains Fail Delay .................................................................................................. 72 Battery 2 ............................................................................................................ 72 Communications ................................................................................. 72 ARC Reporting .................................................................................................... 73 Speech Dialler ..................................................................................................... 79 SMS .................................................................................................................. 82 Line Fail Response ............................................................................................... 84 Line Fail Delay .................................................................................................... 85 IP Network (Own) ................................................................................................ 85 Downloading ....................................................................................................... 87 Test ................................................................................................... 90 Sirens and Sounders ............................................................................................ 90 Wired Keypad ..................................................................................................... 91 Radio Keypad ...................................................................................................... 91 Walk test............................................................................................................ 91 Zone Resistances................................................................................................. 92 Signal Strengths .................................................................................................. 93 Outputs.............................................................................................................. 93 Remotes ............................................................................................................ 94 User Panic Alarms................................................................................................ 94 Prox Tags ........................................................................................................... 94 ARC Reporting .................................................................................................... 94 Speech Dialler ..................................................................................................... 95 PSU Current........................................................................................................ 95 Locate Bus Device ............................................................................................... 95 View Log ............................................................................................ 96 About ................................................................................................ 96 Panel ................................................................................................................. 96 Page iv i-on160 Comms .............................................................................................................. 96 Zone Mapping ..................................................................................................... 97 Non-Programmable Functions ............................................................... 97 Alarm Abort ........................................................................................................ 97 Remote Reset (RedCare Reset) .............................................................................. 97 Step By Step Programming Procedures .............................................. 99 Addressing Keypads and Expanders on the Bus ....................................... 99 To To To To Manually Default The Bus Address Of An Expander ............................................... 99 Manually Default The Bus Address Of A Keypad ................................................... 99 Add An Expander Or Keypad To The Bus: ......................................................... 100 Delete A Keypad or Expander From The Bus: .................................................... 102 Expanders ........................................................................................ 103 To Disable or Enable an Expander: ....................................................................... To Replace an Expander: .................................................................................... Naming Wired and Radio Expanders ..................................................................... Assigning Wired and Radio Expanders to Partitions ................................................. Changing the Wiring Type of Wired Expanders ....................................................... 103 105 107 108 109 Editing Zones .................................................................................... 110 Learning radio detectors ..................................................................................... Deleting individual radio detectors ....................................................................... Deleting all radio detectors ................................................................................. Changing Zone Names, Type, Attributes and Partitions ........................................... 110 111 112 113 Keypads ........................................................................................... 115 Naming a Wired Keypad ..................................................................................... Assigning a Wired keypad to Partitions ................................................................. Adding a Radio Keypad....................................................................................... Deleting a Radio Keypad ..................................................................................... Naming a Radio Keypad...................................................................................... Assigning a Radio Keypad to Partitions ................................................................. Naming and Programming Quick Set Keys ............................................................. 115 116 117 118 119 120 121 Sirens .............................................................................................. 123 Adding a Radio Siren .......................................................................................... 123 Allocating Sirens To Partitions ............................................................................. 124 Deleting a Radio Siren ........................................................................................ 125 WAMs .............................................................................................. 127 Adding a WAM................................................................................................... 127 Naming a WAM ................................................................................................. 128 Deleting a WAM................................................................................................. 129 Outputs............................................................................................ 130 Adding Radio Outputs......................................................................................... Giving a Radio Output a Type: ............................................................................. Naming a Radio Output ...................................................................................... Giving a Wired Output a Type: ............................................................................ Naming a Wired Output ...................................................................................... Changing the Polarity of a Wired Output: .............................................................. 130 131 132 133 135 136 Calendar Set ..................................................................................... 137 To To To To add an exception: ......................................................................................... add an event: ............................................................................................... edit an event: ............................................................................................... delete an event:............................................................................................ 137 138 140 141 System Options................................................................................. 142 Programming Remote Code Reset ........................................................................ 142 Testing ............................................................................................ 144 To start testing ................................................................................................. To walk test ...................................................................................................... Testing a Remote Control: .................................................................................. Testing a Radio Panic Alarm: ............................................................................... 144 144 147 148 Page v i-on160 Testing a Proximity Tag: ..................................................................................... 148 Sending a Test Call to an ARC Number: ................................................................ 148 Sending a Test Call to a Speech Dialler Number: .................................................... 149 Log .................................................................................................. 150 Viewing the Log................................................................................................. 150 About .............................................................................................. 150 Finding The Current Panel Software and Language Version ...................................... 150 Seeing Which Communications Module Is Currently Installed: .................................. 151 Finding IP Network Information For The Built-In Ethernet Port: ................................ 152 Appendix I: ARC Communication Formats ........................................ 154 Fast Format ...................................................................................... 154 Contact ID ........................................................................................ 154 SIA 1, SIA 2, SIA 3 and Extended SIA 3 ............................................... 154 Appendix II: Programming a Common Area ..................................... 156 Installation and Programming ............................................................. 156 Zone Programming ............................................................................................ 157 Partition and Other Programming .............................................................................. 157 User Programming ............................................................................................. 158 User Operation .................................................................................... 158 To set: .............................................................................................................. 158 To Unset: ......................................................................................................... 158 Appendix III: Using A WAM As A Repeater ...................................... 160 Introduction...................................................................................... 160 Before You Begin ............................................................................... 160 Teach the Expander the Identity of the WAM ........................................ 161 At The Control Unit: ........................................................................................... 161 On the WAM: .................................................................................................... 162 At the Control Unit ............................................................................................. 162 Teach the WAM the Identity of the Detectors ........................................ 163 Deleting Devices ............................................................................... 163 Appendix IV: Programming a 762 or 768/769 as an Output Module 165 Introduction...................................................................................... 165 Before You Begin ............................................................................................... 165 Set Up the 762 or 768 ....................................................................... 165 Enter Programming Mode ................................................................................... Disable Infra-red learning ................................................................................... Set to manual learn ........................................................................................... Select channel .................................................................................................. 165 165 166 166 Teach the i-on160EX to the 762r ......................................................... 166 At the Control Unit: ........................................................................................... 166 At the 762r ....................................................................................................... 167 At the Control Unit ............................................................................................. 168 Index ............................................................................................... 169 Page vi i-on160 Introduction System Overview i-on160EX is the control unit for a hybrid wired/wirefree alarm system intended for commercial use. One i-on160EX control unit can operate up to 160 zones by using expanders communicating over a single bus cable. Different types of expander allow either wired or wirefree detectors in the same system. The single bus cable also allows the installer to connect keypads, output modules or extra power supplies wherever they are needed. System Design The i-on160EX is designed to support a wide range of alarm system sizes. The control unit printed circuit board (pcb) itself provides ten zones and four outputs. To increase the size of the alarm system the Installer can connect expanders and keypads to a single “bus” which carries all the data between the control unit and its peripherals. The control unit pcb provides connections only for wired zones and outputs. Expanders provide connections to either extra wired zones and outputs, or radio detectors and radio outputs. Both wired and radio devices can exist in the same alarm system. The Control Unit Case A coated steel case houses the control unit’s pcb, power supply and backup batteries. The case is designed for vertical mounting on a wall, and provides three fixing points. The case can be butted up to side walls or a ceiling without blocking the opening or closing of its lid. The case lid is fixed by a single screw, and can be hung from the case back when open. The back of the case provides pre-cut holes for cable access, and stands 14mm off from the mounting surface to allow trunking to pass behind. As well as the pcb, the case provides room for two 17Ah backup batteries. Cooper Security provide securing clamps for each battery with the case. Back tamper/Lid tamper. The back of the case provides a plastic shrouded slot through which the Installer can fit the combined back tamper/lid tamper switch. This switch is mounted on a metal blade that slides through the slot and touches the mounting surface. Once fitted and connected to the pcb, removing the lid or prising the case from the wall activates the switch. Printed Circuit Board All of the control unit functions and connectors are provided by a single pcb. A plastic pcb carrier holds the pcb within the case. Bus Connections The control unit provides connectors for one four-wire bus cable. All keypads, expanders and other equipment connect to the same bus. The cable can be run as one single line, or as a three or four armed star branched at the control unit. See i-on160EX Installation Guide for details of bus configuration, maximum bus length and cabling type. Page 1 Introduction i-on160 Zone Connections The control unit provides connections for up to 10 wired zones. These zones can be either all Closed Circuit (CC) or all Fully Supervised Loop (FSL). The Installer can select the zone wiring type during initial commissioning, or at any time after. Note that the Installer can make the wiring type of the expanders either CC or FSL, independent of the wiring type of the zones on the control unit. Transistor Outputs The control unit provides connectors for two programmable transistor outputs, which can be used to control external equipment. The outputs are normally switched negative, from 12V to 0V on activation. In this mode each output can sink up to 500mA from a dc source. The installer can program these outputs to be switched positive (from 0V to 12V on activation). In this mode the outputs can deliver up to 500mA to an external load. Relay Outputs There are also sets of connectors for two relay outputs, providing voltage free changeover contacts. Both relay outputs are programmable by the Installer. Digital Communicator Outputs A set of 16 pins on the control unit pcb provide programmable outputs designed to control a separate digital communicator. By default each output is switched negative (switched from +12V to 0V when active). When at 0V each communicator output can sink up to 100mA. The installer can program these outputs to be switched positive when active (switched from 0V to +12V). When at +12V each output can provide up to 50mA to an external load. USB Port The USB (Universal Serial Bus) and Ethernet ports on the control unit pcb provide two different methods of connecting an external PC (personal computer) to the control unit. The USB port allows an Installer to program the control unit through a local connection by USB cable from PC to control unit. The PC must be running Cooper Security’s i-on Downloader. The USB port also allows an Installer to apply software updates to the control unit, or install alternate language text files for the keypad display. To do this the Installer must run Cooper Security’s i-on Updater software on the connected PC. Ethernet Port The Ethernet port also allows a local connection to a PC. The Ethernet connection is designed to allow an Installer to program the control unit through a series of web pages presented by a built-in web server running on the control unit. Cooper Security recommend that you use Internet Explorer 8 to browse the pages. Page 2 i-on160 Introduction External Bell Output The control unit has one external bell output to drive standard Self-Activating Bell (SAB) or Self-Contained Bell (SCB) modules. Expanders also provide connectors for additional external sounders. See i-on160EX Installation Guide for details of maximum current available for external bells. Extension Loudspeaker Connectors If required the Installer can connect one 16Ohm extension loudspeaker to increase the audibility of setting and unsetting tones. Each expander also provides connectors for a 16Ohm extension loudspeakers. Note that you must not connect another loudspeaker in parallel to these connectors. Battery Backup As noted above, the case provides space for two 17Ah backup batteries. Each battery has its own connector on the control unit pcb, and is charged by the control unit while mains power is present. It is possible to run the system with a single backup battery (although the resulting standby time may not meet the Grade 2 or Grade 3 requirements). If you chose to use a single battery, then you should connect the battery to connector “BATT1” and program the control unit to suppress alerts that Battery 2 is missing, see page 72. Keypads The i-on160EX uses i-kp01 keypads with keypad firmware version 2.0 and above. The keypad has a two line by 20 character backlit LCD display and a built in proximity tag (prox tag) reader. All keypads connect directly to the system bus. Users can set and unset the system or partitions from the keypad, either by keying-in access codes or presenting a prox tag. Provided that they are in separate partitions, the control unit can process up to five keypads in use at the same time. Within a partition, the control unit responds to just one keypad at a time. In a part setting system (one not using partitions) the control unit responds to just one keypad at a time. The Installer can also program the system from the keypad. Expanders Wired Expander The EXP-W10 wired expander provides connections for: Either 10 FSL zones or five CCL zones. One loudspeaker Four wired programmable outputs Radio Expander The radio expanders provide channels for either 10 radio detectors (EXP-R10) or 30 radio detectors (EXP-R30). In addition each radio expander provides channels for: two radio keypads, two external radio sounders and two Wireless Accessory Modules (WAMs). Each radio expander also provides wired connections for a Loudspeaker. Note: The total number of radio detectors that can be Page 3 Introduction i-on160 handled by an i-on160EX control unit depends partly on the density of radio transmitters within a given volume. If there are more than 30 transmitters within 10 meters radius of an expander then some mutual jamming may occur. Please read “Guidance Notes For Radio Alarm System” available from www.coopersecurity.co.uk. Communications The i-on160EX provides a socket for an add-on communication module. To comply with EN50131 you must fit a module. The available modules are: i-sd-02 A speech dialler and public switched telephone network (PSTN) module that allows the control unit to send recorded speech messages and also report alarm information using standard protocols such as Fast Format and Contact ID. This module also allows remote maintenance over the PSTN. i-gsm02 A GSM module that allows speech messaging, alarm reporting and SMS text messaging over the mobile phone network. 8750 An Ethernet module that allows alarm reporting and remote maintenance over the internet. 8844 A GPRS module that allows internet protocol access over the mobile phone network. i-dig02 A PSTN module that allows the control unit to report alarm information using standard protocols such as Fast Format and Contact ID. This module also allows remote maintenance over the PSTN. Programming the System As an installer you can program the system in any of three separate ways: a) From the keypad. b) From a PC or laptop connected to the control unit via Ethernet cable, and using a web browser (IE 8 recommended). c) From a PC or laptop connected to the control unit either over the PSTN or via the USB port, using i-on Downloader software. This manual describes programming the i-on160EX from the keypad. However, the settings and options provided through the keypad are the same as those provided by the web server or i-onDownloader. Part Setting or Partitioned System The i-on160EX offers two basic ways of behaving as an alarm system: Part Set Mode. In Part Set Mode the i-on160EX can set in one of four ways: either Full set or three varieties of Part Set. In Full Set the control unit pays attention to all detectors. In each of the three Part Sets, the control unit ignores all detectors that do not have the appropriate Part Set attribute (see page 37 ). Page 4 i-on160 Introduction Partition Mode. In Partition Mode the i-on160EX provides the equivalent of 20, smaller, independent alarm systems. Each system is a “Partition” of the ion160EX. You can allocate any set of zones to each Partition. Each zone can also belong to more than one Partition. Each Partition can have a Full Set level and one Part Set level. During programming the installer can allocate keypads, sounders or outputs to any of the partitions. System Security Grade During initial power up (and if you reset a system to factory defaults) the system provides an opportunity for you to set various system options in one step in order to program the system for either Security Grade 2 or Security Grade 3. Grade 2 The system uses four digit user codes, puts Masking OFF, defaults User Reset – Tampers to “yes”, and ensures that Tampers are communicated as Alarms. Grade 3 The system uses six digit user codes, puts Masking ON, defaults User Reset – Zone Tampers and User Reset – Zone Alarms to Installer. The system communicates tampers as tampers, and also defaults the Omittable zone attribute to “No”. You can override any of the settings by selecting individual options in other parts of the Installer Menu. Note that if you do so then the system may no longer comply with the selected Grade. User Codes When using four digit access codes, the default Installer code is “7890” and the default User01 code is “1234”. When using six digit access codes the default Installer code is “567890”, and the default User01 code is “123456”. System Capacities Zones 160 max Outputs 164 max Partitions: 20 max Bus devices: 45 max, shared between expanders and keypads Radio Keypads: 20 max, two per expander Radio sounders 20 max, two per expander WAMs 20 max, two per expander Users: 500 max Remote Controls 500 max (one per user) Proximity tags 500 max (one per user) Radio PAs 500 max (one per user) Page 5 i-on160 Basic Programming Procedures Programming Before Installation If you prefer, you can program the control unit before installing the system in its final location. You will need to temporarily connect a keypad to the control unit. It is possible to operate the control unit from battery power (or a 12Vdc supply) without connecting the unit to a mains supply. However, in order to start the control unit processor running you must briefly short the Kick Start pins together after connecting the battery. When programming the system while it is running on battery only, remember to leave the Installer Menu before removing power. If you do not do so all your changes will be lost, see Important! Saving Changes on page 8. If you wish to program the control unit from a laptop or PC you can do this by connecting the control unit to your PC via Ethernet. You will need a CAT 5 patch cable and a laptop or PC with a standard web browser. See the separate publication i-on160EX Web Server Set Up Guide for instructions on how to set up your PC/laptop and the control unit. Entering and Leaving the Installer Menu When you enter the Installer Menu from a keypad, the alarm system is effectively disabled. While the system is in Installer Menu: Any other user trying to set the system from a keypad will see the message “Installer on Site”. All PAs (including radio PAs), fire alarm zones, 24 hour zones and tampers are disabled. Note that this does not apply if you are using the web browser interface from a PC. If you have logged into the system from a PC then the alarm system is active. To Enter the Installer Menu: 1. Make sure the system is unset and showing the standby screen (time and date). 2. Key in the Installer access code. When delivered from the factory, at Security Grade 2 the default Installer access code is “7890”. The default user code is “1234”. At Security Grade 3 the codes are “567890” and “123456” respectively. i-on160EX 12:00 23/07/2010 As you start to key in the code the display shows: Enter Access Code: When you key in the last digit of the access code the display MAY show: User Code Required Page 6 (* ( ) ) i-on160 Basic Programming Procedures If this happens key in a valid user code (not a Set Only user code see note 1). When you key in the last digit of the access code the display shows “Installer Menu” on the top line. The bottom line shows the first option in the Installer menu: Detectors/Devices. (See note 2.) 3. Detectors/Devices > Press u or n to display more options from the menu. Each option appears on the bottom line of the display in turn, for example: 4. INSTALLER MENU Press > or Y to select that option of the menu. The option you selected now appears on the top line. If there are any sub-options for that selection, then the first of them appears on the bottom line. Press u or n to display the other sub-options. INSTALLER MENU Outputs > OUTPUTS Radio Outputs > Notes: 1. After you initially gain access to the Installer Menu, you may leave and re-enter using the Installer access code by itself for up to 30 minutes after you last exited the Installer Menu. After that time you will need to enter a valid user access code to complete your entry into the Installer Menu (note that you cannot use a Set Only user code). To disable this feature see System Options – User Access – User Code Required on page 61. 2. If you key in the code incorrectly, the display shows the time and date again, and gives an error tone. Key in the code again. If you key in a total of ten consecutive incorrect codes then the system locks you out for 90 seconds. To leave the Installer Menu at any time: 1. Press X until the display shows: 2. Replace the control unit lid (if you removed it earlier). Ensure the control unit tamper switch is closed. 3. Press Y to leave Installer menu. (Press X if you do not want to leave the menu.) The display shows: Leave installer mode ? Please wait... The control unit scans the bus to check for any devices that have been added or removed without using the installer menu. On a large system this may take tens of seconds. When the control unit has finished scanning the bus, the display time and date. The system is i-on160EX 12:00 02/11/2010 Page 7 Basic Programming Procedures i-on160 ready for use. If the control unit finds a device missing, or one with an address that has not been added using the Installer Menu then the display shows, for example: FOUND 0, LOST 1 Lost R1-03 The top line of the display shows the number of new devices found, and the number of existing devices missing (lost). The bottom line of the display shows the first in the list of found and lost devices. 4. Either: press X to put the control unit back into Installer Menu (so that you can go and check that all the bus devices you have installed are connected, powered up and addressed correctly). Note: To check an expander address remove the lid and briefly press the addressing button. The two digit display will show the bus address for a few seconds. OR: Press Y to make the control unit update its internal record of devices attached to the bus. The display shows: 5. Press Y to accept the change to the bus. (You can still press X to return to the installer menu if you do not want to change the number of devices on the bus.) Accept all changes to bus Note: If you attempt to leave the Installer Menu when there is a fault (for example a detector–, control unit lid–, siren– or keypad tamper is active, or the battery is missing) then the keypad displays a fault message telling you which device is causing the problem. Press X to return to the Installer Menu. You must rectify the fault (or delete the device from the system) before you can leave the Installer Menu. Important! Saving Changes When you make changes to the Installer Menu the control unit holds those changes in temporary memory until you leave the Installer Menu. As you leave the Installer Menu the control unit writes those changes into a permanent store. If you remove all power BEFORE you leave the Installer Menu then the control unit will lose your changes. Note that this does not apply if you restore Factory Defaults; that change takes place immediately. Defaulting the System If you wish to restore the control unit to its factory defaults then you must do this from a keypad. You cannot restore factory defaults from a connected PC. Page 8 i-on160 Basic Programming Procedures Note that this procedure deletes all radio detector identities. Restoring Factory Defaults 1. Enter the Installer Menu. 2. Press n until the bottom line shows System Options: 3. Press Y . The display shows: 4. Press n until the bottom line shows: 5. Press Y . The display shows: 6. Press n until the bottom line shows: 7. Press Y. The display asks for confirmation. 8. INSTALLER MENU Detectors/Devices > INSTALLER MENU System Options > SYSTEM OPTIONS Wired zone type SYSTEM OPTIONS Restore defaults > RESTORE DEFAULTS Country defaults > RESTORE DEFAULTS Factory defaults > FACTORY DEFAULTS Are you sure? Press Y to load defaults. (Press X to go back to the Installer Menu without changing defaults.) The display asks you to select Partition Mode or Part Set Mode. (See page 4.) 9. A : Partition mode B : Part set mode EITHER: Press A to create a partition based system. OR Press B to create a part setting system. The display asks you to select the Security Grade. (See page 5.) SYSTEM GRADE *Grade 3 10. Press u or n to select either Security Grade 3 or Security Grade 2 settings. Note: If you change Grades then the keypad display reminds you that all user codes will be defaulted. (If you change your mind at this point and do not wish to default user codes then press X to stay with the current security grade.) Press Y to confirm your selection. The display asks you to select the zone wiring type. (See page 60.) WIRED ZONE TYPE *2-wire FSL 2k2/4k7 Page 9 Basic Programming Procedures 11. Press u or n to display the desired wiring type on the bottom line of the display. 12. Press Y to confirm the selection. i-on160 WIRED ZONE TYPE 4-wire CC The system loads all defaults except for the Log. Note: The log is protected and cannot be erased by the Installer or any user. The display briefly shows: Factory defaults restored Followed by: 13. Press X until the display shows: 14. Press Y. The display shows: The control unit scans the bus. After a delay of anywhere between a few seconds to a few tens of seconds (depending on the number of expanders fitted) the display shows, for example: RESTORE DEFAULTS Factory defaults > Leave Installer mode? Please wait... FOUND 3, LOST 0 Found R1-01 The top line of the display shows the number of new devices found. Because you have restored factory defaults the control unit has erased its internal list of bus devices and the display should not show any missing devices. So, if a device is attached to the bus but not powered up then the control unit will not detect it. The bottom line of the display shows the first in the list of found devices. Press n to see any other items in the list. 15. Press Y. The display shows: 16. Press Y. The control unit saves your changes and the display shows the time and date: Accept all changes to bus? i-on160EX 12:00 02/11/2010 Note: If the control unit has an i-sd02 fitted then the keypad will show an alert when you leave Installer Mode. The alert is for PSTN Line Fault. The reason for the alert is that defaulting the system has deleted all programmed telephone numbers. Re-enter Installer Menu and either rekey the appropriate telephone numbers, or disable communications by setting Communications – ARC Reporting – Call Mode to “Disabled”. Page 10 i-on160 Basic Programming Procedures Defaulting Access Codes If the User and/or Installer codes are lost then you can set the installer and Master User codes to their default and delete all the other users, including their tags, remote controls and PAs. 1. If possible, enter the Installer menu. Note: If you cannot enter Installer Menu then the control unit will start a tamper alarm when you open its lid. 2. INSTALLER MENU Detectors/Devices > Remove mains power, then open the control unit and disconnect all batteries. Note: This procedure will not work if the control unit lid tamper remains closed. 3. Identify the Reset Codes pins on the main PCB (see i-on160EX Installation Guide). 4. Short the Reset Codes pins together using a small screwdriver or jumper link. (Keep the short on until step 6.) 5. Apply mains power. The control unit loads the factory default access codes: Grade 2: User 01=1234, Installer=7890. Grade 3: User 01=123456, Installer=567890. The control unit starts a tamper alarm. After a pause of several seconds (during which the keypad display shows first the software revision of the keypad and then the words “Please wait...”) the keypad display shows the time and date. The red LEDs glow to show an alert that the control unit lid is open. 6. Remove the short from the Reset pins. 7. Reconnect the batteries. 8. Close the control unit lid (to restore the tamper switch). The display shows the time and date, for example: 9. Key in the default User 01 code to silence the sounders. The display shows: I-ON160EX 00:00 01/11/2010 Call Installer Panel lid open Page 11 Basic Programming Procedures i-on160 10. Enter Installer Menu and then leave it again. The LEDs around the navigation key should now be green. If they glow red then there may be an alert for a missing battery that needs acknowledgement. 11. To force the control unit to check the battery: Press Y, key in 1234 (or 123456 for Grade 3), press Y again. The navigation key LEDs should now glow green. i-on160EX 12:00 02/11/2010 Editing Text In the i-on160EX zones, setting levels, partitions, keypads, expanders, outputs and users can all be named. Also, account numbers for i-on Downloader can take letters as well as numbers. Whenever you have to edit the text for an item the steps are the same: Each number on the keypad is associated with a range of letters in the same way as on many mobile phones. Figure 1 shows which letters appear on each key. 1 4 ghi 2 abc 3 def ABC DEF 5 jkl GHI JKL 7 pqrs 8 tuv PQRS TUV * 0 Space 0 6 mno MNO 9 wxyz WXYZ # (Caps/ lower case) Figure 1. Letters Assigned to Keys A cursor on the display shows where the next character will go when you key it in. If you are keying in capitals the cursor is a block, for small letters the cursor is an underline. To change between capital and small letters press #. When you first select a name to edit, the display shows the cursor at the beginning of the bottom line. If you press a number or letter key then the bottom line clears and the character you keyed-in appears at the beginning of the line. Alternatively, if you press > when you first select a name to edit, then the existing text shifts right one character and you can insert a new character in the empty space. Page 12 i-on160 Basic Programming Procedures To move the cursor left or right press u or n respectively. To delete characters press <. Note: If you wish to leave a name or text unchanged then press X. The display leaves the name change screen and restores the name to its previous value. Press Y when you have finished entering text. Page 13 i-on160 The System Bus The system bus carries all the data between the control unit and its expanders and keypads. Electrically the bus is a single set of four conductive paths. Two paths carry dc power and two carry data. Physically the bus cable can connect the devices in either daisy-chain or star arrangements – see Figure 2. MENU A B 1 4 ghi 2 abc 5 jkl MENU 3 def 6 mno A 1 2 abc 7 pqrs 8 tuv 9 wxyz B 4 ghi 5 jkl * 0 # 7 pqrs 8 tuv 9 wxyz * 0 # 3 def 6 mno MENU A 1 B 4 ghi 2 abc 3 def 5 jkl 6 mno 7 pqrs 8 tuv 9 wxyz * 0 # MENU A 1 2 abc B 4 ghi 5 jkl 6 mno 7 pqrs 8 tuv 9 wxyz * 0 3 def # MENU A B 1 4 ghi 2 abc 5 jkl 3 def 6 mno 7 pqrs 8 tuv 9 wxyz * 0 # MENU A B 1 2 abc 3 def 4 ghi 5 jkl 7 pqrs 8 tuv 9 wxyz * 0 # 6 mno MENU A B 1 2 abc 3 def 4 ghi 5 jkl 6 mno 7 pqrs 8 tuv 9 wxyz * 0 # Figure 2. Bus Layout Example See i-on160EX Installation Guide for details of bus configuration, maximum bus length and cabling type. As part of programming the i-on160EX you will need to understand how devices are addressed, and how to add and delete them correctly. Device Addressing on the Bus Each device on the bus has a unique address. The device obtains this address from the control unit, either during the commissioning stage of a new installation, or at some later date under control of the Installer Menu when the installer adds the device. Once the device has obtained a bus address, the device stores that address in non-volatile memory. During subsequent programming at the control unit the Installer also assigns other information to each bus device, for example allocating them to partitions, or programming the zone types and attributes of any zones attached to expanders. The control unit stores this information within itself (NOT within the bus device). This means that if you need to remove a bus device, and perhaps install it on another system then you must: Page 14 i-on160 The System Bus Delete the device information from within the control unit. Each type of device has its own “delete” command in the Installer menu. Reset the bus address on the device to zero. See page 99 for detailed instructions on adding and deleting bus devices. If a bus device is damaged and you suspect it is faulty then you can use the Installer menu to temporarily disable the device. The control unit will ignore any input from the device while it is disabled, and not send any output commands to the device. When the time comes to replace the damaged device then the Installer menu provides a “Replace” command that you can use to swap out the damaged unit for a new one, retaining all the device information from the old unit. See page 105 for detailed instructions on disabling and replacing bus devices. Bus Device Addresses The control unit reports the addresses of bus devices as two groups of characters, separated by a “-“: An-dd A= A letter showing the device type: P=panel, K=keypad, W=Wired Expander, R=Radio Expander, O=Output Module. n= Bus number. In an i-on160EX the bus number is always 1. dd = Bus device number. In an i-on160EX this can be any number 01 to 99 (but there can only be a total of 45 devices). Expanders always have bus device numbers in the range 01 to 49. Keypads and output modules always have bus device numbers in the range 51 to 97. Figure 3 shows an example of how the control unit in a small system might address each device attached to the bus. The system has two 10-zone expanders and three keypads. Each device has one address. R1-02 K1-51 EXPR-10 (radio expander) MENU MENU A 1 B 4 ghi 2 abc A 8 tuv 9 wxyz B 0 # 5 jkl MENU 3 def 6 mno 7 pqrs * W1-01 1 4 ghi 2 abc 5 jkl 3 def 6 mno 7 pqrs 8 tuv 9 wxyz * 0 # K1-52 A B 1 4 ghi 2 abc 5 jkl 3 def 6 mno 7 pqrs 8 tuv 9 wxyz * 0 # K1-53 EXPW10 (wired expander) Figure 3. Bus Device Addressing Example The EXPR-30 is a bus device that uses more than one device address. In Figure 4 the second expander on the bus is an EXPR-30. The EXPR-30 always takes three consecutive bus device numbers. In Figure 4 the control unit gives this one device the numbers R1-02, R1-03 and R1-04. In the Installer menu the keypad display shows only “R1-02” but also adds the characters “(R30)” at the end of the line as a reminder. Page 15 The System Bus i-on160 R1-02 R1-03 R1-04 K1-51 EXPR-30 MENU MENU A B 1 4 ghi 2 abc 5 jkl 3 def MENU 6 mno 7 pqrs 8 tuv 9 wxyz * 0 # W1-01 A 1 B 4 ghi 2 abc 5 jkl A 1 B 4 ghi 2 abc 3 def 3 def 5 jkl 6 mno 6 mno 7 pqrs 8 tuv 9 wxyz * 0 # K1-52 7 pqrs 8 tuv 9 wxyz * 0 # K1-53 EXPW10 Figure 4. Bus Device Addressing for EXPR-30. Detector Connection Point Addresses Each connection point for a detector has an address. This address is an extension of the bus device address. The control unit shows the connection point address as three groups of characters: An<dd<ii An<dd The first two groups are the address of the bus device, see the previous page. The “A” can be either “R” for a radio expander or “W” for a wired expander. < The “<” character is a reminder that the address is a detector (a form of input). ii = The last group is the input number. For wired expanders this can be any number from 0 to 9. For radio expanders this can be any number from 0 to 9 for the EXP-R10, or 00 to 29 for the EXP-R30. The detector connection points on the control unit pcb are numbered P0<00<00 to P0<00<09 (FSL wiring) or P0<00<01 to P0<00<05 (CCL wiring). See Figure 5 for examples: Page 16 i-on160 The System Bus P0<00<02 P0<00<03 R1<02<02 P0<00<01 R1<02<03 P0<00<04 R1<02<01 R1<02<04 R1<02<00 EXPR-10 W1-01 K1-51 MENU MENU MENU A 1 B 4 ghi 2 abc 5 jkl 3 def A 1 B 4 ghi 2 abc 3 def 6 mno 7 pqrs 8 tuv 9 wxyz * 0 # 5 jkl 8 tuv 9 wxyz 0 # A R1-02 6 mno 7 pqrs * 1 B K1-52 4 ghi 2 abc 5 jkl 3 def 6 mno 7 pqrs 8 tuv 9 wxyz * 0 # K1-53 EXPW-10 W1<01<00 W1<01<01 W1<01<4 W1<01<02 detectors W1<01<03 Figure 5. Detector Connection Point Addressing on an i-on160EX. Output Numbering Output numbering is an extension of the way that devices are addressed on the bus. Each output has a connection point address. The address contains three groups of digits: An>dd>oo An>dd The first two groups are the address of the bus device (see page 15). The “A” can be a “P” for the panel, “W” for a wired expander or “R” for a radio expander. > The “>” character is a reminder that the address is a output. oo = The last group is the output number. Outputs connected directly to the control unit are numbered P0>00>01 to P0>00>04. See Figure 6 for examples: K1-51 W1-01 R1-02 K1-52 K1-53 MENU MENU A 1 2 abc 4 ghi 5 jkl MENU 3 def A B 1 2 abc 3 def A 6 mno B 1 2 abc 3 def 6 mno B 7 pqrs 8 tuv 9 wxyz * 0 # 4 ghi 5 jkl 4 ghi 5 jkl 6 mno 7 pqrs 8 tuv 9 wxyz 7 pqrs 8 tuv 9 wxyz * 0 # * 0 # P0>00>2 W1>01>01 P0>00>1 outputs W1>01>02 Figure 6. Output Numbering on an i-on60. Page 17 The System Bus i-on160 Other Radio Device Addressing. For radio keypads, radio sirens and WAMs, during the learning process the installer selects a specific radio expander to learn the identity of the radio device. This means that when programming these devices the control unit refers to them by a number containing three groups of characters (similar to the characters the system uses to refer to zones and outputs): Rn-dd-zz Rn-dd The first two groups are the address of the bus device (see page 15). The “R” indicate that the device is a radio expander. zz = The last group is the radio device number. Radio Device Numbering When reporting alarms to an ARC using CID or SIA protocols the control unit reports each device as a number (not as an address). Each type of device has its own numbering range: Radio Siren Ext.01 to Ext.20 WAMs WAM01 to WAM20 Other Devices Connected to the Control Unit Other devices connected directly to the control unit use a simpler addressing scheme: Sirens/Strobe “Siren” and “Strobe” Loudspeakers 01 and 02 Plug-by Outputs 01 to 16. Bus Scanning and Re-configuring The control unit keeps an internal list of every bus device that it has learned. In order to keep the list up to date the control unit carries out two functions: bus scan and bus re-configure. During a bus scan the control unit asks every device on the bus to report its bus address. The control unit compares the addresses reported with the addresses that it has stored in its list. If a device has a default bus address the control unit ignores it. Bus scanning takes place during power up and when the installer leaves the Installer Menu. If the devices reporting to the control unit do not match the stored list of devices, then the control unit offers to re-configure the bus. If there are additional devices on the bus then the control unit will add those to the list of devices that it knows about. If there are fewer items on the bus than on the list, then the control unit will remove those missing devices from its list. The control unit re-configures the bus while it is still in the Installer Menu. When the control unit leaves Installer Menu it stores the changed bus device list in non-volatile memory (nvm). This has the following implications: Page 18 i-on160 y y y y The System Bus Carrying out a bus scan does not change the bus configuration. Note that on large systems a bus scan may take some minutes. If you are confident that the control unit has already learned all the devices on the bus you do not have to carry out a bus scan (but it may be a useful check). If you have temporarily removed a bus device you can reconnect it to the bus, provided that you carry out a bus scan and do not change its bus address. If, as a result of a bus scan, the control unit offers to re-configure the bus (and you accept) then new devices will be added to the system only if they already have a bus address. Missing devices will be removed from the system (along with all details of the partitions they belong to, and any zone information). A bus re-configure is not saved until you leave Installer Menu. If the control unit loses power before leaving Installer Menu then the bus re-configure does not take effect. Zone Numbering When reporting alarms to an ARC using CID or SIA protocols the control unit reports each detector as a zone number. The i-on160EX numbers zones in a continuous range from 001 to 159. The zone numbers are independent of the physical connection points for each detector. The process of assigning zone numbers to detector connection points is called “mapping”. Mapping Zones to Device Connections The control unit assigns blocks of zone numbers to each bus device sequentially. 1. The connection points on the control unit pcb take zone numbers 001 to 009 (for FSL wiring) or 001 to 005 (for CC wiring). 2. Each bus device takes a sequential block of zone numbers, running on from the previous bus device. Figure 7 shows the zone numbers used by the example system in Figure 5. Page 19 The System Bus Zone 2 -> P0<00<02 i-on160 Zone 3 -> P0<00<03 Zone 1 -> P0<00<01 Zone 4 -> P0<00<04 Zone 22 -> R1<02<02 Zone 23 > R1<02<03 Zone 21 -> R1<02<01 Zone 24 -> R1<02<04 Zone 20 -> R1<02<00 W1-01 EXPR-10 MENU MENU A 1 B 4 ghi 2 abc 5 jkl MENU 3 def A 1 B 4 ghi 2 abc 3 def A 1 B 4 ghi 2 abc 3 def 6 mno 7 pqrs 8 tuv 9 wxyz * 0 # K1-51 5 jkl 6 mno 7 pqrs 8 tuv 9 wxyz * 0 # K1-52 5 jkl 6 mno 7 pqrs 8 tuv 9 wxyz * 0 # K1-53 R1-02 EXPW-10 detectors Zone 10 -> W1<01<00 Zone 11 -> W1<01<01 Zone 14 -> W1<01<04 Zone 12 -> W1<01<02 Zone 13 -> W1<01<03 Figure 7. Zone Numbering Example. In table form, the zone numbering for the example in Figure 3 would look like this: Zone Zone Zone Zone Zone Zone Zone Zone Zone Zone 0 1 2 3 4 5 6 7 8 9 P0<00<00 P0<00<01 P0<00<02 P0<00<03 P0<00<04 P0<00<05 P0<00<06 P0<00<07 P0<00<08 P0<00<09 * * * * Zone Zone Zone Zone Zone Zone Zone Zone Zone Zone 10 11 12 13 14 15 16 17 18 19 W0<01<00 W0<01<01 W0<01<02 W0<01<03 W0<01<04 W0<01<05 W0<01<06 W0<01<07 W0<01<08 W0<01<09 * * * * * Used EXPR10 (device 1-02) Zone Address Used EXPW-10 (device 1-01) Zone Address Used Control Unit Zone No. Address Zone Zone Zone Zone Zone Zone Zone Zone Zone Zone 20 21 22 23 24 25 26 27 28 29 R0<02<00 R0<02<01 R0<02<02 R0<02<03 R0<02<04 R0<02<05 R0<02<06 R0<02<07 R0<02<08 R0<02<09 * * * * * The control unit has allocated each device a block of zone numbers, up to the capacity of the device. Figure 8 shows the zone numbering when an EXPR-30 forms part of the system. Page 20 i-on160 The System Bus Zone 1 -> P0<00<01 ... Zone 4 -> P0<00<04 Zone 20 -> R1<02<00 ... Zone 49 -> R1<02<29 EXPW-10 EXPR-30 W1-01 MENU MENU A B 1 4 ghi 2 abc 5 jkl 3 def A 6 mno B 1 4 ghi MENU 2 abc 5 jkl 3 def A 6 mno B 1 4 ghi 2 abc 5 jkl 3 def 6 mno 7 pqrs 8 tuv 9 wxyz 7 pqrs 8 tuv 9 wxyz 7 pqrs 8 tuv 9 wxyz * 0 # * 0 # * 0 # K1-51 K1-52 R1-02,03,04 Zone 10 -> W1<01<00 ... Zone 14 -> W1<01<04 K1-53 detectors Figure 8. Zone Numbering with EXR-30. Note how the EXPR-30 takes three consecutive bus device addresses, and the zone numbers occupy a contiguous block of 30. Adding/Removing Expanders and Zone Numbering At some point after the initial installation you may wish to replace one of the expanders: You can replace an EXPR-30 with up to three EXPR-10 or EXPW-10 expanders. The control unit will use the three bus device numbers that were allocated to the EXPR-30. If you wish to add an EXPW-30 but there are not three spare device numbers next to each other, then the control unit will not let you add the device. Zone 000 Connection point P0<00<00 (the first zone terminal on the control unit pcb) is available for use as a valid zone. However, please note that SIA and CID cannot report any alarms on zone 000. Cooper Security suggest that you might find this zone useful as a Log Only zone. Page 21 The System Bus i-on160 Processing Priority When several detectors are activated at the same time, the control unit always processes PA and Normal Alarm detectors first, followed by Fire, and then all other alarm types. The control unit always processes alarms before Alerts. Tampers and the Bus Every device that can be attached to the bus has its own anti-tamper switch. When this switch is triggered the device sends a message down the bus to the control unit, which then starts the appropriate alarms, shows a tamper alert on the keypad and communicates a tamper message to the ARC. If a bus device is disabled, and cannot send any messages on the bus then the control unit marks it as “missing”. (A bus device might be disabled by physical damage, loss of power, or by a cut bus cable. The control unit starts a tamper alarm and displays an alert at the keypad, for example “P1:Missing R1-03” for an expander or “P1:Missing K1-52” for a keypad. In a Grade 3 system the control unit will also communicate a missing bus device to the ARC as a tamper. Page 22 i-on160 Installer Menu Important: Where noted below the defaults listed enable the control unit to comply with EN50131 requirements. If you change those settings then the installation may no longer comply. If the control unit does not comply with EN50131 you must remove any labelling that indicates compliance. MENU Option Factory Default 1 DETECTORS/ DEVICES Detectors Add/Del Detectors Zone 1-160... Delete all Program Zones Zone 1...160 Name Type Partitions Attributes Appears only if a radio detector is learned in. “Zone nnn” Not used Partition 1 Chime: No Soak Test: No Double Knock: No Part Set B: No Part Set C: Yes Part Set D: Yes Part Set: No (not in a level setting system) Omittable: No Force Set Omit: No Masking: No Wired zone type Loudspeaker volume Delete Expander Expander 1-01...1-45 Enable Expander Replace Expander Radio Expanders Address Bus Device Edit Expander Expander 1-01...1-45 Name Appears only in a Partitioned system and when zones have a type other than “Not Used”. Appears when zone is given a type other than “Not Used” Appears only if “Manual Mapping” selected during initial power up. Zone Mapping Address Bus Devices Wired Expanders Address Bus Device Edit Expander Expander 1-01...1-45 Name Partitions Notes “Exp. W1-nn” nn is between 01 and 45 Partition 1. Appears only in a partitioned system. FSL 2k2/4k7 Zero when first added to bus. Yes All expanders enabled. “Exp. R1-nn” nn is between 01 and 45 “Exp.-“ plus bus address Page 23 The Installer Menu Partitions Loudspeaker Volume Delete Expander Expander 1-01...1-45 Enable Expander Replace Expander Wired Keypads Address Bus Device Edit Keypad Keypad K1-51...K1-99 Name Partitions Key A Key B Key C Key D Delete Keypad Radio Keypads Add/Del Radio Keypad Edit Keypads Name Partitions Key A Key B Key C Key D External Sirens Add/Delete Ext. Siren Edit external siren WAMs Add/Del WAM Edit WAM Page 24 i-on160 Partition 1 Appears only in a partitioned system. Yes (all expanders enabled). “Keypad K1-nn”. nn is between 51 and 99 Partition 1 Appears only in a Partitioned system. Appears only in a Partitioned system. Name: “Key A” Action: Partition OR Full Set Name: “Key B” Action: Partition OR Part Set B Name: “Key C” Action: Partition OR Part Set C Name: “Key D” Action: Partition OR Part Set D 1 Full Set 2 Full Set 3 Full Set 4 Full Set “Radio Kpd 0n” Partition 1 Name: “Key A” Action: Partition OR Full Set Name: “Key B” Action: Partition OR Part Set B Name: “Key C” Action: Partition OR Part Set C Name: “Key D” Action: Partition OR Part Set D Partition 01 1 Full Set Appears only in a Partitioned system. Appears only in a Partitioned system. 2 Full Set Appears only in a Partitioned system. 3 Full Set Appears only in a Partitioned system. 4 Full Set Appears only in a Partitioned system. Appears only in a Partitioned system. i-on160 2 OUTPUTS Radio outputs Add Outputs Edit Outputs Exp. R1>nn>01...08 Wired outputs Panel The Installer Menu Name O/P R1>00>01 ... O/P R1>00>08 Name Siren Strobe P0>00>01 P0>00>02 P0>00>03 P0>00>04 Type Not Used Type Siren Strobe Siren Strobe Siren Strobe Polarity Normal Polarity Normal Normal Normal Normal Normal Normal Partitions Exp. X1-nn Name X1>nn>01 X1>nn>02 X1>nn>03 X1>nn>04 Type Not Used Not Used Not Used Not Used Polarity Normal Normal Normal Normal Appears only in a Partitioned system. All outputs allocated to all partitions. Partitions Plug-by outputs Output 1...16 Name Output Output Output Output Output Output Output Output Output Output Output Output Output Output Output Output 01 02 03 04 05 06 07 08 09 10 11 12 13 14 15 16 Type Fire Panic Alarm Burglar Alarm Open / Close Omit (System) Alarm Abort Confirmed Technical Panel AC Fail Panel Batt Fault General Fault Tamper Ext PSU Low Volt Ext PSU Fault 24 Hour Alarm RF Fault Polarity Normal Normal Normal Inverted Normal Normal Normal Normal Normal Normal Normal Normal Normal Normal Normal Normal Appears only in a Partitioned system. All outputs allocated to all partitions. Appears only in a Level Setting system. Partitions 3 SETTING OPTIONS Full Set Name Exit mode Settle time Appears only in a Partitioned system. All outputs allocated to all partitions. “X” = W: wired expander “X” = R: radio expander “nn” = bus address “Full Set” Timed Set 7 seconds Exit time 40 seconds Entry time Strobe on Set Strobe on Unset 40 seconds Appears only if Exit Mode is “Final Door”. Appears only if Exit Mode is “Timed Exit” or “Silent Set”. Page 25 The Installer Menu Part Set B Name Exit Mode Settle time i-on160 “Part Set B” Instant Set Exit time 40s Entry time 45s Alarm Response Part Set Final Exit Part Set Entry Route Strobe on Set Internal+Siren Strobe on Unset Part C, D Calendar Set 3 PARTITIONS Appears only if Exit Mode is “Final Door”. This setting is required in order to comply with EN50131. Appears only if Exit Mode is “Timed Exit” or “Silent Set”. The maximum time permitted by EN50131-1 Clause 8.3 is 45 seconds. Final exit Entry Route Disabled This setting is required in order to comply with EN50131. Disabled (See Part Set B) None Appears only in a Partitioned system and when zones have a type other than “Not Used”. Partition 1 Name Exit Mode Settle Time “Partition 1” Exit Time 40 Entry Time 40 Alarm Response Strobe on Set Strobe on Unset Part Set Exit Mode Part Set Settle Time Siren + Comms Timed Set On On Instant Set Appears only if Exit Mode is “Final Door”. Appears only if Exit Mode is “Timed Exit” or “Silent Set”. Part Set Exit Time Part Set Entry Time Part Set Alarm Response Siren + Comms Part Set Final Exit Part Set Entry Route Part Set Strobe Set Part Set Strobe Unset Partition 2....20 Final exit Full Set Link Calendar Set Partitions 2-20: No Page 26 Appears only if Exit Mode is “Final Door”. Appears only if Exit Mode is “Timed Exit” or “Silent Set”. The maximum time permitted by EN50131-1 Clause 8.3 is 45 seconds. This setting is required in order to comply with EN50131. Entry Route “Partition 20” None All other defaults as for Partition 1. No events or partitions i-on160 The Installer Menu 4 SYSTEM OPTIONS Wired Zone type To comply with EN50131 select this option manually during initial power up. Panel Zones All Zones User Access PA keys active Quick Set 2 Wire FSL 2k2/4k7 Quick Omit User code req’d User reset Zone alarms7 No Zone tampers Yes 2 Wire FSL 2k2/4k7 No No This setting is required in order to comply with EN50131. Yes Yes System tampers DD243 Confirmation No Confirmation time After Entry Entry Keypad Lock Sounder on Siren on Unconfirmed reset Confirmed reset Masking Language Restore Defaults Country defaults Staged defaults Factory defaults Installer Name Installer Code Keypad text Remote Needs Entry PA Response Auto Rearm 30 mins Siren Delay Siren Time 0 min On This option does not appear if DD243 Confirmation is ON For INCERT approval set to NO. DD243 is a UK requirement. If this option is disabled in nonUK countries then the control unit will still comply with EN51031. This menu is visible only when System Options – Restore Defaults – Country defaults is set to “UK”. 2 zones Off Unconfirmed Unconfirmed User User Off English “Installer” “7890” Grade 2, “567890” Grade 3 i-on160EX Disabled Audible Never 15 minutes This setting is required in order to comply with EN50131. Appears only when System Options – DD243 – Confirmation is “off”. To comply with EN50131-1 Clause 8.6 minimum is 90s, maximum is 15mins. Page 27 The Installer Menu i-on160 Panel Loudspeaker Loudspeaker 1 (2) Volume Partitions 01...20 Yes Entry Alarm Delay Enabled Supervision Jamming Force Set Tamper Omit Enabled CSID Code Silence Alerts Mains Fail Delay 0000 Battery 2 5 COMMUNICATIONS ARC Reporting Enabled Off Disabled This setting is required in order to comply with EN50131. User Code 0 minutes This setting is required in order to comply with EN50131. Disabled Call Mode Enabled Phone book IP Network empty Account Number 000000 Report Type Fast Format channels Fast Format Page 28 Appears only in a Partitioned system. Assigned to all partitions This setting is required in order to comply with EN50131 8.3.8.2. Channel1: Fire Channel 2: Panic alarm Channel 3: Burglar Channel 4: Open / Close Channel 5: Zone Omit (System) Channel 6: Alarm Abort Channel 7: Confirmed Alarm Channel 8: Technical Alarm Channels 9 to 16: Not used Only visible when suitable communications module fitted. To comply with EN50131 you must fit a communicator module. This setting is required in order to comply with EN50131. Only visible when suitable communications module fitted. Part setting system has one account number. A partitioned system has one account number per partition. Appears only in a Level Setting system. Appears only when Report Type=Fast Format i-on160 The Installer Menu Restorals Fire: Yes Panic: Yes Burg: Yes Technical Alarm: No Tampers: Yes Set/Unset: Yes (see Note 2) Part Set: Yes(see Note 2) Reset: Yes (see Note 2) Exit timeout: Yes Omit: Yes RF Supervision: Yes RF Jamming: Yes (see Note 2) RF Battery/PSU: Yes (see Note 2) Panel Battery: Yes (see Note 2) Mains Fail: Yes (see Note 2) Faults: Yes (see Note 2) Installer Mode: Yes (see Note 2) User Code Changed: No Date/Time Reset: No Downloading: No Enabled Burg Comms Rearm Disabled 21CN FF Ack time 800ms Send tamper as burg Disabled Dynamic Test Call Static Test Call Enabled CID/SIA Events Disabled Speech Dialler Call Mode Messages Phone Book Triggers Destinations Call Acknowledge SMS Disabled Call Mode Messages Phone Book Triggers PSTN SMS Protocol Service Centre Tel Line Fail Response Disabled Line Fail Delay 9s 1. Appears when Report Type=CID or SIA. 2. This setting is required in order to comply with EN50131. Appears when Report Type=CID or SIA. Appears only when Report Type=Fast Format. Appears only when Report Type=Fast Format. Appears when Report Type=CID or SIA. Appears only when Report Type=Fast Format. To comply with EN50131, either Static or Dynamic test calls must be enabled. This is available only when an i-sd02 is fitted and ARC Communications enabled. Only visible when suitable communications module fitted. None Empty None None Enabled Only visible when suitable communications module fitted. Blank Empty None TAP 8N1 07860980480 O2-UK Audible Only visible when suitable communications module fitted. This setting is required in order to comply with EN50131. Only visible when suitable communications module fitted Page 29 The Installer Menu IP Network (Own) Web Server Status Port number IP Address IP Sub-net mask Gateway IP address GPRS i-on160 Disabled 80 192.168.0.100 255.255.255.0 Blank Only visible when suitable communications module fitted Only visible when suitable communications module fitted Ethernet Downloading Account Name Serial Number Connection Type Rings to Answer Blank Blank Remote 5 Answer on one ring Disabled Access Mode Call Out Only Phone Book Blank IP Network IP IP IP IP Secure Callback Disabled Modem Baud Rate Auto 6 TEST Sirens & Sounders Wired Keypad Walk Test Zone Resistances Signal Strengths Detectors Radio Keypads External Sirens WAMs Outputs Radio Outputs Wired Outputs Plug-by outputs Expander Outputs Remotes User Panic Alarms Prox Tags ARC Reporting Page 30 Address 1: Blank Port 1: Blank Address 2: Blank Port 2: Blank Only visible when suitable communications module fitted Only visible when suitable communications module fitted Only visible when suitable communications module fitted. This setting is required in order to comply with EN50131. Only visible when suitable communications module fitted Only visible when suitable communications module fitted Only visible when suitable communications module fitted Only visible when suitable communications module fitted Only visible when suitable communications module fitted i-on160 Speech Dialler The Installer Menu Only visible when suitable communications module fitted PSU Current Locate Bus Device 7 VIEW LOG 8 ABOUT Panel Comms Module Panel Ethernet Zone mapping Zone Numbers Zone Addresses Page 31 i-on160 Installer Menu Options This section contains reference information for the options provided in the Installer Menu. Detectors/Devices Detectors Adding or Deleting Radio Detectors Add a Radio Detector To The System To learn radio detectors select Detectors/Devices - Detectors – Add/Delete Detectors. See page 110 for detailed instructions. To use a radio zone the control unit must learn the identity of the radio detector. When learning detectors you first select a radio expander to assign that detector to, and then learn the detector’s identity. Remember that EXPR10 expanders can learn 10 radio detectors, while EXP-R30 expanders can learn 30 detectors. Deleting All Radio Detectors From The System If you wish to remove all the radio detectors from the system then select Detectors/Devices - Detectors – Add/Delete Detectors. When the display shows the first radio expander press u and you will see Delete All on the bottom line of the display. See page 112 for detailed instructions. When you delete all radio detector the control unit sets all radio zones to Not Used, and erases the identities of all the radio transmitters that it has learned. Deleting All Zones From A Radio Expander To delete all detectors from a single wireless expander then select Detectors/Devices - Detectors – Add/Delete Detectors from the Installer Menu. The bottom line of the display shows the first of the radio expanders. Press u or n to display the expander you wish to delete detectors from. Press Y to select the expander. The bottom line of the display shows the first of the zones belonging to that expander. Press u and will see Delete All on the display. Press Y to select the option. The display asks you to confirm your choice. Press Y to finish deleting all the zones from the expander, or X if you wish to keep the detectors. If you press Y the control unit sets all zones belonging to the expander to Not Used, and deletes the identities of all radio transmitters assigned to the expander. Deleting a Single Detector To delete an individual detector select Detectors/Devices - Detectors – Add/Delete Detectors from the Installer Menu. See page 111 for detailed instructions. There are two options: Delete Detector ID Use this option to make the control unit “forget” the ID of the detector, but leave any zone programming in place. Page 32 i-on160 Installer Menu Options Default zone If you select this option then the control unit “forgets” the ID of the detector and sets all the zone programming back to default values: Type = Not Used, no attributes. Note: The deletion will take place immediately, and not when you leave Installer Mode. Program Zones You can program each zone's behaviour at any time, whether or not a wired detector is connected, or the control unit has learned the identity of a radio detector. See page 113 for detailed instructions. Note: If a wired zone does not have a detector connected to it then make sure that you set the zone type to “Not Used”. When delivered from the factory the control unit has all zones set to “Not Used”. Changing Zone Names You can give each zone a 12 character name to help you remember its purpose or location. The control unit displays this name when you program the zone, or in first to alarm and keypad fault displays. Use Detectors/Devices - Detectors – Program Zones. See page 113 for detailed instructions. For hints on editing zone names see page 12. Zone Types When programming zone types the bottom line of the keypad display shows a “*” at the beginning to show the zone’s current type. You can select a zone type quickly by keying the number shown in brackets after the type’s name in the list below. For example: key in “05” to select Final Exit, “02” to select Fire Alarm, “11” to select External PSU A/C Fail. The number does not appear on the keypad display. The list below shows the available zone types. When the description mentions “system” then this means either the alarm system itself in a part setting system, or those partitions the zone is allocated to in a partitioned system. Not Used (00) The alarm system will not respond when an event triggers this detector. This is the default zone type for all zones when the control unit is delivered from the factory. Panic Alarm (01). Operating a device programmed as ‘Panic Alarm’ (PA) will start an audible alarm. If a communications module is fitted there may also be an alarm transmission to the Alarm Receiving Centre (ARC), depending on how you have programmed the ARC Reporting option (see page 73). PA alarms operate whether the system is set or unset. Fire Alarm (02). Smoke or heat detectors connected to Fire Alarm zones cause the sirens to give a pulsing fire signal. Fire alarms operate whether the system is set or unset, and will always trigger communications, if a communications module is fitted and enabled. Page 33 Installer Menu Options i-on160 Normal Alarm (03). When triggered, a zone programmed as ‘Normal Alarm’ will start an alarm provided the system is set. When the control unit first learns a radio detector the zone type defaults to Normal Alarm. 24 Hour Alarm (04). Activating this zone causes an internal alarm (keypads and speakers) whether the system is set or unset. Final Exit (05). Zones of this type must be the last detector to be activated on exit, or the first to be activated on entry. You can use zones of this type to finally set the system or partition, or to start the entry procedure. See page 54 to set the exit mode type. Note: If you give a Final Exit zone any of the Part Set attributes then you can program that zone to behave like a Normal Alarm zone if the user part sets the system. See page 55 . Entry Route (06). Use this zone type for detectors sited between the Final Exit door/detector and the keypad. If an ‘Entry Route’ zone is triggered when the system is set, an alarm will occur. If the entry/exit timer is running when an Entry Route zone is triggered then no alarm occurs until the entry/exit timer expires. Note: If you give an Entry Route zone one of the Part Set attributes then you can program that zone to behave like a Final Exit zone if the user part sets the system. See page 55 . Technical Alarm (07). Use this zone type when you want to monitor equipment, for example a freezer, without raising a full alarm. If a technical alarm zone is activated then the control unit logs the event and (if the control unit is correctly programmed, see page 72) starts communication. If the technical alarm occurs while the system is set, then system makes no audible alarm. When a user unsets the system the keypad shows an alert. If a technical alarm zone is activated while the system is unset then the system starts an alert immediately and gives a brief tone from the keypad every few seconds. When a user enters a valid access code the keypad stops the tone and displays the zone causing the alarm. When the user acknowledges the alert by pressing Y the control unit resets the technical alarm ready for the next event. Key Switch Momentary (08). Use this zone type to connect a momentary keyswitch to a single zone. In a Part Setting system the keyswitch can Full Set or unset. In a Partitioned system you can allocate the keyswitch to one or more partitions. Each time a user operates the keyswitch the control unit changes the current set state. Key Switch Latched (09). Use this zone type to connect a fixed position keyswitch to a single zone. Page 34 i-on160 Installer Menu Options In a Part Setting system the keyswitch can Full Set or unset. As with Momentary keyswitches, you can allocate the zone to one or more Partitions (see above). When the user closes the keyswitch contacts then the control unit sets the allocated Partition. When the user opens the contacts then the control unit unsets the allocated Partition. Notes: 1. The keyswitch zone types are intended for use on zones that connect to an access control keypad, electronic key or other type of hardwired device used to set or unset the system. 2. When the user operates the keyswitch while the system is unset then the control unit starts the programmed exit mode. 3. When the user operates the keyswitch while the system is set then the control unit unsets the system immediately. 4. The user cannot reset the system from a Keyswitch zone. 5. Do not assign more than one Latched Key Switch zone to a partition. Tamper (10) Use this zone type to monitor the tamper status of external equipment. The control unit monitors a Tamper zone at all times. When triggered in the unset condition, only internal sounders operate. When triggered in the set condition, the alarm response determines whether external sounders, strobe and communications also respond to the alarm. External PSU A/C Fail (11) Use this zone type to monitor the A/C Fail output of an external power supply unit. If a power supply unit triggers a zone with this type then the control unit waits for a random time between 52 and 59 minutes before activating any output programmed as “AC Fail” and causes an alert that displays “External mains fail” on the keypad. If the alarm system is set then the control unit logs the event, starts any programmed communication, but does not start an alarm. External PSU Battery Fault (12) Use this zone type to monitor the Battery Fault output of an external power supply unit. If an external PSU triggers a zone with this type then the control unit activates any output programmed as “Battery Fault” and causes an alert that displays “External Battery Fault” on the keypad. If the alarm system is set then the control unit logs the event, starts any programmed communication, but does not start an alarm. External PSU Low Volts (13). Use this zone type to monitor the Low Voltage output of an external power supply unit. If a power supply triggers a zone with this type then the control unit activates any output programmed as “Low Volts” and causes an alert that displays “External Low Volts” on the keypad. If the alarm system is set then the control unit logs the event, starts any programmed communication, but does not start an alarm. External PSU Fault (14). Page 35 Installer Menu Options i-on160 Use this zone type to monitor the fault output of an external PSU. (This zone type is available for power supplies that do not provide specific fault outputs that can be used by zone types 11, 12 and 13.) If a power supply triggers a zone with this type then the control unit activates any output programmed as “External PSU Fault” and causes an alert that displays “External power fault” on the keypad. If the alarm system is set then the control unit logs the event, starts any programmed communication, but does not start an alarm. Note: Zone type 15 is not used. Log Only (16) When a detector triggers a zone with this type the control unit logs the event and activates any outputs that are programmed to follow this zone. The zone is active whether the system is set or unset. Typical uses for this zone type are for integrating the alarm system with a CCTV system. Note: Zone Follow outputs will activate on both Alarm and Tamper of a Log Only zone. Partitions Note: This menu does not appear if a zone has the type “Not Used”. In a partitioned system you can assign zones to any of the partitions. Any zone can belong to one or more partitions. Note: If you assign a zone to more than one partition then that zone will only be set when all the partitions it belongs to are set. When delivered from the factory, or if you restore the control unit to factory settings, then all zones belong to partition 1. Once you have entered the Partitions option, press u or n to scroll through the list of partitions followed by > or < to allocate/deallocate the zone to each partition as necessary. If you wish to allocate/deallocate the zones to many partitions you can use the “All Partitions” option (in between partition 1 and 20 on the menu) to either allocate or deallocate the zone to all partitions in one operation. Once you have carried out this operation you can then scroll through the partition list and change the allocation of zones as necessary. Zone Attributes Note: This menu does not appear if a zone has the type “Not Used”. You can assign more than one attribute to a zone. Some attributes are not available for certain zone types. The display shows only the available attributes for the zone type you select. To enable an attribute for a zone press > or < until the bottom line of the display shows “Yes” at the right hand end. Page 36 i-on160 Installer Menu Options Chime When enabled by the user, the system gives a non-alarm warning tone when any zones programmed as ‘Chime’ are opened. This facility operates only while the system is unset. Soak Test Use this zone attribute if you want to place under long term test a detector that you suspect is giving false alarms. Zones with this attribute are disabled for 14 days after you return the control unit to user/unset mode. If the zone remains inactive for the whole fourteen days then after midnight on the 14th day the control unit returns the zone to normal use. If the zone is activated during those 14 days while the system is set then the control unit logs the event as a “Soak Test Fail Z1-ee-nn” (ee is the bus device number and nn is the zone number, see page 17) without sounding any sirens or starting communications. The control unit also lights the red LEDs around the navigation key on the keypad to alert the user. An installer must key in their access code to reset the alert. You can apply the soak test attribute to Normal Alarm, Entry Route and Tamper zone types. During setting the keypad displays a brief message to inform the user that one or more zones are in soak test. Double Knock Zones programmed with this attribute will cause an alarm only if the zone is EITHER triggered, restored and triggered again within a five minute period, OR if the zone remains active for 10 seconds. You can apply the Double Knock attribute to the Normal Alarm and Entry Route zone types. Part Set B (Not visible in a partitioned system.) When a user presses button B (part set), the control unit sets only those zones where the Part Set B attribute = “Yes”. (See also “Part Set Exit Mode” on page 54 ). Part Set C (Not visible in a partitioned system.) When a user presses button C the control unit sets only those zones where Part Set C attribute = “Yes”. Part Set D (Not visible in a partitioned system.) When a user presses button D the control unit sets only those zones where Part Set D attribute = “Yes”. Part Set (Not visible in a Part Setting system.) When a partition is Part Set, zones in that partition with this attribute are set. Note that if a zone is in more than one partition, all partitions have to be set or part set before this zone will be set. Omittable This attribute applies to the following zone types only: Normal Alarm, 24hr, Technical, Entry Route, Tamper, External PSU A/C Fail, External PSU Battery Fault, External PSU Low Volts and External PSU Fault. A) When a zone has this attribute, a user can omit it before setting the system. B) If a user tries to set the system when a zone with this attribute is open Page 37 Installer Menu Options i-on160 (active) the control unit alerts them and pauses the setting procedure. The user can acknowledge the alert by pressing Y and continue setting. You must enable this feature in the System Options – User Access – Quick Omit menu, see page 61. Note: In a Security Grade 3 system this attribute is defaulted to “No”. If you change the attribute to “Yes” the system will no longer comply with Security Grade 3. If the system you are installing communicates using Fast Format or with a plug-by communicator, then you must program either a Fast Format channel or a plug-by output as Omit. This ensures that the control unit can communicate an omit event if the user omits a zone. Force Set Omit When this attribute is set to Yes a user with a remote control can set the system while the zone is open (active). (You must enable this feature in the System Options – Force Set menu. See page 70.) Masking Apply this attribute EITHER if you have connected a detector that reports masking by changing the resistance between its alarm contacts, OR if you have connected the masking/trouble contacts of a detector using the “3 resistor method” (for details of wiring trouble/masking contacts see Fully Supervised Loop Connections in the i-on160EX Installer Guide). See page 64 for more details on programming masking options. Expanders Note: If you need to add or remove expanders or keypads from the bus then make sure that you remove all power from the system before physically disconnecting them. See page 99 for detailed instructions. Adding Expanders To add an expander to the bus use the Installer Menu option Detectors/Devices – Address Bus Device. See page 100 for detailed instructions. When you add an expander the control unit gives the unit the next free device number and allocates a block of zones, depending on device type (see page 19). If the expander you are adding already has a bus device number stored within it, from a previous installation, then this will cause problems in the new installation. Always ensure that you default the bus device address before adding it to the bus. You can do this either manually (see page 99) or by using the option Detectors/Devices – Wired Expander – Delete Expander. (See below.) Deleting Expanders When you wish to remove an expander from the bus always use the Installer Menu option Detectors/Devices – Wired Expander – Delete Expander or Detectors/Devices – Radio Expander – Delete Expander. See page 102 for detailed instructions. Using these options defaults the bus device number stored within the device itself (making the device safe to add to other i-on160EX alarm systems), frees all the zone numbers allocated to the device, and also removes the device from any partitions it was allocated to. Page 38 i-on160 Installer Menu Options Note: Cooper Security recommend that you remove all power from the system (battery and mains) before disconnecting any device from the bus. Disabling/Enabling Expanders If you suspect that an expander is faulty, and wish to remove it from service temporarily, then use the Installer Menu option Detectors/Devices – Wired Expanders – Enable Device. (There is a similar option for radio expanders.) Select the device you wish to disable and use the < or > keys to set the enable status to “No”. See page 103 for detailed instructions. To return the expander to service use the same Installer Menu option and set the enable status to “Yes”. While the expander is disabled the control unit ignores all signals from the device, but retains the zone numbers and other programming allocated to the device. The keypad shows an alert (navigation key LEDs glow red) will show When a user tries to set the system the keypad disp Replacing Expanders if you wish to replace an expander with a new device, but leave that expander’s programming intact on the control unit, then use the Installer Menu option Detectors/Devices – Wired Expander – Replace Expander. (See page 105 for detailed instructions. Radio Expanders have a similar menu option.) When you use the Replace Expander option the control unit disables the selected expander and retains all the expander’s zones and other programming. You can then power down the system, disconnect the expander from the bus, and reconnect a new expander (of the same type) to the bus. When you power up the control unit again, the keypads will show an alert that the expander has been disabled. Go into the Installer Menu and select Detectors/Devices – Wired Expander – Replace Expander again. The keypad display shows an “Add” option for the replaced expander. Select the “Add” option and then hold down the address request button on the new expander (remember to remove the lid in order to activate the tamper). The control unit will assign the bus device address of the expander you removed to the new expander, along with all the zones and other programming from the old expander. The new expander will not need any further programming. Note: If you replace a wireless expander then you must teach the identity of the new wireless expander to any receivers or output module that had previously learned the old expander’s identity. This includes any 762s, 768s or WAMs. Naming Expanders The i-on160EX allows you to give each expander a name (see page 107 for detailed instructions). The name appears in the log, in alerts, and when programming the expanders. Partitions and Expanders You can assign each expander to one or more partitions. When assigned to a partition an expander will: Give notification tones for the associated partitions through the expander’s loudspeaker (if one is connected). Page 39 Installer Menu Options i-on160 Control the response to tampers for the associated partitions. If any associated partition is set then a tamper will cause an unconfirmed alarm. If there is an outstanding unconfirmed alarm then this will cause a confirmed alarm to be generated. When delivered from the factory, or if you restore the control unit to factory settings, then all expanders belong to partition 1. Once you have entered the Edit Expander - Partitions option, press u or n to scroll through the list of partitions followed by > or < to allocate/deallocate the expander to each partition as necessary. If you wish to allocate/deallocate the expander to many partitions you can use the “All Partitions” option (in between partition 1 and 20 on the menu) to either allocate or deallocate the expander to all partitions in one operation. Once you have carried out this operation you can then scroll through the partition list and change the allocation of expanders as necessary. Expander Loudspeaker Volume To change the volume of notification tones from loudspeakers attached to expanders use the Detectors/Devices – Wired Expander – Edit Expander – Loudspeaker volume menu. Press < to lower the volume or > to raise the volume. The display shows the current volume setting by a row of stars (for example “****”). This volume control does NOT change the volume of alarm tones. Press Y to leave the menu. Note: When you first add an expander to the bus, the control unit defaults the loudspeaker volume to zero. Wired Expanders Zone Wiring You can change the zone wiring method for each wired expander individually. During commissioning the Installer can select a system-wide zone wiring method as part of the initial power-up (see the i-on160EX Installation Manual). If you wish to change the zone wiring method for an individual Expander use the Detectors/Devices – Wired Expander – Edit Expander – Wired Zone Type menu. See page 109 for detailed instructions. The zone wiring types available are: 4-wire CC, 4k7/2k2. 1k0/1k0, 2k2/2k2, or 4k7/4k7. When using 4-wire CC wiring each wired expander provides connections for five zones. When using FSL wiring each wired expander provides connections for 10 zones. NOTE: If you change the overall system zone wiring type (see page 60) AFTER selecting the expander wiring type then the expander will adopt the wiring type you selected for the system. You must then re-enter the expander menu to change the expander zone wiring type back to the one you want the expander to use. Wired Keypads The i-on160EX allows you to give each wired keypad a name, and assign a keypad to one or more partitions. Page 40 i-on160 Installer Menu Options The control unit displays the name you give to the keypad when it is reporting faults or other events, making it easier to locate the affected device. Assigning Wired Keypads to Partitions The i-on160EX allows you to assign keypads to any of the partitions. When delivered from the factory, or if you restore the control unit to factory settings, then all keypads belong to partition 1. Once you have assigned a keypad to a partition then that keypad will display messages and give tones for the assigned partition(s). Note: If you do not assign a keypad to a partition (and there is no loudspeaker assigned to the partition) then users of that partition will not be able to hear entry/exit tones and alerts for the partition. Any user can use any keypad. While they are using a keypad the display shows information from partitions assigned to the user, not to the keypad. Once you have entered the Edit Keypads - Partitions option, press u or n to scroll through the list of partitions followed by > or < to allocate/deallocate the keypad to each partition as necessary. If you wish to allocate/deallocate the keypads to many partitions you can use the “All Partitions” option (in between partition 1 and 20 on the menu) to either allocate or deallocate the keypad to all partitions in one operation. Once you have carried out this operation you can then scroll through the partition list and change the allocation of keypads as necessary. Programming Quick Set Keys Note: If you enable the quick set keys the control unit no longer complies with EN50131. See page 61. You can program the quick set keys (A, B, C and D keys) to perform one of several actions. The actions depend on the setting type of the system: partitioned or part set. In a part setting system the installer can program the quick set keys to Full Set, Part Set B, Part Set C or Part Set D. In a partitioned system you can program a quick set key to full set or part set individual partitions. Each keypad can have a different arrangement of quick set keys. For example the A key on keypad 1-02-01 might part set partitions 1 and 2, but on keypad 1-02-02 it could be programmed to full set partition 3. In either part setting or partitioned systems you can program a quick setting key to trigger a user defined output. See page 51 for a description of user defined outputs. In addition, each of the A, B, C or D keys can have a name. The keypad displays this name while the system is setting after the user presses that key. See page 121 for an example of how to program a quick setting key. Deleting Keypads Use this menu option to delete keypads from the system. See page 102 for detailed instructions. Page 41 Installer Menu Options i-on160 Notes: 1. If you are working on a system with only one keypad (for example when programming a new control unit before installation) then do not delete the keypad you are using. If you do so then power down and up again in order to make the control unit recognise the keypad. 2. DO NOT hold down D and X to delete a keypad from a system while the keypad is still connected to the bus. Always delete keypads from a system first by using the Installer Menu, see page 102. If you have inadvertently erased a keypad’s address by holding down D and X then: 1. Make the control unit re-scan the bus by leaving the Installer Menu. 2. Press Y when the control unit displays “Accept all changes to bus?”. 3. Add the keypad back to the system, as described in page 100. Radio Keypads The Radio Keypad is a transmitter that users can employ to set and unset the system remotely. The Radio Keypad is a transmitter only, and does not display any system information. The LEDs on the Radio Keypad glow to show that it is transmitting a signal. Note: 1. Radio keypads transmit four-digit access codes only. If you change the system to use six-digit access codes then radio keypads will not function with access codes (they will still function with prox tags). 2. If the system uses a radio keypad the it will not comply with Security Grade 3. When installing a Radio Keypad you must first teach the control unit the Radio Keypad’s identity, and then program the control unit with the function of each of the Radio Keypad’s A, B, C or D buttons. In addition, you can give each Radio Keypad a name. In a partitioned system you can assign a Radio Keypad to any combination of partitions, just as you can for the wired keypads. When delivered from the factory, or if you restore the control unit to factory settings, then all radio keypads belong to partition 1. The A, B, C and D keys operate on partition 1 only. After assigning a keypad to any other partition(s) you must re-program the A, B, C and D keys to make sure that they operate correctly. The A, B, C and D keys will only work with partitions that you have assigned to the radio keypad. Teaching Radio Keypads to the Control Unit To make the control unit learn a Radio Keypad’s identity. Select Detectors/Devices – Radio Keypad – ADD/DEL Radio Keypad. Select the radio expander you wish to use, followed by the radio keypad address that you want to allocate the keypad to. You must then activate the radio keypad’s tamper to make the control unit learn the identity of the keypad. See page 117 for detailed instructions. Page 42 i-on160 Installer Menu Options To remove a Radio Keypad from the system Select Detectors/Devices – Radio Keypad – ADD/DEL Radio Keypad. Select the radio expander the keypad is allocated to, followed by the device address of the keypad that you want to delete. See page 118 for detailed instructions. See page 18 for a description of radio keypad numbering. Radio Keypad Naming To name a radio keypad select Detectors/Devices – Radio Keypad – Edit Keypads Name. See page 119 for detailed instructions. Assigning Radio Keypads to Partitions To assign radio keypads to one or more of the partitions select Detectors/Devices – Radio Keypad – Edit Keypads - Partitions. Once you have entered the Edit Keypads - Partitions option, press u or n to scroll through the list of partitions followed by > or < to allocate/deallocate the radio keypad to each partition as necessary. If you wish to allocate/deallocate a radio keypad to many partitions you can use the “All Partitions” option (in between partition 1 and 20 on the menu) to either allocate or deallocate the radio keypad to all partitions in one operation. Once you have carried out this operation you can then scroll through the partition list and change the allocation of radio keypads as necessary. Programming Radio Keypad Quick Set Keys In a partitioned system Radio Keypad quick set keys can be programmed in the same way as wired keypad quick set keys. You can allocate each key to setting and unsetting any combination of partitions that the keypad belongs to. Select Detectors/Devices – Radio Keypads – Edit Keypads. Select the keypad you wish to edit. Select the key you wish to edit. Allocate partitions as required. See page 121 for detailed instructions. In a part setting system the Radio Keypad quick set keys are fixed in function as follows: A = Full Set, B = part set B, C = part set C, D = part set D. External Sirens The 760ES external radio siren is a weather-proof battery powered siren designed to operate on external walls. In an alarm the control unit triggers the external siren at the same time as the internal siren. The 760ES external siren runs for either: five seconds, three minutes, or 15 minutes depending on the position of a link within the sounder. Each expander can learn up to two external radio sirens. The control unit (and hence the system) can learn a maximum of 20 radio sirens. To program the external siren select Detectors/Devices – External Siren . Radio Sirens and Partitions In a partitioned system you can assign a radio siren to any of the partitions. Any radio siren can belong to one or more partitions. Assigning a radio siren to partitions controls the response to tampers of those partitions. If any assigned partition is set then a tamper to the radio siren will cause an unconfirmed alarm. If there is an outstanding unconfirmed alarm then this will cause a confirmed alarm to be generated. Page 43 Installer Menu Options i-on160 When delivered from the factory, or if you restore the control unit to factory settings, then all radio sirens belong to partition 1. Once you have entered the Partitions option, press u or n to scroll through the list of partitions followed by > or < to allocate/deallocate the radio siren to each partition as necessary. If you wish to allocate/deallocate the radio siren to many partitions you can use the “All Partitions” option (in between partition 1 and 20 on the menu) to either allocate or deallocate the radio siren to all partitions in one operation. Once you have carried out this operation you can then scroll through the partition list and change the allocation of the radio siren as necessary. WAMs The i-on160EX can operate up to 20 770r WAM modules. Although the WAM provides five different modes, when working with an i-on160EX only mode 1, repeater module, is relevant. The installer must select the repeater mode when commissioning the WAM hardware. When working as a repeater module the WAM repeats the signals from any detectors within its range, amplifying them to a level that the i-on160EX control unit can detect. This allows you to increase the area covered by detectors. Naming WAMs Use the Edit WAM option to give each WAM a meaningful name. The name can be up to 12 characters long. Outputs The i-on160EX control unit provides three different sets of outputs: Dedicated Bell and Strobe outputs. 4 hardwired outputs. 16 plug-by outputs. (See i-on160EX Installation Guide for the position of connectors.) In addition to the outputs wired directly into the control unit, expanders also provide outputs: Each wired expander provides 4 outputs on its pcb. Radio expanders each provide 10 radio output channels. All these sets of outputs, both on the control unit and on expanders, can be programmed as any of the output types listed on page 45. The software within an i-on160EX control unit can handle up to 164 outputs in total. If the number of physical outputs attached to the system exceeds this maximum then the installer menu will not let you program some of those outputs. Bell and Strobe You can program the behaviour of the dedicated Bell and Strobe outputs on the control unit pcb with the following options: Name Page 44 You can assign a 12 character name to the Bell and Strobe i-on160 Installer Menu Options Polarity You change the polarity of either output, to suit the type of equipment that the output must work with. There are two options: outputs. Normal. The output is held at +12V while inactive, and at 0V when activated. Inverted. The output is held at 0V while inactive, and at +12V when activated. Partition In a partitioned system you can assign the outputs to any of the partitions. Wired Outputs To use wired outputs you must program their behaviour by giving them an output type. See page 45 for a list of the output types available. See page 133 for detailed instructions on how to change the type. You can also give each wired output a name (see page 133). Polarity The i-on160EX lets you change the polarity of each wired output, to suit the type of equipment that the output must work with. There are two options: Normal The output is held at +12V while inactive, and at 0V when activated. Inverted The output is held at 0V while inactive, and at +12V when activated. For instructions on how to change the polarity , see page 136. Control Unit Plug-By Outputs The plug-by outputs on the control unit are designed for use by standalone communicators (see i-on160EX Installation Guide for connection details). You can give each output a name, a type, and change its polarity. Programming plug-by outputs is the same as programming wired outputs, but you must use the Outputs – Plug-by Outputs menu. Notes: 1. The activity of the plug-by outputs is affected by the alarm response you select. For example, if you select the alarm response “Siren” for Part Set B, then the control units will not trigger the Plug-by-Outputs if there is an alarm when the system is in part set B. To make the plug-by outputs operate you must select an alarm response that has communications. 2. Plug-by outputs cannot take the type “User Defined”. Radio Outputs To use a radio output on a WAM see page 127 . To use a radio output on a 762r, 768r or 769r receiver you must teach the identity of the i-on160EX control unit to the receiver. Note: If you are teaching 762r, 768r, or 769r receivers then make sure that you disable IR learn on the receivers first. Page 45 Installer Menu Options i-on160 Once a receiver has learned an output from the control unit you must set up the output behaviour at the control unit by giving the output a type. You can also give each output a text name. Output Types You can select an output type quickly by keying the number shown in brackets after the type’s name, for example:“04” to select Open/Close, “02” to select Panic Alarm, “19” to select General Fault. The number does not appear on the keypad display. Some output types can be assigned to zones or partitions. If you select those types then the keypad display will show a further menu allowing you to select the appropriate zones or partitions. The output types available are: Type: Active when: Not Used (00) (Never) Fire Alarm (01) The control unit starts a fire alarm. Assign to Partitions? Yes Panic Alarm (02) The control unit starts a panic alarm. Yes Burglar Alarm (03) Yes Any of the following zones are triggered: Normal Alarm Tamper (in a set system) Entry Route Tamper Zone (in a set system) Entry time expires 24 hour (in a set system) Open/Close (04) The output is active when the system (or partition) is unset. Inactive when the system (or partition) is set. If you allocate this output to multiple partitions then the output will deactivate if any one partition is set or part set. Note: This output is inverted relative to other outputs, it is normally at 0V for an unset (open) system. Yes Alarm Abort (05) An alarm in the selected partition has been aborted by the user within the 90s abort period. Deactivates when the alarm is reset. Yes Technical Alarm (06) There is a technical alarm. Yes Confirmed Alarm There is a confirmed alarm. Deactivates (07) when the system is reset. The operation of Page 46 Yes i-on160 Type: Installer Menu Options Active when: Assign to Partitions? this output type depends on whether DD243 is on or off: DD243 Confirmation Off – The output does not operate. DD243 Confirmation On – The output activates when a second alarm zone is triggered within the period of the confirmation timer, and in the same partition as the first alarm zone to be triggered. If the unconfirmed alarm is caused by the expiry of the entry timer, a further two zones which are not on the entry route must be triggered to activate the output. RF Low Battery (08) A wirefree detector reports a low battery. The output remains active until all detectors stop reporting low batteries. Yes RF Supervision (09) There is a supervision failure on any radio zone. The output remains active until all supervision failures are reset. Yes RF Jamming (10) The control unit detects jamming. The output remains on until all jamming disappears. No RF Fault (11) There are any of the following faults: RF Low Battery, RF supervision, RF jamming. Yes Panel A/C Fail (12) Either Mains power is absent for between No 52 and 59 minutes, OR a zone of type “External PSU A/C Fail” has been triggered. The control unit deactivates the output if a user keys in a valid access code after mains power has been restored. Note: If the External PSU A/C Fail zone is activated while the control unit is still receiving mains power then the control unit will activate this output within a few seconds. If the control unit is not receiving mains power then it assumes that there is a general power cut and waits for 52 to 59 minutes. Page 47 Installer Menu Options i-on160 Type: Active when: Assign to Partitions? Panel Battery Fault (13) The control unit detects a fault with its backup battery, OR a zone of type “External PSU Battery Fault” has been triggered. If the alert was caused by an “External PSU Battery Fault” zone then the control unit deactivates the output when the zone has been restored and a user has acknowledges the fault by entering a valid access code. If the alert was caused by a fault with the control unit’s backup battery then the control unit deactivates the output when it detects a good battery and a user acknowledges the alert. Note: To cause the control unit to check its backup battery enter and leave the Installer Menu. No External PSU Low Volts (14) An external power supply has triggered an External PSU Low Volts zone. The control unit deactivates the output when the zone has been restored and a user has acknowledges the fault by entering a valid access code. No External PSU Fault (15) An external power supply fault signal triggers a Power output fault zone. The control unit deactivates the output when the zone has been restored and a user has acknowledges the fault by entering a valid access code. No Tamper (16) The control unit detects tamper on any the following devices: Control unit, lid or wall tamper. Radio or wired keypad. Zone type “Tamper” activates. Detectors or Expanders Sounders The control unit deactivates the output when tamper is reset. Yes Zone Omit (Setting) (17) The user Omits a zone while setting the system. The output deactivates when the control unit restores the zone. Yes Page 48 i-on160 Installer Menu Options Type: Active when: Assign to Partitions? Zone Omit (System) (18) (Operates only when DD243 is enabled.) In Yes the event of an unconfirmed alarm, the system will rearm itself when the confirmation timer expires. If the zone that caused the unconfirmed alarm is still active at the time of the rearm, the control unit will omit that zone and activate the output. The control unit will restore the zone and output when a user or engineer resets the system. General Fault (19) There is any event that causes an alert indication on the keypad. This includes: RF Low Battery, RF Supervision, RF Jamming, AC Fail, Battery Fault, PSU Fault, Tamper, Masking Yes ATS Test (20) (This output type appears only for Plug-by outputs.) The line fault input signal goes to 12V. The operation of the Line Fault input and the ATS test output complies with the requirements of BSIA form 175. No Siren (21) The control unit starts a full alarm, a panic alarm or a fire alarm (the siren has a distinctive tone during a fire alarm). The control unit deactivates this output at the end of the siren time. See page 69 to choose the siren duration. Yes Strobe (22) a) The control unit starts a Full alarm, panic alarm or fire alarm. The output remains active until the user disarms the system. b) Setting or unsetting, if you have selected “strobe on set” and/or “strobe on unset”, see pages 55 and 55. Yes Entry Exit Follow (23) The entry or exit time starts and deactivates at the end of the entry/exit time, or if the entry/exit time is terminated. The output can be used for a separate entry/exit buzzer. Note that the output does not operate if the exit mode is silent set or instant set. Yes Armed (24) The system (or partition) is full or part set. Yes Page 49 Installer Menu Options i-on160 Type: Active when: Assign to Partitions? PIR Set Latch (25) The system or partition is set. Inactive when the system or partition is unset or an alarm condition occurs. The output is active for one second when a reset is performed or when the control unit leaves installer mode. Yes Shock Sensor Reset (26) Exit time starts. The output remains active for five seconds. Use this output to reset shock sensors (for example, the "Viper"). Yes Walk Test (27) A user starts Installer- or User Walk Tests. Also active during the time between silencing and resetting the system. This output can be used on movement detectors that are able to switch off the Walk Test lamp in any state other than a Walk Test. No Smoke Sensor Reset (28) This output is active (0V) all the time except when a user acknowledges a fire alarm: after which the control unit deactivates the output for three seconds. This output type is designed to be connected to low-voltage smoke detector reset terminals. Yes 24 Hour Alarm (29) The control unit starts a 24 hour alarm. Yes Setting Complete (30) The control unit finishes setting. Active for 10 seconds. Yes Unset Complete (31) Someone unsets the system or disarms it after an alarm. The output is active for 10 seconds. Yes Full Set Ready (32) None of the detectors are reporting “alarm” Yes (all signals. partitions by default) Full Set (33) The system is full set. If the system is partitioned, then the output is active only when all assigned partitions are Full Set. Part Set (34) The system is part set. Yes Part Set B (35) Setting Part Set B. Deactivated on unsetting Part Set B. (Available only in a Part Setting system) No Part Set C (36) Setting Part Set C. Deactivated on unsetting Part Set C. (Available only in a Part Setting system) No Page 50 Yes i-on160 Installer Menu Options Type: Active when: Assign to Partitions? Part Set D (37) Setting Part Set D. Deactivated on unsetting Part Set D. (Available only in a Part Setting system) No Set Fail (38) A set command fails. Remains active until the user acknowledges the set fail. Yes Zone Follow (39) A specified zone has been triggered. When you select this type for a zone the display shows an extra “Follow” option for the output. Use this option to select the zone you wish the output to follow. (You can also follow a “not used” zone or a “Log Only”.) No Zone Alarm (40) The selected zone causes an alarm. Deactivated when the alarm has been reset. When programming this output type the installer can select a specific zone for the output to follow. (You can follow a “not used” zone.) No Masking (41) The control unit operates this output whenever a detector is giving a “mask” signal (see page 64). Autoset Warning (42) The control unit starts the Calendar Set Warning period (see page 58). Deactivates when the system sets, or if a user defers or cancels the calendar set. User Defined (43) The user switches the output on or off from Yes the keypad, or a remote control. Assign this output type to any outputs that you want the user to control. Note: You cannot assign this output type to a control unit plug-by-output. See “Programming User Defined Outputs” on page 51 for more details. Yes (all partitions by default) Programming User Defined Outputs Output type 43 allows you to program User Defined Outputs. User Defined outputs can be activated by one of the following events: A user presses a button on a remote that has been programmed to activate a User Defined output. A user operates the output from the User Menu – Outputs On/Off option. A user press one of the A, B, C or D keys on a keypad that the installer has programmed to operate a User Defined output. The timer associated with the output reaches its on or off time. Page 51 Installer Menu Options i-on160 In the Installer Menu, while programming a user output type, the control unit gives you the following options: Polarity Polarity can be either Normal or Inverted. This option works the same way as described for Wired Outputs – see page 45. Latched Latched can be either Yes or No. No: The output initially changes state when a user operates the output, but then changes state again after a set time. The time is fixed by the “On Time” option, below. Yes: The output changes state every time a user operates the output. In addition, three new menu options appear that allow you to set an On time and Off time for any day of the week, see below. On Time If you select Latched = No, then use this option to key in the number of seconds the output should remain active. You can select any period between 1 and 999 seconds. Note that if you select an active time of zero seconds then the output will not operate. On Time/Off Time/Days If you select Latched = Yes, then use these three options to make a user defined output come on and go off in a regular pattern. On Time: Key in the time on the 24 hour clock when you want the output to activate. Off Time: Key in the time on the 24 hour clock when you want the output to deactivate. Days: Select one or more days of the week when you want the output to operate. The control unit will operate the output at the times selected. However, if a user activates the output while it is Off, then the output stays on until the control unit reaches the next Off time. If a user de-activates the output while it is On, then the output stays off until the control unit reaches the next On time. If you do not key any values into On Time/Off Time/Days, then the output acts as a simple On/Off switch under control of the user. “Setting Options” and “Partitions” Menus Part Setting or Partitioned System? When you first power-up a new i-on160EX (see i-on160EX Installation Guide ), or if you restore an i-on160EX control unit to factory defaults (see page 67 ), you must choose between having a Part Setting system or a Partitioned system. If you select a Part Setting system then the Installer Menu contains a “Setting Options” sub menu. If you select a partitioned system then the installer menu contains “Partitions” sub-menu instead. Both of these menus contains the same options, but organised in slightly different ways: Page 52 i-on160 Installer Menu Options The Setting Options sub-menu contains all the options to program entry, exit and alarm response for a single alarm system with a Full Set and three Part Set levels. The Partitions sub-menu is divided into twenty partitions. Each partition behaves like a complete, independent, alarm system. However, each partition has only Full Set and one Part Set. Table 2 on the next page shows the layout of both the Setting Options and the Partitions menus. Since so many of the options work in the same way in both of these menus, the table shows the page number where the description of each option can be found. Table 2. Setting Option and Partition Menus 3 SETTING OPTIONS Full Set Name Exit mode Settle time (see note 1) Exit time (see note 2) Entry time Strobe on Set Strobe on Unset Part Set B Name Exit Mode Settle time (see note 1) PAGE 54 54 54 55 55 55 55 54 54 54 Exit time (see note 2) 55 Entry time 55 Alarm Response 55 Part Set Final Exit 55 Part Set Entry Route 56 Strobe on Set 55 Strobe on Unset 55 Part C, D (Same as Part Set B) Calendar Set 56 3 PARTITIONS Partition 1...20 Name Exit Mode Settle Time (see note 1) Exit Time (see note 2) Entry Time Alarm Response Strobe on Set Strobe on Unset Part Set Exit Mode Part Set Settle Time (see note 1) Part Set Exit Time (see note 2) Part Set Entry Time Part Set Alarm Response Part Set Final Exit Part Set Entry Route Part Set Strobe Set Part Set Strobe Unset PAGE Full Set Link Calendar Set 54 54 54 55 55 55 55 55 54 54 55 55 55 55 56 56 55 56 56 Notes: 1. Appears only if Exit Mode is “Final Door”. 2. Appears only if Exit Mode is “Timed Exit” or “Silent Set”. Notes for Part Set Options In a Part Setting System, for Part Set B to work you must have at least one zone with the attribute Part Set B = “Yes”, see page 36 In the same way For Part Set C to work you must have at least one zone with the attribute Part Set C = “Yes”. For Part Set D to work you must have at least one zone with the attribute Part Set D = “Yes”. In a Partitioned System, for part set to work within a partition you must assign the “Part Set” attribute to at least one zone belonging to the partition. Page 53 Installer Menu Options i-on160 Options Note: The default settings for these options are compliant with EN50131, see page 23. Changes to some of the defaults may render the system noncompliant. Name Use this option to give the Full Set, Part Set, or Partition a name. The control unit displays this name to the user during setting. Exit Mode The exit modes available are: Timed Set Use this option to make the system set after a delay. Use the Exit Time menu (see page 55) to choose the delay. Final Door Use this option to complete setting the system Set by closing a door fitted with a Final Exit zone detector. Note that the exit time is infinite in this option. Note 1: If you wish to use Final Door Set exit mode when part setting then: a) Make sure that you include a zone with the Final Exit type as one of the part set zones. b) Make sure you select “Final Door” in Part Set Final Exit As (see page 55). Note 2: If you wish to use Final Door Set exit mode for a Partition then make sure you include a zone with the type Final Exit in the Partition. Note 3: Do not try to make a PIR zone act as a Final Exit. Radio PIR detectors have a “lock out” period after each activation in order to conserve battery power. When you set (or part set) the system a PIR may still be in lockout, during which it cannot send a signal to complete the setting process. Instant Set Silent Set The system sets immediately and without any setting tone. The keypad(s) give confirmation tone when the system is set. The system sets after the time programmed in the Entry/Exit Time menu but does not give any exit tones. When the system sets the keypad gives a double beep confirmation tone. The keypad(s) give a double beep confirmation tone at the end of all setting modes. Settle Time This option allows you to define a time delay to allow detectors to settle Page 54 i-on160 Installer Menu Options before the system sets. This may be needed if detectors are being set off by air movements caused by the final door being closed. During this period, the sounders stop and the system sets but the control unit ignores any alarms generated by the detectors. Enter two digits to specify a time in seconds, from 01 to 30. Note: This option is available for Final Door Set exit mode only. Exit Time The exit time can take any value between 10s and 120s. Note: If you select Final Door Set or Instant Set for the exit mode then the Exit Time option does not appear in the menu. Entry Time The entry time can take any value between 10s and 120s. The entry time you select in this option applies to Full set and all Part Sets. Strobe on Set (Part Set Strobe Set) When set to ON this option causes the control unit to activate any output programmed as Strobe, plus the strobe on any 760ES wireless siren. The outputs/strobes are active for three seconds after the system sets. Strobe On Set applies to Full Set and all the Part Sets. Strobe on Unset (Part Set Strobe on Set) When set to ON this option causes the control unit to activate any output programmed as Strobe, plus the strobe on any 760ES wireless siren. The outputs/strobes are active for three seconds after the system unsets. Strobe On Unset applies to Full Set and all the Part Sets. Alarm Response/Part Set Alarm Response You can select one of the following: Internal: Keypads and loudspeakers. Siren Keypads, loudspeakers and siren. Siren + Comms Keypads, loudspeakers, siren and communication. Note that any Siren Delay (see page 69) applies to “Siren+Comms”, but not “Internal” or “Siren” alarm responses. Part Set Final Exit As This option controls how the system will treat Final Exit zones in a part set. Final Door In a Part Setting system, any Final Exit zones with the Part Set B, C or D attributes will continue to act as Final Exit zones during part set. In a Partitioned system, any Final Exit zones, belonging to the partition, with the Part Set attribute will continue to act as Final Exit zones during part set. Normal Alarm In a Part Setting System any Final Exit zones with the Part Set B, C or D attributes will act Page 55 Installer Menu Options i-on160 as Normal Alarm zones during part set. In a Partitioned system, any Final Exit zones, belonging to the partition, with the Part Set attribute will act as Normal Alarm zones during part set. Part Set Entry Route As This option controls how the system treats Entry Route zones during part set. Entry Route In a Part Setting system, all Entry Route zones with the Part Set B, C or D attributes will continue to act as Entry Routes during part set. In a Partitioned system, all Entry Route zones, belonging to the partition, with the Part Set attribute will continue to act as Entry Routes during part set. Final Exit In a Part Setting System, any Entry Route zones with the Part Set B, C or D attributes will act as Final Exit zones during part set. In a Partitioned system, any Entry Route zones, belonging to the partition, with the part set attribute will act as Final Exit zones during part set. Full Set Link The Full Set Link option is available on Partitioned systems. Full Set Link allows you to set up a Common Area. See Appendix II for an example of how to use a Common Area. Partition 1 is always the Common Area. You can link Partition 1 to any of the other partitions. When all of the linked partitions are set, then the control unit Full Sets Partition 1. In addition, the system takes on whatever Alarm Response you have allocated to Partition 1. If you wish to link/unlink partition 1 to many partitions then you can use the “All Partitions” option (in between partition 2 and 20 on the menu) to either link or unlink partition 1 to all the other partitions in one operation. Once you have carried out this operation you can then scroll through the partition list and change the linking as necessary. Calendar Set Using the calendar set option you can program the control unit to set or unset the alarm system (or parts of it) at fixed times of day on a seven day cycle. If the system is set up as a part setting system then you can use this option to Full Set or Part Set-B, -C or -D. If the system is set up as a Partitioned system then this option allows you to Full Set or Part Set any collection of partitions. There are two basic elements that you can program within the calendar set option: the “event” and the “exception”. Page 56 i-on160 Installer Menu Options Each event specifies: A time on the 24 hour clock One or more days of the week An action (setting, part setting or unsetting). A 12 character name as a reminder of the purpose of the event. An exception (see below). Each exception marks a time period when certain events do not apply. An exception has a start time and date, an end time and date, and a name. You link events to exceptions while programming events – see below. The i-on160EX can store up to 20 events and 30 exceptions. By using events and exceptions you can program the system to set in a regular pattern for each day of the week, except during significant holidays (or other events) that occur at known times during the year. Hint: When you are programming calendar set options it is advisable to set up your exceptions first, and then add the events. Calendar Set Options Add Event Use this option to create an event. When you select the option the control unit will guide you through the following series of steps to ensure that you add all the required information: Event Name. Key in a 12 character name (or press Y to leave the default name). Event Time. Use the 24 hour clock. Note that if you specify a start time that is less than 10 minutes from the current time shown by the control unit clock (less than the number of minutes held in the calendar set warning time) then the event will not take action until the following start day. Also, note that the time “00:00” is midnight, at the beginning of a new day. Event Days. Press u or n to scroll through each day of the week. Press < or > to specify Yes (event occurs on that day) or No. Event Actions. In a part setting press < or > to select one of: Full Set, Part Set B (or C or D) and Unset. In a partitioned system the keypad display shows a list of partitions. Press u or n to scroll through each partition. Press < or > to select one of the actions: Full Set, Part Set or Unset. One event in a partitioned system can affect more than one partition. Event Exceptions. Press u or n to scroll through the list of programmed exceptions. Press < or > to specify Yes (the exception applies to the event) or No (the exception does not apply to the event). Edit Event This option allows you to edit individual parts of an event if you need to change one after setting it up. Delete Event Use this option to delete an event. Page 57 Installer Menu Options i-on160 Add Exception Use this option to create an Exception. During the time specified by the exception none of the linked events will take place. When you add an exception, the control unit guides you through the following steps: Name. Key in a 12 character name. Give the exception a meaningful name that will remind you of its purpose when you are linking events to exceptions. Exception Start Time. Key in the start time in 24 hour format. (The time “00:00” is midnight, at the beginning of a new day.) Exception Start Date. Key in the starting day and month in number format (for example 31/12 for 31st December). Exception End Time. Key in the end time in 24 hour format. (The time “00:00” is midnight, at the beginning of a new day.) Exception End Date. Key in the end day and month in numeric format (for example 02/01 for the 2nd January). Edit Exception This option allows you to edit individual parts of an exception if you need to change one after setting it up. Delete Exception. Use this option to delete an exception. Calendar Set Example As an example, a user wants their system to set every evening during the week at 19:00, and unset at 05:00 in the morning. During the weekend the system should unset on Saturday at 05:00 and set at 13:00. The system should then remain set until Monday 05:00. At Christmas the system should remain set from 19:00 on 24 December until 05:00 2 January. To accomplish this set up the following events and exception: Event 1 Name: Unset AM. Time: 05:00. Action: Unset. Days: Monday, Tuesday, Wednesday, Thursday, Friday, Saturday. Event 2 Name: Set PM. Time: 19:00. Action: Full Set. Days: Monday, Tuesday, Wednesday, Thursday, Friday. Event 3 Name: Set Saturday. Time: 13:00. Action: Full Set. Days: Saturday. Exception 1 Name: Christmas, Start Time: 23:55. Start Date: 24 December. End Time: 00:05. End Date: 2 January. Calendar Sets in Action To describe what happens when the control unit reaches the time specified in an event, it is simpler to treat events as if they either set or unset the system. In reality, an event can do both things at the same time to different partitions. Setting Events. When the control unit reaches a time 10 minutes before that programmed for a setting event, it starts the calendar set warning tone from the keypads and loudspeakers allocated to the partition(s) specified in the event. The control unit also activates any outputs with the type “Autoset Warning” (see page 51). Page 58 i-on160 Installer Menu Options At the end of the calendar set warning time the control unit stops the warning tone, sets the affected partition(s) without any further delay, deactivates any “Autoset Warning” outputs and activates any “Set” outputs. The system logs a calendar set as “system auto set” along with the affected partition number. Deferring Setting. During the calendar set warning time a user can interrupt or cancel the setting process. To do this they must key in their access code at a keypad (or present a prox tag) and select either “Defer” or “Cancel”. Note that the user must belong to the partition that is due to be set. If the calendar set warning timer has been defered by a user, the control unit halts the warning timer, and defers any consequent setting event for 30 minutes. After 20 minutes the control unit starts counting down the warning timer again from 10 minutes. Users can defer a calendar set in this way a total of three times. After the third deferral the control unit will set the system. If a user presses X twice. The first press will start the system setting, the second press will cancel the setting process and take the system back to the calendar set warning tone. Note that deferring setting does NOT defer any unsetting events. If the user cancels a calendar set, then the system waits until the next programmed event that calls for setting the system or any partitions. If There Is a Setting Fault. If there is a fault that would normally prevent the system from setting then a calendar set event will also fail. Ten minutes before the time for a setting event the control unit will start the calendar set warning tone as usual, but at the setting time the control unit will not set the system. The control unit will log the failure as “set fail”. At the same time the control unit will activate any output programmed as type “Set Fail”. Unsetting Events. When the control unit reaches the time programmed for an unsetting event the control unit unsets all partitions programmed to unset. There are no specific warning indications for partitions unset by a calendar event. Manual Setting/Unsetting and Calendar Sets. If a user sets a partition that is due to be set by a Calendar event, then the partition remains set when the calendar event time is past. Likewise, if a user unsets a partition before a calendar event is due to unset the partition then the partition remains unset. Manually setting and unsetting partitions controlled by Calendar Sets will not alter the times programmed in Calendar events. Restrictions on Calendar Sets Please remember the following points when setting up events: 1. You cannot program an event to change the system/partition directly from one part set level to another. You must program an event to unset the system/partition first, and another event to set the system/partition to a different part set level. For example, if event A part sets the system (or a partition) then you cannot program event B to full set the system. You must program event B to unset the system and then use event C to full set the system. Page 59 Installer Menu Options i-on160 2. If you are unsetting a partition and setting the same partition again then you must program the setting event to occur at least 10 minutes after the unsetting event. System Options This section of the Installer Menu contains a series of options that affect the working of the alarm system as a whole. Note: The default settings for these options are compliant with EN50131, see page 23. Changes to some of the defaults may render the system noncompliant. Wired Zone Type Normally the control unit asks you to select the zone wiring type when you power up a new installation for the first time, or when you restore the control unit to factory defaults (see page 9). This sub-menu lets you change the zone wiring type for either the control unit or for the whole system. There are two options: Panel This option lets you change the zone wiring type for the control unit. System This option lets you change the zone wiring type for the whole system. For both options the choices available are: 4-wire CC, 4k7/2k2. 1k0/1k0, 2k2/2k2, or 4k7/4k7. If you select “4 Wire CC” then the control unit and/or expanders provide five wired zones, numbered 1 to 5. There are several options of resistor values for FSL: the keypad display shows the alarm contact resistor/end of line resistor values for each option. If you select any of the Panel - FSL options then the control unit provides 10 wired zones, numbered 0 to 9. If you select any of the System – FSL options then all wired expanders provide 10 wired zones, number 0 to 9. You can change the wiring type of each wired expander individually, see page 40. Note: Make sure that all zones are wired correctly for the selected wiring type. See i-on160EX Installation Guide for wiring details. User Access To give users access to various system facilities select System Options – User Access. Press the u or n keys to scroll up or down the list on the display. To allow access press > repeatedly until “Yes” appears next to the selected option. To deny access press > until “No” appears next to the selected option. Press Y when you have finished. Page 60 i-on160 Installer Menu Options PA Keys Active This option allows users to start an alarm from the keypads by pressing both the Panic Alarm keys at the same time. This option applies to all keypads, both radio and wired, and is not affected by allocating keypads to specific partitions. Yes The PA keys on all keypads are functional. No The PA keys are disabled. Quick Set Note: If you enable the quick set keys the control unit no longer complies with EN50131. This option controls the operation of the A, B, C or D keys. Yes It is possible to set the alarm system by pressing A, B, C or D without entering an access code. No The user must enter an access code (or present a tag) before pressing the A, B, C or D keys. Quick Omit This option allows users to omit a zone that is active (has it’s alarm contacts open) while they are setting the system. The zone must have the Omittable attribute (see page 36). Yes By pressing Y the user can set the system if there are zones with the Omit Allowed attribute active. No The user must go to the Omit Menu to set the system if a zone is active. User Code Required Use this option to ensure that an installer or maintainer cannot gain access to program the system unless a user is present: Yes After the installer/maintainer enters their access code, the system asks for a user access code before allowing access to the Installer Menu. No The installer/maintainer can enter the Installer Menu by simply keying in their own code. User Reset This menu option determines under what circumstances a user or the installer can reset the system after an alarm. Zone alarms (Appears when if System Options – DD243 – Confirmation is set to “Off”, see page 62.) Yes The user can reset the system after an alarm triggered by a zone’s alarm circuit. No The installer must reset the system after an alarm triggered by a zone’s alarm circuit. See also “Remote Reset” on page 97 . Page 61 Installer Menu Options i-on160 Note: If a user unsets the system during an alarm, but before the Alarm Abort period has expired, then they can reset the system (see page 97). Zone Tampers Yes The user can reset the system after an alarm caused by a zone’s tamper circuits being triggered. No The installer must reset the system after an alarm caused by a zone’s tamper circuits being triggered. The alarm abort period does not apply. Note: This setting is required for INCERT approval. System Tampers Yes The user can reset the system after an alarm caused by a system tamper, for example the control unit lid or a keypad being opened. No The installer must reset the system after a system tamper alarm. The alarm abort period does not apply. Note: This setting is required for INCERT approval. If something activates a tamper, either system or zone, when the system is set then the control unit classifies this as an unconfirmed or confirmed alarm. The reset follows the alarm reset option NOT the tamper. DD243 (UK Only) Note: This menu is visible only when System Options – Restore Defaults – Country defaults is set to “UK”. In order to program your requirements for DD243 select System Options DD243. The options available are: Confirmation When set to ‘On’ this option enables the features designed to ensure the system complies with DD243:2004. Note: When using Confirmation, and the system is programmed for Installer Reset after an alarm, the user cannot set the system after an alarm until the installer has carried out a reset. Confirmation Time This option determines the length of the confirmation time. After Entry Never The control unit turns alarm confirmation off if the user enters by the entry door (used for DD243:2004 clauses 6.4.2 and 6.4.4). 1 zone The control unit starts a confirmed alarm if the intruder activates one or more zones, not on the entry route, after entering the premises through the final exit zone. 2 zones The control unit starts a confirmed alarm if an intruder activates two (or more) zones, not on the entry route, after entering the premises through the final exit zone (used for DD243:2004 clauses Page 62 i-on160 Installer Menu Options 6.4.5). Entry Keypad Lock This option determines whether the user can unset the system by entering an access code after opening the entry door. Off The user can enter an access code at the keypad after the entry door opens (used for DD243:2004 clause 6.4.4). On The user must unset the system by some means other than the keypad, for example prox tag, remote control or key-switch (used for DD243:2004 clause 6.4.5). Note: This option functions when confirmation is ON and communications is enabled. If communications is disabled this option has no effect. Sounder on Unconfirm Confirm When the system is set the control unit activates the internal sounders when an unconfirmed alarm occurs. When the system is set the control unit does not activate the internal sounders until a confirmed alarm occurs. Note: The control unit will not allow you to select “Sounder on - Confirm” at the same time as “Siren on - Unconfirm”. Siren on Unconfirm Confirm the control unit operates the siren for all alarms (and overrides any Siren Delay). When the system is set the control unit does not activate the siren(s) until a confirmed alarm occurs. Note: The control unit will not allow you to select “Siren on - Unconfirm” at the same time as “Sounder on - Confirm”. Siren Delay and DD243 The Sounder On and Siren On options are both affected by the Siren Time and Siren Delay, as follows: Sounder On Unconfirm/Siren On Unconfirm Unconfirmed alarm: internal sounders and sirens start immediately and run for the programmed siren time (see page 69). Confirmed alarm: the control unit restarts the sirens and internal sounders, which run for the full programmed siren time (even if that had expired earlier). Sounder On Unconfirm/Siren On Confirm Unconfirmed alarm: the internal sounders start immediately and run for the programmed siren time. Confirmed alarm: the control unit waits for any programmed siren delay (see page 69) and then starts both the internal sounders and the external sirens. These both run for the programmed siren time. Sounder On Confirmed/Siren On Confirmed Unconfirmed alarm: No sounders or sirens. Page 63 Installer Menu Options i-on160 Confirmed alarm: Control unit waits for Siren Delay, and then starts both internal sounders and external sirens. Both sirens and sounders run for the full siren time. Unconfirmed Reset If you enable alarm confirmation then this option overrides System Options - User Reset – Zone Alarms (see page 61). You may then use the options below: User The user can reset after an unconfirmed alarm. Installer The user cannot reset after an unconfirmed alarm, the installer must do it. Note: If a user causes an alarm which would require Installer reset then they have 90s to abort the alarm, which they can then reset themselves. Confirmed Reset If you enable alarm confirmation then this option overrides System Options - User Reset – Zone Alarms (see page 61). You may then use the options below: User The user can reset after a confirmed alarm. Installer The user cannot reset after a confirmed alarm, the installer must do it. Note: If a user causes an alarm which would require Installer reset then they have 120s to abort the alarm, which they can then reset themselves. Masking This option allows you to control whether the system responds to masking or trouble events from those detectors that are capable of reporting them, are connected correctly to the system, and are programmed with the “masking” attribute. The options available are: Disabled The system hides the “Masking” zone attribute, and the System Options – Masking Override menu. The control unit treats masking signals from FSL detectors as alarms or tampers depending on the resistance. Enabled The “Masking” zone attribute is available to assign to zones and the Masking Override menu option is visible. The detector must use 2k2/4k7 FSL wiring with just one pair of contacts, and report masking conditions as a nominal 9k1 resistance. Figure 9 shows the resistance range used for signalling “masking”, and how that range changes when Masking is enabled or disabled. Page 64 i-on160 Installer Menu Options FSL Zone Resistance Bands tamper 10k mask (fault +alarm) 9k1 alarm 6k9 fault 4k4 normal 2k2 tamper alarm 6k9 normal 2k2 5k tamper tamper Enabled Disabled 0k Masking Figure 9. Resistance bands for FSL detectors Note that an installer can wire resistors to the contacts of a closed circuit loop detector with a Fault (or Trouble) output in order to use FSL signalling (see Fully Supervised Loop Connections in the i-on160EX Installer Guide). The detector must signal masking by closing both the Alarm and Fault contacts together. When masking is enabled the alarm response depends on whether the system is set or unset, and which resistance range the detector is signalling with. When the system is unset: Detector output Response Mask (9k1) The control unit treats a masking event as a fault, activates any outputs programmed as General Fault or Masking, and generates an Alert on the keypads. A user can reset the system once the masking is cleared. Fault (4k4) The control unit treats a masking event as a fault, activates any outputs programmed as General Fault or Masking, and generates an Alert on the keypads. On a Security Grade 3 system the Installer must reset the Alert. Page 65 Installer Menu Options i-on160 On a Security Grade 2 system the ability to reset the alert is governed by the System Options - User Reset - System Tampers option, see page 62. When the system is set: Detector output Response Mask (9k1) The control unit treats a masking event as an alarm condition. This will signal an unconfirmed alarm or will confirm an outstanding unconfirmed alarm. The unconfirmed and confirmed events must be from different detectors. The ability to reset the system after the alarm is governed by the System Options - User Reset – Zone Alarms option, see page 61. Fault (4k4) The control unit treats a masking event as a fault, activates any outputs programmed as General Fault or Masking, and generates an Alert on the keypads. On a Security Grade 3 system the Installer must reset the Alert. On a Security Grade 2 system the ability to reset the alert is governed by the System Options - User Reset - System Tampers option, see page 62. Mask Override This option controls how the user can respond to a masking event once it is reported by the control unit. There are two options: Mask Override A User can override a masking fault to set the system Mask Inhibit Set A User is may not override a masking fault to set the system. The system will not set until the masking fault has cleared. Language The control unit can use one of several languages in its display. To change the language select System Options – Language. Changing the language does not affect any stored names for full/part set, detectors, outputs or users, and does not change any defaults. Restore Defaults Country Defaults Each country has different settings for PSTN communications and alarm reporting. You can use this option to select default settings for a given country. Changing the country does not change the language used by the display. Staged Defaults This menu option allows you to default parts of the control unit’s programming, without affecting the whole system. From within this menu you can choose to default one or more of the following: Page 66 i-on160 Installer Menu Options Select this option: The control unit deletes: User All user access codes, their PAs, prox tags, and remote controls. User 01 access code changes to 1234, and installer access code to 7890 (123456 and 567890 in six digit access codes). This option has the same effect as restoring power to the control unit with the Code Reset pins shorted. Zones All information relating to zones: types, attributes and partitions. For radio zones the control unit retains the IDs of any detectors that the control unit has already learned. Radio Devices All IDs for all learned radio devices. This menu presents each type of radio device is sub-menu: Detectors: Delete radio detectors only. External Sirens: Delete external sirens only. Keypads: Delete all radio keypads only. WAMs: Delete all WAMs. Alternatively you can delete All Devices at once. Outputs All programming for outputs. Setting Information All programming for setting options. System Options All programming for system options. Communications All programming for communications. Factory Defaults If you wish to remove all programming from a control unit (perhaps to reinstall it at another site) select this option. Note that Factory Defaults erases all wireless devices, names and stored texts. However, selecting Factory Defaults does not erase the log, or delete any users Installer Name This field controls the user name employed by the login screen of the ion160EX Web Server. When logging in to the Web Server you must key into the username field the same text as you have programmed into the Installer Name field. Note that the username field on the Web Server login is case sensitive. Installer Code The default Installer access code is 7890 (567890 with six-digit access codes). Cooper Security Ltd recommend that you change this code to some other number. To change the Installer access code select System Options-Installer Code. The Installer code allows you to enter the Installer Menu, and carry out an Installer reset. However, the Installer code does not allow you to set or unset the system. Page 67 Installer Menu Options i-on160 When logging into the i-on160EX Web Server you must key into the password field the same code as you have programmed into the Installer Code field. Keypad Text If required the installer can key in a text message that appears on the first line of the display in the standby screen. This could be, for example, the name of the installer’s company. See page 12 for hints on editing text. Remote needs Entry Instead of using an entry timer triggered by a Final Exit zone to allow the user to gain access to the control unit and unset the system, the user can employ a remote control. To chose between either of these options select: System Options – Remote needs Entry. The options available are: Enabled Disabled The user must first trigger an entry zone and start the entry timer before unsetting the system with a remote control. The user can unset the system using a remote control without first starting the entry timer. PA Response During a PA alarm the control unit starts communications (provided you have a communication module fitted and enabled, or the communications outputs wired to an appropriate communicator and correctly programmed). This option controls the associated audible alarm. Audible As well as starting communications the control unit starts PA alarm tones from the keypads and loudspeakers, and activates any siren outputs. The sirens follow the Siren Time (see page 69). The loudspeakers operate until a user silences the alarm. Silent The control unit keeps the PA alarm silent: there are no alarm tones from keypads or loudspeakers and any siren outputs or PA outputs remain inactive. The control unit signals the PA using the communications device(s). Displayed All keypads display a PA alert message immediately (a user does not have to key in their access code to see the message). If more than one PA is active then the keypad display scrolls through the alert messages at roughly one second intervals. The control unit also starts PA alarm tones, activates any siren outputs, and starts communications, as described for the “Audible” option. Note: All PAs are disabled when the system is in Installer Menu. Auto Rearm (Appears when if System Options – DD243 – Confirmation is set to “Off”, see page 62.) To change the number of times that the system will re-arm when the siren time expires select: System Options-Auto Rearm. Select NEVER to make the system never re-arm (the system will go into alarm once only). Select one of the other options to make the system re-arm once, Page 68 i-on160 Installer Menu Options twice, three, four or five times, or always. The system re-arms all closed zones, but not detectors that are still sending alarm signals. (Note that this setting is required in order to comply with EN50131.) If the system has rearmed, then when a user enters the system through the Final Exit door the control unit will give an audible internal alarm in place of the normal entry tone. Siren Delay (For part setting systems only.) When the system is set and (for example) an intruder violates a zone, then the system waits for the programmed Siren Delay before operating the siren. The system then operates the siren for the programmed Siren Time. Note: Siren Delay has no effect if the Alarm Response Mode does not require communications or if a line fault is detected. Siren Time (For part setting systems only.) This option changes the length of time that the system operates the siren during an alarm. Note: The durations offered by the display apply to a siren wired directly to the control unit. The 760ES radio siren has one of three fixed sounder durations in an alarm: 5seconds, 3mins or 15mins. These fixed durations are designed to preserve the battery life of the radio siren. Panel Loudspeaker Loudspeaker 1 (or 2) This option allows you to control the volume and the partition assignment of each of the loudspeakers connected directly to the control unit. Volume Use this option to change the volume of notification tones from loudspeakers connected to loudspeaker terminals 1 or 2 on the control unit. Press < to lower the volume or > to raise the volume. The display shows the current volume setting by a row of stars (for example “****”). This volume control does NOT change the volume of alarm tones. Partitions In a partitioned system you can assign the panel loudspeakers to any of the partitions. Any loudspeaker can belong to one or more partitions. Once you have entered the Partitions option, press u or n to scroll through the list of partitions followed by > or < to allocate/deallocate the loudspeaker to each partition as necessary. If you wish to allocate/deallocate the loudspeaker to many partitions you can use the “All Partitions” option (in between partition 1 and 20 on the menu) to either allocate or deallocate the loudspeaker to all partitions in one operation. Once you have carried out this operation you can then scroll through the partition list and change the allocation of the loudspeakers as necessary. Page 69 Installer Menu Options i-on160 Entry Alarm Delay Use this option to determine what the system will do if a user strays from an Entry Route zone during entry. (This option is available to provide compliance with EN 50131-1.) Select “No” to make the system give an alarm immediately if the user strays from an entry route zone during entry. Note: This is not compliant with EN50131. If you select “Yes” and the user strays from an entry route zone during entry then the system waits 30 seconds before raising a full alarm. The system also gives an internal alarm during the 30 second wait. If the user enters an access code or presents a tag before the end of the 30 seconds internal alarm then the user can reset the system. Supervision If a wirefree detector loses contact for more than 20 minutes then the control unit logs the event as “RF Warning”. In addition, the control unit inhibits setting. If a user overrides the inhibition then the control unit logs the event as an RF warning override. If a wirefree detector loses contact for more than two hours then the control unit raises an alarm. The options available for this alarm are: Option: With system SET, the control unit: With system UNSET the control unit: Disabled Does nothing. Does nothing. Fault Logs the event (but does NOT display any alert or fault tone). Displays an Alert and sounds a fault tone and logs the event. Jamming The control unit can detect interfering (or "jamming") radio signals. To enable jamming detection select System Options - Jamming. If the control unit detects jamming once you have enabled this option then the display shows an Alert message for the user. Force Set You may wish to allow a user with a remote control to set the alarm system when one or more of the detectors are not working or are open (active). Note: If you enable “Force Set” then the system does not comply with EN50131. There are three options available: Off The remote control user cannot force set the system, even if you have applied the force set zone attribute to any zones. Confirm The remote control user can force set the system. They must operate as follows: 1) the user presses the appropriate button to set the system, 2) the control unit does not start setting, 3) the user presses the same Page 70 i-on160 Installer Menu Options remote control button to confirm that they wish to continue setting the system. On The user need only press the remote control button once to complete setting the system. Note: The Confirm and On options will also allow a user with a remote control to set the system if a reset is required after an alarm. If any user is attempting to reset the system from a wired keypad when a remote user tries to set the system, then the control unit will temporarily ignore the remote user. Tamper Omit If a user omits a zone, it may be necessary to also omit the tamper belonging to that zone. This option allows you to do that: Enabled The tamper is omitted when a user omits a zone. Disabled The tamper is still operational when a user omits a zone. Anti-Code Reset Anti-code reset allows an alarm company to control remotely whether a user can reset the system after an alarm. If the system is programmed for anticode reset, then after an alarm a user can silence the sounders. However, the display tells the user the first zone to alarm, and then instructs them to call the ARC and quote a four digit code. This four digit code is called the “reset code”. If the ARC decides to allow the user to reset the system then they: Key the reset code into a device or program that produces an “anti-code”. Tell the alarm system user the anti-code. The alarm system user then keys the anti-code into their keypad and the alarm system resets. If order for this procedure to work both the alarm system control unit and the ARC must have the same “CSID” code. This acts as a seed for computing both the reset code and its anti-code. The ARC usually generates the CSID code. Use this option to program the control unit with the CSID required for anticode reset. If you set the CSID to “0000” then the control unit will not use anti-code reset. If you sent the CSID to any number 0001 to 9999 then the control unit will use anti-code reset. Silence Alerts This option controls the length of time that the keypad gives the alert tone (a brief ‘beep’ every few minutes) when there is an alert. The options are: User The keypad gives the tone until a user keys in their access code to acknowledge the alert. 30, 60, 120 minutes The keypad gives the alert tone for the selected time. Page 71 Installer Menu Options i-on160 No Alert Tones The keypad gives no alert tone. (The red LEDs around the navigation key glow to show that there is an alert.) Mains Fail Delay This option controls the length of time that the control unit waits until starting an alert if the mains supply fails. The values available are 0 to 10 minutes. Note that when the value is set to 0 minutes, mains interruptions of less than 9 seconds will not start an alert. Battery 2 This option can enable or disable alert reporting on the second backup battery. The options are: Enabled The control unit will start an alert if battery 2 is missing or low voltage. Disabled The control unit will ignore the presence or absence of battery 2. Communications Note: If you have connected a plug-by communicator then use the Outputs Plug-by Outputs menu to program the communicator. The Communications option in the Installer Menu contains all the options needed to program how the control unit will communicate alarms. Within the Communications option, the main menu items deal with the following areas: ARC Reporting Deals with reporting to a central station using either SIA, CID or Fast Format. Speech Dialler Deals with recording speech messages, selecting the alarm types that will trigger them, and selecting destinations for the messages. This sub-menu is visible only when the i-sd02 or i-gsm-2 modules are fitted. SMS Deals with setting up text messages, selecting the alarm types that will trigger them an selecting their destinations. This sub-menu is visible only when the i-sd02 or i-gsm-2 modules are fitted. Line Fail Reporting Allows you to select how the control unit reports a communications failure. IP Network (Own) The Web Server sub-menu deals with setting the control unit’s own IP address and access to the built in web-pages. The other sub-menus within IP Network (Own) menu allow you to set up the IP address and other parameters for any attached Ethernet or GPRS modules. These sub-menus will not appear if the modules are not fitted. Downloading Deals with setting up phone numbers, account numbers for the downloader, and controlling the type of connection you wish to allow. Page 72 i-on160 Installer Menu Options Note: Apart from Downloading and IP Network (Own), the above menu items appear only if the appropriate module is fitted. The control unit is designed to alert the user if it fails to complete a programmed communication. If alarm reporting fails then the keypad displays an alert by lighting the red LEDs around the navigation keys. Although the user may acknowledge the alert, the control unit will not remove the alert until communication is completed successfully. If you wish to remove a communications module from a system, ensure that you first disable communications in the appropriate menus: To remove a: Disable: i-sd02, i-gsm02 ARC Reporting, Speech Dialler, SMS GPRS, Ethernet ARC Reporting, IP Network Otherwise the control unit will continually report a communications failure. ARC Reporting To program how the control unit will communicate with an ARC select Communications - ARC Reporting. Call Mode To choose the call mode for communicating with an ARC select: Communications – ARC Reporting – Call Mode. The call modes available are: Disabled. The control unit disables all ARC communications. Note: If you have fitted an 8750 module to the control unit then the module will continue to send Poll calls to the ARC even if you set call mode to disabled. (The ARC will not receive alarm or test calls.) If you also disconnect the Ethernet cable from the 8750 module the control unit will not raise a Line Fail or Poll Fail alert, because you have set the call mode to disabled. Single. The control unit reports to the first telephone number in the Phone Book, using a single account number (see "Account Numbers" on page 74). Operation: The control unit dials the number and attempts to connect with the ARC. If the call fails, the control unit ends the call and then reattempts to connect up to a maximum of 15 times. Alternate. The control unit reports to one of the two telephone numbers in the Phone Book. Operation: The control unit dials the first telephone number and attempts to connect to the ARC. If it fails, it will then close down and dial the second telephone number and attempt to connect to the ARC. If received and acknowledged on this attempt, the alarm transmission is complete. If the control unit fails to connect to the second telephone number, it will close down again and re-attempt to connect to the first telephone number. The control unit will continue to shuttle between the two numbers up to 15 times. Page 73 Installer Menu Options i-on160 Phone Book This option appears only when there is an i-sd02 or i-gsm02 module fitted. Use this menu to store two telephone numbers that the control unit uses to report alarms to the ARC. The control unit accepts one telephone number if you choose Single in the Call Mode menu, or two telephone numbers if you select Alternate in the Call Mode menu. The control unit can store telephone numbers up to 31 digits long. Use the u and n keys to move the cursor backwards and forwards through the number if you wish to edit it. Press < to delete the digit to left of the cursor. Press * to add a 2 second pause, if required. The display shows this as a comma. IP Network This option appears if a GPRS or Ethernet module is fitted. Use it to program alarm receiving company destinations that the control unit must report to over the internet. Note: Before programming the control unit to use the IP Network please make sure that: 1. You understand basic IP terminology. 2. You have obtained the necessary information from your Internet Service Provider. Unit Name Use this option to store a unique name for the unit. Polling IP Address Key in the IP address of the remote polling engine. If the ARC is not using a polling engine then leave this option blank. ARC IP Address Use this option for the ARC’s main IP addresses. This option provides two entries for storing a primary and a secondary ARC IP address. Account Numbers. To store an ARC account number select Communications – ARC Reporting – Account Numbers. If you are programming a partitioned system then the control unit gives you the opportunity to store an account number for each partition. If you are programming a Part Setting system then you can store one account number. With CID reporting the system reports alarms using a four digit account code. With Fast Format reporting you can use four-, five- or six-digit codes. The control unit pads five-digit codes to six digits using a leading zero. The control unit leaves four- and six-digit codes unchanged. Note: If you need to add a letter to the account code press the numbers keys repeatedly until the letter you want appears on the display. See page 12. Page 74 i-on160 Installer Menu Options Report Type To choose the report type to send to the ARC select: Communications – ARC Reporting – Report Type. The report types available are: Fast Format, Contact ID, SIA 1, SIA 2, Scancom SIA 3, Extended SIA 3. Fast Format Channels (See Appendix I for a brief description of Fast Format.) If you selected Fast Format in Report Type then you can select Communications - ARC Reporting - Fast Format Channels to allocate one of the following events to each of eight channels (defaults in brackets): 1. Not used 2. Fire Alarm (default Channel 1) 3. Panic Alarm (default Channel 2) 4. Burglar Alarm (default Channel 3) 5. Open/Close (default Channel 4) 6. Alarm Abort (default Channel 6) 7. Technical Alarm (default Channel 8) 8. Confirmed Alarm (default Channel 7) 9. RF Low Battery 10. RF Supervision (see note 5) 11. RF Jamming (see note 5) 12. Mains Fail 13. Tamper 14. Open (see note 1) 15. Close (see note 1) 16. Zone Omitted - setting (default Channel 5. see note 2) 17. Zone Omitted - system (see note 4) 18. General Fault 19. Masking 20. Burg Partition 1 (partioned system only) .. and so on up to: 39. Burg Partition 20 (partioned system only) Notes:1. Open and Close provide the same functions as Open/Close, but on two separate channels. 2. Zone Omitted - the control unit sends this signal for five seconds when a user omits a zone. 3. The control unit delays reporting/logging either mains loss, or exiting Installer Menu with mains loss, by 15-18 min (chosen randomly). For Scandinavia the control unit waits at least 60 minutes before reporting. 4. Appears only when DD243 options enabled. 5. The control unit communicates Jamming, Supervision when the system is unset. Page 75 Installer Menu Options i-on160 CID/SIA Events (This menu appears only if you select “Contact ID” or any of the SIA versions in Communications - Report Types. See Appendix I for a description of the CID and SIA formats.) To make programming easier, the i-on160EX groups CID/SIA telegrams together into Report Groups. Table 3 lists the telegrams included in each report group, and the relevant CID/SIA codes. When you enable a Report Group, then you are enabling the control unit to send any of the telegrams in that group. CID/SIA alarm transmissions will take considerably more telephone time than Scancom Fast Format since the system transmits extended alarm data to the ARC. Note: The control unit delays reporting/logging either mains loss, or leaving Installer Menu with mains loss, by 15-22 minutes (chosen randomly). The control unit delays reporting/logging either mains restore, or leaving Installer Menu with mains restored, by 60-90 sec (chosen randomly). Table 3. CID/SIA Report Groups Code Report Group Includes: Fire Alarm Fire and fire restore 110 FA, FR Panic Alarm Zone PA and restore 120 PA, PR Keypad PA, Keypad PA restore RF PA, RF PA restore Radio keypad PA, radio keypad PA restore 121 - HA, HR PA, PR HA, HR Burg and Burg restore 130 BA, BR Alarm confirmation 139 BV Masking fault and restore 380 BT, BJ Alarm Abort 406 BC Burglar Alarm CID SIA Technical Alarm Technical alarm and restore 150 UA, UR Masking Mask Alarm Mask Restore Detector 4k4 Fault Detector 4k4 Restore 380 380 389 389 BT BJ IA IR Tampers Keypad tamper and restore Detector tamper and restore Lid tamper and restore Bell tamper and restore Radio keypad tamper and restore External siren tamper and restore WAM tamper and restore 137 TA, TR Missing bus device and restore Tamper bus device and restore 137 EJ, ES Set/Unset Page 76 User code tamper (excess keys) 461 JA System/Partition set and unset 401 CL, OP i-on160 Installer Menu Options System/Partition keyswitch set and unset 409 CS, OS Calendar set deferred - CE System/Partition part set 401 CL System/Partition keyswitch part set 409 CS Reset System/Partition reset 305 OR Exit Timeout Exit timeout and restore 457 EA Omit User zone omit. System zone omit. 573 BB RF Supervision Zone supervision fail and restore Radio keypad supervision fail and restore External siren supervision, fail and restore* WAM supervision fail and restore 381 BZ RF Jamming Jamming fail and restore* Part Set 344 XQ,HQ RF Battery/PSU Smoke/WAM psu fail and restore 337 YP, YQ Zone low battery fail and restore 384 XT, XR Ext Siren/WAM low battery fail and restore 338 YT, YR Control unit battery low/fail and restore 302 YT, YR Control unit battery low/ missing and restore 311 YM, YR Mains Fail Mains fail and restore 301 AT, AR Faults Fail and restore for: Aux 12V, Aux 14.4V, Bell 12V, Bus 12V, System 12V 300 YP, YQ, Panel Battery System error - YW External battery fault and restore 311 YM, YR WAM trouble and restore 320 TA, TR Bus device aux fuse fault and restore 330 ET, ER Bus device low voltage fault and restore External PSU fault and restore via zone n 337 - ET, ER YP, YQ External PSU low volts via zone n 338 YT, YR External PSU AC fail and restore 342 AT, AR Comms line fault and restore 351 LR, LT Smoke fault and restore 373 FT, FJ 4k4 Fault and restore on zone n 389 IA, IR Installer mode start keypad (web) 627 LB (RB) Installer mode end keypad (web) 628 LS (RS) User Code Change User a changed user b’s code User a deleted user b User codes defaulted - JV JX RH Time Date Reset Time and date reset 625 JT Downloading Downloading successful 412 RS Installer Mode Page 77 Installer Menu Options Downloading failed i-on160 - RU *Notes: 1. The control unit communicates Jamming, Supervision when the system is unset. Restorals When you enable a CID/SIA Report Group, the control unit sends the relevant telegram both when an event occurs, and when the condition causing the event stops. The second transmission of the telegram is also called a “restore”. You can enable or disable restoral reporting by selecting Communications – ARC Reporting – Restorals. The options available are: Disabled Restore off. The control unit does not communicate restores. Enabled. Restore on. The control unit does communicate restores. Burg Comms Rearm (This menu appears only if you select “Fast Format” in Communications - Report Type.) This menu option determines what the control unit does with the “Burg” Fast Format channel 3 at the end of the siren run time. There are two options: Disabled The channel stays active until an Installer or user resets the system. Enabled The system rearms Channel 3 once the siren timer has expired. Once the Channel is rearmed, the system is ready to report any new alarm. The system bypasses any detectors that are still triggered. Notes: If a Final Exit Zone is triggered, Channel 3 becomes active at the end of the Programmed Entry time. 21CN FF Ack Time (This menu appears only if you select “Fast Format” in Communications - Report Type.) A PSTN line connected to a BT21CN line (or equivalent) will take longer to acknowledge a Fast Format transmission. This option allows you to adjust the length of time that the control unit waits for the ARC acknowledgement. You can adjust the acknowledgement time from a minimum of 400ms up to a maximum of 1200ms in 100ms steps. Send Tamper as Burg When using CID reporting this option allows you to program the control unit to send tampers as alarm. If you select Disabled, (the default) then the control unit sends all CID messages as specified in Communications – ARC Reporting – CID/SIA Events. If you select Enabled then for full alarm response the control unit sends tampers as burglary (BA) and sends Contact ID 130 in place of Contact ID 137. Page 78 i-on160 Installer Menu Options Dynamic Test Call In dynamic testing the system makes a test call 24 hours after the last alarm communication. To enable dynamic testing select Communications – ARC Reporting – Dynamic Test Call – Enabled. Static Test Call In static testing the system makes a test call either on: Every day at one particular time of day or On the same day of every week, or On one day every month. To make test calls at a set time every day select Communications – ARC Reporting – Static Test Call – Daily. From the display select a number between 01 and 24 to choose the time of day for the call. For example, select 18 to program the control unit to make a static test call at 6:00pm every day. To make test calls on the same day every week select Communications – ARC Reporting – Static Test Call – Weekly. From the display select the day of the week on which the call should take place. Next, key in the hour of the day (01 to 24) on which the test call should occur.. To make test calls on one day every month select Communications – ARC Reporting – Static Test Call – Monthly. From the display select a number between 1 and 31 to specify the day of the month on which the call should take place. Next, key in the hour of the day (01 to 24) on which the test call should occur. For each of the three types of call, the control unit will add or subtract up to 16 minutes at random to the hour you specified. This is to make sure that the ARC is not overwhelmed with a flood of test calls from systems that have all been given the same time. Select Communications – ARC Reporting – Static Test Call – Disabled to disable static test calls. Speech Dialler The i-sd02 has a built-in speech dialler. The module can record five speech messages using its internal microphone and replay them to a pre-programmed telephone number to report an alarm. One message is called the “Home message”, and is always played at the beginning of a report. You should use this message to identify the control unit and it’s location. The other four messages allow you to record some indication of the type of event causing an alarm, for example: “Fire” or “Panic Alarm”. The control unit plays these messages after the home message. The i-sd02 can record up to ten seconds of speech for the Home message, and up to five seconds of speech for each of the alarm messages. While programming the speech dialler you link each message with the specific alarm type you wish to report. You then select a set of destinations for each message, where each destination corresponds to one of the telephone numbers you wish to call (see Figure 10). Page 79 Installer Menu Options Report Triggers i-on160 Messages Destinations Phone Book Home message Message 1 Dest 1 Dest 2 Dest 3 Dest 4 Y N Y N Message 2 Dest 1 Dest 2 Dest 3 Dest 4 N N N N Message 3 Dest 1 Dest 2 Dest 3 Dest 4 N N N N Message 4 Dest 1 Dest 2 Dest 3 Dest 4 N Y N Y None Fire Alarm Panic Alarm Burglar Alarm Technical Alarm Tampers Mains Fail Soak Test Fail Dest 1 = Dest 2 = Dest 3 = Dest 4 = Tel No: 12345678 Tel No: 87654321 Tel No: 56781234 Tel No: 21436587 Figure 10. Speech Dialler Programming. If the control unit has Call Acknowledge enabled (see page 82), then the person receiving the speech messages can control the link by sending DTMF tones back to the control unit (usually by pressing buttons on the telephone key pad). The commands available are: Function Key End this call DTMF ‘5’ Play ‘Home’ and ‘alarm’ message DTMF ‘3’ Clear down DTMF ‘9’ Note that when the called party answers a speech dialler call there could be a six second delay before the control unit starts playing the home message. Call Mode This option enables or disables the speech dialler feature. To employ speech dialling set the call mode to “Enabled”. Messages To record the speech messages you wish the speech dialler to use enter Installer Menu and select Communications – Speech Dialler – Messages. There are five messages slots available: The Home Message and Messages 1 to 4. Within each message you can use one of the following options: Record Message Press > to start recording. The control unit starts recording from the i-sd02’s built in microphone. The display shows a progress bar indicating how long you have left to record. Press X to end recording. Play Message Press > to play back the message from the i-sd02’s speaker. Delete Message Press > to delete the message. When the display asks Page 80 i-on160 Installer Menu Options “Delete Message?” press Y. Use Lid Tamper This puts the control unit into a special mode where the tamper switch controls the recording and playback of the current message. Use this mode if the control unit is an inconvenient distance from the keypad. 1. Start with the control unit lid off and the tamper switch open. 2. At the keypad select Use Lid Tamper and press Y. 3. At the control unit hold down the tamper switch. When the red LED on the I-SD02 glows recite your message. 4. Release the tamper switch. 5. Pulse the tamper switch briefly. The i-sd02 plays back your recording. 6. Go back to the keypad and press X. 7. If required, replace the control unit lid. DO NOT replace the control unit lid until you have left the “Use Lid Tamper” mode. Phone Book To record the telephone numbers that you wish to use, select Communications – Speech Dialler – Phone Book. (See “Destinations” on page 82 for instructions how to link messages to phone numbers.) Select one of the telephone numbers. The display shows the current digits of the selected telephone number. Key in the telephone number. Press * to add a two second pause, if required. The display shows this as a comma. Press Y when you are happy that the number is correct. The display then gives you a chance to key in a name for that number. The control unit will display this name in the phone book to help you remember what destination you wanted the message to go to. (See page 12 for hints on editing text.) Press Y when you are happy that the name is correct. Note that once you have set the speech dialler call mode to “enabled” (see page 80) and assigned a report trigger a message, and a message to a telephone number (see below) then the control unit makes this number available in the User Menu. User 01 can enter a new telephone number in this slot at will. This allows the user to re-direct any speech message destined for this number. The user cannot disable the telephone number by entering a blank number; the fact that they have changed the number is logged. Triggers In the i-on160EX you can link up to five different trigger events to each speech message. A trigger event is one item selected from a list of alarm types. To link specific trigger events to individual messages select Communications – Speech Dialler – Triggers. The display shows a list of speech messages. (Note that the home message does not appear. The control unit always sends the home message at the Page 81 Installer Menu Options i-on160 beginning of each transmission.) Select the message that you wish to program. The display then shows a list of five triggers. Select a trigger and the display shows a list of available alarm events. Select one alarm event for that trigger. When you have selected an alarm event the display shows the list of triggers again. You may program one alarm event for each of the five triggers in the list. When you finish selecting alarms for each trigger, you have now linked alarm events to triggers, and one or more triggers to a message. Destinations Once you have programmed telephone numbers, messages and triggers, you must then link specific messages to individual telephone numbers. To do this select Communications – Speech Dialler – Destinations. Select a message from the list on the display. The control unit will show you a list of telephone numbers. If you gave a telephone number a name then the display shows the name instead of the digits of the number. Highlight a telephone number and press > until a “Yes” appears after the number. Press Y when you have finished. The control unit will send the selected speech message to every telephone number with a “Yes” next to it. Note: There are a total of five voice messages available. The control unit always sends the Home Message at the beginning of every speech report. The control unit then sends messages 1, 2, 3 or 4 to the telephone numbers you selected. Call Acknowledge If the called party answers a speech dialler call, then they can end the call by sending back a DTMF ‘5’. With Call Acknowledge enabled the control unit ends the call when it receives a DTMF ‘5’ or ‘9’. If the control unit does not receive a DTMF ‘5’ or ‘9’ then it attempts to call again (up to three times). Note that after receiving a DTMF ‘5’ the control unit will go on to call any other programmed speech dialler numbers. After receiving a DTMF ‘9’ the control unit will cancel all further calls for the current alarm. With Call Acknowledge disabled the control unit stops further call attempts to that number as soon as it detects a call being answered. SMS The control unit can send alarm reports by SMS message to any of four telephone numbers. Each alarm report is a single SMS message, comprising: A Home Message and a text message. You must program the control unit with the content of these messages. The text of the log entry that corresponds to the event causing the alarm. The time and date of the alarm. The zone name of the zone causing the alarm. Page 82 i-on160 Installer Menu Options The control unit sends the text in the Home Message to every telephone number you have programmed for SMS messages. The control unit also sends message 1 to telephone number 1, message 2 to telephone number 2, message 3 to telephone number 3 and message 4 to telephone number 4. When programming SMS you key in the text of each message, link the messages to specific groups of alarms, and then key in the telephone number you want each message to go to. Report Triggers Messages Phone Book Home message Alarms Tampers Sets/Unsets System Message 1 Tel No: 12345678 Message 2 Tel No: 87654321 Message 3 Tel No: 56781234 Message 4 Tel No: 21436587 Figure 11. SMS Message programming Call Mode This option enables or disables SMS reporting. To employ SMS reporting set the call mode to “Enabled”. Messages To set up the text of SMS messages select Communications – SMS – Messages. The bottom line of the display shows the first item in a list of the messages you can program. Press u and n to scroll to the required message followed by Y to select it. Then key in the text and press Y to finish. The Home Message provides space for 12 characters. Use this text to identify the control unit. Each of messages 1 to 4 provides space for 30 characters. Key in a message that relates to the type of alarm event you select as a trigger (See “Triggers” on page 84). Page 83 Installer Menu Options i-on160 Phone Book To program the telephone numbers that the control unit will use for SMS message select Communications – SMS – Phone Book. The bottom line of the display shows the first of a list of phone numbers. Press u and n to scroll to the required phone number followed by Y to select it. Key in the correct digits and then press Y. The display then allows you to give the telephone number a name. The control unit will display this name in the phone book to help you remember what destination you wanted the message to go to. Triggers You can link a set of alarm events to each message. To link an event select Communications – SMS – Triggers. The bottom line of the screen shows the first message. (Note that the display does not show an entry for the Home Message. The control unit sends the text in the Home Message at the beginning of every SMS message.) Press u or n to scroll to the message you want to program and press Y to select it. The bottom line of the display shows the first item in the list of events that you can chose to trigger the message. The display shows a “Yes” or “No” next to the event you have selected. Press > to convert the “Yes” to an “No”. You can select a “Yes” for more than one event in the list. Press Y when you have finished. The control unit will start sending an SMS message whenever it detects one of the events that you have marked with a “Yes”. PSTN SMS If you do not have a GSM module fitted, but are sending SMS messages by way of the PSTN line, then you must program some extra information under this menu. Select Reporting – SMS – PSTN SMS. The display shows the following options: Protocol This option allows you to select the protocol used by the Service Centre. The options available are: TAP 8N1, TAP 7E1 and UCP. Service Centre Tel No The option allows you to store the Service Centre’s telephone number. Consult the technical support department of the service provider that you wish to use. When asking for the service centre number ask which protocol they support. Press * to insert a two second pause, if required. The display shows this as a comma. Line Fail Response This menu lets you program the system to respond with either audible or silent alarms when the control unit detects a fault on one of its communication lines. To program Line Fail Response select Communications – Line Fail Response. The exact response depends on whether the system is set or unset, as follows: Page 84 i-on160 Installer Menu Options Audible If the system is unset then the system logs the event. The keypads produce a short audible tone every minute. Entering a valid access code silences the sounders and the display indicates a telephone line fault. The system can be set again with the line fault present. If the system is set then the control unit logs the event but does not give any tone or display. The control unit cancels any programmed siren delay if the line is out of order when an alarm occurs. Note: Cooper Security recommend audible response for line fault. Silent Disabled If the system is unset then the display indicates a telephone line fault and the control unit logs the event. The system may be set again with the line fault present. If the system is set then the control unit does not give any indication or tone but does log the event. The control unit cancels any programmed siren delay if the line is out of order when an alarm occurs. The control unit does not monitor the telephone line. Line Fail Delay This menu controls the length of time that the control unit waits until starting an alert if the communications line fails. The values available are 0 to 60 seconds. IP Network (Own) This menu allows you to: a) Give the control unit its own IP (Internet Protocol) address, used for the built in Web Server b) Give any GPRS or Ethernet module their own IP numbers ready for use with IP Alarm Reporting or IP Downloading. If there is no GPRS or Ethernet module present then the IP Network (Own) menu contains the following options: Web Server IP Address Sub-Net Mask This sub-menu controls the availability of the control unit’s built-in web server. There are two lower options: Status Set the Status to Enabled in order to make the web server available. Setting Status to Disabled halts the web server. Port Number This is the port that the control unit uses for the web server. The format is a group of digits up to five digits long. The default port is 80. This is the control unit’s own IP address. The IP address comprises four groups of digits. Each group is three digits long, and is separated from the next group by a “dot”, for example “192.168.000.001”. Press “*” to key in the dot. If necessary, key in the sub-net mask, for example Page 85 Installer Menu Options Gateway Address i-on160 “255.255.255.000”. This number has the same format as the IP address. This is the IP address of the router that connects the local network, to which the i-on160EX is connected, to rest of the Internet (or to a larger network).If necessary, key in the gateway IP address. This number has the same format as the IP address. Notes: 1. If you leave IP Address, Sub-Net Mask and Gateway Address blank then the control unit will use DHCP (Dynamic Host Control Protocol) to obtain these values from a DHCP server. 2. Once you have entered the details described above, you can see what IP address you have given the control unit by selecting the About Panel - About Comms - IP Address option from the Installer menu. See page 150 If there is a Chiron, GPRS or Ethernet module fitted then the above items appear under a sub-menu titled “Panel Ethernet”. Chiron or Ethernet Module If there is a Chiron or Ethernet module fitted then you will see the following additional options, designed to specify the IP details for the module itself: IP Address Sub-Net Mask Gateway Address Port Number This is the module’s own IP address. The IP address comprises four groups of digits. Each group is three digits long, and is separated from the next group by a “dot”, for example “192.168.000.001”. Press “*” to key in the dot. If necessary, key in the sub-net mask, for example “255.255.255.000”. This number has the same format as the IP address. This is the IP address of the router that connects the local network, to which the module is connected, to rest of the Internet (or to a larger network).If necessary, key in the gateway IP address. This number has the same format as the IP address. Note: If you leave IP Address, Sub-Net Mask and Gateway Address blank then the control unit will use DHCP (Dynamic Host Control Protocol) to obtain these values from a DHCP server. This is the port that the module uses when connecting to Downloader. Note: Once you have entered the details described above, you can see what IP address you have given the control unit by selecting the About Panel - About Comms - IP Address option from the Installer menu. See page 150 GPRS Module If you have fitted a GPRS module you will also see the menu option “Module: GPRS”. This menu has the following options: Page 86 i-on160 Installer Menu Options IP Address This is the module’s own IP address. If you leave it blank the service provider will give the module an IP address using DHCP. (Cooper Security recommend that you leave this field blank.) Port Number If you wish to change the port number used by the module then key in the new port number here. APN Key in the GPRS Access Point Name here. Username Use this option to store the GPRS User ID. Password Use this option to store the GPRS password. If you have fitted an Ethernet module you will see the menu option “Module: Ethernet”. This menu has the following options: IP Address Sub-Net Mask This is the module’s own IP address. If necessary, key in the sub-net mask, for example “255.255.255.000”. Note: If you leave IP Address and Sub-Net Mask blank then the control unit will use DHCP (Dynamic Host Control Protocol) to obtain these values from a DHCP server. Gateway Address This is the IP address of the router that connects the local network, to which the i-on160EX is connected, to rest of the Internet (or to a larger network).If necessary, key in the gateway IP address. Downloading The control unit can communicate with Downloader software running on a PC. Downloader connects with the control unit either locally over the USB (Universal Serial Bus) port or, if you have fitted a communications module, remotely over a telephone line. While connected Downloader can inspect and/or change the control unit’s programming configuration. If you do not wish to change the configuration you can simply monitor the state of the control unit and its zones from the PC. In order to use Downloader software you must program following options: Account As part of ensuring the security of a connection, Downloader must use an account name and serial number for each control unit. While the control unit is in Installer Menu you can change the account name and serial number from the keypad: Select Communications - Downloading – Account. Account Name: This can be any string of alphabetic characters or numbers up to 16 characters long. Serial Number: This must be an eight digit numerical string. If the number you wish to use has less than eight digits then insert leading zeroes. Connection Type To choose which physical connection you wish to use select Downloading – Connection Type. The options available are: Page 87 Installer Menu Options Remote Local i-on160 Automatically answer calls coming from a remote PC over the telephone network. You will also need to program "Rings to Answer" and/or "Answer on One Ring", see below. (Note that Secure Callback does not work with this option.) Connect the control unit to a PC (for example a laptop) using a local USB cable. Note: The control unit will leave the Connection Type menu if Downloader does not make a call within 30 minutes. See "Access Mode" on page 88 if you want the control unit to answer incoming calls from Downloader without an Installer being present. Rings to Answer (This option appears only when the i-sd02 or i-gsm02 module is fitted.) Select Downloading - Rings to Answer to set the number of rings that the system waits before answering an incoming call from the remote PC. Answer On One Ring (Also known as Answer Phone Defeat, this option appears only when the i-sd02 i-gsm02 module is fitted.) Use this feature if the alarm system shares a line with other equipment. Select Downloading - Answer on One Ring. When enabled, Downloader “warns” the control unit that a call is coming by ringing the control unit number, waiting for between one and two rings and then hanging up. The control unit now knows to expect a call within the next 10 to 90 seconds. Downloader then rings the control unit again, within 10 to 90 seconds. The control unit answers after the first ring. Note: When using "Answer on One Ring" set the number of rings in "Rings to Answer" to a higher number than that used by the equipment sharing the telephone line with the control unit. If you do not, then the other equipment will never answer any incoming calls. Access Mode This function allows you to provide extra security when a remote PC is dialling into the system. Select Downloading, Access Mode. Once Downloader is connected to the control unit then it has access to all system programming. If you wish to provide secure access then use either Call Out Only or Secure Callback. Please note that you cannot use Secure Callback with Local connection. Call Out Only. Secure Callback. Page 88 Someone must start a call to the remote PC manually from within User Menu (select User Menu – System Config – Call to Dwnldr). When the remote PC calls, the system waits for the set number of rings (see "Rings to Answer") and then answers. The remote PC sends a control unit ID, the Downloader software version, and indicates which of the two Downloader Telephone Numbers to use (see “Phone Book” below). The system checks that the remote PC is sending the correct control unit ID, and is using the correct i-on160 Installer Menu Options Downloader software version. If these items don't match then the system hangs up. If the items do match then the system hangs up and, after a short delay, the system seizes the telephone line and calls the PC using the indicated Downloader Telephone Number. Notes: a) Secure Call Back must be Disabled until the first “attended” upload has been performed. This first upload can be carried out either from User Menu, or from Installer Menu. b) Secure Call Back mode does not comply with EN50131. Unattended. The control unit answers as soon as the number of rings set in "Rings to Answer" or "Answer on One Ring" have elapsed. Notes: a) The Downloader operator can choose to use Secure Callback, even though the alarm system is programmed for Unattended Mode. b) Unattended mode does not comply with EN50131. Phone Book (This option appears only when the i-sd02, i-dig02 or i-gsm02 module is fitted.) Select Downloading - Phone Book to program two separate, 31-digit telephone numbers that the system will use during downloading. When the remote PC operator makes a connection they select one of these telephone numbers for the control unit to call back on (for example to the operator’s home or office). Press u or n keys to move the cursor backwards and forwards through the number if you wish to edit it. Press < to delete the digit to right of the cursor. Press * to add a 2 second pause, if required. The display shows this as a comma. IP Network If you have fitted an Ethernet module (08750EUR-00) to the control unit then it is possible for Downloader to communicate with the control unit using the Internet Protocol. This menu allows you to store two IP addresses that the control unit can “call” in order to start a Downloading session. The user starts the call by selecting one of the IP address. The options available are: IP Address IP Port Number This option presents two sub-menus where you can key primary and secondary IP Addresses used by Downloader. The IP address comprises four groups of digits. Each group is three digits long, and is separated from the next group by a “dot”, for example “192.168.000.001”. Press “*” to key in the dot. This option also presents another two sub-options where Page 89 Installer Menu Options i-on160 you can key in the port numbers that Downloader “listens” to on the remote PC for the primary and secondary IP addresses. Secure Callback (This option appears only when the i-sd02 or i-gsm02 module is fitted.) Select Downloading - Secure Callback to allow Downloader to use a third callback number (independent of the telephone numbers in the Downloading – Phone Book option). Before making a Downloader connection, the remote PC operator keys in the third callback number. Once connected Downloader transmits the number to the control unit. The control unit then uses that number to call back to the remote PC. Modem Baud Rate (This option appears only when the i-sd02 or i-gsm02 module is fitted.) Over some noisy telephone lines Downloader communicates more effectively using a slower Baud rate from the control unit. Select Downloading – Modem Baud Rate to change the baud rate to 300 baud. Test The i-on160EX provides three options within the Installer Menu to help in testing: the Test option itself, the View Log option to see what events have been recorded, and the About option so that you can check on the release level of the software. If you think that part of the system is not working correctly then you can use the Test option to test various peripherals. The Test option also lets you check the identity of Remote controls, Panic Alarms and Tags. You can test each part listed in the Test menu as follows: Sirens and Sounders This option allows you to test all the warning devices connected to the control unit. The option is divided into sub-menus allowing you to test specific types of sounder, as shown in the table below: Ext. Radio Sirens This option presents a list of the learned-in radio sirens. Select a siren for testing by pressing u or n. Note that both siren and strobe should operate. Wired Sirens This option allows you to operate all outputs programmed as “Siren” and “Strobe”. Either: Select “All Sirens” to operate all sirens at once. OR: Press u or n to select the sirens for an individual partition. Loudspeakers With this option you can test any loudspeakers connected to the system. Either: Select “All Loudspeakers” to operate all loudspeakers at once. OR: Press u or n to select the loudspeakers for an individual partition. Page 90 i-on160 Wired Keypads Installer Menu Options Use this option to test the sounders on the wired keypads. Either: Select “All keypad sounders” to operate all wired keypad sounders on the system at once. OR: Press u or n to select the wired keypads sounders for an individual partition. Note that options for radio sirens will not appear if the control unit has not learned any radio sirens. Select the type of sounder you wish to test and press Y. The sub-menu gives you the option to test all sounders in a category at once, or to select individual partitions and test the sounder(s) for that partition. (The display will only present those partitions that have zones allocated to them.) Press > to turn the sounder on. Press > to turn the sounder off again. The display shows the word "On" when the sounder should be operating and “Off” when the sounder should be silent. Wired Keypad Use this menu option to test the keypad you are currently holding (you cannot test a keypad remotely). When you start the test the display shows the keypad name and bus address. All four LEDs should glow. The LEDs around the navigation should all glow red. Every time you press a navigation key the LEDs change colour. Press all the keys one by one. The display should show you the key you pressed. To test the PA keys press them both at the same time. Note: While you are using the Test – Wired Keypad option activating a keypad PA will not cause a PA alarm. Press X to leave the test. Radio Keypad Please note that there is no Test menu option for the radio keypads. If you suspect that radio keypad keys are not working then: a) Press the A, B, C, D and Unset keys one after the other. The transmit LED should flash for each key press. This verifies whether these five keys are working. b) Test all the other keys (including the two-button PA) by using valid access codes to set/unset the system, or to generate a PA while the system is unset. Walk test The walk test menu provides several different ways of organising a walk test. The options within Walk Test are: Chime Use this option to turn a chime tone on or off. When the chime tone is on, the keypads and loudspeakers will sound a chime tone for each zone that triggers while you are performing a walk test. System This option allows you to walk round the entire system and test all the zones. Page 91 Installer Menu Options Partitions i-on160 Use this option to select one or more partitions, and test the zones only within those partitions. Use u or n to scroll up and down the list of partitions. Press < or > to display “Yes” at the end of the bottom line to mark the partition as one you want to test. Expanders Use this option to select an individual expander, and test the zones belonging to just that expander. Zones This option lets you select one or more individual zones, and test only those zones and no others. Use u or n to scroll up and down the list of zones. Press < or > to display “Yes” at the end of the bottom line to mark the zone as one you want to test. When you select a Walk Test option (apart from the Chime option), the display shows the first item in a list of the detectors available for test. Walk around the area you wish to test and trigger each detector. If the Chime option is set to “Yes” then every time you trigger a detector the keypads and loudspeakers give confirmation tone. The bottom right of the display shows an “A” if you trigger the Alarm input and a “T” if you trigger the Tamper. The top of the display shows the number of zones left to test. The control unit decreases the number of zones every time you trigger an individual Alarm input. The bottom line of the display shows the zone name. To see the zone number press < or >. Press Y to end the test. Note: Use the Walk Test option to test wired PA switches. While you are using the Walk Test option activating a wired PA switch will not cause a PA alarm. If you wish to see which zones have not yet been tested then press the menu key. The bottom line of the display will show the first in a list of those zones remaining to test. As you test each zone it will disappear from the display. Press the menu key again to return to the full list of zones. Zone Resistances When you select Zone Resistance, the display shows the first of the available wired detectors. Press u or n to see the other detectors in the list. The bottom line of the display shows the zone name. To see the zone number press < or >. The end of the bottom line shows the resistance of the zone. The display alternates between the Alarm resistance (“A”) and the Tamper resistance (“T”). “O/C” means Open Circuit. “0k00” means zero resistance or closed circuit. Page 92 i-on160 Installer Menu Options Signal Strengths This option allows you check the received signal strength from all the radio transmitters belonging to the system. The keypad display shows first: the strength of the most recent signal it has received from a transmitter, and second: (in brackets) the minimum strength signal it has received from the transmitter since the records were last reset. The control unit is always recording signal strengths, whether or not you are using the Signal Strength menu. Note: If you have fitted a WAM to act as a repeater for weak detector signals then you will not see any change in the signal strength reported for those detectors. However, you should note the signal strength of the WAM, since that device is now passing on the information from the detectors whose signal you are trying to amplify. To reset the signal strength records press “D” while you are in the Tests – Signal Strength menu. When you press “D” then the control unit resets the signal strength records for ALL transmitters. You can also reset the signal strength record of individual transmitters. To do this press “#” while the display shows the signal strength of the transmitter you wish to reset. There are four sections to the Signal Strength menu: Detector Signals, Radio Sirens, Radio Keypads, and WAMs. Press u or n followed by > to select the section you want to test. Detectors The display shows the strength of the most recently received signal from each learned radio zone (zones 17 to 40). The bottom line of the display shows the zone name. To see the zone number press < or >. Radio Keypads The display shows a list of the received signal strengths from each radio keypad. External Sirens The display shows a list of the received signal strengths from each 760ES siren. WAM Signals The display shows a list of the received signal strengths from each learned WAM. Outputs This option has three sections: Radio Outputs, Wired Outputs and Plug-by Outputs. Press u or n followed by > to select the section you want to test. Within each section the bottom line of the display shows one from a list of outputs belonging to the section. Press u or n to display the output you wish to test then press > to activate the output. Press Y to finish the test. When you complete testing the outputs check that they are in the state you wish to leave them in. Page 93 Installer Menu Options i-on160 Remotes The Test menu allows you to test user’s remote control (you must have the remote control to carry out the test). From the Installer Menu select TestRemotes. The keypad display shows a message asking you to press any button on the remote you wish to test. Press one of the remote’s buttons. The top line of the keypad display shows the remote’s identity, the button you pressed and the remote’s owner. The bottom line of the display shows the action assigned to that button and the signal strength. Press all the other buttons on the remote to test them in the same way. Note: To test the PA function on a remote use the Test – User Panic Alarms option in the Installer Menu. A remote’s PA keys are not active in Test – Remotes option. User Panic Alarms The Test menu allows you to test user’s PA transmitters. You must have the PA transmitter to carry out the test. From the Installer Menu select Test – User Panic Alarms. The keypad display shows a message asking you to press the PA buttons. Press the PA buttons, both at the same time. (The alarm system will not start a PA alarm as a result.) The keypad display shows the PA’s owner. The bottom line of the display shows the signal strength. Note: To test wired PA buttons use the Test – Walk Test option. To test PA buttons on a keypad, use the Test – Wired Keypad option. If you attempt to test either of these functions while in User Panic Alarms you will start a genuine PA.) Prox Tags The Test menu allows you to test a user’s proximity tag. (You must have the proximity tag in order to test it.) From the Installer Menu select Test – Prox Tag. The keypad display shows a message asking you to present the tag to the keypad. Hold the prox tag up to the keypad. The keypad display shows the owner of the prox tag. ARC Reporting The Test menu allows you to send a test call to either of the two telephone numbers you have programmed to receive alarm information. The control unit must have a suitable communications module fitted. ARC reporting must be enabled (see page 73 ). From the Installer Menu select Test – ARC Reporting – Tel No 01 (or Tel No 02). The control unit starts the test call as soon as you press Y. Press X to abandon the test call. Page 94 i-on160 Installer Menu Options During the test call the keypad display will show a sequence of progress messages, for example: Dialling... Connected... Negotiating... Call Successful... (or Call Failed...). If the call fails the keypad display will show a brief message giving the reason for failure. Speech Dialler The Test menu allows you to send a test speech call to any telephone number (not just the ones programmed to receive speech messages in the event of an alarm). From the Installer Menu select Test – Speech Dialler. The keypad display shows a message asking you to key in a telephone number. Key in the telephone number of the phone that you wish to receive the test message and press Y. When you press Y the control unit starts the test call. The keypad display shows: “Dialling...”. When the person at the receiving end answers the call the display shows “Connected...”. The control unit will play the home message followed by each of the four alarm messages, and then repeat all five messages three more times. While the control unit is playing the messages the keypad display shows “Playing messages...”. The person receiving the messages call acknowledge (and end) the call by pressing “5” of “9” on their phone keypad. If no-one acknowledges a test call the keypad display shows “No acknowledgement”. PSU Current The Test menu allows you to check how much current the control unit is consuming. From the Installer menu select Test – PSU Current. The bottom line of the keypad display shows the current delivered by the PSU in the control unit. Locate Bus Device The Test menu allows you to list all the devices connected to the bus, and to find out where they are located by activating their sounder. From the Installer menu select Test – Locate Bus Device. The control unit presents the first item in a list of all the devices connected to the bus. The keypad display shows the expander bus number, and any name that has been programmed for it. Page 95 Installer Menu Options i-on160 Press u or n to scroll up or down the list. Press > to turn on the device’s buzzer. (Press < or > to turn it off again.) View Log The control unit keeps a log of the last 1,000 events (for example, alarms and setting/unsetting). You can read the log when the system is completely unset. Note: To comply with EN50131-1:2006 for Grade 2 systems the log is divided internally into two portions: mandatory events and non-mandatory events. The mandatory portion of the log can store up to 1,500 events, and the nonmandatory portion of the log can store up to 500 events. The entire log will store its records for at least 10 years without power. When you view the log, the display initially shows users by their number (for example User01). Pressing > displays any name programmed for the user. There are some user numbers that have special meaning: User 000 Installer (the word “Web” will appear in the log entry if the installer logged on using the web browser). User 501 Quick Set User User 502 Panel (Control Unit) User 503 Keyswitch User User 504 ARC Remote Reset User 505 Downloader User 506 Virtual keypad About The About option in the Installer Menu offers information on the version and status of the control unit. If the control unit has a communications module fitted then the About option also provides information about the module, including IP addresses and port numbers for modules connected to the Internet. Panel This option the control unit model and its software revision. Comms The contents of this option depend on the plug-on communications module fitted to the control unit. When no module is present the Panel Ethernet option is the only one visible. Panel Ethernet shows information about Internet Protocol (IP) settings used by the control unit itself. You will need this information when you set up an Ethernet connection from a PC to the control unit in order to use the built in web browser interface. To change the settings use the Communications – IP Network (Own) menu (see page 85). Page 96 i-on160 Installer Menu Options IP Address This is the IP address the control unit uses when linked by Ethernet to a PC. Subnet Mask This is the subnet mask currently in use by the control unit itself. Gateway Address This is the gateway address being used by the control unit. MAC Address This is the unique MAC address of the control unit pcb. Each control unit pcb will have an individual MAC address. IP Link Status This option shows the current status of the Ethernet link between a PC and the control unit. The display shows “Fail” when there is no link, and “OK” when the Ethernet link is established. Note that “OK” only shows that the link is established, it does not show that the PC is logged into the control unit. Module: Shows the identity of the communications module currently fitted. Zone Mapping This option allows you to check which zones are currently allocated to detector connection points, or which detector connection points have zone numbers allocated. There are two options: Zone Number The display shows a list of zone numbers (with names), with detector connection points for each zone. Zone address The display shows a list of detector connection points, with zone numbers and names, where allocated. Non-Programmable Functions Alarm Abort The i-on160EX contains a fixed Alarm Abort Delay period of 90 seconds. The control unit starts the Alarm Abort Delay timer whenever it starts an alarm. If a user silences the alarm within the Abort Delay period, the alarm will not require an engineer or remote reset. If an alarm occurs and a user unsets the system within the Alarm Abort Delay period then the control unit activates any output of type Alarm Abort (page 46) and starts any Alarm Abort Fast Format communications programmed. Remote Reset (RedCare Reset) If the system is configured for installer reset only (you have programmed option System Options – User Reset – Zone alarms as “No” or System Options - DD243 - Confirmation is “On”) then the control unit enables the Remote Reset input pin on the its plug by connector. After an alarm, the user can silence the sounders but must contact an Alarm Receiving Centre (ARC) to reset the system. The ARC verifies the user’s identity and (provided that the control unit is fitted with a suitable plug-by communicator) can send a +12v signal to the remote Page 97 Installer Menu Options i-on160 reset input of the plug by pins. This allows the user to reset the system using their normal user access code. If the ARC sends the 12v signal to enable the remote reset pin and reverts it back to 0v before the user resets the system, the panel will remember that the remote reset pin was enabled and will still allow the user to reset the system using their normal user access code. Page 98 i-on160 Step By Step Programming Procedures The detailed procedures shown in this section are here to help those who are not familiar with the Installer Menu. The procedures do not cover the whole of the Installer Menu. Cooper Security hope that after you have followed these detailed instructions then you will be familiar enough with the Installer Menu to carry out any other programming task. Addressing Keypads and Expanders on the Bus When commissioning an alarm system the Installer will have made the control unit give an address to all the devices connected to the bus at that time. If you need to make subsequent changes to the system then please read the following guidelines: 1. When removing a device from the bus always delete the device from the Installer Menu first. This ensures that the deleted device has a default bus address, and that all the other system information for that device has been erased. 2. Always power down the system before connecting or disconnecting a device from the bus. 3. When adding a device to the bus make sure that it has a default bus address first. If you have a bus device taken from another system and you are not sure that its address has been defaulted correctly, then: To Manually Default The Bus Address Of An Expander 1. Disconnect the device from the bus (if you have not already done so). 2. Open the lid (make sure that the tamper switch operates). 3. Hold down the “Request/Delete Address” button. 4. Apply 12Vdc power to the device (use the 0V and 12V terminals on the bus connector). After a few seconds the device sounder gives the confirmation tone (two beeps) and the display shows “— -“. 5. Release the “Request/Delete Address” button after you hear the confirmation beeps. To Manually Default The Bus Address Of A Keypad 1. Open the keypad (make sure that the keypad tamper operates). Page 99 Step by Step Programming Procedures 2. Apply 12Vdc power to the device (use the 0V and 12V terminals on the keypad connector). 3. Hold down keys D and X at the same time. i-on160 See Note below. After a few seconds you should hear a confirmation tone and the navigation LEDs start flashing. 4. Release the D and X keys. 5. Close the lid, making sure the tamper switch closes. Note: DO NOT hold down D and X to delete a keypad from a system while the keypad is still connected to the bus. Always delete keypads from a system first by using the Installer Menu, see page 102. If you have inadvertently erased a keypad’s address by holding down D and X then: 1. Make the control unit re-scan the bus by leaving the Installer Menu. 2. Press Y when the control unit displays “Accept all changes to bus?”. 3. Add the keypad back to the system, as described below. To Add An Expander Or Keypad To The Bus: 1. Make sure that the expander or keypad has the default bus address. (See page 99.) 2. Power down the system and connect the device to the bus. 3. Power up the system. 4. Enter Installer Menu. 5. Press Y. The display shows: 6. Press n until the display shows INSTALLER MENU Detectors/Devices > DETECTORS/DEVICES Detectors > DETECTORS/DEVICES Address Bus Device> (The rest of these instructions assume you are adding a wired expander. The same instructions will also work for a radio expander or wired keypad.) 8. Press Y . The display shows a message telling you to press the address request buttons on the bus device. 9. For Expanders: Go to the expander. Remove the expander lid. Hold down the Request/Delete Address button Page 100 Press addr button(s) on bus devices i-on160 Step by Step Programming Procedures for at least three seconds. After three seconds the expander gives a confirmation tone (two beeps) and its display shows the address allocated by the control unit, for example: 1- followed by 03 Note: DO NOT attempt to address two devices at the same time. If you do not wish to accept this bus device number, hold down the Request/Delete Address button for at least three seconds again. The control unit will allocate the next free number, for example: 1- followed by 06 NOTE: If there are no more free bus addresses then the keypad display will display an error message. This may happen especially if you are trying to add an EXP-R30, and there are not three consecutive bus addresses available. For Keypads: Go to the keypad. Hold down keys A and Y for at least three seconds. After three seconds the keypad gives a confirmation tone and its display shows the address allocated by the control unit, for example: b1 d52 V2.0 26/07/10 Note: DO NOT attempt to address two keypads at the same time. If you do not wish to accept this bus device number, hold down A and Y again and the control unit will allocate the next free number, for example: b1 53 V02.0 26/07/10 At this point you can go to any other expander or keypad device that you wish to add to the bus and repeat step 9. 10. At the keypad you are using to program the system press X when you have finished adding bus devices. (If you are adding a keypad the display will show:) WIRED EXPANDER Add Expander WIRED KEYPAD Add keypad Page 101 Step by Step Programming Procedures 11. Press X until the keypad display shows: 12. Press Y. After a short time (depending on the number of bus devices fitted to the system) the display shows: The control unit has saved your changes, and left the Installer Menu. i-on160 Leave installer mode? Please wait... i-on160EX 12:43 02/11/2010 To Delete A Keypad or Expander From The Bus: 1. Enter Installer Menu. 2. Press Y. The display shows: 3. INSTALLER MENU Detectors/Devices > DETECTORS/DEVICES Detectors > Press n until the display shows: EITHER (if you are deleting a wired expander): OR (if you are deleting a radio expander): DETECTORS/DEVICES Wired Expanders > DETECTORS Radio Expanders > OR (if you are deleting a keypad): DETECTORS/DEVICES Wired keypads (The rest of these instructions assume you are deleting a wired expander. The instructions are similar but the displays are slightly different for a radio expander or a keypad.) 4. Press Y . The display shows: 5. Press n until the display shows: 6. Press Y . The display shows the first in a list of the expanders that are currently connected to the bus. 7. Press u or n until the display shows the expander you wish to delete (in this example, expander W1-04): Page 102 WIRED EXPANDERS Address Bus Device > WIRED EXPANDERS Delete Expander DELETE EXPANDER Exp. W1-02 (W10)> DELETE EXPANDER Exp. W1-04 (W10)> i-on160 8. Step by Step Programming Procedures Press Y . The display asks you to confirm that you want to delete the selected device: Delete Expander Are you sure? Notes: If you change your mind and do NOT wish to delete the device shown then press X. 9. Press Y . The display shows a brief message to confirm the deletion: ...followed by the Delete Expander option. The control unit deletes its record of the expander you selected in step 7, and also defaults the expander’s own record of the bus address. If you wish to re-instate the expander you must add it as a new expander – see page 99). 10. Press X until the display shows: 11. Press Y. The display shows: After a short time (depending on the number of bus devices fitted to the system) the display shows the time and date: W1-04 deleted! WIRED EXPANDERS Delete Expander > Leave installer mode? Please wait... i-on160EX 12:43 02/11/2010 12. Power down the system and disconnect the device from the bus. 13. Power up the system again. Expanders To Disable or Enable an Expander: 1. Enter Installer Menu. 2. Press Y. The display shows: 3. INSTALLER MENU Detectors/Devices > DETECTORS/DEVICES Detectors > Press n until the display shows: EITHER (for a wired expander): OR (for a radio expander): DETECTORS/DEVICES Wired Expanders > DETECTORS Radio Expanders > Page 103 Step by Step Programming Procedures i-on160 (The rest of these instructions assume you are disabling a wired expander. The instructions are similar but the displays are slightly different for a radio expander.) 4. Press Y . The display shows: 5. Press n until the display shows: 6. Press Y . The display shows the first in a list of the expanders that are currently connected to the bus. 7. Press u or n until the display shows the expander you wish to enable or disable (in this example, expander W1-04): WIRED EXPANDERS Address Bus Device > WIRED EXPANDERS Enable Expander ENABLE EXPANDER Exp. W1-02 Yes ENABLE EXPANDER Exp. W1-04 Yes The right hand end of the bottom line shows the state of the expander: “Yes” for enable, “No” for disable. 8. Press > or < until the end of the bottom line shows the state you want. This example shows the expander being disabled: ENABLE EXPANDER Exp. W1-04 No Notes: 1. If you change your mind and do NOT wish to disable the device shown then press > or < until the bottom line shows “Yes”. 9. Press Y . The display shows the Enable Expander option. WIRED EXPANDERS Enable Expander The control unit disables the expander you selected in step 7. If you wish to enable the expander follow steps 6 to 8 again, but ensure that the bottom line of the display shows “Yes” for the selected expander. 10. Press X until the display shows: 11. Press Y. The display shows: After a short time (depending on the number of bus devices fitted to the system) the display shows the time and date, for example: The keypad navigation key LEDs will glow red Page 104 Leave installer mode? Please wait... i-on160EX 12:43 02/11/2010 > i-on160 Step by Step Programming Procedures with an alert. When a user reads the alert it will show the address of the disabled expander. To enable the expander again, repeat steps 1 to 11, but at step 8 press > or < until the end of the bottom line shows “Yes”. To Replace an Expander: 1. Enter Installer Menu. 2. Press Y. The display shows: 3. INSTALLER MENU Detectors/Devices > DETECTORS/DEVICES Detectors > Press n until the display shows: EITHER (if you are replacing a wired expander): OR (if you are replacing a radio expander): DETECTORS/DEVICES Wired Expanders > DETECTORS/DEVICES Radio Expanders > (The rest of these instructions assume you are replacing a wired expander. The instructions are similar but the displays are slightly different for a radio expander.) 4. Press Y . The display shows: 5. Press n until the display shows: 6. Press Y . The display shows the first in a list of the expanders that are currently connected to the bus. 7. 8. Press u or n until the display shows the expander you wish to replace (in this example, expander W1-04): Press Y . The display shows: WIRED EXPANDERS Address Bus Device > WIRED EXPANDERS Replace Expander REPLACE EXPANDER Exp. W1-01 Remove REPLACE EXPANDER Exp. W1-04 Remove Exp. W1-04 Remove Expander? Notes: 1. If you change your mind and do NOT wish to replace the expander then press X. 9. Press Y . The display shows for a few seconds: W1-04 can be removed Page 105 Step by Step Programming Procedures i-on160 Followed by: The navigation keys on the keypad glow red. 10 a) Power down the system (both mains and battery). REPLACE EXPANDER Exp. W1-04 Add b) Remove the old expander. c) Connect the new expander. Note: The new expander must be of the same type as the one you removed. Make sure that you replace an EXP-R30 with an EXP-R30. d) Power up the system (connect the battery, close the control unit lid to ensure the tamper switch is closed, then apply mains power). The keypad display shows: i-on160EX 12:43 02/11/2010 The navigation key LEDs glow red to show that there is an alert for the disabled expander. 11. Re-enter Installer Men, and navigate back to Detectors/Devices – Wired Expander – Replace Expander (follow steps 1 to 6). REPLACE EXPANDER Exp. W1-04 Add The display shows: 12. Press Y . The display shows: Press addr button(s) on bus devices 13. Go to the expander. Remove the expander lid. Hold down the Request/Delete Address button for at least three seconds. After three seconds the expander gives a confirmation tone (two beeps) and its display shows the address allocated by the control unit. In this example the address is 1-04; the control unit has allocated the address of the old expander. The keypad display shows for a few seconds: Followed by: 14. Leave the Installer Menu. The new expander now has the programming of the old expander. Page 106 1- followed by 04 W1-04 replaced REPLACE EXPANDER Exp. W1-04 Remove i-on160 Step by Step Programming Procedures Note: If you replace a wireless expander then you must teach the identity of the new wireless expander to any receivers or output modules that had previously learned the old wireless expander’s identity. This includes any 762s, 768s or WAMs. Naming Wired and Radio Expanders 1. Enter Installer Menu. 2. Press Y. 3. Press n until the display shows EITHER (if you are adding a wired expander): OR (if you are adding a radio expander): 4. Press Y . (The rest of these instructions assume you are naming a wired expander. The same instructions will also work for a radio expander.) 5. Press n until the display shows: 6. Press Y . 7. Press u or n to select the expander that you wish to name. Then press Y. The bottom line of the display shows “Name”. 8. Press Y . The bottom line of the display shows the expander’s current name. The cursor is on the first character on the left. 9. See page 12 for hints on how to edit names. 10. Press Y to save the text. 11. Carry on with any other programming that you need to do. DON’T FORGET to leave the Installer Menu in order to save the changes you have made (see page 7 ). INSTALLER MENU Detectors/Devices > DETECTORS/DEVICES Detectors > DETECTORS Wired Expanders > DETECTORS Radio Expanders > WIRED EXPANDERS Address Bus Device > WIRED EXPANDERS Edit Expander > EDIT EXPANDER Exp. W1-03 (W10)> Exp. W1-03 Name > Exp. W1-03 Exp. W1-03 Exp. W1-03 Building 9 BUILDING 9 Name > Page 107 Step by Step Programming Procedures i-on160 Assigning Wired and Radio Expanders to Partitions 1. Enter Installer Menu. 2. Press Y. 3. Press n until the display shows EITHER (if you are adding a wired expander): OR (if you are adding a radio expander): 4. Press Y . (The rest of these instructions assume you are naming a wired expander. The same instructions will also work for a radio expander.) 5. Press n until the display shows: 6. Press Y . 7. Press u or n to select the expander that you wish to name. Then press Y. The bottom line of the display shows the option “Name”. 8. Press n until the display shows: 9. Press Y . INSTALLER MENU Detectors/Devices DETECTORS/DEVICES Detectors > DETECTORS/DEVICES Wired Expanders To allocate (or remove) an expander to or from all Partitions in one go: Press u or n until the bottom line of the display shows “All Partitions”. Press > or < until the end of the bottom line shows “Yes” or “No” as required. 11. Press n to show other partitions. Page 108 > DETECTORS/DEVICES Radio Expanders > WIRED EXPANDERS Address Bus Device > WIRED EXPANDERS Edit Expander > EDIT EXPANDER Exp. W1-01 (W10)> Exp. W1-01 Name > Exp. W1-01 Partitions > Exp. W1-03 Partition 01 10. To allocate an expander to a Partition press > or < until the end of the bottom line shows “Yes”. To remove an expander from a Partition press > or < until the end of the bottom line shows “No”. You can allocate and expander to more than one Partition. See page 52 for more information about partitions. > Yes Exp. W1-03 Partition 1 No Exp. W1-03 All Partitions Exp. W1-01 No i-on160 Step by Step Programming Procedures Press > or < to allocate or remove partitions as required. 12. Press Y to confirm your changes. 13. Carry on with any other programming that you need to do. DON’T FORGET to leave the Installer Menu in order to save the changes you have made (see page 7 ). Partition 2 Yes Exp. W1-01 Partitions > Changing the Wiring Type of Wired Expanders 1. Enter Installer Menu. 2. Press Y. 3. Press n until the display shows: 4. Press Y . 5. Press n . 6. Press Y . 7. Press u or n to select the expander that you wish to edit. Then press Y. The bottom line of the display shows “Name”. 8. Press n until the display shows: 9. Press Y . The bottom line of the display shows the current wiring type of the expander. A “*” at the beginning of the line acts as a reminder if you scroll away and back again See page 40 for an explanation of the wiring types. 10. Press u or n to show the wiring type you wish to choose. 11. Press Y . The display asks you to confirm your choice: 12. Press Y to confirm your choice. INSTALLER MENU Detectors/Devices > DETECTORS/DEVICES Detectors > DETECTORS Wired Expanders > WIRED EXPANDERS Address Bus Device > WIRED EXPANDERS Edit Expander > EDIT EXPANDER Exp. W1-01 (W10)> Exp. W1-01 Name > Exp. W1-03 Wired zone type > Exp. W1-03 *4-wire CC Exp. W1-03 2-wire FSL 2K2/4K7 Exp. W1-03 Are you sure? Exp. W1-03 Page 109 Step by Step Programming Procedures (Press X if you wish to change your mind.) i-on160 Wired zone type > 13. Carry on with any other programming that you need to do. DON’T FORGET to leave the Installer Menu in order to save the changes you have made (see page 7 ). Editing Zones Learning radio detectors Note: This example assumes that your radio expander device number is R1-03. The number may be different on the system you are working on. Make sure you use the correct expander device number. 1. Enter Installer Menu. 2. Press Y. 3. Press Y . 4. Press Y . The bottom line of the display shows the first of the radio expanders. 5. Press u or n to show the expander you want and press Y. The bottom line of the display shows the first of the radio detector zones belonging to the selected expander. INSTALLER MENU Detectors/Devices > DETECTORS/DEVICES Detectors > DETECTORS Add/Del Detectors > ADD/DEL DETECTORS Exp. R1-02 (R10)> ADD/DEL DETECTORS *Zone 020. The display shows an “*” next to zones where the control unit has already learned detectors. 6. Press u or n keys to show the zone you want and press Y. 7. Press Y . The display instructs you to activate the radio detector tamper. 8. Open the radio detector and insert the battery. The act of inserting the battery causes the detector to send a tamper signal. The display shows a message to confirm that you have learned the detector to the selected zone, together with the current signal strength of the transmitter. The keypad also sounds a double “beep” when Page 110 ADD/DEL DETECTORS Zone 021 Activate detector tamper Detector assigned to Zone 021 SS: 9 i-on160 Step by Step Programming Procedures the control unit successfully learns the detector. 9. Either: Press X to go back to the list of zones so that you can go on and learn other detectors. ADD/DEL DETECTORS *Zone 021 The control unit stores the identity of the radio detector, but sets the type to “Not Used”. OR: Press Y to carry on giving a name, type and attribute to the detector you have just learned (see page 33 ). The control unit give the detector a zone type “Normal Alarm” and assigns it to Partition 1. 10. Carry on with any other programming that you need to do. DON’T FORGET to leave the Installer Menu in order to save the changes you have made (see page 7 ). Deleting individual radio detectors 1. Enter Installer Menu. 2. Press Y. 3. Press Y . 4. Press Y . The bottom line of the display shows the first of the radio expanders. 5. Press u or n to show the expander you want and press Y. The bottom line of the display shows the first of the radio detector zones belonging to the selected expander. INSTALLER MENU Detectors/Devices > DETECTORS/DEVICES Detectors > DETECTORS Add/Del Detectors > ADD/DEL DETECTORS Exp. R1-02 (R10)> ADD/DEL DETECTORS *Zone 020 > The display shows an “*” next to zones where the control unit has already learned detectors. Page 111 Step by Step Programming Procedures 6. Press u or n keys to show the zone you wish to delete. 7. Press Y. The bottom line of the display shows the first of two options: deleting the detector ID or of defaulting the zone. 8. Press u or n to see each of these choices. i-on160 ADD/DEL DETECTORS *Zone 021 > DELETE Zone 020 Delete Detector ID> DELETE Zone 020 Default Zone If you select “Delete Detector ID” then the control unit “forgets” the ID of the detector, but leaves any zone programming in place. If you select “Default zone” then the control unit “forgets” the ID of the detector and sets all the zone programming back to default values: Type = Not Used, no attributes. > DELETE DETECTOR ID Are you sure? Delete detector and clear all zone info? Note: Either option acts as soon as you confirm it, and not when you leave Installer Mode. 9. Press Y to confirm your choice. After a brief message confirming the action the control unit has taken the bottom line of the display shows the zone ready to learn in a new radio detector. ADD/DEL DETECTORS Zone 021 > To reinstate the detector you must teach the control unit that detector's identity again (see page 110). Deleting all radio detectors 1. Enter Installer Menu. 2. Press Y. 3. Press Y . 4. Press Y . The bottom line of the display shows the first of the radio expanders. 5. Press u until the bottom line of the display shows “Delete All”. Page 112 INSTALLER MENU Detectors/Devices > DETECTORS/DEVICES Detectors > DETECTORS Add/Del Detectors > ADD/DEL DETECTORS Exp. R1-02 (R10)> ADD/DEL DETECTORS Delete All > i-on160 6. Step by Step Programming Procedures Press Y. The display shows a message asking you to confirm your choice. (Press X if you want to change your mind.) 6. Press Y. The display shows a second message asking you to confirm your choice. (Press X if you want to change your mind.) Delete ALL detectors and zone data? Are you sure? Note: The deletion will take place immediately, and not when you leave Installer Mode. 7. Press Y to confirm your choice. After a short message confirming that the control unit has deleted all the radio detectors the display returns to the Delete All menu. ADD/DEL DETECTORS Delete All > To reinstate the detectors you must teach the control unit each detector's identity again (see page 110). Changing Zone Names, Type, Attributes and Partitions 1. Enter Installer Menu. 2. Press Y. 3. Press Y . 4. Press n until the display shows: 5. Press Y . The bottom line of the display shows the first zone. 6. Press u or n to show the other zones. INSTALLER MENU Detectors/Devices > DETECTORS/DEVICES Detectors DETECTORS Add/Del Detectors DETECTORS Program zones Z001 P0<00<00 NU Zone 000 Z002 P0<00<02 Zone 002 > NU > (Hint: You can key in the zone number you wish to edit, for example:“012” for zone 12.) The top line of the display shows the zone number, the detector connection point and the current zone type (NU = Not Used). Page 113 Step by Step Programming Procedures 7. When you have found the zone you wish to edit press Y. The bottom line of the display shows “Name”. 8. i-on160 Zone 041 NU Name > Press u or n to see the Type, Attributes or Partition options for that zone. Press Y to select the option you wish to change. Note: If a zone has the type “Not Used” then the Attributes and Partition options do not appear. When changing the name, see page 12 for hints on how to edit names. When changing zone types, you can allocate one type per zone. A “*” at the beginning of the bottom line shows the type currently allocated to the zone. See page 33 for a list of the available zone types. When changing zone attributes, you can select more than one attribute for a zone. Press > or < until the end of the bottom line shows “Yes” to allocate an attribute. The number of zone attributes available depends on the zone’s type. Some zone types (for example PA) do not allow any attributes. See page 36 for a list of attributes. When allocating zones to partitions you can select more than one Partition for each zone. Press > or < until the end of the bottom line shows “Yes” to allocate a zone to a Partition. See page 51 for more information about partitions. ZONE 041 TYPE * Panic Alarm ZONE 041 ATTRIBUTES Chime Yes ZONE 041 PARTITIONS Partition 1 Yes If you want to allocate a zone to all partitions at once: Press u or n until the bottom line shows “All Partitions”. Press > or < until the end of the bottom line shows “Yes” to allocate the zone to all partitions or “No” to remove the zone from all partitions except partition 1. Note: If you selected “Part set mode” during Initial Power-up then the display will not show the Partitions option (see System Options–Restore Defaults–Factory Defaults on page 67 if you want to change the system from Part Setting to Partitions). Page 114 ZONE 041 PARTITIONS All Partitions Yes i-on160 9. Step by Step Programming Procedures Press Y to confirm your changes. The bottom line of the display shows the zone you were editing, for example: Zone 041 NU Name > 10. Carry on with any other programming that you need to do. DON’T FORGET to leave the Installer Menu in order to save the changes you have made (see page 7 ). Keypads Naming a Wired Keypad To name a wired keypad: 1. Enter Installer Menu. 2. Press Y. 3. Press n until the display shows: 4. Press Y. The bottom line of the display shows: 5. Press n until the display shows: 6. Press Y. The bottom line of the display shows the first in a list of the available wired keypads. 5. Press u or n to select the keypad that you wish to name. Then press Y. The bottom line of the display shows: 6. Press Y. The bottom line of the display shows the keypad’s current name. The cursor is on the first character on the left. 7. See page 12 for hints on how to edit names. 8. Press Y to save the completed name. 9. Carry on with any other programming that you need to do. DON’T FORGET to leave the Installer Menu in order to save the changes you have made (see page 7 ). INSTALLER MENU Detectors/Devices > DETECTOR DEVICES Detectors > DETECTOR DEVICES Wired Keypads > WIRED KEYPADS Address Bus Device> WIRED KEYPADS Edit Keypad > EDIT WIRED KEYPADS Keypad K1-51 > Keypad K1-54 Name > Keypad K1-54 Keypad K1-54 Keypad K1-54 Bedpad K1-54 Bedroom Name > Page 115 Step by Step Programming Procedures i-on160 Assigning a Wired keypad to Partitions Note: If you selected “Part set mode” during Initial Power-up then you cannot assign a keypad to a partition (see System Options–Restore Defaults–Factory Defaults on page 67 if you want to change the system from Part Setting to Partitions). 1. Enter Installer Menu. 2. Press Y. 3. Press n until the display shows: 4. Press Y. The bottom line of the display shows: 5. Press n until the display shows: 6. Press Y. The bottom line of the display shows the first in a list of the available wired keypads. 7. Press u or n to select the keypad that you wish to assign. Then press Y. The bottom line of the display shows: 8 Press n until the display shows: 9. Press Y. The bottom line of the display shows the first item in the list of partitions. 10. To allocate a keypad to a partition press > or < until the end of the bottom line shows “Yes”. To remove a keypad from a partitions press > or < until the end of the bottom line shows “No”. You can allocate a keypad to more than one Partition: press u or n to see the other partitions. See page 52 for more information about partitions. If you want to allocate a keypad to all partitions at once: Press u or n until the bottom line shows “All Partitions”. Press > or < until the end of the bottom line shows “Yes” to allocate the keypad to all partitions or “No” to remove the keypad from all Page 116 INSTALLER MENU Detectors/Devices > DETECTOR DEVICES Detectors > DETECTOR DEVICES Wired Keypads > WIRED KEYPADS Address Bus Device> WIRED KEYPADS Edit Keypad > EDIT WIRED KEYPADS Keypad K1-51 > Keypad K1-53 Name > Keypad K1-53 Partitions > Keypad K1-53 Partition 01 Yes Keypad K1-53 Partition 01 No Keypad K1-53 All partitions Yes i-on160 Step by Step Programming Procedures partitions except partition 1. 11. Press Y to confirm your changes. Keypad K1-53 Partitions 12. Carry on with any other programming that you need to do. DON’T FORGET to leave the Installer Menu in order to save the changes you have made (see page 7 ). > Adding a Radio Keypad To make the control unit learn a Radio Keypad’s identity. 1. Enter Installer Menu. 2. Press Y. 3. Press n until the display shows: 4. Press Y. 5. Press Y. The bottom line of the display shows the first of the available radio expanders. 6. Press u or n to select the expander that you wish allocate the radio keypad to. Note: This example assumes that your radio expanders are bus devices 02 and 05. The numbers may be different on the system you are working on. 7. Press Y. The bottom line of the display shows the first of the device addresses used for radio keypads on the expander. (See page 18 for an explanation of radio keypad numbering.) If a radio keypad is already learned into the system at this address then the bottom line of the display shows a “*” on the left and displays the radio keypad’s name. 8. Press u or n to select the device address that you wish use. 9. Press Y. The bottom line of the display instructs you to operate the keypad tamper. INSTALLER MENU Detectors/Devices > DETECTOR DEVICES Detectors > DETECTOR DEVICES Radio Keypads > RADIO KEYPADS Add/Del Radio Kpd > ADD/DEL RADIO KPD Exp. R1-02 (R30)> ADD/DEL RADIO KPD Exp. R1-05 (R10)> ADD/DEL RADIO KPD RKP R1-05-01 > ADD/DEL RADIO KPD RKP R1-05-02 > Activate Radio Keypad Tamper Page 117 Step by Step Programming Procedures 10. Fit suitable batteries to the radio keypad. When you fit the final battery the radio keypad transmits its identity to the control unit. When the control unit learns the identity it displays the radio keypad’s signal strength. 11. Press Y. The bottom line of the display shows the keypad’s default name. The “*” at the left of the display shows that the control unit has learned the radio keypad’s identity. i-on160 ADD/DEL RADIO KPD Keypad added SS: 9 ADD/DEL RADIO KPD *Radio Kpd 01 > 12. Carry on with any other programming you need to do. Deleting a Radio Keypad To remove a Radio Keypad from the system: 1. Enter Installer Menu. 2. Press Y. 3. Press n until the display shows: 4. Press Y. 5. Press Y. The bottom line of the display shows the first of the available radio expanders. 6. Press u or n to select the expander that the radio keypad is allocated to. Note: This example assumes that your radio expanders are bus devices 02 and 05. The numbers may be different on the system you are working on. 7. Press Y. The bottom line of the display shows the first of the device addresses used for radio keypads on that expander. (See page 18 for an explanation of radio keypad numbering.) If a radio keypad is already learned into the system at that address then the bottom line of the display shows a “*” on the left and displays the radio keypad’s name. 8. Press u or n to select the keypad that you wish delete. Page 118 INSTALLER MENU Detectors/Devices > DETECTOR DEVICES Detectors > DETECTOR DEVICES Radio Keypads > RADIO KEYPADS Add/Del Radio Kpd > ADD/DEL RADIO KPD Exp. R1-02 (R30)> ADD/DEL RADIO KPD Exp. R1-05 (R10)> ADD/DEL RADIO KPD *Radio Kpd 01 > ADD/DEL RADIO KPD *Radio Kpd 02 > i-on160 9. Step by Step Programming Procedures Press Y. The bottom line of the display asks if you want to delete the selected radio keypad. 10. Press Y. The bottom line of the display asks you to confirm that you want to delete the selected radio keypad. 11. Press Y. The bottom line of the display shows: ADD/DEL RADIO KPD Delete Radio Keypad? ADD/DEL RADIO KPD Are you sure? ADD/DEL RADIO KPD RKP R1-05-02 The control unit has deleted the radio keypad. 12. Carry on with any other programming you need to do. Naming a Radio Keypad 1. Enter Installer Menu. 2. Press Y. 3. Press n until the display shows: 4. Press Y. 5. Press n. 6. Press Y. The bottom line of the display shows the first in a list of the radio keypads that have been learned by the control unit. 7. Press u or n to select the keypad that you wish to name. 8. Press Y. The bottom line of the display shows “Name”. 9. Press Y. The bottom line of the display shows the keypad’s current name. The cursor is on the first character on the left. 10. See page 12 for hints on how to edit names. INSTALLER MENU Detectors/Devices > DETECTOR DEVICES Detectors > DETECTOR DEVICES Radio Keypads > RADIO KEYPADS Add/Del Radio Kpd > RADIO KEYPADS Edit Keypads > RKP01 R1-02-01 Radio Kpd 01 > RKP01 R1-03-02 Radio Kpd 02 > Radio Kpd 02 Name > Radio Kpd 02 Radio Kpd 02 Radio Kpd 02 Bedroom Page 119 Step by Step Programming Procedures 11. Press Y to save the text. 12. Carry on with any other programming that you need to do. DON’T FORGET to leave the Installer Menu in order to save the changes you have made (see page 7 ). i-on160 Bedroom Name > Assigning a Radio Keypad to Partitions The i-on160EX allows you to assign radio keypads to one or more of the partitions. Note: If you selected “Part set mode” during Initial Power-up then you cannot assign a radio keypad to a partition (see System Options–Restore Defaults– Factory Defaults on page 67 if you want to change the system from Part Setting to Partitions). 1. Enter Installer Menu. 2. Press Y. 3. Press n until the display shows: 4. Press Y. 5. Press n. 6. Press Y. The bottom line of the display shows the first in a list of the radio keypads that have been learned by the control unit. 7. Press u or n to select the keypad that you wish to name. 8. Press Y. The bottom line of the display shows “Name”. 9. Press n. The bottom line of the display shows : 10. Press Y. 11. To allocate a radio keypad to a partition press > or < until the end of the bottom line shows “Yes”. To remove a radio keypad from a partition press > or < until the end of the bottom line shows “No”. You can allocate a keypad to more Page 120 INSTALLER MENU Detectors/Devices > DETECTOR DEVICES Detectors > DETECTOR DEVICES Radio Keypads > RADIO KEYPADS Add/Del Radio Kpd > RADIO KEYPADS Edit Keypads > RKP01 R1-01-01 Radio Kp 01 > EDIT RADIO KEYPADS Radio Kpd 02 > Radio Kpd 02 Name > Radio Kpd 02 Partitions > Radio Kpd 02 Partition 1 Yes Radio Kpd 02 Partition 1 No i-on160 Step by Step Programming Procedures than one Partition. Press u or n to see the other partitions. See page 52 for more information about partitions. If you want to allocate a keypad to all partitions at once: Press u or n until the bottom line shows “All Partitions”. Press > or < until the end of the bottom line shows: Either “Yes” to allocate the keypad to all partitions Or “No” to remove the keypad from all partitions except partition 1. 12. Press Y to confirm your changes. 13. Carry on with any other programming that you need to do. DON’T FORGET to leave the Installer Menu in order to save the changes you have made (see page 7 ). Radio Kpd 02 All partitions Yes Radio Kpd 02 Partitions > Naming and Programming Quick Set Keys Note: This procedure applies equally to wired keypads or radio keypads. The examples shown are for wired keypads. 1. Enter Installer Menu. 2. Press Y. 3. EITHER: Press n until the display shows: 4. Press Y. The display shows: 5. Press n until the display shows: 6. Press Y. The bottom line of the display shows the first in a list of avaiable wired keypads: INSTALLER MENU Detectors/Devices > DETECTOR/DEVICES Detectors > DETECTOR DEVICES Wired Keypads > WIRED KEYPADS Address Bus Device> WIRED KEYPADS Edit Keypad > EDIT WIRED KEYPADS Keypad K1-51 7. Press u or n to select the keypad that you wish to program. Then press Y. Keypad K1-51 8. Press n until the bottom line of the display shows the key you wish to edit, for example: Keypad K1-51 Name Key A > > > Page 121 Step by Step Programming Procedures 9. Press Y. The display shows the Name option. (If you do not want to name the key go to step 13.) 10. To name the key press Y. The bottom line of the display shows the key’s current name. The cursor is on the first character on the left. 11. See page 12 for hints on how to edit names. 12. Press Y to save the text. This example shows how to program keys to set partitions. The same instructions can be adapted to program keys to unset partitions. 13. Press n until the bottom line of the display shows : 14. Press Y. The bottom line of the display shows the key’s current use. “Not Used” means that the key does nothing. “Set” means that the key sets some combination of partitions, or a part set. 15. Press n until the bottom of the line shows “Set” and then press Y. The bottom line of the display shows the first item in a list of the partitions. The right hand end of the bottom line shows the setting state that you want the key to produce for that partition. 16. Press < or > change the setting state. The options are: Full Set, Part Set, or None (no action). 17. Press n to show other partitions. Press < or > change the setting state as required, for example: 18. Press Y to stop changing Key A’s setting functions. 19. Press X to stop editing Key A. i-on160 Keypad K1-51 Key A Name Keypad K1-51 Key A Key A Keypad K1-51 Key A Front doo Keypad K1-51 Key A Name > Keypad K1-51 Key A Setting > Keypad K1-51 Key A *Not Used SET PARTITION Partition 1 Full SET PARTITION Partition 1 Part SET PARTITION Partition 2 Full Keypad K1-51 Key A Setting > Keypad K1-51 Key A Page 122 > > i-on160 Step by Step Programming Procedures 20. Repeat steps 8 to 19 for any other keys you wish to edit. 21. Press X to stop editing the keypad. 22. Carry on with any other programming that you need to do. DON’T FORGET to leave the Installer Menu in order to save the changes you have made (see page 7 ). EDIT WIRED KEYPADS Keypad K1-51 > Sirens Adding a Radio Siren (Please read the installation guide for the radio siren.) To make the control unit learn the ID of a radio siren: 1. Enter Installer Menu. 2. Press Y. 3. Press n until the bottom line of the display shows: 4. Press Y . 5. Press Y. The bottom line of the display shows the first of the available radio expanders. INSTALLER MENU Detectors/Devices > DETECTORS/DEVICES Detectors > DETECTORS/DEVICES External Sirens > EXTERNAL SIRENS Add/Del Ext Siren > ADD/DEL EXT SIREN Exp. R1-02 (R30)> Note: This example assumes that your radio expanders are bus devices 02 and 05. The numbers may be different on the system you are working on. 6. 7. If required press u or n to select the expander that you wish allocate the external siren to, for example: Press Y. The bottom line of the display shows the first of the device addresses used for radio sirens on that expander. (See page 18 for an explanation of radio siren numbering.) If a radio siren is already learned into that address then the bottom line of the display shows a “*” on the left, and the name of the siren. ADD/DEL EXT SIREN Exp. R1-05 (R10)> ADD/DEL EXT SIREN *Siren 01 > Page 123 Step by Step Programming Procedures 8. 9. Press u or n keys to show the device address that you want to use for the radio siren, for example: Press Y. 10. Insert the batteries in the external siren. The display shows a message to confirm that the system has learned the radio siren, together with the current signal strength of the siren. i-on160 ADD/DEL EXT SIREN Siren R1-05-02 > Activate External Siren Tamper ADD/DEL EXT SIREN Siren added SS: 9 The keypad also sounds a double “beep” when the control unit successfully learns the siren. 11. Press Y to go back to the list of sirens so that you can go on and learn other sirens. The bottom line of the display shows the default name of the external siren the control unit has just learned. ADD/DEL EXT SIREN *Siren 02 > 12. Carry on with any other programming that you need to do. DON’T FORGET to leave the Installer Menu in order to save the changes you have made (see page 7 ). Allocating Sirens To Partitions Note: 1. This menu does not appear if you are using a Part Setting system. To change to a Partitioned system see System Options – Restore Defaults – Factory Defaults on page 67 . 2. By default all sirens are assigned to all partitions. To allocate a siren to a partition: 1. Enter Installer Menu. 2. Press Y. 3. Press n until the bottom line of the display shows: 4. Press Y . 5. Press n. 6. Press Y . The bottom line of the display shows the first in a list of the radio sirens that have been learned Page 124 INSTALLER MENU Detectors/Devices > DETECTORS/DEVICES Detectors DETECTORS/DEVICES External Sirens > EXTERNAL SIRENS Add/Del Ext Siren > EXTERNAL SIRENS Edit Ext Siren > SRN01 R1-01-01 Siren 01 > i-on160 Step by Step Programming Procedures by the system 7. Press u or n keys to show the siren you want. 8. Press Y. 9. Press n. SRN02 R1-01-02 Siren 02 10. Press Y. 11. To allocate a radio siren to a partition press > or < until the end of the bottom line shows “Yes”. To remove a radio siren from a partition press > or < until the end of the bottom line shows “No”. You can allocate the radio siren to more than one partition. Press u or n to see the other partitions. See page 52 for more information about partitions. > Siren 02 Name > Siren 02 Partitions > Siren 02 Partition 1 Yes Siren 02 Partition 1 No Note: By default all sirens are assigned to all partitions. If you want to allocate a radio sirens to all partitions at once: Press u or n until the bottom line shows “All Partitions”. Press > or < until the end of the bottom line shows: Either “Yes” to allocate the keypad to all partitions Or “No” to remove the keypad from all partitions except partition 1. 12. Press n to show other partitions. Press > or < to allocate or remove partitions as required. 13. Press Y to confirm your changes. 14. Carry on with any other programming that you need to do. DON’T FORGET to leave the Installer Menu in order to save the changes you have made (see page 7 ). Siren 02 All partitions Yes Siren 02 Partition 2 No Siren 02 Partitions > Deleting a Radio Siren To remove a radio siren from the system: Page 125 Step by Step Programming Procedures 1. Enter Installer Menu. 2. Press Y. 3. Press n until the bottom line of the display shows: 4. Press Y . 5. Press Y. The bottom line of the display shows the first of the available radio expanders. i-on160 INSTALLER MENU Detectors/Devices > DETECTORS/DEVICES Detectors DETECTORS/DEVICES External Sirens > EXTERNAL SIRENS Add/Del Ext Siren > ADD/DEL EXT SIREN Exp. R1-02 (R30)> Note: This example assumes that your radio expanders are bus devices 02 and 05. The numbers may be different on the system you are working on. 6. If required press u or n to select the expander that you wish allocate the radio keypad to. 7. Press Y . The bottom line of the display shows the first in a list of device addresses used by radio sirens on that expander. If a radio siren has already been learned by the system then the bottom line of the display shows a “*” at the beginning of the line, and the siren name. 8. Press u or n keys to show the siren you want to delete. 9. Press Y. The display asks if you wish to delete this radio siren. (Press X if you wish to leave the siren in place.) 10. Press Y. The display asks you to confirm that you wish to delete this radio siren. (Press X if you wish to leave the siren in place.) 11. Press Y. The keypad also sounds a double “beep” when the control unit successfully deletes the siren. The display no longer shows “*” at the beginning of the bottom line, indicating that there is no siren learned at the displayed device address. Page 126 ADD/DEL EXT SIREN Exp. R1-05 (R10)> ADD/DEL EXT SIREN Siren R1-05-01 > ADD/DEL EXT SIREN *Siren 01 > ADD/DEL EXT SIREN Delete Ext Siren? ADD/DEL EXT SIREN Are you sure? ADD/DEL EXT SIREN Siren R1-05-02 > i-on160 Step by Step Programming Procedures WAMs Please read the installation manual for the WAM. You must make sure that the WAM is programmed as Mode 1 BEFORE adding it to the system. The WAM must be powered up in order to make the control unit learn its identity. Adding a WAM To teach the control unit the WAM’s identity: 1. Enter Installer Menu. 2. Press Y. 3. Press n until the display shows: 4. Press Y. 5. Press Y. The bottom line of the display shows the first of the available radio expanders. 6. Press u or n to select the expander that you wish allocate the WAM to. Note: This example assumes that your radio expanders are bus devices 02 and 05. The numbers may be different on the system you are working on. 7. Press Y. The display shows the first in a list of the available WAM device addresses on the selected expander. When a device address is occupied with a WAM then the bottom line shows a “*” at the beginning and the WAM name. INSTALLER MENU Detectors/Devices > DETECTORS/DEVICES Detectors DETECTORS/DEVICES WAMs Add/Del WAM Exp. R1-02 Exp. R1-05 (R10)> ADD/DEL WAM WAM R1-05-01 9. Press Y when the display shows the WAM device address you wish to use. ADD/DEL WAM The display shows that the control unit has learned the WAM’s identity and given it a default (R30)> ADD/DEL WAM ADD/DEL WAM 11. Press Y > ADD/DEL WAM Press u or n to see other available WAM device addresses: The WAM signals its identity to the i-on160EX control unit. When the control unit learns the WAM’s identity the keypad gives a double beep. > WAMS 8. 10. Operate the WAM’s tamper. > WAM R1-05-02 > > Activate WAM Tamper ADD/DEL WAM WAM added SS: 9 ADD/DEL WAM *WAM 01 > Page 127 Step by Step Programming Procedures i-on160 name (WAM 01). 12. Don’t forget to restore the tamper on the WAM you have just learned. Naming a WAM To give a WAM a meaningful name: 1. Enter Installer Menu. 2. Press Y. 3. Press n until the display shows: 4. Press Y. 5. Press n until the display shows: 6. Press Y . INSTALLER MENU Detectors/Devices > DETECTORS/DEVICES Detectors DETECTORS/DEVICES WAMs 7. Press u or n until the bottom line of the display shows the WAM that you wish to name: 8. Press Y. The bottom line of the display shows, for example: 9. Press Y. The bottom line of the display shows the WAM’s current name. The cursor is on the first character on the left. 10. See page 12 for hints on how to edit names. In the example, the WAM is being named for its location: 11. Press Y to save the text. 12. Press X The display shows that the control unit is now ready to select another WAM. 13. Carry on with any other programming you need to do. DON’T FORGET to leave the Installer Menu in order to save the changes you have made (see page 7 ). Page 128 > WAMS Add/Del WAM > WAMS Edit WAM The display shows the first in a list of the WAMs that the panel has learned: > > WAM01 R1-05-01 WAM 01 > WAM02 R1-05-02 *WAM 02 > WAM 02 Name > WAM 02 WAM 02 WAM 02 STAIRS_ STAIRS Name > WAM02 R1-05-02 STAIRS > i-on160 Step by Step Programming Procedures Deleting a WAM To remove a WAM from service in the system: 1. Enter Installer Menu. 2. Press Y. 3. Press n until the display shows: 4. Press Y. 5. Press Y. The bottom line of the display shows the first of the available radio expanders. 6. Press u or n to select the radio expander allocated to the WAM you wish to delete. Note: This example assumes that your radio expanders are bus devices 02 and 05. The numbers may be different on the system you are working on. 7. Press Y. The display shows the first in a list of the available WAM device addresses on the selected expander. 8. Press u or n until you see the WAM you wish to remove: 9. Press Y . The bottom line of the display asks if you wish to delete the selected WAM. 10. Press Y. The bottom line of the display asks you to confirm that you wish to delete the WAM. 11. Press Y. The control unit removes the identity of the WAM from that WAM device address (note that the “*” has gone from the beginning of the bottom line). INSTALLER MENU Detectors/Devices > DETECTORS/DEVICES Detectors > DETECTORS/DEVICES WAMs > WAMs Add/Del WAM > ADD/DEL WAM Exp. R1-02 (R30)> ADD/DEL WAM Exp. R1-05 (R10)> ADD/DEL WAM WAM R1-05-01 > ADD/DEL WAM *WAM 02 > ADD/DEL WAM Delete WAM? ADD/DEL WAM Are you sure? ADD/DEL WAM WAM R1-05-02 > The display shows that the control unit is now ready to select another WAM. Page 129 Step by Step Programming Procedures i-on160 Outputs Adding Radio Outputs To teach the control unit's identity to a 762r, 768r or 769r: 1. Enter Installer Menu. 2. Press n until the display shows: 3. Press Y. 4. Press Y . 5. Press Y. The bottom line of the display shows the first of the available radio expanders, for example: 6. Press u or n to select the expander that you wish allocate the radio keypad to. Note: This example assumes that your radio expanders are bus devices 02 and 05. The numbers may be different on the system you are working on. 7. Press Y. The top line of the display shows the first in a list of unused radio outputs, for example: 8. Press u or n until the display shows the output you wish to add, for example: Note that if the bottom line of the display shows an output name this indicates that the output has been previously taught to a receiver. 9. Press Y. 10. Make sure that the receiver is in learn mode (see Appendix IV). 11. Press Y. The control unit transmits its identity to the receiver. When the receiver has successfully learned the identity of the control unit it beeps twice. 12. Press Y. The display shows the menu option that allows you to name the radio output. Page 130 INSTALLER MENU Detectors/Devices > INSTALLER MENU Outputs > OUTPUTS Radio Outputs > RADIO OUTPUTS Add Outputs > ADD OUTPUTS Exp. R1-02 (R30)> ADD OUTPUTS Exp. R1-05 (R10)> ADD OUTPUT R1>05>01 Not Used > ADD OUTPUT R1>05>03 Not Used > Is receiver in learn mode? Did receiver beep twice? EDIT O/P R1>05>03 Name > i-on160 Step by Step Programming Procedures 13. EITHER: Press Y to carry on and program the output name (see step 10 on page 132 ) OR: Press X to carry on with other programming. DON’T FORGET to leave the Installer Menu in order to save the changes you have made (see page 7 ). Giving a Radio Output a Type: Note: Some output types can be assigned to zones or partitions. If you select those types then the keypad display will show a further menu allowing you to select the appropriate zones or partitions. To give a radio output a type: 1. Enter Installer Menu. 2. Press n until the display shows: 3. Press Y. 4. Press Y. 5. Press n until the display shows: 6. Press Y. The bottom line of the display shows the first of the available radio expanders. 7. Press u or n to select the expander that you wish allocate the radio keypad to. Note: This example assumes that your radio expanders are bus devices 02 and 05. The numbers may be different on the system you are working on. 8. Press Y. The display shows the first in a list of the radio outputs for the selected expander. The bottom line of the display shows the current name of the output. INSTALLER MENU Detectors/Devices > INSTALLER MENU Outputs > OUTPUTS Radio Outputs > RADIO OUTPUTS Add Outputs > RADIO OUTPUTS Edit Outputs > EDIT OUTPUTS Exp. R1-02 (R30)> EDIT OUTPUTS Exp. R1-05 (R10)> EDIT O/P R1>05>01 O/P R1>05>01 Page 131 Step by Step Programming Procedures 9. Press u or n until the display shows the output you wish to edit, for example: 10. Press Y. If the bottom line of the display shows “Not Used” then the output does not currently have a type assigned to it. Go to step 11. i-on160 EDIT O/P R1>05>03 O/P R1>05>03 > EDIT O/P R1>05>03 Not Used > If the bottom line of the the display shows “Name” then the output already has a type assigned to it. Press n until the bottom line shows “Type”. Go to step 12. 11. Press Y . 12. Press Y. The bottom line of the display shows the output’s current type. A “*” at the begining of the line is there to remind you of the current type if you scroll down the type list. . 13. Press u or n to scroll through the type list. You can select any of the types listed on page 45 onwards. EDIT O/P R1>05>03 Type > O/P R1>05>03 TYPE *Not Used O/P R1>05>03 TYPE Open/Close You can select an output type quickly by keying the number shown in brackets after the type’s name, for example:“04” to select Open/Close, “02” to select Panic Alarm, “19” to select General Fault. The number does not appear on the keypad display. 14. Press Y to confirm the change in type. 15. Carry on with any other programming that you need to do. DON’T FORGET to leave the Installer Menu in order to save the changes you have made (see page 7 ). Naming a Radio Output 1. Enter Installer Menu. 2. Press n until the display shows: 3. Press Y. 4. Press Y. EDIT O/P R1>05>03 Type INSTALLER MENU Detectors/Devices > INSTALLER MENU Outputs > OUTPUTS Radio Outputs > RADIO OUTPUTS Add Outputs Page 132 > > i-on160 5. Press n until the display shows: 6. Press Y. Step by Step Programming Procedures The bottom line of the display shows the first of the available radio expanders. 7. Press u or n to select the expander that you wish allocate the radio keypad to. Note: This example assumes that your radio expanders are bus devices 02 and 05. The numbers may be different on the system you are working on. 8. Press Y. The display shows the first in a list of the radio outputs for the select expander. The bottom line of the display shows the current name of the output. 9. Press u or n until the display shows the output you wish to edit, for example: 10. Press Y. Note: If the output has the type “Not Used” you will not be able to change its name. Go to page 131 to change the type of the output. 11. Press Y. The bottom line of the display shows the output’s current name. The cursor is on the first character on the left. 12. See page 12 for hints on how to edit names. 13. Press Y to save the text. 14. Carry on with any other programming that you need to do. DON’T FORGET to leave the Installer Menu in order to save the changes you have made (see page 7 ). Giving a Wired Output a Type: 1. Enter Installer Menu. 2. Press n until the display shows: 3. Press Y. RADIO OUTPUTS Edit Outputs > EDIT OUTPUTS Exp. R1-02 (R30)> EDIT OUTPUTS Exp. R1-05 (R10)> EDIT O/P R1>05>01 O/P R1>05>01 EDIT O/P R1>05>03 O/P R1>05>03 > EDIT O/P R1>05>03 Name > EDIT O/P R1>05>03 O/P R1>05>03 EDIT O/P R1>05>03 Porch light EDIT O/P R1>05>03 Name > INSTALLER MENU Detectors/Devices > INSTALLER MENU Outputs > OUTPUTS Page 133 Step by Step Programming Procedures 4. Press n. 5. Press Y. The display shows the first group of wired outputs available for editing: those on the panel. 6. 7. If required, press u or n until the display shows the expander whose outputs you wish to edit. Press Y. The top line of the display shows the first in a list of the wired outputs on the expander, for example: 8. Press u or n until the display shows the output you wish to edit, for example: 9. Press Y. If the bottom line of the display shows “Not Used” then the output does not currently have a type assigned to it. Go to step 10. i-on160 Radio Outputs > OUTPUTS Wired Outputs > EDIT OUTPUTS Panel > EDIT OUTPUTS Exp. W1-01 (W10)> EDIT O/P W1>01>01 Not Used > EDIT O/P W1>01>03 O/P W1>01>03 > EDIT O/P W1>01>03 Not Used > If the bottom line of the display shows “Name” then the output already has a type assigned to it. Press n until the bottom line shows “Type”. Go to step 11. 10. Press Y. 11. Press Y. The bottom line of the display shows the output’s current type. A “*” at the begining of the line is there to remind you of the current type if you scroll down the type list. . 12. Press u or n to scroll through the type list. You can select any of the types listed on page 45 onwards. 13. Press Y to confirm the change in type. 14. Carry on with any other programming that you need to do. DON’T FORGET to leave the Installer Menu in order to save the changes you have made (see page 7 ). Note: Partitioned Systems Page 134 EDIT O/P W1>01>03 Type > O/P W1>01>03 TYPE *Not Used O/P W1>01>03 TYPE Strobe EDIT O/P W1>01>03 Type > i-on160 Step by Step Programming Procedures If you are programming a partitioned system then at this point, for some output types, the top line of the display shows “Partition?”. The bottom line of the display shows “Partition 1 Yes”. This means that the system is asking if you want to allocate the output to Partition 1. You can remove the output from Partition 1 by pressing < or > to change the “Yes” to a “No”. Press u or n to scroll to other Partitions. Press < or > to assign the output to each Partition as required. Press Y when you have finished assigning outputs to Partitions. Naming a Wired Output 1. Enter Installer Menu. 2. Press n until the display shows: 3. Press Y. 4. Press n. 5. Press Y. The display shows the first group of wired outputs available for editing: those on the panel. 6. 7. If required, press u or n until the display shows the expander whose outputs you wish to edit. Press Y. The top line of the display shows the first in a list of the wired outputs for the group you selected in step 6. For example, if you selected an expander: 8. Press u or n until the display shows the output you wish to edit, for example: 9. Press Y. Note: If the output has the type “Not Used” you will not be able to change its name. Go to page 133 to change the type of the output. 10. Press Y. The bottom line of the display shows the output’s current name. The cursor is on the first character on the left. INSTALLER MENU Detectors/Devices > INSTALLER MENU Outputs > OUTPUTS Radio Outputs > OUTPUTS Wired Outputs > EDIT OUTPUTS Panel > EDIT OUTPUTS Exp. W1-01 (W10)> EDIT O/P W1>01>01 Not Used > EDIT O/P W1>01>03 O/P W1>01>03 > EDIT O/P W1>01>03 Name > EDIT O/P W1>01>03 O/P W1>01>03 Page 135 Step by Step Programming Procedures 11. See page 12 for hints on how to edit names. 12. Press Y to save the text. 13. Carry on with any other programming that you need to do. DON’T FORGET to leave the Installer Menu in order to save the changes you have made (see page 7 ). Changing the Polarity of a Wired Output: 1. Enter Installer Menu. 2. Press n until the display shows: 3. Press Y. 4. Press n. 5. Press Y. The display shows the first group of wired outputs available for editing: those on the panel. 6. 7. If required, press u or n until the display shows the expander whose outputs you wish to edit, for example: Press Y. The display shows the first in a list of the wired outputs belonging to the group you selected in step 6, for example: 8. Press u or n until the display shows the output you wish to edit, for example: 9. Press Y. Note: If the output has the type “Not Used” you will not be able to change its polarity. Go to page 133 to change the type of the output. 10. Press nuntil the display shows: 11. Press Y. The bottom line of the display shows the output’s current polarity. A “*” at the beginning of the line is there to remind you of the current Page 136 i-on160 EDIT O/P W1>01>03 Porch light EDIT O/P W1>01>03 Name > INSTALLER MENU Detectors/Devices > INSTALLER MENU Outputs > OUTPUTS Radio Outputs > OUTPUTS Wired Outputs > EDIT OUTPUTS Panel > EDIT OUTPUTS Exp. W1-01 (W10)> EDIT O/P W1>01>01 O/P W1>01>01 > EDIT O/P W1>01>03 O/P W1>01>03 > EDIT O/P W1>01>03 Name > EDIT O/P W1>01>03 Polarity O/P W1>01>03 POLAR. *Normal > i-on160 Step by Step Programming Procedures polarity if you scroll down the list. See page 45 for more information on output polarity. 12. Press u or n to change the polarity. O/P W1>01>03 POLAR. Inverted 13. Press Y to confirm the change in polarity. 14. Carry on with any other programming that you need to do. DON’T FORGET to leave the Installer Menu in order to save the changes you have made (see page 7 ). EDIT O/P W1>01>03 Polarity > Calendar Set The procedures shown for calendar setting refer to a partitioned system. If you are programming a part setting system look for the comments in brackets that show where the menus differ. When programming calendar sets from the keypad it is better to add exceptions before adding events (since events refer to exceptions). To add an exception: 1. Enter Installer Menu. 2. Press n until the display shows: (For a part set system the bottom line of the display shows “Setting Options”.) 3. Press Y. (For a part set system the display shows “Setting Options Full Set”.) 4. Press u until the display shows: (For a part set system the top line of the display shows “Setting Options”.) 5. Press Y. 6. Press n until the display shows: 7. Press Y. The bottom line of the display shows the default name for the new exception, for example: 8. Key in a name to remind you of the exception, for example: (See page 12 for hints on editing text.) INSTALLER MENU Detectors/Devices > INSTALLER MENU Partitions > PARTITIONS Partition 1 > PARTITIONS Calendar Set > CALENDAR SET Add Event > CALENDAR SET Add Exception > EXCEPTION NAME Exception 01 EXCEPTION NAME Bank Hol May Page 137 Step by Step Programming Procedures 9. Press Y. The display shows: 10. Key in the start time of the exception. For example, to start at one minute past midnight: i-on160 EXCEPTION START TIME 00 : 00 EXCEPTION START TIME 00.01 Note that midnight is “00:00” and represents the start of the day. 11. Press Y. The display shows: 12 Key in the start date. For example, if the start date is 02/05 (2nd May), key in: 13. Press Y. The display shows: 14. Key in the end time of the exception. For example if the exception ends at one minute before midnight. 15. Press Y. The display shows: 16. Key in the end date of the exception. For example:. 17. Press Y. The display shows: EXCEPTION START DATE 01/01 EXCEPTION START DATE 02/05 EXCEPTION END TIME 00 : 00 EXCEPTION END TIME 23 : 59 EXCEPTION END DATE 01/01 EXCEPTION END DATE 02/05 CALENDAR SET Add Exception > 18. Carry on with any other programming that you need to do. DON’T FORGET to leave the Installer Menu in order to save the changes you have made (see page 7 ). To add an event: 1. Enter Installer Menu. 2. Press n until the display shows: (For a part set system the bottom line of the display shows “Setting Options”.) 3. Press Y. (For a part set system the display shows “Setting Options Full Set”.) Page 138 INSTALLER MENU Detectors/Devices > INSTALLER MENU Partitions > PARTITIONS Partition 1 > i-on160 4. Step by Step Programming Procedures Press u until the display shows: (For a part set system the top line of the display shows “Setting Options”.) 5. Press Y. 6. Press Y. PARTITIONS Calendar Set CALENDAR SET Add event The bottom line of the display shows a new event and its default name. The text cursor is on the first character. 7. Key in a name for the event (if required). For example: > > EVENT NAME Event 01 EVENT NAME Mon am unset See page 12 for hints on how to edit names. 8. Press Y when you have finished editing the name. The bottom line of the display shows the current time for the event. EVENT TIME 00:00 Note that midnight is “00:00” and represents the start of the day. 9. Key in the start time of the event. Use the 24 hour clock. 10. Press Y to finish setting up the event time. The bottom line of the display shows the first in a list of the seven days of the week. The end of the bottom line shows “Yes” if the event will happen on that day, or “No” if it will not. 11. Press > repeatedly to change the “Yes” to a “No” and back again, as required. 12. Press u or n to see the other days of the week. Press > to change their state as required. EVENT TIME 07:30 EVENT DAYS Sunday No EVENT DAYS Sunday No EVENT DAYS Monday Yes 13. Press Y to finish setting up the event day(s). On a partitioned system the bottom line of the display shows the first in a list of the partitions. At the end of the bottom line is the current action for that partition. a) Press > repeatedly to cycle through the available actions for the partition. Each time you press > the right hand of the bottom line of the display changes to one of “Full”, “Part”, “Unset” or “No” (for no action). EVENT ACTIONS Partition 01 No EVENT ACTION Partition 01 Full Page 139 Step by Step Programming Procedures b) Press u or n to see the other partitions in the list. Press > to change their state as required. On a part setting system the bottom line of the display shows the current action for the system, for example: a) Press u or n to display the other actions available, for example: On a part setting system the actions available are “Full Set”, “Part Set B”, “Part Set C”, “Part Set D”, “Unset” and “No action”. 14. Press Y. The display shows the first of any exceptions available. (See page 137). The end of the bottom line shows “Yes” if the exception applies to that event, or “No” if it does not. i-on160 EVENT ACTION Partition 02 No EVENT ACTIONS *Part Set D EVENT ACTIONS Unset EVENT EXCEPTIONS Exception 01 No (Note that the exception description can be programmed, and may differ from that shown here.) 15. Press > repeatedly to change the “Yes” to a “No” and back again, as required. 16. Press u or n to see the other available exceptions. Press > to change their state as required. 17. Press Y when you have finished applying exceptions. The display shows: EVENT EXCEPTIONS Exception 01 Yes EVENT EXCEPTIONS Exception 03 No CALENDAR SET Add Event > 18. Carry on with any other programming that you need to do. DON’T FORGET to leave the Installer Menu in order to save the changes you have made (see page 7 ). To edit an event: 1. Enter Installer Menu. 2. Press n until the display shows: (For a part set system the bottom line of the display shows “Setting Options”.) 3. Press Y. (For a part set system the display shows “Setting Options Full Set”.) Page 140 INSTALLER MENU Detectors/Devices > INSTALLER MENU Partitions > PARTITIONS Partition 1 > i-on160 4. Step by Step Programming Procedures Press u until the display shows: (For a part set system the display shows: “Setting Options Calendar Set”.) 5. Press Y. 6. Press n until the display shows: 7. Press Y. The display shows the first item in a list of the available events. 8. Press u or n to see the other events. 9. Press Y. The bottom line of the display shows the first option that you can edit for the selected event (in this case “Name”). 10. Either: press Y to select the Name option. OR: press n or u repeatedly to see the rest of the editing menu options: Press Y to select an editing option. Each of the options allows you to edit one of the parts of the event. The displays appearing while editing the event work in the same way as the displays shown during adding the event (see page 138). PARTITIONS Calendar Set > CALENDAR SET Add Event > CALENDAR SET Edit Event > EDIT EVENT Event 01 > EDIT EVENT Event 03 > EVENT 03 Name > EVENT 01 NAME Event 01 EVENT 03 Time > EVENT 03 Days > EVENT 03 Actions EVENT 03 11. Press Y to complete editing the selected part of the event. The display shows the event editing menu. Exceptions > EVENT O3 Name > 12. Carry on with any other programming that you need to do. DON’T FORGET to leave the Installer Menu in order to save the changes you have made (see page 7 ). To delete an event: 1. Enter Installer Menu. INSTALLER MENU Detectors/Devices > Page 141 Step by Step Programming Procedures 2. Press n until the display shows: (For a part set system the bottom line of the display shows “Setting Options”.) 3. Press Y. (For a part set system the display shows “Setting Options Full Set”.) 4. Press u until the display shows: (For a part set system the top line of the display shows: “Setting Options”.) 5. Press Y. i-on160 INSTALLER MENU Partitions PARTITIONS Partition 1 Press n until the display shows: 7. Press Y. The display shows the first item in a list of the available events. 8. Press u or n to see the other events. 9. Press Y. The bottom line of the display asks you to confirm that you want to delete the event. 10. Press Y to delete the event. (Press X if you wish to change your mind.) > PARTITIONS Calendar Set > CALENDAR SET Add event 6. > > CALENDAR SET Delete event > DELETE EVENT Event 01 > DELETE EVENT Event 03 > DELETE EVENT Are you sure? DELETE EVENT Event 04 The control unit deletes the event, and then displays the next event available for deletion. 11. Press X to leave the Delete Event menu. The display shows: CALENDAR SET Delete Event > 12. Carry on with any other programming that you need to do. DON’T FORGET to leave the Installer Menu in order to save the changes you have made (see page 7 ). System Options Programming Remote Code Reset To install the CSID seed code: 1. Call the ARC and obtain the CSID seed code. 2. Enter Installer Menu. INSTALLER MENU Detectors/Devices Page 142 > i-on160 3. Press n until the display shows: 4. Press Y. 5. Press u until the display shows: 6. Press Y. Step by Step Programming Procedures The display shows a blank CSID seed code. 7. Key in the CSID seed code (for example): 8. Press Y. 9. Carry on with any other programming that you need to do. DON’T FORGET to leave the Installer Menu in order to save the changes you have made (see page 7 ). INSTALLER MENU System Options > SYSTEM OPTIONS Wired zone type > SYSTEM OPTIONS CSID Code > CSID Code 0000 CSID Code 1234 SYSTEM OPTIONS CSID Code > Note: To disable this option key in “0000” over the existing code. To ensure that users cannot reset the system after alarm unless they enter an anti-code: 1. Enter Installer Menu. 2. Press n until the display shows: 3. Press Y. 4. EITHER IF DD243 Confirmation is ON then: a) Press n until the display shows: b) Press Y. c) Press n until the display shows: d) Press Y. e) Press n until the display shows: f) Press Y. INSTALLER MENU Detectors/Devices > INSTALLER MENU System Options > SYSTEM OPTIONS Wired zone type > SYSTEM OPTIONS DD243 > DD243 Confirmation > DD243 Confirmed Reset > CONFIRMED RESET *User CONFIRMED RESET Installer DD243 Confirmed Reset > Page 143 Step by Step Programming Procedures g) i-on160 Carry on with any other programming that you need to do. DON’T FORGET to leave the Installer Menu in order to save the changes you have made (see page 7 ). OR IF DD243 Confirmation is OFF then: a) Press n until the display shows: b) Press Y. c) Press > until the display shows: d) Press Y. e) Carry on with any other programming that you need to do. DON’T FORGET to leave the Installer Menu in order to save the changes you have made (see page 7 ). SYSTEM OPTIONS User reset > USER RESET Zone alarms Yes USER RESET Zone alarms No SYSTEM OPTIONS User Reset > Testing To start testing 1. Make sure the system is idle. 2. Enter Installer Menu. 3. Press u until the display shows: 4. Press Y. 5. Press n until the display shows the part of the system that you wish to test. i-on160EX 13:25 16/3/2010 INSTALLER MENU Detectors/Devices > INSTALLER MENU Test > TEST Sirens & Sounders > To walk test To test every zone in the whole system: 1. Enter the installer menu and select Test (see steps 1 to 4 in “To start testing” above). 2. Press n until the display shows: 3. Press Y. The bottom line of the display gives you the opportunity to turn the chime feature on or off. Page 144 TEST Sirens & Sounders > TEST Walk Test > WALK TEST Chime On i-on160 Step by Step Programming Procedures 4. Press < or > to toggle between Chime On or Chime Off. 5. Press n. The display shows: 6. Press Y. The display shows, for example: 7. Trigger the alarm and tamper of each zone. As you trigger the zones the top line of the display shows the number of zones remaining to be tested. The bottom line of the display shows the first in a list of the zones you have selected to test. WALK TEST System > 24 Zone(s) to test Zone 020 23 Zone(s) to test Zone 020 TA Each zone that you test shows an “A” if you have tested the Alarm contacts and a “T” if you have tested the tamper. The chime tone will sound for each zone you activate if you have enabled Chime. Press if you wish to see a list of the zones not yet triggered. 8. Press u or n to scroll up or down the list of zones. Press X to finish the test. To test the zones in one or more partitions: 1. Enter the installer menu and select Test (see steps 1 to 4 in “To start testing” on page 144). 2. Press n until the display shows: 3. Press Y. The bottom line of the display gives you the opportunity to turn the chime feature on or off. 4. Press < or > to toggle between Chime On or Chime Off. 5. Press n until the display shows: 6. Press Y. TEST Sirens & Sounders Walk Test > WALK TEST Chime On WALK TEST Partitions The display shows: 7. > TEST > WALK TEST PTNS Partition 1 No Press < or > to select a partition for testing. Each time you press < or > the “Yes” toggles to a “No” and back again. When “Yes” appears the partition is selected. Page 145 Step by Step Programming Procedures i-on160 Press u or n to see other partitions. 8. Press Y to start the test. The display shows for example: 9. Trigger the alarm and tamper of each zone. As you trigger the zones the top line of the display shows the number of zones remaining to test. The bottom line shows the first in a list of zones that you have selected for testing. 24 Zone(s) to test Zone 020 23 Zone(s) to test Zone 020 TA Each zone that you test shows an “A” if you have tested the Alarm contacts and a “T” if you have tested the tamper. The chime tone will sound for each zone you activate if you have enabled Chime. Press if you wish to see a list of the zones not yet triggered. 10. Press u or n to scroll up or down the list of zones. Press X to finish the test. To test the zones in an expander: 1. Enter the installer menu and select Test (see steps 1 to 4 in “To start testing” on page 144). 2. Press n until the display shows: 3. Press Y. The bottom line of the display gives you the opportunity to turn the chime feature on or off. 4. Press < or > to toggle between Chime On or Chime Off. 5. Press n until the display shows: 6. Press Y. TEST Sirens & Sounders TEST Walk Test 7. Press Y to start the test. The display shows for example: Page 146 > WALK TEST Chime On WALK TEST Expanders The display shows: > > WALK TEST EXPANDERS W1-02 Wired Expandr> 24 Zone(s) to test Zone 020 i-on160 8. Step by Step Programming Procedures Trigger the alarm and tamper of each zone. As you trigger the zones the top line of the display shows the number of zones remaining to be tested. The bottom line of the display shows the first in a list of the zones that you have selected for testing. 23 Zone(s) to test Zone 020 TA Each zone that you test shows an “A” if you have tested the Alarm contacts and a “T” if you have tested the tamper. The chime tone will sound for each zone you activate if you have enabled Chime. Press if you wish to see a list of the zones not yet triggered. 9. Press u or n to scroll up or down the list of zones. Press X to finish the test. Testing a Remote Control: 1. Enter the installer menu and select Test (see steps 1 to 4 in “To start testing” on page 144). 2. Press n until the display shows: 3. Press Y. TEST Sirens & Sounders > TEST Remotes > Press required The display instructs you to press any button on the remote. Remote button If the display shows “No Remotes Learnt” then there are no remotes learned into the system. 4. Press one button on the remote. RM01, B4: User 02 Unset All SS9 The example display at right shows: “RM01”= The name of the remote. “B4” = The button you pressed. “User 02” = The user who the remote is assigned to. “Unset All” = The function of the button. “SS9” = The radio signal strength of the remote. 5. Press any other buttons on the remote that you wish to test. 6. Press X to finish the test. RM01, B3: User 02 Toggle op1l SS9 TEST Remotes > Page 147 Step by Step Programming Procedures Testing a Radio Panic Alarm: 1. Enter the installer menu and select Test (see steps 1 to 4 in “To start testing” on page 144). 2. Press n until the display shows: 3. Press Y. i-on160 TEST Sirens & Sounders User Panic Alarms Press and hold down both buttons on the PA at the same time. > Press both PA The display instructs you to press both PA buttons. 4. > TEST Buttons User: User 002 SS: 9 The display shows (for example): “User 002” = The user who the remote is assigned to. “SS9” = The radio signal strength of the remote. 5. Press X to finish the test. TEST User Panic Alarms Testing a Proximity Tag: 1. Enter the installer menu and select Test (see steps 1 to 4 in “To start testing” on page 144). 2. Press Y. 3. Press n until the display shows: 4. Press Y. The display instructs you to present the prox tag to the keypad. 5. Hold the prox tag against the front of the keypad. The display shows the owner of the prox tag. 6. Press X to finish the test. TEST Sirens & Sounders 2. Press u until the display shows: 3. Press Y. Page 148 > TEST Sirens & Sounders > TEST Prox Tags > TESTING PROX TAGS Present tag to panel TESTING PROX TAGS User: User 002 TEST Prox Tags Sending a Test Call to an ARC Number: 1. Enter the installer menu and select Test (see steps 1 to 4 in “To start testing” on page 144). > > TEST Sirens & Sounders > TEST ARC Reporting ARC REPORTING > i-on160 Step by Step Programming Procedures The bottom line of the display shows “Number 1”. There are two numbers to chose from. 4. Press u or n to select the number you wish to call. 5. Press Y. The keypad display shows the progress of the call: “Dialling”, then “Connected”, “Negotiating” followed by “Call Successful”. Check with the receiving centre that the test call arrived. If the call fails the display will show “Call failed” followed by a reason. Tel No 01 > ARC REPORTING Tel No 02 > Test call started... Dialling.... Connected... Negotiating... Call Successful Sending a Test Call to a Speech Dialler Number: 1. Enter the installer menu and select Test (see steps 1 to 4 in “To start testing” on page 144). 2. Press n until the display shows: 3. Press Y. The display instructs you to key in a telephone number that you wish to send the test message to. 4. Key in the telephone number the you wish to call. . 5. Press Y. The keypad display shows the progress of the call: “Dialling” while the speech dialler is dialling the telephone number, followed by “Connecting” when the called number is ringing. The display shows. “Connected” when the called number answers, followed by “Playing Messages” (after six seconds). If the called number presses 5 or 9 the display shows TEST Sirens & Sounders > TEST Speech Dialler > Key in tel no: _ Key in tel no: 12345 Dialling.... Connecting... Connected... Page 149 Step by Step Programming Procedures i-on160 “Acknowledged”. Playing Messages... Note: If you key in a valid user access code before the speech dialler connects to its first destination then the control unit will cancel the call. Log Viewing the Log 1. Enter Installer Menu. 2. Press u until the display shows: 3. Press Y. The display shows you the most recent log event. 4 Press u or n to scroll through the log. n shows earlier events. INSTALLER MENU Detectors/Devices > INSTALLER MENU View Log > *U00 On Site 15:13:52 16/03/2010 Config Changed 15:05:34 16/03/2010 u shows more recent events. 5. Press > to see more details in the first line of the display. Installer 6. Press X when you have finished reading the Log. INSTALLER MENU 15:05:34 16/03/2010 View Log > About Finding The Current Panel Software and Language Version 1. Enter Installer Menu. INSTALLER 2. Press u until the display shows: 3. Press Y. 4. Press Y. MENU Detectors/Devices INSTALLER MENU About > ABOUT Panel The bottom line of the display shows the panel software version, for example: 5. Press n. The bottom line of the display shows the version of the language text used on the Page 150 > > ABOUT PANEL i-on160EX v1.00.00 ABOUT PANEL English v1.00.00 i-on160 Step by Step Programming Procedures display, for example: 6. Press X when you have finished. INSTALLER MENU About > Seeing Which Communications Module Is Currently Installed: 1. Enter Installer Menu. INSTALLER MENU 2. Press u until the display shows: 3. Press Y. 4. Press n. until the display shows: 5. Press Y. Detectors/Devices INSTALLER MENU About > ABOUT Panel > ABOUT Comms The bottom line of the display shows the module type currently fitted (or the word “None” if no module is fitted). > > ABOUT COMMS Module: 8750 > If the communications module is an Ethernet or GPRS module: 6. Press Y. The bottom line of the display shows “IP Address”. 7. Press Y. The bottom line of the display shows the IP address currently assigned to the plug-on Ethernet module. Note that this may have been assigned by DHCP. 8. Press X then n. 9. Press Y. The bottom line of the display shows the subnet mask currently assigned to the plug-on Ethernet module. Note that this may have been assigned by DHCP. 10. Press X then n. 11. Press Y. The bottom line of the display shows the gateway address currently assigned to the plug-on Ethernet module. Note that this may have been assigned by DHCP, or this may be MODULE: ETHERNET IP Address > IP ADDRESS 000.000.000.000.DHCP MODULE: ETHERNET Subnet Mask > SUBNET MASK 000.000.000.000 DHCP MODULE: ETHERNET Gateway Address > GATEWAY ADDRESS 000.000.000.000 DHCP Page 151 Step by Step Programming Procedures i-on160 blank if you are connecting a PC/laptop directly to the control unit. 12. Press X then n. 13. Press Y. The bottom line of the display shows the MAC address of the plug-on Ethernet module. 14. Press X then n. 15. Press Y. The bottom line of the display shows “OK” if the control unit has successfully connected to a PC by way of an Ethernet cable. MODULE: ETHERNET MAC Address > MAC ADDRESS 00-11-78-00-00-00 MODULE: ETHERNET IP Link Status > IP LINK STATUS OK Finding IP Network Information For The Built-In Ethernet Port: 1. Enter Installer Menu. INSTALLER MENU 2. Press u until the display shows: 3. Press Y. 4. Press n. until the display shows: 5. Press Y. Detectors/Devices INSTALLER MENU About Press n. 7. Press Y. 8. Press Y. 9. Press X then n. Module: 8750 > ABOUT COMMS Panel Ethernet > PANEL ETHERNET > IP ADDRESS 192.168.000.100 PANEL ETHERNET Subnet Mask Page 152 > ABOUT COMMS IP Address The bottom line of the display shows the IP address currently assigned to panel’s webserver. Note that this may have been assigned by DHCP. > ABOUT Comms 6. > ABOUT Panel The bottom line of the display shows the plugon module type currently fitted (or the word “None” if no module is fitted). > > i-on160 Step by Step Programming Procedures 10. Press Y. The bottom line of the display shows the subnet mask currently assigned to the panel webserver. Note that this may have been assigned by DHCP. 11. Press X then n. 12. Press Y. The bottom line of the display shows the gateway address currently assigned to the plug-on Ethernet module. Note that this may have been assigned by DHCP, or this may be blank if you are connecting a PC/laptop directly to the control unit. 13. Press X then n. 14. Press Y. The bottom line of the display shows the MAC address control unit pcb 15. Press X then n. 16. Press Y. The bottom line of the display shows “OK” if the control unit has successfully connected to a PC by way of an Ethernet cable. 17. Press X to leave the submenu. SUBNET MASK 255.255.255.000 PANEL ETHERNET Gateway Address > GATEWAY ADDRESS 000.000.000.000 DHCP PANEL ETHERNET MAC Address > MAC ADDRESS 00-11-78-00-00-00 PANEL ETHERNET IP Link Status > IP LINK STATUS OK PANEL ETHERNET IP Link Status > Page 153 i-on160 Appendix I: ARC Communication Formats Note: To comply with EN50131 you must fit a communications module. Fast Format Fast Format is the format most widely used in the UK. When using the Fast Format, each message transmitted to the ARC consists of the following: A 4,5 or 6-digit account number. 8 channels of data. Each channel communicates the status of an output, as programmed using the ”Fast Format Channels” option (see page 75 ). The value of the channel can be: 1 = new alarm and not previously reported 2 = status of output is open/unset 3 = alarm restored and not previously reported 4 = status of output is closed/set 5 = not in alarm 6 = in alarm but previously reported A test signal. Contact ID The Contact ID format transmits data from the event log to the Alarm Receiving Centre (ARC). Examples of messages in the Contact ID format are: Example 1 - 1234 18 1137 01 015 2 1234 is the account number, as specified in Account Numbers option (page 74). 18 is the message type used to identify the message as Contact ID. 1137 is the event qualifier for a new event (1), followed by the event code for a system tamper alarm (137). 01 is the partition number. 015 is the zone number. 2 is the checksum value, which the ARC needs to verify to confirm a valid message has been received. Example 2 - 1234 18 3137 01 015 F The only difference between this and the first example, is the event qualifier of 3 to indicate a restore of a system tamper alarm, and the checksum value. SIA 1, SIA 2, SIA 3 and Extended SIA 3 When using the SIA formats the control unit transmits data from the event log to the ARC. The four SIA formats differ in the amount of data transmitted with each message: Type Format SIA1: #AAAAAA|NCCcc SIA2: #AAAAAA|Nidnnn/rinn/CCcc Page 154 i-on160 Appendix I SIA3: #AAAAAA|Ntihh:mm/idnnn/rinn/CCcc #AAAAAA|AS Extended SIA 3: #AAAAAA|Ntihh:mm/idnnn/rinn/CCcc/AS Where: AAAAAA “N” “ti”hh:mm/ “id”nnn/ 6-digit programmable account code (e.g. 123456). New Event (always N). time (e.g. ti10:23/). user number, if applicable; otherwise not sent (e.g. id123/ or id6/). “ri”nn/ partition no. (e.g. ri12/ or ri3). CC event code (e.g. FA = Fire Alarm). cc zone or keypad number, if applicable; otherwise not sent (e.g. 23 or 5). “A”S text description of event, usually the log event description. (The control unit sends those characters shown between “ and “ above literally as they appear in the text.) For example, if there is a fire alarm on zone 2 of partition 4 at 10:15 (partition 4 account number is 10), the message would be: SIA1: #000010|NFA2 SIA2: #000010|N/ri4/FA2 SIA3: #000010|Nti10:15/ri4/FA2 #000010|AFire Zone 2 Extended SIA3: #000010|Nti10:15/ri4/FA2/AFire Zone 2 Page 155 i-on160 Appendix II: Programming a Common Area Some commercial premises include two or more separate areas linked by a common area. You can program the i-on160EX to allow users to set each area independently, and then set the common area automatically when the last occupant leaves the premises. The Full Set Link option in Installer Menu Partitions provides this feature. Figure 12 shows a typical example of a commercial building that could use the “Common Area”. Zone List: z007 z009 z008 z006 z010 z003 z005 z004 RKP z012 z002 RKP z011 001. Front Door 002. Foyer PIR 003. Loading Bay Entrance 004. Shutter 005. Loading Bay PIR 006. Factory PIR 007. Factory Fire Door 008. Kitchen PIR 009. Office Fire Door 010. Office PIR 011. Reception PIR 012. Reception Entrance z001 Figure 12. Typical commercial building. The business using the building is split into Factory and Office departments. These two sets of users work different hours. The manager wants each department to be able to set their own part of the alarm system separately. The common area including the Foyer, Kitchen and Toilet should only be armed when there is no one in the building. This will allow either the Factory or the Office staff to use those facilities when part of the alarm system is armed. Installation and Programming If the installer wishes to employ wired zones only they should use FSL wiring. The i-on160EX provides connections for 10 FSL zones on its pcb. For best operation, there should be two keypads: one fitted in the Loading Bay and the other fitted in Reception. When starting the control unit for the first time, select Partitioned system (not part setting system). In the i-on160EX Partition 1 is always the common area. Use Partition 1 for the Foyer, Kitchen and Toilet. Partition 2 can be used for the Factory and Loading Bay. Partition 3 can be used for the Office and Reception. To make the common area (P1) follow the status of other partitions use the Partitions - Full Set Link option (see below). Page 156 i-on160 Appendix II To avoid false alarms make the alarm response of the common area (Partition 1) Siren + Comms and the other two Partitions Siren only. Zone Programming Location Zone Name Zone Type Partitions Front Door Foyer PIR Loading Bay Entrance Roller shutter Loading Bay PIR Factory PIR Factory Fire Door Kitchen PIR Office Fire Door Office PIR Reception PIR Reception Entrance 001 002 003 004 005 006 007 008 009 010 011 012 Front Door Foyer PIR LB to Foyer Rshutter LBay PIR Factory PIR Factory FD Kitchen PIR Office FD Office PIR Recpt PIR Rcept Door Final Exit Entry Route Final Exit Normal Alarm Entry Route Normal Alarm 24 Hour Normal Alarm 24 Hour Normal Alarm Entry Route Final Exit P1 P1 P2 P2 P2 P2 P2 P1 P3 P3 P3 P3 Partition and Other Programming Menu Sub Menu Add/delete Wired keypads Detectors/Devices Keypad 01 Keypad 2 Outputs Keypads 3 & 4 – not fitted Panel Outputs Partitions P1 P2 P3 Full Set Link Option External Radio Siren (if to be fitted) Name = Office Partition 3 Name = Factory Partition 2 NA 1 = Siren 2 = Strobe 3 & 4 = NU Name = Foyer Exit Mode = Final Door Set Settle Time = 10s Entry Time = 45s Alarm Response = Siren + Comms (Full) Strobe on Set = Yes (If required) Strobe on Unset = Yes (if required) Name = Offices Exit Mode = Timed Exit Time = 20s Entry Time = 45s Alarm Response = Siren (Local) Name = Factory Exit Mode = Timed Exit Time = 20s Entry Time = 45s Alarm Response = Siren (Local) P2 = Yes P3 = Yes Page 157 Appendix II System Options i-on160 Wired Zone Type DD243 (for UK only) • Confirmation • • • • • Time After Entry Entry keypad Lock Sounder on Siren on Unconfirmed reset Confirmed Reset • Keypad Text Siren Delay Siren Time Force Set CSID Silence Alerts Select FSL if using all wired detectors Confirmation = On 30 mins 2 zones On Unconfirmed Unconfirmed User Installer Enter Name of installer company (default 0 mins) (default 15 mins) Off Enter 4 digit ARC Scantronic reset code (if required) User User Programming User Code Type Partitions 01 02 03 Whole system – P2 + P3 P2 (Factory) P3 ( Office) 1234 2222 3333 Master User Partition user Partition user User Operation To set: Full System User 01 enters code or Prox + 3 (User 01 can select an individual Partition or full set the whole system.) Factory only (Partition 2) Partition 2 User enter Code or Prox in Keypad 2 Office only (Partition 3) Partition 3 User enter Code or Prox in Keypad 1 To Unset: First user to enter keys in their code or presents a Prox tag If User 02 (a member of the Factory department) sets their Factory partition and the Office partition is already set, then the common foyer area will also start to set. When the user closes the Front Door (zone 1) the whole system sets and the alarm response is raised to Full alarm (Siren + Comms). The same thing will happen if User 03 sets the Office partition when the Factory partition is already set. Page 158 i-on160 Appendix II If either User 02 or 03 opens the Front Door this starts the entry time and tone. The user enters their code or presents a Prox tag to the keypad in their department. The system then unsets their partition and the common area. If the Master user opens the Front Door and enters their code or presents a Prox to a keypad then only P1, the common area, will unset. The keypad then gives the master user the option to unset either Factory or Office or both. This allows the manager to open only the area they want to enter, leaving the other area protected. Page 159 i-on160 Appendix III: Using A WAM As A Repeater Introduction In mode 1 the WAM acts as a repeater for i-on alarm systems. The WAM receives signals from transmitters that are out of range of the radio expander. The WAM repeats these signals and, because the WAM is nearer the expander, the expander can now hear the signals and respond to them. The WAM can learn up to eight detectors. You can also program the WAM to flash a separate blue LED for each transmitter. Note that you cannot chain a series of WAMs to extend the transmitter range indefinitely. The system allows only one hop. However, each i-on160EX control unit can learn the identities of up to 20 WAMs. To use the WAM as a repeater, you will need to: a) Teach the i-on160EX the identity of all the transmitters (see page 110). b) Teach the expander the identity of the WAM (see page 161) c) Teach the WAM the identity of those transmitters whose signals it is going to repeat (see page 163). Before You Begin 1. Carry Out a Radio Site Survey Cooper Security strongly recommend that you carry out a radio site survey to find the best position for the WAM. You must choose a position for the WAM so that a) the nearest radio expander can receive the signals from the WAM and b) the WAM can receive the signals from those distant transmitters that you wish to repeat. 2. Prepare the WAM: 1. Make sure power to the WAM is OFF, and open the WAM lid. 2. On the bank of 8 dipswitches: Set dipswitches: 1 ON (up) Radio learning ON. 2 ON (up) Jamming detection ON 3 ON (up) Supervision ON 8 ON (UP) (optional) LEDs show channel status 4,5,6,7 OFF (down) Not applicable Note: You do NOT need to adjust the jumpers next to the tamper switch. Page 160 i-on160 Appendix III 3. Set the WAM to the Mode 1 (Repeater) 1. Apply power to the WAM. 2. a) Enter programming mode as follows: Make sure the tamper switch has opened. The Red Trouble LED glows. b). Press SELECT. The blue LED 1 glows. The WAM is in menu 1. 3. Use menu 7 to go into mode selection as follows: a) Press SELECT repeatedly until LED 7 glows. b) Press SET. xn The blue LEDs show the current mode. When delivered from the factory the WAM is in mode 1 (LED 1 glowing). 4. If necessary, select mode 1 by pressing SELECT repeatedly until LED 1 lights up. (Note that LED 6 does not light up.) 5. Press SET. The sounder gives a double “beep” and the LED 7 glows again. The WAM is now back in menu 7. 6. Leave programming mode as follows: a) Press ESC/DEL. The blue LED goes dark. The sounder gives a regular beeping tone to remind you to replace the lid. b) Replace the lid (or operate the tamper switch). After a few seconds the red Trouble LED switches off and the sounder gives a double beep confirmation tone. NOTE: You must leave programming mode in order to save the changes you have made. Teach the Expander the Identity of the WAM At The Control Unit: 1. Enter Installer Menu. INSTALLER MENU Page 161 Appendix III 2. Press Y. 3. Press n until the display shows: 4. Press Y. 5. Press Y. The display shows the first in a list of the available radio expanders. i-on160 Detectors/Devices Detectors WAMs Add/Del WAM Exp. R1-02 7. Press Y to select the radio expander you that wish to learn the WAM. ADD/DEL WAM 9. Press Y when the display shows the WAM slot you wish to use. > ADD/DEL WAM ADD/DEL WAM Press u or n to see other available WAM slots: > WAMS Press u or nto see other expanders (if necessary). 8. > DETECTORS/DEVICES 6. The bottom line of the display shows the first of the two WAM memory slots available on the expander. When a slot is occupied with a WAM then the bottom line shows a “*” at the beginning. > DETECTORS/DEVICES Exp. R1-03 (R30)> (R10)> WAM R1-03-01 > ADD/DEL WAM WAM R1-03-02 > ADD/DEL WAM Activate WAM Tamper On the WAM: 1. Apply power to the WAM. 2. Make sure the tamper switch operates. You can do this by either opening the WAM lid (if it is currently closed) OR by leaving programming and closing the WAM lid. The Red Trouble LED glows. The WAM starts transmitting its identity. At the Control Unit When the control unit learns the WAM’s identity the keypad gives a double beep. 1. Press Y The display shows the default name for the newly learned WAM. 3. Leave the installer menu to save changes. Page 162 ADD/DEL WAM WAM added SS: 9 ADD/DEL WAM *WAM 01 > i-on160 Appendix III Teach the WAM the Identity of the Detectors 1. a) Enter programming mode as follows: Open the tamper switch. The Red Trouble LED glows. b). Press SELECT. The blue LED 1 glows. The WAM is in menu 1. 2. Press SET. If any blue LEDs flash then those channels are already in use. 3. Activate tampers on all transmitters that the WAM needs to learn. Each time the WAM learns a detector a blue LED glows to show the channel that detector is using. 4. a) Leave programming mode as follows: Leave menu 1 by pressing ESC. The blue LED 1 glows steadily. b) Press ESC again. The blue LED 1 goes dark. The sounder gives a regular beeping tone to remind you to replace the lid. c) Close the lid tamper. After a few seconds the WAM bleeps twice and the red Trouble LED goes dark. NOTE: You must leave programming mode in order to save the changes you have made. 5. Check that the control unit can receive signals from the transmitters learned by the WAM. Deleting Devices If you need to delete detectors from a WAM, perhaps in order to move them from one repeater to another, then: Page 163 Appendix III 1. Enter programming mode as follows: a) Open the tamper switch. i-on160 The Red Trouble LED glows. b). Press SELECT. The blue LED 1 glows. 2. Press SELECT. The blue LED 2 glows. 3. Press SET. The WAM is in menu 2 – Delete Detectors. If any blue LEDs flash then those channels are in use. 4. If necessary, press SELECT to select the detector you wish to delete. The blue LED of the selected detector flashes. 5. Press and hold ESC for at least four seconds. The WAM sounder gives a double beep to confirm that the WAM has deleted the transmitter from that channel. The blue LEDs show menu 2. 6. Repeat steps 3 to 5 for the other detectors as necessary. 7. Leave programming mode as follows: a) Leave menu 2 by pressing ESC. The sounder gives a regular beeping tone to remind you to replace the lid. b) Close the lid tamper. After a few seconds the WAM bleeps twice and the red Trouble LED goes dark. NOTE: You must leave programming mode in order to save the changes you have made. Page 164 4s i-on160 Appendix IV: Programming a 762 or 768/769 as an Output Module Introduction Before You Begin Carry out a radio site survey. Set Up the 762 or 768 Enter Programming Mode To enter programming for the first time (while installing a new unit): 1. 2. Connect a suitable 12VDC power supply to the DC supply in connector. The display shows the version number of the software as two alternating two-digit numbers, for example: 01 00 Press Select. Ln The display shows the first command in the menu: Manual Learn. To enter programming while the unit is operating: 1. Open the 762r case lid. Note: If the unit is connected to an alarm control panel the tamper alarm may sound. The display is blank. 2. Press Select. Ln The display shows the first command in the menu: Manual Learn. Disable Infra-red learning Enter programming mode if the 762r./768r is not already there. Ln 3. Press Select until the display shows the Infra Red Learn command “IR”: Ir 4. Press Set. E The display shows E if infra read learning is enabled, or D if infra red learning is disabled (radio learning enabled). 5. Press Select until the display shows “disable”. D 6. Press Set. Ir Page 165 Appendix IV i-on160 NOTE: If you disable infra-red learn then the receiver enables radio learn. If you enable infra-red learn then the receiver disables radio learn. Set to manual learn 7. Press Select until the display shows the manual learn command “Ln”. 8. Ln Press Set. The display shows the first available channel number, for example “C1”: Select channel 9. Press Select repeatedly until the display shows the channel number you wish to use, for example: C1 C2 The display flashes if there are no other devices on that channel. The display is steady if there are already devices on the channel. The 762r will not show a channel number if it has already learned the maximum number of devices to that channel. 10. Press Set. The display shows “C" and the channel number (“C2” in the example), followed by “d-“ and then “S-” as the receiver scans for a new transmitter. C C2 dS- Teach the i-on160EX to the 762r At the Control Unit: 1. Enter Installer Menu. 2. Press n until the display shows: 3. Press Y. 4. Press Y . 5. Press Y. The display shows the first in a list of the available radio expanders, for example: 6. Press u or n to see other radio expanders (if any). The display shows, for example: Page 166 INSTALLER MENU Detectors/Devices > INSTALLER MENU Outputs > OUTPUTS Radio Outputs > RADIO OUTPUTS Add Outputs > ADD OUTPUTS Exp. R1-01 (R30)> ADD OUTPUTS Exp. R1-03 (R10)> i-on160 7. Appendix IV Press Y. The display shows the first in a list of the radio outputs on that expander, for example: ADD OUTPUT R1>03>01 Not Used > The bottom line of the display shows the outputs current type. 8. Press u or n until the display shows the output you wish to add, for example: 9. Press Y. The display prompts you to make sure that the receiver is in learn mode: 10. Press Y. The control unit transmits its identity to the receiver. When the receiver has successfully learned the identity of the control unit it beeps twice. ADD OUTPUT R1>03>02 Not Used > Is the receiver in learn mode? Did the receiver beep twice? At the 762r The 762 gives a double “beep” and the display shows the device number allocated to the transmitter. If you are using radio learn the display alternates with the transmitter’s signal strength, for example: D2 S7 (If you are using Infra-red learn the display shows a signal strength reading of zero.) Note: If the display shows "--" and you hear a low tone from the sounder, then the 762r has already learned that transmitter. If you hear a double beep followed by a low tone then the 762 has insufficient channels available for all the channels transmitted, but has allocated to the transmitter those that are available. 1. Press Esc/Del to go back to the command menu. The display shows:Ln 2. Press Select until the display shows the command "GO". You should see: 3. GO Press Set. The display shows:CL You should hear a single beep repeated slowly. 4. Close the lid. The unit is now out of programming mode. Note: There is a deliberate delay of four seconds before the receiver leaves programming mode. This is to make sure that you have time to close the lid properly and screw it down firmly. Page 167 Appendix IV At the Control Unit 3. Press Y. The display shows: 4. Press Y . 5. Press Y. The display shows the first in a list of the available radio expanders, for example: 6. Press u or n to see other radio expanders (if any). The display shows, for example: 7. Press Y. The display shows the first in a list of the radio outputs on that expander, for example: i-on160 EDIT OUTPUT R1>03>02 Name > RADIO OUTPUTS Add Outputs > ADD OUTPUTS Exp. R1-01 (R30)> ADD OUTPUTS Exp. R1-03 (R10)> ADD OUTPUT R1>03>01 Not Used > The bottom line of the display shows the outputs current type. 8. Press u or n until the display shows the output you wish to add, for example: 9. Press Y. The display prompts you to make sure that the receiver is in learn mode: 10. Press Y. The control unit transmits its identity to the receiver. When the receiver has successfully learned the identity of the control unit it beeps twice. Page 168 ADD OUTPUT R1>03>02 Not Used > Is the receiver in learn mode? Did the receiver beep twice? i-on160 Index 24 hour alarm output type ................... 50 zone type...................... 34 762r ............................... 130 768r ............................... 130 769r ............................... 130 770r ................................ 44 Abort Delay ...................... 97 AC Fail external PSU zone type... 35 fast format .................... 75 output type ................... 47 Access code defaults .......................... 6 installer ........................ 67 user ............................... 6 Account name Downloader ................... 87 Account number ARC reporting ................ 74 Alarm abort output type ................... 46 Alarm Abort...................... 97 Alert tones silencing .............. 71 Alternative reporting ......... 73 Answer on one ring ........... 88 ARC reporting .............. 72, 73 account number............. 74 call mode ...................... 73 IP address .................... 74 IP network .................... 74 phone book ................... 73 report type.................... 74 testing .......................... 94 Armed lamp ..................... 49 Assign comms channels ..... 75 ATS Test output type ................... 49 Auto rearm....................... 68 Autoset warning output type ................... 51 Battery fault output type ............ 48 Bell ................................. 49 delay ............................ 69 delay and DD243 ........... 63 run time ....................... 69 Burg comms rearm............ 78 Burglar alarm fast format .................... 75 output type ................... 46 Calendar set ..................... 56 Call acknowledge .............. 82 Call mode speech messages ........... 80 Call out only ..................... 88 Chime .............................. 37 Common Area ..................156 Comms channels fast format .................... 75 Comms module ................. 73 removing ...................... 73 speech dialler ................ 79 Communication SIA .............................154 Communications ................. 4 menu ........................... 72 module ........................... 4 Confirmation .................... 62 After entry .................... 62 Timer ........................... 62 Confirmed alarm output type ................... 46 Confirmed reset ................ 64 Contact ID ....................... 74 account code ................. 74 codes ........................... 76 report groups ................ 75 reports ......................... 75 restorals ....................... 77 DD243 ............................. 62 Default access codes ................. 11 country ......................... 66 factory.......................... 67 restoring ....................... 66 Destinations speech messages ........... 82 Detectors deleting ........................ 32 editing .......................... 33 learning ........................ 32 signal strengths ............. 93 Page 169 i-on160 Double knock ................... 37 Downloading ............... 72, 87 access mode ................. 88 connection type ............. 87 IP address .................... 89 mode baud rate ............. 90 port number .................. 89 telephone number .......... 89 Dynamic test call .............. 78 EN50131-1 8.8.3 ............................ 22 EN50131-3 9.1 bb .......................... 37 9.1 cc ........................... 69 9.1 gg .......................... 32 9.1 hh .......................... 32 9.1 m ........................... 32 9.1 o ............................ 64 9.1 p ............................ 22 9.1 x ............................ 59 EN5131-3 9.1 jj ............................ 23 Entry code lockout ............ 63 Entry route....................... 34 in part set (Part setting) . 56 in part set (partitions) .... 56 stray on entry delay ....... 70 Entry time for remote control .......... 68 Part setting ................... 55 Entry/exit follow ............... 49 Event .............................. 57 Event log Contact ID transm. format154 SIA transmission format 154 Exception ......................... 57 Exit mode Part setting ................... 54 Exit time Part setting ................... 55 Expander testing .......................... 95 External PSU AC Fail zone type ........... 35 battery fault zone type ... 35 fault output type ............ 48 fault zone type .............. 35 low volts output type ...... 48 Low volts zone type ....... 35 Page 170 Fast format ...................... 75 account code ................. 74 Final door in part set (partitions) .... 55 Final door set Part setting ................... 54 Final exit .......................... 34 in part set (partitions) .... 56 Final Exit settling time .................. 54 Fire fast format .................... 75 output type ................... 46 SIA messages...............155 zone type...................... 33 Force set .......................... 70 Force set omit .................. 38 Full set exit mode (Part setting) .. 54 name (Part setting) ........ 54 output type ................... 50 Full Set Link .............. 56, 156 Full set ready.................... 50 Gateway address Ethernet module ............ 87 web server .................... 86 General fault output type ................... 49 GPRS access point name ......... 87 password (ARC reporting) 87 user id (ARC reporting) ... 87 Infra red learn .................. 45 Installer code changing ....................... 67 Installer text .................... 68 Instant set Part setting ................... 54 IP address downloading .................. 89 Ethernet module ............ 87 GPRS module ................ 87 polling (for arc) ............. 74 port number .................. 87 web server ............... 85, 86 IP Network ....................... 72 ARC reporting ................ 74 downloading .................. 89 i-on160 Key switch latched ......................... 34 momentary ................... 34 Keypad naming ......................... 40 PA keys enable .............. 61 partitions ...................... 41 quick set keys ............... 41 radio ............................ 42 radio-deleting ......... 43, 118 radio-learning......... 42, 117 radio-naming ............... 119 radio-partitions ....... 43, 120 testing .......................... 91 Language ......................... 66 Line Fail ............... See Line Fault Line Fault audible displayed alarm .. 85 reporting ................. 72, 84 silent ............................ 85 tamper ......................... 85 Log erasing ......................... 10 viewing ......................... 96 Log only zone type...................... 36 Loudspeakers partitions ...................... 69 volume ......................... 69 Mains power supply Mains fail - fast format ... 75 Masking output type ................... 51 zone type...................... 36 Modem baud rate .............. 90 Module ........................... 151 Name account ........................ 87 editing .......................... 12 erasing all ..................... 67 full set (Part setting) ...... 54 installer text .................. 68 IP network unit .............. 74 keying in ...................... 12 plug-by outputs ............. 45 radio keypad ................ 119 radio output ................. 132 telephone number ..... 81, 84 wired keypad................ 115 zones ........................... 33 Normal alarm ................... 34 in part set (partitions) .... 55 Omit allowed attribute ....... 37 Open/Close ...................... 46 fast format .................... 75 Output Digi On Board output .....154 Outputs plug-by......................... 45 radio ............................ 45 Radio-learning ..............130 radio-name ..................132 radio-type ....................131 testing .......................... 93 type ............................. 46 wired ............................ 45 wired-partitions ............135 wired-type ...................133 PA keys enable ................. 61 PA silent .......................... 68 Panic alarm fast format .................... 75 output type ................... 46 testing .......................... 94 zone type...................... 33 Part set B options (part setting) .. 53 B output type ................ 50 B zone attribute ............. 37 C output type ................ 50 C zone attribute ............. 37 D output type ................ 51 D zone attribute............. 37 definition ........................ 4 entry route as (part setting)56 final exit as (part setting) 55 output type ................... 50 zone attribute for partitions37 Part setting ...................... 52 definition ........................ 4 part set B options .......... 53 Partitioned system ............ 52 Partitions definition ........................ 5 keypad ......................... 41 Loudspeakers ................ 69 siren ...........................124 zones ...................... 36, 43 Page 171 i-on160 Phone book ARC reporting ................ 73 downloading .................. 89 SMS ............................. 84 speech dialler ................ 81 PIR set latch ..................... 50 Plug-by outputs ................ 45 Polarity wired output ................ 136 Polling IP address.............. 74 Port number web server ............... 85, 86 Proximity tag for entry code lockout .... 63 testing .......................... 94 PSU current testing .......................... 95 Quick set keys enable .......................... 61 naming ......................... 41 programming ................ 41 Radio keypad.................... 42 deleting ................. 43, 118 learning ................. 42, 117 naming ........................ 119 partitions ............... 43, 120 Radio outputs ................... 45 learning ....................... 130 naming ........................ 132 type ............................ 131 Radio zone adding .......................... 32 delete all ...................... 32 delete from expander ..... 32 delete one..................... 32 RedCare reset ................... 97 Remote controls for outputs .................... 51 force set ....................... 70 needs entry timer .......... 68 testing ..................... 90, 94 Remote reset .................... 97 Report mode fast format .................... 75 Restorals.......................... 77 RF fault............................ 47 RF jamming ...................... 47 enabling/disabling detection of .70 fast format .................... 75 Page 172 RF low battery fast format .................... 75 output type ................... 47 RF supervision enabling/disabling .......... 70 fast format .................... 75 output type ................... 47 Rings to answer ..... 88, 89, 90 SD02 ............................... 79 Secure callback ................. 88 Send tamper as burg ......... 78 Set fail ............................. 51 Setting complete ............... 50 Settling time for Final Exit .. 54 Shock sensor reset ............ 50 SIA .......................... 74, 154 Signal strength testing .......................... 93 Silent PA .......................... 68 Silent set Part setting ................... 54 Single reporting ................ 73 Siren ............................... 49 confirmed/unconfirmed ... 63 delay ............................ 69 delay and DD243 ........... 63 deleting .......................125 partitions .....................124 radio ............................ 43 run time ....................... 69 testing .......................... 91 Smoke sensor reset ........... 50 SMS ........................... 72, 82 call mode ...................... 83 messages ..................... 83 pstn ............................. 84 telephone numbers ........ 84 text messages ............... 82 triggers ........................ 84 Soak Test ......................... 37 Sounder confirmed/unconfirmed ... 63 Speech dialler .............. 72, 79 testing .......................... 95 Speech messages.............. 79 call acknowledge............ 82 call mode ...................... 80 destinations .................. 82 recording ...................... 80 i-on160 triggers ........................ Static test call................... Status web server .................... Stray on entry delay .......... Strobe ............................. Strobe on set Part setting ................... Strobe on unset Part setting ................... Subnet mask Ethernet module ............ web server ............... 85, System options ................. Tamper allow omit ..................... fast format .................... output type ................... send as burg ................. zone type...................... Technical alarm fast format .................... output type ................... zone type...................... Telephone number ARC reporting ................ downloading .................. SMS ............................. Speech dialler................ Test call dynamic ....................... static ............................ Text editing ...................... Text messages SMS ............................. Timed set Part setting ................... 81 78 85 70 49 55 55 87 86 60 71 75 48 78 35 75 46 34 73 89 84 81 78 78 12 82 Triggers speech messages ........... 81 Unattended mode.............. 89 Unconfirmed reset ............. 64 Unset complete ................. 50 USB ................................. 87 User access ...................... 60 User code default.......................... 11 required for engineer access61 User defined output type ................... 51 WAM ............................... 44 deleting .......................129 viewing ........................128 Web server.................. 72, 85 Wired outputs ................... 45 partitions .....................135 type ............................133 Wired zone type ................ 60 Zone alarm output type .......... 51 attributes ...................... 36 editing .......................... 33 follow output type .......... 51 force set ....................... 70 names .......................... 33 number of ..................... 60 omit (system) output type49 omit (user) output type .. 48 omitted-fast format ........ 75 partitions ................. 36, 43 resistances .................... 92 types ............................ 34 wiring not used .............. 33 54 Page 173 i-on160 www.coopersecurity.co.uk Product Support (UK) Tel: +44 (0) 1594 541979 Available between: 08:15 to 12:30 and 13:00 to 17:00 Monday to Friday. Product Support Fax: (01594) 545401 email: [email protected] Part Number 12019970 Page 174 5/11/2010