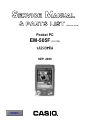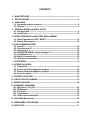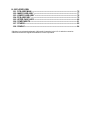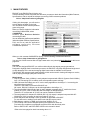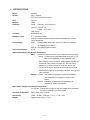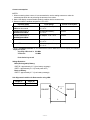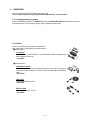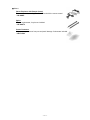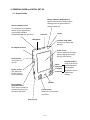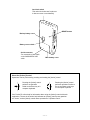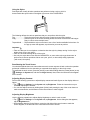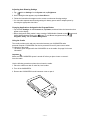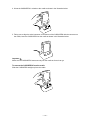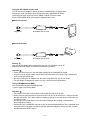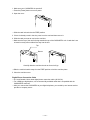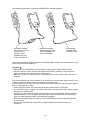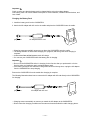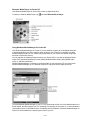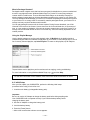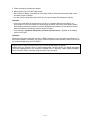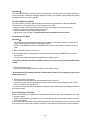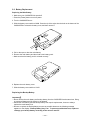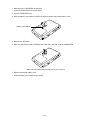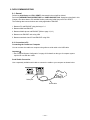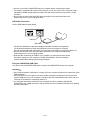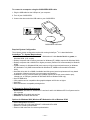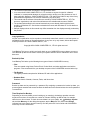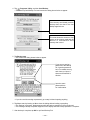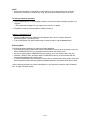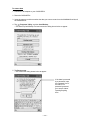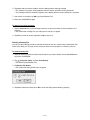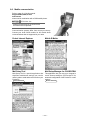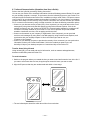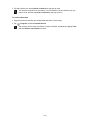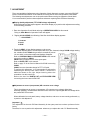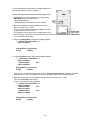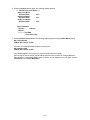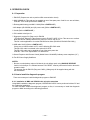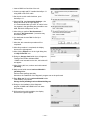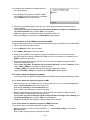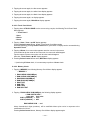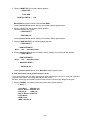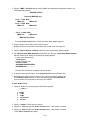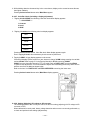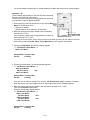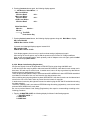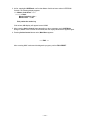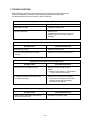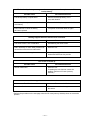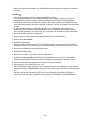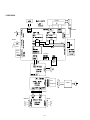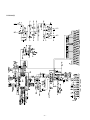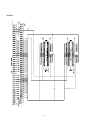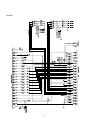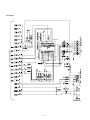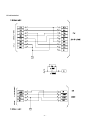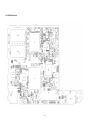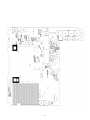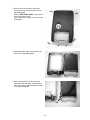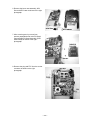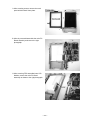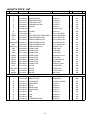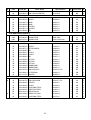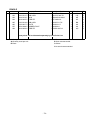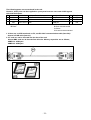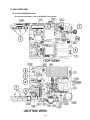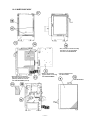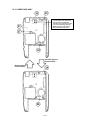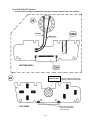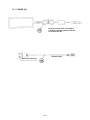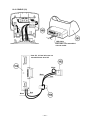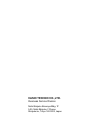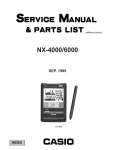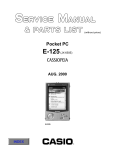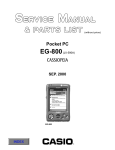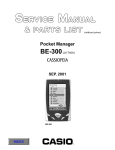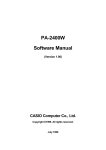Download Casio EG-800U - Cassiopeia - Win CE 3.0 150 MHz Specifications
Transcript
(without price) Pocket PC EM-505F (JX-673E) SEP. 2000 INDEX R CONTENTS 1. MAIN FEATURES ---------------------------------------------------------------------------------- 1 2. SPECIFICATIONS ---------------------------------------------------------------------------------- 2 3. UNPACKING 3-1. Enclosed products and parts ------------------------------------------------------------- 4 3-2. Options ------------------------------------------------------------------------------------------- 4 4. GENERAL GUIDE and INITIAL SETUP 4-1. General Guide ---------------------------------------------------------------------------------- 6 4-2. Initial Setup ----------------------------------------------------------------------------------- 16 5. RESET OPERATION and BATTERY REPLACEMENT 5-1. Reset Operation and FULL RESET ---------------------------------------------------- 18 5-2. Battery Replacement ---------------------------------------------------------------------- 20 6. DATA COMMUNICATIONS 6-1. General ----------------------------------------------------------------------------------------6-2. Connection to PC --------------------------------------------------------------------------6-3. ActiveSync 3.1 ------------------------------------------------------------------------------6-4. BACKUP/RESTORE using ActiveSync 3.1 ----------------------------------------6-5. Card Backup Tool --------------------------------------------------------------------------6-6. Mobile Communication ------------------------------------------------------------------6-7. Infrared Communication ------------------------------------------------------------------ 22 22 25 25 25 32 33 7. ADJUSTMENT ------------------------------------------------------------------------------------- 35 8. OPERATION CHECK 8-1. Preparation -----------------------------------------------------------------------------------8-2. How to install the diagnostic program ----------------------------------------------8-3. How to delete the diagnostic program ----------------------------------------------8-4. Operation check ----------------------------------------------------------------------------- 38 38 40 41 9. TROUBLE SHOOTING -------------------------------------------------------------------------- 50 10. CIRCUIT BLOCK DIAGRAM ------------------------------------------------------------------- 53 11. WIRING DIAGRAM ------------------------------------------------------------------------------- 54 12. SCHEMATIC DIAGRAMS 12-1. Main block (1/3)~(3/3) ---------------------------------------------------------------------12-2. ROM board -----------------------------------------------------------------------------------12-3. Key block -------------------------------------------------------------------------------------12-4. Cradle block ----------------------------------------------------------------------------------12-5. Cradle Connection block ----------------------------------------------------------------- 55 58 59 60 61 13. PCB VIEW (Main block) ------------------------------------------------------------------------- 62 14. DISASSEMBLY PROCEDURE ---------------------------------------------------------------- 66 15. PARTS LIST----------------------------------------------------------------------------------------- 71 16. EXPLODED VIEW 16-1. PCB ASSY/MAIN ----------------------------------------------------------------------------- 76 16-2. INNER CASE ASSY ------------------------------------------------------------------------- 77 16-3. LOWER CASE ASSY ----------------------------------------------------------------------- 78 16-4. PCB ASSY/KEY ------------------------------------------------------------------------------ 79 16-5. UPPER CASE ASSY ------------------------------------------------------------------------ 80 16-6. COMPONENTS ------------------------------------------------------------------------------- 81 16-7. OTHERS ---------------------------------------------------------------------------------------- 82 16-8. CRADLE ---------------------------------------------------------------------------------------- 84 * Windows is a registered trademark of Microsoft Corporation in the U.S.A. and other countries. * i486 and Pentium are registered trademarks of Intel Corporation. 1. MAIN FEATURES EM-505F is the EM-500 French Version unit. Visit the following CASIO Tokyo Web site whenever you want to obtain the information (Main Features, Specifications, and so on)and the software concerning CASIO overseas products. Address: http://www.casio.co.jp/English/ Visiting this homepage, you will see the screen display as shown to the right. You can select CASIO overseas products genre using page. When you want to obtain the information concerning CASSIOPEIA, select CASSIOPEIA. However, select Business Solution concerning EG-800. You can obtain the significant and available information (Main Features, Specifications, FAQ, and so on) and the application software concer ning overseas CASSIOPEIA products. When you visit overseas CASSIOPEIA directly, visit the following CASSIOPEIA Web site Address: http://www.casio.co.jp/English/ce You can visit CASIO America Web site (http://www.casio.com) selecting North America in this home page also. Overview The new slim designed EM-505F is a mobile multimedia tool that targets younger generations. Designed to highlight Casio’s new faster processor, the EM-505F is stylishly designed and engineered to take advantage of the new and emerging digital content that is available on the internet. The EM-505F also supports multi-media software, which can be used for viewing still images or movies, and for playing back high-quality MP3 audio files. Main features 1. VR4122 (System Clock 150MHz) is newly adopted compared with VR4121 (System Clock131MHz) for E-115 concerning CPU to realize much more speedier system workings. 2. USB (Universal Serial Bus) port on PC can be newly applicable to ActiveSync 3.1 concerning the connection the unit with PC. Therefore, USB cable is enclosed in EM-505F unit. Off course, RS 232C COM port can be also applicable to ActiveSync 3.1. 3. The slim size MMC (Multi Media Card) is newly adopted compared with CF card for the former models (E-115 etc.) due to realize the new slim design as described above. Therefore, CF camera card JK-710-DC can not be available to EM-505F. 4. The new powerful AC Adopter AD-C59200 (DC 5.9V, 2A output) is adopted compared with ADC50200 (DC 5.0V, 2A output) for the former units (E-115 etc.). 5. Stereo Earphone with Remote Control JK-840HE is applicable to EM-505F. For use with music, reading E-mail and E-book with this remote control. 6. RAM Memory capacity is 16MB, and is less than 32MB for E-115. 7. The unit body color can be changed replacing the upper/lower cases etc. Five bode color variations are prepared except the basic dark blue body color. Refer to PARTS LIST and EXPLODED VIEW in this manual for detail. Refer to the later pages for detail concerning above 1~7. —1— 2. SPECIFICATIONS Model: Display: EM-505F 240 × 320 dots TFT Color LCD (65,536 colors) CPU: VR4122 Memory: 16MB Interfaces: Serial: RS-232C, 115.2 kbps max. Infrared: IrDA Ver. 1.2 Range: 20 cm max. USB (Client) Card Slot: MultiMediaCard Headphone jack: ø 3.5 mm stereo output Accepts monaural earphone,stereo earphones/headphones, remote control earphones. Power Supply: Main: Rechargeable battery pack JK-211LT (Lithium-Ion battery) AC adapter (AD-C59200) Backup: One CR2032 lithium battery Power Consumption: 2.0 W Approximate Battery Life (Normal Temperature) Main: (Actual time may be shorter due to conditions when charging.) 7 hours: Continuous input and data display at a ratio of 1:10, with screen brightness at lowest possible level. • Even when the unit is turned off, small amounts of power are required to retain memory contents, etc. This can cause batteries to go dead even when you do not use the unit. • The actual amount of operation time that can be expected from batteries depends on operating conditions, settings, and other variables. Backup: 5 years: Main battery is charged or replaced immediately after appearance of message to replace main battery. 1.5 week: No battery replacement after appearance of message to replace main battery. Approximate Charge Time (Normal Temperature) 4 to 5 hours: Charge time is longer for the first charges after purchasing the unit or installing a new battery pack. Operating Temperature: 0°C to 40°C (32°F to 104°F) Dimensions: 18.9H × 81.8W × 128D mm (3/4"H × 3 1/4"W × 5"D) Weight: Apprpximately 218 g (7.7 oz) —2— Current consumption: NOTES: 1. When measuring these current, it is recommended to use the analog ammeter to make the measurement easier due to protecting the ammeter from noises. 2. Make LCD display contrast suitable (default) condition before measurement. 3. Measure under the ambient temperature 15˚C~35˚C Operation Mode Input Voltage Current consumption Main menu of OPERATION CHECK in this manual Rechargeable Battery : 4.0 ± 0.1V ≤180mA * POWER CONTROL of OPERATION CHECK Rechargeable Battery : 4.0 ± 0.1V ≤370mA * POWER CONTROL of OPERATION CHECK AC Adapter : 5.9V ± 0.1V ≤370mA Power/OFF Rechargeable Battery : 4.0 ± 0.1V ≤1.3mA Power/OFF Lithium battery for Back-up 3.0 ± 0.1V ≤1.0mA *Tapping 5 POWER CONTROL in the OPERATION CHECK Main Menu screen display, the following display will appear. Currently CPU clock is 150 MHz VTClock is 50 MHz Push Action key to exit Voltage Detectors: Main (Rechargeable) Battery: VDET1B : approximately 3.5 V (Low battery message) VDET2 : approximately 3.2 V (Forced power OFF) Back-up Battery: VDETS : approximately 2.7 V (Low battery message) Unit Alignment Condition for Data transfer using IrDA : Length (L) Angle (A) L ≤ 20 cm A ≤ 15˚ A EM-505F L —3— EM-505F 3. UNPACKING Visit the following CASIO TOKYO Web site home page. address: http://www.casio.co.jp/English/ce/uk/product/em500_accessory.html 3-1. Enclosed products and parts Refer to OTHERS and CRADLE in PARTS LIST along eith EXPLODED VIEW in this manual concerning enclosed products. These products (parts) can be supplied as spare parts. 3-2. Options Refer to the following home page for EG-800 also. http: //www.casio.co.jp/English/system/pa/products/ ■ Power supply Car Adapter Attach it directly to the EM-505F or to the EM-505F cradle to provide power and recharge the batteries. • JK-210CA ■ Communication USB/RS232C Cradle 232C Cable & USB Cable included Keep a spare in the office or home for convenient transfer of data. This can be used both USB cable and RS232C cable. • JK-515CR USB Cable Connecting EM-505F to PCs • JK-582CA RS232C Cable Connecting EM-505F to PCs • JK-580CA —4— ■ Others Stereo Earphone with Remote Cotnrol For use with music, reading E-mail and E-book with the remote control. • JK-840HE Stylus For your replacement, 2 stylus are included • JK-820ST2 Screen Protectors Helps protect your screen from pen and pencil damage. 5 sheets are included. • JK-811PS5 —5— 4. GENERAL GUIDE and INITIAL SET UP 4.1. General Guide Stereo headphone jack For connection of the optional remote control earphones or commercially available earphone/headphones (ø3.5mm). Charge indicator (Amber/Green) Lights amber when the battery pack is charging and turns green when full charge is achieved. Stylus Card slot Microphone Indicator lamp (Red) Alerts you to alarms and warning. AC adapter terminal Touch screen Perform operations and input data by tapping and writing directly on the screen. Power button Turns power on and off. • Menu (Launcher) • Contacts • Calendar Action control See “About the [Action] Control” on the next page. Speaker Record button (Program button) Voice memo recording is activated as long as you hold down this button. Cursor button Moves the cursor around the screen. Infrared port —6— Program buttons Press to launch the assigned program. The programs shown here are the initial default settings. Card lock switch This switch locks the card in place so it does not come out accidentally. RESET button Backup battery cover Battery cover switch Serial connector For connection of the cradle or the CASSIOPEIA USB cable. Main battery cover About the [Action] Control Operations can be performed by pressing and rotating the [Action] control. Rotating the [Action] control performs operations similar to the up and down arrow keys of a computer keyboard. Pressing the [Action] control performs an operation similar to the Enter key of a computer keyboard. See Pocket PC online help for information about using the [Action] control with each application. The text in the online help indicates an [Action] control press operation as “Action,” and an [Action] control rotate operation as “Up/Down control.” —7— Using the Stylus Data input and virtually all other operations are performed using a stylus, which is housed inside the stylus holder in the higher right corner of the CASSIOPEIA. The following defines the various operations that you can perform with the stylus. Tap ......................Touch the screen once with the stylus to open items and select options. Drag .................... Hold the stylus on the screen and drag across the screen to select text and images. Drag in a list to select multiple items. Tap-and-hold .......Tap and hold the stylus on an item to see a list of actions available for that item. On the pop-up menu that appears, tap the action you want to perform. Important • Take care that you do not misplace or otherwise lose the stylus by always storing it in the stylus holder when you are not using it. • Take care to avoid breaking the tip of the stylus. • Use only the stylus that comes with the CASSIOPEIA, or some other stylus type instrument* to perform touch screen operations. Never use a pen, pencil, or other sharp writing implement. *(with a soft, blunt point) Recalibrating the Touch Screen You should recalibrate the touch screen whenever touch screen response is bad, or when the operation performed is different from the operation you expected when tapping on the touch screen. To recalibrate the touch screen, press the [Action] control while holding down the [Power] button (or tap , Settings, the System tab, and then the Align Screen). Next, follow the instructions that appear on the screen. Adjusting Display Contrast Perform the following operations to adjust display contrast and make figures on the display darker or lighter. • Tap and then Settings. On the System tab, tap Brightness. Follow the instructions on your screen for adjusting the contrast. • You can also adjust contrast by holding down [Action] and pressing the top of the cursor button to make contrast darker, and the bottom of the cursor button to make it lighter. Adjusting Display Brightness Use the following operations to adjust display brightness to make it easier to read. • Tap and then Settings. On the System tab, tap Brightness. On the dialog box that appears, tap the Brightness tab. • While holding down the [Action] button, press the right side of the cursor button to make the screen brighter, or the left side of the cursor button to make it dimmer. —8— Adjusting Auto Dimming Settings 1. Tap and then Settings. On the System tab, tap Brightness. 2. On the dialog box that appears, tap the Auto Dim tab. 3. Follow the instructions that appear on the screen to make auto dimming settings. • You can make separate auto dimming settings for battery power and AC adapter power by checking the appropriate check box. Changing Applications Assigned to the Program Button • Tap and then Settings. On the Personal tab, tap Button, and then follow the instructions that appear on the display. • Button Assignment Utility makes it easy to assign CASIO Mobile Calendar to the button and CASIO Mobile Address Book to the button. To use Button Assignment Utility, tap , Programs, Utility, and then Button Assignment. Using the Cradle The cradle provides quick and easy connection between your CASSIOPEIA and a personal computer. CASSIOPEIA can also be powered from an AC power source when it is placed on the cradle. • The battery pack charges while the CASSIOPEIA is on the cradle. See page 20 for more information. Important Make sure that CASSIOPEIA power is turned off before you place it onto or remove it from the cradle. Use the following procedure to place the unit onto the cradle. 1. Place the cradle on a desk or other flat, level surface. 2. Turn off the CASSIOPEIA. 3. Remove the CASSIOPEIA’s serial connector cover to open it. —9— 4. Orient the CASSIOPEIA in relation to the cradle as shown in the illustration below. 5. Taking care to align the serial connector on the bottom of the CASSIOPEIA with the connector on the cradle, lower the CASSIOPEIA into the cradle as shown in the illustration below. Important Make sure the CASSIOPEIA lowers securely into the cradle as far as it can go. To remove the CASSIOPEIA from the cradle Slide the CASSIOPEIA straight up from the cradle. — 10 — Using the AC Adapter and AC cord You can use the AC adapter to directly power the CASSIOPEIA or to supply power through the cradle. The battery pack charges while the CASSIOPEIA is directly connected to a power source by the AC adapter or while it is on the cradle. Refer to EXPLODED VIEW concerning AC Adapter and AC cord. ■ Direct Connection plug socket AC adapter with AC cord ■ Cradle Connection plug socket AC adapter with AC cord Warning Use only the AC adapter that is specified for this unit. Use of another type of AC adapter creates the danger of malfunction and bursting of battery. Important • Power also will not turn on if the main battery loaded in the CASSIOPEIA is dead. • Long term use of the AC adapter can cause it to become warm to the touch. This is normal and does not indicate malfunction. • Be sure to unplug the AC adapter from the power outlet whenever you are not using it. • The AC adapter is designed for indoor use only. It should not be used outdoors. Using a MultiMediaCard (MMC) Your CASSIOPEIA supports MultiMediaCards. * Refer to page 5 concerning MMC. Important • The card slot cover will not close when certain types of cards are in the slot. • Gently but firmly slide the card into place as far as it will go, but do not force it. Forcing a card can damage connectors. If you have problems inserting a card, pull it out and check to make sure it is oriented correctly. • We strongly recommend that you store all unsaved data you are inputting or editing before performing this procedure. • Sometimes, your CASSIOPEIA may not be able to detect a MultiMediaCard. This is indicated when a program on the card does not start up normally. When this happens, remove the card, reinsert it, and then press the RESET button. — 11 — 1. Make sure your CASSIOPEIA is turned off. • Press the [Power] button to turn off power. 2. Open the cover. • Slide the card lock switch to the FREE position. 3. If there is already a card in the slot, press in on the card and then remove it. 4. Slide the card you want to use into the card slot. • Make sure the top of the card is facing towards the top of the CASSIOPEIA unit. A card that is not oriented correctly will not slide all the way into the slot. Top Bottom Carefully slide the card into the slot as far as it will go. • Slide the card lock switch away from the FREE position to lock the card into place. 5. Close the card slot cover. Digital Phone Connection Cable • U.S. and Canada: Use a cdma digital phone connection cable (JK-541CA). • For a GSM type digital phone, use a commercially available cable that is compatible with the CASSIOPEIA connector. • After you connect the CASSIOPEIA to your digital telephone, you can dial up our Internet service provider or company server. — 12 — The following shows how to connect the CASSIOPEIA to a digital telephone. • Separately available cable (D-sub 9-pin) for your particular telephone model, available from your phone manufacturer • Optionally available digital telephone cable (9-pin), available from your CASIO dealer • Commercially available GSM connecting cable To disconnect the digital telephone cable from the CASSIOPEIA, squeeze the release buttons on the sides of the connector and unplug it. Important • Make sure your CASSIOPEIA is turned off before connecting the digital telephone cable. • See the Pocket PC User’s Guide for information about settings, operations, and precautions when connecting to a company network or the Internet. • Make sure you are in an area where your telephone signal is strong before trying to dial in to a computer. Data communication may not be possible if you are within an area with poor signal reception, even though it is within the service area of your telephone service provider. Also note that noise can cause errors and make communication impossible, even though the signal is strong. If this happens, try again. • Never unplug the cables or turn off power while data communication is in progress. • You may not be able to establish a connection with another computer that is also using a portable telephone for communication. • Whenever you disconnect the digital telephone cable from the CASSIOPEIA, wait at least three seconds before you connect it again. Disconnecting the cable and immediately reconnecting it again can make subsequent data communications impossible. • Disconnect the digital telephone cable from the CASSIOPEIA when you are finished with data communication. • See the documentation that comes with your digital telephone for information about its operations. — 13 — Important Check to make sure that the battery pack is charged before using the modem adapter. Low battery power can cause sudden interruption of communications, unstable communications, and loss of data. Charging the Battery Pack 1. Install the battery pack into the CASSIOPEIA. 2. Attach the AC adapter with AC cord to the cradle and place the CASSIOPEIA onto the cradle. plug socket AC adapter with AC cord • Charging starts automatically as soon as you place the CASSIOPEIA onto the cradle. • The charge indicator is amber while charging is in progress, and turns green when charging is complete. • It takes about four or five hours to reach full charge. • You can use your CASSIOPEIA while the battery pack is charging. Important • Do not use the CASSIOPEIA while it is charging for the first time after you purchased it or for the first time after you installed a newly purchased battery pack. • If the battery pack does not achieve full charge after the normal charge time, unplug the AC adapter from the CASSIOPEIA to stop charging. Remove the CASSIOPEIA from the cradle after charging is complete. The following illustration shows how to connect the AC adapter with AC cord directly to the CASSIOPEIA for charging. plug socket AC adapter with AC cord • Charging starts automatically as soon as you attach the AC adapter to the CASSIOPEIA. • Direct connection charging conditions are the same as those described for cradle charging above. — 14 — Windows Media Player for Pocket PC Use Windows Media Player for Pocket PC to listen to digital audio files. To switch to Windows Media Player, tap and then Windows Media Player. Using Windows Media Manager for Pocket PC Use Windows Media Manager for Pocket PC on the desktop computer to create digital audio files in Windows Media format and to transfer audio content to your Pocket PC or storage card. With Windows Media format, you can create high-quality audio for your Pocket PC without using large amounts of Pocket PC memory. You can transfer the following media formats to your Pocket PC for use with the Windows Media Player: ASF (Advanced Streaming Format), WMA (Windows Media Audio), MP3 (MPEG Audio Layer 3), and WAV (waveform). Windows Media Manager is included in the Extras folder on the ActiveSync CD. You must install Windows Media Manager on your desktop computer to copy and convert digital audio files. To Install Windows Media Manager to your PC, click wmmsetup.exe file Icon in the Media holder in the Extras holder, and then operate your PC according to messages on the screen. It is recommended to read readme.txt file in this Media holder. Completing above installation, Windows Media Manager for Pocket PC will be added to the start program menu of your PC. — 15 — What is Packaged Content? Packaged content is digital music that has been encrypted for distribution to prevent unauthorized access to copyrighted content. Windows Media Player for Pocket PC cannot play packaged content without a valid license. First use Windows Media Player on the desktop computer to obtain packaged content that has a license that allows transferring the content to your Pocket PC. Then use Windows Media Manager for Pocket PC to transfer the packaged content and its license to your Pocket PC or storage card. To successfully transfer packaged content, your Pocket PC or storage card may require a hardware serial number. You can play packaged content until the license expires. During license download, you will be informed of the terms of the license. License terms can be for an unlimited time, a set amount of time, or a set number of playbacks. A license can support content being copied to a Pocket PC or storage card an unlimited number of times or one time only. Terms are entirely dependent on the content provider. Using the Playlist Manager Use the playlist manager to set the track playback order. All My Music is the default playlist. It contains all digital audio files available for playback on your Pocket PC and storage card. To see a list of recently selected playlists, tap Select Playlist. To create or edit playlists, tap All Playlists. Tap and hold a track or playlist to perform actions such as copying, moving, and deleting. For more information on using Windows Media Player, tap and then Help. For the other information on the software, refer to the Use’s Guide for EM-505F for detail! 4-2. Initial Setup After you first unpack your CASSIOPEIA, perform the following initial setup procedure before using it for the first time. 1. Load the main battery (rechargeable battery pack). Important Be sure to use the AC Adapter to charge the battery pack before doing anything else. Your CASSIOPEIA will not operate correctly if you load the backup battery before charging the battery pack. 2. Use the AC Adapter to charge the battery pack. 3. Load the backup battery. 4. Press the [Power] button. • After a few moments the welcome screen appears. — 16 — 5. Follow the steps in the Welcome Wizard. 6. When finished, you’ll see the Today screen. • See “Pocket PC Basics” at the back of Quick Start Guide for information about the Today screen and other Pocket PC Basics. • You also need to install ActiveSync before you can communicate with a desktop computer. Important • If the touch panel does not respond when you tap it or if nothing appears on the display, try performing a full reset. If this does not restore proper operation, remove the main battery and the backup battery and wait for about five minutes. Reload the main battery first and then the backup battery, and perform the above procedure again from step 4. • If the message “A problem with memory contents has been found...” appears on the display, perform a full reset. Important While prrforming above Initial Setup or FULL RESET operations, be sure to perform the following “Cut ” and “Paste” operation. Otherwise, you can not continue to perform these operation, and the unit can not be completed Initial Setup or FULL RESET. Tapping “Next” in Stylus Wizard screen, pop-up menus Wizard display will appear. Holding down “Dr. Johnson’s office” or “Dental appointment” using the stylus, “Cut” display will appear. Then, after holding down its “Cut” character, hold down item 11. After that, “Paste” display will appear. Then, hold down “Paste” character using the stylus. Then, tap “Next”. — 17 — 5. RESET OPERATION and BATTERY REPLACEMENT 5-1. Reset Operation and FULL RESET Resetting the Unit “Reset” is similar to a computer reboot. Performing a reset deletes any data that is in the process of being input or edited, without yet being saved. Data stored in memory and all settings, however, are retained. Perform the reset operation whenever the unit fails to operate correctly due to operational error or some other abnormality. Any of the following symptoms indicate that reset is required. • Failure of the unit to respond when the screen is tapped or a button is pressed. • The hourglass icon remaining on the screen. Performing a Reset 1. Use the stylus to press the RESET button. • The unit performs a reset followed by a memory check operation. If no data error is found, the following two screens appear on the display in succession. • Startup screen • Desktop 2. Normal unit operation is possible after the desktop appears. • Memory data and settings are retained when you reset the Pocket PC. Important If the above operation does not solve the problem, perform a full reset (memory initialize, page 19). Memory Error Message If the memory check operation that the unit performs when the RESET button is pressed detects a data error, the following message appears on the screen instead of the startup screen. “A problem with memory contents has been found. Press [Action] to continue with the reset procedure, which restores normal system operation. Note that if the system determines that user memory cannot be repaired, it will delete all user data currently in memory. See the User’s Guide for details about initializing memory.” This message indicates that the memory error is fatal and so recovery is impossible. Press the [Action] control to execute a full reset (memory initialize), which deletes all data stored in memory. • Pressing the [Action] control should display the Startup screen followed by the touch screen calibration screen. Perform steps 5 through 6 under “Initial Setup” on page 16 to set up the unit. • If pressing the [Action] control returns to the desktop without displaying the startup screen first, see the following explanation for the procedure you need to follow. What to do if the startup screen does not appear when you press the [Action] control Even though the desktop appears when you press the [Action] control, there is still a data error in memory and you have to perform a full reset (memory initialize). Before you do, however, there is the chance that some of the data in memory can be recalled and even transferred to a computer. Try recalling the data you need before performing the procedure described on the next page to perform a full reset. — 18 — Important Do not use the ActiveSync backup function to back up data to a computer when you suspect a data error. Doing so may also include the corrupted data that is causing your problem, which means the problem will reappear when you restore the data. Full Reset (Memory Initialize) Full reset (memory initialize) deletes all data, and resets all unit parameters to their initial defaults. The following are conditions when you should perform a full reset. • When you want to delete all memory data and return unit settings to their factory defaults • When you forget your password and need to clear it • When a data error causes operational problems • Appearance of the message: “A problem with memory contents has been found...” Performing a Full Reset Important • The following procedure deletes all data in memory. Be sure that data is backed up or that you no longer need it before performing the following procedure. • If there is a MultiMediaCard in the CASSIOPEIA’s slot, remove the card before performing the full reset. 1. Make sure that unit power is turned on. 2. While holding down the [Power] button, use the stylus to hold down the RESET button for about two seconds. • This causes the following message to appear on the display screen. “Proceeding with this operation initializes memory. Press [Action] to proceed or [Record] to cancel.” 3. Press the [Action] control. • This causes the following message to appear on the display screen. “Proceeding with this operation deletes all data stored in memory. Press [Action] to proceed or [Record] to cancel.” 4. Press the [Action] control again. • This starts the full reset operation, which deletes all data in memory. • Pressing the [Action] control displays the Startup screen. Perform steps 5 through 6 under “Initial Setup” on page 16 to set up the unit. You can abort the full reset operation while the messages in steps 2 and 3 are on the display by pressing the [Record] button. Errors Following a Full Reset Either of the following two conditions can cause errors to continue, even after you perform a full reset. • Hardware defect • System problem caused by failure by you to correctly perform the reset procedure before using the unit for the first time If you suspect that the problem is being caused because you did not properly reset the unit before using it for the first time, perform the procedure on page 52 of this manual. This should correct the problem. — 19 — 5-2. Battery Replacement Replacing the Main Battery 1. Make sure your CASSIOPEIA is turned off. • Press the [Power] button to turn off power. 2. Turn the CASSIOPEIA over. 3. Slide the battery cover switch to MAIN. Press the tip of the stylus into the hole on the bottom of the CASSIOPEIA to release the battery cover, and then remove it. 4. Pull on the tape to raise the main battery. 5. Remove the main battery and then load a new battery pack. • Make sure that the battery pack is oriented correctly. 6. Replace the main battery cover. 7. Slide the battery cover switch to LOCK. Replacing the Backup Battery Important • Never remove the main battery and backup battery from the CASSIOPEIA at the same time. Doing so causes all data stored in memory to be deleted. • Should the main battery and the backup battery both require replacement, be sure to always replace the main battery first. • Be sure to replace the backup battery as soon as possible whenever the following message appears on the display: “Backup Battery Very Low. To prevent possible data loss, replace or recharge your backup battery according to the owner’s manual.” — 20 — 1. Make sure your CASSIOPEIA is turned off. • Press the [Power] button to turn off power. 2. Turn the CASSIOPEIA over. 3. Slide the battery cover switch to BACK UP, and then remove the backup battery cover. Battery cover switch 4. Remove the old battery. 5. Wipe off a new lithium battery (CR2032) with a dry cloth, and load it into the CASSIOPEIA. Make sure the positive side is facing up, so you can see it. 6. Replace the backup battery cover. 7. Slide the battery cover switch back to LOCK. — 21 — 6. DATA COMMUNICATIONS 6-1. General Performing Initial Setup and FULL RESET, data saved in the unit will be deleted. Performing MEMORY BACKUP/RESTORE and CARD BACKUP TOOL Operations descibed in this Chapter, save these data to PC and MMC before performing iInitial Setup and FULL RESET. The following data communications are mainly applicable to EM-505F. 1. Between PC and EM-505F using Activesync 3.1 2. Between MMC and EM-505F 3. Between Mobile phone and EM-505F (Refer to page 12,13.) 4. Between two EM-505F units using IrDA 5. Between notebook-sized PC and EM-505F using IrDA 6-2. Connection to PC Connecting the Cradle to a Computer You can connect the cradle to a computer using either a serial cable or the USB cable. Important • See “Required System Configuration” on page 24 for details on the type of computer system required for use with the cradle. Serial Cable Connection Use a separately available serial cable to connect the cradle to your computer as shown below. Serial port Serial cable — 22 — • Be sure to turn off the CASSIOPEIA and your computer before connecting the cradle. • The cradle is equipped with a 9-pin serial connector, so you can connect it to a computer using a separately available straight type serial cable. Note that some computers may require a 25-pin connector. • Do not have the serial cable and USB cable connected to the cradle at the same time. When using one, be sure to unplug the other. USB Cable Connection Use the USB cable as shown below. USB port USB cable • The above illustrations are just two examples of possible connection configurations. The locations and layouts of serial and USB ports vary from computer to computer. See the documentation that comes with your computer for full details on connecting cables to it. • Do not have the serial cable and USB cable connected to the cradle at the same time. When using one, be sure to unplug the other. • Note that after connecting the cradle to your computer, you also need to make certain ActiveSync settings on your computer to enable data transfers. See the ActiveSync Help for details about setting up and using ActiveSync. Using the CASSIOPEIA USB Cable You can use the CASSIOPEIA USB cable to connect the CASSIOPEIA directly to a computer. Important • See “Required System Configuration” on page 24 for the computer system that is required for direct USB connection. • The illustration on the next page is just one possible connection configuration. The location and layout of USB ports vary from computer to computer. See the documentation that comes with your computer for full details on connecting cables to it. • You must have ActiveSync installed on your computer in order to exchange data with the CASSIOPEIA over a USB connection. See the Pocket PC User’s Guide for information on installing and using ActiveSync. — 23 — To connect to a computer using the CASSIOPEIA USB cable 1. Plug the USB cable into the USB port of your computer. 2. Turn off your CASSIOPEIA. 3. Connect the other end of the USB cable to your CASSIOPEIA. USB port CASSIOPEIA USB cable Required System Configuration The minimum system configuration required for running ActiveSync ® 3.1 is described below. ActiveSync ® 3.1 System Requirements • Microsoft ® Windows ® 2000, Windows NT ® Workstation 4.0 with Service Pack 3 or greater, or Windows 95/98. (U.S. version) • Desktop computer with a Pentium processor for Windows NT (166MHz required for Windows 2000) • Desktop computer with a 486/66 DX or higher processor (Pentium P90 recommended) for Windows 95/98 • 16MB of memory for Windows 95/98 (more memory will give improved performance) or Windows NT Workstation 4.0 (32MB recommended for Windows NT, 64MB recommended for Windows 2000) • Hard disk drive with 10 to 50MB of available hard disk space (actual requirements will vary based on selection of features and user’s current system configuration) • Available 9 or 25-pin communications port (adapter required for 25-pin communication port), Infrared port, or USB port (available for Windows 95/98 or Windows 2000 only). • One CD-ROM drive • VGA graphics card or compatible video graphics adapter at 256 color or higher • Keyboard • Microsoft Mouse or compatible pointing device PC Companion Device Requirements • Handheld PC: Windows CE Handheld PC versions 2 and 3 with Windows CE Core System version 2.0 or greater • Palm-size PC: All models and versions • Pocket PC: All models and versions Options for Windows 2000, Windows NT Workstation 4.0 or Windows 95/98 • • • • Audio card/speakers for sound Microsoft Office 95 or Microsoft Office 97 or Microsoft Office 2000 Modem for remote synchronization Ethernet LAN connection for remote synchronization — 24 — Requirements for Mobile Channels or Mobile Favorites Support Microsoft Internet Explorer 4.0 or higher. Internet Explorer 5.0 is included on the CD, which requires 5698MB of hard disk space. Requirements for Microsoft Outlook ® 2000 Microsoft Outlook 2000 requires 153 MB of disk space for a full installation. 24 MB system RAM recommended. Note • Different minimum system requirements are required when using the applications included on the CASSIOPEIA Applications CD-ROM. See the documentation contained on the CD-ROM for full details. • Your CASSIOPEIA comes with a USB cable for connecting it to a computer. If your computer does not support USB connection, it is up to you to purchase the required cable. Important • When installing ActiveSync on a computer, check to make sure that the specified COM port number correctly indicates the serial port to which the cradle is connected. • Some laptop and sub-compact computers with built-in infrared ports and modems are initially configured so the COM port is not always used as a serial port. In such a case, you must change the setting so the COM port is always used as a serial port. See the documentation that comes with your computer for full details on COM port numbers and settings. 6-3. Avtivesync 3.1 Refer to 5. DATA TRANSFER in the Service Manual for E-115 concerning the installation etc. USB (Universal Serial Bus) port on PC is applicable to ActiveSync 3.1 as described in 1.MAIN FEATURES in this manual. 6-4. BACKUP/RESTORE using ActiveSync 3.1 Refer to 5. DATA TRANSFER in the Service Manual for E-115 also. You can perform this operation according to this chapter as well as BACKUP/RESTORE between PC and E-115. Be sure to protect the important data from data disappearance and collapse using this function. 6-5. Card Backup Tool ( Quotation from CASIO TOKYO home page) Prepare a MMC before taking advantage of this tool. Trademarks Microsoft, Windows, and Windows NT are either registered trademarks or trademarks of Microsoft Corporation in the United States and/or other countries. All other product and company names mentioned herein may be the trademarks or their respective owners. — 25 — • The contents of document are subject to change without notice. • In no event shall CASIO COMPUTER CO., LTD. be liable to anyone for special, collateral, incidental, or consequential damages in connection with or arising out of the purchase or use of these materials. Moreover, CASIO COMPUTER CO., LTD. shall not be liable for any claim of any kind whatsoever against the use of these materials by any other party. • This manual and the software it describes are owned by CASIO COMPUTER CO., LTD. The structure, organization, and code of the software are the valuable trade secrets of CASIO. • The operations described in this manual assume that you are already familiar with the basic operation of Windows CE. See the documentation that comes with Windows CE for full details on its operation. • Sample displays shown in this manual may differ somewhat from the displays actually produced by the product. Copyright Notice No part of this publication may be reproduce, transmitted, transcribed, stored in a retrieval system, or translated into any human or computer language, in any form or by any means, without the express written permission of CASIO COMPUTER CO., LTD. Copyright 2000 CASIO COMPUTER CO., LTD. All rights reserved. Card Backup Tool lets you quickly and easily back up your CASSIOPEIA memory data to a memory card. Backed up data can be used to restore your system should it start to malfunction due to some data error. Backed Up Data Card Backup Tool backs up the following three types of data in CASSIOPEIA memory. • Files Files are created using Notes, Pocket Excel, Pocket Word, and other applications and add-on programs. Files transferred from your desktop computer to the CASSIOPEIA are also backed up. • The Registry The registry contains setup data for Windows CE and built-in applications. • Database Data Database data is Calendar, Contacts, Tasks, and Inbox data. Password Backed up data can be protected by a password. By assigning a password to backed up data, you protect against unauthorized access because the data cannot be restored unless the correct password is entered first. Time Required for Backup Depending on how much data you are backing up (or restoring), the backup operation can take anywhere from about 10 seconds to a number of minutes. Backing up 4MB of data, for example, takes three or four minutes. To check how much data is on your system, tap , Settings, System tab and then Memory. On the dialog that appears, tap the Main tab. The value under Storage indicates how much data is stored in memory. See the pocket PC User’s Guide and CASSIOPEIA online help for more information. — 26 — Important! The restore operation can take a very long time if you do have enough storage memory allocated. When this happens, quit the restore operation, increase the size of the storage memory, and then try the restore operation again. ■ Using Card Backup Tool This section provides details about the backup and restore operations you can perform using Card Backup Tool. Be sure to read the following precautions before using Card Backup Tool for either backup or restore. Read this first! • Always reset your CASSIOPEIA before backing up or restoring data. Make sure you perform a reset operation. Do not perform a full reset operation! See the separate Hardware Manual for information about how to reset your CASSIOPEIA. • Be sure to power your CASSIOPEIA with the AC adapter whenever performing a backup or restore operation. • If main battery or backup battery power is low when you start a backup or restore operation, a warning message appears and the backup or restore operation is cancelled. Before starting a backup or restore operation, charge the battery pack or load new batteries. • Do not perform any button or screen operations on the CASSIOPEIA while a backup or restore operation is in progress. Do not touch the CASSIOPEIA at all until the backup or restore operation is complete. • Files and other data are automatically compressed before being stored in CASSIOPEIA memory. Make sure the memory card you are using for backup has enough unused space to store the data. Backing Up Data Use the following procedure to back up data. Make sure you read the precautions under “Read this first!” before starting. To back up data 1. Connect the AC adapter to your CASSIOPEIA. 2. Reset the CASSIOPEIA. 3. Insert a memory card with sufficient free space to store the backup data into the MultiMediaCard slot of the CASSIOPEIA. — 27 — 4. Tap , Programs, Utility, and then Card Backup. • This starts up Card Backup Tool and causes the dialog shown below to appear. If the memory card already contains backup data, the date of the last backup appears here. This area shows the amount of free space on the memory card and the amount of CASSIOPEIA data memory that is used. 5. Tap Backup now. • This causes the dialog shown below to appear. If you want to assign a password to the backup file, input the password here. For added security, each letter you input is shown as an asterisk in this box. Input the same password here for comfirmation. • If you do not wish to assign a password, go to step 6 without inputting anything. 6. Tap Yes to start the backup or No to close the dialog without backing up anything. • The “Backup in Progress” dialog appears while the backup operation is being performed. • The message “Backup complete!” appears on the display after the backup operation is complete. 7. After backup is complete, tap OK to quit Card Backup Tool. — 28 — NOTE • If the backup operation is interrupted or unsuccessful for any reason and there is a previous backup file on the memory card you are using, the previous file remains intact on the card. To interrupt a backup operation 1. Tap the Cancel button on the message box that is on the screen while a backup operation is in progress. • This causes the message “Do you really want to cancel?” to appear. 2. Tap Yes to cancel the backup operation or No to resume it. Quitting Card Backup Tool • Tapping the OK button on the dialog box that appears at the end of a backup operation automatically quits Card Backup Tool. • To quit Card Backup Tool without performing a backup operation, tap the Cancel button. Restoring Data The following applies whenever you perform a restore operation. • If the same file or registry data exists in both CASSIOPEIA memory and on the memory card, the data in CASSIOPEIA memory is overwritten with the data on the memory card. • Any files or registry data in CASSIOPEIA memory that is not on the memory card is left as-is. • Calender, Contacts, Tasks, and Inbox data in CASSIOPEIA memory is all overwritten with the corresponding data from the memory card. • To return CASSIOPEIA to the exact status it was when you backed up the data, perform a full reset before restoring the data. See the separate Hardware Manual for information about the full reset. Use the following procedure to restore data. Make sure you read the precautions under “Read this first!” on page 27 before starting. — 29 — To restore data 1. Connect the AC adapter to your CASSIOPEIA. 2. Reset the CASSIOPEIA. 3. Insert the memory card that contains the data you want to restore into the MultiMediaCard slot of the CASSIOPEIA. , Programs, Utility, and then Card Backup. 4. Tap • This starts up Card Backup Tool and causes the dialog shown below to appear. 5. Tap Restore now. • This causes the dialog shown below to appear. If the data is protected by a password, input the password here. If the data is not password protected, go to step 6 without inputting anything here. — 30 — 6. Tap Yes to start the restore or No to close the dialog without restoring anything. • The “Restore in Progress” dialog appears while the restore operation is being performed. • The message “Restore complete!” appears on the display after the restore operation is complete. 7. After restore is complete, tap OK to quit Card Backup Tool. 8. Reset your CASSIOPEIA again. To interrupt a restore operation 1. Tap the Cancel button on the message box that is on the screen while a restore operation is in progress. • This causes the message “Do you really want to cancel?” to appear. 2. Tap Yes to cancel the restore operation or No to resume it. Deleting a Backup File You can use the following procedure to delete the backup files you created using Card Backup Tool. Delete a file when you no longer need it, when you want to free up space on a memory card, etc. To delete a backup file 1. Insert the memory card that contains the backup file you want to delete into the MultiMediaCard slot of the CASSIOPEIA. 2. Tap , Programs, Utility, and then Card Backup. • This starts up Card Backup Tool. 3. Tap Backup File Delete. • This causes the dialog shown below to appear. 4. Tap Yes to delete the backup file or No to close the dialog without deleting anything. — 31 — 6-6. Mobile communication Refer to page 12,13 in this manual. Supports WAP, SMS, E-mail and Internet when used in combination with a GSM mobile phone. MTDS Web Site *Internet access requires an account with an Internet service provider. note Communication systems differ from country-to-country. Contact your local CASIO retailer for full details about communications that are supported in your area. Pocket Internet Explorer Mobile E-Mailer Mail Setup Tool Mail Setup Manager for CASSIOPEIA Mail Setup Tool is a special application that simplifies troublesome settings you need to make in order to send and receive e-mail on your Pocket PC. This application lets you copy your computer's e-mail account settings to your Pocket PC for automatic configuration of the Pocket PC e-mail settings. Bonus Software Bonus Software — 32 — 6-7. Infrared Communication (Quotation from User’s Guide) Refer to the User’s Guide concerning “Getting Connection”. You can use your Pocket PC to exchange information with other Windows-powered Pocket PCs as well as your desktop computer, a network, or the Internet. Use the infrared (IR) port on your Pocket PC to send and receive files between two Pocket PCs. In addition to using a cradle, cable, or IR port to connect your Pocket PC to your desktop computer (as described in Chapter 3), you can connect to your desktop computer while away from the office by using a remote connection. You can also connect your Pocket PC to a network or the Internet by using a remote connection. You have the following connection options. • Connect to your Internet service provider (ISP). Once connected, you can send and receive e-mail messages by using Inbox and view Web pages by using Pocket Internet Explorer. If this is the method you want to use, see “Connect to an ISP.” The communication software for creating an ISP connection is already installed on your Pocket PC. Your service provider will provide software needed to install other services, such as paging and fax services. • Connect to the network at your company or organization. Once connected, you can send and receive e-mail messages by using Inbox, view Web pages by using Pocket Internet Explorer, and synchronize with your desktop computer. If this is the method you want to use, see “Connect to Your Network.” • Connect to your desktop computer to synchronize remotely. Once connected, you can synchronize information such as your Pocket Outlook data. If this is the method you want to use, see ActiveSync Help on your desktop computer or Connections Help on the Pocket PC. Transfer Items Using Infrared Using infrared (IR), you can send and receive information, such as contacts and appointments, between two Windows-powered Pocket PCs. To send information 1. Switch to the program where you created the item you want to send and locate the item in the list. If you want to send more than one item, drag the stylus across the items you want to send. 2. Align the IR ports so that they are unobstructed and within a close range. • The two infrared ports should be within about 20cm from each other. — 33 — 3. Tap and hold the item, and tap Send via Infrared on the pop-up menu. You can also send items, but not folders, from File Explorer. Tap and hold the item you want to send, and then tap Send via Infrared on the pop-up menu. To receive information 1. Align the IR ports so that they are unobstructed and within a close range. 2. Tap , Programs, and then Infrared Receive. You can also receive items from Tasks, Contacts, Calendar, and Notes by tapping Tools and then Receive via Infrared in list view. — 34 — 7. ADJUSTMENT There are two kinds of adjustments using Operation Check diagnostic program concerning EM-505F. Refer to OPERATION CHECK in this manual concerning how to enter into Operation Check Mode. The following two adjustments can not be performed without entering into Operation Check Mode. It is recommended to perform these adjustment whenever replacing Main PC Board Assembly. ■ Display Quality adjustment (TFT VCOM voltage adjustment) When flickers and vertical stripes appear in the screen display, try to perform this adjustment according to the following procedure. 1. Enter into Operation Check Mode referring to OPERATION CHECK in this manual. Doing so, Main Menu for Operation Check will appear. 2. Tapping 8 COLOR BAR, the following Color Bar check Menu display appears. ** COLOR BAR ** 1 Contrast 2 Scroll 3 GRAY 3. Tapping 3 GRAY, all gray display appears on the screen. If abnormal displays (flicker, vertical stripes and so on) are detected, change VCOM voltage rotating the variable resistor VR300 using a ceramic screwdriver (minus/ 1.8 mm width) so that these abnormal displays disappear. Refer to PCB ASSY/MAIN in EXPLODED VIEW in this manual concerning position of VR300. VR300 can be supplied as one of the spare parts. Refer to PARTS LIST in this manual. Refer to page 70 in the Service Manual for E-115 concerning VCOM. VCOM: Common electrode voltage for TFT LCD pixel. To perform this adjustment, it is recommended to adjust after assembling the dummy lower case to which a round hole is added as shown to the right. Adjust inserting above the screwdriver into this round hole. Refer to the item 21of PARTS LIST and EXPLODED VIEW concerning the lower case for EM-505F. ■ Adjustment to correct (compensate) AD converter error voltage This is the adjustment to correct or compensate AD converter error voltage/ digital data. Generally speaking, the differential and linear errors exist in the output digital data and voltage which are passed AD/ DA converter. When calibration for touch panel, battery voltage detection, and so on are not correctly performed, try to perform this adjustment. Important ! This adjustment for the main PC Board Assembly for the spare parts has not been performed in the factory. Therefore, be sure to perform this adjustment whenever you replace the main PC Board Assembly. — 35 — It is recommended to prepare two DC voltage stabilizers for Main and sub (back up) power supplies. Perform this adjustment according to the following procedure. 1. While supplying powers as shown to the right, display Main Menu for the operation check. * Remove AC Adapter. * Slide the battery cover switch to LOCK position. 2. Make the voltage power supply added to the main battery terminal 4.2V ± 0.05V. Then, make the voltage power supply added to the back up battery terminal 2.7V ± 0.05V. If turning off the unit power, stop to supply power for the back up battery at first, then for the main battery. After performing Initial Setup, display Main Menu for the operation check again. 3. Tapping 9 voltage Write, the following display appears. *** <AD Revision Value Write> *** <Max Level Write> Voltage Write-> Contacts Key Escape -> ON Key 4. Pressing Contacts button, the following display appears. *** <AD Revision Value Write> *** <Max Level Write> AD Value Read! 0x8... <Min Level Write> Voltage Write-> Contacts Key Escape -> ON Key If the unit can not read the voltage 4.2V correctly, “No Good. Please retry!!” message will appear. Note that the unit can not be progressed in the next stage whenever this message appears. 5. Make the voltage power supply added to the main battery terminal 3.7V ± 0.05V. Then, press Contacts button again. Doing so, the following display appears. *** <AD Revision Value Write> *** <Max Level Write> AD Value Read! 0x8... <Min Level Write> AD Value Read! 0x8... <SUB Level Write> Voltage Write-> Contacts Key Escape -> ON Key — 36 — 6. Pressing Contacts button again, the following display appears. *** <AD Revision Value Write> *** <Max Level Write> AD Value Read! 0x8... <Min Level Write> AD Value Read! 0x8... <SUB Level Write> AD Value Read! 0x8... Write Data Value Max=0x... Sub=0x... Min=0x... ---------→ Test END Push Action Key 7. Pressing Action Control button, the following display appears along with Main Menu display. AD Code=OOOOO CPROG Rev.1.00 for JX-670 If missed, the following # displays appear instead of O. AD Code=# # # # # CPROG Rev.1.00 for JX-670 If this display appears, be sure to try to perform these adjustments again. After turning off the unit power, stop to add the powers to the unit from DC voltage stabilizers. After setting the rechargeable battery, back up battery and AC Adapter to the unit again, perform Initial Setup, then display Main Menu. — 37 — 8. OPERATION CHECK 8-1. Preparation 1. EM-505F (Prepare two units to perform IrDA communication check) 2. MMC: MMMB-16 (This card can be supplied as one of the spare parts. Code No. etc. are as follows; Code No.: 1001 6339/ Specification: SDMB-16) 3. Rechargeable battery pack MK11-2288 (Refer to PARTS LIST.) 4. AC adapter (AD-C59200) and (AC power cord) (Refer to PARTS LIST.) 5. Cradle (Refer to PARTS LIST.) 6. PC installed ActiveSync 3.1 7. Diagnostic program file (Diag.exe) for EM-500 (This file name "Diag.exe" is the same as ones for E-100/ E-105/ E-115 etc. Take care not to confuse. Note that this file is wholly different from ones for E-100/ E-105/ E-115. This file is also applicable to the other EM-500 Series Units (EM-500G/ EM-505I/ EM-505S).) 8. USB cable S1467A (Refer to PARTS LIST.) If there are no USB terminals on PC, use the following RS-232C cable. This RS-232C cable is enclosed in the option JK-515CR. This RS-232C cable can be supplied as one of the spare parts also. Code No.: 1003 4174/ Specification: CCJ681AA01A 9. Stereo Earphone with Remote Control (Model Name: JK-840HE)/ Ordinary stereo earphone (16 Ω) 10. Two DC Power Supply Stabilizers NOTES: * Be sure to make backup copies of all data in the unit before repair using BACKUP/ RESTORE function in ActiveSync 3.1 software because FULL RESET must be performed to finish or abort this operation check. The program files for EM-500 (Diag.exe/ CASIO_JXdiag.exe) will be supplied along with this Service Manual. 8-2. How to install the diagnostic program There are two ways to install the diagnostic program to EM-505F. 8-2-1. Installation in MMC and D-RAM in the unit at the same time Using MMC installed the diagnostic program, OPERATION CHECK can be performed without PC and the cradle after installation. To make this MMC installed the diagnostic program, at first, it is necessary to install the diagnostic program to MMC according to the following procedure. — 38 — 1. Insert a MMC into Card slot of the unit. 2. Connect a cradle and PC installed ActiveSync 3.1 using USB or RS-232C cable. 3. Set the unit to this cradle. And then, open ActiveSync 3.1. 4. Selecting File, then Connection Settings..., the dialog box shown to the right appears. It is recommended that you enter "V" marks in the four squares in the right dialog box to be able to use USB, RS-232C COM port etc. on PC. 5. After doing so, perform "Get Connected..." procedure. "Get Connected..." procedure may automatically start. 6. You had better choose "No" for Set Up a Partnership. 7. After that, this connection procedure will be completed. 8. After this procedure is completed, the display shown to the right appears. 9. After clicking Explore icon in the right dialog box, click My Pocket PC icon. 10. Doing so, Storage Card holder icon will appears. "Storage Card" holder indicates MMC. If MMC is not inserted into the slot, this holder will not appear. 11. After clicking this icon, make a new holder named jx670diag. 12. Make a new holder named casioconfidential in jx670diag holder. Perform these spellings precisely. Otherwise, the installation of the diagnostic program can not be performed. 13. Enter Diag.exe file in this casioconfidential holder. Total directory is as follows; Storage Card>jx670diag>casioconfidential>Diag.exe 14. Doing so, the installation of the diagnostic program to MMC and D-RAM in the unit starts automatically. 15. While performing this installation, the display shown to the right will appear. — 39 — 16. Completing this installation, the display shown to the right will appear. * Once the diagnostic program is installed in MMC and D-RAM in the unit, this program is not deleted even if RESET operation is performed. 17. Performing the following operation with the unit, confirm that the diagnostic program has been installed in MMC. Tapping Start, Programs, File Explore, My documents, My Device, Storage Card, jx670diag, and then casioconfidential using a stylus, Diag icon will appear. If Diag icon appears, the diagnostic program is installed in MMC card. Tapping this Diag icon, Operation Check Main Menu display appears. 8-2-2. Installation in Only D-RAM in the unit without MMC Using the following procedure, you can install the diagnostic program in D-RAM in the unit without MMC. 1. Perform 2~9 in the procedure of 8-2-1. 2. Clicking Windows holder, open this holder. 3. Enter CASIO_JXdiag.exe file into this holder. 4. Doing so, the installation of the diagnostic program to D-RAM in the unit starts automatically. * Once the diagnostic program is installed in D-RAM in the unit, this program is not deleted even if RESET operation is performed. 5. Performing the following operation with the unit, confirm that the diagnostic program has been installed in D-RAM in the unit. Tapping Start, Programs, File Explore, My documents, My Device, and then Windows using a stylus, CASIO_JXdiag icon will appear in Windows holder. If CASIO_JXdiag icon appears, the diagnostic program is installed in D-RAM. Tapping this CASIO_JXdiag icon, Operation Check Main Menu display appears. 8-3. How to delete the diagnostic program If necessary, delete the diagnostic program in MMC and D-RAM in the unit using the following procedure. 8-3-1. How to delete the diagnostic program in MMC 1. After connecting the unit set MMC card to PC using ActiveSync 3.1, be sure to delete Diag.exe file itself in casioconfidential holder with ActiveSync 3.1. Never delete jx670diag or casioconfidential holder. Refer to 8-2-1 concerning above connection for detail. 2. Performing the following operation with the unit, confirm that the diagnostic program has been deleted in MMC according to the following procedure. Tapping Start, Programs, File Explore, My documents, My Device, Storage Card, jx670diag, and then casioconfidential using a stylus, Diag icon will disappear. If Diag icon disappears, the diagnostic program in MMC card is deleted . 8-3-2. How to delete the diagnostic program in D-RAM in the unit There are two ways to delete the diagnostic program in D-RAM. 1. After connecting the unit and PC using ActiveSync 3.1, delete CASIO_JXdiag.exe file itself in Windows holder. Refer to 8-2-1 concerning above connection for detail. — 40 — 2. Perform FULL RESET for the unit. To perform FULL RESET, press RESET button while holding down Power button, then operate the unit according to the messages on the screen. * Performing the following operation with the unit, confirm that the diagnostic program has been deleted in D-RAM in the unit. Tapping Start, Programs, File Explore, My documents, My Device, and then Windows using a stylus, CASIO_JXdiag icon will disappear in Windows holder. 8-4. Operation Check 8-4-1. How to enter into Operation Check Mode It is recommended to perform FULL RESET with the unit to delete the data saved in D-RAM before this check. To enter into this check Mode, perform the operation described in item 17 of 8-2-1 or item 5 of 8-2-2 after installation of diagnostic program. Or, while holding down Power button after this installation, press the Contacts button over 3 seconds. Try again if missed. After stopping to press Contacts button, then stop to hold down Power button. After performing one of the operations described above, the following Main Menu display for Operation Check appears on the screen. ** Main Menu ** 1 DISPLAY 2 TOUCH PANEL 3 MEMORY 4 SERIAL 5 POWER CONTROL 6 AUDIO 7 Others 8 COLOR BAR 9 VOLTAGE Write 10 MASTER CODE AD Code = ##### CPROG Rev. 1.00 for Jx-670 If MMC installed the diagnostic program is used, this Main Menu display will not be disappeared even if MMC card is pulled out from the slot because this diagnostic program has been saved in D-RAM in the unit. However, it is recommended not to pull out during this check. 8-4-2. Operation Check If the unit is locked during this check, enter into this check mode again after perform RESET or FULL RESET operation. 8-4-2-1. Display Check 1. Tapping above 1 DISPLAY on the screen using a stylus, the red screen appears. 2. Tapping the screen, the green screen appears. — 41 — 3. Tapping the screen again, the blue screen appears. 4. Tapping the screen again, the white frame display appears. 5. Tapping the screen again, the black frame display appears. 6. Tapping the screen again, no display appears. 7. Tapping the screen again, Main Menu display appears. 8-4-2-2. Touch Panel Check 1. Tapping above 2 TOUCH PANEL on the screen using a stylus, the following Touch Panel Check Menu appears. ** Touch Panel ** 1 Case 2 Points 3 Cross 2. Tapping 1 Case, "Case -- OK" display appears. Pressing Action Control button, display Touch Panel Check Menu again. Generally speaking, pressing Action Control button, prior Menu or Display can be recovered during Operation Check. 3. Tapping 2 Points, four cross marks appears near four corners in the screen. If succeeded to tap the center of the cross mark, its cross mark will disappear. Tap the centers of these cross marks until all cross marks disappear. After that, "Touch Panel--- OK" display appears. 4. Pressing Action Control button twice, Main Menu display appears. * If performing 2 Points check, it is unnecessary to perform 3 Cross check. 8-4-2-3. Memory Check 1. Tapping 3 MEMORY, the following Memory Check Menu display appears. ** MEMORY ** 1 ROM CHECK SUM(32MByte) 1' ROM CHECK SUM(16MByte) 2 ROM BUS SUM(32MByte) 2' ROM BUS SUM(16MByte) 3 ROM TYPE 4 RAM TEST 5 RAM LOOP 6 RAM R/W TEST 2. Tapping 1' ROM CHECK SUM(16MByte), the following display appears. ** ROM CHECK SUM ** base addr. Sum value SUM 1 (bf000000) = a738 SUM 2 (bf000002) = df35 ROM CHECK SUM ... end Above hexadecimal digits (numbers) will be modified without prior notice in response to the modifications for OS etc.. Pressing Action Control button, Memory Check Menu display appears again. — 42 — 3. Tapping 3 ROM TYPE, the following display appears. ** ROM TYPE ** Flash ROM ROM Type CHECK ... end Mask ROM may appear instead of above Flash ROM. Pressing Action Control button, Memory Check Menu display appears again. 4. Tapping 4 RAM TEST, the following display appears. The other displays may appear. ** RAM CHECK ** - RAM CHK OK Pressing Action Control button, Memory Check Menu display appears again. 5. Tapping 6 RAM R/W TEST, the following display appears. ** RAM CHECK ** - RAM DATA WRITE Write ... end ActionKey PUSH 6. Pressing Action Control button according to above message, the following display appears. ** RAM CHECK ** - RAM DATA WRITE Write ... end ActionKey PUSH -- RAM DATA READ --- RAM CHK OK -Pressing Action Control button twice, Main Menu display appears again. 8-4-2-4. Serial ports Check (Communication Check) Try to communicate with PC using ActiveSync 3.1after connecting the unit to PC using the cradle and USB/ RS-232C cables concerning USB and RS232C checks. Because, special jigs are needed to perform USB/ RS-232C checks by this diagnostic program. 1. Tapping 4 SERIAL, the following Serial port Check Menu display appears. ** Serial ** 1 Loop Back <RS232C Ck> 2 Send / Receive <RS232C Ck> 3 Interactive <IrDA Ck> 4 Send / Receive <IrDA Ck> 5 Loop Back2 6 USB Check 7 MMC / SD Check — 43 — 2. Tapping 7 MMC / SD Check during inserting MMC card installed the diagnostic program, the following display appears. ** MMC/SD CHECK ** Detect the MMC/SD card . Clock : 0.1764 MHz... CMD9 OK : CMD10 OK : Clock : 0.3528 MHz... CMD9 OK : CMD10 OK : ........................................... Clock : 11.2896 MHz... CMD9 OK : CMD10 OK : MMC/SD Check END Pressing Action Control button, Serial port Check Menu display appears. 3. Prepare another unit for IrDA communication check. Display Serial port Check Menu with another unit as well as the checking unit. 4. Tapping 4 Send / Receive <IrDA Ck> with both units, the following displays appear. 5. Tap 2 Receive data (MAX Baudrate) with another unit, then tap 1 Send data (MAX Baudrate) with the checking unit. Doing so, the following display appears. In case of the checking unit; <Send mode> In case of another unit; <Receive mode> HHHHHHHHHHHHHHHHHH HHHHHHHHHH.................... The letter "H" will continue to appear one after another. 6. To stop this data communication, press Action Control buttons with both units. 7. Exchanging the checking unit for another unit, perform operations of above 3~6. Press Action Control buttons few times with both units to display Main Menu. Turn off another unit power after performing FULL RESET. 8-4-2-5. Audio Check 1. Tapping 6 AUDIO, the following Audio check Menu appears. ** Audio ** 1 0.5kHz 2 1kHz 3 2kHz 4 LR-Channel 5 Record 2. Tapping 1 0.5kHz, 0.5kHz sound is emitted. 3. Tapping 2 1kHz after pressing Action Control button, 1 kHz sound is emitted. 4. Tapping 3 2kHz after pressing Action Control button, 2 kHz sound is emitted. Press Action Control button again. — 44 — 5. After setting a stereo earphone to the unit, tap 4 LR-Channel. Doing so, the following sound can be heard from its earphone with stereo. "Right channel" from the right "Left channel" from the left Press Action Control button again. 8-4-2-6. Others Check 1. Tapping 7 Others, the following Others check Menu display appears. ** Others ** 1 Switch 2 Keyboard RANDOM 3 Disp Loop 4 BackLight 2. Tapping 1 Switch, the following display appears and Red light is flickered from the right LED. VDET1B OFF VDET2 OFF VDET3 OFF VDETS OFF AC Adapter USED Cover CLOSED Charge ON AD Remocon OFF Audio Jack OFF CFCLSB ON VDET MMC ON 3. Removing the back up battery, VDETS will become ON. Set its back up batter to the unit again. 4. Removing AC Adapter, AC Adapter will become NOT USED. Connect AC Adapter to the unit again. 5. Connect a Stereo Earphone with Remote Control (Model Name: JK-840HE) to the unit. Pressing Play button on the remote control unit, AD Remocon will become PLAY. Pressing FF button on the remote control unit, AD Remocon will become FF. Pressing RWD button on the remote control unit, AD Remocon will become RWD. Never holding down these buttons over 2 seconds. Otherwise, the unit may be locked. 6. Removing above Stereo Earphone with Remote Control, connect a ordinary earphone to the unit. Doing so, Audio Jack will become ON. Remove this earphone. 7. Removing MMC card, VDET MMC will become OFF. Insert this card into the slot again. 8. Pressing Action Control button, Others check Menu display appears again. 9. Tapping 2 Keyboard RANDOM, the following display appears. ** Keyboard RANDOM ** Pressing any button except power button, Key name corresponded to the pressed button appears on the screen. Pressing Power button finally, Others check Menu display appears again. 10. Tapping 4 BackLight, for example, the following display appears. 439 Another number may appear. — 45 — 11. While holding down the downward key in the cursor button, display on the screen becomes dimmer, then lighter suddenly. Pressing Action Control button twice, Main Menu appear. 8-4-2-7. Color Bar Check (including a display adjustment) 1. Tapping 8 COLOR BAR, the following Color Bar check Menu display appears. ** COLOR BAR ** 1 Contrast 2 Scroll 3 GRAY 2. Tapping 1 Contrast, the following color bar display appears. RED GREEN BLUE BLACK WHITE Pressing Action Control button, Color Bar check Menu display appears again. Even if tapping 2 Scroll, this unnecessary check can not be performed. 3 Tapping 3 GRAY, all gray display appears on the screen. If abnormal displays (flicker, and so on) are detected, change VCOM voltage rotating the variable resistor VR300. Refer to page 70 in the Service Manual for E-115 concerning VCOM. VCOM: Common electrode voltage for TFT LCD pixel. Refer to PARTS LIST concerning VR300. To perform this adjustment, it is recommended to adjust after assembling the dummy lower case to which a round hole is added as shown below. Refer to the item 21of PARTS LIST and EXPLODED VIEW concerning the lower case. Pressing Action Control button twice, Main Menu display appears. 8-4-2-8. Setting (Adjusting) DC voltage to AD converter The following operation are not only for Check, but also for setting (adjusting) for DC voltage to AD converter in CPU. When calibration for touch panel, battery voltage detection and so on are not correctly performed, try to check and perform these settings (adjustments). — 46 — It is recommended to prepare two DC voltage stabilizers for Main and sub (back up) power supplies. Important ! These settings (adjustments) for the main PC Board Assembly has not been performed in the factory. Therefore, be sure to perform this setting (adjustment) whenever you replace the main PC Board Assembly. 1. While supplying powers as shown to the right, display Main Menu for the operation check. * Remove AC Adapter. * Slide the battery cover switch to LOCK position. 2. Make the voltage power supply added to the main battery terminal 4.2V ± 0.05V. Then, make the voltage power supply added to the back up battery terminal 2.7V ± 0.05V. If turning off the unit power, stop to supply power for the back up battery at first, then for the main battery. After performing Initial Setup, display Main Menu for the operation check again. 3. Tapping 9 voltage Write, the following display appears. *** <AD Revision Value Write> *** <Max Level Write> Voltage Write-> Contacts Key Escape -> ON Key 4. Pressing Contacts button, the following display appears. *** <AD Revision Value Write> *** <Max Level Write> AD Value Read! 0x8... <Min Level Write> Voltage Write-> Contacts Key Escape -> ON Key If the unit can not read the voltage 4.2V correctly, "No Good. Please retry!!" message will appear. Note that the unit can not be progressed in the next stage whenever this message appears. 5. Make the voltage power supply added to the main battery terminal 3.7V ± 0.05V. Then, press Contacts button again. Doing so, the following display appears. *** <AD Revision Value Write> *** <Max Level Write> AD Value Read! 0x8... <Min Level Write> AD Value Read! 0x8... <SUB Level Write> Voltage Write-> Contacts Key Escape -> ON Key — 47 — 6. Pressing Contacts button again, the following display appears. *** <AD Revision Value Write> *** <Max Level Write> AD Value Read! 0x8... <Min Level Write> AD Value Read! 0x8... <SUB Level Write> AD Value Read! 0x8... Write Data Value Max=0x... Sub=0x... Min=0x... --------Test END Push Action Key 7. Pressing Action Control button, the following display appears along with Main Menu display. AD Code=OOOOO CPROG Rev.1.00 for JX-670 If missed, the following # displays appear instead of O. AD Code=# # # # # CPROG Rev.1.00 for JX-670 If this display appears, be sure to try to perform these settings (adjustments) again. After turning off the unit power, stop to add the powers to the unit from DC voltage stabilizers After set the rechargeable battery, back up battery and AC Adapter to the unit again, perform Initial Setup, then display Main Menu. 8-4-2-9. Master Code Setting (Registration) SD (Secure Digital) Card can be applicable to EM-505F Series units along with MMC card. In this card, there are many key data to induct and save MP3/ MPEG2 AAC data for music except user's data area. SD card may be sold in future. In another word, users will buy to get these key data without knowing these key data existence in future. There are the key data (Master Code) to induct and save MP3/ MPEG2 AAC data in EEPROM assembled onto Main PC board also. User can not know this key data existence also. After combining and comparing above key data, MP3/ MPEG2 AAC data for music can be inducted and saved in the unit or SD Card in order to prevent from the breach of copyright. In another word, users buy this right at the same time when buying the unit and SD card without knowing key data existence. Therefore, if Master Code is not written to EEPROM using this setting (registration), user can not induct and save MP3/ MPEG2 AAC music data. Be sure to perform Master Code Setting (Registration) after repair or reassembling according to the following procedure. 1. Tapping 10 MASTER CODE, the following display for Master Code Setting appears. ** MASTER CODE ** 1 CODE Write 2 CODE Read — 48 — 2. At first, tapping 2 CODE Read, confirm that Master Code has been written in EEPROM. If written, the following display appears. *** <Master Code Read> ****** ----------- > Read Master Code Sum = 0x.... Master Code -- > OK Exit pushes the action key If Not written, NG display will appear instead of OK. 3. After pressing Action Control button according to above message, tap 1 CODE Write. Doing so, Master Code is written in EEPROM, then the display shown above appears again. 4. Pressing Action Control button twice, Main Menu appears. ----- END ---- After removing MMC card saved the diagnostic program, perform FULL RESET. — 49 — 9. TROUBLE SHOOTING Before assuming malfunction and contacting your service provider when experiencing operational problems, be sure to check the following information as well as the troubleshooting section of the Pocket PC User’s Guide first. Nothing happens when the [Power] button is pressed. Possible Cause Recommended Action Main battery is weak. Charge the battery pack. Internal malfunction Reset the unit. If resetting the unit does not correct the problem, perform a full reset (memory initialize).* Operation is disabled when the AC adapter is connected. Possible Cause Recommended Action Main battery is weak. Charge the battery pack. The unit is not mounted on the cradle correctly. Mount the unit on the cradle correctly. Replacing the main battery caused malfunction. Possible Cause Recommended Action Main battery is not loaded correctly. Remove and then reload the main battery. • Make sure the positive (+) and negative (–) poles are oriented correctly. The battery replacement procedure was not followed correctly. Perform a full reset (memory initialize).* • If the above action does not solve the problem, remove the main battery and contact with experts. Rechargeable battery pack life is very short after each charge. Possible Cause Recommended Action Battery pack is damaged or has reached the end of its service life. Purchase a new battery pack. — 50 — The low backup battery message continues to appear even after replacement of the backup battery. Possible Cause Recommended Action The backup battery is upside down. Remove the backup battery, turn it over, and reload it. The backup battery was loaded before the main battery. Remove the backup battery, and reload it. Power was left on while the battery pack was replaced. Turn power off and then back on again. Nothing happens when the touch screen is touched. Possible Cause Recommended Action The touch screen is out of calibration. Recalibrating the touch screen. Static electricity or some other problem has caused the touch screen to malfunction. Reset the unit. The touch screen is damaged. Contact your original dealer or an authorized CASIO service provider. The screen is locked up. Possible Cause Recommended Action Internal malfunction Reset the unit. If resetting the unit does not correct the problem, perform a full reset (memory initialize).* A message about a data error is on the screen. Possible Cause Recommended Action Internal malfunction Follow the instructions that appear on the screen. * Perform the procedure on the next page when the full reset (memory initialize) does not correct the problem. — 51 — • Perform the following procedure if your CASSIOPEIA remains locked up even after you perform a full reset. Important • The following operation deletes all data in CASSIOPEIA memory. • If you previously backed up your CASSIOPEIA data to your desktop computer hard disk or a MultiMediaCard, you will be able to restore the data after performing the following operation. • If backed up data includes data that is the cause of the original problem, your CASSIOPEIA may start malfunctioning again after data is restored. In this case, you will not be able to use the backed up data. • To protect against backing up corrupted data that can cause problems when restored, first synchronize Pocket Outlook program data between your CASSIOPEIA and desktop computer. Next, use drag and drop to copy other files to you computer. See ActiveSync Help for information about synchronizing data and copying files. 1. Remove both the main battery and the backup battery from the CASSIOPEIA. 2. Wait for about five minutes. 3. Reload the main battery. • Be sure to load the main battery first. The CASSIOPEIA will not operate properly if you load the backup battery first. If you inadvertently load the backup battery first, start over from step 1 above. 4. Attach the AC adapter and charge the battery pack. 5. Reload the backup battery. 6. Make sure the battery cover switch is in the LOCK position. 7. Wait for about five seconds and then press the [Power] button to turn on your CASSIOPEIA. • Turning on power displays the startup screen, following by the touch panel calibration screen. 8. Follow the instructions that appear on the screen to make initial settings. 9 After setting up your CASSIOPEIA, turn it off. • After completing the above procedure, you can restore data you have backed up on your desktop computer hard disk or MultiMediaCard. See ActiveSync Help for information about restoring backed up. • See the Card Backup Tool manual (PDF file) on the CASSIOPEIA Application CD-ROM for information about using the Card Backup Tool program to restore data from a MultiMediaCard. — 52 — 10. CIRCUIT BLOCK DIAGRAM Timer clock 32.768kHz OSB System clock for CPU 18.432MHz PLL KEYS CORE of CPU Instruction/ Cache Mem. Action/ Voice etc. IC5 IrDA Module CPU IC4 (BGA) VR4122 OSB Bus Control Unit Alarm LED (RED) LED IF (Key PCB) Rechargeable Battery IC200 Power IC * Power supply * Voltage regulator * Voltage detection * Charge control General Purpose Interface AC Adapter AD-C59200 Charge LED (To Cradle) DC/AC Inverter V5LCD (Amber/ Green) RESET System clock 45.158MHz DATA BUS POWER ON/OFF ADDRESS BUS DRAM x 2 DRAM1/ DRAM2 IC 1 GATE ARRAY (ASIC): KUJIRA *KUJIRA is a Japanese nickname for this Gate Array, and can not be replaced as well as above CPU because of BGA 16 Mbytes (8 Mbytesx2) * For Communication and LCD drive/control etc. ROM x 2 MROM1/MROM2 16 Mbytes (8 Mbytesx2) Fast IrDA clock 48MHz Backup Battery Back light Voltage MMC (SD) LCD (TFT) Module 240 x 320 dots MIC IC303 VCOM Battery power detection IC305 * Battery Power detection * Touch Panel IF * HP/ SP drive Touch Panel (Remote Control) Headphone IC401 PC CRADLE Line driver IC IC 1 Mobile Phone Speaker MODEM (US & Canada only) To Analog Telephone line (From AC adapter) — 53 — 11. WIRING DIAGRAM LCD Module DC/AC Inverter FFC Flat Cable MIC Headphone Remote Control Back-up Battery Jack for AC adapter Li-ion Rechargeable Battery Ferrite Core Jack for AC adapter Jack Ferrite Core RS232C Cable USB Cable — 54 — AC Adaptor 12. SCHEMATIC DIAGRAMS 12-1. Main block (1/3) POWER SW Action SW RESET EM-500 EM-500G R23 R24 R145 IC6 C64 DRAM1 DRAM2 EM-505F EM-505I EM-505S 100K 0 100K 0 K4S K4S 641632D 281632B — 55 — 12-1. Main block (2/3) Rechargeable Battery — 56 — 12-1. Main block (3/3) Headphone Jack — 57 — 12-2. ROM block Ω — 58 — 12-3. Key block — 59 — 12-4. Cradle block Line driver/receiver — 60 — 12-5. Cradle Connection block — 61 — 13. PCB VIEW (Main block) — 62 — — 63 — — 64 — — 65 — 14. DISASSEMBLY PROCEDURE Refer to PARTS LIST and EXPLODED VIEW in this manual. 1. Remove a stylus, a lithium battery for memory backup, and a rechargeable battery etc. as shown to the right photograph. Refer to RESET OPERATION and BATTERY REPACEMENT in this manual concerning how to remove. 2. After peeling item 54 PLATE, be sure to remove a screw assembled behind this plate as shown to the illustration and below photograph. Otherwise, the lower case (the upper case) assembly can not be removed as described in EXPLODED VIEW in this manual. Important! Note that this screw is assembled behind item 54 plate. — 66 — REMARK! * To disassemble the unit. be sure to remove a screw assembled behind item 54 after peeling item 54. 3. Remove the item 49 battery sheet after removing two tiny screws as shown in the right photograph. Refer to EXPLODED VIEW in this manual concerning these screws. Then, remove four long screws in the right photograph. 4. Disassemble the upper case assembly as shown to the right photograph. 5. After removing FPC from the connector assembled onto the upper case assembly, remove the upper case assembly as shown to the right photograph. — 67 — 6. Remove the lower case assembly, IrDA filter and KEY button as shown to the right photograph. 7. After removing two tiny screws from spacers assembled onto main PC Board, remove ROM PC Board Assembly (PCB ASSY/ROM) as shown to the right photograph. 8. Remove the plug and FPC from the socket connector as shown to the right photograph. — 68 — 9. After removing screws, remove the touch panel with the black frame plate. 10. After tiny screws disassemble the main PC Board assembly as shown to the right photograph. 11. After removing FPC assembled onto LCD Module, remove the main PC Board assembly as shown to the right photograph. — 69 — 12. Finally, peel the inner case using a small minus screwdriver and opener etc not to damage LCD Module. Don't use alcohol and the other liquid chemical substances at this time. Otherwise, LCD Module will be damaged by these substances. — 70 — 15.PARTS PRICE LIST N Item Code No. Parts Name PCB ASSY/MAIN (C141063*2) 1 1002 8029 SPRING/BATTERY 2 1002 8030 SPRING/EARTH 3 6562 1331 SPRING/BATTERY 4 6511 0770 SPRING/BATTERY 5 6410 4560 TAPE/INSULATION 6 6566 3010 SPACER 7 3335 6646 MIC 70 6562 1620 HOLDER D3 2370 1390 LED VR300 3122 3717 RESISTER/CHIP SEMI-FIXED Q1 2259 2695 TRANSISTOR/DIGITAL Q230 7911 3038 TRANSISTOR/DIGITAL Q300,Q400 2259 2513 TRANSISTOR/DIGITAL Q301 2259 2765 TRANSISTOR/DIGITAL Q309,Q311 2250 1605 TRANSISTOR/CHIP CN2 3502 2460 CONNECTOR CN3 3502 2412 CONNECTOR CN5 1001 1098 CONNECTOR CN205 1001 2339 CONNECTOR CN300 1002 8035 CONNECTOR CN303 1002 8032 CONNECTOR CN306 1003 3388 CONNECTOR CN307 3501 8547 CONNECTOR SW1 3412 1946 SWITCH SW2,SW3 2370 1392 SWITCH SW4 3412 2084 SWITCH SW200 3412 2107 SWITCH INNER CASE ASSY N 8 1004 0276 PCB ASSY/MAIN 9 1000 3145 PANEL/TOUCH 10 1002 6477 LCD MODULE 11 1002 8522 CASE/INNER 12 1002 8524 PLATE 13 1002 8523 CABLE/JOINT 14 1002 8525 CABLE/JOINT 15 1002 8526 TAPE 16 1002 8527 TAPE 17 1002 8518 TAPE 18 1002 8519 TAPE/INSULATION - 71 - Specification Q Price Code R C343301-1 C444292-1 C442225A-1 C311380-1 C413459-1 C443027-1 WM-64KY102 C442143-1 SML-210LTT86M MVR32HXBRN222 DTA114YKAT146 DTC114YUAT106 DTA114EUAT106 DTC114EUAT106 2SC4081T106 54104-4590 52745-0690 53748-0808 HEC3604-010110 54393-3992 HSJ1594-010010 54768-0908 IL402-4S-E1000 EVQ7QH03W EVQPSC02K SLLB12-A-B-B ABC1112P 3 1 1 1 1 2 1 1 1 1 1 1 2 1 2 1 1 1 1 1 1 1 1 1 2 1 1 AA AA AA AA AA AA AM AA AA AA AA AA AA AA AA AH AB AO AE AI AF AZ AC AB AB AN AB C C C C C C C C C C C C C C C C C C C C C C C C C C C C141063*2 TK KTB97B002A COM38T3104DPQ C141040-1 C343383-1 C343300-1 C444176-1 C444294-1 C444294-2 C444294-3 C444358-1 1 1 1 1 1 1 1 2 1 1 1 EM BW EC AN AQ AH AB AA AA AA AA B B B X C C C C C C C N Item Code No. Parts Name 19 1002 8520 TAPE 20 1002 8521 PCB ASSY/INVERTER LOWER CASE ASSY 21 1002 8577 CASE/LOWER 22 1002 8578 COVER 23 1002 8507 KNOB 24 1002 8508 KNOB 25 1002 8510 HOLDER 26 1002 8511 HOLDER 27 1002 8509 KEY PCB ASSY/KEY(C343479*1) 28 3335 6578 SPEAKER CN2 1002 8035 CONNECTOR CN1 2259 2752 CONNECTOR UPPER CASE ASSY 29 1002 8569 CASE/UPPER 30 1002 8570 COVER 31 1002 8571 NET/SPEAKER 32 1002 8490 KEY 33 1002 8491 COVER 34 1002 8496 COVER 35 1002 8492 KEY 36 1002 8499 BUTTON 37 1002 8500 BUTTON 38 1002 8501 BUTTON 39 1002 8493 RUBBER/KEY 40 1002 8494 RUBBER/KEY 41 1003 0144 PCB ASSY/KEY 42 1002 8495 FILTER/IRDA 43 1001 1979 SPACER COMPONENTS 44 1002 8443 PEN SUB ASSY N 45 1004 0273 PCB ASSY/ROM 46 1002 8446 SPACER 47 1002 8440 COVER 48 1002 8439 COVER/BATTERY 49 1002 8445 SHEET/BATTERY 50 6566 3310 BADGE/CASIO N 51 6566 5390 LABEL/CAUTION 52 1002 8435 COVER/BATTERY - 72 - Specification C444486-1 INV-J670-S Q Price Code R 1 AA C 1 BR B C141039-1 C343380-1 C343374-1 C343375-1 C343377-1 C343378-1 C343376-1 1 1 1 1 1 1 1 BG AC AA AA AA AA AB X C C C C C C 20D2 54393-3992 TCX3110-010100 1 1 1 AV AI AR C C C C141038-1 C141042-1 C444299-1 C343369-1 C343370-1 C343392-1 C343371-1 C444287-1 C444288-1 C444289-1 C343372-1 C343373-1 C343479*1 TK C343381-1 C443900-1 1 1 1 1 1 1 1 1 1 1 1 1 1 1 1 AU AZ AC AF AA AA AF AD AD AD AB AB BY AB AA X C C C C C C C C C C C X C C C343481*1 C241847*1 TK C444332-1 C343389-1 C343384-1 C444291-1 C443357-1 C341668-4 C241768-1 1 1 1 1 1 1 1 1 1 AJ CX AA AB AG AB AE AA AL B B C C C C C C C N N Item Code No. Parts Name Specification 53 1003 9855 PLATE C343475-8 54 1002 8447 PLATE C444429-1 OTHERS 55 1002 9281 BATTERY/ACCUMULATOR MK11-2288 56 1002 9292 CASE/SOFT SCJ670AA01 N 57 1003 9862 SOFTWARE/CD-ROM(MS) CDJ673AA01A N 58 1003 9863 SOFTWARE/CD-ROM(CASIO) CDJ673AA02A 61 1002 5916 CABLE/USB S1467A * Refer to EXPLODED VIEW concerning this USB cables (item 61). 63 1001 5583 ADAPTER/AC AD-C59200G * AC Input voltage range of this AC Adapter (item 63) is 100~240V. * Refer to EXPLODED VIEW concerning this AC Adapters (item 63). 1000 6300 CODE/AC CBL-K799-AC-EU 64 * Refer to EXPLODED VIEW concerning this AC Power code (item 64). Q Price Code R 1 AA C 1 AF C 1 1 1 1 1 CP AS BU AM AO C C C C C 1 CH C 1 AR C Parts prices will be informed separately by Parts Price List. Notes:N-New parts Q-Quantity used per unit R-Rank R- A:Essential B:Stock recommended C:Others X:No stock recommended - 73 - CRADLE Item 101 102 103 104 105 106 107 108 Code No. 1003 0146 1003 0147 3335 6735 3030 4055 1003 0148 1002 8477 6566 2880 3035 0583 Parts Name CRADLE PCB ASSY JACK FERRITE PCB ASSY PLATE RUBBER/FOOT FERRITE Specification C241784*1 TK C241787*M1 TK HEC4670-010010 L5T18X6X10 C343476*1 TK C342293-17 C443090-1 KRCBC130714 Q Price Code 1 CU 1 CD 1 AE 1 AC 1 BN 1 AA 4 AA 1 AG Parts prices will be informed separately by Parts Price List. Notes:N-New parts Q-Quantity used per unit R-Rank R- A:Essential B:Stock recommended C:Others X:No stock recommended - 74 - R C C C C C C C C The following parts are not enclosed in the unit. However, these parts can be supplied as spare parts because users and CASIO agents will need these parts. N Item Code No. Parts Name Specification R Price Code N 201 1003 4174 CABLE/COMMUNICATION CCJ681AA01A C BG 202 1001 6339 MMC SDMB-16 C DG 203 1001 3447 MMC SDMB-32 C DR Notes:N-New parts R- A:Essential B:Stock recommended R-Rank C:Others X:No stock recommended 1. If there are no USB terminals on PC, use RS-232C communication cable (item 201) instead of USB cable (item 61). 2. CF card can not be inserted into the slot of the unit. Above MMC card can be inserted into this slot. Memory capacities are as follows; SDMB-16: 16M bytes SDMB-32: 32M bytes - 75 - 16. EXPLODED VIEW 16-1. PCB ASSY/MAIN (Item 8) *For the other information, refer to PCB VIEW in this manual. — 76 — 16-2. INNER CASE ASSY * FPC, a socket, a fluorescent lamp, LCD and so on are assembled onto this TFT LCD MODULE. * After attaching an adhesive tape (item 19) onto the inverter (item 20), attach this inverter onto PCB ASSY/MAIN (item 8). * Refer to the previous page for detail concerning this PCB ASSY/MAIN. * FPC is assembled onto this Touch Panel. * COLOR: BLACK — 77 — 16-3. LOWER CASE ASSY * The cover of item 22 is assembled onto the lower case (item 21) by resolving two ribs with heat. Therefore, one of these two parts can not be separately replaced. When replacing, replace these both parts at the same time. Assemble parts of item 25 and 26. Remove parts of item 25 and 26. — 78 — 16-4. PCB ASSY KEY (Item 41) * This PC Board assembly is assembled beneath Menu, Contacts, Calendar and Cursor buttons. Red wire Black wire <BOTTOM VIEW> Double faced adhesive tape <TOP VIEW> * Attach this tape according to the marking on PCB when assembling. * Be sure to solder these parts when assembling CN1 connector. — 79 — 16-5. UPPER CASE ASSY * Assemble a speaker and parts of item 39, 40 and 43. — 80 — 16-6. COMPONENTS REMARK! * To disassemble the unit, be sure to remove a screw assembled behind item 54 after peeling item 54. * Ratings are described in the label of item 53. * This part (item 50) is a CASIO Logo badge * Cover of item 47 is set to protect CN1 connector (for connection with the cradle) which is assembled onto PCB ASSY/KEY. — 81 — 16-7. OTHERS (1/2) * Soft case * Lithium-lon Rechageable Battery * USB Cable of item 61 — 82 — 16-7. OTHERS (2/2) * Only part of item 63 is not available. Use after connecting the part item 64 to the part item 64. * European type Round two pins Plug — 83 — 16-8. CRADLE (1/2) USB Cable * USB cable is not assembled onto the cradle. * Item 103, 104 and wires are not assembled onto item 102. White Black Red Red Black — 84 — 16-8. CRADLE (2/2) Assemble item 105. * Ratings are described in item 106. — 85 — CASIO TECHNO CO.,LTD. Overseas Service Division Nishi-Shinjuku Kimuraya Bldg. 1F 5-25, Nishi-Shinjuku 7-Chome Shinjuku-ku, Tokyo 160-0023, Japan