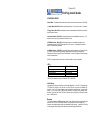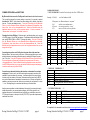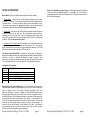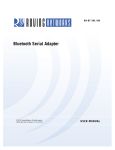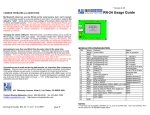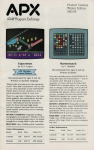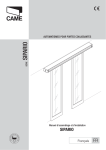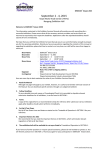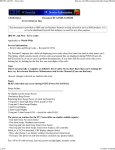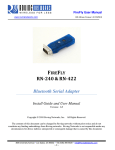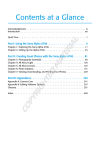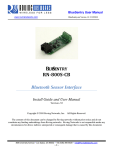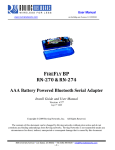Download Roving Networks FIREFLY RN-422 Install guide
Transcript
Version 4.16 FirePlug Install Guide OPERATING MODES 0-Slave Mode - The default mode, whereby other devices can discover and connect to the FirePlug. 1 - Master Mode (SM,1<CR>) Enables outbound connections. To connect, use the “C” command. 2-Trigger Mode (SM,2<CR>) Automatically connects to stored address, when data is received on local serial port of master. 3-Auto Master Mode (SM,3<CR>) Automatically connects to stored address on power up. If no address is stored, inquiry is performed until a device is found. 4-DTR Master Mode (SM,4<CR>) Automatically connects to stored address based on the enabled (active) state of the DTR output signal from PC com port. Automatically disconnects when DTR is taken away (disabled). 5-ANY Master Mode (SM,5<CR>) Automatically does continuous discovery until it finds a device to connect to. Does not store any addresses, always picks the first device found (based on matching the COD set using the SC and SD commands). Uses the DTR signal to initiate discovery, connect, and disconnect. NOTE: In all master modes the device will not be discoverable or remote configurable. LEDs MODE GREEN LED BLINK Configuring Boot up, Remote Configurable Discoverable/Idle Connected Fast, 10 x per second 2 times per second 1 time per second On Solid The YELLOW Led blinks when data is TRANSMITTED or RECEIVED. Initial Setup Just plug the FirePlug into any USB port, on Windows, Apple MAC, or Linux PC. Fireplug uses the FTDI 232RL chip, drivers for this are built in on MAC OS and Linux, and some Windows XP machines. If not, the PC can automatically search and install the required drivers. Once the driver installs, you can check what COM port was installed by Using the Device Manager under Windows. Look under the Ports( COM & LPT) section and you should find a COM port with the name “USB Serial Port”. Baudrate The FirePlug defaults to 115200, no parity, 8 bits, 1 stop. Because data is actually flowing back and forth over a VIRTUAL COM via the USB port, there generally is no need to change this. However, some older programs require other baudrates or parity settings. If required, the FirePlug can be changed to these settings, then rebooted and the new settings will take effect. OTHER PRODUCTS AVAILABLE FROM ROVING NETWORKS Making a Connection FirePlug shows up under Service discovery as “FirePlug-zpdq” where the zpdq is the last 2 bytes of the Bluetooth address. To connect to FirePlug, browse for services, you should see: “SPP on FirePlug-zpdq”. FirePlug uses Bluetooth Serial Port Profile and can be connected to as a Virtual COM port on PCs, Palms, PocketPCs, MACs, Smart Phones, Serial Adapters, Access Points, and other clients. NOTE: Only one client can connect to FirePlug at a time, and there is a limit of 7 total devices in a Bluetooth Piconet network. If authentication is not required, generally you can simply connect to the FirePlug by clicking on the service shown by your client. If authentication is required, the default passkey of “1234”, or the passkey that has been configured should be entered. RN-700 Bluetooth Terminal Server & Serial Gateway RN-240M FireFly Bluetooth Serial Adapter RN-220XP Bluetooth Battery powered Serial Adapter RN-422M Bluetooth Serial RS-422 Adapter RN-USB Bluetooth Class I (long range) USB Adapter RN-800S-AD Bluetooth Sensor AtoD 16bit, 8 channel RN-30S Bluetooth embedded serial module, class I RN-24S Bluetooth embedded serial module class II Connection Status Status can be viewed by the GREEN LED (solid), and also can be shown by reading the values of the CD and DSR lines on the port. If connected, both CD and DSR lines will be Active, otherwise they will be inactive. You can also get an indication string sent over the receive line by using the “SO,<string>” command. For example, if you store the “%” char using, “SO,%”, then each time a connection is made, you will receive “%CONNECT”, and “%DISCONNECT” status strings. (4-24Vdc input, 8 GPIO, high power switches) Changing Configuration FROM LOCAL SERIAL PORTRun your favorite terminal emulator, Hyperterminal*** or other program. Open the COM port corresponding to the FirePlug. Type $$$ on your screen (3 dollar signs). You should see CMD returned to you. This will verify that your COM port and settings are correct. Valid commands return AOK. Errors in format will return ERR, and unrecognized commands will return a ?. Type “h”<cr> to see a list of commands, and “d”<cr> to see a summary of current settings. REMOTE VIA BLUETOOTH- Make a connection via Bluetooth, then follow the directions above for local configuration. To return to data mode, type a final “---“ ( 3 minus signs) <cr>, or reset the device and connect again. NOTE: remote configuration can only occur if the bootup configuration timer (default 60 seconds) has not expired. This timer is set to 0 ( remote config disabled) for master mode, and auto-connect slave mode, so that data can immediately flow between the 2 devices in cable replacement fashion. ***Roving Networks recommends downloading our free teraterm terminal emulator, as Hyperterminal has a number of “features” in WinXP (such as autobaud detection which does not work) which render it effectively inoperable for a local serial port connection. Teraterm can be downloaded at: For more information and support: Contact Roving Networks: phone 408-395-6539 fax 603-843-7550 431 Monterey Avenue, Suite 5 Los Gatos, California, 95030 USA Email : [email protected] http://www.rovingnetworks.com http://www.rovingnetworks.com/support/teraterm.zip Roving Networks FirePlug-II V 4.00 1/31/2007 page 2 Roving Networks FirePlug-II V 4.00 1/31/2007 page 7 COMMAND SUMMARY COMMON PROBLEMS and QUESTIONS: ***SET COMMANDS***stored in flash, and only take effect AFTER reboot My Bluetooth client can see the FirePlug and its serial service, but I can’t connect: This is most likely caused by a security setting on your client. If a pincode is required, the default is “1234”. Some clients have these settings off by default, others have them on. To check and disable security: From your PC desktop, click My Bluetooth Places, go to the Bluetooth Device configuration (or Advanced Configuration) drop down menu, click on the client applications tab, Select the Bluetooth serial port application name, and click on the properties button, if “secure connection”, or “authentication”, or “encryption” is checked, un check it. Example: SU,9600 SN,myname SA,1 SP,secret SF,1 CMD Changing the clients COM port: Widcomm stack, (and others) allows you to connect to FirePlug using a “Virtual COM” port mapper. The software installs with a default COM port, usually COM3, COM4, or COM5. To change this setting: From your PC desktop, click My Bluetooth Places, go to the Bluetooth Device configuration (or Advanced Configuration) drop down menu, click on the client applications tab, Select the Bluetooth serial port application name, and click on the properties button, then you can change the com port. Connecting to more than one FirePlug from the same client at the same time: Bluetooth allows 7 devices at a time in a piconet. Widcomm stack allows you to create multiple instances of serial port profile and connect to multiple FirePlugs at the same time. To do this: From your PC desktop, click My Bluetooth Places, goto the Bluetooth Device configuration (or Advanced Configuration) drop down menu, click on the client applications tab, Select the Bluetooth serial port application name, and click on the ADD COM port button, then you can add another Bluetooth serial port and assign it to another virtual com port (such as COM9). Connections can be made but during data transfer, no characters flow, or bytes are dropped. Check to see if your flow control signals are properly connected, and enabled in the serial software you are using. A common mistake is to connect during the boot config timer window, in this case, all characters will be ignored until a $$$ is seen, and no characters are forwarded to the remote device. If remote configuration is enabled, a good way to ensure that the device is not waiting for configuration is to issue “---“<cr> at the beginning of a connection and before any user data is sent. Another common problem is related to hardware flow control,it is not enough to simply disable flow control in your communications software, the FirePlug expects to use hardware flow control, so do disable this on the FirePlug you must either remove the CTS flow control jumper, or short pins 7 and 8 (RTS,CTS) of your cable to permanently enable the flow control. sets Uart Baudrate to 9600 sets Bluetooth name to “myname” enables secure authentication sets security pincode to “secret” restores all values to factory defaults VALUE TYPE DEFAULT DESCRIPTION SA SE SF SL SM 0,1 0,1 1 E,O,N 0,1,2,3,4,5 dec dec dec char dec 0 0 SN SO SP SR ST SU string string string string word string SX 0,1 Enable Authentication Enable encryption Reset to Factory Defaults N Parity, Even, Odd, or None 0 Mode (0-slav, 1=mstr, 2=trigr,3=auto, 4=DTR, 5=ANY) 1-16 chr FirePlug-x Bluetooth Name 1-8 chr NOT SET Status string or break character(s) 1-16 chr 1234 Security Pin Code 12 chrs NOT SET Remote Address (123456789ABCDEF) seconds 60 Config Timer(0=no config, 255=always on) 2-4 char 115K Baudrate:1200,2400,4800,9600,384k,576k 115k,230k,460k) dec 0x1F00 Bonding (locks to a single remote address) *** DISPLAY COMMANDS *** CMD DESCRIPTION D E G<X> GB & V Basic Settings Extended Settings A single setting matching the commands above Bluetooth Address of this device I/O Ports (shows the value of the switches) Firmware Revision *** OTHER COMMANDS CMD C H I R U VAL1 VAL2 <addr> <time> <COD> 1 <rate> <E,O,N> *** DESCRIPTION Connect to Remote Address( in Master Mode only) Help, Show list of commands Inquiry Scan, time= xx seconds ,optional COD filter Reboot device immediate Temporary UART Change, immediate, not stored A complete list of commands can be found at www.rovingnetworks.com/support Roving Networks FirePlug-II V 4.00 1/31/2007 page 6 Roving Networks FirePlug-II V 4.00 1/31/2007 page 3 NOTES ON OPERATION: Master Modes: There are 5 different master modes which can be enabled: Wake PC on Bluetooth Connection Feature: Another useful feature of the FirePlug is the ability to wake a suspended/sleeping PC or Apple MAC. If a PC or MAC is in suspend/sleep mode, a remote device connecting into the FirePlug will cause the PC or MAC to wake from suspend. 1. Manual Mode. In this mode, the FirePlug makes connections when a Connect Command “C”, is received. This command can also contain the Bluetooth address of the remote device. If no device is specified, then the store remote address is used. The connection can be broken if the special break character or string is sent (use the SO command to set the break character) This is a low speed connect mode. 2. Trigger Mode. In this mode, the FirePlug makes connections automatically when a character is received on the serial port. The connection will continue as long as characters are received on either end. There is a configurable timeout (which is set using the ST command) which will cause a disconnect after XX (from 1 to 254) seconds of inactivity. This is a low speed connect mode. 3. Auto Mode, 4 DTR, 5 ANY modes. In these modes, the FirePlug makes connections automatically on powerup, and re-connects when connection is lost. This is the high speed connect mode, and cannot be broken by software break characters. In DTR and ANY modes it can be broken by setting the DTR line inactive. Low Speed Connect Mode NOTE: in Manual and Trigger mode, the Blueport is making a LOW speed connection, that is, data is being processed by the Blueport before being sent over the air. Because the Blueport is looking for break or config character(s), the latency will increase and data rate will be decreased in these modes. Thus it is recommended that for data rates above 57.6K these modes not be used. Configuration Timer Settings VALUE DESCRIPTION (decimal) 0 No remote config, No local config when connected 1-252 Time in seconds from powerup to allow config 253 Continous config LOCAL only 254 Contiuous config, REMOTE only 255 Continous config, both LOCAL and REMOTE Security Issues, Pin Codes and Link Keys: If A> Blueport, or B> the remote device has authentication enabled, the following process occurs: The first time a connection is made, a “passkey” is used. This is a series of numbers or characters, “1234” is the default for the Blueport. Once this is entered, the remote Bluetooth device and the Blueport compare their passkeys and if they match, a link key is generated, which is stored by the Blueport. Upon subsequent connections, the devices will first compare link keys and if they match no pin code will have to be re-entered. If the remote device is a PC or PDA, a prompt is generally made to the user to enter this pincode. To remove the stored link key on the remote device, generally you “unpair” with the Blueport. To remove the link key on the Blueport, you can change the Pin Code. This will remove any previously stored link keys from the blueport, forcing a new Pin Code exchange process to occur upon subsequent connection attempts. Roving Networks FirePlug-II V 4.00 1/31/2007 page 4 Roving Networks FirePlug-II V 4.00 1/31/2007 page 5