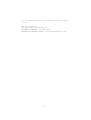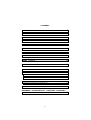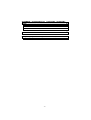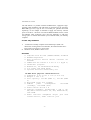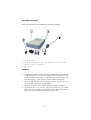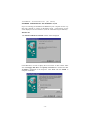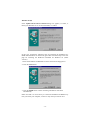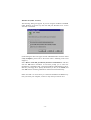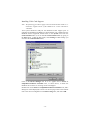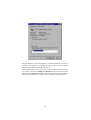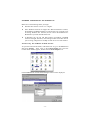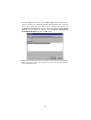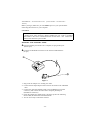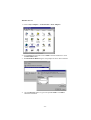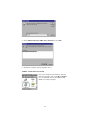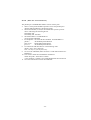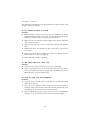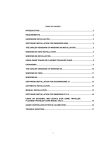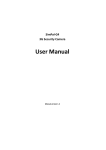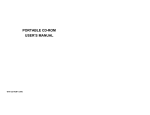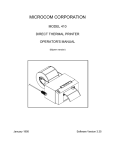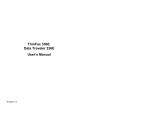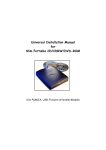Download EXP Computer CD Station User`s manual
Transcript
CD STATION USER’S MANUAL EXP www.expnet.com EXP Non-transferable Limited Warranty EXP, (EXP Computer Inc. and EXP Memory Products), provides a full one year warranty, from the date of purchase, against any defects in the material and workmanship. This warranty shall not apply if the product is in any way damaged by any abnormal or improper use, or if there is any attempt to repair or modify the product without the proper authorization from EXP. Your proof of purchase needs to be a receipt or invoice, showing the date of purchase and an authorized resellers name. During the warranty period, EXP reserves the right to either replace or repair the defective product, at no extra charge. In order to return the product, the customer will need to obtain a RMA (Return Merchandise Authorization) number before returning the defective product. The customer can do this by calling EXP’s Technical Support Department at (516) 496-7629. The RMA number needs to be displayed on the outside of the returned package and on the accompanying packing list. The customer is responsible for the following: • • • Packaging the returned product Providing proof of purchase Mailing the warranty card registration card (directly after purchase.) NOTE: Warranty claims may not be honored if the warranty registration card is not sent to EXP (directly after purchase). IN NO EVENT WILL EXP BE LIABLE FOR ANY DIRECT, INDIRECT, SPECIAL, INCIDENTAL OR CONSEQUENTIAL DAMAGE; INCLUDING LOSS OF PROFIT, LOSS OF SAVINGS; OR ANY OTHER DAMAGES CAUSED BY PRODUCT OR FAILURE OF THE PRODUCT TO PERFORM. This limitation of liability applies even if EXP has been advised of the possibility of such damages. Some sales do not allow the exclusion or limitation of incidental or consequential damages, -3- so the above exclusion or limitation may not apply to you. How to contact us: EXP WEB SITE: www.expnet.com TECHNICAL SUPPORT: 516-496-7629 TECHNICAL SUPPORT E-MAIL: [email protected] -4- CONTENTS INTRODUCTION .............................................................. 7 SYSTEM REQUIREMENTS................................................................7 Features..............................................................................................7 Package contents ..................................................................................... 8 Caution ........................................................................................................ 8 PART NAMES AND FUNCTIONS..................................... 9 FRONT PANEL............................................................................................. 9 REAR PANEL ............................................................................................. 10 POWER SOURCE ............................................................ 10 HARDWARE INSTALLATION (PC CARD).................... 11 SOFTWARE INSTALLATION (PC CARD).................... 12 SOFTWARE INSTALLATION FOR WINDOWS 95/98........................ 12 Windows 98............................................................................................. 12 Windows 95 (B) ...................................................................................... 13 Windows 95 (Older Versions) ................................................................. 14 SOFTWARE INSTALLATION FOR WINDOWS NT ............................... 17 Installing the PCMCIA CD-ROM driver................................................. 17 Software installation for Linux (Red hat distribution) .................19 HARDWARE INSTALLATION (OPTIONAL PARALLEL PORT) ........................................................................... 20 -5- SOFTWARE INSTALLATION (OPTIONAL PARALLEL PORT) ........................................................................... 21 Windows 95/98........................................................................................ 21 Windows NT 4.0 ..................................................................................... 23 Linux (Red hat distribution) .................................................................... 25 PLAYING AN AUDIO CD ............................................. 26 Using cd player utility in windows 95/98. ................... 26 Hot-Insert/Remove feature of the PCMCIA CD-ROM ........................... 26 -6- INTRODUCTION The CD Station is a portable external CD-ROM drive, equipped a highspeed PC Card (PCMCIA). The CD station is connected to a PC through a PC Card Type I slot, Type II slot or a Parallel port (parallel cable sold separately). An AC adapter is included to supply the necessary external power to the drive. The drive can read CD-ROM standards such as, CD-R and CD-RW. Dual connection gives users the flexibility to add more storage space or transfer data between your notebook and/or your desktop computer. SYSTEM REQUIREMENTS 1. A notebook or desktop computer with a Parallel port (EPP or bidirectional). If using the PC Card interface, the notebook must have a lease one PC Card Type I or Type II slot. 2. Windows 95/98, Windows NT 3.51/4.0 FEATURES • • • • • • • • Complies with PC Card (PCMCIA/JEIDA) standard MSCDEX Compatible Easy-to-install device driver software for DOS/WIN ULTRA Slim PC Card 85.6 x 54.0 x 3.3 (Type I) CD-RW disc playback Windows 95, 98 and Windows NT Ready O/S 2 Warp and Linux Ready Optional Parallel connectivity kit CD-ROM drive physical characteristics: Dimension: 9.6" x 6.4" x 1.9" (L x W x H) Weight: 3 lbs 3 oz Data capacity: 553 MB (Mode 1), 635 MB (Mode 2) • Motorized front tray loading power consumption: +5V/300mA • PCMCIA (Standby), +5V/500mA (max) • Power source: AC 12V 1 A • Supports CD-Audio, CD-ROM mode 1 and 2, CDXA, Multi-session Photo CD, VCD, Enhanced CD, and CD-RW • Audio function: headphone output jack with volume control, audio line-out jack • • • -7- PACKAGE CONTENTS The items shown below are included in the CD-Station package. 1. 2. 3. 4. CD-ROM drive AC Adapter Input: 120 VAC Output: 12 VDC 1 Amp. Device Driver diskette PC Card CAUTION • Condensation can form on the lens if the CD-ROM drive is moved from a cold temperature to a warmer environment. This can hinder the lens’s ability to properly read the disc. If this does occur, remove the disc, but leave the power on. After one hour, reinsert the disc and try again. • Do not expose the disc to direct sunlight. Do not store the disc in a room with high temperature or high humidity. • Always store the disc in its case to avoid dust, scratches, bending, etc. • Το clean the disc, use a soft, dry cloth to wipe the disc in a circular motion. Do not use benzine, record cleaner, static electricity prevention fluid, or any other liquid because it may damage the disc. -8- PART NAMES AND FUNCTIONS FRONT PANEL The front panel of your CD-ROM may look slightly different from the figure shown below. However, the following parts and functions are the same regardless of their location on the drive. 1. Eject button: Press this button to eject the tray. 2. Access LED: This LED will blink when the drive is accessing the disc. 3. Emergency Hole: Insert a pin shaped item to manually eject the tray when the power is OFF. 4. 5. 6. 7. Power LED: This LED will light when the power is on. Headphone jack: You can connect headphones or an external speaker here to access the CD-Audio output. Volume Control: Press these buttons to adjust the CD-Audio volume. Track selector: Press the button to select the next track. Figure 1 -9- REAR PANEL 1. Power Button: (Optional in some models) Press the button to manually power on/off the drive when it is powered by an AC adapter. 2. DC in Jack: Connect AC adapter into here. 3. Interface Connector: Connect the PCMCIA interface card or Parallel Port cable into here. 4. Audio Line-Out Jack: Sends audio signal to an external amplifier. Figure 2 POWER SOURCE An AC adapter powers the CD-ROM DRIVE. The POWER LED (on the front panel) indicates the power status. It always lights up when the power supply is in working mode. 1. Connect the AC adapter into the DC IN jack, on the rear panel of the CD-ROM drive. 2. Plug the AC adapter into the AC power outlet. 3. Insert the PCMCIA card. Now the CD-ROM unit is ready. CAUTION Only use the AC adapter that is provided with this unit. Using a different AC adapter may cause serious and permanent damage to the CD-ROM. - 10 - HARDWARE INSTALLATION (PC CARD) Turn OFF your system before connecting the PCMCIA CD-ROM to your computer. 1. Connect the PCMCIA interface card to the CD-ROM drive. Press firmly until the connector is seated, and tighten the two screws on the cable connector. 2. Place the drive in a horizontal position. The drive is designed to operate only in a horizontal position. Operating the drive in any other position is not recommended. 3. Make sure that the cable of the PCMCIA interface card is firmly connected to the interface connector on the back panel of the CD-ROM drive. 4. Locate the PCMCIA slot of your computer or consult your computer user’s manual for its location. 5. Align the PCMCIA interface card with the arrow sign facing upward and pointing toward the computer’s slot. (Please note that the card is keyed to guide for proper insertion.) 6. Slowly insert the PCMCIA interface card into the slot and press firmly until the connector is seated. 7. Turn the system ON to install the PCMCIA CD-ROM device driver. Please follow the Software Installation procedures on the next page. CAUTION You should connect the PCMCIA interface card to the CD-ROM drive before inserting the PCMCIA interface card into your computer. DO NOT connect/disconnect the PCMCIA interface card to/from the CD-ROM drive when the system is ON. - 11 - SOFTWARE INSTALLATION (PC CARD) SOFTWARE INSTALLATION FOR WINDOWS 95/98 If you are inserting the PCMCIA CD-ROM into your computer for the very first time, depend on version of Windows 95/98. Listed below are the screen displays to use for reference. (Your PC Card name may be different) Windows 98 The Add New Hardware Wizard window will be displayed Click Next twice in order to diplay the screen below. In this window make sure that Floppy disk drive and Specify a location are checked and that A:\win95 is displayed in the drop-box. Click Next and then Finish to complete installation. - 12 - Windows 95 (B) If the Update Device Driver Wizard dialog box appears, as below, it means your Windows 95 is version 4.00.950B, i.e. OSR 2. In this case, perform the following steps for installing the PCMCIA CDROM under Windows 95. Otherwise, ignore this section and skip to the next page for installing the PCMCIA CD-ROM for Windows 95 (Older versions). 1. Insert the PCMCIA CD-ROM device driver disk into the floppy drive. 2. Click the Next button. 3. Click the Finish button. All the remaining installations will finish automatically. Please note that it is not necessary to connect the PCMCIA CD-ROM every time you reboot your computer; connect it only when you need to use it. - 13 - Windows 95 (Older Versions) The following dialog will appear. If you are using the PCMCIA CD-ROM under Windows 95 for the very first time and your Windows 95 is version 4.00.950 or 4.00.950a. (If this dialog box does not appear and the CD-ROM folder cannot be found in My Computer, please refer to the section titled “Installing 32-bit Card Support”.) Select Driver from disk provided by hardware manufacturer and then click the OK button. Windows 95 will then prompt you to insert the manufacture’s installation disk. Insert the PCMCIA CD-ROM device driver disk into your floppy drive. Specify the directory as A:\ (or A:\ win95) and click OK. All the remaining installations will then finish automatically. Please note that it is not necessary to connect the PCMCIA CD-ROM every time you reboot your computer; connect it only when you need to use it. - 14 - Installing 32-bit Card Support Note: The following procedures apply to the notebook that has install or reinstall the original release of the Windows 95 version 4.00.950 or 4.00.950a. Your system should be ready for the PCMCIA socket support prior to operating the PCMCIA CD-ROM. To check whether your computer has the PCMCIA Socket supported, double-click on the System icon from the Control Panel folder. (You can find the Control Panel folder by going to the Start menu. Under the Start menu, select Settings. Under Settings you can select the Control Panel folder). Click on the Device Manager tab. If an “x” appears next to PCIC or compatible PCMCIA Controller item, as shown above, it means the PCMCIA device driver is not using 32-bit Card Support. Double-click on the PCIC or compatible PCMCIA Controller item, and a dialog box will be displayed, as shown on the next page. Place a check mark next to the current configuration in the Device usage box, then select OK. - 15 - After the PCMCIA 32-bit Card Support is installed, Windows will ask you to reboot your computer. You should now refer to the previous section for installing the PCMCIA CD-ROM device driver. If the PCMCIA Socket is not found, then you must add a PCMCIA socket to your system. Click on the Adding New Hardware icon in the Control Panel folder and select PCMCIA socket. Select the appropriate type of PCMCIA Controller that matches yours, and then follow the on-screen instructions. - 16 - SOFTWARE INSTALLATION FOR WINDOWS NT Make sure of the following before you begin: ♦ Windows NT must be version 3.51 or higher. ♦ Since Windows NT does not support the “Hot Insert/Remove” feature, the PCMCIA CD-ROM should be connected with your computer prior to starting Windows NT. Likewise, do not remove the PCMCIA CDROM before you shut down Windows NT. ♦ In Windows NT, the I/O and IRQ settings of PCMCIA CD-ROM cannot be changed. Therefore, if the settings conflict with other devices you are using, change the I/O or IRQ of other device to avoid conflicts. Installing the PCMCIA CD-ROM driver To open the Control Panel folder, in Windows NT 4.0, go to the Start menu and select Settings. Then, click on the Control Panel item. Once the Control Panel window appears, double click the SCSI Adapter icon. Click the Drivers tab and the illustrated figure below will be displayed. - 17 - Click the Add button, and then click the Have Disk... button. Windows NT will then prompt you to insert the manufacturer installation disk. Insert the device driver disk into your floppy drive. Specify the directory as A:\WINNT (or B:\WINNT whichever contains the diskette) and select OK. When the below dialog box appears, select PCMCIA CD-ROM/CDR/CD-RW/DVD-ROM and click the OK button. Follow the on-screen instructions to continue. After finishing, Windows NT will prompt you to restart your computer in order to activate the new device driver for Windows NT. - 18 - SOFTWARE INSTALLATION FOR LINUX (RED HAT DISTRIBUTION) In order to install the PCMCIA CD-ROM, the computer or notebook must have a PCMCIA package install first. The PCMCIA package consists of base kernel modules and card specific modules. The PCMCIA CD-ROM card requires an ATA/IDE card module. To Install Linux from the PCMCIA CD-ROM (PC Card interface) 1. To start the Linux installation program, boot the computer from the Red Hat boot disk. 2. The installation program will auto-detect the existence of a PCMCIA controller chip (Intel 82365SL or Compatible, Databook TCIC-2 and for CardBus 16 bit mode is currently supported), then ask user if one want to install the PCMCIA support. (Required supplement disk- see Note 1) 3. After loading the PCMCIA support from supplement disk, choose install from CD-ROM. Answer NO for the SCSI CD-ROM. The installation program will start reading from the external PCMCIA CDROM. To Install the PCMCIA CD-ROM onto a notebook which already has Linux Installing from the Red Hat Package Manager. 1. 2. 3. 4. 5. A user can install the PCMCIA RPMS package using the command, rpm –ivh kernel-pcmcia-cs xx.xx.xx.rpm (xx = version number) Using glint, the X-based graphical Linux installation tool. This userfriendly program can start from command in X-terminal program or from Control Panel click on Package Management icon. Select Available Package > Daemons > kernel-pcmcia-cs xx.xx.xx. Then select Install. Use lsmod to verify if the module has been installed. Insert the PCMCIA CD-ROM card; notice two high tone beeps that indicate the card is configured properly. Accessing the CD-ROM 1. 2. 3. Make sure there is a CD disk inside the CD-ROM drive. Mount the CD-ROM with the command, mount /dev/hdc /mnt/cdrom iso9660 (your /dev/x may be different). Or go to Disk Management, if X windows is running, and then mount the CD. Go to /mnt/cdrom to accessing the CD-ROM Note1: User needs to build a supplement from Red Hat CD-ROM. The disk image file is located at /imgaes. If you are using a MS-DOS, see /dosutils/readme, for more information. - 19 - HARDWARE INSTALLATION (OPTIONAL PARALLEL PORT) Before you begin, make sure you turn OFF all power to your system before connecting the CD Drive to your computer. CAUTION The CD and electronic components installed on the CD drive are very sensitive to damage from static electricity. Before handling the unit, touch a grounded metal surface. DO NOT connect/disconnect the CD drive unit to/from the parallel cable when the system is ON. PARALLEL PORT ADAPTER CABLE: ! Connect Parallel port interface to a computer (25 pin) parallel port. (Printer port) " Connect CD-ROM drive interface to the back of CD-ROM drive. (26 pin) Figure 3 1. Plug-in the AC adapter to a working AC outlet. 2. Connect the DC Input adapter cable to the DC IN outlet on the CD-ROM drive. 3. Connect one end of the Parallel cable to the CD-ROM (26 pin small connector), and connect the other end to computer parallel port. (Standard 25 connector) 4. Check the parallel port mode setting. The driver prefers the following modes: EPP, Bi-directional and Normal mode. 5. You are now ready to install the software. - 20 - SOFTWARE INSTALLATION (OPTIONAL PARALLEL PORT) For Windows 95/98 Check all the connection as states in the “Hardware Installation” section. From the Desktop click the My Computer icon. Next click the Control Panel icon, and then click the Add New Hardware icon. You should now see the window Add New Hardware Wizard. 1. Click the Next> button to begin. 2. When asked to search for your new hardware, Select NO. Then click the Next> button. 3. Open SCSI controllers. Click Have Disk.... - 21 - 4. Insert Installation Diskette into the drive selected, Then click OK. If you're installing from a directory containing downloaded installation files, specify the full path of the directory and click OK. 5. Select PHT Parallel-Port PHT-Series Win95/98 Driver, And click Next>. 6. Click the Finish button to complete installation. 7. Remove Installation diskette. 8. Restart system, when prompted to do so. VERIFY YOUR INSTALLATION Go to your Desktop and click on the My Computer icon. There should be an additional CD-ROM drive icon displayed. - 22 - Windows NT 4.0 1. Click on My Computer > Control Panel > SCSI Adapters. 2. Choose Drivers tab and the click on Add. From the Install Driver click the Have Disk button. 3. The Install From Disk dialog box will prompt for device driver diskette. 4. Click the Browse button or type in the path A:\winnt. Click OK to finish the installation. - 23 - 5. Select PHT Parallel-Port PHT-Series NT Driver. Click OK 6. Restart the computer when prompted to do so. VERIFY YOUR INSTALLATION Once your computer has booted up, and your Desk Top appears, click on the My Computer icon. You should now see an additional CDROM icon in My Computer. - 24 - Linux (Red hat distribution) The parallel port CD-ROM IDE modules consist of three parts: 4. There is a base paride module required to access the parallel ports. (Support EPP and Bi-Direct, NOT ECP mode) 5. The second module (to load) is the manufacturer specific protocol driver. EXP using the following drivers. fit2 Fidelity Intl. fit3 Fidelity Intl. TD-3000 6. The third module is a CD-ROM driver pcd for ATAPI CD-ROM 7. Use modprobe -l to locate the three modules. On the RedHat 5.2: paride.o /lib/modules/preferred/block fit2.o, fit3.o /lib/modules/preferred/misc pcd.o at /lib/modules/preferred/misc 8. Use insmod to load these drivers in the following order: paride.o, fit2.o, fit3.o and pcd.o Note: one may use just the fit3.o only. 9. To access the CD-ROM, make sure there is a CD disk inside the CDROM drive. 10. User need to mount the CD-ROM the command is mount /dev/pcd0 /mnt/cdrom iso9660 or if X windows is running: Go to Disk Management then mount CD. 11. Go to the /mnt/cdrom to access the CD-ROM - 25 - PLAYING AN AUDIO CD USING THE CD PLAYER UTILITY IN WINDOWS 95/98. 1. Connect the 3.5 mm stereo audio cable from the Line-Out Jack of your CD-ROM to your notebook’s Line-In Jack, or to a self-amplified speaker. 2. Make sure the CD Player utility has been installed in your Windows 95/98. If not, please go to My Computer > Control Panel > Add/Remove Programs. Click the Windows Setup tab, and then select Multimedia to add the CD Player utility. 3. Place an Audio CD in your CD-ROM. 4. The CD Player will then automatically play the audio CD. Hot-Insert/Remove feature of the PCMCIA CD-ROM Ideally, you would be able to hot-insert/remove the PCMCIA interface card. This means you could insert, remove or exchange the card from your system at any time, without rebooting or turning off your system. However, the PCMCIA CD-ROM, being a storage device itself, cannot be hot-removed when it is accessing the data. To avoid system failure, read the following instructions carefully before using the hot-removing feature. For Windows 95, hot swapping is allowable with more limits. To avoid system failure, always follow the steps below to hot-remove the PCMCIA CD-ROM in Windows 95, 1. Click the PC card indicator on the task bar at the bottom right of the screen. 2. Click the command to stop the card you want to remove. 3. When the screen prompts, read the instruction carefully. If the system advises you not to remove the card, DO NOT remove the card. You should exit the present application and return to step 1. Be sure you are removing the card by the procedures described above; otherwise, the dialog box, on the next page, will be displayed. - 26 - To display the PC card indicator on the task bar, perform the following steps: 1. Double-click the PC Card (PCMCIA) icon on the Control Panel. 2. Make sure the box showing the control on the task bar is checked. If the PC Card (PCMCIA) wizard appears when you click the button in step one, restart you computer and repeat the above steps. - 27 - HELPFUL HINTS The following are solutions to some problems that you may encounter while using the PCMCIA CD-ROM. IF YOU CANNOT ACCESS A CD-ROM Solutions: # Make sure there is power to your drive. If you are using power directly from the PCMCIA socket, be sure that your system has enough power. Otherwise, you will need an AC adapter to power the drive. # Make sure the tray has been closed properly. Press gently and firmly until it clicks into place. # Make sure that the tray is clean. Any dirt may interfere with the laser beam. # Examine the disc to see whether it is dirty. If necessary, wipe it with a clean tissue. # Replace the disc in the tray. Make sure the disc is lying flat, with the label side up. Close the tray completely. # Check computer’s parallel port setting IF THE TRAY DOES NOT SLIDE OUT Solutions: # Check the power LED to make sure the drive is powered ON. # There is an emergency hole on the front panel next to the eject button. Insert a pin-shaped item such as a paper clip to manually eject the tray Make sure there is no power to the drive. IF YOUR CD DOES NOT RUN CORRECTLY Solutions: # Check the type of the CD you are using. The drive supports ISO 9660, Audio CD, Video CD. # The color of the materials used to make the CD can also affect its reliability. Silver colored CDs are the most reliable, followed by goldcolored CDs. Green-colored CDs are the least reliable. # If the CD-ROM drive power selector switch is set to PC, shutdown the computer. Try to set the switch to DC and connect the AC adapter. - 28 -