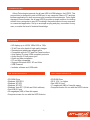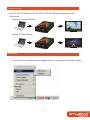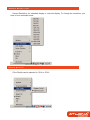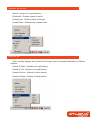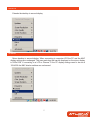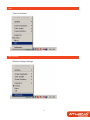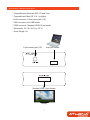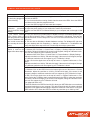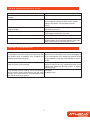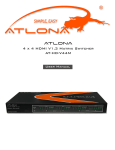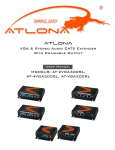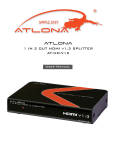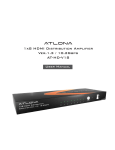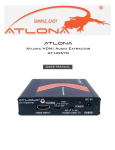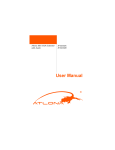Download Atlona AT-HDPIX User manual
Transcript
AtlonA USB to HDMI Converter AT-HDPIX User Manual TABLE OF CONTENTS 1. Introduction .................................................. 1 2. Features .................................................. 1 3. PC Requirements .................................................. 1 3.1 Mac Requirements .................................................. 1 4. Installation .................................................. 2 5.0 Updates .................................................. 2 5.1 Screen Resolution .................................................. 3 5.2 Color Quality .................................................. 3 5.3 Screen Rotation .................................................. 4 5.4 Extend To .................................................. 4 5.5 Extend .................................................. 5 5.6 Mirror .................................................. 5 5.7 OFF .................................................. 6 5.8 Advanced .................................................. 6 6. Technical Specifications.................................................. 7 7. HDPiX Troubleshooting guide ....................................... 8 8. Safety Information .................................................. 9 9. Warranty .................................................. 10 Introduction Atlona Technologies presents the all new USB to HDMI adaptor, the HDPiX. This new solution is designed to add a HDMI port to any computer (Mac or PC) and has limitless applications in both consumer and commercial environments. From digital signage to home theater, the all new HDPiX provides a simple solution for viewing content from a computer on any HDTV making it the perfect device for any consumer or commercial application. Set up is as simple as plug and play; convenient for any user, no matter the level of technical knowledge. Features • HD display up to UXGA 1600x1200 or 720p • 32 bit True color depth of high quality images • Standard and widescreen aspect ratios • Compatible with all CRT and Flat Panel monitors • Auto display ID using VESA compliant protocols • Audio through 3.5mm stereo jack • Quick and easy installation • PC and Mac compatible • Supports Windows 2000, XP and Vista • USB Powered • Includes software and USB cable Mac Requirements PC Requirements • CD-ROM Drive • Windows 2000 SP4 • Windows XP SP2 • Windows XP SP3 • Windows Vista SP1 (32-bit and 64-bit editions) • One USB 2.0 port • 30 megabytes (MB) of free disk space • Computer screen for use with the HDPiX device 1 • CD-ROM Drive • OS X 10.4.1 or higher • One USB 2.0 port • 17 megabytes (MB) of free disk space • Computer screen for use with the HDPiX device Installation Insert CD into CD-ROM drive Run the SETUP.EXE file and select language to install Connections: Options # 1 Extended Screen Options # 2 Mirror Screen Updates From this menu the software can be updated online, or configured for automatic updates 2 Screen Resolution Screen Resolution for extended display or mirrored display. To change the resolution, you have to be in extended mode. Color Quality Color Quality can be selected to 16 bit or 32 bit 3 Screen Rotation Normal - screen is in normal position Rotated left - Rotates screen to the left Rotated right - Rotates screen to the right Upside-Down - Rotates screen upside down Extend To When multiple displays are connected the image can be extended separately to different monitors. Extend To Right - Extends to the right display Extend To Left - Extends to the right display Extend to Above - Extends to above display Extend to Below - Extends to below display 4 Extend Extends the desktop to second display Mirror Mirros desktop to second display. When connecting to computer LCD the PC and the MAC display settings are unchanged. The max resolution that can be displayed on the mirror display is 1600x1200. If connecting to a LCD or Plasma TV the PC display settings need to be set at 1024x768 the MAC display settings are unchanged 5 Off Turns off software. Advanced Windows Display Settings 6 Technical Specifications * Compatible with Windows 2000, XP and Vista * Compatible with Mac OS 10.4.1 or higher * Audio connector: 3.5mm stereo jack (1/8) * USB connector: mini-USB female * HDMI connector: Standard HDMI 19-pin female * Dimensions: 3.2” W x 0.8” H x 2.2” D * Gross Weight: 1lb PC 3.5mm stereo jack (1/8) mini-USB female Standart HDMI 19-pin female Display 7 HDPiX Troubleshooting guide Problem Solution If your HDPiX doesn’t turn a. Turn of all Programs that are running (i.e. Internet Explorer, Microsoft Word) and reon after being plugged in connect the HDPiX try the following: b. If you have an Antivirus running, disable it and reconnect the HDPix. Once the HDPiX connects turn the Antivirus program back on. c. Leave the HDPiX plugged in and restart the computer. If the screen on the TV/Monitor connected through the HDPiX keeps flashing: a. If you are using a notebook, make sure the power plug is connected to the laptop. b. Adjust the power setting on your notebook to maximum performance. c. Make sure the HDPiX is connected directly to your computer and not through a USB hub. If your screen freezes during viewing video or other programs this might be due to hardware overlays. In order to turn hardware overlays do the following: a. First, you can set your media player to disable overlays. In Windows Media Player, you do this by following Tools => Options => Performance => Advanced. There are two checkboxes here to turn overlays on or off. One is for DVDs and the other is for everything else. b. You can also set Windows to disable hardware overlays. For Windows XP, right click on your desktop and click Properties => Settings => Advanced => Troubleshoot and move the slider all the way to the left. This will stop all overlays, system-wide. If the screen on your TV/ a. Mirrored Mode: Monitor is cutoff on the 1. Windows XP: Click Start => Control Panel => Display => Settings Adjust the resolution edges follow these steps: to 1024 by 768 and click Apply. If the screen is still cropped, change to a different resolution until one support by your TV/Monitor is found. 2. Windows Vista: Click Start => Control Panel => Personalization=> Display Settings. Adjust the resolution to 1024 by 768 and click Apply. If the screen is still cropped, change to a different resolution until one support by your TV/Monitor is found. 3. Mac. Click on the Apple Icon on the top left corner => System Preferences => Displays. Adjust the resolution to 1024 by 768 and click Apply. If the screen is still cropped, change to a different resolution until one support by your TV/Monitor is found. b. Extended Mode: 1. Windows: Click on the HDPiX Icon on the bottom right corner of the screen => Screen Resolution. Adjust the resolution to 1024 by 768 and click Apply. If the screen is still cropped, change to a different resolution until one support by your TV/Monitor is found. 2. Mac: Click on the Apple Icon on the top left corner => System Preferences => Displays. Select the TV/Monitor that’s connected through the HDPiX. Adjust the resolution to 1024 by 768 and click Apply. If the screen is still cropped, change to a different resolution until one support by your TV/Monitor is found. For advanced Users only: The EDID Switch on the HDPiX when left ON, allows your HDTV/Monitor to communicate supported resolutions to your computer. This switch should be left ON unless a desired resolution is not listed when attempting to adjust the resolution of the screen. Turning the EDID switch to OFF allows the HDPiX to render any resolution up to 1600 by 1200. 8 HDPiX Troubleshooting guide Problem Solution Displaylink icon does not appear in the task bar manager Restart the computer and reconnect the usb cable Screens flash after install, wont stop. If continues flashing, update graphic driver and check the manufacture website for latest version. Update display link software. Check website for latest version. HDMI cable got disconnected and reconnected no image on display Keep HDMI cable connected, unplug and plug in the usb cable from the unit. No image on display after screen saver/hybernation Turn screen saver and hybernation off for best result. To get image reconnect the usb cable. No image on display Check HDMI cable if needed replace. No audio Check HDMI cable, if needed replace. Check 3.5mm if needed replace. Check computer settings, make sure there is sound prior to connecting the 3.5mm. SAFETY INFORMATION * Avoid excessive humidity, sudden temperature changes or temperature extremes. Keep this product away from wet locations such as bathtubs, sinks, laundries, wet basements and swimming pools. * Never open or remove unit panels or make any adjustments not described in this manual. Attempting to do so could expose you to dangerous electrical shock or other hazards. It may also cause damage to your ATHDPIX. * Use only accessories recommended by ATLONA to * Opening the product will void the warranty. Do not avoid fire, shock or other hazards. attempt to service the unit. Instead disconnect it and contact your Authorized ATLONA reseller or contact ATLONA directly. * Use a damp cloth for cleaning. Do not use cleaning ATLONA® fluid or aerosols, which could enter the unit and cause www.atlona.com damage, fire or electrical shock. Some substances may also mar the finish of the product. 9 WARRANTY LIMITED ONE-YEAR WARRANTY ATLONA by Lenexpo Electronics warrants only to the initial purchaser of this product for a period of one year from the date of purchase from an Authorized ATLONA Reseller, the product will be free of electrical and mechanical defects that materially affect the products operation as described in this users manual. Within this period, ATLONA will, at it’s sole option, repair or replace any components, which fail of normal use or refund the net original price. DISCLAIMER OF WARRANTY ALL IMPLIED WARRANTIES OF MERCHANTABILITY OR FITNESS FOR A PARTICULAR PURPOSE ARE LIMITED TO ONE YEAR FROM PURCHASE; ALL OTHER EXPRESS OR IMPLIED CONDITIONS, REPRESENTATIONS AND WARRANTIES, INCLUDING ANY IMPLIED WARRANTY OF NONINFRIGEMENT, ARE DISCLAIMED. Some jurisdictions do not allow limitations on how long an implied warranty lasts, so the above limitation may not apply to you. This warranty gives you specific legal rights, and you may also have other rights, which vary by jurisdiction. LIMITATION OF LIABILITY TO THE EXTENT NOT PROHIBITED BY LAW, IN NO EVENT WILL ATLONA OR ITS SUPPLIERS BE LIABLE FOR ANY LOST REVENUE, PROFIT OR DATA, OR FOR SPECIAL, INDIRECT, CONSEQUENTIAL, INCIDENTAL, OR PUNITIVE DAMAGES, HOWEVER CAUSED REGARDLESS OF THE THEORYOF LIABILITY, ARISING OUT OF OR RELATED TO THE USE OF OR INABILITY TO USE THE PRODUCT, EVEN IF ATLONA HAS BEEN ADVISED OF THE POSSIBILITY OF SUCH DAMAGES. IN NO EVENT ATLONA’S LIABILITY TO YOU, WHETHER IN CONTRACT, TORT (INCLUDING NEGLIGENCE),OR OTHERWISE, EXCEED THE AMOUNT PAID BY YOU FOR THE PRODUCT. The foregoing limitations will apply even if any warranty or remedy provided to you fails its essential purpose. Some jurisdictions do not allow the exclusion or limitation of incidental or consequential damages, so the above limitation of or exclusion may not apply to you. Disclaimer This document is provided for technical information for the user. It does not create any warranty with respect to the product, and does not modify or enhance the terms of the warranty that may accompany this product. ATLONA reserves the right to modify the information in this document as necessary. ATLONA holds no responsibility for any errors that may appear in this document. Customers should take appropriate action to ensuretheir use of the product does not infringe upon any patents. ATLONA respects valid patent rights of third parties. Trademarks and Copyrights All other product names or marks referenced herein are trademarks or registered trademarks of their respective owners. ATLONA 2151 O’toole Ave, Ste D San Jose CA 95131 Toll Free: 1-877-536-3976 International: 408-9548782 FAX: 408-954-8792 Website: www.atlona.com E-MAIL: [email protected] 10