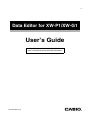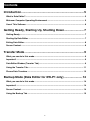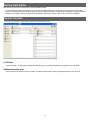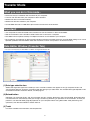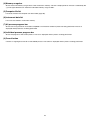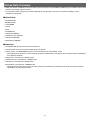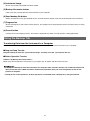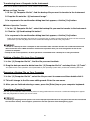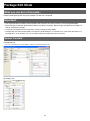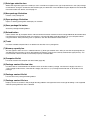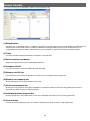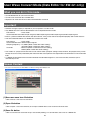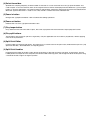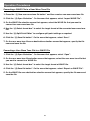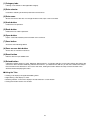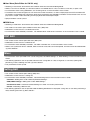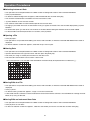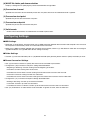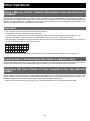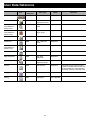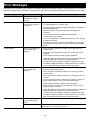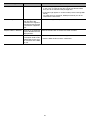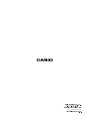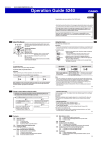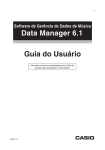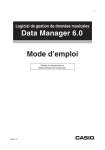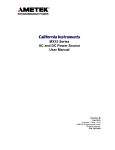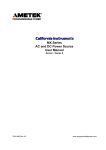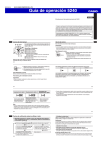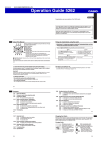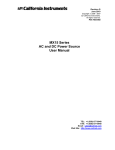Download Casio XW-G1 User`s guide
Transcript
E
Data Editor for XW-P1/XW-G1
User’s Guide
Use this manual in combination with the
User’s Guide that comes with the Instrument.
DATAEDITORS1-E1B
Contents
Introduction............................................................................ 5
What is Data Editor?........................................................................................................... 5
Minimum Computer Operating Environment ................................................................... 5
Use of This Software .......................................................................................................... 6
Getting Ready, Starting Up, Shutting Down........................ 7
Getting Ready...................................................................................................................... 7
Starting Up Data Editor ...................................................................................................... 7
Exiting Data Editor.............................................................................................................. 8
Screen Content ................................................................................................................... 8
Transfer Mode ........................................................................ 9
What you can do in this mode... ........................................................................................ 9
Important! ............................................................................................................................ 9
Data Editor Window (Transfer Tab) ................................................................................... 9
Using the Transfer Tab..................................................................................................... 11
Phrase Data Transfers...................................................................................................... 13
Backup Mode (Data Editor for XW-P1 only) ...................... 14
What you can do in this mode... ...................................................................................... 14
Important! .......................................................................................................................... 14
Screen Content ................................................................................................................. 14
Using the Backup Tab ...................................................................................................... 15
2
Package Edit Mode .............................................................. 17
What you can do in this mode... ...................................................................................... 17
Important! .......................................................................................................................... 17
Screen Content ................................................................................................................. 17
Using the Package Edit Tab............................................................................................. 19
Package Transfer Mode ...................................................... 21
What you can do in this mode... ...................................................................................... 21
Important! .......................................................................................................................... 21
Screen Content ................................................................................................................. 21
Using the Package Transfer Tab ..................................................................................... 22
Audio Mode (Data Editor for XW-P1 only) ......................... 24
What you can do in this mode... ...................................................................................... 24
Important! .......................................................................................................................... 24
Screen Content ................................................................................................................. 25
Using the Audio Tab ......................................................................................................... 26
User Wave Convert Mode
(Data Editor for XW-G1 only) .............................................. 28
What you can do in this mode... ...................................................................................... 28
Important! .......................................................................................................................... 28
Screen Content ................................................................................................................. 28
Operation Procedures ...................................................................................................... 30
Save Confirmation Dialog Box ........................................................................................ 31
3
Parameter Edit Mode ........................................................... 32
What you can do in this mode... ...................................................................................... 32
Screen Content ................................................................................................................. 32
Performance Edit .............................................................................................................. 35
Tone Edit............................................................................................................................ 35
DSP Edit............................................................................................................................. 36
Mixer................................................................................................................................... 36
Setting Edit ........................................................................................................................ 36
Operation Procedures ...................................................................................................... 37
Preference Mode.................................................................. 38
What you can do in this mode... ...................................................................................... 38
Screen Content ................................................................................................................. 38
Configuring Settings ........................................................................................................ 39
Other Operations ................................................................. 40
Using a Memory Card to Transfer Data between
the Instrument and a Computer....................................................................................... 40
Important! .......................................................................................................................... 40
Copying Files in the User Data File Folder to a Memory Card ..................................... 40
Copying a File from a Folder on Your Computer to the User Data File Folder ........... 40
User Data Reference............................................................ 41
Error Messages.................................................................... 42
4
Introduction
What is Data Editor?
Data Editor is application software that lets you perform the following operations on your computer.
z Manipulate Instrument*1 parameters from your computer.
z Open and edit data files created on the Instrument or on your computer.
z Save Instrument user data on your computer.
z Transfer user data files from your computer to the Instrument.
z Convert SMF format files to phrase data and send it to the Instrument.
z Convert WAVE files to a format that can be played by the Instrument’s audio playback function and store it to a memory
card*2 (Data Editor for XW-P1 only).
z Convert between WAVE file and user wave tone file formats (Data Editor for XW-G1 only)
*1 The term “Instrument” in this manual refers to XW-P1 and XW-G1.
*2 Use an SD memory card or an SDHC memory card. See the user’s guide that comes with the Instrument for details. Do not
try to use any other type of memory card.
• Do not use any other applications, disconnect your computer’s USB cable, remove your computer’s memory card,
disconnect the MIDI cable, or turn any peripheral connected to your computer on or off while Data Editor is running.
Doing so not only will cause Data Editor to operate abnormally, it also can corrupt data and cause malfunction of
the Instrument and/or your computer.
Minimum Computer Operating Environment
■ Supported Operating Systems
Windows® XP (SP2 or higher) *1
Windows Vista® *2
Windows® 7 *3
Mac OS® X (10.5.X, 10.6.X, 10.7.X) *4
*1: Windows XP Home Edition
Windows XP Professional (32bit Versions)
*2: Windows Vista (32bit Versions)
*3: Windows 7 (32bit Versions, 64bit Versions)
*4: Intel Mac only
■ Display Settings
Resolution : At least 800 × 600 pixels
Color
: Windows OS: At least 16bit
• The above minimum computer operating environment does not guarantee proper operation of this software.
5
Use of This Software
• All rights to the software (this Software) revert to CASIO COMPUTER CO., LTD.
• Distribution of any version of this Software created by altering the structure, content, or any other aspect of the original
Software is prohibited.
• This Software is provided “as is,” and CASIO makes no express warranty concerning the suitability of the Software functions
for any particular purpose. NOTE THAT IN NO EVENT SHALL CASIO BE LIABLE FOR ANY DAMAGES WHATSOEVER
(INCLUDING, WITHOUT LIMITATION, DAMAGES FOR LOSS OF PROFITS, BUSINESS INTERRUPTION, LOSS OF
INFORMATION) ARISING OUT OF THE USE OF OR INABILITY TO USE THIS SOFTWARE, EVEN IF CASIO HAS BEEN
ADVISED OF THE POSSIBILITY OF SUCH DAMAGES.
• You are granted the right to use this Software free of charge. You are also granted the right to distribute this Software freely,
as long as such distribution is not for profit.
• Note that CASIO will not provide any support for this Software or its functions.
• The contents of this Software are subject to change without notice.
• The screen shots shown in this manual may differ from the screen contents produced by your computer.
• Except as authorized under GNU LESSER GENERAL PUBLIC LICENSE Version 2.1 (LGPL), you are not allowed to modify
this Software without permission from CASIO.
• This Software uses the LGPL version Qt Library 4.7.4, and performs operations by dynamically linking to the Qt library. You
can obtain the Qt library from http://qt.nokia.com/.
• For the full text of the LGPL, see the LGPL.txt file that is included with the files distributed with this Software.
6
Getting Ready, Starting Up, Shutting Down
Getting Ready
Windows Users
1. Download the Data Editor software file from the CASIO website to your computer.
2. Uncompress the file.
This will create a folder named “CASIO DataEditor for XW-P1” (or “CASIO DataEditor for XW-G1”) on your computer.
Mac Users
1. Download the Data Editor software file from the CASIO website to your computer.
2. Open the file.
This will create an image named “CASIO DataEditor for XW-P1” (or “CASIO DataEditor for XW-G1”).
Copy the image to the application folder.
Starting Up Data Editor
Windows Users
1. On the Instrument, select the Performance Mode, Tone Mode, or Step Sequencer Mode.
Data transfer and data delete cannot be performed when the Instrument is in any other mode.
2. Quit all other applications running on your computer.
Data Editor will not run correctly if any other application is running on your computer.
3. Double-click the “CASIO DataEditor for XW-P1” (or “CASIO DataEditor for XW-G1”) folder.
4. Inside the folder, double-click “DataEditorP1.exe” (or “DataEditorG1.exe”).
This will start up Data Editor.
Mac Users
1. On the Instrument, select the Performance Mode, Tone Mode, or Step Sequencer Mode.
Data transfer and data delete cannot be performed when the Instrument is in any other mode.
2. Quit all other applications running on your computer.
Data Editor will not run correctly if any other application is running on your computer.
3. In the application folder, double-click “CASIO DataEditor for XW-P1” (or “CASIO DataEditor
for XW-G1”).
This will start up Data Editor.
7
Exiting Data Editor
Click the close (×) button in the title bar of the Data Editor window.
• A confirmation dialog box will appear if you try to exit Data Editor while it is transferring data or performing some other
process. Click the [Yes] button to terminate the process and exit Data Editor. The effect of terminating an ongoing process
depends on the type of process being performed. See the explanation of each mode in this manual for full details.
Screen Content
• The screen shot below shows Data Editor for XW-P1 running under Windows XP.
(1) Title bar
“<Disconnected>” is displayed in the title bar when there is no connection between the computer and Instrument.
(2) Mode selection tabs
Click the tab for the mode you want to select. For details about modes, see the applicable sections in this manual.
8
Transfer Mode
What you can do in this mode...
• Save user data you created on the Instrument to your computer.
• Transfer user data files from your computer to the Instrument.
• Delete user data in Instrument memory.
• Delete user data files stored on your computer.
• Convert SMF format 0 or 1 MIDI file to phrase data and send it to the Instrument.
Important!
• Your computer must be connected to the Instrument to use the functions in the Transfer Mode.
• See the Instrument’s User’s Guide for details about how to connect to a computer.
• Data Editor will not operate correctly if multiple Instruments are connected to your computer.
• Do not perform any operation on the Instrument while transferring Instrument data in the Transfer Mode. Doing so can cause
operation problems with Data Editor and/or the Instrument, and can corrupt data in Instrument memory.
Data Editor Window (Transfer Tab)
• The screen shot below shows Data Editor for XW-P1 running under Windows XP.
(1) Data type selection box
Selects the target data type for the mode you are in. The files and data that appear on the “(5) Computer file list” and
“(6) Instrument data list” change in accordance with the data type you select here. The available data types depend on the
connected Instrument model. For details, see the page 41.
(2) Reload button
Refreshes “(5) Computer file list” and “(6) Instrument data list” contents. Note that in the Transfer Mode, Data Editor does
not refresh the lists automatically when you change user data by performing an operation on the Instrument, or when you
perform a user data file folder (page 38) operation on your computer without using Data Editor. After performing such
operations, click the reload button to refresh the lists.
(3) Trash
Use trash to delete Instrument data and computer files.
9
(4) Memory usage bar
Shows the current memory usage status of the Instrument’s memory. This bar is displayed when “Phrase” is selected by the
“(1) Data type selection box”. Maximum allowable memory usage is 100%.
(5) Computer file list
Lists data stored in the computer user data folder (page 38).
(6) Instrument data list
Lists user data stored in Instrument memory.
(7) All process progress bar
Shows how many processes have been completed out of the total number of processes being performed. This bar is
displayed while processes are being performed.
(8) Individual process progress bar
Shows the progress of the current process. This bar is displayed while a process is being performed.
(9) Cancel button
Cancels an ongoing data transfer or data delete process. This button is displayed while a process is being performed.
10
Using the Transfer Tab
Transferring Data from the Instrument to a Computer
1. Use the “(1) Data type selection box” to select the type of data you want to transfer.
2. In the “(6) Instrument data list”, find the data you want to transfer.
3. Drag the data you want to transfer from the “(6) Instrument data list” and drop it*1 into the
“(5) Computer file list”.
The files you drag and drop are placed in a queue, and transferred one-by-one. The saved file appears in the “(5) Computer
file list” as each process is completed.
• The displayed size of a transferred file in the “(5) Computer file list” may be different from the displayed size of the
same file in the “(6) Instrument data list”.
*1 “Drag-and-drop” is a computer mouse operation for moving files and data from one location to another. Move the mouse
pointer to the icon of the file or data you want to move and then hold down the mouse button. Keeping the mouse button
depressed, move the mouse cursor to the destination of the move (“dragging” the file along with it) and then release the
mouse button to “drop” the file or data into the new location.
Transferring User Data from a Computer to the Instrument
1. Use the “(1) Data type selection box” to select the type of data you want to transfer.
2. In the “(5) Computer file list”, find the data you want to transfer.
3. In the “(6) Instrument data list”, find the area to which you want to transfer the data.
4. Drag the data you want to transfer from the “(5) Computer file list” and drop it into the
“(6) Instrument data list”.
The files you drag and drop are placed in a queue, and transferred one-by-one. The saved file appears in the
“(6) Instrument data list” as each process is completed. If the destination area you select already contains data, a
confirmation dialog box will appear before the transfer process is executed. Note that overwriting data causes the previous
data to be deleted. Click the [Yes] button to overwrite the existing data with the new data.
• The displayed size of transferred data in the “(6) Instrument data list” may be different from the displayed size of
the same data in the “(5) Computer file list”.
11
Deleting Instrument User Data
1. Use the “(1) Data type selection box” to select the type of data you want to delete.
“Setting” cannot be deleted from the Instrument.
2. In the “(6) Instrument data list”, find the data you want to delete.
3. Drag the data you want to delete from the “(6) Instrument data list” and drop it into
“(3) Trash”.
The files you drag and drop are placed in a queue, and deleted one-by-one. The deleted data is removed from the
“(6) Instrument data list” as each process is completed.
Deleting User Data from a Computer
1. Use the “(1) Data type selection box” to select the type of data you want to delete.
2. In the “(5) Computer file list”, find the file you want to delete.
3. Drag the data you want to delete from the “(5) Computer file list” and drop it into “(3) Trash”.
This performs the same operation as that performed on your operating system when you discard something with trash.
Renaming a User Data File on Your Computer
1. In the “(5) Computer file list”, select the file you want to rename and then double-click it.
2. This will change to the file name editing mode. Enter the new name.
3. After you are finished entering a name, press the [Enter] key on your computer keyboard.
• The file name you specify here is not reflected in the file name display on the Instrument screen. Changing the file
name displayed by the Instrument is not supported by the Transfer Mode. To change the display file name, use the
Parameter Edit Mode or the Instrument name editing function. For details about changing the file name displayed
by the Instrument, see the Instrument’s User’s Guide.
Canceling a Transfer or Delete Process
Click the “(9) Cancel button” while a transfer or Instrument data delete process is being performed. This will cause a
confirmation dialog box to appear. Click the [Yes] button to confirm you want to cancel.
This will cancel the ongoing process and also discard any files in the transfer or delete queue.
• Processes that have already been completed cannot be canceled.
12
Phrase Data Transfers
• When you transfer a MIDI file to the Instrument in the Phrase Data Transfer Mode, the MIDI file is converted to phrase data
and then transferred to the Instrument.
• For information about settings that can be configured for this operation, see “Phrase Conversion Settings” under
“Preferences” (page 39).
■ Valid Events
• NOTE(ON/OFF)
• MODULATION
• PITCHBEND
• HOLD1
• SOFT
• SOSTENUTO
• FilterCutOff (KNOB1)
• FilterResonance (KNOB2)
• AttackTime (KNOB3)
• ReleaseTime (KNOB4)
■ Important!
• Convertible SMF formats are Format 0 and Format 1.
• Any data other than the valid events listed above are ignored.
• HOLD1, SOFT, and SOSTENUTO events are all converted to the same PEDAL event.
• During playback of the data on the Instrument, playback is performed in accordance with the Pedal contents specified by
the Performance Mode.
• FilterCutOff is converted to a KNOB1 event.
• FilterResonance is converted to a KNOB2 event.
• AttackTime is converted to a KNOB3 event.
• ReleaseTime is converted to a KNOB4 event.
• During playback of the data on the Instrument, playback is performed in accordance with the K1 through K4 contents
specified by the Performance Mode.
13
Backup Mode (Data Editor for XW-P1 only)
What you can do in this mode...
• Back up all user data in Instrument memory.
• Transfer and save backed up files to your computer.
Important!
• Do not perform any operation on the Instrument while transferring Instrument data in the Backup Mode. Doing so can cause
operation problems with Data Editor and/or the Instrument, and can corrupt data in Instrument memory.
• Your computer must be connected to the Instrument to use the functions in the Backup Mode.
• See the Instrument’s User’s Guide for details about how to connect to a computer.
• Data Editor will not operate correctly if multiple Instruments are connected to your computer.
• When you transfer backed up files to the Instrument, only user data is restored on the Instrument. Restoring does not restore
all Instrument data.
Screen Content
• The screen shot below shows Data Editor for XW-P1 running under Windows XP.
Data Transfer Progress Bar
(1) Reload button
Click to refresh the “(3) Computer file list” with the newest information. Note that in the Backup Mode, Data Editor does not
refresh the list automatically when you perform a user data file folder (page 38) operation on your computer without using
Data Editor. After performing such an operation, click the reload button to refresh the list.
(2) Trash
Use trash to delete backup files.
(3) Computer file list
Lists backup files stored in the computer user data folder (page 38).
14
(4) Instrument image
Shows the currently connected Instrument model.
(5) Backup file receive button
Click to transfer a backup file from the Instrument to your computer.
(6) Send backup file button
Select a backup file in the “(3) Computer file list” and then click this button to transfer the backup file to the Instrument.
(7) Progress bar
Shows the progress of the current transfer process. This progress bar is displayed only while a transfer process is being
performed.
(8) Cancel button
Cancels the current ongoing transfer. This button is displayed only while a transfer process is being performed.
Using the Backup Tab
Transferring Data from the Instrument to a Computer
There are two different methods that can be used to transfer a backup file from the Instrument to your computer.
■ Drag and Drop Transfer
Drag the backup file from the “(4) Instrument image” and drop it into the “(3) Computer file list”.
■ Button Operation Transfer
Click the “(5) Backup file receive button”.
Either of the above operations will cause the “(7) Progress bar” to appear and file transfer will start.
• Transfer of a backup file from the Instrument to a computer takes around 7 minutes over a USB connection and
about 10 minutes over a MIDI connection. Perform this operation when you have enough time to wait for the
process to complete.
• Except for the cancel operation, all other operations are disabled while a backup file is being transferred.
15
Transferring from a Computer to the Instrument
There are two different methods that can be used to transfer a backup file from your computer to the Instrument.
■ Drag and Drop Transfer
1. In the “(3) Computer file list”, find the backup file you want to transfer to the Instrument.
2. Drop the file onto the “(4) Instrument image”.
3. In response to the confirmation dialog box that appears, click the [Yes] button.
■ Button Operation Transfer
1. In the “(3) Computer file list”, select the backup file you want to transfer to the Instrument.
2. Click the “(6) Send backup file button”.
3. In response to the confirmation dialog box that appears, click the [Yes] button.
Either of the above operations will cause the “(7) Progress bar” to appear and file transfer will start. Transfer will not be
performed if you click the [No] button on the confirmation dialog box instead of the [Yes] button.
• Transfer of a backup file from a computer to the Instrument takes around 2 minutes over a USB connection and
about 10 minutes over a MIDI connection. Perform this operation when you have enough time to wait for the
process to complete.
• Except for the cancel operation, all other operations are disabled while a backup file is being transferred.
Deleting a Backup File from Your Computer
1. In the “(3) Computer file list”, find the file you want to delete.
2. Drag the data you want to delete from the “(3) Computer file list” and drop it into “(2) Trash”.
This performs the same operation as that performed on your operating system when you discard something with trash.
Renaming a Backup File on Your Computer
1. In the “(3) Computer file list”, select the file you want to rename and then double-click it.
2. This will change to the file name editing mode. Enter the new name.
3. After you are finished entering a name, press the [Enter] key on your computer keyboard.
Canceling a Transfer Process
Click the “(8) Cancel button” while a transfer process is being performed. This will cause a confirmation dialog box to appear.
Click the [Yes] button to confirm you want to cancel.
• Canceling an ongoing transfer process can cause improper operation because only part of the data was transferred
to Instrument memory. If this happens, perform the transfer operation from the beginning again.
16
Package Edit Mode
What you can do in this mode...
Create and edit package files that group multiple user files into a single file.
Important!
• Your computer does not need to be connected to the Instrument to use the functions in the Package Edit Mode.
• New packages created with Data Editor for XW-P1 are XW-P1 packages. New packages created with Data Editor for
XW-G1 are XW-G1 packages.
• To transfer a package file to the Instrument, use the Package Transfer Mode.
• Package files are native to Data Editor and cannot be used directly by an Instrument. To use the files that make up a
package file on an Instrument, you must use Data Editor to transfer them to the Instrument.
Screen Content
Package Edit Tab
• The screen shot below shows Data Editor for XW-P1 running under Windows XP.
All Category Tab
17
(1) Data type selection box
Selects the target data type for the mode you are in. The files that appear on the “(8) Computer file list” and “(10) Package
content file list” change in accordance with the data type you select here. The available data types depend on the connected
Instrument model. For details, see the page 41.
(2) New package file button
Creates a new package file.
(3) Open package file button
Opens an existing package file and displays its contents.
(4) Save package file button
Saves the package file being edited.
(5) Reload button
Click to refresh the “(8) Computer file list” with the newest information. Note that in the Package Edit Mode, Data Editor does
not refresh the list automatically when you perform a user data file folder (page 38) operation on your computer without
using Data Editor. After performing such an operation, click the reload button to refresh the list.
(6) Trash
Use trash to delete computer files or to delete user data files from a package file.
(7) Memory capacity bar
This bar appears when “Phrase” is selected with the “(1) Data type selection box”. After you transfer the package file you
are editing to the Instrument, it shows the approximate memory usage for the currently selected data type (Phrase). You
cannot include a file that would cause memory capacity to exceed 100%.
(8) Computer file list
Lists data stored in the computer user data folder (page 38).
(9) Package content file view tabs
Use these tabs to switch between two different views of the files inside a package. The Current Category tab shows a
“(10) Package content file list”, while the All Category tab shows a “(11) Package content file tree” of all the files in the
package.
(10) Package content file list
Lists the files in the package file being edited.
(11) Package content file tree
Displays all of the user data in the package file being edited in data type tree format. Package file editing is not supported
while the package file tree view is selected.
18
Using the Package Edit Tab
Basic Operation
The following is the basic flow for package file editing.
1. Create a new package file.
To create new package file immediately after starting up Data Editor, click the Package Edit tab. This will immediately
enable package file editing. To discard the package file you are currently editing and create a new one, click the “(2) New
package file button”.
• If the package file you are editing has not been saved yet, a confirmation dialog box will appear. For details, see “Save
Confirmation Dialog Box” on page 20.
2. Register user data files to the package file.
1. Use the “(1) Data type selection box” to select the type of data you want to register to the
package file.
2. Use the “(9) Package content file view tabs” to select the Current Category tab.
3. In the “(8) Computer file list”, find the data file you want to register to the package file.
4. In the “(10) Package content file list”, find the area to which you want to register the file.
5. Drag the file from the “(8) Computer file list” and drop it into the “(10) Package content
file list” area.
6. Repeat the above steps as many times are required.
3. Save the edited package file.
Click the “(4) Save package file button”. This will display a dialog box for assigning a name to the package file. Specify a
name and save the file.
• The file name extension for package files is “.ZPK”.
Use of a file with a file name extension other than “.ZPK” is not supported.
19
Other Operations
■ Deleting a File Registered to a Package File
Drag the data you want to delete from the “(10) Package content file list” and drop it into “(6) Trash”.
■ Re-editing an Existing Package File
Click the “(3) Open package file button”. This will display a dialog box for selecting a package file to edit. Select the package file
you want to edit.
• If the package file you are editing has not been saved yet, a confirmation dialog box will appear.
For details, see “Save Confirmation Dialog Box” on page 20.
■ Removing a File Registered to a Package File
Drag the data you want to remove from the “(10) Package content file list” and drop it into the “(8) Computer file list”. This
removes the file from the package file and saves it in the user data file folder (page 38).
■ Viewing All the Files Registered to a Package File
Select the All Category tab with the “(9) Package content file view tabs” to display the “(11) Package content file tree”. This
provides a view of all of the files registered to a package file, without the need to change the data type with the “(1) Data type
selection box”.
■ Renaming a User Data File on Your Computer
1. In the “(8) Computer file list”, select the file you want to rename and then double-click it.
2. This will change to the file name editing mode. Enter the new name.
3. After you are finished entering a name, press the [Enter] key on your computer keyboard.
• The file name you specify here is not reflected in the file name display on the Instrument screen. Changing the file
name displayed by the Instrument is not supported by the Package Edit Mode. To change the display file name, use
the Parameter Edit Mode or the Instrument name editing function. For details about changing the file name
displayed by the Instrument, see the Instrument’s User’s Guide.
■ Deleting User Data from a Computer
1. Use the “(1) Data type selection box” to select the type of data you want to delete.
2. In the “(8) Computer file list”, find the file you want to delete.
3. Drag the data you want to delete from the “(8) Computer file list” and drop it into
“(6) Trash”.
This performs the same operation as that performed on your operating system when you discard something with trash.
Save Confirmation Dialog Box
Clicking the “(2) New package file button” or “(3) Open package file button”, or attempting to exit Data Editor after you have
edited but not yet saved a package file will display a confirmation dialog box asking if you want to save your edits. Click the
[Cancel] button on the dialog box to close the dialog box and return to the package file you are currently editing. Click the [Yes]
button to display a dialog box for assigning a name to the package file. Assign a name and save the file. Click the [No] button to
discard the changes you have made to the package file you are editing without saving them.
20
Package Transfer Mode
What you can do in this mode...
Transfer package data created with the Package Edit Mode to an Instrument.
Important!
• Your computer must be connected to the Instrument to use the functions in the Package Transfer Mode.
• See the Instrument’s User’s Guide for details about how to connect to a computer.
• Data Editor will not operate correctly if multiple Instruments are connected to your computer.
• Do not perform any operation on the Instrument while transferring Instrument data in the Package Transfer Mode. Doing so
can cause operation problems with Data Editor and/or the Instrument, and can corrupt data in Instrument memory.
Screen Content
Package Transfer Tab
• The screen shot below shows Data Editor for XW-P1 running under Windows XP.
Data Transfer Progress Bar
(1) Reload button
Click to refresh the “(3) Computer file list” with the newest information. Note that in the Package Transfer Mode, Data Editor
does not refresh the list automatically when you perform a user data file folder (page 38) operation on your computer without
using Data Editor. After performing such an operation, click the reload button to refresh the list.
(2) Trash
Use trash to delete package files.
(3) Computer file list
Lists package files stored in the computer user data folder (page 38).
(4) Instrument image
Shows the currently connected Instrument model.
21
(5) Send package file button
Select a package file in the “(3) Computer file list” and then click this button to transfer the files inside the package file to the
Instrument.
(6) All process progress bar
Shows how many files have been transferred out of the total number of files registered in the package file. This progress bar
is displayed only while a transfer process is being performed.
(7) Individual process progress bar
Shows the progress of the current transfer process. This bar shows the transfer status of each individual file within the
package file. It does not show the overall progress of package file transfer. This progress bar is displayed only while a
transfer process is being performed.
(8) Transfer cancel button
Cancels an ongoing package file transfer operation. This button is displayed only while a transfer process is being
performed.
Using the Package Transfer Tab
Transferring from a Computer to the Instrument
There are two different methods that can be used to transfer a package file from your computer to the Instrument.
■ Drag and Drop Transfer
1. In the “(3) Computer file list”, find the package file you want to transfer to the Instrument.
2. Drop the package file onto the “(4) Instrument image”.
3. In response to the confirmation dialog box that appears, click the [Yes] button.
■ Button Operation Transfer
1. In the “(3) Computer file list”, select the package file you want to transfer to the
Instrument.
2. Click the “(5) Send package file button”.
3. In response to the confirmation dialog box that appears, click the [Yes] button.
Either of the above operations will cause the “(7) Individual process progress bar” to appear and file transfer will start.
Transfer will not be performed if you click the [No] button on the confirmation dialog box instead of the [Yes] button. You
can click the “(8) Transfer cancel button” at this time to cancel the transfer operation.
• Depending on the number of files registered to the package file, package file transfer may take some time to
complete. Perform this operation when you have enough time to wait for the process to complete.
• Except for the cancel operation, all other operations are disabled while a package file is being transferred.
22
Deleting a Package File from a Computer
1. In the “(3) Computer file list”, find the file you want to delete.
2. Drag the file from the “(3) Computer file list” and drop it into “(2) Trash”.
This performs the same operation as that performed on your operating system when you discard something with trash.
Renaming a Package File on Your Computer
1. In the “(3) Computer file list”, select the file you want to rename and then double-click it.
2. This will change to the file name editing mode. Enter the new name.
3. After you are finished entering a name, press the [Enter] key on your computer keyboard.
Canceling a Transfer Process
Click the “(8) Transfer cancel button” while a transfer is being performed. This will cause a confirmation dialog box to appear.
Click the [Yes] button to confirm you want to cancel.
23
Audio Mode (Data Editor for XW-P1 only)
What you can do in this mode...
Convert WAVE files on your computer to files that can be played by the Instrument, and save them to a memory card.
Important!
• To use the functions in the Audio Mode, you need to have a memory card that has been formatted with the Instrument
connected to your computer.
• A memory card inserted in the Instrument’s card slot cannot be read from your computer. Use a computer memory card
reader for connection.
• Sufficient storage capacity is required on your computer when using the Audio Mode to convert a WAVE file.
• Only WAVE files of the format defined below can be converted by the Audio Mode for files that play back on the Instrument.
Data format
: Linear PCM
Quantization bit rate : 8bit/sample unsigned, 16bit/sample signed, 24bit/sample signed, 32bit/sample signed
Playback time
: Up to 99 minutes 59 seconds
• Even if a particular WAVE file satisfies the above format, it may not be able to be converted properly due to other reasons.
• Under certain computer settings, the display may shows the files described below on the memory card. Never try to delete or
perform any other file operation on these files. Doing so can result in improper playback on the Instrument.
• CASIOWV1.WAV to CASIOWV9.WAV
• CASIOW10.WAV to CASIOW20.WAV
• Files with names that start with an underscore (_) and end with the extension “.WV7”.
• CASIOWAV.DIR
• You may not be able to delete some audio files recorded with a CASIO electronic musical instrument equipped with an audio
recording function.
24
Screen Content
• The screen shot below shows Data Editor for XW-P1 running under Windows XP.
(1) Reload button
Refreshes the “(4) Computer file list”, “(5) Memory card file list” contents. Note that in the Audio Mode, Data Editor does not
refresh the lists automatically when you perform a WAVE file folder (page 38) or memory card file operation on your
computer without using Data Editor. After performing such an operation, click the reload button to refresh the lists.
(2) Trash
Use trash to delete computer WAVE files and memory card audio files.
(3) Select memory card button
Selects the target memory card for Audio Mode operations.
(4) Computer file list
Lists files stored in the computer WAVE file folder (page 38).
(5) Memory card file list
Lists audio files on the current target memory card that can be recorded and/or played back.
(6) Memory card capacity bar
Shows the capacity of the current target memory card.
(7) All process progress bar
Shows how many processes have been completed out of the total number of processes being performed. This bar is
displayed only while a process is being performed.
(8) Individual process progress bar
Shows the progress of the current process. This bar is displayed only while a process is being performed.
(9) Cancel button
Cancels the current ongoing process. This button is displayed only while a process is being performed.
25
Using the Audio Tab
Selecting the Audio Mode Target Memory Card
■ Click the “(3) Select memory card button”. On the list of memory cards that appears, select the one.
z The memory card you select here will be selected automatically the next time you start up Data Editor. If the memory card
content read process fails for some reason, the “(5) Memory card file list” will remain blank. The following are the most
common causes of read failures.
• The memory card is not selected correctly.
–Select the memory card you want to use.
• There is no folder named “MUSICDAT” on the memory card.
• The card is formatted on an Instrument that does not have an audio function.
• An audio file on the memory card is corrupted.
–Reformat the memory card on an Instrument.
• Formatting a memory card deletes all of its contents. Be sure to save any important files on the memory
card that you want to keep to another location before formatting the memory card.
If reformatting the memory card does not resolve the problem, it could mean that the memory card is defective. In this
case, use a different memory card.
Making a Computer WAVE File Playable on the Instrument
1. In the “(4) Computer file list”, find the file you want to play on the Instrument.
2. Drag the file from the “(4) Computer file list” and drop it into the “(5) Memory card file list”.
The files you drag and drop are placed in a queue, and saved one-by-one. The WAVE file is converted to a format that can
be played by the Instrument and added to the end of the “(5) Memory card file list”.
• File numbers are sequentially appended to files added to the “(5) Memory card file list”. The largest number is 999.
Further addition of files will not be possible after number 999 is assigned.
• The above step performs a data conversion process. Depending on the size and format of the WAVE file, it may take
some time to complete. Perform this operation when you have enough time to wait for the process to complete.
• A name is automatically assigned to the audio file based on the first 12 characters of the WAVE file name. However,
any character that is not included in the table below is replaced automatically by an underscore (_).
26
Returning a File from the Memory Card File List
1. In the “(5) Memory card file list”, find the file you want to return to the computer file list.
2. Drop the file into the “(4) Computer file list”.
The files you drag and drop are placed in a queue, and processed one-by-one. The returned file appears in the
“(4) Computer file list” as each process is completed.
• A file returned to a computer is not the same as the original file, but rather a file that has been converted to a format
that is supported for playback on the Instrument.
Deleting a File in the Memory Card File List
1. In the “(5) Memory card file list”, find the file you want to delete.
2. Drag the file from the “(5) Memory card file list” and drop it into “(2) Trash”.
Deleting WAVE Files from a Computer
1. In the “(4) Computer file list”, find the file you want to delete.
2. Drag the file from the “(4) Computer file list” and drop it into “(2) Trash”.
This performs the same operation as that performed on your operating system when you discard something with trash.
Renaming a WAVE File on Your Computer
1. In the “(4) Computer file list”, select the file you want to rename and then double-click it.
2. This will change to the file name editing mode. Enter the new name.
3. After you are finished entering a name, press the [Enter] key on your computer keyboard.
Canceling a Process
Click the “(9) Cancel button” while a process is being performed. This will cause a confirmation dialog box to appear.
Click the [Yes] button to confirm you want to cancel.
This will cancel the ongoing process and also discard any files in the process queue.
27
User Wave Convert Mode (Data Editor for XW-G1 only)
What you can do in this mode...
• Convert WAVE files to user wave tone files
• Convert user wave tone files to WAVE files
• Replace user wave tone file wave data with WAVE file wave data
Important!
• Sufficient storage capacity is required on your computer to use this mode.
• Only WAVE files of the format defined below can be imported with this mode.
Data Format
: Linear PCM
Quantization Bit Rate : 8bit/sample unsigned, 16bit/sample signed, 24bit/sample signed, 32bit/sample signed
• Even if a particular WAVE file satisfies the above format, it may not be able to be imported properly due to other reasons.
• The format describe below is for WAVE files saved in this mode.
Data Format
: Linear PCM
Quantization Bit Rate : 16bit/sample unsigned
Sampling Frequency : 21,409Hz (When saved with 21kHz setting.)
42,819Hz (When saved with 42kHz setting.)
Channels
: Monaural (When saved with monaural setting.)
Stereo (When saved with stereo setting.)
• This mode has a playback function that can be used to check split point settings. Note, however, that playback may not be
exactly the same as that produced by the Instrument. Be sure to perform final adjustment and confirmation on the Instrument
itself.
• If a WAVE file imported to the Instrument exceeds the allowable length for a user wave tone file, the excess part is
automatically cut off.
Screen Content
• The screen shot below shows Data Editor for XW-G1 running under Windows XP.
(1) New user wave tone file button
Click to create a new user wave tone file.
(2) Open file button
Click to import a user wave tone file, or to import a WAVE file as user wave tone file wave data.
(3) Save file button
Click to save the user wave tone file you are currently editing, or to convert data and save it to a WAVE file.
28
(4) Select format box
Specifies the sampling frequency and the number of channels for a user wave tone file. If the “(2) Open file button” was
used to import a user wave tone file, items of the original format of that file are displayed in bold. When the “(7) Play looper
button” or “(8) Play split buttons” are used for looper or split playback, playback is performed using the format selected here.
When the “(3) Save file button” is used to save a file, the file is saved in the format selected here.
(5) Zoom in button
Enlarges the “(9) Split Point Editor” view to facilitate fine editing operations.
(6) Zoom out button
Reduces the size of the “(9) Split Point Editor” view.
(7) Play looper button
Plays back from the start to the end of split 5, the same as playback with the Instrument’s looper playback function.
(8) Play split buttons
These buttons play back each split in its original key. Only the applicable user wave data is played back, without applying
cutoff or other parameters.
(9) Split Point Editor
Use this editor to manipulate split points. The upper part is a scale that shows the point value, while the lower part has “(10)
Split Point Handles”, described below, for adjusting points.
(10) Split Point Handles
Dragging these handles to the left or right adjusts the positions of the split start point, loop point, and end point. The left
handle position corresponds to the start point, the center handle to the loop point, and the right handle to the end point. Drag
a handle to the left or right to change its position.
29
Operation Procedures
Converting a WAVE File to a User Wave Tone File
1. Press the “(1) New user wave tone file button” and then create a new user wave tone file.
2. Click the “(2) Open file button”. On the menu that appears, select “Import WAVE File”.
3. On the WAVE file selection screen that appears, select the WAVE file that you want to
convert to a user wave tone file.
4. Use the “(4) Select format box” to select the target format of the converted user wave tone
file.
5. Use the “(9) Split Point Editor” to configure split point settings as required.
6. Click the “(3) Save file button”. On the menu that appears, select “Save”.
7. On the user wave tone file save destination selection screen that appears, specify the file
name and save the file.
Converting a User Wave Tone File to a WAVE File
1. Click the “(2) Open file button”. On the menu that appears, select “Open”.
2. On the user wave tone file selection screen that appears, select the user wave tone file that
you want to convert to a WAVE file.
3. Use the “(4) Select format box” to select the target format of WAVE file.
4. Click the “(3) Save file button”. On the menu that appears, select “Export as WAVE File”.
5. On the WAVE file save destination selection screen that appears, specify the file name and
save the file.
30
Replacing User Wave Tone File Wave Data with WAVE File Wave Data
1. Click the “(2) Open file button”. On the menu that appears, select “Open”.
2. On the user wave tone file selection screen that appears, select the user wave tone file
whose wave data you want to replace.
3. Click the “(2) Open file button” again. On the menu that appears, select “Import WAVE File”.
4. On the WAVE file selection screen that appears, select the WAVE file you want to import as
a user wave tone file wave data.
5. Use the “(4) Select format box” to select the target format of the user wave tone file.
6. Use the “(9) Split Point Editor” to configure split point settings as required.
7. Click the “(3) Save file button”. On the menu that appears, select “Save”.
8. On the user wave tone file save destination selection screen that appears, specify the file
name and save the file.
Wave data and split points only, with cutoff and other parameters intact, are stored as the converted user wave tone file.
Save Confirmation Dialog Box
Clicking the “(1) New user wave tone file button”, selecting “Open” on the menu that appears when the “(2) Open file button” is
clicked, or attempting to exit the application after you have edited but not yet saved a user wave tone file will display a
confirmation dialog box asking if you want save your edits. Click the [Cancel] button on the dialog box to close the dialog box
and return to the user wave tone file you are currently editing. Click the [Yes] button to display a dialog box for assigning a name
to the user wave tone file. Assign a name and save the file. Click the [No] button to discard the changes you have made to the
user wave tone file you are editing without saving them.
31
Parameter Edit Mode
What you can do in this mode...
• Manipulate Instrument parameters from your computer.
• Open and edit data files created on the Instrument or with Data Editor on your computer.
• Save edited contents as a file that is supported by the Instrument.
Screen Content
• The screen shot below shows Data Editor for XW-P1 running under Windows XP.
• Data selector dialog box (Performance Edit)
32
(1) Category tabs
Clicking a tab switches to the applicable category.
(2) Data selector
Used when selecting Instrument preset data and user data.
(3) Data name
Shows the name of the data. To change the data name, input a new name here.
(4) Undo button
Undoes the last operation.
(5) Redo button
Redoes the last undone operation.
(6) Open button
Opens a data file created by the Instrument or this software.
(7) Save button
Saves the data file being edited.
(8) Save as user data button
Saves data as Instrument user data.
(9) Reset button
Returns data to its pre-edited state.
(10) Reload button
Clicking this button displays a menu. Selecting “Send to XW-P1” (or “Send to XW-G1”) on the menu reflects the setup of the
software on the Instrument. Selecting “Receive from XW-P1” (or “Receive from XW-G1”) on the menu reflects the setup of
the Instrument in the Software. In this case of the mixer, clicking this button reflects the setup of the Instrument in the
Software without displaying the menu.
■ Using the Tabs
• Clicking a tab displays the applicable editing items.
• Right-clicking a tab displays a menu.
• Selecting “Detach” on the menu displays the tab contents in a new window.
• Closing the window returns it to the tabs.
33
■ Using the Controllers
Dials
• Rotating a dial changes its setting.
• Drag the mouse pointer upwards or downwards across a dial to rotate it.
• Right-clicking a knob displays a menu.
• Selecting “Default” on the menu returns the applicable parameter to its initial default setting.
• Selecting “Show Input Box” on the menu displays a box that can be used to input a specific value.
Sliders
• Dragging the slider with the mouse pointer changes its setting.
• Right-clicking a slider displays a menu.
• Selecting “Default” on the menu returns the applicable parameter to its initial default setting.
Illuminated Buttons
(OFF) /
(ON)
• Clicking a button toggles it between settings.
• The color of the button changes depending on its status.
• Right-clicking a button displays a menu.
• Selecting “Default” on the menu returns the applicable parameter to its initial default setting.
Item Selection Boxes
• Items that can be input are displayed in a menu.
• Click the down arrow button to the right of the box to display the menu.
• You can narrow down the list of candidates by entering text directly into the box.
• Right-clicking the box displays a menu.
• Selecting “Default” on the menu returns the applicable parameter to its initial default setting.
Menu Buttons
• Click to display a menu for configuring parameter settings.
• Select the item you want on the menu.
• Right-clicking a button displays a menu.
• Selecting “Default” on the menu returns the applicable parameter to its initial default setting.
Split Point Handles
• Dragging these handles to the left or right adjusts the positions of the split points.
• Dragging the left handle adjusts the position of the start point
• Dragging the center handle adjusts the position of the loop point
• Dragging the right handle adjusts the position of the end point
• Right-clicking a handle displays a menu.
• Selecting “Default” on the menu returns the handle to its initial default setting.
34
Sync Button
(OFF) /
(ON)
• Click to toggle syncing between enabled and disabled.
• Right-clicking the button displays a menu.
• Selecting “Sync All On” on the menu enables all syncing.
• Selecting “Sync All Off” on the menu disables all syncing.
• Changing a parameter of a group for which syncing is enabled will cause the same parameter to be changed for all
groups that also have syncing enabled.
Performance Edit
• This screen can be used to open performance data (.ZPF) files.
• Edited data can be saved as a performance data file.
• For information about editable parameters, see “Editable Performance Parameter List” in the Instrument’s User’s Guide.
• Zone parameters can be synced.
Tone Edit
• Displayed tabs and controllers depend on the tone selected with “(2) Data Selector”.
• For details, see the explanations for each tone below.
■ Solo Synthesizer
• Selecting a “Solo Synth” tone with the data selector enters the Solo Synthesizer Editing Mode.
• This mode can be used to open solo synthesizer (.ZSY) files.
• Edited data can be saved as a solo synthesizer data file.
• For information about editable parameters, see “Editable Solo Synthesizer Tone Parameters” in the Instrument’s User’s
Guide.
• OSC parameters can be synced.
■ Hex Layer (Data Editor for XW-P1 only)
• Selecting a “Hex Layer” tone with the data selector enters the Hex Layer Editing Mode.
• This mode can be used to open hex layer tone data (.ZLT) files.
• Edited data can be saved as a hex layer data file.
• For information about editable parameters, see “Editable Hex Layer Tone Parameters” in the Instrument’s User’s Guide.
• Layer parameters can be synced.
■ Drawbar Organ (Data Editor for XW-P1 only)
• Selecting a “DrawbarOrgan” tone with the data selector enters the Drawbar Organ Editing Mode.
• This mode can be used to open drawbar organ tone data (.ZDO) files.
• Edited data can be saved as a drawbar organ data file.
• For information about editable parameters, see “Editable Drawbar Organ Tone Parameters” in the Instrument’s User’s
Guide.
■ PCM Melody
• Selecting a “PCM Melody” tone with the data selector enters the PCM Melody Editing Mode.
• This mode can be used to open PCM melody tone data (.ZTN) files.
• Edited data can be saved as a PCM melody data file.
• For information about editable parameters, see “Editable PCM Melody Tone (Non-drum PCM Tones) Parameters” in the
Instrument’s User’s Guide.
35
■ User Wave (Data Editor for XW-G1 only)
• Selecting a “User Wave” tone with the data selector enters the User Wave Editing Mode.
• While a user wave is selected, you will not be able to save edited data to a file, save data as user data, or open a file.
• For information about saving edited data, see “Creating Tones” in the Instrument’s User’s Guide.
• Parameters that can be configured as user wave tone on the Instrument, as well as looper playback on/off and hold on/off
parameters can be edited. For information about these parameters see “Editable Parameters for User Wave Tone” and “To
play back a sample” under “Recording and Playing Back with the Sample Looper”.
• Split parameters can be synced.
■ PCM Drum
• Selecting a “PCM Drum” tone with the data selector enters the PCM Drum Editing Mode.
• This mode can be used to open PCM drum tone data (.ZDR) files.
• Edited data can be saved as a PCM drum data file.
• For information about editable parameters, see “Editable Drum PCM Tone Parameters” in the Instrument’s User’s Guide.
DSP Edit
• This screen can be used to open DSP data (.DS7) files.
• Edited data can be saved as a DSP data file.
• For information about editable parameters, see “DSP Parameter List” in the Instrument’s User’s Guide.
• While a solo synthesizer tone is selected, edits cannot be saved, files cannot be opened, and data cannot be selected with
“(2) Data Selector”.
Mixer
• For information about parameters that can be configured, see “Mixer Settings” or “Effect Settings” in the Instrument’s User’s
Guide.
• The following operations are not possible with the mixer: saving edits to a file, saving data as user data, opening files,
performing a reset, selecting data with “(2) Data selector”.
• Part parameters can be synced.
Setting Edit
• This screen can be used to open setting (.ZST) files.
• Edited data can be saved as a setting file.
• For information about editable parameters, see the following items in the Instrument’s User’s Guide.
• Common: “Setting item” under “Global Synthesizer Settings”
• MIDI, NRPN Change: “Setting item” under “MIDI Settings”
• Performance Filter: “Performance Filter Setting List” under “To recall a performance”
• Phrase: “Recording a New Phrase”
• The following operations are not possible while the Setting Edit Screen is displayed: saving data as user data, performing a
reset, selecting data with “(2) Data selector”.
36
Operation Procedures
■ Selecting Instrument Data
• This operation cannot be performed on the Mixer screen or Setting Edit screen of the Parameter Edit Mode.
• Click “(2) Data Selector”.
• On the data selector dialog box that appears, select the desired data and then click [OK].
• This recalls the selected data and reflects it on the Instrument as well.
• “(2) Data Selector” shows the area number.
• This software stores edits for each individual preset data and user data.
• Changing a parameter will cause an exclamation mark (!) to appear to the left of the area number displayed by “(2) Data
Selector”.
• An exclamation point (!) to the left of area number on the data selector dialog box indicates data has been edited.
• To discard edits and restore preset data or user data, click “(9) Reset”.
■ Opening a File
• Click “(6) Open”.
• This operation is not possible while editing user waves with Tone Edit, or while the Parameter Edit Mode mixer screen is
displayed.
• On the file selection screen that appears, select the file you want to open.
■ Naming Data
• This operation cannot be performed on the Mixer screen or Setting Edit screen of the Parameter Edit Mode.
• Input the desired name into “(3) Data name” and then press the [Enter] key.
• The name you assign is used by the Instrument as the data name.
• The characters shown below can be used in a data name.
• Any character that is not included in the table below will automatically be replaced with an underscore (_).
■ Saving Edits to a File
• This operation is not possible while editing user waves with Tone Edit, or while the Parameter Edit Mode mixer screen is
displayed.
• Click “(7) Save”.
• On the file naming screen that appears, assign a name and save the file.
• A file saved with this software can be transferred to the Instrument with the software’s Transfer Mode or Package Transfer
Mode, or by using an SD card.
■ Saving Edits as Instrument User Data
• This operation cannot be performed on the Mixer screen or Setting Edit screen of the Parameter Edit Mode.
• Click “(8) Save as user data”.
• On the area selection screen that appears, select the area where you want to save the data and then click [OK].
37
Preference Mode
What you can do in this mode...
• Configure MIDI device settings.
• Configure folder settings.
• Configure conversion settings used when transferring phrase data in the Transfer Mode.
Screen Content
• The screen shot below shows Data Editor for XW-P1 running under Windows XP.
(1) Auto Search
Selecting this check box enables auto Instrument search and connect.
(2) MIDI device reload button
Reloads the MIDI device.
(3) MIDI IN device
Specifies the MIDI IN device.
(4) MIDI OUT device
Specifies the MIDI OUT device.
(5) User data file folder path
Shows the path to the user data file and package file storage folder. The files in this folder are displayed in the computer file
list in the Transfer, Backup, Package Edit, and Package Transfer Modes.
(6) WAVE file folder path
Shows the path to the WAVE file storage folder. The files in this folder are displayed in the computer file list in the Audio
Mode.
(7) User data file folder path browse button
Displays a dialog box for specifying the path to the user data file and package file storage folder.
38
(8) WAVE file folder path browse button
Displays a dialog box for specifying the path to the WAVE file storage folder.
(9) Conversion channel
Specifies the channel to be converted to phrase data. Any data other than the selected channel is ignored.
(10) Conversion start point
Specifies the phrase data conversion start point.
(11) Conversion end point
Specifies the phrase data conversion end point.
(12) Valid events
• Events whose check boxes are selected are converted to phrase data.
Configuring Settings
■ MIDI Settings
• Select the “(1) Auto Search” check box when using a USB connection between the Instrument and computer. This will cause
the computer to automatically search for and connect to the Instrument.
• When using a MIDI connection between the Instrument and computer, clear the “(1) Auto Search” check box and configure
“(3) MIDI IN device” and “(4) MIDI OUT device” settings manually.
■ Folder Settings
• Click the “(7) User data file folder path” or “(8) WAVE file folder path” [Browse] button and then specify the folder you want.
■ Phrase Conversion Settings
• Use “(9) Conversion channel” to specify the channel to be converted to phrase data.
• Configure the “(10) Conversion start point” settings described below.
• Beginning of the Song: Converts starting from the beginning of the data.
• First Note: Converts starting from the first note.
• First Measure of First Note: Converts starting from the measure that contains the first note.
• First Event: Converts starting from the first valid event.
• First Measure of First Event: Converts starting from the measure that contains the first valid event.
• Configure the “(11) Conversion end point” settings described below.
• Ending of the Song: Converts up to the end of the data.
• Last Event: Converts up to the last valid event.
• Last Measure of the Last Event: Converts up to the measure that contains the last valid event.
• Use “(12) Valid events” to select events to be converted. To ignore an event, clear its check box.
39
Other Operations
Using a Memory Card to Transfer Data between the Instrument and a
Computer
User data files and backup files that have been saved to a memory card can be copied to the user data folder (page 38). This
will make the files available to Data Editor. Also, user data files and backup files that have been saved from the Instrument to a
computer using Data Editor can be copied to a memory card. Then the memory card can be loaded into the Instrument’s card
slot. This will allow direct access to the files by the Instrument.
Important!
• Use a memory card that has been formatted on the Instrument.
• Package files cannot be used directly by the Instrument.
• If a user data file name on the memory card is longer than eight characters (excluding the file name extension), the
Instrument will display a different file name. Change the file name so it is less than eight characters long.
• The Instrument cannot display file name characters other than those shown in the table below. Change the file name so it
contains only the allowable characters shown below.
0
A
K
U
(
1 2 3
B C D
L M N
V W X
) - ^
4
E
O
Y
{
5 6
F G
P Q
Z S
} @
7
H
R
&
~
8
I
S
_
`
9
J
T
'
* Lower case characters are allowed, but the Instrument does not distinguish between upper case and lower case.
Copying Files in the User Data File Folder to a Memory Card
The files displayed in the computer list in a mode can be dragged outside of the Data Editor window. Dragging a file from the
computer list and dropping it into the MUSICDAT folder of a memory card will copy the file to the memory card.
Copying a File from a Folder on Your Computer to the User Data File
Folder
A file in a folder outside of Data Editor can be dragged to the computer list in a mode and dropped into the list. To copy a user
data file stored to a memory card by the Instrument to the Data Editor user data file folder (page 38), open the memory card
MUSICDAT folder and then drag the file you want to copy to the Data Editor computer list.
• Note that you will not be able to copy a file if it has a file name extension that is not supported by Data Editor.
40
User Data Reference
Icon
File name
extension
Data Type
Delete
Remarks
Performance
.ZPF
User Performance
Supported
–
Solo Synth
.ZSY
User Solo
Synthesizer Tones
Supported
–
Hex Layer
(Data Editor for
XW-P1 only)
.ZLT
User Hex Layer
Tones
Supported
–
Drawbar Organ
(Data Editor for
XW-P1 only)
.ZDO
User Drawbar
Organ Tones
Supported
–
PCM Melody
.ZTN
User Melody Tones
Supported
–
PCM Drum
.ZDR
User PCM Drum
Tones
Supported
–
User Wave
(Data Editor for
XW-G1 only)
.ZWT
User Wave Tone
Supported
–
DSP
.DS7
User DSPs
Supported
–
Step Sequencer
.ZSS
User Step
Sequences
Supported
–
Step Seq Chain
.ZSC
User Step
Sequence Chains
Supported
–
Phrase
.ZPH
User Phrases
Supported
Overall total Phrase area memory
capacity is limited. Data transfer may
not be possible if a large volume of
Instrument memory is already used.
Arpeggio
.ZAR
User Arpeggios
Supported
–
Setting
.ZST
Setting data
Not supported
–
41
Error Messages
Operation errors, Instrument status problems, Data Editor operating environment problems, and other factors can cause error
messages to appear during operation. Look up the error message in the list below and perform the required action as noted.
Message
Cause
Required Action
Already Running
A different instance of
Data Editor is already
running.
Use the already running instance of Data Editor.
Communication Error
An error occurred during
communication with the
Instrument.
• Check the connection between the computer and Instrument.
• If another application is running, exit it.
• On the Instrument, select the Performance Mode, Tone Mode, or
Step Sequencer Mode.
• Make sure there is only one Instrument connected to the
computer.
• Do not perform any keyboard operations while data
communication is in progress.
• If you are connected via a USB hub or extension cable, change
to a direct connection.
• If the above actions do not resolve the problem, try turning the
Instrument off and then back on again. Also try restarting Data
Editor.
File Read Error
An error occurred during
a file or folder read
operation.
• Check to make sure the file or folder you are trying to read
actually exists.
• Check to make sure the file or folder you are trying to read is
readable.
• Check if the file is being used by another application.
• Check to make sure that the paths to the user data file folder and
WAVE file folder do not contain any illegal characters.
• If either path contains illegal characters, change the user data
file folder or WAVE file folder to a folder whose path is made up
only of supported single-byte alphanumeric characters.
File Write Error
An error occurred during
a file or folder write
operation.
• Check to make sure the location where you are trying to create
the file or folder actually exists.
• Check to make sure the file or folder you are trying to write to
actually exists.
• Check to make sure the file or folder you are trying to write to is
writable.
• If you are trying to write to a memory card, check to make sure
that its protect switch is not in the write protect position.
• Check if the file is being used by another application.
• Check to make sure that available computer or memory card
memory space is sufficient.
• Check to make sure that the paths to the user data file folder and
WAVE file folder do not contain any illegal characters.
• If either path contains illegal characters, change the user data
file folder or WAVE file folder to a folder whose path is made up
only of supported single-byte alphanumeric characters.
File Format Error
The format of the file is
not supported by Data
Editor.
The file is not supported by Data Editor. Use a different file.
The file is corrupted.
The file is unusable. If the same data is still available on the
Instrument, re-save the data and use it.
42
Message
Memory Full
Cause
User data memory is full.
Required Action
• If the message appears in the Package Edit Mode
In this case, no more phrase data can be transferred. Delete
data you do not need from the package data.
• If the message appears in another mode (not the Package Edit
Mode)
To make room for more data, delete phrase data you do not
need from the Instrument.
File Too Large
Attempting to transfer a
user data file to the
Instrument or to register a
package file that exceeds
the maximum supported
size.
The file is not supported by the Instrument. Use a different file.
Keyboard Data Is Different
The data on the keyboard
may be different from the
displayed data.
Click the reload button to refresh the screen contents.
Phrase Convert Error
The conversion start point
or end point could not be
specified because there is
no valid event in the MIDI
file, etc.
• Check the phrase conversion settings.
• Select a MIDI file that contains valid events.
43
MA1204-B
DATAEDITORS1-E1B