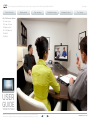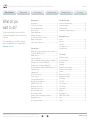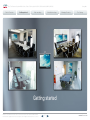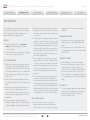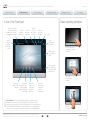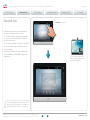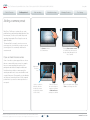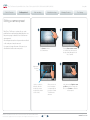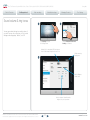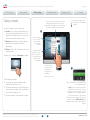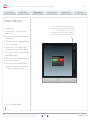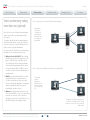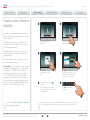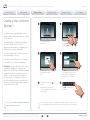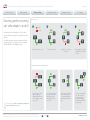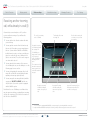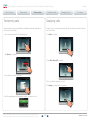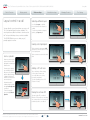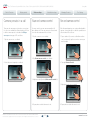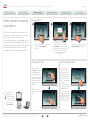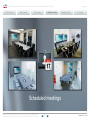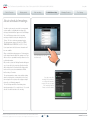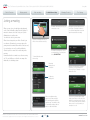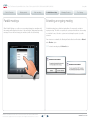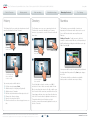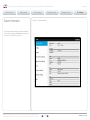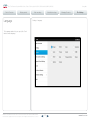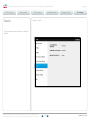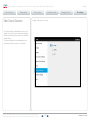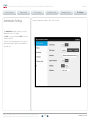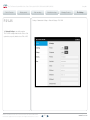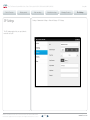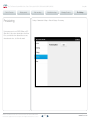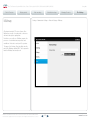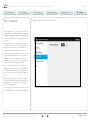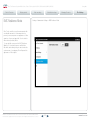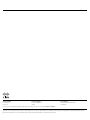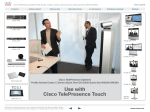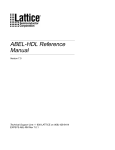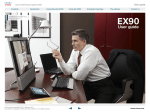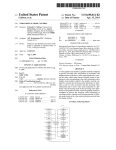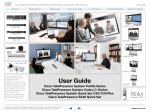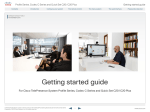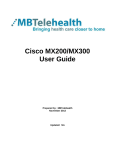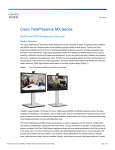Download Cisco Profile Series User guide
Transcript
Cisco TelePresence System Profile Series, Codec C Series, Quick Set C20, SX20 Quick Set, MX200, MX300 Table of Contents Getting started Video meetings Scheduled meetings User guide Managing Contacts The Settings Cisco TelePresence System • • • • • • Profile Series Codec C Series Quick Set C20 SX20 Quick Set MX200 MX300 USER GUIDE VERSION TC6.0 D14582.09 User guide Profile Series, Codec C Series, Quick Set C20, SX20 Quick Set, MX200, MX300 All contents are copyright © 2010–2013 Cisco Systems, Inc. All rights reserved. Version TC6.0, 01.2013 1 www.cisco.com Cisco TelePresence System Profile Series, Codec C Series, Quick Set C20, SX20 Quick Set, MX200, MX300 Table of Contents Getting started What do you want to do? The top menu bar and the entries in the table of contents are all hyperlinks. Just click on them to go to the topic. We recommend that you visit the Cisco web site regularly for updated versions of this guide. Go to: http://www.cisco.com Video meetings Scheduled meetings User guide Managing Contacts The Settings Getting started Scheduled meetings Best practices................................................................... 4 A tour of the Touch pad.................................................... 5 Basic operating principles................................................ 5 About self-view................................................................ 6 Camera adjustments........................................................ 7 Adding a camera preset................................................... 8 If you use more than one camera..................................... 8 Editing a camera preset.................................................... 9 Sound volume & ring tones............................................ 10 About scheduled meetings............................................. 25 Joining a meeting........................................................... 26 Parallel meetings............................................................ 27 Extending an ongoing meeting....................................... 27 Video meetings Calling someone by keying in their name or number..... 12 Touch tones (DTMF) in a call.......................................... 12 Calling contacts.............................................................. 13 Someone calling you...................................................... 14 Video conferencing—calling more than one (optional).... 15 Creating a video conference (MultiSite)......................... 16 Creating a video conference (Multiway™)...................... 17 Receiving another incoming call, while already in a call......18 Transferring calls............................................................ 20 Swapping calls................................................................ 20 Layout control in a call.................................................... 21 Lock as speaker.............................................................. 21 Selecting a different layout............................................. 21 Invoking a list of participants.......................................... 21 Adding a PiP self-view.................................................... 21 Moving the self-view PiP................................................ 21 Camera presets in a call................................................. 22 Near end camera control................................................ 22 Far end camera control.................................................. 22 Sharing content—conducting presentations.................... 23 Changing the layout........................................................ 23 Full screen presentations................................................ 23 D14582.09 User guide Profile Series, Codec C Series, Quick Set C20, SX20 Quick Set, MX200, MX300 All contents are copyright © 2010–2013 Cisco Systems, Inc. All rights reserved. Version TC6.0, 01.2013 2 Managing Contacts History............................................................................ 29 Directory......................................................................... 29 Favorites......................................................................... 29 Searching in a list........................................................... 30 Clearing History.............................................................. 30 The Settings About the Settings.......................................................... 32 System Information......................................................... 33 Call Status...................................................................... 34 Language........................................................................ 35 Camera Control & Settings............................................. 36 Ringtone & Sound Settings............................................. 37 Security.......................................................................... 38 Main Source Selection.................................................... 39 Administrator Settings.................................................... 40 Call Settings................................................................... 41 IP & VLAN....................................................................... 42 H323 Settings................................................................. 43 SIP Settings.................................................................... 44 Provisioning.................................................................... 45 Multiway.......................................................................... 46 Web Snapshots.............................................................. 47 EMC Resilience Mode..................................................... 48 Reset.............................................................................. 49 Restart............................................................................ 50 www.cisco.com Cisco TelePresence System Profile Series, Codec C Series, Quick Set C20, SX20 Quick Set, MX200, MX300 Table of Contents Getting started Video meetings Scheduled meetings User guide Managing Contacts The Settings Getting started D14582.09 User guide Profile Series, Codec C Series, Quick Set C20, SX20 Quick Set, MX200, MX300 All contents are copyright © 2010–2013 Cisco Systems, Inc. All rights reserved. Version TC6.0, 01.2013 3 www.cisco.com Cisco TelePresence System Profile Series, Codec C Series, Quick Set C20, SX20 Quick Set, MX200, MX300 Table of Contents Video meetings Getting started User guide Scheduled meetings Managing Contacts The Settings Best practices A successful video conference provides a face-to-face meeting, even if the participants are miles or continents apart. Keep in mind that it still is a meeting—normal etiquette and dress code apply even here. General • • • • • • • Consider setting the unit is set to Automatic Answer, but mute the microphone for privacy reasons, if possible. Do not forget to rehearse “the noble art of operating a video system” to the extent needed. In the meeting room • • • Make sure the microphone is placed at the front of the table to ensure that all speech will be detected. The best position is at least 2 m (6.5’) in front of the system, on a flat surface with at least 0.3 m (1’) of table in front. Directive microphones should point away from the video system. • Make sure that no speaking participant experience obstacles blocking the view to the microphone at all times. Microphones should always be placed away from noise sources like computer and projector fans placed on the table. The noise from such sources is often perceived as surprisingly loud by the remote participants. If you use a document camera try to arrange the participants so that the camera is close to the leader of the meeting, or alternatively, close to a designated controller. Remember to arrange all the peripherals so that one participant can reach each of them to point, change the display, record or perform other functions during the conference. To help ensure the most natural meeting environment, position the camera on the top center of the receiving monitor, if possible. The camera should point directly at the meeting participants to guarantee eye contact with those at the far end. Check this out by means of the self-view feature of your video system. The selfview settings shows what the remote party can see from you (the outgoing video). If you are going to share content you are normally going to make use of duo video. That implies the use of two video streams, one showing the presentation and the other showing the presenter—or the group of presenters. Smaller systems may force you to choose between showing the presentation or the presenter. For duo video some attention is needed. Duo video is sometimes shown side–by–side with half the screen showing the presentation and the other half showing the presenter. Provide the impression that you seem to look towards the presentation instead of the impression that you sit with your back towards it, when all is viewed on the remote monitor. If in doubt, look straight into the camera to avoid this situation. if appropriate. Do not forget to zoom out again afterwards. Loudspeaker volume • • The audio system will use the loudspeakers built into the monitor or the Cisco Digital Natural Audio Module. For some systems you can set the default volume level by adjusting the volume on the monitor with the monitor remote. Brightness control • To adjust brightness, colors or other settings of the monitor, use the monitor’s own remote control. Adjust the monitor to suit the conditions of the conference room. The monitors supplied by Cisco have on-screen menus that are very easy to use. For more information on configuring the monitor, see the corresponding user manuals and administration guides. Ease of Use • To help meeting participants dial, add presentations and use other functionality during a call, consider stationing a poster, table tent or other quickreference guide in the room. Use camera presets • Cisco TelePresence systems let you create predefined zoom and camera pointing directions (pan). Use these to zoom into the person speaking, D14582.09 User guide Profile Series, Codec C Series, Quick Set C20, SX20 Quick Set, MX200, MX300 All contents are copyright © 2010–2013 Cisco Systems, Inc. All rights reserved. Version TC6.0, 01.2013 4 www.cisco.com Cisco TelePresence System Profile Series, Codec C Series, Quick Set C20, SX20 Quick Set, MX200, MX300 Table of Contents Video meetings Getting started Scheduled meetings A tour of the Touch pad Tap here to activate / deactivate the Do not disturb feature—see also the bottom of this page. Tap here to return to Home menu. User guide Managing Contacts The Settings Basic operating principles Tap here to activate self-view. Tap here to access the Camera Control. Tap here to access the Settings. Time of day. Tap to mute / unmute microphone. Tap here to activate / deactivate the Standby feature. Adjust volume here (tap and drag). Tap the touch screen to wake up the system, if needed. Any messages to you while you were away will be indicated here. Tap a button to activate its function. Tap here to produce the dial pad. Tap here to produce the list of contacts including Favorites, Directory and History. Tap here to produce a list of upcoming scheduled meetings. Tap here to start sharing content and conduct presentations. Do not disturb. When set to Do Not Disturb, ringtones are muted and call attempts made by others to reach you will appear as missed calls. You may, however, place calls as much as you like. As default, there is a 60 minutes timeout on the Do not disturb (after which the system will return to normal operation), but this may have been changed to a different setting by your System Administrator. D14582.09 User guide Profile Series, Codec C Series, Quick Set C20, SX20 Quick Set, MX200, MX300 All contents are copyright © 2010–2013 Cisco Systems, Inc. All rights reserved. Version TC6.0, 01.2013 Scroll in lists as outlined. 5 www.cisco.com Cisco TelePresence System Profile Series, Codec C Series, Quick Set C20, SX20 Quick Set, MX200, MX300 Table of Contents Getting started Video meetings User guide Scheduled meetings About self-view Managing Contacts The Settings Tap Self-view, as outlined. Before the meeting starts we recommend that you check the self-view of your video system. The self-view is what the other (remote) participants see from your system, which means the outgoing video from your system. The self-view will appear as a Picture-in-Picture (PiP). If you need to make changes (direction, zoom etc.), see the next page. The position of self-view PiP can be changed if you wish—see Moving the self-view PiP on page 21 for details on this. The self-view (the outgoing video from your system) will be shown as a Picture-in-Picture (PiP). Most Cisco TelePresence systems let you create predefined zoom and camera pointing directions (pan). Use these to zoom into the person speaking, if appropriate. Do not forget to zoom out again afterwards. More on this on the following pages. D14582.09 User guide Profile Series, Codec C Series, Quick Set C20, SX20 Quick Set, MX200, MX300 All contents are copyright © 2010–2013 Cisco Systems, Inc. All rights reserved. Version TC6.0, 01.2013 6 www.cisco.com Cisco TelePresence System Profile Series, Codec C Series, Quick Set C20, SX20 Quick Set, MX200, MX300 Table of Contents Getting started Video meetings Scheduled meetings User guide Managing Contacts The Settings Camera adjustments You may want to adjust the zoom and pan (which direction it points) of the camera. Once you activate the camera control menu, the self-view (see also the previous page) is switched on automatically. Tap Camera to invoke the Camera menu. In addition you may also adjust the whitebalance and compensate for any light behind you (backlight compensation). These topics are discussed in Camera Control & Settings on page 36. Then tap Show camera controls, as outlined. Adjust zoom in and out here. To exit this menu, putting changes into effect, tap anywhere outside the menu. Pan Use these controls to define the direction in which the camera shall point (also known as Pan control). Tilt Zoom D14582.09 User guide Profile Series, Codec C Series, Quick Set C20, SX20 Quick Set, MX200, MX300 All contents are copyright © 2010–2013 Cisco Systems, Inc. All rights reserved. Version TC6.0, 01.2013 7 www.cisco.com Cisco TelePresence System Profile Series, Codec C Series, Quick Set C20, SX20 Quick Set, MX200, MX300 Table of Contents Getting started Video meetings Scheduled meetings User guide Managing Contacts The Settings Adding a camera preset Most Cisco TelePresence systems let you create predefined zoom and camera pointing directions (also known as pan). Use these to zoom into the person speaking, if appropriate. Do not forget to zoom out again afterwards. This means that if you want to create one or more zoom-in presets you should also create a zoom-out (overview) preset to conveniently switch back to overview mode. Tap Camera to invoke the Camera menu. If you use more than one camera Some of our video systems support the use of more than one camera. In this way you may, for example, have one camera providing an overview of the participants and another showing the whiteboard. Note that when you define a camera preset, the current pan and zoom of every camera will be saved as part of that preset. Consequently, you should make sure that every camera has been set to the required position before you save the camera positions as a new preset. Then tap Show camera controls, as outlined. Any camera presets already existing will appear in the list, as outlined. Adjust zoom in and out here Use these controls to define the direction in which the camera shall point (also known as Pan control). D14582.09 User guide Profile Series, Codec C Series, Quick Set C20, SX20 Quick Set, MX200, MX300 All contents are copyright © 2010–2013 Cisco Systems, Inc. All rights reserved. Version TC6.0, 01.2013 When you have set the zoom and pan as required, scroll down to Add new Preset and tap it, as outlined. 8 Type in a descriptive name and tap Save to put changes into effect. www.cisco.com Cisco TelePresence System Profile Series, Codec C Series, Quick Set C20, SX20 Quick Set, MX200, MX300 Table of Contents Getting started Video meetings Scheduled meetings User guide Managing Contacts The Settings Editing a camera preset Most Cisco TelePresence systems let you create predefined zoom and camera pointing directions—see the previous page for details on how to define new camera presets. An existing preset may have its pan and zoom altered or the entire preset may be removed. If you want to change the name of the preset, you should delete it and create a new preset. Tap Camera to invoke the Camera menu. Then tap Show camera controls, as outlined. Any camera presets already existing will appear in the list, as outlined. Adjust zoom in and out here Use these controls to define the direction in which the camera shall point (also known as Pan control). D14582.09 User guide Profile Series, Codec C Series, Quick Set C20, SX20 Quick Set, MX200, MX300 All contents are copyright © 2010–2013 Cisco Systems, Inc. All rights reserved. Version TC6.0, 01.2013 When you have set the zoom and pan as required, tap the preset to be altered. In the submenu tap Update to new position to put your changes into effect, or tap Remove to delete the selected preset. This will invoke a submenu. 9 www.cisco.com Cisco TelePresence System Profile Series, Codec C Series, Quick Set C20, SX20 Quick Set, MX200, MX300 Table of Contents Getting started Video meetings User guide Scheduled meetings Managing Contacts The Settings Sound volume & ring tones You may personalize the ring tone and its volume, if you wish. You may also set keytones to On (a sound will appear when tapping a “button”) or to off. Tap Settings to invoke the Settings menu. Then tap Ringtone and Sound Settings, as outlined. Activate (On) or deactivate (Off) the keytones here. In this example Keytones are set to On. Exit the menu by tapping here. Set the Ringtone volume here. Select a ring tone. You will hear the ring tones as you tap on them. D14582.09 User guide Profile Series, Codec C Series, Quick Set C20, SX20 Quick Set, MX200, MX300 All contents are copyright © 2010–2013 Cisco Systems, Inc. All rights reserved. Version TC6.0, 01.2013 10 www.cisco.com Cisco TelePresence System Profile Series, Codec C Series, Quick Set C20, SX20 Quick Set, MX200, MX300 Table of Contents Getting started Scheduled meetings Video meetings User guide Managing Contacts The Settings Video meetings D14582.09 User guide Profile Series, Codec C Series, Quick Set C20, SX20 Quick Set, MX200, MX300 All contents are copyright © 2010–2013 Cisco Systems, Inc. All rights reserved. Version TC6.0, 01.2013 11 www.cisco.com Cisco TelePresence System Profile Series, Codec C Series, Quick Set C20, SX20 Quick Set, MX200, MX300 Table of Contents Getting started Calling someone by keying in their name or number Scheduled meetings Video meetings Initially the dialpad will look like this: User guide Managing Contacts The Settings Switching between 123 and ABC modes: Tap ABC, as outlined. You may call someone who is not listed in your list of contacts by keying in their name or number using the virtual keyboard of the Touch pad. To gain access to the virtual keyboard, tap Dialpad as outlined: Key in the number, as outlined. If you need an alphanumerical keyboard instead—see the column to the right. Anyone you have previously called will appear in the History list (until you clear that list) and you may then transfer any of them to your list of Favorites. This is described the section Managing Contacts. This is the keyboard in numerical mode. If you prefer the dialpad look instead, tap anywhere outside the keyboards, as outlined. How to call someone listed in the Favorites, Directory or History list is described on the next page. Touch tones (DTMF) in a call Sometimes you may be urged to enter touch tones (DTMF) during a call, typically to reach extensions or to provide a pin code. This will produce the alphanumerical keyboard. To insert a digit tap and hold the corresponding key, or tap 123 to switch to numeric mode, as outlined. When the number has been keyed in, tap the Call key to place the call. Back again to the initial dialpad. Tap Touch Tones to invoke the keypad. D14582.09 User guide Profile Series, Codec C Series, Quick Set C20, SX20 Quick Set, MX200, MX300 All contents are copyright © 2010–2013 Cisco Systems, Inc. All rights reserved. Version TC6.0, 01.2013 12 www.cisco.com Cisco TelePresence System Profile Series, Codec C Series, Quick Set C20, SX20 Quick Set, MX200, MX300 Table of Contents Getting started Calling contacts • • Favorites. These contacts have put there by you. These entries will typically be someone you call frequently or otherwise need to access in a swift and convenient manner from time to time. Directory will typically be a corporate directory installed on your system by your System Administrator. History is a list of calls you have placed, received or missed earlier. To gain access to Contacts, tap Contacts as outlined: Managing Contacts To search for someone, tap here to invoke the virtual keyboard and then key in the name or number. Matches will appear as you type. All three lists will be examined for possible matches. Your lists of Contacts consist of three parts: • Scheduled meetings Video meetings User guide The Settings More about Contacts can be found in the section Managing Contacts. If you are going to look in a specific list only, tap the corresponding tab first. Any matches will appear here. Tap to select an entry. The selected entry will appear on a blue background. To locate an entry, you may also scroll through a list as you would do on a smartphone. Tap to select an entry. The following options apply: • • • You may key in a name and number and the system will look in all lists for you. When an entry has been located and selected the Call menu will appear. Tap Call to place the call. Note that you may edit the name or number before you place the call. This could involve change of call rate (bandwidth to be used), adding a prefix etc. You may tap a tab and then scroll through the list or key in a name or number. Your search will then be restricted to that specific list. You may edit aspects of the entry before calling. D14582.09 User guide Profile Series, Codec C Series, Quick Set C20, SX20 Quick Set, MX200, MX300 All contents are copyright © 2010–2013 Cisco Systems, Inc. All rights reserved. Version TC6.0, 01.2013 The options available are context sensitive, which means that meaningless options are not shown. For example Add to Favorites is not available for entries already residing in the list of Favorites. 13 www.cisco.com Cisco TelePresence System Profile Series, Codec C Series, Quick Set C20, SX20 Quick Set, MX200, MX300 Table of Contents Getting started Scheduled meetings Video meetings User guide Managing Contacts The Settings Someone calling you If you set up the system to respond to incoming calls automatically (Auto Answer) you may want to mute the system microphone(s) to preserve privacy. The following applies: • • • • • • • If someone calls you, may accept, decline or ignore the call. Microphone(s) are muted if this symbol is illuminated in red. To mute / unmute the microphone(s), tap the symbol. If you decline the call, busy information will be sent to the calling party. If you ignore the call, the calling party will perceive this as if you were absent. You may want to set your system to respond automatically to an incoming call (Auto Answer). How to set up for automatic response is described in Call settings on page 41. Observe that your System Administrator may have password protected this area. If you choose to activate Auto Answer you may want to mute the microphone to preserve privacy. This must be set up manually every time. See also Do not disturb on page 5. D14582.09 User guide Profile Series, Codec C Series, Quick Set C20, SX20 Quick Set, MX200, MX300 All contents are copyright © 2010–2013 Cisco Systems, Inc. All rights reserved. Version TC6.0, 01.2013 14 www.cisco.com Cisco TelePresence System Profile Series, Codec C Series, Quick Set C20, SX20 Quick Set, MX200, MX300 Table of Contents Getting started Video conferencing—calling more than one (optional) Video calls can consist of either just two participants (point-to-point calls) or several participants (video conferences). The ability to handle calls with several participants is an optional feature that may, or may not, be present in your video system or your video infrastructure. If in doubt, consult your System Administrator. User guide Scheduled meetings Video meetings Managing Contacts Video conferencing using an external MCU (with or without Multiway) Any limitations to the number of simultaneous participants will depend entirely on the configuration implemented. Po • • Multipoint Control Unit (MCU). This is a bridge that interconnects calls from several sources. All parties call the MCU unit, or the MCU unit can also call the parties that are going to participate. This means that all participants will be in a pointto-point call with the MCU. If an MCU is used in your office, consult your System Administrator for operating details. MultiSite, an optional built-in MCU in your video system that allows you to call more than one. The video systems that you call do not need to have any conferencing capabilities. The maximum number of participants will be four (yourself included) plus one audio-only call. p oi toint- nt Participant 2 Point-to-point Po i Participant 1 nttop oi nt External MCU Cisco video systems offer three ways of implementing the ability to be in a call with more than one, viz: • The Settings Participant 3 Video conferencing using MultiSite (an equivalent to an embedded MCU) The maximum number of simultaneous participants is four (yourself included) plus one audio-only call. Participant 2 Participant 1 Multiway, an optional feature that transfers your call to an external MCU as soon as you start calling more than one. However, you do control it all directly from your system. You will not have to call the MCU and then do everything from there. D14582.09 User guide Profile Series, Codec C Series, Quick Set C20, SX20 Quick Set, MX200, MX300 All contents are copyright © 2010–2013 Cisco Systems, Inc. All rights reserved. Version TC6.0, 01.2013 Participant 3 Participants 2 and 3 experience this call as a point-to-point call with an MCU. They will therefore not need to have any conferencing abilities built in. 15 www.cisco.com Cisco TelePresence System Profile Series, Codec C Series, Quick Set C20, SX20 Quick Set, MX200, MX300 Table of Contents Getting started Scheduled meetings Video meetings User guide Managing Contacts The Settings Creating a video conference (MultiSite) If your video system is equipped with the optional MultiSite feature you may call more than one to initiate a video conference. The MultiSite feature allows you to call three other systems on video plus a fourth system on audio only (for example a mobile phone). Place a call to the first participant. Once you are in the call, tap Add. Call the next participant in the usual way. Tap Add to place the second call, initiating a conference. You may adjust Call Settings before you place the call, if needed. This means that the conference can consist of up to four video participants (yourself included) and one audio participant. If you want to initiate a video conference, you must call each participant one by one. Call settings. Those you call may have video systems with different capabilities. One or more of them may, for example, be on an ADSL system with limited bandwidth (compared to the others). You may then set the Call settings to a (normally lower) call rate suiting his or her system before you call that person. However, that call rate will affect that specific part of the video conference only. Other participants will not experience a lower call rate because of this. Repeat the procedure from needed. , if A maximum four video systems (yourself included) and one audio call may participate. See also the article Video conferencing—calling more than one (optional) on page 15. D14582.09 User guide Profile Series, Codec C Series, Quick Set C20, SX20 Quick Set, MX200, MX300 All contents are copyright © 2010–2013 Cisco Systems, Inc. All rights reserved. Version TC6.0, 01.2013 Tap END to terminate the conference. If you initiated the conference you will be able to terminate the entire conference as well. The other participants, however, may only disconnect themselves from the conference. 16 www.cisco.com Cisco TelePresence System Profile Series, Codec C Series, Quick Set C20, SX20 Quick Set, MX200, MX300 Table of Contents Getting started Scheduled meetings Video meetings User guide Managing Contacts The Settings Creating a video conference (Multiway™) If your video system is equipped with the optional Multiway feature you may call more than one to initiate a video conference. The maximum number of participants in a Multiway conference depends entirely on the video infrastructure implemented in your organization. If in doubt, consult your System Administrator. Place a call to the first participant. To add another one, tap Hold (a) followed by Add (b)... Call the next participant in the usual way. Tap Add to place the second call, initiating a conference. You may adjust Call Settings before you place the call, if needed. If you want to initiate a video conference, you must call each participant one by one. Note that the current call (or group of calls) must be put on hold before you call the next participant. Call settings. Those you call may have video systems with different capabilities. One of them may, for example, be on an ADSL system with limited bandwidth (compared to the others). You may then set the Call settings to a (normally lower) call rate suiting his or her system before you call that person. However, that call rate will affect that specific part of the video conference only. Other participants will not experience a lower call rate because of this. Repeat the procedure from needed. , if A maximum four video systems (yourself included) and one audio call may participate. See also the article Video conferencing—calling more than one (optional) on page 15. D14582.09 User guide Profile Series, Codec C Series, Quick Set C20, SX20 Quick Set, MX200, MX300 All contents are copyright © 2010–2013 Cisco Systems, Inc. All rights reserved. Version TC6.0, 01.2013 Tap END to terminate the conference. If you initiated the conference you will be able to terminate the entire conference as well. The other participants, however, may only disconnect themselves from the conference. 17 www.cisco.com Cisco TelePresence System Profile Series, Codec C Series, Quick Set C20, SX20 Quick Set, MX200, MX300 Table of Contents Getting started Receiving another incoming call, while already in a call (I) Assume that you are already in a call. If you then receive another incoming call, you will have several options. Video meetings User guide Scheduled meetings Managing Contacts The Settings ? ? Then another calls in. You put your current call on hold... ...and accept the incoming call while the other still is on hold. If you choose to transfer the incoming call to the one you were talking to, the situation will be like this. If you choose to transfer one of the two other parties to someone completely different, the situation will be two separate calls. The scenario: In call On hold Note that you may merge an incoming call with the ongoing call only if your video system is equipped with the MultiSite or the Multiway option. Assume you are in a call. You will now have the following options: If you choose to swap the two calls, the situation will be like this (cf. the situation shown in above). If you choose to merge the calls, the situation will be like this—you have initiated a video conference. See also the article Video conferencing—calling more than one (optional) on page 15. D14582.09 User guide Profile Series, Codec C Series, Quick Set C20, SX20 Quick Set, MX200, MX300 All contents are copyright © 2010–2013 Cisco Systems, Inc. All rights reserved. Version TC6.0, 01.2013 18 www.cisco.com Cisco TelePresence System Profile Series, Codec C Series, Quick Set C20, SX20 Quick Set, MX200, MX300 Table of Contents Getting started User guide Scheduled meetings Video meetings Managing Contacts The Settings Receiving another incoming call, while already in a call (II) Assume that you are already in a call. If you then receive another incoming call, you will have the following options: • • • • • The one(s) you already are in a call with. The identity of the new incoming call. You may decline the call and continue with what you were doing. You may put the current call on hold and accept the new call. At any time you may swap between the two. Systems with no MultiSite or MultiWay installed cannot create a conference and they are therefore confined to this way of talking to both (that is, one at a time). They do, however, support one extra audio-only call. You may transfer the incoming call to someone else, including the one you were talking to—see the following page for more on this. You may, after putting the incoming call on hold, merge this call with the existing (optional feature requiring conferencing options present). You may merge the incoming call directly with the ongoing call (Accept & MERGE), but this can only take place if your video system is equipped with the MultiSite option. Note that in the case of Multiway, a small time delay may be experienced when accepting that an incoming call joins the ongoing call. This is due to the transfer of the call to the external MCU. Decline the incoming call and carry on as you have been doing. Accept the incoming call and merge it with the ongoing call*. For MultiWay you must put the current call (or group of calls) on hold before merging can take place. This is due to the fact that the incoming call must be transferred to the MCU and then merged. Accept the incoming call, while holding the current call or group of calls. Accept the incoming call, while ending the current call or group of calls. Ignore the incoming call (you will appear as absent to the one who is calling you). * If your system is equipped with MultiSite you may merge the incoming with the current call. For systems without MultiSite installed, the incoming call may still be merged, but as an audio-only call. D14582.09 User guide Profile Series, Codec C Series, Quick Set C20, SX20 Quick Set, MX200, MX300 All contents are copyright © 2010–2013 Cisco Systems, Inc. All rights reserved. Version TC6.0, 01.2013 19 www.cisco.com Cisco TelePresence System Profile Series, Codec C Series, Quick Set C20, SX20 Quick Set, MX200, MX300 Table of Contents Getting started Scheduled meetings Video meetings User guide Managing Contacts The Settings Transferring calls Swapping calls Assume you that you are in a call and that you would like to transfer the other party to someone else. Do as follows: Assume you are in a call and want to put that call on hold in order to talk to someone else. Do as follows: 1.Tap as outlined to invoke the Transfer dialog box. 1.Tap Hold, as outlined 2.Tap Transfer, as outlined. 2.Tap + Place New Call as outlined. 3.Select whom to call in the usual way. 3.Place a call in the usual way (see left). 4.Tap Swap to go between the two parties. 4.The following dialog box will now appear and let you transfer the call: D14582.09 User guide Profile Series, Codec C Series, Quick Set C20, SX20 Quick Set, MX200, MX300 All contents are copyright © 2010–2013 Cisco Systems, Inc. All rights reserved. Version TC6.0, 01.2013 20 www.cisco.com Cisco TelePresence System Profile Series, Codec C Series, Quick Set C20, SX20 Quick Set, MX200, MX300 Table of Contents Getting started Layout control in a call You may alter the screen layout when you are in a call. The Touch pad will show the options available. The actual options may differ from what is shown here, but the Touch pad will always show you what is available. Scheduled meetings Video meetings User guide Managing Contacts The Settings Selecting a different layout In a call tap Layout, as outlined, then select the preferred layout, as outlined. To exit the layout without changing anything, tap Layout again. The WYSIWYG (what you see is what you get) principle applies even here. Invoking a list of participants Tap the dot that is not shown in bold just above the row of buttons to invoke a list of participants. Lock as speaker Assume you have set your system so that one of the participants is shown larger than the others. If somebody else starts to say something instead of this person, the system will switch to display the image of that person instead. To avoid this, you may lock the current as speaker. Start with a layout as outlined and tap as shown, then tap Lock as Speaker, as outlined. To unlock, repeat the process and tap Unlock Speaker. Tap the other dot to return to the initial state. Adding a PiP self-view Tap as outlined at all times during a call to add self-view to your screen (this will not be seen by the remote participants). The self-view will appear as a PiP (Picture-in-Picture). Moving the self-view PiP Tap and hold the PiP, as outlined. When the PiP turns blue you may drag it to a new position, choose among six predefined positions, as outlined. D14582.09 User guide Profile Series, Codec C Series, Quick Set C20, SX20 Quick Set, MX200, MX300 All contents are copyright © 2010–2013 Cisco Systems, Inc. All rights reserved. Version TC6.0, 01.2013 21 www.cisco.com Cisco TelePresence System Profile Series, Codec C Series, Quick Set C20, SX20 Quick Set, MX200, MX300 Table of Contents Getting started Scheduled meetings Video meetings User guide Managing Contacts The Settings Camera presets in a call Near end camera control Far end camera control There may be camera presets stored on your system. If so, these are available at all times during a call. How to define camera presets is described in Adding a camera preset on page 8. Do as follows: You may control your own camera manually at all times during a call. Your own camera is often referred to as the near end camera. Do as follows: If the other participants are on systems with adjustable cameras, you may be able to control the pan and zoom of their camera. Do as follows: 1.Tap the camera icon, as outlined: 1.Tap as outlined. If you are in a call with more than one (a conference), tap the one whose camera you want to adjust. 1.Tap the camera icon, as outlined: 2.Tap Show camera controls, as outlined: 2.Select the preset required, as outlined: 2.Then tap Camera Control. 3.Adjust as needed (a) and tap Hide camera controls (b) 3.Adjust pan and zoom as required: 4.Tap anywhere outside the menu to exit. D14582.09 User guide Profile Series, Codec C Series, Quick Set C20, SX20 Quick Set, MX200, MX300 All contents are copyright © 2010–2013 Cisco Systems, Inc. All rights reserved. Version TC6.0, 01.2013 22 4.Tap anywhere outside the menu to exit. www.cisco.com Cisco TelePresence System Profile Series, Codec C Series, Quick Set C20, SX20 Quick Set, MX200, MX300 Table of Contents Getting started Sharing content—conducting presentations Scheduled meetings Video meetings User guide Managing Contacts The Settings Sharing content Contents can be shared in a call—or outside a call. In the latter case you will be using your video system to share contents in your local meeting room. Connect your presentation source and make sure it is switched On before connecting it to the video system. Note that a running presentation will not be terminated automatically when the call is ended. You will be prompted to stop the presentation by the system. Make sure your source is connected and on. Tap Presentation, as outlined. When the presentation is over, tap Stop Presenting, as outlined. Changing the layout Full screen presentations During a presentation tap Layout, as outlined, to display the layout options available. You may set up your system for a full screen presentation with the presenter appearing in a PiP (Picture-in-Picture), which is similar to selfview. To enable this, tap as outlined. Your options may differ from those shown here, but layouts shown are those you may choose between. Make sure your presentation source is switched on and connected to the video system before you tap Presentation. Scroll (a), if needed, to locate the required source, as outlined. Then tap Present (b). You should now see the presentation on the screen. If the source material cannot be shown a warning will be displayed, as outlined. This option may not be present on systems with customized layouts. Tap the layout you prefer to start using that layout. D14582.09 User guide Profile Series, Codec C Series, Quick Set C20, SX20 Quick Set, MX200, MX300 All contents are copyright © 2010–2013 Cisco Systems, Inc. All rights reserved. Version TC6.0, 01.2013 The PiP can be moved to a different position by tapping and holding until it turns blue. You may then move it to a different position, as outlined. 23 www.cisco.com Cisco TelePresence System Profile Series, Codec C Series, Quick Set C20, SX20 Quick Set, MX200, MX300 Table of Contents Getting started Video meetings Scheduled meetings User guide Managing Contacts The Settings Scheduled meetings D14582.09 User guide Profile Series, Codec C Series, Quick Set C20, SX20 Quick Set, MX200, MX300 All contents are copyright © 2010–2013 Cisco Systems, Inc. All rights reserved. Version TC6.0, 01.2013 24 www.cisco.com Cisco TelePresence System Profile Series, Codec C Series, Quick Set C20, SX20 Quick Set, MX200, MX300 Table of Contents Getting started Video meetings Scheduled meetings User guide Managing Contacts The Settings About scheduled meetings Your video system may be connected to a management system capable of scheduling video meetings. Any meetings scheduled will then appear in a List of Meetings. The List of Meetings contains a list of upcoming, meetings scheduled to take place during the next 14 days. The list is sorted using grouping headers. The main grouping category is by day (e.g.: TODAY, TOMORROW, then WEDNESDAY, July 20, 2012 etc). If you tap an item in the list then more information will become available. When a scheduled meeting appears as Private meeting it will contain information about the organizer only. There will be no title, no expandable meeting outline as well as no dial-in information. Tap on Meetings to produce the List of Meetings. On your video system the Meeting Reminder will appear once it is possible to join a meeting. Exactly when that will be depends on the Start time buffer setting, which has been set by your system administrator. Default buffer setting is 10 minutes. The meeting reminder contains a time indicator stating when the meeting starts, or alternatively for how long the meeting has been going on (an ongoing meeting is referred to as a Meeting in progress). The text Starting now will be shown during a time interval spanning from 30 seconds before to 30 seconds after the scheduled start time of the meeting. D14582.09 User guide Profile Series, Codec C Series, Quick Set C20, SX20 Quick Set, MX200, MX300 All contents are copyright © 2010–2013 Cisco Systems, Inc. All rights reserved. Version TC6.0, 01.2013 If you tap on any of the meetings listed, you will see more information about the meeting. This does not apply if the meeting is listed as Private—see text for details. 25 www.cisco.com Cisco TelePresence System Profile Series, Codec C Series, Quick Set C20, SX20 Quick Set, MX200, MX300 Table of Contents Getting started Video meetings Scheduled meetings User guide Managing Contacts The Settings Joining a meeting You will be informed if you try to join a meeting too early. When you may join a scheduled meeting depends on the Start time buffer setting. Default setting is 10 minutes in advance, but it be set by your System Administrator to another value. You will not be able to join in earlier. When the meeting starts you will be offered to join in or dismiss. Alternatively, you may postpone the joining-in and be reminded five minutes later (snooze). If you tap a meeting in the list you will see more about the meeting. If you already are in a call you will in addition be offered to put the current call on hold and join the meeting. Remember that this is similar to any other incoming call. The only difference is that the incoming call is initiated by a scheduling system. Although the default setting lets you join in up to 10 minutes in advance, your System Administrator may have implemented a different setting. A scheduled meeting may connect you automatically, or you may have to tap JOIN MEETING. To view full details about the meeting: Expand by tapping here to see details. When the meeting starts you will be offered to join in, to postpone the offer to join in for 5 minutes, or to just dismiss the offer. Collapse by tapping here. When a scheduled meeting appears as a Private meeting it will contain information about the organizer only. There will be no title, no expandable meeting outline as well as no dial-in information. D14582.09 User guide Profile Series, Codec C Series, Quick Set C20, SX20 Quick Set, MX200, MX300 All contents are copyright © 2010–2013 Cisco Systems, Inc. All rights reserved. Version TC6.0, 01.2013 26 If you are in a call when the meeting starts you will also be offered to join in while at the same time put the current call on hold, just like any other situation where someone calls you while you already are in a call. www.cisco.com Cisco TelePresence System Profile Series, Codec C Series, Quick Set C20, SX20 Quick Set, MX200, MX300 Table of Contents Getting started Video meetings Scheduled meetings User guide Managing Contacts The Settings Parallel meetings Extending an ongoing meeting When Parallel Meetings occur (two or more meetings taking place simultaneously), the reminder will be displayed in context of the meeting list, displaying all upcoming meetings. Choose which meeting to join and then join the selected meeting. Scheduled meetings have a fixed start and end time. You may want to extend an ongoing meeting. This will be accepted by the system provided that no other meeting is scheduled for any of the video systems involved, during the period of possible extension. If an extension is sustainable, the Meeting will end notification will include an Extend and a Dismiss option. • D14582.09 User guide Profile Series, Codec C Series, Quick Set C20, SX20 Quick Set, MX200, MX300 All contents are copyright © 2010–2013 Cisco Systems, Inc. All rights reserved. Version TC6.0, 01.2013 27 To extend a meeting, tap the Extend button. www.cisco.com Cisco TelePresence System Profile Series, Codec C Series, Quick Set C20, SX20 Quick Set, MX200, MX300 Table of Contents Getting started Video meetings Scheduled meetings User guide Managing Contacts The Settings Managing Contacts D14582.09 User guide Profile Series, Codec C Series, Quick Set C20, SX20 Quick Set, MX200, MX300 All contents are copyright © 2010–2013 Cisco Systems, Inc. All rights reserved. Version TC6.0, 01.2013 28 www.cisco.com Cisco TelePresence System Profile Series, Codec C Series, Quick Set C20, SX20 Quick Set, MX200, MX300 Table of Contents Getting started Video meetings Scheduled meetings User guide Managing Contacts The Settings History Directory Favorites The History lists the received, placed and missed calls since the last time the list was cleared. The Directory serves as your corporate phone book. This directory cannot be edited by you. You may, however, copy entries to your list of favorites and edit them there. The Favorites is your own shortlist of contacts you frequently call or otherwise want to have easy access to. Tap Contacts to invoke the list ... Tap an entry and you will be able to : • • • • • • • Adding to Favorites. To add someone to the list of favorites, locate the entry in Directory or History and tap it (a). This will produce a dialog box which allows you to tap Add to Favorites (b). ...then tap History. Scroll through the list as outlined to locate an entry. Call the entry by tapping Start. Add the entry to an ongoing call (optional). Add the entry to Favorites. Edit the entry information and then place the call. Change the call rate settings. Remove the entry from the list. Clear the entire list—see the next page for more on this. Access the Favorites in the same way History and Directory. Tap Contacts to invoke the list ... ...then tap Directory. You may now edit the entry, if needed—just tap a field and the keyboard will be produced. Tap Save to put changes into effect.. The Favorites should be considered as an editable directory and is used in the same way as History. Scroll through the list as outlined. Tap a folder (a) to show its contents, scroll (b), if needed, to locate a folder or an entry within a folder. Once located, tap the entry to call, edit or add to your list of favorites in the same way as with the history list. It may happen that an entry copied from the directory to the list of favorites later is updated in the directory. This update will not be reflected in your list of favorites—you must then manually update the entry in the list of favorites. D14582.09 User guide Profile Series, Codec C Series, Quick Set C20, SX20 Quick Set, MX200, MX300 All contents are copyright © 2010–2013 Cisco Systems, Inc. All rights reserved. Version TC6.0, 01.2013 29 www.cisco.com Cisco TelePresence System Profile Series, Codec C Series, Quick Set C20, SX20 Quick Set, MX200, MX300 Table of Contents Getting started Video meetings Scheduled meetings User guide Managing Contacts Searching in a list Clearing History You may search for an entry in any of the lists. You may search for entries (names, numbers or addresses). Searches will be conducted within all the folders, i.e. within the Favorites, the Directory and the History. For privacy reasons you may want to clear the History list. The Settings To do this scroll the list as outlined (a) until the button Clear List appears, then tap this button (b). Tap in the Search or Dial field (a) and then key in (b) the name, address or number. Matches will appear as you search. Once located, tap the entry to place a call, to edit the entry or to add the entry to Favorites. When searching within the corporate Directory, the search will apply to the current directory folder and its subfolders only. To go one level up, tap Back. To make the search apply to the entire corporate directory, do not enter (tap) any folder before the search is commenced. D14582.09 User guide Profile Series, Codec C Series, Quick Set C20, SX20 Quick Set, MX200, MX300 All contents are copyright © 2010–2013 Cisco Systems, Inc. All rights reserved. Version TC6.0, 01.2013 30 www.cisco.com Cisco TelePresence System Profile Series, Codec C Series, Quick Set C20, SX20 Quick Set, MX200, MX300 Table of Contents Getting started Video meetings Scheduled meetings User guide Managing Contacts The Settings The Settings D14582.09 User guide Profile Series, Codec C Series, Quick Set C20, SX20 Quick Set, MX200, MX300 All contents are copyright © 2010–2013 Cisco Systems, Inc. All rights reserved. Version TC6.0, 01.2013 31 www.cisco.com Cisco TelePresence System Profile Series, Codec C Series, Quick Set C20, SX20 Quick Set, MX200, MX300 Table of Contents Getting started Video meetings Scheduled meetings User guide Managing Contacts The Settings About the Settings The video endpoints whose use is described in this guide can be configured via the touch screen controller or via its web interface. For full access to all configurable parameters the web interface must be used—the touch screen controller provides access to a limited set of parameters only. Care must be taken when altering the Settings to avoid that the system stops working. If in doubt, contact your System Administrator. To enter the Settings, tap the Settings icon ( ), as outlined to the right. D14582.09 User guide Profile Series, Codec C Series, Quick Set C20, SX20 Quick Set, MX200, MX300 All contents are copyright © 2010–2013 Cisco Systems, Inc. All rights reserved. Version TC6.0, 01.2013 32 www.cisco.com Cisco TelePresence System Profile Series, Codec C Series, Quick Set C20, SX20 Quick Set, MX200, MX300 Table of Contents Getting started System Information Video meetings Scheduled meetings User guide Managing Contacts The Settings Settings > System Information The System Information window contains information on the system’s software and hardware versions and connections, SIP and H.323 status etc. D14582.09 User guide Profile Series, Codec C Series, Quick Set C20, SX20 Quick Set, MX200, MX300 All contents are copyright © 2010–2013 Cisco Systems, Inc. All rights reserved. Version TC6.0, 01.2013 33 www.cisco.com Cisco TelePresence System Profile Series, Codec C Series, Quick Set C20, SX20 Quick Set, MX200, MX300 Table of Contents Getting started Call Status Video meetings Scheduled meetings User guide Managing Contacts The Settings Settings > Call Status The Call Status window provides information on call rate, encryption, as well as important video and audio parameters. D14582.09 User guide Profile Series, Codec C Series, Quick Set C20, SX20 Quick Set, MX200, MX300 All contents are copyright © 2010–2013 Cisco Systems, Inc. All rights reserved. Version TC6.0, 01.2013 34 www.cisco.com Cisco TelePresence System Profile Series, Codec C Series, Quick Set C20, SX20 Quick Set, MX200, MX300 Table of Contents Getting started Language Video meetings Scheduled meetings User guide Managing Contacts The Settings Settings > Language The Language window lets you specify the Touch interface menu language. D14582.09 User guide Profile Series, Codec C Series, Quick Set C20, SX20 Quick Set, MX200, MX300 All contents are copyright © 2010–2013 Cisco Systems, Inc. All rights reserved. Version TC6.0, 01.2013 35 www.cisco.com Cisco TelePresence System Profile Series, Codec C Series, Quick Set C20, SX20 Quick Set, MX200, MX300 Table of Contents Getting started Camera Control & Settings Video meetings Scheduled meetings User guide Managing Contacts The Settings Settings > Camera Control & Settings The Camera Control & Settings window lets you set the whitebalance and exposure of the camera. If you do not want to tweak this yourself, just leave it up to the system by tapping Auto. Backlight compensation comes in handy when there is much light behind you. Without compensation you will easily appear very dark to the far end. Note how the settings chosen are indicated. In the example shown, Backlight compensation is set to Off. D14582.09 User guide Profile Series, Codec C Series, Quick Set C20, SX20 Quick Set, MX200, MX300 All contents are copyright © 2010–2013 Cisco Systems, Inc. All rights reserved. Version TC6.0, 01.2013 36 www.cisco.com Cisco TelePresence System Profile Series, Codec C Series, Quick Set C20, SX20 Quick Set, MX200, MX300 Table of Contents Getting started Ringtone & Sound Settings Video meetings Scheduled meetings User guide Managing Contacts The Settings Settings > Ringtone & Sound Settings The Ringtone & Sound Settings window lets you specify: • • • Keytones On or Off. When set to on you will hear a sound every time you tap a field on the Touch controller. Ringtone volume. How loud your ringtone shall sound. Ringtone. Select among several ringtones. You will hear a sample every time you tap a ringtone. Note how the settings chosen are indicated. In the example shown, Keytones is set to On. D14582.09 User guide Profile Series, Codec C Series, Quick Set C20, SX20 Quick Set, MX200, MX300 All contents are copyright © 2010–2013 Cisco Systems, Inc. All rights reserved. Version TC6.0, 01.2013 37 www.cisco.com Cisco TelePresence System Profile Series, Codec C Series, Quick Set C20, SX20 Quick Set, MX200, MX300 Table of Contents Getting started Security Video meetings Scheduled meetings User guide Managing Contacts The Settings Settings > Security The Security window shows the status of certificates installed. D14582.09 User guide Profile Series, Codec C Series, Quick Set C20, SX20 Quick Set, MX200, MX300 All contents are copyright © 2010–2013 Cisco Systems, Inc. All rights reserved. Version TC6.0, 01.2013 38 www.cisco.com Cisco TelePresence System Profile Series, Codec C Series, Quick Set C20, SX20 Quick Set, MX200, MX300 Table of Contents Getting started Main Source Selection Video meetings Scheduled meetings User guide Managing Contacts The Settings Settings > Main Source Selection Select what shall be the principal main source set as default. You may still choose another when working with the system, but what you specify here will be the default setting. The options available are system dependent, your system may show more options or less options. D14582.09 User guide Profile Series, Codec C Series, Quick Set C20, SX20 Quick Set, MX200, MX300 All contents are copyright © 2010–2013 Cisco Systems, Inc. All rights reserved. Version TC6.0, 01.2013 39 www.cisco.com Cisco TelePresence System Profile Series, Codec C Series, Quick Set C20, SX20 Quick Set, MX200, MX300 Table of Contents Getting started Administrator Settings Video meetings Scheduled meetings User guide Managing Contacts The Settings Settings > Administrator Settings > Date, Time & Location Tap Administrator settings to gain access to the administrator only set of settings. Tap Back to go one level back and Exit to leave the Settings completely. The Date, Time & Location window lets you specify whether date and time shall be set automatically, or entered by you. D14582.09 User guide Profile Series, Codec C Series, Quick Set C20, SX20 Quick Set, MX200, MX300 All contents are copyright © 2010–2013 Cisco Systems, Inc. All rights reserved. Version TC6.0, 01.2013 40 www.cisco.com Cisco TelePresence System Profile Series, Codec C Series, Quick Set C20, SX20 Quick Set, MX200, MX300 Table of Contents Getting started Call Settings Video meetings Scheduled meetings User guide Managing Contacts The Settings Settings > Administrator Settings > Call Settings The Call Settings window lets you specify: • • • • • Auto Answer On or Off. If you set this to On, the system will respond automatically to incoming calls. Note that the microphone will NOT be muted. If risk of eavesdropping is an issue, you may want to set this setting to Off. Auto Answer Delay. Specify the time until your system actually responds to an incoming call. Default Call Rate. If your connection has limited capacity you may want to use this setting. Max Incoming/Outgoing Bandwidth. You may specify these separately. May come in handy if you are on an asymmetric connection. Default Call Protocol. Specify which protocol to use as default. Note how the settings chosen are indicated. In the example shown, Auto Answer is set to Off. D14582.09 User guide Profile Series, Codec C Series, Quick Set C20, SX20 Quick Set, MX200, MX300 All contents are copyright © 2010–2013 Cisco Systems, Inc. All rights reserved. Version TC6.0, 01.2013 41 www.cisco.com Cisco TelePresence System Profile Series, Codec C Series, Quick Set C20, SX20 Quick Set, MX200, MX300 Table of Contents Getting started IP & VLAN Video meetings Scheduled meetings User guide Managing Contacts The Settings Settings > Administrator Settings > Network Settings > IP & VLAN Tap Network Settings to invoke this window. The IP & VLAN settings window for the Codec of the system lets you specify whether to use IPv4 or IPv6. D14582.09 User guide Profile Series, Codec C Series, Quick Set C20, SX20 Quick Set, MX200, MX300 All contents are copyright © 2010–2013 Cisco Systems, Inc. All rights reserved. Version TC6.0, 01.2013 42 www.cisco.com Cisco TelePresence System Profile Series, Codec C Series, Quick Set C20, SX20 Quick Set, MX200, MX300 Table of Contents Getting started H323 Settings Video meetings Scheduled meetings User guide Managing Contacts The Settings Settings > Administrator Settings > Network Settings > H323 Settings The H323 settings window lets you specify what is needed to set up H323. D14582.09 User guide Profile Series, Codec C Series, Quick Set C20, SX20 Quick Set, MX200, MX300 All contents are copyright © 2010–2013 Cisco Systems, Inc. All rights reserved. Version TC6.0, 01.2013 43 www.cisco.com Cisco TelePresence System Profile Series, Codec C Series, Quick Set C20, SX20 Quick Set, MX200, MX300 Table of Contents Getting started SIP Settings Video meetings Scheduled meetings User guide Managing Contacts The Settings Settings > Administrator Settings > Network Settings > SIP Settings The SIP settings window lets you specify what is needed to set up SIP. D14582.09 User guide Profile Series, Codec C Series, Quick Set C20, SX20 Quick Set, MX200, MX300 All contents are copyright © 2010–2013 Cisco Systems, Inc. All rights reserved. Version TC6.0, 01.2013 44 www.cisco.com Cisco TelePresence System Profile Series, Codec C Series, Quick Set C20, SX20 Quick Set, MX200, MX300 Table of Contents Getting started Provisioning Video meetings Scheduled meetings User guide Managing Contacts The Settings Settings > Administrator Settings > Network Settings > Provisioning Provisioning connects you to CUCM, Callway or VCS. When either of these were ordered and received from Cisco you should also have obtained the necessary information and codes. Just follow the wizard. D14582.09 User guide Profile Series, Codec C Series, Quick Set C20, SX20 Quick Set, MX200, MX300 All contents are copyright © 2010–2013 Cisco Systems, Inc. All rights reserved. Version TC6.0, 01.2013 45 www.cisco.com Cisco TelePresence System Profile Series, Codec C Series, Quick Set C20, SX20 Quick Set, MX200, MX300 Table of Contents Getting started Multiway Video meetings Scheduled meetings User guide Managing Contacts The Settings Settings > Administrator Settings > Network Settings > Multiway All endpoints using the TC series software offers Multiway as a means of creating video conferences with more than just two participants. Note that a successful use of Multiway requires the presence of certain infrastructure products and installations. If in doubt, consult your Cisco partner. This page of the Settings offers the ability enter the path to the Multiway enabled MCU. This is required to make the Multiway functionality work. D14582.09 User guide Profile Series, Codec C Series, Quick Set C20, SX20 Quick Set, MX200, MX300 All contents are copyright © 2010–2013 Cisco Systems, Inc. All rights reserved. Version TC6.0, 01.2013 46 www.cisco.com Cisco TelePresence System Profile Series, Codec C Series, Quick Set C20, SX20 Quick Set, MX200, MX300 Table of Contents Getting started Web Snapshots Video meetings Scheduled meetings User guide Managing Contacts The Settings Settings > Administrator Settings > Web Snapshots You may gain access to your video system through its web interface. To learn more about how to do that consult the Administration Guide for your system. This guide is available separately for download from www. cisco.com. From the web interface you may generate snapshots of the video stream from your system. You may also, under certain circumstances, generate snapshots from the outgoing video of the far end system. However, you cannot take snapshots unless you have set the Allow Web Snapshots to ON, as shown here. Note that the far end may take snapshots of the outgoing video of your system, even if you have set your system’s Allow Web Snapshots to OFF. Likewise, you will be able to take snapshots of the outgoing video of the far end, even if the far end has set Allow Web Snapshots to OFF, provided that you have set your own system’s Allow Web Snapshots to ON. Snapshots cannot be taken if the call is encrypted. Encryption will disable the snapshot feature at both ends, regardless of the local settings of the Allow Web Snapshots parameter. The web snapshot feature applies to Point-to-Point as well as MultiSite calls (but only to unencrypted calls). D14582.09 User guide Profile Series, Codec C Series, Quick Set C20, SX20 Quick Set, MX200, MX300 All contents are copyright © 2010–2013 Cisco Systems, Inc. All rights reserved. Version TC6.0, 01.2013 47 www.cisco.com Cisco TelePresence System Profile Series, Codec C Series, Quick Set C20, SX20 Quick Set, MX200, MX300 Table of Contents Getting started EMC Resilience Mode Video meetings Scheduled meetings User guide Managing Contacts The Settings Settings > Administrator Settings > EMC Resilience Mode If the Touch controller is used in environments with considerable amounts of electromagnetic noise present, you may experience an appearance of false signals—as if someone tapped the Touch controller when obviously nobody did so. To cope with this you may set the EMC Resilience Mode to On. You must then press and hold for a little while, rather than just tap, in order to make the system aware of your tapping. This will prevent the appearance of false signals. D14582.09 User guide Profile Series, Codec C Series, Quick Set C20, SX20 Quick Set, MX200, MX300 All contents are copyright © 2010–2013 Cisco Systems, Inc. All rights reserved. Version TC6.0, 01.2013 48 www.cisco.com Cisco TelePresence System Profile Series, Codec C Series, Quick Set C20, SX20 Quick Set, MX200, MX300 Table of Contents Getting started Reset Video meetings Scheduled meetings User guide Managing Contacts The Settings Settings > Administrator Settings > Reset You may want to reset your video system. Note that you will loose all configurations, the call history and your local list of contacts. Release keys and options installed will be retained. D14582.09 User guide Profile Series, Codec C Series, Quick Set C20, SX20 Quick Set, MX200, MX300 All contents are copyright © 2010–2013 Cisco Systems, Inc. All rights reserved. Version TC6.0, 01.2013 49 www.cisco.com Cisco TelePresence System Profile Series, Codec C Series, Quick Set C20, SX20 Quick Set, MX200, MX300 Table of Contents Getting started Restart Video meetings Scheduled meetings User guide Managing Contacts The Settings Settings > Restart Use this to restart your system in an orderly manner. D14582.09 User guide Profile Series, Codec C Series, Quick Set C20, SX20 Quick Set, MX200, MX300 All contents are copyright © 2010–2013 Cisco Systems, Inc. All rights reserved. Version TC6.0, 01.2013 50 www.cisco.com Americas Headquarters Cisco Systems, Inc. San Jose, CA Asia Pacific Headquarters Cisco Systems (USA) Pte. Ltd. Singapore Europe Headquarters Cisco Systems International BV Amsterdam, The Netherlands Cisco has more than 200 offices worldwide. Addresses, phone numbers, and fax numbers are listed on the Cisco Website at www.cisco.com/go/offices. Cisco and the Cisco Logo are trademarks of Cisco Systems, Inc. and/or its affiliates in the U.S. and other countries. A listing of Cisco’s trademarks can be found at www.cisco.com/go/trademarks. Third party trademarks mentioned are the property of their respective owners. The use of the word partner does not imply a partnership relationship between Cisco and any other company. (1005R)