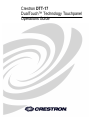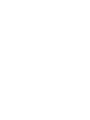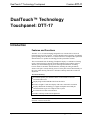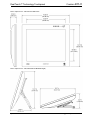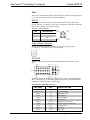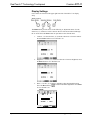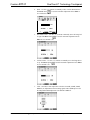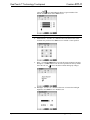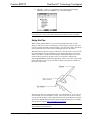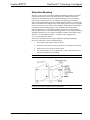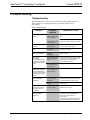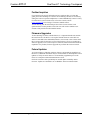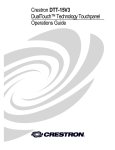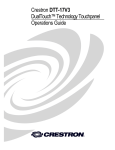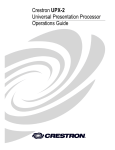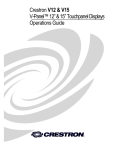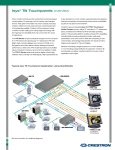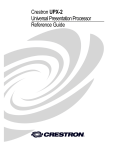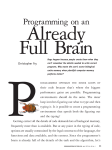Download Crestron DTT-17 Specifications
Transcript
Crestron DTT-17 DualTouch™ Technology Touchpanel Operations Guide This document was prepared and written by the Technical Documentation department at: Crestron Electronics, Inc. 15 Volvo Drive Rockleigh, NJ 07647 1-888-CRESTRON All brand names, product names and trademarks are the property of their respective owners. ©2006 Crestron Electronics, Inc DualTouch™ Technology Touchpanel Crestron DTT-17 Contents DualTouch™ Technology Touchpanel: DTT-17 1 Introduction ........................................................................................................................1 Features and Functions .............................................................................................................. 1 Specifications ............................................................................................................................ 3 Physical Description .................................................................................................................. 4 Industry Compliance.................................................................................................................. 8 Setup...................................................................................................................................9 Hardware Hookup...................................................................................................................... 9 Display Settings....................................................................................................................... 11 Using the Pen........................................................................................................................... 14 Cleaning................................................................................................................................... 15 Alternative Mounting .............................................................................................................. 16 Problem Solving ...............................................................................................................17 Troubleshooting....................................................................................................................... 17 Further Inquiries ...................................................................................................................... 18 Future Updates......................................................................................................................... 18 Return and Warranty Policies...........................................................................................19 Merchandise Returns / Repair Service..................................................................................... 19 CRESTRON Limited Warranty............................................................................................... 19 Operations Guide – DOC. 6343 Contents • i DualTouch™ Technology Touchpanel Crestron DTT-17 DualTouch™ Technology Touchpanel: DTT-17 Introduction Features and Functions The DTT-17 is a 17-inch touchpanel designed for use with the UPX-2 Universal Presentation System. The Crestron® exclusive DualTouch™ Technology Touchpanel (patent pending) allows the DTT-17 to function both as a touchpanel and a pen-based annotation device to produce an amazingly flexible presentation solution. The Crestron DualTouch Technology Touchpanel employs a combination of analog resistive touch sensing for fingertip-operated touchpanel control and the exclusive Wacom® pen-based technology for precise drawing and annotation. Switching between modes is automatic and instantaneous, disabling the analog membrane whenever the pen is sensed, allowing users to rest the palm of their hand naturally on the screen while drawing. The DTT-17 includes a tabletop stand with versatile tilt adjustment. Functional Summary • Provides the primary user interface for the Crestron UPX-2 Universal Presentation Processor • Displays high-resolution RGB video from the UPX-2 • Features a bright 17-inch color display with 1280 x 1024 native resolution • Employs DualTouch Technology to support touchpanel control and penbased annotation as part of a complete UPX-2 system • Provides built-in VESA mount location • Includes a tabletop stand with tilt adjustment NOTE: The DTT-17 can only be used with the UPX-2 units with the 1GB Build (firmware version 2.00) or later. Operations Guide – DOC. 6343 DualTouch™ Technology Touchpanel: DTT-17 y 1 Crestron DTT-17 DualTouch™ Technology Touchpanel DTT-17 DualTouch Technology Touchpanel and UPX-2 Universal Presentation Processor Typical Application DTT-15V2 RoomView® USB RGB Plasma Display RGB RoomView Room & Facility Management Control Streaming Video via Ethernet/LAN and NetMeeting Component Video USB Control Webcam DVD LAN S-Video Control VCR UPX-2 Digital Media Storage Server RGB RGB PRO2 Computers Control Control Control Cresnet Crestron Commercial Lighting 2 y DualTouch™ Technology Touchpanel: DTT-17 Operations Guide – DOC. 6343 DualTouch™ Technology Touchpanel Crestron DTT-17 Specifications The following table provides a summary of specifications for the DTT-17. DTT-17 Specifications SPECIFICATION Power Requirements DETAILS 45 Watts (3.75 Amps @ 12 Volts DC) Power Supply Included Connectors S p e c i Power One connector for the power supply (included) DVI/I RGB (Video In) One 29-pin female DVI-I connector USB One USB Port (Type “B” Female Connector) Serial Controls and Indicators (Not used in this application) Display Controls – Four Pushbuttons for Setup Controls Power – One Pushbutton to turn On/Off Power LED – Indicates power status and presence of video signal Status LED – Indicates sensing of Annotation Pen Annotation Pen Supplied Pen May Vary Pen Pressure 512 levels Pen Switches (may vary) Tip Switch, Side Switch (rocker type), Eraser Switch. Accuracy ±1 pixel Maximum Reading Height 0.4 in (1.02 cm) Report Rate 133 points/second Reading Technology Electro-Magnetic Resonance Display Display Type Amorphous-Silicon Thin-Film Transistor (a-Si TFT) Active Matrix Color LCD Screen Size 17 inch (43.18 cm) diagonal Active Area 13.3 inch x 10.65 inch (33.79 cm x 27.03 cm) Resolution 1280 x 1024 native (SXGA), 1024 x 768 and 800 x 600 as sent by UPX-2 Color Depth 16.2 million (18 bits + FRC data) Contrast Ratio 450:1 Brightness 240 nits (cd/m ) Viewing Angle ±70 degrees horizontal, ±70 degrees vertical Touchscreen Resistive Membrane Screen Tilt Adjustable from 15 to 72 degrees Operating Environment 2 Temperature: 41° to 95°F (5° to 35°C) Humidity: 20% to 80% RH (non-condensing) Dimensions and Weight Height: 13.57 in (34.47 cm) at maximum stand elevation 5.27 in (13.39 cm) at minimum stand elevation Width: 16.36 in (41.56 cm) Depth: 8.07 in (20.50 cm) at maximum stand elevation 13.57 in (34.47 cm) at minimum stand elevation Weight: 13.6 lbs (6.2 kg) including stand Operations Guide – DOC. 6343 DualTouch™ Technology Touchpanel: DTT-17 y 3 Crestron DTT-17 DualTouch™ Technology Touchpanel Physical Description The electronic hardware is housed in a black molded plastic enclosure, shown in the following illustration. This touchpanel is designed for placement on a counter. It possesses an adjustable stand, which can tilt from 15 to 72 degrees. All video and power connections are made at the rear of the unit. Each DTT-17 LCD panel is produced under very stringent quality control standards. Since production techniques cannot guarantee an absolutely perfect TFT display, some panels may exhibit a small number of pixels that display an incorrect color. This does not mean the device is defective. The quality control standards are based on internationally accepted standards for LCD monitors. Of the 786,432 pixels on each DTT-17, 99.999% are required to function perfectly, and no pixels are allowed to be always white or always black. A small number of pixels (10 or less) may acceptably display an incorrect color for some portion of the color spectrum. 4 y DualTouch™ Technology Touchpanel: DTT-17 Operations Guide – DOC. 6343 DualTouch™ Technology Touchpanel Crestron DTT-17 DTT-17 Physical View – Side and Front Dimensions DTT-17 Physical View – Side (Maximum and Minimum Height) Operations Guide – DOC. 6343 DualTouch™ Technology Touchpanel: DTT-17 y 5 Crestron DTT-17 DualTouch™ Technology Touchpanel DTT-17 Physical View – Rear (Stand Not Shown) The DTT-17 is shipped with the following accessories. One Pen (with tip replacements) and One Pen Stand One USB Cable Approximately 6-feet long. One DVI/I RGB Cable Approximately 6-feet long. One Power Supply and Line Cord 6 y DualTouch™ Technology Touchpanel: DTT-17 Operations Guide – DOC. 6343 DualTouch™ Technology Touchpanel Crestron DTT-17 Ports The ports are located on the right rear side of the DTT-17 under a slide-off protective cover. The serial connector is not used in this application. USB 2.0 One Universal Serial Bus (USB) type “B” female connector is provided for data transfer, and may be connected to any of the four USB ports on the UPX-2, although the port shown on page 10 is the preferred port. USB Type B Connector Pinout PIN DESCRIPTION 1 +5 VDC 2 Data - 3 Data + 4 Ground Power Adaptor Connector One DC IN connector provides connection for the power supply, 45 Watts (3.75 Amps @ 12 Volts DC). Power supply included. DVI/I RGB The DTT-17 has one 29-pin female DVI/I RGB (DB15HD) connector for video input. The DVI/I (integrated) configuration is designed for both analog and digital signals. Pins C1 through C5 are for the analog signals from the UPX-2. A DVI/I RGB cable (included) is required to connect with the UPX-2. DVI/I RGB Cable (DB15HD) Connections Operations Guide – DOC. 6343 VGA (RGB) DVI/I SHIELD SHIELD CABLE FUNCTION GROUND PIN R6, G7, B8 C5 ANALOG GROUND PIN 13 C4 HORIZONTAL SYNC PIN 3 C3 ANALOG BLUE PIN 2 C2 ANALOG GREEN PIN 1 C1 ANALOG RED PIN 5,10 PIN 15 PIN 9 PIN 14, 16 GROUND (+5V & HV SYNC) POWER +5V/HDT PLUG DETECT PIN 14 PIN 8 VERTICAL SYNC PIN 12 PIN 7 DDC DATA PIN 15 PIN 6 DDC CLOCK DualTouch™ Technology Touchpanel: DTT-17 y 7 Crestron DTT-17 DualTouch™ Technology Touchpanel Controls and Indicators A power on/off switch and a power LED are located in the upper right corner of the DTT-17. The DTT-17 conforms to VESA and ENERGY STAR® power savings guidelines. When using this device with a VESA Display Power Management Signaling (DPMS) compliant computer or graphics card, the DTT-17 automatically complies with the following power saving parameters. • The power indicator is orange when power is applied and no video source is present. • The power indicator is blue when power is applied and a video signal is applied. • The status indicator is blue when the DTT-17 senses the annotation pen touchdown. Status LED Power LED Power Switch Industry Compliance As of the date of manufacture, the DTT-17 has been tested and found to comply with specifications for CE marking and standards per EMC and Radiocommunications Compliance Labeling. NOTE: This device complies with part 15 of the FCC rules. Operation is subject to the following two conditions: (1) this device may not cause harmful interference, and (2) this device must accept any interference received, including interference that may cause undesired operation. 8 y DualTouch™ Technology Touchpanel: DTT-17 Operations Guide – DOC. 6343 DualTouch™ Technology Touchpanel Crestron DTT-17 Setup Hardware Hookup Refer to the following diagrams and complete the connections as specified. Ensure that the UPX-2 and the DTT-17 are both powered down before beginning. CAUTION: To avoid damage to the DTT-17 or to your video card, never connect or disconnect the video or power cable while the DTT-17 or the UPX-2 are powered up. NOTE: The maximum continuous current from equipment under any external load conditions shall not exceed a current limit that is suitable for the minimum wire gauge used in interconnecting cables. The ratings on the connecting unit's supply input should be considered to prevent overloading the wiring. NOTE: The USB cable may be extended using up to four 16-foot active extensions. Each extension cable must contain a hub (repeater) to regenerate the USB signal (maximum of 64 feet). For longer extensions, Crestron has tested and approved IOGEAR USB Extender model GUCE50, which allows up to 150 feet over CAT5. NOTE: Using high quality cable, the VGA cable may be extended up to a maximum of about 10 meters (32.8 ft.) for analog VGA at 1024 x 768. If you need a longer run, add VGA extenders or VGA distribution amplifiers. NOTE: The native resolution of the DTT-17 is 1280 x 1024, however the resolution actually displayed depends on the signal the UPX-2 is sending. Refer to the illustrations that follow these instructions. Operations Guide – DOC. 6343 1. Slide off the protective cover on the rear. 2. Connect the DVI/I RGB cable, linking the UPX-2 RGB OUTPUT A connector to the DTT-17 DVI/I RGB connector. 3. Set the Analog/Digital switch to Analog. 4. Connect the USB cable, linking the UPX-2 USB port to the DTT-17 USB port. Use one of the preferred ports on the lower left rear side of the UPX-2. 5. Plug the power adaptor cable into the DTT-17 DC IN port. DualTouch™ Technology Touchpanel: DTT-17 y 9 Crestron DTT-17 DualTouch™ Technology Touchpanel Connecting the DTT-17 to the UPX-2 Analog/Digital Switch Must Be in the Analog Position Serial Port Not Used in This Application USB Connector Power Supply Power Connector Line Cord DVI/I RGB Connector To AC Cable Guides RGB Connector to OUTPUT A UPX-2 Connect to Preferred USB port 6. Use the molded cable guides to secure the cables to the back of the DTT-17. 7. Replace the protective cover on the back of the DTT-17. 8. Connect the line cord to the power supply and an AC outlet. 9. Power up the DTT-17. The power indicator should light up orange. 10. Power up the UPX-2. When a video signal is applied to the DTT-17, the power indicator will turn blue. 10 y DualTouch™ Technology Touchpanel: DTT-17 Operations Guide – DOC. 6343 DualTouch™ Technology Touchpanel Crestron DTT-17 Display Settings Four controls are located on the upper right front side of the DTT-17 for display setup. Display Controls The Menu button provides access to the following 11 adjustment menus. Use the Selection (-)/(+) buttons to select a menu or advance forward or backward through the 11 menus. Press the Enter button to open and save the selected menu. 1. Contrast – Use the selection (-)/(+) buttons to decrease or increase contrast. Press the Enter button to save. Default is 70. 2. Brightness – Use the (-)/(+) buttons to decrease or increase brightness. Press the Enter button to save. Default is 60. 3. Phase – Use the (-)/(+) buttons to manually reduce horizontal distortion ) is used for automatic adjustment. Press Enter lines. The Reset menu ( to save. Default is 30. PHASE R G R B 30 48.3KHz - + Operations Guide – DOC. 6343 / ENTER 60Hz ESC MENU DualTouch™ Technology Touchpanel: DTT-17 y 11 Crestron DTT-17 DualTouch™ Technology Touchpanel 4. Pitch – Use the (-)/(+) buttons to manually reduce vertical distortion lines. ) is used for automatic adjustment. Press Enter to The Reset menu ( save. Default is 127. PITCH R G R B 127 48.3KHz - + / ENTER 60Hz ESC MENU 5. Horizontal Center – Use the (-)/(+) buttons to manually move the image left ) is used for automatic adjustment. Press or right. The Reset menu ( Enter to save. Default is 50. 6. Vertical Center – Use the (-)/(+) buttons to manually move the image down is used for automatic adjustment. Press Enter or up. The Reset option to save. Default is 50. 7. Color – Provides a color temperature selection of 9300K, 6500K, 5000K, DIRECT (no adjustment to the incoming signal) and a USER option to use the independent RGB adjustment. The default is DIRECT. 12 y DualTouch™ Technology Touchpanel: DTT-17 Operations Guide – DOC. 6343 DualTouch™ Technology Touchpanel Crestron DTT-17 Click the icon to independently adjust red, green and blue. The default values are shown. Press Enter to save. NOTE: Manual changes invalidate the standard profile settings. 8. Menu Position – Use the (-)/(+) buttons to move the menu to one of the available nine positions. Press Enter to save. Default is center position. 9. Reset – Use AUTO ADJUST to reset only the image parameters (menus 1 through 6). Use RECALL to reset all screen options to the factory default. to leave this menu without making any changes. Select the exit icon 10. Backlight – Use the (-)/(+) buttons to decrease or increase the backlight brightness. Press Enter to save. Default is 80. Operations Guide – DOC. 6343 DualTouch™ Technology Touchpanel: DTT-17 y 13 Crestron DTT-17 DualTouch™ Technology Touchpanel 11. Language – Use the (-)/(+) buttons to select a language for the display adjustment menus. Press Enter to save. Default is English. NOTE: There are additional setup screens that are resident in the UPX-2. Please refer to the latest version of the UPX-2 Operations Guide (Doc. 6276) for details. Using the Pen While working with the DTT-17, you can rest your hand on the surface of the display screen, just as if you were drawing on a sheet if paper. The pen is activated as soon as it enters proximity, about 0.4 inches (1 cm) above the surface. This allows you to position the screen cursor before touching the pen tip to the surface. When the pen tip contacts the surface of the DTT-17, the tip switch is activated. The tip switch emulates clicking and holding a mouse button. Raising the tip above the surface of the DTT-17 is the same as releasing a mouse button. If there is no eraser switch on the top of the pen, the side switch is set to Eraser by default in the supporting MediaMarker Notebook™ application. If there is an eraser switch on the pen it works like the eraser on a pencil. Other settings for the pen are available via the UPX-2 setup screens. The pen comes with five extra tips since they wear with normal use. A worn tip can feel as though you are scratching the overlay, or that it just does not move as freely as it used to. The tip can be easily replaced with one of the included extra pen tips as shown below. Replacement pens and a 5-pack of replacement pen tips are available from the Wacom website (http://wacomdirect.wacom.com). NOTE: Be sure to have the pen part number and/or the touchpanel model number when ordering a replacement pen. 14 y DualTouch™ Technology Touchpanel: DTT-17 Operations Guide – DOC. 6343 DualTouch™ Technology Touchpanel Crestron DTT-17 Grasp the worn tip with a pair of needle-nose pliers, tweezers, or similar instrument and pull out the tip. Firmly slide the new tip (square end first) into the barrel of the pen and press in until it stops. NOTE: A badly worn pen tip may damage the surface. Cleaning Keep the pen and screen surface clean. Dust and dirt particles can stick to the pen and cause wear to the screen surface. Regular cleaning will help to prolong the life of your equipment. Operations Guide – DOC. 6343 • To clean the outer casing, stand, and pen, use a soft cloth and a mild detergent (such as dishwashing liquid) diluted in water. Do not use paint thinner, benzene, alcohol or other solvents. • To clean the surface of the display screen, use an anti-static cloth or very slightly dampened cloth. Apply only very light pressure and do not make the screen surface wet. Never use detergents or solvents to clean the screen. DualTouch™ Technology Touchpanel: DTT-17 y 15 Crestron DTT-17 DualTouch™ Technology Touchpanel Alternative Mounting The DTT-17 may be removed from the adjustable stand and remounted to a VESA® conforming mount arm or stand. The Video Electronics Standards Association (VESA) is an international non-profit corporation that supports and sets industrywide interface standards for the PC, workstation, and computing environments. VESA's Flat Display Mounting Interface (FDMI) Standard defines a set of mounting interface standards for the complete range of flat displays with viewing areas ranging in size from 102 mm (4") to 2286 mm (90") diagonal. FDMI supports a broad range of mounting options including desktop, wall, overhead, mobile and specialty mounting applications. Corresponding standards describe the interface mounting pads, wall mount brackets and other mounting apparatus to be provided by mounting equipment manufacturers. The complete standard is available on the VESA website. The DTT-17 is VESA MIS-D, 100/75, C compliant, and is equipped with a 75 x 75 mm mounting hole pattern. Follow these instructions for removing the adjustable stand and attaching the DTT-17 to an alternative VESA conforming mount. 1. Turn off the system and disconnect all cables. 2. Protect the screen surface by placing the DTT-17 facedown on a soft cloth. 3. Remove the four screws that secure the stand. 4. Use four M4 regular screws, no longer than 15 mm, 7 mm wide with a 0.7 mm pitch to attach the new mounting. NOTE: Screws longer than 15 mm could damage the DTT-17. CAUTION: When attaching the DTT-17 to an alternate mounting platform, be sure to follow all instructions supplied by the manufacturer. 16 y DualTouch™ Technology Touchpanel: DTT-17 Operations Guide – DOC. 6343 DualTouch™ Technology Touchpanel Crestron DTT-17 Problem Solving Troubleshooting The following table provides corrective action for possible trouble situations. If further assistance is required, please contact a Crestron customer service representative. DTT-17 Troubleshooting TROUBLE POSSIBLE CAUSE(S) CORRECTIVE ACTION The DTT-17 is not receiving power. The Power LED is off. Verify cable connections and power to unit. The DTT-17 is receiving power. The Power LED is on. Check contrast, brightness and backlight controls. Refer to page 11 and 13. Multiple images displayed. The video cable is over-extended. Use the video cable without extensions or use a higher quality cable. White color appears offwhite. The colors are not set up correctly. Return to factory settings or adjust the colors as necessary. VGA display ripples or shows a moiré pattern. The pitch and/or phase are misadjusted. Adjust pitch and/or phase. Refer to page 11 and 12. The message: ”NO SIGNAL GO TO POWER SAVE” is displayed. (Power LED may be orange instead of blue) The system may be in power management mode. Touch the pen tip to the screen, move the mouse connected to the UPX-2, or press any key on the keyboard connected to the UPX-2. The video cable connection may be loose or broken. Check the video cable connection. The message: ”CABLE DISCONNECT GO TO POWER SAVE” is displayed. (Power LED may be orange instead of blue) The video cable connection may be loose or broken. Check the video cable connection. The message: ”OUT OF RANGE” is displayed. Input signal frequency is incorrect or not compatible. Vertical frequency refresh rate is a value between 50 and 75 Hz (for XGA, vertical refresh rate is 45 to 70 Hz). The resolution is set too high. Set the resolution to a maximum of 1280 x 1024. The message: ”Please set the refresh rate at 70Hz or less” is displayed. The refresh rate is set too high for XGA. Set the refresh rate for XGA to a value between 45 and 70 Hz. Screen goes completely blank after setting refresh rate. Wrong refresh rate. Use only the following screen resolutions at UPX-2 RGB Output A: 800 x 600, 1024 x 768, and 1280 x 1024. DTT-17 does not function. It may be necessary to unplug the unit and completely reset the touchpanel. Operations Guide – DOC. 6343 DualTouch™ Technology Touchpanel: DTT-17 y 17 Crestron DTT-17 DualTouch™ Technology Touchpanel Further Inquiries If you cannot locate specific information or have questions after reviewing this guide, please take advantage of Crestron's award winning customer service team by calling the Crestron corporate headquarters at 1-888-CRESTRON [1-888-273-7876]. For assistance in your local time zone, refer to the Crestron website (www.crestron.com) for a listing of Crestron worldwide offices. You can also log onto the online help section of the Crestron website to ask questions about Crestron products. First-time users will need to establish a user account to fully benefit from all available features. Firmware Upgrades To take advantage of all the available features, it is important that the unit contains the latest firmware. The DTT-17 also requires that the firmware in the UPX-2 to which it is attached be the 1GB Build (firmware version 2.00) or later. Please check the Crestron website for the latest version of the firmware. Not every product has a firmware upgrade, but as Crestron improves functions, adds features and extends the capabilities of it products, firmware upgrades are posted on the Crestron website. Future Updates As Crestron improves functions, adds new features, and extends the capabilities of the DTT-17, additional information may be made available as manual updates. These updates are solely electronic and serve as intermediary supplements prior to the release of a complete technical documentation revision. Check the Crestron website periodically for manual update availability and its relevance. Updates are identified as an “Addendum” in the Download column. 18 y DualTouch™ Technology Touchpanel: DTT-17 Operations Guide – DOC. 6343 DualTouch™ Technology Touchpanel Crestron DTT-17 Return and Warranty Policies Merchandise Returns / Repair Service 1. No merchandise may be returned for credit, exchange, or service without prior authorization from CRESTRON. To obtain warranty service for CRESTRON products, contact the factory and request an RMA (Return Merchandise Authorization) number. Enclose a note specifying the nature of the problem, name and phone number of contact person, RMA number, and return address. 2. Products may be returned for credit, exchange, or service with a CRESTRON Return Merchandise Authorization (RMA) number. Authorized returns must be shipped freight prepaid to CRESTRON, 6 Volvo Drive, Rockleigh, N.J. 07647, or its authorized subsidiaries, with RMA number clearly marked on the outside of all cartons. Shipments arriving freight collect or without an RMA number shall be subject to refusal. CRESTRON reserves the right in its sole and absolute discretion to charge a 15% restocking fee, plus shipping costs, on any products returned with an RMA. 3. Return freight charges following repair of items under warranty shall be paid by CRESTRON, shipping by standard ground carrier. In the event repairs are found to be non-warranty, return freight costs shall be paid by the purchaser. CRESTRON Limited Warranty CRESTRON ELECTRONICS, Inc. warrants its products to be free from manufacturing defects in materials and workmanship under normal use for a period of three (3) years from the date of purchase from CRESTRON, with the following exceptions: disk drives and any other moving or rotating mechanical parts, pan/tilt heads and power supplies are covered for a period of one (1) year; touchscreen display and overlay components are covered for 90 days; batteries and incandescent lamps are not covered. This warranty extends to products purchased directly from CRESTRON or an authorized CRESTRON dealer. Purchasers should inquire of the dealer regarding the nature and extent of the dealer's warranty, if any. CRESTRON shall not be liable to honor the terms of this warranty if the product has been used in any application other than that for which it was intended, or if it has been subjected to misuse, accidental damage, modification, or improper installation procedures. Furthermore, this warranty does not cover any product that has had the serial number altered, defaced, or removed. This warranty shall be the sole and exclusive remedy to the original purchaser. In no event shall CRESTRON be liable for incidental or consequential damages of any kind (property or economic damages inclusive) arising from the sale or use of this equipment. CRESTRON is not liable for any claim made by a third party or made by the purchaser for a third party. CRESTRON shall, at its option, repair or replace any product found defective, without charge for parts or labor. Repaired or replaced equipment and parts supplied under this warranty shall be covered only by the unexpired portion of the warranty. Except as expressly set forth in this warranty, CRESTRON makes no other warranties, expressed or implied, nor authorizes any other party to offer any warranty, including any implied warranties of merchantability or fitness for a particular purpose. Any implied warranties that may be imposed by law are limited to the terms of this limited warranty. This warranty statement supercedes all previous warranties. Trademark Information All brand names, product names, and trademarks are the sole property of their respective owners. Windows is a registered trademark of Microsoft Corporation. Windows95/98/Me/XP and WindowsNT/2000 are trademarks of Microsoft Corporation. Operations Guide – DOC. 6343 DualTouch™ Technology Touchpanel: DTT-17 y 19 Crestron Electronics, Inc. 15 Volvo Drive Rockleigh, NJ 07647 Tel: 888.CRESTRON Fax: 201.767.7576 www.crestron.com Operations Guide – DOC. 6343 (2012349) 01.06 Specifications subject to change without notice.