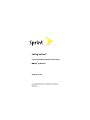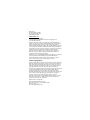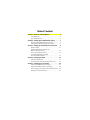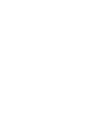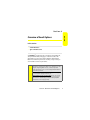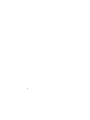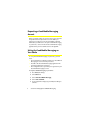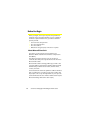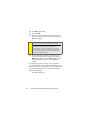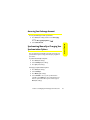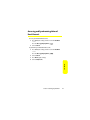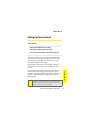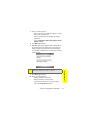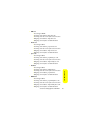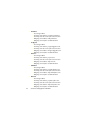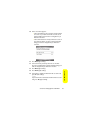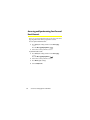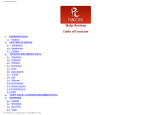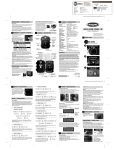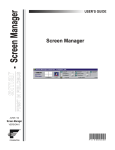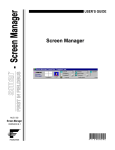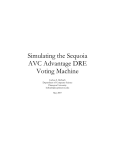Download Motorola Q - 1 Product specifications
Transcript
Setting Up Email on your Sprint Mobile Broadband Smart Device TM MOTO Q by Motorola® www.sprint.com © 2007 Sprint Nextel. All rights reserved. SPRINT, the “Going Forward” logo, the NEXTEL name and logo, and other trademarks are trademarks of Sprint Nextel. Printed in the U.S.A. Motorola, Inc. Consumer Advocacy Office 1307 East Algonquin Road Schaumburg, IL 60196 www.hellomoto.com 1-800-331-6456 (United States) 1-888-390-6456 (TTY/TDD United States for hearing impaired) 1-800-461-4575 (Canada) Certain mobile phone features are dependent on the capabilities and settings of your service provider’s network. Additionally, certain features may not be activated by your service provider, and/or the provider's network settings may limit the feature’s functionality. Always contact your service provider about feature availability and functionality. All features, functionality, and other product specifications, as well as the information contained in this user's guide are based upon the latest available information and are believed to be accurate at the time of printing. Motorola reserves the right to change or modify any information or specifications without notice or obligation. © Motorola, Inc., 2007. MOTOROLA and the Stylized M Logo are registered in the US Patent & Trademark Office. Microsoft and Windows are registered trademarks of Microsoft Corporation. All other product or service names are the property of their respective owners. Software Copyright Notice The Motorola products described in this manual may include copyrighted Motorola and third-party software stored in semiconductor memories or other media. Laws in the United States and other countries preserve for Motorola and third-party software providers certain exclusive rights for copyrighted software, such as the exclusive rights to distribute or reproduce the copyrighted software. Accordingly, any copyrighted software contained in the Motorola products may not be modified, reverseengineered, distributed, or reproduced in any manner to the extent allowed by law. Furthermore, the purchase of the Motorola products shall not be deemed to grant either directly or by implication, estoppel, or otherwise, any license under the copyrights, patents, or patent applications of Motorola or any third-party software provider, except for the normal, non-exclusive, royalty-free license to use that arises by operation of law in the sale of a product. Manual number: 6809510A86 Microsoft Window Mobile Version 5.0 Radio Version Q2-BP_C_06.15.00R.Q2 Portable RIL Version 2.000 OS 5.1.195 (Build 14960.2.4.0) Table of Contents Section 1: Overview of Email Options . . . . . . . . . . . . . . . 1 Your Email Choices . . . . . . . . . . . . . . . . . . . . . . . . . . . . . . . . . . . . . . . . . . .2 Types of Email Accounts . . . . . . . . . . . . . . . . . . . . . . . . . . . . . . . . . . . . . .3 Section 2: Setting Up Good Mobile Messaging . . . . . . . 5 Requesting a Good Mobile Messaging Account . . . . . . . . . . . . . . .6 Setting Up Good Mobile Messaging on Your Device . . . . . . . . . . .6 Section 3: Setting Up an Exchange Server Account . . . . 9 Before You Begin . . . . . . . . . . . . . . . . . . . . . . . . . . . . . . . . . . . . . . . . . . . 10 Configuring Your Device to Synchronize With Your Exchange Account . . . . . . . . . . . . . . . . . . . . . . . . . . . . . . . 11 Accessing Your Exchange Account . . . . . . . . . . . . . . . . . . . . . . . . . . 13 Synchronizing Manually or Changing Your Synchronization Options . . . . . . . . . . . . . . . . . . . . . . . . . . . . . . 13 Section 4: Setting Up Hotmail . . . . . . . . . . . . . . . . . . . . . 15 Setting Up Hotmail Email . . . . . . . . . . . . . . . . . . . . . . . . . . . . . . . . . . 16 Accessing and Synchronizing Hotmail Email Account . . . . . . . . 17 Section 5: Setting Up Personal Email . . . . . . . . . . . . . . . 19 Setting Up Email With Automatic Settings . . . . . . . . . . . . . . . . . . 20 Setting Up Email Without Automatic Settings . . . . . . . . . . . . . . 24 Accessing and Synchronizing Your Personal Email Account . . 30 Deleting a Personal Email Account . . . . . . . . . . . . . . . . . . . . . . . . . . 31 Sec tion 1 Overview Overview of Email Options In This Section ⽧ Your Email Choices ⽧ Types of Email Accounts TM Your MOTO Q by Motorola can send and receive email from, and synchronize with, many types of email accounts. This guide helps you set up your device with the email solution that is best suited for your needs. You may set up as many as seven email accounts on your device. Note: For basic information on using your device, such as installing the battery, activating your Sprint service, finding keys on the keypad, navigating within screens, as well as important safety information, please see the Getting Started Guide that came with your device. For more support information about using your MOTO Q, see the Motorola Q Support Web site at http://www.motorola.com/support/Q. You can also contact the Motorola Customer Support Center at 1-800-657-7576 (United States and Canada) or 1-888-390-6456 (TTY/TDD United States for hearing impaired). Section 1: Overview of Email Options 1 Your Email Choices Read this section to determine where to find more information on the type of email solution you want on your device. If you want to access email on your device over the air: 䢇 To access corporate email, you have the following choices: TM 䡲 You can use Good Mobile Messaging . See “Setting Up Good Mobile Messaging” on page 5. 䡲 You can get direct access to Exchange email using Microsoft Direct Push technology. See “Setting Up an Exchange Server Account” on page 9. 䢇 To access personal email, you have the following choices: 䡲 To set up your device to access your Hotmail account, see “Setting Up Hotmail” on page 15. 䡲 To set up your device to access another type of personal email account, such as Yahoo! or AOL, see “Setting Up Personal Email” on page 19. If you want to sync email from Microsoft Outlook on your PC to your device: 䢇 Install ActiveSync® (provided on the CD that came with your device) on your PC and connect your device to your PC with the supplied USB cable, an infrared connection, or Bluetooth® connection. Refer to your device’s Getting Started Guide for more information on this. For more information on the types of email accounts you set up to access on your device, see “Types of Email Accounts” on page 3. 2 Section 1: Overview of Email Options Types of Email Accounts Section 1: Overview of Email Options Overview Listed below are the types of email accounts that you can set up on your device and an explanation of what each enables you to do when set up on your device: 䢇 Good Mobile Messaging – Enables you to use Good Mobile Messaging, a third-party application, to synchronize your corporate email in real time. Your company must use a Good Mobile Messaging Server for you to use Good Mobile Messaging on your device. Check with your corporate IT department to find out if you can use Good Mobile Messaging on your device. 䢇 Exchange Server – This set-up enables you to use Microsoft Direct Push technology to synchronize your email and other information directly (over the air) with the information stored on a Microsoft® Exchange Server 2003. Typically, this set-up is required if you would like to synchronize your device with your employer's Exchange Server. Check with your corporate IT department to find out if you can set up an Exchange email account on your device. 䢇 Hotmail – Enables you to send and receive email messages with an MSN Hotmail® account. 䢇 Personal Email (POP3 or IMAP) – Enables you to send and receive email messages with an account that you have with a Web-based email provider, like Yahoo!, or with an Internet service provider (ISP), like AOL or EarthLink. Some email providers may charge a fee for accessing email on your device. 3 4 Sec tion 2 Setting Up Good Mobile Messaging In This Section ⽧ Requesting a Good Mobile Messaging Account ⽧ Setting Up Good Mobile Messaging on Your Device Good Mobile Messaging Good Mobile Messaging is a service that lets you receive your corporate email on your device as soon as the email is sent. An application that you download to your device lets you use the Good Mobile Messaging service. Good Mobile Messaging also lets you synchronize contacts, calender appointments, tasks, and notes. Section 2: Setting Up Good Mobile Messaging 5 Requesting a Good Mobile Messaging Account Before you begin setting up, you must contact your corporate IT department and request a Good account. When you register for your Good account, an email will be sent with information you will need to set up Good Mobile Messaging on your device, such as a link to the Good Mobile Messaging application file you must download and a 15-digit PIN. Setting Up Good Mobile Messaging on Your Device To set up Good Mobile Messaging on you device, you will need: 䢇 The email address for which you want to use Good Mobile Messaging to receive email on your device. 䢇 The link to the Good Mobile Messaging application file you must download to your device. 䢇 The 15-digit PIN sent to you when you registered for your Good Mobile Messaging account. To set up Good Mobile Messaging on your device: 1. 2. 3. 4. 5. 6 Press Start (left softkey). Select Get Good. Select I want Good Mobile Messaging. Select I have a valid PIN. If a Security Alert is displayed, press Yes (left softkey) to continue. Section 2: Setting Up Good Mobile Messaging 6. When you see the OTA Setup message, select Download Now. 7. 8. 9. 10. Press Yes (left softkey). Wait while the file downloads. Press Done (left softkey). Good Mobile Messaging Press Start (left softkey) and follow the prompts to install the file: 䡲 When prompted, enter the email address for which you want to use Good Mobile Messaging to receive email on your device. 䡲 When prompted, enter the 15-digit PIN sent to you when you registered for your Good Mobile Messaging account. 䡲 When prompted, select Sprint as your carrier. 䡲 If prompts appear asking you to confirm that you want to install the Good Mobile Messaging file, reply by choosing Yes or OK. 11. The Good Mobile Messaging application prompts you to connect to the server and complete the set-up process. Press Launch (left softkey) to continue. 12. The Good Mobile Messaging application prompts you to reset your device. Press OK (left softkey) to reset your device. 13. A prompt appears telling you the set-up process is complete. Press OK (left softkey). You can now use Good Mobile Messaging on your device. Section 2: Setting Up Good Mobile Messaging 7 8 Sec tion 3 Setting Up an Exchange Server Account Exchange Server In This Section ⽧ Before You Begin ⽧ Configuring Your Device to Synchronize With Your Exchange Account ⽧ Accessing Your Exchange Account ⽧ Synchronizing Manually or Changing Your Synchronization Options This section tells you how to use Microsoft Direct Push to access your corporate Exchange email account and how to set your synchronization options. Section 3: Setting Up an Exchange Server Account 9 Before You Begin Before you begin, contact your corporate IT department to determine if your company’s Exchange server is configured for wireless synchronization. If it is, you will need them to provide you with: 䢇 Your user name and password. 䢇 The server domain name. 䢇 The server address. 䢇 Whether an encrypted (SSL) connection is required. About Microsoft Direct Push Your device uses the enhanced version of Microsoft Windows® Mobile 2005 known as Mobile Security Feature Pack (MSFP). This enhanced version supports a type of over-the-air communication with your corporate email servers known as Microsoft Direct Push. Microsoft Direct Push technology will keep your device and corporate mailbox synchronized at all times with absolutely minimal delays. It will do this for email, calendar entries, contacts, and tasks. To benefit from the enhanced capabilities of Microsoft Direct Push, you will need to consult your corporate IT staff, as this may require some set-up and adjustments to your corporate technical infrastructure. Use of Microsoft Direct Push requires Microsoft Exchange 2003 Service Pack 2 (SP2). 10 Section 3: Setting Up an Exchange Server Account Configuring Your Device to Synchronize With Your Exchange Account To set up an Exchange email account on your device and set synchronization options: Exchange Server 1. Press Start (left softkey). 2. Select ActiveSync. 3. In the screen that appears, select set up your device to sync with it. 4. In the screen that appears: 䡲 䡲 Enter your server address in the Server address: field. If appropriate, select the This server requires an encrypted (SSL) connection checkbox. 5. Press Next (right softkey). 6. In the screen that appears: 䡲 䡲 䡲 䡲 Note: Enter your user name. Enter your password. Enter the domain name. If you want your device to save your password, select the Save password checkbox. If you choose to save your password, others may be able to access your email if you misplace your device or leave it unattended. 7. Press Next (right softkey). 8. Select the items you would like to synchronize. In addition to synchronizing email, you can synchronize contacts, calendar, and tasks. 9. Press Finish (left softkey). Section 3: Setting Up an Exchange Server Account 11 10. Press Menu (right softkey). 11. Select Schedule. 12. Choose your synchronization schedule. When you are finished choosing your synchronization schedule, press Done (left softkey). Note: Synchronizing more frequently uses your device’s battery power more quickly than synchronizing less frequently. If you are out of network coverage and your device tries to sync three times without finding a network, your synchronization settings automatically revert to manual synchronization. To set your synchronization schedule back to the desired frequency, you will need to reset the Schedule option in the ActiveSync settings. 13. Choose which items you want to synchronize (your choices are email, contacts, calendar, and tasks), press Menu (right softkey), and select Options. When you are finished making your selections, press Done (left softkey). This completes your set-up. To begin using your device to access your Exchange account and the other Exchange Server items you selected to be synchronized, you can wait for your first scheduled synchronization or synchronize manually. To synchronize manually: 䊳 12 Press Sync (left softkey). Section 3: Setting Up an Exchange Server Account Accessing Your Exchange Account To access your Exchange account on your device: 1. Press Start (left softkey) and then select Messaging. — or — Press the Message/Display Off key ( ). 2. Select Outlook E-mail. Exchange Server Synchronizing Manually or Changing Your Synchronization Options You can synchronize manually at any time or change your synchronization options using the ActiveSync program on your device. To synchronize manually at any time: 1. Press Start (left softkey). 2. Select ActiveSync (left softkey). 3. Press Sync (left softkey). To change your synchronization options: 1. 2. 3. 4. Press Start (left softkey). Select ActiveSync. Press Menu (right softkey). Select Schedule to choose your synchronization schedule. Select Options to choose which items you want to synchronize. When you are finished, press Done (left softkey). Section 3: Setting Up an Exchange Server Account 13 14 Sec tion 4 Setting Up Hotmail In This Section ⽧ Setting Up Hotmail Email ⽧ Accessing and Synchronizing Hotmail Email Account You can use your device to send and receive email messages from a Pocket MSN Hotmail email account. Your device has MSN Hotmail software on it that makes this easy. To set up your Hotmail account an your device, you need your Hotmail email address and password. Hotmail Section 4: Setting Up Hotmail 15 Setting Up Hotmail Email To set up your Hotmail email account on your device: 1. Press Start (left softkey) and then select Pocket MSN. 2. Select MSN Hotmail. 3. In the screen that appears: 䡲 䡲 䡲 Note: Enter your Hotmail email address. Enter your Hotmail email account password. If you want your device to save your password, select the Save password checkbox. If you choose to save your password, others may be able to access your email if you misplace your device or leave it unattended. 4. Press Sign in (left softkey). 5. Press Menu (right softkey). 6. Select Send/Receive. Your device is now set to send and receive email from your Hotmail account. 16 Section 4: Setting Up Hotmail Accessing and Synchronizing Hotmail Email Account To access your Hotmail email account: 1. Press Start (left softkey) and then select Pocket MSN. — or — Press the Message/Display Off key ( ). 2. Select Hotmail. To synchronize your Hotmail email account: 1. Press Start (left softkey) and then select Pocket MSN. — or — Press the Message/Display Off key ( ). 2. Select Hotmail. 3. Press Menu (right softkey). 4. Select Send/Receive. Hotmail Section 4: Setting Up Hotmail 17 18 Sec tion 5 Setting Up Personal Email In This Section ⽧ Setting Up Email With Automatic Settings ⽧ Setting Up Email Without Automatic Settings ⽧ Accessing and Synchronizing Your Personal Email Account You can use your device to send and receive email messages from email accounts you have through your Internet service provider (ISP), through a Web-based email service, or any other POP3 or IMAP4 email account. Many popular email providers have automatic settings for setting up email on your device. This simplifies the set-up process. Note: Personal Email If the email account you want to set up on your device does not have automatic settings, you must enter the setting manually. “Setting Up Email Without Automatic Settings” on page 24 contains the required settings for some of these email providers. Some email providers may charge a fee for accessing email on your device or may require you to change your email account settings in order to set up email on your device. Check with your email providers for more information. Section 5: Setting Up Personal Email 19 Setting Up Email With Automatic Settings These are some POP3 or IMAP4 email providers that have automatic settings for setting up your email on your device: 䢇 Yahoo.com 䢇 Gmail.com 䢇 Comcast.net 䢇 AOL.com 䢇 AIM.com 䢇 Sbcglobal.net If your email provider has automatic settings, you need your email address and password to set up the email account on your device. If you do not know if your email provider has automatic settings, you can still follow the steps in this section. These steps tell you how to make your device attempt to obtain these settings. If this attempt fails, you can follow the instructions in “Setting Up Email Without Automatic Settings” on page 24. To set up a personal email account on your device if your email provider has automatic settings: 1. Press Start (left softkey) and then select Messaging. — or — Press the Message/Display Off key ( 2. 3. 4. 5. 20 Select Outlook E-mail. Press Menu (right softkey). Select Options. Select New Account. Section 5: Setting Up Personal Email ). 6. In the screen that appears: 䡲 䡲 䡲 Enter your name as you want it to appear to people who receive email from you. Enter your email address, including “@” and the part after it. Select the Attempt to obtain e-mail settings from the Internet checkbox. 7. Press Next (right softkey). 8. Wait while your device downloads the settings. When the settings have been downloaded, a screen appears telling you that the settings have been downloaded successfully. For example, this screen appears for Yahoo! email accounts: Note: Personal Email If your device could not download settings, see “Setting Up Email Without Automatic Settings” on page 24. 9. Press Next (right softkey). 10. In the screen that appears: 䡲 䡲 䡲 Enter your email account login. Enter your email account password. If you want your device to save your password, select the Save password checkbox. Section 5: Setting Up Personal Email 21 Note: If you choose to save your password, others may be able to access your email if you misplace your device or leave it unattended. 11. Press Next (right softkey). 12. Press Next (right softkey) again. 13. Press Next (right softkey) again. 14. In the screen that appears: 䡲 䡲 Select the number of days’ worth of email you want to receive on your device from this account. Scroll left and right using your device’s navigation key to make the selection. Select the initial size of email you want to receive on your device from this account. Scroll left and right using your device’s navigation key to make the selection. 15. Press Next (right softkey). 16. Select how often you want your device to check for messages automatically. Scroll left and right using your device’s navigation key to make the selection. 17. Press Finish (right softkey). 22 Section 5: Setting Up Personal Email 18. If you want to download email from this account now, press Yes (left softkey). — or — If you don’t want to download email from this account now, press No (right softkey). Personal Email Section 5: Setting Up Personal Email 23 Setting Up Email Without Automatic Settings If your POP3 or IMAP4 email provider does not have automatic settings for setting up your email on your device, you must enter these settings manually. To do this, you must have the following information in addition to your email address and password before you begin: 䢇 Account type (POP3 or IMAP4). 䢇 The incoming server address and whether the incoming server requires an SSL connection. 䢇 The outgoing server address and whether the outgoing server requires authentication. 䢇 For a small number of POP3 and IMAP4 email providers, a domain name. Setting Information for Some Email Providers Without Automatic Settings The following is a list of email settings information for POP3 and IMAP4 email providers that do not have automatic settings. If your POP3 or IMAP4 email provider is not on this list, contact your email provider for settings information. If your POP3 or IMAP4 email provider is on this list, but you are unable to set up your email account on your device using these settings, the settings may have changed since the publication of this guide. In this case, contact your email provider for the correct settings information. 24 Section 5: Setting Up Personal Email 䢇 䢇 䢇 䢇 Section 5: Setting Up Personal Email Personal Email 䢇 AIM.com: 䡲 Account type: IMAP4. 䡲 Incoming server address: imap.aim.com. 䡲 Incoming server does not require SSL connection. 䡲 Outgoing server address: smtp.aim.com. 䡲 Outgoing server requires SSL authentication. Excite.com: 䡲 Account type: POP3. 䡲 Incoming server address: pop3.excite.com. 䡲 Incoming server does not require SSL connection. 䡲 Outgoing server address: smtp.excite.com. 䡲 Outgoing server requires SSL authentication. Lycos.com: 䡲 Account type: POP3. 䡲 Incoming server address: pop.mail.lycos.com. 䡲 Incoming server does not require SSL connection. 䡲 Outgoing server address: smtp.mail.lycos.com. 䡲 Outgoing server requires SSL authentication. Flash.net: 䡲 Account type: POP3. 䡲 Incoming server address: mail.flash.net. 䡲 Incoming server does not require SSL connection. 䡲 Outgoing server address: pop.flash.net. 䡲 Outgoing server requires SSL authentication. NVBell.net: 䡲 Account type: POP3. 䡲 Incoming server address: pop.nvbell.yahoo.com. 䡲 Incoming server does not require SSL connection. 䡲 Outgoing server address: smtp.nvbell.yahoo.com. 䡲 Outgoing server requires SSL authentication. 25 䢇 䢇 䢇 䢇 䢇 26 PacBell.net: 䡲 Account type: POP3. 䡲 Incoming server address: postoffice.pacbell.net. 䡲 Incoming server does not require SSL connection. 䡲 Outgoing server address: mail.pacbell.net. 䡲 Outgoing server requires SSL authentication. Prodigy.net: 䡲 Account type: POP3. 䡲 Incoming server address: pop.prodigy.yahoo.com. 䡲 Incoming server does not require SSL connection. 䡲 Outgoing server address: smtp.prodigy.yahoo.com. 䡲 Outgoing server requires SSL authentication. SNet.net: 䡲 Account type: POP3. 䡲 Incoming server address: pop.snet.net. 䡲 Incoming server does not require SSL connection. 䡲 Outgoing server address: smtp.snet.net. 䡲 Outgoing server requires SSL authentication. SWBell.net: 䡲 Account type: POP3. 䡲 Incoming server address: pop.swbell.yahoo.com. 䡲 Incoming server does not require SSL connection. 䡲 Outgoing server address: smtp.swbell.yahoo.com. 䡲 Outgoing server requires SSL authentication. Wans.net: 䡲 Account type: POP3. 䡲 Incoming server address: pop.wans.yahoo.com. 䡲 Incoming server does not require SSL connection. 䡲 Outgoing server address: smtp.wans.yahoo.com. 䡲 Outgoing server requires SSL authentication. Section 5: Setting Up Personal Email Setting Up Email Manually To set up a personal email account on your device if your email provider does not have automatic settings: 1. Press Start (left softkey) and then select Messaging. — or — Press the Message/Display Off key ( 2. 3. 4. 5. 6. ). Select Outlook E-mail. Press Menu (right softkey). Select Options. Select New Account. In the screen that appears: 䡲 Enter your name as you want it to appear to people who receive email from you. 䡲 Enter your email address, including “@” and the part after it. 䡲 De-select the Attempt to obtain e-mail settings from the Internet checkbox. 7. Press Next (right softkey). 8. In the screen that appears: 䡲 䡲 䡲 Note: Personal Email 䡲 Enter your email account login. Enter your email account password. If required by your email provider, enter the domain name. If you want your device to save your password, select the Save password checkbox. If you choose to save your password, others may be able to access your email if you misplace your device or leave it unattended. 9. Press Next (right softkey). Section 5: Setting Up Personal Email 27 10. In the screen that appears: 䡲 䡲 䡲 Select your email account type: POP3 or IMAP4. Scroll left and right using your device’s navigation key to make the selection. Enter the account name as you want it to appear in this account’s Outbox folder on your device (for example, “Yahoo”). Make sure Network: is set to The Internet. 11. Press Next (right softkey). 12. In the screen that appears: 䡲 䡲 䡲 䡲 Enter the incoming server address. If the incoming server requires an SSL connection, select the Require SSL connection checkbox. Enter the outgoing server address. If the outgoing server requires authentication, select the Outgoing server requires authentication checkbox. 13. Press Next (right softkey). 28 Section 5: Setting Up Personal Email 14. In the screen that appears: 䡲 䡲 Select the number of days’ worth of email you want to receive on your device from this account. Scroll left and right using your device’s navigation key to make the selection. Select the initial size of email you want to receive on your device from this account. Scroll left and right using your device’s navigation key to make the selection. 15. Press Next (right softkey). 16. Select how often you want your device to check for messages automatically. Scroll left and right using your device’s navigation key to make the selection. Personal Email 17. Press Next (right softkey). 18. Press Finish (right softkey). 19. If you want to download email from this account now, press Yes (left softkey). — or — If you don’t want to download email from this account now, press No (right softkey). Section 5: Setting Up Personal Email 29 Accessing and Synchronizing Your Personal Email Account You access a personal email account you set up on your device by going to the folder name you gave the account. To access a personal email account: 1. Press Start (left softkey) and then select Messaging. — or — Press the Message/Display Off key ( ). 2. Select the account you want to access. To synchronize the account: 1. Press Start (left softkey) and then select Messaging. — or — Press the Message/Display Off key ( 2. Select the account you want to access. 3. Press Menu (right softkey). 4. Select Send/Receive. 30 Section 5: Setting Up Personal Email ). Deleting a Personal Email Account If you set up a personal email account that you no longer want on your device, you can delete it. To delete a personal email account from your device: 1. Press Start (left softkey) and then select Messaging. — or — Press the Message/Display Off key ( 2. 3. 4. 5. 6. 7. 8. 9. ). Select the email account that you want to delete. Press Menu (right softkey). Select Options > Account Options. Press Menu (right softkey). Select Delete. Press Yes (left softkey) to confirm. Press Done (left softkey). Press Done (left softkey) again. Personal Email Section 5: Setting Up Personal Email 31