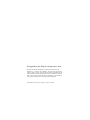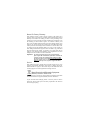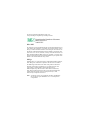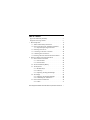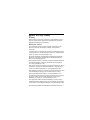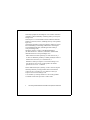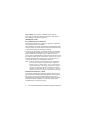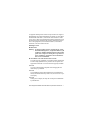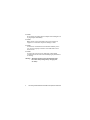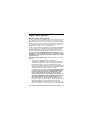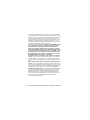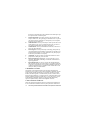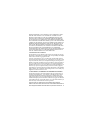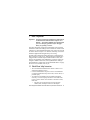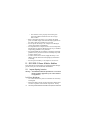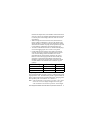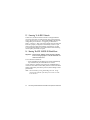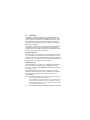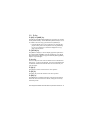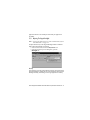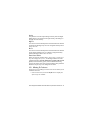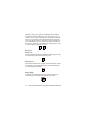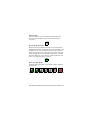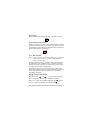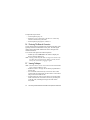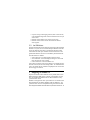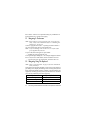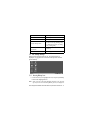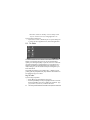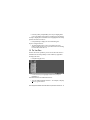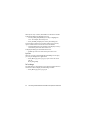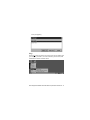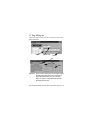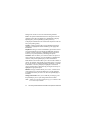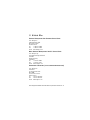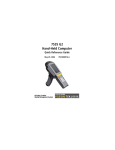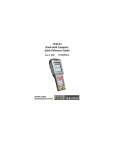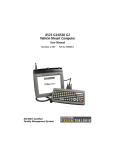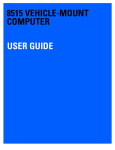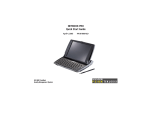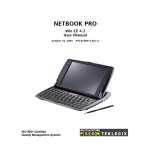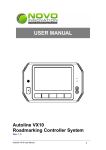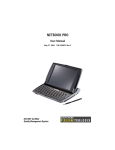Download Psion Teklogix Vehicle-Mount Computer 8530 G2 Operating instructions
Transcript
8525 G2/8530 G2 Vehicle-Mount Computer Quick Start Guide May 8, 2006 ISO 9001 Certified Quality Management System PN 8100001.A © Copyright 2006 by Psion Teklogix Inc., Mississauga, Ontario, Canada This document and the information it contains is the property of Psion Teklogix Inc., is issued in strict confidence, and is not to be reproduced or copied, in whole or in part, except for the sole purpose of promoting the sale of Psion Teklogix manufactured goods and services. Furthermore, this document is not to be used as a basis for design, manufacture, or sub-contract, or in any manner detrimental to the interests of Psion Teklogix Inc. All trademarks are the property of their respective holders. Return-To-Factory Warranty Psion Teklogix provides a return to factory warranty on this product for a period of twelve (12) months in accordance with the Statement of Limited Warranty and Limitation of Liability provided at www.psionteklogix.com/ warranty. (If you are not already a member of Teknet and you attempt to view this warranty, you will be asked to register. As a member of Teknet, you’ll have access to helpful information about your Psion Teklogix products at no charge to you.) In some regions, this warranty may exceed this period. Please contact your local Psion Teklogix office for details. For a list of offices, refer to “Support Services & Worldwide Offices” on page 52. The warranty on Psion Teklogix manufactured equipment does not extend to any product that has been tampered with, altered, or repaired by any person other than an employee of an authorized Psion Teklogix service organization. See Psion Teklogix terms and conditions of sale for full details. Important: To ensure prompt warranty service in North America, please register the serial number of this device to activate its warranty coverage by contacting Psion Teklogix at 1-800835-5644 ext. 209, or via web-link [email protected]. Failure to do so could affect Psion Teklogix’s ability to effectively service, repair, or support this device. Service Psion Teklogix provides a complete range of product support services to its customers. For detailed information, please refer to “Support Services & Worldwide Offices” on page 52. This section also provides information about accessing support services through the Psion Teklogix web site. Waste Electrical and Electronic Equipment (WEEE) Directive 2002/96/EC This Product, and its accessories, comply with the requirements of the Waste Electrical and Electronic Equipment (WEEE) Directive 2002/96/EC. If your end-of-life Psion Teklogix product or accessory carries a label as shown here, please contact your local country representative for details on how to arrange recycling. For a list of international subsidiaries, please go to: www.psionteklogix.com/public.aspx?s=us&p=Contacts. Restriction On Hazardous Substances (RoHS) Directive 2002/95/EC What is RoHS? The European Union has mandated that high environmental standards be met in the design and manufacture of electronic and electrical products sold in Europe, to reduce hazardous substances from entering the environment. The “Restriction on Hazardous Substances Directive (RoHS)” prescribes the maximum trace levels of lead, cadmium, mercury, hexavalent chromium, and flame retardants PBB and PBDE that may be contained in a product. Only products meeting these high environmental standards may be “placed on the market” in EU member states after July 1, 2006. RoHS Logo Although there is no legal requirement to mark RoHS-compliant products, Psion Teklogix Inc. indicates its compliance with the directive as follows: The RoHS logo located either on the back of the product or underneath the battery in the battery compartment (or on a related accessory such as the charger or docking station) signifies that the product is RoHS-compliant as per the EU directive. Other than as noted below, a Psion Teklogix product that does not have an accompanying RoHS logo signifies that it was placed on the EU market prior to July 1, 2006, and is thereby exempt from the directive. Note: Not all accessories or peripherals will have a RoHS logo due to physical space limitations or as a result of their exempt status. Disclaimer Every effort has been made to make this material complete, accurate, and upto-date. In addition, changes are periodically added to the information herein; these changes will be incorporated into new editions of the publication. Psion Teklogix Inc. reserves the right to make improvements and/or changes in the product(s) and/or the program(s) described in this document without notice, and shall not be responsible for any damages, including but not limited to consequential damages, caused by reliance on the material presented, including but not limited to typographical errors. Table Of Contents Approvals And Safety Summary . . . . . . . . . . . . . . . . . . . . . . . 3 Program License Agreements . . . . . . . . . . . . . . . . . . . . . . . . . 9 1. Basic Preparation . . . . . . . . . . . . . . . . . . . . . . . . . . . . . . . . . 15 1.1 Vehicle-Mount Safety Instructions . . . . . . . . . . . . . . . . 15 1.2 8525 G2/30 G2 Freezer & Outdoor Guidelines . . . . . . 16 1.2.1 Important Operating Instructions . . . . . . . . . . . . 16 1.3 Switching The Unit On. . . . . . . . . . . . . . . . . . . . . . . . . 18 1.5 Connecting To An 802.11 Network . . . . . . . . . . . . . . . 20 1.4 Calibrating The Touchscreen . . . . . . . . . . . . . . . . . . . . 19 1.6 Resetting The 8525 G2/8530 G2 Vehicle-Mount. . . . . 20 2. Getting To Know Your 8525 G2/8530 G2 . . . . . . . . . . . . . . 21 2.1 8525 G2/8530 G2 Features. . . . . . . . . . . . . . . . . . . . . . 21 2.1.1 8525 G2 Ports. . . . . . . . . . . . . . . . . . . . . . . . . . . 22 2.1.2 8530 G2 Ports. . . . . . . . . . . . . . . . . . . . . . . . . . . 22 2.2 The Internal Backup Battery . . . . . . . . . . . . . . . . . . . . 23 2.3 The Keyboard . . . . . . . . . . . . . . . . . . . . . . . . . . . . . . . . 23 2.3.1 Modifier Keys . . . . . . . . . . . . . . . . . . . . . . . . . . 24 2.3.2 The Keys . . . . . . . . . . . . . . . . . . . . . . . . . . . . . . 25 2.3.3 Adjusting The Keypad Backlight . . . . . . . . . . . . 27 2.4 The Display . . . . . . . . . . . . . . . . . . . . . . . . . . . . . . . . . 28 2.4.1 Adjusting The Display Backlight . . . . . . . . . . . . 28 2.4.2 Calibrating The Touchscreen . . . . . . . . . . . . . . . 29 2.5 8525 G2/8530 G2 Indicators . . . . . . . . . . . . . . . . . . . . 30 2.5.2 LEDs. . . . . . . . . . . . . . . . . . . . . . . . . . . . . . . . . . 31 Psion Teklogix 8525 G2/8530 G2 Vehicle-Mount Computer Quick Start Guide 1 2.5.3 Onscreen Indicators . . . . . . . . . . . . . . . . . . . . . . 33 2.5.4 Audio Indicators . . . . . . . . . . . . . . . . . . . . . . . . . 37 2.6 Monitoring The Network Connection . . . . . . . . . . . . . 38 2.7 Scanning Techniques . . . . . . . . . . . . . . . . . . . . . . . . . . 38 2.7.1 Scan LED Indicators. . . . . . . . . . . . . . . . . . . . . . 39 3. Navigating In Windows CE. . . . . . . . . . . . . . . . . . . . . . . . . . 39 3.1 Navigating A Touchscreen . . . . . . . . . . . . . . . . . . . . . . 40 3.2 Navigating Using The Keyboard . . . . . . . . . . . . . . . . . 40 3.3 The Startup Desktop . . . . . . . . . . . . . . . . . . . . . . . . . . . 41 3.3.1 Accessing Desktop Icons . . . . . . . . . . . . . . . . . . 41 3.3.2 The Taskbar . . . . . . . . . . . . . . . . . . . . . . . . . . . . 42 3.4 The Start Menu . . . . . . . . . . . . . . . . . . . . . . . . . . . . . . . 43 3.5 Using A Dialog Box . . . . . . . . . . . . . . . . . . . . . . . . . . . 49 4. General Maintenance. . . . . . . . . . . . . . . . . . . . . . . . . . . . . . . 51 4.1 Caring For The Touchscreen . . . . . . . . . . . . . . . . . . . . 51 4.2 Cleaning The 8525 G2/8530 G2. . . . . . . . . . . . . . . . . . 51 5. Support Services & Worldwide Offices . . . . . . . . . . . . . . . . 52 5.1 Technical Support . . . . . . . . . . . . . . . . . . . . . . . . . . . . . 52 5.2 Product Repairs. . . . . . . . . . . . . . . . . . . . . . . . . . . . . . . 52 5.3 Worldwide Offices . . . . . . . . . . . . . . . . . . . . . . . . . . . . 53 2 Psion Teklogix 8525 G2/8530 G2 Vehicle-Mount Computer Quick Start Guide Approvals And Safety Summary CE Marking When used in a residential, commercial or light industrial environment the product and its approved UK and European peripherals fulfil all requirements for CE marking. R&TTE Directive 1999/5/EC This equipment complies with the essential requirements of EU Directive 1999/5/EC (Declaration available: www.psionteklogix.com). Cet équipement est conforme aux principales caractéristiques définies dans la Directive européenne RTTE 1999/5/CE. (Déclaration disponible sur le site: www.psionteklogix.com). Die Geräte erfüllen die grundlegenden Anforderungen der RTTERichtlinie (1999/5/EG). (Den Wortlaut der Richtlinie finden Sie unter: www.psionteklogix.com). Questa apparecchiatura è conforme ai requisiti essenziali della Direttiva Europea R&TTE 1999/5/CE. (Dichiarazione disponibile sul sito: www.psionteklogix.com). Este equipo cumple los requisitos principales de la Directiva 1995/5/ CE de la UE, “Equipos de Terminales de Radio y Telecomu-nicaciones”. (Declaración disponible en: www.psionteklogix.com). Este equipamento cumpre os requisitos essenciais da Directiva 1999/ 5/CE do Parlamento Europeu e do Conselho (Directiva RTT). (Declaração disponível no endereço: www.psionteklogix.com). Ο εξοπλισμός αυτός πληροί τις βασικές απαιτήσεις της κοινοτικής οδηγίας EU R&TTE 1999/5/EΚ. (Η δήλωση συμμόρφωσης διατίθεται στη διεύθυνση: www.psionteklogix.com) Deze apparatuur voldoet aan de noodzakelijke vereisten van EUrichtlijn betreffende radioapparatuur en telecommunicatie-eindapparatuur 199/5/EG. (verklaring beschikbaar: www.psionteklogix.com). Psion Teklogix 8525 G2/8530 G2 Vehicle-Mount Computer Quick Start Guide 3 Dette udstyr opfylder de Væsentlige krav i EU's direktiv 1999/5/EC om Radio- og teleterminaludstyr. (Erklæring findes på: www.psionteklogix.com). Dette utstyret er i overensstemmelse med hovedkravene i R&TTEdirektivet (1999/5/EC) fra EU. (Erklæring finnes på: www.psionteklogix.com). Utrustningen uppfyller kraven för EU-direktivet 1999/5/EC om ansluten teleutrustning och ömsesidigt erkännande av utrustningens överensstämmelse (R&TTE). (Förklaringen finns att läsa på: www.psionteklogix.com). Tämä laite vastaa EU:n radio- ja telepäätelaitedirektiivin (EU R&TTE Directive 1999/5/EC) vaatimuksia. (Julkilausuma nähtävillä osoitteessa: www.psionteklogix.com). PSION TEKLOGIX tímto prohlašuje, že 8525 G2/8530 G2 je ve shodě se základními požadavky a dalšími příslušnými ustanove nímisměrnice1995/5/ES (NV č. 426/2000 Sb.) a Prohlášení o shodě je k dispozici na www.PsionTeklogix.com. Toto zařízení lze provozovat v České republice na základě generální licence č. GL - 12/R/2000. PSION TEKLOGIX týmto vyhlasuje, že 8525 G2/8530 G2 spĺňa základné požiadavky a všetky príslušné ustanovenia Smernice 1995/5/ES (NV č. 443/2001 Z.z.) a Vyhlásenie o zhode je k dispozícii na www.PsionTeklogix.com. Toto zariadenie je možné prevádzkovať v Slovenskej republike na základe Všeobecného povolenia č. VPR-01/2001. 4 Psion Teklogix 8525 G2/8530 G2 Vehicle-Mount Computer Quick Start Guide L Use of the 802.11 8525 G2/8530 G2 in France: Owing to French Government restrictions, the 802.11 8525 G2/ 8530 G2 is limited to indoor use. They may be used outdoors, on private property, only with prior authorization from the French Ministry of Defense. FCC Information To Users Federal Communication Commission Interference Statement This equipment has been tested and found to comply with the limits for a Class B digital device, pursuant to Part 15 of the FCC Rules. These limits are designed to provide reasonable protection against harmful interference in a residential installation. This equipment generates, uses and can radiate radio frequency energy and, if not installed and used in accordance with the instructions, may cause harmful interference to radio communications. However, there is no guarantee that interference will not occur in a particular installation. If this equipment does cause harmful interference to radio or television reception, which can be determined by turning the equipment off and on, the user is encouraged to try to correct the interference by one of the following measures: • Reorient or relocate the receiving antenna. • Increase the separation between the equipment and receiver. • Connect the equipment into an outlet on a circuit different from that to which the receiver is connected. • Consult the dealer or an experienced radio/TV technician for help. This device complies with Part 15 of the FCC Rules. Operation is subject to the following two conditions: (1) This device may not cause harmful interference, and (2) this device must accept any interference received, including interference that may cause undesired operation. Psion Teklogix 8525 G2/8530 G2 Vehicle-Mount Computer Quick Start Guide 5 FCC Caution: Any changes or modifications not expressly approved by the party responsible for compliance could void the user's authority to operate this equipment. IMPORTANT NOTE: FCC Radiation Exposure Statement: This transmitter must not be co-located or operating in conjunction with any other antenna or transmitter. Some equipment in hospitals and aircraft are not shielded from radio frequency energy. Do not use the 8525 G2/8530 G2 onboard aircraft, or in hospitals, without first obtaining permission. Do not use near pacemakers. The product may affect the operation of some medically implanted devices such as pacemakers, causing them to malfunction. Avoid placing your product next to such devices. Keep a minimum distance of 20 cm between the device and the product to reduce the risk of interference. If you have any reason to suspect that interference is taking place, turn off the 8525 G2/ 8530 G2 and contact your cardiologist for assistance. Note: In August 1996 the Federal Communications Commission (FCC) of the US adopted an updated safety standard for human exposure to radio frequency energy emitted by FCC regulated transmitters. The design of this product complies with the FCC guidelines and those standards. To maintain compliance with the FCC RF exposure guidelines, ensure the antenna is at least 20 cm from your body when transmitting. Emissions Information For Canada This Class B digital apparatus meets all requirements of the Canadian Interference-Causing Equipment Regulations. When using the 802.11 radio option, to prevent radio interference, this device is intended to be operated indoors and away from windows to provide maximum shielding. Equipment (or its transmit antenna) that is installed outdoors is subject to licensing. 6 Psion Teklogix 8525 G2/8530 G2 Vehicle-Mount Computer Quick Start Guide Cet appareil numérique de la classe B respecte toutes les exigences du Règlement sur le matériel brouilleur du Canada. En cas d’utilisation du module radio 802.11, afin d'éviter toute interférence radio avec le service autorisé, l'appareil doit être utilisé à l'intérieur, tout en tant éloigné de toute fenêtre afin de garantir le maximum de protection. Si cet équipement (ou son antenne émettrice) est installé à l'extérieur, il est alors soumis à licence. Warnings to Users RF EXPOSURE Warning: To satisfy FCC RF exposure requirements for vehicle mount transmitting devices, a separation distance of 20 centimetres should be maintained between the antenna of this device and persons during device operation. To ensure compliance, operations at closer than this distance is not recommended. DO NOT REMOVE COVERS OR OPEN ENCLOSURES To avoid injury, the equipment covers and enclosures should only be removed by qualified service personnel. Do not operate the equipment without the covers and enclosures properly installed. CAUTION Use of the Vehicle Mount Computer while charging the fork truck battery is prohibited. CAUTION Use of additional wiring and attachments not recommended or sold by the manufacturer may result in fire, electric shock or personal injury. CAUTION If using an AC adaptor, use only the AC adaptor recommended by manufacturer. Psion Teklogix 8525 G2/8530 G2 Vehicle-Mount Computer Quick Start Guide 7 CAUTION Do not operate the vehicle-mount computer with a damaged cord or plug. Replace immediately. CAUTION Make sure the cord is positioned so that it is not stepped on, tripped over or otherwise subjected to damage or stress. CAUTION An extension cord should not be used unless absolutely necessary. Use of an improper extension cord could result in fire or electric shock. CAUTION To reduce risk of electric shock, unplug the vehicle-mount computer from the DC source before attempting any maintenance or cleaning. Warning: Physically disconnect the 8525 G2/8530 G2 from the vehicle battery during battery charging (into AC outlet). 8 Psion Teklogix 8525 G2/8530 G2 Vehicle-Mount Computer Quick Start Guide Program License Agreements Microsoft's End User License Agreement You have acquired a device (“DEVICE”) that includes software licensed by Psion Teklogix Inc. from Microsoft Licensing Inc. or its affiliates (“MS”). Those installed software products of MS origin, as well as associated media, printed materials, and “online” or electronic documentation (“SOFTWARE”) are protected by international intellectual property laws and treaties. The SOFTWARE is licensed, not sold. All rights reserved. IF YOU DO NOT AGREE TO THIS END USER LICENSE AGREEMENT (“EULA”), DO NOT USE THE DEVICE OR COPY THE SOFTWARE. INSTEAD, PROMPTLY CONTACT PSION TEKLOGIX INC. FOR INSTRUCTIONS ON RETURN OF THE UNUSED DEVICE(S) FOR A REFUND. ANY USE OF THE SOFTWARE, INCLUDING BUT NOT LIMITED TO USE ON THE DEVICE, WILL CONSTITUTE YOUR AGREEMENT TO THIS EULA (OR RATIFICATION OF ANY PREVIOUS CONSENT). GRANT OF SOFTWARE LICENSE. This EULA grants you the following license: • You may use the SOFTWARE only on the DEVICE. • NOT FAULT TOLERANT. THE SOFTWARE IS NOT FAULT TOLERANT. PSION TEKLOGIX INC. HAS INDEPENDENTLY DETERMINED HOW TO USE THE SOFTWARE IN THE DEVICE, AND MS HAS RELIED UPON PSION TEKLOGIX INC. TO CONDUCT SUFFICIENT TESTING TO DETERMINE THAT THE SOFTWARE IS SUITABLE FOR SUCH USE. • NO WARRANTIES FOR THE SOFTWARE. THE SOFTWARE is provided “AS IS” and with all faults. THE ENTIRE RISK AS TO SATISFACTORY QUALITY, PERFORMANCE, ACCURACY, AND EFFORT (INCLUDING LACK OF NEGLIGENCE) IS WITH YOU. ALSO, THERE IS NO WARRANTY AGAINST INTERFERENCE WITH YOUR ENJOYMENT OF THE SOFTWARE OR AGAINST INFRINGEMENT. IF YOU HAVE RECEIVED ANY WARRANTIES REGARDING THE DEVICE OR THE SOFTWARE, THOSE WARRANTIES DO NOT ORIGINATE FROM, AND ARE NOT BINDING ON, MS. • Note on Java Support. The SOFTWARE may contain support for programs written in Java. Java technology is not fault tolerant and is Psion Teklogix 8525 G2/8530 G2 Vehicle-Mount Computer Quick Start Guide 9 • • • • 10 not designed, manufactured, or intended for use or resale as online control equipment in hazardous environments requiring fail-safe performance, such as in the operation of nuclear facilities, aircraft navigation or communication systems, air traffic control, direct life support machines, or weapons systems, in which the failure of Java technology could lead directly to death, personal injury, or severe physical or environmental damage. Sun Microsystems, Inc. has contractually obligated MS to make this disclaimer. No Liability for Certain Damages. EXCEPT AS PROHIBITED BY LAW, MS SHALL HAVE NO LIABILITY FOR ANY INDIRECT, SPECIAL, CONSEQUENTIAL OR INCIDENTAL DAMAGES ARISING FROM OR IN CONNECTION WITH THE USE OR PERFORMANCE OF THE SOFTWARE. THIS LIMITATION SHALL APPLY EVEN IF ANY REMEDY FAILS OF ITS ESSENTIAL PURPOSE. IN NO EVENT SHALL MS BE LIABLE FOR ANY AMOUNT IN EXCESS OF U.S. TWO HUNDRED FIFTY DOLLARS (U.S. $250.00). Limitations on Reverse Engineering, Decompilation, and Disassembly. You may not reverse engineer, decompile, or disassemble the SOFTWARE, except and only to the extent that such activity is expressly permitted by applicable law notwithstanding this limitation. SOFTWARE TRANSFER ALLOWED BUT WITH RESTRICTIONS. You may permanently transfer rights under this EULA only as part of a permanent sale or transfer of the Device, and only if the recipient agrees to this EULA. If the SOFTWARE is an upgrade, any transfer must also include all prior versions of the SOFTWARE. EXPORT RESTRICTIONS. You acknowledge that SOFTWARE is subject to U.S. export jurisdiction. You agree to comply with all applicable international and national laws that apply to the SOFTWARE, including the U.S. Export Administration Regulations, as well as end-user, end-use and destination restrictions issued by U.S. and other governments. For additional information see http:// www.microsoft.com/exporting/. Psion Teklogix 8525 G2/8530 G2 Vehicle-Mount Computer Quick Start Guide Psion Teklogix Inc. End User License Agreement IMPORTANT - READ CAREFULLY: This License Agreement (“Agreement”) is a legal agreement between you and Psion Teklogix (“we”), the licensor of this software package (“Software”), for your use of the Software only as authorized in this Agreement. By clicking on the “Accept” or other appropriate assent button and/or installing the Software, you agree to be and are hereby bound by the terms and conditions of this Agreement. If you do not agree with this Agreement, we do not grant you a license to the Software, and you may not install or use the Software or any accompanying documentation. The Software is the property of Psion Teklogix Inc. or its licensors and is protected by copyright laws and international copyright treaties, as well as other intellectual property laws and treaties. The Software is licensed, not sold. Psion Teklogix Inc. provides the Software and licenses its use worldwide. You assume responsibility for the selection of the Software to achieve your intended results, and for the use and results obtained from it. 1. GRANT OF LICENSE We hereby grant you and you hereby accept a non-exclusive, non-transferable, limited license to install and use the Software in object code form only, subject to the terms and restrictions set forth in this Agreement. Except as explicitly set forth below, (i) you are not permitted to copy, sell, lease or rent, distribute or sublicense the Software or to use the Software in a time-sharing arrangement or in any other unauthorized manner; (ii) no license is granted to you in the human readable code of the Software (source code); and (iii) this Agreement does not grant you any rights to patents, copyrights, trade secrets, trademarks, intellectual property or any other ownership rights with respect to the Software. 2. DESCRIPTION OF REQUIREMENTS, RESTRICTIONS, RIGHTS AND LIMITATIONS a. Copy. The right and license granted to you shall be limited to installation and use of the Software up to but not exceeding the number of copies you have licensed. However, you may make a copy of the Software for backup or archival purposes. You shall not remove any copyright notice or proprietary notices, labels or marks in or on the Software. b. Evaluation. As part of evaluation, you may install and use the Software only during the specified evaluation period. Unless you register Psion Teklogix 8525 G2/8530 G2 Vehicle-Mount Computer Quick Start Guide 11 the license as described below, the evaluation license shall expire upon the expiration of the evaluation period. c. License Registration. You will be required to provide a license ID, unique to each device, for registering your Software license. As part of your software license registration, we will provide you a corresponding license key for each device. d. No Modifications. You may not modify or create any derivative work of the Software or any copy or portion thereof nor may you remove any Software identification, copyright or other notices. e. No Distribution. You may not distribute the Software, in whole or in part, to any other third party. f. Virus Program. You may not develop or knowingly incorporate any virus program that may be harmful to a computer or a network in conjunction with the Software, or use the Software for any other purpose as which may be harmful to a third party. g. Assignment. You may not assign or transfer the Software to a third party or allow a third party to use the same. h. Reverse Engineering. Modification, reverse engineering, reverse compiling, disassembly, unbundling or extraction of the Software is expressly prohibited. i. Export Restrictions. You agree to comply with all applicable laws and regulations and that you will not export or re-export the Software, or any part or copies thereof, or any products utilizing the Software in violation of applicable laws or regulations of the United States or the country in which you obtained them. 3. HIGH RISK ACTIVITIES The Software is not fault-tolerant and is not designed, manufactured or intended for use or resale as on-line control equipment in hazardous environments requiring fail-safe performance, such as in the operation of nuclear facilities, aircraft navigation or communication systems, air traffic control, direct life support machines, or weapons systems, in which the failure of the Software could lead to death, personal injury, or severe physical or environmental damage (“High Risk Activities”). We specifically disclaim any express or implied warranty of fitness for High Risk Activities. 4. DISCLAIMER OF WARRANTY We do not warrant uninterrupted or error free operation of the Software nor do we warrant that the Software will meet your requirements. THE SOFT12 Psion Teklogix 8525 G2/8530 G2 Vehicle-Mount Computer Quick Start Guide WARE IS PROVIDED “AS-IS” WITHOUT ANY WARRANTY WHATSOEVER AND WITHOUT ANY TECHNICAL SUPPORT OF ANY KIND. WE DISCLAIM ANY AND ALL REPRESENTATIONS, WARRANTIES AND CONDITIONS, WHETHER EXPRESS OR IMPLIED, INCLUDING, BUT NOT LIMITED TO, THE IMPLIED WARRANTIES OR CONDITIONS OF MERCHANTABLE QUALITY OR FITNESS FOR A PARTICULAR PURPOSE. WE DO NOT WARRANT OR MAKE ANY REPRESENTATIONS REGARDING THE USE OR THE RESULTS OF THE USE OF THE SOFTWARE IN TERMS OF ITS CORRECTNESS, ACCURACY, RELIABILITY, USE WITH FUTURE PSION TEKLOGIX DEVICES INTRODUCED, OR OTHERWISE. YOU EXPRESSLY ACKNOWLEDGE AND AGREE THAT USE OF THE SOFTWARE IS AT YOUR SOLE RISK AND YOU ARE RESPONSIBLE FOR INSTALLATION OF THE SOFTWARE ON YOUR COMPUTER. 5. LIMITATION OF LIABILITY We are liable for no more than the value of the license fee that you paid for the Software. This limitation is cumulative and our responsibility for multiple claims will not exceed in aggregate this limit. Under no circumstances are we or our third party suppliers liable for damages of third parties claimed against you, or for harm to your records or data, or special, incidental, indirect, or consequential damages, including but not limited to lost profits, lost business revenue or failure to realize expected savings, loss of data, loss of use of the Software or any associated equipment, downtime and user's time, even if you informed us of their possibility, or for breach of any express or implied warranty, breach of contract, negligence, strict liability or any other legal theory related to the Software. This limitation applies whether you are entitled to claim damages from us or our third party suppliers as a matter of contract or tort. 6. COPYRIGHTS, OWNERSHIP AND PROPRIETARY RIGHTS All title and copyrights in and to the Software, and any copies thereof, are owned by Psion Teklogix Inc. or its suppliers. The Software also contains copyrighted material licensed from our suppliers or obtained from open source and all rights to such copyrighted material rests with such suppliers. Additional third party license terms and conditions may apply. We retain title to the Software and any copies made from it. Any copies of the Software you made are subject to the restrictions of this Agreement. WE DISCLAIM ALL WARRANTIES AND INDEMNITIES, EXPRESS, IMPLIED OR STATUTORY, FOR PATENT OR COPYRIGHT INFRINGEMENT. Psion Teklogix 8525 G2/8530 G2 Vehicle-Mount Computer Quick Start Guide 13 7. CONFIDENTIALITY You agree not to use or disclose any proprietary information provided by us, except for the purposes of this Agreement. You agree not to reproduce any of the copyrighted materials unless expressly permitted by this Agreement. 8. ENDING THIS AGREEMENT We may terminate this Agreement and your license immediately without notice if (a) you fail to comply with any term of this Agreement, or (b) your rights are assigned by you, by operation of law or otherwise. In such event, you must return or destroy all copies and component parts of the Software and documentation, as well as any other Psion Teklogix proprietary information in your possession, within fourteen (14) days of the date of termination. Any rights and obligations under this Agreement that by their nature continue after it ends will remain in effect until they are completed. 9. GENERAL The laws of the Province of Ontario and the federal laws applicable therein, excluding the conflict of laws provisions, govern this Agreement. If any provision of this Agreement is deemed invalid or unenforceable by any country, that particular provision will be deemed modified to the extent necessary to make the provision valid and enforceable, and the remaining provisions will remain in full force and effect. Failure by us to insist on strict performance or to exercise a right when entitled, does not prevent us from doing so at a later time, either in relation to that default or any subsequent one. No modifications of this Agreement shall be effective unless in writing and approved by us. You acknowledge that you have read this Agreement, understand it, and that it is the complete agreement between you and Psion Teklogix with respect to the subject matter hereof and supersedes all prior agreements, oral or written. 14 Psion Teklogix 8525 G2/8530 G2 Vehicle-Mount Computer Quick Start Guide 1. Basic Preparation Important: All approval and safety information is outlined in the ‘8525 G2/8530 G2 Vehicle-Mount Computer User Manual’ – part number 8000083. It is important that you review all safety guidelines before charging a battery or operating a scanner. This quick start guide provides basic information on the operation and features of the Psion Teklogix 8525 G2/8530 G2 vehicle-mount computers. For more detailed information, refer to the 8525 G2/8530 G2 Vehicle-Mount Computer User Manual, online help, or the documentation supplied with the application you are using. Typically, 8525 G2/8530 G2 vehicle-mounts are configured at the factory and arrive ready for use. Although the 8525 G2/8530 G2 is equipped with an internal Compact Flash and SD I/O slots, these slots are not intended for user modification. If a device needs to be changed or added in these slots, contact qualified Psion Teklogix personnel.Refer to “Support Services & Worldwide Offices” on page 52 for the service number closes to you. 1.1 Vehicle-Mount Safety Instructions • The cord should be installed in the vehicle so that it is not subjected to damage or stress. • Use of an attachment to the power cord not recommended or sold by manufacturer may result in fire, electric shock, or personal injury. • An extension cord should not be used unless absolutely necessary. Use of an improper extension cord could result in fire or electric shock. If an extension cord must be used, make sure: • The plug pins on the extension cord are the same number, size, and shape as those on the adaptor. Psion Teklogix 8525 G2/8530 G2 Vehicle-Mount Computer Quick Start Guide 15 • • • • • • • The extension cord is properly wired and in good electrical condition and that the wire size is larger than 16 AWG. When connected to the battery or AC adaptor, the mains power cord shall comply with National safety regulations of the country where the equipment is to be used. Do not operate the battery or AC adaptor with a damaged cord or plug. Replace it immediately. Do not operate the AC adaptor if it has received a sharp blow, been dropped, or otherwise damaged in any way; it should be inspected by qualified service personnel. Do not disassemble the AC adaptor; it should be repaired by qualified service personnel. Incorrect reassembly may result in electric shock or fire. To reduce risk of electric shock, unplug the battery or AC adaptor from the outlet before attempting any maintenance or cleaning. Do not expose the battery or AC adaptor to rain or snow. 1.2 8525 G2/30 G2 Freezer & Outdoor Guidelines 8525 G2/8530 G2 vehicle-mounts are sealed against dust and highpressure water jets to the international standard IP66. 1.2.1 Important Operating Instructions Warning: IT IS CRITICAL that this information be reviewed and that any guidelines applicable to your vehicle-mount be strictly followed. For All Freezer Vehicle-Mounts • Use vehicle-mounts only in the environments for which they are designed. • All Psion Teklogix freezer vehicle-mounts have built-in heaters where required to warm internal components. To help 16 Psion Teklogix 8525 G2/8530 G2 Vehicle-Mount Computer Quick Start Guide maintain the temperature, units should be switched on before entry into a freezer environment and should be left connected to vehicle power and running at all times while in a freezer environment. • When moving between freezer and warm, humid environments, window condensation or icing on the outside of the display window is a normal occurrence. Wiping the condensation from the window may help, but the operator may need to wait until the condensation stops forming before use. • To reduce condensation and frost on vehicle-mount displays, use an anti-fogging agent once a week or as required. • Contact lubricant and connector caps must be used on all external connectors to maintain a moisture barrier and prevent corrosion during freezer and outdoor use. On all 8525 G2/8530 G2 vehicle-mount computers, the contact lubricant –PN 95146 (Nyogel) must be used. Further, the appropriate contact lubricant should be replaced at least monthly in applications requiring daily or frequent removal of cables. Refer to the table below for connector cap part numbers. Vehicle-Mount Type Connector Cap Part Number 8525 G2/8530 G2 26-pin DSUB Female 9008295 8525 G2/8530 G2 9-pin DSUB 9008296 8530 G2 26-pin DSUB Male 9008294 Backup Battery The vehicle-mount back up battery capacity is reduced as the operating temperature cools. The table below provides a general outline of battery capacity based on the operating temperature. Charging of the back up battery will occur between +5° C and +45° C. Note: If the backup battery temperature is less than +10° C and a brown-out occurs, the display backlight will switch off in order to maintain vehicle-mount operations. The backlight Psion Teklogix 8525 G2/8530 G2 Vehicle-Mount Computer Quick Start Guide 17 will switch back on when external power is restored or the battery temperature is above +10° C. Temperature -30° C (-22° F) Backup Battery Capacity 35% -20° C (-4° F) 45% 0° C (32° F) close to 80% -10° C (14° F) 60% Warning: Do not install the 8525 G2/8530 G2 in such a way that the power cable is bent 90 degrees as this may damage the power cable and power cable strain relief. • To prevent condensation when a vehicle-mount is moved from a freezer to a warmer environment, it is recommended that the computer power be left on for at least five minutes. • When not in use, vehicle-mount freezer units should be stored in temperatures above 0° C (32° F). • To prevent keyboard keys from freezing up, the keyboard should be mounted off the horizontal plane. This allows water to run off the keyboard and prevents it from pooling on the keypad, freezing and finally physically jamming the keys. Mounting the keyboard off the horizontal plane also prevents water from dripping onto the keypad area. 1.3 Switching The Unit On Switching The 8525 G2 On And Off • Press the [ENTER/ON] key. Note: If the 8525 G2/8530 G2 is in suspend state, pressing [ENTER/ON] key ‘wakes’ the unit from this state. The screen in which you were working before the computer entered suspend state is displayed. 18 Psion Teklogix 8525 G2/8530 G2 Vehicle-Mount Computer Quick Start Guide To switch off the 8525 G2: • Press the [BLUE] key, and then press the [ENTER/ON] key. Turning off the 8525 G2/8530 G2 does not result in a complete reboot; rather, the unit enters a power-saving, “suspend” state. When the 8525 G2/8530 G2 is turned on from suspend state, operation resumes within a few seconds. Important: If the word ‘BLUE’ is displayed in uppercase in the taskbar at the bottom of the screen, this key is locked ‘on’ – the 8525 G2/8530 G2 will not switch off. Press the [BLUE] key again to unlock it; then press [BLUE] [ENTER/ON] to switch the 8525 G3 off. If, however, you’ve disabled the ‘Blue Key’ in the ‘One Shot’ dialog box, the 8525 G2/8530 G2 can be turned off even when the [BLUE] key is locked ‘on’. Refer to ‘Keyboard One Shot Modes’ in the ‘8525 G2/8530 G2 Vehicle-Mount Computer User Manual’. Switching The 8530 G2 On And Off • Press the [ON/OFF] switch on right side of the 8530 G2 to turn the unit on and off, or Press the [ENTER/ON] key to turn the 8530 G2 on, and press [BLUE] [ENTER/ON] to turn the unit off. Note: Pressing the 8530 G2 ON/OFF switch or using the [BLUE][ENTER/ON] key combination does not result in a complete reboot. The unit enters a ‘suspend’ state until it is switched on. 1.4 Calibrating The Touchscreen Before using your 8525 G2/8530 G2, you will need to calibrate the touchscreen. Refer to “Calibrating The Touchscreen” on page 19 for details. Psion Teklogix 8525 G2/8530 G2 Vehicle-Mount Computer Quick Start Guide 19 1.5 Connecting To An 802.11 Network In most cases, the 8525 G2/8530 G2 must be configured before it can connect to an 802.11 wireless network. The 8525 G2/8530 G2 Vehicle-Mount Computer User Manual (PN 8000083) describes this configuration process. Refer to “Configuring An IEEE 802.11 Radio” in Chapter 2: Basic Checkout for details. Once the 8525 G2/ 8530 G2 is properly configured, it automatically connects to your wireless network within a few moments of switching on. A radio icon in the taskbar indicates a successful network connection along with the quality of the radio reception. 1.6 Resetting The 8525 G2/8530 G2 Vehicle-Mount Important: Because Psion Teklogix cannot guarantee what has been saved (registry) after a reset, this should be considered as a last resort. To reset the 8525 G2/8530 G2: • Press and hold down the [BLUE] key and the [ENTER/ON] key simultaneously for a minimum of six seconds. A reset results in a complete reboot of the unit. All RAM memory contents are lost. While it is most likely that the contents of the flash memory and memory card will be preserved, Psion Teklogix cannot guarantee this. Note: On the 8530 G2, pressing and holding down the ‘on/off’ switch on the right side of the unit for 10 or more seconds resets the unit. 20 Psion Teklogix 8525 G2/8530 G2 Vehicle-Mount Computer Quick Start Guide 2. Getting To Know Your 8525 G2/8530 G2 2.1 8525 G2/8530 G2 Features Inside The Radio Dome - SDIO/MMC Slot – for additional storage memory - PCMCIA slot - supports 2-Type II PCMCIA or 1-Type III PCMCIA card - Compact Flash slot - for 802.11b/g radios or additional storage memory Radio Dome Psion Teklogix 8525 G2/8530 G2 Vehicle-Mount Computer Quick Start Guide 21 2.1.1 8525 G2 Ports Tether Port RS232 Serial Port Auxiliary Port 2.1.2 8530 G2 Ports Keyboard Port 22 Auxiliary Port RS232 Port Tether Port Psion Teklogix 8525 G2/8530 G2 Vehicle-Mount Computer Quick Start Guide Keyboard Port 2.2 The Internal Backup Battery The 8525 G2/8530 G2 vehicle-mount is equipped with an internal battery that will provide backup power to the unit for up to fifteen minutes of normal operation. After 15 minutes, the unit will shut off to preserve the contents of RAM. The backup battery is not user accessible. It must be replaced by authorized Psion Teklogix personnel. 2.3 The Keyboard The 8525 G2/8530 G2 offers three keyboard layouts – QWERTY, ABC and AZERTY. The 8530 G2 is equipped with an external keyboard offering the same layouts as the 8525 G2 vehicle-mount. Most of the keys on these keyboards operate much like a desktop computer. If a key or key function is not consistent with the PC keyboard, the differences are noted. Note: The 8525 G2/8530 G2 provides the framework to design your own SIP. On the 8530 G2, a soft keyboard that is an exact replica of the external keyboard is available. Refer to the ‘8525 G2/8530 G2 Vehicle-Mount Computer User Manual’ (PN 8000083) for details. Psion Teklogix 8525 G2/8530 G2 Vehicle-Mount Computer Quick Start Guide 23 2.3.1 Modifier Keys The [SHIFT], [CTRL], [ALT], [BLUE] ad [ORANGE] keys are modifier keys. Pressing a modifier key changes the function of the next key pressed. For example, on a QWERTY keyboard, a square bracket is printed in orange print above the [4] key. Pressing the [ORANGE] key followed by the [4] key displays a square bracket rather than the number 4. The [SHIFT], [CTRL] and [ALT] keys operate much like a desktop keyboard except that they are not chorded (two keys held down simultaneously). The modifier key must be pressed first followed by the key whose function you want modified. Activating Modifier Keys When a modifier key is pressed once, it is displayed in lowercase letters in the taskbar at the bottom of the 8525 G2/8530 G2 screen. For example, if the [CTRL] key is pressed, ctrl key is displayed at the bottom of the unit screen. Once another key is pressed, the modifier key becomes inactive and disappears from the taskbar. Locking Modifier Keys When a modifier key is ‘locked’ on, it is displayed in uppercase letters in the taskbar. For example, pressing the [BLUE] key twice locks it on – it is displayed as BLUE KEY in the taskbar at the bottom of the computer screen. The locked modifier key will remain active until it is pressed a third time to unlock or turn it off. Once a modifier key is unlocked, the uppercase representation at the bottom of the screen is no longer displayed. Note: The locking function of any modifier key can be disabled so that pressing it once will lock the key ‘on’. If you disable the ‘One Shot’ function (accessible through the Control Panel ‘Keyboard’ icon) of a modifier key, pressing the key once will lock it ‘on’. Pressing the same key a second time will unlock or turn it ‘off’. 24 Psion Teklogix 8525 G2/8530 G2 Vehicle-Mount Computer Quick Start Guide 2.3.2 The Keys The [BLUE] And [ORANGE] Keys The [BLUE] and [ORANGE] modifier keys provide access to additional symbols and keys. These additional symbols and keys are colour coded in blue and orange print above the keyboard keys. • Press the [BLUE] key to access functions or characters displayed in blue print on the keyboard. Press the [ORANGE] key to access functions or characters displayed in orange print on the keyboard. The [SHIFT/CAPS] Key The [SHIFT/CAPS] key is used to display uppercase alpha characters. Pressing [BLUE][SHIFT] turns the [CAPS] key on so that all alpha characters are printed in uppercase until the [BLUE][SHIFT] sequence is pressed again. The Arrow Keys The Arrow keys move the cursor around the screen in the direction of the arrow – up, down, left and right. The cursor is the flashing box or underline character that indicates where the next character you type will appear. The [INS] Key The [INS] key inserts a character at the cursor position. The [DEL] Key The [DEL] key erases the character at the cursor position. The [BKSP] Key The [BKSP] key (sometimes referred to as destructive backspace) moves the cursor one character to the left, erasing the incorrectly entered key stroke. Psion Teklogix 8525 G2/8530 G2 Vehicle-Mount Computer Quick Start Guide 25 The [CTRL] And [ALT] Key The [CTRL] and [ALT] keys modify the function of the next key pressed and are application dependent. The [TAB] Key Typically, the [TAB] key moves the cursor to the next field to the right or downward. The [ESC] Key Generally, this key is used as a keyboard shortcut to close the current menu, dialog box or activity and return to the previous one. The [SPACE] Key Pressing this key inserts a blank space between characters. In a Windows dialog box, pressing the [SPACE] key enables or disables a checkbox. The [HOME] Key The [HOME] key moves the cursor to the top of the form or page. The [END] Key The [END] key moves the cursor to the bottom of the form or page. The [PgUp] And [PgDn] Keys The [PgUp] key displays the previous screen of information. The [PgDn] key displays the next screen of information. Function Keys And Macro Keys In addition to alphanumeric keys that are directly accessible on the keyboard (no key combination is required) and the keys described in this chapter, the 8525 G2/8530 G2 keyboard is also equipped with thirty function keys and twelve macro keys. Function keys [F1] through [F30] and Macro keys [M1] to [M12] can be used with the CE operating system or another application. All function keys and macro keys can be custom defined for each 26 Psion Teklogix 8525 G2/8530 G2 Vehicle-Mount Computer Quick Start Guide application. Refer to the manual provided with your application for details. 2.3.3 Adjusting The Keypad Backlight Note: If you’re uncertain how to access the Control Panel, refer to “The Start Menu” on page 43. To adjust the intensity of the keypad backlight and the conditions under which this backlight is activated. • In the Control Panel, choose the Keyboard icon. • In the Keyboard Properties dialog box, open the Backlight tab. Intensity This parameter is used to adjust the light intensity of the 8525/8530 keyboard backlight. Sliding the bar to the left darkens the keyboard backlight intensity, and sliding it to the right lightens the intensity. Psion Teklogix 8525 G2/8530 G2 Vehicle-Mount Computer Quick Start Guide 27 ON For The value chosen from this dropdown menu determines the duration of time that the keyboard backlight stays on when a unit is not in use. Note:Tapping in the checkbox next to ‘When using external power, keep the backlight always ON’ forces the keypad backlight to remain on when the unit is operating with external power such as a vehicle battery or A/C adaptor. 2.4 The Display 8525 G2/8530 G2s are equipped with display backlighting to improve character visibility in low light conditions. The backlight switches on when a key is pressed or the touchscreen is tapped. The backlight intensity and the duration of time that the backlight will remain at full intensity can be specified in the Display Properties dialog box in the Control Panel. 2.4.1 Adjusting The Display Backlight • In the Control Panel, choose the Display icon and select the Backlight tab. 28 Psion Teklogix 8525 G2/8530 G2 Vehicle-Mount Computer Quick Start Guide Intensity This parameter is used to adjust the light intensity of the backlight. Sliding the bar to the left lowers the light intensity, and sliding it to the right raises the intensity. Bright For The value chosen from this dropdown menu determines the duration of time that the backlight stays on at the configured intensity when a unit is not in use. Dim For The value chosen from this dropdown menu determines the duration of time that the backlight stays on at half the configured intensity (dimmed backlight) when a unit is not in use. External Power Checkbox When you select the checkbox next to ‘When using external power keep the backlight always ON.’, the backlight remains ON at the configured intensity when the 8525/8530 is operating with external power (not internal battery power). If the 8525/8530 is drawing power from a battery, this option is ignored and the other parameters defined in Display Properties dialog box take affect. 2.4.2 Calibrating The Touchscreen The Stylus Properties dialog box in the Control Panel allows you to recalibrate the screen. • In the Control Panel, choose the Stylus icon to display the Stylus Properties window. Psion Teklogix 8525 G2/8530 G2 Vehicle-Mount Computer Quick Start Guide 29 • Choose the Calibration tab, and then tap on the Recalibrate button. • Follow the directions on the calibration screen to calibrate the screen. 2.5 8525 G2/8530 G2 Indicators 8525 G2/8530 G2s use LEDs (Light Emitting Diodes), onscreen messages and audio tones as indicators. The vehicle-mount is also equipped with a power indicator LED. 2.5.1 Power Indicator LED A power indicator LED is located in the radio dome at the top of the unit. When the vehicle-mount is receiving power either from the battery or an external source, the blue power indicator LED is illuminated. Note: Keep in mind that even when the power indicator LED is illuminated, if the battery voltage is below 10.0V, you will not be able to turn the vehicle-mount on. 30 Psion Teklogix 8525 G2/8530 G2 Vehicle-Mount Computer Quick Start Guide 2.5.2 LEDs The 8525 G2/8530 G2 is equipped with four tri-coloured LEDs located in the upper-right corner of the keyboard. If you have an 8530 G2 and are using the onscreen, soft keyboard, only the API and Rx/Tx LEDs are available in the taskbar. Important: You should proceed cautiously if a LED is illuminated in red; this generally indicates an abnormal operating condition or an active laser emission. Psion Teklogix 8525 G2/8530 G2 Vehicle-Mount Computer Quick Start Guide 31 PWR/CHG – Charge LED The lower-right LED is reserved for internal charger/power status. This LED operates as follows: LED Behaviour Description Solid green Slow flashing green External power in use. Backup battery is present. External power in use. Backup battery not present. External power not in use. Unit drawing power from backup battery. Blinking yellow RX/TX – Radio Traffic LED The upper-left LED on your 8525 G2/8530 G2 flashes either yellow or green to indicate when the radio transmits and receives data. Note: Keep in mind that while 802.11b/g radios support the transmit/receive LED, not all radios support this function. Function Radio Transmit Radio Receive Radio Traffic LED Behaviour LED flashes yellow. LED flashes green. Scan LED Successful scans are indicated in two ways – with a scan LED and with an audio tone. Function Scan in progress Successful scan Unsuccessful scan 32 Scan LED Behaviour LED displays solid red during scan. LED displays solid green after decode. Off when scan ended. LED flashes red. Psion Teklogix 8525 G2/8530 G2 Vehicle-Mount Computer Quick Start Guide API – User Application LED This indicator is available for user-loaded custom Windows CE applications. Refer to the 8525/8530 SDK Manual for details about this LED. Neither Windows CE nor Tekterm use this LED. 2.5.3 Onscreen Indicators The taskbar at the bottom of the screen displays a variety of system status indicators. The taskbar changes dynamically, and only those icons that are applicable are displayed. For example, if a radio is not installed in your unit, the radio signal icon is not displayed in the taskbar. Windows Start Button The Windows Start button in the taskbar displays the Start Menu. Modifier Key Indicators Note: The behaviour of the modifier keys is defined in the ‘One Shot’ dialog box accessible by choosing the Keyboard Icon from the Control Panel. Psion Teklogix 8525 G2/8530 G2 Vehicle-Mount Computer Quick Start Guide 33 [SHIFT], [CTRL], [ALT], [BLUE] and [ORANGE] are modifier keys that have onscreen indicators to show when a key is active or locked. If when you press a modifier key, it is displayed in the taskbar in lowercase characters, this indicates that the key will remain active only until the next key is pressed. If you press a modifier key, and it is displayed in uppercase letters in the taskbar, this indicates that the key is locked ‘on’; the modifier key will remain active until it is pressed again to unlock or turn it off. Battery Icons Battery In Use This icon indicates that the 8525 G2/8530 G2 is drawing power from the backup battery rather than external DC power. Battery Very Low When the 8525 G2/8530 G2 is running on the backup battery (rather than external power) and the battery power is nearly depleted, this icon is displayed in the taskbar. Battery Charging This battery icon indicates that the vehicle-mount is running on external DC power, and that the backup battery is present. 34 Psion Teklogix 8525 G2/8530 G2 Vehicle-Mount Computer Quick Start Guide External DC Power This external DC power icon is displayed in the taskbar when the unit is using external DC power and the backup battery is not present. Onscreen LEDs (8530 G2 Only) When the 8530 G2 keyboard is removed, two onscreen-LEDs are displayed in the taskbar. The left LED acts as the API indicator, and the right LED acts as the TX/RX (transmit and receive) indicator. These onscreen LEDs behave in the same way as those on the keyboard, changing colour to indicate different operations. For details about LED behaviour, refer to “RX/TX – Radio Traffic LED” and “API – User Application LED” on page 33. 802.11 Radio Signal Quality Increasing radio signal quality is represented by longer, filled bars within this icon. Good Reception Weak Reception No Radio Link Psion Teklogix 8525 G2/8530 G2 Vehicle-Mount Computer Quick Start Guide 35 Narrow Band Radio Signal Quality Increasing radio signal quality is represented by longer, filled bars within this icon. Good Reception Weak Reception No Radio Link The radio signal is determined when the 8525 G2/8530 G2 receives a message. If the unit receives no messages within a second, the “no signal” icon is displayed. The signal strength icon shows the following cases: No signal, 1% to 25% bar, 26% to 50% bar, 51% to 75% bar and 75% to 100% bar. Link Status The Narrow Band radio displays one of three link state icons. An uppercase ‘LINK’ with a green background indicates the radio is powered on and that the unit is online and locked onto a channel. A lowercase ‘Link’ with a yellow background indicates that the radio is powered on but the 8525 G2/8530 G2 is not online or not locked onto a channel. A lowercase ‘Link’ with a yellow background and a red ‘X’ through it indicates that the radio is not powered on, is not online and is not locked onto a channel. Security Level Security levels can be set to limit access and prevent inadvertent changes to application settings. 36 Psion Teklogix 8525 G2/8530 G2 Vehicle-Mount Computer Quick Start Guide Bluetooth Radio This icon indicates that a Bluetooth radio is installed in your unit. Input Panel Button (8530 G2 Only) Tapping on the Input Panel Button in the taskbar displays a soft keyboard on the 8530 G2 screen. Use the stylus to tap on the keys. Keep in mind that the soft keyboard is not displayed when a physical keyboard is attached to the vehicle-mount. 2.5.4 Audio Indicators Note: Care must be taken when routing cabling to the external port because audio volume can be adversely affected if these cables block the beeper. The 8525 G2/8530 G2 beeper provides a variety of sounds and can be configured to emit a sound when a key is pressed, a keyboard character is rejected, scan input is accepted or rejected or an operator’s entry does not match in a match field. The Volume & Properties icon in the Control Panel allow you to define beeper behaviour. Refer to ‘Volume And Sound Properties’ in the 8525 G2/8530 G2 Vehicle-Mount Computer User Manual, PN 8000083, for details. Adjusting The Beeper Volume Manually The volume keys – and – are represented in blue print above the [C] and [V] characters on a QWERTY keyboard. The increase volume key is labelled with a plus sign decrease volume key is labelled with a minus sign and the . Psion Teklogix 8525 G2/8530 G2 Vehicle-Mount Computer Quick Start Guide 37 To adjust the beeper volume: • Lock the [BLUE] key ‘on’. • Press the increase volume key or the decrease volume key until the volume meets your needs. • Press the [BLUE] key again to ‘unlock’ it. 2.6 Monitoring The Network Connection If your vehicle-mount is equipped with a wireless-LAN radio, it will typically associate with the nearest access point. The radio signal quality meter in the taskbar indicates the relative strength of the communication link. To access the radio signal icon from the keyboard: • Double-tap on the radio icon in the taskbar to display the Wireless Statistics dialog box. Note: Moving in and out of the radio coverage area can have varying effects on a network session. At times, you may need to renew your connection by logging in again. 2.7 Scanning Techniques Note: External scanners can be connected to the 8525 G2/8530 G2 tether, serial or USB device port. • Hold the scanner at an angle. Do not hold it perpendicular to the bar code. • Do not hold the scanner directly over the bar code. In this position, light can reflect back into the scanner’s exit window and prevent a successful decode. • Scan the entire bar code. If you are using a 1D or 2D scanner, make certain that the scan beam crosses every bar and space on the bar code, including the margins on either end of the symbol. 38 Psion Teklogix 8525 G2/8530 G2 Vehicle-Mount Computer Quick Start Guide • If you are using a 2D imaging scanner, make certain the red, oval-shaped framing mark is centered within the bar code you want to scan. • Hold the scanner farther away for larger bar codes. • Hold the scanner closer for bar codes with bars that are close together. 2.7.1 Scan LED Indicators The 8525 G2/8530 G2 scanner LED (the upper-right LED) indicates whether or not your scan is successful. Keep in mind that scan indicators only function when using a non-decoded 1D laser scanner connected to the tether port. All other external scanners have integrated LED indicators that are not controlled by the 8525/8530 G2. The LED behaves as follows: • Scan In Progress: scan LED displays solid red colour. • Successful Scan: scan LED displays solid green colour and turns off when the scan is ended. • Unsuccessful scan: scan LED flashes red. A bar code icon appears on the screen during a scan. While the scanner beam is active, the onscreen message states – SCANNING. If the scan is successful, the bar code data is displayed on the screen until the scan trigger is released. 3. Navigating In Windows CE Graphic user interfaces like Windows CE for portable devices and desktop Windows (2000, XP, etc.) utilize ‘point and click’ navigation. An equivalent keyboard shortcut is also available for every ‘point and click’ action. Windows CE supports the same ‘point and click’ user interface and keyboard shortcuts as desktop Windows with one difference – the ‘point and click’ action is accomplished using a touchscreen rather Psion Teklogix 8525 G2/8530 G2 Vehicle-Mount Computer Quick Start Guide 39 than a mouse. Actions can be performed using any combination of keyboard shortcuts or touchscreen tapping. 3.1 Navigating A Touchscreen Note: If the touchscreen is not registering your screen taps accurately, it may need recalibration. Refer to “Calibrating The Touchscreen” on page 29. Units are equipped with a stylus—a pointing tool that looks like a pen. It is used to select objects on the touchscreen. Note: To prevent damage to the touchscreen, use only the stylus (pen) supplied with your unit. To open a file, launch an applet or open a folder: • Double-tap on the appropriate icon. To navigate through a dialog box – for example, display the information in a tab, choose a radio button, check a checkbox and so on: • Tap the stylus on a tab, radio button, checkbox and so on. 3.2 Navigating Using The Keyboard Note: Refer to “The Keyboard” on page 23 for more detail about the keyboard keys. If the touchscreen has been disabled, you can choose icons and navigate dialog boxes, display the desktop, and so on using the keyboard. Keep in mind that unlike a desktop computer, vehicle-mounts do not support key chording (pressing two keys at the same time). You must press one key followed by the next in sequence. Operation 40 Key or Key Combination Switch between applications [ALT] [TAB] Open the task manager screen [ALT] [ESC] Move the cursor Arrow keys Psion Teklogix 8525 G2/8530 G2 Vehicle-Mount Computer Quick Start Guide Open file, folder or icon [ENTER] Exit & Save [ENTER] Close/Exit & Do Not Save [ESC] Navigate Dialog Boxes [TAB] To move cursor up: [SHIFT][TAB] To display the next ‘tab’ in a dialog box: [CTRL][TAB] Select Radio Button/ Press Button [SPACE] Go to Start Menu [BLUE][0] 3.3 The Startup Desktop When the 8525 G2/8530 G2 boots up, the startup desktop is displayed. Any applications stored in the Startup folder will start up immediately. 3.3.1 Accessing Desktop Icons • Use the arrow keys to highlight the icon, and press [ENTER] to launch the highlighted icon. Note: If the arrow keys do not highlight the desktop icons, the desktop may not be selected. Press [BLUE] 0 (zero) to display the Psion Teklogix 8525 G2/8530 G2 Vehicle-Mount Computer Quick Start Guide 41 Start Menu, and choose Desktop. Now the desktop will be “in focus” and the arrow keys will highlight the icons. If you’re using a touchscreen: • Tap an icon to select it, double-tap on it to open a dialog box or, in the case of an application icon, launch an application. 3.3.2 The Taskbar The 8525 G2/8530 G2 has a taskbar at the bottom of the screen. It displays icons through which you can view the internal battery capacity, the radio signal quality of your unit, and so on. If the vehicle-mount is attached to a peripheral device, an associated icon is displayed. In addition, the taskbar displays the application(s) currently running on your unit and the security level assigned to your 8525 G2/8530 G2. The taskbar also displays active modifier keys – [SHIFT], [ALT], [CTRL], [BLUE] and [ORANGE]. Keys that have been locked ‘on’ are displayed in uppercase letters. Using The Taskbar If you’re using a keyboard: • Press [BLUE] [0] to display the Start Menu. • Press the [DOWN] arrow key to highlight the Shortcut menu. Press the [RIGHT] arrow key to display the sub-menu. Type [Y] to choose System Tray from the sub-menu. 42 Psion Teklogix 8525 G2/8530 G2 Vehicle-Mount Computer Quick Start Guide • Press the [LEFT] and [RIGHT] arrow keys to highlight the icon in the taskbar about which you’d like more information. A tooltip is displayed as each taskbar icon is highlighted. The tooltip provides the status of each icon. • Press [ENTER] to display the associated dialog box. If you’re using touchscreen: • Tap and hold the stylus on an icon to display the icon's tooltip. Double-tap the icon to open the Control Panel dialog box associated with the icon. 3.4 The Start Menu The Start Menu lists operations you can access and work with. It is available from the startup desktop or from within any application. To display the menu: • Press [BLUE] [0] (zero). • Use the arrow keys to highlight a menu item, and press [ENTER], or If the menu item has an underlined character: • Type the underlined alpha character—for example, to display Security, type the letter s. Psion Teklogix 8525 G2/8530 G2 Vehicle-Mount Computer Quick Start Guide 43 If you’re using a touchscreen: • Tap on the Start button in the taskbar. Tap on the item in the menu with which you want to work. The Desktop Choosing Desktop from the Start Menu displays the 8525 G2/ 8530 G2 desktop. Security Settings To assign a security level: • Choose Security from the Start Menu. • Choose a security level from the dialog box. To allow access to all the Start Menu and taskbar options, choose the Supervisor security level. • Type the appropriate password in the Password: textbox, and press [ENTER]. To change the password: Note: Keep in mind that this is the same password as that assigned through the Password Control Panel applet. • Choose a security level, and enter the existing password in the Password field. • Choose the [Set Password] button. In the Password Properties dialog box: • Type the new password in the Password: textbox, and retype the new password in the Confirm Password: textbox. 44 Psion Teklogix 8525 G2/8530 G2 Vehicle-Mount Computer Quick Start Guide Programs The Programs menu contains a sub-menu of programs available on your vehicle-mount. Shortcuts The System Tray If the touchscreen has been disabled, the System Tray option in the Shortcuts sub-menu allows access to the icons in the taskbar at the bottom of the screen. The taskbar displays indicators such as a battery capacity gauge and the security level. These indicators are attached to dialog boxes that provide additional information. • Choose System Tray from the Start Menu. Psion Teklogix 8525 G2/8530 G2 Vehicle-Mount Computer Quick Start Guide 45 When System Tray is chosen, the taskbar icons become accessible. To display the dialog box attached to an icon: • Use the [LEFT] and [RIGHT] arrow keys to highlight an icon—for example, the security icon. • Press [ENTER] to display the security level dialog box. If you’re using a touchscreen, you don’t need to use System Tray option. You have direct access to the icons in the taskbar. • Tap and hold the stylus on a taskbar icon to display a tooltip – a brief description of the status of the icon. To display the dialog box associated with an icon: • Double-tap on the icon with which you want to work. Cycle Tasks When Cycle Tasks is selected (and the Task Manager is not open), you can cycle through active applications. • Press [BLUE] [0] (zero) [T] [C] to cycle to the next active task, or Press [ALT][TAB]. The Task Manager The Task Manager option allows you to switch to another task or to end an active task. To display the task manager window: • Press [BLUE] [0] (zero) [T] [T], or 46 Psion Teklogix 8525 G2/8530 G2 Vehicle-Mount Computer Quick Start Guide Press [ALT][ESC]. Settings The Settings menu provides access to the Control Panel applets, lets you configure your radio (Network and Dial-up Connections) and customize the Taskbar and Start Menu. Psion Teklogix 8525 G2/8530 G2 Vehicle-Mount Computer Quick Start Guide 47 Run Choosing the Run option displays a dialog box in which you can enter the name of the program, folder or document you want to open. Shutdown Suspends the 8525/30 G2 immediately – equivalent to turning the unit off. Resets the 8525/30 G2, leaving all saved files and (registry) settings intact. Unsaved data is lost. Resets the 8525/30 G2. Files stored outside of permanent memory are lost. Note: The Shutdown menu varies depending on the security level chosen. At ‘Supervisor’ security level, a sub-menu like the one in the sample screen is displayed. At ‘User’ security level, choosing ‘Suspend’ causes the computer to shut down immediately. A sub-menu is not available. At ‘Teklogix’ security level, an additional option is available in the sub-menu—Bootloader. This option behaves like cold-reset, except that the 8525 G2/8530 G2 starts Bootloader rather than Windows CE. 48 Psion Teklogix 8525 G2/8530 G2 Vehicle-Mount Computer Quick Start Guide 3.5 Using A Dialog Box A dialog box appears when you need to make selections and enter further information. Checkbox Dropdown Menu Button Tabs Radio Button Textbox Important: If you’re using a touchscreen, use the stylus to tap on an element in a dialog box to select or deselect it, display dropdown menus, save your selections, and so on. If you’re using a keyboard, follow the directions in this section. Psion Teklogix 8525 G2/8530 G2 Vehicle-Mount Computer Quick Start Guide 49 Dialog boxes contain one or more of the following elements: Tab: A tab separates different elements of a dialog box. Press the [TAB] key until a tab in the dialog box is highlighted. To display adjoining tabs, press the [RIGHT] or [LEFT] arrow key. To display the information in the next tab from anywhere in the window, press [CTRL] [TAB]. Textbox: A textbox requires that you type information. Press the [TAB] key to highlight the textbox and then type the appropriate information. Dropdown: This type of menu is identified by up and down arrows next to the dropdown menu to indicate that additional options are available. Press the [TAB] key to highlight the menu, and use the arrow keys on your keyboard to cycle through the options. Checkbox: This box allows you to select or deselect an option. To select or deselect a checkbox, press the [TAB] key to highlight the checkbox, and press the [SPACE] key to select or deselect it. Radio buttons: These buttons allow you to choose from a number of options. For example, in the sample screen under section 3.5 on page 49, you can choose to ‘Obtain an IP address via DHCP’ or ‘Specify an IP address’. Press the [TAB] key to highlight a radio button option, and then select a radio button by pressing the arrow keys to highlight the appropriate option. Buttons: This type of button allows you to ‘Save’, ‘Delete’ and so on the options you’ve chosen in a dialog box. Use the [TAB] key to highlight the button you want to use. Press the [ENTER] key to activate it. Saving Your Choices: Once you’ve made all your changes, press the [ENTER] key to save your changes and exit the window. Note: A dialog box item that is displayed in grey text indicates that it is not currently available. 50 Psion Teklogix 8525 G2/8530 G2 Vehicle-Mount Computer Quick Start Guide 4. General Maintenance 4.1 Caring For The Touchscreen The top of the touchscreen is a thin, flexible polyester plastic sheet with a conductive coating on the inside. The polyester can be permanently damaged by harsh chemicals and is susceptible to abrasions and scratches. Using sharp objects on the touchscreen can scratch or cut the plastic, or crack the internal conductive coating. If the touchscreen is used in harsh environments, consider applying a disposable screen protector (PN 1008009). These covers reduce the clarity of the display slightly but will dramatically extend the useful life of the touchscreen. When they become scratched and abraded, they are easily removed and replaced. The chemicals listed below must not come into contact with the touchscreen: • mustard, ketchup, • sodium hydroxide, • concentrated caustic solutions, • benzyl alcohol, and • concentrated acids. 4.2 Cleaning The 8525 G2/8530 G2 Important: Do not immerse the unit in water. Dampen a soft cloth with mild detergent to wipe the unit clean. • Use only mild detergent or soapy water to clean the vehiclemount unit. • Avoid abrasive cleaners, solvents or strong chemicals for cleaning. • To clean ink marks from the keypad and touchscreen, use isopropyl alcohol. Psion Teklogix 8525 G2/8530 G2 Vehicle-Mount Computer Quick Start Guide 51 5. Support Services & Worldwide Offices Psion Teklogix provides a complete range of product support services to its customers worldwide. These services include technical support and product repairs. 5.1 Technical Support Technical Support for Mobile Computing Products is provided via e-mail through the Psion Teklogix customer and partner extranets. To reach the website, go to www.psionteklogix.com and click on the appropriate Teknet link on the home page. Then click on the “Log-in” button or the “Register” button, depending on whether you have previously registered for Teknet. Once you have logged in, search for the “Support Request Form”. 5.2 Product Repairs International For technical support outside of Canada or the U.S.A., please contact your local Psion Teklogix office listed on our worldwide website: http://www.psionteklogix.com Click on the heading labelled “Contacts” to choose a Psion Teklogix technical support representative closest to you. Canada/U.S.A Canadian and U.S. customers can receive access to repair services, by calling the toll-free number below, or via our secure website (see Technical Support, above). Note: Before calling the toll-free number, have your Psion Teklogix customer number or trouble ticket number available. Voice: 1 800 387-8898 (press option “2”) Fax: 1 905 812-6304 52 Psion Teklogix 8525 G2/8530 G2 Vehicle-Mount Computer Quick Start Guide 5.3 Worldwide Offices COMPANY HEADQUARTERS AND CANADIAN SERVICE CENTRE Psion Teklogix Inc. 2100 Meadowvale Blvd. Mississauga, Ontario Canada L5N 7J9 Tel: +1 905 813 9900 Fax: +1 905 812 6300 E-mail: [email protected] NORTH AMERICAN HEADQUARTERS AND U.S. SERVICE CENTRE Psion Teklogix Corp. 1810 Airport Exchange Boulevard Suite 500 Erlanger, Kentucky USA 41018 Tel: +1 859 371 6006 Fax: +1 859 371 6422 E-mail: [email protected] INTERNATIONAL SUBSIDIARIES (SEE ALSO WWW.PSIONTEKLOGIX.COM) Psion Teklogix S.A. La Duranne 135 Rue Rene Descartes BP 421000 13591 Aix-En-Provence Cedex 3; France Tel: +33 4 42 90 88 09 Fax: +33 4 42 90 88 88 E-mail: [email protected] Psion Teklogix 8525 G2/8530 G2 Vehicle-Mount Computer Quick Start Guide 53