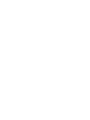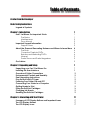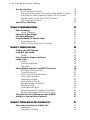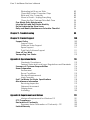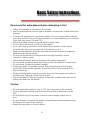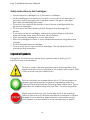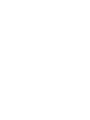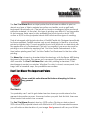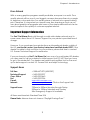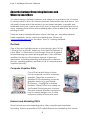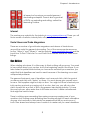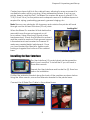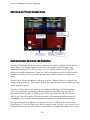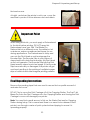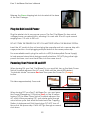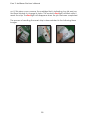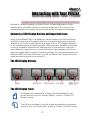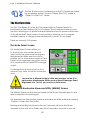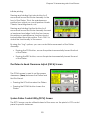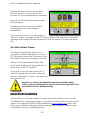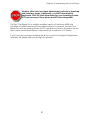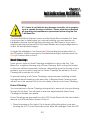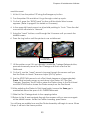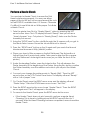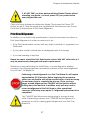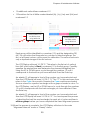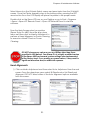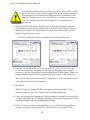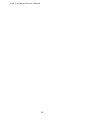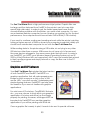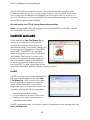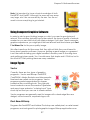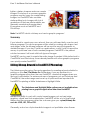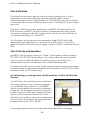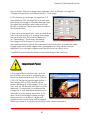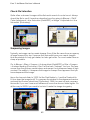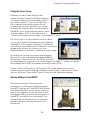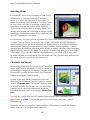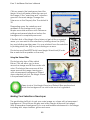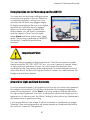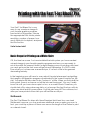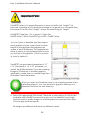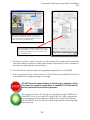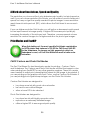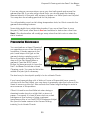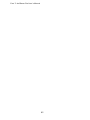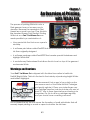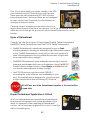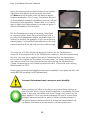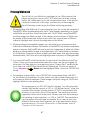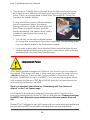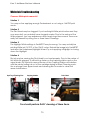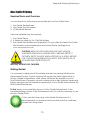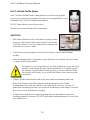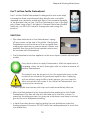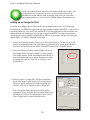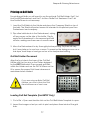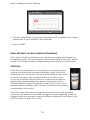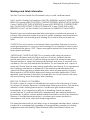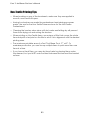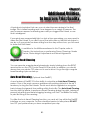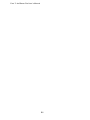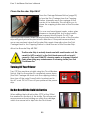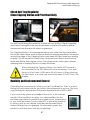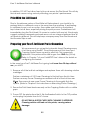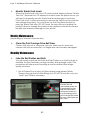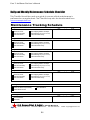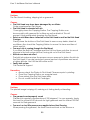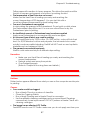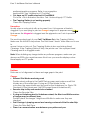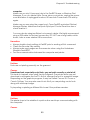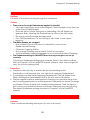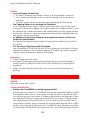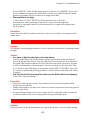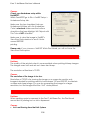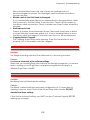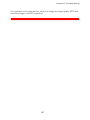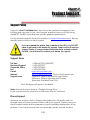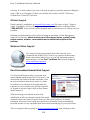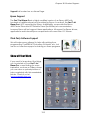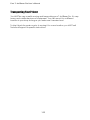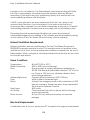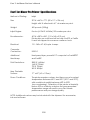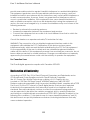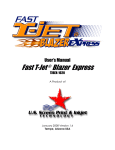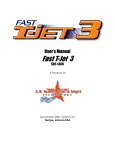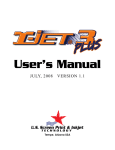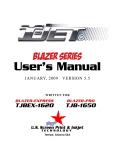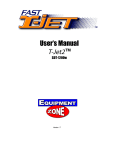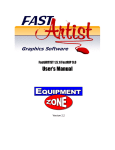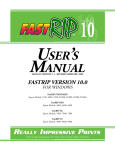Download Screen Print & Inkjet BLAZER-PROTJB-1650 User`s manual
Transcript
User’s Manual Fast T-Jet ® Blazer Pro TJB-1650 A Product of December 2007 Version 3.5 Tempe, Arizona USA Copyright Notices ©2004-2007 U.S. Screen Print & Inkjet Technology, Tempe, Arizona. All Rights Reserved. No part of this publication may be reproduced mechanically or electronically or in any form without the prior written permission of U.S. Screen Print & Inkjet Technology (U.S. Screen). The information in this Manual is for informational use only, is subject to change without notice and should not be construed as a commitment by U.S. Screen. U.S. Screen assumes no responsibility or liability for any errors or inaccuracies that may appear in this document. T-Jet®, T-Jet® Blazer Pro, Fast T-Jet® Blazer Pro, FastINK™, FastRIP™, FastARTIST™, FastBRIGHT™ and FastFILMS™ are trademarks, trade names or registered trademarks of U.S. Screen Print & Inkjet Technology, Tempe, Arizona. All trademarks, trade names and copyrights are acknowledged for software and sample shirt images. PostScript®, Adobe® Photoshop® and Adobe® Illustrator® are registered trademarks of Adobe Inc. Apple and Macintosh are trademarks of Apple Corp. CorelDRAW® is a registered trademark of the Corel Corporation. Epson™ is a trademark of Epson Corporation. Windows®, Windows XP, Windows Vista and Windows 2000 are trademarks or registered trademarks of Microsoft Corporation. Federal copyright laws permit you to make a backup of any Software included with your Fast T-Jet Blazer Pro for archival purposes only. Any other duplication of this Software, including copies offered through sale, loan, rental or gift is a violation of law and subject to both criminal and civil penalties. We strive to continuously make improvements to our Inkjet-to-Garment printing system and we reserve the right to make product changes and improvements. This manual contains the latest and most accurate information as of its publication date. Some product photos or descriptions within this Manual may vary slightly from the currently shipping machine. U.S. Screen Print & Inkjet Technology Home of the U.S. Screen Printing Institute a division of U. S. Graphic Arts, Inc. 1901 E. 5th Street Tempe, AZ 85281 USA Printed in the U.S.A. Table of Contents A Letter from the Developer Basic Safety Instructions Legend of Symbols Chapter 1- Introduction 1 Fast T-Jet Blazer Pro Important Points The Basics Maintenance Poor Artwork Important Support Information Support Hours About the Garment Decorating Business and Where to Learn More The Book Computer Graphics DVDs Business and Marketing DVD’s Internet Trade Shows and Trade Magazines Our Advice 1 1 2 2 3 3 4 4 4 4 5 5 5 Chapter 2- Unpacking and Setup 7 Unpacking your Fast T-Jet Blazer Pro Installing the User Interface Overview of Printer Connections Environmental Controls and Humidity Final Unpacking Instructions Plug the Unit into AC Power Powering Your Printer ON and OFF Connecting Your Printer to a Computer Getting Ready to Print Filling the Bulk Ink Cartridges Changing Ink Brands Resetting the Bulk Ink Cartridges 7 9 10 10 11 12 12 13 13 14 15 15 Chapter 3- Interacting with Your Printer 17 17 17 17 Summary of LCD Display Buttons and Important Icons The LCD Display Buttons The LCD Display Icons Fast T-Jet Blazer Pro User’s Manual The User Interface The Mode Select Screen The Manual Mechanism Movement Utility (MMMU) Screen The Platen to Head Clearance Adjust (PHCA) Screen System Printer Control Utility (SPCU) Screen The Alarm Select Screen Epson Driver Installation 18 18 18 19 19 20 20 Chapter 4- Initialization Utilities 23 Head Cleanings Power Cleaning Setting the Platen Height Print Head Alignment Using the Epson LFP Remote Panel Head Alignments Nozzle Check and Power Cleanings 23 23 24 27 30 31 33 Chapter 5- Software Overview 35 Graphics and RIP Software FastARTIST and FastRIP FastRIP Using Computer Graphics Software Image Types Vector Pixel Based Bitmap Summary Editing Bitmap Artwork in FastARTIST/Photoshop File Types and Resolutions Check File Mode Check File Size and Resolution Check File Saturation Sharpening Images Using the Tone Curve Bitmap Editing in FastARTIST Selecting Areas Channels and Layers Setting Transparent Images in FastARTIST Removing Backgrounds with Photoshop Fixing Bad Line-Art in Photoshop and FastARTIST Artwork for Light and Dark Garments 35 36 36 37 37 37 38 38 38 39 40 40 41 42 43 43 44 44 45 45 47 47 Chapter 6- Printing with the Fast T-Jet Blazer Pro 51 Basic Steps for Printing on a White Shirt Shirtboards The Steps of Printing 51 51 52 Table of Contents A Word about Resolutions, Speed and Quality Print Modes and FastRIP CMYK Cartoon and Photo Print Modes Eight Color Print Modes Underbase Print Modes When a Printing Job Is Finished Curing Your Garments Preventative Maintenance Canceling a Print Job Kill Switch Production Rates and Ink Costs 56 56 56 57 57 57 58 59 60 61 61 Chapter 7- An Overview of Printing with White Ink 63 Warnings and Cautions Pretreatment Basics Types of Pretreatment Proper Pretreatment Application is Critical Printing White Ink Washing Directions White Ink Troubleshooting 63 64 65 65 67 69 70 Chapter 8- Printing Other Items 71 71 72 73 77 80 Location and Placement Adjusting the Platen Height Non-Textile Printing Printing on Golf Balls Non-Textile Printing Tips Chapter 9- Additional Utilities to Improve Print Quality 81 Regular Head Cleaning Auto Head Cleanings Waste Tank Maintenance Print Head Replacement 81 81 82 83 Chapter 10- Preventative Maintenance and Problem Solving 85 85 86 87 87 87 88 88 89 Keep Your Encoder Strip Clean Turn Your Printer OFF at Night Do Not Overfill Bulk Ink Bottles Check Spit Tray/Clean Capping Station and Print Head Daily Humidity and Environmental Control Print With the Lid Closed Preparing your Fast T-Jet Blazer Pro for Downtime Other Hints and Tips Fast T-Jet Blazer Pro User’s Manual Eliminating Ink Drops on Shirts Clean Bulk System Computer Chips RAM and Your Computer When in Doubt – Unplug Everything Clean the Print Carriage Drive Belt Gear Five Minute Daily Maintenance Lube the Rails and Rail Guides Monthly Do Not Lubricate the Drive Screw Daily and Weekly Maintenance Schedule Checklist 89 89 89 89 90 90 92 93 94 Chapter 11- Troubleshooting 95 Chapter 12- Product Support 109 Support Policy Support Hours Webcam Video Support Epson Support Third Party Software Support Show off Your Work Transporting Your Printer 109 109 110 111 111 111 112 Appendix A- Operational Guide 113 Standards Compliance Federal, State and Local Laws- Regulations and Standards Summary of Customer Responsibilities Room Preparation Environment Room Conditions Electrical Requirements Main Operator Fast T-Jet Blazer Pro Printer Specifications Miscellaneous Information Receiving Inspection Shipment Movement Staging Area Uncrating 113 113 114 115 115 115 115 117 118 119 119 119 119 120 Appendix B- Requirements and Notices 121 Minimum Requirements for Windows OS FCC Compliance Declaration of Conformity European Union Declaration of Conformity - CE Limited Warranty 121 121 122 123 123 A Letter from the Developer Dear Valued Customer, I want to personally thank you for purchasing our new Fast T-Jet Blazer Pro Inkjet-to-Garment printer. We have made a major investment in hardware and ink development to make inkjet printing directly onto a shirt a reality. With the Fast T-Jet Blazer Pro, FastINK and readily available software technology, you will be able to print high quality, vibrant images on T-Shirts and other garments in a matter of minutes. Fast T-Jet printers are ushering in a new level of sophistication for the garment decorating industry. I appreciate any comments or feedback you have on our machine and hope you enjoy using it as much as I have enjoyed developing it! Best Regards, Scott Fresener CEO i ii Basic Safety Instructions Please read this entire Manual before attempting to Print. • Follow all warnings on and about the printer. • Use the proper power source type indicated on the printer’s label and in this manual. • Connect all equipment to grounded outlets. Do not use the same outlet for any other system, such as a copy machine, an air conditioning unit or a Heat Press that may cycle ON and OFF. • Place the printer where the power outlet is easily seen. • Do not allow the power cord to be damaged. • If you are using an extension cord, ensure the extension cord’s power ampere rate does not exceed that of the printer’s cord. • Keep electromagnetic devices and other potential sources of magnetic fields away from your printer. • Do not use the printer in locations that have high humidity, shocks, vibrations, debris or dust. • Leave enough space around the printer for proper ventilation. • Do not leave the printer near heat sources such as radiators or heat vents. • Do not leave the printer in direct sunlight. • Place the printer on a stable surface that extends beyond the length and width of the printer supports. The printer will not work properly if it is tilted or leaning. • When packing and moving the printer, do not set the printer on its side or upside down. This may cause the ink to spill. • Turn the printer OFF before cleaning. Clean with a damp cloth and avoid spilling any liquid on the printer. Caution: • Do not unplug the printer to turn it OFF. Use the power button instead. • Do not unplug the printer until the Main Power Switch has been turned OFF. • Do not block any of the printer’s vents or insert foreign object into its slots. • Do not attempt to service the printer yourself beyond the troubleshooting techniques covered in this Manual. • Keep the machine on a level surface. iii Fast T-Jet Blazer Pro User’s Manual Safety Instructions for Ink Cartridges: • Always keep ink cartridges out of the reach of children. • While handling ink, be careful not to spill it on your skin. If ink does get on your skin, wash thoroughly with soap and water. If ink gets in your eyes, flush them immediately with water. • Do not put your hand in the printer or touch the ink cartridges while the printer is in operation. • Do not move the Print Head by hand- doing so may damage the printer. • If you remove the ink cartridges, make sure to place them in individual bags and keep them away from dust, dirt and debris. • Store unused ink cartridges in a cool dark place. • Allow ink cartridges to warm to room temperature before using them after storage. • Do not dismantle the ink cartridge. • Do not touch the IC chip on the ink cartridges. This will adversely effect normal printing operations. Legend of Symbols Throughout this Manual you will see three symbols used to notify you of important facts or procedures. This icon is used to denote important points that may affect the proper operation of your machine or the viability of its output. Think of this as more than just a helpful hint. This icon indicates recommendations from U.S. Screen based on research and development or years of experience within the Garment Decorating business. Following these helpful Hints, Tips or Reminders will make printing with your Fast T-Jet more enjoyable. Where you see this icon, you should take note of the warnings. Failure to follow any of the listed procedures could result in severe damage to your machine, large amounts of downtime and/or costly repairs, or the possibility of severe bodily injury or death. iv User’s Manual Fast T-Jet Blazer Pro An Overview This manual contains the latest and most accurate information at the time of printing. We reserve the right to make product changes and improvements at any time. Some product photos in this Manual may vary slightly from the currently shipping machine. Chapter 1 Introduction The Fast T-Jet Blazer Pro is an inkjet printer that has been modified to print on almost any type of fabric material as well as non-textiles, such as golf balls, keyboards, tennis balls, etc. (The ink will not work on waterproof nylon and most synthetic materials.) In the past, this type of printing was difficult, if not impossible to do because there were no inks available that would work on both 100% cotton or 50/50 cotton/polyester blends AND withstand the rigors of washing. That all changed with the introduction of FastINK Textile Ink. Designed specifically for these materials, FastINK requires only a post-treatment of heat to cure when printed on lighter shirts. It’s even possible to print with White ink on dark shirts with the application of a Pretreatment. This ink is so versatile it can even be used for printing on non-textiles by applying Fast T-Jet Non-Textile Pretreatment to the item before printing and Fast T-Jet Non-Textile Post-Treatment to the item after printing. The Blazer Pro is based on standard inkjet technology, with the Epson 4800 being the heart of the system. This means you can expect your printer to be reliable AND versatile. The Fast T-Jet Blazer Pro is also fast, printing a standard, T-Shirt sized image in under two minutes. Whether it’s a shirt, a towel, mouse pads, tote bags, bibs or baseball caps, the possibilities are endless. Fast T-Jet Blazer Pro Important Points Please read this entire Manual first before attempting to Print on any garment. The Basics You probably can’t wait to get started and we share your enthusiasm for the garment decoration process. However, before you print that first shirt, there are a few basics that need to be covered. The Fast T-Jet Blazer Pro prints best on 100% cotton. Printing on dark colored 50% cotton/50% polyester blends with White ink is NOT recommended because you will notice a discoloration of your image. Red garments will turn your Whites 1 Fast T-Jet Blazer Pro User’s Manual Pink and even Yellow shirts will tint your image. Print only on pastels or White garments when using White ink and blended fabrics. Images without White will not be affected. In addition, when printing on 100% polyester or other synthetic materials, you may not achieve the same print brightness. Your printer is ONLY compatible with Windows XP, 2000 or Vista Operating Systems and the latest versions of both FastARTIST and FastRIP are included as part of your kit. FastARTIST is a Windows based graphics application that will make preparing an image for print as simple as a click of the mouse. With a oneclick Underbase Wizard and simple clipping features, FastARTIST can help ease the transition into graphics design if you are not familiar with other applications. For avid users of Photoshop, CorelDRAW, Illustrator etc., you may choose to work within the application of choice and still set up the image properly for printing. However, the final design MUST be Imported into FastARTIST for output if you will be printing with White ink. Only upon Importing an image into FastARTIST, will you be able to utilize the one-click Underbase Wizard. Even if you are utilizing an eight color system with NO White, we recommend you Import your image in to FastARTIST for printing to ensure optimal results. Macintosh Users can still create an image in their favorite graphics application; they will just have to transfer it to a PC for printing. Every image MUST print to FastRIP for final output. FastRIP works as the Queue and Print Manager, allowing you to not only select different Print Modes and other attributes, but also archive print jobs for future reprints. Maintenance Although the Fast T-Jet Blazer Pro is “simply” an inkjet printer, the number one technical issue is a lack of maintenance of the machine. There are three main areas of concern: • Printing on T-shirts is not the same as printing on paper- a shirt gives off much more lint and this lint must be cleaned up regularly. • The amount of ink deposited on fabrics is far greater than on paper. This means all ink supply lines must be feeding properly as well as all excess ink must be cleaned up daily to prevent build-up. • When printing on dark shirts, you must apply a Pretreatment. This aerosol solution can settle inside the printer and cause numerous problems, therefore we recommend you pretreat shirts as far away as possible (i.e. in another room). If you adhere to the required maintenance schedule, printing with the Fast T-Jet Blazer Pro will be a joy. 2 Chapter 1- Introduction Poor Artwork With so many graphics programs readily available, everyone is an artist. Poor quality artwork will be one of your biggest concerns because there is no magic to transform a low resolution, low quality piece of artwork into a great looking print. Therefore, it is important you spend some time learning as much as you can about graphic art programs and some of the simple methods that can be used to improve the quality of customer supplied artwork. Important Support Information The Fast T-Jet Blazer Pro is sold through a world wide dealer network and, in some cases, direct from U.S. Screen. Support for your printer is provided free of charge. However, if you purchased your printer from an international dealer outside of the US, you should contact your factory trained and certified dealer FIRST. If the dealer is unable to find a solution to your problem, please feel free to contact U.S. Screen Technical Support for assistance If you purchased your Fast T-Jet Blazer Pro from one of our authorized US dealers, you may want to call your dealer for initial support, but DO NOT feel you have to go to the dealer first. Our dealers are trained and certified, but for the most up-to-date support contact U.S. Screen Print and Inkjet Technology. Support Hours Toll Free Technical Support Corp. Office Fax E-mail: Internet: +1 888-MYTJETS (698-5387) +1 480-929-2937 +1 480-929-0640 +1 480-929-0766 [email protected] www.screenprinters.net. Click on the Support tab. Support hours: 7:00am to 8:00pm Monday through Friday 9:00am to 3:00pm Saturday and Sunday 24hr Emergency Support is available All times are Mountain Standard Time USA Please Note: Arizona does not observe “Daylight Savings Time.” 3 Fast T-Jet Blazer Pro User’s Manual About the Garment Decorating Business and Where to Learn More You are entering a fantastic business, one where you can make a lot of money in a short period of time. But, like any business, there will be ups and downs. You will need to learn about the industry such as trade standards, copyright and trademark laws, how to price your work, how to deal with customers and much more. Learning the business and marketing side is often harder than the actual printing of shirts. There are many valuable resources which can help you, including websites, trade magazines, books, videos and trade shows. Please visit www.screenprinters.net for the latest “How To” training materials. The Book One of the most valuable books on the industry is How To Print T-Shirts for Fun and Profit. Written by Scott and Pat Fresener, it is the “Bible” of the industry. Even though this book is geared toward learning the screen printing process, it also contains excellent sections on the business aspects of garment decoration, including marketing and selling your creations, the law, creating graphics, and best of all, a comprehensive Suppliers Directory. Computer Graphics DVDs One of the hardest things to learn for the computer novice is computer graphics. There are a number of excellent DVDs explaining computer graphics and how to use Adobe Photoshop , CorelDRAW or Adobe Illustrator. These DVDs focus mainly on the Screen Printing process, however they also feature excellent sections on how to create designs, how to deal with poor quality artwork and more. Business and Marketing DVD’s Since the business and marketing side is often complex and sometimes frustrating, there is an excellent DVD called Business and Marketing that covers 4 Chapter 1- Introduction all aspects of running a successful garment decorating enterprise. There is also a good set of DVDs on marketing and selling, called the Marketing Toolbox. Internet The number one website for the industry is www.screenprinters.net. There you will find a wealth of articles, industry links, a Buyer’s Guide and open Forums. Trade Shows and Trade Magazines There are a number of good trade magazines and dozens of trade shows around the world for garment decorating. Two of the more popular resources for the “When’s” and “Where’s” are the website www.screenprinters.net and the book How To Print T-Shirts for Fun and Profit. Both contain numerous trade show listings. Our Advice When starting a business, it is often easy to think nothing will go wrong. You need to be positive about your venture, but in the beginning, expect the worse. If you take orders for printed shirts before you have even received your machine, you might find that deadlines are hard to meet because of the learning curve and unexpected problems. The garment business is one of deadlines- such as event shirts, shirts for special occasions and shirts with “dates” on them. You must always give yourself room for error. Shirt suppliers might not ship on time. You might not have checked your ink inventory and end up running out of a color. And, yes, you will ruin a few shirts! Accept this as a fact of life in the garment decorating industry. To have the most success, allow extra time to fill orders and don’t make commitments that might be hard to keep. There is nothing more rewarding than seeing someone wearing one of your creations, but nothing more disturbing than working all night to meet a deadline. Anyone who has been in this industry has experienced the joy and sorrow of both. Plan ahead and always have a cushion to make sure you meet deadlines. 5 Fast T-Jet Blazer Pro User’s Manual 6 Chapter 2 Unpacking and Setup Save the crate and all the packing! Failure to follow this step will VOID YOUR WARRANTY. Your Fast T-Jet Blazer Pro is a very large piece of equipment and it is shipped in a sturdy crate with bracing to hold delicate components in place. Unpack your printer with care and please retain all shipping materials, bags, boxes and directions received with the printer. These items will be needed in the event the machine must be returned for repair or transported to another location. If you return or ship a Fast T-Jet Blazer Pro without using the original shipping carton you may void the warranty. The crate may be disassembled for storage. Unpacking your Fast T-Jet Blazer Pro The Fast T-Jet Blazer Pro is shipped fully assembled in one large crate. The only additional item you will need to install is the User Interface (UI). You should have received and signed a Pre-Installation Checklist prior to the arrival of your printer. This Checklist outlined the importance of room conditions, uncrating and assembly and all the other details necessary for your machine to maintain optimal performance levels, Important Note: The printer and base weigh over 400 pounds. Because of the bulk of the machine, this is a FOUR PERSON lift. DO NOT attempt to lift the machine from the crate with less than four people. Position one person at each of the four corners of the machine and make sure that lifting is done from the base as identified on the right. 7 Lift all four corners evenly from this point Fast T-Jet Blazer Pro User’s Manual 8 Chapter 2- Unpacking and Setup Casters have been built into the cabinet base, allowing for easy movement to a suitable location within your shop. When determining where to set up your printer, keep in mind the Fast T-Jet Blazer Pro requires an area of at least 12 ft x 10 ft (3.6 m x 3.6 m) for the printer and workspace around it. Additional space is required for drying, pretreating garments, garment staging, etc. Note: Remove any obstacles. All doorways and corridors the printer will travel through must be at least 36 inches (92 cm) wide. Locking Nut When the Blazer Pro reaches its final destination, manually lower the ground supports on all four corners. Using a box level (found at any hardware store), check the Print Bed to ensure it and the machine are level. Each ground support is threaded and can be raised or lowered to make any needed height adjustments. Once you have leveled the machine, tighten each locking nut against the bottom of the cabinet base. Ground Support Installing the User Interface The User Interface (UI) controls basic printer operation and is touch sensitive. To install the UI you will need a 5mm Allen wrench Unpack the User Interface and locate the (2) 5mm hex screws for installation. Position the extension bracket along the back of the machine as shown below. Using the Allen wrench, secure the extension bracket to the printer base. Connect the UI Serial Port Cable to the cabinet base. 9 Fast T-Jet Blazer Pro User’s Manual Overview of Printer Connections Environmental Controls and Humidity The Fast T-Jet Blazer Pro should not be exposed to direct sunlight, direct airflow, dusty areas, any strong magnetic forces or excessively high humidity. The machine does not like to be too dry or too moist with a level of 40% to 80% relative humidity being ideal. Since you will be handling wet ink to refill the Bulk System ink bottles, you should also protect any carpet or floor covering with mats. Ensure the entire printer base is sitting on a level, stable surface to support the weight of the machine. This means all ground support feet must be safely on the same support surface. Like any Hi-Tech electronic device, your inkjet printer does NOT like being in a hot or cold shop or a garage without proper air-conditioning controls. If left unattended for days or weeks in a hot dry environment, the Print Head WILL clog. Consult Chapter 10 for instructions on installing refillable cleaning cartridges if you anticipate not using your machine for an extended period. For convenience and efficiency, place your Fast T-Jet Blazer Pro close to the Heat Press or Conveyor Dryer you will be using to cure the ink. If you have two or three printers set up as a production work station, arrange them around or near 10 Chapter 2- Unpacking and Setup the heat source. At night, and when the printer is not in use, cover the machine to protect it from airborne dust and debris. Important Point When using White ink, you must apply a Pretreatment to the shirts before printing. DO NOT spray this Pretreatment near your Fast T-Jet Blazer Pro. Pretreat shirts in a different room, if possible but at a minimum, make a cardboard enclosure for use during applications. The Pretreatment is sticky and can ruin the Print Head as well as damage the Encoder Strip. The Encoder Strip is a thin piece of clear plastic with data that is read by the Print Head as the unit operates. The Encoder Strip tells the Print Head exactly where to print an image. If the Encoder Strip becomes dirty or damaged, the printer will get confused, resulting in the printing of multiple images, strips of solid ink and other irregular printing patterns. Final Unpacking Instructions Remove the packing tape that was used to secure the low profile access lid and raise the cover. DO NOT try to move the Print Carriage off of the Capping Station. The Fast T-Jet Blazer Pro locks the Print Carriage onto the Capping Station and forcing the Print Carriage to move will damage your printer. Note: You may find a small amount of ink on the Waste Pad and/or Capping Station during setup. This is normal and there is no need to be alarmed. Each printer is run through a series of print cycles before shipping to ensure it is operating properly. 11 Fast T-Jet Blazer Pro User’s Manual Release the Green shipping tab lock located at the base of the Print Carriage. Plug the Unit into AC Power Plug the printer into its own power source. The Fast T-Jet Blazer Pro has a dual voltage power converter built in, allowing it to work with 50 or 60 cycle current ranging from 110 volts to 220 volt. DO NOT TURN THE PRINTER ON YET! YOU MUST FIRST INSTALL THE BULK INK SYSTEM. Insert the AC cord into the unit and plug the opposite end into a power strip with surge protection. Avoid plugging multiple items into the same power strip. For more reliable results, plug the unit into a UPS (Uninterruptible Power Supply) to help prevent ruined shirts during power fluctuations. DO NOT plug other high power use items, such as a Heat Press, into the same circuit. Powering Your Printer ON and OFF When turning ON your Fast T-Jet Blazer Pro, you must first turn on the Main Power Switch (located adjacent the AC cord). Wait until the virtual LED labeled “Automatic Mode” becomes Red and then press the Power On (Orange) button. This takes approximately 5 seconds. The virtual LED turns red after 5 seconds When turning OFF your Fast T-Jet Blazer Pro, you must press the Power (Emergency) Off button (Red) on the UI before turning OFF the Main Power Switch (located adjacent the AC cord). When powering OFF, your printer goes through a shut down cycle that seats the head onto the Capping Station to help prevent Print Head clogs. DO NOT turn off the unit at the power strip. It WILL NOT go through a normal shut down. 12 Main Power Switch Chapter 2- Unpacking and Setup Connecting Your Printer to a Computer You may only connect the Fast T-Jet Blazer Pro to a computer with a USB 2.0 cable. For best results, you should use the special gold tipped USB cable supplied with the machine. Avoid using a cable that is over 6ft in length and do not use a switch box or USB Hub. failure to follow thee guidelines can cause communication problems between the printer and your PC. Including your printer, mouse and Dongle, you will need 3 free USB ports. Your computer must use a Windows Operating System, such as Windows XP or Vista (Windows ME is not supported). For best results you should use a computer with at least 1GB of RAM (2 GB if using Vista). RAM is inexpensive and if you can put more in your computer, it will prevent problems when printing large files. The Universal Serial Bus – USB – method of communication is standard on all newer computers, but a little known fact is that there is only a certain amount of power supplied to the entire “bus.” If you have several items (other than a mouse and the FastARTIST Dongle) plugged into different USB ports on your computer, this may cause communication issues with the printer. We recommend using a dedicated computer to control your Fast T-Jet Blazer Pro. Avoid using extra USB ports for items (such as a webcam, joystick, additional printer etc.) when printing with your Fast T-Jet Blazer Pro. Failure to follow the recommended environmental, power, maintenance and operating conditions can void your warranty. The Fast T-Jet Blazer Pro does NOT like to be in a hot, dry shop with excess dust, as well as being plugged into outlets with several other items. Please read and understand the operating conditions and maintenance requirements for your investment. Getting Ready to Print Your Fast T-Jet Blazer Pro uses a specially designed Bulk Ink System with cartridges that hold about 200 ml of ink per color (x8) and allow for easy re-filling as needed. In order to prevent damage and ink leakage, your printer was not shipped with the Bulk System installed. To prevent components from drying out, 13 Fast T-Jet Blazer Pro User’s Manual it is shipped with cleaning cartridges. You will need to remove these prior to use because these cartridges do NOT contain textile ink. To remove the cleaning cartridges, locate the blue levers to the right side of each bank of four. Moving these levers to the UP position will release the cartridges. With the lever in the DOWN position, cartridges will be locked in place. Move both levers to the UP position and remove the cleaning cartridges. Store them in a cool, dark environment for future use. Filling the Bulk Ink Cartridges During initial setup, and whenever your ink cartridges begin to run low, you will have to fill them manually. Choose an area where spills will not do much damage and protect the area with newspaper, paper towels or a drop cloth. It is recommended you also wear disposable gloves. The Bulk System that shipped with your Fast T-Jet Blazer Pro may or may not look exactly like the one shown here. Your printer comes with 8 oz. (250 ml) bottles of Cyan, Magenta, Yellow and Black FastINK3, along with 1 liter of FastINK White. You will also find 8 continuous flow ink cartridges and 8 funnels. 1 cartridge will be used for each of the 4 colors and 4 cartridges will be dedicated for White. To fill a cartridge, refer to the color coding on the cartridge for the correct ink to add, then remove the cap and place the funnel into the top opening. When pouring the ink, lift the funnel out of the hole slightly, to allow air to escape and facilitate a smooth flow. DO NOT overfill the cartridge. There are hash 14 Chapter 2- Unpacking and Setup marks on the front of each cartridge denoting increments of 50 ml, with the top mark referencing 200 ml. DO NOT add ink beyond this mark. Reseat the cap in the opening of the newly filled cartridge and repeat the procedure for each color until all eight Bulk Ink Cartridges have been filled. The cartridges are numbered from 1-8. Using these numbers as a guide, place the Bulk Ink cartridges into your Fast T-Jet Blazer Pro and lower both blue levers to secure them in place. The colors CMYK will be placed in slots 1-4, with White FastINK placed in slots 5-8. Changing Ink Brands Your Fast T-Jet Blazer Pro shipped with FastINK Textile Ink. With a normal inkjet printer, it is a very common practice to change from the manufacturer’s brand of ink to third party inks. However, this can result in serious issues when using specially formulated textile inks. All textile inks are NOT created equal and they must not be mixed. Should you decide to try another brand of textile ink in your printer, before doing so you MUST flush out the entire Bulk Ink System using a special flushing solution available from U.S. Screen. Failure to perform this process can result in a mixture of the two brands, creating a chunky mess that might be called severe “cholesterol” in the ink tubes. In fact, this mixture will permanently clog the Print Head. U.S. Screen is not responsible for any damage to your printer or replacement of the Print Head should you use another manufacturer’s ink. If you do experience problems with another manufacturer’s ink you must contact THAT manufacturer for any available remedies. Resetting the Bulk Ink Cartridges Your Bulk Ink System Cartridges have smart chips built-in that are designed to count the number of ink drops dispensed. After a certain amount of ink has been used, a typical inkjet cartridge chip tells the printer it is out of ink. However, the system is inefficient when used for a continuous-flow Bulk Ink System. We have equipped each cartridge with a new smart chip, but if you print all day long, the chip may still believe the cartridge is low on ink when in reality it is 15 Fast T-Jet Blazer Pro User’s Manual not. If this does occur, remove the cartridge that is indicating Low Ink and use the Reset Module to change its status. The module’s Red light will blink while it resets the chip. The Red light will disappear when the job has been completed. The process of resetting the smart chip is demonstrated in the following three Images. 16 Chapter 3 Interacting with Your Printer Whether it’s Head Cleanings, a Nozzle Check, a Head Alignment or other maintenance, all Utilities can be accessed through the LCD Control Panel, located beneath the hinged top cover and above the White ink cartridges. Summary of LCD Display Buttons and Important Icons Many of the different Fast T-Jet Blazer Pro Printer Modes (not to be confused with Print Modes which are applicable only to image output) are commonly referred to by the Icons and Phrases that appear in the LCD Display. Because of the complex nature of the Epson 4800, there are many different Modes and Functions available, therefore the following list is not all-inclusive. However, it does detail the major items you may encounter in daily operation and those which are applicable to Inkjet-to-Garment printing. (For a comprehensive list of all Epson 4800 Functions and Modes, consult the Epson User’s Manual that has been included as part of your printer kit.) The LCD Display Buttons The LCD Display Icons The Sheet icon is referred to as Sheet Mode preceded by any phrase above it such as “Ready (Sheet)” mode or “Paper Out (Sheet)” mode. The Roll icon is referred to as Roll Mode preceded by any phrase above it such as “Ready (Roll)” mode or “Paper Out (Roll)” mode. 17 Fast T-Jet Blazer Pro User’s Manual The Roll & Scissors icon is referred to as Roll Cut Mode preceded by any phrase above it such as “Ready (Roll Cut)” mode or “Paper Out (Roll Cut)” mode. The User Interface The Fast T-Jet Blazer Pro is the first T-Jet series Inkjet-to-Garment printer to incorporate a User Interface (UI) into its design. The UI adds convenience and function, allowing you to perform several operations from its screens rather than at the printer itself. Each screen is touch sensitive, allowing you to navigate between screens or change screen settings with a touch of your finger. There are currently 5 UI screens. The Mode Select Screen The Mode Select Screen allows you to choose from two modes- Manual which would be used when running any Maintenance Utilities and Auto which enables you to choose the number of Print Passes for your garments as well as send a Print command from FastARTIST for image output. To change from Manual mode to Auto mode or vice versa, touch the virtual dial once. You must be in Manual mode to utilize any functions on the UI or perform any Maintenance Utilities such as Head Cleanings, Head Alignments, etc. To Print, you must be in Auto mode. The Manual Mechanism Movement Utility (MMMU) Screen The MMMU Screen controls the movement of the Printer Assembly prior to and after completion of a printing job. The Assembly has three preset positions and these are listed under the heading “Position”: Home, Nest and Index. Pressing and holding the Home button for 2 seconds will move the Printer Assembly to the end of the Platen and this is the position from which you will 18 Chapter 3- Interacting with Your Printer initiate printing. Pressing and holding the Index button for 2 seconds will move the Printer Assembly to the front of the Platen. This is the maintenance position from which you would perform Nozzle Checks, Head Alignments, etc. Pressing and holding the Nest button for 2 seconds will move the Printer Assembly forward or backward and align it with the front sensor. No printing or maintenance functions should be performed from this position. This is ONLY to check the functionality of the sensor. By using the “Jog” options, you can control finite movements of the Printer Assembly. • Pressing the FOR button, moves the printer incrementally toward the front of the Platen. • Pressing the REV button, moves the printer incrementally toward the end of the Platen. The Platen to Head Clearance Adjust (PHCA) Screen The PCHA screen is used to set the proper clearance (3mm) between the Platen and the Print Head. • Pressing the UP button raises the Platen. • Pressing the DOWN button lowers the Platen System Printer Control Utility (SPCU) Screen The SPCU screen can be utilized instead of the menu on the printer’s LCD control panel in specific instances. 19 Fast T-Jet Blazer Pro User’s Manual Pressing the Reset button will clear the printer’s memory. You would use this function if a job was aborted or cancelled. Pressing the Pause button pauses a print job in progress. The Reload button is to be used ONLY under direction from the Support Department. If you press this button, you will receive a “Remove Paper” message on the LCD control panel. The only way to clear this message and resume normal functions is to turn the printer OFF and then back ON. The Alarm Select Screen The Alarm Select Screen allows you to control the audible warning siren. To turn OFF all alarms, ensure the virtual dial of the Mode Select Screen is pointing to Manual. Return to the Alarm Select Screen and touch both Audible and Visual switches to place them in the OFF position. If you wish to turn the alarm back ON, it would be Mode Select Screen > Manual mode > Alarm Select Screen > Audible and Visual Alarms ON. Anytime you choose the Manual mode from the Mode Select Screen, you must remember to return to that screen and switch the virtual dial to Auto to enable printing. Epson Driver Installation A Printer Driver is software needed to make any printer function. For your Fast T-Jet Blazer Pro to operate properly, you will need to download the most current version for the Epson Stylus Pro 4800 available at www.epson.com. Follow the links under the Drivers & Support section and you will be able to select a driver compatible with your Operating System. 20 Chapter 3- Interacting with Your Printer Windows Vista Users must have Administrator authority to download and install any drivers. Additionally, you MUST download the applicable 32 bit OR 64 bit driver based on your Operating System, NOT your processor. These drivers are NOT interchangeable. The Fast T-Jet Blazer Pro is a highly modified version of the Epson 4800 with hundreds of additional parts not provided by Epson. As a result, the Fast T-Jet Blazer Pro and any driver software is NOT supported by Epson. All support for the Epson driver and internal Epson components will come from U.S. Screen. If you have any concerns installing the driver, contact our Support Department and they will gladly walk you through the process. 21 Fast T-Jet Blazer Pro User’s Manual 22 Chapter 4 Initialization Utilities U.S. Screen is not liable for any damage caused by ink to property such as carpets, flooring or furniture . Please read and understand all operating and maintenance procedures before using the Fast T-Jet Blazer Pro. You have the Bulk Ink System in place and the Printer Driver installed, but there is one more step to take before you can start printing; you must perform an initialization process that will get the ink flowing, set the Platen to the correct height for printing and ensure the Print Head Nozzles are in proper alignment to output the best possible images. To begin the initialization, turn the printer ON by setting the breaker switch to the UP position. Wait five seconds for the Red indicator light and then press the Orange Power button on the UI. Head Cleanings There are two types of Head Cleanings available for use on the Fast T-Jet Blazer Pro- a regular cleaning and a Power Cleaning. Both unclog the Nozzles so they can deliver ink properly. However, depending upon the severity of your problem, your only option may be the Power Cleaning. Be advised, a Power Cleaning will consume a lot of ink. To prevent having to do Power Cleanings, we recommend initiating at least one regular head cleaning cycle each day. A Regular Head Cleaning cycle will also use a fair amount of ink, but not nearly as much as a Power Cleaning. Power Cleaning You must perform a Power Cleaning during setup to ensure ink is proper flowing through the ink lines. You will need to execute approximately three Power Cleanings to initialize your printer. Power Cleanings are executed from the LCD Control Panel with the virtual dial in Manual on the Mode Select Screen of the UI: 1. Place the printer in Print status. This is done by lifting the printer cover and locating the LCD Control Panel above the White ink cartridges. Press the LEFT 23 Fast T-Jet Blazer Pro User’s Manual arrow twice and the LCD Display will read “Ready.” Press the LEFT arrow once more. The LCD Display will read “Paper Out” and display a “roll of paper with scissors” icon. LCD Display in Print status aka “Paper Out (Roll Cut)” The printer is now in Print status. Whenever you need to get to Print status, this is the sequence you will use. The only difference would be if you were preparing to output an image onto a garment, the virtual dial of the Mode Select Screen would be on Auto. • Return the printer to “Ready” status by pressing the RIGHT arrow button once. • With the printer in Ready status, press the RIGHT arrow once. • Press the UP arrow and scroll through the menu items until you come to “Maintenance.” Press the RIGHT arrow once. • Press the DOWN arrow to scroll the menu items until you come to “Power Clean.” To execute a Power Cleaning, press the RIGHT arrow once. • The LCD display will inform you of the Power Cleaning’s status in percentages. At the 10% mark, the display will prompt you to move both blue levers adjacent the ink cartridges into the UP position. • At the 20% mark, you will be prompted to move both blue levers into the DOWN position. You will again be prompted to move both levers at the 30%, 40% and 50% marks. At the 50% point, both levers will be in the DOWN position and you will not have to adjust them again during the power cleaning cycle. Once the Power Cleaning is complete, the LCD Display will read “Ready.” Perform two more Power Cleanings. Setting the Platen Height It is necessary during setup to adjust the Print Bed (or Platen) to the proper height for output. In addition, should you need to raise or lower the Platen to accommodate different garments or other items, the following procedure 24 Chapter 4- Initialization Utilities would be used: 1. At the UI, turn the printer OFF using the Emergency button. 2. Turn the printer ON and allow it to go through a start-up cycle. 3. On the UI, press the “RIGHT hand” button until the Mode Select screen appears. (Refer to page 45 for details on UI screens) 4. In the upper left hand corner is a virtual dial pointing to “Auto.” Press the dial once and it will rotate to “Manual.” 5. Using the “hand” buttons, scroll through the UI screens until you reach the MMMU screen. 6. Press the Jog button until the printer is over a shirtboard. Carriage Release Button 7. Lift the printer cover if it is not already. Locate the Carriage Release button, press and manually move the Print Carriage until its sits over the 3rd Shirtboard. 8. On the UI, use the “hand” arrows to browse through the screens until you find the Platen to Head Clearance Adjust (PHCA) option. 9. Use the UP/DOWN arrows to set a Print Head clearance of approximately 3 mm. What actually moves up and down is the Platen, NOT the Print Carriage. Therefore, the UP button raises the Platen closer to the Print Head and the DOWN button lowers the Platen away from the Print Head. 10.After adjusting the Platen to Print Head height, ensure the 3mm gap is maintained across the span of ALL THREE Shirtboards. 11.Slide the Print Carriage back to the capping station 12.Return to the UI and navigate through the screens until you are once again at the MMMU screen. Under the Position heading, press Home. You will hear an audible tone and the Printer Assembly will begin to move. When it stops, it will be in the Home position 25 Fast T-Jet Blazer Pro User’s Manual Perform a Nozzle Check You must print a Nozzle Check to ensure the Print Head is performing properly. You may use either paper or film for this test, but we recommend film such as FastPOSITIVE, available from U.S. Screen. Otherwise it’s difficult to see White ink on White paper. To initiate a Nozzle Check: 1. Take the printer from Print to “Ready (Sheet)” status by pressing the LEFT arrow button twice. The LCD display will read “Ready” and you will see a “sheet of paper” icon. Only when in “Ready (Sheet)” status can the Printer Assembly be moved. 2. Using the “RIGHT hand” button, shuffle through the UI screens until you get to the Mode Select screen. Ensure the virtual dial is set to Manual. 3. Press the “RIGHT hand” button on the UI again until you reach the Manual Mechanism Movement Utility (MMMU) screen. 4. Place your sheet of film or paper on the first Shirtboard. The first position is furthest from the UI and power cables. Take care to align the film or paper with the Shirtboard’s lower right hand corner (as you face the front of the printer.) 5. Under the heading Position, press the Index button. This will advance the Printer Assembly to the beginning of the Platen. Using the Rev button, position the Printer Assembly over the medium onto which you will print the Nozzle Check. 6. You must now change the printer mode to “Ready (Roll).” Press the LEFT arrow button on the LCD Control Panel twice. The display will read “Ready” with a “roll of paper” icon. 7. On Control Panel, press the RIGHT arrow once and the display will read “Printer Setup.” Press the DOWN arrow once to see “Test Print.” 8. Press the RIGHT arrow button once to see “Nozzle Check.” Press the RIGHT arrow again and “Print” will appear in the display. 9. To execute the Nozzle Check, press the RIGHT arrow button once. • If the Nozzle Check does not print correctly, perform a regular Head Cleaning. This is done by holding down the RIGHT arrow button for 3 seconds. After the Head Cleaning has been completed, execute another Nozzle Check. 26 Chapter 4- Initialization Utilities If, AT ANY TIME, you have performed three Nozzle Checks without rebooting your printer, you must power OFF your printer before executing another one. Once you have obtained a satisfactory Nozzle Check press the Power OFF button on the UI. After the printer has completed its shutdown process, Power ON at the UI and perform a Print Head Alignment. Print Head Alignment In addition to the initial setup requirements, it may be necessary to perform a Print Head Alignment on other occasions such as: • If the Print Head makes contact with any object- whether it’s a garment or a Shirtboard • If your prints contain vertical lines or misaligned parts of an image • If you see banding of any kind Please be aware, should the Print Head make contact with ANY solid surface, it may be permanently damaged and require replacement. Whether you are performing the Initial Setup, or correcting minor printing concerns, the following steps are necessary to perform a Print Head alignment for your Fast T-Jet Blazer Pro. Performing a Head Alignment on a Fast T-Jet Blazer Pro will require approximately 20-30 minutes. Before beginning this procedure ensure you are familiar with all the required steps, as well as having the necessary time to complete the process. Once you have begun a Head Alignment you CANNOT exit the function without shutting down the machine. In addition, early exit may result in severe misalignment of the Print Head or other operational concerns. Initial setup may require 2-3 alignment procedures to be completed. You CANNOT skip this process during setup or your prints may suffer. Performing a precise and COMPLETE Head Alignment is extremely crucial to creating great images with your Fast T-Jet Blazer Pro. 27 Fast T-Jet Blazer Pro User’s Manual 1. To begin the Head Alignment process, place your printer in “Paper Out (Roll Cut)” mode. The LCD Display will read “Paper Out” and display the “roll” icon in addition to the “scissors” icon. 2. Press the LEFT arrow button twice to get the LCD Display to read “Ready.” 3. On the User Interface, cycle through the various screens until you reach the Mode Select Screen. Make sure the virtual dial is set to “Manual.” 4. Use the “Hand Arrows” to reach the MMMU Screen. Use the For button under the heading Jog to move the Print Assembly forward approximately 4-6 inches. 5. On the LCD Control Panel, press the LEFT arrow once until it displays “Ready (Roll Cut).” 6. Prepare 1-2 sheets of film to cover an area 16” x 24” (41 cm x 61 cm) in size. You may also use paper to print the Head Alignment images, however it will be very difficult to see White ink on White paper. Align your paper or film with the upper left hand corner of Shirtboard #1. 7. From the UI MMMU screen press the Index button to move the Print Assembly to its Index Position (the front of Platen). 8. On the printer LCD Control Panel, hit the Enter Key/RIGHT Arrow button once. The LCD Display will read, “Printer Setup.” 9. Press the Down Arrow key 5x until the LCD Display reads, “Head Alignment.” 10.Press the Enter key once and the LCD will display, “Paper Thkns.” 11.Press the Down Arrow once to “Alignment.” 12.Press the Enter key once to see “Alignment Auto.” 13.Press the Down Arrow to see “Alignment Manual.” 14.Press the Enter key once and the LCD will display, “Alignment Manual Uni-D.” 15.Press the Down Arrow to select “Alignment Manual Bi-D All.” 16.Press the Enter key to begin printing. 17.The print process will take approximately 10 minutes. When it is complete, you will see two columns and three groups of lines (marked #1, #2 and #3) and color swatches. These groups will consist of: • 12 vertical lines numbered 1-9 • 9 Swatches for each of the three colors Cyan (C), Magenta (M) and Yellow (Y) numbered 1-9 28 Chapter 4- Initialization Utilities • 12 additional vertical lines numbered 1-9 • 12 Swatches for the 4 White nozzles labeled (Lk), (Lc), (Lm) and (LLk) and numbered 1-9 These patterns will be White when using White ink These patterns will be White when using White ink Each group will be identified by a number (1-3) and the designation PK/ MK. You will notice that there are two columns of identical groups. The first, or left hand column, will be used for calibration. The second column is only a duplicate image of the first column. The LCD Display will read “#1 PK *5.” This refers to the first set of vertical lines (MK which refers to Black) numbered 1-9 in the first group. Carefully examine the printed lines and determine the cleanest/straightest line. Using the UP or DOWN arrow, cycle through the numbers 1-9 until it corresponds to the best line you have selected. Press the Enter key. An asterisk (*) will appear in front of the number you have selected and then the LCD Display will read “#1 PK C *5.” The “C” in this next menu item refers to the Cyan color swatch. Examine the Cyan swatches and select the one closest to a perfect rectangle with no gaps or breaks in color. On the LCD Display, use the UP or DOWN arrow to cycle through the numbers 1-9 until it corresponds with the best rectangle you have selected. Press the Enter key. An asterisk (*) will appear in front of the number you have selected and then the LCD Display will read “#1 PK M *5.” You must repeat the process of selecting the best line and rectangle for each set of colors and lines in all three groups before you have completed the Head Alignment process. 18.When the process is complete, the LCD Display will return to the main “Alignment Manual” menu or “Ready” status. 29 Fast T-Jet Blazer Pro User’s Manual At this point, you MUST turn OFF the printer. You CANNOT print or perform any additional maintenance routines on your machine without powering OFF your printer upon completion of a Head Alignment. You do not need to perform a complete shut down- turning OFF the power by using the UI is sufficient. After your printer has completed its shutdown cycle, your may turn it back ON and either begin printing or perform another Head Alignment to check the results of your previous calibrations. Keep in mind, you may be required to perform 2-3 Head Alignment procedures to initially calibrate your machine for printing. If you perform another Head Alignment, you will again be required to choose and enter the best lines and color swatches from each group. You CANNOT exit early from this routine. If you do no wish to make any further changes, just accept the default values (by pressing the Enter key) as they appear in the LCD Display until the routine is complete. Using the Epson LFP Remote Panel You also have the option of perform Uni-Directional and Bi-Directional Print Head Alignments from your computer. In addition, you can execute a Nozzle Check and Power Cleaning using the Epson LFP Remote Panel. EPSON LFP Remote Panel.lnk The Epson LFP Remote Panel can be installed on your computer from the Epson Stylus Pro 4800 Driver CD that came with your Fast T-Jet Blazer Pro or you can download the Remote Panel Utility from Epson’s website, www.epson.com. Select Drivers & Support and select the applicable version for the Stylus Pro 4800 based on your Operating System (Windows XP, Vista, 2000 or MAC) With the Epson Remote Panel installed and your computer connected to your printer, you will need to place the Fast T-Jet Blazer Pro into “Ready (Roll)” mode to enable the software to communicate with your machine. If the printer is not in “Ready (Roll)” mode, your will receive a “Communication Failed” error. To place your printer into “Ready (Roll)” mode, it must be at the Index Position. This is accomplished by placing the printer in “Ready (Sheet)” mode while the Print Assembly is in the Home position. From “Paper Out (Roll Cut)” mode, aka Print status, press the LEFT arrow twice. 30 Chapter 4- Initialization Utilities Select Manual on the UI Mode Select screen and press Index from the UI MMMU screen. Once the Printer Assembly stops in the Index position, pressing the LEFT arrow button 2x on the LCD Display will place the printer in the proper mode. Double-click on the Epson LFP icon on your Desktop or go to Start > Programs > Epson > Epson LFP Remote Panel > Epson LFP Remote Panel to start the software. From the Main Screen select your printer (Epson Stylus Pro 4800) from the drop down menu and then click on Media Adjustment to perform a Head Alignment or Power Cleaning to execute a Nozzle Check or Power Cleaning. DO NOT change any values or run any Utilities other than those specified in this Manual. Your Blazer Pro is a highly modified version of the Epson 4800 and several custom settings were implemented at the factory level. If you modify any preset values, it may result in significant downtime and/or additional expense. Head Alignments 1) Click on Media Adjustment and then select Auto Adjustment from the next screen. From the dropdown menu select Bi-Directional or Uni-Directional Alignment. DO NOT select either of the Auto Alignment options available from this screen. 31 Fast T-Jet Blazer Pro User’s Manual If you are performing this procedure as part of your printer’s Initial Setup or if you notice a severe registration issue, we recommend you perform the Uni-Directional Alignment first, followed by a BiDirectional Alignment. If you only wish to fine tune printer output, you can utilize the Bi-Directional Alignment as a standalone procedure. 2) Within the Bi-Directional or Uni-Directional Alignment screens, place a check mark in each of the three boxes below Dot Size. Select Other for Media Type, enter 2 for Paper Thickness and select Standard from the Platen Gap dropdown menu. DO NOT modify any of the numbers in the boxes at this time. 3) Prepare 1-2 sheets of film to cover an area 16” x 24” (41 cm x 61 cm) in size. You may also use paper to print the Head Alignment images, however it will be very difficult to see White ink on White paper. Align your paper or other media with the upper left hand corner of Shirtboard #1. With the Printer in the Index position, Shirtboard #1 is the Shirtboard that is now directly beneath the Assembly. 4) Press Print. Refer to Step #17 (page 28-29) for images and a description of the resulting output and how to select the corresponding entry. 5) Once the printer has completed the test patterns, instead of entering the numbers through the LCD Display, enter the best results information in the corresponding boxes on the Alignment Screen. 6) Click on Save to record your calibrations. If you exit this screen without saving your inputs, they will be lost. If this should occur, return to the 32 Chapter 4- Initialization Utilities correct alignment screen, re-enter your numbers and select Save. At this point, you MUST turn OFF the printer. You CANNOT print or perform any additional maintenance routines on your machine without powering OFF your printer upon completion of a Head Alignment. You do not need to perform a complete shut downturning OFF the power by using the UI is sufficient. After your printer has completed its shutdown cycle, your may turn it back ON and either begin printing or perform another Head Alignment to check the results of your previous calibrations. Keep in mind, you may be required to perform 2-3 Head Alignment procedures to initially calibrate your machine for printing. Nozzle Check and Power Cleanings To execute a Nozzle Check test print or a Power Cleaning, select Power Cleaning from the Epson Remote Panel Main Screen. Within the next screen, select your printer from the dropdown menu and click on the desired function. When the procedure is complete, click Exit. If the Nozzle Check does not print correctly, perform a regular head cleaning. This is done by holding down the RIGHT arrow button for 3 seconds. After the head cleaning has been completed, execute another Nozzle Check. If, AT ANY TIME, you have performed three Nozzle Checks without rebooting your printer, you must power OFF your printer before executing another one. Once you have obtained a satisfactory Nozzle Check, press the Power button on the UI to turn OFF your printer. After shutdown process has been completed, turn the power back ON and you may resume normal operations. 33 Fast T-Jet Blazer Pro User’s Manual 34 Chapter 5 Software Overview The Fast T-Jet Blazer Pro is a high performance inkjet printer. Graphic files can be large and the data sent from FastRIP to the printer is sent at a very high speed (high data rate). In order to get the fastest speed and have fewer communication problems with the printer, you need a fast computer. You can use a standard desktop computer or even a laptop your printer, but for the best performance, the computer should have at least 1MB of RAM (2 GB is better). If you want to continue working and creating artwork while the printer is printing, having a higher amount of RAM on board your computer is essential. Ideally you should have a dedicated computer for use with the Fast T-Jet Blazer Pro. While sending data to the printer using a USB cable, do not plug in any other USB devices other than a mouse. USB busses do not have a lot of power and the more devices plugged in, the more power drain that will occur. In order to run FastARTIST, you MUST use a Windows based Operating System such as XP, 2000 or Vista (Windows ME is not supported). MAC users can create their artwork in their favorite program and simply network or copy the files over to the PC “workstation.” Graphics and RIP Software Your Fast T-Jet Blazer Pro includes the latest versions of both FastARTIST and FastRIP. FastARTIST is a graphics application that will make preparing an image for print as easy as a click or two of the mouse. With “one-click wonder” Underbasing and simple clipping features, FastARTIST can help ease the transition if you are not familiar with graphic applications. For avid users of Photoshop, CorelDRAW, Illustrator, etc., you may choose to work within your graphics application of choice and still set up the image properly for printing. However, all images MUST be Imported into FastARTIST from another graphics application if you will be printing with White ink. Once a graphic file is ready to print, it needs to be sent to special software 35 Fast T-Jet Blazer Pro User’s Manual called a RIP (Raster Image Processor.) This software tells the machine what image resolution to use, how many passes of each color to make, when and how to print the Underbase and Highlight and how much ink to lay down. To do all of this for you, we have included with your printer package our own very special RIP program called FastRIP. For best results, turn OFF all Screen Savers when printing. Note: For information about installing and using FastARTIST and FastRIP, consult the FastARTIST User’s Manual. FastARTIST and FastRIP What makes the Fast T-Jet Blazer Pro so unique is not only the printer and ink, but also the software that drives it. As mentioned earlier, your printer comes with two very powerful programs – FastARTIST and FastRIP. FastARTIST is a complete graphics program much like CorelDRAW and Adobe Photoshop. You can use it for all of your graphic image creation or you can create images in CorelDRAW or Adobe Photoshop and import them into FastARTIST to take advantage of the one-click Underbase Wizard or simple clipping options. FastRIP FastRIP is a driver specifically designed for Inkjet-to-Garment printers like your Fast T-Jet Blazer Pro. A RIP converts the data from a graphics program to computer code called Postscript. This powerful language allows much more control over a printer, making the following possible: • Previewing printable images • Control over the amount of ink used • Faster print speeds compared to a standard printer driver FastRIP is extremely easy to use and is almost transparent when working with the Fast T-Jet Blazer Pro. 36 Chapter 5- Software Overview Note: It is important to have a basic knowledge of both FastARTIST and FastRIP. Although the manuals may seem very large, don’t be concerned by the size. You do not need to know everything to get started. Using Computer Graphics Software In order to print a good looking image on a shirt, you need a good piece of artwork. The customer typically has no idea about the type or quality of artwork needed so you are often stuck with inferior designs. If you don’t have computer graphics experience, you might print this bad artwork and then blame your Fast T-Jet Blazer Pro for the poor quality image. We often hear from first time users that they did not think they would need to know about graphics software. However, getting a great image on a garment is not the same as taking your digital camera’s memory card to the drug store and getting pictures made. Yes, it would seem that simple and it CAN be, but in the world of T-Shirt printing there are many variables. Image Types Vector Currently there are two types of graphics programs – Vector and Bitmap. FastARTIST, CorelDRAW, Adobe Illustrator and Macromedia Freehand are called vector programs. Vector programs create images based on shapes somewhat like a coloring book. They typically have hundreds or even thousands of typefaces and many have extensive “coloring book” type stock clip art that you can use to create artwork. Vector programs are generally used for images with a hard edge like race designs, school mascots, corporate logos, etc. Pixel Based Bitmap Programs like FastARTIST and Adobe Photoshop are called pixel, or raster based programs, and work great for photographic images. Bitmap applications can 37 Fast T-Jet Blazer Pro User’s Manual lighten, darken, sharpen and even create images. Photoshop is a common graphics program used by many for manipulating images, but FastARTIST also contains similar editing tools. Images with lots of gradations or that are photorealistic are generally created and manipulated in programs such as FastARTIST and Photoshop. Note: FastARTIST is both a bitmap and vector graphic program! Summary If you intend to create your own artwork, then you will need both a vector and bitmap program. The vector program will be used for working with shapes, text and edges, while the bitmap program will be used for any photographic or detailed images. If you don’t have two applications, or don’t wish to spend the money to purchase one of both needed programs, FastARTIST is the perfect solution because it will work with both types of images. FastARTIST can be used to create the entire image if needed. With similar tools to CorelDRAW and Photoshop, those already familiar with other graphics programs can quickly master FastARTIST. Editing Bitmap Artwork in FastARTIST/Photoshop The following sections gives Tips and suggestions for creating artwork suitable for printing on your Fast T-Jet Blazer Pro. Remember, if you are proficient in a graphics program other than the new FastARTIST- create the images where you are most comfortable. For advanced users of programs such as Photoshop and CorelDRAW, the entire image can be set up to print and then Imported into FastARTIST for printing a White Underbase or Highlight White. The Underbase and Highlight White options are not available when printing from a graphics application other than FastARTIST. Besides the ability to work with vector based images such as hard edge graphics, clipart and font manipulation, FastARTIST will do a lot of basic pixel editing functions necessary when the customer gives you a pixel/bitmap file such as: JPEG, GIF, TIFF or PSD. Generally, a short run of photorealistic images is not profitable when Screen 38 Chapter 5- Software Overview Printing. However, should a customer want a picture of the entire team on a shirt - no problem! One of the Fast T-Jet Blazer Pro’s major strengths is the ability to print short runs of photorealistic images. A common problem in the T-Shirt business is that customers need high resolution images, yet often all they have is artwork that is small and low resolution. It is MANDATORY that you learn how to make ANY artwork the correct size and resolution, besides knowing how to make the image brighter (most images are dull) with good color saturation. In reality, this may be the ONLY time you utilize the FastARTIST or Photoshop image editing tools. A Quick Note about Photoshop As you begin to work with different kinds of images in different formats and resolutions, it is very important to have the proper tools necessary to clean up and make images “print ready.” Even though FastARTIST is a very powerful graphics program, there may be times when a program such as Photoshop is required for specific editing functions. Don’t worry, Photoshop works hand-inhand with FastARTIST, making it a very complimentary program to have when working with bitmap images. The goal here is to cover the basics of image editing, so that you can print the best looking images possible. When first learning graphics programs, the process may seem a bit overwhelming, but don’t get frustrated. Just keep in mind the 80/30 rule: You use 30% of the program 80% of the time. But, in this case, it’s actually more like a 90/10 rule. So, you might be asking why you need Photoshop at all if you have FastARTIST? In a nutshell, you can do almost everything you need with FastARTIST, but Photoshop is much more powerful when creating an image with lots of photographic components. Plus, Photoshop is much more powerful when fixing and cleaning up poor quality artwork. Where to Get Photoshop Photoshop is the flagship product of Adobe Systems at www.adobe.com. The program retails for around $650 and, as of this writing, version 9.0 CS3 is the most current version. It is always nice to have the latest and greatest version, but frankly, you can do everything mentioned here with version 5.5 or higher. If you are a student, teacher or work for a school, you may be eligible for an “Educator Version” from places like www.academicsuperstore.com. 39 Fast T-Jet Blazer Pro User’s Manual Check File Mode This is step that most new users will over look when opening a file. It is very important to note the file attributes when first opening a file as well as determining the file mode. Note whether it is CMYK or RGB and make changes if necessary. Files must be in RGB because the Fast T-Jet Blazer Pro does not print spot color. If the file is CMYK from another application, FastARTIST will Open/Import it as RGB. However, FastARTIST will open the file at a larger resolution than normal, drastically increasing the file size. For best results, convert the file to RGB (if you can) before importing it into FastARTIST. Yes, Photoshop will do process color separations called CMYK, but for file manipulation and adjustment you should work in RGB mode. To check the Mode of the file in Photoshop, go to Image > Mode. If CMYK is checked, click on RGB. Check File Size and Resolution FastARTIST and Photoshop will let you “Open” a wide variety of files including, TIFF, JPEG, GIF, EPS, PSD, AI and others. If you open a file that is vector based, such as one from Adobe Illustrator, Photoshop will convert the file from mathematical vectors to small pixels. This is called Rasterizing a file. The important point here is to keep the file resolution high enough for the image to remain sharp. It is generally accepted that a file needs to be at 300 DPI at the final size in order for it to remain crisp. In T-Shirt printing, you can get away with file resolutions of 150 to 300 DPI at the final size. You MUST know the actual resolution and size of the image, otherwise you could be working on a very small file and not know it. In FastARTIST, Import a photorealistic file and click on Bitmap > Image Size. This will display the actual size of the image in terms of total X and Y pixels and Pixels per Inch which is the equivalent of DPI. If the resolution is not sufficient, enter any changes and click on Apply. Remember that an appropriate image size should be 150 to 300 DPI. If the images physical size is too small, resize the image before changing 40 Chapter 5- Software Overview the resolution. After the image size is adjusted, click on Bitmap > Image Size. Change the resolution and select Bicubic. Click Apply. In Photoshop, go to Image > Image Size. If it says pixels per CM, change this to inches and then enter the image’s intended final print size. Re-adjust the resolution and make sure that Bicubic is selected. The physical size should be the final print size. If you have an image that is very low resolution, your only real choice is to change the image size and resolution. This is often referred to as “Upsampling.” Photoshop upsamples the image, but in doing so, it must make calculations where to place the extra pixels and what color to make the pixels. Images may have softer edges when upsampled, but they will also be less pixilated! If you can get a higher resolution file from the client, do so. CorelDRAW and Adobe Illustrator have similar Image Size functions. Important Point If the original file is low resolution and not the final size, you need to upsample the file to the final print size and 150 to 300 DPI (150 is OK for photos and images without hard edges. 300 to 350 is better where there is lettering or sharp edges). Now, you can work on the file and add type or other elements. It is important to upsample the image first so any additional elements you add will be at the higher resolution. If you aren’t sure if the image is sharp enough, simply zoom in on the file. It might look great zoomed out but very soft or jagged when you zoom in. It will print the way you see it when zoomed in. 41 Fast T-Jet Blazer Pro User’s Manual Check File Saturation Quite often customers’ images will be flat and in need of a color boost. Always check the file to see if it needs a saturation boost by going to Bitmap > CMYK Color Adjustments > Hue Saturation (FastARTIST) or Image > Adjustments > Hue Saturation (Photoshop). Sharpening Images Typically, an image can be made sharper. Even if the file came from an agency or large licensed job, don’t assume that their artist knew your needs. Images that are printed not only get darker, but also get softer. You must make them as sharp as possible. Go to Bitmap > Filters > Sharpen > Unsharp Mask (FastARTIST) or Filter > Sharpen > Unsharp Masking (Photoshop). Don’t let the term “Unsharp” fool you. This term comes from the process camera days and means it only sharpens areas of high contrast. The reality is, it sharpens the image but keeps it less apparent that you have sharpened the image. Move the Amount slider to 150%. Set the Pixel Radius to 1 and the Threshold to 8. How does the image look? To compare the original to the sharpened version, uncheck the Preview check box (Photoshop). Click it on and off and compare the results. If you can’t see much difference, move the Amount slider higher. Go all the way to 500% if you need to but don’t make the image too grainy. 42 Chapter 5- Software Overview Using the Tone Curve Whether you are Screen Printing, heat transfer printing or Inkjet-to-Garment printing, a common dilemma is that images tend to get a little “muddy.” If you have a file with lots of detail in the shadow areas, this will probably be lost when printed so you need to adjust the “density levels” of the image. In FastARTIST, go to the Bitmap dropdown menu, and then select CMYK Color Adjustments > Curves. In Photoshop, go to Image > Adjustments > Curves. The Tone Curve is a very powerful tool that allows you to adjust specific tonal areas from the lightest “Highlights” to the darkest “Shadows.” By placing your cursor in the middle of the “Midtones” curve and dragging the mouse up or down, you can lighten/darken the medium, or Midtones, in an image. By clicking on the very top corner and dragging the mouse in, you can make the highlights lighter (Photoshop). Play around with the Tone Curve and see what happens. A good curve for flat images is a slight “S”, where you lighten the highlight area (35%) and darken the shadow area (75%). In later versions of Photoshop (CS through CS3), similar adjustments can be made using the Shadow/Highlight dialogue under Image > Adjustments. Make sure you click the “Show More Options” check box for additional settings. Bitmap Editing in FastARTIST Photoshop is always in bitmap mode because it is a pixel-based editing program. FastARTIST (along with CorelDRAW and Adobe Illustrator) defaults to vector mode when you launch the program, so you will need to find the bitmap editing tools in these programs. In FastARTIST, double-click on the image. That changes the top Toolbar icons to standard bitmap editing mode (very similar icons to Photoshop). 43 Fast T-Jet Blazer Pro User’s Manual Selecting Areas In FastARTIST, if you want to apply a Tone Curve adjustment or Unsharp Masking to specific areas, you must double-click on the object to make the bitmap tools available. You then click on the Lasso tool (Hint: It looks like a lasso) and hold down the mouse button while drawing around the area you wish to modify. When you release the mouse, you will have a yellow outline identifying the selected area. Now, anything you do ONLY happens to this area. In Photoshop, you can choose an area with one of the Selection Tools on the Toolbar. Click on the tool that looks like a Lasso and draw around the object while holding down the left mouse button. When the mouse button is released the selected area will be identified by what is called “Marching Ants” – small moving lines around the selected area. While the area is selected, any changes made will only apply to this area. To remove the marching ants, go to the Select > De-Select (You can also use the keyboard shortcut of [Ctrl] + D). If you want to select square or round areas, use the Marquee Tool (top left tool) and use this the same way you would use the Lasso tool. Channels and Layers What really separates Photoshop from FastARTIST and CorelDRAW is the ability to work in Layers to build images. Therefore, whenever you are using Photoshop, you should have both the Channels Palette and Layers Palette open. People often get these confused so here are the rules: The Channels Palette is used to create output- Channels print. The Layers Palette is used to create or build the image. You use the Layers Palette to put various components together including adding Type to an image- Layers don’t print. You will also notice that your Channels Palette shows four channels: RGB, Red, Green and Blue. Your test file probably only shows one Layer, called Background. For more details on using the Layers Palette in Photoshop, consult the Adobe User’s Manual or In-Program Help sections. 44 Chapter 5- Software Overview Setting Transparent Images in FastARTIST To set transparent backgrounds in FastARTIST, double-click on the image to enter the bitmap edit state. Using the Eyedropper tool, click on the Red background and then click on the Add Color button in the Color Selection dialog box. This will make the selected Red the current color. The background color can be any solid color, not just red. For example it can be White, Black, Yellow, Green, etc. However, it is important to note FastARTIST will only remove ONE color. If your image has a multi-color or gradient background, it will be necessary to use Photoshop to make the image print ready. To make the Red transparent, click on the Eye icon next to the selected color. This acts like a toggle switch, so selecting it again will deactive any transparent color. Removing Backgrounds with Photoshop In order to make removing backgrounds as easy as possible, try to maintain a consistent/neutral background if possible. For example, if photographing the motorcycle shown below, park in front of a wall or a background that contains a much lighter color than the bike. This will help Photoshop determine the difference between the selected background and the object (such as the motorcycle) you intend to keep. Using the Magic Wand – Click and Delete With the Magic Wand you, click on the unwanted areas around the image and then delete them. It’s a pretty simple process IF the background color is different (contrasting) from any of the edges of your image. 45 Fast T-Jet Blazer Pro User’s Manual Click an area in the background and the Magic Wand will make a selection around the image. If the “marching ants” selection goes into the main design, change the Tolerance on the Property Bar. The default is 32. Depending upon the variations and gradients in the background, it may require some trial and error with Tolerance settings and several selections before the background is completely removed. If the first click of the Magic Wand does not get all the unwanted areas, you can add to the selection by holding down the [Shift] key and clicking another area. You can subtract from the selection by holding down the [Alt] key and clicking on a area. Photoshop and FastARTIST both have Magic Wand tools (it looks like a wand with a sparkler on the end.) Using the Extract Filter Photoshop also has a Filter called Extract. This will allow you to draw around an image and fill the center with color. Photoshop then removes all the areas around the image, leaving you with a transparent background. Extract does a decent job, but the Magic Wand is the preferred method. Keep in mind, the Magic Wand and Extract filters perform best when the background is a solid color and not a gradient. Making Your Selection a New Layer The goal behind all this is to get your main image on a layer with a transparent background. (This will show as gray and white checks all around the image). With a transparent background, you can add additional elements to the image including text, drop shadows, glows and more. 46 Chapter 5- Software Overview Fixing Bad Line-Art in Photoshop and FastARTIST You may also use a bitmap editing program to improve the quality of line-art. Earlier we covered file resolution, noting how a low resolution file will have very jagged edges. By simply upsampling a file to a much higher resolution you will have less of a jagged effect, but a softer edge. For Black and White images, you will want to upsample and then apply a Tone Curve to make edges Black and White without any “gray” areas. This process is available in FastARTIST, Photoshop, CorelDRAW and Adobe Illustrator. Important Point You must take ownership of fixing bad artwork. If the file is provided in a pixel based format like TIFF, PSD, JPEG, GIF, etc., you can’t assume it is bright, sharp, of high resolution and ready to print. You must check the resolution and upsample the file if necessary. Make adjustments if it needs sharpness or boost color saturation if the file is dull. Lighten the file if it seems too dark because the image may print even darker! Artwork for Light and Dark Garments To set up artwork properly, it is imperative to know first onto what color garment the image is to be printed. This will then determine if the image background needs to be transparent, White, Black, or in some cases both Black and White. For Light colored garments, the Fast T-Jet Blazer Pro will print the image just as it appears, but it does not print the White. Printing in color without an Underbase is the easiest form of garment printing. If you require White in the image, it will be necessary to Underbase the image. Therefore, Dark colored garments will always require an Underbase that allows the colors to “stand off” the garment. 47 Fast T-Jet Blazer Pro User’s Manual Refer to the FastARTIST User’s Manual Please keep in mind, this section is intended only as a brief Overview and Introduction into the world of software graphics applications. Chapters 6, 8 and 9 of your FastARTIST User’s Manual covers the file setup process in-depth, including how to prepare files for printing onto both Light and Dark shirts. For step-by-step instructions and additional Hints and Tips, please refer to the FastARTIST User’s Manual. For information about the Photoshop, CorelDRAW or Illustrator processes addressed in this Chapter, please refer to that application’s User’s Manual or In-program Help section. 48 User’s Manual Fast T-Jet Blazer Pro Operation and Maintenance Chapter 6 Printing with the Fast T-Jet Blazer Pro Your Fast T-Jet Blazer Pro is very easy to use. create an image in your favorite graphics program, load a shirt on the printer, choose the appropriate Print Mode, printer resolution, number of passes, how much White ink to deposit, and press the Print button. Voila! Instant shirt! Basic Steps for Printing on a White Shirt OK, the time has come. You have installed the bulk system you have created a simple image in your favorite graphics program and now you are ready to ruin a few shirts. Be warned, there is a slight learning curve to printing a shirt and you must get over the fact some will get ruined. Remember, it is ONLY a shirt. Even when you’ve become a seasoned pro, it’s a fact of life in the garment decorating industry. In the beginning you will have to worry about the print placement and getting the image in the graphics program coordinated to the correct location on the shirt. Your printer will also need to be “broken in” a little. When you first install the bulk system, there is a chance not all the inks are flowing yet. You won’t really know this until you have done a print or two, or a nozzle check. Therefore, you should start off by using clean rag shirts, or just accept the fact that you will ruin a few new shirts and buy some extras. Your first print may NOT be a winner, but after you have printed a few shirts you will feel like an old pro. Shirtboards The Fast T-Jet Blazer Pro ships with three Standard Adult and two over-sized Shirtboards, however, you can purchase additional ones or make your own. In fact, you could lay a piece of foam core across the length of the Platen to print on a beach towel. 51 Fast T-Jet Blazer Pro User’s Manual Each Shirtboard is held in the proper position by metal pins screwed into the Platen- these align with holes in the garment holder base. If you have a Screen Printing background, you may wonder what holds the garment in place. On the Fast T-Jet Blazer Pro, the shirts just lay on the Shirtboard and friction takes care of the rest. Pictured below are the various sizes of the Shirtboard available to meet your printing needs: Youth Sleeve Standard Over-Sized The garment holders are comprised of a foam rubber pad atop a steel base. Although the base is nearly indestructible, the rest of your printer is not. DO NOT set anything atop the Platen. IT IS NOT A STORAGE SHELF and it WILL WARP. DO NOT apply any cleaner or glues to the foam rubber pads, they will crumble and disintegrate, leaving a mess on your shirts. The storage cabinets beneath your printer are provided for your convenience to help you store shirts, inks, etc. Here are the steps for printing: 1. Flip the Power Switch to ON and the machine will go through different motions and clicks to get the Print Head positioned and ink flowing. 2. Using the handle, manually pull the Platen away from the printer until the third Shirtboard clears the Printer Assembly. 3. Load your shirt(s). • Shirts can be full of lint and some have more than others. Lint is NOT your 52 Chapter 6- Printing with the Fast T-Jet Blazer Pro friend. It can settle on key components inside the Fast T-Jet Blazer Pro, affecting print quality and printer operation. For better results, grab a shirt by the shoulder seams and snap it like you would a small dusty rug before you place it on the Shirtboard. This will actually help pull out wrinkles as well. For the best results, use a Heat Press to heat and flatten the garment and fibers before loading. • Lay the garment on the Shirtboard, stuffing any excess into the space between the top and base. • DO NOT leave a collar or seams exposed on top of the Shirtboard. The Print Head may strike this when printing. Load the collar over the so its out of the way. It is also critical that the shirt lay flat. Any fluctuations in the printing surface could cause the print to be soft or out of register. 4. Return the Platen to its operating position by pushing it back toward the printer until its ends are even with the ends of the Bed Rail. 5. Choose the artwork you wish to print. You can print directly to FastRIP from your favorite graphics application (if you are not outputting an Underbase or Highlight White), or you can print from within FastARTIST. Ensure the image is the correct size and that you have placed it in on a “Page” that is the same size as the printable area. The easiest way to get the correct print placement is create a template for the size and placement of the Shirtboards or use FastARTIST and load a pre-made Template. (Remember, you MUST use FastARTIST if you will be printing with White ink. Refer to Chapter 7 of this Manual and Chapter 9 of your FastARTIST Manual for more details.) The Blazer Pro will support a total printable area of 17” x 45” (43 cm x 114 cm). If you are using an application other than FastARTIST, you must create a Custom Page Size to represent this and the positions of the Shirtboards. 53 Fast T-Jet Blazer Pro User’s Manual Important Point FastARTIST refers to its page dimensions in terms of width and “height.” For purposes of printing a two-dimensional image on a garment or non-textile item, be aware of the fact that “height” means the same thing as “length.” FastARTIST Page Size – Go to Layout > Page Size FastRIP Setup – Within FastARTIST go to File > FastRIP Setup You can Open a template and then Import each graphic into the correct print location based on the grid lines that represent an outline of each Shirtboard. The template has either a yellow or a pink placeholder to show you the size of the graphic. (Click on a block of color to delete it.) FastARTIST has pre-loaded templates of 13” x 16” (standard) or 16” x 20” (oversized ) to match the Shirtboard sizes. If you are creating images in Photoshop or another graphics application, make sure you create Page Sizes that reflect these dimensions. When you open the Template, keep in mind printing speed when importing graphics. You can also place graphics sideways in a template and load the shirt sideways. 6. Select the appropriate Print Mode. There are a wide variety of Print Modes available within FastRIP because they give you the flexibility to print high resolution photo quality images at a slower speed or lower resolution Spot Color images at faster speeds. All designs are different and each has different needs. 54 Chapter 6- Printing with the Fast T-Jet Blazer Pro How Print Mode selection will look if you print directly from Adobe Photoshop. (You MAY NOT have the same Print Modes available with your version of the Fast T-Jet Blazer Pro.) How Print Mode selection will look if you print using FastARTIST. (You MAY NOT have the same Print Modes available with your version of the Fast T-Jet Blazer Pro.) 7. On the UI, use the “hand” arrows to scroll through the screens until you reach the Mode Select interface. Select the number of passes you wish to make by pressing the appropriate virtual button. 8. Send the Print command from your graphics application or FastARTIST. 9. The two green buttons on the bottom of the UI will now be blinking. Press both simultaneously to begin printing your image. DO NOT press the green buttons on the UI prior to sending a job to Print from your graphics application or FastARTIST. This will result in serious printer errors and ruined garments. We recommend you do ALL of your printing through FastRIP and FastARTIST, even if you are NOT using White ink. After completing your design in another graphics application, Import that design into FastARTIST and use the provided templates for optimal printer performance. 55 Fast T-Jet Blazer Pro User’s Manual A Word about Resolutions, Speed and Quality The resolution you choose will not only determine print quality, but print speed as well. If you use a lower resolution Print Mode, you will achieve a much faster print speed, but may not get the quality needed for photo images. Lower resolutions apply fewer ink dots per inch (DPI), which allows the Print Head to move much faster. If you use higher resolution Print Modes, you will notice a decrease in print speed but an improvement in image quality. A higher DPI increases print quality by increasing the density of the dots per inch. Therefore, we recommend a lower resolution for cartoon images, but a higher resolution for photo type images. Print Modes and FastRIP When first starting out, the most versatile Print Mode combination for BOTH photos and cartoons is 720 DPI for CMYK and 1440 DPI for the Underbase. For images on light garments in which no Underbase is used, a 2 Pass Print Mode will result in better color saturation. CMYK Cartoon and Photo Print Modes The Fast T-Jet Blazer Pro has three basic modes for printing – Cartoon, Photo, and Underbase. The Cartoon and Photo Print Modes will print the image in color when printing from FastARTIST or any other graphics program. These two modes were created to adjust print characteristics based on the image to be printed. If you are printing vector graphics with Spot Colors, use the Cartoon Print Modes. If you are printing photo-type bitmap images, use the Photo Print Modes. Cartoon Print Modes are designed to: • Lay down more ink with good color saturation • be used for non-critical images • allow a lower DPI to be selected Photo Print Modes are designed to: • Lay down less ink with highly accurate colors • reproduce an extremely detailed image • utilize a higher DPI to ensure good print quality 56 Chapter 6- Printing with the Fast T-Jet Blazer Pro Eight Color Print Modes The Fast T-Jet Blazer Pro also supports Eight Color Print Modes that utilize the additional colors of Red, Green, Blue and Orange in place of the four White cartridges. This configuration of inks cannot be used to print on dark garments, however when printed on light garments, the additional colors create vibrant hues that add an exciting dimensionality to your final output. The Eight Color Bulk Ink System is an optional configuration. If your printer is not equipped with the necessary inks and cartridges, you may purchase the additional accessories from U.S. Screen Print & Inkjet Technology. Refer to Chapter 7 of your FastARTIST User’s Manual for details on ink cartridge placement. Underbase Print Modes These Underbase Print Modes may only be selected from within FastARTIST. With Cartoon and Photo Print Modes available in three different resolutions, you have the ability to select the proper mode to match your graphic image. For dark shirts try using the 1440 DPI Print Mode to achieve a stronger, more consistent Underbase. This is due to the fact that the higher resolution will dispense more ink at a slower speed, creating an extremely even coverage. If you are printing on lighter colored shirts, it may not be necessary to print such a strong Underbase720 DPI may work better. For a complete list of the various CMYK, Eight Color and Underbase Print Modes available, please refer to Chapter 7 of your FastARTIST User’s Manual. When a Printing Job Is Finished After your Fast T-Jet Blazer Pro finishes printing, the Printer Assembly will return to the Home position and the two green buttons on the UI will light up and start to flash. Extend the printer so that the third position Shirtboard is completely clear of the Printer Assembly. • Remove your garment(s) and cure them. • Load your next garment(s) and resume printing. 57 Fast T-Jet Blazer Pro User’s Manual Curing Your Garments Finished prints must be heat cured to fully set the ink. Use a Conveyor Dryer or Heat Press with the following settings: Light Garments (With or without using FastBRIGHT) Cure Time: Approximately 60-90 seconds with medium to heavy pressure. Cure Temp: 330°F (166°C) Dark Garments (Using FastINK Pretreatment solution) Cure Time: Approximately 180-240 seconds with medium to heavy pressure. Cure Temp: 330°F (166°C) For areas of greater humidity or where shirts are very damp after printing, try increasing the curing temperature to 350°F and curing time to 120 seconds. Important Point All curing times and temperatures ARE RECOMMENDED STARTING POINTS. Shirts may scorch if cured too long. A Heat Press will provide a more even cure and, when printing with White ink, you will see less shirt fibers through the ink. Before doing your first production run, it is important you do a test washing for proper cure. Variables such as climate and the amount of ink used can extend cure times. Certain garment fabrics may also require more time. You will have to find the cure time that works best for your location and Print Mode preferences. You should ALWAYS do periodic wash tests as well as test the temperature of your dryer or Heat Press using an infrared heat gun or Temperature Test Strips. You MUST not ignore proper curing. 58 Chapter 6- Printing with the Fast T-Jet Blazer Pro If you are using a conveyor dryer, use a very slow belt speed and ensure the garment lies flat. If you are using a Heat Press, you should apply the heating element directly to the print with a piece of paper or a Teflon pad over the print. You may also use a baking pan liner for this purpose. You will probably scorch a shirt doing temperature tests, but this is normal in the garment decorating business. Some shirts might show a slight discoloration if you use a Heat Press to cure the print. (This is most often seen in Red and medium to dark colors other than Black.) This discoloration will usually go away when the shirt cools or when the shirt is washed. Preventative Maintenance You must perform a Head Cleaning if you experience one of the following conditions: If streaks appear in the print, small drops of ink get on the garment during a printing cycle, if the unit has been setting for a few days or if the Print Head strikes a garment. Press the RIGHT arrow button for three seconds to have the Fast T-Jet Blazer Pro initiate a Head Cleaning cycle. You may do this in the middle of a print job if necessary. An example of Banding The best way to check print quality is to do a Nozzle Check. If you have been printing a lot of shirts or if some of these shirts have come in contact with the Print Head, you may have to manually wipe the bottom of the Head to remove cotton lint. Also recheck the Platen height settings to avoid a reoccurrence of this problem. Often it is hard to see the White ink when doing a standard nozzle check on a light shirt or piece of paper. Conversely, it is hard to see colors on a dark background. Use a piece of clear overhead transparency film or our FastPOSITIVE Waterproof inkjet film (used to make screens in the Screen Printing industry) to do Nozzle Checks. 59 Fast T-Jet Blazer Pro User’s Manual Spots or ink stains must be removed BEFORE the print is cured, using a standard Spot Removal gun. Once the ink is cured, it is almost impossible to remove spots or smudges. Take care NOT to spray the wet print! Prints can be laundered as normal. If possible, give the customer washing instructions of: Turn print inside out before washing or drying. Cold Water Only. Medium Dryer Temperature. You can expect a little fading with the first washing. This is normal and very similar to what you would get from a screen printed shirt. If you experience a lot of fading, make sure to check your dryer temperature. If the shirts are damp from excess humidity, you should put them under the Heat Press for a few seconds to dry out before printing. Canceling a Print Job Occasionally a print job will just not print. This could be caused by a problem with the file, the printer not being in the Load position when the print command is sent, a chip indicating a color is out of ink or other issues. If you have ever owned an inkjet printer, you know that it is sometimes hard to “kill” a print job. When you send a Print command from your graphics application or FastARTIST, the FastRIP does its calculations and then sends the job to the Windows Print Manager. It is almost impossible to stop a print job within the RIP if the job is still in the Print Manager. To open Print Manager, double-click on the small printer icon on the lower right bottom of your computer screen (This section is called the Task Bar). When the Print Manager opens, it shows the status of the print job. However, a job that is NOT printing might still show as printing. To cancel a print job, click on the actual job file, go to the File menu and select Cancel All Documents. If there are printing problems when using FastRIP that require you to cancel a Print command, right-click on the file and Abort the Print command. If you get a partial image on a shirt from the previous job, you probably have not fully canceled the Print command in FastRIP. If you must cancel a job while still printing, we recommend you power OFF both your computer and the printer. This will clear the memory, cache and buffers in which the image may still reside. 60 Chapter 6- Printing with the Fast T-Jet Blazer Pro Kill Switch As a precaution, your Fast T-Jet Blazer Pro is equipped with a Kill Switch in both the Home and Index positions. These circuit breakers will only be activated if the Printer Assembly attempts to exceed specific printing dimensions. These switches also prevent damage to your machine should the Assembly fail to trip specific sensors. In the event you experience a sudden and total loss of power to all systems, including the User Interface, it may be due to a Kill Switch activation. To reset your system please do the following: 1. Turn OFF power to your machine by flipping the breaker switch located next to the AC power cord. If you do not turn OFF the breaker, the Printer Assembly may immediately activate the Kill Switch again after reset. 2. Move the Printer Assembly 3-4” toward the center of the Platen. 3. Reboot your system and power ON your printer. Should you experience a Kill Switch activation, all spooled files and print jobs must be reloaded and again sent to Print. Production Rates and Ink Costs A Production and Cost matrix is available at www.screenprinters.net > Support > Blazer Pro > Downloads. 61 Fast T-Jet Blazer Pro User’s Manual 62 Chapter 7 An Overview of Printing with White Ink The process of printing White ink onto a Dark garment was not an easy one to develop. Because the openings in Print Heads are so small, one can’t use thick ink like standard Screen Print Plastisol. Printing White ink on a Fast T-Jet Blazer Pro was made possible by a combination of: • Very special ink that took over a year to develop • A software print driver called FastRIP that allows the printer to dispense more ink than originally designed • A software package called FastARTIST that creates special Underbase and highlight White files • A revolutionary Pretreatment that allows the ink to set on top of the garment and remain White. Warnings and Cautions Your Fast T-Jet Blazer Pro is shipped with the latest innovation in textile inkFastINK Bright White. This ink is the best in the industry at producing bright Whites and brilliant Highlights. We recommend that as part of your daily routine you remove each of the White Ink Bulk Cartridges and gently agitate it. Place your index finger over the cartridge breather hole and rotate your wrist at least 90○ two to three times before re-inserting into the printer. Do this to all four cartridges regularly and you should have no settling concerns. Do not shake the ink, this can cause the formation of small air bubbles that will severely impair printing or create a vapor lock within the Ink Lines. 63 Fast T-Jet Blazer Pro User’s Manual Pretreatment Basics The Pretreatment solution is a milky colored, odorless and nontoxic liquid. A chemical reaction between the Pretreatment and the White ink causes the ink’s pigments to stay on top of the garment and not be absorbed by the textile fibers. Because of these reactive chemicals, it is CRITICAL the Print Head does not touch a pretreated garment - even one that has been dried! You should also have good ventilation in the area where you are applying the Pretreatment. If possible, pretreat garments in another room entirely. You MUST NOT spray Pretreatment near the printer. In fact, you should pretreat shirts in a separate room entirely to prevent any overspray from getting inside the Fast T-Jet Blazer Pro . If using another room is not possible, a large cardboard box enclosure is a good substitute for applying Pretreatment. Important Point Like the CMYK cartridges, each White ink cartridge has “smart” chip that counts the number of drops of ink dispensed in order to warn you when the cartridge is empty. When printing with White ink, it does not take much ink usage before the chip tells the printer it is “out.” If this happens DURING a printing pass, the printer may stop printing and the Ink Level Indicator on the LCD Display for one or more of the White ink cartridges will start flashing. If you turn the printer off during this process, you will lose the job and ruin a shirt. Instead, remove the cartridge(s) that is indicated as low or out of ink and reset the chip(s). If the ink level has fallen below the Low Ink Mark on the cartridge, refill the cartridge with ink before reinserting it into your printer. Refer to page 15 of this manual for more details. Applying Pretreatment It is essential the Pretreatment solution be applied evenly to ensure a great looking print (free from light and dark spots) on a Black garment. You can use manual spray pumps, weed sprayers or any other method you feel comfortable with to apply a uniform coating of FastINK Pretreatment. However, we strongly suggest the use of a Control Spray Gun (commonly used to paint a porch deck or furniture et al). Your Fast T-Jet Blazer Pro kit includes a Wagner Control Spray 64 Chapter 7- An Overview of Printing with White Ink Gun. (If you purchased your printer outside of the USA, your machine may NOT include the control sprayer. These guns are fairly inexpensive ($70 USD at home improvement stores.) However, these are not designed for high volume work, therefore you should keep an extra gun handy as backup. Cleaning the gun is simple and should be done on a regular basis to extend the life of your sprayer. Just fill up the storage bottle with water and run it through the gun as you would normally dispense any other solution. Types of Pretreatment Currently we offer three types of Pretreatment-FastINK Textile Pretreatment, FastBRIGHT Textile Pretreatment and FastCOLOR Textile Pretreatment: • FastINK Pretreatment is specifically designed for use on Dark colored garments, allowing for extremely bright Whites and vibrant colors. FastINK Pretreatment should only be used with medium to dark colored garments due to possible discoloration of light shirts when exposed to direct sunlight. • FastBRIGHT Pretreatment works extremely well with light colored garments and images that have an Underbase. Using FastBRIGHT creates vibrant images with rich, deep Blacks and Reds that will not discolor when exposed to direct sunlight. • FastCOLOR reduces cure times while GREATLY increasing the color brilliance and washability of your print. This pretreatment is designed for use with images on light colored shirts and containing NO White ink. DO NOT mix any of the Pretreatments together or the result will be ruined shirts. Proper Pretreatment Application is Critical All of our Pretreatments are specially formulated liquids that prevent ink pigments from being absorbed by the fabric of a garment. When applying a Pretreatment solution, do not saturate the garment! You don’t want the shirt to be soaking wet. 65 Fast T-Jet Blazer Pro User’s Manual Move the spray gun from side to side in even strokes. Light shirts only require a misting back and forth, but Black and other dark colors will need a slightly heavier application. Don’t worry, the proper amount of Pretreatment needed is something that you will get the hang of with repetition. Please note, if you miss a spot or apply the Pretreatment in an uneven spray, it will be noticeable in the final print. Dry the Pretreatment using a hair dryer, Heat Press or conveyor dryer. When using a Heat Press, use a non-silicone Pretreatment paper (available from U.S. Screen) to protect the garment. If you use a silicone based paper, it will seal the Pretreatment on the shirt surface and the White ink may not stick well enough. You may use a Quillon treated baking pan liner to dry the Pretreatment. However, if the paper sticks to the Pretreatment after you are done pretreating the shirt, you may have applied too much Pretreatment or the heat press is set for too much pressure! Standard “butcher paper” or “brown Kraft paper” can also be used as a heat press protector when drying the Pretreatment. Clamp the press down with medium pressure for 8 to 10 seconds when drying Pretreatment at 330°F. Some users have reported slightly better wash durability if you spray the shirt with water BEFORE spraying it with Pretreatment. Too much Pretreatment may cause poor wash durability. When printing, ink will tend to cling to any loose fibers sticking up from the shirt. When using a White Underbase, it is possible for these fibers to become saturated and show through any color that has been applied. This is why we recommend the use of a Heat Press with light pressure before the print to flatten to fibers properly. A conveyor dryer or similar method of drying the Pretreatment will not flatten the fibers and may result in a lower quality print. 66 Chapter 7- An Overview of Printing with White Ink Printing White Ink Top off ALL of your White Ink cartridges to the 150ml mark at the beginning of each day and DO NOT allow the ink levels to drop below the 100ml mark or you risk ink starvation issues. If the printer has been unused for a few days, perform two or three regular Head Cleaning cycles to get the White ink flowing properly. 1. When printing with White ink, it is very important you set up the file correctly in FastARTIST. When Underbasing solid, Spot Color images, generally you’ll print solid White ink and then follow that pass with CMYK. When using FastARTIST, and the image has White as part of the design, a second pass of White can be made at the same time as the other colors. This second pass of White is called a Highlight and it boosts the brightness of the White. 2. When printing photorealistic images, you will need to run a special routine called the Underbase Wizard. This feature of FastARTIST will create a separate piece of artwork that FastRIP will use to print an Underbase of White ink. When printing a photorealistic image, the Underbase is NOT solid White but instead it is Grayscale. Grayscale consists of light and dark areas that give the image dimensionality. This is the art to printing bright and soft prints on Dark garment. 3. You must tell FastRIP what Print Modes to use for both the White ink and Top Colors. Once you have made these selections, they can be used again for other jobs. For Dark shirts you can get very good “Screen Print” quality White if you select a 1440 DPI Print Mode for the Underbase. For the top colors of Cyan, Magenta, Yellow, Black and the highlight White, choose a 720 DPI Print Mode. 4. For medium colored shirts, use a 720 DPI Print Mode (faster than 1440 DPI) for the White ink Underbase. In some cases, very light colored shirts may not even need a White Underbase. These images can print using just CMYK and highlight White to save printing time. We recommend you DO NOT mix Print Modes. You will notice that certain Print Modes contain a ‘HS” or “HS (Bi-Directional)” while the standard Print Modes contain neither. DO NOT use standard Print Modes in conjunction with HS Print Modes. The result may lead to registration issues and ruined prints. Please note that this warning is not referring to print resolution, i.e. 720 or 1440 DPI. Print resolutions can be mixed and matched as needed. If you are not sure how different Print Modes work together, do a test print before doing a production run. For more information on Print Modes, refer to Chapter 6 of this Manual 67 Fast T-Jet Blazer Pro User’s Manual 5. Cure the print. Carefully remove the shirt from the Shirtboard and cure the print. Keep in mind, White ink will need to be cured longer than standard colors. Cure in a conveyor dryer or Heat Press. (See page 59- Curing Your Garments for specific details) If using a Heat Press, place a silicone treated piece of parchment paper (a common baking pan liner) over the print and close the press. When you open the press, peel the paper immediately. The paper can be used a number of times before it becomes too wrinkled to use. • You will only use the silicone treated paper for curing after the entire print has been completed. You risk ruining a shirt if you use silicone paper in the Pretreatment phase. • If you want a glossy print, use a standard Teflon pad rather than silicone treated parchment when curing the print in a Heat Press. Teflon pads are available from most Heat Press manufacturers. Important Point When printing gradient images with White ink, you should have two versions of the artwork. One version will have a White background and the other will have a Black background. These two files can be created in Photoshop, Adobe Illustrator, CorelDRAW or even in FastARTIST. If you use another program, simply save or export the files as a JPEG file at 250 DPI resolution for the final print size and Import these files into FastARTIST. There is an excellent video tutorial on “Underbasing with Two Versions of Artwork” on the T-Jet Support page. This Chapter of the Manual is designed to provide a brief Overview of the process for printing White ink onto a T-Shirt or other garment. Please consult your FastARTIST User’s Manual for more detailed instructions and specific Hints and Tips. Please DO NOT attempt to print ANY image until you have read and familiarized yourself with FastARTIST and FastRIP, including their uses and capabilities. 68 Chapter 7- An Overview of Printing with White Ink Washing Directions For the longest lasting print, the shirt should be turned inside out, washed in COLD water and dried on delicate. If possible, include washing directions with the finished print. When you apply the Pretreatment correctly and choose the proper Print Modes, you should get very detailed bright prints like these! 69 Fast T-Jet Blazer Pro User’s Manual White Ink Troubleshooting Concern: White prints seem dull Solution 1: You may not be applying enough Pretreatment or not using a 1440 DPI print mode. Solution 2: The Print Head may be clogged. If you had bright White prints before and they now seem dull, you probably have clogged nozzles. Due to the nature of the White pigment, you may experience more head clogs than normal. These can easily be cleared by doing two or three Head Cleanings. Solution 3: The Highlight White settings in FastARTIST may be wrong. You may actually be printing White ink ON TOP of the CMYK colors. Reload the image into FastARTIST and rerun the Underbase/Highlight Wizard. Try not applying a Highlight or toning down the Highlight. Solution 4: Dry ink may be causing the Print Head to not seal properly. Due to the nature of the White ink pigment, it will build up faster on the capping station and on the wiper blade. Dry White ink around the rim of the Capping Station will interfere with the printer pulling ink out of the cartridge during a Head Cleaning cycle. Use a sponge foam tipped swab and cleaning fluid or water to clean the areas noted below. Spit Tray//Flushing Box Print Head Capping Station You should perform DAILY cleaning of these items. 70 Chapter 8 Printing Other Items The Fast T-Jet Blazer Pro can print on almost any fabric or material and usually you don’t need a clamping device. FastINK for your Blazer Pro is a water-based textile ink designed to work not only on natural fabric materials, but also on non-textile items such as unfinished wood, mouse pads, golf balls, keyboards, light switch covers and much more. With the help of Fast T-Jet Non-Textile Series Pre/Post Treatment, FastINK will adhere to almost any type of surface. Location and Placement The hardest part of printing on odd size items is determining their print location. Remember, if you are facing your machine, the outer right edge is “zero” in your graphics program. You can simply make a template or custom page size to match the size of your shirt holder. FastARTIST allows you to adjust the Page Size to match your items in the Page Setup window. You must also set the correct Page Size in FastRIP Setup. 71 Fast T-Jet Blazer Pro User’s Manual FastARTIST refers to its page dimensions in terms of width and “height.” For purposes of printing a two-dimensional image on a garment or non-textile item, it is important to be aware of the fact that “height” means the same thing as “length.” FastARTIST Page Size – Go to Layout > Page Size FastRIP Setup – Go to File > FastRIP Setup For more information about printing on caps or Non-Textile, such as golf balls, there is a downloadable PDF available at www.screenprinters.net. Adjusting the Platen Height For the best prints, the printable surface should set to 1/8inch (3mm) below the Print Head. If the item has a seam or excess fabric, these areas should be lower than the main printing surface. Ensure the garment or non-textile item does not sit closer to the print head than the preferred of 1/8inch (3mm). 72 Chapter 8- Printing Other Items Non-Textile Printing Required Items and Overview You must have the following to successfully print on Non-Textile items: 1. Non-Textile Pretreatment 2. Non-Textile Post-Treatment 3. (2) Fine Bristle Brushes Optional materials may be required: 1. Non-Textile Primer 2. A Holder for object(s) (i.e. Golf Ball Holder) 3. Non-Textile Print Modes and Templates (You can utilize the latest Non-Textile Print Modes by downloading the most recent Printer Package from www.screenprinters.net) CAUTION: WEAR GLOVES WHEN APPLYING AND USE WITH ADEQUATE VENTILATION. HANDLE WITH CARE AND PROTECT EYES WITH SAFETY GLASSES WHEN APPLYING AS A SPRAY. BEFORE USE, CONSULT THE MATERIAL DATA SAFETY SHEET (MSDS) THAT IS INCLUDED WITH THESE PRODUCTS KEEP OUT OF REACH OF CHILDREN Getting Started It is necessary to determine if the surface intended for printing will allow the Pretreatment to stick. Certain surfaces will accept the direct application of the Non-Textile Pretreatment, while others will require first require a coat of Non-Textile Primer. Generally, smooth surfaces such as light switches, keyboards, lighters and gloss tiles will require an application of Non-Textile Primer before the Non-Textile Pretreatment. To Test: Apply a very small thin amount of Non-Textile Pretreatment to the intended printing surface. If the Pretreatment runs off, it will be necessary to use the Non-Textile Primer. If this is your first time using a Non-Textile Pretreatment, it is recommended you pretreat small quantities at first to familiarize yourself with the process. 73 Fast T-Jet Blazer Pro User’s Manual Fast T-Jet Non-Textile Primer Fast T-Jet Non-Textile Primer is designed to be used on high gloss, non-porous surfaces as a primer coat prior to the application of our standard Fast T-Jet Non-Textile Pretreatment. DO NOT print directly onto this product. Protect your work surfaces with newspaper. DIRECTIONS: • Dip a fine bristle brush into the Primer, wiping off any excess on the side of the bottle. Gently brush Primer over the surface of the non-textile item, making sure there are no uneven areas. • The Primer must be applied in a thin even layer to ensure optimal print quality. • After the application is complete, clean the brush thoroughly with hot water to remove all Primer residue. This product can be sprayed on, but the application may not be as smooth as necessary for good print reproduction. If applying with an airbrush, spray bottle or paint sprayer, you may need to dilute the solution with water. If you dilute the Primer, two coats may be necessary. • Clean up spills and brushes with soap and water immediately after use. • Allow the Primer to dry thoroughly before applying the Non-Textile Pretreatment. Dry time will vary but can take up to one hour or more. To speed up the drying process, you may use a hair dryer, heat lamp or a heat gun set on a low temperature setting. • A Heat Press may also be used by setting the non-textile item under the heating element. However, DO NOT allow the heating element to touch the non-textile item. 74 Chapter 8- Printing Other Items Fast T-Jet Non-Textile Pretreatment Fast T-Jet Non-Textile Pretreatment is designed for use as an inkjet ink receptive base coat when printing directly onto non-textile materials such as plastic, metal and wood. For increased durability of the final print use our Fast T-Jet Post-Treatment on top of the final print. When using a Fast T-Jet Inkjet-to-Garment Printer and FastINK Textile ink, you WILL NOT need to change inks when using this product. DIRECTIONS: • Dip a fine bristle brush in the Pretreatment, wiping off any excess on the side of the bottle. Gently brush Pretreatment over the surface of the non-textile item, making sure there are no uneven areas. If Primer was applied, then the entire Primer treated surface must be covered with Pretreatment. • The Pretreatment must be applied in a thin even layer to ensure optimal print quality. Use a second brush to apply Pretreatment. After the application is complete, clean the brush thoroughly with hot water to remove all residual Pretreatment. This product may be sprayed on, but the application may not be as smooth as necessary for good print reproduction. If applying with an airbrush, spray bottle or paint sprayer, you may need to dilute the solution with water. If you dilute the Pretreatment, two coats may be necessary. • Clean up spills and brushes with soap and water immediately after use. • Allow the Pretreatment to dry thoroughly before applying the Non-Textile Pretreatment. Dry time will vary but can take up to one hour or more. To speed up the drying process, you may use a hair dryer, heat lamp or a heat gun set on a low temperature setting. • A Heat Press may also be used by setting the non-textile item under the heating element. However, DO NOT allow the heating element to touch the non-textile item. 75 Fast T-Jet Blazer Pro User’s Manual Since the pretreatment process can take some time to dry, we recommend you pretreat as much of the production run as possible to avoid delays due to drying time (Do this only after becoming proficient with the Non-Textile Primer/Pretreatment). Setting up an Image for Print To setup an image for print you may use an application such as Photoshop, Illustrator or CorelDRAW, however we recommend using FastARTIST. If you will be printing White ink, you MUST use FastARTIST. For the purposes of this Manual, we demonstrate will setting up the image using FastARTIST. The steps required for printing with other graphic applications will be very similar- please consult your application’s Owner’s Manual if needed. 1. Setup the printing area in which you will be printing on. To do this you will need a measuring tape and will need to measure the width and height of the Non-Textile item. From within FastARTIST select File > FastRIP Setup. 2. From the Setup window, select Page Setup. In the Page Setup window, select Custom under the Page option. Enter the Height and Width of the Non-textile item you have measured. After entering the values, click OK to return to the workspace. 3. Select Layout > Page Size. For the Page Size, enter the Height and Width of the Non-textile item you have measured. After entering the values, click OK to return to the workspace. The non-textile item dimensions will now be represented by a black box located within the workspace. If this is not displayed, click View > Show Page Size to view the black box. 76 Chapter 8- Printing Other Items Printing on Golf Balls For printing golf balls you will need to use the optional Golf Ball Holder, Fast T-Jet Non-Textile Pretreatment, and Fast T-Jet Non-Textile Post-Treatment. Fast T-Jet Non-Textile Primer is not necessary. 1. Load the Golf Balls into the Holder and place the Overspray Shield on top of the balls. The Shield will protect areas not intended to be printed upon from Pretreatment and overspray. 2. Dip a fine bristle brush in the Pretreatment, wiping off any excess on the side of the bottle. Gently apply the Pretreatment to the exposed golf ball surface, making sure there are no uneven areas. 3. Allow the Pretreatment to dry thoroughly before printing. Dry time will vary, but it may take up to one hour or more. To speed up the drying process use a hair dryer, heat lamp or heat gun set on a low temperature setting. Golf Ball Holder Placement Align the four holes in the base of the Golf Ball Holder with the four pins on the Platen designed for the FIRST Shirtboard. Place several golf balls within the Holder and use the PHCA Screen on the UI to ensure the proper Print Head clearance is maintained when loaded. If you are using multiple Golf Ball Holders, you must check the Print Head clearance of each one. Loading Golf Ball Template (FastARTIST Only) 1. Go to File > Open and double-click on the Golf Ball Holder Template to open. 2. Import the images or text you wish to print and place them inside of the grid lines. 77 Fast T-Jet Blazer Pro User’s Manual 3. Choose a Print Mode. (For a list and description of the available Print Modes, please refer to your FastARTIST User’s Manual.) 4. Print to FastRIP. Finish with Fast T-Jet Non-Textile Post-Treatment Fast T-Jet Non-Textile Post-Treatment is a protective coating used for prints on non-textile surfaces. This post treatment will prevent fading of ink colors, extend the life of the image as well as waterproofing and acting as a UV protectant. DIRECTIONS: Shake the can before each use and apply to non-textile, printed surfaces only after all ink has dried thoroughly. Apply a thin coat, holding the can 4 to 8 inches from surface and using a swift motion to prevent overspray and unwanted build-up. If build-up does occur, use a lacquer thinner to remove. A second coat may be applied after approximately two minutes of drying time. Allow treated surfaces to dry for 30 minutes to one hour in a clean, dust free area before handling. Allow 24 hours cure time prior to placing coated articles into service. Clean the valve after use by turning the can upside down and spraying a short burst until cleared. If the nozzle is clogged or sprays irregularly, check for clogging within the opening. Scrape off excess coating with a soft object and twist the valve one half turn to close. 78 Chapter 8- Printing Other Items Warnings and Safety Information Use Fast T-Jet Non-Textile Post-Treatment only in a well ventilated area. Fast T-Jet Non-Textile Post-Treatment VAPOR is HARMFUL and MAY AFFECT THE BRAIN OR central NERVOUS SYSTEM, CAUSING DIZZINESS, HEADACHE OR NAUSEA. It may CAUSE NOSE, THROAT IRRITATION and LUNG IRRITATION. OVEREXPOSURE MAY CAUSE LIVER, KIDNEY OR BLOOD DAMAGE. It may CAUSE EYE or SKIN IRRITATION. Fast T-Jet Non-Textile Post-Treatment is HARMFUL IF SWALLOWED. Reports have associated repeated and prolonged occupational exposure to solvents with permanent brain and nervous system damage. Intentional misuse by deliberately concentrating and inhaling the contents may be harmful or fatal. CAUTION: Do not puncture or incinerate (burn) container. Exposure to heat or prolonged exposure to sun may cause bursting. Do not expose to heat or store at temperatures above 120°F. Vapors may ignite explosively. Keep away from heat, sparks and flame. VAPORS MAY CAUSE FLASH FIRE. Do not smoke while using this product. Extinguish all flames and pilot lights and turn off stoves, heaters, electric motors and other sources of ignition during use and until all vapors are gone. Prevent buildup of vapors by opening all windows and doors to achieve cross ventilation. Use only with adequate ventilation. Do not breathe dust, vapors or spray mist. Ensure fresh air entry during application and drying. If you experience eye watering, headache or dizziness or if air monitoring demonstrates that vapor/mist levels are above applicable limits, wear an appropriate, properly filled respirator (NIOSH/MSHA approved) during and after application. Follow respirator manufacturer’s directions for respirator use. Avoid contact with eyes, skin and clothing. Wash thoroughly after handling. KEEP OUT OF REACH OF CHILDREN First Aid: in case of contact, immediately flush eyes or skin with plenty of water for at least 15 minutes. Remove contaminated clothing and shoes. Get medical attention. Wash clothing before reuse. If swallowed, get medical attention immediately. If you experience difficulty in breathing, leave the area to obtain fresh air. If continued difficulty is experienced, get medical assistance immediately. If spilled, contain spilled material and remove with inert absorbent. Dispose of contaminated absorbent, container and unused contents in accordance with local, state and federal regulations. The Manufacturer shall not be liable for loss or damages whether direct, indirect, incidental or consequential, regardless of the legal theory asserted, including negligence and strict liability. Read Material Safety Data Sheet before use. 79 Fast T-Jet Blazer Pro User’s Manual Non-Textile Printing Tips o When brushing on any of the treatments, make sure they are applied in smooth, even and thin layers. o Having two brushes can make the pretreatment and priming processes easier. Use one for the Non-Textile Primer and one for the Non-Textile Pretreatment. o Cleaning the brushes when done with hot water and letting dry will prevent them from drying out and ruining the brushes. o When printing on Non-Textile items, use a piece of film that covers the whole item and print a test print on the film to see if it is in alignment with the desired printing area. o The maximum printable area of a Fast T-Jet Blazer Pro is 17” x 45”. To maximize production, you can line up multiple items to print more then one item at a time. o If you have a Heat Press, you may dry items faster by placing them under the element, but you MUST avoid contact between the item and the heated surface. 80 Chapter 9 Additional Utilities to Improve Print Quality A typical print problem that can occur is when lines are missing in the final image. This is called banding and it can happen for a variety of reasons. The most common reasons for banding are a dirty or clogged Print Head, or one that is misaligned. If your prints are unexpectedly light, or dots or lines are missing, you may need to clean the Print Head. If you allow one of the ink bottles on the bulk ink system to run dry or if your printer has been sitting for a few days without use, you will need to clean the Print Head. In addition to the Utilities mentioned in this Chapter, refer to Chapter 4 for instructions on performing Power Cleanings, Nozzle Checks, Platen Height Adjustments and Head Alignments. Regular Head Cleaning You can execute a regular head cleaning by simply holding down the RIGHT arrow button on the LCD Control Panel for 3 seconds. In addition, you should always turn your printer OFF when not in use to allow it to go through a regular head cleaning cycle on start-up. Auto Head Cleaning (Optional from FastRIP) A new feature of FastRIP 9.0 is the ability to schedule an Auto Head Cleaning session. One of the most common problems with printing white ink is the ink’s tendency to clog the Print Heads. The ink must also be agitated on a regular basis to keep its pigments from settling within the bottle. The Auto Head Cleaning function tells the printer to perform a Head Cleaning during the night, helping to prevent ink settling and head clogging- leaving your Fast T-Jet Blazer Pro ready to print first thing in the morning. To utilize the Auto Head Cleaning function, you must set it up within the FastRIP interface on your computer. For the scheduled session to take place, DO NOT turn OFF your printer when you have completed your day. 81 Fast T-Jet Blazer Pro User’s Manual Waste Tank Maintenance When the Waste Tank is full, the LCD control panel display will read “Waste Tank Full” and you will be unable to start any more print runs. (It will finish any images in progress.) Because the LCD display is located under the printer cover, you will need to manually monitor Waste Tank Waste Tank levels throughout the work day. If the Tank is full, Level Indicator it will be necessary to remove the Tank from the machine and change the pad. You must then use the Chip Reset Module to reset the Waste Tank chip. Detailed instructions for performing these procedures are provided on a separate information sheet included with the bulk ink system. DO NOT get into the routine of just resetting the Waste Tank chip. It is extremely important you visually check the state the Waste Tank collection pads. If they look like they need replacing, replace them. Failure to change the Waste Tank pads when necessary WILL cause ink to overflow from the Tank and onto critical components of your printer. In addition to having a large mess to clean up, you may short the motherboard. This will be very costly in terms of downtime and repair expense. Damage from this type of incident is NOT covered by your warranty. The Waste Tank is located below the bank of white ink cartridges and behind a metal cowling. To remove the enclosure, you will need to remove the four screws holding it in place- two on the side and two on the bottom. Two side screws Two bottom screws- On the underside of the cowling 82 Chapter 9- Additional Utilities to Improve Print Quality After removing the four screws, gently slide the metal cowling free and the Waste Tank will be easily accessible. To remove the Waste Tank, slide if from its bin. To replace the Waste Tank after maintenance, slide it back into place and reattach the metal enclosure. U.S. Screen is not liable for any damage caused by ink to property such as carpets, flooring or furniture . Please read and understand all operating and maintenance procedures before using the Fast T-Jet Blazer Pro. Print Head Replacement In the event that the Print Head strikes a garment, Shirtboard or other object, the Print Head will probably need to be replaced. If you leave the printer unattended for long periods of time, a serious clog may result and the Print Head will probably need to be replaced. Replacing the Print Head takes less than 30 minutes and there is an instructional video available online at www.screenprinters.net. You can also download an Installation Guide in PDF format for reference. Replacement Print Heads are available from U.S. Screen Print and Inkjet Technology or possibly your dealer. If you are dependent upon your Fast T-Jet Blazer Pro and cannot afford to be down for a few days, we recommend keeping a replacement Print Head in stock. 83 Fast T-Jet Blazer Pro User’s Manual 84 Chapter 10 Preventative Maintenance and Problem Solving Your Fast T-Jet Blazer Pro should work trouble free IF you take the time to understand and perform the necessary maintenance. 95% of our Technical Support calls come from people who have not maintained their machines properly. While it may appear to be “just” an inkjet printer, it is a VERY SPECIAL inkjet printer. When printing on garments, it must print A LOT more ink than when printing on paper. This can, and will, cause excess ink to coat internal parts if the machine is not maintained on a regular basis. When printing onto Dark shirts with White ink, the use of a Pretreatment is necessary. This Pretreatment is sticky and, if it’s sprayed near a machine, it can coat the internal components of the printer. In addition, inkjet printers in general do not like hot, dry room conditions or a dusty, dirty shop. Be aware of the climate and conditions in which you use and store your machine. You have made a substantial investment in your business when you purchased your Fast T-Jet Blazer Pro. In order to get the most out of it, please take the time to learn the simple steps that will keep your printer happy and making you money. Keep Your Encoder Strip Clean A main concern of many who call our Support Department is when the printer gets “confused” while printing an image. The way an inkjet printer tells the Print Head what and where to print is by using a thin piece of film called an Encoder Strip. A dirty Encoder Strip can cause everything from images printing in the wrong location and large blocks of ink spraying on the shirt to double-images, dark bands across the print, thin horizontal lines and much more. While in motion, the Print Head continually receives data through this strip. Should the strip become coated with lint from shirts or ink from Overspray, it can confuse the printer. Even very small amounts of dirt can interfere with the exchange of data between the Print Head and the Encoder Strip. To avoid this situation, perform daily and weekly maintenance on the unit as suggested in this section. 85 Fast T-Jet Blazer Pro User’s Manual Clean the Encoder Strip DAILY Press the Carriage Release Button (page 25) to free the Print Carriage from the Capping Station. Manually move the carriage to the center of the Assembly. This will allow you to clean the capping station side of the Encoder Strip. You can use foam-tipped swabs, water, glass cleaner or cleaning fluid, but for best results use Isopropyl Alcohol pads. Do NOT use Rubbing Alcohol pads. Wrap the alcohol pad around both sides of the Encoder strip and gently move the pad in both directions. If the pad becomes black, use a new pad and clean the Encoder Strip again. Manually return the Print Carriage back to the Capping Station to clean the rest of the Encoder Strip. Allow the Encoder Strip AIR DRY. The Encoder Strip is actually translucent with small marks on it. Be careful to NOT scratch it or the Print Head sensor will not read it correctly. Only use FOAM TIP cleaning swabs or Isopropyl Alcohol Pads when doing any maintenance or cleaning inside your Fast T-Jet Blazer Pro. Turning Off Your Printer Turn OFF the machine at night using the Circuit Breaker Switch. Wait for the printer to completely power down (the Print Carriage will dock onto the capping station), then turn off the main Power Switch located next to the AC cord. DO NOT turn off your printer at the power strip. Do Not Overfill the Bulk Ink Bottles When refilling the bulk ink bottles, STOP at the 200ml line marked on the front of the bottle. This will prevent excess pressure from building up within the cartridge, which can cause ink to drip from the Print Head. 86 Chapter 10- Preventative Maintenance and Problem Solving Check Spit Tray Regularly/ Clean Capping Station and Print Head Daily The Spit Tray/Flushing Box assembly collects ink very quickly. Check it regularly and clean it throughout the day as necessary to prevent ink spills on printer components and random ink drops on garments. The Capping Station is the rectangular piece onto which the Print Head seats. Ensure the outer rubber seal is free from dried ink and garment fibers. Ink residue around the edge of the Capping Station may keep the Print Head from sealing properly. This will cause Print Head clogs. Be aware that White ink will build up faster and thicker than regular colors. Use a foam swab, water, glass cleaner, cleaning fluid or Isopropyl Alcohol to keep this clean. When cleaning the Capping Station, be careful NOT to move it out of position or the Print Head will not seat properly. If you push down on it too hard, it WILL move off of its mount. When cleaning the Print Head, only clean the around the sides, DO NOT touch the Nozzles. Humidity and Environmental Control Controlling the environment in which your Fast T-Jet Blazer Pro “lives” is a must! During the cold winter months, dry heat is often pumped into a room- This is not a good thing for inkjet printers! They prefer humidity levels of 40% to 80%. If your room is dry, place a humidifier in the room. In the summer months, if the humidity is too high, use a dehumidifier. Use the included hygrometer to monitor the humidity levels temperature of your work area/shop. Try very hard NOT to place this machine in a dusty, dirty or non-climate controlled environment (like a Screen Printing shop or a garage). For best results, place the printer in a dust free room with air-conditioning. 87 Fast T-Jet Blazer Pro User’s Manual In addition, DO NOT not allow fans to blow air across the Print Head. This will dry the ink and cause a clog, seriously effecting your printer’s performance. Print With the Lid Closed Due to the airborne nature of the White ink Pretreatment, you should try to pretreat shirts in a different room or far away from the machine. If pretreating in a different room is not an option, then make sure the lid on the printer is kept closed at all times, especially during the print process. Pretreatment will immediately clog the Print Head if it comes in contact with any ink. We strongly suggest creating a separate enclosed area, such as a large cardboard box as an absolute minimum. This will help keep overspray away from Print Head and the Encoder Strip as well. Preparing your Fast T-Jet Blazer Pro for Downtime We recommend you schedule Automatic Head Cleanings every 6 to 8 hours using FastRIP. This will help prevent Print Head and Capping Station issues caused by dried ink. This is especially important if the printer will be idle longer than ONE day (24 hrs). Refer to Chapter 7 of your FastARTIST User’s Manual for details on configuring this feature. In the event your Fast T-Jet Blazer Pro is going to sit more than 30 days without use, you MUST: 1. Remove all of the bulk ink cartridges and replace them with cleaning solution cartridges. Perform a minimum of 2-3 Power Cleanings to flush ink from the Ink Lines. Perform as many Power Cleanings as needed until all of the Ink Lines are Clear. Then execute one more Power Cleaning to thoroughly flush the system. (Refer to Chapter 2 for instructions on executing Power Cleanings.) 2. Ensure the Print Head docks securely on the Capping Station with no visible gaps. 3. Power OFF the printer from the UI, flip the Breaker Switch to the OFF position and unplug the printer from its AC source. DO NOT RUN A NOZZLE CHECK WITH CLEANING CARTRIDGES. Cleaning solution will leak out into printer, causing serious damage. 88 Chapter 10- Preventative Maintenance and Problem Solving Other Hints and Tips Eliminating Ink Drops on Shirts When you perform a Head Cleaning, ink is forced through the Nozzles and the Print Head is cleaned and wiped by the printer. On occasion, this may not clean away small pieces of shirt lint that collect around the base. This excess lint can create ink build up, causing ink to drip onto a garment. Using a foam tip swab, water, glass cleaner, or cleaning fluid, clean any lint and ink residue off the edges. BE CAREFUL not to rub the bottom of the Print Head. This is where the actual Nozzles are located and they can be easily damaged. Clean Bulk System Computer Chips The small computer chips on the back of the ink cartridge can get dirty and not make good contact. If you get sporadic error messages on certain colors, clean the chips with a foam-tipped swab and Isopropyl Alcohol. A pencil eraser also works well for this task. RAM and Your Computer RAM is the temporary memory that your computer uses when processing complex data. RAM is NOT expensive and most computers ship with only 512mb of RAM, which is not enough, especially when using FastARTIST and FastRIP. Your computer should have 1 to 2 GB of RAM. If using or upgrading to Windows Vista, you will need at least 2GB of RAM for proper operation of your printer and software. When in Doubt – Unplug Everything Sometimes inkjet printers just get “confused,” especially if you stop them in the middle of a run. If the printer is suddenly acting abnormally, turn everything OFF and unplug the power cord. Make sure to disconnect the USB cable between your Fast T-Jet Blazer Pro and the computer to end data transmission that still may be occurring. Leave everything unplugged for a few minutes and then plug it all back in and start over. You MUST cancel all print jobs for this to be effective or they may resume printing when you again turn ON the computer and printer. 89 Fast T-Jet Blazer Pro User’s Manual Clean the Print Carriage Drive Belt Gear During normal operating conditions, lint that is coated with Pretreatment can get caught in the Print Carriage Drive Belt Gear, located in the right rear of the housing. This lint will start to clog the gear and the belt will slip, causing the Print Carriage to jerk and/or not complete print jobs. Print Carriage Drive Belt Roller and Gear Periodically check this gear and if necessary, clean it with a brush or computer vacuum. At the opposite end of the Printer Assembly is a Drive Belt Roller. Occasionally this component will require cleaning as well. While performing maintenance on any internal printer part, make sure to avoid ANY contact with the Encoder Strip. It is fragile and can be easily damaged! Shake Shirts or Preheat to Minimize Lint T-Shirts generate a lot of lint and it is important to minimize the amount of lint inside your machine. Get in the habit of shaking a shirt before loading it. If you feel shirts you are using generate excess lint, use a Pet Hair Pickup Roller on the shirt after it is placed on the Shirtboard. You may also preheat them in a Heat Press for just a few seconds to flatten the fibers. No Windex The Red Plexiglas window on the top of your Fast T-Jet Blazer Pro does not like Windex. Using this as a cleaning solution will cause the window to crack and possibly break over time. Use only a mild soap and water solution to clean this part of your printer. You may use Windex on the metallic sides and Platen, but take care not to allow ANY Overspray land on the window area. Five Minute Daily Maintenance Daily maintenance is a very critical part of keeping your printer performing at its best. By not following the required daily maintenance described below you will void your warranty as well as damage the machine. Many of these items have been covered earlier in this Manual, but the following list will help you prioritize what maintenance items should be done on a regular basis. 90 Chapter 10- Preventative Maintenance and Problem Solving ¾¾ Turn the Machine OFF at Night (if not using the Auto Head Cleaning function) ¾¾ Perform a Head Cleaning(s) Every Morning and End of Shift ¾¾ Clean the Capping Station ¾¾ Clean the Spit Tray/Flushing Box Assembly Regularly ¾¾ Clean the Print Head ¾¾ Clean the Encoder Strip ¾¾ Check your ink levels Turning the machine OFF at night ensures the Print Head is capped properly on the Capping Station. After turning ON the machine at the start of the day, perform 3 to 4 Head Cleanings. Press and hold the Ink button for three seconds to initiate this process. Perform Head Cleanings at the end of a large shirt run and definitely at the end of each day. The capping station is the rectangular piece into which the Print Head seats. Make sure that the outer rubber seal is free from dried ink and garment fibers. Use a foam swab and distilled water, cleaning fluid or Isopropyl Alcohol to keep this clean. The Spit Tray/Flushing Box assembly collects ink very quickly. Check it regularly and clean it throughout the day as necessary to prevent ink spills on printer components and random ink drops on garments. Clean any accumulated ink or garment fibers from around the sides and on the bottom of the Print Head with a foam tip swab, water, glass cleaner, or cleaning fluid. Clean only the sides of the Print Head, DO NOT touch the nozzles. During printing and Head Cleanings, the clear plastic Encoder Strip through which the head receives printing data can get dirty. The Encoder Strip is essentially the “brains” of the printer and if the Print Head can’t properly receive the data through the strip, it will get “confused” and print in the wrong location, laying ink where you don’t want any. Clean the Encoder Strip with a swab and glass cleaner or Isopropyl Alcohol pad. Visually check the ink levels of the bulk ink bottles for the following conditions: • Ink levels that are past the Full Line - ink might start to drip from the Print Head • Ink levels are too low - the ink tubes will run dry. 91 Fast T-Jet Blazer Pro User’s Manual ¾¾ Monitor Waste Tank Levels When the Waste Tank is full, the LCD control panel display will read “Waste Tank Full.” Because the LCD display is located under the printer cover, you will need to manually monitor Waste Tank levels throughout work day. If the Tank is full, it will be necessary to remove the Tank from the machine and change the pad(s). You must then use the Chip Reset Module to reset the Waste Tank chip. DO NOT reset the chip without checking the pad(s)! Failure to change the pad(s) when needed could result in severe ink spills and extensive damage to your printer! Weekly Maintenance (depending on amount of production) ¾¾ Clean the Print Carriage Drive Belt Gear Clean it with a brush or computer vacuum. Make sure to avoid any contact with the encoder strip. It is fragile and can be easily damaged! Monthly Maintenance ¾¾ Lube the Rail Guides and Rails You will need to lubricate the Rails and Rail Guides on a Monthly basis to facilitate the Print Assembly moving smoothly during image output. This procedure will help prevent banding as well as several other image quality concerns. 1. Use a Grease Gun to inject a Lithium-based soap grease (White Grease) through the four Zerk fittings, but DO NOT over-lube- only one “squirt” per Guide is necessary. A Grease Gun and Lithium-based grease can be purchased from most major Auto Parts stores. Connect the Grease Gun to the Zerk fitting pictured here to lube the Rail Guides. There are 2 Rail Guides per side, 4 total. 92 Chapter 10- Preventative Maintenance and Problem Solving Lubricating the two Main Rails will prevent oxidation (rust) and debris buildup, allowing the Printer Assembly to travel freely. This will help prevent registration issues that can occur in multiple pass prints. Main Rail- One per side Two in Total 2. To correctly lubricate the Main Rails, apply a very THIN coat of the same Lithium-based grease used for the Rail Guides. Spread the White Grease along the ENTIRE length of both Rails using a clean, lint-free cloth. DO NOT use any other lubricate, such as WD-40 or Machine Oil, or you risk contamination of the Rail Guides. Do Not Lubricate the Drive Screw The Drive Screw MUST NEVER be lubricated or wiped off with a chemical solvent. This is due to a special coating that has already been placed on the Drive Screw to prevent dust buildup that could potentially hinder the fluid movement of the Printer Assembly. Treating the Drive Screw will allow dust buildup, contaminating the drive mechanism. Drive Screw 93 Fast T-Jet Blazer Pro User’s Manual ! PLEASE USE THIS AS A MASTER COPY TO MAKE COPIES FROM! Daily and Weekly Maintenance Schedule Checklist NAME: COMPANY: ADDRESS: This Checklist should be used asPHONE: a guide to ensure critical maintenance is EMAIL: performed on a regular basis. The Checklist may also be downloaded from SERIAL NUMBER: www.screenprinters.net. Maintenance Tracking Schedule Daily Tasks Performed Check Ink Levels Clean Encoder Strip Clean Print Head * Perform a nozzle check before printing. Clean Capping Station and Wiper Head Cleanings (beginning & after shift) Power Off at End of Day Daily Tasks Performed Check Ink Levels Clean Encoder Strip Clean Print Head * Perform a nozzle check before printing. Clean Capping Station and Wiper Head Cleanings (beginning & after shift) Power Off at End of Day Daily Tasks Performed Check Ink Levels Clean Encoder Strip Clean Print Head * Perform a nozzle check before printing. Clean Capping Station and Wiper Head Cleanings (beginning & after shift) Power Off at End of Day Daily Tasks Performed Check Ink Levels Clean Encoder Strip Clean Print Head * Perform a nozzle check before printing. Clean Capping Station and Wiper Head Cleanings (beginning & after shift) Power Off at End of Day Daily Tasks Performed Check Ink Levels Clean Encoder Strip Clean Print Head * Perform a nozzle check before printing. Clean Capping Station and Wiper Head Cleanings (beginning & after shift) Power Off at End of Day Weekly Tasks Performed Check and Clean Cap Assembly Check Waste Ink Pad Clean Drive Belt / / Initials: Date: / / Initials: / Initials: / Initials: / Initials: / Initials: / Initials: Comments / Notes Date: / Comments / Notes Date: / Comments / Notes Date: / Comments / Notes Date: Monthly Tasks Performed / Comments / Notes Date: / Comments / Notes Lube Rail Guides Lube Rails U.S. Screen Print & Inkjet MAIN: 480-929-0640 Date: Comments / Notes TECHNOLOGY SUPPORT: 480-929-2937 94 FAX: 480-929-0766 EMAIL: [email protected] Chapter 11 Troubleshooting Problem: After printing an image, the color looks great, but after curing, the print looks dull. Causes: • The temperature is set too high on the Heat Press Test the temperature using a “touch-less” infrared thermometer or heat testing strips. If the temperature is too hot, it could scorch the shirts and ink. • There is too much pressure being applied to the shirt during curing When curing your shirts, make sure you do not apply too much pressure. You should apply a medium to heavy amount of pressure. • The wrong type of paper was used Make sure the paper that is used for curing is either a Teflon pad or silicone treated paper. Prevention: Get to know your Heat Press or dryer- every make and model has its own “personality.” Frequently test the output temperature to ensure it actually matches your desired settings. (Refer to Chapter 6 for curing times and details.) Problem: The first printed image is great, but the Underbase and Top Color registration is off for subsequent images. Causes: • You are using a Page Size greater than the maximum printable area. Make sure you are using the pre-made templates within FastARTIST. • You have pressed the Green buttons on the UI prior to sending a Print command in FastARTIST or another graphics application. You must click on Print in BEFORE pressing the Green print buttons on the UI. Solution: You must do a complete shutdown and reboot of your Fast T-Jet Blazer Pro 2X to clear the error. Turn OFF your printer completely. Reboot and allow it to perform and complete a Start-up Cycle. Completely shut down the printer a second time. After it has completed another Start-up Cycle, the error will be cleared. 95 Fast T-Jet Blazer Pro User’s Manual Problem: The Print Head is leaking, dripping ink on garments. Causes: • The Print Head may have been damaged by a collision Order a replacement Print Head. • The Print Head is saturated with ink Thoroughly clean the Capping Station. The Capping Station can become dirty with garment lint or fibers as well as dried ink. This will prevent it from adequately cleaning the Print Head. • Debris or shirt fibers have collected on the Print Head as well as the Print Head Carriage Gently clean the bottom of the Print Head to remove any debris, dried ink and fibers. Also check the Capping Station to ensure it is clean and free of debris and lint. • Too much ink is coming through the Print Head If you filled the Bulk Ink Cartridges past the Full Line there could be too much pressure in the bulk system ink lines, forcing ink out of the Print Head. • Altitude can have an effect The bulk ink system requires the proper vacuum pressure to siphon the ink into the Print Head. If you are having an unusual amount of problems and are at a higher altitude, don’t fill the ink bottles as full. • Faulty bulk system Call Technical Support. Prevention: • Always check the Platen to Print Head Clearance prior to printing. • Clean the Capping Station on a regular basis. • Clean debris from the Print Head daily. • Do not overfill the Bulk Ink Cartridges. Problem: The printed image is wiping off, washing out, fading badly or bleeding. Causes: • The garment was improperly cured Garment ink requires a temperature of 330 degrees F. to cure properly. Apply this heat for at least 60-90 seconds for Light garments and for at least 180-240 seconds for Dark garments • Too much or too little pressure was applied when Heat Pressing When pressing the garment, the Heat Press should rest on the silicone or 96 Chapter 11- Troubleshooting • • • • • Teflon paper with medium to heavy pressure. This allows the moisture within the inks to escape and properly cure without scorching the shirt. The temperature of Heat Press was not correct Make sure the Heat Press is heating up evenly and reaching the correct temperature of 330 degrees F. You can test this with a touch-less infrared thermometer or heat testing strips. Too much Pretreatment was applied Avoid soaking the garment with Pretreatment. Do not print on shirts where the Pretreatment may still be wet. You can use a Heat Press to dry the Pretreatment prior to printing. An insufficient amount of Pretreatment may have been applied Apply more Pretreatment on successive shirts and cure again. An incorrect type of fabric was used for printing For best results print onto 100% cotton. On 100% cotton, colors will look their best. For 50/50 blends of cotton and polyester, the ink needs to be cured quickly to reduce possible bleeding. FastINK will NOT work on most synthetic materials such as waterproof Nylon. The garment was washed improperly Wash in cold water and dry on a delicate dryer setting. Prevention: • Make sure your Heat Press is heating up evenly and reaching the correct temperature. • Pretreat evenly and away from printer. • Cure Pretreat properly. (Refer to Chapter 6 for curing times and details.) Problem: Printed colors appear different from what you see on the computer monitor prior to printing. Causes: • Your nozzles could be clogged. o Run a Nozzle Check on a piece of clear film o Clean the Capping Station o Run a Head Cleaning and a Nozzle Check in succession o Use the refillable cleaning cartridges and run several Head Cleanings consecutively to see improvement. DO NOT perform a Nozzle Check with cleaning cartridges. • The image has an attached ICC Profile. FastARTIST uses its own ICC Profile- make sure you do not apply one from your 97 Fast T-Jet Blazer Pro User’s Manual preferred graphics program. Refer to your graphics application’s User’s Manual on ICC profiles. • You have an ICC profile checked in CorelDRAW. Go to File > Print and select the Misc. Tab. Uncheck Apply ICC Profile. • The Capping Station is not working properly. Clean the Capping Station. Prevention: Usually when a color prints with an incorrect hue, it is because a Nozzle is clogged. If you are trying to print an Orange image but it appears more Yellow, that means the Magenta is clogged and the pigments can’t mix to produce Orange. The most important part of your Fast T-Jet Blazer Pro is the Capping Station. Make sure this ALWAYS stays clean. The Print Head “docks” here when not in use to ensure it does not dry out. The Capping Station is also used during Head Cleanings. If the Capping Station is dirty, the printer can’t do a proper Head Cleaning and fix a clogged nozzle. Note: When building any image inside any software program, make sure you always use RGB color mode because this is how your monitor displays colors. Never apply an ICC profile. Problem: Prints are out of alignment or there are large gaps in the print. Causes: • Different Print Modes are being used Double-check settings in the FastRIP Setup screen and make sure all Print Modes are of the same type. If using an HS Print Mode for the color then the same Mode must be used for the Underbase (i.e. Photo 720 Standard HS Print Mode and 1440 DPI Image Normal Underbase HS). • Encoder strip is dirty and needs to be cleaned Clean the Encoder Strip. • If using an Underbase and/or Underbase wizard, the Black and White versions of images may be different sizes. Double check the images’ Heights and Widths to make sure they are identical. • Print Carriage is jumping around and causing a misread of the Encoder Strip. Clean the Drive Belt Gear. • There is a communication error between your printer and your 98 Chapter 11- Troubleshooting computer. Make sure you don’t have any jobs in the FastRIP Queue or Windows Print Manager. If you do, delete them. Power down your printer, unplug the power cord and leave it unplugged for about 30 seconds. Power back ON and try again. Make sure you are using the correct port. Open FastRIP and select Printers/ Manage Printers. Make sure the Epson Stylus port Control Panel box has a check mark in it. You may also be using insufficient or incorrect cables. We highly recommend using a USB cable for the best connection. DO NOT use a long cable, switch boxes, hubs or even wireless USB connections. Prevention: • Always double check settings in FastRIP prior to sending a Print command • Clean the Encoder Strip weekly • Always make sure images are the same size when using the Underbase Wizard in FastARTIST. • Test the communication between the computer and printer. Problem: Fonts are not printing correctly on the garment. Causes: Sometimes fonts, especially script fonts, may not print correctly or print at all. This tends to happen when using Vector Programs. The printer driver may not download or recognize the font. To fix this, change the font to a graphic image. Depending on the graphics program, it may be called Convert to Curves or Create Outlines. You may also need to do this if you are printing vector fonts along with a bitmap image. Try importing or printing a different file to see if the problem remains. Problem: The printer stops in the middle of a print routine and stops communicating with the computer. Causes: 99 Fast T-Jet Blazer Pro User’s Manual • Print drivers may need to be re-installed Print drivers are prone to occasionally stop communicating with the Windows XP operating system. The only solution is to re-install the driver. • Too many items may be connected to your USB port If you have any additional items connected to your USB ports, unplug everything but the mouse and the Fast T-Jet Blazer Pro. The USB bus on your computer only has only a limited amount of power. • The image file may be corrupt The file being printed may be corrupt. Try another file. • USB cable may be too long Your USB cable should not be MORE than six feet in length. Prevention: • Keep it simple. Do not overload the printer port. • When in doubt first try turning everything off and unplugging things such as the USB cable from the computer to the printer. Problem: When printing White ink, no ink prints or there are no Underbase settings available. Causes and Solutions: You do not have the correct printer selected in FastRIP. Open FastRIP and navigate to Printers/Manage Printers and make sure your printer is setup as a Fast T-Jet Blazer Pro. If it is NOT setup as a Blazer Pro, FastRIP doesn’t know that it needs to use the White ink. Problem: When you send a print job to the printer nothing happens. Cause: • The computer is not communicating with the printer. Check the port settings in FastRIP. In the FastRIP window go to Printers/ Manage Printers. The port should be set to Epson stylus pro 4800_usb00*. Check the Control Panel box on the right. Make sure there are no other jobs already in the print queue. • The printer is not ready to print the job. o Check to see if any of the ink cartridges are showing empty. o The Waste Tank may be full. Check the LCD Display. o You many not be in Print status (Refer to Chapter 4) 100 Chapter 11- Troubleshooting Problem: The color of the shirt is showing through the Underbase. Causes: • There was not enough Pretreatment applied to the shirt. o Use a good spray gun such as the Wagner Control Sprayer to lay down an even coat of Pretreatment. o Press the shirt in a Heat Press prior to pretreating. This will flatten the garment fibers, allowing the Pretreatment to stick to the shirt better. o Be sure to cover the entire printable area. o Use 100% Pretreatment. Try not diluting it with water to see if prints improve. • The White Nozzles are clogged. o Run a Nozzle Check on a piece of clear film to see how the Nozzles are performing. o Clean the Capping Station. o Run a Head Cleaning and a Nozzle Check in succession. o Use the refillable cleaning cartridges to run consecutive Head Cleanings. • The Underbase settings in FastARTIST are not strong enough or not set up correctly. Check your Underbase settings and compare them to the default settings listed in Chapter 9 of the FastARTIST Manual. (Keep in mind, every image will vary- this is just a starting point). Prevention: • Practice is the only way to master the art of pretreating a shirt. Eventually you will develop your own style for to applying Pretreatment. • Try pressing your shirts before applying Pretreatment. This will flatten loose fibers, allowing the Pretreatment stick to the shirt and not the fibers. • Perform regular machine maintenance. Keeping your machine clean is the key to having great prints on a Dark garment. Frequently run Head Cleanings and Nozzle Checks to keep your nozzles flowing properly. Take the time to get to know your machine and your software. Make sure you start off using the default Underbase settings provided in Chapter 9 of the FastARTIST Manual. Problem: There is horizontal banding across print (in one or all colors). 101 Fast T-Jet Blazer Pro User’s Manual Causes: • Ink in the Nozzle has dried out o Do Head Cleanings and Nozzle Checks until the problem is resolved. o Use a cleaning cartridge and run Head Cleanings until the problem is resolved. o A serious or permanent clog may require replacing the Print Head. • The Capping Station is not cleaning the Print Head If the Capping Station is dirty, it will just add more debris to the Print Head, causing it to become clogged. Thoroughly clean the Capping Station. It can be cleaned with swabs included in the maintenance kit and a glass cleaner like Windex. Be sure to clean the rubber seal around the Capping Station as well as the rubber wiper blade. • Air bubbles in bulk system tubing are causing small amounts of ink to dry inside Print Head/Nozzles. Run Head Cleanings and print Nozzle Checks until a satisfactory test print is achieved. • You are using a High Speed (HS) Print Mode. Use a Standard or 2 Pass Print Mode. HS Print Modes are the fastest, but they require the Nozzles to be in perfect alignment. Additionally, when using this setting, head clogs tend to appear as banding. Prevention: • Clean Capping Station daily. • Run Head Cleanings before printing in the morning as well as printing a Nozzle Check to gauge the status of the Print Head prior to printing onto garments. • Make sure the bulk ink system tubes don’t have any air in them prior to printing. Problem: Files take a long time to print. Causes and Solutions: • Printing from CorelDRAW is causing large spool files. Printing from any version of CorelDRAW can create extremely large spool files. This happens when one or more copies of a file are sent to the printer while you are trying to print a number of images that require a second pass. It can also happen if bitmap images are placed in the document. If the spool files are larger than your physical memory, the file may not print or may take a long time processing. Ways to reduce this include exporting the file in a JPEG format, then bringing the file back into CorelDRAW using the Import function. If the bitmap was created with a high resolution, try lowering the resolution to 102 Chapter 11- Troubleshooting around 200 DPI. Save this file and Import it back into CorelDRAW. Try to print from a different program like Adobe Photoshop or Adobe Illustrator. These graphic programs do not create such large spool files. • File resolution is too high. A resolution of 150 to 300 DPI (at the final print size) is all that is necessary for direct printing to garments. If you receive larger file resolutions, resample them to a lower resolution to speed up ripping and printing times. Prevention: Keep file sizes small, if possible, and don’t send a lot of print commands at the same time. Problem: The printer is printing large bands of color, vertical colored lines or printing partial images. Causes: • You have a dirty Encoder Strip or Encoder Sensor The Encoder Strip is the heart of the machine and behind the Print Head lies an Encoder Strip Sensor. The Encoder Strip has information on it that the Encoder Strip Sensor reads as the Print Head moves back and forth. If there is ANY contamination, Pretreatment, dirt, ink or debris on the Encoder Strip or on the Encoder Strip Sensor, the printer will be VERY CONFUSED. This is the #1 cause of abnormal printing problems. Clean the Encoder Strip with Glass Cleaner. • The Gear for the Print Carriage Drive Belt may be filled with lint and slipping. Clean the Gear and Roller. Prevention: • Keep the printing area clean, the machine lid closed and pretreat shirts away from the printer. • Shake shirts before you print onto them to remove excess lint that may get on the Encoder Strip. • When printing a large volume run, clean the Encoder Strip often to prevent communication errors from ruining shirts during a printing cycle. Problem: When you print a White Underbase you get a White box over the entire image. 103 Fast T-Jet Blazer Pro User’s Manual Causes: Check your Underbase setup within FastARTIST. Within FastARTIST go to File > FastRIP Setup > Underbase Setup tab. Make sure the top checkbox that says Underbase All Items with this Underbase Color is checked. Make sure the bottom check box that says Highlight All Objects with This Color is NOT checked. Make sure to view the image in FastRIP’s View Raw Data window to see if it looks correct BEFORE printing. Please note: If you choose a 1440 DPI White Print Mode you will not have the View Raw Data option. Problem: The quality of the printed output is unacceptable when printing bitmap images. The images seem soft and are not clean and sharp. The resolution at final size is 72 DPI. Causes: The resolution of the image is too low. Resolution at 72 DPI is for viewing the image on a computer monitor only. Images intended for printing need to be between 150 and 225 DPI to maintain a clean and sharp image. You can try upsampling the image to a larger resolution, but the image still will be “soft” when printed. Problem: When sending a print command to the Fast T-Jet Blazer Pro, the Print Head moves like it is printing but no ink is dispensed. Causes: • Ink is not flowing from the Bulk System. 104 Chapter 11- Troubleshooting Ensure the breather hole in the cap of each ink cartridge has not become clogged or closed. The cartridges need to breathe as ink flows through the lines. • Ribbon cable to the Print Head is damaged. If you accidentally splash/drip ink or cleaning fluid on the gray ribbon cable that connects to the Print Head, it can short out. Check for burn marks on the ribbon cable connectors. Check to make sure it hasn’t been crimped or pinched. • Motherboard is bad. There is a chance the motherboard is bad. The board could have a defect or some fluid may have been spilled on it. If ink or cleaning fluid runs down the ribbon cable and drips into the bed it can short out the motherboard. • Capping Station Clogged. The Capping Station may need cleaning. If the Print Head did not seat properly, ALL of the nozzles could be clogged. Problem: The image is printing outside of the shirtboard or in the wrong location. Causes: You have a mismatch in the software settings. Make sure your working Page Size matches the final print page size. A common error is working on one Page Size in a graphics program but printing to a different Page Size in FastRIP. Problem: Modifying Factory Default printer settings. Causes: The printer’s default settings have been configured by U.S. Screen prior to shipping, however, here is a list of the Printer Setup Menu Modes. DO NOT deviate from these settings. If you find an incorrect setting, you MUST contact Customer Support BEFORE making any changes. 105 Fast T-Jet Blazer Pro User’s Manual Cut Adj- EXEC Platen Gap- STD Code Page- PC437 Time Out- OFF INIT Settings- EXEC INTERFACE- Auto PAPER ALGN- OFF Auto Cleaning- OFF Page Line- OFF PPR Margin- Default Auto NZL CK- OFF Refresh MRGN- OFF Sheet Size CK- OFF Problem: I only use my printer on weekends and many times when I go to use it, the heads are clogged. Causes: Ink is drying within the Print Head due to lack of use. If you are NOT using your printer on a regular basis, the ink may partially dry within the Print Head, causing a clog. We have found the best solution to this issue is to turn your printer ON everyday, even if you don’t intend to print anything. When the printer is turned ON, it primes the Print Head during startup. This process is sufficient to prevent head clogs if done regularly. You DO NOT have to do a Head Cleaning unless you want to. After your printer has gone through its startup procedures, turn it OFF to ensure the Print Head seats within the Capping Station. NOTE: Always make sure you observe the proper procedures for powering ON and OFF your printer to avoid damaging the Print Head. Problem: When printing vector graphics, the printed colors do not match the previews in my graphics application. Causes: FastRIP is a bitmap based image processor. When rasterizing a vector image, FastRIPTM must convert a vector graphic into a bitmapped graphic. Sometimes the translation of color profiles is not exact, resulting in a difference in output. 106 Chapter 11- Troubleshooting For consistent color reproduction, save your image as a high quality JPEG and send this image to the RIP for printing. 107 Fast T-Jet Blazer Pro User’s Manual 108 Chapter 12 Product Support Support Policy Support for Fast T-Jet Blazer Pro is free. Since the machine is designed to be intuitive and very easy to use, most support questions have to do with using FastARTIST, FastRIP or printing from specific graphics applications. For the quickest support, Email your question to [email protected]. Be very specific and include your serial number. If you purchased the printer from a dealer in the USA, you DO NOT have to go back to the dealer for support. Simply call or E-mail our support center. If you purchased the printer from a dealer outside the USA, you will need to contact your dealer for support. Support Hours Toll Free Technical Support Corporate Office Fax E-mail: Internet: Support hours: +1 888-MYTJETS (698-5387) +1 480-929-2937 +1 480-929-0640 +1 480-929-0766 [email protected] www.screenprinters.net. Click on the Support tab. 7:00am to 8:00pm Monday through Friday 9:00am to 3:00pm Saturday and Sunday (Mountain Standard Time) USA 24 hr. Emergency Support is available Note: Arizona does not observe “Daylight Savings Time.” In the summer months, Arizona is on the same time as California. Phone Support We have an excellent staff of Support Specialists who will gladly walk you through many of the procedures. When calling for support, please have your serial number handy and be prepared to give a detailed explanation of the problem. If you have received an error message, please include the error 109 Fast T-Jet Blazer Pro User’s Manual number. It is often easier if you fax or E-mail a support question before calling for help. Calls to our Support Center are toll free from within the US. Calls from outside the US are NOT toll free. 24 Hour Support Email support is available at [email protected] 24 hours a day, 7 days a week. In addition, 24 hour Emergency Support is available by calling toll free 1-888-MYTJETS. A technician will be paged and he will return your call as soon as possible. Whether corresponding via E-mail or leaving a message for the Emergency Support Technician, please include your full company name, contact name, phone number, address, serial number and a detailed description of the problem. Webcam Video Support You can purchase an inexpensive web cam for your computer and talk LIVE to one of our support technicians. More information about how to use this amazing support technology is on the Fast T-Jet Blazer Pro Support page at www.screenprinters.net. Free Personalized Internet Web Support Our Technical Support site is a secure and personalized area where Fast T-Jet User’s can download the latest software updates, view technical articles and much more. In order to protect your privacy and customize our support for your needs, your will be required to create a unique Log-in with a User Name and Password. After receiving your printer and/or any additional products, please locate their serial numbers and have them handy when you first need support. A simple interface will record and verify your product information and immediately provide access to any updates and documents pertaining to your purchase. Visit our support site by going to www.screenprinters.net and clicking on the 110 Chapter 12- Product Support Support link located on our Home Page. Epson Support The Fast T-Jet Blazer Pro is a highly modified version of an Epson 4800 with hundreds of additional parts not provided by Epson. As a result, the Fast T-Jet Blazer Pro is NOT supported by Epson. Additionally, we provide the Epson 4800 Printer Driver and LFP Remote Panel (for Utilities) as a convenience, however Epson will not support these applications. All support for Epson drivers, applications and internal Epson components will come from U.S. Screen. Third Party Software Support We will make every attempt to help with printing from programs like CorelDRAW, Photoshop, Illustrator, etc., but we do not offer free support or training on these programs. Show off Your Work If you want to brag about the things you’ve printed on your Fast T-Jet Blazer Pro, or are looking for some inspiration, we have a Gallery where you can view or upload pictures of jobs completed with this remarkable printer. Check it out at www.screenprinters.net. 111 Fast T-Jet Blazer Pro User’s Manual Transporting Your Printer You MUST be very careful moving and transporting your T-Jet Blazer Pro. It is very heavy and a delicate piece of equipment. You can move it to a different location in your shop as long as you make sure it remains level. To ship it back for repair or prior to moving it to a new location, you MUST call Technical Support for specific instructions. 112 Appendix A Operational Guide Notice The material in this Manual is believed to be accurate and complete with respect to the normal and intended operation of the Fast T-Jet Blazer Pro Inkjetto-Garment printer. U.S. Screen makes no warranties or other representations, express or implied, with respect to the material in this Manual. Neither U.S. Screen nor any other party involved in the design, manufacture or distribution of the Fast T-Jet Blazer Pro Inkjet-to-Garment printer, or any portion thereof, shall be liable for any loss relating to errors or omissions in this Manual or the accuracy of the information contained therein. U.S. Screen has attempted to ensure, so far as is reasonably practical, that the company’s products are designed and constructed to be safe when properly used and when the safety precautions contained in this document and the other documents supplied with the Fast T-Jet Blazer Pro printer are fully observed. U.S. Screen reserves the right to make changes to the information contained in this Manual without prior notice. The User of this Manual should consult with a U.S. Screen representative to determine if any such changes have been made. Standards Compliance The Fast T-Jet Blazer Pro printer has been tested and verified to conform to the appropriate European Directives and, as such, bears the CE marking. Radio Frequency Emissions Compliance The Fast T-Jet Blazer Pro printer has been tested and found to comply with the limits for a Class A digital device pursuant to Part 15 of FCC rules. These limits are designed to provide reasonable protection against harmful interference when operated in a commercial environment. Operation of this equipment in a residential area is likely to cause harmful interference, in which case the User will be required to correct the interference at their expense. Federal, State and Local Laws- Regulations and Standards It is the User’s responsibility to research and ensure they are in compliance with Federal, State and local laws, regulations and standards regarding the 113 Fast T-Jet Blazer Pro User’s Manual setup and operation of the Fast T-Jet Blazer Pro Inkjet-to-Garment printer. U.S. Screen makes no representation to have researched, or to have knowledge of, individual Federal, State or local regulations or standards and, as such, cannot accept any liability for lack of compliance with such Federal, State and local laws, regulations and standards on the part of a Customer. It is the Customer’s responsibility to ensure that the room and equipment exhaust, makeup air supply, flooring, air, water, waste and electrical services meet all applicable codes and ordinances. The User should not assume that all necessary procedures, warnings and precautionary measures are discussed or that additional measures may not be required or desirable because of the particular or exceptional conditions or circumstances present in the User’s work area or because of the requirements of applicable Federal, State and local laws, regulations and standards. Any questions regarding these instructions should be brought to the attention of a U.S. Screen Representative. Summary of Customer Responsibilities The Customer must: Provide an area that meets the requirements described in this Manual. The Fast T-Jet Blazer Pro inkjet printer requires a minimum area of 12 ft x 10 ft (3.6 m x 3.6 m) for the printer and surrounding work space. Additional areas/rooms are required for drying, pretreating garments, garment staging and garment storage. Employ qualified, skilled trades persons (i.e., electricians, carpenters, riggers) for any site modifications or new construction and installation of all utilities. Provide any additional equipment that may not be supplied by U.S. Screen, but will be essential to the use of the Fast T-Jet Blazer Pro and the printing process. Examples of this equipment are: • A Windows compatible PC computer with at least 1MB of RAM, a Pentium 4- 1.8 GHz processor and USB2 connectivity • A Pretreatment application area that is not near the printer • A Heat Press or conveyor dryer for shirt Pretreatment and curing. A Heat Press is preferable for Pretreatment application and drying when printing on Dark shirts with White ink. 114 Appendix A- Operational Guide Receive the equipment properly. Use appropriate personnel and equipment to off-load and move the shipping containers to a storage area or directly to a staging area. The Fast T-Jet Blazer Pro ships in a single crate that is large and must be handled with the use of a forklift, lift gate or pallet jack. The crated printer and components weigh over 500 pounds (227 kg). Before moving shipping containers from the receiving area, check corridors and doorways for clearance and remove any obstacles. The printer must have a doorway clearance of a minimum of 36 inches (92 cm). Make sure the preparations for the system set up are complete. It is essential to have all utilities (HVAC and electrical) available at the time of installation. Use trained personnel to assist with the installation in each of these areas. The Fast T-Jet Blazer Pro printer must be on a dedicated power line that has at least 15 amps. It can be hooked up to 110v or 240v service. It is dual voltage. Agree to perform simple Daily and Weekly Maintenance procedures outlined in the User’s Manual, including keeping the Print Head and Capping Station cleaned. Room Preparation The first step in preparing the workspace is to plan the location of each system component. Make a complete list of all equipment and supplies to be accommodated in your garment printing area and define the workflow between this equipment. Identify efficient operational techniques. Environment The printer will operate best in a clean, dust-free room at a steady temperature between 68° F and 85° F (20° C and 29° C) with a relative humidity between 40% and 80% (non-condensing). Operation of the printer at a relative humidity below 40% or above or below the recommended temperature range will result in poor nozzle print performance and poor print image quality. This may result in the User voiding the warranty. The workspace floor should be easily cleaned and should not generate dust or static electricity. It should be noted that decorating the room in neutral gray colors and using pure white (“daylight”) lights would aid operators and clients in judging color accuracy. Ideally, the Fast T-Jet Blazer Pro printer should not be installed in the same room as other equipment that can potentially cause an ink mist or excessive dust. This 115 Fast T-Jet Blazer Pro User’s Manual includes, but is not limited to, the Pretreatment used when printing with White ink. If this is unavoidable, the printer should be isolated, either by efficient extraction of mist and fumes or by partitioning. Heavy dust and ink mist can cause reliability problems with the printer. It MUST not be placed in an open warehouse that is hot, dry, dusty or has excessive floor vibration. If you must place it in an open room that is not environmentally controlled, you can build a temporary enclosure out of plastic and building materials. This enclosure must comply with local building codes. Exceeding the environmental specifications can cause the printing of substandard images due to misfiring of Print Nozzles and ink prematurely drying on the surface of the Print Head. This misuse may void the warranty. Exhaust Ventilation Requirements Exhaust ventilation and air-conditioning of the Fast T-Jet Blazer Pro printer is REQUIRED for proper machine function. This machine does not produce odors and the ink is non-toxic, however adequate ventilation is required for the use of Pretreatment. When curing shirts, chemicals released from the shirt are non-toxic but may be eye irritants. Room Conditions Temperature- Relative Humidity- Floor- Ambient light level- Type- Room- Heat Load- Air Quality- Room Access- 68 to 85°F (20 to 29°C) 40% to 80% (non-condensing) Strong enough to support equipment weighing up 400 lbs. Flat and level (allowable variation: 1/8” in. 40-in. run (3 mm in 1000 mm run). Minimize vibration from surrounding equipment General office environment (700–1000 lux) White, indirect fluorescent light At least 5 air changes per hour with a minimum of 20% fresh air coming in through air return is recommended. This is more for operator comfort. 4000 watts Clean and dust free with no heavy air-flow blowing across the machine. 36 inch (92 cm) minimum doorway for machine passage Electrical Requirements A dedicated circuit for your printer and PC computer is strongly recommended. 116 Appendix A- Operational Guide This circuit should be 110V minimum to 240V maximum, 50/60 Hz, 15A load, single phase and ground with a 6.6KW GFCI Circuit Breaker. A separate dedicated circuit should be used for the heat curing machine, such as a heat transfer press or small conveyor dryer. Consult the manufacturer of the equipment for circuit specifications. The AC power must be supplied with an independent GFCI circuit breaker with the circuit ground isolated from other equipment. It is recommended the circuit include a breaker that can be “locked out” for maintenance purposes. The ground circuit must be a computer grade isolated ground. The power should be constant and not susceptible to voltage fluctuations. Fluctuations in line voltage will adversely affect the unit performance. Supplying a voltage to the printer that is outside of this range will likely result in intermittent data and print corruption. If line voltages are outside this range, U.S. Screen recommends the use of a buck/boost transformer to bring the printer supply voltage within this range. No warranty, express or implied, will be honored for equipment operated on voltages beyond the stated range. For convenience during setup and normal maintenance, have electrical outlets at local voltage located near the intended area of operation. Main Operator The Fast T-Jet Blazer Pro printer requires one main operator who will be responsible for the operation and routine maintenance of the printer. In order to fulfill this job, the candidate chosen will need certain skills. The main operator will be crucial to the performance of the printer and should be selected accordingly. All operators of a Fast T-Jet Blazer Pro must be 18 years of age or older. The following skills are recommended for the main operator: • Windows PC experience. This includes a basic understanding of computer graphics programs like CorelDRAW, Adobe Illustrator or Adobe Photoshop • Technical background involving electronics and mechanics • Color aptitude The following are desirable, but not essential: • Printing experience • Color theory experience • Formal electronics education 117 Fast T-Jet Blazer Pro User’s Manual Fast T-Jet Blazer Pro Printer Specifications Method of Printing: Inkjet Size: 35”W x 46”H x 77”L (89 x 117 x 196 cm) Height with UI attached is 61” at maximum point. Weight: 400 pounds (182kg) Inkjet Engine: 8 color (4-CMYK 4-White) 180 nozzles per color Box dimension: 45”W x 58”H x 86”L (115 x 148 x 219 cm) Printer ships on a skid and will not ship via UPS or FedEx It must be shipped via common carrier or truck. Electrical: 110 - 240v AC 60/cycle 4 amps. Computer Connection: USB 2.0 Additional Machinery: Heat press/dryer, powerful PC computer for FastARTIST and FastRIP Print Resolutions: Max. Printable Surface: 2880 X 1440dpi 1440 X 720dpi 720 X 720dpi 360 X 360dpi Room Conditions : The printer requires a clean, dust-free room at constant temperature between 68° F and 85° F (20°C and 29°C), with a relative humidity between 40% to 80% (non-condensing). Operation of the printer at humidity below 40% or at above or below the recommended temperature range will result in poor Print Nozzle performance and poor image quality. 17” x 45” (43 x 119cm) NOTE: Additional cartons may be included with the shipment for accessories, inks and software. 118 Appendix A- Operational Guide Miscellaneous Information Noise level of the equipment: Average 72 dBA; peak 78 dBA. Equipment transportation and storage range: 40° F to 120° F (5° C to 55° C). Unit is mounted on lockable, leveling casters to facilitate location placement. Shipping and Receiving U.S. Screen will ship the machines and components via a common ground carrier of their choice unless otherwise specified by the Customer. Shipment will be FOB Tempe, Arizona. This means the Customer will pay for all freight charges, insurance, special delivery needs (home delivery) and the unloading of the machine upon delivery. Receiving Inspection Inspect the crates and cartons for any damage. If possible, do this with the delivery carrier’s agent present. Photograph any damage and immediately file a claim with the carrier. Carriers cannot be held legally responsible for shipping damage unless they are notified within 15 days of delivery. Shipment Movement Use appropriate personnel and equipment to move the equipment from the transportation truck to the receiving area to the staging area. Measure aisle, doorways and archways to ensure that there is enough clearance for the Fast T-Jet Blazer Pro printer to pass unobstructed (36 inches / 92 cm). Verify that elevators or other lifting devices will hold the weight of the equipment (400 lb. or 182kg). Common carriers are NOT required to unload shipments over 100 lb. (45 kg). You must be prepared to remove your printer from the truck with a forklift. If possible, request a truck with a lift gate so you can use a pallet jack to move the equipment securely. Staging Area Provide a sheltered area for receipt of the shipment. This area should be close to the intended area of operation to facilitate unpacking and preparation of the equipment for set up. 119 Fast T-Jet Blazer Pro User’s Manual Uncrating The printer weighs over 400 pounds (182 kg) and requires four people remove the unit from the crate. The printer base has wheels to facilitate transport on a level, hard floor. You may also use an alternate lifting system with an overhead crane. Retain ALL packaging material, crates, cartons, straps, etc., for use should you ever need to transport or re-ship the machine. 120 Appendix B Requirements and Notices Windows OS System Requirements for Blazer Pro Operation Minimum System Requirements: • PC with a Pentium 4 - 1.8 GHz and Windows XP, 2000 or Vista Operating System (Windows ME is not supported) • A minimum of 1GB of RAM. If using Windows Vista OS 2GB is recommended • A minimum of 10 GB of free disk space on your hard disk. You will also need at least an additional 50 GB for saved files. • A display monitor with high resolution. (1280 x 1024) • CD-ROM or DVD drives for installing the software. • A dedicated USB port (2.0) • The connection of a mouse and Dongle will require additional free USB ports Recommended System Requirements: • PC with a Intel Core 2 Duo Processor or AMD Athlon X2 and Windows XP, 2000 or Vista Operating System (Windows ME is not supported) • 3 GB of RAM and a dedicated graphics card with 512 MB of onboard memory • A minimum of 10 GB of free disk space on your hard disk for program installation and 100 GB for saved files • A display monitor with high resolution (1280 x 1024) • CD R/W or DVD R/W drive(s) for installing software and burning back-up copies • A dedicated USB port (2.0) • The connection of a mouse and Dongle will require additional free USB ports FCC Compliance This equipment has been tested and found to comply with the limits for a Class B digital device, pursuant to Part 15 of the FCC Rules. These limits are designed to 121 Fast T-Jet Blazer Pro User’s Manual provide reasonable protection against harmful interference in a residential installation. This equipment generates, uses and can radiate radio frequency energy, and if not installed and used in accordance with the instructions, may cause harmful interference to radio communications. However, there is no guarantee that interference will not occur in a particular installation. If this equipment does cause harmful interference to radio or television reception, which can be determined by turning the equipment off and on, the user is encouraged to try to correct the interference by one or more of the following measures: • Reorient or relocate the receiving antenna. • Increase the separation between the equipment and receiver. • Connect the equipment into an outlet on a circuit different from that to which the receiver is connected. Consult the dealer or an experienced radio/TV technician for help. WARNING: The connection of a non-shielded equipment interface cable to this equipment will invalidate the FCC Certification of this device and may cause interference levels, which exceed the limits established by the FCC for this equipment. It is the responsibility of the user to obtain and use a shielded equipment interface cable with this device. If this equipment has more than one interface connector, do not leave cables connected to unused interfaces. Changes or modifications not expressly approved by the manufacturer could void the authority to operate the equipment. For Canadian Users This Class B digital apparatus complies with Canadian ICES-003. Declaration of Conformity According to 47CFR, Part 15 for Class B Personal Computers and Peripherals; and or CPU Boards and Power Supplies used with Class B Personal Computers: We: U.S. Screen Print & Inkjet Technology a division of U.S. Graphic Arts, Inc. Located at: 1901 East 5th Street Tempe, AZ 85043 Telephone: (480) 929-2937 Declare under sole responsibility that the product identified herein, complies with 47CFR Part 2 and 15 of the FCC rules as a Class B digital device. Each product marketed is identical to the representative Unit tested and found to be compliant with the standards. Records maintained continue to reflect the equipment being produced can be expected to be within the variation accepted, due to quantity production and testing on a statistical basis as required by 47CFR 2.909. Operation is subject to the following two conditions: (1) this device may not cause harmful interference, and (2) this device must accept any interference received, including interference that may cause undesired operation. 122 Appendix B- Requirements and Notices Trade Name: U.S. Screen Print & Inkjet Technology Home of the U.S. Screen Printing Institute Type of Product: Inkjet Printer Model: Fast T-Jet Blazer Pro TJB-1650 European Union Declaration of Conformity - CE A sample of this equipment has been tested against the Essential Health and Safety Requirements of the Machinery Directive. Based on conformity with the Machinery Directive, the Equipment Under Test - Fast T-Jet Blazer Pro from U.S. Graphic Arts, Inc., dba U.S. Screen Print & Inkjet Technology in Tempe, Arizona USA is deemed in compliance with the Machinery Directive (98/37/EC) and the Council Directives amending the Machinery Directive (91/368/EEC) and 93/44/EEC). In addition, the Equipment Under Test complies with the requirements of the Low Voltage Directive (73/23/EEC) and the EMC Directive (89/336/EEC). Limited Warranty U.S. Screen Print & Inkjet Technology (“U.S. Screen”) warrants the Fast T-Jet Blazer Pro (“Unit”) direct-to-garment inkjet printer to be free from defects in workmanship and materials (warranty does not include printing head) for a period of one year from date of purchase for parts and labor provided that the Unit is properly maintained and operated under normal use. This warranty does not authorize any On-site repair and is considered to be a “depot” warranty which requires that the Unit or defective part be returned freight prepaid to U.S. Screen in Tempe, Arizona USA or to an authorized service center for repair. This limited warranty does not include the print head. Replacement print heads are available from U.S. Screen. All prices and design specifications subject to change. The Fast T-Jet Blazer Pro must be shipped by a freight company. You MUST insure returned printer for the full retail value. If you need assistance with finding a freight company, contact U.S. Screen Print & Inkjet Technology. We can assist with pickup and delivery of the Fast T-Jet Blazer Pro by a freight company to U.S. Screen for diagnosis and/or repair. If the Fast T-Jet Blazer Pro is shipped by a non-freight company or is not on a pallet, U.S. Screen Print & Inkjet Technology reserves the right to refuse the Fast T-Jet Blazer Pro shipment. Examples of non-freight companies are Federal Express, UPS, US Postal Service and Airborne Express. These steps eliminate potential for damage in shipping. Although every effort has been made to provide accurate specifications, U.S. Screen does not assume any liability for damages, whether consequential or incidental, that may result from the use or misuse of this product or from damage caused by Unit modifications made by the user. 123 Fast T-Jet Blazer Pro User’s Manual U.S. Screen reserves the right to alter specifications in the manufacture of its products. It is understood and agreed that U.S. Screen’s liability in contract, in tort, under any warranty, in negligence, in strict liability or otherwise shall not exceed the return of the amount of the purchased price paid by Buyer. Not withstanding the foregoing provision, under no circumstances shall U.S. Screen be liable for special, indirect or consequential damages (including loss of profit). The price stated for the equipment is a consideration in limiting U.S. Screen’s liability. No action regardless of form, arising out of the transactions under this Agreement may be brought by Buyer more than one (1) year after the cause of action has occurred. Our warranty, as specified, is exclusive and no other warranty, whether written or oral, is expressed or implied. U.S. Screen specifically disclaims the implied warranties of merchantability and fitness for a particular purpose. This warranty initiates from date of shipment to original customer. It is transferable but will only be honored if proof of purchase is provided and a valid serial number is attached to the machine. This warranty does not extend to the Print Head or expendable parts such as fuses. This warranty does not cover a Unit that has been subject to misuse, neglect, negligence, accident, or Unit that has been operated in any way contrary to the operating procedures specified in this manual. This warranty does not apply to damage resulting from improper maintenance, lack of proof of maintenance as outlines in the Owner’s Manual, improper shipping, damage caused by disasters such as fire, flood, and lightning, improper electrical current, software problems, interaction with non- U.S. Screen products, or service other than by a U.S. Screen Authorized Services. Written authorization must be obtained from U.S. Screen before any Unit or part will be accepted. Replacement parts are sent out freight collect. Parts sent out prior to receiving defective part will be sent C.O.D., cost plus freight. Upon return of defective part, if it is deemed that the part was not damaged by customer but failed, the cost of the replacement part will be refunded. THE GUARANTEE AND REMEDY PROVIDED ABOVE ARE EXCLUSIVE AND IN LIEU OF ALL OTHER EXPRESS OR IMPLIED WARRANTIES INCLUDING, BUT NOT LIMITED TO, THE IMPLIED WARRANTIES OF MERCHANTABILITY, NON-INFRINGEMENT OR FITNESS FOR A PARTICULAR PURPOSE. SOME LAWS DO NOT ALLOW THE EXCLUSION OF IMPLIED WARRANTIES. IF THESE LAWS APPLY, THEN ALL EXPRESS AND IMPLIED WARRANTIES ARE LIMITED TO THE WARRANTY PERIOD IDENTIFIED ABOVE. UNLESS STATED HEREIN, ANY STATEMENT OR REPRESENTATIONS MADE BY ANY OTHER PERSON OR FIRM ARE VOID. IN THE EVENT THE REMEDIES ABOVE FAIL, U.S. SCREEN’S ENTIRE LIABILITY SHALL BE LIMITED TO A REFUND OF THE PRICE PAID FOR THE PRODUCT COVERED BY THIS LIMITED WARRANTY. EXCEPT AS PROVIDED IN THIS WRITTEN WARRANTY, NEITHER U.S. SCREEN NOR ITS AGENTS SHALL BE LIABLE FOR ANY LOSS, INCONVENIENCE, OR DAMAGE, INCLUDING DIRECT, SPECIAL, INCIDENTAL OR CONSEQUENTIAL DAMAGES, RESULTING FROM THE USE OR INABILITY TO USE THIS PRODUCT, WHETHER RESULTING FROM BREACH OF WARRANTY OR ANY OTHER LEGAL THEORY. In Canada, warranties include both warranties and conditions. Some jurisdictions do not allow limitations on how long an implied warranty lasts, and some jurisdictions do not allow the exclusion or limitation of incidental or consequential damages, so the above limitations and exclusions may not apply to you. This warranty gives you specific legal rights and you may have other rights which vary from jurisdiction to jurisdiction. For this Limited Warranty to take effect you must return the completed Limited Warranty Registration Card and mail or fax it to U.S. Screen within 10 days of receipt of your Fast T-Jet Blazer Pro. 124