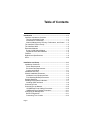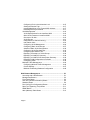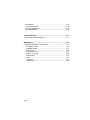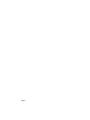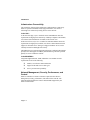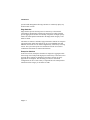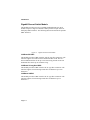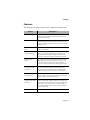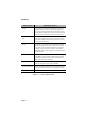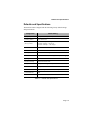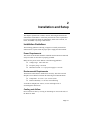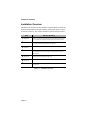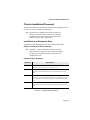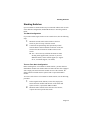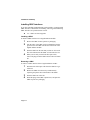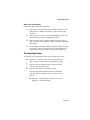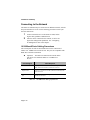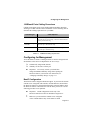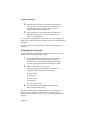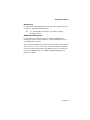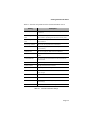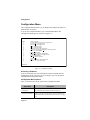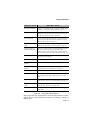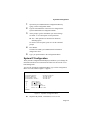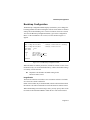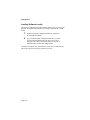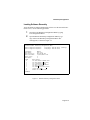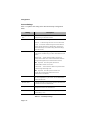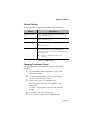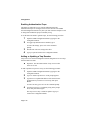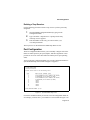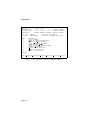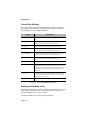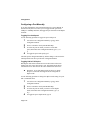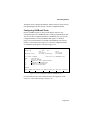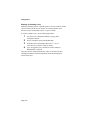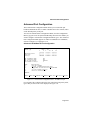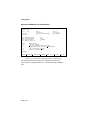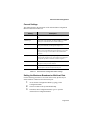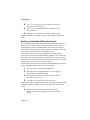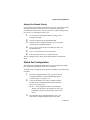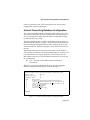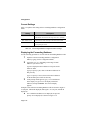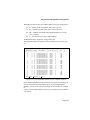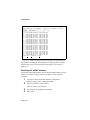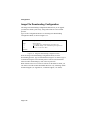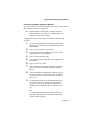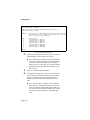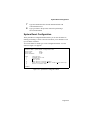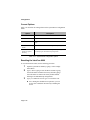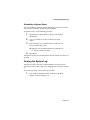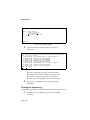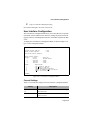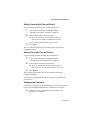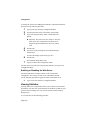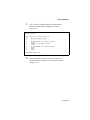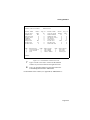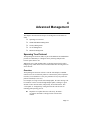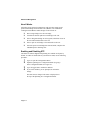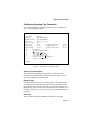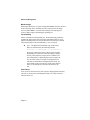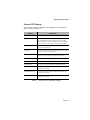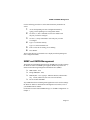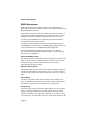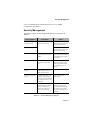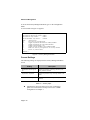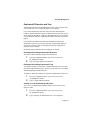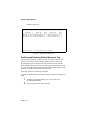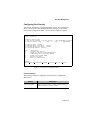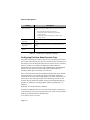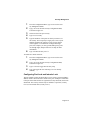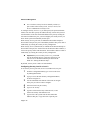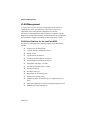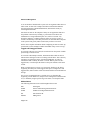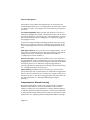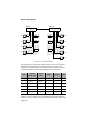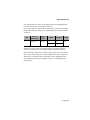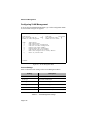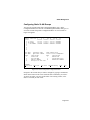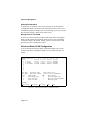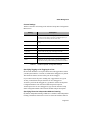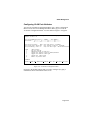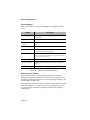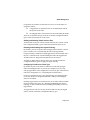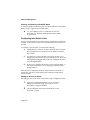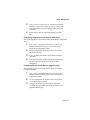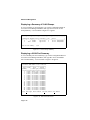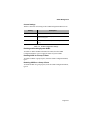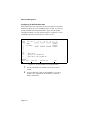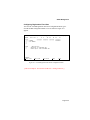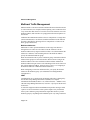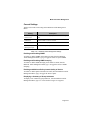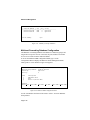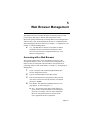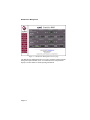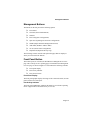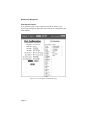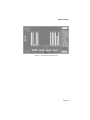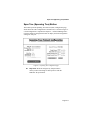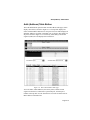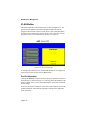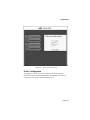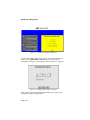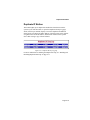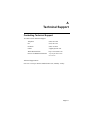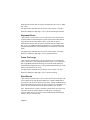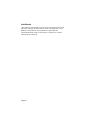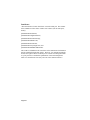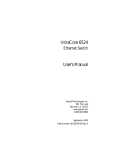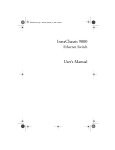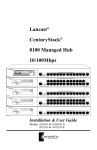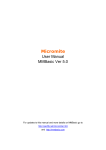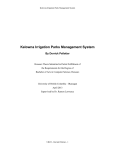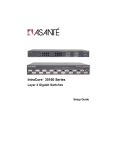Download Asante 8000 User`s manual
Transcript
IntraCore 8000
Ethernet Switch
User’s Manual
August 2000
Part Number 06-00566-00
Copyright Notice
All rights reserved. No part of this manual, or any associated artwork, software, product, design or
design concept, may be copied, reproduced or stored, in whole or in part, in any form or by any means
mechanical, electronic, optical, photocopying, recording or any other wise, including translation to
another language or format, without the express written consent of Asanté Technologies, Inc.
Trademarks
Asanté Technologies and IntraCore are trademarks of Asanté Technologies, Inc. Ethernet is a registered
trademark of the Xerox Corporation. All brand names and products are trademarks or registered trademarks of their respective holders.
FCC Information
This device complies with part 15 of the FCC Rules. Operation is subject to the following two conditions: (1) this device may not cause harmful interference and (2) this device must accept any interference received, including interference that may cause undesired operation.
Operation of this equipment in a residential area is likely to cause interference, in which case, the user,
at his or her own risk and expense, will be required to correct the interference.
LIMITED FIVE YEAR WARRANTY
Subject to the limitations and exclusions below, Asanté warrants to the original end user purchaser that
the covered products will be free from defects in title, materials and manufacturing workmanship for a
period of five years from the date of purchase. This warranty excludes fans, power supplies, non-integrated software and accessories. Asanté warrants that the fans and power supplies will be free from
defects in title, materials and manufacturing workmanship for one year from date of purchase. Asanté
warrants that non-integrated software included with its products will be free from defects in title, materials, and workmanship for a period of 90 days from date of purchase, and the Company will support
such software for the purpose for which it was intended for a period of 90 days from the date of purchase. This warranty expressly excludes problems arising due to compatibility with other vendors
products, or future compatibility due to third party software or driver updates.
To take advantage of this warranty, you must contact Asanté for a return materials authorization (RMA)
number. The RMA number must be clearly written on the outside of the returned package. Product
must be sent to Asanté postage paid. In the event of a defect, Asanté will repair or replace defective
product or components with new, refurbished or equivalent product or components as deemed appropriate by Asanté. The foregoing is your sole remedy, and Asanté's only obligation, with respect to any
defect or non-conformity. Asanté makes no warranty with respect to accessories (including but not limited to cables, brackets and fasteners) included with the covered product, nor to any discontinued product, i.e., product purchased more than thirty days after Asanté has removed such product from its price
list or discontinued shipments of such product.
This warranty is exclusive and is limited to the original end user purchaser only. This warranty shall not
apply to secondhand products or to products that have been subjected to abuse, misuse, abnormal electrical or environmental conditions, or any condition other than what can be considered normal use.
ASANTÉ MAKES NO OTHER WARRANTIES, EXPRESS, IMPLIED OR OTHERWISE, REGARDING THE
ASANTÉ PRODUCTS, EXCEPT TO THE EXTENT PROHIBITED BY APPLICABLE LAW, ALL WARRANTIES
OR CONDITIONS OF MERCHANTABILITY OR FITNESS FOR A PARTICULAR PURPOSE ARE HEREBY DISCLAIMED. ASANTÉ’S LIABILITY ARISING FROM OR RELATING TO THE PURCHASE, USE OR INABILITY
TO USE THE PRODUCTS IS LIMITED TO A REFUND OF THE PURCHASE PRICE PAID. IN NO EVENT WILL
ASANTÉ BE LIABLE FOR INDIRECT, SPECIAL, INCIDENTAL, OR CONSEQUENTIAL DAMAGES FOR THE
BREACH OF ANY EXPRESS OR IMPLIED WARRANTY, INCLUDING ECONOMIC LOSS, DAMAGE TO PROPERTY AND, TO THE EXTENT PERMITTED BY LAW, DAMAGES FOR PERSONAL INJURY, HOWEVER
CAUSED AND ON ANY THEORY OF LIABILITY (INCLUDING NEGLIGENCE). THESE LIMITATIONS SHALL
APPLY EVEN IF ASANTE HAS BEEN ADVISED OF THE POSSIBILITY OF SUCH DAMAGES OR IF THIS
WARRANTY IS FOUND TO FAIL OF ITS ESSENTIAL PURPOSE.
Some jurisdictions do not allow the exclusion or limitation of incidental or consequential damages or
limitations on how long an implied warranty lasts, so the above limitations or exclusions may not apply
to you. This warranty gives you specific legal rights, and you may have other rights, which vary from
jurisdiction to jurisdiction.
Table of Contents
Introduction .................................................................................. 1-1
IntraCore Architecture Overview .................................................1-1
The Core Switching Engine ..................................................... 1-1
Infrastructure Connectivity .......................................................1-2
Network Management, Security, Performance, and Control ...1-2
The IntraCore Product Family ..................................................... 1-3
The IntraCore 8000 ..................................................................... 1-5
Expansion Modules ....................................................................1-5
8-port 10/100 Switch Module ................................................... 1-5
Gigabit Ethernet Switch Module .............................................. 1-6
Features ...................................................................................... 1-7
Defaults and Specifications ........................................................ 1-9
LEDs ......................................................................................... 1-10
Installation and Setup .................................................................. 2-1
Installation Guidelines ................................................................. 2-1
Power Requirements ............................................................... 2-1
Environmental Requirements .................................................. 2-1
Cooling and Airflow .................................................................. 2-1
Installation Overview ................................................................... 2-2
Chassis Installation/Placement ................................................... 2-3
Installation in an Equipment Rack ........................................... 2-3
Free-Standing/Desktop Placement ..........................................2-4
Stacking Switches ....................................................................... 2-5
Installing Port Expansion Modules .............................................. 2-7
Installing GBIC Interfaces ........................................................ 2-8
Connecting Power ...................................................................... 2-9
Connecting to the Network ....................................................... 2-10
10/100BaseX Ports Cabling Procedures ............................... 2-10
1000BaseX Ports Cabling Procedures ..................................2-11
Configuring for Management .................................................... 2-11
BootP Configuration .............................................................. 2-11
Connecting To a Console ...................................................... 2-12
Page i
Management Options ............................................................... 2-13
Out-of-Band Management .................................................... 2-13
In-Band Management ........................................................... 2-14
Configuration ............................................................................... 3-1
Local Management Interface ...................................................... 3-2
Logging In ............................................................................... 3-2
Main Menu .............................................................................. 3-3
Viewing General Information ...................................................... 3-4
Configuration Menu .................................................................... 3-6
System Administration Configuration ......................................... 3-8
Current Settings ...................................................................... 3-8
Changing System Administration Info ..................................... 3-8
System IP Configuration ............................................................. 3-9
Current Settings .................................................................... 3-10
Changing System IP Information .......................................... 3-10
Bootstrap Configuration ............................................................ 3-11
Loading Software Locally ...................................................... 3-12
Loading Software Remotely .................................................. 3-13
SNMP Configuration ................................................................. 3-16
Current Settings .................................................................... 3-17
Changing Community Strings ............................................... 3-17
Enabling Authentication Traps .............................................. 3-18
Adding or Updating a Trap Receiver ..................................... 3-18
Deleting a Trap Receiver ...................................................... 3-19
Port Configuration .................................................................... 3-19
Viewing Legends for Configuration Settings ......................... 3-21
Current Port Settings ............................................................ 3-22
Enabling or Disabling a Port ................................................. 3-22
Configuring Auto-Negotiation ................................................ 3-23
Configuring a Port Manually .................................................. 3-24
Configuring 1000BaseX Ports ............................................... 3-25
Advanced Port Configuration ................................................... 3-27
Current Settings .................................................................... 3-29
Setting the Maximum Broadcast or Multicast Rate ............... 3-29
Enabling or Disabling 802.3x Flow Control ........................... 3-30
Setting Port Default Priority ................................................... 3-31
Global Port Configuration ......................................................... 3-31
Page ii
Unicast Forwarding Database Configuration ............................ 3-33
Current Settings ..................................................................... 3-34
Displaying the Forwarding Database ..................................... 3-34
Searching for a MAC Address ...............................................3-36
Setting the MAC Address Age-Out Time ............................... 3-37
Image File Downloading Configuration ..................................... 3-38
Image Downloading Through TFTP ...................................... 3-39
Serial Downloading Configuration ......................................... 3-42
System Reset Configuration .....................................................3-45
Current Options ..................................................................... 3-46
Resetting the IntraCore 8000 ................................................ 3-46
Scheduling a System Reset .................................................. 3-47
Viewing the System Log ........................................................... 3-47
Clearing the System Log ....................................................... 3-48
User Interface Configuration .....................................................3-49
Current Settings ..................................................................... 3-49
Setting Console Idle Time-out Period .................................... 3-51
Setting Telnet Idle Time-out Period ....................................... 3-51
Changing the Password ........................................................ 3-51
Enabling or Disabling the Web Server ................................... 3-52
Viewing Statistics ...................................................................... 3-52
Advanced Management ............................................................... 4-1
Spanning Tree Protocol ..............................................................4-1
Overview .................................................................................. 4-1
How It Works ...........................................................................4-2
Enabling and Disabling STP .................................................... 4-2
Configuring Spanning Tree Parameters .................................. 4-3
Current STP Settings ............................................................... 4-5
Spanning Tree Port Configuration ........................................... 4-6
Setting Port Priority and Path Cost ..........................................4-6
SNMP and RMON Management ................................................ 4-7
RMON Management ................................................................ 4-8
Security Management ................................................................. 4-9
Current Settings ..................................................................... 4-10
Duplicated IP Detection and Trap .......................................... 4-11
Enabling and Disabling Station Movement Trap ................... 4-12
Configuring Port Security ....................................................... 4-13
Configuring Port New Node Detection Trap .......................... 4-14
Page iii
Configuring Port Lock and Intruder Lock .............................. 4-15
Setting the Intruder Trap ....................................................... 4-17
Inserting/Modifying a Port Trusted MAC Address ................. 4-17
Resetting Security to Defaults ............................................... 4-17
VLAN Management .................................................................. 4-18
VLAN Specifications for the IntraCore 8000 ......................... 4-18
Other VLAN Features in IntraCore 8000 ............................... 4-19
Overview of VLANs ............................................................... 4-19
VLAN Groups ........................................................................ 4-21
Independent vs. Shared Learning ......................................... 4-22
Inter-Switch Links .................................................................. 4-23
Configuring VLAN Management ........................................... 4-26
Configuring Static VLAN Groups .......................................... 4-27
Advanced Static VLAN Configuration ................................... 4-30
Configuring VLAN Port Attributes ......................................... 4-33
Configuring Inter-Switch Links .............................................. 4-36
Displaying a Summary of VLAN Groups ............................... 4-38
Displaying a VLAN Port Summary ........................................ 4-38
Displaying a VLAN FID-VID Association Summary .............. 4-39
Resetting VLAN Configuration to Defaults ............................ 4-39
Configuring GVRP ................................................................ 4-39
Multicast Traffic Management .................................................. 4-44
Configuring Multicast Traffic Management ........................... 4-46
Current Settings .................................................................... 4-47
Multicast Forwarding Database Configuration ...................... 4-48
Web Browser Management ......................................................... 5-1
Accessing with a Web Browser .................................................. 5-1
Management Buttons ................................................................. 5-3
Front Panel Button ..................................................................... 5-3
Genl Info (General Information) Button ...................................... 5-5
Statistics Button .......................................................................... 5-6
Port Config (Port Configuration) Button .................................... 5-10
Span Tree (Spanning Tree) Button .......................................... 5-11
SNMP Button ............................................................................ 5-12
Addr (Address) Table Button .................................................... 5-13
Page iv
VLAN Button ............................................................................. 5-14
Port Configuration ..................................................................5-14
VLAN Configuration .............................................................. 5-15
Duplicate IP Button ................................................................... 5-19
Technical Support ....................................................................... A-1
Contacting Technical Support .................................................... A-1
MIB Statistics .............................................................................. B-1
MIB Object Definitions for Counters .......................................... B-1
Readable Frames ................................................................... B-1
Readable Octets ..................................................................... B-1
FCS Errors .............................................................................. B-1
Alignment Errors ..................................................................... B-2
Frame Too Longs ................................................................... B-2
Short Events ........................................................................... B-2
Runts ...................................................................................... B-3
Collisions ................................................................................ B-3
Late Events ............................................................................. B-4
Page v
Page vi
1
Introduction
This chapter introduces the IntraCore architecture, then gives a description
of the chassis and the various modules that can be installed in the IntraCore
8000. There are also tables of the key features, default settings, and
specifications of the IntraCore 8000, and explanations of the different LED
indicators used by the various modules.
IntraCore Architecture Overview
Asanté has developed the IntraCore™ Architecture to meet the needs of
multi-service networks that support all applications and data types. The
architecture is standards-based and provides
G
multi-vendor inter-operability
G
a migration path from current systems
G
investment protection
With the IntraCore Architecture, Asanté has found innovative ways of
embracing industry standards and technology advances to create products
capable of meeting real world requirements for converged, multi-service
networks.
The overall design incorporates a family of tightly integrated ASICs,
designed as system building blocks. These building blocks enable the rapid
development of advanced networking systems that are timed to meet market
requirements. The architecture ensures consistent high performance as
systems scale their capacity and feature capability. This approach extends
the useful life of the system and protects customer investments.
The Core Switching Engine
The Core Switching Engine is the centerpiece for all IntraCore products.
Based on advanced silicon ASICs, the Core Switching Engine is a high
performance, non-blocking, multi-gigabit switching fabric with scalable
bandwidth capacity. The Core Switching Engine is data format independent
and can support either frame or cell based interfaces. This capability is
becoming increasingly important as enterprise (primarily frame-based) and
service provider (primarily cell-based) networks move closer together.
Page 1-1
Introduction
Infrastructure Connectivity
The second key element of the architecture is Infrastructure Connectivity.
IntraCore specifies standards based, high performance, cost effective
technologies for connectivity among devices in the network.
In the LAN –
At the network edge, Layer 2 switched 10/100/1000 Ethernet meets the
requirements for high-speed connectivity of desktop computers and scalable,
cost effective data transmission for trunks to the network core.
In the network core, Layer 2/3+-switched 10/100/1000 Ethernet meets the
requirements for high speed, scalable, cost effective data transmission and
support for all multi-service data types. High performance servers can be
centrally located for added physical security.
Throughout the LAN, advanced queuing techniques combined with multiple
priority levels and support for industry standard 802.1Q and 802.1p enable
Quality of Service within the network.
In the MAN/WAN –
Long haul Gigabit Ethernet, ATM, and Packet over SONET meet the
requirements for all of the following:
G
scalable, cost effective data transmission
G
support for all multi-service data types
G
service provider inter operability
Network Management, Security, Performance, and
Control
IntraCore includes a rich suite of features required for the effective
management, security, performance, and control of the network. The
following table illustrates the features and standards supported by the
IntraCore architecture.
Page 1-2
The IntraCore Product Family
Management
Feature
Security
Performance
Control
Web Browser Management
Supported
SNMP, RMON
Supported
Supported
Supported
Standard MIsS
Supported
Supported
Supported
Supported
Supported
Supported
Supported
Supported
Supported
IGMP V1, V2 Snooping
Supported
Supported
RSVP Snooping
Supported
Supported
GARP Multicast Registration
Supported
Supported
802.1P Priority
802.1Q VLAN Tagging
Supported
802.1D – Spanning Tree
Supported
Duplicate IP addr. detection
Supported
Supported
Station movement notification
Supported
Supported
IP to MAC address binding
Supported
Supported
Controlled management access
Supported
GVRP (Group VLAN Registration Protocol)
Supported
Supported
Supported
Advanced Port Configuration:
Broadcast & Multicast rate
limit & port priority
Supported
Supported
Supported
Table 1-1
Summary of IntraCore’s supported features
The IntraCore Product Family
The Asanté IntraCore architecture is the basis for a family of switching
system products in fixed, stackable and chassis form factors that allow
customers to integrate telephony, video and data applications. Initially, two
systems are offered that provide high performance, high port-count, Layer 2
switching. Additional configurations will be introduced to offer advanced
Layer 3 and above routing, traffic classification, advanced QoS, higher
bandwidth and port capacity. All systems will be consistent in their
Page 1-3
Introduction
operation and management allowing customers to seamlessly deploy any
model in their network.
Edge Switches
Edge Switches provide the first point of connectivity to the network.
Connecting to an Enterprise Switch in the network core, Edge Switches
provide aggregation of traffic from desktop computers over high capacity
trunks. The initial product introduced in the Edge Switch category is the
IntraCore 8000.
The IntraCore 8000 is a stackable, high performance solution for enterprise
edge applications. Each stack supports up to 192 10/100Mbps switched
Ethernet connections for cost-effective high-density connectivity in wiring
closets. The system can operate as a stand-alone network or be used in
combination with IntraCore 8000 in the backbone.
Enterprise Switches
In the network core, Enterprise Switches are deployed to aggregate traffic
from wiring closets and provide high-speed connectivity to network servers.
Typically these switches are modular in form factor, and can be easily
upgraded or reconfigured. This flexibility provides for customized
configurations to meet a wide variety of requirements. The initial product
introduced in this category is the IntraCore 9000.
Page 1-4
The IntraCore 8000
The IntraCore 8000
The IntraCore 8000 is a stackable, high performance solution for enterprise
edge applications. Each stack supports up to 192 10/100Mbps switched
Ethernet connections for cost-effective high-density connectivity in wiring
closets. The system can operate as a stand-alone network or be used in
combination with an IntraCore 8000 in the backbone.
Figure 1-1 IntraCore 8000 Front Panel
Expansion Modules
The following modules can be used to extend the capabilities of the
IntraCore 8000.
8-port 10/100 Switch Module
This module provides 8 ports supporting switched 100BaseTX or 10BaseT
per port. Each module occupies a single slot and has either 24 RJ-45
connectors or 2 RJ-21 connectors.
Figure 1-2 8-port 10/100 Switch Module
Page 1-5
Introduction
Gigabit Ethernet Switch Module
This module provides a slot for a switched Gigabit Ethernet port. Each
module occupies a single slot and has a GBIC port that accepts Asanté or
third party GBIC interfaces. The following subsections describe the possible
GBIC interfaces.
Figure 1-3 Gigabit Ethernet Switch Module
1000Base SX GBIC
This module provides a GBIC interface with SC-type fiber connectors. The
interface supports 62.5 and 50 micron multimode fiber media. The 62.5
micron multimode fiber can be up to 275 meters long, and the 50 micron
multimode fiber can be up to 550 meters long.
1000BaseLX Long Haul GBIC
This module provides a GBIC interface for SC-type fiber connectors. The
interface supports 10 micron single mode fiber for distances up to 100
kilometers.
1000BaseLX GBIC
This module provides a GBIC interface for SC-type fiber connectors. The
interface supports 10 micron single mode fiber for distances up to 5
kilometers.
Page 1-6
Features
Features
The following table lists the major features of the IntraCore 8000 switch.
Feature
Description
Media Flexibility
Expansion module options include 8-port 10/100 Base-TX
switched Ethernet modules and single-port Gigabit Ethernet
modules with GBIC slots.
High Density
Supports up to 192 10/100 switched Ethernet ports or up to 3
switched Gigabit Ethernet ports and 24 10/100 switched Ethernet ports in a single stacking unit. This saves space in crowded
equipment rooms.
ASIC-Based Architecture
ASIC-based packet processing provides wire speed performance on all interfaces.
High Performance
16Gbps Backplane
The system supports current requirements for multi-service
voice, video, and data applications with bandwidth to spare.
The high-capacity backplane is designed so that it may be
scaled up to 80 Gbps, extending the useful life of the chassis.
Multiple Priority
Queues
The “application aware” system ensures that mission critical
applications get the bandwidth and priority they need, even
under heavy traffic conditions. When network congestion
occurs, low latency requirements are managed by the system.
Stackable Form Factor
with modular expansion options
Each stack unit supports three option slots that can be customized to meet customer configuration requirements. Unique
stacking design delivers scalable system bandwidth assuring
maximum system performance regardless of configuration.
Configuration Flexibility and Growth
Expansion modules can be mixed and matched in any configuration and quantity to meet design requirements. You can add
capacity whenever your business requires it.
GBIC Modules for
Gigabit Ethernet Media
Flexibility
The two GBIC Gigabit Ethernet modules can be configured
with any combination of 1000SX, 1000LX or 1000LX (Long
Haul) GBIC interfaces. Either Asanté or third party GBIC interfaces can be used, and the interfaces can be “hot swapped.”
This means that GBIC interfaces can be re-deployed based on
the user’s applications.
Installation Options
The system can be rack-mounted to save space.
Page 1-7
Introduction
Feature (Cont.)
Description (Cont.)
Security
Node summary tracks MAC and IP addresses per device, for
multiple devices on each port. The Port Security feature provides per-port security, allowing the network manager to specify which MAC is authorized on each port. Only the device with
that MAC address is allowed to connect to that specific port.
Web Based Management
Built-in Web-based interface is provided for chassis management, module management, port-level control, and monitoring.
The IntraCore 8000 can also be managed via Telnet, Console,
or third party SNMP console.
VLANs
Supports up to 64 port-based VLANs (IEEE 802.1Q compliant)
for security, logical network design, and the control of broadcast traffic. The 802.1Q standard specifies VLAN tagging for
trunking VLANs from switch to switch, or switch to router.
Compatible with all 802.1Q equipment for easy integration into
existing networks.
Multicast Control
The IntraCore 8000 supports standards based IGMP snooping
and GMRP for control of multicast traffic generated by bandwidth-hungry applications such as video, ensuring maximum
application and network performance.
RMON
The administrator can use an RMON probe for in-depth traffic
analysis, with support for four groups of RMON.
Spanning Tree Protocol
Spanning Tree Protocol (STP) detects and eliminates data loops
to prevent broadcast storms from overwhelming your network.
Y2K compliance
All IntraCore 8000 modules are Y2K compliant.
Table 1-2
Page 1-8
IntraCore 8000 Features
Defaults and Specifications
Defaults and Specifications
The IntraCore 8000 is shipped with the following factory default settings
and specifications:
Configuration
Default Setting
Backplane Speed
16Gbps/stack unit, up to 80Gbps in a 4 unit stack.
Switching Method
Store-and-forward
Forwarding Rates:
(64 byte packets)
Switched 10Mbps = 14,880 pps
Switched 100Mbps = 148,810 pps
Switched 1000Mbps = 1,488,100 pps
Buffer Size
4MB
MAC Address Table
8K
Full-Duplex
Standards based Auto-negotiation enabled
VLAN
64 port-based VLANs, GVRP support, 802.1Q VLAN Tagging
Spanning Tree Protocol
802.1D, enabled
Flood Rate Limiting
Broadcast/multicast traffic
Priority
802.1p, 8 levels mapped to 4 queues
RMON
Groups 1-3, 9
SNMP
MIB-II, Bridge MIB, RMON MIB, Asanté private MIBs
Console Baud Rate
9600
Password
Asante
Table 1-3
Defaults and Specifications
Page 1-9
Introduction
LEDs
The following indicator lights are used on the various modules of the
IntraCore 8000.
LED
Color and Meaning
Stacking (to left of modules)
Power
Green - Power is on when lit
Stack Number
Specifies IntraCore 8000 Unit – #1 is bottom unit
Stack CPU
Specifies IntraCore 8000 unit with management CPU
Matrix Board Present
Indicates whether or not current unit has the Matrix
module for the other units in the stack
MII Present
Indicates whether or not a Media Independent Interface
module has been installed in the current IntraCore 8000
unit
8-port 10/100 Switch Module
Link/Speed
Green - Connection and link have been made
Duplex/Activity
Green -Full Duplex
Amber - Half Duplex
Blinking - Active
Gigabit Switch Module
Power
Green - Power is on when lit
Link
Green - Connection and link have been made.
Table 1-4
LEDs and their meanings
Figure 1-4 LEDs on face plate
Page 1-10
2
Installation and Setup
This chapter explains how to install, connect, and configure the IntraCore
8000 chassis and modules to work with your network. It also explains how
to set up your IntraCore 8000 for management, either from a console, via
telnet, via SNMP, or by using a Web browser.
Installation Guidelines
The following guidelines will help you prepare to install your IntraCore
8000 in such a way that it has the proper power supply and environment.
Power Requirements
The source electrical outlet should be installed near the IntraCore 8000 and
easily accessible. It must also be properly grounded.
Make sure the power source adheres to the following guidelines:
G
Voltage range: 100 to 240 VAC
G
Frequency range: 60/50 Hz
G
Maximum current: 3.5 A per power supply at 110 volts
Environmental Requirements
The IntraCore 8000 must be installed in a clean, dry, dust-free area with
adequate air circulation to maintain the following environmental limits:
G
Temperature: 0° to 40° C (32° to 104° F)104°
G
Relative Humidity: 5% to 85% non-condensing
Avoid direct sunlight, heat sources, or areas with high levels of
electromagnetic interference.
Cooling and Airflow
Do not restrict air flow by covering or obstructing air vents on the sides of
the IntraCore 8000.
Page 2-1
Installation and Setup
Installation Overview
The table below describes the steps needed to install the IntraCore 8000. The
steps that are optional are labeled “optional” and the steps that are required
are labeled “required.” The sections that follow explain each step in detail.
Step
Action to Be Taken
1 (Required)
Open the box and check the contents. See the Package Contents sheet
for a complete list of the items included with your IntraCore 8000.
2 (Required)
Install the IntraCore 8000 chassis in an equipment rack or wall rack,
or prepare it for desktop placement. See page 2-3.
3 (Optional)
Create a stack of up to four IntraCore 8000 switches. See page 2-5.
4 (Optional)
Install the port expansion modules you have purchased for your IntraCore 8000 and ensure each is properly seated and locked in place.
See page 2-7.
5 (Required)
Connect the power supply. See page 2-9.
6 (Required)
Connect network devices to the IntraCore 8000. See page 2-10.
7 (Required)
Configure the IntraCore 8000 for management capabilities.
See page 2-11.
Table 2-1
Page 2-2
Installation Overview
Chassis Installation/Placement
Chassis Installation/Placement
The IntraCore 8000 can be installed in a standard 19-inch equipment rack. It
can also be placed on a stable horizontal surface.
I
Important: The equipment rack or desk on which you
install your IntraCore 8000 must be secure and stable.
Equipment racks must be fastened to the floor; desks
must be resting on a flat, stable surface.
Installation in an Equipment Rack
To install the unit in an equipment rack, use the following procedure.
Safety Precautions for Rack Installation
I
Important! Before continuing, disconnect all cables
from the IntraCore 8000. Also, do not install any optional
modules you have purchased until the switch has been
installed in the rack.
Equipment Rack Guidelines
Guideline
Specification
Size
Width; 17.75 inches (45.09 cm).
Depth: 19.25 inches (48.9 cm) to 32 inches (81.3 cm).
Stability
Rack must be bolted to the floor. Mount heavier units at the bottom of the
rack. If the IntraCore 8000 is the only unit, mount it the bottom of the
rack..
Ventilation
Ensure that the rack is installed in a room where the temperature remains
below 40° C (104° F). Ensure also that there are no obstructions, such as
other equipment or cables, blocking airflow to or from the IntraCore 8000
vents.
Clearance
In addition to providing clearance for ventilation, ensure that there is adequate clearance for servicing the modules of the IntraCore 8000 from the
front.
Table 2-2
Equipment Rack Guidelines
Page 2-3
Installation and Setup
Equipment Rack Installation Procedure
To mount the IntraCore 8000 in an equipment rack:
1
2
Place the IntraCore 8000 on a flat, stable surface.
3
Insert six screws (supplied) into the holes and tighten
with a Phillips screwdriver. Do not use fewer than six
screws for this mounting.
4
For the other side of the unit, repeat the two previous
steps.
5
6
Place the unit in the equipment rack.
Locate a rack-mounting bracket (supplied) and place it
over the mounting holes on one side of the unit.
Secure the unit by screwing its mounting brackets to the
equipment rack. Use a minimum of four screws for this
purpose.
I Important! Make sure the unit is supported until all
the mounting screws for each bracket are secured to
the equipment rack. Failure to do so could cause the
unit to fall, resulting in personal injury or damage to
the unit, or both.
7
Proceed to the section, “Installing Port Expansion Modules.”
Free-Standing/Desktop Placement
The IntraCore 8000 has four rubber feet on the bottom of the case that allow
for free-standing placement of the unit.
For free-standing/desktop placement:
1
Attach the four rubber pads (supplied) to the bottom of
each corner of the IntraCore 8000 chassis.
2
Place the unit on a flat surface with a minimum area of
17.1” x 13.5” (434.3 mm x 342.9 mm) and support capacity of 22 lbs (10 kg).
3
Make sure there is enough ventilation space between the
IntraCore 8000 and surrounding objects.
Page 2-4
Stacking Switches
Stacking Switches
Up to four IntraCore 8000 switches may be connected within a stack. In each
of the different configurations, bandwidth increases to meet the growth of
traffic.
Two Stack Configuration
If you wish to add a single switch to create a stack of two, take the following
steps.
1
Mount the second switch in the rack above the first
switch, or place it on top of the first switch.
2
Connect the 20-pin stacking cable provided by Asanté
from the Stack Connector module on the back of the first
switch to the Stack Connector module on the second
switch.
K Note: Do not use any cable but the IntraCore 8000
stacking cable supplied with your unit. If you need
additional cables, contact Asanté support (see Appendix A, “Technical Support,” for details).
Three or Four Stack Configuration
Before stacking three or four IntraCore 8000 switches, you must obtain a
Stack Matrix module from Asanté. IntraCore 8000 switches come equipped
with a single-port Stack Connector module. On one of the switches, the
Stack Connector module must be replaced with a 3-port Stack Matrix
module.
To create a stack of three or four IntraCore 8000 switches, use the following
procedure.
1
In the original switch (bottom), remove the (single-port)
Stack Connector module from the back of the switch and
replace it with a (3-port) Stack Matrix module.
2
Mount the other switches in the rack above the first one,
or place them on top of the first switch.
Page 2-5
Installation and Setup
3
Connect the Stack Matrix module on the first switch to
the Stack Connector modules on the other switches. Use
the 50-pin stacking cables provided by Asanté, as shown
in Figure 2-1.
K Note: Do not use any cable but the IntraCore 8000
stacking cable supplied with your unit. If you need
additional cables, contact Asanté support (see Appendix A, “Technical Support,” for details).
Figure 2-1 Four stack configuration
When you have cabled the switches together, proceed with network cabling,
as described in “Connecting to the Network” earlier in this chapter.
Page 2-6
Installing Port Expansion Modules
Installing Port Expansion Modules
Up to three optional port expansion modules can be installed in the IntraCore
8000, in addition to a stack matrix module. (A stack matrix module is needed
only if more than two units are stacked together. See “Stacking Switches.”)
To install any combination of Gigabit Ethernet Switch (GBIC) modules and
8-port 10/100 Switch modules, use the following procedure.
I
Important: Make sure the IntraCore 8000 is properly
installed in an equipment rack or resting on a flat, stable
surface. Also make sure the power cord is disconnected
for initial installation.
1
Remove the cover plate from the slot where you intend to
install the expansion module.
2
Align the bottom of the expansion module with the rails
inside the IntraCore 8000 slot, as shown in Figure 2-2.
3
Slide the module into the slot until it stops, then push the
module in gently until it seats with the connector.
Figure 2-2 Installing port expansion module
4
Tighten the thumbscrews at the ends of the module’s face
plate. Use a straight-bladed screwdriver so the thumbscrews cannot be loosened by hand.
Installation of the module is complete. Repeat this procedure for each
module you have purchased.
I
Important: Do not remove modules from the IntraCore
8000 unless you are a qualified System Administrator.
Page 2-7
Installation and Setup
Installing GBIC Interfaces
If you have installed Gigabit Ethernet switch modules, you must install
GBIC interfaces. Instructions for installing, removing, and maintaining
GBIC interfaces are provided in this section.
K
Note: GBICs are hot-swappable.
Installing a GBIC
To install a GBIC interface into a Gigabit Ethernet module:
1
2
Remove the GBIC from its protective packaging.
3
Slide the GBIC into the slot until you hear or feel a click.
The click indicates that the GBIC is locked into the slot.
4
When you are ready to attach the fiber-optic cable,
remove the plugs from the GBIC and save them for future
use.
Grip the sides of the GBIC with your thumb and forefinger, then insert the GBIC into the slot on the front of the
Gigabit Ethernet module.
Removing a GBIC
To remove a GBIC interface from a Gigabit Ethernet module:
1
Disconnect the fiber-optic cable from the GBIC SC-type
connector.
2
Release the GBIC from the slot by simultaneously
squeezing the plastic tabs on both sides of the GBIC.
3
4
Slide the GBIC out of the slot.
Page 2-8
Install the plugs in the GBIC optical bores, and place the
GBIC in protective packaging.
Connecting Power
GBIC Care and Handling
Follow these GBIC maintenance guidelines:
G
Unnecessary removal and insertion of a GBIC can lead to its premature failure. A GBIC has a lifetime of 100 to 500 removals/
insertions.
G
GBICs are static-sensitive. To prevent ESD damage, follow your
normal board and component handling procedures.
G
GBICs are dust-sensitive. When the GBIC is stored or when a
fiber-optic cable is not plugged in, always keep plugs in the GBIC
optical bores.
G
Use an alcohol swab or Kim-Wipe to clean the ferrules of the optical connector. The most common source of contaminants in the
optical bores is debris picked up from the optical connectors.
Connecting Power
To connect power to the IntraCore 8000, use the following procedure.
I
Important: Carefully review the power requirements on
page 2-1 before connecting power to the IntraCore 8000.
1
Plug one end of the supplied power cord into the power
connector on the back of the unit.
2
Plug the other end into a grounded AC outlet.
The front panel LEDs blink and the Power LED illuminates. The IntraCore 8000 is ready for connection to the
network.
I Important: If the power does not come on, refer to
Appendix A, “Troubleshooting.”
Page 2-9
Installation and Setup
Connecting to the Network
The IntraCore 8000 unit may be connected to an Ethernet network, with the
unit powered either on or off. Use the following procedure to make your
network connections.
1
Connect network devices to the IntraCore 8000, following the cable guidelines outlined below.
2
After the unit is connected to the network, it can be configured for management capabilities. See “Configuring
for Management” later in this chapter.
10/100BaseX Ports Cabling Procedures
The 8 fixed ports on each 10/100 module allow for the connection of
10Base-T or 100Base-TX network devices. The ports are compatible with
IEEE 802.3 and 802.3u standards.
I
Important: The IntraCore 8000 must be located within
100 meters of its attached 10Base-T or 100Base-TX
devices.
Connecting To
Cable Required
Network Station
Category 5 UTP (Unshielded Twisted-Pair) straight-through
cable (100 meters maximum) with RJ-45 connectors.
Repeater/Hub
Category 5, UTP cross-over cable (100 meters maximum) with
RJ-45 connectors.
Repeater/Hub’s Uplink
port
Category 5, UTP straight-through cable (100 meters maximum)
with RJ-45 connectors.
Table 2-3
Page 2-10
10/100BaseTX cabling requirements
Configuring for Management
1000BaseX Ports Cabling Procedures
Cabling requirements for the 2-port Gigabit Ethernet modules depend on
which type of GBIC interface has been installed. Use the following chart to
determine the cabling requirements for your GBIC.
Connecting To
Cable Required
1000BaseSX GBIC
Cables with SC-type fiber connectors: 62.5 micron multimode
fiber media up to 275 meters long, or 50 micron multimode fiber
media up to 550 meters long.
1000BaseLX Long
Haul GBIC
Cables with SC-type fiber connectors: 10 micron single mode
fiber media up to 100 kilometers long.
1000BaseLX GBIC
Cables with SC-type fiber connectors: 10 micron single mode
fiber media up to 5 kilometers long.
Table 2-4
1000BaseX cabling requirements
Configuring for Management
To use the IntraCore 8000 as a managed switch, it must be configured with
an IP address. This can be accomplished in one of two ways:
G
automatically using BootP (default)
G
manually via the unit’s Console port
I
Important: For security reasons, you should also
change the SNMP community strings before putting the
IntraCore 8000 on your network. For instructions, see
“Changing Community Strings” on page 3-17.
BootP Configuration
The IntraCore 8000 is shipped with BootP support. If your network contains
a BootP server configured with available, valid IP addresses, BootP allows
the IntraCore 8000 to be configured automatically with an IP address when
the IntraCore 8000 is connected to the network and is powered on. Use the
following procedure to set up BootP.
I
Important: BootP configuration works only if the
IntraCore 8000 does not have an IP address assigned to it.
1
Make sure your network has a BootP server configured
with a valid IP address entry for the IntraCore 8000.
Page 2-11
Installation and Setup
2
When the IntraCore 8000 is connected to the network and
is powered on, it automatically transmits a BootP request
across the network (up to 10 times) until it receives a
valid IP address from the BootP server.
3
After an IP address is received, the IntraCore 8000 can be
managed via in-band access. For more information, see
Chapter 3, “Configuration.”
To verify that a valid IP address was received, try to ‘ping’ the IntraCore
8000. If you can access the IntraCore 8000, it is properly configured with an
IP address.
For more information on using BootP, see “Bootstrap Configuration” in
Chapter 3.
Connecting To a Console
To make the cable connection from a terminal to the console port of the
IntraCore 8000, use the following procedure.
1
Using a straight-through RS-232 cable with a 9-pin male
D-subminiature plug at one end, connect a terminal or
workstation (PC or Macintosh) running a terminal emulator to the console port on the front of the IntraCore 8000.
2
Make sure both units are powered on.
If using a PC with a terminal emulator, make sure it is
configured with the following terminal settings:
G Baud: 9600
G Data Bits: 8
G Parity: None
G Stop Bits: 1
G Flow Control: None
3
Once connected, the Local Management Main Menu
appears on the terminal screen.
For further information on setting an IP address for configuration of a
terminal, or a PC running a VT100 terminal or emulator (such as
HyperTerminal, ProComm, or ZTerm), see “System IP Configuration” in
Chapter 3.
Page 2-12
Management Options
Management Options
The IntraCore 8000 can be managed using any of the following methods:
Method
Type
Description
Console
Out-of-band
management
Local connection to the IntraCore 8000 via the console port
Telnet
(four sessions maximum)
In-band
management
Remote connection over the network to the IntraCore
8000 via telnet session
HTTP Server
In-band
management
Remote connection to the IntraCore 8000 via a Web
browser
SNMP-Based Network Management
Software
In-band
management
Remote connection to the IntraCore 8000 via any
SNMP-based network management application
Table 2-5
Management Methods
The rest of this section describes how to connect to the IntraCore 8000 using
either out-of-band or in-band management.
Out-of-Band Management
Out-of-band network management allows you to configure, manage, and
monitor the IntraCore 8000 and all of the installed modules. You can
perform these functions by attaching a terminal (or a terminal emulator) to
the Console port on the management engine and using the menu-driven
Local Management Interface.
Out-of-band network management is guaranteed even when the in-band
Ethernet network is down.
To access the IntraCore 8000 Local Management Interface using out-of-band
management, first follow the procedure in “Connecting To a Console”
(above), then go on to the “Local Management Interface” section in
Chapter 3.
Page 2-13
Installation and Setup
In-Band Management
In-band network management allows you to configure, manage, and monitor
the IntraCore 8000 over the Ethernet network.
You can perform these functions by accessing the IntraCore 8000 via any of
the following methods:
G
By connecting with a telnet program and using the Local Management Interface.
G
By connecting with any World Wide Web browser, and using the
Web Management Interface.
G
By connecting with any SNMP-based network management application and using its interface.
To manage the IntraCore 8000 via in-band management, use the following
procedure.
1
Make sure the network to which the IntraCore 8000 is
connected is functioning.
2
Make sure the IntraCore 8000 is configured with valid IP
information. See “Configuring for Management” earlier
in this chapter.
3
Connect to the IntraCore 8000 via telnet, with a Web
browser, or with any SNMP-based network management
application.
Telnet
Use a network connection to any PC and enter the telnet command to
access the IntraCore 8000. The password prompt of the Local Management
Interface will appear. Go on to the “Local Management Interface” section in
Chapter 3.
K
Note: Almost all management screens using a telnet con-
nection are identical to those of the out-of-band console
interface. On the Main Menu, however, there will be a q
option for closing the connection to the IntraCore 8000.
Page 2-14
Management Options
Web Browser
For information on managing the IntraCore 8000 with a Web browser, refer
to Chapter 5, “Web Browser Management.”
K
Note: The Web Browser interface to the IntraCore 8000 is
disabled by default.
SNMP-Based Management
For information on managing the IntraCore 8000 with SNMP-based
management software, refer to Chapter 4, “Advanced Management,” and
your SNMP software manual.
The Asanté private MIB for the IntraCore 8000 is available from the Asanté
ftp site, ftp.asante.com, or you can copy it from the Installation CD-ROM.
Access to Remote Network Monitoring (RMON) features is available only
by using an SNMP manager. See “SNMP and RMON Management” in
Chapter 4 for details.
Page 2-15
Installation and Setup
Page 2-16
3
Configuration
This chapter describes how to manage the IntraCore 8000 using the Local
Management Interface via an out-of-band console connection or an in-band
telnet connection.
This chapter contains the following sections:
G
Local Management Interface
G
Viewing General Information
G
Configuration Menu
G
System Administration Configuration
G
System IP Configuration
G
Bootstrap Configuration
G
SNMP Configuration
G
Port Configuration
G
Advanced Port Configuration
G
Global Port Configuration
G
Unicast Forwarding Database Configuration
G
Image File Downloading Configuration
G
Stack Management
G
System Reset Configuration
G
Viewing the System Log
G
User Interface Configuration
G
Viewing Statistics
Page 3-1
Configuration
Local Management Interface
The IntraCore 8000 Local Management Interface is a menu-driven
application that allows you to configure, manage, and monitor the IntraCore
8000 and each of the ports in its different modules.
The Local Management Interface can be accessed via two methods:
G
Out-of-band connection to the Console port
G
In-band connection via Telnet (four sessions maximum)
For instructions on how to connect to the IntraCore 8000, see “Management
Options” on page 2-13.
The rest of this chapter describes the Local Management Interface.
Logging In
When you connect to the Local Management Interface, the “Enter
Password” prompt appears. Enter your password, then press Return. The
Main Menu appears.
I
Page 3-2
Important: The default password is Asante. The password is case-sensitive; enter it exactly as shown. For
information on changing the password, see “Changing the
Password” on page 3-51.
Local Management Interface
Main Menu
After logging in, the Main Menu appears, as shown in Figure 3-1.
=================================================================
IntraCore 8000 Local Management System Version 1.02D
Compiled Date: Jun 23 2000 19:53:29
Asante Technologies, Inc.
Copyright (c) 1999 Asante Technologies, Inc.
=================================================================
Main Menu
<Cmd>
g
c
s
q
<Description>
General Information
Configuration
Statistics
Return to previous menu
Command>
Figure 3-1 Local Management Main Menu
From the Main Menu, you can access three submenus:
G
General Information (see page 3-4)
G
Configuration (see most of this chapter)
G
Statistics (see page 4-1)
If you are using Telnet, a fourth option, for closing the connection, will also
be available.
Accessing a Submenu
To access a submenu, type the command letter that corresponds with the
option you need to use. For example, type g for General Information.
Exiting a Submenu
To exit a submenu, type q.
To exit a command line without changing the configuration setting (e.g., the
“Set Password” option in the User Interface Configuration Menu), press
ctrl-c.
Page 3-3
Configuration
Viewing General Information
The General Information Screen displays the current operating information
of the IntraCore 8000, such as its name, IP address, and boot information.
To view General Information, type g from the Main Menu. A screen similar
to Figure 3-2 appears.
IntraCore 8000
General Information
System up for: 000days, 21hrs, 45mins, 45secs
Software Version
Bank 1 Image Version/Date:
1.10/Dec 7 1999 12:14:38 (Running)
Bank 2 Image Version/Date:
1.10/Dec 7 1999 11:54:14
System Information
Prom Image Ver/Date:
1.01/Sep 8 1999 15:59:14
DRAM Size:
4MB
Flash Size:
2.0MB
EEPROM Size:
32KB
Console Baud Rate:
9600 bps
Administration Information
System Name:
Asante IntraCore Switch
System Location:
ZLabs Head Office
System Contact:
CLB
System MAC Address, IP Address, Subnet Mask and Router
MAC Address:
00:00:94:8E:F3:7B
IP Address:
192.168.54.240
Subnet Mask:
255.255.255.0
Router:
192.168.54.2
Bootstrap Configuration
Boot Load Mode:
LOCAL
Press any key to continue...
Figure 3-2 General Information screen
K
Note: The information displayed on this screen is readonly.
To exit the General Information Screen, press any key on your keyboard.
Page 3-4
Viewing General Information
Table 3-1 describes each parameter in the General Information screen.
Setting
Description
System Up Time
The amount of time the system has been running since last reset
or power on.
Bank 1 Image Version/
Date
The version and compilation date of the runtime code that is
stored in Bank 1. (Running) indicates code is currently active.
Bank 2 Image Version/
Date
The version and compilation date of the runtime code that is
stored in Bank 2.
Prom Image Ver/Date
The version and compilation date of the PROM.
DRAM Size
The size in megabytes (MB) of the unit’s Dynamic Random
Access Memory.
EEPROM Size
The size in megabytes (MB) of the unit’s EEPROM.
Flash Size
The size, in MB, of the switch’s flash memory, or non-volatile
RAM.
Console Baud Rate
The current rate which data transfers to the console from the
IntraCore 8000.
System Name
The name assigned to the IntraCore for network purposes.
System Location
The physical location of the IntraCore.
System Contact
Person responsible for configuration of the unit.
MAC Address
The hardware address of the IntraCore 8000; this address cannot be changed
IP Address
The unit’s IP (Internet Protocol) address.
Subnet Mask
The IP subnet mask for the IntraCore 8000.
Router
The IP address of the default gateway router to which the
switch belongs.
Boot Load Mode
The current method in use for loading the switch’s software.
Table 3-1
General Information settings
Page 3-5
Configuration
Configuration Menu
The Configuration Menu allows you to manage and configure the IntraCore
8000 and each of its ports.
To access the Configuration Menu, type c from the Main Menu. The
Configuration Menu appears, as shown in Figure 3-3.
IntraCore 8000
<Cmd>
a
i
b
n
p
s
d
t
v
c
f
k
r
l
u
q
Configuration Menu
<Description>
System Administration Configuration
System IP Configuration
Bootstrap Configuration
SNMP Configuration
Port Configuration
Spanning Tree Configuration
Unicast Forwarding Database Configuration
Security Management
VLAN Management
Multicast Traffic Management
File Downloading Configuration
Stack management
System Reset Options
System Log
User Interface Configuration
Return to previous Menu
Command>
Figure 3-3 Configuration Menu
Accessing a Submenu
To access a submenu, type the command letter that corresponds with the
configuration option you need to use. For example, type a for the System
Administration Configuration Menu.
Configuration Menu Options
Table 3-2 describes each of the options in the Configuration Menu.
Menu Item
Description
System Administration
Configuration
Displays and allows you to change the name, location, and contact information for the IntraCore 8000. See page 3-8.
System IP Configuration
Displays and allows changing the IP Address of the IntraCore
8000. This address is for network access to the switch. See page
3-9.
Page 3-6
Configuration Menu
Menu Item (Cont.)
Description (Cont.)
Bootstrap Configuration
Allows you to change boot bank and method for loading switch
software, or change downloading parameters. See page 3-11.
SNMP Configuration
Displays and allows you to change the SNMP (Simple Network
Management Protocol) parameters of the IntraCore 8000; such
as read/write community strings. See page 3-16.
Port Configuration
Allows you to configure manually each of the switch’s ports for
speed, connection, link mode, and auto-negotiation. Also displays overall port status. See page 3-19.
Spanning Tree Configuration
Displays and allows you to change Spanning Tree parameters, to
make sure you prevent loops in network paths. See page 4-1.
Unicast Forwarding
Database Configuration
Allows you to display all of the forwarding database, or display
it by port or VLAN, either with or without showing IP
addresses. Also lets you search for MAC or IP addresses and
lets you set the age-out time for MAC addresses. See page 3-33.
Security Management
Allows you to use various features such as Duplicate IP traps,
for port security. See page 4-9.
VLAN Management
Allows you to set up virtual networks. See page 4-18.
Multicast Traffic Management
Allows you to set up group transmission. See page 4-44.
File Downloading Configuration
Allows you to download an image file for the purpose of
upgrading the IntraCore 8000 software. See page 3-38.
Stack Management
This feature is undocumented.
System Reset Options
Allows you to reset the switch by a “warm” reboot, or arrange
for an automatic reset (up to 24 hours) in advance. See page
3-45.
System Log
Allows you to view a record of any major system events or
errors that have occurred on the IntraCore 8000. See page 3-47
User Interface Configuration
Allows you to set the idle time-out period and password when
using console or telnet access. See page 3-49.
Return to Previous Menu
Allows you to exit the Configuration Menu and return to the
Main Menu.
Table 3-2
Configuration Menu Options
Most of the options for configuration are described in detail in the rest of this
chapter. The more advanced options are discussed in Chapter 4, “Advanced
Management.”
Page 3-7
Configuration
System Administration Configuration
The System Administration Configuration Menu displays and allows you to
change the IntraCore 8000’s name, location, and contact information.
To access the System Administration Configuration Menu, type a in the
Configuration Menu. A screen similar to Figure 3-4 appears.
IntraCore 8000
System Admin. Configuration Menu
System Name:
System Location:
System Contact:
<Cmd>
n
l
c
q
Asante IntraCore Switch
ZLabs Main Office
CLB
<Description>
Set System Name
Set System Location
Set System Contact Information
Return to Previous Menu
Command>
Figure 3-4 System Administration Configuration Menu
Current Settings
The following table describes each setting on the System Administration
Configuration Menu.
Setting
Description
System Name
The name of the IntraCore 8000 (up to 64 characters, including
spaces).
System Location
Place where you have installed the IntraCore 8000 (up to 64
characters, including spaces).
System Contact
The name of the person or entity responsible for the IntraCore
8000 (up to 64 characters, including spaces).
Table 3-3
System Administration settings
Changing System Administration Info
To change the name, location, or contact information for the IntraCore 8000,
use the following procedure.
Page 3-8
System IP Configuration
1
Open the System Administration Configuration Menu by
typing a in the Configuration Menu.
2
Type the command letter of the item to be changed in the
System Administration Configuration Menu.
3
At the prompt, type the information you want to change.
See Table 3-3 for a description of each parameter.
K Note: Each parameter is limited to 64 characters,
including spaces.
To cancel a selected option, press ctrl-c at the command
prompt.
4
Press Return.
The IntraCore 8000 system administration information
changes take effect.
5
Type q to quit and return to the Configuration Menu.
System IP Configuration
The System IP Configuration Menu displays and allows you to change the
information needed to access the IntraCore 8000 over the network via inband management.
To access the System IP Configuration Menu, type i in the Configuration
Menu. A screen similar to Figure 3-5 appears.
IntraCore 8000
System
System
System
System
System IP Configuration Menu
MAC Address:
IP Address:
Subnet Mask:
Default Router:
<Cmd>
i
m
r
n
q
00:00:92:CC:BB:AA
192.168.54.240
255.255.255.0
192.168.54.2
<Description>
Set IP Address
Set Subnet Mask
Set Default Router
Set Domain Name Server
Return to Previous Menu
Command>
Figure 3-5 System IP Configuration Menu
I
Important: By default, each address is set to 0.0.0.0.
Page 3-9
Configuration
Current Settings
Table 3-4 describes each setting on the System IP Configuration Menu.
Setting
Description
System IP Address
The IP (Internet Protocol) address of the IntraCore 8000.
System Subnet Mask
The filter that determines how the IntraCore 8000 IP address is
split into network and host portions.
System Default Router
The IP address of the default router for the IntraCore 8000.
Table 3-4
System IP settings
Changing System IP Information
To change the IP address, subnet mask, or default router of the IntraCore
8000, use the following procedure.
1
Open the System IP Configuration Menu by typing i in
the Configuration Menu.
2
Type the command letter of the option you want to
change.
3
Type the new address at the prompt.
See Table 3-4 for a description of each address.
I Important: Follow the format:
number.number.number.number
To cancel a change, press ctrl-c at the command prompt.
4
Press Return.
The IP setting change for the IntraCore 8000 takes effect.
5
Type q to quit and return to the Configuration Menu.
Page 3-10
Bootstrap Configuration
Bootstrap Configuration
The Bootstrap Configuration Menu displays (and allows you to change) the
bootstrap parameters used for loading the software for the IntraCore 8000 at
startup, and for downloading a new version of software when one is issued.
To access the Bootstrap Configuration Menu, type b in the Configuration
Menu. If the Load Mode is set to Local, a screen similar to Figure 3-6
appears.
IntraCore 8000 Bootstrap Configuration Menu
Bank 1 Image Version/Date:
Bank 2 Image Version/Date:
Load Mode:
Boot Bank:
<Cmd>
r
a
q
1.00B/May 3 1999 10:00:07
1.00G/May 5 1999 17:32:18
(Running)
Local
2
<Description>
Set Load Mode to REMOTE
Toggle Boot Bank
Return to previous menu
Command>
Figure 3-6 Local Bootstrap Configuration Menu
When the IntraCore 8000 is powered on, it loads its software via one of two
methods: locally (via its internal flash memory, which is the default setting)
or remotely over the network.
I
Important: The default Load Mode setting for the
IntraCore 8000 is Local.
Image Banks
The IntraCore 8000 has two banks to store its runtime software. The banks
are referred to as bank 1 and bank 2.
Either of these banks may be the Boot Bank, which is the bank from which
the runtime code will be loaded the next time the IntraCore 8000 is booted.
When downloading new runtime image codes, you may specify either of the
two banks as the Destination Bank in which the new code will be loaded.
Page 3-11
Configuration
Loading Software Locally
The IntraCore 8000 will always boot locally unless you set it to boot load
remotely. It would then download the new image code and reset to load
locally.
1
Open the Bootstrap Configuration Menu by typing b in
the Configuration Menu.
2
Type a in the Bootstrap Configuration Menu if you need
to toggle the Boot Bank setting for the next boot. Typically, you will want to set the boot bank to be the one on
which the latest version of the Image resides.
The IntraCore 8000 is set to load software locally from its flash memory.
This occurs whenever the unit is powered on or reset.
Page 3-12
Bootstrap Configuration
Loading Software Remotely
To set the IntraCore 8000 to download its software over the network from a
remote server, use the following procedure.
1
Open the Local Bootstrap Configuration Menu by typing
b in Configuration Menu.
2
Open the Remote Bootstrap Configuration Menu by typing r in the Local Bootstrap Configuration Menu. The
menu appears, as shown in Figure 3-7.
IntraCore 8000
Bootstrap Configuration Menu
Bank 1 Image Version/Date:
Bank 2 Image Version/Date:
Load Mode:
Boot Mode:
Boot Server IP:
Boot File Name:
Retry Count:
Boot Bank:
<Cmd>
b
t
l
s
f
c
a
q
1.10J/Dec 7 1999 12:14:38
1.00G/May 5 1999 17:32:18
(Running)
Remote
TFTP only
192.168.54.150
c:\base\newcrc.ima
5
1
<Description>
Set Boot Mode to BOOTP-TFTP
Set Boot Mode to TFTP only
Set Load Mode to LOCAL
Set Boot Server IP Address
Set Boot File Name
Set Remote Boot Retry Count
Toggle Boot Bank
Return to Previous Menu
Command>
Figure 3-7 Remote Bootstrap Configuration Menu
Page 3-13
Configuration
Current Settings
Table 3-5 explains each setting on the Remote Bootstrap Configuration
Menu.
Setting
Description
Running Image Version/
Date
The version and compilation date of runtime code that is currently running on the IntraCore 8000.
Load Mode
The current method for loading software for the IntraCore 8000.
Remote — Loads the image file from a server on the network.
Local — Executes the software image file from the IntraCore
8000’s internal flash memory (default setting; the IntraCore
8000 automatically reverts to this setting after downloading a
new software file).
Boot Mode
The method for requesting the image file from the network.
This option is available only if you have selected Remote Load
Mode.
BootP-TFTP — Sets the IntraCore 8000 to request an IP
address from a BootP server AND to download the software’s
image file through TFTP (Trivial File Transfer Protocol).
I Important: To use this option, the IntraCore
8000 IP address must be set to 0.0.0.0.
TFTP ONLY — Sets the IntraCore 8000 to only download the
software image file through TFTP.
I Important: To use this option, the switch must
already have an assigned IP address and the Load
Mode must be set to Remote.
Boot Server IP
The Internet Protocol (IP) address of the TFTP server providing
the TFTP capabilities on your network. Not Available if Boot
Mode is BootP-TFTP.
Boot File Name
The name of the file you are going to request for download. Not
available if boot mode is BootP/TFTP.
Retry Count
Number of attempts the IntraCore 8000 makes to download the
image file if errors occur. The default is 5.
Boot Bank
Number of the destination bank for the image file you are
downloading (1 or 2).
Table 3-5
Page 3-14
Bootstrap Settings
Bootstrap Configuration
3
Type b to set the Boot Mode to BootP-TFTP, or type t to
set Boot Mode to TFTP only. If you choose BootP-TFTP
mode, the options for setting the IP Address of the TFTP
server and the Boot File Name become unavailable; in
this case, skip Steps 4-7 and go on to Step 8.
4
Type s in the Bootstrap Configuration Menu, to select the
option Set Boot Server IP Address.
5
At the prompt, type the IP address of the remote boot
server that contains the switch’s software image file.
Then press Return. The Bootstrap Configuration Menu
appears.
6
7
8
Type f to select the option Set Boot File Name.
Type the software’s file name/network path at the prompt.
Press Return.
K Note: If you decide to use Local Load Mode rather
than Remote, type l. The Local Bootstrap Configuration Menu appears, as shown in Figure 3-6.
The IntraCore 8000 is now set to download its software remotely from the
network. This will occur the next time the unit is powered on or reset.
Page 3-15
Configuration
SNMP Configuration
The SNMP Configuration Menu allows you to configure the unit’s read and
write community strings, and to enable or disable authentication traps. This
menu also allows you to specify which of your network management
stations will receive traps from the IntraCore 8000.
The s option in the Configuration Menu displays the SNMP (Simple
Network Management Protocol) Configuration Menu, as shown in Figure 38.
For further details on using SNMP and RMON for remote management of
your network, see Chapter 4, “Advanced Management.”
I
Important: Be sure to change the SNMP community
strings in order to prevent unauthorized access to management information.
IntraCore 8000
SNMP Configuration Menu
SNMP Read Community:
SNMP Write Community:
Authentication Trap:
public
private
Enabled
SNMP Trap Receivers:
IP Address
1. 192.168.54.150
2. 192.168.54.110
3. <EMPTY>
4. <EMPTY>
Community
private
Sarah
<EMPTY>
<EMPTY>
<Cmd>
r
w
t
a
d
q
<Description>
Set SNMP Read Community
Set SNMP Write Communtiy
Toggle Trap Authentication Enable/Disable
Add/Update SNMP Trap Receiver
Delete SNMP Trap Receiver
Return to Previous Menu
Command>
Figure 3-8 SNMP Configuration Menu
Page 3-16
SNMP Configuration
Current Settings
Table 3-6 describes each setting on the SNMP Configuration Menu.
Setting
Description
SNMP Read Community
The string that defines access rights for reading SNMP data
objects. The default is public.
SNMP Write Community
The string that defines access rights for writing SNMP data
objects. The default is private.
Trap Authentication
The status of the SNMP agent for authentication trap generation.
The default is disabled.
SNMP Trap Receivers
The IP addresses of the network management stations that can
receive traps from the IntraCore 8000. Normally, these
addresses are the same as your network management software
systems’ IP addresses.
I
Important: A maximum of four trap receivers
is allowed.
Table 3-6
SNMP Settings
Changing Community Strings
To change the IntraCore 8000 community strings, use the following
procedure.
1
Open the SNMP Configuration Menu by typing n in the
Configuration Menu.
2
To change the read community string, type r. To change
the write community string, type w.
3
At the prompt, type a new community string.
For a description of read and write community strings,
see Table 3-6.
To cancel a selected option, press ctrl-c at the command
prompt.
4
5
Press Return. The new string takes effect.
Type q to quit and return to the Configuration Menu.
Page 3-17
Configuration
Enabling Authentication Traps
The IntraCore 8000 can be set to generate authentication traps.
Authentication traps are messages sent across the network to an SNMP
network management station. They alert you when someone attempts to read
or change data without the proper community string.
To set the IntraCore 8000 to generate traps, use the following procedure.
1
Open the SNMP Configuration Menu by typing n in the
Configuration Menu.
2
To toggle trap authentication to Enabled, type a.
To cancel the change, press ctrl-c at the command
prompt.
3
4
Press Return. The new setting takes effect.
Type q to quit and return to the Configuration Menu.
Adding or Updating a Trap Receiver
Trap receivers are network management stations designated to receive traps
from the IntraCore 8000.
I
Important: The maximum number of trap receivers that
can be set is four.
To add or update a trap receiver entry, use the following procedure.
1
Open the SNMP Configuration Menu by typing n in the
Configuration Menu.
2
3
Type a to Add a Trap Receiver. An IP prompt appears.
Type the new or updated IP address of the network management station you want to receive traps, then press
Return.
To cancel an entry, press ctrl-c at the command prompt.
4
Type the trap receiver’s community string at the prompt
for it, then press Return again.
The trap receiver entry is added or updated. Type q to
return to the Configuration Menu.
Page 3-18
Port Configuration
Deleting a Trap Receiver
Use the following procedure to delete a trap receiver you have previously
designated.
1
Open the SNMP Configuration Menu by typing n in the
Configuration Menu.
2
Type d to Delete a Trap Receiver. A prompt for the entry
of the trap receiver appears.
3
Enter the number of the entry you want to delete (1,2,3,
or 4) and press Return.
The trap receiver is deleted from the SNMP Trap Receivers list.
Port Configuration
The Port Configuration Menu allows you to manually configure each of the
IntraCore 8000’s ports for port speed, duplex, and auto-negotiation. It also
provides an overview of the entire IntraCore 8000 system’s port operating
status.
To access the Port Configuration Menu, type p in the Configuration Menu. A
System Module Map screen similar to Figure 3-9 appears.
System Module Map
=================
Please select one of the following slots
Slot
---1
2
3
4
5
6
7
8
9
Description (Module Type)
-------------------------------------24 10/100BaseTX ports Module (24-100TX)
2 1000BaseX ports Module (2-GBIC)
24 10/100BaseTX ports Module (24-100TX)
2 1000BaseX ports Module (2-GBIC)
<none>
<none>
<none>
<none>
<none>
Enter Module Number (1-8)>
Figure 3-9 System Module Map screen
Choose the module for which you want to see a Port Configuration Menu. If,
for example, you chose slot 1, you would see a screen similar to Figure 3-10.
Page 3-19
Configuration
IntraCore 8000 Basic Port Configuration
Module: [1]
Port: [01]
Operating Status:
+---+--- -------Auto Negotiation:
******** ********
Speed/Duplex:
HHHHFHHH HHHHHHHH
Port Status: Enabled
Auto-Neg:
Enabled[ABCD]
<Cmd>
h
t
u
l
d
o
r
a
g
q
MenuModule Type: [24-100TX/RJ45]
-------********
HHHHHHHH
-XXXXXXX
-XXXXXXX
GXXXXXXX
XXXXXXXX
XXXXXXXX
XXXXXXXX
Link Status: Up (RJ45-TX)
Link Speed: 100 Mbps (Half Duplex)
<Description>
Help for legends
Toggle Port Status Enable/Disable
Toggle Auto-Negotiation/Manual
Toggle 10M/100M bps Link Speed
Toggle Half/Full Duplex
Modify Auto-Negotiation Advertisement
Restart Auto-Negotiation
Advanced Port Configuration
Global Port Configuration
Return to Previous Menu
Command>
Select module Next module Prev module Select port Next port Prev port
Figure 3-10 Port Configuration Menu for 10/100BaseTX modules
Page 3-20
Port Configuration
Viewing Legends for Configuration Settings
To see legends explaining the symbols used for both the Basic and Global
Port Configuration Menu settings, type h. A screen appears, as shown in
Figure 3-11.
Legends for port
X
D
d
B
S
R
+
-
status:
Absent
Link down
Disabled by Mgmt Action
Disabled by Security Violation
Blocking
Listening
Learning
Forwarding
Legends for port speed & duplex:
f
F
h
H
G
10
- 100
10
- 100
- 1000
Mbps
Mbps
Mbps
Mbps
Mbps
&
&
&
&
&
full
full
half
half
full
duplex
duplex
duplex
duplex
duplex
Legends for port priority:
(The range is from 0 to 7)
0 - priority 0 (lowest)
Legends for Enable/Disable State:
1 - priority 1
- - Disabled
2 - priority 2
* - Enabled
3 - priority 3
4 - priority 4
Legends for Auto-Negotiation Advertisement:
5 - priority 5
6 - priority 6
A - 100Base-TX full duplex mode
7 - priority 7 (highest)
B - 100Base-TX half duplex mode
C - 10Base-T full duplex mode
D - 10Base-T half duplex mode
Press any key to continue...
Figure 3-11 Legends for all Port Configuration Menus
Page 3-21
Configuration
Current Port Settings
The current module and port for which statistics are displayed is shown in
the top right corner of the Port Configuration Menu. Table 3-7 describes
each setting on the Port Configuration Menu.
Setting
Description
Module Number
The number of the module of which the selected port is a member.
Module Type
Code for the type of module: 24-100TX, or 2-GBIC: See
Figure 3-9 for the full names of each module type.
Port Number
The number of the port for which parameters are shown.
Operating Status
This field displays status symbols for each of the current module’s ports. For details, see the legend in Figure 3-11.
Auto Negotiation
This field displays disabled/enabled symbols for each of the
current ports. For details, see the legend in Figure 3-11.
Link Speed/Duplex
This field displays speed/duplex setting symbols for each of the
current ports. For details, see the legend in Figure 3-11.
Port Status
Tells whether the selected port is enabled or disabled.
Link Status
Tells whether the selected port’s link is up or down. ‘Up’ indicates a network device is connected to the port. ‘Down’ indicates that either a device isn’t connected or that the device is
powered down. The port’s link speed and duplex mode are in
parentheses.
Auto-Neg
Tells whether auto-negotiation is enabled or disabled for the
selected port, and for which modes, A, B, C, or D. For details,
see the legend in Figure 3-11.
Link Speed
Tells the speed and duplex mode of the port’s current link.
Table 3-7
Port Configuration Menu settings
Enabling or Disabling a Port
The enabling or disabling of a port is a manual operation that can be used to
isolate network devices possibly causing problems on the network or to
prevent unauthorized use of a port or station.
To enable or disable a port, use the following procedure.
Page 3-22
Port Configuration
1
Access the Port Configuration Menu by typing p in the
Configuration Menu.
2
3
Choose a module in the System Module Map.
4
To toggle the port’s connection to either enabled or disabled status, type t.
To select the port you want to enable or disable, type s, n,
or p in the Basic Port Configuration Menu.
The port’s status is changed immediately, and it is reflected in the Port
Configuration Menu’s Port Status indication and the Operating Status
symbol for the port.
Configuring Auto-Negotiation
Auto-negotiation is a feature of the Fast Ethernet standard that enables two
devices on a common segment to communicate their transmission speed
capabilities. This feature allows the devices to determine and use their
highest common speed and best communication parameters.
I
Important: By default, all of the ports are set to Auto
Negotiation, as shown in Figure 3-10.
To enable auto-negotiation, or return to manual-setting mode, use the
following procedure.
1
Access the Port Configuration Menu by typing p in the
Configuration Menu.
2
3
Choose a module in the System Module Map.
4
To toggle the port’s auto-negotiation mode to Enabled or
to return it to Manual, type u.
To select the port for which you want to set the autonegotiation mode, in the Basic Port Configuration Menu,
type
s, n, or p.
The Auto Negotiation status changes immediately, and is displayed on the
Auto Negotiation line near the top of the Port Configuration Menu.
I
Important: If you change the status of the port from Manual to Enabled you must type r to restart auto-negotiation.
Page 3-23
Configuration
Configuring a Port Manually
If you have changed the Auto Negotiation status of a port to Manual, as
described in the previous section, you can toggle the link speed from
10Mbps to 100Mbps and back, and toggle the port from half to full duplex
and back.
Toggling Port Link Speed
Use the following procedure to toggle the port’s link speed.
1
Access the Port Configuration Menu by typing p in the
Configuration Menu.
2
3
Choose a module in the System Module Map.
4
To toggle the port’s link speed, type l.
To select the port for which you want to set the link
speed, in the Basic Port Configuration Menu, type s, n, or
p.
The link speed is changed immediately, and the change is reflected in the
Link Speed line near the top of the Port Configuration Menu.
Toggling Half to Full Duplex
Half duplex mode allows transmission in two directions on the same
channel, but only in one direction at a time. Full duplex mode allows
transmission in two directions on the same channel at the same time.
I
Important: To use full duplex mode, the device to which
the port is connected must support and be configured for
duplex mode.
Use the following procedure to change the duplex mode setting for a port
that is in Manual status.
1
Access the Port Configuration Menu by typing p in the
Configuration Menu.
2
3
Choose a module in the System Module Map.
4
To toggle the port’s duplex mode, type d.
To select the port for which you want to set the duplex
mode, in the Basic Port Configuration Menu, type s, n,
or p.
Page 3-24
Port Configuration
The duplex mode is changed immediately, and the change is reflected in the
Link Speed/Duplex line near the top of the Port Configuration Menu.
Configuring 1000BaseX Ports
Because 1000BaseX ports are always in full duplex mode, the only
configuration option for 1000BaseX ports is enabling and disabling the port.
To access the Port Configuration Menu for 1000BaseX ports, type p in the
Configuration Menu. The System Module Map appears, as shown in
Figure 3-9. Enter the number of a module with 1000BaseX ports (such as
module 2 in the map shown in Figure 3-9). The Port Configuration Menu
for 1000BaseX ports appears, as shown in Figure 3-12.
IntraCore 8000 Basic Port Configuration Menu
Module: [1]
Port:
[1]
Port 1
===========
Operating Status:
SX-LinkUp (Forwarding)
Port Status: Enabled
<Cmd>
h
t
a
g
q
Module Type: (2-GBIC)
Port 2
===========
SX-LinkDown
Link Status: Up [1000Mbps-Full]
<Description>
Help for legends
Toggle Port Status Enable/Disable
Advanced Port Configuration
Global Port Configuration
Return to Previous Menu
Command>
Select module Next module Prev module Select port Next port Prev port
Figure 3-12 Port Configuration Menu for 1000BaseX ports
For a description of the current settings shown in the top portion of the
screen, see “Current Port Settings” on page 3-22.
Page 3-25
Configuration
Enabling or Disabling a Port
Enabling or disabling a port is a manual operation. You can enable or disable
a port to isolate network devices that may be causing problems on the
network or to prevent unauthorized use of a port or station.
To enable or disable a port, use the following procedure.
1
Access the Port Configuration Menu by typing p in the
Configuration Menu.
2
3
Choose a module in the System Module Map.
4
Type t to toggle the port’s connection to either enabled or
disabled status, as desired.
In the Basic Port Configuration Menu, use s, n, or p to
select the port you want to enable or disable.
The port’s status is changed immediately, and it is reflected in the Port
Configuration Menu’s Port Status indication and the Operating Status
symbol for the port.
Page 3-26
Advanced Port Configuration
Advanced Port Configuration
The Advanced Port Configuration Menu allows you to control the port
broadcast and multicast rate, to enable or disable 802.3x flow control, and to
set the default priority of the port.
To access the Advanced Port Configuration Menu, from the Configuration
Menu, type p to access the System Module Map, then select the module you
want to configure. From the Port Configuration Menu, type a. The Advanced
Port Configuration Menu appears for either 10/100BaseTX or 1000BaseX,
as shown in Figure 3-13 and Figure 3-14.
Advanced 10/100BaseTX Port Configuration
IntraCore 8000 Advanced Port Config Menu
Module Type: (24-100TX)
Module: [1]
Port:
[1]
1
8 9
16 17
24
======== ======== ========
Operating Status:
+------- -------- -------Flow Ctrl:
*------- -------- -------Priority:
10001111 11111122 23333333
Max. Broadcast Rate:
Max. Multicast Rate:
802.3x Flow Control:
Port Default Priority:
<Cmd>
h
r
f
i
q
N/A
N/A
Enabled
1
<Description>
Help for legends
Set Max. Broadcast/Multicast Rate
Toggle 802.3x Flow Control Enable/Disable
Set Port Default Priority
Return to Previous Menu
Command>
Select module Next module Prev module Select port Next port Prev port
Figure 3-13 Advanced Port Configuration Menu - 10/100BaseTX port
For a legend of the symbols used for the flow control and port priority table,
type h and you will see the screen displayed in Figure 3-11.
Page 3-27
Configuration
Advanced 1000BaseX Port Configuration
IntraCore 8000 Basic Port Configuration Menu
Module: [1]
Port:
[1]
Port 1
===========
Flow Ctrl:
SX-LinkUp (Forwarding)
Priority:
1
Max. Broadcast Rate:
Max. Multicast Rate:
802.3x Flow Control:
Port Default Priority:
<Cmd>
h
r
f
i
q
Module Type: (2-GBIC)
Port 2
===========
SX-LinkDown
1
N/A
N/A
Enabled
1
<Description>
Help for legends
Set Max. Broadcast/Multicast Rate
Toggle 802.3x Flow Control Enable/Disable
Set Port Default Priority
Return to Previous Menu
Command>
Select module Next module Prev module Select port Next port Prev port
Figure 3-14 Advanced Port Configuration Menu - 1000BaseX port
The following subsections explain the configuration options in the
Advanced Port Configuration Menu for 10/100BaseTX and 1000BaseX
ports.
Page 3-28
Advanced Port Configuration
Current Settings
The settings shown in the top portion of the Advanced Port Configuration
Menu are described in Table 3-8.
Setting
Description
Module Number
The number of the module of which the selected port is a member.
Module Type
Code for the type of module: 24-100TX, 2-GBIC, or 8-100FX.
See Figure 3-9 for the full names of each module type.
Operating Status
This field displays status symbols for each of the current module’s ports. For details, see the legend in Figure 3-11.
Flow Control
The status of flow control for the current port.When enabled, it
allows you to control traffic and avoid congestion, such as when
the port is receiving too much traffic for the available buffer
resources.
Priority
The priority ranking for the port regarding data transmission
during periods of peak or heavy on the traffic. Ports with higher
priority take precedence when there is traffic congestion.
Max. Broadcast Rate
The maximum number of packets per second that can be broadcast by the current port to the network
Max. Multicast Rate
The maximum number of packets that can be multicast to all or
selected ports on the network by the current port.
Table 3-8
Advanced Port Configuration Menu settings
Setting the Maximum Broadcast or Multicast Rate
Use the following procedure to set a limit on how many packets may be
either broadcast or multicast from the current port.
1
Access the Port Configuration Menu by typing p in the
Configuration Menu.
2
3
Choose a module in the System Module Map.
In the Basic Port Configuration Menu, type a to open the
Advanced Port Configuration Menu.
Page 3-29
Configuration
4
Use s, n, or p to select the port for which you want to set
the broadcast or multicast rate.
5
Type r to set the maximum broadcast or multicast rate for
the selected port.
6
Enter the rate for broadcast or multicast and press Return.
The new maximum rate is displayed on the Advanced Port Configuration
Menu.
Enabling or Disabling 802.3x Flow Control
Use the following procedure to control traffic and avoid congestion, such as
when there is a shortage of buffer resources for the port. Flow control is
accomplished by means of standard PAUSE control frames for each port,
independent of all others. Before you can enable flow control for a port, that
port must be configured to operate in Full Duplex mode.
If you enable flow control on a port, and that port runs short of buffer
resources, the port will transmit PAUSE frames. When it receives them, the
link partner obeys these PAUSE frames. When the low-resource situation is
relieved, the port sends out PAUSE frames with zero time values. This ends
the pause staste that was imposed on the end-station.
To enable flow control, first access the Port Configuration Menu by typing p
in the Configuration Menu, then take the following steps.
1
2
Choose a module in the System Module Map.
3
To select the port for which you want to enable or disable
flow control, type s, n, or p.
4
To toggle flow control for the selected port, type f.
In the Basic Port Configuration Menu, type a to open the
Advanced Port Configuration Menu.
In the Advanced Port Configuration Menu, the Flow Control symbol for the
selected port reflects its change in state, as does the 802.3x Flow Control
setting.
I
Important: When using this method of flow control,
the link partner must be configured to recognize PAUSE
frames.
Page 3-30
Global Port Configuration
Setting Port Default Priority
Use the following procedure to set the priority for a port. This priority setting
determines the order in which the port forwards packets. Each port is
associated with a traffic class: zero (0) is the lowest, and the default priority
level. Seven (7) is the highest priority level.
1
Access the Port Configuration Menu by typing p in the
Configuration Menu.
2
3
Choose a module in the System Module Map.
4
Use s, n, or p to select the port for which you want to set
the default priority.
5
6
Type i to set the priority for the selected port.
In the Basic Port Configuration Menu, type a to open the
Advanced Port Configuration Menu.
Enter the priority, from 0 to 7, and press Return.
The new default priority is shown on the Advanced Port Configuration
Menu.
Global Port Configuration
The Global Port Configuration Menu allows you to simultaneously change
the configuration information for all ports in a module.
To change the port configuration for all ports in a module, use the following
procedure.
1
From the Configuration Menu, type p to access the Port
Configuration Menu. A System Module Map appears,
similar to Figure 3-9 on page 3-19.
2
Select the module that you want to configure globally.
The Basic Port Configuration Menu appears, similar to
Figure 3-10 on page 3-20.
K Note: Your configuration choices will change the
settings of all the ports in the module you select. The
configuration of ports in other modules will be unaffected.
3
From the Basic Port Configuration Menu, type g. The
Global Port Configuration Menu appears, for either
Page 3-31
Configuration
10/100BaseTX ports or 1000BaseX ports, as shown in
Figure 3-15 and Figure 3-16.
IntraCore 8000 Global Port Configuration Menu Module Type: (24-100TX)
Module: [1]
1
8 9
16 17
24
======== ======== ========
Operating Status:
+------- -------- -------Auto Negotiation:
******** ******** ********
Link Speed/Duplex:
Fhhhhhhh hhhhhhhh hhhhhhhh
Flow Ctrl:
*------- -------- -------Priority:
00001111 11111122 22333333
<Cmd>
h
t
u
l
d
o
r
f
i
q
<Description>
Help for legends
Select Global Ports Status Enable/Disable
Select Global Auto-Negotiation/Manual
Select Global 10M/100M bps Link Speed
Select Global Half/Full Duplex
Modify Global Auto-Negotiation Advertisement
Set Global Max. Broadcast/Multicast Rate
Toggle Global 802.3x Flow Control Enable/Disable
Set Global Port Devault Priority
Return to Previous Menu
Command>
Select module
Next module
Prev module
Figure 3-15 Global Port Configuration Menu - 10/100BaseTX ports
IntraCore 8000 Global Port Configuration Menu
Module Type: (2-GBIC)
Module: [1]
Port 1
Port 2
===========
===========
Operating Status:
SX-Enabled
SX-Enabled
Flow Ctrl:
Disabled
Disabled
Priority:
1
0
<Cmd>
h
t
r
f
i
q
<Description>
Help for legends
Select Global Port Status Enable/Disable
Set Global Max. Broadcast/Multicast Rate
Toggle Global 802.3x Flow Control Enable/Disable
Set Global Port Default Priority
Return to Previous Menu
Command>
Select module
Next module
Prev module
Figure 3-16 Global Port Configuration Menu - 1000BaseX ports
Page 3-32
Unicast Forwarding Database Configuration
Follow the procedures in the “Port Configuration” and “Advanced Port
Configuration” sections of this chapter.
Unicast Forwarding Database Configuration
The Unicast Forwarding Database Configuration Menu allows you to view
and search for addresses in the IntraCore 8000’s MAC Forwarding Table. It
also provides options for displaying MAC addresses and IP/MAC binding
by individual port or by VLAN.
The MAC Forwarding Table is a table of node addresses that the IntraCore
8000 automatically builds by “learning.” It performs this task by monitoring
the packets that pass through the IntraCore 8000, checking the source and
destination addresses, and then recording the source address information in
the table.
The IntraCore 8000 uses the information in this table to decide whether a
frame should be forwarded to a particular destination port or “flooded” to all
ports other than the received port. Each entry consists of three parts: the
MAC address of the device, the port number on which it was received, and
the VLAN number.
K
Note: The MAC address table can hold a maximum of
8,192 entries.
When you type d in the Configuration Menu, the Unicast Forwarding
Database Configuration Menu appears, as shown in Figure 3-17.
IntraCore 8000 Unicast Forwarding Database Configuration Menu
Age-out Time:
MAC Address Count:
IP Address Count:
<Cmd>
a
p
v
m
i
t
q
300 sec.
33
21
<Description>
Display All Forwarding Database With/Without IP
Display Forwarding Database By Port With/Without IP
Display Forwarding Database by VLAN With/Without IP
Search for MAC Address
Search for IP Address
Set Age-Out Time
Return to Previous Menu
Command>
Figure 3-17 Unicast Forwarding Database Configuration Menu
Page 3-33
Configuration
Current Settings
Table 3-9 explains each setting on the Forwarding Database Configuration
Menu.
Setting
Description
Age-out Time
The number of seconds that addresses are retained in the table.
The default is 300 seconds. The range is from 10 to 1,000,000.
MAC Address Count
The number of entries currently in the MAC Address Table.
IP Address Count
The number of entries in the MAC Address Table that contain a
corresponding IP address.
Table 3-9
Forwarding Database Configuration Menu settings
Displaying the Forwarding Database
Use the following procedure to view the Unicast Forwarding Database table.
1
Open the Unicast Forwarding Database Configuration
Menu by typing d in the Configuration Menu.
2
Type either a, p, or v, depending on the range of MAC
addresses you want to view.
Type a to display the MAC addresses of all ports on the
IntraCore 8000.
Type p to specify a port, then see the MAC addresses for
that port only.
Type v to specify a VLAN, then see the MAC addresses
for the member ports of that VLAN only.
3
At the prompt which appears, type y to see IP addresses
in the display or type n to see the display without IP
addresses, then press Return. The selected display
appears.
Examples of the Unicast Forwarding Database table are shown in Figure 318 (all ports, without IP displayed) and Figure 3-19 (one port, without IP
displayed).
K
Note: When the IP addresses are displayed, the age and
priority are not displayed, as shown in Figure 3-19.
Page 3-34
Unicast Forwarding Database Configuration
The Type field refers to the type of MAC address. The Type setting may be:
G
S —þstatic (set by management, and will not age out)
G
D — dynamic (learned by the switch; will be aged out)
G
M — multiple (associated with multiple IP addresses, as in the
case of a router)
G
I — Self (the IntraCore 8000’s MAC address)
The Pri field refers to the priority setting for the port.
The Age field indicates the amount of time remaining before an entry ages
out.
Entry Type : ( D = Dynamic , S = Static , I = Self )
+------+----+----+-----------------+---------+-----+----------+
|Module|Port|Type|
MAC Address
| VLAN ID | Pri |
Age
|
+------+----+----+-----------------+---------+-----+----------+
1
6
D
00:00:94:75:2A:21
0001
0
252
1
6
D
00:00:94:9A:BF:54
0001
0
300
1
6
D
00:00:94:B4:66:48
0001
0
276
1
6
D
00:00:94:B4:7A:8D
0001
0
292
1
6
D
00:00:94:B5:1B:B1
0001
0
284
-I
00:00:94:DD:75:01
0001
0
-1
6
D
00:10:4B:36:91:AC
0001
0
300
1
6
D
00:A0:24:9A:1E:4E
0001
0
284
1
6
D
00:A0:CC:2C:57:29
0001
0
260
1
6
D
00:E0:52:01:44:46
0001
0
300
1
6
D
00:00:94:5D:E2:8D
0001
0
276
1
6
D
00:00:94:10:E3:12
0001
0
246
1
6
D
08:00:20:72:A0:1C
0001
0
81
1
6
D
00:00:94:7B:02:C0
0001
0
291
1
6
D
00:00:94:75:34:DE
0001
0
3
1
6
D
00:00:94:75:31:DB
0001
0
21
1
6
D
00:A0:CC:2C:60:CB
0001
0
144
1
6
D
00:00:94:9A:2F:1C
0001
0
150
1
6
D
00:00:94:75:2F:CF
0001
0
297
Press Next, Previous, or Quit
Figure 3-18 Unicast Forwarding Database, all ports, without IP displayed
In the forwarding database for all ports, the first screen shows the entries for
devices connected to the first module’s ports. If you scroll through the
database, you can see the entries for each port of each module. For example,
in
Figure 3-18, some MAC addresses for devices connected to port 6 of module
1 are shown.
Page 3-35
Configuration
Module: [1] Port: [6]
Entry Type [T]: (D = Dynamic, S = Static, M = Multiple, I = Self)
+-+-+-+-----------------+----------------+
|M|P|T|
MAC Address
|
IP
|
+-+-+-+-----------------+----------------+
1 6 D 00:00:94:10:80:1D 199.35.192.185
1 6 D 00:E0:52:01:44:46 199.35.192.189
1 6 D 00:00:94:A2:DE:56 199.35.192.181
1 6 D 00:00:94:7A:CF:48 199.35.192.188
1 6 D 00:00:94:92:F1:A8 199.35.192.182
- - I 00:00:94:8E:F2:CC 199.35.192.187
1 6 D 00:00:94:5D:E0:41 199.35.192.183
1 6 D 00:00:94:5D:E1:9E 199.35.192.186
1 6 D 08:00:20:80:5E:9C 199.35.192.184
1 6 D 00:00:94:5D:E2:15 199.35.192.195
1 6 D 00:00:94:5D:E2:8D 199.35.192.199
1 6 D 00:00:94:10:E3:12 199.35.192.191
1 6 D 08:00:20:72:A0:1C 199.35.192.198
1 6 D 00:00:94:7B:02:C0 199.35.192.192
1 6 D 00:00:94:75:34:DE 199.35.192.197
1 6 D 00:00:94:75:31:DB 199.35.192.193
1 6 D 00:A0:CC:2C:60:CB 199.35.192.196
1 6 D 00:00:94:9A:2F:1C 199.35.192.194
1 6 D 00:00:94:75:2F:CF 199.35.192.175
Press Next, Previous, or Quit
Figure 3-19 Unicast Forwarding Database for a single port, with IP displayed
The Unicast Forwarding Database display for a single port shows only the
entries for the devices connected to the selected port, as you can see in
Figure 3-19.
Searching for a MAC Address
The Unicast Forwarding Database can be searched by MAC address or by IP
address. To search for a specific MAC or IP address, use the following
procedure.
1
Access the Unicast Forwarding Database Configuration
Menu by typing d in the Configuration Menu.
2
Type m to search for a MAC address.
Type i to search for an IP address.
3
4
Type the MAC or IP address at the prompt.
Press return.
Page 3-36
Unicast Forwarding Database Configuration
If the address is located, it is displayed, with its associated information, as
shown in Figure 3-20. If the address is not located, a message appears,
stating this.
The MAC Address Search Summary
==============================
Module:
1
Port:
6
Type:
Dynamic
Age:
200
Priority:
0
MAC Address:
00:00:94:11:12:13
IP Address:
192.168.54.111
press any key to continue...
Figure 3-20 MAC Address Search summary
The Search Summary screen tells the location of the MAC or IP address, the
module, port, and the Domain Name. Configuration information, such as the
type, age, and priority are also displayed.
Setting the MAC Address Age-Out Time
This option sets the Age-Out Time for the MAC Forwarding Table.
The Age-Out Time is the number of seconds that addresses remain in the
table after being learned by the IntraCore 8000. The default is 300 seconds.
Use the following procedure to set the MAC address Age-Out Time.
1
Access the Unicast Forwarding Database Configuration
Menu by typing d in the Configuration Menu.
2
3
4
Type t to set the MAC Address Age-Out Time.
Enter the new Age-Out time (in seconds) at the prompt.
Press Return.
The MAC Address Age-Out Time is changed and is displayed at the top of
the Unicast Forwarding Database Configuration Menu.
Page 3-37
Configuration
Image File Downloading Configuration
The Image File Downloading Configuration Menu allows you to upgrade
your IntraCore 8000 system easily, using either TFTP or X/Y/Z modem
protocol.
Type f in the Configuration Menu to see the Image File Downloading
Configuration Menu, as shown in Figure 3-21.
IntraCore 8000
Image File Downloading Configuration Menu
<Cmd>
t
x
q
<Description>
TFTP Image File Downloading Configuration
X/Y/ZMODEM Image File Downloading Configuration
Return to Previous Menu
Command>
Figure 3-21 Image File Downloading Configuration Menu
From the Image File Downloading Configuration Menu, select the
downloading protocol. Type t to download the image file via TFTP or type x
to download using the X/Y/Z modem protocol. The two subsections that
follow describe downloading by each of the two protocols.
When Asanté issues a new version of software for the IntraCore 8000, you
can obtain it from the Asanté World Wide Web site or by contacting Asanté
Technical Support (see Appendix A, “Technical Support,” for details).
Page 3-38
Image File Downloading Configuration
Image Downloading Through TFTP
To download a new image file in-band through TFTP, type t in the Image
File Downloading Configuration Menu (option g in the Configuration
Menu).
A screen similar to Figure 3-22 appears.
IntraCore 8000
TFTP File Downloading Menu
Bank 1 Image Version/Date
Bank 2 Image Version/Date
File Type:
Server IP:
File Name:
Retry Count:
Destination Bank:
<Cmd>
s
f
d
b
r
a
q
1.00T/May 07 1999 11:34:46
1.00U/Jul 29 1999 15:55:34 (Running)
Image
192.168.52.211
ic9k101.ima
5
1
<Description>
Set Server IP Address
Set File Name
Download Image File to Destination Bank
Download and Reboot from the Image File
Set Retry count
Toggle Destination Bank
Return to Previous Menu
Command>
Figure 3-22 TFTP Image File Downloading Menu
Current Settings
Page 3-39
Configuration
Table 3-10 describes each setting on the TFTP Image Downloading Menu.
Setting
Description
Bank 1 Image Version/
Date
The version number and compilation date of runtime code that
is stored in memory bank 1 on the IntraCore 8000.
Bank 2 Image Version/
Date
The version number and compilation date of runtime code that
is stored in memory bank 2 on the IntraCore 8000. The (Running) designation indicates that the runtime code is currently
running on this bank.
Server IP
IP address of network server containing software image file.
File Name
The software image file’s name and network path.
Retry Count
Number of attempts the switch will make to download image
file.
Destination Bank
Number of the memory bank where the image file will download.
Table 3-10
Page 3-40
TFTP Image Download Menu settings
Image File Downloading Configuration
Performing a Software Upgrade at Runtime
The software image file must be downloaded from a server on your network
that is running a TFTP server application.
I
Important: Make sure the IntraCore 8000 is configured
with an IP address. For details, see “Changing System IP
Information” earlier in this chapter.
To upgrade the IntraCore 8000 software via TFTP, use the following
procedure.
1
Access the TFTP Image File Downloading Configuration
Menu by typing t in the Image File Downloading Configuration Menu.
2
3
Type s to set the image server IP address.
4
5
Type f to set the image file name.
6
7
Type r to set the retry count.
8
Select the Destination Image Bank by using the a option.
In a typical situation, you will want to select the Bank on
which the software is not currently running, as shown in
Figure 3-22.
9
To download the image file to the destination bank, type
d. This option allows you to change the boot bank at a
later time or to use the System Reset Configuration to
schedule a reset, at which time the new software will be
run.
At the prompt, enter the IP address of the server containing the image file, then press Return.
At the prompt, enter the image file’s name and path, then
press Return.
At the prompt, enter the number of attempts the IntraCore
8000 will make to download the image file, then press
Return.
OR
To download the image file and reset the switch, type b.
This option immediately boots the IntraCore 8000 with
the new version of software.
Page 3-41
Configuration
10
Type q to return to the Image File Downloading Menu.
Serial Downloading Configuration
The X/Y/Z Modem Image File Downloading Menu lets you download a new
software image file for the IntraCore 8000 without interrupting the current
operation.
To download a new image through the IntraCore 8000 management
module’s serial (console) port, type x in the Image File Downloading
Configuration Menu. The X/Y/Z Modem Image File Downloading Menu
appears, as shown in Figure 3-23.
IntraCore 8000
X/Y/ZMODEM Image File Downloading Menu
Bank 1 Image Version/Date
Bank 2 Image Version/Date
Download Protocol:
Current Baud Rate:
Destination Bank:
<Cmd>
x
y
z
c
d
b
a
q
1.00T/May 07 1999 11:34:46
1.00U/Jul 29 1999 15:55:34 (Running)
ZMODEM
9600 bps
1
<Description>
Set download protocol to XMODEM
Set download protocol to YMODEM
Set download protocol to ZMODEM
Change Baud Rate Setting
Download Image File
Download and Boot Image File
Toggle Destination Bank
Return to Previous Menu
Command>
Figure 3-23 X/Y/Z Modem Image File Downloading Menu
Page 3-42
Image File Downloading Configuration
Current Settings
Table 3-11 describes the settings shown in the X/Y/Z Modem Image File
Downloading Menu.
Setting
Description
Bank 1 Image Version/
Date
The version number and compilation date of runtime code that
is stored in memory Bank 1 on the IntraCore 8000.
Bank 2 Image Version/
Date
The version number and compilation date of runtime code that
is stored in memory Bank 2 on the IntraCore 8000.The (Running) designation indicates that the runtime code is currently
running on this Bank.
Download Protocol
Current setting of the IntraCore 8000’s serial download protocol.
Current Baud Rate
Transmission rate for the IntraCore 8000’s serial port.
Destination Bank
Number of the memory bank where the image file will download.
Table 3-11
X/Y/Z Modem Image File Downloading settings
Performing a Software Upgrade
Use the following procedure to upgrade the IntraCore 8000 software through
its serial (console) port.
1
In the Image File Download Configuration Menu, type x
to open the X/Y/Z Modem Image File Downloading
Menu.
2
Type x, y, or z to select the corresponding modem protocol.
K Note: For information about these protocols, see the
manual for your communications software.
3
Type c to select the console baud rate. The Baud Rate Setting Menu appears, as shown in Figure 3-24. The maximum baud rate currently supported is 57,600 bps.
Page 3-43
Configuration
Current Baud Rate:
9600 bps
Please select one from the following baud rate settings, or
press any other key to quit:
WARNING:
The user must use the same baud rate setting of the terminal
after he/she confirms to change the baud rate setting of the
console in order to work correctly.
<Cmd>
a
b
c
d
e
f
g
<Description>
Set Baud Rate
Set Baud Rate
Set Baud Rate
Set Baud Rate
Set Baud Rate
Set Baud Rate
Set Baud Rate
to
to
to
to
to
to
to
1200 bps
2400 bps
4800 bps
9600 bps
19200 bps
38400 bps
57600 bps
Choice>
Figure 3-24 Baud Rate Menu
4
Select one of the options in the above screen to select the
required baud rate, and confirm it by typing y.
K Note: The baud rate default for console management
is 9600 bps; in most cases the default will match the
rate for the connected terminal. If you change the
baud rate for the console port, the screen will display
gartbled data unless the connected terminal is set to
the same rate.
5
6
Type a to select the Destination Bank.
To download the image file, use any serial communications software such as Procomm Plus, HyperTerminal,
ZTerm, etc. For file transfer instructions, follow the
instruction manual of the serial communications software.
K Note: The terminal on which the serial communications software is running must have the same baud
rate as the IntraCore 8000 management module console. The connection from the terminal to the switch
console port must be an RS232C straight-through
cable.
Page 3-44
System Reset Configuration
7
Type d to download to the selected destination bank or b
to download and reset.
8
Type q to return to the previous menu after performing a
successful download.
System Reset Configuration
The System Reset Configuration Menu allows you to reset the IntraCore
8000 by performing a “warm” reboot. It also allows you to schedule a reset
up to 24 hours in advance.
To reset the IntraCore 8000, type r in the Configuration Menu. A screen
similar to Figure 3-25 appears.
IntraCore 8000
Reset Status:
Reset Type:
Reset Countdown:
<Cmd>
s
c
r
d
i
q
System Reset Configuration Menu
Stop
Normal
1 sec.
<Description>
Schedule Reset Time
Cancel Reset
Reset System
Reset Switch to Factory Default
Reset Switch to Factory Default except IP and Bootstrap
Return to Previous Menu
Command>
Figure 3-25 System Reset Configuration Menu
Page 3-45
Configuration
Current Options
Table 3-12 describes the settings shown in the System Reset Configuration
Menu.
Option
Description
Schedule Reset Time
Number of seconds until the scheduled reset.
Cancel Reset
Stops the scheduled reset.
Reset Switch
Performs a warm reboot to reset the IntraCore 8000 immediately.
Reset Switch to Factory
Default
Resets the IntraCore 8000 to the original factory settings.
Reset Switch to Factory
Default except IP &
Bootstrap
Resets the IntraCore 8000 to the original factory settings without modifying the IP and Bootstrap configuration.
Table 3-12
System Reset Configuration options
Resetting the IntraCore 8000
To reset the IntraCore 8000, use the following procedure.
1
Open the System Reset Menu by typing r in the Configuration Menu.
2
Type r, d or i. Typing r resets the IntraCore 8000. Typing
d resets the IntraCore 8000 to the factory default. Typing i
resets the IntraCore 8000 to the factory default without
affecting its IP and Bootstrap configuration.
3
Type y to confirm the reset or type n to cancel the reset.
K Note: During the scheduled reset operation, you can
see the reset countdown decrement by refreshing the
screen.
Page 3-46
Viewing the System Log
Scheduling a System Reset
You can schedule the IntraCore 8000 to automatically perform a reset from
one second up to 24 hours (86,400 seconds) in advance.
To schedule a reset, use the following procedure.
1
Open the System Reset Menu by typing r in the Configuration Menu.
2
Type s to schedule a reset time (within the specified
range).
3
Enter the number of seconds the IntraCore 8000 will wait
before it automatically resets.
I Important: The maximum number of seconds that can
be entered is 86,400 (24 hours).
4
Press Return.
The IntraCore 8000 will reset automatically after the number of seconds you
specified.
Viewing the System Log
The IntraCore 8000 system log records and displays any major system
events on the switch, such as fatal errors, plugging in or removing a module,
etc.
To view the system log, use the following procedure.
1
Type l in the Configuration Menu. The System Log Menu
appears, as shown in Figure 3-26.
Page 3-47
Configuration
IntraCore 8000 System Log Menu
<Cmd>
l
c
q
<Description>
Display System Log
Clear System Log
Return to previous menu
Command>
Figure 3-26 System Log Menu
2
Type d to display the current system log, as shown in
Figure 3-27.
IntraCore 8000 System Log Summary
====================================================================
No.
D: H: M: S Event
1. 000:00:00:00 Reset NVDB sections to factory default
2. 000:00:00:07 Spanning Tree Task Disabled
3. 000:00:32:53 Spanning Tree Task Enabled
4. 000:00:33:45 Spanning Tree Task Disabled
5. 000:00:41:11 Spanning Tree Task Enabled
6. 000:00:00:00 Reset NVDB section 0 to factory default
7. 000:00:32:51 Spanning Tree Task Disabled
8. 000:00:33:08 Spanning Tree Task Enabled
Quit Next Page
Figure 3-27 System Log Summary
The system log displays any major system events that
have occurred on the IntraCore 8000. If no major events
have occurred, “System up” messages are displayed.
K Note: The system log holds a maximum of 64 entries.
3
Press any key to display the next page of System Log
information.
Clearing the System Log
Use the following procedure to clear all entries from the current System Log.
1
Open the System Log Menu by typing l in the Configuration Menu.
Page 3-48
User Interface Configuration
2
Type c to clear the current System Log.
New entries will begin to accrue as events occur.
User Interface Configuration
The User Interface Configuration Menu lets you set the idle time-out periods
for both the console and telnet user interfaces, change the password used for
logging in to the Local Management Interface, and enable or disable the Web
server.
To display the User Interface Configuration Menu, as shown in Figure 3-28,
type u in the Configuration Menu.
IntraCore 8000 User Interface Configuration Menu
Console UI Idle Time Out
Telnet UI Idle Time Out
5 min
5 min
HTTP Server Status: ENABLED
Telnet Session Status:
Session
Status
1
Active
2
Inactive
3
Inactive
4
Inactive
<Cmnd>
c
t
p
o
q
Source IP
192.168.54.240
<none>
<none>
<none>
<Description>
Set Console UI Time Out
Set Telnet UI Time Out
Change Administrator Password
TOggle to Enable/Disable HTTP Server
Return to previous menu
Command>
Figure 3-28 User Interface Configuration Menu
Current Settings
Table 3-13 describes the settings in the User Interface Configuration Menu.
Setting
Description
Console UI Idle Timeout
Duration of time the console will remain idle before returning
to the Main Menu.
Telnet UI Idle Time-out
Duration of time the console will remain idle before closing the
Telnet connection.
Page 3-49
Configuration
Setting
Description
HTTP Server Status
Enabled or Disabled.
Telnet Session Status
Inactive or Active, depending on whether session is in progress.
Telnet Session Source IP
The IP address of the device being used for telnet management.
Table 3-13
Page 3-50
UI Time-out Settings
User Interface Configuration
Setting Console Idle Time-out Period
Use the following procedure to set the console idle time-out.
1
Type c in the User Interface Configuration Menu.
A prompt for the number of minutes is displayed.
2
Enter the desired idle time-out in minutes.
K Note: The default time-out is 5 minutes. Range for
time-out is 0-60 minutes (0 indicates no time-out).
To exit without making any changes, press ctrl-c.
3
Press Return.
The new Console IU Idle Time Out is reflected in the User Interface
Configuration Menu.
Setting Telnet Idle Time-out Period
Use the following procedure to change the Telnet Time-out.
1
Type t in the User Interface Configuration Menu.
A prompt for the number of minutes is displayed.
2
Enter the desired idle time-out in minutes.
K Note: The default time-out is 5 minutes. Range for
time-out is 1-60. To exit without changes, press ctrl-c.
3
Press Return.
The new Telnet UI Idle Time Out is reflected in the User Interface
Configuration Menu.
After you have configured the desired time-outs, type q to return to the
previous menu.
Changing the Password
Use this option to change the password that the user must enter when they
log in to the Local Management Interface or the Web server interface.
I
Important: The factory default password is Asante. The
password is case-sensitive.
Page 3-51
Configuration
To change the current Local Management Interface or Web-based Interface
password, use the following procedure.
1
2
3
Type p in the User Interface Configuration Menu.
Type the password you have been using at the prompt.
Type a new password at the “Enter Current Password”
prompt.
I Important: The password is case-sensitive. The password can be up to a maximum of 20 characters in
length. The password characters can be any ASCII
code.
4
5
Press Return.
Type the new password again at the confirmation password prompt.
To cancel the change in password, type ctrl-c.
6
Press Return.
The password change takes effect.
7
Type q to return to the Configuration Menu.
You will now need to enter the new password each time you log in to the
Configuration Menu.
Enabling or Disabling the Web Server
The current HTTP Server Status is shown in the User Interface
Configuration. For security, the web server is disabled by default.
Use the following procedure to toggle the status of the HTTP server:
G
Type o in the User Interface Configuration Menu.
Viewing Statistics
Viewing statistics on a regular basis allows you to evaluate your network’s
performance. You can view current statistics for the IntraCore 8000 on a perport basis and can change your view of those statistics and the counters
displayed in it.
To view statistics use the following procedure.
Page 3-52
Viewing Statistics
1
Type s in the Local Management Interface Main Menu.
The System Module Map is displayed, as shown in
Figure 3-29.
System Module Map
=================
Please select one of the following slots
Slot
---1
2
3
4
5
6
7
8
Description (Module Type)
------------------------------24 10/100BaseTX ports Module (24-100TX)
<none>
1000BaseX ports Module (2-GBIC)
<none>
24 10/100BaseTX ports Module (24-100TX)
<none>
<none>
<none>
Enter Module Number (1-8)>
Figure 3-29 Systems Module Map
2
Select the module for which you want to see statistics.
The Port Statistics Counters screen is displayed, as shown
in Figure 3-30.
Page 3-53
Configuration
IntraCore 8000 Port Statistics Counters
Elapsed Time Since Up:
<Counter Name>
<Total>
Total RX Pkts
Dropped Pkts
Good Multicast
Oversize Pkts
Fragments
Collisions
64-Byte Pkts
128-255 Pkts
512-1023 Pkts
1474
185
6
0
0
0
283
12
0
<Cmd>
r
t
q
<Description>
since reset
stop refresh
quit
Module: 2
Port: 1
000:00:00:55
<Avg./s>
26
3
0
0
0
0
5
0
0
<Cmd>
x
v
g
<Counter Name>
<Total>
<Avg./s>
Total RX Bytes
116246
Good Broadcast
57
Undersize Pkts
0
CRC/Align Errors
0
FCS Errors
0
Late Events
0
65-127 Pkts
1174
256-511 Pkts
5
1024-1518 Pkts
0
<Description>
next module
prev module
select module
<Cmd>
n
p
s
<Description>
next port
prev port
select port
Command>
Figure 3-30 Port Statistics Counters since system up
3
Use the s command to select a port for which you want to
see the counters, or use n and p to find the port.
4
Use the g command to select a different module (group)
in which you want to select a port, or use x and v to find
the module.
5
Type t to stop the periodic updating of the counters, so
you can record what they are at that time.
6
Type r to see a display of the same counters, but accrued
since the last reset of the counters, as shown in Figure 331.
Page 3-54
2113
1
0
0
0
0
21
0
0
Viewing Statistics
IntraCore 8000 Port Statistics Counters
Elapsed Time Since Reset:
<Counter Name>
Total RX Pkts
Dropped Pkts
Good Multicast
Oversize Pkts
Fragments
Collisions
64-Byte Pkts
128-255 Pkts
512-1023 Pkts
<Cmd>
u
t
q
<Total>
Module: 2
Port: 1
000:00:00:55
<Avg./s>
1474
185
6
0
0
0
283
12
0
<Description>
<Cmd>
since system up
x
stop refresh
v
quit
g
26
3
0
0
0
0
5
0
0
<Counter Name>
<Total>
Total RX Bytes
116246
Good Broadcast
57
Undersize Pkts
0
CRC/Align Errors
0
FCS Errors
0
Late Events
0
65-127 Pkts
1174
256-511 Pkts
5
1024-1518 Pkts
0
<Description>
next module
prev module
select module
<Cmd>
n
p
s
<Avg./s>
2113
1
0
0
0
0
21
0
0
<Description>
next port
prev port
select port
Command>
Figure 3-31 Port Statistics Counters since reset
7
Type r to in the “since reset” screen reset the statistics
counters so you can see them accrue again from zero.
8
Type q to quit either statistics screen and return to the
Local Management Interface Main Menu.
For definitions of the counters, see Appendix B, “MIB Statistics.”
Page 3-55
Configuration
Page 3-56
4
Advanced Management
This chapter describes advanced topics for management of the IntraCore
8000:
G
Spanning Tree Protocol
G
SNMP and RMON Management
G
Security Management
G
VLAN Management
G
Multicast Management
Spanning Tree Protocol
The Spanning Tree Protocol (STP) is a part of the IEEE 802.1D standard that
provides for redundancy in a bridged LAN by allowing multiple links
between points in the LAN.
Without the use of STP, multiple links in a bridged network will result in
bridging loops, which allow excess broadcast traffic that can bring down an
entire network.
Overview
The Spanning Tree Protocol reduces a network with multiple, redundant
connections to one in which all points are connected (the protocol spans the
network), but in which there is only one path between any two points (the
paths are branched, as in a tree).
For example, in a large network with multiple paths, the same message will
be broadcast over the network through multiple paths, resulting in a great
amount of extra network traffic, and possibly, network downtime. This
“closed path” or “bridged loop” among the networks can also start an
unending packet-passing process.
I
Important: To explain STP more effectively, the IntraCore 8000 is described as a bridge for this section of the
manual.
Page 4-1
Advanced Management
How It Works
All bridges on the network communicate with each other using special
packets called Bridge Protocol Data Units (BPDUs). The information
exchanged in the BPDUs enables bridges on the network to:
G
Elect a single bridge to be the root bridge.
G
Calculate the shortest path from each bridge to the root.
G
Select a designated bridge on each segment, which lies closest to
the root and forwards traffic to the root.
G
Select a port on each bridge to forward traffic to the root.
G
Select the ports on each bridge that forward traffic, and place the
redundant ports in blocking state.
Enabling and Disabling STP
The IntraCore 8000 is shipped with spanning tree enabled on all ports by
default. To enable or disable STP on your IntraCore 8000, use the following
procedure.
1
2
Type c to open the Configuration Menu.
3
4
Type t to toggle STP to enabled or disabled.
Open the Spanning Tree Configuration Menu by typing s
in the Configuration Menu. See Figure 4-1.
If you select disabled, you are prompted to confirm the
change.
The STP status is changed. The status is displayed near
the top of the Spanning Tree Configuration Menu.
Page 4-2
Spanning Tree Protocol
Configuring Spanning Tree Parameters
To view the Spanning Tree Configuration Menu, as shown in Figure 4-1,
type s in the Configuration Menu.
IntraCore 8000 Spanning Tree Configuration Menu
STP Status:
Bridge ID:
Enabled
8000 0000948EF37B
Designated Root:
Root Port:
Root Path Cost:
0001 00503EA8B000
Module: 3 Port: 8
110
Hello Time:
Maximum Age:
Forward Delay:
2 Sec.
20 Sec
15 Sec.
<Cmd>
t
i
h
a
d
p
q
Bridge Hello Time:
Bridge Maximum Age:
Bridge Forward Delay:
2 Sec.
20 Sec.
15 Sec.
<Description>
Toggle STP Enable/Disable
Set Bridge Priority
Set Bridge Hello Time
Set Bridge Maximum Age
Set Bridge Forward Delay
Spanning Tree Port Configuration
Return to Previous Menu
Command>
Figure 4-1 Spanning Tree Configuration Menu
Spanning Tree Parameters
The operation of the spanning tree algorithm is governed by several
parameters. You should attempt to set these parameters only if you have
experience with the 802.1D specification.
Bridge Priority
Setting the Bridge Priority to a low value will make it more likely that the
current bridge will become the root bridge. If the current bridge is located
physically near the center of your network, you may wish to decrease the
Bridge Priority from its default value of 0x8000. If the current bridge is near
the edge of your network, it is best to leave the value of the Bridge Priority at
its default.
Hello Time
This is the time period between BPDUs transmitted by each bridge.
Page 4-3
Advanced Management
Maximum Age
Each bridge should receive regular configuration BPDUs from the direction
of the root bridge. If the maximum age timer expires before the bridge
receives another BPDU, it assumes that a change in the topology has
occurred, and it begins recalculating the spanning tree.
Forward Delay
After a recalculation of the spanning tree, the Forward Delay parameter
regulates the delay before each port begins transmitting traffic. If a port
begins forwarding traffic too soon, the network can be adversely affected.
The permitted range of the Forward Delay is 4 to 30 seconds.
K
Note: The Hello Time, Maximum Age, and Forward
Delay are constrained by the following formula:
(Hello Time + 1) <= Maximum Age <= 2 x (Forward Delay -1)
In general, reducing the values of these timers will make
the spanning tree react faster when the topology changes,
but may cause temporary loops as the tree stabilizes in a
new configuration. Lengthening the timers will make the
tree react more slowly to changes in configuration but
will make an unintended reconfiguration less likely. All
of the bridges in the tree must agree on the values of these
timers, so each bridge uses the ones advertised by the
root.
Port Priority
If two ports are connected to the same segment, changing the Port Priority
increases or decreases the probability that either port will be chosen for
inclusion in the tree.
Page 4-4
Spanning Tree Protocol
Current STP Settings
The following settings are displayed in the Spanning Tree Configuration
Menu, as shown in Figure 4-1.
Setting
Description
STP Status
Whether spanning tree protocol is currently enabled or disabled.
Bridge ID
The Bridge Identifier of this bridge. The first part of the Bridge
ID is the Bridge Priority. (If the Bridge ID is shown as 8000
000094EE5080, the 8000 is the Bridge Priority. The remainder
is the MAC address of this bridge, which cannot be changed.).
Designated Root
The Bridge Identifier of the bridge that is currently the root
bridge for the spanning tree.
Root Port
The port this bridge will use to forward traffic to the root. If this
bridge is the root, the root port will be 0.
Root Path Cost
The cost as calculated by the spanning tree for messages to
reach the root. If this bridge is the root, the cost will be 0.
Hello Time
The value of the timer currently being used by the bridge.
Maximum Age
The value of the maximum age timer currently being used.
Forward Delay
The value of the forward delay timer currently being used.
Bridge Hello Time
The value that will be used by the spanning tree if this bridge
becomes the root bridge.
Bridge Maximum Age
The value that will be used by the spanning tree if this bridge
becomes the root bridge.
Bridge Forward Delay
The value that will be used by the spanning tree if this bridge
becomes the root bridge.
Table 4-1
Spanning Tree Configuration settings
Page 4-5
Advanced Management
Spanning Tree Port Configuration
To set the Port Priority and Port Path Cost values for STP, access the
Spanning Tree Port Configuration Menu shown in Figure 4-2 by typing p in
the Spanning Tree Configuration Menu.
IntraCore 8000 Spanning Tree Port Config. Menu
Module: [1]
Port:
[1]
Port
Port
Port
Port
Port
Port
Speed:
Status:
State:
MAC Address:
Priority:
Path Cost:
<Cmd>
i
c
q
Module Type: (24-100TX)
100 Mbps
Enabled
Forwarding
00:00:93:8F:E3:7C
0x80
10
<Description>
Set Port Priority
Set Port Path Cost
Return to Previous Menu
Command>
Select module
Next module
Prev module
Select port
Next port
Prev port
Figure 4-2 Spanning Tree Port Configuration Menu
Setting Port Priority and Path Cost
The port priority is a bridge spanning tree parameter that ranks each port.
When two or more ports have the same path cost, the STP selects the path
with the highest priority (lowest numerical value). By changing the priority
of a port, you can make it more or less likely to become the root port. The
default value is 128, and the range is 0-255.
Port path cost is the bridge spanning tree parameter that assigns a cost factor
to the port. The lower the assigned port path cost, the more likely the port is
to be accessed. The default port path cost value is a result of the equation:
path cost = 1000/LAN speed (in Mbps)
Thus, for 10Mbps ports, the assigned default port path cost is 100. For
100Mbps ports, the default port path cost is 10. And for 1000Mbps ports,
the assigned default port path cost is 1. The range is 1 to 65,535.
Page 4-6
SNMP and RMON Management
Use the following procedure to set the STP Port Priority and Path Cost
values.
1
Access the Spanning Tree Port Configuration Menu by
typing p in the Spanning Tree Configuration Menu.
2
Use the m, x, and v commands to select the module with
the port you want to configure.
3
Use the s, n, and p commands to select the port you want
to configure.
4
Type i to set the Port Priority.
Type c to set the Port Path Cost.
5
6
Enter a value for the setting you are making.
Press Return.
The new Port Priority or Port Path Cost is displayed in the Spanning Tree
Port Configuration Menu.
SNMP and RMON Management
The Simple Network Management Protocol (SNMP) may be used to manage
the IntraCore 8000. The SNMP agent supports database objects that are
defined in the following management information bases (MIBs):
G
MIB II (RFC 1213)
G
Bridge MIB (RFC 1493)
G
RMON (RFC 1757) 4 groups - Ethernet Statistics, Ethernet History, Alarm, and Events (See next section for details)
G
Private Asanté 9000 MIB
Any SNMP-based network management application can be used to manage
the IntraCore 8000. For information on management of switches, refer to
your SNMP software manual.
For details on console-based SNMP settings, see “SNMP Configuration” in
Chapter 3.
Page 4-7
Advanced Management
RMON Management
Remote Network Monitoring (RMON) allows the network manager to
gather data on the network’s traffic for future retrieval. RMON is an Internet
Standard defined in RFC1757.
Using RMON, a network monitor (also called a probe) listens to traffic on
the network and gathers statistics that may be retrieved later by a network
management station using SNMP, as described in the previous section.
The four groups of RMON that are supported by the IntraCore 8000 are
described in the following sub-sections.
The IntraCore 8000 switches provide control of the RMON groups only
through SNMP. For information on controlling RMON groups, please refer
to the documentation for your SNMP management application.
For more information about RMON, please see RFC1757, “Remote
Network Monitoring Management Information Base,” available from the
FTP site listed in Appendix A.
Ethernet Statistics Group
The Ethernet statistics group contains statistics measured on each port of the
IntraCore 8000. These are cumulative counters that start at zero each time
the IntraCore 8000 is reset. The Statistics Group is automatically
implemented by the IntraCore 8000.
Ethernet History Group
The Ethernet history group records periodic statistical samples from ports on
the IntraCore 8000 and stores them for later retrieval. A network manager
can use the data to analyze how network traffic has varied over a period of
time.
Alarm Group
The alarm group takes periodic statistical samples from variables in the
IntraCore 8000 and compares them to previously configured thresholds. If
the monitored variable crosses a threshold, an event is generated.
Event Group
The event group controls the generation and notification of events from the
IntraCore 8000. The alarm and event groups together allow the network
manager to configure RMON so that if a particular statistic (such as the
number of bad frames) goes higher than a certain level, the IntraCore 8000
will send a trap to its configured trap receivers, notifying the manager of the
Page 4-8
Security Management
event. For information on configuring trap receivers, see “SNMP
Configuration” in Chapter 3.
Security Management
The IntraCore 8000’s security management options are summarized in
Table 4-2.
Security Option
Duplicated IP Detection (Monitoring)
Description
Action
Detects the use of a single IP
address by two stations.
Detects and logs MAC
addresses of both stations and
the ports they accessed.
Duplicated IP Trap
Sends trap with MAC
addresses of both stations and
the ports they accessed.
Station Movement Trap
Detects the movement of any
end station from one port to
another.
Sends trap with the station’s
MAC address and IP address
(if available) and the switch’s
port numbers.
Port New Node Trap
Detects the connection of any
new device to the secured
port.
Sends trap with the new
node’s MAC address and IP
address (if available) and the
port to which they are connected.
Port Trusted MAC
Address
Creates a set of port-trusted
MAC addresses for use by
other security measures.
None.
Port Intruder Detection
Trap
Disallows traffic from MAC
addresses not belonging to
the port trusted MAC address
set. Station movement is also
disallowed.
Sends trap with intruder’s
MAC address.
Port Lock
Disallows traffic from MAC
addresses that do not belong
to the port trusted MAC
address set. Station movement is also disallowed.
Disables the port if an
intruder is detected. Sends
trap with the port number, and
the intruder’s MAC address,
VLAN ID, and IP address (if
available).
Table 4-2
Security Management Options
Page 4-9
Advanced Management
To access the Security Management Menu, type t in the Configuration
Menu.
A screen similar to Figure 4-3 appears.
IntraCore 8000 Security Management Menu
Duplicated-IP Monitoring Status: Enable
Duplicated-IP Trap Status:
Enable
Station Movement Trap Status:
Disable
<Cmd>
p
d
i
l
s
r
q
<Description>
Port Security Configuration
Toggle Duplicated-IP Detection Enable/Disable
Toggle Duplicated-IP Trap Enable/Disable
Display Duplicated-IP List
Toggle Station Movement Trap Enable/Disable
Reset All Security Configuration to Factory Default
Return to previous menu
Command> p
Figure 4-3 Security Management Menu
Current Settings
The following settings are displayed in the Security Management Menu
screen.
Setting
Description
Duplicated IP Monitoring Status
Whether duplicated IP monitoring (detection) is currently enabled or disabled.
Duplicated IP Trap Status
Whether duplicated IP trap is currently enabled or disabled.
Station Movement Trap Status
Whether station movement trap is currently enabled or
disabled.
Table 4-3
I
Security Traps
Important! For any traps (alerts) to be sent, you must designate one or more devices as trap receivers. See “SNMP
Configuration” in Chapter 3.
Page 4-10
Security Management
Duplicated IP Detection and Trap
The duplicated IP detection and duplicated IP trap security measures allow
you to monitor the use of a single IP address by two stations.
If you enable duplicated IP detection, the switch starts monitoring the
broadcast Address Resolution Protocol (ARP) traffic from all of its ports, to
detect duplicated IP address conditions. When duplicate IPs are used on the
system, the MAC addresses of both stations and the ports they accessed are
logged.
If you enable both duplicated IP detection and duplicated IP trap, the
designated trap receiver gets an alert each time a duplicated IP address is
used on the system. In order to send duplicated IP traps, duplicated IP
detection must be enabled.
By default, duplicated IP detection and trapping are enabled.
Enabling and Disabling Duplicated IP Detection
To enable or disable detection of duplicated IP addresses:
1
From the Configuration Menu, type t to access the Security Management Menu.
2
Type d to toggle duplicated IP detection.
Enabling and Disabling Duplicated IP Trap
To enable the sending of a trap when a duplicated IP is detected, you must
first enable duplicated IP detection. See the previous subsection, “Enabling
and Disabling Duplicated IP Detection.”
To enable or disable the sending of a trap when a duplicated IP is detected:
1
From the Configuration Menu, type t to access the Security Management Menu.
2
Type i to toggle duplicated IP trap.
Viewing a List of Duplicated IP Addresses
To view a list of duplicated IP addresses that have been detected at the
IntraCore 8000:
1
From the Configuration Menu, type t to access the Security Management Menu.
2
Type l to display the duplicated IP list. A screen appears,
Page 4-11
Advanced Management
similar to Figure 4-4.
Duplicated-IP List
+---------------+------------------+-+-+-------------------+-+-+
|
IP Address |
Owner MAC
|M|P|
Spoofer MAC
|M|P|
+---------------+------------------+-+-+-------------------+-+-+
192.203.54.222 00:00:94:00:00:01 1 1 00:00:94:00:00:02 1 2
192.203.54.223 00:00:94:00:00:04 1 3 00:00:94:00:00:02 1 2
192.203.54.224 00:00:94:00:00:05 1 4 00:00:94:00:00:02 1 2
Press <q> to Quit, or, press any key to continue...
Figure 4-4 Duplicated IP address list
Enabling and Disabling Station Movement Trap
The station movement trap security measure ensures that when any end
station is moved from one switch port to another, an alert is sent to the
designated trap receiver. Station movement is detected when a station’s
MAC address (already learned by the switch) appears on a different switch
port. The station movement trap includes the station’s MAC address and IP
address (if available) and the switch’s port numbers.
By default, station movement trap is disabled.
To enable or disable detection of the movement of a station on the IntraCore
8000:
1
From the Configuration Menu, type t to access the Security Management Menu.
2
Type s to toggle station movement trap.
Page 4-12
Security Management
Configuring Port Security
To access the Port Security Configuration Menu, type t in the Configuration
Menu to access the Security Management Menu, then type p to access the
Port Security Configuration Menu. A screen similar to Figure 4-5 appears.
IntraCore 8000 Port Security Configuration Menu Module Type: [24-100TX/RJ45]
Module: 01 Port: 01
Module Port Security Info:
[+: Port Security Enabled, -: No Port Security, !: Port Disabled By Security]
Port Security Status: [01]-------- [09]-------- [17]-------- [25]XXXXXXXX
Port
Port
Port
Port
<Cmd>
u
t
i
d
h
q
Security Type: [<none>]
New Node Detect Trap Status: [<none>]
Intruder Detect Trap Status: [<none>]
Trusted MAC Address: [<none>]
<Description>
Set\Clear Port Security
Toggle Port Security Trap Enable/Disable
Insert/Modify Port Trusted MAC Address
Display Port Intruder Nodes
Port Security Help
Return to previous menu
Command>
Select Module Next module Prev module Select port Next port Prev port
Figure 4-5 Port Security Configuration Menu
Current Settings
The following settings are displayed in the Port Security Configuration
Menu screen.
Setting
Port Security Status
Description
Status of security for each port: enabled, disabled by setting, or
disabled in response to a security intrusion.
Page 4-13
Advanced Management
Setting
Description
Port Security Type
Level of port security enabled. There are three levels of security:
• New node detection trap (security level 1)
• Trusted MAC address forwarding with port lock
(security level 2)
• Trusted MAC address forwarding with intruder lock
(security level 3)
Port New Node Detect
Trap Status
Whether port new node detect trap is currently enabled or disabled.
Port Intruder Detect
Trap Status
Whether port intruder detect trap is currently enabled or disabled.
Port Trusted MAC
Address
MAC address currently specified as the port trusted MAC.
Table 4-4
Port Security Configuration Settings
Configuring Port New Node Detection Trap
The port new node detection trap security measure (also called “port security
trap”) ensures that when any new device is connected to the secured port, an
alert will be sent to the designated trap receiver. The new device is detected
when it is connected to the IntraCore 8000 and its MAC address is
recognized as one not present in the current address table. The information
shown in the alert is the new node’s MAC address and IP address (if
available) and the port to which they are connected.
Once a device has been connected and has generated traffic on the network,
the trap will not be re-sent. If the switch ages out the MAC address of a
connected device from its forwarding database, new traffic from that device
will result in a new node trap being sent. The default age-out time is 300
seconds. You may reduce the number of traps sent by lengthening the ageout time, as explained in “Setting the MAC Address Age-Out Time” in
Chapter 3.
By default, New Node detection is disabled.
To enable or disable detection of a new node on the system, you must first
set the security level on a port or group of ports to 1. Then, if it is not already
enabled, you must enable New Node detection.
To set security level 1 on a port:
Page 4-14
Security Management
1
From the Configuration Menu, type t to access the Security Management Menu.
2
Type p to access the Port Security Configuration Menu,
as shown in Figure 4-5.
3
4
5
Select u to Set/Clear port security.
6
Type 1 for Port Security Level 1.
Type s to set security.
Type the numbers of the ports for which you want to set
the security. You can specify a single port, a series of port
numbers separated by commas, a range of ports shown
with a hyphen, or a combination of ranges and single
ports. For example, you can type 1-8, 14 to specify ports
one through eight, and port fourteen. See help for more
information.
To enable New Node detection:
1
From the Configuration Menu, type t to access the Security Management Menu.
2
Type p to access the Port Security Configuration Menu,
as shown in Figure 4-5.
3
4
Type t to choose Toggle Port Security Trap.
Type 1 to toggle the new node trap (if it is not already
enabled).
Configuring Port Lock and Intruder Lock
The port intruder security measure allows you to create a port-trusted MAC
address which is allowed to direct traffic to the port. Attempts to send traffic
to the port from other stations are regarded as security intrusions, and can be
disallowed. The security measure may be enabled as a port lock (security
level 2) or an intruder lock (security level 3).
Page 4-15
Advanced Management
K
Note: The three security levels are mutually exclusive; a
port can have either security level1, level2, or level 3, but
never a combination of security levels.
To configure security level 2 or 3, you must specify the port-trusted MAC
address. You can either specify the address directly, or direct the system to
trust the address of the first station that addresses the port. By trusting the
first station to address the port, you can configure port security before you
know which system will ultimately use that port.
When security level 2 (port lock) is enabled and an intruder attempts to
direct traffic to the port, the port is immediately disabled. The port is then reenabled only by clearing the security level by management.
When security level 3 (intruder lock) is enabled and an intruder attempts to
direct traffic to the port, the switch locks out the intruder’s MAC address; it
will not accept any traffic from that station. The intruder’s address is then reenabled only by clearing the security level by management.
I
Important: If you set security level 2 or 3, you should
also set the Intruder Trap. If you do not set this trap, you
will not receive notification that the port has been disabled. See “Setting the Intruder Trap.”
By default, security levels 2 and 3 are both disabled.
Configuring Security Level 2 or Level 3
To set security level 2 (port lock) or level 3 (intruder lock) on a port:
1
From the Configuration Menu, type t to access the Security Management Menu.
2
Type p to access the Port Security Configuration Menu,
as shown in Figure 4-5.
3
Use the commands at the bottom of the menu to navigate
to the port you want to want to configure.
4
5
6
Select u to Set/Clear port security.
7
Type 1 to have the system trust the first station that
addresses this port, or type 2 to enter a specific port-
Type s to set security.
Type 2 to select Port Security with Port Lock, or 3 to
select Port Security with Intruder Lock.
Page 4-16
Security Management
trusted MAC address. If you type 2, you will be prompted
to enter the address as follows: xx:xx:xx:xx:xx:xx
where the values are hexadecimal, separated by colons.
Setting the Intruder Trap
If you set security level 2 or 3, you should also ensure the Intruder Trap is
set. Enabling this trap directs the system to send an alert to the designated
trap receiver when an intruder tries to access the port.
1
From the Configuration Menu, type t to access the Security Management Menu.
2
Type p to access the Port Security Configuration Menu,
as shown in Figure 4-5.
3
4
Type t to choose Toggle Port Security Trap.
Type 2 to toggle the new node trap (if it is not already
enabled).
Inserting/Modifying a Port Trusted MAC Address
When you set port security level 2 or 3 for a port, you specify the porttrusted MAC address. You can change that address for a port without
completing all the steps to set the port security.
To add or change the port-trusted MAC address:
1
From the Configuration Menu, type t to access the Security Management Menu.
2
Type p to access the Port Security Configuration Menu,
as shown in Figure 4-5.
3
Type i, then follow the instructions on the screen.
Resetting Security to Defaults
To reset the security measures on the IntraCore 8000 to the factory defaults,
access the Security Management Menu by typing t in the Configuration
Menu. Then type r to reset all of the security configurations that have been
changed back to the factory-set defaults. These defaults and their meanings
are discussed in the sections on each security measure, earlier in this chapter.
Page 4-17
Advanced Management
VLAN Management
A virtual LAN, or VLAN, is a logical grouping that allows stations to
communicate as if they were physically connected to a single LAN,
independent of the actual physical configuration of a network.
The IntraCore 8000 supports port-based VLANs, in compliance with the
IEEE 802.1Q standard. The following subsections describe the concepts and
details needed to configure and manage VLANs on IntraCore switches.
VLAN Specifications for the IntraCore 8000
The IntraCore 8000 supports the following features of the IEEE 802.1Q
standard:
G
Port-based VLAN management
G
Up to 64 manually-configurable VLANs
G
Default VLAN
G
VLAN creation and deletion
G
VLAN port member addition and deletion
G
VLAN untagged set addition and deletion
G
Configurable VID range: 2 to 4094
G
Port VID configurable range: 1 to 4094
G
Port ingress filtering
G
Port admit frame type
G
Independent VLAN learning (IVL)
G
Shared VLAN learning (SVL)
G
GVRP for dynamic VLAN learning (to be supported; later versions)
G
Single STP (Spanning Tree Protocol) spanning multiple VLANs
G
SNMP-based VLAN management
Page 4-18
VLAN Management
Other VLAN Features in IntraCore 8000
G
VLAN management security
G
VLAN MAC address insertion and removal
G
Console UI management of VLANs
G
Web interface management of VLANs
The management operations allowed are:
G
Creation
G
Deletion
G
Name configuration
G
VID change configuration
G
Adding and deleting port members
G
Adding and deleting untagged sets
G
Sharing and unsharing VLANs
G
Inserting and removing MAC addresses
G
Toggling management access
Overview of VLANs
This section describes the concepts needed to configure and manage VLANs
on IntraCore switches.
Benefits of VLAN Management
Unnecessary flooded traffic wastes bandwidth on a LAN, potentially
clogging the network. Flooded traffic is traffic that is sent to all ports on the
switch because the destination is a broadcast or multicast address, or because
the location of the destination is unknown.
Traditional layer 2 bridges and switches attempt to limit unnecessary flooded
traffic by learning the addresses of stations on the switch. But as traffic
expands rapidly on today’s networks, bandwidth wastage from layer 2
flooding can easily become a network bottleneck.
The traditional solution to the problem of broadcast flooding is to use a layer
3 device like a router. The trade-offs that accompany the use of routers
include higher initial cost, more latency with decreased network
performance, and higher maintenance and configuration expenses.
Page 4-19
Advanced Management
A VLAN localizes flooded traffic to parts of LAN segments rather than to a
whole LAN. VLANs offer a simple and efficient solution that enhances
network performance, bandwidth utilization, and network security by
localizing flooded traffic.
Port-based VLANs are the simplest of many VLAN approaches that solve
the problem of unnecessary flooding. A port-based VLAN allows the
administrator to assign individual ports on a switch to a VLAN. Any
broadcast, multicast, or unknown unicast traffic received on a port in a
VLAN is flooded only to the other ports in the VLAN rather than to all ports
in the system. This greatly reduces unnecessary traffic in a network.
For the most complete information about configuring VLANs in an 802.1Q
environment, see the standard, available from IEEE <http://www.ieee.org>.
Tagged and Untagged Frames
In a network with only one switch, the switch itself can keep track of which
ports belong to which VLANs.
In a network with multiple switches, information about which VLAN an
ethernet frame belongs to must be sent along with the frame. This is done by
inserting a tag field in the frame, as defined in IEEE 802.1Q. The tag
includes the VID to identify the frame’s VLAN. When a port receives a
tagged frame, it can then pass the frame to other port members of the same
VLAN.
When you add a port to a VLAN, you can specify whether or not frames
originating from that port will be tagged. If the port is configured to send
tagged frames, then its traffic will be associated with the VLAN identified in
the tags.
If it receives an untagged frame, a port has no way to determine the
originating VLAN. In that case, the port can be configured to send the frame
as is, to aribtrarily assign a specific tag to the frame, or to drop the frame.
Abbreviations
The following abbreviations are used throughout this section.
FID
Filtering ID
GARP
Generic Attribute Registration Protocol
GVRP
GARP VLAN Registration Protocol
ISL
Inter-Switch Link
MGMT
Management
Page 4-20
VLAN Management
PVID
A tagged port’s VLAN ID (range is 1 to 4094)
STP
Spanning Tree Protocol
Tagged Frame
Frame with 802.1Q VLAN tag header
Untagged Frame
Frame either without a tag header, or with this header
and with VID = 0
VID
VLAN ID (range is 1 to 4095)
VLAN Groups
A VLAN group is the sum total of ports on a switch that are assigned to a
specific VLAN. IntraCore 8000 supports 64 manually-configurable VLANs
on the network. Each switch maintains its own list of VLAN indexes
between 1 and 64. Each VLAN is uniquely identified by a 12-bit (1-4095)
VLAN ID (VID).
VID = 1 is reserved for the default VLAN, and VID 4095 is reserved to
accomodate egress filtering. No two VLANs can have the same VID or
VLAN index if they reside on the same switch.
Two VLANs can have the same VID and VLAN index if they reside on
different switches. To connect VLANs or VLAN groups on different
switches, you must configure a port as an Inter-switch Link (ISL). (See
“Configuring Inter-Switch Links.”)
Default VLAN
The IntraCore 8000 is configured by default with a single VLAN, with
VID = 1; by default, all ports on the switch are assigned to VLAN 1. By
default, the ports are also in the VLAN’s untagged set, which means they
send only untagged frames. The effect is that by default, a port is not limited
by any VLAN boundaries, and strips VLAN data from all frames on egress.
Port VLAN ID
Each port has a Port VLAN ID (PVID), which is used to determine where to
send untagged frames. If the port receives an untagged frame, it passes the
frame to the VLAN identified by the PVID. By default, a port has PVID = 1,
which is the same as the default VID.
If you specify that a port receives untagged and tagged frames, and also
provide a PVID, the port will send all untagged frames to that VLAN. If you
specify that a port drops all untagged frames, that specification sets the
PVID to 4095.
VLAN Port Membership and Untagging
Page 4-21
Advanced Management
Port members can be added to and deleted from a VLAN Group via the
VLAN Management Menu (see “Configuring Static VLAN Groups”). When
you add it to a VLAN, you configure a port to determine its participation in
the VLAN.
The VLAN Untagged Set. When you add a port member to a VLAN, it is
added to the untagged set by default. This means the frames sent out on this
port will be untagged. If you want the port to send tagged frames, you must
delete the port from the VLAN’s untagged set (see “Specifying Tagging or
No Tagging for a Port”).
No port can transmit both tagged and untagged frames on the same VLAN.
However, it is possible for a port to be a member of more than one VLAN,
and to transmit tagged frames for one VLAN and untagged frames for the
other.
PVID - Egress Filtering. For a port that receives untagged frames, you can
assign a Port VLAN ID (PVID). This determines that the port will send all
untagged frames to the VLAN whose VID matches the PVID (see
“Configuring VLAN Port Attributes”).
Receive Frame Type. You can specify whether a port receives all frames, or
only tagged frames. If a port is configured to receive only tagged frames, any
untagged frames received by the port are dropped. In this case, the PVID has
not meaning, and it is set to 4095. Receiveing only tagged frames is
especially important for setting up inter-switch links. (For more information,
see “Configuring Port Receive Frame Type.”)
Ingress Filtering. In addition to Receive Frame Type, you can can also
specify that the port only accepts and passes on frames that are tagged with a
VID of a VLAN to which the port is a member. For example, if the port is a
member of VLAN 1, it will only accept tagged frames with VID 1 in the tag.
(For more information, see “Enabling and Disabling Port Ingress
Filtering.”.)
Independent vs. Shared Learning
One problem addressed by a VLAN is the routing of traffic to unknown
destination MAC addresses. Each VLAN maintains a table of learned
addresses, similar to the way traditional layer 2 bridges learn the addresses
of unknown destinations. Address learning for a VLAN can be independent
or shared; shared learning means that all VLANS on a switch share a single
address table. (See “Specifying Shared or Independent Address Learning.”)
Page 4-22
VLAN Management
By default, independent learning of addresses is enabled. Under independent
learning, all addresses learned in a VLAN are stored in an address table for
that VLAN only, and all forwarding decisions for that VLAN are made by
consulting that table. This can sometimes cause unexpected results if a port
is a member of more than one VLAN.
For example, assume a port is a member of VID 1 and VID 2, and VID 1 has
already learned MAC address X. Unicast traffic from the port that is destined
for X will be forwarded correctly in VLAN 1. But if the address is not
present in the VLAN 2 forwarding table, the frame will be flooded to all
ports in VLAN 2.
To prevent this undesired flooding, the address tables may be shared. When
shared learning is enabled, a single forwarding table is used by all VLANs
that are members of the shared group.
Each address database in the system is represented by a Filtering ID (FID).
For independent learning VLANs, the FIDs are assigned by the system
beginning from 0. Shared learning VLANs are represented by FIDs
beginning at 65.
Inter-Switch Links
An inter-switch link (ISL) is a port that connects VLANS that reside on two
different switches; it’s the means to share VLAN information between
switches on a network.
For example, consider the two-switch network in Figure 4-6, which connects
the ethernet segments, E-1 through E-9. Assume port 1 on each switch is set
up as default; it passes untagged frames. Also assume port 2 on each switch
is configured to only accept tagged frames, which limits traffic to VLAN 1.
In that case, VID 1 frames from E-1 will never reach E-5.
An ISL is necessary to connect VLAN 1 across the switches. This is done by
configuring port 1 as a member of VLAN 1 on both switch 1 and switch 2.
Both instances of port 1 must transmit tagged frames, and a typical ISL is
also configured to drop untagged frames. In that case, VLAN 1 is connected
across the switches.
Page 4-23
Advanced Management
Switch 1
Switch 2
1
2 3 4 5
1
6 5 4 3 2
E-1
VID 2
VID 2
E-5
E-2
VID 3
VID 3
E-6
E-3
E-7
VID 4
VID 4
E-4
E-8
E-9
Figure 4-6 An Inter-Switch Link
The configuration of the ISL ports and the other ports on each switch will
determine how tagged frames are transmitted across the switches. For
example, if you require frames from VLANs 2 and 3 to cross the switches,
the ports should have the following configuration for both switches:
Port
Receive
Frame Type
Ingress
Filter
VLANs
Untagset
PVID
1
802.1Q - Only
Disabled
V2, V3
No
4095
2
All Frames
Disabled
V2
No
V2
3
All Frames
Disabled
V3
No
V3
4
All Frames
Disabled
V4
No
V4
5
All Frames
Disabled
V4
No
V4
6 (Sw 2)
All Frames
Disabled
V1 (Default)
Yes
V1
In this case, VLAN 2 and VLAN 3 are linked across the switch. However,
VLAN 4 is not; for example, frames from E-3 and E-4 cannot reach E-7 and
Page 4-24
VLAN Management
E-8. And because port 1 only accepts tagged frames, any untagged frames
from E-9 will not cross from switch 2 to switch 1.
If you want VLAN 2 to pass frames to and from E-9, you need to configure
the ISL differently. For example, you could change port 1 on both switches
as follows:
Port
1
Receive
Frame Type
All Frames
Ingress
Filter
Disabled
VLANs
Untagset
V3
No
V2
Yes
PVID
V2
In this case, if port 1 receives an untagged frame, it assigns the frame to
VLAN 2; for example, VLAN 2 will be flooded with frames from E-9.
On the other hand, when port 1 transmits a frame from VLAN 2, it removes
the tag. Since all the other ports accept untagged frames, those frames will
flood VLAN 3 on both switches, and VLAN 4 on the originating switch.
To see the menus and steps to configure an ISL, see “Configuring InterSwitch Links.”
Page 4-25
Advanced Management
Configuring VLAN Management
To access the VLAN Management Menu, type v in the Configuration Menu.
A screen similar to Figure 4-7 appears.
IntraCore 8000 VLAN Management Menu
VLAN Version:
Max. Supported VLAN ID:
Number of VLANs Configured:
<Cmd>
g
s
p
d
m
f
r
q
1
4094
1
VLAN Type:
Port Based
Max. Supported VLANs:
64
Number of Active VLANs: 1
<Description>
GVRP Configuration
VLAN Group Static Configuration
VLAN Port Attribute Configuration
Display VLAN Groups Summary
Display Module Port VLAN Summary
VLAN FID-VID Association Summary
Reset VLAN Configuration to factory default
Return to previous menu
Command>
Figure 4-7 VLAN Management Menu
Current Settings
Table 4-5 describes each setting on the VLAN Management Menu.
Setting
Description
VLAN Version
IEEE 802.1Q version number.
VLAN Type
Port-based or SNMP-based.
Max. Supported VLAN ID
The IntraCore 8000 supports 4094 VLAN IDs.
Max. Supported VLANs
The IntraCore 8000 supports 64 VLANs.
Number of VLANs Configured
Number of VLANs currently present on the switch.
Number of Active VLANs
Number of VLANs currently active on the switch.
Table 4-5
Page 4-26
VLAN Management Settings
VLAN Management
Configuring Static VLAN Groups
To access the VLAN Group Static Configuration Menu, type v in the
Configuration Menu to access the VLAN Management Menu, then type s to
access the VLAN Group Static Configuration Menu. A screen similar to
Figure 4-8 appears.
IntraCore 8000 VLAN
Module
Port List
======
1 +: static
2 d: dynamic
3 -: Not Member
4
5
6
7
8
VID: 0001
FID: 0000
<Cmd>
c
e
a
m
Group Static Configuration Menu
VLAN Index: [01]
1
8 9
16 17
24 25
32
======== ======== ======== ========
++++++++ ++++++++ ++++++++ XXXXXXXX
++++++++ ++++++++ ++++++++ XXXXXXXX
++XXXXXX XXXXXXXX XXXXXXXX XXXXXXXX
Created By: Mgmt
Mgm Access: Enable
Name: Default VLAN
Status: Active, Independent
<Description>
<Cmd>
Create VLAN
r
Set VLAN Name
t
Add Port Members
d
Move ports to this VLAN
Command>
Select VLAN
Next VLAN
Prev VLAN
<Description>
Remove VLAN
Toggle Mgmt Access
Delete Port Members
Advanced Config
Help
Quit
Figure 4-8 VLAN Group Static Configuration Menu
Navigate to the VLAN that you want to configure by typing a command as
shown at the bottom of the screen. With the Select command, you select a
VLAN by its index; you can type the index of an existing VLAN, or the
index of a VLAN you will create.
Page 4-27
Advanced Management
Current Settings
Table 4-6 describes each setting on the VLAN Group Static Configuration
Menu screen.
Setting
Description
VLAN Index
The VLAN Index of the VLAN group for which the information on the screen applies. The index is maintained by the system, and is not necessarily the same as the VID.
Port List
Shows each port’s current membership status for this VLAN
group.
VID
VLAN ID.
FID
Filtering ID.
Created By
Creator of this VLAN group; either Mgmt or GVRP.
Mgm Access
Whether management access is currently enabled or disabled.
Name
The name arbitrarily assigned to the VLAN group.
Status
Whether the VLAN group is active or inactive, and whether
independent learning or shared learning of addresses is enabled.
Table 4-6
VLAN Group Static Configuration Settings
Creating a VLAN
To create a VLAN, you must first find a free VLAN index. From the VLAN
Group Static Configuration Menu, type d. This displays a list of all the
VLAN indexes and VID’s that are currently in use. Decide on the index and
VID you want to use for the new VLAN.
To create the VLAN:
1
Type s to select a VLAN, and then enter the VLAN index
you decided to use. You will notice that the VID for an
unused VLAN is 0000.
2
Type c to create the new VLAN and enter the VID you
decided to use.
3
Enter a name for the VLAN.
Page 4-28
VLAN Management
4
Enter the modules and ports to assign to the VLAN. You
specify module and port separated by a colon. For example, 1:8 assigns port 8 to module 1. You can make more
than one assignment, separated by commas; 1:8, 2:8
assigns port 8 to modules 1 and 2. You can also assign
ranges and lists of ports to a module; 1:1-3, 8, 2:4-7
assigns ports 1, 2, 3, and 8 to module 1, and ports 4, 5, 6,
and 7 to module 2. See Help for more information about
specifying modules and ports.
Removing a VLAN
To remove the VLAN, from the VLAN Group Static Configuration Menu,
type s to select the VLAN, then type r to remove it.
Naming a VLAN
To name the VLAN, from the VLAN Group Static Configuration Menu,
type s to select the VLAN, then type e. Follow the instructions on the screen.
Enabling and Disabling Management Access
The IntraCore 8000 supports configurable management access for VLANs.
By default, management access is enabled, and all devices connected to the
switch in a VLAN can communicate with the switch management agent.
I
Important: You can disable management access for a
VLAN. If security is a concern for members of a particular VLAN, disabling management access for that VLAN
will prevent any member of that VLAN from attempting
to change the switch’s configuration. See “Enabling and
Disabling Management Access.”
To enable or disable management access for this VLAN, from the VLAN
Group Static Configuration Menu, type s to select the VLAN, then type t to
toggle management access.
Adding Port Members
To add ports as members of the VLAN, from the VLAN Group Static
Configuration Menu, type a. Follow the instructions on the screen to enter
the modules and ports to assign to the VLAN. Adding a port to a VLAN
does not affect the port’s status on any other VLAN.
Page 4-29
Advanced Management
Deleting Port Members
To delete ports as members of the VLAN, from the VLAN Group Static
Configuration Menu, type d. Follow the instructions on the screen to enter
the modules and ports to assign to the VLAN. Deleting a port from a VLAN
does not affect the port’s status on any other VLAN.
Moving Ports to This VLAN
To move ports to this VLAN, from the VLAN Group Static Configuration
Menu, type m. Follow the instructions on the screen to enter the modules
and ports to assign to the VLAN. Moving a port to a VLAN removes that
port from any other VLAN on the switch.
Advanced Static VLAN Configuration
To access the Advanced Group Static Configuration Menu, type v in the
VLAN Group Static Configuration Menu. A screen similar to Figure 4-8
appears.
IntraCore 8000 Advanced Group
Module
Port List 1
8
======
========
1 +: static
++++++++
2 d: dynamic
++++++++
3 -: Not Member ++XXXXXX
4
5
6
7
8
VID: 0001
FID: 0000
<Cmd>
a
v
m
Static Config. Menu
9
16 17
24
======== ========
++++++++ ++++++++
++++++++ ++++++++
XXXXXXXX XXXXXXXX
Created By: Mgmt
Mgm Access: Enable
<Description>
Add Untagged Ports
Share This VLAN
Insert MAC Addr
Command>
Select VLAN
Next VLAN
VLAN Index: [01]
25
32
========
XXXXXXXX
XXXXXXXX
XXXXXXXX
Name: Default VLAN
Status: Active, Independent
<Cmd>
d
i
r
Prev VLAN
<Description>
Delete Untagged Ports
Make This VLAN Independent
Remove MAC Addr
Help
Quit
Figure 4-9 Advanced Group Static Configuration Menu
Page 4-30
VLAN Management
Current Settings
Table 4-6 describes each setting on the Advance Group Static Configuration
Menu screen.
Setting
Description
VLAN Index
The VLAN Index of the VLAN group for which the information on the screen applies. The index is maintained by the system, and is not necessarily the same as the VID.
Port List
Shows each port’s current membership status for this VLAN
group.
VID
VLAN ID.
FID
Filtering ID.
Created By
Creator of this VLAN group; either Mgmt or GVRP.
Mgm Access
Whether management access is currently enabled or disabled.
Name
The name arbitrarily assigned to the VLAN group.
Status
Whether the VLAN group is active or inactive, and whether
independent learning or shared learning of addresses is enabled.
Table 4-7
VLAN Group Static Configuration Settings
Specifying Tagging or No Tagging for a Port
Each VLAN maintains a list of ports that do not send tagged frames. When
you add a port member to a VLAN, it is added to the untagged set by default.
This means the frames sent out on this port will be untagged.
If you want to ristrict the port to sending only tagged frames on a given
VLAN, you must delete the port from the VLAN’s untagged set.
To delete a port from the untagged set, type d in the Advance Group Static
Configuration Menu. Then enter the module and port description.
To add a port to the VLAN’s untagged set, type a in the Advance Group
Static Configuration Menu. Then enter the module and port description.
Specifying Shared or Independent Address Learning
By default, independent learning of addresses is enabled. Under independent
learning, all addresses learned in a VLAN are stored in an address table for
Page 4-31
Advanced Management
that VLAN only, and all forwarding decisions for that VLAN are made by
consulting that table. When shared learning is enabled, a single forwarding
table is used by all VLANs that are members of the shared group. (For more
information, see “Independent vs. Shared Learning.”)
To enable shared learning for a VLAN, type v in the Advance Group Static
Configuration Menu. Then enter the index of the VLAN with which you
want to share. You can repeat this procedure to share with multiple VLANs.
To enable independent learning for a VLAN, type i in the Advance Group
Static Configuration Menu.
Inserting and Removing MAC Addresses
{{What does this do? What significance does inserting a MAC Address
have for a VLAN? Help was no help. Still waiting for this info... The docs
you sent me said nothing about inserting a MAC address, or single server/
multiple client.}}
To specify the MAC address for the station that {{what?}} for the VLAN,
type type m in the Advance Group Static Configuration Menu, then specify
the MAC address in the format xx:xx:xx:xx:xx:xx where xx is hexadecimal
number separated by a colon.
To remove the MAC address from the VLAN, type type r in the Advance
Group Static Configuration Menu, then specify the MAC address.
Page 4-32
VLAN Management
Configuring VLAN Port Attributes
To access the VLAN Port Configuration Menu, type v in the Configuration
Menu to access the VLAN Management Menu, then type p to access the
VLAN Port Configuration Menu. A screen similar to Figure 4-10 appears.
IntraCore 8000 VLAN Port Configuration Menu Module Type:[24-100TX/RJ45]
Module: 01 Port: 01
Port VLAN Membership Info (+ : Member, -: Non Member):
VLAN Index :
1+------- 9-------- 17-------- 25-------33-------- 41-------- 49-------- 57-------Port VLAN ID (PVID):
4095
Port Frame Type: 802.1Q Tag
Gvrp Failed Reg. Count: 0
<Cmd>
i
o
f
t
g
q
Port GVRP Status: Disabled
Port Ingress Filtering: Disabled
Gvrp Last Pdu Origin : 00:00:00:00:00:00
<Description>
Set Port VLAN ID
Add/Delete VLANs to/from Port
Toggle Port Ingress Filtering Enable/Disable
Toggle Port Receive Frame Type
Toggle Port GVRP Status
Return to previous menu
Command>
Select Module Next module Prev module Select port Next port Prev port
Figure 4-10 VLAN Port Configuration Menu
Navigate to the module and port that you want to configure by typing a
command as shown at the bottom of the screen.
Page 4-33
Advanced Management
Current Settings
Table 4-8 describes each setting on the GVRP Port Configuration Menu
screen.
Setting
Description
Module
The IntraCore 8000 module for which the information on the
screen applies.
Port
The port for which the information on the screen applies.
Port VLAN Membership Info
Shows each VLAN index’s current membership status for this
port.
Port VLAN ID (PVID)
This port’s VLAN ID.
Port Frame Type
Whether the port currently receives all frames (tagged and
untagged) or only 802.1Q tagged frames.
Gvrp Failed Reg. Count
The mumber of times the system has failed to dynamically register a VLAN. Failure usually indicates the maximum number
of VLANS has been reached.
Port GVRP Status
Whether GVRP is currently enabled or disabled on this port.
Port Ingress Filtering
Whether ingress filtering is currently enabled or disabled on
this port.
Gvrp Last Pdu Origin
The MAC address of the last Gvrp Pdu that was received.
Table 4-8
VLAN Port Configuration Settings
Setting the Port VLAN ID
Port VLAN ID (PVID) is used for VLAN classification of incoming
untagged frames and has meaning only when a port is configured to receive
both untagged and tagged frames. It is used to assign untagged frames to the
VLAN identified by the PVID.
By default, each port on the switch has a PVID of 1 (the default VLAN). The
allowed PVID range is 1 to 4094. For ports that are configured to receive
only tagged frames, the PVID is meaningless and the port is assigned a
PVID of 4095.
Page 4-34
VLAN Management
For ports that are members of more than one VLAN, received frames are
assigned as follows:
G
A tagged frame is forwarded to the VLAN matching the VID in
the tag field of the frame
G
An untagged frame is forwarded to the VLAN matching the PVID
To set the VLAN ID for the port, from the VLAN Port Configuration Menu,
type i. Follow the instructions on the screen.
Adding and Deleting VLANs from the Port
To add VLANs to the port or delete VLANs from the port, from the VLAN
Port Configuration Menu, type o. Follow the instructions on the screen.
Enabling and Disabling Port Ingress Filtering
By default, a port will accept and forward tagged frames whether or not the
port is a member of a VLAN matching the VID of the tagged frame.
If ingress filtering is enabled, incoming tagged frames are forwarded only if
the port is a member of the VLAN matching the VID of the tagged frame.
All other frames are dropped and no addresses will be learned.
To enable or disable ingress filtering on the port, from the VLAN Port
Configuration Menu, type f to toggle port ingress filtering.
Configuring Port Receive Frame Type
By default, all ports on the IntraCore 8000 receive both 802.1Q tagged
frames and untagged frames. A port may be configured to receive only
802.1Q tagged frames. This configuration is a necessary part of Inter-Switch
Link (ISL) configuration (see “Configuring Inter-Switch Links”).
If a port is configured to receive only tagged frames, any untagged frames
received by the port are dropped and the source address of the untagged
frames is not learned.
Incoming tagged frames are forwarded to the VLAN whose VID is included
in the tag header of the frame. See “Enabling and Disabling Port Ingress
Filtering” for more information about forwarding and filtering of received
tagged frames.
To toggle the port between receiving all frames and receiving only tagged
frames, from the VLAN Port Configuration Menu, type t.
Page 4-35
Advanced Management
Enabling and Disabling Port GVRP Status
To enable or disable GVRP on the port, from the VLAN Port Configuration
Menu, type g to toggle the port’s GVRP status.
K
Note: For GVRP to be active, GVRP must be active for
the system. See “Enabling and Disabling System GVRP”
for instructions.
Configuring Inter-Switch Links
An inter-switch link (ISL) is a port that connects VLANs from two different
switches; it’s the means to share VLAN information between switches on a
network.
To configure a port as an ISL, you must do the following:
G
Add the ISL port to each VLAN that is shared by the two switches.
This configures the port to share the VLAN traffic between the
two switches.
G
For each VLAN, remove the ISL port from the VLAN’s set of
untagged ports. By default, when you add a port to a VLAN, it will
send tagged and untagged frames. This step configures the port to
only send tagged frames.
G
In most cases, configure the ISL port to receive tagged frames. A
port that is configured to receive only tagged frames will drop
untagged frames.
Once the port is configured as an ISL it will pass frames from switch to
switch, but it can acts as a gate that only passes frames associated with
specific VLANs.
Adding an ISL Port to VLANs
You add a port to a VLAN in the VLAN Static Group Configuration Menu.
1
Type v in the Configuration Menu to access the VLAN
Management Menu, then type s to access the VLAN
Group Static Configuration Menu.
2
Use the commands on the bottom of the menu to select
the VLAN you want.
Page 4-36
VLAN Management
3
Once you select a VLAN, type a. Then enter the module
and port to assign to the VLAN. You specify module and
port separated by a colon. For example, 1:8 assigns port 8
of module 1.
4
Repeat steps 2 and 3 for each VLAN that is part of the
ISL.
Configuring Tagging for the ISL Port on Each VLAN
You specify tagging for a port in the Advance Group Static Configuration
Menu.
1
Type v in the Configuration Menu to access the VLAN
Management Menu, then type s to access the VLAN
Group Static Configuration Menu.
2
Use the commands on the bottom of the menu to select
the VLAN you want.
3
Type v to display the Advance Group Static Configuration Menu.
4
Type d, then enter the module and port description for the
ISL port. This removes the port from the VLAN’s
untagged set.
Configuring the ISL Port to Receive Tagged Frames
You configure a port to receive tagged frames in the VLAN Port
Configuration Menu.
1
Type v in the Configuration Menu to access the VLAN
Management Menu, then type p to access the VLAN Port
Configuration Menu.
2
Use the commands on the bottom of the menu to select
the module and port you want.
3
To toggle the port between receiving all frames and
receiving only tagged frames, from the VLAN Port Configuration Menu, type t.
Page 4-37
Advanced Management
Displaying a Summary of VLAN Groups
To view a summary of VLAN groups, type v in the Configuration Menu to
access the VLAN Management Menu, then type d to access the VLAN
Group Summary. A screen similar to Figure 4-11 appears.
IntraCore 8000 VLAN Groups Summary
+-----+-------+-----------+------------+------+--------------------+
|Index|VLAN ID|Mgmt Access| Created By | FID | Status
|
+-----+-------+-----------+------------+------+--------------------+
1
1
Enable
Mgm Action
0
Active, Independent
2
1024
Enable
Mgm Action
1
Active, Independent
End of VLAN Summary,
Quit
Figure 4-11 VLAN Groups Summary
Displaying a VLAN Port Summary
To view a module port VLAN summary, type v in the Configuration Menu to
access the VLAN Management Menu, then type m to access the Module
Port VLAN Summary. A screen similar to Figure 4-12 appears.
IntraCore 8000 Module 1 Port VLAN Info
======+======+============+==========+
Port | PVID |
Tx/Rx
| Ingress |
Number|
| Frame Type |Filtering |
======|======|============|==========|
1 | 4095 | 802.1Q Tag | Disabled |
2 | 0001 | All Frames | Disabled |
3 | 0001 | All Frames | Disabled |
4 | 0001 | All Frames | Disabled |
5 | 0001 | All Frames | Disabled |
6 | 0001 | All Frames | Disabled |
7 | 0001 | All Frames | Disabled |
8 | 0001 | All Frames | Disabled |
9 | 0001 | All Frames | Disabled |
10 | 0001 | All Frames | Disabled |
11 | 0001 | All Frames | Disabled |
12 | 0001 | All Frames | Disabled |
13 | 0001 | All Frames | Disabled |
14 | 0001 | All Frames | Disabled |
15 | 0001 | All Frames | Disabled |
16 | 0001 | All Frames | Disabled |
Quit
Next Page
Select Module
Previous Module
neXt Module
Figure 4-12 Port VLAN Info screen
Page 4-38
VLAN Management
To view the summary for other modules, type a command as shown at the
bottom of the screen.
Displaying a VLAN FID-VID Association Summary
To view a summary of the FIDs and their associated VIDs, type v in the
Configuration Menu to access the VLAN Management Menu, then type f
to access the VLAN FID-VID Association summary. A screen similar to
Figure 4-13 appears.
IntraCore 8000 FID Summary
+-----+-------------------------------------------------------------+
FID |
VIDs
|
+-----+-------------------------------------------------------------+
00 | 001
+-----+-------------------------------------------------------------+
01 | 1024
+-----+-------------------------------------------------------------+
Figure 4-13 VLAN FID-VID association summary
Resetting VLAN Configuration to Defaults
To reset the security measures on the IntraCore 8000 to the factory defaults,
access the VLAN Management Menu by typing v in the Configuration
Menu. Then type r to reset all of the VLAN configurations that have been
changed back to the factory-set defaults.
Configuring GVRP
GARP VLAN Registration Protocol (GVRP) allows an above-end station to
to be registered as wanting to join a specific VLAN. This creates a dynamic
VLAN topology that responds to VLAN traffic; until it sees activity from the
specific VLAN, the registered station doesn’t appear to be part of that
VLAN.
VIDs 1, 2, 3
A
VIDs 1, 3
B
VIDs 2, 3
C
Figure 4-14 A three-switch network with VLANs 1, 2, and 3
Page 4-39
Advanced Management
For example, assume a three-switch network that includes three VLANs;
VID 1, VID 2, and VID 3. Also assume that the switches (A, B, and C) are
configured with the VLAN groups shown in Figure 4-14. In this case, switch
A and switch C both include VLAN #2 in their VLAN groups. However, the
VLAN traffic must cross switch B.
Using GVRP, switches A and C can register their interest in VLAN #2 with
switch B. Then switch B can join the VLAN #2 topology when it receives
frames tagged with that VID. Once it does, it can then pass that VLAN
traffic to switches A and C.
To access the GVRP Configuration Menu, type v in the Configuration Menu
to access the VLAN Management Menu, then type g to access the GVRP
Configuration Menu. A screen similar to Figure 4-15 appears.
IntraCore 8000 GVRP Configuration Menu
System GVRP:
Disabled
VLAN[1] Id : 1 Dynamic Port Map
Module
Port List
======
1 +: Member
2 -: Not Member
3
4
5
6
7
8
<Cmd>
t
e
d
f
r
1
8
========
----------------XXXXXX
9
16
========
--------------XXXXXXXX
17
24
========
--------------XXXXXXXX
25
32
========
XXXXXXXX
XXXXXXXX
XXXXXXXX
<Description>
Toggle System GVRP Status
Enable GVRP on Group of Ports
Disable GVRP on Group of Ports
Forbidden Set Configuration
Regisration Fixed Set Configuration
Command>
Select VLAN
Next VLAN
Previous VLAN
Quit
Figure 4-15 GVRP Configuration Menu
Navigate to the VLAN that you want to configure by typing a command as
shown at the bottom of the screen.
Page 4-40
VLAN Management
Current Settings
Table 4-9 describes each setting on the GVRP Configuration Menu screen.
Setting
Description
System GVRP
Whether GVRP is currently enabled or disabled on the system.
VLAN ID
The VLAN ID of the VLAN group for which the information
on the screen applies.
Port List
Shows the current membership status of each port to this VLAN
group.
Table 4-9
GVRP Configuration Settings
Enabling and Disabling System GVRP
To enable or disable GVRP on the IntraCore 8000, from the GVRP
Configuration Menu, type t to toggle the status of system GVRP.
Enabling GVRP on a Group of Ports
To enable GVRP on a group of ports, from the GVRP Configuration Menu,
type e.
Disabling GVRP on a Group of Ports
To disable GVRP on a group of ports, from the GVRP Configuration Menu,
type d.
Page 4-41
Advanced Management
Configuring VLAN Forbidden Sets
Each switch keeps a list of ports that are not to be added to a VLAN by
GVRP. You specify the set of forbidden portsper VLAN. To access the
VLAN Forbidden Set Configuration Menu, type f from the GVRP
Configuration Menu. A screen similar to Figure 4-16 appears. Use the
commands at the bottom of the menu to select a VLAN.
IntraCore 8000 VLAN Forbidden Set Configuration Menu
Module
Port List 1
8 9
16 17
24
======
======== ======== ========
1 +: Member
-------- -------- -------2 -: Not Member -------- -------- -------3
--XXXXXX XXXXXXXX XXXXXXXX
4
5
6
7
8
<Cmd>
<Description>
a
Add ports to Forbidden Set
d
Delete ports from Forbidden Set
Command>
Select VLAN
Next VLAN
Previous VLAN
VLAN Index: [01]
25
32
========
XXXXXXXX
XXXXXXXX
XXXXXXXX
Quit
Figure 4-16 VLAN Forbidden Set Configuration Menu
1
Use the commands at the bottom of the menu to select a
VLAN.
2
Type a to add a list of ports to the forbidden set, or type d
to delete a list of ports from the forbidden set. Then follow the instructions.
Page 4-42
VLAN Management
Configuring Registration Fixed Sets
To access the VLAN Registration Fixed Set Configuration Menu, type r
from the GVRP Configuration Menu. A screen similar to Figure 4-17
appears.
IntraCore 8000 VLAN Fixed Set Configuration Menu
Module
Port List
======
1 +: Member
2 -: Not member
3
4
<Cmd>
a
v
1
8
========
--------
9
16
========
--------
17
24
========
--------
VLAN Index: [01]
25
32
========
XXXXXXXX
<Description>
Add ports to Forbidden Set
Delete ports from Forbidden Set
Command>
Select VLAN
Next VLAN
Prev VLAN
Help
Quit
Figure 4-17 VLAN Registration Fixed Set Configuration Menu
{{This is incomplete. Needs more GVRP info - waiting for Breen.}}
Page 4-43
Advanced Management
Multicast Traffic Management
Multicast traffic is a means to transmit a multimedia stream from the internet
(a video conference, for example) without requiring a TCP connection from
every remote host that wants to receive the stream. The stream is sent to the
multicast address, and from there it’s propegated to all interested parties on
the internet.
Traditional IP communication allows a host to send packets to a single host
(unicast transmission) or to all hosts (broadcast transmission). IP multicast
provides a third scheme, allowing a host to send packets to a subset of all
hosts (group transmission).
Multicast Addresses
Multicasts are sent to special IP addresses in the range from 224.0.0.0
through 239.0.0.0. These are also called "Class D" addresses. The IP
multicast address always begins with the four bits 1110 (which identifies the
address as a multicast). The remaining 28 bits of the multicast address
specify the individual multicast group.
When an end station wants to join in a multicast group, it binds the multicast
address of that group to its network interface. When a node is using an IP
multicast address it also uses an ethernet multicast address. Ethernet IP
multicast addresses begin 01:00:5e. The remaining 24 bits are the lowest 24
bits of the IP multicast address. (However, there is not a 1-to-1 mapping of
IP multicast addresses to Ethernet multicast addresses.)
When configuring a VLAN for multicast traffic, you specify the ehternet
address for the multicast group. (See “Multicast Forwarding Database
Configuration”.)
IGMP
Communication on a LAN between end stations and routers is managed by
the Internet Group Management Protocol (IGMP). For complete
information about IGMP, see RFC 1112, "Host Extensions..." and RFC 2236,
"Internet Group Management Protocol, Version 2" <ftp://ftp.isi.edu/in-notes/
rfc2236.txt>
A router that supports multicast and IGMP sends periodic messages called
"queries" on its LAN interfaces. These queries inquire if any end stations
want to join a multicast group. End stations signal their desire to join the
multicast group by responding with an IGMP "report". By using a multicast
Page 4-44
Multicast Traffic Management
routing protocol, such as Protocol-Independent Multicast (PIM), routers
maintain forwarding tables that they use to forward multicast datagrams.
Packets delivered to members of the multicast group are identified by a
single multicast group address. Any host, regardless of whether it is a
member of a group, can send to a group. However, only the members of a
group receive the message. Membership in a multicast group is dynamic;
hosts can join and leave at any time. There is no restriction on the location or
number of members in a multicast group. A host can be a member of more
than one multicast group at a time.
IGMP Snooping
A traditional layer-2 switch is unable to determine which end stations on the
LAN are interested in which multicast groups. To avoid unnecessary
flooding, the switch may use IGMP Snooping. That means the switch listens
to IGMP messages to learn which ports want multicast traffic from which
multicast groups. The switch inserts the correct Ethernet multicast address
into the forwarding table for the ports where an end station has joined a
multicast group.
GMRP - GARP Multicast Registration Protocol
A limitation of IGMP Snooping is that all IP multicast traffic must be
examined to build the tables necessary to prune the multicasts. GMRP, an
IEEE standard, provides a mechanism for end stations to directly inform a
switch of its interest in a particular multicast group.
When it wants to join a group, an end station sends a GARP packet to the
GMRP multicast address, 01:80:00:00:20. Switches that support GMRP use
such GARP packets to notify routers of the presence of group members, and
to configure their forwarding tables to avoid unnecessary flooding.
K
Note: GMRP operates at layer 2, while IGMP is an IP
protocol and operates at layer 3.
For more information about GMRP, see ANSI/IEEE Std. 802.1D -- 1998
Edition, which includes the 802.1p standard. See <http://www.ieee.org> for
more information.
IP Multicast Quality of Service - RSVP
The IntraCore 8000 also supports the industry standard Resource
Reservation Protocol (RSVP). RSVP allows an end station to reserve
resources across the net in an attempt to maintain quality of service from a
multicast provider. The IntraCore 8000 monitors RSVP messages so it can
Page 4-45
Advanced Management
set its priority queues to the correct values for the Quality of Service
requested.
For more information about RSVP, see RFC 2205 -- Resource ReserVation
Protocol (RSVP) -- Version 1 Functional Specification <ftp://ftp.isi.edu/
rfc2205.txt>
Configuring Multicast Traffic Management
The Multicast Traffic Management Menu allows you to set up group
transmission. To access the Multicast Traffic Management Menu, type c in
the Configuration Menu. A screen similar to Figure 4-18 appears.
IntraCore 8000 Multicast Traffic Management Menu
Multicast Forwarding Database
----------------------------Multicast Group Address Count
: 0
GMRP Status
: Disabled
IGMP Snooping
: Disabled
Multicast Policy[RSVP]-based QOS : Disabled
<Cmd>
g
i
p
m
d
q
<Description>
Toggle GMRP Status Enable/Disable
Toggle IGMP Snooping Enable/Disable
Toggle Multicast Policy-based QOS Enable/Disable
Multicast Forwarding Database Configuration
Display All Group Addresses
Return to previous menu
Command>
Figure 4-18 Multicast Traffic Management Menu
Page 4-46
Multicast Traffic Management
Current Settings
Table 4-10 describes each setting on the Multicast Traffic Management
Menu.
Setting
Description
Multicast Group
Address Count
The number of multicast group addresses in the forwarding
table.
GMRP Status
Whether GMRP is enabled or disabled.
IGMP Snooping
Whether IGMP Snooping is enabled or disabled.
Multicast Policy
[RSVP]-based QOS
Whether ‘RSVP]-based QOS is enabled or disabled.
Table 4-10
Multicast Traffic Management Settings
Enabling and Disabling GMRP
To enable or disable GMRP on the IntraCore 8000, from the Multicast
Traffic Management Menu, type g to toggle the status of system GMRP.
Enabling and Disabling IGMP Snooping
To enable or disable IGMP Snooping on the IntraCore 8000, from the
Multicast Traffic Management Menu, type i to toggle the status of IGMP
Snooping.
Enabling and Multicast Poliocy-based Quality of Service
To enable or disable QOS on the IntraCore 8000, from the Multicast Traffic
Management Menu, type p to toggle the status of QOS.
Displaying a Summary of Group Addresses
To display a list of multicast group addresses, from the Multicast Traffic
Management Menu, type d. A screen similar to Figure 4-19 appears.
Page 4-47
Advanced Management
+-------------------+-------+-----+------------------| Group MAC Address | VID | Pri | Action
+-------------------+-------+-----+------------------01:00:5E:12:34:56
0001
0
Mgm Action
01:00:5E:78:90:12
0001
0
Mgm Action
End of Summary,
Quit
Figure 4-19 Summary of Group Addresses
Multicast Forwarding Database Configuration
The Multicast Forwarding Database lists addresses of multicast groups, and
assigns them to specific VLANs. It also lists the ports within a VLAN that
are can receive traffic from the multicast address.
To access the Multicast FDB Configuration Menu, type c in the
Configuration Menu to display the Multicast Traffic Management Menu.
Then type m. A screen similar to Figure 4-20 appears.
IntraCore 8000 Multicast FDB Configuration Menu
Multicast Group Address:
Created By:
Priority:
<Cmd>
o
h
q
VLAN Index: [01]
01:00:5E:12:34:56
Mgm Action
0
<Description>
Add/Delete Ports
Help
Return to previous menu
Command>
Select VLAN
Select Addr
Next Addr
Prev Addr
Insert Addr
Remove Addr
Figure 4-20 Multicast FDB Configuration Menu
Use the commands at the bottm of the menu to select a VLAN or Multicast
Group address.
Page 4-48
Multicast Traffic Management
Adding ports to the Selected Address
To add or delete ports belonging to the multicast group:
1
Select the VLAN that contains the ports and the address.
Type v and follow the instructions.
2
Select the Multicast Group address. Type s and follow the
instructions.
3
Type o and follow the instructions.
Inserting a Multicast Group Address
Inserting an address adds the address to the list of Multicast Groups for the
current VLAN. The addresses begin 01:00:5e. The remaining 24 bits are the
lowest 24 bits of the IP multicast address.
To add an address:
1
Select the VLAN to which you will assign the new
address. Type v and follow the instructions.
2
Type i and follow the instructions to add the new address.
Removing a Multicast Group Address
To remove an address:
1
Select a VLANfrom which you will remove the address.
Type v and follow the instructions.
2
Type r and follow the instructions to remove the address.
Page 4-49
Advanced Management
Page 4-50
5
Web Browser Management
This chapter tells how to manage the IntraCore 8000 by means of a Web
browser, using Web pages to monitor and configure the switch.
Most of the options and functions provided by Web browser management are
similar to those of the Local Management Interface. For additional details
about managing the IntraCore 8000, refer to Chapter 3, “Configuration,” and
Chapter 4, “Advanced Management.”
K
Note: The Web Browser interface to the IntraCore 8000 is
disabled by default. You enable the Web Browser interface in the User Interface Configuration Menu (see “User
Interface Configuration”).
Accessing with a Web Browser
This section explains how to access the HTTP server and view the
management features it offers. To use Web browser management, the
IntraCore must be configured with an IP address. For instructions on
configuring IntraCore with an IP address, see Chapter 2, “Configuring for
Management,”
1
Locate a computer with a functioning World Wide Web
browser and open the browser.
2
3
Type the switch IP address at the URL prompt.
4
Press Return. The Web Browser Management Overview
page appears, as shown in Figure 5-1.
Enter user name IntraCore and a password. The password
is the same as the current console password. (The default
password is Asante.)
K Note: The browser pages shown in this chapter are
typical of those used for the IntraCore and settings are
given only as examples. The user must configure the
IntraCore with parameters that are specific to the
user’s application and site requirements.
Page 5-1
Web Browser Management
Figure 5-1 Web Browser Management Overview page
The Web Browser Management Overview page contains a sidebar with nine
management option buttons, and a view of the IntraCore front panel that
displays real-time IntraCore 8000 operating information.
Page 5-2
Management Buttons
Management Buttons
The buttons on the left provide the following options:
G
Front Panel
G
Genl Info (General Information)
G
Statistics
G
Port Config (Port Configuration)
G
Span Tree (Spanning Tree Protocol Configuration)
G
SNMP (Simple Network Management Protocol)
G
Addr Table (IP/MAC Address Table)
G
VLAN (Virtual LAN Configuration)
G
Duplicate IP (Duplicate IP Trap Log)
The following sections describe and explain the pages that are displayed
when you click each of the buttons.
Front Panel Button
This button opens (or refreshes) the Web Browser Management Overview
page. This is the top-level or opening page. The Web Browser Management
Overview page is shown in Figure 5-1 and contains the following elements:
G
Front panel display
G
Port activity indicator
G
Port selector feature
Front Panel Display
The front panel graphic displays the image of the connected switch, its LED
panel, and the active data ports.
Port Activity Indicator
The front panel LED display simulates the IntraCore in real-time operating
mode. It approximates all switch activity as it occurs.
Page 5-3
Web Browser Management
Port Selector Feature
If you point the cursor to a port connector and click the mouse, a portspecific page is displayed, which shows the selected port’s configuration and
traffic statistics.
Figure 5-2 Port Configuration and Statistics page
Page 5-4
Genl Info (General Information) Button
Genl Info (General Information) Button
This button opens the IntraCore’s General Information page. The page has
six sub-levels, which are listed at the top of Figure 5-3. The General
Information fields are described fully in “User Interface Configuration” in
Chapter 3.
Figure 5-3 General Information page
The first two sub-levels, Software Version and Administrative Information,
are displayed on the opening page. To view the other sub-levels, click the
links for them at the top of the General Information page.
Page 5-5
Web Browser Management
Statistics Button
This button opens the Statistics page, which presents a graphical image of
the IntraCore statistics, as shown in Figure 5-4. On this page, the user can
view system statistics since the last system reset. For a description of the
statistics counters, see “Viewing Statistics” on page 3-52.
Figure 5-4 Statistics - Bar Chart
The following features allow you to modify the statistics bar chart.
G
Up-Down Arrows – The left-most up and down arrows let you
scroll the screen up to view the counter graph. This is useful when
the counters have run off the screen due to the system having been
up for a long time.
G
Right-Left Arrows - These arrows beneath the Bar Chart let you
view the statistics for different ports on the same module (if the
Port radio button is selected) or ports in different modules (if the
Module radio button is selected).
G
Since Up Button – Brings up a graph of the total packets/bytes
switched on the ports since the switch was last reset or powered
on.
G
Rate Button – Displays the rate of the packets or bytes per port.
G
Since Rst – Displays the packets/bytes switched since the manage-
Page 5-6
Statistics Button
ment counters were last reset or cleared.
G
Reset – Clears the counters for future samplings.
G
Counters – Displays the statistical counters of the associated view,
since up or since reset, as shown in Figure 5-6 and Figure 5-7.
K
Note: You may also view a summary of the frames per
port by placing the cursor on the desired bar. A box with
the statistics appears, as shown in
To see either a line graph or a table display of the system’s statistics, click on
a bar, then choose the option you want from the pop-up menu at the top of
the Statistics page, and click Apply.
In Figure 5-5, the Received Frames statistics for a single port are displayed
in a line graph.
Figure 5-5 Line chart of received frames for a port
Page 5-7
Web Browser Management
In Figure 5-6, a summary of the counters for a port is displayed in table
format.
Figure 5-6 Summary of counters for a port
In Figure 5-7 the counters for a port are displayed in bar graph form.
Page 5-8
Statistics Button
Figure 5-7 Bar graph of counters for a port
Page 5-9
Web Browser Management
Port Config (Port Configuration) Button
This button opens the Port Configuration page, which provides a
comprehensive overview of the status of each port on the IntraCore, as
shown in Figure 5-8. The configuration page for any individual port can be
accessed by single clicking on the associated blue number in the right or left
hand margin.
Figure 5-8 Port Configuration table
To view the Port Configuration table for the ports of a different module,
click on the module number link at the top of the table. For example in
Figure 5-8, you could see the table for the ports in Module 2 by clicking on
the Module 2 link at the top of the table.
Page 5-10
Span Tree (Spanning Tree) Button
Span Tree (Spanning Tree) Button
This button opens the Spanning Tree Protocol (STP) Configuration page,
which shows the STP Configuration of the IntraCore, as shown in Figure 59. STP configuration is explained in Chapter 4, “Advanced Management.”
Click the STP Port Configuration button to display the STP Configuration
settings for each port.
Figure 5-9 Spanning Tree Configuration page
I
Important: Do NOT configure any STP parameters
unless you have knowledge of and experience with the
IEEE 802.1d specification.
Page 5-11
Web Browser Management
SNMP Button
This button displays the SNMP (Simple Network Management Protocol)
page, as shown in Figure 5-10. See “SNMP Configuration” in Chapter 3 for
an explanation of SNMP settings.
Figure 5-10 SNMP Configuration page
Page 5-12
Addr (Address) Table Button
Addr (Address) Table Button
The Addr Table button opens the MAC and IP Address Table page, which
displays two tables, as shown in Figure 5-11. The top table displays the
counts of IP and MAC addresses for each port. The lower table displays IP
and MAC addresses for either a particular port, or all ports. The display for
all ports is shown in Figure 5-11. The activity status (Entry) and VLAN
segment (VSEG) are also displayed for each device.
Figure 5-11 MAC and IP Address Table page
To see the MAC and IP addresses, the activity status, and the VLAN
segment for the devices connected to a particular port, click the port’s
number in the top table. Use the Search boxes to search for either an IP or
MAC address on the IntraCore.
Page 5-13
Web Browser Management
VLAN Button
This button opens the VLAN Groups page, as shown in Figure 5-12. The
page shows the modules of the IntraCore 8000, and the ports that are
assigned to the currently selected VLAN. There is also a panel that shows
the VID of each VLAN on the current switch; to select a VLAN, click the
appropriate VID. For information about VLANs, see Chapter 4.
Figure 5-12 VLAN Groups page
To configure the selected VLAN, click the VLAN button. To configure the
ports for the selected VLAN, click the Ports button.
Port Configuration
Clicking the Ports button in the VLAN Groups page opens the VLAN Port
Selection page, as shown in Figure 5-13. The page shows the modules of the
IntraCore 8000. There is also a panel indicating the current Port VLAN ID
and its settings.
To see and modify the settings for a port, click on the connector for it in the
module simulation. Then make the appropriate settings in the right-hand
panel of the page.
Page 5-14
VLAN Button
Figure 5-13 VLAN Port Selection page
VLAN Configuration
To congigure a VLAN, first select a VIDin the VLAN Groups page
(Figure 5-12), then click the VLAN button. This opens the VLAN Group
Configuration options page, as shown in Figure 5-14.
Page 5-15
Web Browser Management
Figure 5-14 VLAN Group Configuration options
Creating or Modifying a VLAN
To create or modify the basic attributes of a VLAN group, click the Create
or Modify button in the VLAN Group Configuration dialog box. The
VLAN Attributes dialog box is displayed, as shown in Figure 5-15.
Figure 5-15 VLAN Attributes dialog box
Enter or change the basic attributes, then click OK.
Removing a VLAN
To remove a VLAN from the current switch, click Remove in the VLAN
Group Configuration dialog box. This removes the VLAN you selected at
Page 5-16
VLAN Button
the time you clicked VLAN in the VLAN Groups dialog page (Figure 5-12).
You will see a dialog box asking you to confirm your decision to remove the
VLAN.
{{The above is total fiction. Is it right?}}
Adding and Deleting Port Members
To add ports to or delete ports from the current VLAN, click the Add/Del
Members button in the VLAN Group Congiguration dialog box. This
displays the Add/Delete Port Member dialog box, as shown in Figure 5-16.
In the right-hand panel you can select to show the ports that are in the
untagged set or the tagged set of the VLAN. These ports appear in the
module simulation on the left. Darkened ports are not members, ports with a
green X are untagged members, and ports with a green dot are tagged
members.
To modify the port members:
1
Select the action you want to perform in the right-hand
panel; Add/Delete Port Members, Add/Delete Untagged
Members, or Move Port to Current VLAN.
2
Click on a port to change its state:
G For Add/Delete Port Members, clicking on a a darkened port adds it to the VLAN, while clicking on a
VLAN member deletes it. The status of the port on
any other VLAN remains unchanged.
G For Add/Delete Untagged Members, clicking on a
darkened port adds it to the untagged set, and clicking
on a green dot changes it to an untagged port. Clicking on an untagged port changes it to a tagged port.
The status of the port on any other VLAN remains
unchanged.
G Move Port to Current VLAN is the same as Add/
Delete Port Members, except it also removes the port
from any other VLAN of which it is a member.
Page 5-17
Web Browser Management
Figure 5-16 Add/Delete Port Member dialog box
To add or delete MAC addresses for devices connected to the IntraCore
8000, click the Add/Del MAC Addr button in the VLAN Group
Configuration dialog box. The dialog box shown in Figure 5-17 appears.
Figure 5-17 Add/Delete MAC Address dialog box
When you have added or deleted the MAC address, the VLAN Group
Configuration page is displayed again.
Page 5-18
Duplicate IP Button
Duplicate IP Button
This button lights up if a duplicate IP number has been detected on the
system. If you click the button, it opens the Duplicate IP Trap Log page
which, if the trap is enabled, displays a record of duplicate IP Addresses
detected. The Log shows the MAC address of the device that is the original
or rightful owner of the IP address, and the MAC address of the spoofer
device that is using a copy of the IP address.
Figure 5-18 Duplicate IP Trap Log page
For more information on enabling the Duplicate IP trap, see “Enabling and
Disabling Duplicated IP Trap” on page 4-11.
Page 5-19
Web Browser Management
Page 5-20
A
Technical Support
Contacting Technical Support
To contact Asanté Technical Support:
Telephone
(800) 622-7464
Fax
(801) 566-3787
Fax-Back
(800) 741-8607
E-mail
[email protected]
World Wide Web Site
http://www.asante.com
FTP site for RMON information
<ftp://ftp.isi.edu/in-notes/
rfc1757.txt>
Technical Support Hours
6:00 a.m. to 5:00 p.m. Pacific Standard Time USA, Monday - Friday.
Page A-1
Page A-2
B
MIB Statistics
MIB Object Definitions for Counters
The following MIB objects are those for which counters are displayed in the
Statistics Counters screens shown in both the console and Web interface.
The definitions and references are quoted from RFC 1516.
Readable Frames
"This object is the number of frames of valid frame length that have been
received on this port. This counter is incremented by one for each frame
received on this port whose OctetCount is greater than or equal to
minFrameSize and less than or equal to maxFrameSize (Ref: IEEE 802.3
Std, 4.4.2.1) and for which the FCSError and CollisionEvent signals are not
asserted.
This statistic provides one of the parameters necessary for obtaining the
packet error rate. The approximate minimum time for rollover of this counter
is 80 hours."
Reference: IEEE 802.3 Rptr Mgt, 19.2.6.2, aReadableFrames
Readable Octets
"This object is the number of octets contained in valid frames that have been
received on this port. This counter is incremented by OctetCount for each
frame received on this port which has been determined to be a readable
frame (i.e., including FCS octets but excluding framing bits and dribble
bits).
This statistic provides an indicator of the total data transferred. The
approximate minimum time for rollover of this counter is 58 minutes."
Reference: IEEE 802.3 Rptr Mgt, 19.2.6.2, aReadableOctets
FCS Errors
"This counter is incremented by one for each frame received on this port
with the FCSError signal asserted and the FramingError and CollisionEvent
signals deasserted and whose OctetCount is greater than or equal to
Page B-1
minFrameSize and less than or equal to maxFrameSize (Ref: 4.4.2.1, IEEE
802.3 Std).
The approximate minimum time for rollover of this counter is 80 hours."
Reference: IEEE 802.3 Rptr Mgt, 19.2.6.2, aFrameCheckSequenceErrors
Alignment Errors
"This counter is incremented by one for each frame received on this port
with the FCSError and FramingError signals asserted and CollisionEvent
signal deasserted and whose OctetCount is greater than or equal to
minFrameSize and less than or equal to maxFrameSize (Ref: IEEE 802.3
Std, 4.4.2.1). If rptrMonitorPortAlignmentErrors is incremented then the
rptrMonitorPortFCSErrors Counter shall not be incremented for the same
frame.
The approximate minimum time for rollover of this counter is 80 hours."
Reference: IEEE 802.3 Rptr Mgt, 19.2.6.2, aAlignmentErrors
Frame Too Longs
"This counter is incremented by one for each frame received on this port
whose OctetCount is greater than maxFrameSize (Ref: 4.4.2.1, IEEE 802.3
Std). If rptrMonitorPortFrameTooLongs is incremented then neither the
rptrMonitorPortAlignmentErrors nor the rptrMonitorPortFCSErrors counter
shall be incremented for the frame.
The approximate minimum time for rollover of this counter is 61 days."
Reference: IEEE 802.3 Rptr Mgt, 19.2.6.2, aFramesTooLong
Short Events
"This counter is incremented by one for each CarrierEvent on this port with
ActivityDuration less than ShortEventMaxTime. ShortEventMaxTime is
greater than 74 bit times and less than 82 bit times. ShortEventMaxTime has
tolerances included to provide for circuit losses between a conformance test
point at the AUI and the measurement point within the state machine.
Note: shortEvents may indicate externally generated noise hits which will
cause the repeater to transmit Runts to its other ports, or propagate a
collision (which may be late) back to the transmitting DTE and damaged
frames to the rest of the network.
Page B-2
MIB Object Definitions for Counters
Implementors may wish to consider selecting the ShortEventMaxTime
towards the lower end of the allowed tolerance range to accommodate bit
losses suffered through physical channel devices not budgeted for within this
standard.
The approximate minimum time for rollover of this counter is 16 hours."
Reference: IEEE 802.3 Rptr Mgt, 19.2.6.2, aShortEvents
Runts
"This counter is incremented by one for each CarrierEvent on this port that
meets one of the following two conditions. Only one test need be made.
a) The ActivityDuration is greater than ShortEventMaxTime and less than
ValidPacketMinTime and the CollisionEvent signal is deasserted.
b) The OctetCount is less than 64, the ActivityDuration is greater than
ShortEventMaxTime and the CollisionEvent signal is deasserted.
ValidPacketMinTime is greater than or equal to 552 bit times and less than
565 bit times.
An event whose length is greater than 74 bit times but less than 82 bit times
shall increment either the shortEvents counter or the runts counter but not
both. A CarrierEvent greater than or equal to 552 bit times but less than 565
bit times may or may not be counted as a runt.
ValidPacketMinTime has tolerances included to provide for circuit losses
between a conformance test point at the AUI and the measurement point
within the state machine.
Runts usually indicate collision fragments, a normal network event. In
certain situations associated with large diameter networks a percentage of
collision fragments may exceed ValidPacketMinTime.
The approximate minimum time for rollover of this counter is 16 hours."
Reference: IEEE 802.3 Rptr Mgt, 19.2.6.2, aRunts
Collisions
"This counter is incremented by one for any CarrierEvent signal on any port
for which the CollisionEvent signal on this port is also asserted.
The approximate minimum time for rollover of this counter is 16 hours."
Reference: IEEE 802.3 Rptr Mgt, 19.2.6.2, aCollisions
Page B-3
Late Events
"This counter is incremented by one for each CarrierEvent on this port in
which the CollIn(X) variable transitions to the value SQE (Ref: 9.6.6.2,
IEEE 802.3 Std) while the ActivityDuration is greater than the
LateEventThreshold. Such a CarrierEvent is counted twice, as both a
collision and as a lateEvent.
Page B-4
MIB Object Definitions for Counters
The LateEventThreshold is greater than 480 bit times and less than 565 bit
times. LateEventThreshold has tolerances included to permit an
implementation to build a single threshold to serve as both the
LateEventThreshold and ValidPacketMinTime threshold.
The approximate minimum time for rollover of this counter is 81 hours."
Reference: IEEE 802.3 Rptr Mgt, 19.2.6.2, aLateEvents
Very Long Events
"This counter is incremented by one for each CarrierEvent on this port
whose ActivityDuration is greater than the MAU Jabber Lockup Protection
timer TW3 (Ref: 9.6.1 & 9.6.5, IEEE 802.3 Std).
Other counters may be incremented as appropriate." Reference: IEEE 802.3
Rptr Mgt, 19.2.6.2, aVeryLongEvents
D.R. Mismatches
"This counter is incremented by one for each frame received on this port
that meets all of the following conditions:
a) The CollisionEvent signal is not asserted.
b) The ActivityDuration is greater than ValidPacketMinTime.
c) The frequency (data rate) is detectably mismatched from the local
transmit frequency.
The exact degree of mismatch is vendor specific and is to be defined by the
vendor for conformance testing.
When this event occurs, other counters whose increment conditions were
satisfied may or may not also be incremented, at the implementor's
discretion. Whether or not the repeater was able to maintain data integrity is
beyond the scope of this standard."
Reference: IEEE 802.3 Rptr Mgt, 19.2.6.2, aDataRateMismatches
Auto Partitions
"This counter is incremented by one for each time the repeater has
automatically partitioned this port. The conditions that cause port
partitioning are specified in the partition state machine in Section 9 [IEEE
802.3 Std]. They are not differentiated here."
Reference: IEEE 802.3 Rptr Mgt, 19.2.6.2, aAutoPartitions
Page B-5
Total Errors
"The total number of errors which have occurred on this port. This counter
is the summation of the values of other error counters (for the same port),
namely:
rptrMonitorPortFCSErrors,
rptrMonitorPortAlignmentErrors,
rptrMonitorPortFrameTooLongs,
rptrMonitorPortShortEvents,
rptrMonitorPortLateEvents,
rptrMonitorPortVeryLongEvents, and
rptrMonitorPortDataRateMismatches.
This counter is redundant in the sense that it is the summation of information
already available through other objects. However, it is included specifically
because the regular retrieval of this object as a means of tracking the health
of a port provides a considerable optimization of network management
traffic over the otherwise necessary retrieval of the summed counters."
Page B-6