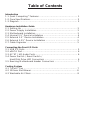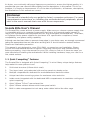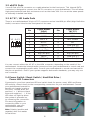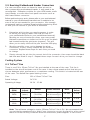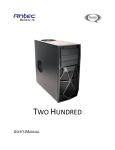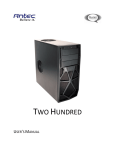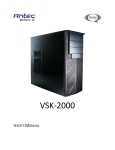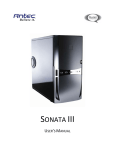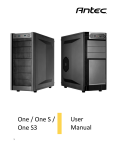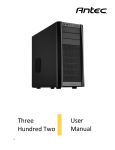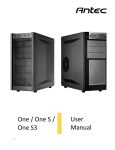Download Antec Sonata Elite User`s manual
Transcript
Sonata Elite User’s Manual Table of Contents Introduction 1.1 Quiet Computing™ Features ……...……………......………….....… 1 1.2 Case Specifications ….…………………………....…......…….....… 2 1.3 Diagram ..……………………………………………..….…...........…. 2 Hardware Installation Guide 2.1 Setting Up ...........................................……….…......……..... 3 2.2 Power Supply Installation .......................……….…......…….. .. 3 2.3 Motherboard Installation ……………………………….......….....… 3 2.4 Internal 3.5” Device Installation ...........…………………..…....... 4 2.5 External 3.5” Device Installation .………………….…......…........ 4 2.6 External 5.25” Device Installation .......……………….…….....…. 5 2.7 Cable Organizer ..............................……………………….....…. 5 Connecting the Front I/O Ports 3.1 USB 2.0 Ports……………………………...……........……….....…… 5 3.2 eSATA Port………………………………...……......…..……….....… 6 3.3 AC’97 / HD Audio Ports......……………….................………...... 6 3.4 Power Switch / Reset Switch / Hard Disk Drive LED Connectors ..………….…………..........…… 6 3.5 Rewiring Motherboard Header Connectors ...............………...... 7 Cooling System 4.1 TriCool™ Fan ........................................…….........……...…... 7 4.2 120mm Slot Blower ...........……….....……………..........…....... 8 4.3 Washable Air Filters .....................…….....……………….......... 8 At Antec, we continually refine and improve our products to ensure the highest quality. It’s possible that your new case will differ slightly from the descriptions in this manual. This isn’t a problem; it’s simply an improvement. As of the date of publication, all features, descriptions, and illustrations in this manual are correct. Disclaimer This manual is intended only as a guide for Antec’s computer enclosures. For more comprehensive instructions on installing the motherboard and peripherals, please refer to the user’s manuals that come with those components. Sonata Elite User’s Manual The Sonata Elite comes without a power supply. Make sure you choose a power supply that is compatible with your computer components and has a long enough power harness to reach your motherboard and peripheral devices. We recommend our EarthWatts, TruePower, or Signature Series power supplies for the latest ATX specification compliance, broad compatibility, and power-saving capability. Although care has been taken to prevent sharp edges in your Antec case, we strongly recommend taking the appropriate time and care when working with it. Avoid hurried or careless motions. Please use reasonable precaution. This manual is not designed to cover CPU, RAM, or expansion card installation. Please consult the motherboard manual for specific mounting instructions and troubleshooting. Before proceeding, check the manual for your CPU cooler to find out if there are steps you must take before installing the motherboard. While installing hardware, keep your case on a flat, stable surface. 1.1 Quiet Computing™ Features The Sonata Elite is designed with Quiet Computing™ in mind. Many unique design features help make this case quiet and cool. 1. Solid steel structure (0.8mm thick steel). 2. Two layer (steel, polycarbonate) side and top panels to deaden noise. 3. Multiple compartments dedicated for motherboard and hard disk drives. 4. Unique hard drive mounting system for maximum noise reduction. 5. Intake vents integrated with the dedicated HDD compartments to maximize cooling and quiet computing. 6. Quiet 120mm TriCool™ rear exhaust fan. 7. Quiet 120mm exhaust blower with three-speed switch. 8. Built-in cable management to tuck away extra cables behind the drive cage. 1 1.2 Case Specifications Case Type Quiet Mini Tower Color Black Dimensions 18.9” x 8.1” x 17.3” / 48.1cm x 20.5 cm x 44 cm Weight 21.6 lbs / 9.8 kg Cooling 1 x Rear 120mm TriCool™ Fan 1 x 120mm Slot Blower Drive Bays 7 Drive Bays: - 3 x External 5.25” Drive Bays - 4 x Internal 3.5” Drive Bays - 1 x External 3.5” Drive Bay Bracket (Optional) Motherboard Size Mini-ITX, microATX, Standard ATX 2 x USB 2.0 1 x eSATA AC’97/HD Audio In and Out Front I/O Panel 1.3 Diagram 1. 120mm blower fan (optional) 2. 120mm rear exhaust TriCool™ fan 3. Supports Mini-ITX, microATX or Standard ATX motherboard 4. 3 x 5.25” drive bays 5. 4 x 3.5” drive bays 6. Power supply mount 7. Air intake 8. 2 x USB 2.0 ports 9. 1 x eSATA ports 10. HD Audio / AC’97 ports 6 3 2 8 9 4 7 5 10 1 2 Hardware Installation Guide 2.1 Setting Up 1. Place the case upright on a flat, stable surface. 2. Loosen the thumbscrews from the left side panel. Remove by swinging panel out. 3. Loosen the thumbscrews from the right side panel. Remove by swinging panel out. Note: Do not use your fingernail to pry or lift the panels. 4. Inside the case you should see some wiring with marked connectors (USB, PWR etc.), an installed I/O panel, a plastic bag with more hardware (screws, brass standoffs, specialty screws, etc.), a 5.25” to 3.5” adapter for your external 3.5” device, six drive rails and the 120mm blower. Note: Antec has made every effort to make the inside of your case as smooth as possible. However it is still possible that there may be sharp edges, or other areas where you can cut or scrape your hands or fingers. Please be careful as you assemble your system or perform any upgrades. 2.2 Power Supply Installation 1. With the case upright, place the power supply on the support beam that runs from the 5.25” drive bays to the back of the case. Note: Typically you will have to pass the power supply under the support beam to install or remove the power supply. In an already built system this will likely require removing your CPU heatsink. 2. Push the power supply to the back of the case and align the mounting holes. 3. Attach the power supply to the case with the included screws. 2.3 Motherboard Installation This manual does not cover CPU, RAM, or expansion card installation. Please consult your motherboard manual for specific mounting instructions and troubleshooting. 1. Make sure you have the correct I/O panel for your motherboard. If the panel provided with the case isn’t suitable, please contact your motherboard manufacturer for the correct I/O panel. 2. To remove the I/O panel simply press the panel from the outside pushing towards the inside. 3. Line up your motherboard with the standoff holes, and remember which holes are lined up. Not all motherboards will match with all the provided holes; this is normal, and will not affect functionality. 3 4. Lift and remove motherboard. 5. Screw the brass standoffs into the threaded holes that line up with your motherboard. Do not over-tighten the standoffs. Some standoffs may be pre-installed for your convenience. 6. Place your motherboard on the brass standoffs. 7. Fasten your motherboard to the standoffs with the provided Phillips-head screws. Your motherboard is now installed. 2.4 Internal 3.5” Device Installation This case offers a unique hard disk mounting system. There are two dedicated hard disk compartments right under the external 5.25” drive cage. Each compartment can hold two hard disk drives. 1. Open the side panel as described in Setting Up. You will find four metal mounting rails with soft silicone grommets pre-installed inside each of the HDD compartments. Each drive rail is fastened inside the compartment with a thumb screw. You will need two mounting rails to mount a HDD. One rail is fastened to the upper wall of the compartment and the other rail is fastened to the lower wall of the compartment. 2. Remove both the upper and the lower mounting rails by loosening the thumb screws. 3. Fasten the rails to the sides of the HDD through the silicone grommets with the special screws provided. Note: Don’t over-tighten. Over-tightening the screws will harm the vibration and noise reduction qualities of the silicone grommets. 4. Slide the HDD assembly into the compartment. 5. The connectors of the drive must face the left side panel (away from the intake vent). 6. Use the thumb screws to fasten the HDD assembly into the case. 7. Find the appropriate power connector on the PSU and connect to the device. 8. Find the appropriate data cable and connect the hard drive to the motherboard. 2.5 External 3.5” Device Installation To install a floppy or other external 3.5” device to the 5.25” to 3.5” adapter: 1. Find the 5.25” to 3.5” adapter from the tool box. 2. Place the device in the adapter and fasten with the screws provided. 3. Install the drive rails to the adapter as described in the External 5.25” Device Installation section. 4. Slide the drive into the drive bay until you hear a click. 4 5. Connect the appropriate connector(s) from the power supply to the hard drive(s) and the motherboard. 2.6 External 5.25” Device Installation There are three external 5.25” drive bays. 1. Carefully remove the metal plate covering the drive bay. 2. Make sure the clip on the end of the drive rail is angled away from the device and facing forward. Mount a plastic drive rail on each side of the 5.25”device. 3. Slide the device into the drive bay until you hear a click. 4. Connect the appropriate data and power cables from the device to the motherboard. 2.7 Cable Organizer Instead of running all the power cables into the motherboard compartment, the cables can be organized between the motherboard and right side panel. 1. Remove both side panels. 2. Choose the cables you would like to hide or pass through the organizer behind the motherboard tray. 3. Run the cables to the organizer and use the cable ties to hold them in place. Connecting the Front I/O Ports 3.1 USB 2.0 Ports Connect the front I/O panel USB cable to the USB header pin on your motherboard. Check the motherboard manual to ensure that it matches the table below: Motherboard USB Pin Layout 1 2 9 10 Pin Signal Names Pin Signal Names 1 USB Power 1 2 USB Power 2 3 Negative Signal 1 4 Negative Signal 2 5 Positive Signal 1 6 Positive Signal 2 7 Ground 1 8 Ground 2 9 Key (No Connection) 10 Empty Pin 5 3.2 eSATA Ports You will find a SATA connector on a cable attached to the front ports. This internal SATA connector is designed to connect to a SATA connector on your motherboard. This will allow high-speed external hard disk enclosures such as the Antec MX-1 to run at the same speeds as internally installed hard disks. 3.3 AC’97 / HD Audio Ports There is an Intel® standard 10-pin AC’97 connector and an Intel® 10-pin HDA (High Definition Audio) connector linked to the front panel of the case. Pin Signal Names (HDA) Pin Signal Names (AC’97) 1 MIC2 L 1 MIC In 2 AGND 2 GND 3 MIC2 R 3 MIC Power 4 AVCC 4 NC 5 FRO-R 5 Line Out (R) 6 MIC2_JD 6 Line Out (R) 7 F_IO_SEN 7 NC 8 Key (no pin) 8 Key (no pin) 9 FRO-L 9 Line Out (L) 10 LINE2_JD 10 Line Out (L) 10 6 4 2 97531 You can connect either the AC’97 or the HDA connector, depending on the model of the motherboard. Locate the internal audio connectors from your motherboard or sound card and connect the corresponding audio cable. Consult your motherboard or sound card manual for the pin-out positions. Even if your system supports both audio standards, you may only use one connector. 3.4 Power Switch / Reset Switch / Hard Disk Drive / Power LED Connectors Connected to your front panel are LED and switch leads for power, reset, HDD and Power LED activity. Attach these to the corresponding connectors on your motherboard. Consult your motherboard manual for specific pin header locations. For LEDs, colored wires are positive ( + ). White or black wires are negative ( – ). If the LED does not light up when the system is powered on, try reversing the connection. For more information on connecting LEDs to your motherboard, see your motherboard manual. Note: Polarity (positive and negative) does not matter for switches. 6 3.5 Rewiring Motherboard Header Connectors If a case connector does not have the same pin-out as the corresponding motherboard header, it may need to be reconfigured. Examples could be for your USB header, audio input header, or some other front panel connector such as the Power Button connector. Before performing any work, please refer to your motherboard manual or your motherboard manufacturer’s website to be sure of the pin-out needed for your connector. We strongly recommend making a notated drawing before beginning work so that you can recover if your work is disturbed. 1. Determine which wires you need to remove in order to rewire your plug to match the USB pin-outs on your motherboard (refer to your motherboard manual). Working on one connector at a time, use a very small flathead screwdriver or similar tool to lift up on the black tab located beside the gold posts (squares). This will allow you to easily slide out the pins from the USB plug. 2. Working carefully so as not to damage the wires, connectors, or pins, slowly remove the pin from the connector. Repeat these steps for each wire you need to change. 3. Slowly reinsert the pin into the correct slot of the connector, then snap closed the black tab that was lifted in step 1. Repeat these steps for each wire you need to change. Cooling System 4.1 TriCool™ Fan There is one 120 x 25mm TriCool™ fan pre-installed at the rear of the case. This fan is installed so the air will be blown out of the case. It has a three-speed switch that lets you choose between quiet, performance, or maximum cooling. This switch is located at the rear of the case. The default fan speed setting is Low. Size: 120 x 25mm TriCool™ fan Rated Voltage: DC 12V Operating Voltage: 10.2V - 13.8V Speed (RPM) Input Current Airflow Static Pressure Noise Input Power High 2000 0.24A (max.) 2.24 m³ / min (79 CFM) 2.54 mm-H2O (0.10 inch-H2O) 30 dBA 2.9 W Medium 1600 0.2A 1.59 m³ / min (56 CFM) 1.53 mm-H2O (0.06 inch-H2O) 28 dBA 2.4 W Low 1200 0.13A 1.1 m³ / min (39 CFM) 0.92 mm-H2O (0.04 inch-H2O) 25 dBA 1.6 W Note: The minimum voltage to start a 120mm TriCool™ fan is 5V. We recommend that you set the fan speed switch to High if you choose to connect the fan(s) to a fan control device or to the Fan-Only connector found on some Antec power supplies. A fan control 7 device regulates the fan speed by varying the voltage, which may start as low as 4.5V to 5V. Connecting a TriCool™ fan set on Medium or Low to a fan-control device may result in the fan not being able to start because the already lowered voltage from the fan control device will be further reduced by the TriCool™ circuitry below 5V. 4.2 120mm Slot Blower This case comes with a 120mm slot blower pre-installed inside the case. The blower is installed so that the air is blown out to the rear of the case. The blower has a three-speed switch that lets you choose between Low (quiet) Medium (performance), and High (maximum cooling). Specifications Size: 120 x 25 mm Rated Voltage: DC 12V Operating Voltage: 10.8V ~ 13.2V Speed (RPM) Input Current Airflow Static Pressure Acoustical Noise Input Power High 2500 0.22A (max.) 0.33 m³ / min (11.8 CFM) 6.89 mm-H2O (0.27 inch- H2O) 39 dBA 2.6 W Medium 2000 0.15A 0.26 m³ / min (9.3 CFM) 4.30 mm- H2O (0.17 inch- H2O) 34 dBA 1.8 W Low 1500 0.12A 0.19 m³ / min (6.8 CFM) 2.22 mm- H2O (0.09 inch- H2O) 27 dBA 1.4 W 4.3 Washable Air Filters From time to time it will be necessary to clean the installed filter. Not washing the air filter will result in higher system temperatures and possible stability problems. We recommend checking the air filter at least once a month initially. The frequency will change depending on system usage (users whose systems run 24/7 will likely have to check/wash more often than those who don’t use their systems every day) and on environmental conditions. To clean the filters: 1. Grip the center grill and pull away from the case to remove it from the intake vents. 2. Wash the filter as needed. 3. Latch the filter back into place. 8 Antec, Inc. 47900 Fremont Blvd. Fremont, CA 94538 USA tel: 510-770-1200 fax: 510-770-1288 Antec Europe B.V. Stuttgartstraat 12 3047 AS Rotterdam The Netherlands tel: +31 (0) 10 462-2060 fax: +31 (0) 10 437-1752 Customer Support: US & Canada 1-800-22ANTEC [email protected] Europe +31 (0) 10 462-2060 [email protected] www.antec.com © Copyright 2008 Antec, Inc. All rights reserved. All trademarks are the property of their respective owners. Reproduction in whole or in part without written permission is prohibited.