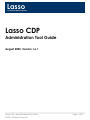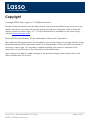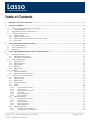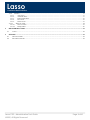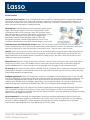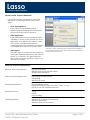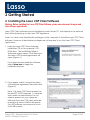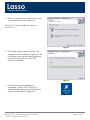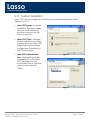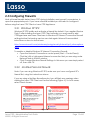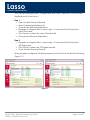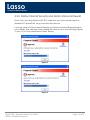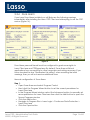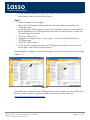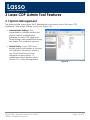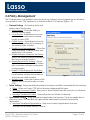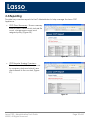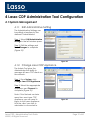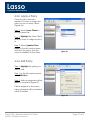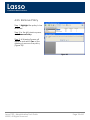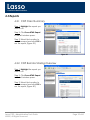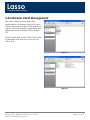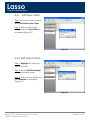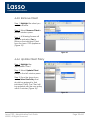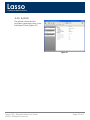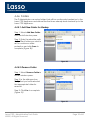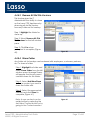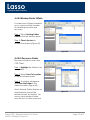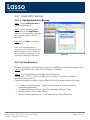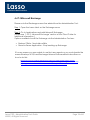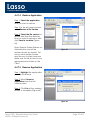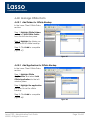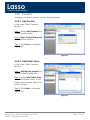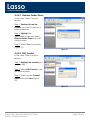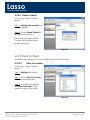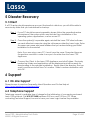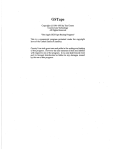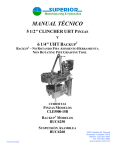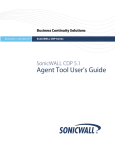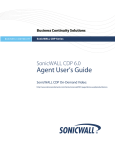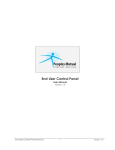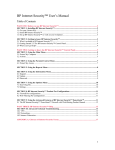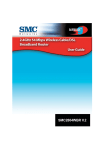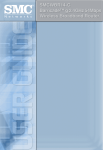Download McAfee FIREWALL 2.1-GETTING STARTED Specifications
Transcript
Lasso Continuous Data Protection Lasso CDP Administration Tool Guide August 2005, Version 1.6.1 Lasso CDP – Administration Tool Guide @2005, All Rights Reserved. Page 1 of 41 Lasso Continuous Data Protection Copyright Copyright ©2005 Lasso Logic, LLC. All Rights Reserved. No part of this publication may be reproduced, stored or transmitted in any form or by any means, electronic, mechanical, photocopying, recording or otherwise, without the prior written consent of Lasso Logic, LLC. Contact information is available on the Lasso Logic website www.lassologic.com. Windows 2000 and Windows XP are trademarks of Microsoft Corporation. The material in this publication is for information only and is subject to change without notice. While reasonable efforts have been made in the preparation of this document to assure its accuracy, Lasso Logic, LLC assumes no liability resulting from errors or omissions in this document, or from the use of the information contained herein. Lasso reserves the right to make changes in the product design without reservation and without notification to its users. Lasso CDP – Administration Tool Guide @2005, All Rights Reserved. Page 2 of 41 Lasso Continuous Data Protection Table of Contents 1 INTRODUCTION TO LASSO CDP ......................................................................................................................................5 2 GETTING STARTED ............................................................................................................................................................8 2.1 INSTALLING THE LASSO CDP CLIENT SOFTWARE ..............................................................................................................8 2.1.1 Custom Installation ...................................................................................................................................................10 2.2 REGISTERING THE LASSO CDP APPLIANCE ......................................................................................................................11 2.3 CONFIGURING FIREWALLS ..............................................................................................................................................12 2.3.1 Windows XP SP2.......................................................................................................................................................12 2.3.2 McAfee Personal Firewall .........................................................................................................................................12 2.3.3 Norton Internet Security and Norton Personal Firewall .............................................................................................14 2.3.4 Zone Alarm ...............................................................................................................................................................16 3 LASSO CDP ADMIN TOOL FEATURES ..........................................................................................................................18 3.1 3.2 3.3 4 SYSTEM MANAGEMENT ..................................................................................................................................................18 POLICY MANAGEMENT ...................................................................................................................................................19 REPORTING ....................................................................................................................................................................20 LASSO CDP ADMINISTRATION TOOL CONFIGURATION ........................................................................................21 4.1 4.1.1 4.1.2 4.2 4.2.1 4.2.2 4.2.3 4.2.4 4.2.5 4.3 4.3.1 4.3.2 4.4 4.4.1 4.4.2 4.4.3 4.4.4 4.4.5 4.4.6 SYSTEM MANAGEMENT ..................................................................................................................................................21 Edit Administrative Setting ........................................................................................................................................21 Change Lasso CDP Appliance...................................................................................................................................21 POLICY MANAGEMENT ...................................................................................................................................................22 Add New policy .........................................................................................................................................................22 Edit Default Policy....................................................................................................................................................22 Apply a Policy...........................................................................................................................................................23 Edit Policy ................................................................................................................................................................23 Remove Policy...........................................................................................................................................................24 REPORTS ........................................................................................................................................................................25 CDP Client Summary ................................................................................................................................................25 CDP Remote Sharing Overview.................................................................................................................................25 INDIVIDUAL CLIENT MANAGEMENT ................................................................................................................................26 Add New Client .........................................................................................................................................................27 Edit Client Name.......................................................................................................................................................27 Remove Client ...........................................................................................................................................................28 Update Client Policy .................................................................................................................................................28 System.......................................................................................................................................................................29 Folders .....................................................................................................................................................................30 4.4.6.1 4.4.6.2 4.4.6.3 4.4.6.4 4.4.6.5 4.4.6.6 4.4.7 Application Backup ...................................................................................................................................................33 4.4.7.1 4.4.7.2 4.4.7.3 4.4.7.4 4.4.7.5 4.4.8 Add New Folder for Backup...............................................................................................................................................30 Remove Folder ..................................................................................................................................................................30 Remove All Old File Versions............................................................................................................................................31 Share Folder ......................................................................................................................................................................31 Backup Folder Offsite ........................................................................................................................................................32 Recover a Folder................................................................................................................................................................32 Add Application for Backup...............................................................................................................................................33 Active Directory ................................................................................................................................................................33 Microsoft Exchange ...........................................................................................................................................................34 Restore Application ...........................................................................................................................................................35 Remove Application ..........................................................................................................................................................35 Manage Offsite Data .................................................................................................................................................36 4.4.8.1 4.4.8.2 Add Folder for Offsite Backup ...........................................................................................................................................36 Add Application for Offsite Backup ...................................................................................................................................36 Lasso CDP – Administration Tool Guide @2005, All Rights Reserved. Page 3 of 41 Lasso Continuous Data Protection 4.4.9 Contacts....................................................................................................................................................................37 4.4.9.1 4.4.9.2 4.4.9.3 4.4.9.4 4.4.9.5 4.4.10 4.4.10.1 4.4.10.2 5 Share for Client ....................................................................................................................................................39 Save to Location ................................................................................................................................................................39 Manage Shares...................................................................................................................................................................40 DISASTER RECOVERY .....................................................................................................................................................41 5.1 6 Add Contact ......................................................................................................................................................................37 Add Folder Share...............................................................................................................................................................37 Remove Folder Share.........................................................................................................................................................38 Edit Contact.......................................................................................................................................................................38 Delete Contact ...................................................................................................................................................................39 CLIENT ..........................................................................................................................................................................41 SUPPORT .............................................................................................................................................................................41 6.1 6.2 ON LINE SUPPORT ..........................................................................................................................................................41 TELEPHONE SUPPORT .....................................................................................................................................................41 Lasso CDP – Administration Tool Guide @2005, All Rights Reserved. Page 4 of 41 Lasso Continuous Data Protection 1 Introduction to Lasso CDP Product Benefits • Zero touch continuous data protection (CDP) • Eliminates need for notoriously unreliable tape systems • Reduces downtime after failure from days or hours to minutes • Provides hands free, hassle free local and offsite backup • One-click instant recovery • Plug-in-play installation • Simple to use • No maintenance / No manual intervention • Anywhere, anytime access for increased productivity • HIPAA Compliant What would happen if a business lost all its data? Downtime after data loss costs the average business over $8,000 per day. Unfortunately, most businesses and remote offices with less than 100 employees backup with antiquated tape systems that are subject to human error, cumbersome, and notoriously unreliable. The facts tell more: • • • Over 30% of IT costs are associated with backup; On average 20% of nightly tape-based backup jobs fail1; and 40% of dedicated, full-time IT Managers can’t recover data from their tape backups2 As the value, complexity, and volume of business data increases, traditional fixed-schedule backup to tape or disk no longer provides adequate data protection. In addition to these challenges, traditional backup methods can not accommodate laptop and other mobile data that moves between home, business trips, partners, and clients. Businesses and remote offices deserve the same robust backup, recovery, and data availability solutions as large enterprises. Eliminate the Threats of Data Loss Specifically developed for the business and remote office network, Lasso CDP provides real-time continuous data protection for servers, laptops, and PCs - both locally and offsite. Lasso CDP is a zero-touch, hassle-free data protection solution that backs up data as changes occur and replicates them first locally and then to a secure offsite location. This real-time data protection guarantees the most current file and system backup possible. By combining the advantages of local disk-based backup (fast recovery) with offsite backup (insurance against local disasters), Lasso CDP is the first solution to eliminate (not just mitigate) exposure to threats of data loss. As importantly, Lasso CDP is available to remote employees, partners, and clients by policies the IT administrator establishes using the same security technology implemented by major financial and government institutions. 1 2 Yankee Group, 2004 InfoStor, 2004 Lasso CDP – Administration Tool Guide @2005, All Rights Reserved. Page 5 of 41 Lasso Continuous Data Protection Product Features Continuous Data Protection: Lasso CDP replicates data in real-time, capturing all new, changed and deleted information at any point in time. There are no backup windows to that leave data exposed to data loss – a serious risk that exists with most other backup solutions. Lasso CDP’s continuous data protection works even when users are on their laptops working remotely. Offsite Backup: Offsite backup protects businesses against power surges, theft, server crashes, viruses and other disasters. Unlike cumbersome tape or CD processes, Lasso CDP provides handsfree offsite backup to a secure data center, to a business’ remote office or other third-party site. Lasso CDP’s intelligent and proprietary Adaptive Backup Engine (ABE) monitors and recognizes a business’ Internet usage patterns so that it may complete offsite backups only when network usage is at its lowest. Instant Recovery and Unlimited File Versions: Lasso CDP saves every version of every file, not just the latest version. Therefore, any user on the network can instantly retrieve previous versions of a document, even after they have saved over it. Users can go back to any point in time – minutes, hours, days or more! Security: Data is secured by the same 128-bit secure socket layer (SSL) encryption technologies implemented by major financial institutions and government agencies. Lasso CDP also utilizes public-key encryption and digital certificates as an additional layer of protection. Finally, every Lasso CDP customer has secure email address & password authentication. Remote Access: Remote access is included for travelers, telecommuters and anyone who works while they’re away from the office. Lasso CDP enables users to have instant and secure access to their data. Using any Internet-enabled device, users can login at www.lassologic.com and gain access to their local data. File Sharing: Share folders and files with an unlimited number of partners, clients, employees and peers. Network administrators are able to name specific areas of the Lasso CDP that each user has access to when they login using individualized IDs and passwords. Intelligent Applications: Lasso CDP integrates a collection of intelligent software applications on top of its ABE. One such application is a backup reporting tool, which provides constant visual data backup verification. The tool places a highlighted Lasso stamp on each protected file so the user knows that the backup system is working. Plans include another intelligent application – remote administration – as a simple-to-operate webbased management interface that enables Lasso CDP to be configured and managed remotely. Application Support: Lasso CDP supports most business applications including Microsoft Exchange, SQL Server ACT!, Goldmine, QuickBooks, Peachtree, Outlook, and Outlook Express, as well as most industry specific applications. It also supports open files, Microsoft Small Business Server, and other database packages including Microsoft Access, DBASE, and MYSQL. HIPAA Compliant: By combining the advantages of real-time local disk-based backup (fast recovery) with offsite backup (insurance against local disasters), Lasso CDP is the first solution to eliminate (not just mitigate) exposure to HIPAA infringement. HIPAA requires that healthcare records be maintained for six (6) years. Unfortunately, tapes degrade more than 40% during the first five years. Lasso CDP – Administration Tool Guide @2005, All Rights Reserved. Page 6 of 41 Lasso Continuous Data Protection Simple to Install, Simple to Administer Lasso CDP has three components: Lasso CDP Appliance, a client application, and a client agent • Lasso CDP Appliance Lasso CDP is the dedicated backup appliance will enabling all the features and functions included with the product • Client Application If the administrator wants to provide backup capability to a user on the network, the client application is installed on the users PC. Lasso CDP can be centrally administered or configured from each workstation. Installation of this application is optional on each client • Client Agent The client agent is a system service searching for file and database changes on the client (a server, PC, or laptop). The agent takes less than 2 MM of memory and has no impact on the client or network Lasso CDP’s admin panel provides the administrator capability to central manage backups, and allows individual users capability to simply recover their own files. Lasso CDP Technical Specifications Minimum Client Requirements Pentium III Processor 450 MHZ with at least 256 MB of RAM 40 MB of free disk space Minimum Server Requirements Intel Celeron 2.0GHZ Process 256 MB DDR Windows XP Home Network Requirements DHCP enabled network High speed Internet connection (DSL, Cable, T1, etc.) Router or hub with wired Ethernet port Network Protocols TCP/IP UDP/IP Http Tunneling Operating Systems Windows XP (Home and Professional) Windows Server 2003 Windows 2000 (Pro and Server) Lasso CDP – Administration Tool Guide @2005, All Rights Reserved. Page 7 of 41 Lasso Continuous Data Protection 2 Getting Started 2.1 Installing the Lasso CDP Client Software Warning: Before installing the Lasso CDP Client Software, please save document changes and close all open applications. Lasso CDP Client software must be installed on each Server, PC, and Laptop in the network that will be backed up to the Lasso CDP Appliance. Note: You must have Administrator privileges on the computer to install the Lasso CDP Client software. However, Administrator privileges are not required to run the Lasso CDP Client application. 1. Insert the Lasso CDP Client Software Installation CD in the computer's CDROM drive. The InstallShield Wizard Welcome screen opens. Click Next and the Lasso CDP License Agreement will open (Figures 1). If you have downloaded the software, select Setup.exe to begin the installation process. Figure 1 2. If you agree, select I accept the terms of the license agreement and click Next (Figure 2). Note: The Lasso CDP client requires the Microsoft™ .NET Framework 1.1 software and installs it automatically if it is not already present on your computer. Although the Lasso CDP client software requires only about 6 MB of disk space, the .NET software can require as much as 23 MB or more. Lasso CDP – Administration Tool Guide @2005, All Rights Reserved. Figure 2 Page 8 of 41 Lasso Continuous Data Protection 3. Select Complete and Click Next to start the installation process (Figure 3). Note: For Custom Installation, refer to Section 2.1.1. Figure 3 4. The Setup Status screen will show the progress of the installation (Figure 4). This may take a few minutes depending on the speed of the PC or if the .NET service is installed. Figure 4 5. Once the software installation is complete, a Lasso CDP Client icon automatically appears on the Desktop and in the Start Menu (Figure 5). Figure 5 Lasso CDP – Administration Tool Guide @2005, All Rights Reserved. Page 9 of 41 Lasso Continuous Data Protection 2.1.1 Custom Installation Lasso CDP can be configured to install only the needed software modules (Figures 6 and 7). • Lasso CDP Agent – Required installation. The agent takes less than 2 MB of memory and has no impact on the client or network. • Lasso CDP Client – Needed for end-user recovery of files backed up on the Lasso CDP Appliance and for backup configuration if enabled by the IT Administrator. • Lasso CDP Administration Tool – Required for central management of the Lasso CDP Appliance and all connected Clients. Optional install on the individual Clients. Figure 6 Figure 7 Lasso CDP – Administration Tool Guide @2005, All Rights Reserved. Page 10 of 41 Lasso Continuous Data Protection 2.2 Registering the Lasso CDP Appliance The Lasso CDP Appliance must be registered using the software license key before backing up data from the Lasso Clients. Note: The Administration Tool only has to be installed on the computer that will be used for central administration. Refer to Custom Installation, Section 2.1. 1. Launch the Administration Tool from Start>All Programs>Lasso Logic>Lasso CDP Administration. 2. Enter all the required information for the Lasso CDP Appliance. The license key was sent via email from Lasso Logic (Figure 8). Figure 8 3. Once the registration is complete, a confirmation window will be displayed (Figure 9). 4. The Lasso CDP Appliance is now ready for use. Figure 9 Lasso CDP – Administration Tool Guide @2005, All Rights Reserved. Page 11 of 41 Lasso Continuous Data Protection 2.3 Configuring Firewalls Most software firewalls detect Lasso CDP during installation and prompt for permission to open the appropriate ports. If you have a firewall installed you will need to configure it before using the Lasso CDP Client or Lasso CDP Appliance. 2.3.1 Windows XP SP2 Windows XP SP2 installs and activates a firewall by default. If you applied Service Pack 2 after installing the Lasso CDP Client software, you may need to add CDPAgent.exe and Lasso.Client.exe to Windows XP Internet Connection Firewall settings before the backup service can start again. Microsoft has excellent instructions on how to do this here: http://www.microsoft.com/windowsxp/using/security/internet/sp2_wfexceptions. mspx To enable or disable Windows XP Internet Connection Firewall: • Open the Network Connections control panel (Start > Control Panel). • Click the LAN or high-speed Internet connection that you are using under Network Tasks in the left window • Click Change Windows Firewall Settings. In this menu you can simply select off, then click OK. 2.3.2 McAfee Personal Firewall Note: If you are using Windows XP SP2, make sure you have configured XP's firewall first, using the instructions above. If you are using a McAfee firewall product you will likely see warnings when starting the Lasso CDP Client such as the following (Figure 10). In both cases, select Grant Access. Figure 10 Lasso CDP – Administration Tool Guide @2005, All Rights Reserved. Page 12 of 41 Lasso Continuous Data Protection You can also manually add CDPAgent.exe and Lasso.Client.exe to the Allowed Applications list. Here's how: • Step 1: • Open McAfee Personal Firewall • Select Internet Applications List • Choose New Allowed Application • Navigate to Program Files > Lasso Logic > Continuous Data Protection> Lasso.Client.exe • Click Open to select the Lasso.Client.exe file. • Choose New Allowed Application. Step 2: • Navigate to Program Files > Lasso Logic > Continuous Data Protection> CDPAgent.exe • Click Open to select the CDPAgent.exe file. • Close McAfee Personal Firewall When properly configured, McAfee program control should look like the following (Figure 11). Figure 11 Lasso CDP – Administration Tool Guide @2005, All Rights Reserved. Page 13 of 41 Lasso Continuous Data Protection 2.3.3 Norton Internet Security and Norton Personal Firewall Note: If you are using Windows XP SP2, make sure you have opened ports or disabled XP's firewall first, using the instructions above. If you are using a Norton Internet Security and Norton Personal Firewall product you will likely see warnings when starting the client such as the following (Figures 12 and 13), In both cases select Permit Always. Figure 12 Figure 13 Lasso CDP – Administration Tool Guide @2005, All Rights Reserved. Page 14 of 41 Lasso Continuous Data Protection To manually configure Norton Internet Security and Norton Personal Firewall: • • Step 1: • Open Norton Internet Security (a new window will appear) • Double-click Personal Firewall, or click once to select Personal Firewall, then click the configure button to the right (Figure 14) • Click the Program Control tab • Click the Add button • Navigate to Program Files > Lasso Logic > Continuous Data Protection > Lasso.Client.exe • Click the Open button • The window should now display "Internet Access Permit All" next to Lasso.Client.exe Figure 14 Step 2: • Click the Program Control tab again • Click the Add button • Navigate to Program Files > Lasso Logic > Continuous Data Protection > CDPAgent.exe • Click the Open button • The window should now display "Internet Access Permit All" next to CDPAgent.exe. (Figure 15) • Click the OK button Figure 15 This adds Lasso.Client.exe and CDPAgent.exe, which should enable you to backup your files. You may need to restart your computer for these changes to take effect. For online support using Norton Internet Security or Norton Personal Firewall, visit the Symantec Web site: http://www.symantec.com/techsupp/. Lasso CDP – Administration Tool Guide @2005, All Rights Reserved. Page 15 of 41 Lasso Continuous Data Protection 2.3.4 Zone Alarm If you have Zone Alarm installed you will likely see the following warnings immediately after installing the Lasso CDP Client and attempting to use the CDP service (Figure 16): Figure 16 Zone Alarm personal firewall must be configured to grant server rights to Lasso.Client.exe and CDPAgent.exe. By default, Zone Alarm will block applications from connecting to other computers and acting as servers. If you have checked the box “Remember this setting” when receiving the initial warnings, then you will not receive additional ones. Manual configuration of Zone Alarm: Step 1: • Open Zone Alarm and select Program Control • Next, click the Program Wizard button to set the correct permissions for Lasso.Client.exe • In the Program Wizard window, select the Advanced option to manually set server permissions for Lasso.Client.exe then click the Next button to open the Secure Programs window • Click the Add button • Navigate to Program Files > Lasso Logic > Continuous Data Protection > Lasso.Client.exe • Click the Open button Lasso CDP – Administration Tool Guide @2005, All Rights Reserved. Page 16 of 41 Lasso Continuous Data Protection • In the Secure Programs window, set Lasso.Client.exe with both access and server rights, then click the Finish button Step 2: • Select Program Control again • Next, click the Program Wizard button to set the correct permissions for CDPAgent.exe • In the Program Wizard window, select the Advanced option to manually set server permissions for CDPAgent.exe then click the Next button to open the Secure Programs window • Click the Add button • Navigate to Program Files > Lasso Logic > Continuous Data Protection > CDPAgent.exe • Click the Open button • In the Secure Programs window, set CDPAgent.exe with both access and server rights, then click the Finish button When properly configured, McAfee program control should look like the following (Figure 17). Figure 17 This adds Lasso.Client.exe and CDPAgent.exe, which enable you to backup your files. For online support using Zone Alarm, visit the Zone Labs Web site: http://www.zonelabs.com/support/. Lasso CDP – Administration Tool Guide @2005, All Rights Reserved. Page 17 of 41 Lasso Continuous Data Protection 3 Lasso CDP Admin Tool Features 3.1 System Management The system profile screen gives the IT administrator a summary view of the Lasso CDP Appliance’s disk usage, settings, quota, etc (Figure 18). • Administrative Settings - The Administrative Settings identifies the person that has administrative privileges for Lasso CDP Appliance. These settings were established during the Admin Tool installation process. • Default Policy - Lasso CDP has a default policy that initiates at the time of installation. This policy is used by any Clients that haven’t been assigned a custom policy. To administer policies, please refer to Section 3.2 – Policy Management. Lasso CDP – Administration Tool Guide @2005, All Rights Reserved. Figure 18 Page 18 of 41 Lasso Continuous Data Protection 3.2 Policy Management The IT Administrator can establish common back up policies that propagate across all clients connected to Lasso CDP Appliance or individual client PCs/Laptops (Figure 19). • • • General Settings - Set backup limits and restrict client functionality. o Policy Name - Gives the ability to identify a policy easily o Local Quota - Establishes how much data a client is allowed to backup locally to Lasso CDP o Offsite Quota - Establishes how much data a client is allowed to backup to the secure offsite location o Enable Local Management - Gives the client the ability to select folders and applications for backup o Enable Remote Access for this Policy Allows the client to retrieve backed up files from a remote location o Enable Remote File Sharing - Allows the client to share backed up folders with customers, partners, employees, or anyone else o Enable Offsite Backup for this Policy Makes sure that all folders selected for local backup will also be backed up Figure 19 at the secure offsite location o Revision Limit - Limits the number of file versions that in stored locally on Lasso CDP Folder Settings - Setup predefined folders for backups and filter unwanted files for backups o Filters - When set, Lasso CDP will not backup designated file types o Manager Common Folders - Easy way to select folders that are common on all clients, like My Documents o Manage Predefined Folders - Manually enter root folders for backup Application Settings - Setup predefined applications for backup. Once an application is selected, Lasso CDP identifies the appropriate directories to properly backup the application. o Manage Predefined Applications – Easy way to select applications that are common on all clients, like MS Outlook. Lasso CDP – Administration Tool Guide @2005, All Rights Reserved. Page 19 of 41 Lasso Continuous Data Protection 3.3 Reporting Provides key overview reports for the IT Administrator to help manage the Lasso CDP Appliance. • CDP Client Summary – Shows summary stats for Lasso Clients which include file count, storage space used, and assigned policy (Figure 20). Figure 20 • CDP Remote Sharing Overview Shows all contacts that have access to company data and which Lasso client shared to the contact (Figure 21). Figure 21 Lasso CDP – Administration Tool Guide @2005, All Rights Reserved. Page 20 of 41 Lasso Continuous Data Protection 4 Lasso CDP Administration Tool Configuration 4.1 System Management 4.1.1 Edit Administrative Setting The Administrative Settings can be edited at anytime by the defined IT Administrator. Step 1: Select Edit Administrative Settings in the left window pane. Step 2: Edit the settings and Save Changes to complete (Figure 22). Figure 22 4.1.2 Change Lasso CDP Appliance The Admin Tool gives the Administrator the ability to manage all Lasso CDP clients on the network. Step 1: From System, click Change Lasso CDP Appliance. Step 2: Select the appropriate Appliance and Connect to complete (Figure 23). Note: If the Network contains more than one Lasso CDP Appliance you will need to logon to the Lasso Appliance that the client you wish to administer is connected to. Lasso CDP – Administration Tool Guide @2005, All Rights Reserved. Figure 23 Page 21 of 41 Lasso Continuous Data Protection 4.2 Policy Management The IT Administrator can establish common back up policies that propagate across all clients connected to Lasso CDP Appliance or individual client PCs/Laptops. Note: Lasso CDP has a default policy that initiates at installation. This policy has a filter set for .tmp files. Please refer to Section 4.2.2 – Edit Default Policy to change the setting. 4.2.1 Add New policy Step 1: In the left window pane, click Add New Policy. Step 2: Select the appropriate settings for the policy and click Save to complete (Figure 24). Note: Refer to Section 3.2 – Policy Management for a description of all the features. Figure 24 4.2.2 Edit Default Policy Step 1: Select Edit Default Policy in the left window pane. Step 2: Select the appropriate settings for the default policy and click Save to complete (Figure 25). Note: Refer to Section 3.2 – Policy Management for a description of all the features. Figure 25 Lasso CDP – Administration Tool Guide @2005, All Rights Reserved. Page 22 of 41 Lasso Continuous Data Protection 4.2.3 Apply a Policy Once a policy has been created, it is easy to assign the policy to one or many clients (Figure 26). Step 1: Select Lasso Clients in the top Menu Bar. Step 2: Highlight the Lasso Client that you want to assign a policy to. Step 3: Select Update Client Policy in the left window pane and click the policy that you want to establish for the client. Figure 26 4.2.4 Edit Policy Step 1: Highlight the policy you wish to edit. Step 1: In the left window pane, click Edit Policy. Step 2: Make changes and click Save to complete (Figure 27). Clients assigned to the policy being changed will be updated within 2 minutes. Figure 27 Lasso CDP – Administration Tool Guide @2005, All Rights Reserved. Page 23 of 41 Lasso Continuous Data Protection 4.2.5 Remove Policy Step 1: Highlight the policy to be removed. Step 2: In the left window pane, click Remove Policy. Step 3: A Warning Screen will appear and select Yes at the warning to remove the policy (Figure 28). Figure 28 Lasso CDP – Administration Tool Guide @2005, All Rights Reserved. Page 24 of 41 Lasso Continuous Data Protection 4.3 Reports 4.3.1 CDP Client Summary Step 1: Highlight the report you wish to run. Step 2: Click Save HTML Report in the left window pane. Step 3: Select the location to save the report and click OK to run the report (Figure 29). Figure 29 4.3.2 CDP Remote Sharing Overview Step 1: Highlight the report you wish to run. Step 2: Click Save HTML Report in the left window pane. Step 3: Select the location to save the report and click OK to run the report (Figure 30). Figure 30 Lasso CDP – Administration Tool Guide @2005, All Rights Reserved. Page 25 of 41 Lasso Continuous Data Protection 4.4 Individual Client Management The Lasso Clients section gives the IT administrator a summary view of all Lasso Clients attached the Lasso CDP Appliance (Figure 31)and the ability to drill down and administer each individual Client (Figure 32). Note: Please refer to the Client User Guide for detailed instructions on how use the Client tool. Figure 31 Figure 32 Lasso CDP – Administration Tool Guide @2005, All Rights Reserved. Page 26 of 41 Lasso Continuous Data Protection 4.4.1 Add New Client Step 1: In the left window pane, select Add New Lasso Client. Step 2: Enter a Lasso Client Name, and click Add Client to complete (Figure 33). Figure 33 4.4.2 Edit Client Name Step 1: Highlight the client you wish to rename. Step 2: Select Edit Client Name in the left window pane. Step 3: Enter the new name and click Rename to complete (Figure 34). Figure 34 Lasso CDP – Administration Tool Guide @2005, All Rights Reserved. Page 27 of 41 Lasso Continuous Data Protection 4.4.3 Remove Client Step 1: Highlight the client you want to remove. Step 2: Select Remove Client in the left window pane. Step 3: A Warning Screen will appear and select Yes to Remove the individual Client from the Lasso CDP Appliance (Figure 35). Figure 35 4.4.4 Update Client Policy Step 1: Highlight the appropriate Client Step 2: Select Update Client Policy in the left window pane. Step 3: From the drop down menu, Select the Policy that should be assigned to that individual Client. The Client will be updated with the new policy within 2 minutes (Figure 36). Figure 36 Lasso CDP – Administration Tool Guide @2005, All Rights Reserved. Page 28 of 41 Lasso Continuous Data Protection 4.4.5 System The system status section provides a summary view of an individual Client (Figure 37). Figure 37 Lasso CDP – Administration Tool Guide @2005, All Rights Reserved. Page 29 of 41 Lasso Continuous Data Protection 4.4.6 Folders The IT Administrator can setup folders that will be continuously backed up to the Lasso CDP Appliance and restore files that have already been backed up to the Lasso CDP Appliance. 4.4.6.1 Add New Folder for Backup Step 1: Select Add New Folder from the left window pane. Step 2: Enter the absolute path of the Client folder you want to set for continuous data protection and click Save to complete (Figure 38). Figure 38 4.4.6.2 Remove Folder Step 1: Select Remove Folder in the left window pane. Step 2: In the dialogue box, Verify that you have selected the appropriate folder for removal Step 3: Click Yes to complete (Figure 39). Figure 39 Lasso CDP – Administration Tool Guide @2005, All Rights Reserved. Page 30 of 41 Lasso Continuous Data Protection 4.4.6.3 Remove All Old File Versions This feature gives the IT Administrator the ability to clean up the Lasso CDP Appliance by removing all old file versions from any folder set for backup. Step 1: Highlight the folder for clean up. Step 2: Select Remove All Old File Versions for the left window pane. Step 3: Click Yes when prompted to complete (Figure 40). Figure 40 4.4.6.4 Share Folder Any folder set for backup can be shared with employees, customers, partners, etc. To share a folder: Step 1: Highlight the folder and select Share Folder from the left window pane. Manage Shares will appear that shows current contacts share for this folder. Step 2: Select Add New Share to find a contact you want to share the folder with. Step 3: Select the appropriate contact and click Share to complete (Figure 41). Note: A new contact can be added either by selecting the Add New Contact button or by going to the Contacts section. Lasso CDP – Administration Tool Guide @2005, All Rights Reserved. Figure 41 Page 31 of 41 Lasso Continuous Data Protection 4.4.6.5 Backup Folder Offsite To make sure a folder is backed up to a secure offsite location for disaster protection and recovery: Step 1: Select Backup Folder Offsite in the left window pane. Step 2: Check the box to enable the feature (Figure 42). Figure 42 4.4.6.6 Recover a Folder Recover a folder for any Lasso CDP Client. Step 1: Highlight the folder to be recovered. Step 2: Select Save To Location in the left window pane. Step 3: A window will appear and Save the Folder in the desired location (Figure 43). Note: Remote Folder Restore via Administration tool will be restored locally by default. For use by client restored folder must be sent to client machine. Lasso CDP – Administration Tool Guide @2005, All Rights Reserved. Figure 43 Page 32 of 41 Lasso Continuous Data Protection 4.4.7 Application Backup 4.4.7.1 Add Application for Backup Step 1: Select Add Application in the left window pane. Step 2: Select the appropriate application in the Applications window. The applications can also be added for offsite backup if required. Step 3: Select Add to complete (Figure 44). Note: with the exception of Outlook and Outlook Express, only applications that are installed on your local PC will appear in Add Application Backup dialog box. Figure 44 4.4.7.2 Active Directory Please note that Active Directory cannot be added from the Administration Tool. Step 1: Open the Lasso client on the Domain Controller Step 2: Go to Applications and add Active Directory. (Please see ‘1.3.5. 4 - MS Active Directory’ section of the Client Guide for additional information.) Options available to edit for Active Directory via the Administration Tool are: • • • • Configure Authentication - (Trusted Connection or manually specify username/password) Configure Backup Interval - (Monthly, Biweekly, Weekly, Daily) Backup Offsite - Send data offsite Remove Server Application - Stop backing up Active Directory Lasso CDP – Administration Tool Guide @2005, All Rights Reserved. Page 33 of 41 Lasso Continuous Data Protection 4.4.7.3 Microsoft Exchange Please note that Exchange cannot be added from the Administration Tool. Step 1: Open the Lasso client on the Exchange server Step 2: Go to Applications and add Microsoft Exchange. (Please see ‘1.3.5.2 - Microsoft Exchange’ section of the Client Guide for additional information.) Options available to edit for Exchange via the Administration Tool are: • • Backup Offsite - Send data offsite Remove Server Application - Stop backing up Exchange If for any reason you are unable to use the Lasso agents or you would prefer the manual backup of SQL and Exchange Microsoft has excellent instructions on how to do this. http://msdn.microsoft.com/library/default.asp?url=/library/en-us/adminsql/ad_bkprst_9zcj.asp http://www.microsoft.com/technet/prodtechnol/exchange/2000/library/reskit/resguide/c28back.mspx http://support.microsoft.com/?scid=kb;en-us;296788&spid=1773&sid=78 Lasso CDP – Administration Tool Guide @2005, All Rights Reserved. Page 34 of 41 Lasso Continuous Data Protection 4.4.7.4 Restore Application Step 1: Select the application that you want to restore. Step 2: In the left window pane, select Restore a File Version. Step 3: Select the file version for restore and then the directory that you want to restore to and click Save to Location (Figure 45). Note: Remote Folder Restore via Administration tool will be restored locally by default. For use by client restored folder must be sent to client machine. Make sure the file is saved in the appropriate root folder on the Client. Figure 45 4.4.7.5 Remove Application Step 1: Highlight the application you wish to remove. Step 3: Select Remove Application from the left window pane. Step 3: Click Yes at the warning screen to complete (Figure 46). Figure 46 Lasso CDP – Administration Tool Guide @2005, All Rights Reserved. Page 35 of 41 Lasso Continuous Data Protection 4.4.8 Manage Offsite Data 4.4.8.1 Add Folder for Offsite Backup In the Lasso Client Offsite Data section: Step 1: Highlight Offsite Folders and select Add Offsite Folder from the left window pane. Step 2: Highlight the folder you want to set for offsite backup. Step 3: Click Add to complete (Figure 47). Figure 47 4.4.8.2 Add Application for Offsite Backup In the Lasso Client Offsite Data section: Step 1: Highlight Offsite Applications and select Add Offsite Application for the left window pane. Step 2: Highlight the application you want to set for offsite backup. Step 3: Click Add to complete (Figure 48). Figure 48 Lasso CDP – Administration Tool Guide @2005, All Rights Reserved. Page 36 of 41 Lasso Continuous Data Protection 4.4.9 Contacts Manage contacts for remote access and file sharing. 4.4.9.1 Add Contact In the Lasso Client Contacts section: Step 1: Select Add Contact from the left window pane. Step 2: Enter Contact Name and Email into the window Step 3: Click Save to complete (Figure 49). Figure 49 4.4.9.2 Add Folder Share In the Lasso Client Contacts section: Step 1: Highlight the contact you want to share a folder with. Step 2: Select Add Folder Share in the left window pane. In the Folder window pane, select the folder to share. Step 3: Click Add to complete (Figure 50). Figure 50 Lasso CDP – Administration Tool Guide @2005, All Rights Reserved. Page 37 of 41 Lasso Continuous Data Protection 4.4.9.3 Remove Folder Share In the Lasso Client Contacts section: Step 1: Double click on the contact you want to remove a folder share from. Step 2: Highlight the appropriate folder and select Remove Folder Share in the left window pane. Step 3: Select Yes to complete (Figure 51). Figure 51 4.4.9.4 Edit Contact In the Lasso Client Contacts section: Step 1: Highlight the contact you want to edit. Step 2: Select Edit Contact in the left window pane. Step 3: Enter the new Contact Name and click Save (Figure 52). Figure 52 Lasso CDP – Administration Tool Guide @2005, All Rights Reserved. Page 38 of 41 Lasso Continuous Data Protection 4.4.9.5 Delete Contact In the Lasso Client Contacts section: Step 1: Highlight the contact you want to delete. Step 2: Select Delete Contact in the left window pane. This process will remove the Contact and all associated shares (Figure 53). Figure 53 4.4.10 Share for Client View all shared data from and accessible to an individual Client. 4.4.10.1 Save to Location In the Lasso Client Contacts section: Step 1: Highlight the folder. Step 2: Select Save To Location in the left window pane. Step 3: A window will appear and Save the Folder in the desired location (Figure 54). Figure 54 Lasso CDP – Administration Tool Guide @2005, All Rights Reserved. Page 39 of 41 Lasso Continuous Data Protection 4.4.10.2 Manage Shares Any folder set for backup can be shared with employees, customers, partners, etc. To share a folder: (Figure 55) Step 1: Highlight the folder and select Manage Shares from the left window pane. Manage Shares shows current shares for this folder. Step 2: Select Add New Share to find an existing contact or a local Lasso Client you want to share the folder with. Step 3: Select the contact or client and click Share to complete the process. Figure 55 Note: A new contact must be added in the Contacts section. To delete a folder share: (Figure 56) Step 1: Highlight the folder Step 2: Select Manage Shares from the left window pane. A window labeled Manage Shares will appear that shows current contacts share for this folder. Figure 56 Lasso CDP – Administration Tool Guide @2005, All Rights Reserved. Page 40 of 41 Lasso Continuous Data Protection 5 Disaster Recovery 5.1 Client If a PC/Laptop should experience an event that results in data loss, you will still be able to recover any data that you had defined for backup. Step 1: If your PC should become inoperable, please follow the prescribed restore procedures of the system which may include the re installation of the operating system, applications, or even a new PC. Step 2: Once the system(s) is operable again, reinstall the Lasso CDP client software on each affected computer using the software provided by Lasso Logic. Enter the same user name and email address that you entered during your initial installation for the reinstall. Note: If you are using a new PC, it must have the same Computer Name as the previous machine in order to re-synch the data from the Lasso CDP Appliance. Step 3: Connect the Client to the Lasso CDP Appliance and click Folders. Previously backed up folders and applications will be displayed and will be ready for downloading to the restored workstation. Simply select the directory that you want to restore and click Save To Location. Select a restore destination and click OK. 6 Support 6.1 On Line Support Please be sure to read our Frequently Asked Questions and On-line Help at http://www.lassologic.com/support.htm. 6.2 Telephone Support Telephone support is available free of charge for the initial setup of your newly purchased Lasso CDP products. Call 415-357-9688 between 9:00 a.m. and 7:00 p.m. PST. When contacting Technical Support, be sure to have your Lasso Logic License Key available. Lasso CDP – Administration Tool Guide @2005, All Rights Reserved. Page 41 of 41