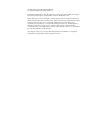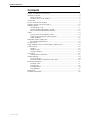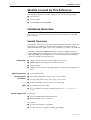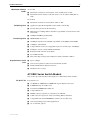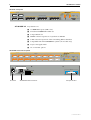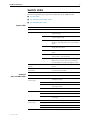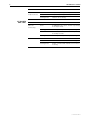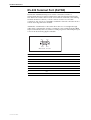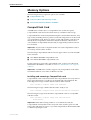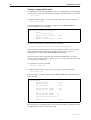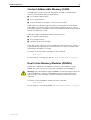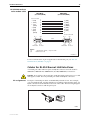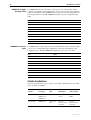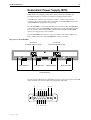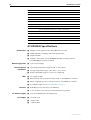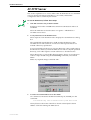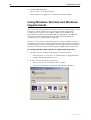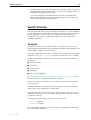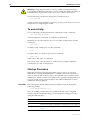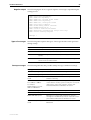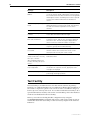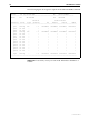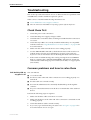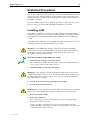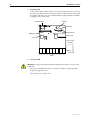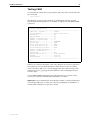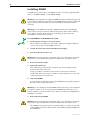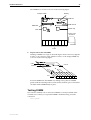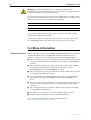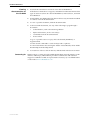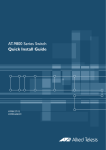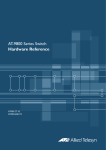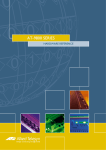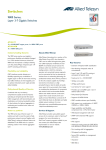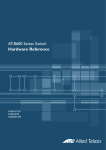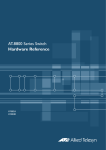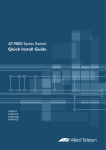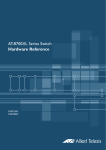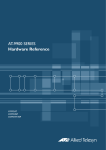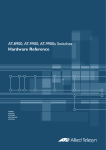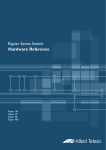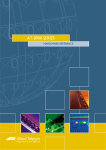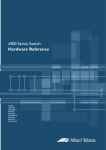Download Allied Telesis AT-9816GB Specifications
Transcript
AT-9800 Series Switch Hardware Reference AT-9812T V2 AT-9816GB V2 AT-RPS9000 AT-PWR9000 AT-9800 Series Switch Hardware Reference Document Number C613-03059-00 REV F. © 2003-2007 Allied Telesis, Inc. All rights reserved. No part of this publication may be reproduced without prior written permission from Allied Telesis, Inc. Allied Telesis, Inc. reserves the right to change specifications and other information in this document without prior written notice. The information provided herein is subject to change without notice. In no event shall Allied Telesis, Inc. be liable for any incidental, special, indirect, or consequential damages whatsoever, including but not limited to lost profits, arising out of or related to this manual or the information contained herein, even if Allied Telesis, Inc. has been advised of, known, or should have known, the possibility of such damages. All company names, logos, and product designs that are trademarks or registered trademarks are the property of their respective owners. Hardware Reference 3 Contents Models Covered By This Reference .................................................................... 4 Hardware Overview .......................................................................................... 4 Switch Overview ......................................................................................... 4 AT-9800 Series Switch Models .................................................................... 5 Switch LEDs ...................................................................................................... 7 RS-232 Terminal Port (ASYN0) ........................................................................... 9 Gigabit Interface Converters (GBICs) ............................................................... 10 Memory Options ............................................................................................. 11 CompactFlash Card .................................................................................. 11 Content Addressable Memory (CAM) ....................................................... 13 Dual In-line Memory Modules (DIMMs) ..................................................... 13 Cables ............................................................................................................ 14 RS-232 Terminal and Modem Cables ........................................................ 14 Cables for RJ-45 Ethernet LAN Interfaces .................................................. 15 Cable Guidelines ...................................................................................... 16 Redundant Power Supply (RPS) ....................................................................... 17 AT-RPS9000 Specifications ....................................................................... 18 AT-TFTP Server ................................................................................................ 19 Using Windows Terminal and Windows Hyperterminal .................................... 20 Switch Startup ................................................................................................ 23 To log In ................................................................................................... 23 To access help .......................................................................................... 24 Startup Procedure .................................................................................... 24 Test Facility ..................................................................................................... 26 Testing Ethernet LAN Ports ....................................................................... 27 Troubleshooting .............................................................................................. 29 Check these first ...................................................................................... 29 Common problems and how to solve them .............................................. 29 Restricted Procedures ...................................................................................... 31 Installing CAM ......................................................................................... 31 Testing CAM ............................................................................................ 33 Installing DIMM ........................................................................................ 34 Testing DIMM ........................................................................................... 35 Diagnostics ..................................................................................................... 37 For More Information ...................................................................................... 38 C613-03059-00 REV F 4 AT-9800 Series Switch Models Covered By This Reference This Hardware Reference includes information on the following products: ■ AT-9812T V2 ■ AT-9816GB V2 ■ AT-RPS9000 and AT-PWR9000 Hardware Overview This section provides details about the physical characteristics of AT-9800 Series switches. Switch Overview Developed to meet the exceptionally high performance demands of high end applications, AT-9800 Series switches deliver hardware-based low-latency high-bandwidth wire speed Layer 2 and 3 switching, in a robust 1.5U platform. With GBIC and 10/100/1000BASE RJ-45 port options bridging traditional copper/fibre divides, and hardware expansion options such as CompactFlash, CAM and DIMM, the AT-9800 Series is a versatile and powerful switching solution for rapidly evolving networks. Dimensions ■ Height: 66mm, plus 5.5 mm if the rubber feet are used ■ Width: 440mm, excluding rack-mounting brackets ■ Depth: 360 mm ■ Weight: Not more than 6.6 kg, depending on model and excluding power cord Mounting System ■ 1.5U rack mounting Environmental Conditions ■ Operating temperature range: 0 to 40º C (32 to 104º F) ■ Storage temperature range: -25 to 70º C (-13 to 158º F) ■ Relative humidity range: 5 to 95% non-condensing ■ Port and System status LEDs ■ For a complete list of LEDs and their functions, see “Switch LEDs” on page 7. LEDs Power Supply Unit AC models ■ Universal 100–240 VAC, 50–60 Hz input ■ Redundant DC Power connection DC models ■ 48 VDC (40–60 VDC is acceptable) ■ Accepts positive or negative earthing (grounding) C613-03059-00 REV F Hardware Reference Maximum Current Loads 5 AC models ■ Maximum continuous current draw: 2.2A at 220V, 4.3A at 110V ■ Maximum inrush current (cold start at 25º C/77º F): 60A at 220V, 30A at 110V DC models Switching Core Processing Core Asynchronous Serial Port ■ Maximum continuous current draw: 4.0A at -40V ■ Application-Specific Integrated Circuit (ASIC) switch chip ■ Non-blocking L2 and L3 IP Switching ■ 40 k-entry forwarding address database (expandable to 232 k-entries with LineCAM) ■ 64MByte RAMBUS packet buffer ■ 300 MHz RISC Processor ■ 128 MBytes Synchronous DRAM, expandable to 256 MByte with DIMM ■ 16MBytes of fixed flash ■ CompactFlash slot for hot swappable expansion of flash up to 512 MBytes ■ 512 kBytes of Non-volatile SRAM (NVRAM) ■ Battery backed real time clock (RTC) ■ 32/66 MHz PCI bus ■ Silicon ID chip storing serial number, board ID, and MAC address ■ Up to 115kbps ■ Universal Asynchronous Receiver Transmitter (UART) ■ Standard DB9 female RS-232 connector ■ Hardware-flow control AT-9800 Series Switch Models This section provides hardware descriptions for individual switch models. AT-9812T V2 C613-03059-00 REV F Key features are: ■ 12 10BASE-T/100BASE-TX/1000BASE-T ports (RJ-45 connectors) ■ 4 1000BASE-X ports (GBIC slots) ■ Unrestricted 1000BASE-T GBIC use ■ CompactFlash slot ■ DIMM socket for expansion of Synchronous DRAM ■ CAM socket for expansion of the forwarding address database ■ Compatible with AT-PWR9000 RPS systems (AC models only) ■ Auto-negotiating Layer 3 Managed Switch ■ AC or DC PSU options 6 AT-9800 Series Switch AT-9812T front panel AT-9812T V2 Multi-Layer Gigabit Switch 1000BASE-X GBIC PORT ACTIVITY GBIC LINK / FULL DUP L/A ACT ACT LINK / HALF DUP ENABLED GBIC 13 13 15 16 1 AT-9816GB V2 2 3 4 5 6 7 8 9 10 11 12 14 1 L/A L/A D/C L/A L/A GBIC D/C 15 16 ACT 10/100M ACT HALF DUP FAULT GBIC BASE-T 1000M FULL DUP D/C DISABLED 10BASE-T / 100BASE-TX / 1000BASE-T 14 L/A 2 3 4 COL 5 RS-232 TERMINAL PORT STATUS ASYN0 FAULT 6 RPS PWR 7 8 9 10 11 RESET 12 Key features are: ■ 16 1000BASE-X ports (GBIC slots) ■ Unrestricted 1000BASE-T GBIC use ■ CompactFlash slot ■ DIMM socket for expansion of synchronous DRAM ■ CAM socket for expansion of the forwarding address database ■ Compatible with AT-PWR9000 RPS systems (AC models only) ■ Layer 3 managed switch ■ AC or DC PSU options AT-9816GB front and rear panels AT-9816GB V2 Layer 3 Fast Ethernet Switch 1000BASE-X GBIC PORT ACTIVITY L/A GBIC L/A 1 2 3 4 5 6 7 LINK / FULL DUP ACTIVITY LINK / HALF DUP ACTIVITY ENABLED DISABLED FAULT 8 1 2 3 4 5 6 7 RS-232 TERMINAL PORT STATUS ASYN0 FAULT 8 L/A GBIC RPS L/A PWR GBIC 9 10 11 12 13 14 15 16 9 10 11 12 13 14 15 RESET 16 COMPACT FLASH AC INPUT HZ AMPS 100-240V 50/60 5.0/2.5 RPS INPUT VDC A Max +3.3 16 +5 16 +12 0.5 AC Power CLASS 1 LASER AT-RPS9000 RPS Connector ACTIVITY Compact FLASH C613-03059-00 REV F Hardware Reference 7 Switch LEDs The following LEDs report operations and faults on AT-9800 switches: ■ System LEDs ■ AT-9812T port and GBIC LEDs ■ AT-9816GB GBIC LEDs System LEDs AT-9812T port and GBIC LEDs LED State Function PWR (Power) Green The switch is receiving power Fault Red The switch or management software is malfunctioning 1 Flash A switch fan has failed or is operating below the recommended speed 2 Flashes If RPS monitoring is enabled, an RPS fan has failed or is operating below the recommended speed 3 Flashes If an RPS is connected, the switch’s PSU (Power Supply Unit) has failed 4 Flashes If RPS monitoring is enabled, the RPS PSU has failed 5 Flashes If RPS monitoring is enabled, an RPS is not connected or is not operational 6 Flashes The temperature sensor located immediately adjacent to the switch chip has exceeded the recommended threshold of 60 degrees Celsius RPS (Redundant Power Green Supply) An RPS is connected to the switch and is receiving power CompactFlash Activity (Rear panel) The CompactFlash memory is active. Do not eject the flash memory module. Green LED State Function GBIC L/A Green A 1000Mbps link is open. The link is operating in full duplex mode. Flashing green 1000Mbps full duplex activity is occurring Amber A 1000Mbps link is open. The link is operating in half duplex mode. Flashing amber 1000 Mbps half duplex activity is occurring Green A GBIC is installed and enabled Amber A GBIC is installed but has not been recognised Flashing amber A GBIC is installed and enabled, but a Tx fault is occurring BASE-T L/A Green A 1000 Mbps link is open (Link activity) Flashing green 1000 Mbps activity is occurring Amber A 10/100 Mbps link is open Flashing amber 10/100 Mbps activity is occurring (Link activity) GBIC C613-03059-00 REV F 8 AT-9800 Series Switch AT-9816GB GBIC LEDs LED State Function BASE-T D/C Green The port is operating in full duplex mode (Duplex/collision) Amber The port is operating in half duplex mode Flashing amber Collisions are occurring LED State Function GBIC L/A Green A 1000 Mbps link is open. The link is operating in full duplex mode. Flashing green 1000 Mbps full duplex activity is occurring Amber A 1000 Mbps link is open. The link is operating in half duplex mode. Flashing amber 1000 Mbps half duplex activity is occurring Green A GBIC is installed and enabled Amber A GBIC is installed but has not been recognised Flashing amber A GBIC is installed and enabled, but a Tx fault is occurring (Link activity) GBIC C613-03059-00 REV F Hardware Reference 9 RS-232 Terminal Port (ASYN0) The RS-232 ASYN0 terminal port is used to connect the switch to a management device for initial configuration and switch management tasks. This allows the switch software to be accessed from a terminal, a PC running terminal emulation software, or from a remote location via a modem connection. You can also use ASYN0 to establish a network connection from a remote site using SLIP and a modem. ASYN0 has a DCE female socket. This allows the use of a straight-through cable when connecting the switch to a terminal or PC. Output from the show asyn command will, however, still have a DTE perspective. The DTE pin layout is shown in the following figure and table. Pin 5 Pin 9 Pin 1 Pin 6 DB9 Female Pin View C613-03059-00 REV F Pin Role 2 TXD 3 RXD 4 CD 5 GND 6 DTR 7 CTS 8 RTS 9 (Not used) 10 AT-9800 Series Switch Gigabit Interface Converters (GBICs) GBICs are removable gigabit port converters for switches that have GBIC bays. GBICs allow users to interchange port types to meet changing network requirements. GBICs can be purchased when a switch is purchased, or can be purchased separately as needed. The following GBICs have been tested and approved for use with AT-9800 Series switches: ■ Allied Telesis AT-G8T, 1000BASE-T, 100m ■ Allied Telesis AT-G8SX, 550m SX ■ Allied Telesis AT-G8LX10, 10km LX ■ Allied Telesis AT-G8LX25, 25km LX ■ Allied Telesis AT-G8LX40, 40km LX ■ Allied Telesis AT-G8LX70, 70km LX For the latest list of approved GBICs, contact your authorised Allied Telesis distributor or reseller, or visit www.alliedtelesis.com/support/software. For information on installing GBICs, see the AT-9800 Series Switch Quick Install Guide. Any combination of copper and fibre GBICs can be installed in the AT-9812T and AT-9816GB switches. Important RX and TX terminal locations on SC fibre GBIC ports are the reverse of RX and TX terminal locations on fixed SC fibre ports. When looking at an SC fibre GBIC from the front, the RX terminal is on the left and the TX terminal is on the right. GBIC 1000BASE-T Auto-Negotiation 1000BASE-T GBICs support only 1000 Mbps full duplex connections. Although 1000BASE-T GBICs will participate in auto-negotiation processes, they will only advertise 1000 Mbps. Half duplex, 10BASE-T, and 100BASE-TX modes are not supported. While 1000BASE-T GBICs will auto-negotiate at the copper Ethernet level, the ports will behave as if in fixed 1000 Mbps full duplex mode. This is because the SERDES connection used by GBIC ports makes the auto-negotiation invisible to the switch, and so prevents a successful link negotiation. When a 1000BASE-T GBIC is inserted into a GBIC slot, the port’s autonegotiation capability is disabled. This means that the port speed may not be set to "auto-negotiate". If the port has been configured to auto-negotiate (by default or by command) prior to the GBIC’s insertion, then this configuration is overridden for as long as the GBIC remains in place. C613-03059-00 REV F Hardware Reference 11 Memory Options The following memory expansion options are available: ■ CompactFlash Card ■ Content Addressable Memory (CAM) ■ Dual In-line Memory Modules (DIMMs) CompactFlash Card AT-9800 Series switches have a CompactFlash slot on their rear panel. CompactFlash cards increase the flash memory available for file storage. CompactFlash files can be manipulated using the command line interface. Any type of data, including releases, patches, GUIs and configurations can be stored on CompactFlash cards. However, release, patch, and GUI files cannot be run directly from CompactFlash. These files must be loaded into either NVS or on-board flash. CompactFlash functionality is supported by Software Version 2.5.1 and later. Important Anyone with a compliant reader can read CompactFlash cards so do not keep sensitive data on them. The following CompactFlash cards have been approved for use with AT-9800 Series switches: ■ AT-CF032A-00 32MB CompactFlash card ■ AT-CF128A-00 128MB CompactFlash card For the latest list of approved CompactFlash cards, contact your authorised Allied Telesis distributor or reseller, or visit www.alliedtelesis.com/support/ software. Important AT-9800 Series switches support only CompactFlash cards with a maximum hardware access time of 100 nanoseconds. Installing and removing a CompactFlash card CompactFlash cards can be inserted into the CompactFlash slot at any time. It takes approximately two seconds for an inserted card to be initialised. The following CLI message confirms that the card has been inserted: Info (1106257): Compact flash card inserted. The following message confirms that the card is ready to use: Info (1106268): Compact flash card initialisation successful. The following message means that the CompactFlash card is not compatible with the switch: Info (3106300): Compact flash card initialisation unsuccessful. Important When data is being written to or read from the card, the CompactFlash Activity LED on the rear panel of the switch is green. Do not remove the card when it is active or you will corrupt the data. Wait until the LED is off before ejecting the card. C613-03059-00 REV F 12 AT-9800 Series Switch Testing a CompactFlash card To display information about the basic state of a CompactFlash card, including card size, file count and serial number, insert the card and enter the command: show cflash To display cluster ranges on a card, insert the card and enter the command: show cflash test The following figure is an example of output from the show cflash test command when no test is running. Clusters available for testing Ranges: [42645--61944] Number of free clusters Number of ranges Number of used clusters = 19300 = 1 = 42645 To test a card, insert the card and enter the command: enable cflash test start=startnumber end=endnumber where startnumber and endnumber are positive integers within a cluster range. The endnumber must be higher than the startnumber. Cluster ranges are displayed in the output of the show cflash test command. The test software will read the file allocation table and display a list of free sectors. Sectors can be tested as single sectors or as a range. The test will consist of a write/read/verify cycle. To stop the test, use the command: disable cflash test To display the test status while a test is in progress, use the command: show cflash test The following is example output from the show cflash test command when a test is running. Test Progress Starting cluster Ending cluster Current cluster Passed clusters number Passed sectors number = 700 = 1700 = 1185 = 485 = 1940 Failed clusters number = 0 Failed sectors number = 0 Used Clusters encountered = 0 Duration................ 4417 ms Error messages are displayed when a file write fails. Failure could be due to the card being removed or an error in the card. C613-03059-00 REV F Hardware Reference 13 Content Addressable Memory (CAM) AT-9800 Series switches ship with 40 k-entries of CAM, as standard. This memory is divided into three fixed allocations: ■ 8 k for MAC address tables ■ 4 k for VLAN entries ■ 28 k for all other L2/L3 tables , such as IP route entries CAM can be expanded through the purchase and installation of lineCAM. LineCAM is a 192 k-entry plug-in module that extends the Layer 2/Layer 3 forwarding database from 40 k to 232 k. One lineCAM module can be installed in each AT-9800 series switch. When lineCAM is installed, the memory allocations are: ■ 8 k for MAC address tables ■ 4 k for VLAN entries ■ 220 k for all other L2/L3 tables LineCAM can be ordered as a pre-installed item when purchasing a switch, or can be purchased separately. For more information, contact your authorised Allied Telesis distributor or reseller. To check how much CAM is installed, use the command: show switch For information on installing CAM, see “Restricted Procedures” on page 31. Dual In-line Memory Modules (DIMMs) Synchronous DRAM for AT-9800 Series switches is provided by a single DIMM. Two memory sizes are supported, 128 MBytes and 256 MBytes. Warning Only Allied Telesis supplied DIMMs are tested and approved for use with AT-9800 Series switches. Using DIMM that has not been tested and approved may cause unreliable operation and will invalidate the switch’s warranty. To check how much DIMM is installed, use the command: show switch For information on installing DIMMs, see “Restricted Procedures” on page 31. C613-03059-00 REV F 14 AT-9800 Series Switch Cables This section describes how to construct management, test, and network cables for use with the switch’s RS-232 (ASYN0) and RJ-45 interfaces. RS-232 Terminal and Modem Cables The terminal and modem cables described in this section are: ■ RS-232 DB9 male to female terminal cable ■ RS-232 DB9 male to male modem cable Figures in this section show pin wiring diagrams to connect a standard VT100 compatible terminal or modem to ASYN0. RS-232 DB9 male to female terminal cable DB9 Male (to switch/DCE) Not connected → (TXD) ← (RXD) ← (CD) (GND) → (DTR) ← (CTS) → (RTS) ← (RING) Pin 1 DB9 Female (to PC/terminal/DTE) 1 2 3 4 5 6 7 8 9 1 2 3 4 5 6 7 8 9 Pin 5 Pin 5 (DCD) (RXD) (TXD) (DTR) (GND) (DSR) (RTS) (CTS) (RING) Pin 1 Cable Pin 6 Pin 9 DB9 Male Pin View Notes: (1) (2) Pin 9 Pin 6 DB9 Female Pin View → Output from switch; ← Input to switch. Cable version 1.0. DB9MDB9Fsw C613-03059-00 REV F Hardware Reference 15 RS-232 DB9 male to male modem cable DB9 Male (to switch/DCE) Not connected → (TXD) ← (RXD) ← (CD) (GND) → (DTR) ← (CTS) → (RTS) (RING) Pin 1 DB9 Male (to modem/DCE) 1 2 3 4 5 6 7 8 9 3 (TXD) 2 (RXD) 1 (DCD) 5 (GND) 4 (DTR) 8 (CTS) 7 (RTS) 9 6 Not connected Pin 5 Pin 5 Pin 1 Cable Pin 6 Pin 9 Pin 9 DB9 Male Pin View Notes: (1) (2) Pin 6 DB9 Male Pin View → Output from switch; ← Input to switch Cable version 1.0. DB9MDB9Fsw For more information on pin assignments for the RS-232 port, see “RS-232 Terminal Port (ASYN0)” on page 9. Cables for RJ-45 Ethernet LAN Interfaces A twisted pair cable with four pairs and RJ-45 connectors must be used for 10BASE-T/100BASE-TX/1000BASE-T (10/100/1000BASE) connections. Caution Do not plug a phone jack into an RJ-45 switch port because you could damage the switch. Use only twisted pair cables with RJ-45 connectors. Pin assignments Each pair of twisted pair cables is identified by related colours. For example, one wire might be red, and the related wire would be red-and-white stripe. An RJ-45 connector must be fitted to both ends of the cable. The following diagram shows RJ-45 connectors and the pin layout. 8 1 8 1 RJPIN C613-03059-00 REV F 16 AT-9800 Series Switch 1000BASE straight through cable For 1000BASE network connections, all four pairs are used and the cable is wired in a straight-through configuration. You can also use this cable with the software test facility, to test 1000BASE network ports. The following table lists pin assignments for a 10/100/1000BASE-T RJ-45 four pair straight-through cable. End 1 1000BASE crossover cable End 2 Pin Pair Pin Pair 1 Pair 1+ 1 Pair 1+ 2 Pair 1- 2 Pair 1- 3 Pair 2+ 3 Pair 2+ 6 Pair 2- 6 Pair 2- 4 Pair 3+ 4 Pair 3+ 5 Pair 3- 5 Pair 3- 7 Pair 4+ 7 Pair 4+ 8 Pair 4- 8 Pair 4- For 1000BASE test cables, all four pairs are used and the cable is wired in either a crossover or straight-through configuration. The following table lists pin assignments for a 10/100/1000BASE-T RJ-45 four pair cross-over cable. End 1 End 2 Pin Pair Pin Pair 1 Pair 1+ 1 Pair 2+ 2 Pair 1- 2 Pair 2- 3 Pair 2+ 3 Pair 1+ 6 Pair 2- 6 Pair 1- 4 Pair 3+ 4 Pair 4+ 5 Pair 3- 5 Pair 4- 7 Pair 4+ 7 Pair 3+ 8 Pair 4- 8 Pair 3- Cable Guidelines The following table lists port, connector, and cable combinations for AT-9800 Series switches and GBICs. Connector Type Cable Type1 Maximum Cable Length 10BASE-T/ 100BASE-TX/ 1000BASE-T RJ-45 CAT5 100 to 150m CAT5E 200m 1000BASE-X Varies with GBIC Refer to documentation with GBIC Refer to documentation with GBIC Model Port Type AT-9812T AT-9816GB 1. Refer to the IEEE 802.3 standards for further cable information. C613-03059-00 REV F Hardware Reference 17 Redundant Power Supply (RPS) Redundant Power Supply (RPS) units enhance network reliability by providing backup coverage for switch Power Supply Units (PSUs). AT-9800 Series switches have an RPS connector on the rear panel. The connector allows the switch to be connected to an AT-RPS9000 system. The AT-RPS9000 must be purchased separately. The AT-RPS9000 is a chassis that holds up to four removable AT-PWR9000 power units. Each AT-PWR9000 power unit can provide redundant power to one AT-9812T or AT-9816GB switch. When fully loaded, the AT-RPS9000 chassis can support up to four switches. The AT-RPS9000 chassis has two AC power inlets. Each inlet supplies two bays, and therefore two AT-PWR9000 units and two switches. Rear panel of the AT-RPS9000. AC Input A (For RPS output A1 & A2) AC INPUT A AC Input B (For RPS output B1 & B2) AC INPUT B AC INPUT HZ AMPS 100-240V 50/60 5.0-2.5 AC INPUT HZ AMPS 100-240V 50/60 5.0-2.5 AT-RPS9000 RPS OUPUT A1 OUTPUT VDC +3.3 +5 +12 RPS OUPUT A2 A Max 16 16 0.5 RPS Output A1 OUTPUT VDC +3.3 +5 +12 RPS OUPUT B1 A Max 16 16 0.5 RPS Output A2 OUTPUT VDC +3.3 +5 +12 A Max 16 16 0.5 RPS Output B1 RPS OUPUT B2 OUTPUT VDC +3.3 +5 +12 A Max 16 16 0.5 RPS Output B2 Power Switches The pin layout and functions of the RPS connector on the rear panel of AT-9800 Series switches are shown in the following figure and table. A1 A2 A3 1 6 C613-03059-00 REV F 2 3 4 5 7 8 9 10 18 AT-9800 Series Switch Pin Number Function A1 5VDC In A2 Return (ground) for 5VDC In, 3.3VDC In, and 12VDC A3 3.3VDC In 1 Ground to indicate RPS is present 2 Remote Sense (RS) +3.3VDC 3 +12VDC In 4 RPS Fan Signal 5 Return (ground) for 5VDC In, 3.3VDC In and 12VDC 6 Remote Sense (RS) +5VDC 7 Return (ground) for +3.3VDC and +5VDC Remote Sense (RS) 8 +12VDC In 9 Not Used 10 Return (ground) for 5VDC In, 3.3VDC In and 12VDC AT-RPS9000 Specifications Dimensions ■ Height: 67 mm, plus 5.5 mm if the rubber feet are used ■ Width: 440 mm, excluding rack-mounting brackets ■ Depth: 360 mm ■ Weight: 6.76 kg with one AT-PWR9000 installed, 10.21 kg with four AT-PWR9000 power units installed Mounting System ■ 1.5U rack mounting Environmental Conditions ■ Operating temperature range: 0 to 40º C (32 to 104º F) ■ Storage temperature range: -25 to 70º C (-13 to 158º F) ■ Relative humidity range: 5 to 95% non-condensing ■ AC supply to RPS ■ RPS fan, PSU, and connection fault, located on AT-9800 Series switches ■ RPS is supplying power to switch, located on AT-9800 Series switches ■ For LED descriptions, see “Switch LEDs” on page 7 ■ Individual power switch for each PWR bay ■ Power switches recessed to prevent unintentional operation AC Power Supply ■ Universal 100–240 VAC, 50–60 Hz input DC Output ■ +3.3VDC/16A ■ +5VDC/16A ■ +12VDC/0.5A LEDs Controls C613-03059-00 REV F Hardware Reference 19 AT-TFTP Server This section explains how to access and use the AT-TFTP Server. Use AT-TFTP server to download software upgrades to your switch, and transfer configuration files to and from your switch. To use AT-TFTP Server, follow these steps. 1. If AT-TFTP Server has not yet been installed: Install it now from the AT-9800 Series Switch Documentation and Tools CD-ROM. Select AT-TFTP Server from the Start > Programs > Allied Telesis > AT-TFTP Server menu. 2. To set preferences for the AT-TFTP Server: Select "Options" from the File menu to display the "Set Preferences" dialog box. The "Default file transfer directory" field specifies the directory that AT-TFTP Server will read from or write to for file requests that do not include a directory specification. To prevent unauthorised access to private directories, enter a path name in the "Restrict to directory" field. AT-TFTP Server will use only the specified directory, even if file requests contain references to other directories. Select "Read only" to prevent files being written to the PC. To use the PC to archive scripts created using the create config command, select "Read Write". Make any required changes and click "OK". 3. To load a file from AT-TFTP Server to the switch: On a terminal connected to the RS-232 terminal port (ASYN0), use the command: load method=tftp file=filename server=ipadd dest=flash where filename is the name of the file to download and ipadd is the IP address of the PC running AT-TFTP Server. C613-03059-00 REV F 20 AT-9800 Series Switch 4. To save a TFTP Server log: Select "Save As" from the File menu. TFTP requests are logged to the AT-TFTP Server main window. Using Windows Terminal and Windows Hyperterminal You can use a PC running terminal emulation software as the manager console, instead of a terminal. There are many terminal emulation applications available for PCs, but the most readily available are the Terminal and HyperTerminal applications included in Microsoft Windows 98, 2000, and XP Professional. In standard Windows installations, HyperTerminal is available from the Communications submenu. The key to successful use of terminal emulation software with the switch is to configure the software and switch with matching communications parameters. The following procedure can be applied to most terminal emulation programs. Dialog boxes in the procedure are from Windows 2000 and XP Professional. To configure Windows HyperTerminal for 2000 and XP Professional 1. 2. Start the program in Windows by doing one of the following: • Select Programs > Accessories > Communications > HyperTerminal. • Double-click the Hypertrm.exe icon. In the Connection Description dialog box: • Enter a name for the connection, such as Admin. • Select an icon from the scrollable list and click the OK button. C613-03059-00 REV F Hardware Reference C613-03059-00 REV F 21 3. In the “Connect using” field on the Connect To dialog box, select the COM port on the PC used to connect to the switch. and click the OK button. 4. In the COMn Properties dialog box, set port parameters as follows, and click the OK button. 22 AT-9800 Series Switch 5. From the main HyperTerminal window, select Properties from the File menu. Click the Settings tab, and set the Properties dialog box as follows. 6. Click ASCII Setup to display the ASCII Setup dialog box, and ensure the following options are not selected: • Echo typed characters locally • Append line feeds to incoming line ends Set other parameters as necessary and click the OK buttons on both dialog boxes to close them. C613-03059-00 REV F Hardware Reference 23 7. Save the current session by selecting Save from the File menu on the main HyperTerminal window. This creates a connection icon with the name you assigned in the HyperTerminal group. To use the configuration, double-click the connection icon. When the HyperTerminal window appears, press the Enter key several times; the switch’s login prompt is then displayed. Switch Startup This section describes the log in and startup procedures for your AT-9800 Series switch. Although the switch will perform basic switching operations without being configured, you will need to go through these log in and startup procedures if you wish to configure the switch and access its full layer 3 switching capabilities. To log In To log in you must first connect the switch to a terminal or PC. This can be done using the RS-232 terminal port (ASYN0). A terminal cable suitable for use with ASYN0 is supplied with each switch. Using the supplied terminal cable, or a cable you have made by following the instructions in “Cables” on page 14, connect your terminal or PC to ASYN0. Set the communication parameters on your terminal or terminal emulation program to: ■ Baud rate: 9600 ■ Data bits: 8 ■ Parity: None ■ Stop bits: 1 ■ Flow control: Hardware See “Using Windows Terminal and Windows Hyperterminal” on page 20 for more information on configuring emulation software. Ensure that any power switches are in the On position and that the switch is receiving power. After the switch has booted, the login prompt appears. If the login prompt doesn’t appear, press [Enter] two or three times. When the switch boots for the first time it automatically creates an account with manager privileges. The account has the login name “manager” and the password is “friend”. At the login prompt, enter the login name and password. Log in: manager Password: friend The command prompt appears and you can now configure the switch using the command line interface. C613-03059-00 REV F 24 AT-9800 Series Switch Warning Change the password as soon as possible. Leaving the manager account with the default password is a serious security risk. Make sure that you remember the new password as there is no way to retrieve it if it is lost. Use the following command to change the account password: set password See the AT-9800 Series AlliedWare™ Operating System Software Reference for more information on configuring the switch. To access help To use online help, the help file must be configured. Use the command: set help=help-filename where help-filename is the name of a help file stored in flash. Help files have an .hlp extension. To see a list of files stored in flash, use the command: show file To display a list of help topics, use the command: help To display help on a specific topic, use the command: help topic where topic is the name of a help topic. You can also type a question mark (?) at the end of a partially completed command to see a list of valid options. Startup Procedure When the switch starts up following either a power cycle or an operatorinitiated reboot (using the RESET button or restart command), it performs a series of self tests and sends messages to the terminal or PC connected to the ASYN0 port. After the switch successfully starts, a prompt is displayed for you to log in. See the Getting Started chapter in the Software Reference for more information about logging in. Overrides The switch pauses briefly during routine startup messages to display the following prompt: Force EPROM download (Y)? If you do nothing, switch software is loaded along with a pre-configured startup script. For troubleshooting, you can change the startup process by using the following keys. Pressing this key... Forces the switch to... [Y] Load the EPROM release with no patch. [S] Start with the default configuration so that any boot script is ignored. [Ctrl/D] Enter diagnostics mode. For more information, see “Diagnostics” on page 37. C613-03059-00 REV F Hardware Reference Regular output 25 The following figure shows a typical sequence of messages output during the startup process. INFO: INFO: PASS: INFO: PASS: INFO: INFO: Force INFO: INFO: INFO: Self tests beginning. RAM test beginning. RAM test, 131072k bytes found. BBR tests beginning. BBR test, 512k bytes found. Self tests complete Downloading switch software. EPROM download (Y) ? Initial download succeeded Executing configuration script <boot.cfg> Switch startup complete Manager > Types of messages Startup messages The following table explains the types of messages that the switch generates during startup. Type Description INFO An action will be taken by the system. PASS A test has been completed successfully. ERROR An error message that a test has failed, but the system continues to operate. FAIL An error message that a fatal error condition has caused the system to halt in an unrecoverable fashion. The following table lists the possible startup messages and their meanings. Message Description INFO: Self tests beginning. Code loader tests are about to begin. INFO: RAM test beginning. RAM tests are about to begin. PASS: RAM test, 65536k bytes found. RAM test passed and the switch is using the indicated amount of memory. ERROR: RAM test test-number. Error address = address. The given RAM test failed at the given address, which means that the memory system is faulty. The test repeats until it passes. If the error continues, contact your authorised Allied Telesis distributor or reseller. For example: ERROR: RAM test 5. Error address = 00345678 C613-03059-00 REV F INFO: BBR tests beginning. BBR battery tests are about to begin. PASS: BBR test. Battery OK. BBR battery tests passed. ERROR: BBR Battery low. BBR battery test failed, indicating that the battery is running low. The BBR battery must be replaced. Contact your authorised Allied Telesis distributor or reseller. PASS: BBR test, 512k bytes found. BBR size/location test passed with the indicated amount of BBR found. 26 AT-9800 Series Switch Message Description FAIL: BBR test. Error address = address. The BBR size/location test failed at the given location. The test at this location failed, indicating the end of memory, but a valid location was discovered in the 255 long words following this location. The BBR system must be replaced. Contact your authorised Allied Telesis distributor or reseller. FAIL: BBR test, only 16k bytes found. The BBR size/location test completed, but only the displayed amount of memory was found. This amount is less than the minimum required to run the switch software. INFO: Self tests complete. The startup tests have finished. INFO: Downloading switch software. The process of downloading the switch software and vector table from ROM is about to begin. ERROR: Code load retried. FAIL: Code load failed. Loading code from ROM to RAM failed. The load is retried a number of times, and the error message is displayed each time it fails. The FAIL message is displayed if the switch reaches the maximum number of attempts. Force EPROM download? Prompt that lets you override the standard startup sequence, typically when troubleshooting. INFO: Initial download succeeded. Startup tests and download are complete, and the switch software is about to be started. The release is now decompressed. This may take a few seconds. INFO: Downloading compressed release. This may take up to 1 minute... The main switch software is decompressed before being loaded into RAM. INFO: Loading software into memory. This may take up to 1 minute... INFO: Executing configuration script script-name Configuration commands in the given script are being executed. If the script has an error, appropriate error messages are displayed. INFO: Switch startup complete. The startup process is complete and the switch is now performing switching operations. Test Facility The test facility is a hardware test tool in the switch software. Its primary function is to validate that there are no hardware problems after installation of the switch or expansion options. You can also use it as a troubleshooting tool, but it is just one of many such tools. You could consider the test facility to be a specialised interface module, such as PPP or Frame Relay, where the interfaces under test are dedicated to the test facility. Before you use the test facility, disable configurations by using the set configuration=none command, and restart or reboot the switch. For more information about the test facility, see the Test Facility chapter in the Software Reference. C613-03059-00 REV F Hardware Reference 27 Testing Ethernet LAN Ports A crossover cable is required to run an Ethernet LAN test. See “Cables” on page 14 for details of how to make a suitable cable. To start the test, loop a fourpair crossover or straight-through cable between any two RJ-45 ports and enter the command: enable test int=all Note A loopback plug can also be used to test SC and MT-RJ GBIC interfaces. All interfaces with loopback plugs fitted or connected by crossover cables are tested. Test results are displayed using the command: show test The following figure shows typical output from the show test command. Board ID Bay Board Name Rev Serial number ---------------------------------------------------------------------------Base 157 AT-9812TF P1-0 42029694 Duration Details Interface State Result Type (minutes) Data( %OK ) Control ---------------------------------------------------------------------------port1 port2 port3 port4 port5 port6 port7 port8 port9 port10 port11 port12 port13 port14 port15 port16 testing no test no test testing no test no test no test no test no test no test no test no test no test no test no test no test wait 4 minutes wait 4 minutes - TP TP - < 1 < 1 - GOOD (100.0) GOOD (100.0) - - asyn0 testing wait 4 minutes < 1 ---------------------------------------------------------------------------- A more detailed output, with frame counts, can be displayed using the command: show test count C613-03059-00 REV F 28 AT-9800 Series Switch The following figure shows typical output from the show test count command. Board ID Bay Board Name Rev Serial number ---------------------------------------------------------------------------Base 157 AT-9812TF P1-0 42029694 Duration Frame Counters Interface State Type (minutes) Tx RxTotal RxGood RxBad -------------------------------------------------------------------------------port1 port2 port3 port4 port5 port6 port7 port8 port9 port10 port11 port12 port13 port14 port15 port16 testing no test no test testing no test no test no test no test no test no test no test no test no test no test no test no test TP TP - < 1 < 1 - 000298842 000298842 - 000298841 000298841 - 000298841 000298841 - 000000000 000000000 - asyn0 testing < 1 000000000 000000000 000000000 000000000 -------------------------------------------------------------------------------- Important If a test fails, contact your authorised Allied Telesis distributor or reseller. C613-03059-00 REV F Hardware Reference 29 Troubleshooting This section provides information on how to detect and resolve problems with AT-9800 Series switches and their expansion options. Other sources of useful troubleshooting information are: ■ www.alliedtelesis.com/support/software. ■ The AT-9800 Series AlliedWare™ Operating System Software Reference. Check these first 1. Check the power cord connections. 2. Check that the power supply voltage is stable. 3. Check that the correct data cables are being used and that their connections are secure. 4. Check that any GBICs are correctly installed and that they are compatible with the switch. See “Gigabit Interface Converters (GBICs)” on page 10 for more information. 5. Make sure that other network devices are working properly. 6. Use the show install command to check that the latest software release is loaded. See the AT-9800 Series AlliedWare™ Operating System Software Reference for more information about obtaining the latest software release. 7. If the switch is malfunctioning, reboot it by pressing the recessed RESET button or entering the command restart reboot. Alternatively, shut down and restart the switch using its power switch (AC models) or as appropriate (DC models). Common problems and how to solve them Link/Activity LED on any port is off This can indicate: ■ a loose data cable ■ the device at the other end of the connection is not working properly or is turned off ■ the data cable is not wired correctly ■ the network administrator has manually disabled the port through the software ■ the port’s selected transmission mode does not match that of the attached device Perform the following steps in sequence: C613-03059-00 REV F 1. Make sure the data cable connections are secure. 2. Make sure the device at the other end of the connection is switched on and working properly. 3. Check that the data cable is wired correctly. 4. If you can, log in and check the port status. See “To log In” on page 23 for more information on how to log in. 30 AT-9800 Series Switch 5. If the port is enabled, make sure the transmission speed matches that of the connected device (auto-negotiating, full or half-duplex). Important If the port is disabled, someone has used the software to manually disable it. You should find out why the port was disabled before enabling it. Power LED is off This can indicate: ■ a loose power cord ■ a power supply failure Perform the following steps in sequence: Fault LED is on 1. Check that the power cord connections are secure. 2. Check that all switches and circuit protection devices are in the ON position. 3. Ensure that the supply voltage is within the operational range: 100–240 VAC and 50–60 Hz for AC models, or 40–60 VDC for DC models. This can indicate: ■ there is a problem with the switch or PSU ■ the switch or management software is malfunctioning ■ a hardware fault is preventing switch startup Perform the following steps in sequence: 1. Check “Switch LEDs” on page 7 for descriptions and explanations of LED flashing sequences. 2. Reset the switch by pressing the recessed RESET button on the front panel. 3. If you were attempting to download software or manage the switch via the RS-232 terminal port, check that connections between the terminal port and local terminal or PC are secure. If you cannot access the switch’s software because of a faulty RS-232 terminal port connection, you can still manage the switch via Telnet or SNMP until the problem is fixed. 4. Download the latest software release. See the AT-9800 Series AlliedWare™ Operating System Software Reference for more information on how to obtain the latest software release. C613-03059-00 REV F Hardware Reference 31 Restricted Procedures This section contains procedures that should only be performed by authorised service personnel. Unauthorised use of procedures in this section may cause danger of injury from electric shock, damage to the switch, and invalidation of the product warranty. If you would like to know more about the procedures outlined in this section, please contact your authorised Allied Telesis distributor or reseller. Installing CAM LineCAM is available as a 192 k-entry module. Adding a LineCAM module extends the switch’s Layer 2/Layer 3 forwarding database from 40 k-entries to 232 k-entries. One LineCAM module can be installed in each AT-9800 series switch. LineCAM can be ordered as a pre-installed item when purchasing a switch, or can be purchased separately and installed as needed. Warning For AT-9800 Series switches, CAM should only be installed by authorised service personnel. Unauthorised opening of the switch’s lid may cause danger of injury from electric shock, damage to the switch, and invalidation of the product warranty. To install LineCAM in an AT-9800 series switch: 1. Avoid injury by working in a safe environment. The workspace should be free of hazards, and there should be sufficient room to lay out the switch, CAM, and tools. 2. Unpack the CAM in an antistatic environment. Warning Do not attempt to install any hardware without observing correct antistatic procedures. Failure to do so may damage the switch or CAM. If you are unsure what the correct procedures are, contact your authorised Allied Telesis distributor or reseller. 3. If fitted, disconnect the switch’s redundant power supply. 4. Disconnect the mains power cord. Warning Before removing the switch’s lid, the power cord and, if connected, RPS power cord should be disconnected to reduce risk of electrical shock. 5. Remove all interface cables. 6. Remove the switch’s lid. The switch may need to be removed from any rack mounting system before its lid can be removed. Using a posidrive screwdriver, remove the 12 screws that secure the switch’s lid. There are 5 screws located in countersunk holes on each side of the lid, and 2 screws at the rear. C613-03059-00 REV F 32 AT-9800 Series Switch 7. Align the CAM. Position the CAM over the CAM slot on the switch base board, as shown in the following figure. The three support pillars located on the board should be aligned with the holes on the CAM, and the CAM’s chamfers should be pointing to the switch’s PSU. Compact Flash Battery CAM slot CAM mounts DIMM slot Switch chip CPU Correct CAM orientation Chamfers Ports 8. Insert the CAM. Warning Forcing a misaligned CAM will damage the CAM’s connector and CAM slot. Press the CAM firmly into place. Secure the CAM to the support pillars using the supplied screws. The CAM is now ready to test. C613-03059-00 REV F Hardware Reference 33 Testing CAM To check that the switch has recognised the CAM, turn on the switch and enter the command: show switch This displays system system information, including the amount of CAM installed. The following figure is an example of output from the show switch command. Switch Configuration -----------------------------------------------------------CAM size ( entries ) ....... 204800 Switch Address ............. 00-00-cd-05-01-0f Learning ................... ON Ageing Timer ............... ON Number of Fixed Ports ...... 16 Number of Uplink Ports ..... 0 Mirroring .................. DISABLED Mirror port ................ None Ports mirroring on Rx ...... None Ports mirroring on Tx ...... None Ports mirroring on Both .... None Number of WAN Interfaces ... 0 Name of Interface(s) ....... Ageingtime ................. 300 VLAN classification ........ To be defined UpTime ..................... 00:01:21 Hashingfiled ............... L2 L3 L4 ----------------------------------------------------------- If there is no entry for the CAM, or the entry displays an incorrect value, then the switch has not correctly detected the CAM’s presence. The most likely cause is that the CAM is not correctly plugged into the CAM slot. Repeat the installation process, paying particular attention to the CAM alignment and insertion steps. Use the show switch command again, and if the display is still not correct, contact your authorised Allied Telesis distributor or reseller. Important If any CAM test fails, check that the CAM is correctly installed in its slot and repeat the tests. Contact your authorised Allied Telesis distributor or reseller if the CAM does not operate correctly. C613-03059-00 REV F 34 AT-9800 Series Switch Installing DIMM AT-9800 Series switches have one DIMM slot. The slot can be populated with either a 128 MByte DIMM or a 256 MByte DIMM. Warning Only Allied Telesis supplied DIMMs have been tested and approved for use with AT-9800 Series switches. Using DIMM that has not been tested and approved may cause unreliable operation and will invalidate the switch’s warranty. Warning For AT-9800 Series switches, DIMM should only be installed by authorised service personnel. Unauthorised opening of the switch’s lid may cause danger of injury from electric shock, damage to the switch, and invalidation of the product warranty. To install DIMM in an AT-9800 series switch: 1. Avoid injury by working in a safe environment. The workspace should be free of hazards, and there should be sufficient room to lay out the switch, DIMM, and tools. 2. If fitted, disconnect the switch’s redundant power supply. 3. Disconnect the mains power cord. Warning Before removing the switch’s lid, the power cord and, if connected, RPS power cord should be disconnected to reduce risk of electrical shock. 4. Remove all interface cables. 5. Remove the switch’s lid. The switch may need to be removed from any rack mounting system before its lid can be removed. Using a posidrive screwdriver, remove the 12 screws that secure the switch’s lid. There are 5 screws located in countersunk holes on each side of the lid, and 2 screws at the rear. 6. Prepare the DIMMs. In an antistatic environment, remove the DIMM from its packing material. Be sure to observe ESD precautions. Warning Do not attempt to install DIMM without observing correct antistatic procedures. Failure to do so may damage the DIMM and switch. If you are unsure what the correct procedures are, contact your authorised Allied Telesis distributor or reseller. 7. Remove the existing DIMM. Warning Before removing the switch’s lid, the power cord and, if connected, RPS power cord should be disconnected to reduce risk of electrical shock. The DIMM is held in place by two retaining latches, one latch at each end of the DIMM slot. Release these latches and carefully pull the DIMM from the DIMM slot. C613-03059-00 REV F Hardware Reference 35 The DIMM slot’s location is shown in the following figure. Compact Flash Battery CAM slot CAM mounts DIMM slot Switch chip CPU Correct CAM orientation Chamfers Ports 8. Align and insert the new DIMM. Holding a DIMM at an angle of about 30 degrees from horizontal, align the notches on its connector strips with the notches on the empty DIMM slot, as shown in the following figure. DIMM CAM slot DIMM slot Ports Insert the DIMM into the DIMM slot, sliding it along the two DIMM guides until the retaining latches automatically click into place. The latches should hold the DIMM firmly in place. Testing DIMM The switch is unlikely to boot unless the DIMM is correctly installed. If the switch does boot but you suspect the DIMM is malfunctioning, enter the command: show system C613-03059-00 REV F 36 AT-9800 Series Switch The following figure is an example of output from the show system command for an AT-9800 Series switch. Switch System Status Time 11:25:50 Date 28-Mar-2002. Board ID Bay Board Name Rev Serial number -------------------------------------------------------------------------------Base 156 AT-9816GF M1-1 46709354 -------------------------------------------------------------------------------Memory DRAM : 65536 kB FLASH : 15360 kB -------------------------------------------------------------------------------SysDescription Allied Telesis AT-9816GF version 2.5.1-00 10-Nov-2002 SysContact SysLocation SysName SysDistName SysUpTime 3382 ( 00:00:33 ) Boot Image : Software Version: Release Version : Release built : Patch Installed : Territory : Help File : Main PSU RPS Monitor 98-101.fbr size 903404 20-Aug-2002 2.5.1-00 10-Nov-2002 2.5.1-00 10-Nov-2002 Nov 10 2002 at 00:20:31 NONE usa help.hlp : On : On Main Fan RPS Connected : On : ***NO*** Current Temperature : 29 C Configuration Boot configuration file: snoopy.cfg (exists) Current configuration: snoopy.cfg Security Mode : Disabled Warning (2048283): No patches found. The Memory field displays the size of DRAM. If the DRAM size is less than the size of DIMM that has been installed, then the switch has not correctly detected the DIMM. The most likely cause is that the DIMM connector is not plugged into its slot correctly. Repeat the installation process, paying particular attention to the DIMM insertion step. Use the show system command again, and if the display is still not correct, contact your authorised Allied Telesis distributor or reseller. Important If you have any difficulty with the DIMM at any time, contact your authorised Allied Telesis distributor or reseller and quote the serial numbers of both the base card on the switch and the DIMM. The switch’s serial numbers and revision details can be read using the show system command. It’s a good idea to record this information for later reference. C613-03059-00 REV F Hardware Reference 37 Diagnostics The switch software includes a set of diagnostic programs that perform basic checks of all system components. These diagnostics do not run with normal operating code and require that the system be totally dedicated to their use. The switch does not perform switching operations when diagnostics are running. Caution Diagnostics are designed to be run by service personnel only. This section is not intended as a guide to the diagnostics software. Detailed knowledge of how the switch hardwre functions is necessary in order to effectively use these diagrnostic programs. For more information, contact your authorised Allied Telesis distributor or reseller. To enable diagnostics mode: 1. Connect a terminal to the RS-232 terminal port (ASYN0). Using a terminal cable, connect a terminal to the RS-232 port (ASYN0) on the switch. See “Cables” on page 14 for more information on terminal cables. Set the terminal communication parameters to the following: 2. • Baud rate: 9600 • Data bits: 8 • Parity: None • Stop bits: 1 • Flow control: Hardware Restart the switch. Restart the switch, either by using a pen or pencil to operate the recessed RESET button on the switch’s front panel, or by using the terminal to log in and enter the command: restart reboot See “To log In” on page 23 for more information on how to log in. 3. Enable diagnostics mode during start-up. During the switch startup process, at the prompt: Force EPROM download (Y)? press [Ctrl/D] on the terminal to enter diagnostics mode. The following menu is displayed. When you see the menu, you know that the terminal is connected. * * * Diagnostic Mode * * * version 16-Mar-98 Main Menu: 0. Restart 1. Full RAM test 2. ROM checksum test 3. Full FLASH test 4. Totally Erase FLASH 5. Battery backed RAM test Enter selection ==> C613-03059-00 REV F 38 AT-9800 Series Switch Warning Performing a full flash test or erasing flash will delete all configuration and release files. Make sure you know how to reload these files before erasing flash or performing a flash test. To run a diagnostic program, enter the corresponding letter or number (or key). There are several sub-menus to cover all the available options. Control keys for diagnostic operations are shown in the following table. Key Function Q Quits test that are running tests and displays the banner page. S Prints a summary of test results so far. A reasonable understanding of the system’s structure is needed to operate diagnostics and interpret the results. To restore the switch to normal operation, use a pen or pencil to operate the recessed RESET button on the front panel, or press “0” (zero) to restart. For More Information Documentation Set The Documentation and Tools CD-ROM bundled with each switch contains the complete document set for AT-9800 Series switches and their expansion options, as well as tools for switch management. The CD-ROM includes: ■ The AT-9800 Series Statutory and Safety Information booklet, which includes important safety information and statutory declarations for AT-9800 Series switches. ■ The AT-RPS9000 Statutory and Safety Information booklet, which includes important safety information and statutory declarations for the AT-RPS9000 chassis and AT-PWR9000 power unit. ■ The AT-9800 Series Switch Quick Install Guide, which outlines the procedure for installing AT-9800 Series switchs. ■ The AT-RPS9000 & AT-PWR9000 Quick Install Guide, which outlines the procedure for installing AT-RPS9000 chassis and AT-PWR9000 power units. ■ The AT-9800 Series Switch AlliedWare™ Operating System Software Reference, which provides detailed information on configuring the switch and its software. ■ The CAM Quick Install Guide, which outlines the procedure for installing Content Addressable Memory. ■ AT-TFTP Server for Windows, for downloading software releases. ■ Adobe Acrobat Reader, for viewing online documentation. You can also download these documents and updates from www.alliedtelesis.com/support/software. C613-03059-00 REV F Hardware Reference Viewing documentation on the CD-ROM 39 1. Insert the Documentation and Tools CD in the CD-ROM drive. If the browser menu does not appear, select Run from the Start menu. Then type d:\start.exe (where d: is the CD-ROM drive) in the text box, and click the OK button. 2. Install Adobe Acrobat Reader from the CD if necessary. It must be installed in order to view the documentation. 3. To view a specific document, click the document title. 4. To browse PDF documents, use any of the following to page through a document: • toolbar buttons, such as the Next Page button • keyboard shortcuts, such as arrow keys • commands from the Document menu • mouse wheel To go to a specific section or topic, click a bookmark, thumbnail, or hypertext link. Use the Search command to search for keywords or phrases. For more information about using the Adobe Acrobat Reader, select Adobe Reader Help from the Help menu. 5. Contacting Us C613-03059-00 REV F To install one of the tools from the CD, click the link on the browser menu. With locations covering all of the established markets in North America, Latin America and Europe, Allied Telesis provides localized sales and technical support worldwide. To find our representative nearest you, visit Allied Telesis on the web at www.alliedtelesis.com.