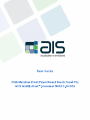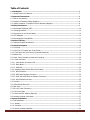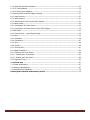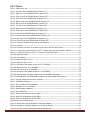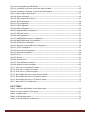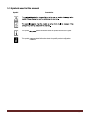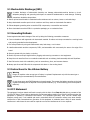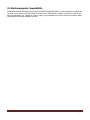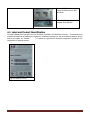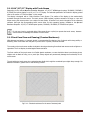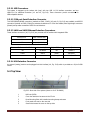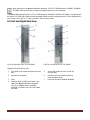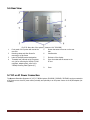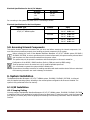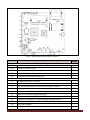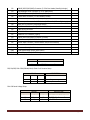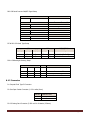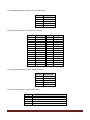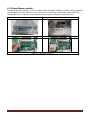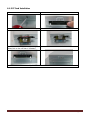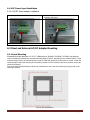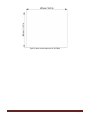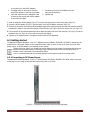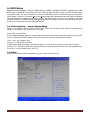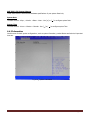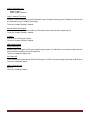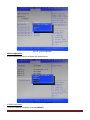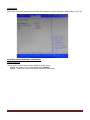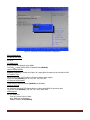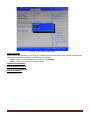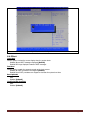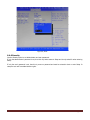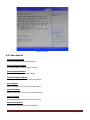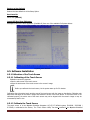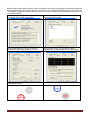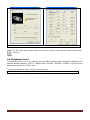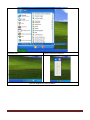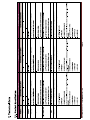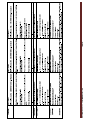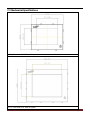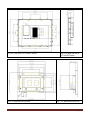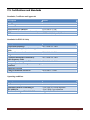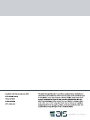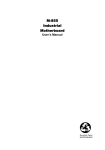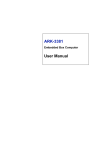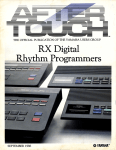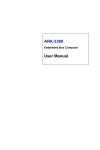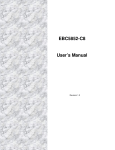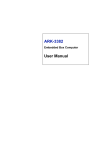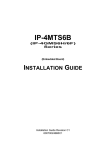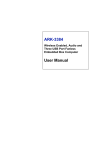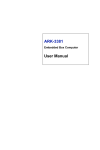Download AIS IP17IA99 series Technical data
Transcript
Human Machine Interface Panel 10.4" / 15" / 17” IP10IA99 / IP15IA99 / IP17IA99 Panel PC series Table of Contents 1. Introduction -----------------------------------------------------------------------------------------5 1.1. Symbols used in this Manual -----------------------------------------------------------------------------------------7 2. Important Instructions ----------------------------------------------------------------------------------------------8 2.1. Note on the Warranty ---------------------------------------------------------------------------------------------------------- 8 2.2. Exclusion of Accident Liability Obligation----------------------------------------------------------------------------------- 8 2.3. Liability Limitation / Exemption from the Warranty Obligation ------------------------------------------------------ 8 3. Safety Instructions -------------------------------------------------------------------------------------------------------------- 9 3.1. Electrostatic Discharge (ESD) ------------------------------------------------------------------------------------------------- 10 3.2. Grounding Methods -------------------------------------------------------------------------------------------------------------- 10 3.3. Instructions for the Lithium Battery ----------------------------------------------------------------------------------------- 10 3.4. FCC Statement --------------------------------------------------------------------------------------------------------------------- 10 3.5. Electromagnetic Compatibility ------------------------------------------------------------------------------------------------- 11 4. Goods of Delivery --------------------------------------------------------------------------------------------------------------- 12 4.1. Label and Product Identification ---------------------------------------------------------------------------------------------- 13 5. Product Description ----------------------------------------------------------------------------------------- 15 5.1. Front Side --------------------------------------------------------------------------------------------------------------------------- 17 5.1.1.10.4"/15"/17” Display with Touch Screen -------------------------------------------------------------------------------- 18 5.1.2. Front Panel Care and Cleaning (Chemical Resistance) ------------------------------------------------------------- 18 5.2. Bottom View ---------------------------------------------------------------------------------------------------------------------- 19 5.3. Power, Control Indicators, Reset and Grounding------------------------------------------------------------------------- 20 5.3.1. Power Connector …. ----------------------------------------------------------------------------------------------------------- 20 5.3.1.1. Power Button and Power LED -------------------------------------------------------------------------------------------- 20 5.3.1.2. Reset Button ------------------------------------------------------------------------------------------------------------------ 22 5.3.1.2. HDD LED ----------------------------------------------------------------------------------------------------------------------- 22 5.3.2. Interfaces (Rear, Bottom Side of the System) ------------------------------------------------------------------------ 22 5.3.2.1. USB Connectors -------------------------------------------------------------------------------------------------------------- 23 5.3.2.2. COM Serial Interface Connector ----------------------------------------------------------------------------------------- 23 5.3.2.3. LAN1 and LAN2 Ethernet Interface Connectors --------------------------------------------------------------------- 23 5.3.2.4. VGA Interface Connector -------------------------------------------------------------------------------------------------- 23 5.4. Top View ----------------------------------------------------------------------------------------------------------------------------- 23 5.5. Left and Right Side View -------------------------------------------------------------------------------------------------------- 24 5.6. Rear View --------------------------------------------------------------------------------------------------------------------------- 25 5.7. DC or AC Power Connection.--------------------------------------------------------------------------------------------------- 25 5.7.1. DC Power Cable. --------------------------------------------------------------------------------------------------------------- 26 5.7.2. External AC/DC Adapter (Optional) -------------------------------------------------------------------------------------- 26 5.8. Accessing Internal Components --------------------------------------------------------------------------------------------- 27 6. System Installation ------------------------------------------------------------------------------------------------------------- 27 6.1. H/W Installation ------------------------------------------------------------------------------------------------------------------- 27 6.1.1. Jumpers --------------------------------------------------------------------------------------------------------------------------- 27 6.1.2. Connector------------------------------------------------------------------------------------------------------------------------- 30 6.1.3. Memory module Installation ---------------------------------------------------------------------------------------34 ””” Page 2 6.1.4. Serial ATA Hard Disk Installation.------------------------------------------------------------------------------------------ 35 6.1.5. CF Card Installation ---------------------------------------------------------------------------------------------------------- 36 6.1.6. DC Power Input Installation ----------------------------------------------------------------------------------------------- 37 6.2. Panel and External AC/DC Adapter Mounting----------------------------------------------------------------------------- 37 6.2.1. Panel Mounting------------------------------------------------------------------------------------------------------------------ 37 6.2.2. VESA Mounting. --------------------------------------------------------------------------------------------------------------- 41 6.2.3. Wall Mounting of the External AC/DC Adapter ------------------------------------------------------------------------- 41 6.3. Getting started --------------------------------------------------------------------------------------------------------------------- 42 6.3.1. Connecting to DC Power Source ------------------------------------------------------------------------------------------- 42 6.3.2. Connecting to AC Power Source via the AC/DC Adapter ------------------------------------------------------------ 44 6.4. BIOS Setup ------------------------------------------------------------------------------------------------------------------------ 45 6.4.1. Entering Setup -- Launch System Setup --------------------------------------------------------------------------------- 45 6.4.2. Main -------------------------------------------------------------------------------------------------------------------------------- 45 6.4.3. Information --------------------------------------------------------------------------------------------------------------------- 46 6.4.4. Configuration ---------------------------------------------------------------------------------------------------------47 6.4.5. Boot --------------------------------------------------------------------------------------------------------------------59 6.4.6. Security ----------------------------------------------------------------------------------------------------------------60 6.4.7. Save and Exit ---------------------------------------------------------------------------------------------------------61 6.5. Software Installation---------------------------------------------------------------------------------------------------62 6.5.1. Calibration the Touch Screen --------------------------------------------------------------------------------------62 6.5.1.1. Calibrating the Touch Screen ----------------------------------------------------------------------------------62 6.5.1.2. Calibrate the Touch Screen --------------------------------------------------------------------------------------62 6.5.2. Brightness Control ---------------------------------------------------------------------------------------------------65 7. Technical Data --------------------------------------------------------------------------------------------------------67 7.1. Product Specifications -------------------------------------------------------------------------------------------------67 7.2. Mechanical Specifications ---------------------------------------------------------------------------------------------67 7.3. Certifications and Standards------------------------------------------------------------------------------------------74 8. RMA (Return Material Authorization) Service -----------------------------------------------------75 ””” Page 3 List of Figures Fig.4-1: Label on the unit ------------------------------------------------------------------------------------------------------------- 13 Fig.5-1: Top view of the IP15IA99 Panel PC System (15”) ---------------------------------------------------------------- 15 Fig.5-2: Right view of the IP15IA99 Panel PC System (15”) -------------------------------------------------------------- 15 Fig.5-3: Front view of the IP15IA99 Panel PC System (15”) -------------------------------------------------------------- 15 Fig.5-4: Left view of the IP15IA99 Panel PC System (15”) ----------------------------------------------------------------- 15 Fig.5-5: Bottom view of the IP15IA99 Panel PC System (15”) ------------------------------------------------------------ 15 Fig.5-6: Rear view of the IP15IA99 Panel PC System (15”) --------------------------------------------------------------- 15 Fig.5-7: Top view of the IP10IA99 Panel PC System (10”) ---------------------------------------------------------------- 16 Fig.5-8: Right view the IP10IA99 Panel PC System (10”) ------------------------------------------------------------------- 16 Fig 5-9: Front view of the IP10IA99 Panel PC System (10”) -------------------------------------------------------------- 16 Fig.5-10: Left view the IP10IA99 Panel PC System (10”) ------------------------------------------------------------------- 16 Fig.5-11: Bottom view of the IP10IA99 Panel PC System (10”) ---------------------------------------------------------- 16 Fig.5-12: Rear view of the IP10IA99 Panel PC System (10”) ------------------------------------------------------------- 16 Fig.5-13: Front view of the IP15IA99 Panel PC System (15”) ------------------------------------------------------------- 17 Fig.5-14: Chemical resistance for the area of textured paint --------------------------------------------------------------- 18 Fig.5-15: I/O View ---------------------------------------------------------------------------------------------------------------------- 19 Fig.5-16: DC Power connector on the bottom (rear) side of the OIC Panel system --------------------------------- 20 Fig.5-17-1: Close-up on front panel of 10"/15”/17”, Power button and LED as power indicator ---------------- 21 Fig.5-17-2: Close-up on I/O of 10"/15”/17”, Power LED and Reset button -------------------------------------------- 21 Fig.5-18: Adjust the switch --------------------------------------------------------------------------------------------------------- 21 Fig.5-19: I/O interface ----------------------------------------------------------------------------------------------------------------- 22 Fig.5-20: Expansion I/O on 15’/ 17” --------------------------------------------------------------------------------------------- 22 Fig.5-21: Expansion I/O on 10.4” ------------------------------------------------------------------------------------------------- 22 Fig.5-22: Rear side of the system (shown as 10.4” IP10IA99 ) ---------------------------------------------------------- 23 Fig.5-23: Right side of the 10.4” IP10IA99 ------------------------------------------------------------------------------24 Fig.5-24: Left side of the 10.4” IP10IA99 ---------------------------------------------------------------------------------------- 24 Fig.5-25: Rear side of the system (shown as 10.4” IP10IA99) ----------------------------------------------------------- 25 Fig.5-26: External Open Lead Cable supplied with the IPxxIA99 Panel system--------------------------------------- 26 Fig.5-27: External AC/DC 24V/75W adapter supplied with the IPxxIA99 Panel system ---------------------------- 26 Fig.6-1: Top-side Jumper and Connector Locations --------------------------------------------------------------------------- 28 Fig.6-2: Installation of Memory ----------------------------------------------------------------------------------------------------- 34 Fig.6-3: The procedure of HDD installation-------------------------------------------------------------------------------------- 35 Fig.6-4: Side View of CF Card Insertion ------------------------------------------------------------------------------------------ 36 Fig.6-5: Power adaptor installation ------------------------------------------------------------------------------------------------ 37 Fig.6-6: Cut-out definition ------------------------------------------------------------------------------------------------------------ 37 Fig.6-7: Panel cut-out dimension for IP10IA99 --------------------------------------------------------------------------------- 38 Fig.6-8: Panel cut-out dimension for IP15IA99 --------------------------------------------------------------------------------- 38 Fig.6-9: Panel cut-out dimension for IP17IA99 --------------------------------------------------------------------------------- 39 Fig.6-10: Mounting kit step by step------------------------------------------------------------------------------------------------ 40 Fig.6-11: Inside of the wall mount plate for the AC/DC adapter ---------------------------------------------------------- 41 Fig.6-12: Housing for the AC/DC adapter (only for wall mounting) ----------------------------------------------------- 41 Fig.6-13: Rear side of the mounting plate without DIN Rail clip ---------------------------------------------------------- 41 ””” Page 4 Fig.6-14: Mounting plate with DIN Rail clip ------------------------------------------------------------------------------------- 41 Fig.6-15: Connecting to DC power source with open lead cable ---------------------------------------------------------- 42 Fig.6-16: Connecting to AC power source via the AC/DC adapter -------------------------------------------------------- 44 Fig.6-17: Setup Program Initial Screen ------------------------------------------------------------------------------------------- 45 Fig.6-18: System Information ------------------------------------------------------------------------------------------------------- 46 Fig.6-19: Setup Program Initial Screen ------------------------------------------------------------------------------------------- 47 Fig.6-20: ACPI Configuration -------------------------------------------------------------------------------------------------------- 48 Fig.6-21: CPU Configuration --------------------------------------------------------------------------------------------------------- 48 Fig.6-22: USB Configuration --------------------------------------------------------------------------------------------------------- 50 Fig.6-23: SATA Configuration -------------------------------------------------------------------------------------------------------- 50 Fig.6-24: Integrated Video Configuration ---------------------------------------------------------------------------------------- 52 Fig.6-25: GMCH BLC Control --------------------------------------------------------------------------------------------------------- 52 Fig.6-26: LAN Configuration --------------------------------------------------------------------------------------------------------- 53 Fig.6-27: W83627UHG Serial Port 1 Configuration ---------------------------------------------------------------------------- 54 Fig.6-28: W83627UHG Super IO Configuration -------------------------------------------------------------------------------- 54 Fig.6-29: H/W Monitor Configuration --------------------------------------------------------------------------------------------- 55 Fig.6-30: Serial Port Console Redirection Configuration --------------------------------------------------------------------- 56 Fig.6-31: 15 PCI Configuration ------------------------------------------------------------------------------------------------------ 57 Fig.6-32: Power Control Configuration-------------------------------------------------------------------------------------------- 58 Fig.6-33: Advanced Configuration-------------------------------------------------------------------------------------------------- 59 Fig.6-34: Boot ---------------------------------------------------------------------------------------------------------------------------- 60 Fig.6-35: Security ----------------------------------------------------------------------------------------------------------------------- 61 Fig.6-36: Save and Exit---------------------------------------------------------------------------------------------------------------- 62 Fig.6-37: Touch calibration procedure--------------------------------------------------------------------------------------------- 63 Fig.6-38: Brightness Control procedure ------------------------------------------------------------------------------------------ 65 Fig.7-1: Front view of 10.4“Panel PC system ----------------------------------------------------------------------------------- 70 Fig.7-2: Front view of 15“Panel PC system -------------------------------------------------------------------------------------- 70 Fig.7-3: Front view of 17“Panel PC system -------------------------------------------------------------------------------------- 71 Fig.7-4: Rear & Right-side view of 10.4” Panel PC System ----------------------------------------------------------------- 72 Fig.7-5: Rear & Right-side view of 15” Panel PC System -------------------------------------------------------------------- 72 Fig.7-6: Rear & Right-side view of 17” Panel PC System -------------------------------------------------------------------- 73 Fig.7-7: Wall mount kit Top & Side View ----------------------------------------------------------------------------------------- 73 List of Tables Table 5-1: Electrical Specifications for the Panel System ------------------------------------------------------------------- 20 Table 5-2: Control indicators of the system ------------------------------------------------------------------------------------- 21 Table 5-3: System status-------------------------------------------------------------------------------------------------------------- 21 Table 5-4: HDD Working status ----------------------------------------------------------------------------------------------------- 22 Table 6-1: Cut-out Dimension by Panel size ------------------------------------------------------------------------------------- 40 ””” Page 5 1 This user manual is designed for American Industrial Systems, Inc. Panel PC series IP10IA99 / IP15IA99 / IP17IA99. Included is a comprehensive overview of the Panel CP systems designed by American Industrial Systems. All rights reserved. None of this document shall be duplicated, stored in a retrieval system, or transmitted by all means, electronic, mechanical, photocopying, recording, or otherwise, without the prior written permission of American Industrial Systems, Inc. No copyright or patent liability is assumed with respect to the use of the information included herein. Although every precaution has been taken in the preparation of this documentation, neither responsibility is assumed for errors or omissions by the publisher and the author, nor is any liability assumed for damages caused by the use of the information included herein. The information in this documentation is subject to change without prior notice and does not stand for a commitment on the part of American Industrial Systems, Inc. The information included in this manual may be subject to technical changes especially owing to constant product upgrades. The attached documentation does not involve any guarantee on the part of American Industrial Systems, Inc. regarding technical processes described in the manual or any product characteristics specified in the manual. American Industrial Systems, Inc. does not accept any liability for any printing errors or other inaccuracies in the manual unless it can be proven that American Industrial Systems, Inc. is aware of such errors or inaccuracies or that American Industrial Systems, Inc. overlooks these as a result of gross negligence and American Industrial Systems, Inc. has failed to get rid of these errors or inaccuracies for this reason. American Industrial Systems, Inc. clearly inform the users that this manual only encloses a general description of technical processes and instructions which may not be applicable in every single case. In cases of doubt, please contact American Industrial Systems. This manual is protected by copyright. All rights are reserved by American Industrial Systems, Inc. Copies of all or part of this manual or translations into different languages may only be made with the prior written consent American Industrial Systems, Inc. point out that the information included in this manual is constantly being updated in line with the technical changes and improvements made by American Industrial Systems, Inc. to the products and thus this manual only reflects the technical status of the products at the time of printing. © 2012 by American Industrial Systems, Inc. ””” Page 6 1.1 Symbols used in this manual Symbol Denotation This symbol general information about the product and the user’s guide. This symbol detail information about the specific product configuration. ””” Page 7 2. Important Instructions This chapter includes instructions which must be carefully followed when the Operator Interface Computer system, IP10IA99 / IP15IA99 / IP17IA99, is used. The manufacturer’s instructions provide helpful information on your system. 2.1 Notes on the Warranty Due to their limited service life, parts which, by their nature, are especially subject to wear down (wearing parts) are not included in the guarantee beyond the legal stipulations. 2.2 Exclusion of Accident Liability Obligation American Industrial Systems, Inc. shall be exempted from the statutory accident liability obligation if users fail to abide by the safety instructions. 2.3 Liability Limitation / Exemption from the Warranty Obligation In the event of damage to the PPC unit caused by failure to abide by the hints in this manual and on the unit (especially the safety instructions), American Industrial Systems, Inc. shall not be required to respect the warranty even during the warranty period and shall be free from the statutory accident liability obligation. ””” Page 8 3. Safety Instructions This section should be carefully read and please abide by the instructions for your own safety and right use of the unit. The chapter also includes information on approval and interference inhibition of your unit. Please abide by the warnings and instructions on the unit and in the manual. The Operator Interface Computer system, IP10IA99 / IP15IA99 / IP17IA99, Panel system was built and tested by American Industrial Systems, Inc. in accordance to and kept the company in a perfectly safe condition. In order to retain this condition and make sure safe operation, the users must abide by the instructions and warnings The unit must be used in accordance with the instructions of usage. The electrical installations in the room must not violate the requirements of the local (country-specific) regulations. Pay cautious attention that there are no cables, especially power cables, in areas where persons can go over them. Only use the power cord supplied with the package. Don’t use injured or damaged power cords. Hints for DC power connection: The DC power source should be able to be switched off and on via an isolating switch. The unit is only completely disconnected from the DC main power source, when the DC power cord is disconnected either from the power source or the unit. Therefore, the DC power cord and its connectors must always remain within reach. Hints for AC power connection via external AC/DC adapter: The main power cable of the optional external AC/DC adapter serves as disconnecting device. For this reason the outlet of the AC power source must be located near to the device and be easily reached. Never place the unit under direct sunlight, near heat sources or in a humid place. Make sure the unit has proper ventilation. Only units and components which meet the requirements of an SELV circuit (safety extra low voltage) in compliance with EN60950 can be connected to the interfaces of the system. All plugs on the connection cables must be screwed or locked to the housing. The Operator Interface Computer panel system, IP10IA99 / IP15IA99 / IP17IA99, designed to be used in upright position with the I/O interfaces downwards. The unit generates heat under operation condition. Make sure it is properly ventilated. Never cover up the air intake and exhaust openings of the unit. Do not impede the fins of the heat sink. Repairs may only be operated by specialists or technicians qualified and authorized by American Industrial Systems, Inc. Maintenance or repair on the open unit may only be operated by specialists or technicians qualified and authorized by American Industrial Systems, Inc. who are familiar with the related hazards. When accessing to internal components, users must switch off the unit and disconnect it from the power source. Only original accessories (or suggested optional parts) approved and supplied by American Industrial Systems, Inc. The DC-input must meet SELV requirements of EN60950-1 standard. Assumption of safe operation no longer possible must be taken, - if the unit has obvious damage or - if the unit no more functions. Under such cases that the unit must be shut down and secured against any unintended operation. ””” Page 9 3.1 Electrostatic Discharge (ESD) A sudden discharge of electrostatic electricity can damage electrostatic-sensitive devices or circuit. Adequate packaging and grounding techniques are essential fundamentals to avoid damage. Following precautions should be always taken: 1. Deliver printed circuit boards in electrostatic-safe containers such as cartons, boxes or anti-static bags. 2. Keep electrostatic-sensitive parts in their containers until they reach an electrostatic-free station. 3. Follow adequate grounding when a sensitive PCB, components, or assemblies are touched. 4. Store electrostatic-sensitive PCB’s in a protective packaging or on conductive foam. 3.2 Grounding Methods Protect against electrostatic damage of the unit by taking the following preventative measures: 1. Cover workstations with approved anti-electrostatic material. Provide a wrist strap connected to a working bench and properly grounded tools and equipment. 2. For extra protection by using anti-electrostatic mats, heel straps, or air ionizers. 3. Handle electrostatic-sensitive components, PCB’s, and assemblies with care nearby the case or the edge of the board. 4. Prevent contact with pins, leads, or circuitry. 5. Switch off power and input signals before plugging and removing connectors or test equipment. 6. Keep the work area free from non-conductive materials such as ordinary plastic assembly aids and Styrofoam. 7. Use field service tools with conductivity, such as screwdrivers, pliers, and vacuum cleaners. 8. Always put drives and PCBs with the component-side down on the working bench. 3.3 Instructions for the Lithium Battery Warning Danger of explosion when wrong type of battery is replaced. Replacement only with the same type or equivalent type recommended by the manufacturer. Do not throw away used CMOS batteries to domestic waste. Throw away the battery according to the local regulations dealing with the disposal of these special materials (e. g. to the collecting points for disposal of batteries). 3.4 FCC Statement This equipment has been tested and found to comply with the limi ts for a Class A digital device, pursuant to Part 15 of the FCC Rules. These limits are designed to provide reasonable protection from harmful interference when the equipment is operated in commercial environment. This equipment generates, uses, and can radiate radio frequency energy and, if not installed and used in accordance with the instruction manual, may cause harmful interference to radio communications. Operation of this equipment in residential area is likely to cause harmful interference in which case the users will be required to correct the interference at his own expense. ””” Page 10 3.5 Electromagnetic Compatibility The Operator Interface Computer panel system, IP10IA99/IP15IA99/IP17IA99, has been designed for industrial use. The most recent version of the EMC guidelines (EMC Directive 2004/108/EC) is applied. If the users modify and/or add to the equipment (e.g. installation of add-on cards), the prerequisites for the CE conformity declaration (safety requirements) may be not applicable any more. ””” Page 11 4. Goods of Delivery Panel 10.4” IP10IA99-A1 Panel 15” IP15IA99-A1 Panel 17” IP17IA99-A1 IP10IA99 / IP15IA99 / IP17IA99 Panel PC series Panel Mount Kit Panel 10.4” IP10IA99-A1 8 pieces Panel 15” IP15IA99-A1 16 pieces Panel 17” IP17IA99-A1 16 pieces Open Lead DC Power Cable Power Cord ( US & EU ) AC/DC Adapter (24V/75W) with Power Cord (compliant with EU/US requirement) Optional Wall-mount bracket or Support bracket (for DIN Rail Clip) of the AC/DC Adapter ””” Page 12 Optional AC/DC Adapter Housing for Wall-mount or DIN Rail Mount. 1x DIN Rail Clip (Optional) for standard 35mm DIN Rail 4.1. Label and Product Identification The label is placed at the rear side of the unit, IP10IA99 / IP15IA99 / IP17IA99 Panel PC series. These model & part numbers correspond to the model & part numbers for certification tested by UL, and other certifying agencies. On the label of the system, the “bracket” is replaced by alphanumeric characters combination according to the configuration of ordered systems. Fig.4-1: Label on the unit ””” Page 13 5. Product Description The Operator Interface Computer 10"/15"/17” NEMA4 system, IP10IA99 / IP15IA99 / IP17IA99, is a Human-Machine-Interface (HMI) system with integrated a 5-wire Resistive Touch Screen designed for harsh industrial applications. The ruggedness design with a brilliant mechanical firmness indicates the top qualities of a Panel PC suitable for the operation in strict industrial environment. Before you begin using your Operator Interface Computer 10"/15"/17” NEMA4 system, IP10IA99 / IP15IA99 / IP17IA99, you should take a few minutes to learn about the various ports, bays, connectors and indicators that are part of your Operator Interface Computer 10"/15"/17” NEMA4 system, IP10IA99 / IP15IA99 / IP17IA99, as well as the components that compose your system. The Operator Interface Computer 10"/15"/17” NEMA4 system, IP10IA99 / IP15IA99 / IP17IA99, has many special features Lower Power ATOM 1.66GHz N455 Processor and Fan-free System. In front of the touch panel, a complete overlay (DIN42115-2) with anti-reflection is attached. The complete overlay in front of touch panel and bezel (stainless steel or aluminum) protects the display from dust, water and accidental contact. 5-pin terminal block connector for power inlet from the adaptor to the unit. 3-pin is the power (V+ / NC / V-) supplied from a wide input range DC +12V ~ +24V (± 20% tolerance); while the other 2-pin serves the UPS-like purpose. If the AC power source is failed and no power inputs to the DC adaptor, the other 2-pin on the right side of the connector can supply the power to the unit from the standby UPS. The I/O is a flexible design, main combination with 2x RS-232/422/485 ports (COM1, 2), 1x VGA port, 2x USB 1.1/2.0 ports, 2x Gigabit Ethernet ports. In addition, users may select expandable I/O combination of RS-232 port (COM3), 2x USB 1.1/2.0 ports for different application demands. Indicators of 1x Power LED (front side), 1x HDD LED and 2nd Power LED (rear side) are designed. “Power On after AC Power Loss” - when the power is supplied again, it will start Auto Power On (default setting in BIOS). HDD and CF card are easily accessible for installation and maintenance. Brightness of Panel PC is adjustable by users through application software (API) of the OS system. The selectable RS-232/422/485 function can be set through BIOS. When powering on the Operator Interface Computer 10"/15"/17” NEMA4 system, IP10IA99 / IP15IA99 / IP17IA99, please make sure that the air intake and exhaust openings are not blocked. Features of ease-of-use, slim-type, fan-free, noise-less and low power consumption should be emphasized as well. ””” Page 14 Outlook of the Operator Interface Computer 10"/15"/17” NEMA4 system, IP10IA99 / IP15IA99 / IP17IA99. Fig.5-1:Top view of the IP15IA99 Panel PC System (15”) Fig.5-2: Fig.5-3 Front view of the IP15IA99 Panel PC System (15”) Right view Fig.5-4: Left view Fig.5-5: Bottom view of the IP15IA99 Panel PC System (15”) Fig.5-6: Rear view of the IP15IA99 Panel PC System (15”) ””” Page 15 ‘ Fig.5-7: Top view of the IP10IA99 Panel PC System (10”) Fig.5-8: Fig.5-9 Front view of the IP10IA99 Panel PC System (10”) Right view Fig.5-10: Left view Fig.5-11: Bottom view of the IP10IA99 Panel PC System (10”) Fig.5-12: Rear view of the IP10IA99 Panel PC System (10”) ””” Page 16 5.1 Front Side View Fig.5-13 Front view of the IP15IA99 Panel PC System (15”) 1 Complete overlay on the front bezel of Stainless Steel or Aluminum 4 Power Button 2 Logo (optional) 5 LED as Power indicator 3 10.4"/15"/17” TFT-LCD display with 5-Wire Touch Screen All versions are suitable for installation in an instrument panel or other cabinet. On the front side are located: Front Bezel (Stainless Steel or Aluminum front bezel with customized complete overlay of PET) for the 10.4"/15"/17” display. Display (10.4"/15"/17”) with corresponding 5-Wire Resistive Touch Screen. Power Button and LED as Power Indicator Depending on the size of the integrated display (10.4"/15"/17”), the outline dimensions of display unit are: Dimension [mm] 15" Display 17" Display IP10IA99 IP15IA99 IP17IA99 Front Bezel of Stainless Steel (W x H) 314 x 253 425.4 x 330 437 x 375 Front Bezel of Aluminum (W x H) 314 x 253 425.4 x 330 437 x 375 Front cut-out for display (W x H) 213.58 x 160.75 305.5 x 229.5 338.2 x 269.7 Rear side enclosure (W x H x D) 294 x 234 x 50 406.4 x 311 x 53.4 418 x 356 x 58.4 ””” 10.4" Display Page 17 5.1.1 10.4"/15"/17" Display with Touch Screen Depending on the ordered Operator Interface Computer 10"/15"/17” NEMA4 panel system, IP10IA99 / IP15IA99 / IP17IA99, the built-in display is a 10.4" or 15" or 17” display. For technical specification of the built-in display, please refer to the section of “Technical Data” in this manual. The display is designed with a 5-Wire Resistive Touch Screen. The surface of the display is also mechanically protected through the touch screen. The touch screen (USB interface) registers contacts of a finger or a pen and allows moving the mouse pointer. Use a stylus for best results. It functions only under integration of the necessary software. Users get the corresponding touch screen driver for their operating system, installed on the Operator Interface Computer 10"/15"/17” NEMA4 panel system, IP10IA99 / IP15IA99 / IP17IA99 Panel system. Do not use a hard or a pointed object (like screw drivers or pliers) to operate the touch screen, because such an action will damage the surface of touch screen. 5.1.2 Front Panel Care and Cleaning (Chemical Resistance) Mild detergent and water, or isopropyl alcohol is recommended for cleaning. Use of solvents with strong acidity or alkalinity, which could react with the paint or printed color or plastic, should be avoided. The overlay or the touch screen surface is subject to burning and scaring from direct heat sources such as lighters or cigarettes. The front display is sealed against water and dust. The front surface of the touch screen is a flexible plastic membrane, so care should be taken to avoid using sharp objects such as blade of knife, pen or pencil tips. Sharp objects can permanently damage the functionality of the touch screen. The unit without a touch screen has a polycarbonate shield which might be scratched by an object sharp enough. For detailed information, please refer to the following content. Fig.5-14 : Chemical resistance for the area of textured paint ””” Page 18 Chemical Properties Resistant to: Alcohol Resistance Diluted acids Diluted alkalis Ester Hydrocarbon Ketones surfaces withstand exposure of more than 24 hours duration under DIN 42 115 Part 2 to the mentioned chemicals without visible change Household cleaning reagents NOTES: Please remember that information and measurements mentioned above come from general known data. These tests were done under the laboratory conditions, and don’t represent an actual operation conditions. The relatively short Lab test doesn’t mean to meet all influences (e.g. possible additives or dirtiness) which can exist at long-term service. Before using the front bezel, it is necessary to remember all conditions of each application and all possible impacts to materials of front bezel. e.g. an injurious effect of some aggressive substances can be advanced by higher temperatures. Also a permanent deformation or mechanical erosion of surfaces can reduce a chemica l resistance of used materials. 5.2. Bottom View Fig.5-15 : I/O View 1 2 2 x USB 1.1/2.0 ports (Default) or 1x RS-232 port for Additional ( Extension ) 1 x RS-232 port (COM3) (Default) or 2x USB 1.1/2.0 ports for Additional (Extension) 8 1 x Power LED 9 1x System Power Switch 3 2 x RS-232/422/485 ports (COM1, 2) 10 1 x Reset Switch 4 1x VGA port 11 1x 5-pin Terminal block connector 5 2x USB 1.1/2.0 ports 12 Panel mount holes 6 2x Gigabit Ethernet ports 13 Front panel of the system with seal at the rear side 7 1 x HDD LED ””” Page 19 5.3. Power, Control Indicators, Reset and Grounding 5.3.1 Power Connector Fig.5-16: DC Power connector on the bottom (rear) side of the OIC Panel system The DC Power connector (refer to Fig.5-15, #11 and Fig.5-16) provides the power connection of the Operator Interface Computer 10"/15"/17” NEMA4 system, IP10IA99 / IP15IA99 / IP17IA99 to the main power source via the DC power cable or the AC/DC adapter. 5-pin terminal block connector for power inlet from the adaptor to the unit. 3-pin is the power (V+ / NC / V-) supplied from a wide input range DC +12V ~ +24V (± 20% tolerance); while the other 2-pin serves the UPS-like purpose. If the AC power source is failed and no power inputs to the DC adaptor, the other 2-pin on the right side of the connector can supply the power to the unit from the standby UPS. Table 5-1: Electrical Specifications for the Panel System System Type Product Input Operator Interface Computer 10"/15"/17” NEMA4 system IP10IA99 24V DC 1.49A max. 12V DC 2.93A max. IP15IA99 24V DC 1.73A max. 12V DC 3.46A max. IP17IA99 24V DC 2.18A max. 12V DC 4.16A max. 5.3.1.1 Power Button and Power LED The Operator Interface Computer 10"/15"/17” NEMA4 system, IP10IA99 / IP15IA99 / IP17IA99, provides a power button (refer to #4, Fig.5-13) and a power LED (refer to #5, Fig.5-13) on the front panel. The power button allows to Power ON/OFF Operator Interface Computer 10"/15"/17” NEMA4 system, IP10IA99 / IP15IA99 / IP17IA99, depending on the settings for the power button in BIOS Setup (default setting is Power/After Power Failure/ON). The power LEDs show the ON/OFF state of the system. The OIC (Operator Interface Computer) 10"/15"/17” NEMA4 system, IP10IA99 / IP15IA99 / IP17IA99 is equipped with a power LED on the front panel (refer to Fig.5-17). An additional power LED (PWR) is available on bottom (rear) side of the system (refer Fig.5-18). ””” Page 20 Table 5-2: Control indicators of the system OIC (Operator Interface Computer) 10"/15"/17” NEMA4 system, IP10IA99 / IP15IA99 / IP17IA99 Power Button (on the front panel) available Power LED (on the front panel) available Power LED (on the rear bottom side) available The system is connected to a DC power source 10"/15”/17” Power Button (front) Off On Table 5-3: System status Power LED Power LED (front) (rear bottom) orange (standby) green Fig.5-17-1: Close-up on front panel of 10"/15”/17”, Power button and LED as power indicator on the lower right front side of the unit. orange (standby) green Status of Panel System, IP10IA99 / IP15IA99 / IP17IA99 The system is in standby. The system is running. Fig.5-17-2: Close-up on I/O of 10"/15”/17”, Power LED and Reset button on the bottom (rear side) of the unit. Fig.5-18 Adjust the switch to the left position to enable the PWR button on the front bezel. It ’s a protective mechanism. Hints for DC power connection: The DC power source should be able to be switched off and on via an isolating switch. The unit is only completely disconnected from the DC main power source, when the DC power cord is disconnected either from the power source or the unit. Therefore, the DC power cord and its connectors must always remain easily accessible. Hints for AC power connection via the optional external AC/DC adapter (not included): The main power cable of the external AC/DC adapter serves as disconnec ting device. For this reason the ””” Page 21 outlet of the AC power source must be located near to the device and be easily accessible. 5.3.1.2 Reset Button To restart the system, e.g. after a system hang-up, press the “RESET” button (Fig.15-18). The system restarts automatically; you don’t have to switch the computer off and on. During a reset all data in the main memory will be erased. 5.3.1.3 HDD LED The HDD LEDs show the ON/OFF state of the system. The Operator Interface Computer 10"/15"/17” NEMA4 system, IP10IA99 / IP15IA99 / IP17IA99, is designed with a HDD LED on the bottom (rear) side of the system (Fig.5-18). Table 5-4: HDD Working status HDD Work HDD LED (rear) 10.4" and 15" PPC Off N/A On Green 5.3.2 Interfaces (Rear, Bottom Side of the System) Fig.5-19: I/O interface 1 2 x USB 1.1/2.0 ports (Default) or 1x RS-232 port for Additional ( Extension ) 7 1 x HDD LED 2 1 x RS-232 port (COM3) (Default) or 2x USB 1.1/2.0 ports for Additional (Extension) 8 1 x Power LED 9 1x System Power Switch 3 2 x RS-232/422/485 ports (COM1, 2) 4 1x VGA port 10 1 x Reset Switch 5 2x USB 1.1/2.0 ports 11 1x 5-pin Terminal block connector 6 2x Gigabit Ethernet ports Fig.5-20 Expansion I/O on 15’/ 17” ””” Fig.5-21 Expansion I/O on 10.4” Page 22 5.3.2.1 USB Connectors The system is equipped at the bottom side (rear) with two USB 1.1/2.0 interface connectors and two USB1.1/2.0 for additional Extension (#1 and #5, Fig.5-19). These connectors provide connections for USB-compatible devices. 5.3.2.2 COM port Serial Interface Connector This RS232/RS422/RS485 connection (marked as COM1, COM2) (#2 and #3, Fig.5-19) are available, and RS232 connection (marked as COM3, COM4) for extensional selection as 2*5 Pin Box Header/2mm Right Angle connectors (female) and provides connection RS232 for serial devices. 5.3.2.3 LAN1 and LAN2 Ethernet Interface Connectors These interface connectors (#6, Fig.5-19) are provided as RJ45 sockets with integrated LEDs. Ethernet Port Data Transfer Rate LAN1 10/100/1000 Mbps LAN2 10/100/1000 Mbps Ethernet LED States: Left LED State Link Activity State Right LED State Link Speed Off No Active Off 10 Base-T Yellow Active Green 100 Base-T Orange 1000 Base-T 5.3.2.4 VGA Interface Connector An external (analog) monitor can be plugged into this interface ( #4, Fig. 5-19) which is provided as a 15-pin D-SUB socket. 5.4 Top View Fig.5-22: Rear side of the system (shown as 10.4” IP10IA99 ) 1 HDD slot (SATA) 2 Cover the obstructs the access to the CF-slot 3 Panel Mounting Slots with installed mounting clamp and screw 4 Front panel with seal on the rear side 5 Screws that secure the cover on the top side ””” Page 23 When powering on the Operator Interface Computer 10"/15"/17” NEMA4 system, IP10IA99 / IP15IA99 / IP17IA99, make sure that the air intake and exhaust openings are not obstructed. The Operator Interface Computer 10"/15"/17” NEMA4 system, IP10IA99 / IP15IA99 / IP17IA99, is configured with an internal 2.5" SATA HDD inside an easily removable bracket and also configurable with CF-slot protected with a cover (refer to #2, Fig.5-22) in order to prevent it from intrusion access. 5.5 Left and Right Side View Fig.5-23: Right side of the 10.4” IP10IA99 Fig.5-24: Left side of the 10.4” IP10IA99 Legend for Fig.5-23 and Fig.5-24: 1 Front panel of the system with seal at the rear side 5 Screws that secure the cover on the left and right side 2 Enclosure of the display 6 Mounting slots with installed mounting clamp and Allen Screw 3 Cover 7 Power On/off switch (Enabled/ Disabled) 4 Operation System (OS) license sticker, type label of the Operator Interface Computer 10"/15"/17” NEMA4 system, IP10IA99 / IP15IA99 / IP17IA99, with C-UL Listing Mark and Label ””” Page 24 5.6 Rear View Fig.5-25: Rear side of the system ( shown as 10.4” IP10IA99) 1 Front panel of the system with seal at the rear side 5 Screws that secure the cover on the rear side 2 Mounting clamp and Allen Screw for mounting to a sub-frame 6 Interface side 3 Label of IPxxIA99 product designation 7 Enclosure of the display 4 Threaded hole [marked red in the picture only (4x for mounting the VESA® 75/100 compliant, adapter plate); refer to the “VESA® Mounting Plate (Optional)”] 8 Cover that obstructs the access to the CF-slot 9 Cover 5.7 DC or AC Power Connection The Operator Interface Computer 10"/15"/17” NEMA4 system, IP10IA99 / IP15IA99 / IP17IA99, can be connected to a DC power source via a DC power cable (included) and optionally to an AC power source via an AC/DC adapter (not included). ””” Page 25 5.7.1 DC power cable The external AC/DC power adapter is an optional part. If ordered, the AC/DC power adapter will be delivered with two main power cords. Open Lead Cable ( 2m ) Fig.5-26: External Open Lead Cable supplied with the IPxxIA99 Panel system 5.7.2 External AC/DC Adapter The external AC/DC power adapter is an optional part. If ordered, the AC/DC power adapter will be delivered with two main power cords. Fig.5-27: External AC/DC 24V/75W adapter supplied with the IPxxIA99 Panel system ””” Page 26 Electrical Specifications for the AC/DC Adapter AC Input DC Output 100-240V 24V DC 1.2A 3.125A 50-60Hz For connecting to the system and power refer to “Connecting to Power”. Electrical Specifications for the Panel System System Type Product Operator Interface Computer 10"/15"/17” NEMA4 system IP10IA99 Input 24V DC 1.49A max. 12V DC 2.93A max. IP15IA99 24V DC 12V DC 1.73A max. 3.46A max. IP17IA99 24V DC 2.18A max. 12V DC 4.16A max. 5.8. Accessing Internal Components This section contains important information that you must read before accessing the internal components. You must follow these procedures properly when handling any board components of the system. Before removing the cover of the Operator Interface Computer 10"/15"/17” NEMA4 system, IP10IA99 / IP15IA99 / IP17IA99, in order to gain access to the internal components, the system must be powered-down and the power cord has to be disconnected from the power source . The system may only be opened in accordance with the description in this user’s manual for: Configuration of the RS422 / RS485 interface. (Refer to COM port mode by BIOS setting) These procedures have to be carried-out only by qualified specialist personnel. It is not allowed to operate the system without installed cover. Please observe the safety instruction for handling assemblies with static sensitive device. Failure to take heed of this warning instruction can result in damage to the device. 6. System Installation The Operator Interface Computer 10"/15"/17” NEMA4 system, IP10IA99 / IP15IA99 / IP17IA99, is delivered with pre-installed operating system. According to the ordered system configuration all drivers are installed. The system is fully operational at the first start-up. 6.1 H/W Installation 6.1.1 Jumping Setting You may configure the Operator Interface Computer 10"/15"/17” NEMA4 system, IP10IA99 / IP15IA99 / IP17IA99, to match the needs of your application by setting Jumpers on Main board. To select any option, cover the jumper cap over (SHORT) or remove (NC) it from the jumper pins according to the following instructions. Here NC stands for “Not Connect”. ””” Page 27 * Fig.6-1: Top-side Jumper and Connector Locations Connector Description Remark Jumper Setting JP1 JP2/J3 CMOS Setup COM3 Pin 9 Function Setup JP4 LCD Panel Voltage Setup JP5 COM2 Pin 9 Function Setup JP6 LCD Panel Inverter ON/OFF Signal Setup Connector J1 Compact Flash Type II Connector J2 Case Open Detect Connector (1*2 Pin wafer/2mm) J3 LPC Debug Card Connector (2*5Pin cut Pin 9 Header /2.54mm) J4 GPIO Connector (2*5 Pin Header/2mm) J5 Power output Connector for SATA device (1*3 Pin wafer/2.5mm Right Angle) J6 SATA Port 1 Connector (Single Right Angle) J7 USB Port 2~3 Connector (2*5 Pin Box Header/2mm Right Angle) J8 USB Port 4~5 Connector (2*5 Pin Box Header/2mm Right Angle) J9 COM3 (RS-232) Connector (2*5 Pin Box Header/2mm Right Angle) J10 Mini-PCIe Connector J11 COM4 (RS-232) Connector (2*5 Pin Box Header/2mm Right Angle) ””” Page 28 J12 COM2 (RS-232/422/485) Connector (2*5 Pin Box Header/2mm Right Angle) J13 LCD Backlight Power Connector (1*5 Pin wafer/2mm) J14 LCD LVDS Connector (2*15 Pin Hirose/1.25mm) J15 Touch Panel Connector (1*5 Pin Header/2.54mm) J16 Front Panel Connector (1*4 Pin Wafer/2mm) J17 Power output Connector for SATA device (1*3 Pin wafer/2.5mm Right Angle) J18 SATA Port 0 Connector (Single Right Angle) J19 XC3S200A JTAG Connector (1*6 Pin Header/2mm) J20 LAN1 RJ-45 Connector J21 LAN2 RJ-45 Connector J22 USB Port 0~1 Connector (Type A) J23 COM1 (RS-232/422/485) Connector (D-SUB9) J24 VGA Connector (D-SUB 15 Pin female) J25 Power Input Connector (Terminal Blocks 5Px1/3.81mm female) SW1 Front Panel Power on Switch ON/OFF slide SW2 Power on Switch (Push Button) SW3 H/W System Reset Switch (Push Button) D45 Status Display LED (1x2 LED Array) JP1: CMOS Setup PIN NO. 1-2 2-3 DESCRIPTION Normal (Keep CMOS Setup) Clear CMOS Setup JP2/ JP4/JP5/ JP8: COM3/COM4/COM2/ COM1 Pin 9 Function Setup 1-2 Short NC NC PIN NO. 3-4 NC Short NC DESCRIPTION 5-6 NC NC Short +5V Output RI Function (Default) +12V Output JP4: LCD Panel Voltage Setup 1-3 Short NC NC PIN NO. 3-5 NC Short NC ””” 3-4 NC NC Short DESCRIPTION Voltage +3.3V TFT LCD (Default) +5V TFT LCD +12V TFT LCD Page 29 JP6: LCD Panel Inverter ON/OFF Signal Setup PIN NO. 1-3 Short DESCRIPTION 2-4 Short +5V High Active (Default) DESCRIPTION PIN NO. 1-3 Short 4-6 Short +12V High Active DESCRIPTION PIN NO. 2-4 Short 3-5 Short +5V Low Active DESCRIPTION PIN NO. 3-5 Short 4-6 Short +12V Low Active JP7 & JP9: LCD Panel Type Setup (1-2) Open Open JP7 (3-4) Open Short (5-6) Short Open (1-2) Open Short JP9 (2-3) Short Open DESCRIPTION LVDS Signal 1CH 18 Bits 1CH 24 Bits (Default) Open Open Open Short Open 2CH 24 Bits JP10: LCD Backlight Dimming Setup 1-3 Short NC NC NC PIN NO. 2-4 NC Short NC NC DESCRIPTION 3-5 NC NC Short NC 4-6 NC NC NC Short MAX +3.3V (Software adj.) MAX +3.5V MAX +5V (Software adj.) MIN 2.3V 6.1.2 Connector J1: Compact Flash Type II Connector J2: Case Open Detect Connector (1*2 Pin wafer/2mm) PIN NO. 1 2 DESCRIPTION Case Open sensor GND J3: LPC Debug Card Connector (2*5Pin cut Pin 9 Header /2.54mm) ””” Page 30 J4: GPIO Connector (2*5 Pin Header/2mm) PIN NO. 1 3 5 7 9 DESCRIPTION GPIO Port1 GPIO Port2 GPIO Port3 GPIO Port4 GND PIN NO. 2 4 6 8 10 DESCRIPTION GPIO Port5 GPIO Port6 GPIO Port7 GPIO Port8 +5V J5/J17: Power output Connector for SATA device (1*3 Pin wafer/2.5mm Right Angle) PIN NO. 1 2 3 DESCRIPTION + 12V GND + 5V J6/J18: SATA Port 1 Connector (Single Right Angle) J7/J8: USB Port 2~3 /Port 4~5 Connector (2*5 Pin Box Header/2mm Right Angle) PIN NO. 1 3 5 7 9 DESCRIPTION + 5V (Port 2) USB_D2USB_D2+ GND NC PIN NO. 2 4 6 8 10 DESCRIPTION + 5V (Port 3) USB_D3USB_D3+ GND NC PIN NO. 1 3 5 7 9 DESCRIPTION + 5V (Port 4) USB_D4USB_D4+ GND NC PIN NO. 2 4 6 8 10 DESCRIPTION + 5V (Port 5) USB_D5USB_D5+ GND NC J9: COM2/COM3/COM4 Connector (2*5 Pin Box Header/2mm Right Angle) PIN NO. DESCRIPTION 1 DCD 2/3/4 3 TXD 2/3/4 5 GND 7 RTS 2/3/4 9 RI 2/3/4 PIN NO. DESCRIPTION 2 RXD 2/3/4 4 DTR 2/3/4 6 DSR 2/3/4 8 CTS 2/3/4 10 NC J10: Mini-PCIe Connector ””” Page 31 J13: LCD Backlight Power Connector (1*5 Pin wafer/2mm) PIN NO. Description 1 2 3 4 5 LCD_ENBLT GND +12V LCD_BLADJ +5V J14: LCD LVDS Connector (2*15 Pin Hirose/1.25mm) PIN NO. 1 3 5 7 9 11 13 15 17 19 21 23 25 27 29 Description YAP0 YAP1 YAP2 YAP3 CLKAP YBP0 YBP1 YBP2 YBP3 CLKBP DDCPCLK GND GND +LVDS NC PIN NO. 2 4 6 8 10 12 14 16 18 20 22 24 26 28 30 Description YAM0 YAM1 YAM2 YAM3 CLKAM YBM0 YBM1 YBM2 YBM3 CLKBM DDCPDATA NC GND +LVDS +LVDS J15: Touch Panel Connector (1*6 Pin Header/2.54mm) PIN NO. 1 2 3 4 5 DESCRIPTION UL UR Probe LL LR J16: Front Panel Connector (1*4 Pin Wafer/2mm) PIN NO. 1 2 3 4 DESCRIPTION LED (Hi: Green LED +; Low: Orange LED -) LED (Hi: Orange LED+; Low: Green LED-) Power Button Power Button ””” Page 32 J19: XC3S200A JTAG Connector (1*6 Pin Header/2mm) PIN NO. 1 2 3 4 5 6 J20: J21: J22: J23: J24: J25: DESCRIPTION +3.3V GND TCK TDO TDI TMS LAN1 RJ-45 Connector LAN2 RJ-45 Connector USB Port 0~1 Connector (Type A) COM1 (RS-232/422/485) Connector (D-SUB9) VGA Connector (D-SUB 15 Pin female) Power Input Connector (Terminal Blocks 5Px1/3.81mm female) PIN NO. DESCRIPTION 1 2 3 4 5 Backup Vin + Backup Vin GND EARTH VinVin+ SW1: Front Panel Power on Switch ON/OFF slide SW2: Power on Switch (Push Button) SW3: H/W System Reset Switch (Push Button) D45: Status Display LED (1x2 LED Array) Place DESCRIPTION Up Low IDE Active LED (RED) Power LED (Power on: Green) (Power input: Orange) ””” Page 33 6.1.3 Insert Memory module The Operator Interface Computer 10"/15"/17” NEMA4 system, IP10IA99 / IP15IA99 / IP17IA99, is fully integrated at system assembly line before shipment. It’s not necessary for end users to do any assembly unless installing the optional HDD, RAM, CF and Power Input. Installation of these optional components is described below. 1. Unscrew the IPC back cover to detach it 2. Remove the IPC back cover 3. Insert Memory module to the slot. 4. Press down the Memory module and finish. Figure 6-2: Installation of Memory ””” Page 34 6.1.4 Serial ATA Hard Disk Installation Method Unlike IDE bus, each Serial ATA (SATA) channel can only connect to one SATA hard disk at a time; there are total two connectors, J6 and J18. The installation of Serial ATA is simpler and easier than IDE, because SATA hard disk doesn ’t require setting up Master and Slave, which can reduce mistake of hardware installation. The step 1 to 6 is HDD installation, and step 6 to 1 is HDD un-installation. 1. The removable HDD tray on the upper left side. 2. Fix the anti-vibration washers on HDD tray first 3. Fix the HDD to the removable tray with screws 4. Connect the HDD SATA cable & power cable and apply sticker cloth as illustrated. 5. Put the fixed HDD tray back to the cover 6. Screw the HDD tray and finish. Unscrewing the removable HDD tray shouldn’t be operated unless the unit is turned off and the tray is not hot. Fig.6-3 : The procedure of HDD installation ””” Page 35 6.1.5 CF Card Installation 1. Unscrew the side bracket of back cover 2. Remove the side bracket 3. Insert New CF card to CF socket carefully 4. Insert New CF card to CF socket carefully 5. Complete insertion (Ejection by pressing the elastic stick on the right side, if necessary.) 6. Screw the side bracket and finish. Fig.6-4 : Side View of CF Card Insertion ””” Page 36 6.1.6 DC Power Input Installation 6.1.6.1 AC/DC Power adaptor installation 1. Female type 5-pin terminal block connector. 2. Insert and fix the connector according to power definition (left 3-pin) Fig.6-5 : Power adaptor installation 6.2 Panel and External AC/DC Adapter Mounting 6.2.1 Panel Mounting All Operator Interface Computer 10"/15"/17” NEMA4 system, IP10IA99 / IP15IA99 / IP17IA99, configurations come in the delivering status with mounted mounting clamps (Fig.6-10, depending on the ordered system). These mounting clamps have to be removed at first in order to install the system into a sub -frame or a panel. Loosen the screws enough to allow the removing of the mounting clamps from the enclosure (but do not e ntirely remove the screws from clamps). First of all, check the wall thickness and the cut-out dimension, then insert the mounting kit step by step as the following illustration. Fig.6-6: Cut-out definition ””” Page 37 Fig.6-7: Panel cut-out dimension for IP10IA99 Fig.6-8: Panel cut-out dimension for IP15IA99 ””” Page 38 Fig.6-9: Panel cut-out dimension for IP17IA99 ””” Page 39 Table 6-1: Cut-out Dimension by Panel size. (mm) A B C D Mounting Kits IP10IA99 6.5 46.0 297.0 236.0 8 IP15IA99 7.0 49.4 408.5 313.0 16 IP17IA99 10.0 52.4 422.0 360.0 16 Hook Clip Screw the Clip tightly (Spec 1.35 N ) Hook the mounting clamps with screws (included) from the rear side of the panel Fig.6-10 : Mounting kit step by step In order to ensure NEMA 4 front sealing against dust and water, mount the system on a non-textured surface. Before you install Operator Interface Computer 10"/15"/17” NEMA4 system, IP10IA99 / IP15IA99 / IP17IA99, into a panel or a sub-frame for industrial cabinet, verify the perfect condition of the seal at the rear of the front plate. The seal has to be in place without injury/defects and dirt. ””” Page 40 6.2.2 VESA® Mounting Plate (Optional) The OIC (Operator Interface Computer) 10"/15"/17” NEMA4 system, IP10IA99 / IP15IA99 / IP17IA99, can be installed with the provided (as optional part) VESA® 75/100 compliant adapter plate (refer to #4, Fig.5-25). Each VESA® 75/100 compliant mounting plate must be fasten to the Operator Interface Computer 10"/15"/17” NEMA4 system, IP10IA99 / IP15IA99 / IP17IA99, with four M4 x 4 metric screws (included). Do not use longer screws than the original screws provided. Using longer screws may do harm to the internal components of the system. 6.2.3 Wall Mounting of the External AC/DC Adapter In order to fix the AC/DC adapter for mounting onto a wall, a wall mount plate and housing are included. For DIN Rail mounting, a DIN Rail clip is included which can be mounted to the rear side of wall mount plate. The available mounting holes of the wall mount plate allow attaching the adapter to a wall in a vertical as well as a horizontal position. Fig.6-11: Inside of the wall mount plate for the AC/DC adapter Fig.6-12: Housing for the AC/DC adapter (only for wall mounting) Fig.6-13: Rear side of the mounting plate without DIN Rail clip Fig.6-14: Mounting plate with DIN Rail clip Description for Fig.6-11, Fig.6-12, Fig.6-13, and Fig.6-14: 1 Key holes for mounting to a wall in horizontal or vertical position 5 Housing for the AC/DC adapter (only for wall mounting) 2 Anchor slots of the mounting plate (to hook 6 Anchor latches of the housing ””” Page 41 in the housing for the AC/DC adapter) 3 Threaded holes for securing the housing with AC/DC adapter to the wall mount plate 7 4x mounting holes for the DIN Rails clip that allow the clip mounting 4 Latch with captive screws, slotted flat head for securing the housing with AC/DC adapter to the wall mount plate 8 DIN Rail clip In order to attach the AC/DC adapter (Fig.5-27) onto the wall mount plate, follow these steps (Fig.6-11): 1. Insert the AC/DC adapter (Fig.5-27) into the cavity of the AC/DC adapter enclosure (Fig.6-12). 2. Position the enclosure (with inserted AC/DC adapter) against the wall mount plate and slide the enclosure carefully downwards in order to hook the anchor latches of the enclosure (#6, Fig.6-12) into the anchor slots (#2, Fig.6-11). 3. The enclosure will be shifted downwards until the latch with captive screws of the enclosure ( #4, Fig.6-12) and the threaded holes (#3, Fig.6-11) of the wall-mount plate are aligned. 4. Tighten on the captive screws. The captive screws must be firmly tightened. 6.3 Getting started The Operator Interface Computer 10"/15"/17” NEMA4 system, IP10IA99 / IP15IA99 / IP17IA99, is designed to be powered from a DC power source via the included DC power cable. In order to use an AC power source as main power source, an AC/DC adapter (not included) can be ordered. - Before using your system, you should first become familiar with the system components and check that everything is connected properly. Following a proper cabling procedure will prevent a false power -on condition, which could result in unit operational failure. - Also, it is recommended that the last cable attached to the s ystem should be the power cable. 6.3.1 Connecting to DC Power Source The Operator Interface Computer 10"/15"/17” NEMA4 system, IP10IA99 / IP15IA99 / IP17IA99, will be connected to DC power source using the supplied DC power cable (refer to Fig.5-26) Fig.6-15 Connecting to DC power source with open lead cable ””” Page 42 1. Connect the 5-pin DC power connector of the DC power cable (refer to Fig.5-26) to the appropriate DC power connector (refer to #12, Fig.5-15) of the Operator Interface Computer 10"/15"/17” NEMA4 system, IP10IA99 / IP15IA99 / IP17IA99. The DC power connector of the system is on the rear bottom side and is labeled “ 12V/24V (+/-20%) DC”. Make sure the connector is locked tightly in place. 2. Ensure that the DC power source is switched off via an isolating switch, in order to ensure that no power is flowing from the external power source during the connection procedure. 3. Connect the other end of the DC power cable (wires with lug terminals) (refer to Fig.5-26) to the terminals of the 24V DC power source. The wires of the DC power cable are labeled (+) and (-) to indicate their polarity. Ensure that the power connections maintain the proper polarity. 4. Switch on the isolating switch in order to apply voltage to the terminals of the power source (cable wires). 5. Turn on the system via the power button (refer to “Power Button and Power LED”). Hints for DC power connection: The DC power source should be able to be switched off and on via an isolating switch. The unit is only completely disconnected from the DC main power source, when the DC power cord is disconnected either from the power source or the unit. Therefore, the DC power cord and its connectors must always remain easily accessible. ””” Page 43 6.3.2 Connecting to AC Power Source via the AC/DC Adapter The Operator Interface Computer 10"/15"/17” NEMA4 system, IP10IA99 / IP15IA99 / IP17IA99, can be optionally connected to an AC power source via the optional AC/DC adapter (refer to Fig. 5-27). Fig.6-16 Connecting to AC power source via the AC/DC adapter 1. Connect the 5-pin DC connector of the AC/DC adapter (refer to Fig.5-27) to the appropriate DC power connector (refer to pos. 12, Fig.5-15) of the Operator Interface Computer 10"/15"/17” NEMA4 system, IP10IA99 / IP15IA99 / IP17IA99. The DC power connector of the system is on the rear bottom side and is labeled “12~24V DC”. Make sure the connector is securely locked in place. 2. Connect the AC power cord to the AC/DC adapter. 3. Plug the AC connector of the adapter into an AC wall outlet of the AC power source. 4. Turn on the Operator Interface Computer 10"/15"/17” NEMA4 system, IP10IA99 / IP15IA99 / IP17IA99, via the power button (refer to “Power Button and Power LED”). Please observe the recommendations given in the section of "Safety Instructions”. Attach the supplied AC power cable (for EU or US) that corresponds to the requirements of the country where the system is used. ””” Page 44 6.4 BIOS Setup Operator Interface Computer 10"/15"/17” NEMA4 system, IP10IA99 / IP15IA99 / IP17IA99 is equipped with the AMI BIOS stored in Flash ROM. These BIOS has a built-in Setup program that allows users to modify the basic system configuration easily. This type of information is stored in CMOS RAM so that it is retained during power-off periods. When system is turned on, the built-in Main board communicates with peripheral devices and checks its hardware resources against the configuration information stored in the CMOS memory. If any e rror is detected, or the CMOS parameters need to be initially defined, the diagnostic program will prompt the user to enter the SETUP program. Some errors are significant enough to abort the start up. 6.4.1 Entering Setup -- Launch System Setup Power on the computer and the system will start POST (Power On Self Test) process. When the message below appears on the screen, press <Del> key to enter Setup. Press <Del> to enter SETUP If the message disappears before you respond and you still wish to enter Setup, restart the system by turning it OFF and On or pressing the RESET button. You may also restart the system by simultaneously pressing <Ctrl>, <Alt>, and <Delete> keys. Press <F1> to Run SETUP or Resume The BIOS setup program provides a General Help screen. You can call up this screen from any menu by simply pressing <F1>. The Help screen lists the appropriate keys to use and the possible selections for the highlighted item. Press <Esc> to exit the Help screen. (Fig 6-17) 6.4.2 Main Use this menu for basic system configuration (Fig 6-17), such as time, date etc. Fig.6-17 Setup Program Initial Screen ””” Page 45 AMI BIOS, CPU, System Memory These items show the firmware and hardware specifications of your system. Read only. System Date The date format is <Day>, <Month> <Date> <Year>. Use [ ] or [ ] to configure system Date. System Time The time format is <Hour> <Minute> <Second>. Use [ ] or [ ] to configure system Time. 6.4.3 Information Use this menu for basic system configurations, such as system information, product feature and technical i mportant issue etc. Fig.6-18 ””” System Information Page 46 6.4.4 Configuration Use this menu to set up the items of special enhanced features. Fig.6-19 Setup Program Initial Screen ACPI Settings Select for Advanced ACPI Configuration. This item specifies the power saving modes for ACPI function. If your operating system supports ACPI, you can choose to enter the Standby mode in S1 (POS) or S3 (STR) fashion through the setting of this field. Options are: [S1 (POS)] The S1 sleep mode is a low power state. In this state, no system context is lost (CPU or chipset) and hardware maintains all system contexts. [S3 (STR)] The S3 sleep mode is a lower power state where the information of system configuration and open applications/ files is saved to main memory that remains powered while most other hardware components turn off to save energy. The information stored in memory will be used to restore the system when a “wake up” event occurs. (Default) ””” Page 47 Fig.6-20 ACPI Configuration CPU Configuration These items show the advanced specifications of your CPU. Read only. Fig.6-21 ””” CPU Configuration Page 48 Intel(R) Speed Step (tm) Disable: Disable. Enable: Enable. (Default) Hyper Threading Technology “Enabled” for Windows XP and Linux (OS optimized for Hyper-Threading Technology) and “Disabled” for other OS (OS not optimized for Hyper-Threading Technology). The choice: Enabled (Default), Disabled. Execute-Disable Bit capability XD can prevent classes of malicious buffer overflow attacks when combined with a supporting OS. The choice: Enabled (Default), Disabled. C-States CPU idle is set to Enhanced C-States. The choice: Enabled (Default), Disabled. USB Configuration Legacy USB Support Enables Legacy USB support. AUTO option disables legacy support if no USB device is connected. Disable option will keep USB devices available only for EFI application. The choice: Disabled, Enabled, Auto. EHCI Hand-Off This is a workaround for OS without EHCI hand-off support. The EHCI ownership change should claim by EHCI driver. The choice: Disabled, Enabled. USB 2.0 Controller port Port 0~5 The choice: Disabled, Enabled. ””” Page 49 Fig.6-22 USB Configuration SATA Configuration It uses a separate sub menu to configure each hard disk drive. Fig.6-23 SATA Configuration ATA/IDE Configuration The choice: Disabled, Compatible, Enhanced (Default). ””” Page 50 Legacy IDE Channels The choice: IDE Only (Default). Integrated Video Configuration Share memory size This option determines the amount of system memory that can be used by the internal graphics device. Disable Enable, 1MB of memory used by internal graphics device Enable, 8MB of memory used by internal graphics device (Default) DVMT Mode Select Use this option to select the Intel Dynamic Video Memory Technology (DVMT) operating mode. Fixed Mod A fixed portion of graphics memory is reserved as graphics memory. DVMT Mod Graphics memory is dynamically allocated according to the system and graphics needs. (Default) DVMT/FIXED Memory Select DVMT/FIXED 128 MB Mode Memory size used by Internal Graphic Device. Configuration options are listed below. 256 MB (Default) Maximum IGD-Boot Type Use this option to select the display device used by the system when it boots. Configuration options are listed below. VIBOS DEFAULT CRT LVDS CRT+LVDS (Default) LVDS Panel Type Select LCD panel used by Internal Graphics Device by selecting the appro priate setup item. Configuration options are listed below. 800 x 600 1024 x 768 1280 x 1024 1400 x 1050 1600 x 1200 1280 x 768 1680 x 1050 1920 x 1200 1280 x 600 1280 x 800 2048 x 1536 LVDS LVDS LVDS LVDS LVDS LVDS LVDS LVDS LVDS LVDS LVDS (10.4 Default) (15.0 Default) (17.0 Default) GMCH BL Control Use this option to select the Level 1~5 of LED Backlight Brightness. Level 1 is min. LED backlight brightness ””” Page 51 Level 5 is max. LED backlight brightness Active LVDS Use this option to select the Active LFP configuration No-LVDS: VBIOS does not enable LVDS. Int-LVDS: VBIOS enables LVDS driver by integrated encoder. (Default) Fig.6-24 Integrated Video Configuration Fig.6-25 ””” GMCH BLC Control Page 52 LAN Configuration Launch PXE OpROM Use this option to select Enabled or Disabled (Default) option for Legacy Network Devices. LAN Wake Up This field specifies whether the system will be awakened from the S5 .power saving mode when activity or input signal of onboard LAN is detected. The choice: Enabled (Default), Disabled Fig.6-26 LAN Configuration W83627UHG Super IO Configuration This System is using Super IO Chip: W83627UHG there are Port1~port4 COM port for selection. When you select Port 1,2,3 or 4, the relational contents are as below Serial Port (Selectable COM port mode through BIOS) Enable (Default) or disable Serial Port (COM). Device Setting IO=3F8h IRQ=4 Mode Select for COM port (COM1 & COM2 only) mode RS-232 (Default), RS-422 or RS-485. ””” Page 53 Fig.6-27 W83627UHG Serial Port 1 Configuration WDT Function. Select WDT Function is Enabled or Disabled (Default) Fig.6-28 W83627UHG Super IO Configuration ””” Page 54 H/W Monitor This function is real-time detecting system status, CPU temperture, System temperture, relational Volts (12V, 3.3V) Fig.6-29 H/W Monitor Configuration Serial Port Console Redirection Configuration Console Redirection Use this option to specify when console redirection should occur Disabled the console is not re-directed after POST (Default) Enabled Redirection is active during POST and during Boot Loader ””” Page 55 Fig.6-30 Serial Port Console Redirection Configuration PCI Configuration PCI BUS Driver Version V2.03.00 PCI ROM Priority In this system with Multiple option ROMs The Choic Legacy ROM and EPI Compatible ROM (Default) Launch Storage OpROM Enabled (Default) or Disable Boot Option for Legacy Mass Strorage Devive with Option ROM PCI Latency Timer Select value in units of PCI clocks for PCI device latency timer register. The choice: 32 (Default), 64, 96, 128, 160, 192, 224, 248 PCI Express Device Setting To Set each PCI Express Enabled (Default) and Disabled. Maximum Payload Set Maximum Payload of PCI Express Device or allow system BIOS to select the value The choice: Auto (Default), 128, 256, 512, 1024, 2046, 4096. ASPM Support Ser the ASPM level: Force Lo: Force all links to State; Auto: BIOS auto configuration. Disable: Disables ASPM (Default) ””” Page 56 Fig.6-31 15 PCI Configuration Power Control Configuration Wake system with Fixed Time Enabled or Disabled (Default) System wake on alarm event. When enabled System will wake on the hr:min:sec. specified. Wake system with Dynamic Time Enabled or disabled (Default) System wake on alarm event. When system enabled will wake on the current time + Increase minute(s). PME Wake-up function Enabled or Disabled. Restore AC Power Loss Use this option to specify what state the system returns to if there is a sudden loss of power to the system. Power Off The system remains turned off Power On The system turns on (Default) Last State DEFAULT the system returns to its previous state. If it was on, it turns itself on. If it was off, it remains off. ””” Page 57 Fig.6-32 Power Control Configuration Wake up by Ring Use this option to enable activity on the RI (ring in) modem line to rouse the system from a suspend or standby state. That is, the system will be roused by an incoming call on a modem. Disabled Wake event not generated by an incoming call (Default) Enabled Wake event generated by an incoming call Advanced Configuration Spread Spectrum Control Enabled or Disabled (Default) Rounte Port 80h to LPC (Default) or PCI ””” Page 58 Fig.6-33 Advanced Configuration 6.4.5 Boot Quiet Boot Use this option to select the screen display when the system boots. Disabled Normal POST messages displayed (Default) Enabled OEM Logo displayed instead of POST messages Fast Boot Use this option to make the computer speed up the boot process. Disabled No POST procedures are skipped (Default) Enabled Some POST procedures are skipped to decrease the system boot time Boot Option#1 SATA Disabled (Default) Hard Drive BBS Priorities SATA Disabled (Default) ””” Page 59 Fig.6-34 Boot 6.4.6 Security Use the Security option to set Administrator and user passwords. If only the administrator’s password is set, then this only limits access to Setup and is only asked for when entering Setup. If only the user’s password is set, then this is power on password and must be entered to boot or enter Setup .In setup the user will have Administrator rights. ””” Page 60 Fig.6-35 Security 6.4.7 Save and Exit Save Changes and Exit Exit System Setup after saving the changes. Discard Changes and Exit Exit System Setup without saving any changes. Save Changes and Reset Reset the system after saving the changes. Discard Changes and Reset Reset system setup without any saving any changes. Save Changes Save Change done so far to any of the setup option. Discard Changes Discard Change done so far to any of the setup option. Restore Default Restore/Load Default values for all the Setup Option. Save as User Default Save the Changes done so far as user defaults. ””” Page 61 Restore as User Default Restore the User defaults to all the Setup Option. Boot Override SATA: HDD (Default) Launch EFI Shell from fileSystem Attempts to Launch EFI Shell application (Shellx64.efi) from one of the available file System devices. Fig.6-36 Save and Exit 6.5. Software Installation 6.5.1 Calibration of the Touch Screen 6.5.1.1 Calibrating of the Touch Screen Calibration serves two purposes: o Sets the active area of the touch screen. o Aligns the active area of the touch screen to the screen’s image. Before you calibrate the touch screen, let the system warm up for 30 minutes. Calibration aligns the active touch-sensitive area of the touch screen with the image on the display. Calibration also determines the edges of the screen’s image and locates the center of the touch screen. If the touch screen is not calibrated properly, the active area of the touch screen may not be aligned with the screen’s image or may be unnecessarily small in size. 6.5.1.2 Calibrate the Touch Screen The touch screen of in the Operator Interface Computer 10"/15"/17” NEMA4 system, IP10IA99 / IP15IA99 / IP17IA99, is calibrated at the factory. The “Touch Screen Utility” has been installed in the Operator Interface ””” Page 62 Computer Panel system before shipment. Run the calibration routine when an alignment problem exists between the mouse pointer and the stylus contact location on the screen. You can adjust the calibration of the touch screen by: The calibration procedure is shown by degrees. In the first, From the [Program] to find [eGalaxTouch] icon then click the [Configure Utility]. Click the Page [About], you can find the information Click the Page [General], the installed USB Touch and version of the “Touch Screen Utility” Screen Controller is shown. Click the Page [Setting], you can choose the Linearization Style, either 9 Points or 25 Points. Click the Page [Tools], you can choose [4 Points Calibration] to do 4 points alignment to match display. The 4 points calibration & Linearization are completed as follows ””” Page 63 Click [Draw Test], draw by touch pen or finger know touch accuracy to Click the Page [Display]; you can select the Operation Mode. Click the Page [Hardware], Controller Model and Firmware Version can be seen. Click [Hardware Setting], you can adjust Sensitivity and Delay time of touch screen Click the Page [Edge Compensation] to adjust the Edge Parameters. ””” Page 64 Fig.6-37 Touch calibration procedure The front panel and the touch screen are covered by a plastic overlay and care should be taken when cleaning it. 6.5.2 Brightness Control The “Brightness Control” icon on the notification bar shown below provides selection to adjust the brightness of the Operator Interface Computer 10"/15"/17” NEMA4 system, IP10IA99 / IP15IA99 / IP17IA99. If the icon doesn’t appear, please just click the “START” menu. To display the “Brightness Control” window, follow these steps: 1. Click the “Brightness Control” menu to display the “Brightness Control” window. ””” Page 65 2. Click the “Brightness Control” icon in the 3. Move the slide bar in the “Brightness Control” notification area. window to adjust the brightness. Fig.6-38 Brightness Control procedure ””” Page 66 7.2 Mechanical Specifications Fig.7-1 Front view of 10.4“ Panel PC system Fig.7-2 Front view of 15“ Panel PC system ””” Page 70 Fig.7-3 Front view of 17“ Panel PC system ””” Page 71 Fig.7-4-1 Rear view of 10.4” Panel PC System Fig.7-5-1 Rear view of 15” Panel PC System ””” Fig.7-4-2 Right-side view of 10.4” Panel PC System Fig.7-5-2 Right-side view of 15” Panel PC System Page 72 Fig.7-6-1 Rear view of 17” Panel PC System Fig.7-7-1: Wall mount kit Top View ””” Fig.7-6-2 Right-side view of 17” Panel PC System Fig.7-7-2 Wall mount kit Side view Page 73 7.3. Certifications and Standards ””” Page 74 8. RMA (Return Material Authorization) Service Before returning any goods, please: 1. Contact American Industrial Systems, inc. Technical Support and request for an RMA number (Return Material Authorization). 2. Describe the behavior or reason of unit failure in order to return. Any returns for credit are subject to a restocking fee. 3. Upon confirmation of a hardware failure or valid cause for return, AIS will provide a Return Merchandise Authorization (RMA). 4. Make sure to receive an RMA number from AIS before returning any merchandise. Clearly write or mark this number on the outside of the package you are returning. Any returns without an authorization will be refused and returned to you by the shipper. 5. When returning goods, include the name and telephone number of a person whom we can contact for further explanations if necessary. Where applicable, always include all duty papers and invoice(s) associated with the item(s) in question: Ensure that the unit is properly packed in the original box. A product packaging manual will be included with the replacement Panel or can be emailed to you in advance. Please refer to it for the necessary instructions on how to appropriately package the panel computer being returned. Failure to do so may result in the panel shifting during transit –which may result in physical damage. Physical damage from improper packaging will void your system warranty. Ship the panel back to the address provided on the RMA documentation, via an insured carrier with freight pre-paid. Return unit must be received to address provided within 30 days, or invoice for full amount of Panel PC will be issued. ””” Page 75