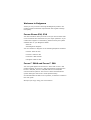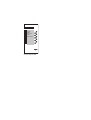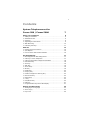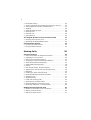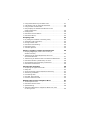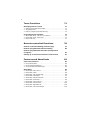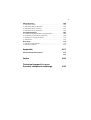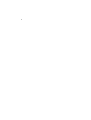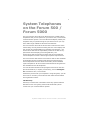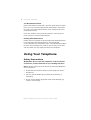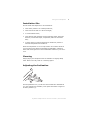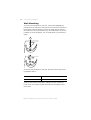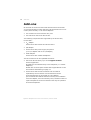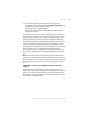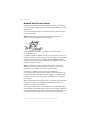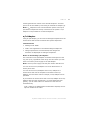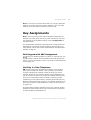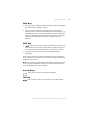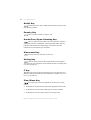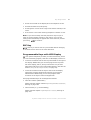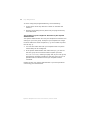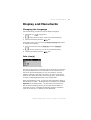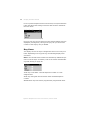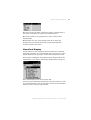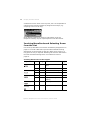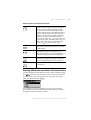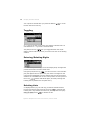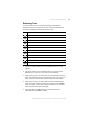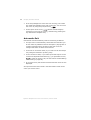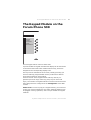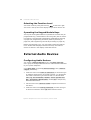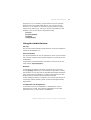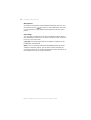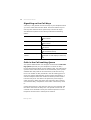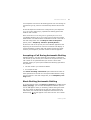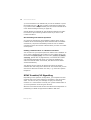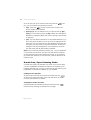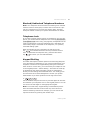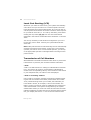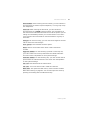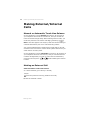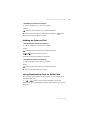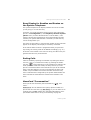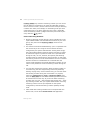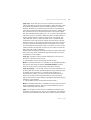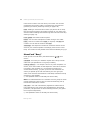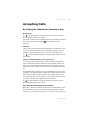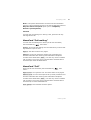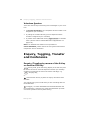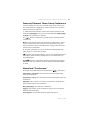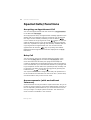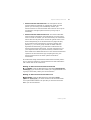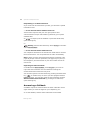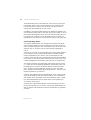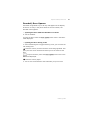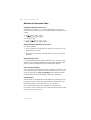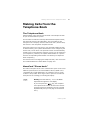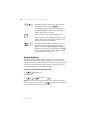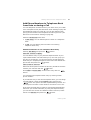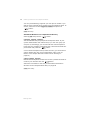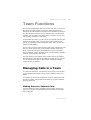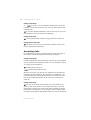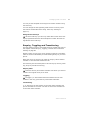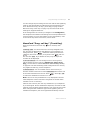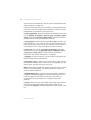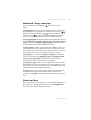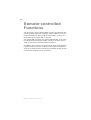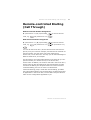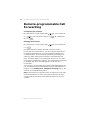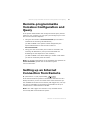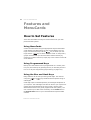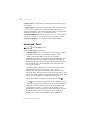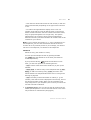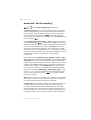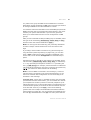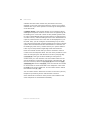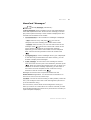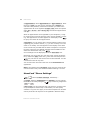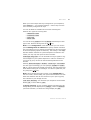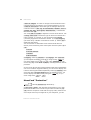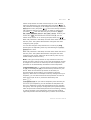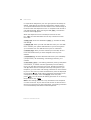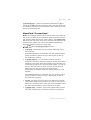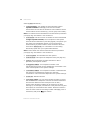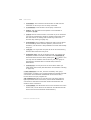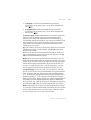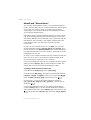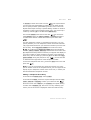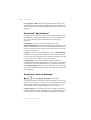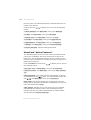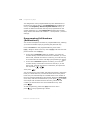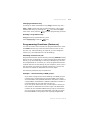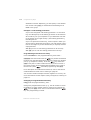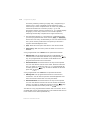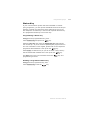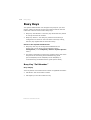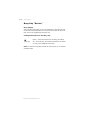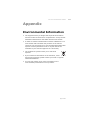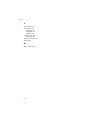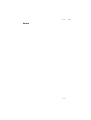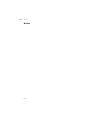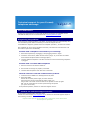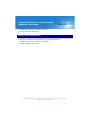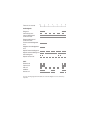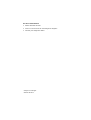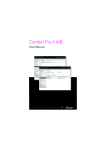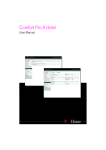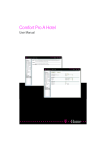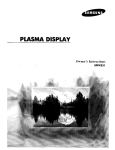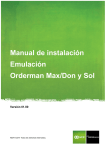Download BELGACOM Phone 520 User guide
Transcript
Belgacom Forum™ 500
and Forum™ 5000
Forum Phone 520,
Forum Phone 530
User Guide
Welcome to Belgacom
Thank you very much for choosing this Belgacom product. Our
product meets the strictest requirements with regard to design
and quality.
Forum Phone 520, 530
This User Guide will show you how to use your Forum Phone 520
or Forum Phone 530 and answer all your major questions. If you
need further support or information, please consult your system
administrator or your Belgacom dealer.
Internet:
www.belgacom.be/pabx
You can contact our Support on the following telephone numbers:
in Dutch: 0800 22 400
in French: 0800 33 400
in German: 0800 44 400
in English: 0800 55 400
Forum™ 5000 and Forum™ 500
This user guide applies to the Forum™ 5000 and Forum™ 500
product families. The Forum™ 500 product family comprises the
Forum™ 523/524, Forum™ 525/526 and Forum™ 550/560
communications systems. The Forum™ 5050 communications
system belongs to the Forum™ 5000 product family.
If individual features differ on the systems, a reference is made in
this user guide.
We hope you enjoy using your Forum Phone.
Internal dialling
01:57
& 31
E-Mail
Toggle
Charges
Telephone lock
Conference
Follow me
Sekretary
Forum Phone 520
12:35
Internal dialling
Fri.22.Feb.02
& 33
Missed calls
E-Mail
Appointments
Voicebox mess.
Transfer
Charges
Messenger
Time control
Forum Phone 530
Charges
Toggle
Conference
E-Mail
Appointments
Forum Keypad 530
1
Contents
System Telephones on the
Forum 500 / Forum 5000
Using Your Telephone
z Safety Precautions . . . . .
z Installation Site . . . . . . .
z Cleaning . . . . . . . . . . . .
z Adjusting the Inclination .
z Wall Mounting . . . . . . . .
z Labelling the Keys . . . . .
Add-ons
.
.
.
.
.
.
.
.
.
.
.
.
.
.
.
.
.
.
.
.
.
.
.
.
.
.
.
.
.
.
.
.
.
.
.
.
.
.
.
.
.
.
.
.
.
.
.
.
.
.
.
.
.
.
7
.
.
.
.
.
.
.
.
.
.
.
.
.
.
.
.
.
.
.
.
.
.
.
.
.
.
.
.
.
.
.
.
.
.
.
.
.
.
.
.
.
.
.
.
.
.
.
.
.
.
.
.
.
.
.
.
.
.
.
.
.
.
.
.
.
.
.
.
.
.
.
.
.
.
.
.
.
.
.
.
.
.
.
.
.
.
.
.
.
.
8
. 8
. 9
. 9
. 9
10
11
12
z Module 2nd Forum Phone . . . . . . . . . . . . . . . . . . . . . . . . 14
z a/b Adapter . . . . . . . . . . . . . . . . . . . . . . . . . . . . . . . . . . 15
z Forum Phone 500 Module Headset . . . . . . . . . . . . . . . . . . 16
Key Assignments
17
z Dial Keypad with ABC Assignment . . . . . . . . . . . . . . . . . . 17
z Call Key 1 of the Telephone . . . . . . . . . . . . . . . . . . . . . . . 17
z Call Keys with Other Telephone Numbers. . . . . . . . . . . . . . 18
z MenuCard Key . . . . . . . . . . . . . . . . . . . . . . . . . . . . . . . . 18
z Info Key . . . . . . . . . . . . . . . . . . . . . . . . . . . . . . . . . . . . 19
z ABC Key . . . . . . . . . . . . . . . . . . . . . . . . . . . . . . . . . . . . 19
z Arrow Keys . . . . . . . . . . . . . . . . . . . . . . . . . . . . . . . . . . 19
z OK Key . . . . . . . . . . . . . . . . . . . . . . . . . . . . . . . . . . . . . 19
z Redial Key . . . . . . . . . . . . . . . . . . . . . . . . . . . . . . . . . . . 20
z Enquiry Key . . . . . . . . . . . . . . . . . . . . . . . . . . . . . . . . . . 20
z Hands-Free/Open-Listening Key . . . . . . . . . . . . . . . . . . . . 20
z Disconnect Key . . . . . . . . . . . . . . . . . . . . . . . . . . . . . . . 20
z Muting Key . . . . . . . . . . . . . . . . . . . . . . . . . . . . . . . . . . 20
z C Key . . . . . . . . . . . . . . . . . . . . . . . . . . . . . . . . . . . . . . 20
z Plus/Minus Key . . . . . . . . . . . . . . . . . . . . . . . . . . . . . . . 20
z ESC Key . . . . . . . . . . . . . . . . . . . . . . . . . . . . . . . . . . . . 21
z Programmable Keys with LED Display . . . . . . . . . . . . . . . . 21
Display and MenuCards
23
z Changing the Language . . . . . . . . . . . . . . . . . . . . . . . . . 23
z Info Line(s) . . . . . . . . . . . . . . . . . . . . . . . . . . . . . . . . . . 23
z Key Lines . . . . . . . . . . . . . . . . . . . . . . . . . . . . . . . . . . . 24
2
z MenuCard Display . . . . . . . . . . . . . . . . . . . . . . . . . . . . . 25
z Invoking MenuCards and Selecting Items from the List . . . . 26
z Setting Windows and their Characteristics . . . . . . . . . . . . . 27
z Toggling . . . . . . . . . . . . . . . . . . . . . . . . . . . . . . . . . . . . 28
z Entering/Deleting Digits . . . . . . . . . . . . . . . . . . . . . . . . . 28
z Deleting Lists . . . . . . . . . . . . . . . . . . . . . . . . . . . . . . . . . 28
z Entering Text . . . . . . . . . . . . . . . . . . . . . . . . . . . . . . . . . 29
z Automatic Exit . . . . . . . . . . . . . . . . . . . . . . . . . . . . . . . . 30
The Keypad Module on the Forum Phone 530
31
z Selecting the Function Level . . . . . . . . . . . . . . . . . . . . . . 32
z Operating the Keypad Module Keys . . . . . . . . . . . . . . . . . . 32
External Audio Devices
32
z Configuring Audio Devices . . . . . . . . . . . . . . . . . . . . . . . . 32
z Using the Audio Devices . . . . . . . . . . . . . . . . . . . . . . . . . 33
Making Calls
General Functions
z Internal and External Telephone Numbers . . .
z Signalling on the Call Keys. . . . . . . . . . . . . .
z Calls in the Call-waiting Queue . . . . . . . . . . .
z Accepting a Call During Automatic Dialling . . .
z Block Dialling/Automatic Dialling . . . . . . . . .
z DTMF Postdial/VF Signalling. . . . . . . . . . . . .
z Muting . . . . . . . . . . . . . . . . . . . . . . . . . . .
z Call-charge Display, Duration Display . . . . . .
z Adjusting the Volume with the Plus/Minus Key
z Redialling . . . . . . . . . . . . . . . . . . . . . . . . .
z Hands-free, Open-listening Mode . . . . . . . . .
z Blocked/Unblocked Telephone Numbers . . . .
z Telephone Lock . . . . . . . . . . . . . . . . . . . . .
z Keypad Dialling . . . . . . . . . . . . . . . . . . . . .
z Least Cost Routing (LCR). . . . . . . . . . . . . . .
z Transmission of Call Numbers . . . . . . . . . . .
z MenuCards Before and During a Call . . . . . . .
z MenuCard “Selection” in the Idle State . . . . .
Making External/Internal Calls
35
.
.
.
.
.
.
.
.
.
.
.
.
.
.
.
.
.
.
.
.
.
.
.
.
.
.
.
.
.
.
.
.
.
.
.
.
.
.
.
.
.
.
.
.
.
.
.
.
.
.
.
.
.
.
.
.
.
.
.
.
.
.
.
.
.
.
.
.
.
.
.
.
.
.
.
.
.
.
.
.
.
.
.
.
.
.
.
.
.
.
.
.
.
.
.
.
.
.
.
.
.
.
.
.
.
.
.
.
.
.
.
.
.
.
.
.
.
.
.
.
.
.
.
.
.
.
.
.
.
.
.
.
.
.
.
.
.
.
.
.
.
.
.
.
.
.
.
.
.
.
.
.
.
.
.
.
.
.
.
.
.
.
.
.
.
.
.
.
.
.
.
.
.
.
.
.
.
.
.
.
35
35
36
36
37
37
38
39
39
39
39
40
41
41
41
42
42
43
44
46
z Manual or Automatic Trunk Line Seizure . . . . . . . . . . . . . . 46
z Making an External Call . . . . . . . . . . . . . . . . . . . . . . . . . . 46
z Making an Internal Call . . . . . . . . . . . . . . . . . . . . . . . . . . 47
3
z Using Destination Keys to Make Calls . . . . . . . . . . . . . . . . 47
z Call Waiting with an Internal Subscriber . . . . . . . . . . . . . . 48
z Using Routes to Make Calls . . . . . . . . . . . . . . . . . . . . . . . 48
z Busy Display for Bundles and Routes on the
System Telephone . . . . . . . . . . . . . . . . . . . . . . . . . . . . . 49
z Ending Calls . . . . . . . . . . . . . . . . . . . . . . . . . . . . . . . . . 49
z MenuCard “Conversation” . . . . . . . . . . . . . . . . . . . . . . . . 49
z MenuCard “Busy” . . . . . . . . . . . . . . . . . . . . . . . . . . . . . . 52
Accepting Calls
53
z By Lifting the Handset or Pressing a Key . . . . . . . . . . . . . . 53
z Automatic Call Connection. . . . . . . . . . . . . . . . . . . . . . . . 54
z During Another Call . . . . . . . . . . . . . . . . . . . . . . . . . . . . 54
z MenuCard “Call waiting” . . . . . . . . . . . . . . . . . . . . . . . . . 55
z MenuCard “Call” . . . . . . . . . . . . . . . . . . . . . . . . . . . . . . . 55
z Voicebox Queries . . . . . . . . . . . . . . . . . . . . . . . . . . . . . . 56
Enquiry, Toggling, Transfer and Conference
56
z Enquiry/Toggling by means of the R-Key or
Another Call Key . . . . . . . . . . . . . . . . . . . . . . . . . . . . . . 56
z Transferring an Internal/External Call to an
Internal Subscriber. . . . . . . . . . . . . . . . . . . . . . . . . . . . . 57
z Transferring an External Call to an External Subscriber . . . . 58
z MenuCard “Subscr (Subscriber) on hold” . . . . . . . . . . . . . . 58
z Internal/External Three-Party Conference . . . . . . . . . . . . . 59
z MenuCard “Conference” . . . . . . . . . . . . . . . . . . . . . . . . . 59
Special Calls/Functions
60
z Accepting an Appointment Call. . . . . . . . . . . . . . . . . . . . . 60
z Baby Call . . . . . . . . . . . . . . . . . . . . . . . . . . . . . . . . . . . 60
z Announcements (with and without Intercom). . . . . . . . . . . 60
z Answering a Callback . . . . . . . . . . . . . . . . . . . . . . . . . . . 62
z Forwarding Calls . . . . . . . . . . . . . . . . . . . . . . . . . . . . . . 63
z Doorbell, Door Opener . . . . . . . . . . . . . . . . . . . . . . . . . . 65
z Entrance Intercom Calls . . . . . . . . . . . . . . . . . . . . . . . . . 66
Making Calls from the Telephone Book
67
z The Telephone Book . . . . . . . . . . . . . . . . . . . . . . . . . . . . 67
z MenuCard “Phone book” . . . . . . . . . . . . . . . . . . . . . . . . . 67
z Speed Dialling . . . . . . . . . . . . . . . . . . . . . . . . . . . . . . . . 68
z Add Phone Numbers to Telephone Book from Lists
or during a Call . . . . . . . . . . . . . . . . . . . . . . . . . . . . . . . 69
4
Team Functions
71
Managing Calls in a Team
z Making External/Internal Calls . . . . . . . . . . . . . . . . . . . . .
z Accepting Calls. . . . . . . . . . . . . . . . . . . . . . . . . . . . . . . .
z Enquiry, Toggling and Transferring . . . . . . . . . . . . . . . . . .
71
71
72
73
Programming the Call Keys
74
z MenuCard “Prog. call key” (Trunk Key) . . . . . . . . . . . . . . . 75
z MenuCard “Prog. team key” . . . . . . . . . . . . . . . . . . . . . . . 77
z Direct-call Key . . . . . . . . . . . . . . . . . . . . . . . . . . . . . . . . 77
Remote-controlled Functions
78
Remote-controlled Dialling (Call Through)
79
Remote-programmable Call Forwarding
80
Remote-programmable Voicebox Configuration
and Query
81
Setting up an Internet Connection from Remote
81
Features and MenuCards
82
How to Set Features
z Using MenuCards . . . . . . . . . . . . . . . . . . . . . . . . . . . . . .
z Using Programmed Keys . . . . . . . . . . . . . . . . . . . . . . . . .
z Using the Star and Hash Keys . . . . . . . . . . . . . . . . . . . . .
82
82
82
82
Main Menu
83
z MenuCard “Main menu”. . . . . . . . . . . . . . . . . . . . . . . . . . 83
z MenuCard “Calls” . . . . . . . . . . . . . . . . . . . . . . . . . . . . . . 84
z MenuCard “Call Forwarding” . . . . . . . . . . . . . . . . . . . . . . 88
z MenuCard “Messages”. . . . . . . . . . . . . . . . . . . . . . . . . . . 91
z MenuCard “Phone Settings” . . . . . . . . . . . . . . . . . . . . . . . 92
z MenuCard “Protection” . . . . . . . . . . . . . . . . . . . . . . . . . . 94
z MenuCard “Connections” . . . . . . . . . . . . . . . . . . . . . . . . . 97
z MenuCard “Phone Book” . . . . . . . . . . . . . . . . . . . . . . . . 102
z MenuCard “Applications” . . . . . . . . . . . . . . . . . . . . . . . . 104
z MenuCard “Central Settings” . . . . . . . . . . . . . . . . . . . . . 104
5
Shortcut Menus
z MenuCard “Info” . . . . . . . .
z MenuCard “Active Features”.
z MenuCard “Prog. call key” . .
z MenuCard “Prog. team key”.
.
.
.
.
.
.
.
.
.
.
.
.
.
.
.
.
.
.
.
.
.
.
.
.
.
.
.
.
.
.
.
.
.
.
.
.
.
.
.
.
Programming Keys
.
.
.
.
.
.
.
.
.
.
.
.
.
.
.
.
.
.
.
.
.
.
.
.
.
.
.
.
.
.
.
.
.
.
.
.
.
.
.
.
.
.
.
.
106
106
106
107
107
107
z Programming Call Numbers (Destinations) . . . . . . . . . . . 108
z Programming Functions (Features) . . . . . . . . . . . . . . . . . 109
z Stacking or Linking Functions . . . . . . . . . . . . . . . . . . . . 111
z Status Key . . . . . . . . . . . . . . . . . . . . . . . . . . . . . . . . . 113
Busy Keys
114
z Busy Key “Call Number” . . . . . . . . . . . . . . . . . . . . . . . . 114
z Busy Key “Device” . . . . . . . . . . . . . . . . . . . . . . . . . . . . 116
Appendix
Environmental Information
117
117
117
Index
118
Technical support for your
Forum® telephone exchange
125
6
7
System Telephones
on the Forum 500 /
Forum 5000
The Forum Phone 520 and Forum Phone 530 are corded system
telephones that you can operate on your Forum 500 / Forum 5000
communications system. The novel MenuCard display makes your
telephone easy to operate and gives you fast access to your system’s wide range of different functions and features.
The Forum Phone 520 and the Forum Phone 530 have the same
functionality, the only difference being the size of the display and
the number of programmable keys available. Furthermore, the
Forum Phone 530 can be expanded by means of an add-on keypad module with a display (Forum Keypad 530). The
Forum Phone 520 and the Forum Phone 530 can be fitted with
various adapters to meet a wide range of specific requirements.
The Forum Phone 520 and the Forum Phone 530 are also available
as IP telephones (Forum IPhone 520 and Forum IPhone 530).
These telephones have the same functionality as the standard
system telephones. All of the functions described in this guide are
also available for the IP telephones.
You can activate the features and program functions on the telephones themselves, or equally conveniently, use the Configurator of theForum 500 / Forum 5000.
Familiarise yourself with your telephone. Using this guide, you will
learn how to use many new functions that make communication
and organisation easier.
The Glossary
Should you need further information about any system features
described in this user guide, please read the Glossary which
comes with your communications system.
System Telephones on the Forum 500 / Forum 5000
8
Using Your Telephone
You Need Authorisation
Most of the features mentioned in this user guide are only available to you if you have the appropriate authorisation. This will be
set up by your system administrator when configuring the communications system.
If you are unable to use a particular feature or have any questions, consult your system administrator.
Dealing with Malfunctions
Please refer to the chapter entitled “Frequently Asked Questions”
in the “Mounting and Commissioning” (Forum 523/524,
Forum 525/526, Forum 550/560) resp. “Commissioning and Maintenance” (Forum 5050) user guide for tips on how you can deal
with any faults you may experience with your telephone.
Using Your Telephone
Safety Precautions
WARNING! Do not open the telephone or the connected
accessories, as this could lead to you touching live parts.
Note: Repairs must only be carried out by authorised Belgacom
service personnel.
z
Keep fluids and chemicals away from the telephone and its
accessories.
z
Use only the AC adapter plug included in the delivery (if
necessary).
z
Do not use AC adapter plugs that show visible damage (e.g.
cracks in the housing).
System Telephones on the Forum 500 / Forum 5000
Using Your Telephone
Installation Site
Do not install the telephone or its accessories
z
near water, moisture or in damp locations;
z
near sources of heat or in direct sunlight;
z
in unventilated rooms;
z
near devices that generate strong magnetic fields, electrical
devices, fluorescent lamps, computers, radios or television
sets;
z
in dusty places or places subjected to vibrations, shocks or
extreme temperature fluctuations.
Place the telephones on a non-slip surface. The surface finish of
your furniture may affect the telephone’s pedestals, softening
them and causing them to leave undesirable marks on your furniture.
Cleaning
Simply wipe your telephone with an antistatic or slightly damp
cloth. Never use a dry cloth or a cleaning agent.
Adjusting the Inclination
3
1
2
Pull the pedestals out (1) and turn them forwards or backwards
(2) (two settings are possible). Then push them back in again to
fix their position (3).
System Telephones on the Forum 500 / Forum 5000
9
10
Using Your Telephone
Wall Mounting
To mount your telephone to the wall, remove the pedestals by
pulling them out sideways, and insert them in the two recesses on
the bottom of the telephone so that it will hang directly against
the wall later. Using a screwdriver, pry the retention pin (1) for the
handset out of its receptacle, turn it upside down (2) and insert it
again.
1
2
3
To mount your telephone to the wall, drill two holes at the following distance apart:
Forum Phone 520
155 mm
Forum Phone 530
184 mm
Insert 6 mm screws in the holes, making sure their heads protrude 2.5 to 3 mm from the wall and mount the telephone onto
the screws.
System Telephones on the Forum 500 / Forum 5000
Using Your Telephone
Labelling the Keys
The five keys to the right of the display of the Forum Phone 520
can be programmed as call keys or programmed with destinations
or functions. The programming/assignment does not appear in the
display.
Inserting Label Strips
Label strips are supplied for the corresponding labelling. Proceed
as follows to label the insert:
z
Press down slightly on the bottom part of the cover, sliding it
downwards so that the top part of the cover snaps out and you
can remove this and take out the label strip.
z
Replace the printed strips.
z
To replace the cover, insert it in the slot, then slide it down and
finally slide it up until the catches snap into place.
Printing Label Strips
Using the Configurator of the Web console, you can print the
labels for a selected system telephone with the current key
assignment (Telephony: Devices: System phones menu).
Labelling Function Keys
If you have programmed a function key then you can enter a label
for this key which will be shown in the display. You will find further
information in the section Programming a Function onto a Key starting on
page 110.
System Telephones on the Forum 500 / Forum 5000
11
12
Add-ons
Add-ons
On the back of the Forum Phone 520 and the Forum Phone 530
you will find sockets to which add-ons and accessories can be connected, either directly or via various adapters:
z
one socket on the Forum Phone 520, and
z
two sockets on the Forum Phone 530.
The following components are supported by the Forum 500 /
Forum 5000:
z
Upn adapter
Forum Phone 500 module 2nd Forum Phone
z
a/b adapter
z
Forum Phone 500 power supply 2nd phone
(on a Upn adapter and on an a/b adapter)
z
Audio adapter
Forum Phone 500 module Headphone
The Forum Phones can be expanded as follows:
z
the Forum Phone 530 by up to three keypad modules
Forum Keypad 530.
Keypads are connected directly to the telephone (i.e. without
adapters).
Please refer to the chapter entitled The Keypad Module on the
Forum Phone 530 starting on page 31.
z
Forum Phone 520 and Forum Phone 530 can each be
expanded by the connection of a second Forum Phone.
A second telephone is connected via a Upn adapter
(Forum Phone 500 Module 2nd Forum Phone) and in addition
via an AC adapter, if this is necessary. Only a limited number of
system telephones can be connected in this way for operation
as second telephones.
System Telephones on the Forum 500 / Forum 5000
Add-ons
z
Forum Phone 520 and Forum Phone 530 can each be
expanded by various types of external audio equipment, e.g.
a headset or an external active speaker.
Connection is via an audio adapter.
Please refer to the chapter entitled External Audio Devices
starting on page 32.
The operating range of such add-ons depends on the maximum
power of the Upn interface of the communications system, and on
the power consumption of the respective equipment. The range
can be increased by the deployment of secondary AC adapters.
For the relevant technical details and a complete overview of the
various equipment combinations that you can configure, please
refer to the chapter entitled “Accessories and Adapters” in the
“Mounting and Commissioning” (Forum 523/524, Forum 525/526,
Forum 550/560) resp. “Commissioning and Maintenance”
(Forum 5050) user guide. Please also refer to the information on
the scope of available features in expanded equipment combinations.
Note: Secondary devices are activated by the communications
system. The communications system detects whenever there are
two adapters of the same type on a Forum Phone 530. This is not
permitted, and for this reason, they are not released for operation.
CAUTION! Protect your equipment against static discharge!
Static electricity can damage the sensitive components of the
Forum 500 / Forum 5000. To avoid such damage when connecting
add-ons, you must first discharge the static electricity from your
body. Work only in an antistatic environment. If possible, use conducting pads or antistatic mats.
System Telephones on the Forum 500 / Forum 5000
13
14
Add-ons
Module 2nd Forum Phone
A Module 2nd Forum Phone is an adapter with a Upn interface (1)
for connecting an additional Forum Phone, and a socket for an AC
adapter (2).
You can use the AC adapter on the Forum Phone 520 and on the
Forum Phone 530.
Note: Please operate only the AC adapter with the part no.
900 263 33 on the Module 2nd Forum Phone.
1
2
Module 2nd Forum Phone (Upn adapter) on the back of the
Forum Phone 520
In order to install an adapter, you have to remove the cover from
the back of the Forum Phone. Insert the Upn adapter in the socket
until it snaps into place. It is possible to install adapters during
operation: you do not have to disconnect the telephone from the
system in order to do this.
Note: In the case of a Forum Phone 530 you can plug a Upn
adapter into either of the two sockets. However, you can only
operate one Upn adapter on each Forum Phone 530.
Using the Upn adapter you can connect an additional
Forum Phone 520 or Forum Phone 530as a second telephone. A
second telephone connected via a Upn adapter is completely independent of the first one. Connection via adapter is not a parallel
connection.
When connecting a second telephone, you require a UP cable. Use
this cable to connect the additional Forum Phone to the Upn
adapter (1) on the first telephone.
The 2-wire UP cable must not exceed 30 m in length. Depending
on the length of the cable and the type of Forum Phone connected
as a second telephone, there may be insufficient feed power. This
could result in a decrease of the ringer volume and the open
System Telephones on the Forum 500 / Forum 5000
Add-ons
listening/hands-free volume of the second telephone. The feed
power can be increased by connecting an external AC adapter (2).
Note: Upn adapters on the communications system can only be
operated on telephones directly connected to the system. A Upn
adapter is not permitted on a second telephone.
a/b Adapter
Using an a/b adapter, you can connect analogue telephones to the
Forum Phone 520 and Forum Phone 530 system telephones.
Technical Data
z
Dialling mode: DTMF
z
CLIP is not supported on connected analogue telephones.
z
Charge impulses are not transmitted, and charges are
therefore not displayed on analogue telephones.
Notes on Connecting a/b Adapters
The connection of an a/b adapter exceeds the feed power of the
Upn port (3 W), regardless of the range. For this reason you also
have to connect a power supply to the a/b adapter.
Note: Use the power supply with the part number 900 263 33!
You can connect one a/b adapter to a Forum Phone 520 or a
Forum phone 530.
You can connect one a/b adapter and one Upn adapter to a
Forum Phone 530. On the telephone connected via the Upn
adapter, a Forum Phone 520 for example, no a/b adapter can be
operated.
If you combine an Forum Phone 530 via an a/b adapter and a Upn
adapter with two other telephones (i.e. three telephones altogether), you can make calls on a maximum of two of them
simultaneously.
CLIP = Calling Line Identification Presentation: Displays the telephone number of the caller.
System Telephones on the Forum 500 / Forum 5000
15
16
Add-ons
Forum Phone 500 Module Headset
The Forum Phone 500 Module Headset (audio adapter) is an
adapter accessory with various sockets for connecting external
audio and signalling equipment. You can use audio adapters on
the Forum Phone 520 and on the Forum Phone 530 to connect
audio equipment and various accessories. The following interfaces
are available for external analogue equipment:
z
one 4-pole socket (1):
for connecting an ear cap, a second handset, a headset, an
external active loudspeaker, headphones or an external
microphone
z
one stereo socket (2):
for connecting recording equipment
1
2
A Forum Phone 500 Module Headset
on the back of a Forum Phone 520
The safe operation of equipment in combination with audio equipment can only be guaranteed when you use certified, original
accessories. In order to avoid invalidating liability and warranty,
connect only audio equipment certified for this purpose via the
audio adapter. You will find a list of such equipment in the “Mounting and Commissioning” (Forum 523/524, Forum 525/526,
Forum 550/560) resp. “Commissioning and Maintenance”
(Forum 5050) user guide. For further information, please contact
your Belgacom Sales Department.
In order to install an adapter, you have to remove the cover from
the back of the Forum Phone. Insert the audio adapter in the
socket until it snaps into place. It is possible to install adapters
during operation: you do not have to disconnect the telephone
from the communications system.
Connect the external equipment appropriately according to type.
System Telephones on the Forum 500 / Forum 5000
Key Assignments
Note: In the case of a Forum Phone 530, you can plug the audio
adapter into either of the two sockets. However, only one audio
adapter can be operated on each Forum Phone 530.
Key Assignments
Note: Some of the keys have dual functionality (depending on
whether you simply press the key or press and hold it). The keys
are assigned on the telephone itself or via the Configurator on
the Web console.
The “MenuCards” described in what follows are windows that are
displayed for the purpose of setting features and functions. For
more details, refer to the section entitled Display and MenuCards
starting on page 23.
Dial Keypad with ABC Assignment
This is for dialling telephone numbers or entering text. The
key label does not show all the available letters and special characters. For more information, refer to the section entitled Entering
Text on page 29.
Call Key 1 of the Telephone
The first of the keys allocated to the display is occupied by
your internal telephone number (main number). This internal
number is assigned an external number at which you can be
reached. More than one external number can be assigned to the
key. If you wish to make a call, lifting the handset seizes the key,
and you can immediately dial an internal or external number
(depending on the system setting). Pressing and holding the key
displays a MenuCard which allows you to program telephone numbers (see the section entitled MenuCard “Prog. call key” starting
on page 107).
A system setting makes it possible to have your internal number
assigned to other telephones as well. Calls will then be signalled
to other telephones simultaneously.
System Telephones on the Forum 500 / Forum 5000
17
18
Key Assignments
Call Keys with Other Telephone Numbers
Additional internal numbers can be assigned to the keys to the
left of the displays of theForum Phone 520 and Forum Phone 530.
Additional internal numbers can also be assigned to the five programmable call keys to the right of the display on the
Forum Phone 520.
These internal numbers are, in turn, assigned external numbers at
which you can be reached.
To make a call, you must first press the key. Pressing and holding
the key displays a MenuCard which allows you to program the
functions of this key.
Note: To make team functions available, the system administrator can configure call keys as trunk keys, team keys, busy keys or
direct-call keys. For further information, please refer to the chapters entitled Team Functions starting on page 71 and “Team Functions” in the “Mounting and Commissioning” (Forum 523/524,
Forum 525/526, Forum 550/560) resp. “Commissioning and Maintenance” (Forum 5050) user guide.
MenuCard Key
This key is used to display MenuCards. A short press of the
key shows a selection of features that can be used in the current
device status (e.g. during a call). Pressing and holding the key
shows the MenuCard containing the main menu with all available
settings.
Note: You need the appropriate authorisation to operate this key
on your system telephone. Consult your system administrator if
your authorisation has to be changed.
System Telephones on the Forum 500 / Forum 5000
Key Assignments
Info Key
z
Short key press: Displays a MenuCard with received messages
(the LED of the key flashes slowly).
z
Long key press: Displays a MenuCard with a list of active
features, which restrict the reachability of the telephone (e. g.,
call protection is on). The illuminated LED of the key indicates
that the reachability of the telephone is restricted or that the
telephone lock is activated (see also Telephone Lock on
page 41).
ABC Key
z
Short key press: Opens the MenuCard for the telephone
book. When entering texts (please refer to page 29 also) one
can switch between the alphanumeric and numeric modes.
z
Long key press: Opens the list of the available display
languages.
A short press of this key opens the MenuCard for the telephone
book. Pressing and holding the key shows you a list of the display
languages you can set.
Note: You need the appropriate authorisation to operate this key
on your system telephone. Consult your system administrator if
your authorisation has to be changed.
Arrow Keys
These let you scroll through the MenuCards.
OK Key
This is used to confirm your selection in the MenuCards.
System Telephones on the Forum 500 / Forum 5000
19
20
Key Assignments
Redial Key
Pressing this key opens a MenuCard containing a list of the
last-dialled numbers.
Enquiry Key
This is used to initiate an enquiry call.
Hands-Free/Open-Listening Key
This key (which has an LED) lets you make calls using the
microphone and/or loudspeaker. The illuminated LED of the key
indicates that hands-free telephoning is activated. The LED
flashes when open-listening is activated.
Disconnect Key
Pressing this key ends the current call.
Muting Key
This key (which has an LED) deactivates the microphone.
The ringer of your telephone can be switched off for incoming calls
over the muting key.
C Key
A short press of this key deletes input or list entries in the
menu. Pressing and holding the key deletes a complete entry or a
list, e.g. the call list.
Plus/Minus Key
The functions of this key depend on the device’s current
status:
z
It adjusts the volume during open-listening/hands-free mode.
z
It adjusts the volume when making a call via the handset.
z
It adjusts the volume of the ringer tone during a call.
System Telephones on the Forum 500 / Forum 5000
Key Assignments
z
It sets the contrast of the display when the telephone is idle.
z
It switches features on/off quickly.
z
It changes the volume of the ringer tone and the melody in the
menu.
z
It moves the cursor when entering telephone numbers or text.
Note: If you have already used the plus/minus key to open a
menu to set the display contrast or the volume, your current
setting will automatically be applied after three seconds, without
your using
to confirm.
ESC Key
This key is used to exit an input window without changing
its contents and to return to the menu branches.
Programmable Keys with LED Display
Your system telephone provides you with several keys, which
you can individually program, that have a LED display. These are:
z
on the Forum Phone 520 the five keys with LEDs to the right of
the display. Additionally you can also program the keys free
left of the display, that is, all keys which have not yet been
assigned as call keys by the system administrator (see also the
section Call Keys with Other Telephone Numbers on page 18).
z
on the Forum Phone 530 the keys to the left of the display
which have not been assigned as call keys by the system
administrator. Additionally you can also program other
functions on the keys of a Forum Keypad 530.
Free programmable keys can be assigned as follows:
z
with call numbers (destination)
Please read the chapter entitled Programming Call Numbers (Destinations)
starting on page 108.
z
with functions (e. g. call forwarding)
Please read the chapter Programming Functions (Features) starting on
page 109.
System Telephones on the Forum 500 / Forum 5000
21
22
Key Assignments
To use a configured programmable key, do the following:
z
A short press of the key dials the number or activates the
function.
z
Pressing and holding the key down lets you program the key
via a MenuCard.
The Locking of your Telephone Interface by the System
Administrator
The system administrator can lock your telephone’s interface via a
setting for your user group. All keys of your telephone no longer
function aside from a few exceptions (e. g. the number keys and
the call key 1).
z
You can then make calls with your telephone but no system
functionality can be configured.
z
If the system administrator has authorised you, you can set
the time group of the communications system (see also
MenuCard “Central Settings” starting on page 104). If your user group
authorisation changes according to the time group, then it is
possible that the interface lock of your telephone will be
cancelled.
Please consult your system administrator if you have questions
concerning your authorisation.
System Telephones on the Forum 500 / Forum 5000
Display and MenuCards
Display and MenuCards
Changing the Language
Use the following procedure to set the display language:
1. Press the key
2.
(long press).
Using the arrow keys, scroll to the desired setting.
3. Confirm the setting with the
key.
In the Main menu you can use the 4 Phone settings MenuCard
to change the language.
4. First you select the entry 8 Display and then Language.
5.
Use the arrow key to scroll to the desired setting.
6. Confirm the setting with the
key.
Info Line(s)
The Forum Phone 520 display
The first (and on the Forum Phone 530 the second) line of the display shows additional current information. In the second line of
the Forum Phone 530 display you can, for example, view the
capacity status of a call queue. If there is an entry in the phone
book for the called subscriber (see also page 102), name and call
number are displayed alternately in the calling state.
When the telephone is idle, you can see the subscriber’s name or
the telephone number – as assigned to the telephone in the Configurator of the Web console – as well as the time (the Forum
Phone 530 also displays the day of the week and the date). If
more than one key is assigned a telephone number, the assignment of the call key 1 is always the one displayed.
System Telephones on the Forum 500 / Forum 5000
23
24
Display and MenuCards
For the system telephones Forum Phone 520, the system administrator can adjust the setting so that the date is shown instead of
the user name.
The Forum Phone 530 display
During a call, the current charge counter and annotation texts are
displayed (if configured). During an enquiry call you will see the
number of the enquiry call you dialled.
Key Lines
The display next to the keys is assigned to them on a line-by-line
basis. Depending on the type of key, the following display texts
are shown.
Note: The call and seizure states are identified by additional symbols on the call keys. For details, refer to the section entitled Making Calls starting on page 35.
1 Call key in idle state: internal telephone number or a userassigned text.
2 Call key during dial and connection state: dialled telephone
number.
3 Destination key with names programmed: programmed name.
System Telephones on the Forum 500 / Forum 5000
Display and MenuCards
4 Call key during call state: telephone number (if transmitted) or
the name of the caller (if listed in the telephone book).
5 Function (feature) key programmed: name of feature with
status display.
6 Destination key with name programmed. If no name was
programmed, the display shows the programmed telephone
number instead of the name.
MenuCard Display
All the features of your telephone and the system are controlled
via display windows, as you are familiar with from your PC. These
display windows look like index cards and are called MenuCards.
MenuCards are displayed using different keys. Please refer to the
explanations in the section entitled Key Assignments on page 17.
Menu Card display on the Forum Phone 530
The top line of a MenuCard contains the name of the menu or that
of the selected feature. The lines below it contain all the selectable
features or lists of names and numbers.
System Telephones on the Forum 500 / Forum 5000
25
26
Display and MenuCards
A MenuCard covers some of the key lines, but it is still possible to
execute all the functions (features) assigned to the keys (e.g.
accepting a call on a call key).
Other display windows for entering information (such as a
telephone number) may be superimposed on the MenuCards.
Invoking MenuCards and Selecting Items
from the List
Use the keys described in the section entitled Key Assignments on
page 17 to invoke a MenuCard (see the table entitled Invoking
MenuCards via the Keypad on page 26). Note when a short or a
long press of a key is required. Selecting list entries is described in
the table entitled Selecting Items from MenuCard Lists on
page 27.
Invoking MenuCards via the Keypad
Key
Short Long
MenuCard
Page
Depends on the device’s
status
--
Main menu
83
Info / current messages
106
Active features
106
Telephone book
102
x
Language setting
(display)
23
x
Redialling list
39
x
Program the key
108
MenuCard key x
x
Info key
x
x
ABC key
Redial key
Programmable key
x
x
System Telephones on the Forum 500 / Forum 5000
Display and MenuCards
Selecting Items from MenuCard Lists
Arrow keys
The arrow keys are used to select items in
and/or scroll through the MenuCard lists. If
the list is longer than the display window,
you will see an arrow at the bottom of the
window indicating there are additional items.
When you scroll down, another arrow will
appear at the top of the window. When the
first entry in a menu is selected and you
press the up arrow key
you go to the last
entry of this menu. When the last entry in a
menu is selected and you press the down
arrow key
you go to the last entry.
Number keys
In the main menu, you can also make your
selection by entering the number to the left
of the feature.
OK key
Pressing this key confirms your selection or
setting. Depending on the feature, it is
executed now and you exit the MenuCard, or
additional setting windows are displayed.
ESC key, short
press
This cancels your selection/entry without
making any changes and takes you back to
the next highest branch of the menu tree.
ESC key, long
press
This closes the MenuCard without making
any changes
Setting Windows and their Characteristics
Two dots following a MenuCard item mean: After pressing the OK
key
a sub-menu is opened in which you can select options
or make enter input. The settings in the sub-menu are stored
after pressing the OK key
.
In an input line (e.g. for a telephone number) you can make
entries/changes straight away. The cursor indicates the position
at which the input or deletion is made.
System Telephones on the Forum 500 / Forum 5000
27
28
Display and MenuCards
Your inputs are stored after you press the OK key
further with the arrow key.
or scroll
Toggling
A “+” sign to the left of the name of a feature indicates that it is
activated and a “–” sign that it is deactivated.
The plus/minus key
lets you toggle between the on/off
states, while the OK key moves you to the next item in the setting
window.
Entering/Deleting Digits
If numerical inputs are longer than the display field, the digits are
pushed to the left out of the visible area
Using the plus/minus key
you can move the cursor and display the digits that were previously not visible. The digits on the
right will then disappear from the display field. Inputs are always
made to the immediate left of the cursor position. A short press of
the C-key
deletes individual digits, whereas pressing and
holding the key deletes the complete entry.
Deleting Lists
In displayed lists (e.g. the call list) you delete individual items
from the list with a short press of the C-key
. Pressing and
holding the C-key deletes the entire list, but only after the query
Are you sure? Press
to delete the list.
System Telephones on the Forum 500 / Forum 5000
Display and MenuCards
Entering Text
In input lines for text, the numerical keypad automatically
switches to the entry of letters. You can enter the following characters by repeatedly pressing the number keys:
Key
Characters
1?!,.:"'
ABC2ÄÅÀÁÃÆÇ
DEF3ÈÉÊË[euro]
GHI4ÌÍÎÏ
JKL5
MNO6ÑÖÒÓÔÕØ
PQRS7ß
TUV8ÜÙÚÛ
WXYZ9
0¬(blank)@$&
*-+=~<>^%
#(){}[]/\
z
Inputs are always made to the immediate left of the cursor
position.
z
The input position moves automatically if you pause briefly
between your inputs or if you enter a new character.
z
When entering text, the first letter will automatically be upper
case, the remaining letters automatically lower case. After you
enter a space, the next letter will be upper case once again.
z
While entering text, you may switch back and forth between
upper and lower case by pressing a number key for a longer
time. The upper-/lower-case remains activated until the next
time you press a number key longer.
z
Press the ABC key
briefly to switch between the
alphanumeric and numeric modes.
System Telephones on the Forum 500 / Forum 5000
29
30
Display and MenuCards
z
If the text passages are more than one line long, line breaks
are made automatically at the end of each line. You can move
the cursor by using the plus/minus key
.
z
A short press of the C-key
deletes individual digits/
characters (in front of the cursor), whereas long pressing the
key deletes the complete entry.
Automatic Exit
MenuCards close automatically under the following conditions:
z
An open menu is automatically closed after 60 seconds if you
do not make any additional entries. Exception: playing back a
voicebox message with a duration longer than a minute.
Changes that have not been saved are lost.
z
In the idle or connection state, if you receive a call and accept
it by lifting the handset or pressing a key.
z
In the connection state, if you make inputs that require a new
connection-dependent MenuCard (e.g. you pressed the R-key
to make an enquiry call; see the section entitled Making
Calls starting on page 35).
z
If you press a key that invokes a MenuCard other than the one
displayed.
All inputs that have been saved in the MenuCards remain intact
when you exit the menu.
System Telephones on the Forum 500 / Forum 5000
The Keypad Module on the Forum Phone 530
The Keypad Module on the
Forum Phone 530
Charges
Toggle
Conference
E-Mail
Appointments
Forum Keypad 530 for a Forum Phone 530
Up to three add-on keypad modules with display can be connected
to the Forum Phone 530. Each module has ten keys, which are
assigned to the corresponding display lines.
The keys can be allocated in three levels, thereby providing you
with 30 randomly programmable memory locations for destinations and functions for each module.
At the first level of the keypad module call keys can be programmed (as trunk keys, team keys, busy keys or direct-call
keys). The number of keypad modules on a Forum Phone 530 and
their assignment are configured in the Configurator of the Web
console.
Please note: In order to plug in a keypad module, you must first
unplug your system telephone’s Upn cable. Although adapters can
be plugged in during operation, this is not permissible for keypad
modules.
System Telephones on the Forum 500 / Forum 5000
31
32
External Audio Devices
Selecting the Function Level
You switch levels by using the level key
at the lower right.
The icons in the top line of the display tell you which level is set.
Operating the Keypad Module Keys
The keys of the keypad module are operated in the same way as
programmed keys, as described in this user guide (see the following sections: Programming Call Numbers (Destinations) starting
on page 108, Programming Functions (Features) starting on
page 109, and Programming the Call Keys starting on page 74).
Before programming a key, you must always select the desired
level. All MenuCard displays related to the keys of an add-on
device are shown in the display of the basic device.
External Audio Devices
Configuring Audio Devices
You use the 7 Add-on adapter menu in the Phone settings
menu group to configure and activate the audio devices connected
to your system telephone.
In the Main menu you select 4 Phone settings, then 7 Add-on
adapter, followed by …
z
Under the menu item 1 Add-on selection you enter the type
of analogue audio device connected to socket 1, or deactivate
the socket. Select the type of device that is to be activated
(Ear cap, Second handset, Headset, Active speaker box,
Ext.ƒmicrophone, DECT-Headset). Select Off to temporarily
deactivate the socket.
z
Use the menu item 2 Add-on volume to adjust the volume of
the device.
z
Under the menu item 3 Relay selection you enter the type
of device connected or select off deactivate the socket.
System Telephones on the Forum 500 / Forum 5000
External Audio Devices
Program one or, if necessary, several function keys to activate/
deactivate the connected audio devices. You can then switch
devices (e.g. a headset) on and off by simply pressing a single
function key (without e.g. having to use the hook-switch for the
headset). The current status is signalled visually.
5
6
7
?
Record
Second handset
Headset
DECT-Headset
Using the Audio Devices
Ear cap:
The ear cap is automatically activated when you lift the handset or
switch the loudspeaker on.
Second handset:
The second handset can only be switched on when you have lifted
the (normal) handset of the system telephone or switched on the
loudspeaker.
To activate the second handset, use either a function key or the
menu item 6ƒSecond handset.
Headset:
To activate the headset, use either a function key or the menu
item 7ƒHeadset. Switching on the headset is equivalent to lifting
the handset. You can also use the headset and handset simultaneously. When using a headsets it is useful to activate the “En-bloc
dialling” feature (see the section entitled MenuCard
“Phone Settings” starting on page 92). For further information on
connecting a DECT headset, please contact the Belgacom Sales
Department.
Loudspeaker and headphones:
To activate an external loudspeaker or headphones, use the
hands-free key
. The external loudspeaker will be used
instead of the telephone’s built-in loudspeaker.
System Telephones on the Forum 500 / Forum 5000
33
34
External Audio Devices
Microphone:
An external microphone is activated automatically when you use
the hands-free key
to switch on the loudspeaker. The external microphone is used instead of the telephone’s built-in microphone.
Recording:
You can start recording as soon as the handset has been lifted or
the loudspeaker switched on. To start recording, either use a function key or the menu item
5 Record. Recording stops when the handset is replaced or the
loudspeaker switched off.
Note: If your recording equipment does not support the audio
adapter’s start/stop signal, you will have to start and stop the
recording directly on the recording equipment itself. Activation via
the telephone is then no longer necessary.
System Telephones on the Forum 500 / Forum 5000
General Functions
Making Calls
General Functions
Internal and External Telephone Numbers
The internal number of your telephone is assigned when you configure your communications system.
The telephone number is linked to the call key
of your telephone, which means you receive calls on this key. You can have
several internal telephone numbers on different call keys. The
external telephone number(s) at which you can be reached is
(are) assigned to the call key(s) (with the internal number).
External
telephone numbers
Call distribution
scheme
4701 1678
4701 1234
4701 1345
4701 1456
Internal telephone numbers
on the call keys
47
Telephone 1
48
49
50
Telephone 2
51
Telephone 3
Forum 500
Example of the assignment of internal and external telephone
numbers
The above example shows that the system’s external telephone
numbers are first stored in the Forum 500 / Forum 5000. The telephones can be reached selectively by means of call distribution
of the numbers to the internal numbers (call keys). As you see,
telephone 1 and telephone 2 both ring when a call is made to the
number “4701 1234”. At the same time, telephone 1 can also be
reached on the number “4701 1678”.
Making Calls
35
36
General Functions
Signalling on the Call Keys
“Call key” is the general term for all keys of your telephone which
you use to make calls and are called. These are feature keys or
call keys with team functions (team keys or direct call keys).
The LEDs and symbols on the call keys indicate the following
states:
First call
LED flashes
Bell flashes
Further call
LED flashes rapidly
Bell flashes
Key seized
LED on
Arrow on
Call held
LED flashes slowly
Arrow flashes slowly
Team member’s key
seized
LED on
Handset on and display of team key
text
Calls in the Call-waiting Queue
The system administrator can configure and activate a call-waiting queue especially for your telephone in the Forum 500 /
Forum 5000 system. While you are making a call, new calls can be
queued. These callers first hear an announcement (if the system
administrator has preset an announcement) and then the ring
tone. The number of calls permitted in the call-waiting queue is
set by the system administrator during system configuration, 5
calls for example. When this number is reached, further callers
hear the busy tone. The calls in the queue are put through in
order of priority (baby calls, door calls, VIP calls, other internal
and external calls), irrespective of the order in which they came
in.
Calls that have been in the queue for too long are removed, and
the callers then hear the busy tone. The period of time until an
external call is released is set by the network operator. In most
European countries this is usually three minutes.
Making Calls
General Functions
Your telephone can have a call-waiting queue even if it belongs to
a subscriber group, where it simultaneously affects call forwarding.
If several telephone numbers are configured for your telephone
(e.g. on trunk or team keys), separate call-waiting queues are
used for each number.
On the Forum Phone 530 incoming calls are signalled by means of a short
tone(default setting); they are also indicated on the display. The system
administrator can switch off the notification tone for a new call in
the web configurator with the Beep for calls in call queue
option (menu: Telephony: Devices: System phones).
If there are calls in the queue, the level indicator appears at the
beginning of the second line of the Forum Phone 530 display. If
several telephone numbers with call-waiting queues are configured for your telephone, the total number of entries appears.
Accepting a Call During Automatic Dialling
Sample situation: You have entered a call number or selected a
call number (in the call list, the re-dial list or the phone book). The
call number is not yet dialled and you receive a call at that
moment. When you pick up the handset the following operations
are possible:
z
The call number you entered is dialled.
z
You accept the call.
The Prefer incoming connections option determines which of
these operations is carried out. The system administrator configures this option in the web configurator, in the Telephony: Settings menu.
Block Dialling/Automatic Dialling
If you activate the menu item En-blocƒdialling in the MenuCard
Phoneƒsettings, you can enter all telephone numbers (and correct or add digits to them, if necessary) without lifting the handset. The number is displayed in the Info line. Entries from the
redial stack, the call list and the telephone book that are to be
dialled using
also appear in the Info line first. The number
Making Calls
37
38
General Functions
you have selected is not dialled until you lift the handset or press
the hands-free key
. It is useful to activate the “Block dialling” feature when using a headset (see the section entitled MenuCard “Phone Settings” starting on page 92).
If block dialling is switched off, the telephone switches to handsfree mode or open-listening mode as soon as you enter a call
number and dial it.
Block Dialling and Headset Operation
It is useful to activate the “block dialling” feature when using a
headset. Once block dialling has been activated and the headset
switched on, the phone immediately switches over to headset
operation and the call number is dialled when you enter a number
on the phone.
Dialling a Different User or a Different Terminal
You can also use your system phone for dialout with a headset. To
do so, save a destination call number on your system phone (via
the MenuCard Connections, the menu entry 2ƒDial: 0ƒRemote
dialling, please refer to page 99 also). The saved call number
will be dialled automatically when you press the headset key
within 30 seconds. After 30 seconds, the dialout will be deactivated automatically.
This feature can be used on all devices for which the system
administrator has configured a device ID. This means that you can
also save a dialout for another user who, e. g. also has a system
telephone.
DTMF Postdial/VF Signalling
Depending on the system’s configuration, your telephone is automatically set to VF (voice frequency) signalling in the connection
state. You can use this, for example, to query an answering
machine or a voice mailbox. Consult your system administrator if
you have questions concerning this function.
With the Forum IPhone 520 and Forum IPhone 530 telephones no
postdialling via DTMF is supported for ISDN or SIP lines.
Making Calls
General Functions
Muting
Pressing the muting key
deactivates the microphone during
a call, and the person at the other end of the line can no longer
hear you. Press the key again to switch the microphone back on.
Call-charge Display, Duration Display
If your network operator transmits call charge information, and if
you have dialled an external number yourself, you will see the current amount of the charge in the Info line during or at the end of a
call. The menu item Charge settings in the Phone settings
MenuCard lets you deactivate this or switch to the duration display.
Adjusting the Volume with the Plus/
Minus Key
Use the plus/minus key
to adjust the volume of the loudspeaker in open-listening/hands-free mode or the volume of the
handset during a call via the handset, or the volume of the ringer
tone when you receive a call.
Note: When the telephone is in its idle state again, it reverts to
the default menu setting.
Redialling
Pressing the redial key
displays a MenuCard containing the
last ten numbers dialled (with the most recent entry at the top). If
a telephone number is also stored in your system’s telephone
book/name directory, you will see the name as well.
Select the entry (phone number or name).
If you now press the
button, the phone book will open (see
explanation further below).
If you picked up the receiver before calling up the redial list, the
phone number will now be dialled automatically.
Making Calls
39
40
General Functions
If you do not pick up the receiver and then press the
ton, you can execute the following functions:
but-
z
Dial: Press the
button or pick up the receiver. The
phone number will be dialled.
z
Phone book: You can add the entry to a phone book (1ƒNew
entry) or to an existing entry (2ƒAdd). Please see: Add Phone
Numbers to Telephone Book from Lists or during a Call starting
on page 69.
z
Info: You can obtain information on the called subscriber (e.g.
his or her phone number if his or her name is displayed in the
redial list). You can see when you last dialled this number and
how often you have tried to reach the subscriber. If there are
multiple trunk keys configured on your telephone, the trunk
key with which the call was made is indicated.
Note: If your internal extension number (e.g. “30”) is configured
on more than one terminal, you can view and edit the redial list
for the extension 30 on each of these terminals. If, for instance,
you delete the redial list on one terminal, it will be deleted on all
others as well.
Hands-free, Open-listening Mode
In hands-free mode, the handset is on-hook. You hear the caller
over the loudspeaker and speak through the microphone of the
handset (although it is on-hook). In the case of open listening, the
loudspeaker is activated in addition to your handset.
Calling via the Handset
To switch open listening on/off, press the hands-free key
.
To switch to hands-free mode, press and hold down the handsfree key and replace the handset.
Initiating a Hands-free Call
Instead of lifting the handset, press the hands-free key
End the call by pressing the hands-free key again.
Making Calls
.
General Functions
Blocked/Unblocked Telephone Numbers
Note: Your telephone can be blocked from dialling all or selected
external numbers. Emergency numbers can be entered in a special list, irrespective of your trunk line access rights, and thus
always be dialled. Consult your system administrator for details.
Telephone Lock
If you wish to permit another person to temporarily use your telephone, you can activate the telephone lock via the 5ƒProtection:
3ƒTelephone lock menu entry (see page 95). Independent of the
system configuration, when the telephone lock is activated, the
functionality range is restricted on the telephone, incl. possibly
restricted dialling rights.
When the telephone lock is activated, the LED of the info
key
is illuminated while the info key is without function
then. To deactivate the telephone lock, press the MenuCard
key
and enter your user PIN thereafter.
Keypad Dialling
A number of European network operators need the keypad protocol to set features. Depending on your system configuration your
telephone could be set to keypad dialling during the connection
state. If this is not the case, you must switch your telephone over
to the keypad protocol – before dialling – and enter the code digits specified by the network operator. These are transmitted
directly to the exchange and evaluated there. You usually get an
announcement as an acknowledgement. Consult your system
administrator if you have questions concerning this function.
H
Lift the handset and press the star key and the digits “1“ and “2”.
This switches your telephone over to the keypad protocol. You can
now enter the code digits for the appropriate keypad.
Note: In the idle state, keypad dialling is automatically active.
Once the called subscriber answers the call, which can be an
external answering machine for example, you can execute the
required functions by pressing the number keys.
Making Calls
41
42
General Functions
Least Cost Routing (LCR)
Whenever you make an external call, your system automatically
uses LCR to set up a connection to a network operator that has
been selected by the system administrator. If you do not wish to
use this preferred connection and want to select a network operator yourself for each call (i.e. on a call-by-call basis), then before
making the call, select LCRƒoff from one of the MenuCards
described in the section entitled MenuCard “Selection” in the Idle
State.
This is only necessary if LCR has been configured for you in the
Forum 500 / Forum 5000. Consult your system administrator
about this.
Note: Baby call and external call forwarding are not automatically
switched via preferred connections. In this case, if the network
operator you wish to use is not the default operator, you can key
in the appropriate operator’s code digits before entering the telephone number.
Transmission of Call Numbers
With ISDN there are different features which allow or prevent the
transmission of (external) call numbers between subscribers.
“CLIP”
“CLIP” is an abbreviation for “Calling Line Identification Presentation”. The caller’s call number (if transmitted) is displayed by
means of the corresponding call key. If this number is also stored
in your telephone book, the caller’s name is displayed.
“CLIP no screening” Feature
Using “CLIP no screening” outgoing connections instead of sending the real call number of the caller, send another call number.
Thus, instead of being shown your number, the subscriber you
have called is shown, for example, a service call number. The
feature “CLIP no screening” must be enabled by the network provider and activated in the system configuration by the system
administrator. When you receive an external call where the caller
indicates a different number than the one actually being transmitted, your display will show a “?” next to the call number. If the
Making Calls
General Functions
indicated call number is saved as a phone book entry, as usual,
the name will be shown along with a question mark.
Note: Display of the question mark “?” is the system default. The
system administrator can switch off this default setting in the web
configurator with the Mark unchecked phone number with ?
option (Telephony: Settings menu).
“CNIP” Feature
“CNIP” is an abbreviation for “Calling Name Identification Presentation”. In addition to the call number, the name configured by the
caller is also transmitted and displayed on the corresponding call
key. If the caller's number is listed in the Forum 500 / Forum 5000
telephone book, then this – local – entry is displayed in preference.
“CLIR” Feature
“CLIR” is an abbreviation for “Calling Line Identification Restriction”. Before dialling a call number, you can decide from case to
case if you wish to prevent your call number from being displayed
to the called subscriber. To do this, select Suppress number from
one of the MenuCards described in the next section.
If this feature is not provided, your telephone number will always
or never be displayed, depending on the system setting. Consult
your system administrator for more information.
MenuCards Before and During a Call
When your telephone is in the idle or the connection state, a short
press of MenuCard key
provides you with state-dependent
MenuCards displaying frequently used features you can activate.
Examples
Another telephone in your pick-up group rings, and you want to
answer the call. Lift the handset, press MenuCard key
,
select Pick-up and confirm this with
. You are now connected to the caller.
Making Calls
43
44
General Functions
Alternatively, let us assume the line you call is busy and you want
the person with this number to call you back. When you hear the
busy signal, press the MenuCard key
and confirm Callback
with
.
The state-dependent MenuCards are illustrated at the end of each
of the following sections.
Note: As a rule, the features are only available to you if they can
actually be executed.
MenuCard “Selection” in the Idle State
Press (but do not hold down) the MenuCard key
(this also
works if you have already lifted the handset), then select …
Unpark call: Consecutively unparks one or more connections
which you have previously parked, for instance to make enquiries
or to forward calls (see MenuCard “Conversation” starting on
page 49). Select the parked call desired from the list offered. Confirm with the key
.
Pick-up: Accepts a call for another telephone in your pick-up
group.
Pick-up select…: Accepts a call for any other telephone. To do
this, enter the telephone number of the other telephone. If the
other telephone is already in the call state (e.g. an answering
machine is in announcement mode), you pick up the call. The subscriber for whom you picked up the call must belong to a user
group for which “Call removal” authorisation is activated, otherwise “Pickup selective” is not possible.
Note: If the called subscriber is a member of a user group for
which pick-up protection is active, “Pick-up” and “Pick-up selective” are not possible.
Take: You accept a current call from a different terminal at your
telephone and continue your call on your telephone. The prerequisite is that your telephone and the other terminal have the same
internal call number. You can also programme the function “Take”
to a feature key (see also Programming Functions (Features)
starting on page 109).
Making Calls
General Functions
Announcement: After entering the call number, you can initiate an
announcement to another system telephone, or on a group of system telephones.
Intercom: After entering the device ID, you can initiate an
announcement to a single system terminal. The microphone of
the end terminal called will be switched on and the person you are
calling can immediately answer your announcement. The “Intercom” function cannot be used for announcements to a group of
terminals.
Charges: For each trunk key, you can view the charges for the last
call as well as the total charges.
Door opener: This activates the door opener.
Notes: Note a call number and a name or dial a noted call
number.
Suppress number: For the following (internal or external) call,
your call number will not be presented to the called subscriber.
This menu item is dependent on the system settings.
Transmit number: For the following call, your call number will be
presented to the called subscriber. This menu item is dependent
on the system settings.
LCRƒoff: This switches off the LCR function.
VIP call: Your next internal call is made as a VIP call.
Main menu: This opens the Main menu; see the section entitled
Main Menu starting on page 83. You can also open this menu by
pressing and holding down the MenuCard key.
Making Calls
45
46
Making External/Internal Calls
Making External/Internal
Calls
Manual or Automatic Trunk Line Seizure
If your telephone is set to manual line seizure, all call keys on
your telephone first seize an internal line, and you can dial an
internal number straight away. When making external calls, you
must first press the line seizure code digit (presetting:
).
Note: This also applies to all enquiry calls and call forwarding to
external destinations, but not to call forwarding “MSN”.
Your system administrator configures this code digit for all subscribers on the Forum 500 / Forum 5000 system and will tell you
what value is currently valid.
If your telephone is set to automatic line seizure, all call keys on
your telephone seize an external line, and you can dial external
numbers straight away. In order to reach internal subscribers,
press the star key twice
before dialling the internal
number.
Making an External Call
with Automatic Trunk Line Seizure
H Lift the handset (your call key is seized)
and/or
press the particular call key (hands-free mode).
Z Dial the external number.
Making Calls
Making External/Internal Calls
with Manual Trunk Line Seizure
H Lift the handset (your call key is seized)
and/or
press the particular call key (hands-free mode).
Z Dial the trunk line seizure code digit (presetting:
then the external telephone number.
) and
Making an Internal Call
with Automatic Trunk Line Seizure
H Lift the handset (your call key is seized)
and/or
press the particular call key (hands-free mode).
Press the star key twice …
and dial the internal telephone number Z .
with Manual Trunk Line Seizure
H Lift the handset (your call key is seized)
and/or
press the particular call key (hands-free mode).
Z Dial the internal telephone number.
Using Destination Keys to Make Calls
You can save call numbers to call numbers. To dial, simply press
the destination key.
H /
/
Then you pick up the handset or press the
desired call key or the hands-free/open-listening key. Your call key
is seized.
Making Calls
47
48
Making External/Internal Calls
Call Waiting with an Internal Subscriber
When you call an internal subscriber whose number is busy, your
call will appear on their display and signalled with the call waiting
tone. You hear the ringing tone yourself. The system administrator
can determine that a special ringing tone is used for call-waiting
calls. Based on this special ringing tone, you can decide whether
you wish to end the connection or not.
If the subscriber called has activated call-waiting protection (see
page 96) you will hear the busy signal. You can penetrate a subscriber's call-waiting protection via a VIP call (see page 52).
Using Routes to Make Calls
H Z (routing code, tel. no.)
in enquiry calls:
G
Z (routing code, tel. no.)
The Forum 500 / Forum 5000 establishes calls to the desired subscribers either automatically or via specific routes. Your system
administrator configures these routes in the Forum 500 /
Forum 5000 and specifies how each route is seized. In order to
manually seize a specific route for a call, you dial the routing code
before dialling the (internal or external) telephone number. By
making calls via specific routes, you can e.g. contact subscribers
in the branches of a large company network. It is also possible to
use a manually-entered routing code to record your call-charge
data for private and business external calls separately.
The default route “External line” is always present and cannot be
deleted. Automatic trunk line seizure uses the Forum 500 /
Forum 5000 trunk line seizure code digit for the default route.
For information on the current routes and their codes, please contact your system administrator.
Making Calls
Making External/Internal Calls
Busy Display for Bundles and Routes on
the System Telephone
The system telephones can display whether all lines of a bundle
(trunk group) or a route are busy.
To do this, you must program a function key for the system telephone in the Configurator (in the Telephony: Devices: System
phones menu, function “Bundle state” or “Route state”). This
function cannot be programmed on the system telephone itself.
Contact your system administrator if necessary so that this key
can be configured for you.
The name of the bundle or route and the number of busy channels
appear in the display. This display is constantly refreshed.
If the “Route state” function is programmed and you press this
key briefly, the routing code will be dialled accordingly (e.g. “0”).
If all lines in the bundle or the route are busy, the LED on the programmed function key is illuminated.
Ending Calls
Calls are ended by replacing the handset or pressing the disconnect key
or, in hands-free mode, by pressing the handsfree key
. If the subscriber you are speaking to ends the call
while you are in hands-free mode, the busy tone for your telephone is switched off after a few seconds and you can be reached
again. This also applies if you were connected to the other subscriber via your headset. The time frame after which the busy
tone is switched off is configured by the system administrator. All
other calls will be ended after 20 seconds if the handset is offhook.
MenuCard “Conversation”
Press (but do not hold down) the MenuCard key
select …
, then
Phone book: You can add the other party’s phone number to a
phone book as a new entry (1ƒNew entry) or you can add it to an
existing entry (2ƒAdd). Please see: Add Phone Numbers to Telephone Book from Lists or during a Call starting on page 69.
Making Calls
49
50
Making External/Internal Calls
Booking number: By means of a booking number you can record
the call data of a connection to an external subscriber and save
them in the Forum 500 / Forum 5000 for further analysis. Booking
numbers are useful, for example, for calculating costs per client
(fees and times) in an office. Select the menu item. Under No.
enter the booking number (8 digits maximum) and confirm your
entry with the
button.
Hints on Booking Numbers
z
Entering a booking number during a call is possible only if the
system administrator has activated this function for your user
group. Only then will the Booking number menu item be
displayed.
z
For external connections established by you it is important how
the route that you are using for the connection has been
configured by the system administrator. Among other things,
the system administrator specifies whether a booking number
is entered through the system terminal menu (and therefore
during the call). He can, however, also specify that booking
numbers must be entered with a code procedure. In that case
the booking number must be entered before the call is initiated
and the connection is established. It is entered after the
routing code and before the actual destination number. In this
case it is not possible to enter the booking number during the
call.
z
You can also program the function “Enter booking number” to
a function key (see also Programming Functions (Features)
starting on page 109). Via this function key you can then enter
the booking number during the conversation. To program,
select the Connections: 2ƒDial: 9ƒBooking number entry
from the Main menu.You can define a booking number that will
be saved to the function key. If you do not define a booking
number, then you can – after pressing the function key – enter
any booking number. Ask your system administrator how long
a booking number can be (this depends on the system
configuration) and which booking numbers possibly already
exist.
z
Calls made with booking numbers can be analysed with the
Forum 500 / Forum 5000 Forum Count web application.
Making Calls
Making External/Internal Calls
Park call: Users can park one or more callers to make other
calls or put down the receiver and engage in other activities. (This
is fundamentally different from the “Hold Connection” function;
with this function the connection with the caller is terminated as
soon as the called subscriber puts down the receiver). Parked calls
are recorded in a list on the system terminal. The system offers
the next available parking spot (0-9, * or #). Users can accept the
calls from the list in whichever order they wish, enabling them to
unpark specific calls as required. Until his call is unparked, the
caller will hear music on hold, provided music on hold has been
configured. If the user does not unpark the caller after a certain
amount of time, he will receive an automatic recall if the receiver
has been replaced (the display shows information on the recall).
This automatically unparks the caller. If, however, the user is still
making another call and has not hung up, the caller will hear the
busy tone and will be “unparked”.
Authorisation for parking connections and the period of time after
which there is a recall is defined by the administrator during the
configuration of the system.
Pick-up*: Accepts a call for another telephone in your pick-up
group. Your first call is put on hold.
(*: Not possible if there are already two active calls.)
Note: If a called subscriber is a member of an (additional) pickup
group for which pickup protection (Prevent Pickup) is active,
then you cannot pick up calls to that subscriber’s number.
Pick-up select…*: You accept a call for any other telephone. To
do this, enter the number of that telephone. If the other terminal
is already in the call state (e.g. an answering machine is in
announcement mode), you pick up the call. The subscriber for
whom you picked up the call must belong to a user group for
which “Call removal” authorisation is activated, otherwise “Pickup
selective” is not possible.
(*: Not possible if there are already two active calls.)
Note: If a called subscriber is a member of a user group for which
pickup protection is active, then you cannot selectively pick up
calls to that subscriber’s number.
Take: You accept a current call from a different terminal at your
telephone and continue your call on your telephone. The prerequisite is that your telephone and the other terminal have the same
Making Calls
51
52
Making External/Internal Calls
internal call number. Your first call is put on hold. You can also
programme the function “Take” to a feature key (see also Programming Functions (Features) starting on page 109).
Hold: Holding is a team function. When you place a call on hold,
this call may be picked up by another member of your team (see
also the section Holding and Transferring Calls with a Function Key
starting on page 74).
Door opener: Activates the door opener.
Notes: You can note a telephone number during a call. Under
Dest., enter the number and a Text, if required, and Save the
number. You can call the number with Dial.
Intercept: The telephone numbers of “malicious callers” can be
saved in your network operator’s exchange (if this service is enabled). The function is also possible if the caller has already hung up!
MenuCard “Busy”
Press (but do not hold down) the MenuCard key
select …
, then
Callback: You leave your callback request with a busy internal
subscriber (not possible for hunt group numbers).
Pick-up select…*: You accept a call for any other telephone. To
do this, enter the number of that telephone. If the other terminal
is already in the call state (e.g. an answering machine is in
announcement mode), you pick up the call. The subscriber for
whom you picked up the call must belong to a user group for
which “Call removal” authorisation is activated, otherwise “Pickup
selective” is not possible.
(*: Not possible if there are already two active calls.)
Note: If a called subscriber is a member of a user group for which
pickup protection is active, then you cannot selectively pick up
calls to this subscriber’s number.
VIP call*: Your call is acoustically signalled to called internal
busy subscribers, even if they have activated their call-waiting
protection, call-protection or call-forwarding function (only possible on system telephones).
(*: Not possible if there are already two active calls.)
Making Calls
Accepting Calls
Accepting Calls
By Lifting the Handset or Pressing a Key
Normal Call
Lift the handset or press the call key to which the call is
being signalled (hands-free mode).
H/
Lifting the handset always accepts the caller who has been waiting
the longest (note the bell symbol
in the display, see also
page 36).
VIP Call
Calls of this type from authorised subscribers are signalled to you
even if you have activated your call-waiting protection, call-protection or call-forwarding function. You hear the ringing tone:
Lift the handset and press the appropriate call key (handsfree mode).
H/
Call for a Virtual Number (Tele Secretary)
In the Forum 500 / Forum 5000, numbers can be configured to
which no telephone and no subscriber are assigned (virtual numbers). The system administrator can forward a virtual number to
another internal number, the number of your telephone for example.
A forwarded call is signalled on the corresponding call key of your
telephone. For informational purposes the virtual number to which
the call was originally made is shown. The system administrator
can also assign the virtual number a name. If this has been done,
the name is shown on the display of your telephone.
H/
Lift the handset or press the call key to which the call is
being signalled (hands-free mode).
External Calls with Unknown Call Number
When you receive an external call where the caller indicates a different number than the one actually being transmitted (CLIP no
screening), your display will show a “?” next to the call number. If
Making Calls
53
54
Accepting Calls
the indicated call number is saved as a phone book entry, as
usual, the name will be shown along with a question mark. Note:
Display of the “?” can be deactivated by the system administrator.
Automatic Call Connection
In certain operational modes (e.g. in hands-free operation or
when making calls with a headset), it can be useful to be able to
accept subsequent calls automatically. On your system telephone,
you set the delay after which calls are automatically connected in
the 5ƒAuto call Answer. sub-menu of the 1ƒCalls menu.
During Another Call
On the Same Call Key
G You are speaking on the telephone, hear the short tone (call-
waiting signal) and see the call on your display.
Press the call key assigned to the line on which you are speaking. This puts your first call on hold and connects you to the new
caller.
/h Press the disconnect key to end the current call.
Press the call key again.
G You are now reconnected to the subscriber you put on hold.
On a Different Call Key
G You are conducting a call, hear a notification tone (default) and
see the call on the display.
Press the flashing call key. This puts your first call on hold and
connects you to the new caller.
/h Press the disconnect key to end the current call or
replace the handset
Then press the call key of the held subscriber. (The LED and
arrow symbol flash slowly.)
G You are now reconnected to the first subscriber.
Making Calls
Accepting Calls
Note: The system administrator can switch off the notification
tone for a call on another call key in the web configurator with the
Beep for calls in call queue option (menu: Telephony:
Devices: System phones).
VIP Call
You hear the call-waiting tone. During a call, press the call key
that signals the call.
MenuCard “Call waiting”
You hear the call-waiting tone. Press (but do not hold down)
the MenuCard key
, then select …
Accept: You accept the waiting call. The subscriber you were talking to before is put on hold.
Reject: The caller hears a busy signal.
Deflect: You do not accept the waiting call, but deflect it to
another subscriber after entering this subscriber’s telephone
number as the destination (Dest.). You can only use the “Deflect
call” function if your user group is authorised to forward calls to
internal and/or external destinations.
MenuCard “Call”
Press (but do not hold down) the MenuCard key
select …
, then
Reject call: You reject the call. The caller hears a busy signal.
Deflect call: You do not accept the call yourself, but deflect it to
another subscriber after entering this subscriber’s telephone
number as the destination (Dest.). You can only use the “Deflect
call” function if your user group is authorised to forward calls to
internal and/ or external destinations.
Door opener: This activates the door opener.
Making Calls
55
56
Enquiry, Toggling, Transfer and Conference
Voicebox Queries
There are various ways of listening to the messages in your voicebox:
z
via Forum Voicemail (from a telephone whose number is not
assigned to your voicebox)
z
by calling the voicebox directly (from a telephone whose
number is assigned to your voicebox)
z
by means of the additional menu 9ƒApplications in the Main
menu (see the section entitled MenuCard “Applications” on
page 104).
Note: For detailed information on the operation of
Forum Voicemail, please refer to the user guide of the add-on
component “Forum Voicemail”.
Enquiry, Toggling, Transfer
and Conference
Enquiry/Toggling by means of the R-Key
or Another Call Key
During a call, press the R-key (display in the Info line) and
Z dial the internal or external telephone number (for manually-
seized trunk calls with the trunk line seizure code digit, e.g.
, see page 46),
or
press another call key to place an enquiry call with a team
member.
The original call is put on hold while you are consulting with the
third subscriber.
To toggle (i.e. switch backwards and forwards between the
two subscribers), press the key of the held subscriber (the LED
and arrow symbol on this key flash slowly).
Making Calls
Enquiry, Toggling, Transfer and Conference
h/
End enquiry/toggling by replacing the handset or pressing the disconnect key.
/
Then press the key of the call on hold.
G You are now reconnected to the subscriber who had been held.
Transferring an Internal/External Call to
an Internal Subscriber
You have dialled an internal enquiry call (see the section entitled
Enquiry/Toggling by means of the R-Key or Another Call Key on
page 56). When the subscriber answers,
G h inform them of the call transfer and hang up.
If the other subscriber does not answer or is busy,
h replace the handset, the other subscriber is called.
If the called internal subscriber answers, they are connected to
the waiting call. If this call is not accepted within a certain period
of time (by default 45 seconds), you are called back and, after lifting your handset or pressing the call key, are reconnected to the
original subscriber and the display shows information on the
recall.
The period of time after which a recall is made can be changed by
your system administrator. Ask your administrator for the current
time value.
While a call is being transferred to another internal subscriber, the
caller hears music on hold. The setting “Music on hold upon
transfer on calling” in the Configurator of the Web console
specifies whether callers continue to hear music on hold on recall,
or whether they hear the ringing tone again.
Use the following procedure to disconnect an enquiry connection
(e. g. when the subscriber called is busy):
Press the disconnect key and then press
/
the call key or enquiry key on which the subscriber with
whom you originally spoke is waiting.
Making Calls
57
58
Enquiry, Toggling, Transfer and Conference
Transferring an External Call to an
External Subscriber
An external call can only be transferred to an external subscriber
by means of the MenuCard Subscriber on Hold.
To do this, press (but do not hold down) the MenuCard key
.
and confirm Transfer with the OK key
External calls are interconnected within your telephone system,
depending on your system setting.
Note: When you call an external number and then transfer this
person to another external party, you will bear the costs for the
call between these two external callers. You have no way of influencing how long the transferred call will last. The connection is
established via the Forum 500 / Forum 5000 and occupies two call
channels (ISDN user channels).
MenuCard “Subscr (Subscriber) on hold”
You are making an internal or external enquiry call …
Press (but do not hold down) the MenuCard key
, then
select the following from the Subscr on hold MenuCard:
Transfer: You connect the subscriber on hold to the subscriber
with whom you are currently speaking.
Conference: This initiates a three-party conference.
Toggle: This function enables you to switch between the subscriber with whom you are currently speaking, and the one with
whom you last spoke.
Park call: You can park one or more calls and make other phone
calls in the meantime. (see MenuCard “Conversation” starting on
page 49). The system offers the next available parking spot (0-9,
* or #). Confirm with the key
.
Door opener: You activate the door opener.
Making Calls
Enquiry, Toggling, Transfer and Conference
Internal/External Three-Party Conference
You have dialled an internal or external enquiry call (see the section entitled Enquiry/Toggling by means of the R-Key or Another
Call Key starting on page 56).
G If the subscriber answers, inform them of the conference and
select the Conference menu item from the MenuCard Subscriber
on Hold. The conference is started.
End the conference by hanging up or pressing the disconnect key.
h/
Note: Interconnecting the two conference participants or removing one of them from the conference is only possible using the
appropriate menu item in the MenuCard. 3-party conference connections are not available.
If you wish to speak to one of the conference participants separately again or remove one of them,
press this participant’s call key. You are now speaking with this
participant, while the other participant is put on hold. Now you
can toggle again.
End your conversation with this participant by pressing
the disconnect key and then press the call key of the participant
on hold.
MenuCard “Conference”
Press (but do not hold down) the MenuCard key
, then select …
Disconnect:ƒ34565483: This removes an external participant
from the conference.
Disconnect:ƒ1234: This removes an internal participant from the
conference.
Transfer: This removes you from the conference, while the two
other participants remain connected.
End conference: This ends the conference.
Toggle: This breaks up the conference and you can now switch
between the subscribers.
Door opener: You activate the door opener using this.
Making Calls
59
60
Special Calls/Functions
Special Calls/Functions
Accepting an Appointment Call
You can save appointments with the menu item 3ƒAppointments
in the MenuCard Messages.
At the appropriate time, the appointment message appears on the
display and your telephone rings for a period of one minute with
the ringer volume steadily increasing. Press the OK key
once to switch the ringer signal off. Press
again to acknowledge the display signal. If you lift the handset during an appointment call, a special tone (through the handset) indicates that the
ringer signal was an appointment call. You can also end the
appointment call with the
key or by lifting the handset.
Elapsed and active appointment calls are displayed in the Info
MenuCard.
Baby Call
You can save an internal or external telephone number in the
menu item 4ƒBaby call of the MenuCard Protection. If the
menu item has been activated, this programmed telephone
number is dialled when a specified period has expired (presetting
is five seconds after you have lifted the handset. If you begin dialling a telephone number within the specified period, the baby call
is cancelled. The baby call can also be triggered by pressing the
hands-free key
or a call key
.
Your system administrator configures the baby call period from 0
to 20 seconds for all subscribers on the Forum 500 / Forum 5000,
and will be able to tell you the current value.
Announcements (with and without
Intercom)
Announcements can only be made to system terminals. For you to
be able to use this function, the system administrator must set up
the corresponding authorisation for you. Announcements can be
set up on single or multiple system terminals. The “Announcement” function is available in two versions.
Making Calls
Special Calls/Functions
z
Announcement with intercom: the microphone of the
terminal called is switched on (hands-free mode) and the
person you are calling can immediately answer your
announcement. An announcement with intercom can only be
conducted to a single system terminal (not a group of
terminals).
z
Announcement without intercom: The called subscriber
hears a special information tone followed by your announcement. In order to answer your announcement, the subscriber
has to take the call just like a normal call (please refer to the
section Responding to an Announcement on page 62 also).
If you make an announcement to a group of system telephones (e. g. to a hunt group number on which calls are
signalled simultaneously), all subscribers called hear the
announcement at the same time. You hear a signal tone via
your telephone when the (announcement) connection has
been made to all called subscribers. If one of these subscribers
replies to the announcement (by accepting the call), the
announcement call to the other system terminals is
terminated.
If a subscriber being called has activated announcement protection or intercom protection, announcements to that subscriber’s
call number will not be carried out.
Making an Announcement without Intercom
Briefly press the MenuCard key and select Announcement.
Under Dest.: you enter the call number (of a single terminal or of
a group of terminals). Make your announcement.
Making an Announcement with Intercom
Briefly press the MenuCard key and select Intercom.Under Device-ID: you enter the device-ID of the terminal.
Your system administrator can provide you with the device ID.
Make your announcement.
Making Calls
61
62
Special Calls/Functions
Responding to an Announcement
If you receive an announcement yourself, you will hear a special
information tone.
… for an announcement without intercom
That function requires that your user group has to have
“Announcement accept” authorisation granted by your system
administrator.
H/
To respond, lift the handset or press the hands-free/
open-listening key.
or:
Briefly press the MenuCard key. Select Accept in the MenuCard Announcement.
… for an announcement with intercom
Your telephone switches to the hands-free mode when it receives
the announcement. You can speak with the caller immediately.
Note: When you have activated announcement protection (see
page 95) and/or intercom protection (see page 97) on your system telephone, announcements to your call number will not be
carried out.
Rejecting an Announcement
In the MenuCard Announcement, select Reject if you want to
reject the announcement call. The subscriber making the
announcement then hears the busy tone.
You can also reject the announcement by pressing the disconnect
key
or a feature key on which you have programmed the
Reject function. You can also reject an announcement call with
Announcement with intercom by pressing the hands-free/
open-listening key.
Answering a Callback
A callback request is executed when the other subscriber is free
again. When you hear the signal on your telephone, you…
H lift the handset, and the other subscriber will be called.
Making Calls
Special Calls/Functions
Forwarding Calls
Types of forwarding
You can forward internal or external calls intended for yourself to
another internal call number or, provided that you have the necessary user group authorisation, to another external call number.
Calls can be forwarded either immediately, after a specified period
of time (delay) or if the line is busy. You can configure more than
one call forwarding mode at the same time (Immediately,
Afterƒdelay or Busy). You can, for example, configure call forwarding Immediately for external calls to one call number, and
call forwarding Afterƒdelay for internal calls to a different call
number. During configuration, the system administrator defines
an interval in seconds for Afterƒdelay call forwarding. You can
replace this default with your own individual value when programming Afterƒdelay call forwarding. If more than one forwarding
mode has been activated, Immediately is given priority.
Call forwarding to a voicebox
If Forum Voicemail, the integrated voicemail system, is installed
in the communications system, you can also forward your calls to
a voicebox configured for you.
Selective Call Forwarding
Further, the system administrator can programme call forwarding
where the call number of the caller is analysed (“SCF: Selective
Call Forwarding”). Potentially this could be the reason why specific
calls do not reach you. If you have any questions concerning this
functionality, please consult your system administrator.
Least Cost Routing
Least Cost Routing (LCR) can be evaluated with call forwarding to
external numbers, provided your system administrator has configured LCR and its application in the Forum 500 / Forum 5000 correspondingly. Ask your administrator for the configuration applicable to you.
Hunt group call numbers
During system configuration, the system administrator can configure call forwarding destinations for hunt group call numbers.
Making Calls
63
64
Special Calls/Functions
These destinations are called when all users of a hunt group are
busy and/or when a call is not accepted by any member of the
hunt group within a certain time interval. You cannot view or
change this call forwarding on your device.
In addition, the system administrator can determine whether you
can forward incoming calls to the hunt group call number or not. If
the system administrator does not permit call forwarding for your
hunt group call number, any call forwarding that you have programmed on your device is not carried out upon a hunt group call.
Call forwarding chains
The system administrator can configure the system so multiple
call forwarding instances can be linked one to another to form a
chain. A simple example: user A forwards to user B, who then forwards to user C. A call for user A is then directly signalled to
user C.
A setting in your user group regulates which call number appears
on your device when a call which has been forwarded multiple
times is signalled on your device: you will see either the call
number of the last user who programmed the last call forwarding
in the chain, or the call number of the first user in the chain. The
number displayed is also saved to the caller list for missed calls.
The system prevents call forwarding chains from forming a loop,
e. g. when the call forwarding destination refers back to the call
forwarding source. When the system detects a call forwarding
loop, no further call forwarding is carried out. This can mean
that – despite call forwarding being programmed – calls are nonetheless signalled on your device.
A loop is also detected during call deflection. If you receive a call
via a call forwarding chain and wish to deflect it to a destination
call number which is already in the call forwarding chain, a negative acknowledgement tone is heard and the call signalling on
your device will continue.
Contact your system administrator if call forwarding is not functioning as expected on your device. The system administrator is
able to analyse call forwarding chains and eliminate any possible
conflicts.
Making Calls
Special Calls/Functions
Doorbell, Door Opener
A doorbell is signalled to your call key and appears in the display.
If there is an entry in the phone book for the call number, the
doorbell name appears.
... opening the door while the handset is on hook
H Lift the handset.
To open the door, select the Door opener menu item in the MenuCard displayed.
… opening the door during a call
G If the doorbell signal is triggered during a call, you will hear the
call-waiting tone.
Press the call key to which the door call is being signalled. This
puts your first call on hold and connects you to the visitor at the
door.
To open the door, select the Door opener menu item in the
MenuCard displayed.
Press the call key again.
G You are now reconnected to the subscriber you put on hold.
Making Calls
65
66
Special Calls/Functions
Entrance Intercom Calls
Calling the Entrance Intercom
If an entrance intercom (e. g. of the “Doorphone” type) is connected to your system, you can use this procedure to speak with a
visitor.
H
In an enquiry call:
G
Signal when the Handset Is on Hook …
H Lift the handset.
z
If your system is connected to an entrance intercom, you can
speak with your visitor.
z
Otherwise you will hear a special door tone when you lift the
handset.
Signal During a Call
G If the doorbell signal is triggered during a call, you hear a call
waiting tone. Proceed as described in the chapter Doorbell, Door
Opener, section Signal During a Call starting on page 66.
Door Call Forwarding
You can forward calls signalled from the doorbell to another (internal or external) call number, a so-called “pharmacy line”. This is
done by means of the Callƒforwarding menu (see the section
entitled MenuCard “Call Forwarding” starting on page 88).
Call Duration
All door calls are automatically terminated after a specific period
has expired. This ensures that forwarded door calls do not unintentionally lead to continuous calls (e.g. to a mailbox).
Your system administrator can configure the period in the
Forum 500 / Forum 5000 from 30 to 300 seconds and will be able
to tell you the current value.
Making Calls
Making Calls from the Telephone Book
Making Calls from the
Telephone Book
The Telephone Book
Approximately 2,000 entries can be saved in the telephone book
of your communications system.
This number includes the centrally administered telephone book,
the personal entries of all subscribers, and, provided you are
using the multi-company variant of the Forum 500 / Forum 5000,
the entries in the companies’ telephone books.
How many entries you can save in your personal telephone book
is determined by your system administrator when configuring the
Forum 500 / Forum 5000. The personal entries are automatically
sorted into the comprehensive register, but can only be viewed on
your telephone. (However, the system administrator or a person
with the corresponding authorisation can delete your telephone
book completely.)
For instructions on managing the telephone book, refer to the section entitled MenuCard “Phone Book” on page 102.
MenuCard “Phone book”
The entries in the phone books of the communication system can be saved
within the system itself or in an external address directory (LDAP server,
configured by the system administrator). A combination of these storage
locations is also possible. The storage locations of phone book entries do
affect phone book searching (see following description).
Briefly press the ABC key . You see the Name:
input field in the upper line of the display.
If you now press the
key, the complete
list of phone book entries saved on the communications system is displayed. The list is sorted
alphabetically and you can page to the desired
entry.
Making Calls
67
68
Making Calls from the Telephone Book
Alternatively: Enter the first few letters of the
desired entry and press the
key.
The list of phone book entries located is displayed. All suitable search results are listed, no
matter where they are saved.
Use the arrow key to scroll through the list.
H
When you pick up the handset, the entry will be
dialled. If the entry has multiple numbers, the
preferred number will be dialled.
If an entry has multiple call numbers, you may
also directly select one of them. Press the
OK key and select Office, Mobile or Private.
Confirm your selection with the OK key and Dial
(or pick up the handset). Select Info to display
the call numbers of the entry.
Speed Dialling
All central telephone book entries can also be selected by twodigit or three-digit speed-dialling numbers once they have been
configured. The two-digit speed-dialling numbers are in the range
00…99, the three-digit are in the range 000…999. Ask your system administrator how many digits are valid.
Selecting a Speed-Dialling Destination
H
Z (SD no.)
alternatively:
H
Z (SD no.)
Note: If you have the telephone book open, instead of keying in
the name, you can also press the
key and enter the speeddialling destination to find the name entry.
Making Calls
Making Calls from the Telephone Book
Add Phone Numbers to Telephone Book
from Lists or during a Call
You can add phone numbers saved in your caller list or your redial
list to a telephone book (see MenuCard “Calls” starting on page 84
and Redialling starting on page 39). You can also add the other
party’s phone number to the telephone book during the call. (see
MenuCard “Conversation” starting on page 49).
Select the Phone book menu item.
z
1ƒNew entry: You can add the phone number to a telephone
book.
z
2ƒAdd: You can add the phone number to an existing
telephone book entry.
Add Phone Number as new Telephone Book Entry
Select 1ƒNew Entry and press the
button.
Personal, Central, Company:
You can add the entry to your personal telephone book. If your
system administrator has authorised you (or the user group you
are part of) accordingly, you can also edit the central telephone
book and your company’s telephone book. Select the desired telephone book and press the
button.
Office, Mobile, Private:
Define the kind of phone number the list entry should be saved as.
Confirm your selection with the
button.
Enter Name and First Name. Confirm each entry with the
button.
You can add to the telephone book entry by entering further
phone numbers.
If you add the entry to the central telephone book, you can assign
a speed-dialling number. Select Abbrev. no. and press the
button. The system will offer a speed-dialling number. You
can accept this number or enter another one which is not in use.
If the newly entered phone number is to be dialled automatically
whenever you call the subscriber (by using the telephone book)
you can save this number as a default number. To do this, select
the list item Default and press the
button.
Making Calls
69
70
Making Calls from the Telephone Book
You can (automatically) suppress your own phone number if you
dial the newly entered phone number from the telephone book. To
do this, select the list item Suppress number and press the
button.
Save the entry.
Add Phone Number to a Telephone Book Entry
Select 2ƒAdd and press the
button.
Personal, Central, Company:
You can add the entry to your personal telephone book. If your
system administrator has authorised you (or the user group you
are part of) accordingly, you can also edit the central telephone
book and your company’s telephone book. Select the desired telephone book and press the
button.
In the relevant telephone book, select the entry you would like to
add to (please also refer to the explanations under “Look up
Name” in the chapter MenuCard “Phone book” starting on
page 67).
Office, Mobile, Private:
Define the kind of phone number the list entry should be saved as.
Confirm your selection with the
button.
Add more information to the entry as described in Add Phone
Number as new Telephone Book Entry on page 69
Save! the entry.
Making Calls
Managing Calls in a Team
Team Functions
The system administrator can form a team with two or more telephones and program team functions for these telephones by
assigning internal telephone numbers to the telephone’s call keys.
For each programmed call key, the administrator can determine
whether you can receive and make calls or whether you can only
call the other members in the team.
As a member of a team, you can see on your display which of the
other team members are currently busy. Team members can
answer one another’s calls and transfer them; they can also substitute for one another.
For an overview of the team functions and some examples of how
they are used, please refer to the chapter entitled “Team Functions” in the “Mounting and Commissioning” (Forum 523/524,
Forum 525/526, Forum 550/560) resp. “Commissioning and Maintenance” (Forum 5050) user guide.
For information on the display texts, please refer to the chapter
entitled Display and MenuCards starting on page 23; for information on the call keys, refer to the chapter entitled Key Assignments starting on page 17.
Managing Calls in a Team
In a team configuration, the operation of call keys is very similar
to the operation described in the previous chapters of this User
Guide.
This chapter gives a brief explanation of how to operate the telephones in a team configuration and refers you to other chapters
where appropriate.
Making External/Internal Calls
For information on how to operate these functions, please also
refer to the chapter entitled Making External/Internal Calls starting on page 46.
Team Functions
71
72
Managing Calls in a Team
Using Trunk Keys
H /
Trunk key 1 is automatically seized when you lift the
handset or press the hands-free key. You can make internal and
external calls
If you have programmed two or more trunk keys on your system telephone, you can seize them separately.
Using Team Keys
To call another team member, simply press their team key.
Using Direct-call Keys
Via direct-call keys you can call team members even if they
have programmed a substitute.
Accepting Calls
For information on how to use this function, please also refer to
the chapter entitled Accepting Calls starting on page 53.
Using Trunk Keys
Calls are indicated on the appropriate trunk key by a visual signal
and (if configured) acoustically as well. You can accept the call by
H picking up the handset or
pressing the trunk key or
pressing the hands-free key.
With the trunk keys you can set your telephone to idle either by
programming call protection, call diversion or a substitute. You
can also change the call signalling mode via the trunk keys (see
the section entitled MenuCard “Prog. call key” (Trunk Key) on
page 75).
Using Team Keys
For calls for another team member, the call number of the
caller (or the name if there is a corresponding entry in the telephone book) and the user name of the team member are shown
alternately in the display. You can accept a call for another team
member by pressing the appropriate team key on your telephone.
Team Functions
Managing Calls in a Team
You can put the accepted call through to the team member using
the team key.
You can change the call signalling mode via the trunk keys (see
the section entitled MenuCard “Prog. team key” starting on
page 77).
Using Direct-call Keys
Via direct-call keys you can only make calls to team and trunk
keys programmed with the same telephone number. No calls are
signalled to direct-call keys.
Enquiry, Toggling and Transferring
For information on how to use these functions, please also refer to
the chapter entitled Enquiry, Toggling, Transfer and Conference
starting on page 56.
Within a team you can put a call on hold for enquiries or transfers.
Calls on hold are indicated by the LED flashing slowly on your telephone.
While the call is on hold you can make an enquiry call to another
member in the team and transfer the call.
The following is a brief description of all call keys (trunk key, team
key, busy key and direct-call key).
Enquiry Calls
Press the call key of the team member with whom you want to
consult. The original call is put on hold.
Toggling
To toggle (i.e. switch back and forth between the two subscribers in the call), press the key of the held subscriber.
Transferring
G h Announce the call transfer to the other team member and
put the handset on the hook. The call on hold is now transferred
to the other team member.
Team Functions
73
74
Programming the Call Keys
Holding and Transferring Calls with a Function Key
Using the “Hold” function, team members can accept a call that
has been parked by another team member. To use the “Hold”
function, it must be programmed to an unused feature key on the
team members’ telephones.
G You are speaking via a call key, e.g. the trunk key with the tele-
phone number “11”.
h Press the “Hold” function key to put the call on hold. Put
the handset on the hook.
On the team telephones with the call number 11 programmed on
a trunk key or a team key, the LED for the programmed key
flashes. The display indicates that a call for the call number 11 is
put on hold (is parked).
Accepting Calls with a Team Key: Another team member
picks up the handset and presses the team key to which the telephone number “11” has been assigned.
G
Accepting Calls with a Trunk Key: Another team member
presses the trunk key to which the telephone number “11” has
been assigned.
For information on how to program the function keys, please refer
to the chapter entitled Programming Functions (Features) starting
on page 109.
Programming the Call Keys
The call keys are configured in the Configurator on the
Forum 500 / Forum 5000 Web console. For system telephones,
you can configure the following:
z
the type of key (trunk key, team key, busy key or direct-call
key),
z
the telephone number and the text currently assigned to the
key,
z
the call-signalling mode for this key.
Team Functions
Programming the Call Keys
You can change the pre-settings for the text and the call signalling
mode on the appropriate key’s MenuCard (see the following sections: MenuCard “Prog. call key” (Trunk Key) on page 75 and
MenuCard “Prog. team key” on page 77) as well as most of the
settings for supported features.
If the configuration of a call key is changed in the Configurator,
the telephone will load the new settings and not be operational for
a few moments. For more information on the configuration, refer
to the online help of the Forum 500 / Forum 5000.
MenuCard “Prog. call key” (Trunk Key)
Press and hold down the trunk key
select …
for a moment, then
1ƒModify text: You will see the text currently assigned to the
key. This text is displayed on the display of your telephone. To
change the text, press
. Delete the existing text with the
key and enter new text, if required. Press
and confirm this with Save. If you delete the text, only the key’s call
number will be displayed.
2ƒCall diversion: You can configure one or more types of
call forwarding for the trunk key (Immediately, After delay,
Busy), see the section entitled MenuCard “Call Forwarding” starting
on page 88. The call forwarding mode configured for a trunk key
only applies to that key, not the telephone.
3ƒSubstitution: You can forward calls for this trunk key to
another member of the team. Select Substitute and choose one
of the team members from the list. Press
. Select On / Off
to switch the substitution function on or off.
Note: The menu entry Substitution is only displayed if the allocated telephone number has been configured on another team
member’s trunk or team key.
Calls for this trunk key are now only indicated on your telephone
by a visual signal. On the substitute’s telephone, the calls are indicated by a visual signal and acoustically, even if the key there has
been configured with a different type of call signalling. On the
substitute’s telephone, the call is signalled acoustically with the
Team Functions
75
76
Programming the Call Keys
volume set for that telephone (see the section entitled MenuCard
“Phone Settings” on page 92).
Calls from direct-call keys to your telephone are signalled acoustically even if you have programmed a substitute (unless you have
programmed call protection for this trunk key).
4ƒCall signalling: Determine whether call signalling to this key
is to be Opticalƒ&ƒacoustic, Optical only or Acoustic after
delay. If you select Acoustic after delay, specify the number
of seconds after which your telephone is to ring.
5ƒCall protect: Switch call protection On or Off for all calls, for
internal calls only, or for external calls only. If call protection has
been activated, this trunk key will only indicate calls by means of
a visual signal, even if they are made from a direct-call key.
6ƒRing tone: You can set the Volume and Melody for different
types of incoming calls (1ƒExternal calls, 2ƒInternal calls,
3ƒVIP call, 4ƒDoor call) for each trunk key. Proceed as
described in the section “2 Ring Tone” on page 92.
7ƒCharges: For each trunk key, you can view the charges for the
last call as well as the total charges.
8ƒCall wait. prot.: While you are making a call, other calls for
the telephone number of this trunk key are not signalled by a call
waiting tone. The caller hears the busy tone.
Note: If the internal telephone number of this trunk key is configured on several telephones, call-waiting protection is also activated on these telephones.
9ƒAnnouncement pro... (Announcement protection): Switching
on (On) or switching off (Off ) announcement protection for this
trunk key. When announcement protection is activated, no
announcements can be made to your telephone (see also
page 60).
0ƒLists: Define if for the call number of this trunk key the caller
lists (missed calls and accepted calls) and the redial list are
recorded. Use On/Off to activate/deactivate the lists for this trunk
key.
Team Functions
Programming the Call Keys
MenuCard “Prog. team key”
Press and hold down the team key
select …
for a moment, then
1ƒModify text: The text currently assigned to the key is shown
on the display of your telephone. To change the text, press
.
Delete the existing text with the
key and enter new text, if
required. Press
and confirm this with Save. If you delete
the text, only the key’s telephone number will be displayed.
2ƒCall signalling: Determine whether call signalling to this key
is to be Opticalƒ&ƒacoustic, Opticalƒonly or Acousticƒafter
delay. If you select Acoustic after delay, specify the number
of seconds after which your telephone is to ring.
3ƒCall protect: Switch call protection On or Off for all calls, for
internal calls only, or for external calls only. If call protection has
been activated, this team key will only indicate calls by means of a
visual signal, even if they are made from a direct-call key.
4ƒRing tone: You can set the Volume and Melody for different
types of incoming calls (1ƒExternal calls, 2ƒInternal calls,
3ƒVIP call, 4ƒDoor call) for each team key. Proceed as
described in the section “2 Ring Tone” on page 92.
5ƒCall wait. prot.: While you are making a call, other calls for
the telephone number of this team key are not signalled by a call
waiting tone (but at the team keys of other terminals unless a call
waiting protection was programmed there).
6ƒLists: Define if for the call number of this team key the caller
lists (missed calls and accepted calls) and the redial list are
recorded. Use On/Off to activate/deactivate the lists for this team
key.
Direct-call Key
When a direct-call key is held down, no MenuCard is displayed. A
direct-call key is configured exclusively via the Configurator of
the Forum 500 / Forum 5000 Web console.
Team Functions
77
78
Remote-controlled
Functions
The Forum 500 / Forum 5000 enables remote-controlled calls and
remote-programmable call forwarding. These features are set up
by the administrator when configuring the system. To carry out
these features the system PIN is required.
The system PIN is issued by the system administrator, and it must
be changed from the factory setting (“0000”) to another value in
order for the features described below to function.
In addition, all the owners of voiceboxes can, with the corresponding authorisation, call their voiceboxes from external telephones.
They can remotely access and edit their messages as well as modify the central settings of their voiceboxes.
Remote-controlled Functions
Remote-controlled Dialling (Call Through)
Remote-controlled Dialling
(Call Through)
Without Internal Number Assignment
Z (reserved tel. no.) Z (system PIN)
code, e.g.
(trunk line seizure
) Z (external tel. no.)
With Internal Number Assignment
Z (reserved tel. no.) Z (system PIN)
code, e.g.
(trunk line seizure
) Z (external tel. no.)
Z (internal tel. no.)
You can call the Forum 500 / Forum 5000 from an external telephone, from your home for example, and then dial an external telephone number. The cost of the call is then billed to the
Forum 500 / Forum 5000 line. This way you can take advantage of
different tariff zones, for example.
For this feature, the system administrator must have set up a telephone number (for remote control) in the Forum 500 /
Forum 5000. In addition, the number reserved in the Forum 500 /
Forum 5000 can also be assigned an internal telephone number
via which the dialling is to be performed. In the case of remotecontrolled dialling, there is no check on authorisation.
Least Cost Routing (LCR) is used with remote dialling, provided
the system administrator has correspondingly configured LCR and
its application in the Forum 500 / Forum 5000. Ask your administrator for the configuration applicable to you.
Remote-controlled Functions
79
80
Remote-programmable Call Forwarding
Remote-programmable Call
Forwarding
Configuring the Function
Z (reserved tel. no.) Z (system PIN)
no.)
(trunk line seizure code, e.g.
Z (your internal tel.
) Z (destination
tel. no.)
Deleting the Function
Z (reserved tel. no.) Z (system PIN)
Z (your internal tel.
no.)
Using the telephone number reserved in the Forum 500 /
Forum 5000 for remote control, you can configure or delete call
forwarding “Immediate” for your own telephone number from
a remote location. This remotely-programmed forwarding overwrites any other existing call forwarding. Call forwarding “On
Busy” and “After Delay” are not affected. Incorrect or non-existent telephone numbers are rejected. Your authorisation is checked
in the same way as for forwarding within the Forum 500 /
Forum 5000.
A correct entry is confirmed with a positive acknowledgement signal, provided the system administrator has not deactivated this
function (in the Configurator, Telephony: Settings menu). The
external call is subsequently ended.
Note: The procedure is aborted if there is a pause of longer than
60 seconds between the entry of two digits. With this duration,
remote-controlled functions using GSM cell phones can also be
realised.
Remote-controlled Functions
Remote-programmable Voicebox Configuration and Query
Remote-programmable
Voicebox Configuration and
Query
If the system administrator has configured remote query authorisation for your voicebox, you can query and configure your voicebox from an external telephone:
z
Using the call number of Forum Voicemail (this number is
included in the incoming call distribution) …
you dial the MSN or the system number assigned by the
system administrator to the internal number of
Forum Voicemail.
z
Using your own call number (this number is included in the
incoming call distribution, and you have activated call
forwarding for this telephone to the voicebox) …
you dial the MSN or the direct-dialling in number under which
you can be reached by external callers.
Note: For detailed information on the utilisation and operation of
Forum Voicemail, please refer to the add-on guide
“Forum Voicemail”.
Setting up an Internet
Connection from Remote
Z (reserved tel. no.) Z (system PIN)
If the communications system is connected to the Internet via a
dialup connection, a user can initiate from external that the system establishes an Internet connection (ISP Trigger call). The system is then reachable via the Internet and enables to set up a
connection for a VPN connection via RAS.
Note: The “ISP Trigger call” function is only available with a
Forum 523/524 communications system.
Remote-controlled Functions
81
82
How to Set Features
Features and
MenuCards
How to Set Features
There are three different ways to set the features of your telephone and the system:
Using MenuCards
Invoke the MenuCards using the appropriate keys as described
under Display and MenuCards on page 23 and define your settings. Use the arrow keys and the
key to select your settings and the
key to switch between cards. In the primary
groups of MenuCards you can also select features directly by
entering a number. To do this, simply key in the number to the left
of the feature.
Using Programmed Keys
Nearly all of the features can be programmed on a vacant (function) key and called up by pressing the key or switching the function on or off (see Programming Keys starting on page 107).
Using the Star and Hash Keys
Many features can be set by entering code digits. This is done
using the
or
key combined with a specific string of
code digits.
Code digit input is intended primarily for analogue telephones in
your system. The code digits can also be used on your system telephone and are described in the “Forum 500 / Forum 5000 –
Standard Terminals” user guide (supplied with the system). You
can view the up-to-date online summary via the Codes item in
the System info menu of your communications system’s Web
console.
Features and MenuCards
Main Menu
Main Menu
MenuCard “Main menu”
This MenuCard contains all available features. Some of the menu
items can be found in other MenuCards as well. For example,
incoming e-mails are located under Messages in the main menu
and can also be called up by way of the Info key
(if it has
been configured accordingly). Features that affect the availability
of your telephone (e.g. active call protection) can be found in the
main menu and also in the MenuCard Activeƒfeatures, which
you can call by pressing and holding the Info key down
.
The main menu is also used to program features on a key.
Press and hold the MenuCard key
down or, if the telephone
is idle, press (but do not hold down) the MenuCard key
and
select the menu item Mainƒmenu. This displays the primary groups
of menus …
1 Calls: This contains the most important features relevant to a
call.
2 ƒCall forwarding: This menu group contains all the types of
call forwarding you can programme on your telephone. Please
keep in mind the explanations in the chapter Forwarding Calls
starting on page 63.
3 Messages: This menu group provides information about short
messages and e-mails that you have received and sent. You can
also configure appointments and activate pre-defined messages
(“Presence” function).
4 Phone settings: In this menu group you can configure your
telephone to meet your personal requirements (e.g. volume,
ringer settings, and display contrast).
5 Protection: Among other things, you can activate the call protection or the telephone lock.
6 Connections: This menu group provides you with all the features that can affect a call. Depending on the particular state,
these features are also displayed in the MenuCards that you can
call during a connection.
Features and MenuCards
83
84
Main Menu
7 Phone book: You can edit the system’s telephone books in this
menu group.
9ƒApplications: This menu group contains all functions offered
by your system telephone in conjunction with additional programme packages of your communication system. If your system
administrator has set up, e. g. a voicebox with the
Forum Voicemail additional programme for you, a menu will be
offered to you here for querying and configuring your voicebox.
0 Central settings: Here you can make system settings.
MenuCard “Calls”
Select1ƒCalls, then …
select 1ƒCall lists, followed by …
z
1ƒMissed calls: Here you can see the call numbers of callers
who have tried to reach you. This also applies to calls
transferred or forwarded to you from other internal
subscribers. The entry will automatically be deleted after you
have called back the caller. Specific feature for missed hunt
group calls: If a hunt group member has called back the caller,
the missed call entry will be deleted in the caller lists of all
hunt group members.
– Which calls are recorded in your call lists is determined by
the authorisations of your user group. Your system
administrator can specify that internal calls, external calls,
calls when busy, and calls from the door all be included in your
call list. If a caller is listed in the system’s telephone book, the
caller’s name is displayed instead of the call number.
– A call when busy is indicated by the handset symbol
– The
.
symbol indicates calls which were forwarded to you.
– When you receive an external call where the caller indicates
a different number than the one actually being transmitted,
your display will show a “?” next to the call number. If the
indicated call number is saved as a phone book entry, as usual,
the name will be shown along with a question mark. Note:
Display of the “?” can be deactivated by the system administrator.
Features and MenuCards
Main Menu
– Door calls are shown either with the call number, or with the
name of the doorbell, depending on the type of door intercom
in use.
– If a caller has suppressed the display of his or her call
number using CLIR, the call will still be shown in the call list.
Where several calls from unknown numbers have been made,
they are grouped together into a single entry. The system
administrator can, however, during system configuration,
determine that any calls with unknown call numbers will not be
included on your call list.
Note: If your internal call number (e. g. “30”) is assigned to several telephones, you can view and edit the call list for the call
number 30 on any of these phones. If, for example, you delete a
call list on one telephone, it is deleted on all telephones.
Call-back
Select an entry (call number or name).
You can open the telephone book by pressing the ABC
key
while the handset is on the hook (see below for
further explanation).
If you press the OK key
while the handset is on the
hook, you can then perform the following actions:
– Dial: Call the caller back. Press the OK key or pick up the
handset.
– Phone book: To add an entry to the telephone book (1ƒNew
Entry) or add to an existing entry (2ƒAdd). See also: Add
Phone Numbers to Telephone Book from Lists or during a Call
starting on page 69.
– Info: Provides you with information on callers (e. g. call
number, if the caller’s name is displayed in the call list), time of
the call and number of calls. When you have multiple trunk
keys configured on your telephone, the trunk key on which the
call was received is indicated.
z
2ƒAccepted calls: Here you can see the call numbers of the
callers you last spoke to. You can also edit this list in the same
way as the list for missed calls (see page 84).
Features and MenuCards
85
86
Main Menu
Note: Calls coming in via team keys are not added to your caller
list.
z
3 Voicebox mess.: You see the list of messages received and
can edit them.
– Play: Listen to the message the caller recorded. You can
also use the number keys 4 (rewind), 5 (pause) and 6 (fast
forward) to control message playback.
– Delete: The message will be deleted after you press the
button.
– Dial: Call the caller back. Press the
the receiver.
button or pick up
– Phone book: Add the entry to the telephone book (1ƒNew
entry) or to an existing entry (2ƒAdd). Please see Add Phone
Numbers to Telephone Book from Lists or during a Call starting
on page 69
– Forward: Forward the message to another voicebox, with or
without a comment. Under Dest.:, enter the phone number of
the other voice box, and confirm a recorded comment by
pressing the
button.
– Mark as new: If the message is addressed to another person
and you accidentally have listened to it, you can use this menu
option to reset the messages to the status “new”.
– Info: Here you can see a caller’s call number (or name, if it
is entered in the telephone book) and the date, time and
length of the selected message. When you have multiple trunk
keys configured on your telephone, the trunk key on which the
message was received is indicated.
Charges: For each trunk key, you can view the charges for the last
call as well as the total charges.
3 Remote charges: You can read out the charges of other users
of the Forum 500 / Forum 5000. To do so enter the internal
number of the other user. Alternatively, you can also choose an
entry from your telephone book.
Note: This function requires that your user group has been
assigned the “Costs” authorisation by the system administrator.
Features and MenuCards
Main Menu
4 Hunt group: If hunt group numbers are configured for your telephone, you can switch hunt group calls to your telephone on or
off using On / Off (for individual hunt group numbers or All if you
are a member of several hunt groups).
If several trunk keys or team keys on your terminal have been
assigned to a hunt group number, you will first be offered a list of
these keys (or more precisely their internal call numbers) when
you access this menu item. Select the key for which you want to
activate or deactivate the hunt group. If this key is assigned to
several hunt group numbers, select a specific hunt group number,
or select the option All if the setting is to be activated for all hunt
group numbers assigned to this key.
Note: If you are the last reachable member of the hunt group
and you log out then any further callers will hear a busy signal.
Depending on the system configuration, additional callers can also be forwarded to the exchange.
Tip: If you assign a hunt group number to a feature key, you can
log out from and log onto the hunt group by pressing single key.
The display will show you which hunt group number is assigned to
the feature key, which is useful if you are a member of several
hunt groups (see also Programming Functions (Features) starting
on page 109).
5 Auto call Answer.: You can set the period of time after which
calls on your telephone are to be automatically accepted. Under
Duration: enter the period of time in seconds (this can be a value
between 0 and 99). Then choose whether automatic call connection should be activated for Internal calls, External calls or
Int.ƒ&ƒExt. calls. You activate automatic call connection with
On, and deactivate the function with Off.
6 Device busy: If there are multiple trunk keys configured on
your telephone, you can configure that as soon as one of the trunk
keys is occupied your device is considered busy. Any further callers hear the busy signal. You can activate this function with On or
deactivate it with Off. A “+” appears to designate the function is
activated.
Features and MenuCards
87
88
Main Menu
MenuCard “Call Forwarding”
Select2ƒCall forwarding, followed by …
1ƒCall diversion: When you have multiple trunk keys configured on your telephone, you can programme call forwarding for
each of these keys individually. To do so, select the desired key
from the displayed list and press
. If the call forwarding
should apply to all configured trunk keys, select the Device menu
entry and press
.
Select Immediately, After delay or Busy to specify the type of
forwarding and press
. Then key in the Dest. of the call forwarding (please refer to the chapter entitled Manual or Automatic
Trunk Line Seizure starting on page 46). Duration: When programming call forwarding after time, enter the time in seconds
after which a call is to be forwarded (10 … 120 seconds). If you do
not enter a value, the default time interval provided by the system
administrator at system configuration is used (default:
20 seconds).
Then select whether Internalƒcalls, Externalƒcalls or Int./
ext.ƒcalls should be forwarded to Dest.. If you configure Call
diversion on a function key (see also the section entitled Programming Functions (Features) starting on page 109), you can in
addition enter a Text to label the key. The label is displayed for
informational purposes in the Configurator of the Forum 500 /
Forum 5000, for example. You activate call forwarding with On.
Active call forwarding (Immediately, Afterƒdelay, Busy) is indicated by a “+” sign. This is followed by the call forwarding destination. Using the plus/minus key
, you activate or deactivate call forwarding.
Note: Note: All calls to your telephone’s numbers are forwarded.
If a number is stored on more than one telephone, calls made to
any of the other telephones will also be forwarded.
3ƒDivertƒMSN: “Divert MSN” is available for ISDN multi-terminal
accesses. You can use this type of call forwarding to forward
incoming external calls to external destinations for each MSN.
Select the MSN (one of the telephone numbers supplied for the
multi-terminal access) you want to forward. Several MSNs can be
grouped together. (This is configured by the system administra-
Features and MenuCards
Main Menu
tor.) Calls to the group of MSNs can be forwarded to a common
destination number. Selecting the All menu item lets you forward
all configured MSNs to the same destination number.
You need the relevant authorisation to forward MSN groups and all
MSNs. Only then will the corresponding items appear in the menu.
Contact your system administrator if you have any questions
about your authorisation and the current configuration of MSN
groups.
After you have selected an MSN, an MSN group or all MSNs, select
the type of call forwarding (Immediately, Afterƒdelay or Busy),
and then enter the external destination (Dest.).
Note: For this type of call forwarding, the (external) destination
number is always entered without the trunk line seizure code
digit.
If you assign “Divert MSN” to a feature key (see also Programming Functions (Features) starting on page 109), you can also
enter a Text to label the key with. The label is displayed in the
Forum 500 / Forum 5000’s Configurator for informational purposes.
Activate the function with On. In the selection list of MSNs, active
call forwarding (Immediately, Afterƒdelay, Busy) is indicated by
a “+” sign preceding the telephone number. A “?” preceding the
entry, ?ƒMSNƒGroupƒ1 for example, means that there are different
call forwardings activated for this group. Using the plus/minus key
, you activate or deactivate the call forwarding.
Note: If “Divert MSN” is executed in the exchange (= external
call forwarding, configured by the system administrator), it can
take a few seconds after configuration for call forwarding to be
activated in the exchange.
4ƒDivert door: “Divert door” is available for door calls. Providing
you have the relevant authorisation, you can forward door calls to
your telephone to another (internal or external) telephone (a socalled “pharmacy line”). If several door bells are configured on the
communications system, first select the door bell whose calls are
to be diverted. Then key in the Dest. of the call forwarding
(please refer to the chapter entitled Manual or Automatic Trunk Line
Seizure starting on page 46). You can activate the forwarding function with On, and deactivate it with Off .How many door bells are
Features and MenuCards
89
90
Main Menu
available and with which names they are listed in the menu,
depends on the type of entrance intercom. Consult your system
administrator if you have questions concerning the configuration
of the door bells.
5ƒRemote divert: This function allows you to configure call forwarding for the phone numbers of other users. Programming call
forwarding for a virtual call number is also possible (please refer
to Call for a Virtual Number (Tele Secretary) starting on page 53 also).
In order to do so, “Call forwarding for other user” authorisation is
required, otherwise this menu item will not be displayed on your
terminal. Also, you can configure call forwarding only for those
users whose terminal has not been blocked for this type of access
(these users will themselves have authorisation to “Prevent call
forwarding by other user”). Please consult your system administrator if you have questions regarding these authorisations.
Enter the internal number that you want to forward or select a
number from the telephone book. The rest of the procedure is the
same as configuring the “Call diversion” function (see page 88).
6ƒFollowƒme: This type of call forwarding is configured on
another than your own terminal. The user’s PIN number for the
source telephone is required for this function (see page 96). On
the other terminal, select the 6ƒFollowƒme item from the Call
forwarding MenuCard. As Source, enter the internal call number
for which calls are to be forwarded to this telephone. Then enter
the PIN: of the source telephone. You can switch off the “Follow
Me” function with On / Off.
You can switch off the “Follow Me” function on the other (source)
telephone by switching off the “Call diversion” function.
If the “Follow Me” function is active, all the call numbers of the
other telephone are forwarded immediately.
Features and MenuCards
Main Menu
MenuCard “Messages”
Select3ƒMessages, followed by …
1ƒShort messages: Short messages can be exchanged between
users with system terminals. On arrival of a message (in the display of the system terminal) a extra window is displayed for four
seconds with the details of the sender.
z
1 Received mail: A list of senders of messages is displayed.
. You see the
– Show: Select an entry and press
“Subject” text of the message, the sender and the date.
– Forward: Select an entry. You can now edit the text of the
message. Press
. Enter the internal call number of the
user to whom you would like to forward the message.
Optionally you can select a call number from the telephone
book. Confirm the entry/selection of the call number with
.
z
2 Outgoingƒmail: A list of messages sent by you is displayed.
In the same way as described in the above section, you can
forward or display these messages.
z
3ƒNewƒ message: You can send a new message to another
user. First enter the text (max. 160 characters) and then press
. Enter the internal call number of the user to whom you
would like to send the message. Optionally you can select a
call number from the telephone book. Confirm the entry/
selection of the call number with
.
Messages can also be sent to system terminals from the
Forum CTI Web application. You will find more information on
this in the Forum 500 / Forum 5000 online help.
2ƒE-Mail: You see the list of incoming e-mails (sender). Select an
entry. The “Subject” text of the e-mail then appears (this can be
up to 64 characters long).
The Forum 500 / Forum 5000 can be configured to notify you
when you receive an e-mail. When an e-mail is received, an additional window displays the sender for a period of four seconds (on
system telephone displays).
Features and MenuCards
91
92
Main Menu
3ƒAppointments: Select Appointmentƒ1 or Appointmentƒ2. Enter
the time in Time. You can enter a message text in Reason (32
characters are possible). Determine how often you want to the
appointment call to be signalled: Single, Date (enter the specific
date), Moƒ–ƒFr, Saƒ–ƒSu or Every day. Activate the appointment
with On.
When an appointment call is signalled to your telephone, it rings
for a period of one minute with the ringer volume steadily increasing. The appointment number appears on the display. Press
to query the reason for the appointment.
4 Presence: You can inform other communications system users
regarding your presence status, e. g. you are currently not in the
office or on holiday. The text appears on the display of the caller
of an internal call provided that the caller’s telephone is a system
terminal. There are pre-defined message texts available for this.
Select the desired text and press
.
If no message is to be displayed, select the Available text.
Optionally you can create your own text (max. length 23 characters). Select the Text: menu entry, enter the text and press the
key. The text is now saved in the list and selected. You can
overwrite this text at any time.
You can also enter and select the text via the Forum CTI Web
application.
Note: The settings of the Presence menu entry are saved in the
communications entry and remain available following a re-start.
MenuCard “Phone Settings”
Select 4ƒPhone settings, followed by …
1ƒVolume: Select 1ƒLoudspeaker or 2ƒHandset. You can change
the default volume by using the
key or entering a digit from
to
.
2 Ring tone: You can configure the ring tones for incoming calls
on your telephone collectively or individually. You can specify
whether a ring tone is to apply to the entire telephone or whether
calls to particular call keys are to be signalled in different ways.
Features and MenuCards
Main Menu
When you have multiple call keys configured on your telephone,
select Device or – for individual settings – select a key from the
list of currently configured call keys.
You can use different melodies and volumes to distinguish
between four types of incoming calls:
–
–
–
–
1
2
3
4
External calls
Internal calls
VIP call
Door call
You can set the 1ƒVolume and the 2ƒMelody individually for each
type of call. Select a setting with the
key.
Note: In the Configurator of the Web console you can use the
option Dialling tones as cadences to specify whether melodies
are to be played in full or whether all melodies are all to be played
at the same speed (played as cadences). The setting in the Configurator also affects melodies on system telephones if selected. This
means you may only hear parts of some melodies.
4ƒMessage ring tone: You can set different ringer signals to signal messages on your system telephone or calls for members of
your pick-up group. These can then be distinguished from one
another.
Select 1ƒShortƒmessages, 2ƒE-Mail, 3ƒPick-up or 4ƒVoicebox.
For each type of message, you can specify 1ƒVolume and 2ƒMelody, or a short beep tone instead of a melody. The short beep tone
is the default setting for all messages. You select a (different) setting using the
key.
Note: When configuring pickup groups in the Configurator of
the Forum 500 / Forum 5000, your system administrator can also
determine whether calls for the members in your pick-up group
are indicated on your display as well.
5ƒEn-bloc dialling: This switches your telephone to automatic
dialling (On) or direct dialling (Off ).
6ƒCharge settings: If your network operator transmits the callcharge data, you can display them (Charge), switch to Duration
(call time indication) or switch the charge display off (Off ).
Features and MenuCards
93
94
Main Menu
7 Add-on adapter: In order to configure and activate the external audio devices connected to your system telephone, you use
1ƒAdd-onƒselection to select the type of analogue device connected to socket 1 (Ear cap, Second handset, Headset, Active
speaker box, Ext.ƒmicrophone, DECT-Headset), or deactivate
the socket with off.
You use 2ƒAdd-onƒvolume to adjust the volume of the device. Use
3ƒRelayƒselection to select the type of device connected via a
relay to socket 2 or socket 4. You can select either Record
(recording equipment connected to socket 2) or Door display
(the “Door busy” indicator connected to socket 4). Select off to
deactivate the socket.
You can activate or deactivate some external audio devices
directly via the following menu items (each with the options on or
off ):
5 Record
6 Second handset
7 Headset
8ƒDECT-Headset
8ƒDisplay: Select 1ƒContrast or 2ƒLanguage. With Contrast
you can adjust the display contrast by using the key
(or
one of the digits from
to
). With Language you can
set the language used on the display by selecting one from the list
provided.
If your Forum Phone 530 system telephone has been expanded by
one or more add-on keypad modules, you can set the display contrast for each keypad module separately. Select 1ƒContrast, then
select the desired Keypadƒmodule from the following menu. You
set the display contrast in levels, using the
key, or you
enter a digit from
to
.
MenuCard “Protection”
Select5ƒProtection, followed by …
1ƒCall prot. phone: This switches call signalling on your telephone for all calls or for internal only/for external calls only On/
Off (with the exception of VIP and hunt group calls). When there
are multiple trunk keys configured on your telephone, you can
Features and MenuCards
Main Menu
switch call protection for each of these keys on or off. To do so,
select the desired key from the displayed list and press
. If
call protection should apply to all configured trunk keys, select the
Device menu entry and press
. The most recently activated
call protection appears in the first line. In order to change this,
you select
, then the desired type of protection (Internalƒcalls, Externalƒcalls or Int./ext.ƒcalls). Confirm your
choice with
and activate the function with On. You can
switch call protection on or off using the plus/minus key
.
When call protection is activated, the caller hears either the idle or
the busy tone. The system administrator configures this when
configuring user groups.
You can also configure call protection for a trunk key by long
pressing the corresponding trunk key and selecting the 5ƒCall
protect menu item.
When call protection is activated, the caller hears either the idle or
the busy tone. The system administrator configures this when
configuring user groups. Calls from direct call keys are only signalled visually on this trunk key.
Note: This type of call protection is only activated on the telephone on which it was set. Even if your internal telephone number
is configured on the trunk or team keys of other telephones, call
protection is not automatically activated on those telephones.
2ƒAnnouncement pro...: (Announcement protection) Switching
on (On) or switching off (Off ) announcement protection for your
device. When announcement protection is activated, no
announcements can be made to your telephone (see also
page 60). When there are multiple trunk keys configured on your
telephone, you can switch announcement protection for each of
these keys on/off. To do so, select the desired key and
press
.
O
3ƒTelephone lock: If you wish to temporarily allow another person to use your telephone, you can activate the telephone lock.
Then your telephone is given the authorisations for the “Guests”
user group. This user group is configured by the system administrator and prevents unauthorised persons from accessing, reading
or making changes in the telephone’s menus and lists. Dialling
rights may also be restricted. Emergency numbers can be stored
Features and MenuCards
95
96
Main Menu
in a special list assigned to your user group which can always be
dialled, regardless of the external authorisation. Please contact
your system administrator for information on the altered range of
functions when the telephone lock is on. Telephone lock access is
user-PIN protected. After entering the PIN (PIN:), activate the
function with the On option.
When the telephone lock is activated, the LED of the info
key
is illuminated while the info key is without function
then.
4ƒBaby call: Enter the destination (Dest.:). Activate the baby
call with On.
5ƒChange PIN: Enter your old user PIN then enter your new PIN
twice. Contact your system administrator if you have forgotten
your user PIN. Your user PIN can have up to six characters.
6ƒDelete keys: After you have entered your user PIN, all functions and numbers that you have assigned to the keys are
deleted.
7ƒAvailability: All active features that hinder your availability
(call protection, call forwarding, call waiting protection), are
cleared.
8ƒCall wait. prot.: (call waiting protection) During a telephone
conversation, no further calls are signalled by the call waiting
tone. The new caller hears the busy tone. Activate the function
with On. When there are multiple trunk keys configured on your
telephone, you can switch call waiting protection for each of these
keys on or off. To do so, select the desired key from the displayed
list and press
. If call waiting protection should apply to all
configured trunk keys, select the Device menu entry and
press
. You can switch call waiting protection on or off using
the plus/minus key
.
Note: Call-waiting protection is only activated on the telephone
on which it was set. If your internal call number is also stored on
the trunk or team keys of other telephones, call-waiting protection
is not automatically activated on these telephones.
Features and MenuCards
Main Menu
9ƒIntercom prot.: (Intercom protection) Switching on (On) or
switching off (Off ) intercom protection. When intercom protection
is activated, no intercom announcements can be made to your telephone (see also page 60).
MenuCard “Connections”
Note: The following features are carried out if this is permitted by
the current call state of your telephone. These features are also in
the call-dependent MenuCards. Some entries in the Connections
MenuCard are only shown when you programme the function onto
a function key (please refer also to the chapter Programming
Functions (Features) starting on page 109).
Select 1ƒCall pick-up followed by …
z
1ƒPick-up: This accepts a call for another telephone in your
pick-up group.
If the called subscriber is a member of a user group for which
pickup protection is active, then you cannot pick up calls to
this subscriber’s number.
z
2ƒPickup select…: You can answer a call for any other
telephone. To do this, enter the telephone number of the other
telephone. If the other terminal is already in the call state (e.g.
an answering machine is in announcement mode), you pick up
the call. The subscriber for whom you pick up the call must
belong to a user group for which the “Call seizure”
authorisation is activated, otherwise “Pickup selective” is not
possible.
If the called subscriber is a member of a user group for which
pickup protection is active, then you cannot pick up calls to
this subscriber’s number.
z
3 Take: You accept a current call from a different terminal at
your system telephone and continue your call on your system
telephone. The prerequisite is that your system telephone and
the other terminal have the same internal call number.
z
4ƒUnpark call: “Unparks” a previously parked caller (please
also refer to MenuCard “Conversation” starting on page 49).
Features and MenuCards
97
98
Main Menu
Select 2ƒDial followed by …
z
1ƒAnnouncement: You initiate an announcement to other
system terminals. Under To: enter the call number.
Announcements can also be directed to call numbers at which
several callers can be reached (e.g. a hunt group call number).
Note: If a called user has activated the announcement protection
(see page 95), this feature is not carried out.
z
2ƒIntercom: Use this function to initiate an announcement to
a single system terminal, The microphone of the system
terminal will be switched on (see also page 60). The person you
are calling can immediately answer your announcement
without having to press a button. Enter the device ID of the
terminal for Device-ID:. For information on the existing
device IDs, speak with your system administrator.
Note: If the called user has activated the intercom protection
(see page 97), this feature is not carried out.
z
3ƒDoor opener: This activates the door opener.
z
4ƒPhone book: This opens the telephone book (see page 67).
z
5ƒNote: Note a telephone number and name or dial a
previously noted phone number.
z
6ƒSuppress number: Your telephone number is not
transmitted to the caller for the subsequent conversation. This
menu item depends on the system settings.
z
7ƒTransmit number: Your telephone number is transmitted to
the caller for the subsequent (external or internal)
conversation. This menu item depends on the system settings.
z
8ƒLCR off: Switches off LCR.
z
9ƒBooking number: You can use a booking number to record
the call data from a telephone call with an external subscriber
and save this data for further analysis in Forum 500 /
Forum 5000. Booking numbers can be useful for an office
wanting to, for example, calculate the costs (fees accruing and
time spent) of conversations with clients. Select this function
from the menu. Enter the booking number under Nr. (max. 8
characters) and press
to confirm.
Features and MenuCards
Main Menu
z
0ƒRemote dialling …: You can also conduct a dialout for
another terminal. Enter the Device-ID: of the terminal from
which the dialling is to be conducted. Enter the call number to
be called under Dest.:. You may also select the desired call
number under the Phone book menu entry. Select the On
option to save the dialout. The next time the subscriber whose
device ID you entered picks up the handset, (or when using a
headset, presses the headset key), the saved destination call
number will be dialled automatically. This programmed number
remains saved for 30 seconds. After 30 seconds, the dialout
will be deactivated automatically. To manually deactivate the
dialout beforehand, use the Off option.
Tip: The destination call number you select for the dialout can
also be a call number saved in the phone book or is entered on a
call list (re-dial list, missed calls list, call list of accepted calls and
voicebox messages). To do so, save the Remote dialling… feature to a function key (please refer to Programming Functions
(Features) starting on page 109 also). When programming, enter
the device ID of the other terminal but not the destination call
number. You can now initiate a respective dial-out for this terminal
by first selecting a call number from one of the lists or from the
phone book and then press the function key. You can, of course,
enter other destination call numbers. To do so, first press the
function key and then enter the desired call number under
Dest.:.
Select 3ƒNot available followed by …
z
1ƒCallback: This leaves a request with another subscriber
whose line is busy to call you back (not possible with hunt
group numbers).
z
2ƒVIP call: Even if call protection, call-waiting protection or
call-forwarding is activated on the internal subscriber’s
telephone, this function overrides these restrictions and signals
your call (it only works if the subscriber has a system
telephone).
Select 4ƒCall followed by…
z
1ƒToggle: This switches you backwards and forwards between
the subscriber with whom you are currently speaking and the
one with whom you last spoke.
Features and MenuCards
99
100
Main Menu
z
2ƒTransfer: This connects the subscriber on hold with the
subscriber to whom you are currently connected.
z
3ƒConference: This initiates a three-party conference.
z
4ƒMute: This switches the microphone in the handset or
telephone On/Off.
z
5ƒHold: Hold is a team function. The caller is put on hold and
can now be transferred to another member of the team (see
also the section on Holding and Transferring Calls with a
Function Key starting on page 74).
z
6ƒIntercept: The numbers of malicious callers can be saved
in the exchange of the network operator (if the service is
available). The function is also possible if the caller has already
hung up!
z
7ƒReject: You reject the call (this can be an announcement),
and the caller hears the busy tone.
z
8ƒDeflect call: You do not accept the call. You specify the
telephone number of another subscriber with Destination,
and forward the call there after pressing the
button. You
can only use the “Deflect call” function if your user group is
authorised to forward calls to internal and/or external
destinations.
z
9ƒPark call: You can park one or more callers while you
make other phone calls (see MenuCard “Conversation” starting
on page 49).
5ƒISP connection: You can, with the necessary user group
authorisation, configure your system telephone to display and edit
connections to the Internet established via the Forum 500 /
Forum 5000. First you program the
ISPƒconnection function to a function key. The key’s LED will
light up as soon as the Forum 500 / Forum 5000 establishes a
connection to the Internet and will remain illuminated for the
duration of the connection.
z
1ƒDisconnect You disconnect the current connection from the
Forum 500 / Forum 5000 to the Internet. This disconnects all
active users from the Internet simultaneously.
Features and MenuCards
Main Menu
z
2ƒAllowed You permit the establishment of Internet
connections via the Forum 500 / Forum 5000. Activate this
with
.
z
3ƒProhibited You forbid the establishment of Internet
connections via the Forum 500 / Forum 5000. Activate this
feature with
.
6ƒSwitch. auth. (Switch authorisation): You switch another terminal to a user group defined by the system administrator.
Switching the user group means different authorisations, e. g.
international dialling authorisation. The switch only applies to the
next call made from this terminal. Please contact your system
administrator for information on altered authorisations when
switching the user group.
No. (call number): Enter the internal call number of the terminal
whose authorisation is to be switched. Use On/Off to activate/
deactivate the switch.
Phone book: You can find and select the desired call number in
the communications system phone book (see page 67). Use On/
Off to activate/deactivate the switch.
Note: When the terminal to be switched is currently in the call
state, the authorisation switch is carried out after the call is completed. If the next call is not begun within 60 seconds, the authorisation switch expires automatically. At the end of the call, you
receive – if configured this way – a brief message on your telephone regarding call duration and relevant charges incurred.
7ƒPIN dialling: For the next call, you are switching your telephone into one of the user groups defined by the system administrator. Switching the user group means different authorisations
(e. g. international dialling authorisation) and other features are
possibly available (e. g. for charging and recording connection
data of private calls). Please contact your system administrator for
information on the designated application area for PIN dialling.
First you enter your internal call number under No. and then your
user PIN under PIN. Then you can dial the desired call number.
Note: PIN dialling can be done from any terminal which belongs
to a user group with this authorisation activated. The call numbers
dialled using PIN dialling are not saved in any redial list, neither
on the terminal used, nor on one’s own terminal.
Features and MenuCards
101
102
Main Menu
MenuCard “Phone Book”
You can add, edit and delete entries in your personal telephone
book in this MenuCard. If your system administrator has assigned
you (or the user group to which you belong) the necessary
authorisation, you can also edit the central telephone book and
your company telephone book.
Information about company telephone books can be found in the
user guide entitled “Mounting and Commissioning” (Forum 523/
524, Forum 525/526, Forum 550/560) resp. “Commissioning and
Maintenance” (Forum 5050) in the chapter entitled “Multi-company Variants” and in the online help to the Forum 500 /
Forum 5000.
For each of your personal entries (i.e. per Name) you can enter
several telephone numbers (Office, Mobile and Private) and
set one of them as the default number. This number will always
be called automatically if no other number is selected prior to the
establishment of the call.
An entry in your company telephone book is created in exactly the
same way as an entry in your personal telephone book. It can
then be used by all employees in your company.
In the central telephone book you can in addition assign a speeddialling number (Abbrev.ƒno.) to each telephone number. The
system offers you the next free speed-dialling number.
Creating a New Telephone Book Entry
In the MenuCard Phone book, select 1ƒNew entry.
In the MenuCard New entry, select the required telephone book:
Personal, Central or Company. Confirm your choice with
.
Enter the Name and First name. Confirm these with
.
For each entry, you can enter several telephone numbers
(No.ƒoffice, No.ƒmobile and No.ƒprivate). Confirm each of
these with
.
In the central telephone book you can assign a speed-dialling
number (Abbrev.ƒno.) to one or several telephone numbers in
the telephone book entry. Select Abbrev.ƒno. and confirm it with
. In the MenuCard Abbrev. no., select the Office, Mobile
Features and MenuCards
Main Menu
or Private number and confirm it with
. The system offers
you the next free speed-dialling number. You can either accept
this or specify another speed-dialling number which is still free.
Repeat these steps to assign a speed-dialling number for another
telephone number of the telephone book entry. You exit this procedure by selecting Ok in the MenuCard Abbrev.no..
. In the MenuThen select Default and confirm this with
Card Default select the Office, Mobile or Private telephone
number as the default number and confirm your choice with
.
For each telephone number in a telephone book entry, you can
specify whether your own telephone number should be automatically suppressed whenever you dial these numbers (from the telephone book). Select Suppress number and confirm this with
. In the MenuCard Suppress number select the telephone
number (Office, Mobile, Private) and activate the function with
On. Repeat these steps where necessary to suppress the display of
your own number for other telephone numbers in the telephone
book entry. Exit the setting by selecting Ok in the MenuCard Suppress number. Using the plus/minus key
, you can activate
or deactivate the suppression of the telephone number.
To save the telephone book entry, select the Save menu item and
press the
.
Note: If you do not activate the “Suppress number” for a telephone number saved in the telephone book, you can suppress the
display of your telephone number from call to call, i.e. before you
dial the destination telephone number.
Editing a Telephone Book Entry
In the MenuCard Phone book, select 2ƒEdit.
In the MenuCard Edit, select the required telephone book: Personal, Central or Company. Confirm your selection with
.
Enter the name next to Name or (for Central) the speed-dialling
number next to Abbrev.ƒno. If there is no entry matching your
search, the list of entries is displayed. Select the desired entry.
Features and MenuCards
103
104
Main Menu
Select Delete or Edit. To edit the telephone book entry, simply
overwrite the current details. Proceed exactly as described in the
section entitled Creating a New Telephone Book Entry starting on
page 102.
MenuCard “Applications”
This MenuCard is only shown if the system administrator has set
up additional programme packages for your communication system and you have the user authorisation to use these programmes.
1ƒVoicebox: This menu is only available to you if the
Forum Voicemail programme package has been installed in your
communications system and if the system administrator has configured a voicebox for you. See the “Forum Voicemail” user guide
for further information.
2ƒHotel: This menu is only available to you if the Forum Hotel
programme package has been installed in your communications
system and if your telephone is the receptions telephone. See the
“Forum Hotel” user guide for further information.
3ƒServer menu: Your communication system can also be
extended via third-party programmes. It is possible to use individual functions of these programmes with your system telephone.
The 3ƒServer menu menu entry will be offered to you in this case.
For further information, please consult the respective programme
documentation.
MenuCard “Central Settings”
Select0ƒCentral settings, followed by …
In this MenuCard you can define rules and settings for time management of your system. You can only invoke this MenuCard if the
system administrator has configured the “Time control” or the
“Configurator - active” authorisation for your user group.
1ƒTime control: In the Forum 500 / Forum 5000 several time
groups can be configured. Depending on the activated time group,
incoming calls are signalled on different telephones. Switching
Features and MenuCards
Shortcut Menus
between these time groups can be done manually or automatically, in this case according to a timetable configured by the
system administrator.
You can only program these functions if the system administrator
has activated the “Time control” authorisation for your user group.
Select Automatic to activate automatic time control. The configured time groups then change automatically according to the
timetable configured by the system administrator. This setting
remains active until one of the available time groups is set manually.
The system administrator can configure up to ten time groups.
The time groups are either numbered (default setting) or they
have been given names by the system administrator. You can
manually select a specific time group; the automatic time control
is then deactivated.
Note: A “MSN” forward will always – independent of the currently
active time group – remain in effect.
2ƒDate/Time: The date and time are taken over from the
exchange on the first external outgoing call. If this information is
not transmitted by your network operator, you can set the date
and time here yourself.
You can only program these functions if the system administrator
has activated the “Configurator - active” authorisation for your
user group.
Select the required entry (time with hh:mm, date with dd.mm.yy)
and press
. Overwrite the current setting and confirm the
new setting with
.
Save the settings.
Shortcut Menus
MenuCard “Info”
This MenuCard is used to quickly locate messages that have
arrived or been saved. The same menu items can also be found in
Features and MenuCards
105
106
Shortcut Menus
the main menu. The LED flashes slowly to indicate that there are
entries in the Info list.
Press the Info key
entries …
to display one or more of the following
1ƒShort messages: See Main menu, menu group Messages.
2ƒE-Mail: See Main menu, menu group Messages.
3ƒMissed calls: See Main menu, menu group Calls.
4ƒVoicebox: See Main menu, menu group Applications.
5ƒAppointments: See Main menu, menu group Messages.
7ƒCharges: See Main menu, menu group Phone settings.
8ƒActiveƒfeatures: See the following MenuCard.
MenuCard “Active Features”
This MenuCard gives you an overview of the active features that
restrict your availability. The same menu items are also in the
Main menu. You can deactivate features directly, thereby removing them from this MenuCard. The LED on the info key lights up to
identify active features.
Press and hold down the Info key
the following entries …
to display one or more of
Call prot. all: See Mainƒmenu, menu group Protection.
Divert all calls: See Mainƒmenu, menu group Callƒforwarding.
Restricted dial: Your telephone lock was activated. To unlock
your telephone, press
, enter your user PIN and confirm this
with
. See Mainƒmenu, menu group Protection.
Hunt group: Hunt group numbers are configured for your telephone. You can activate or deactivate the signalling of hunt group
calls. See the MenuCard Calls.
Time control: Possibly you will not receive any more external
calls because the system’s mode of call forwarding has been
changed. Consult your system administrator for further details.
See the MenuCard Centralƒsettings.
Features and MenuCards
Programming Keys
MenuCard “Prog. call key”
This MenuCard can be used for the quick configuration of the features of a call key which has been programmed as a trunk key. For
further information, please refer to the section entitled MenuCard
“Prog. call key” (Trunk Key) starting on page 75.
MenuCard “Prog. team key”
This MenuCard can be used for the quick configuration of the features of a call key which has been programmed as a team key. For
further information, please refer to MenuCard “Prog. team key”
starting on page 77.
Programming Keys
Your system telephone provides you with several keys which you
can individually configure with destinations or functions. You will
find an overview of which keys on your telephone these are in section Programmable Keys with LED Display starting on page 21.
Note: You need the appropriate authorisation to operate these
keys on your system telephone. Consult your system administrator if your authorisation has to be changed.
Features and MenuCards
107
108
Programming Keys
The assignment of the programmable keys with destinations or
functions can also be done in the Configurator of the Web console (in the Telephony: Devices: System Phones menu). It
makes no difference whether the keys are programmed on the
system telephone or in the Configurator. Settings are immediately valid in both cases and overwrite – when present – previous
settings.
Programming Call Numbers
(Destinations)
You can store telephone numbers on programmable keys, allowing
you to dial a number simply by pressing the particular key.
Press and hold down the programmable key, then select …
Dest.: Assign a name to the key next to Text: and enter the telephone number next to Dest.:.
z
In the case of external telephone numbers, you enter the
number directly if external line seizure is automatic; if, on the
other hand, external line seizure is manual, you must first key
in the external line seizure code digit (the presetting is
).
z
In the case of internal telephone numbers, you enter the
number directly if external line seizure is manual; if, on the
other hand, external line seizure is automatic, first press the
star key twice
.
Then press
.
You can also save a call number, that has been saved in the phone
book, to a destination key. The first and last name of the phone
book entry will automatically be included and the call number of
the entry saved as destination call number. Select the Phone book
menu entry and then the desired entry. Then press
. If there
are multiple call numbers saved to this entry, select the call
number you would like to save to the destination key. Then
press
.
To end programming, select the Save menu item. Then
press
. The programming is saved.
Features and MenuCards
Programming Keys
Changing Destination Key
To change or delete a destination key, long press the key, then …
Text: / Dest.: Overwrite the programmed name / call number.
Confirm each entry by pressing the
key. Select the Save
menu item. Then press the
key. The programming is saved.
Deleting a Programmed Key
Long press the programmable key, then …
select Delete key. Press the
key.
Programming Functions (Features)
You can store main menu functions on programmable keys. Press
and hold down the key to see the name of the function (in the
first line, e.g. Call forwarding). If required, you can change the
function (e.g. the destination for call forwarding).
Switching Functions On/Off
Programmed functions are activated by pressing (without holding
down) the key or switched on or off by pressing and holding down
the key (e.g. call forwarding). If the key’s LED lights up, the function programmed on it is active (on). If the programmed function
conflicts with the current settings of your telephone, then a menu
will open when you press the relevant function key. You can use
this menu to activate or deactivate the function again.
The following examples help to explain this.
Example 1 “Call forwarding of MSN groups”
If you want to program the call forwarding of an MSN group to
a function key, the LED lights up if all the MSNs in this group
are forwarded to the specified destination telephone number. If
a single MSN is forwarded to a different destination number or
not forwarded at all, the LED does not light up.
If you now press the function key, a menu opens in which you
can activate or deactivate the function again. The destination
numbers for the individual MSNs of the group are overwritten
and, if required, must be reprogrammed. Using On, you again
forward all MSNs in the group to the originally programmed
Features and MenuCards
109
110
Programming Keys
destination number. Optionally, you can specify a new destination number. Using Off, you deactivate all forwarding for all
MSNs in the group.
Example 2 “Call-waiting protection”
If you have configured “Call-waiting protection” on a function
key, the LED lights up if call-waiting protection is activated for
all the call keys on your telephone. If you deactivate call-waiting protection for a single call key (“Call-waiting protection”),
the LED goes out.
If you now press the function key, a menu opens in which you
can activate or deactivate the function. The call waiting protection for the single key is then deleted and, if required, must be
reprogrammed.
With On you turn on call-waiting protection for all call keys.
With Off you turn off call-waiting protection for all keys.
Programming a Function onto a Key
Press and hold down the programmable key, then select …
Features and confirm this with the
key. Select the desired
function from the MenuCards and if required, specify the variable
part (e. g. telephone number). Press the
key. Select the
Text menu point in order to label the key. If you do not enter a
text, then the key will be labelled with the default text. Confirm
the text entry with
. Conclude programming with Save.
For a description of the MenuCard functions, refer to the section
entitled MenuCard “Main menu” starting on page 83.
You can also combine multiple functions together on one key. For
more information see the chapter Stacking or Linking Functions starting on
page 111.
Changing a Programmed Feature Key
Long press the programmed key, then …
Change the programmed function (e. g. the call number of a call
forwarding) or select another function. Confirm by pressing the
key. The Save menu item is now selected. Press the
key. The programming is saved.
Features and MenuCards
Programming Keys
Deleting a Programmed Feature Key
Long press the programmed key, then …
select Delete key. Press the
key.
Stacking or Linking Functions
You can save not only one but multiple functions to a key. For the
saving of multiple functions to a key the following possibilities are
available:
z
Stack: The functions stored in a stack are displayed on a
system telephone as a MenuCard associated with the assigned
key. In a stack it is possible to save functions and destination
call numbers. You can then select from this MenuCard the
desired destination call number or function.
z
Link: On key press, functions that are linked together are
executed in succession. In this way it is possible to combine
complex settings for the system telephone on one function
key. It is not possible to save destination call numbers in a
link.
Both a stack and a link have five free memory locations each.
Press and hold the programmable key, then select …
Stack or Link features and confirm with the
key. In the
Stack or Link features you will see the following menu points:
z
Text: You can enter a label for the key. If you do not enter a
text, then the key will be labelled with either “Stack” or “Link
features”. Confirm your text entry with
.
z
Add: In order to add a menu entry to the stack or link select
the menu point Add and press
.
Programming a Stack: Select from the next MenuCard the
entry Dest. to program a destination key (see also
Programming Call Numbers (Destinations) starting on
page 108). To program a function key select the Features
entry (see also Programming Functions (Features) starting on
page 109).
Programming a Link: Select from the next Main menu
MenuCard the desired function (see also Programming
Features and MenuCards
111
112
Programming Keys
Functions (Features) starting on page 109). Programming a
function key in a link compared to programming a single
function key is more comprehensive. In a link it is possible to
save both the state of a function (on/off, e. g. for call
protection) and the values of a function (e. g. a specific display
language). In this way a function in a link has a specific
switching functionality compared to a single function key.
z
The MenuCard “Stack” or “Link features” is redisplayed after
you have programmed the menu entries (Dest. or Features),
and list the new entry. As described you can now add a further
entry. If all memory locations are occupied you will hear a
negative acknowledgement tone.
z
Save: With this menu point the stack or link can be saved.
z
Delete key: With this menu point the stack or link can be
deleted.
A key programmed with a stack can be operated as follows:
z
Short press: The programmed entries are displayed in a
selection menu. Select the desired entry and press the
key. The programmed call number will be dialled or the
programmed function will be executed.
z
Press and hold: The MenuCard for the key will be opened.
You can now edit the entries of the stack. Select the desired
entry. In order to modify the entry (e. g. a programmed call
number) press the
key. In order to delete the function
press the
key.
A key programmed with a link can be operated as follows:
z
Short press: The programmed function are executed in
succession. You will hear an positive acknowledgement tone
when all functions have been correctly executed.
z
Press and hold: The MenuCard for the key will be opened.
You can now edit the functions of the link. Select the desired
function. In order to modify the function press the
key.
In order to delete the function press the
key.
The LED on a key programmed as a stack has no function. An illuminated LED of a key programmed as a link indicates that all functions of the link are active (switched on).
Features and MenuCards
Programming Keys
Status Key
If your communication system has been extended via a thirdparty programme, you can operate individual functions of this programme via what are referred to as the status keys of your system telephone. A status key is thus a kind of special function key.
It is programmed similarly to a function key.
Programming a Status Key
Long press the programmable key, then …
select Status key and press the
key.
Select the Key-ID: item from the Status key MenuCard. Enter
the number (0 … 9) to be used for operating the programme function. For information in this regard, please refer to the respective
programme documentation. Then press the
key.
Select Text: to label the key. If you do not enter a text, the key
will be labelled with a default text. Then press the
key.
The Save menu item is now selected. Press the
programming is saved.
key. The
Deleting a Programmed Status Key
Long press the programmed key, then …
select Delete key. Press the
key.
Features and MenuCards
113
114
Busy Keys
Busy Keys
The system administrator can configure busy keys for your telephone. A busy key shows you the busy state of another internal
subscriber. There are two kinds of busy keys:
z
Busy Key “Call Number”: This busy key shows the busy status
of a single internal call number.
z
Busy Key “Device”: This busy key monitors all trunk keys
configured on a terminal. If one of these trunk keys is busy,
the busy key signals that the terminal is busy.
Notes for the System Administrator
z
Busy keys can only be configured and labelled in the
Forum 500 / Forum 5000 communications system
Configurator (in the Telephony: Devices: System phones
menu).
z
For further information on busy keys, please refer to the online
help and in the “Mounting and Commissioning” guide
(Forum 523/524, Forum 525/526, Forum 550/560) or
“Commissioning and Maintenance” guide (Forum 5050).
Busy Key “Call Number”
Busy Display
The busy status of a monitored call number is signalled as follows:
z
LED blinks: The call number is called.
z
LED lights up: The call number is busy.
Features and MenuCards
Busy Keys
Calling Subscribers via the Busy Key
(LED off)
Press – when the call number is not busy, the LED is
off – the busy key. The internal subscriber whose
call number is assigned to the busy key, is called.
CallPickup via the Busy Key (Pickup)
The busy key LED blinks when there is an incoming call. To
accept the call:
H
(LED off)
Press the busy key and pick up the handset. This
means the call number called remains available.
Transferring Accepted Call
The accepted call can be transferred to the originally called subscriber via the busy key.
Press the busy key. The caller is held.
(LED blinks)
Gh
(LED lights
up)
If the subscriber answers, announce transfer of the
call, and replace the handset. The call has now been
transferred.
alternatively:
h
If you wish to transfer the call without announce(LED blinks) ment, replace the handset. The subscriber is called.
Features and MenuCards
115
116
Busy Keys
Busy Key “Device”
Busy Display
The busy key LED lights up on your telephone if one of the trunk
keys on the monitored device is busy. If the monitored device is
idle, this is not signalled by the busy key.
Calling Subscribers via the Busy Key
(LED off)
Press – when the terminal is not busy, the LED is
off – the busy key. The internal subscriber is called
on one of the available trunk keys.
Note: A “Device” busy key cannot be used to pick up or transfer
accepted calls.
Features and MenuCards
Environmental Information
Appendix
Environmental Information
z
The equipment that you bought has required the extraction
and use of natural resources for its production. It may content
hazardous substances for the health and the environment.
z
In order to avoid the dissemination of those substances in our
environment and to diminish the pressure on the natural
resources, we encourage you to use the appropriate take-back
systems. Those systems will reuse or recycle most of the
materials of your end life equipment in a sound way.
z
The crossed-bin symbol invites you to use those
systems.
z
If you need more information on the collection, reuse
and recycling systems, please contact your local or regional
waste administration.
z
You can also contact us for more information on the
environmental performances of our products.
Appendix
117
118
Index
A
a/b adapter 15
ABC key 19
AC adapter plug 8
Add-on adapter 94
Announcement 44, 45, 98
Announcement protection 76,
95
Appointment call 60
Appointments 92
Arrow keys 19
Audio adapter 16
Automatic dialling
Switching on/off 93
Using 37
Availability 96
B
Baby call 60
Block dialling (see En-bloc dialling)
Busy key
call number 114
device 116
Busy keys 114
C
C key 20
Call
accepting via busy key 115
Connecting
automatically 54
Door opener 55
Call distribution 35
Index
Call diversion (see call
forwarding) 75
Call divert
Door 89
MSN 88
Call forwarding
Door 89
For other users 90
For your telephone 88
to voicebox 63
Call key 18
Signalling 36
Call lists 84
Call number
Suppress 98
Call protection 19, 76, 77, 106
Phone 94
Call signalling 76, 77
Call waiting
Accepting 54, 55
Rejecting 55
Call waiting protection 96
Callback 52, 57, 99
Calling
via busy key 115, 116
Calls 99
Accepting 53
Ending 48
Pick-up 97
Rejecting 55
Transferring to external
party 58
Transferring to internal
party 57
Call-waiting protection 76, 77
Charges 45, 76, 86
Display 39
Settings 93
119
Cleaning 9
CLIP 42
CLIP no screening 53
CLIR 43
CNIP 43
Conference 56, 58, 100
Ending 59
Connections
Lists 76
PIN dialling 101
Switch authorisation 101
Consultation key 20
Contrast 94
D
Date 105
Device busy 87
Dial for another terminal 38
Dialling 98
Digits
Deleting 28
Entering 28
Direct call key 77
Disconnect 59
Disconnect key 20
Display 94
Door opener 45, 52, 55, 58,
59, 65, 98
Doorbell 65, 66
Doorphone 66
DTMF 38
Duration display 39
E
E-mail 91
En-bloc dialling
Switching on/off 93
Using 37
Enquiry 56
Entrance intercom 66
ESC key 21
F
Follow me 90
Forum Phone 500 Module
Headset 16
Function keys 109
H
Hands-free mode 40
Hands-free/open-listening
key 20
Headset
Block Dialling and Headset
Operation 38
Hold 52
Hold call 100
Hotel 104
Hunt group 87
I
Inclination
Adjusting 9
Info key 19
Info lines 23
Installation site 9
Intercept 52
Intercom 98
Intercom protection 97
Internet connection (ISP) 100
Index
120
K
Key assignments 17
Key lines 24
Keypad dialling 41, 42
Keypad protocol 41
Keypad with ABC
assignment 17
Keys
Deleting 96
Labelling 11
Programming 107
L
Language 94
Least cost routing 42
Least Cost Routing (LCR)
Switching off 45, 98
Line seizure
Automatic 46
Manual 46
List items
Selecting 26
Lists
Deleting 28
M
Main menu 45
Making calls
External calls 46, 47
Internal calls 47
Using destination keys 47
MenuCard
Active features 106
Applications 104
Busy 52
Call 55
Call forwarding 88
Call waiting 55
Calls 83, 84
Index
Central settings 84, 104
Conference 59
Connections 83, 97
Conversation 49
Info 106
Main menu 83
Messages 83, 91
Phone book 67, 84
Phone settings 83, 92
Prog. call key 75
Prog. team key 77
Protection 83, 94
Selection (in idle state) 44
Subscriber on hold 58
MenuCard display 25
MenuCard key 18
MenuCards
Calling up 26
Closing 30
Message 45
Module 2nd Forum Phone 14
Mute 100
Muting 39
Muting key 20
N
Not available 99
Note 45, 52, 98
O
OK key 19
Open listening 40
P
Parking calls 51, 58, 100
Pharmacy line 66
Pick-up 44, 51, 97
Message 93
Selective 44, 51, 52, 97
121
Pickup
on busy key 115
PIN (see user PIN) 96
PIN dialling 101
Plus/minus key 20
Presence 92
Programmable keys
Destinations 108
Functions 109
LED display 21
R
Redial key 20
Redialling 39
Rejecting 100
Remote charges 86
Remote dialling 99
Remote-controlled dialling 79
Remote-programmable call
forwarding 80
Repairs 8
Restricted dialling 106
Ring tone 76, 77
Message 93
S
Safety instructions 8
Server menu 104
Setting windows 27
Short message 91
Speed dialling 68
Status key 113
Substitution 75
Switch authorisation 101
T
Take 44, 51, 97
Team key
lists 77
Tele secretary 53
Telephone book 67, 98
Editing an entry 103
New entry 102
Telephone lock 41, 95
Telephone number
Forum Voicemail 81
Restricting display of 45
Transmitting display of 45
Telephone numbers
Blocked 41
External 35
Internal 35
Unblocked 41
Text
Entering 29
Modifying 75, 77
Three-party conference 59
Time control 104, 107
Time groups 104
Toggling 28, 56, 58, 59
Transfer 56, 58, 59
Transferring 115
Transmission of Call
Numbers 42
Trunk key
lists 76
U
Unparking calls 44, 97
Upn adapter 14
User PIN
Change 96
Index
122
V
VF signalling 38
VIP call 52, 99
Accepting 55
accepting 53
Starting 45
Voicebox 56, 104
Querying 56
Voicemail system 63
Volume 39
W
Wall mounting 10
Index
Notes
Notes
Index
123
124
Notes
Notes
Index
Technical support for your Forum®
telephone exchange
Technical support for your Forum® telephone exchange
User instructions
All the user instructions for our Forum® telephone exchanges are available on the
included CD ROM, and on our Internet site at: www.belgacom.be/pabx.
Diagnosing the problem
In the event of a technical failure or problem, we request that you systematically carry
out the following tests before contacting our technical support service.
To facilitate the diagnosis, please inform the helpdesk operator(1) of these test results.
Our helpdesk can solve certain problems remotely. This will avoid a technician's visit
and reduce repair time considerably.
Problem with a telephone connected to your exchange
1. Reset the telephone by unplugging it and plugging it back in again.
2. Check the connections, cables and the various plugs. Try it out with the cables
from another telephone that is working properly.
3. Test the defective telephone in another socket into which a functioning telephone
is plugged.
Problem with a cordless DECT telephone
1. Remove and then reinsert the batteries.
2. Ensure that the charger is properly connected.
3. Test the DECT telephone near each of the antennas.
General external or internal communication problem
1. Check that the installation is always powered by 230V.
2. Reset the PABX:
Switch off the 230V power supply for a few seconds.
Disconnect the Forum's UPS backup power supply, too.
Plug it back in and wait a few minutes for the system to start up again
NB: You will not be able to use the system during this period
(for up to 30 minutes).
If the problem persists, contact our technical support service.
(1)
Contact our technical support service
If the problem persists after these few tests:
Consult our Internet site www.belgacom.be or contact our technical support 24/24 at
the following numbers:
Belgacom SA under public law, Bd. du Roi Albert II 27, B-1030 Brussels, VAT No. BE 202 239 951
Brussels Register of Legal Entities
Technical support for your Forum®
telephone exchange
- for SMEs and residential customers: 0800/55700
- for large companies 0800/55100
Change your configuration
To change your installation, add equipment or adapt the programming on your Forum®,
contact our Customer Service Department at the following numbers:
- for SMEs and residential customers: 0800/55800
- for large companies 0800/55200
Belgacom SA under public law, Bd. du Roi Albert II 27, B-1030 Brussels, VAT No. BE 202 239 951
Brussels Register of Legal Entities
Time axis in seconds
0
1
2
3
4
5
Audio Signals
Ring tone
Internal busy tone
Internal dialling tone/
continuous tone
External dialling tone/
continuous tone
Positive acknowledgement
tone
Negative acknowledgement
tone
Special internal dialling tone
Special external dialling tone
Call-waiting tone
Special sensor tone
Calls
External call
Internal call
VIP call
Callback
Sensor call
The tones and ringer signals mentioned above are valid for Belgium; in other countries they
may differ.
6
For more information:
z
Please dial 0800 55 400
z
Visit us in the Internet at www.belgacom.be/pabx
z
Contact your Belgacom dealer
Subject to changes
Status 09.2011