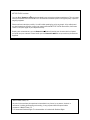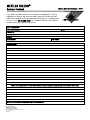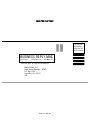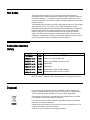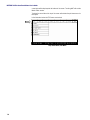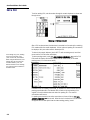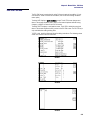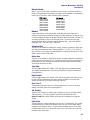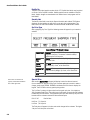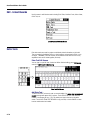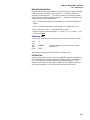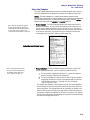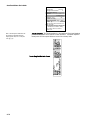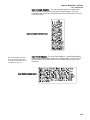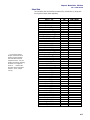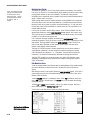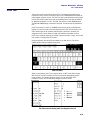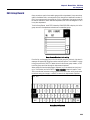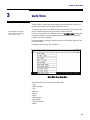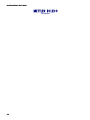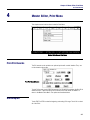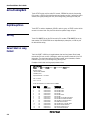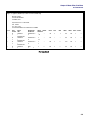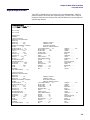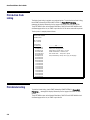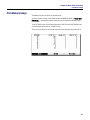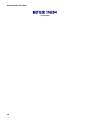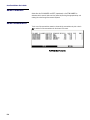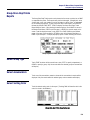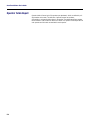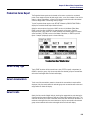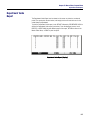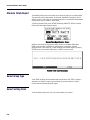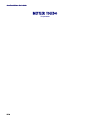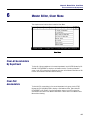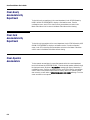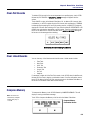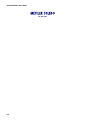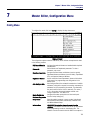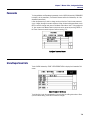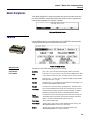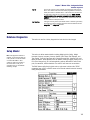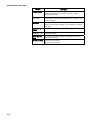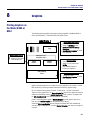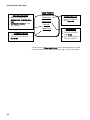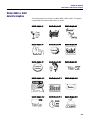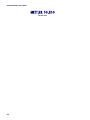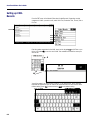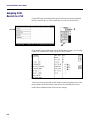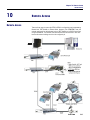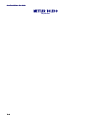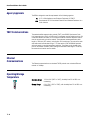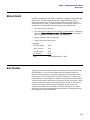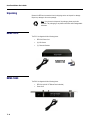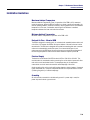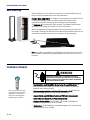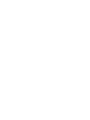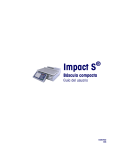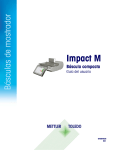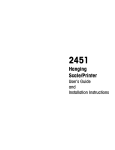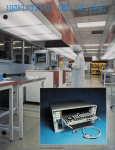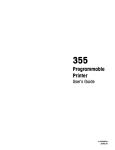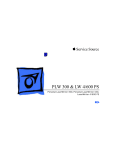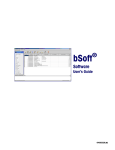Download Mettler Toledo SmartTouch 8461 User`s guide
Transcript
SmartTouch ® Master User’s Guide 64056470 R05 METTLER TOLEDO customer: Your new Model SmartTouch® Master is very simple to use and requires minimum maintenance. This unit comes from a proud tradition that has made METTLER TOLEDO® the worldwide symbol of the highest quality in precision weighing equipment. Please read these instructions carefully. You will find that operating the unit is very simple. In the unlikely event you should experience difficulties, contact your nearest authorized METTLER TOLEDO Service Office, listed under "scales" in the yellow pages of your telephone directory. Properly used and maintained, your new SmartTouch® Master will provide years of service which will protect your profits and your customers. Please handle your new SmartTouch® Master as you would any fine electronic equipment. ©2012 Mettler-Toledo, LLC No part of this manual may be reproduced or transmitted in any form or by any means, electronic or mechanical, including photocopying and recording, for any purpose without the express written permission of Mettler-Toledo, LLC. U.S. Government Restricted Rights: This documentation is furnished with Restricted Rights. METTLER TOLEDO® Customer Feedback Attention: Retail Quality Manager - MTWR If you have a problem with one of our products or publications, or just a suggestion on how we can serve you better, please fill out this form and send it to the address on the opposite side of this page (U.S. postage paid), or fax it to us at (614) 438-4355. Your feedback will help us to improve product performance, quality, and service. Part / Product Name: Part / Model Number: Date: Provided By: Customer Name: Address: Phone Number: Fax Number: Your comments: Do not write in space below. For METTLER TOLEDO use only. Response (if appropriate) and corrective action taken. METTLER TOLEDO SmartTouch Master User's Guide 64056470 METTLER TOLEDO 1900 Polaris Parkway Columbus, Ohio 43240 METTLER TOLEDO® is a registered trademark of Mettler-Toledo, LLC ©2012 Mettler-Toledo, LLC Printed in USA FOLD THIS FLAP FIRST NO POSTAGE NECESSARY IF MAILED IN THE UNITED STATES BUSINESS REPLY MAIL FIRST CLASS PERMIT NO. 414 COLUMBUS, OH POSTAGE WILL BE PAID BY ADDRESSEE Mettler-Toledo, LLC Retail Quality Manager - MTWR P.O. Box 1705 Columbus, OH 43216 USA Please seal with tape. FCC Notice This device complies with Part 15 of the FCC Rules and the Radio Interference Requirements of the Canadian Department of Communications. Operation is subject to the following conditions: (1) this device may not cause harmful interference, and (2) this device must accept any interference received, including interference that may cause undesired operation. This equipment has been tested and found to comply with the limits for a Class A digital device, pursuant to Part 15 of FCC Rules. These limits are designed to provide reasonable protection against harmful interference when the equipment is operated in a commercial environment. This equipment generates, uses, and can radiate radio frequency energy and, if not installed and used in accordance with the instruction manual, may cause harmful interference to radio communications. Operation of this equipment in a residential area is likely to cause harmful interference in which case the user will be required to correct the interference at his own expense. Publication Revision History Part Number Date Revisions A14736800A 6/99 Update to include STEM, Frequent Shopper, new software features. 64056470 rev 00 8/05 Updated to include new Master SW 64056470 rev 01 8/06 Update to include REM, new screens, COOL 64056470 rev 02 11/06 Updated REM 64056470 rev 03 01/07 Updated REM 64056470 rev 04 12/07 Updated network diagram, REM information 64056470 rev 05 08/09 Updated Network Specs; chapter 2; chapter 7 METTLER TOLEDO® reserves the right to make refinements or changes without notice. Disposal In conformance with the European Directive 2002/96/EC on Waste Electrical and Electronic Equipment (WEEE) this device may not be disposed of in domestic waste. This also applies to countries outside the EU, per their specific requirements. Please dispose of this product in accordance with local regulations at the collecting point specified for electrical and electronic equipment. If you have any questions, please contact the responsible authority or the distributor from which you purchased this device. Should this device be passed on to other parties (for private or professional use), the content of this regulation must also be related. Thank you for your contribution to environmental protection. CONTENTS 1 Introduction ................................................................................................... 1-1 Master Editor...................................................................................................................... 1-1 2 Master Editor, Edit Menu .................................................................................. 2-1 Edit-PLU Record ................................................................................................................. 2-1 Add a PLU ............................................................................................................................. 2-1 Edit a PLU ............................................................................................................................. 2-2 PLU Edit Screen...................................................................................................................... 2-3 PLU Fields ............................................................................................................................. 2-4 Edit - Linked Records ........................................................................................................ 2-10 Extra Texts........................................................................................................................... 2-10 Nutrition Facts...................................................................................................................... 2-12 COOL Text ........................................................................................................................... 2-19 Production Text .................................................................................................................... 2-20 Country Text ........................................................................................................................ 2-20 Pre Text............................................................................................................................... 2-20 TLV Text .............................................................................................................................. 2-20 Edit - Action Code Record .................................................................................................. 2-21 Edit Action Code ................................................................................................................... 2-21 Edit-Grade Record ............................................................................................................ 2-22 Edit-Group Record ............................................................................................................ 2-23 Edit PLU Accumulators ...................................................................................................... 2-24 3 Quick Menu ................................................................................................... 3-1 4 Master Editor, Print Menu ................................................................................ 4-1 Print-PLU Records .............................................................................................................. 4-1 Start/Stop/All .......................................................................................................................... 4-1 Active/Pending/Both ................................................................................................................ 4-2 Dept/Group/Store .................................................................................................................... 4-2 Sorting .................................................................................................................................. 4-2 Select Short or Long Format ..................................................................................................... 4-2 Print-Linked Records ........................................................................................................... 4-4 Start/Stop/All .......................................................................................................................... 4-4 Dept/Group/Store/All ............................................................................................................... 4-5 Print-Action Code Listing ..................................................................................................... 4-6 Print-Grade Listing .............................................................................................................. 4-6 Print-Memory Usage ........................................................................................................... 4-7 5 Master Editor, Reports Menu ............................................................................ 5-1 PLU Totals Reports ............................................................................................................. 5-1 Select Parameter .................................................................................................................... 5-2 Select Accumulators ............................................................................................................... 5-2 Group-Store-Dept Totals Reports ........................................................................................... 5-3 Select Group Type .................................................................................................................. 5-3 Select Accumulators ............................................................................................................... 5-3 Select Sorting Order ................................................................................................................ 5-3 Operator Totals Report ........................................................................................................ 5-4 Production Items Report ...................................................................................................... 5-5 Select Group Type .................................................................................................................. 5-5 Select Accumulators ............................................................................................................... 5-5 Select Limits .......................................................................................................................... 5-5 Hourly Production Items Report ............................................................................................ 5-6 Department Voids Report ..................................................................................................... 5-7 Obsolete Totals Report......................................................................................................... 5-8 Select Group Type .................................................................................................................. 5-8 Select Sorting Order ................................................................................................................ 5-8 Cutting Test Report ............................................................................................................. 5-9 6 Master Editor, Clear Menu ................................................................................ 6-1 Clear-All Accumulators By Department .................................................................................. 6-1 Clear-PLU Accumulators ..................................................................................................... 6-1 Clear-Hourly Accumulators By Department ............................................................................. 6-2 Clear-Void Accumulators By Department ................................................................................ 6-2 Clear-Operator Accumulators ............................................................................................... 6-2 Clear-PLU Records ............................................................................................................. 6-3 Clear Linked Records .......................................................................................................... 6-3 Compress Memory ............................................................................................................. 6-3 7 Master Editor, Configuration Menu .................................................................... 7-1 ConFig Menu ..................................................................................................................... 7-1 PLU Record Defaults ........................................................................................................... 7-2 PLU Accumulator Names ......................................................................................................... 7-2 Item Number Duplication ......................................................................................................... 7-2 Passwords......................................................................................................................... 7-3 Store/Department Info ............................................................................................................. 7-3 Edit Name/Address Information ................................................................................................ 7-4 Edit Current Department Bar Code Number ................................................................................ 7-4 Edit Operator Names ............................................................................................................... 7-4 Department Number ............................................................................................................... 7-4 Auto Configuration Rate ........................................................................................................... 7-4 Master Peripherals.................................................................................................................. 7-5 PRINTER ............................................................................................................................... 7-5 HOST .................................................................................................................................... 7-6 Database Diagnostics ......................................................................................................... 7-7 Setup Master.......................................................................................................................... 7-7 Initialize RAM................................................................................................................... 7-11 8 Graphics ....................................................................................................... 8-1 Printing Graphics on the Model 8360 or 8361 ....................................................................... 8-1 Model 8360 or 8361 Satellite Graphics ................................................................................ 8-3 9 COOL Text ..................................................................................................... 9-1 Overview ........................................................................................................................... 9-1 COOL Records ................................................................................................................... 9-1 Setting up COOL Records..................................................................................................... 9-2 Assigning COOL Records to a PLU ........................................................................................ 9-4 PLU Edit Screen & COOL ..................................................................................................... 9-5 COOL Linked Record Examples ............................................................................................ 9-6 10 Remote Access ............................................................................................. 10-1 Remote Access................................................................................................................. 10-1 11 Rackmount Ethernet Master............................................................................ 11-1 General Description .......................................................................................................... 11-1 Panel Connectors ............................................................................................................. 11-2 LED Panel ....................................................................................................................... 11-3 Internal Components ......................................................................................................... 11-4 Dimensions ..................................................................................................................... 11-5 Agency Approvals ............................................................................................................. 11-6 TNET Communications ...................................................................................................... 11-6 Ethernet Communications .................................................................................................. 11-6 Operating/Storage Temperature .......................................................................................... 11-6 Memory Board ................................................................................................................. 11-7 Host Interface................................................................................................................... 11-7 Unpacking....................................................................................................................... 11-8 REM0-5210 ........................................................................................................................ 11-8 REM0-5220 ........................................................................................................................ 11-8 Installation Guidelines ....................................................................................................... 11-9 Rack Mounting................................................................................................................... 11-10 Installation Checklist ....................................................................................................... 11-10 Chapter 1: Introduction Master Editor 1 Introduction Master Editor To access the Master Editor from a model 8361, 8461, or UC-ST, press the SETUP key. The Choose Setup Mode message will appear. Touch the MASTER EDITOR key. The Master Editor will time out after 20 minutes of inactivity if idle in the Master Editor Mode. While one scale is in the Master Editor, other scales or a host cannot communicate with the master. Master Editor Main Menu If another scale is currently accessing the Master Editor, the message MASTER EDITOR CURRENTLY UNAVAILABLE will be displayed and you will need to try again at a later time. If you are not communicating with the master (you are off-line), an ERROR COMMUNICATING WITH THE MASTER message will be displayed, and you will need to re-establish communication before continuing. Otherwise, the numeric keyboard will be displayed prompting for a password. If no password has been programmed, just touch ENTER. When the Master Editor menu opens, the current access level, department number, software version, and the Master's 1-1 METTLER TOLEDO SmartTouch Master User's Guide current date will be displayed at the bottom of the screen. Touching QUIT will end the Master Editor session. Touching the menu titles at the top of the screen will activate the pull down menu for that option. In the illustration below the EDIT menu was touched. Drop Down Menus, Edit Menu 1-2 Chapter 2: Master Editor, Edit Menu Edit-PLU Record 2 Master Editor, Edit Menu This chapter covers functions found under the Edit Menu in the Master Editor. Master Editor Edit Menu Edit-PLU Record The EDIT-PLU RECORD menu is used to create and edit PLU records. All of the fields in a PLU can be edited here. To begin editing, touch EDIT followed by PLU RECORD to display the numeric keyboard for the entry of the PLU number. Add a PLU To add a new PLU, enter a PLU number that has not been used through the numeric keyboard. A PLU NOT FOUND message will appear with 3 options. Touch CANCEL to return to the numeric keyboard, ADD ACTIVE to add an active PLU, or ADD PENDING to add a pending PLU. When adding new PLUs, you will be prompted for all of the fields of the PLU. An Active PLU record will be immediately added to the database. A Pending PLU can have a future activation date. A Pending PLU record becomes an Active record when it is activated. You will be prompted to add information to the valid fields one at a time. You can quit at any time and return to edit the PLU information. Refer to the following sections for details on valid data for each of the fields. If you quit and return later to edit the new PLU, you will see all of the fields on two screens as shown in the following section titled “PLU Edit Screen”. 2-1 SmartTouch Master User's Guide Edit a PLU To edit an existing PLU, enter the number through the numeric keyboard or choose one through the list. Choosing a PLU Record to edit After a PLU has been entered, the data base is searched for all records with a matching PLU number within the current department. A list of active and pending PLU records will be displayed. Only one active record is allowed per PLU. Price Change Only (PCO) Pending PLUs can be sent from a host (such as Intelli-Net) to the Master. When using the Master Editor, PCO Pending PLUs will only show the PLU/Item numbers, price, and effective time/date. A PCO Pending PLU cannot be edited or deleted in the Master Editor. To return to the numeric keyboard, touch QUIT. To edit an existing record, touch that record and the PLU Edit screen will display. To add a pending record, touch **** ADD PENDING PLU RECORD **** and the PLU Edit screen will display with the data copied from the active record (or the oldest pending record, if no active record exists). If Obsolete PLUs are enabled in the master, an obsolete PLU will be created when the pending record takes effect. The Obsolete PLU will take on the accumulator of the original PLU and the effective time and date of the pending PLU. The new PLU accumulators will be zero. If a pending record exists but an active record does not, there will be an **** ADD ACTIVE PLU RECORD **** box as well. When this box is touched, the PLU Edit screen will appear with the data copied from the oldest existing pending record. 2-2 Chapter 2: Master Editor, Edit Menu Edit-PLU Record PLU Edit Screen The PLU Edit Screen is used when the entire PLU record needs to be modified. (If only one field of the active PLU needs to be modified, this can be done through the Quick menu option). Touching QUIT displays a SAVE CHANGES prompt. Touch YES to save changes and return to the numeric keyboard, NO to return to the numeric keyboard without saving changes, or CANCEL to return to the PLU Edit screen. Touching DELETE displays a confirmation screen. Touch YES to delete the record and return to the numeric keyboard or NO to return to the PLU Edit screen. The DELETE key is only available when editing existing PLUs. To EDIT a field, touch that field and follow the editing instructions. The following shows screen one and two of the PLU edit mode. Screen 1 Screen 2 Screen 3 2-3 SmartTouch Master User's Guide PLU Fields PLU Number The PLU number can be from one to six digits (1-999999) and must be unique within the current department. If it is not, a PLU NUMBER ALREADY EXISTS message is displayed and the PLU numeric keyboard is redisplayed. When the PLU record is saved, all other records (pending or active) for that PLU in the current department will have their PLU number automatically changed to the new number. This is the only field that automatically updates other records with the same PLU number. Item Number The Item number can be from one to 10 digits, but the bar code may only use the 5 or 6 least significant digits depending on the barcode format. If the master has been set up for unique item numbers (located in Master editor, Config Menu, PLU record defaults) and the item number entered is not unique, an ITEM NUMBER ALREADY EXISTS message is displayed and the item number numeric keyboard is redisplayed. Description Up to four lines of description are allowed per PLU record. An alphanumeric keyboard is presented for editing each line of description. Each line may be up to 32 characters long. (Note: The label format may need to be revised in order to accommodate the additional lines of description if the master software is Version 3.2 or above.) PLU Type PLU types are pricing modes, including Price Per Pound, Pounds For, Price Per Half Pound, Price Per Quarter Pound, By Count, Standard Pack, and Manual. The choice of PLU type affects some of the menu options for the PLU Edit screen. If a change in PLU type is made that changes one of these options, the default value for the new option is assigned. Pounds/Count This field changes depending on the PLU type. For Pounds For PLUs, this field is titled POUNDS and when selected presents a numeric keyboard for the entry of the number of pounds (default = 1). For By Count and Std Pack PLUs, it is titled COUNT and when selected presents a numeric keyboard for the entry of the number items (default = 1). For Price Per Pound, Price Per Half Pound, Price Per Quarter Pound, and Manual PLUs this field is blank and disabled. Tare1/Ounces This field changes depending on the PLU type. For Price Per Pound, Price Per Half Pound, Price Per Quarter Pound, and Pounds For PLUs, this field is titled TARE1 and when selected presents a numeric keyboard for the entry of the tare weight (default = 0.00). For Std Pack PLUs, it is titled OUNCES and when selected presents a numeric keyboard for the entry of the number of ounces in a pack. For By Count or Manual PLUs, this field is blank and disabled. Tare2 This field changes depending on the PLU type. For Price Per Pound, Price Per Half Pound, Price Per Quarter Pound, and Pounds For PLUs, this field is titled TARE2 and when selected, a SELECT TARE2 TYPE screen is presented. Tare2 can be a fixed weight or forced so that the operator must enter the tare. A PERCENTAGE option is displayed but functions as the FIXED WEIGHT tare. If FIXED WEIGHT or PERCENTAGE are selected, a numeric keyboard prompts for the values of a tare weight (default=0.00). If FORCED is selected, the word FORCED appears in that field. This tare is available for the situation when 2 different tares are needed for the same product (ex. - with meat products, one tare is for the back room, and one tare is for the counter, after the meat has been repackaged). For the older equipment (8422/23/27/8305), the TARE2 value is not interpreted and the TARE1 value is automatically used. With the Model 8360, 8361, 2-4 Chapter 2: Master Editor, Edit Menu Edit-PLU Record 8460, and 8461 SmartTouch® satellites, the TARE value used is chosen through the Unit Setup menu (see the specific model’s service manual for setup information). For By Count, Standard Pack, and Manual PLUs, this field is blank and disabled. Unit Price/Total Price This field changes depending on the PLU type. For Price per Pound, Price Per Half Pound, Price Per Quarter Pound, and Pounds For PLUs, this field is titled UNIT PRICE and when selected presents a numeric keyboard for the entry of the unit price (default = $0.00). For By Count and Standard Pack, it is titled TOTAL PRICE and when selected presents a numeric keyboard for the entry of the total price (default = $0.00). For Manual PLUs this field is blank and disabled. Shelf Life The Shelf Life is represented by the number of days after the pack (current) date and can be in the range of 0 to 999 (default = 0). Use By Day A numeric keyboard is presented for the entry of the use by (eat by) days. The value is represented by the number of days after the pack (current) date and can be in the range of 0 to 999 (default = 0). Group A numeric keyboard is presented for the entry of the group number (1-500). Once a group number is assigned in a department, it can not be used by any other department. When the groups are listed (through the numeric keyboard) or printed, only the groups for the chosen department will be displayed. If a new group number is chosen that is already in use by another department, a GROUP NUMBER ALREADY ASSIGNED message will display and you must choose a different group number. When a new group number is entered, the alphanumeric keyboard will display for the entry of a 10character group name. Grade A numeric keyboard is presented for the entry of the grade number (1-16) or touch LIST to choose from the list of grade records. Text Number A numeric keyboard is presented for the entry of the text number (1-999999). If a new text number is selected, an EXTRA TEXT RECORD NOT FOUND message will display with three options. Touching ADD EXTRA TEXT presents a numeric keyboard requesting the number of characters per line (1-54, default = 42) and then advances to the Extra Text Edit screen. If no QWERTY keyboard is attached an error message is shown. Touching COPY FROM TEXT RECORD presents a numeric keyboard (with the list option) requesting the extra text number of the extra text record you wish to copy and then advances to the Extra Text Edit screen with the copied extra text displayed. Touch CANCEL to return to the extra text numeric keyboard. Note: The QWERTY keyboard is required. Up to 60 lines of extra text can be entered. When finished editing, press F10 on the QWERTY keyboard to save and exit or ESC to exit without saving. 2-5 SmartTouch Master User's Guide Note: Nutrifacts records are typically created and maintained from a host application. NF (Nutrition Facts) Number A numeric keyboard is presented for the entry of a Nutrition Facts record number (1999999). If a new Nutrition Facts number is entered, you will be prompted with the Nutrition Facts Selection screen. Select the proper setup by touching the desired items, then touch CONTINUE. Nutrition Facts Selection Screen At this point, edit screens (most of them numeric keyboards) will display for the entry of all of the Nutrition Facts fields. GR (Graphics) Number A numeric keyboard is presented for the entry of a Graphics number (1-999999) corresponding to a graphics image resident in the Master. Graphics images are created in a graphics program that can create and edit raster images and save them as monochrome (black and white) PCX files up to approximately 6k. The graphic images are assigned a number and downloaded to the Master through a host. Refer to the MTSmartX manual for more information about downloading graphics images. Action Code A numeric keyboard is presented for the entry of the Action Code (1-50). An Action Code will perform some function when the PLU is called. Action Code setup and functions are described later in this section. Barcode Type Touch the desired bar code type to select UPC, EAN, or RSS. Barcode Prefix Select the barcode prefix. 0 Type 0 Prefix (No price is encoded) 1 Type 1 Prefix (No price is encoded) 2 Type 2 Random-Weight. Item number/total price encoded. 3 Type 3 Prefix (No price is encoded) 4 Type 4 Prefix (No price is encoded) 5 Type 0 Prefix (No price is encoded) 6 Type 6 Prefix (No price is encoded) 7 Type 7 Prefix (No price is encoded) 8 Type 8 Prefix (No price is encoded) 9 Type 9 Prefix (No price is encoded) When the SmartTouch® Master is configured for EAN barcodes, you will be asked to enter the EAN Flag 2 digit. 2-6 Chapter 2: Master Editor, Edit Menu Edit-PLU Record Barcode Format When a Type-2 UPC Bar Code is selected or if the Bar Code is configured as EAN, the format of the symbol must be configured, as follows: (N=Item Number, C=Price/Weight Check Digit, $=Total Price, X=Bar Code Check Digit, #=Weight). Blanked UPC Formats NNNNN C$$$$X NNNNN 0$$$$X NNNNN N$$$$X NNNNN $$$$$X NNNNN C####X NNNNN 0####X NNNNN N####X NNNNN #####X EAN Formats NNNNN N$$$$X NNNNN $$$$$X NNNN$ $$$$$X NNNNN C$$$$X NNNNC $$$$$X NNNNN #####X NNNNC #####X A menu lists fields for which printed (label) output may be blanked. These are in addition to fields that may be blanked through the numeric keyboard. Touching the item in the menu toggles the state from Normal to Blanked. When all the fields have been set as desired, touch QUIT to return to the main edit screen. The data line for this item displays the items which have been toggled to Blanked: PACK - Pack Date, WEIGHT Net Weight, UNIT - Unit Price, TOTAL - Total Price. Activation Date This field is only available on Pending PLU records. A menu is presented to select when the Pending record becomes active. Touching MONTH (1-12), DAY (1-31), YEAR (099), or HOUR (0-23) presents a numeric keyboard for entering the desired value. Touch DONE to return to the PLU Edit screen. Active Hour This field is only available on Pending PLU records. A numeric keyboard is presented for entering the hour for activation (0-23). Changing the Active Hour here also changes it in the Activation Date edit. Changing the Active Hour through editing the Activation Date also changes the Active Hour here. Turn Label This field toggles between YES and NO. If YES, both labels will be rotated 90 degrees when applied by the applicator. (Used only by a SmartTouch Prepack Controller with Printer/Applicator.) Date Forward This field toggles between YES and NO. If YES, one will be added to the shelf life or use by date at the hour determined in Unit Setup, Change Time/Date. This function will advance the date one day for items packed late in the day. Desc. Line 2 This field defines the size of lines 2-4 of the description lines. The line can be larger, smaller or the same size as the first description line. Sat. Graphic This field is for the entry of a satellite graphic number used only by the 8360 or 8361. There are fifteen (1-15) built-in graphics and the Safe Handling Panel on the SmartTouch® 8360 or 8361 satellite. See Chapter 9 for examples of the graphics images. Label Style This field presents a numeric keyboard for the entry (0-15) of label styles. This number indicates which style of label will be printed for this PLU. Style 0 is the default format configured at the satellites. Styles 1-15 will override the default style for a PLU. When FlexEAN enabled, entry of 0-7 will use UPC codes. Entry of 8-15 style will cause EAN barcodes to print on the label. 2-7 SmartTouch Master User's Guide DayGlo No. This field is the linked graphics number for the 317 DayGlo label which may be printed on Printer 2 of the Prepack Controller. Satellite graphics are not available on DayGlo labels. Graphic Images are downloaded to the master from a host program such as Intelli-Net®. Security Lab The Security Label field is used by the Prepack Controller with a Model 702 Bottom Applicator to select whether to apply (Yes) or not apply (No) a bottom label. This feature does not work with the Model 702 Standalone with the Model 602 Labeler. Sp. Price Type After highlighting "Sp. Price Type" the following screen will appear for you to make a selection. Special Pricing TYPE Selection Screen Note: COOL Text records are typically created and maintained from a host application. Feature Price XXXX.XX - This is a “LIST PRICE” (similar to a Mfg. Suggested List Price). The amount entered is always higher than the PLU unit price. Member Price XXXX.X - Discounted price for By-Weight, By-Count, or Std. Pack PLUs. Percent Discount 1 – 99% - A percentage off the Total Price for By-Weight, By- Count, or Std. Pack PLUs. Discount Per Pack XXXX.XX - This is a specific amount off the Package Total Price for By-Weight, By-Count, or Std. Pack PLUs. None The value will default to zero and editing is disabled. Special Price After touching Special Price a keypad will display to enter the discount amount. Once a selection for "Special Pricing Type" has been made and you wish to make a change, simply touch SPECIAL PRICING in the Master Edit PLU screen to display the keypad. Touch CLEAR to void any special pricing entries. The "List Price" is always a higher value than the regular unit price. It is similar to a "Mfg. Suggested Retail Price". Using this type of pricing will not require the POS software to make any new calculations. The regular total price (the lower amount) will print in the barcode and the customer receives the discounted total price. PLU #1145 Beef for Stew Unit Price $1.49 per lb. List Price $2.00 per lb. The Total price will appear in the bar code and be charged to the customer. The higher "List price" will also print on the label. 2-8 Chapter 2: Master Editor, Edit Menu Edit-PLU Record Portion Enter the value of a portion for one serving size for this product. Force COOL Select YES to force an operator at the scale to select a COOL (Country of Origin) text every time the PLU is called. NO allows programmed COOL without requiring the operator to manual select one. COOL Text Tracking Enter the tracking number for this product. COOL Text Number Enter the COOL text you wish associated with the product. Production Text Number Enter the production text you wish associated with the product. Country Text Number Enter the country text you wish associated with the product. Pre Text Number Enter the pre-text you wish associated with the product. Tracking # Pre Text Production Text Country Text TLV Number Using the keypad, enter the Tag Length Value (TLV) reference number you wish to have associated with the product. LG (Linked Graphic) Type One This category is used to determine how the linked graphic is used. Options include – as Extra Text, Graphic and Large Graphic and also whether or not to print the linked graphic on the label. LG One Choose the number of the first linked graphic to reference LG Type Two This category is used to determine how the linked graphic is used. Options include – as Extra Text, Graphic and Large Graphic and also whether or not to print the linked graphic on the label. LG Two Choose the number of the second linked graphic to reference. 2-9 SmartTouch Master User's Guide Edit - Linked Records Use this menu to edit linked records including Extra Texts, Nutrition Facts, Action Codes, COOL Text, etc. Linked Records Selection Screen Extra Texts Extra text records are used for recipes or additional printed information on the label. They are created in the Master Editor or a host program, and assigned to PLUs (up to six digits, 1-999999). Extra text records can be linked to more than one PLU in any department and can be linked together (Chained). Extra Text Edit Screen You can type in up to 60 lines of extra text. When finished editing, press F10 to save and exit or QUIT to exit without saving. Extra Text Edit Screen Add Extra Text To add a new Extra Text record, enter an unused number. An EXTRA TEXT RECORD NOT FOUND message will appear with 3 options. Touch ADD EXTRA TEXT then enter the number of characters per line (1-54, 42 default) and type in the text on the editor screen. Touch COPY FROM TEXT RECORD to copy a record, or touch CANCEL to return to enter another extra text number. 2-10 Chapter 2: Master Editor, Edit Menu Edit - Linked Records Bold and Underlined Text Bold and underlined text can be embedded into the text record using special characters. The shift into bold font character is the 2 characters <<. The shift out of bold font character is the character pair >>. The shift into underline is the underline character “_” and the shift out is a following underline character “_”. The bold and underline can be combined to print bold and underlined text. • If the << is encountered without the corresponding >>, the entire remaining text is bolded. • If the >> is encountered before the corresponding <<, no bolding effect occurs • Note: The two pairs << and >> cannot be printed on a label. • Bold and underline can be used together. <<<_Bold_>>> or <_<< Bold>>_> will give the result Bold. Chain Extra Text To chain Extra Text records, do the following on a new record in the Extra Text Editor: Press: Type: Type: Type: Press: F9 + NNNNNN T ENTER (Extra Text number you wish to link up to six digits.) (uppercase T) When printed on a label, the text will look like it is from one record. Edit Extra Text To edit an existing Extra Text record, verify that the QWERTY keyboard is installed, then enter an existing Extra Text number through the numeric keyboard or choose from the list. A screen listing the extra text number with three options will display. Touch CANCEL to return to the Extra Text numeric keyboard, DELETE to delete the Extra Text Record (after confirmation), or EDIT to advance to the Extra Text Edit screen. 2-11 SmartTouch Master User's Guide Nutrition Facts Nutrition Facts records are used to print nutrients, vitamins, minerals and dietary information (per FDA 21 CFR part 101). Nutrition Facts are created and edited in the Master Editor and assigned to PLUs through their identification number (1-999999). Nutrition Facts records can be linked to more than one PLU in any department. To edit Nutrition Facts records, touch EDIT followed by NUTRITION FACTS to display the numeric keyboard for the entry of a Nutrition Facts number. Add a Nutrition Facts Record To add a new Nutrition Facts record, enter a number that has not been used for a Nutrition Facts record through the numeric keyboard. The Select Label Format Screen will display. Select Label Format Screen Adjust all of the parameters to the desired values, and touch CONTINUE when finished. To return to the Nutrition Facts numeric keyboard without creating a record, touch CANCEL. Number of Labels Select the appropriate number of labels, Single label or Two labels by touching the corresponding box. With a single label, the printer will use the label format assigned by PLU type. The user must create custom format labels for each PLU type with the required PLU and Nutrition Facts information. This function is not operational in the Models 8360/8361/8460 since dual labels are not functional. With two labels, the printer will perform as if a single label were selected. Ordering This option will only be present when a Two Label record has been selected. Touch Plu/nf to print the PLU label first and the Nutrition Facts label second or Nf/plu to print the Nutrition Facts label first and the PLU label second. This function is not operational in the Models 8360/8361/8460 since dual labels are not functional. Batch Mode This option will only be present when Two Labels have been selected and only applies when multiple 2 label sets are being printed. (Multiple sets are printed when Standard Pack or By Count PLUs have the <No. of Labels> set to a value that is greater than one.) Touch <Alternate> to alternate the printing of the PLU and Nutrition Facts labels or <Group> to print all of the PLU labels together and all of the Nutrition Facts labels. This function is not operational in the Models 8360/8361/8460 since dual labels are not functional. 2-12 Chapter 2: Master Editor, Edit Menu Edit - Linked Records Select Label Template The Label Template determines how the data is printed and which data is printed. Touch the appropriate box to determine the template for the Nutrition Facts label. Vertical - The vertical template is a variable length template printed with text perpendicular to the direction of label movement. It can use either the standard data set or the simplified data set. To specify the following formats, select the Vertical template, then select either the standard or simplified data type. Note: METTLER TOLEDO has applied for and FDA has verbally approved a variance for METTLER TOLEDO products to use 2 lines to print "Calories" and "Calories from fat" instead of a single line. • Vertical Standard: The Vertical Standard format is the normal format used for Nutritional information. All other formats are variations of this format and can only be used in special applications. See 21 CFR part 101.9(d). The Vertical Standard format includes all of the required fields and those voluntary fields that do not have a blank value. This format also has a footnote that includes the recommended Daily Value for a 2000 and 2500 calorie diet. Vertical Standard Nutrifacts Format Note: The FDA places restrictions on the use of this template based on available display panel area, ref 21 CFR part 101.9(j)(13). • Vertical Simplified: The Vertical Simplified format can be used in place of the Vertical Standard format when one of the following conditions are met: 1. The food contains insignificant amounts of 7 or more of the required items not including "Calories from saturated fat". 2. The food is intended for a child less than 2 years of age and contains insignificant amounts of 6 or more of the required items not including "Calories from saturated fat", "Saturated Fat", and "Cholesterol". * See 21 CFR part 101.9(f). The operator must determine if the conditions are met. The Vertical Simplified format includes all of the required fields and those voluntary fields that do not have a blank value. The required fields that are indicated by an asterisk in the Nutrition Fields chart will not print in the main Nutrition Facts table when they are present in insignificant amounts, but will print in the footnote. This footnote lists all of the required fields that are present in insignificant amounts following the words "Not a significant source of . . ." . 2-13 SmartTouch Master User's Guide Nutrition Facts Serving Size 1 oz (1g) Servings Per Container 2 Amount Per Serving Calories 0 %Daily Value* Total Fat 0.0 g 0% Trans. Fat 0.0g Total Carbohydrate 0g 0% Protein 0g * Percent Daily Values are based on a 2,000 calorie diet. Not a significant source of calories from fat, saturated fat, cholesterol, dietary fiber, sugars, vitamin A, vitamin C, calcium, iron. Note: The FDA places restrictions on the use of this template based on display panel area, ref. 21 CFR part 101.9(j)(13). Tabular Simplified - The Tabular template is a fixed width and fixed length template printed with text parallel to the direction of label movement. The tabular simplified format prints all of the required fields and none of the voluntary fields. Tabular Simplified Nutrifacts Format 2-14 Chapter 2: Master Editor, Edit Menu Edit - Linked Records Linear Landscape (Standard) - The Linear Landscape template is a variable width template printed with text parallel to the direction of label movement. The Linear Landscape format includes all of the required fields and the voluntary fields that do not have a blank value. Linear Landscape Nutrifacts Format Note: The FDA places restrictions on the use of this template based on available display panel area, ref 21 CFR part 101.9(j)(13). Linear Portrait (Standard) - The Linear Portrait template is a variable length template printed with text perpendicular to the direction of label movement. The Linear Portrait format includes all of the required fields and the voluntary fields that do not have a blank value. Linear Portrait Nutrifacts Format 2-15 SmartTouch Master User's Guide Narrow Horizontal 3-column - The Narrow Horizontal template is printed with text parallel to the direction of label movement. This format includes all of the required fields and the voluntary fields that do not have a blank value. Note: the label Width must be set to 64.1. Narrow Horizontal Nutrifacts Format Canadian Nutrifact Format – This Nutrifact template adheres to Canadian regulations and has an optional “Sugar Alcohol” line. Note: this format is only available in Canada. Canadian Nutrifacts Format 2-16 Chapter 2: Master Editor, Edit Menu Edit - Linked Records Select Data The chart below lists the fields that are required (R) and voluntary (V) along with the insignificant value (when applicable). * = For the Vertical Simple template, these fields are not printed in the main Nutrition Facts table when they have insignificant values. They are printed in the footnote, following the words "Not a significant source of . . ." with the other fields that contain insignificant amounts. See 21 CFR part 101.9(f). Nutrition Field Calories Calories from fat Calories from saturated Total fat (g) Total fat (%) Saturated fat (g) Saturated fat (%) Polyunsaturated fat (g) Monounsaturated fat(g) Trans Fatty Acid (g) Trans Fatty Acid (%) Cholesterol (mg) Cholesterol (%) Sodium (mg) Sodium (%) Potassium (mg) Potassium (%) Total carbohydrate (g) Total carbohydrate (%) Dietary fiber (g) Dietary fiber (%) Soluble fiber (g) Insoluble fiber (g) Sugar (g) Sugar Alcohol Other carbohydrates (g) Protein (g) Protein (%) Vitamin A (%) Beta-carotene (%) Vitamin C (%) Calcium (%) Iron (%) Vitamin D (%) Vitamin E (%) Thiamin (%) Riboflavin (%) Niacin (%) Vitamin B6 (%) Folate (%) Vitamin B12 (%) Biotin (%) Pantothenic acid (%) Phosphorus (%) Iodine (%) Magnesium (%) Zinc (%) Copper (%) Type R R V R R R R V V R R R R R R V V R R R R V V R V V R V R V R R R V V V V V V V V V V V V V V V Insig. Amount <=5 <=5* <=0.5 <=0.5 <=0.5 <=2* * <=5 <=1 <=1* * 0* <=1 <=2%* <=2%* <=2%* <=2%* 2-17 SmartTouch Master User's Guide Nutrition Fact Fields *Note: The Serving Size and Servings per Container fields are the exception. For the Serving Size units, a screen will be presented to choose OZ, PIECES, TEXT, or CANCEL. The master will prompt you for all of the *fields (required and voluntary) in a Nutrition Fact record. In all cases, it is the responsibility of the operator to enter the correct values, paying special attention to units and increments. The scale will simply print the information that is entered with the unit symbol for the units that were requested without doing a "validity check" of any type. When entering data through the numeric keyboard, touching BLANK for a required field will set the value to zero, while touching BLANK for a voluntary field will leave the field blank and it will not be printed. In general, the fields followed by a "%" sign refer to the Percent Daily Value for that field based on a 2000 calorie diet. This calculation is not checked within the scale. If at any time you want to exit the editing screens, touch CLEAR (or CANCEL from the alphanumeric keyboard) until the SAVE CHANGES prompt appears. At this point, touch YES to save the record (unmodified fields will stay at their default values), or touch NO or CANCEL to exit without saving the record. If all of the fields have been modified (or blanked), the SAVE CHANGES prompt automatically appears. Touch YES to save or touch NO or CANCEL to disregard all of the data entered. Touching CANCEL displays the SAVE CHANGES prompt. Touch YES to save or touch NO to disregard any data entered. Either situation will return to the Nutrition Facts Number numeric keyboard. Touching OZ or PIECES presents a numeric keyboard for the entry of the number of ounces/pieces, followed by a numeric keyboard to enter the serving size in grams. (FDA rules specify the conversion 1 oz. = 28 grams. The scale does not check this calculation.) The scale then automatically calculates the Servings per Container. Touching TEXT prompts you to enter the serving size (limit is 28 characters or less depending on the template used) followed by the number of servings per container (limit 10 characters). Edit Nutrition Facts To edit an existing Nutrition Facts Record, enter an existing Nutrition Facts number through the numeric keyboard or choose from the list. The Nutrition Facts Edit Screen will display. After editing the record, touching QUIT displays a SAVE CHANGES prompt. Touch YES to save changes and exit, NO to exit without saving changes, or CANCEL to return to the Nutrition Facts Edit screen. Touching DELETE displays a confirmation screen. Touch YES to delete the record and exit, or NO to return to the edit screen. The DELETE key is only available when editing existing NF records. Touching UP or DOWN (when available), moves up or down one page. There are a total of three pages in the Nutrition Facts Edit screen. To edit a field, touch that field and follow the editing instructions. Nutrition Facts Edit Screen (first screen shown) 2-18 Chapter 2: Master Editor, Edit Menu Edit - Linked Records COOL Text This function can be used to edit or add Cool Text. The text and associated links for Production Country, and Pre Text must first exist in the STEM/REM before the literals are linked together using this function. The COOL Text that is presented at the scale is pulled from the lists that are created in the scale or transmitted from a host. Refer to Chapter 9 for additional information on COOL. The COOL Text must be in the 0-4999999 range. The 500000-999999 range is reserved for the COOL Text literals used to populate the lists. COOL Text consists of a record (1-499999) that chains the literals (individual texts) together in a list that is used by the scale to populate the COOL Text lists locally in the scale. Different lists can be created for different types of products or locations and assigned to the PLU record. Refer to Chapter 9 for additional information on COOL. COOL Text is created by chaining Text records from the Production, Country, and Pre text lists (similar to chaining Extra Text records). Using the keyboard, enter the COOl text number(s) you wish to link.. Enter in the + symbol between COOL text numbers to be linked. COOL Text Editor When you are finished, press F10 to save the record, or QUIT to exit without saving. After the COOL Text lists are created, the PLU record must be programmed with the correct numbers. The following image is screen 2 of a PLU record with COOL, Production, Country, and Pre text records assigned to the PLU record. PLU Editor Screen 2 Showing COOL Text Assigned to the PLU 2-19 SmartTouch Master User's Guide Production Text Production text are statements in the list such as “Produced in”, “Processed in”. Production text is created the same way as COOL Text. Country Text Country text is a list of countries and the individual country names (literals). Country text and text lists are created the same as COOL Text as described above. Pre Text Pre Text is a word or phrase that prints before the COOL Text on a label. Pre Text is programmed into the PLU record and cannot be overridden by the operator. Pre text and text lists are created the same as COOL Text as described above. TLV Text Tag Length Value (TLV) Text is a reference number linking a PLU to its specific TLV information. 2-20 Chapter 2: Master Editor, Edit Menu Edit - Action Code Record Edit - Action Code Record Action codes currently have three different types defined. Type-1 action codes allow PLU descriptions to be overridden for the PLUs they are linked to. Type-2 action codes allow PLU store addresses to be overridden for the PLUs they are linked to. Type-3 action codes are used for marquee text (marquee not available on Models 8360/8361). Action code types 4-50 can be assigned but have no specific function associated with them. Types 1 and 2 action codes are assigned to PLUs through their identification number (1-50) and can be linked to more than one PLU in any department. If an action code with a type other than 1 or 2 is linked to a PLU, it will be ignored. Type-3 action codes are downloaded to a satellite through the Unit Setup menu. To edit action codes, touch EDIT followed by ACTION CODE RECORD to display the numeric keyboard for the entry of an Extra Text number. Edit Action Code All action code records default to Type-0, which is inactive. To create an active record, or edit an existing record, enter the action code record number or choose from the list (touch the LIST key). A message will appear with the action code number, type, and three options. Touch CANCEL to return to the Action Code numeric keyboard, DELETE to delete the action code text and change the type back to 0, or EDIT to display the Action Code Selection screen. Action Code Screens Assign Type The Action Code Selection screen permits changing the action code type by touching the appropriate box. The SELECT OTHER TYPES box is available to create a new type (450) through the numeric keyboard. After a type is assigned, the "title box" will change to reflect the type chosen. Edit Text To edit the text, touch one of the TEXT: boxes to present the alphanumeric keyboard. Enter the desired text, then touch ENTER. The text input will be two lines of 32 characters (TEXT1: and TEXT2:) for types 1 and 2, or one line of 63 characters (TEXT:) for type 350. If you attempt to save an action code that has text without assigning a valid type, you will receive the UNUSED ACTION CODES (TYPE 0) CAN NOT HAVE TEXT LINKED TO THEM message with the option to clear the text or change the type. 2-21 SmartTouch Master User's Guide Save Changes When all changes have been made, touch QUIT from the Action Code Selection screen. A SAVE CHANGES prompt will appear. Touch YES to save the changes and return to the numeric keyboard, NO to return to the numeric keyboard without saving, or CANCEL to return to the Action Code Selection screen. Edit-Grade Record Grade records are generally used to print meat grade or for special pricing changes or coupons. They are edited in the Master Editor, and assigned to PLUs through their identification number (1-16). The grade record can be linked to more than one PLU in any department. To edit a Grade Record, touch EDIT followed by GRADE RECORD to display a list of the grade records. Grade Record Selection Screen for editing From the list, use the paging keys to find the desired grade line and touch it to select. A message will appear with the grade number and three options. Touch CANCEL to return to the grade record list, DELETE to delete the text for the chosen grade number, or EDIT to edit the grade record text through the alphanumeric keyboard. When editing text from the alphanumeric keyboard, key in the desired text (one line of up to 23 characters) and touch ENTER. A SAVE CHANGES prompt will appear. Touch YES to save the text and return to the grade record list, NO to return to the grade record list without saving the changes, or CANCEL to editing the Grade. 2-22 Chapter 2: Master Editor, Edit Menu Edit-Group Record Edit-Group Record Group records are used to form smaller groups within a department. Group records are edited in the Master Editor, and assigned to PLUs through their identification number (1500). Once a group record is assigned to a PLU in a department, that group record can be used for another PLU within that same department, but cannot be assigned to a PLU in any other department. To edit a Group Record, touch EDIT followed by GROUP RECORD to display a list of the group records for the department selected and uncommitted groups. Group Records Selection List for editing From the list, use the paging keys to find the desired group line and touch it to select. A message will appear with the group number and three options. Touch CANCEL to return to the group record list, DELETE to delete the text for the chosen group number, or EDIT to edit the group record text through the alphanumeric keyboard. When editing text from the alphanumeric keyboard, key in the desired text (one line of up to 12 characters) and touch ENTER. A SAVE CHANGES prompt will appear. Touch YES to save the text and return to the group record list, NO to return to the group record list without saving the changes, or CANCEL to return to the alphanumeric keyboard. Group Records Keyboard 2-23 SmartTouch Master User's Guide Edit PLU Accumulators PLU accumulators keep track of the transactions (including weight, value, count, and run) for the different accumulator types. To edit the accumulators, touch EDIT followed by PLU ACCUMULATORS to display the numeric keyboard for the entry of a PLU number. Enter a PLU number through the numeric keyboard or choose from the list. The PLU Accumulator Edit screen will appear. PLU Accumulator Edit Screen Touch CLEAR ALL to clear all of the accumulators for that PLU (after confirmation). To edit one accumulator, touch that accumulator and make the changes through the numeric keyboard. (The PLU number is there for reference only and can not be changed). When finished making changes, touch QUIT. A SAVE CHANGES prompt will appear. Touch YES to save changes and exit, NO to exit without saving, or CANCEL to continue editing. 2-24 Chapter 3: Quick Menu 3 Quick Menu The Quick Menu is used to make rapid changes to the individual fields of active PLU records without having to go through the complete PLU record. Quick changes will not affect Price Change -only Pending PLUs sent from a host. To change a specific field, touch QUICK followed by the field you want to change. Enter the PLU number through the numeric keyboard or choose from the list. If there is no active PLU for the number you entered, the PLU NOT FOUND message will be displayed, otherwise a numeric keyboard requesting the new value (with the PLU number for reference) is presented. From this keyboard, touching EDIT will take you to the PLU Edit Screen where all of the fields can be edited. For details on the PLU fields, refer to Chapter 2. Master Editor Screen Quick Menu The following fields can be modified using QUICK edits: • Price • Nutrifact Number • Tare • Shelf Life • Use By • Group • Action Number • Item Number • Extra Text Number • Grade 3-1 SmartTouch Master User's Guide For your notes 3-2 Chapter 4: Master Editor, Print Menu Print-PLU Records 4 Master Editor, Print Menu This chapter covers functions found under the Print Menu. Master Editor Screen Print Menu Print-PLU Records The PLU records can be printed on an optional printer with a serial interface. They can not be viewed on the screen. Print PLU Record Screen To print PLU records, touch PRINT followed by PLU RECORD(S) to display the Print PLUs Selection Screen. Select the options on the screen, then touch PRINT or CANCEL to return to the Master Editor Menu. The options are described below. Start/Stop/All Touch START or STOP to enter the beginning and ending PLU range. Touch ALL to select all of the PLUs. 4-1 SmartTouch Master User's Guide Active/Pending/Both Touch ACTIVE to print only the active PLU records, PENDING to print only the pending PLU records, or BOTH to print both the active and pending records. If pending or both is selected, the regular pending and PCO (Price Change Only) pending PLUs will print. Dept/Group/Store Touch DEPT to select a department, GROUP to select a group, or STORE to select all the records in the store. Note: Only the PLUs within the specified range will print. Sorting Touch PLU NUMBER to sort the PLU records by PLU number, ITEM NUMBER to sort by item number, PLU DESCRIPTION to sort alphabetically by description, or RAW to print the data without sorting. Select Short or Long Format Touch the SHORT / LONG key to toggle between short and long format. Short format includes the PLU and one line of description, while Long format includes all of the PLU information. The short format will print PLU/Item number, price information, effective time/date only on PCO (Price Change Only) pending PLUs. Examples of both short and long report printouts follow. Print PLUs Setup: Range: 1-20, Type: Both, Domain: Dept. 0, Sort: PLU Number, Format: Short METTLER TOLEDO 1900 POLARIS PARKWAY COLUMBUS, OHIO Department Number: 00 -MEATS Date: 01/19/06 Time: 14:51:37 ACTIVE AND PENDING PLU"S SORTED BY PLU NUMBER PLU # DEPT. 1 00 2 00 2 00 2 00 3 00 4 00 5 00 6 00 7 00 8 00 9 00 10 00 11 00 12 00 13 00 ITEM # 0000001436 0000001439 0000001439 0000001439 0000001443 0000001801 0000001464 0000001475 0000001487 0000001500 0000001485 0000001460 0000001206 0000001210 0000001234 DESCRIPTION BEEF ROUND BEEF ROUND STEAK BEEF ROUND STEAK BEEF ROUND STEAK BEEF ROUND BEEF ROUND CROSS BEEF ROUND BEEF ROUND TOP ROUND ROAST BNLS BEEF ROUND BOTTOM ROUND ROAST BEEF ROUND EYE OF ROUND ROAST BEEF RUMP ROAST BONE IN BEEF ROUND HEEL OF ROUND ROAST BEEF RIB EYE ROAST BONELESS BEEF RIB EYE STEAK THIN CUT BEEF SHORT RIBS BONELESS PLU Short Record 4-2 Chapter 4: Master Editor, Print Menu Print-PLU Records Print PLUs Setup: Range: 1-20, Type: Both, Domain: Dept. 0, Sort: PLU Number, Format: Long METTLER TOLEDO 1900 POLARIS PARKWAY COLUMBUS, OHIO Department Number: 00 - DEPT NAME Date: 07/26/06 Time: 02:44:15 PM ACTIVE AND PENDING PLU'S SORTED BY PLU NUMBER PLU # 1 DEPT ACTION 00 0 2 00 0 3 00 0 4 00 0 ITEM # TEXT 0000000001 1 DESCRIPTION 2 0000000002 1 DESCRIPTION 2 0000000003 1 DESCRIPTION 2 0000000004 0 DESCRIPTION NUTRIFACTS DESCRIPTION 1 15 GROUP GRADE GRAPHICS 1 1 100 PRICE TYPE MOD TARE1 TARE2 SHELF EAT-BY 1.99 0 0 0.00 0.00 2 3 DESCRIPTION 1 14 0 99 1 3.99 1 1 0.00 0.00 2 3 DESCRIPTION 1 14 0 3 1 5.99 3 6 12.00 0.00 2 3 BASS 0 0 0 0.00 0 0 0.00 0.00 2 3 0 PLU Long Record 4-3 SmartTouch Master User's Guide Print-Linked Records There are seven (7) types of Linked Records that can be printed: • • • • • • • Extra Text Nutri Facts COOL Text Production Text Country Text Pre Text TLV Text Print Linked Records Selection Screen The records are printed on an external printer, and can not be viewed on the screen. To print a Linked record, select the TYPE of linked record you wish to print (example Nutri Facts). Select the various options for the specific Linked Record, then touch PRINT to print or CANCEL to return to the Master Editor Menu. Print Nutrition Facts Selection Screen Start/Stop/All Touch START or STOP to enter the beginning or ending number or touch ALL to choose all of the Nutrition Fact records within the specified domain. 4-4 Chapter 4: Master Editor, Print Menu Print-Linked Records Dept/Group/Store/All Touch DEPT to select Nutrition Facts records from a specified department , GROUP to select the Nutrition Facts records from a specified group, or STORE or ALL to select all the Nutrition Facts records for the store. Note: Only the Nutrition Facts records within the specified range will print. Print Nutrition Facts Setup: Range: 1-2, Domain: Dept. 0 Department Number: 00 - MEATS Date: 01/19/06 Time: 14:54:22 NUTRITION FACTS NF NUMBER 1 Nutrition Facts Record NUTRITIONAL FACTS PER SERVING SERVING SIZE: SERVING SIZE.............. 5oz SERVING SIZE.............. 140g SERVINGS PER CONTAINER...COMPUTED CALORIES....................50 CALORIES FROM FAT...........25 CALORIES FROM SAT FAT.......25 TOTAL FAT...................15.0g TOTAL FAT................... 23% SATURATED FAT...............10.0g SATURATED FAT............... 50% TRANS FAT...............5.0g TRANS FAT............... 25% POLYUNSATURATED FAT......... MONOUNSATURATED FAT......... CHOLESTEROL................. 45mg CHOLESTEROL................. 50% SODIUM...................... 30mg SODIUM...................... 1% POTASSIUM................... TOTAL CARBOHYDRATES......... 17g 2 Nutrition Facts Record NUTRITIONAL FACTS PER SERVING SERVING SIZE: SERVING SIZE.............. 6oz SERVING SIZE.............. 168g SERVINGS PER CONTAINER...COMPUTED CALORIES....................20 CALORIES FROM FAT........... 8 CALORIES FROM SAT FAT....... 5 TOTAL FAT...................10.0g TOTAL FAT................... 15% SATURATED FAT............... 0.0g SATURATED FAT............... POLYUNSATURATED FAT......... MONOUNSATURATED FAT......... CHOLESTEROL................. 0mg CHOLESTEROL................. 0% SODIUM...................... 0mg SODIUM...................... 0% POTASSIUM................... POTASSIUM................... TOTAL CARBOHYDRATES......... 14g NUMBER OF LABELS: 2 ORDERING: PLU/NF BATCH MODE: ALTERNATE TEMPLATE: STANDARD VERTICAL TOTAL CARBOHYDRATES...... 6% DIETARY FIBER............ 9g DIETARY FIBER............ 36% SOLUBLE FIBER............ INSOLUBLE FIBER.......... SUGAR.................... 8g SUGAR ALCOHOL............ OTHER CARBOHYDRATES...... PROTEIN.................. 3g PROTEIN.................. 6% VITAMIN A................ 10% BETA CAROTENE............ VITAMIN C................ 2% CALCIUM.................. 50% IRON..................... 10% VITAMIN D................ 25% VITAMIN E................ THIAMIN.................. RIBOFLAVIN............... NIACIN................... VITAMIN B6............... FOLATE................... VITAMIN B12.............. 10% BIOTIN................... PANTOTHENTIC ACID........ PHOSPHORUS............... IODINE................... MAGNESIUM................ ZINC...................... COPPER................... NUMBER OF LABELS: 2 ORDERING: PLU/NF BATCH MODE: ALTERNATE TEMPLATE: SIMPLIFIED VERTICAL TOTAL CARBOHYDRATES...... 5% DIETARY FIBER............ 0g DIETARY FIBER............ 0% SOLUBLE FIBER............ INSOLUBLE FIBER.......... SUGAR.................... 0g SUGAR ALCOHOL............ OTHER CARBOHYDRATES...... PROTEIN.................. 6g PROTEIN.................. 12% VITAMIN A................ 1% BETA CAROTENE............ 3% VITAMIN C................ 2% CALCIUM.................. 10% IRON..................... 0% VITAMIN D................ 10% VITAMIN E................ THIAMIN.................. RIBOFLAVIN............... NIACIN................... VITAMIN B6............... FOLATE................... VITAMIN B12.............. 15% BIOTIN................... PANTOTHENTIC ACID........ PHOSPHORUS............... IODINE................... MAGNESIUM................ ZINC..................... COPPER................... 4-5 SmartTouch Master User's Guide Print-Action Code Listing The Action Code Listing is printed on an external printer. To print the Action Code Listing, touch PRINT followed by ACTION CODE LISTING. A Please Wait Processing . . . message will display followed by the first page of the Action Code List with options. Touch RETURN to return to the Master Editor Menu, PAGE UP and PAGE DOWN to look at different pages of the list, or PRINT to print the list. All 50 action codes will be printed. The first part of a sample printout follows. METTLER TOLEDO 1900 POLARIS PARKWAY COLUMBUS, OHIO Date: 01/19/06 Time: 15:09:29 ACTION CODES ACT CODE TYPE 00 Unused Code 01 Marquee Text 02 Marquee Text 03 Override Addr 04 Override PLU's 05 Unused Code 06 Marquee Text 07 Unused Code 08 Unused Code 09 Unused Code 10 Unused Code 11 Unused Code 12 Unused Code 13 Unused Code 14 Unused Code 15 Unused Code 16 Unused Code 17 Unused Code 18 Unused Code 19 Unused Code 20 Unused Code ---------------TEXT-------------Thank you for shopping with us. Special today on all DELI items - 10% off!! STORE LOCATION #33 - Columbus, Ohio Desc Ground Chuck - Family Pack - Special Today is Wednesday, January 19th. Enjoy your shopping! Print-Grade Listing To print the Grade Listing, touch PRINT followed by GRADE LISTING. A Please Wait Processing . . message will display followed by the first page of the Grade List with options. Touch RETURN to return to the Master Editor Menu, PAGE UP and PAGE DOWN to look at different pages of the list, or PRINT to print the list. 4-6 Chapter 4: Master Editor, Print Menu Print-Memory Usage Print-Memory Usage The Memory Usage is printed on an external printer. To print the Memory Usage, touch PRINT followed by MEMORY USAGE. A Please Wait Processing . . message will display followed by the first page of the Memory Usage with options. Touch RETURN to return to the Master Editor Menu, PAGE UP and PAGE DOWN to look at different pages of the printout, or PRINT to print. The count of pending PLUs will include regular and Price Change Only pending PLUs. 4-7 SmartTouch Master User's Guide For your notes 4-8 Chapter 5: Master Editor, Reports Menu PLU Totals Reports 5 Master Editor, Reports Menu This chapter covers functions under the Report Menu. Master Editor Screen Report Menu PLU Totals Reports The PLU Totals reports can be viewed on the screen or printed. These reports contain the weight, value, count, and number of runs for the selected accumulators that correspond to the chosen PLU Record. To print PLU Totals reports, touch REPORT followed by PLU TOTALS to display the PLU Totals Report Selection screen. Select the options, then touch CANCEL to return to the Master Editor Menu, PRINT to print the report, or DISPLAY to view PLU reports on the screen. From the displayed screen, touch RETURN to return to the Master Editor Menu or PRINT to print the report. A sample (displayed) report is shown following this section. PLU Totals Report Selection Screen 5-1 SmartTouch Master User's Guide Select Parameter Select either the PLU NUMBER and DEPT (department) or the ITEM NUMBER to determine which record's totals are to be printed by touching the appropriate key and entering the value through the numeric keyboard. Select Accumulators Touch one of the accumulator names to choose which accumulators to print or touch ALL to select all of the accumulators for the chosen PLU record. PLU Totals Report (display) 5-2 Chapter 5: Master Editor, Reports Menu Group-Store-Dept Totals Reports Group-Store-Dept Totals Reports The Group-Store-Dept Totals reports can be viewed on the screen or printed on an 8845 or compatible line printer. These reports will print the total weight, %weight total, value, %value total, count, and number of runs for the items in a Group, Store, or Department for the selected accumulator. To print Group-Store-Dept Totals reports, touch REPORT followed by GROUP-STORE-DEPT. TOTALS to display the Group-Store-Dept. Totals Report Selection Screen. After selecting the desired options, touch CANCEL to return to the Master Editor Menu, PRINT to print the report, or DISPLAY to view the report on the screen. From the displayed screen, touch PAGE UP or PAGE DOWN to view different pages of the report (when available), RETURN to return to the Master Editor Menu, or PRINT to print the report. A sample (displayed) report is shown following this section. Group-Department-Store Report Selection Screen Select Group Type Touch STORE to retrieve all the records from a store, DEPT. to specify a department, or GROUP to specify a group. Only the records within the selected group and accumulator will display. Select Accumulators Touch one of the accumulator names to choose which accumulators' records will be displayed. Only the records within the selected group and accumulator will display. Select Sorting Order Touch the desired sorting order for the report. (Touching RAW will leave the data in the order it is stored in the database.) Group-Store-Dept Totals Report (display) 5-3 SmartTouch Master User's Guide Operator Totals Report Operator totals will record up to 30 operators per department, which are defined by a 4digit number and a name. The definition of operator names and numbers, accumulation, and reporting takes place in the master. The satellite must have operator totals enabled in order to send the data to the master. The Operator Totals Report will list each operator and the totals accumulated for each operator. 5-4 Chapter 5: Master Editor, Reports Menu Production Items Report Production Items Report The Production Items reports can be viewed on the screen or printed on an external printer. These reports will print the total weight, value, count, and number of runs for the items in a Group, Department, or Store for the selected accumulator within the defined value and weight limits in ascending order by weight. To print Production Items reports, touch REPORT followed by PRODUCTION ITEMS to display the Production Items Report Selection Screen. Select the various options, then touch CANCEL to return to the Master Editor Menu, PRINT to print the report, or DISPLAY to view the report on the screen. From the displayed screen, touch PAGE UP or PAGE DOWN to view different pages of the report (when available), RETURN to return to the Master Editor Menu, or PRINT to print the report. A sample (displayed) report is shown following. Production Items Report Selection Screen Select Group Type Touch STORE to retrieve all the records from a store, DEPT to specify a department, or GROUP to specify a group. Only the records within the selected group and accumulator with values and weight within the limits will display. Select Accumulators Touch one of the accumulator names to choose which accumulators' records will be displayed. Only the records within the selected group and accumulator with values and weight within the limits will display. Select Limits Specify the Value and/or Weight limits by touching the appropriate key and entering the value through the numeric keyboard. Both sets of limits will be applied to the data. The scale will not allow you to enter a maximum value lower than the current minimum or a minimum value higher than the current maximum. Only the records within the selected group and accumulator with values and weight within the limits will display. 5-5 SmartTouch Master User's Guide Hourly Production Items Report The Hourly Production Items report can be viewed on the screen or printed on an external printer. The report prints the hourly production for all the hours of the day (including the hourly value, %total hourly, hourly weight, %total weight, value, %value total, and hourly count) for the specified department. To print Hourly Production Items report, touch REPORT followed by HOURLY PRODUCTION ITEMS to display the Hourly Production Items Report Selection Screen. Group-Store-Dept Totals Report Selection Screen Enter the department number by touching the DEPT key and entering the value, then touch CANCEL to return to the Master Editor Menu, PRINT to print the report, or DISPLAY to view the report on the screen. From the displayed screen, touch PAGE UP or PAGE DOWN to view different pages of the report, RETURN to return to the Master Editor Menu, or PRINT to print the report. A sample (displayed) report is shown. Hourly Production Items Report (display) 5-6 Chapter 5: Master Editor, Reports Menu Department Voids Report Department Voids Report The Department Voids Report can be viewed on the screen or printed on an external printer. The report prints the total value, total weight, total count and total runs for the voided items by department. To print the Department Voids report, touch REPORT followed by DEPARTMENT VOIDS to display the Department Voids report (see below). From the displayed screen, touch PAGE UP or PAGE DOWN to view different pages of the report, RETURN to return to the Master Editor Menu, or PRINT to print the report. Department Voids Report (display) 5-7 SmartTouch Master User's Guide Obsolete Totals Report The Obsolete Totals report can be viewed on the screen or printed on an external printer. This report will print the Item Number, PLU Number, Department, Description, Accum Weight, Value in $, Count Run(s) and effective date hour for a selected store department or group sorted by PLU number or item number. To print the Obsolete Totals, touch REPORT followed by OBSOLETE TOTALS to display the Obsolete Totals Report Selection Screen. Obsolete Totals Report Selection Screen Select the various options, then touch CANCEL to return to the Master Editor Menu, PRINT to print the report, or DISPLAY to view the report on the screen. From the displayed screen, touch PAGE UP or PAGE DOWN to view different pages of the report, RETURN to return to the Master Editor Menu, or PRINT to print the report. Obsolete Totals Report (displayed) Select Group Type Touch STORE to retrieve all the obsolete totals records from a store, DEPT to specify a department, or GROUP to specify a group through the numeric keyboard. Only the records within the selected group will display. Select Sorting Order Touch the desired sorting order (by PLU or item number) for the report. 5-8 Chapter 5: Master Editor, Reports Menu Cutting Test Report Cutting Test Report The Cutting Test Report can be printed on the line printer using data collected from the 8305, 8360, and 8361 satellites. Refer to the specific satellite operator manual for instructions on running cutting tests. The cutting test report does not display on the screen but goes only to an 8845 or compatible line printer. To print, touch REPORT, then CUTTING TESTS. A numeric keyboard prompting for a satellite number will be displayed. Upon entry of a valid satellite number, the report will be sent to the printer. 06-14-06 09:37:00 SCALE ADDRESS: 20 SCALE I.D. #: PRODUCT NUMBER: PRODUCT WEIGHT: METTLER TOLEDO CUTTING TEST REPORT 06 000140 101.50 TEST START DATE: 06-17-06 TEST START TIME: 08:31 TEST END DATE: 06-17-06 TEST END TIME: 10:31 DEPT PLU ITEM NO NO NO DESCRIPTION 4 4 4 4 BEEF RIB LARGE END ROAST BEEF RIB SMALL END STEAK BEEF CUBE STEAK TRIMMINGS 0101 0102 0103 2997 001175 001194 001717 002997 SALEABLE YIELD: 4 2998 002998 BONE 4 2999 002999 FAT CUT LOSS/SHRINK: TOTAL: COST: TOTAL INVOICED COST $: INVOICED COST PER LB: SALEABLE YIELD COST/LB: WEIGHT % OF TOTAL UNIT PRICE TOTAL RETAIL DOLLAR 41.85 33.88 3.97 2.00 41.23 33.38 3.91 1.97 3.59 3.89 2.89 1.29 150.23 131.78 11.47 2.58 81.70 80.49 4.00 8.00 3.94 7.88 0.00 0.00 0.00 0.00 7.80 7.68 101.50 296.06 GROSS MARGIN: 193.50 1.91 2.37 TOTAL $: PROFIT PER LB: TOTAL G.GM %: 102.56 1.01 34.64 5-9 SmartTouch Master User's Guide For your notes 5-10 Chapter 6: Master Editor, Clear Menu Clear-All Accumulators By Department x 6 Master Editor, Clear Menu This chapter covers functions found under the Clear Menu. Clear Menu Clear-All Accumulators By Department To clear all of the accumulators in the current department, touch CLEAR followed by ALL ACCUM. BY DEPARTMENT to display a confirmation screen. From the confirmation screen, touch YES to clear the accumulators and return to the Master Editor Menu or NO to return to the Master Editor Menu without clearing. Clear-PLU Accumulators To clear the PLU accumulators in the current department or by group, touch CLEAR followed by PLU ACCUMULATORS to display a confirmation screen. Select either BY DEPARTMENT or BY GROUP. From the confirmation screen, touch YES to clear the accumulators and return to the Master Editor Menu or NO to return to the Master Editor Menu without clearing. 6-1 SmartTouch Master User's Guide Clear-Hourly Accumulators By Department To clear the hourly accumulators in the current department, touch CLEAR followed by HOURLY ACCUM. BY DEPARTMENT to display a confirmation screen. From the confirmation screen, touch YES to clear the hourly accumulators and return to the Master Editor Menu or NO to return to the Master Editor Menu without clearing. Clear-Void Accumulators By Department To clear the void accumulators in the current department, touch CLEAR followed by VOID ACCUM. BY DEPARTMENT to display a confirmation screen. From the confirmation screen, touch YES to clear the void accumulators and return to the Master Editor Menu or NO to return to the Master Editor Menu without clearing. Clear-Operator Accumulators To clear operator accumulators for a specified operator within the current department, touch Clear followed by OPERATOR ACCUM.. Enter the desired operator number through the displayed numeric keyboard. A PLEASE WAIT message will appear, followed by a confirmation screen. From the confirmation screen, touch YES to clear the accumulators or NO to return to the numeric keyboard without clearing. Note: If the operator number does not exist, you will receive a OPERATOR NUMBER NOT FOUND message. Touch the screen and select a new operator. 6-2 Chapter 6: Master Editor, Clear Menu Clear-PLU Records Clear-PLU Records To delete all PLU records for the current department or a specified group, touch CLEAR followed by PLU RECORDS. A DELETE PLU TYPES message will appear with five options. Touch CANCEL to return to the Master Editor Menu, ALL to delete all PLU records (after confirmation), or ACTIVE to delete all active PLU records (after confirmation), PENDING to delete all regular pending PLU and PCO pending records, or OBSOLETE to delete all obsolete PLU records. After selecting a PLU type, select to delete BY DEPARTMENT or BY GROUP, then and enter the department or group number. From the confirmation screen, touch YES to delete the PLU records and return to the DELETE PLU TYPES message or NO to return to the message without deleting. Confirmation Screen for Deleting PLU Records Clear Linked Records You can clear any of the linked records from this menu. Linked records include: • Extra Texts • Nutri Facts • COOL Text • Production Text • Country Text • Pre Text • Graphics For example, to delete all of the Extra Text records, touch CLEAR, select Linked Records, followed by Extra Texts to display a confirmation screen. From the confirmation screen, touch YES to delete all of the Extra Text records and return to the Master Editor Menu or NO to return to the Master Editor Menu without deleting. Compress Memory To Compress the Memory, touch CLEAR followed by COMPRESS MEMORY. This will display a warning confirmation message. Note: The master will automatically compress memory every day at 1:45 AM. Touch YES to Compress the Memory or NO to exit to the Master Editor Menu. Compress Memory Confirmation Screen 6-3 SmartTouch Master User's Guide For your notes 6-4 Chapter 7: Master Editor, Configuration Menu ConFig Menu 7 Master Editor, Configuration Menu ConFig Menu To configure the master, first touch conFig to display the drop down menu. Configure Master The configuration options under the CONFIG key are as follows and explained in detail in the following sections: PLU Record Defaults Passwords Store/Department Info Department Number Auto Configure Rate Master Peripherals Database Diagnostics Setup Master Initialize Ram Configure Accumulator Names and enable/disable duplicate Item Numbers. Set the Master and Department passwords. To clear a password, enter a zero. Configure the Store Name and Address (used on reports), Department Name and Address (used on labels), Department UPC, and Operator Name and Number. Used to select the Current Department (shown at the bottom of the screen) for programming and configuration in the Master Editor. Auto Configure Rate is the automatic transmission of satellite addresses (along with a request for connection command) to addresses not yet connected to the network. This eliminates the need to enter all of the Unit ID’s manually. This value (1 to 5) is the number of seconds between network autoconfigure sequences. The default is 5. Configure the master report printer and host serial ports Used for factory testing only. Select the weight increment, currency symbol, date format, date separator, time format, barcode style, obsolete PLUs, and Master Network Setup. WARNING! This selection clears all records from the database. This selection must be used to set up new masters before programming records or downloading files. This selection can also be used to clear the RAM if a corruption is 7-1 SmartTouch Master User's Guide suspected in the database. If attempting to salvage records due to a corruption, first use Intelli-Net or Databack to backup any usable records, then reload the database after initializing. PLU Record Defaults Touch CONFIG followed by PLU RECORD DEFAULTS to present a SELECT DEFAULT OPTION message with three options. Touch PLU ACCUMULATOR NAMES to edit the accumulator names, ITEM NUMBER DUPLICATION to set the item number default, or CANCEL to return to the Master Editor Menu. Configure PLU Record Defaults Screen PLU Accumulator Names When this option is chosen, a screen is displayed with a list of the five default accumulator names to be used on reports. Touch the accumulator you wish to edit, and make changes to the accumulator name (up to 15 characters). Touch QUIT when you are finished editing to return to the Master Editor Menu. Item Number Duplication When this option is chosen, an ALLOW ITEM NO. DUPLICATION message is presented with three options. Touch YES to allow item number duplication, NO to require unique item numbers, or CANCEL to return to the Master Editor Menu without making a change. Note: If the Satellite Unit utilizes the "Call By Item Number" option for PLUs, the Item Numbers must be unique. 7-2 Chapter 7: Master Editor, Configuration Menu Passwords Passwords To change Master and Department passwords, touch CONFIG followed by PASSWORDS to display a list of passwords. (The Master Password will be first followed by all of the department passwords.) Locate the password you wish to change and touch that line. Enter the new password (up to 4 digits) through the numeric keyboard. When finished editing passwords, touch QUIT to save the changes and return to the Master Editor Menu. Note: If the password is '0', then access to the Master Editor for that level can be gained by touching ENTER at the "Enter Password numeric keyboard" without entering a '0'. Configure Password Screen Store/Department Info Touch CONFIG followed by STORE / DEPARTMENT INFO to display the Information Edit screen. Store Information Edit Screen To edit the field, touch the corresponding line and follow the editing instructions. When you are finished editing, touch QUIT to save the changes. 7-3 SmartTouch Master User's Guide Edit Name/Address Information To edit the store or current department Name or Address, touch the corresponding line and make the changes through the alphanumeric keyboard. The names can be up to 12 characters, while the address lines can be up to 32 characters. Edit Current Department Bar Code Number To edit the UPC number, touch the DEPT UPC line and then enter the Bar Code number for the current department. This number can be used in place of the Item Number for some Bar Code formats, and can be up to 10 digits. Edit Operator Names Operator Totals allow totals to be recorded for up to 30 operators per department. The operator numbers can be any 1 to 4-digit number from 1-9999 and do not need to be sequential. To enter new operator names, touch one of the OPERATOR lines and then enter the desired operator number (1-9999) through the numeric keyboard. When the alphanumeric keyboard displays, enter the operator name (up to 20 characters). Note: The operator slots that are not defined have an Operator Number of 0. Up to 30 operators can be defined per department. (Page through the list to find additional operator slots.) The operator totals must be enabled in each satellite for accumulation to take place in the master. Department Number To change the Master Editor current department, enter the new department number through the numeric keyboard or choose from the list. The new current department number will be displayed at the bottom of the Master Editor Menu screen. Auto Configuration Rate This section is used to set the rate of Autoconfiguration. Autoconfiguration is the transmission of satellite addresses (along with a request for connection command) to addresses not yet connected to the network. This permits addition of new satellites to the network without having to manually tell the Master about the new satellite. The autoconfigure rate is the time (in seconds) between each network autoconfiguration sequence. To set the auto configure rate, touch CONFIG followed by AUTO CONFIGURE RATE and enter the desired number of seconds (4-60) through the numeric keyboard. Setting the rate low may slow network response. The default is 5. 7-4 Chapter 7: Master Editor, Configuration Menu Passwords Master Peripherals Touch Master Peripherals to configure the master serial ports for the report printer and host. Select PRINTER to configure the Master Report Printer or HOST to configure host communication parameters to a computer or modem. Peripheral Selection Screen PRINTER A serial RS232 printer can be connected directly to the REM/STEM for printing reports. Touching PRINTER will open the Printer Setup screen below. DB9 Printer Port Pin 2 Transmit Pin 3 Receive Pin 7 Ground Printer Port Setup Screen The options for the RS-232 serial-printer port are as follows. Baud Rate From 1.2k to 115k. This must match the printer. Default is 9.6k baud. Parity Even, Odd, Low, High, or Off (no) parity. Use Off for the 88XX Printers. When using 7 data bits, select Even Parity, and when using Off, select 8 data bits. Stop Bits Selections are 1, 1.5, and 2. Use 1 Stop Bit for the 88XX Document Printers. Most applications use 1 stop bit. Data Bits Selections are 5, 6, 7, and 8 data bits (sometimes-called word length). Use 8 data bits for the 88XX Document Printers. Time Out This selection is not used for normal printing functions. The default is zero. Flow Control Type of control between the host device and a peripheral that will start and stop data transfer to prevent an overflow condition. XON/XOFF is software handshaking and should be selected for the 88XX Document Printers. Printer Initialization This selection is used to enter printer Hex Control Codes used to set up the printer before printing a document. The standard initialization code for the 88XX is: 18,1B,40,1B,39,1B,49,00,1B,4D,0F,1B,42,3C. Printer Name This is used for reference only. Printer Cancel This hex code is used to stop or cancel whatever the printer is doing. The 8842/8843/8844/8845 use hex code 18 for cancel. Set Bold This hex code is used to turn on bold or emphasized printing. The 8842/8843/8844/8845 use 1B,45 for bold print. 7-5 SmartTouch Master User's Guide Release Bold This hex code is used to return the print to regular (non-emphasized) print mode. The 8842/8843/8844/8845 use 1B,46 for release bold. Set Underline This hex code is used to turn on underline printing. The 8842/8843/8844/8845 use 1B,2D,31 for underline print. Release Underline This hex code is used to turn off underline printing. The 8842/8843/8844/8845 printers use 1B,2D,30 for underline print. Set Tabs Tab spacing. The 8842/8843/8844/8845 use 1B,44 to set tabs. End Tabs End tabs are not normally used with the master reports. Release Tabs Releases tab spacing. The 8842/8843/8844/8845 printers use 1B,52. HOST Touching HOST will display the Host Port Setup screen below and allow configuration of the serial port for a host PC and WinDataBack. Host Port Setup Screen The selections for the Host Port configuration are as follows: 7-6 Baud Rate The baud rate (in Kilobytes) can be selected from 1.2k to 115.2k. This must match the baud rate of the host or WinDataBack. The default is 9600 baud. Note: High speed UARTS are recommended on the PC serial port for speeds above 9.6k baud. Parity Select Even, Odd, Low, High, and Off can be selected. Use EVEN parity for Intelli-Net and DataBack. (Note: Off and No parity are the same.) The default is EVEN. Stop Bits Selections are 1, 1.5, and 2. Use 1 Stop Bit for WinDataBack. The default is 1. Data Bits Selections are 5, 6, 7, and 8 data bits (sometimes called “word length”). Use 7 data bits for WinDataBack. The default is 7. Time Out This selection is used to end host communications if no response is detected. The default is 20000mS (milliseconds). Flow Control This selects hardware, software, or no handshaking. Flow Control sets up communication between the host device and a peripheral that will start and stop data transfer to prevent an overflow condition. Use NONE with WinDataBack. The default is NONE. Chapter 7: Master Editor, Configuration Menu Host ID Database Diagnostics The Host ID is used by a host computer to communicate with a specific device. This number must match the number programmed at the host to identify this master. ID numbers from 1 to 99 can be used, but must not be duplicated if other units are connected to the host. NOTE: POWER MASTER DOWN AFTER CHANGING THE HOST ID TO RESET THE ID IN MEMORY. The default is 01. The Ethernet Host communication will also use this address to identify the master. Host Interface If using an old host protocol (host thinks master is an 8422-type master), this selection is used to configure the external host communications for a 6-digit PLU or a 4-digit PLU database. Database Diagnostics This section is used for a factory diagnostic tool and should not be changed. Setup Master Note: If the application software is updated, you will need to either use LOAD_IP2.EXE to set the IP address or connect the REM to a TNET satellite in order to first connect to the master editor. LOAD_IP2 is explained in the “PC and Network Interfacing” chapter. This section is defines master defaults including Weighing Units (lb/kg), Weight Increment, Currency increment, Currency Symbol, Date Format, Date Separator, and Time Format. Touch the Page Down key to display Barcode Style, Obsolete PLUs, and Master IP Address. When Obsolete PLUs are enabled, creating a regular pending PLU or PCO (Price Change Only) PLU will automatically create an Obsolete PLU with the old price, accumulators, effective time/date. The new PLU will have zero accumulators. The DHCP features will allow the client scale or scale server to obtain initial TCP/IP parameters from a DHCP or BOOTP server on the Ethernet network instead of manually setting these parameters. 7-7 SmartTouch Master User's Guide Network settings from here down display only when “Network” is set to “Automatic”. Setup Master Screens 1, 2 and 3 The selections on the setup screens are explained below. Selection Description Weighing Units This must match the weighing mode of the Clients and Satellites, either lb or kg. Weight Increment This must match the weighing mode of the Clients and Satellites. Normally 0.010 lb or 0.005 kg. Currency Increment The smallest division of the local currency. Currency Symbol When selected, the Alphanumeric keyboard will display. The symbol can be any character on the keyboard. Date Format Select from four different formats. MM/DD/YY, DD/MM/YY, YY/MM/DD, YY/MON/DD. Default is MM/DD/YY. Date Separator Select the slash “/”, dash “-“, or period “.” for a date separator. Time Format Select either 12-hour or 24-hour time. Barcode Style Select UPC or EAN barcodes. Obsolete PLU’s Enabled Enable or Disable obsolete PLUs. Obsolete accumulators are accumulators that are saved when weekly data for PLU’s are updated. Network You must first select the network boot type, Manual or Automatic. Automatic is the default. Automatic will use DHCP to automatically obtain the network boot information from a DHCP server. The parameter details are explained below. When Automatic is selected, the DHCP feature will be used. The “Server IP”, “Server MAC”, “Subnet Mask”, “Router”, “DHCP Server”, and “DNS Server” fields will display but cannot be changed. Changes will be allowed in the “Server Host Port” and “Server Name” fields. If Manual is selected, then the DHCP feature is disabled and the TCP/IP parameters must be entered manually. The “Server MAC” field will display but no changes are allowed. The “DHCP Server” and “DNS Server” fields will not display and changes are not allowed to these fields. Changes will be allowed in the “Server IP”, “Server Host Port”, “Server Name”, “Subnet Mask”, and “Router” fields. 7-8 Chapter 7: Master Editor, Configuration Menu Database Diagnostics Selection Server IP Description This is the REM current IP address. If the “Network” is set to “Automatic”, this field cannot be changed. If the “Network” is set to “Manual” then this field may be changed. The IP address is entered one octet at a time. The default value for this field is 255.255.255.000. Local Use Networks - If the Ethernet network is local, arbitrary numbers can be selected for the IP Address. The IP Address consists of a group of four numbers from 0 to 255, separated by periods, for example: 207.142.140.101. Do not duplicate numbers on the network. Use on Networks Connected to the Internet - If the network connects to the Internet, the network IP addresses must be obtained and registered with American Registry for Internet Numbers (ARIN, http://www.arin.net). When used on the Internet, the IP Address is used to specify hosts and networks. Internet Protocol (IP) numbers are part of a global, standardized scheme for identifying machines that are connected to the Internet. A Network Administrator or System Engineer should be consulted on these issues. Server Host Port TCP port number used for host communications. A 4-digit value may be entered from the numeric screen. The default value for this field is 2305 and should not be changed for most configurations. Server Name Local domain name for the REM. All other devices on the network will reference the REM by using this name when the “Network” is set to “Automatic”. If more than one REM or STEM is used on a network, each STEM must have a unique name. If not, only one REM or STEM will be functional and allow connection by clients. Server MAC Hardware Media Access Control (MAC) address. Each Ethernet device has a unique 6-byte MAC address. This field is displayed but cannot be changed. Subnet Mask The Subnet Mask is used to identify the local network when accessing IP address on the Ethernet network. If the “Network” is set to “Automatic” this field cannot be changed. If the “Network” is set to “Manual” this field may be changed. The mask is entered one octet at a time. The default value for this field will be 255.255.255.000. For a Subnet Mask on a local network, use an unused address such as 255.255.255.0. A subnet mask is used with an IP address to subdivide a network into smaller networks, allowing a greater number of nodes on a network with a single IP address. The Subnet Mask is the part of the IP address used to represent a sub network within a logical network. By using Subnet Masks, network address space is available that would normally be unavailable. Subnet Masks also ensure broadcasts are not sent to the whole network unless intended. The default Subnet Mask, 255.255.255.0, is recommended to reduce network traffic. When Subnet Mask, 255.255.255.0 is used, the broadcast range would be the local Subnet only as follows: 255.255.255.0 Subnet Mask 207.142.140.XXX IP Address with a broadcast range of XXX. 255.255.0.0 Subnet Mask 207.142.XXX.XXX IP Address with a broadcast range of XXX.XXX Using the Subnet Mask, 255.255.255.0, improves network performance by reducing broadcast traffic. Router The router’s (default gateway) IP address. The router is used when accessing devices outside of the local network. If the “Network” is set to “Automatic” this field cannot be changed. If the “Network” is set to “Manual” this field may be changed. The IP address is entered one octet at a time. The default value for this field will be 255.255.255.000. 7-9 SmartTouch Master User's Guide Selection Description Tracking Enabled YES Allows reports to be pulled from the master that use the tracking number associated with COOL in the PLU record. NO is standard reporting (default setting). DHCP Server This is the current IP address of the local network’s DHCP server. This field will only be displayed when the “Network” is set to “Automatic” and cannot be changed. DNS Server This is the current IP address of the local network’s DNS server. This field only displays when the “Network” is set to “Automatic” and cannot be changed. Manual TFTP IP Address This is the current TFTP (Trivial File Transfer Protocol) IP Address. Manual TFTP Port The default port is 69. This setting can be changed by the system administrator if needed. Manual Boot File Name This is the file name of the application or configuration file that will be downloaded to the scales. DST 2007 Enabled Y = Use 2007 US DST Rules N = Use Pre-2007 DST Rules 7-10 Chapter 7: Master Editor, Configuration Menu Initialize RAM Initialize RAM This function will reset the master to factory defaults and will clear out all database files (PLU, NF, ET, Graphics, Totals, etc.). To access this function, select SETUP, MASTER EDITOR. Enter the password, and then select CONFIG/INITIALIZE RAM. This displays a warning screen with a confirmation to reset the scale to factory defaults. Initialize RAM selection screen 7-11 SmartTouch Master User's Guide For your notes 7-12 Chapter 8: Graphics Printing Graphics on the Model 8360 or 8361 8 Graphics Printing Graphics on the Model 8360 or 8361 The following section describes the graphics printing capability of the Model 8360 or 8361 with the Model 317 Standard Printer and DayGlo Printer. Label Printer 1 Store Logo Master Linked Graphic 1. *Format into Label. 2. Specify in PLU record under Graphic No. Master Store Logo Graphic 1. *Format into Label. 2. Assign in Unit Setup under Calibrate/Install,Plu Settings, Store Logo. 3. Send Resident Graphics to Printer One. (Optional) Description Line 1 Description line 2 Satellite Graphic Linked Graphic Safe Handling Panel Satellite Graphic 1. *Format into Label 2. Specify in PLU record under Sat No. 3. Send Satellite Graphic to Printer One (Optional) Part of Satellite Graphics 1. *Format into Label 2. Send Resident Graphics to Printer One. (Optional) * When formatting Graphics into a label you can accomplish this by creating a custom label format or by choosing a default format that contains the graphics setup. Up to 4 Graphics can be printed on Printer 1 Label printer, 1 of each of the above. There are only 2 graphic files, The Master Graphic File (stored in the master and may be added to and modified) and the Satellite Graphic file (which contains 15 graphics and the Safe Handling Panel and cannot be added to or modified) If label 1 and label 2 both contain a Satellite Graphic the same graphic will print on both, only one Satellite Graphic can be specified in PLU Record. Should the Store Logo Graphic ever be changed, the Model 8361 will automatically send the Logo to the printer. You can send Resident Graphics each time you change it if you wish. 8-1 SmartTouch Master User's Guide Master Store Logo Graphic 1. *Format into Label. 2. Assign in Unit Setup under Calibrate/Install, Plu Settings, Store Logo. 3. Send Resident Graphics to Printer Two. (Optional) From Nutrition Facts file 1. *Format label. 2. Specified in PLU Record under Nutrifact No. Label Printer 2 Linked Graphic or Satellite Graphic or Store Logo or Nutrition Facts A Master Graphic File. 1. *Format Label. 2. Specified in PLU Record under Dayglo No. Satellite Graphic 1. *Format Label 2. Specified in Plu Record under Sat No. 3. Send Satellite Graphics to Printer Two (optional) *Format is chosen in Printer Setup/Printer 2. When formatting Graphics into a label choose a default format that contains the graphics setup, or use a custom format. 8-2 Chapter 8: Graphics Model 8360 or 8361 Satellite Graphics Model 8360 or 8361 Satellite Graphics The following graphics are resident in the Model 8360 or 8361 satellite. The graphics are permanent and cannot be edited, added, or deleted. Satellite Graphic #1 Satellite Graphic #2 Satellite Graphic #3 Satellite Graphic #4 Satellite Graphic #5 Satellite Graphic #6 Satellite Graphic #7 Satellite Graphic #8 Satellite Graphic #9 Satellite Graphic #10 Satellite Graphic #11 Satellite Graphic #12 Satellite Graphic #13 Satellite Graphic #14 Satellite Graphic #15 8-3 SmartTouch Master User's Guide For your notes 8-4 Chapter 9: COOL Text Overview 9 COOL Text Overview Country of Origin Labeling (COOL) is information assigned to a specific PLU that designates where a product came from and the processing it went through. In many ways COOL records (Country of Origin Labeling) are treated very similar to ingredients records. COOL records must be assigned to a PLU in order to print, exactly how Ingredient information works. COOL implementation involves a combination of COOL Text Records, COOL Production Text Records, COOL Countries and possibly COOL Pretext. COOL Records COOL Text COOL Text records contain the complete statement of how the product was harvested and where it was harvested. Common examples of a COOL Text record are “Wild Caught” or “Product of USA”. Multiple COOL Texts can be chained together to give an operator more selections. This is useful for a retailer that purchases an identical product from multiple countries. Production Text Production text are statements in the list such as “Produced in”, “Processed in”. Production text is created the same way as COOL Text. Country Text Country text is a list of countries and the individual country names (literals). Country text and text lists are created the same as COOL Text as described above. Pre Text Pre Text is a word or phrase that prints before the COOL Text on a label. Pre Text is programmed into the PLU record and cannot be overridden by the operator. Pre text and text lists are created the same as COOL Text as described above. 9-1 SmartTouch Master User's Guide Setting up COOL Records From the EDIT menu in the Master Editor select Linked Records. Depending on what component of COOL you wish to edit, select COOL Text, Production Text, Country Text or Pre Text. Enter the number associated to the COOL record on the keypad (1) and hit Enter or you hit the LIST button (2) to see a list of all COOL Text available and select the record you want to edit. 1 2 You will be asked if you wish to EDIT or DELETE, if you wish to EDIT, at this point the keyboard will appear and you can edit the text associated with the COOL record. When finished editing, press F10 to save and exit or QUIT to exit without saving. 9-2 Chapter 9: COOL Text Setting up COOL Records If the COOL record you entered does not exist, you will have the option to ADD the record as a new COOL Text Record, COPY from an existing Text Record or CANCEL. If ADDING in as a new record, again the Keyboard will appear and the text information can be entered. Proceed as described above for editing a COOL record. If COPYING from an existing Text record, enter the number of the existing record you wish to copy from or select from a list. Then proceed to edit if needed. 9-3 SmartTouch Master User's Guide Assigning COOL Records to a PLU From the EDIT menu in the Master Editor select PLU Records. And enter the number of the PLU you wish to edit (1) or hit the List Button (2) to see a list of active PLUs. 1 2 On the second PLU record Edit screen (hit the DOWN button to access); you can assign a COOL Text, Production Text, Country Text and / or Pre Text record. Touch the record you wish to edit and then using the numeric keypad type in the COOL record number or hit the LIST button to select from a list of available COOL records. Hit QUIT when complete and then YES to save your changes. 9-4 Chapter 9: COOL Text PLU Edit Screen & COOL PLU Edit Screen & COOL If COOL Records have been “forced” on a PLU you may need to verify or edit them When COOL Text is enabled, the PLU Edit screen will show the programmed default COOL text. As described above, the COOL Text is normally programmed into the PLU record and this pre-programmed COOL statement will be called up with the PLU record. However, if allowed, you can over-ride this setting from the PLU Edit screen. UC-ST’s PLU Edit Screen showing COOL Text For additional details in working with COOL Records at this point, please refer to the specific User’s Guide that came with your scale. 9-5 SmartTouch Master User's Guide COOL Linked Record Examples COOL Text Note: It is also possible to reference a list number within a list. Example: list 000001 is embedded within linked record 000002 below as element 2. Production Text Country Text Pre Text 9-6 Linked Record Type Linked Record # 05 000001 [esc]+500005T[esc]+500006T[esc]+500007T[esc]+500008T 05 500005 Raised in – Canada; Harvested – Canada; Processed in – USA; 05 500006 Product of – Mexico; Processed in - USA; 05 500007 Born in - Canada; Raised in - Canada, USA; Processed in – USA; 05 500008 Harvested in – Mexico; Processed in – USA; 05 000002 [esc]+500005T[esc]+000001T[esc]+500006T Linked Record Type Linked Record # Data 06 000004 [esc]+600013T[esc]+600014T[esc]+600015T[esc]+600016T 06 500013 Raised in 06 500014 Product of 06 500015 Born in 06 500016 Harvested in Linked Record Type Linked Record # 07 000025 [esc]+000032T[esc]+000033T[esc]+000034T[esc]+000035T 07 500032 Argentina 07 500033 Canada 07 500034 Mexico 07 500035 USA Linked Record Type Linked Record # 08 000034 Farm Raised 08 000053 Wild Data Data Data Chapter 10: Remote Access Remote Access 10 Remote Access Remote Access There are three ways to access the STEM or REM for configuration and programming: Remote host, TNET Satellite, or Ethernet Client. However, if the STEM/REM is new, the network setup must first be performed using a TNET Satellite or by RS232 Serial Host using WinDataBack. The Ethernet Client and Ethernet Host will not work in this case because the network settings would not be configured yet. 10-1 SmartTouch Master User Guide For your notes 10-2 Chapter 11: Rackmount Ethernet Master General Description 11 Rackmount Ethernet Master General Description The Rackmount Ethernet Master will be referred to as either Ethernet Master or REM. The METTLER TOLEDO® REM (Rackmount Ethernet Master) is designed for connection to a network of METTLER TOLEDO TNET Satellite or Ethernet Client scales and controllers through a wired RS485 high-speed network, a wired Ethernet network, or a wireless Ethernet network. The REM will support both TNET and Ethernet scales. Each REM can support up to 24 TNET satellites and 25 Ethernet Clients. The REM acts as the server on the network providing the satellites and clients with PLU file information. Any SmartTouch® satellite or Ethernet Client (Model 8361, 8461, or UC-ST) on the network can access the REM master editor for setup and programming. Models that can be connected to the REM include: Model 355, 2450, 8361, 8450, 8461, and UC-ST. Programming functions in the REM are identical to the SmartTouch® Master and STEM (SmartTouch Ethernet Master). ISO9001 This product was developed, produced and tested in a Mettler Toledo facility that has been audited and registered according to international (ISO 9001) quality standards. The REM comes in three models: • REM0-5220 - for mounting underneath a UC-ST unit. • REM0-5210- for rack mounting. • REM0-5200 - for rack mounting only (pre-2007) REM0-5220 (Front View) REM0-5210 (Front View) REM0-5200 (Front View) 11-1 SmartTouch Master User’s Guide Panel Connectors On/OFF Switch AC Power AC Power 11-2 Setup Button LED Panel Report Printer RS232 DB9-F Report Printer RS232 DB9-F Ethernet Jack RJ45 Ethernet Jack RJ45 TNET Jack RJ11 TNET Jack RJ11 Host Port DB9-F Host Port DB9-F REM0-5220 (Rear View – shown) REM0-5210 (Front View) REM0-5210 (Rear View – shown) REM0-5220 (Front View) REM Setup Button REM0-5200 (Rear View) Status LEDs Chapter 11: Rackmount Ethernet Master LED Panel LED Panel The LEDs on the Master Board can be seen through a clear panel on the front of the REM0-5210 and on the rear of the REM0-5200 and REM0-5220. Functions of the LEDs are shown below. LED Panel LED Function I1 ON when receiving and processing host commands. I2 When flashing (downloading) operating system software, this LED will be ON. In normal operation, if an error is detected in the master program, the LED will be ON. Normally this LED is OFF. I3 This LED will alternately flash ON / OFF with LED I4 while the master software is starting up. This will last for about 3 seconds. Afterwards, this LED indicates TNET communications. When no TNET satellites are detected, the LED will be blinking at a slow rate. It will actually look dim at this rate. If TNET satellites are detected, the LED will be turned ON more during most of the blinking and will look brighter. I4 This LED will alternately flash ON / OFF with LED I3 while the master software is starting up. This will last for about 3 seconds. This LED should be ON during normal operations. If it is not ON, the software has failed to properly start. I5 (BSE) This LED will be ON when the Ethernet controller is being accessed. If data packets are received or transmitted this LED will be ON briefly. I6 (RX) This LED will be ON whenever Ethernet data packets are received for the master. I7 (LNK) This LED will be ON if the master is properly connected and communicating to a hub. I8 (TX) This LED will be ON whenever the master transmits Ethernet data packets. 11-3 SmartTouch Master User’s Guide Internal Components View is of the REM0-5220/REM0-5210. I/O Board REM0-5200 internal components are identical but have a slightly different placement. AC Power Jack Power Supply Power Supply Protector (folds over Power Supply) Battery See Detail View below Master Board (Bottom) Memory Board (Top) Memory Board (Top) Master Board (Bottom) I/O Board Connector Ethernet Connector Battery Connector 11-4 Power Connector Chapter 11: Rackmount Ethernet Master Dimensions Dimensions The REM0-5220 is shipped to be mounted underneath a UC-ST unit. The REM0-5210 and the REM0-5200 are designed to fit a standard 19” / 48.3 cm rack. 13.174 in / 33.461 cm 7.768 in / 19.73 cm 1.39 in / 3.53 cm 1U 13.174 in / 33.461 cm REM0-5220 Dimensions 7.768 in / 19.73 cm 13.174 in / 33.461 cm 1.39 in / 3.53 cm 1U 19 in / 48.3 cm NOTE: for rack mounted models, an additional 3” / 7.62 cm should be allowed behind the enclosure for the power cord and other cable connections. REM0-5210 Dimensions 17.17 in / 43.7 cm 10 in / 25.4 cm 1.75 in / 4.5 cm 1U 19 in / 48.3 cm REM0-5200 Dimensions 11-5 SmartTouch Master User’s Guide Agency Approvals The REM is designed to meet the requirements of the following agencies: UL FCC UL114 Office Appliances and Business Equipment. UL746.51 Requirements for FCC Conducted Emissions and Radiated Emissions for a Class A device. TNET Communications The master/satellite communication network (TNET) uses RS485 Synchronous Data Link Communication (SDLC) at 345k baud. A transformer provides isolation with no DC connection between the scales. A four-conductor modular connector telephone cable is used to connect each scale to the network. The maximum recommended data cable length is 1500 feet (457 meters), including the 25-ft scale drops. The ends of the main data cable must be terminated using a 113-ohm resistor (P/N 12839300A provided with each master) to provide impedance matching. The master can be located at any point on the network. However, when nearing the maximum cable length of 1500 feet, the master should reside near the middle. Ethernet Communications The Ethernet communications use standard TCP/IP protocol over a standard Ethernet network at 10 Mbps. Operating/Storage Temperature 11-6 Operating Range: 10ºC to 40ºC (50ºF to 104ºF), humidity from 5% to 95% noncondensing. Storage Range: 0ºC to 70ºC (32ºF to 158ºF), with humidity from 5% to 95% noncondensing. Chapter 11: Rackmount Ethernet Master Memory Board Memory Board The REM is available with 2 MB, 4 MB, or 8 MB (MB = megabyte) battery-backed RAM Memory PCB's. The RAM is battery-backed and is supported when AC power is disconnected from the unit for up to two years (depending on the time the unit is disconnected from AC power). The alkaline battery is not recharged on the PCB. Size requirements can be computed using the following record size specifications. • Each PLU record uses 330 bytes. • Extra Text uses up to 3240 bytes (not including 13 bytes overhead). The extra text formula is: (Lines x #characters per line)+ 13= #bytes required. For example: 10 lines x 42 char/line = 420 bytes per record. (60 lines max.) • Nutrifact records use 393 bytes per record. • Graphics can be up to 6k per record. For example: 1000 PLU records: 330k 1000 ET records: 433k 1000 NF records: 393k 100 Graphics: 600k Total 1756k (approximately 1.7 MEG) Host Interface Two types of serial host hardware interfaces are available on the host port: RS232 and RS422 Multidrop. The host can also communicate using standard Ethernet Host interfaces. The serial interface is selected by connecting to the appropriate pins on the DB9 connector on the I/O Connector PCB. The RS232 interface is for a single device connected directly to a host computer or modem for full asynchronous communication. The cable length using the RS232 interface is limited to 100 feet (30.5 meters). RS422 must be used when the distance of the cable may exceed 100 feet, or if there will be more than one master or standalone scale connected on the host network. The maximum cable length when using RS422 is 1200 feet (366 meters). The REM is multi-tasking and can perform complete host communication in the background while servicing requests from the satellite scales. 11-7 SmartTouch Master User’s Guide Unpacking Remove the REM and accessories from the shipping carton and inspect for damage. Report any damage to the carrier promptly. Note: If you choose to dispose of the package, please recycle the materials. The packaging is recyclable natural fiber with biodegradable adhesives. REM0-5210 The 5210 is shipped with the following items: • REM Unit Power Cord • (6) M3 Screws • (2) Extender Brackets REM0-5220 The 5220 is shipped with the following items: 11-8 • REM Unit (with UC-ST Bottom Panel attached) • Power Cord Chapter 11: Rackmount Ethernet Master Installation Guidelines Installation Guidelines Maximum Ambient Temperature Maximum Ambient Temperature (Tmra) for operation of the REM is 40ºC, measured inside the enclosure. When the REM is installed in a closed or multi-rack assembly, the internal operating ambient (inside the enclosure) may be greater than the room ambient temperature. In this case, consideration must be given the difference in ambient temperature between the room and inside the enclosure. Minimum Ambient Temperature Minimum Ambient Temperature for operation of the REM is 0ºC. Reduced Air Flow – Mounted REM The REM is designed for mounting only in a standard rack assembly between other rack units. Allow 1/2" between the REM on the top and bottom of the rear enclosure to other mounted units. The REM case is designed with a wider face mounting plate and a narrower enclosure to automatically provide this space. Do not mount other types of rack enclosures next to the REM where the rear enclosure may protrude beyond the plane of the mounting faceplate and reduce the minimum clearance required by the REM. Electrical Supply The electrical current draw of the REM is rated at 0.5A at 100 VAC to 240 VAC. This must be taken into consideration when connecting the unit to electrical power with other rack units to avoid overloaded circuits. The amperage rating of all components connected to one circuit must not exceed the rated amperage of the circuit. Avoid connecting this unit to circuits with heating elements, electrical motors, fluorescent lights, thermostats, etc. Electronic components should be on separate electrical circuits (including the ground) of sufficient amperage. Grounding All units must be connected to a reliable earth ground. If a power strip is used, the power strip must include a ground circuit. 11-9 SmartTouch Master User’s Guide Rack Mounting When installing on a rack or cabinet unit, exercise care to mount the REM securely in the rack using the recommendations of the rack manufacturer. Pre-2007 REMs (REM0-5200) are designed for direct mounting in a standard 19” rack or rack cabinet. Mounting screws are supplied with the REM. Follow the rack manufacturer’s guidelines to ensure the rack assembly is secure from tipping. The REM0-5210 is also designed for rack mounting. The extender brackets must be attached prior to mounting on a standard 19” rack, or rack cabinet. Attach the brackets with the screws provided by lining up the holes of the short side of the bracket to the body of the REM. After the brackets have been attached follow the rack manufacturer’s guidelines to ensure the rack assembly is secure from tipping. Note: the brackets can be attached to the REM body at either the “front” or “back” of the unit. Placement is determined by customer preference as to which side of the unit is to be viewed. Installation Checklist WARNING POWER OUTLETS MUST BE EASILY ACCESSIBLE AND LOCATED NO FURTHER THAN THE LENGTH OF THE POWER CORD SUPPLIED WITH THE PRODUCT. FAILURE TO DO SO COULD RESULT IN RESULT IN PERSONNEL INJURY AND/OR PROPERTY DAMAGE. • Rack installation: Install the REM in the rack using the supplied hardware. After attaching the extender brackets to the REM unit, refer to the rack manufacturers guidelines when installing the REM. Note: If the unit has been stored or transported in below freezing temperatures, allow the unit to warm up to room temperature before turning on AC power. • Bottom mounting installation: Install the REM underneath a UC-ST. Refer to the detailed installation guidelines in prior section of the manual. • Connect Satellite and STEM Ethernet cables and TNET cable (as necessary). • Install Power Cord, Connect to AC Power, Turn power ON. • Configure Network Settings. Use 8461/8361 TNET Satellite, WinDataback for Windows® or LOADIP2.EXE to set the IP Number. • WinDataBack - The WinDataback for Windows® Program can be used to backup and restore the PLU file on the REM. 11-10 14001 Quality certification. Development, production, and auditing in accordance with ISO9001. Environmental management system in accordance with ISO14001. Worldwide service. Our dense service network, among the best in the world, ensures the maximum availability and lifespan of your product. Conformité Européene This label is your guarantee that our products conform to the latest guidelines. On the Internet. You can find important information about our products and services, as well as our company, quickly and easily at http://www.mt.com/support 1900 Polaris Parkway Columbus, Ohio 43240 METTLER TOLEDO® is a registered trademark of Mettler-Toledo, LLC ©2012 Mettler-Toledo, LLC Printed in USA