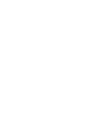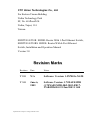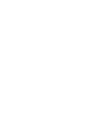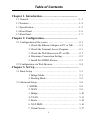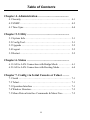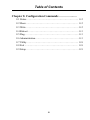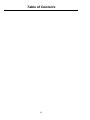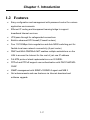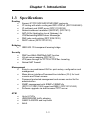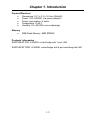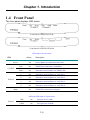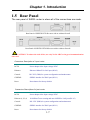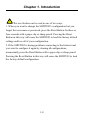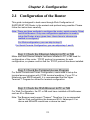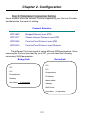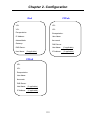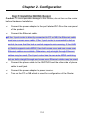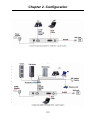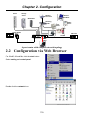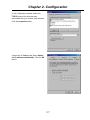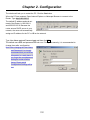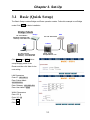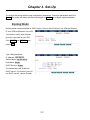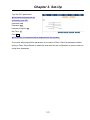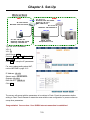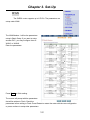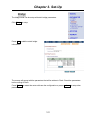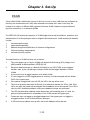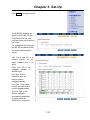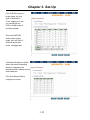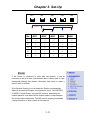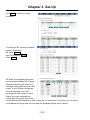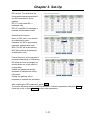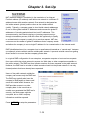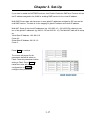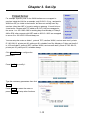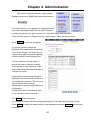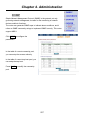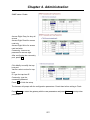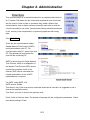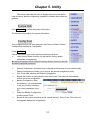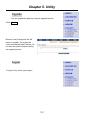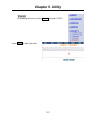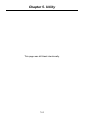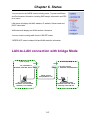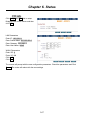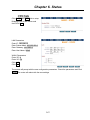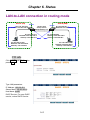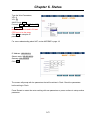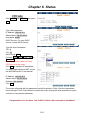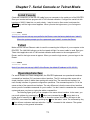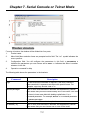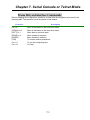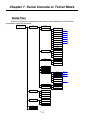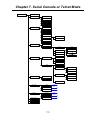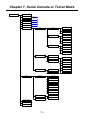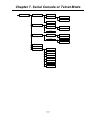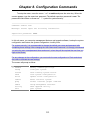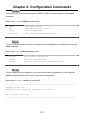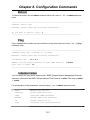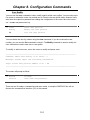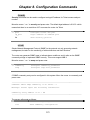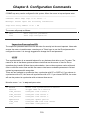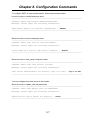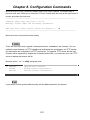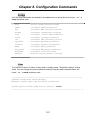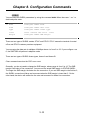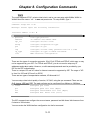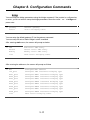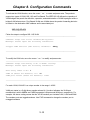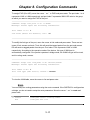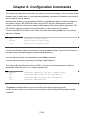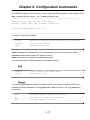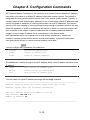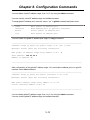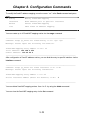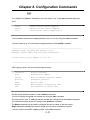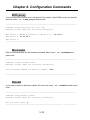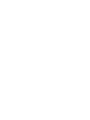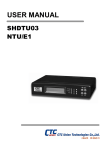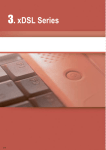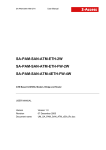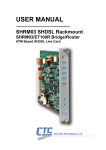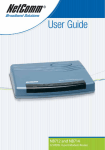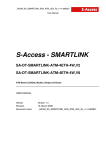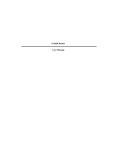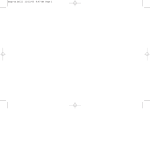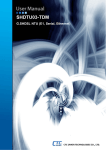Download CTC Union SHDSL User manual
Transcript
USER MANUAL SHDTU03-ET10R SHDSL Router With 1-Port Ethernet Switch SHDTU03-ET10RS SHDSL Router With 4-Port Ethernet Switch CTC Union Technologies Co., Ltd. Far Eastern Vienna Building Neihu Technology Park 8F, No. 60 ZhouZi St. Neihu, Taipei, 114 Taiwan SHDTU03-ET10R SHDSL Router With 1-Port Ethernet Switch, SHDTU03-ET10RS SHDSL Router With 4-Port Ethernet Switch, Installation and Operation Manual Version 3.0 Revision Marks Revision Date Notes V 2.0 N/A Software: Version: 1.5X7001r-XAT0 V 3.0 June 6, 2003 Software Version: 1.70XAF0.M2R (1.70XAF0.M2R-H62.3003-FR17276B4WK0L0 23/Jan/2003 11:00 Specifications subject to change without notice. Table of Contents Chapter 1. Introduction … ..… … … ..… … .................... 1.1 General … … … … ...… ...… … … … … .… … … … … … … … 1-1 1.2 Features… … … … … ...… … … … … … … … … … … … … … 1-2 1.3 Specification … … … … .… … … … … … … … … … … … … .. 1-3 1.4 Front Panel … … … … … … … … … … … … … … … … … … . 1-6 1.5 Rear Panel … … … .… ...… … … … … … … … … … … … … .. 1-7 Chapter 2. Configuration … … … … .… .… … … … ..… . 2.1 Configuration of the router … ...… … … … … … … … … … 2-1 1. Check the Ethernet Adapter in PC or NB… … .. 2-1 2. Check the Terminal Access Program...… … … .. 2-1 3. Check the Web Browser in PC or NB..… … … .. 2-1 4. Determine Connection Setting… … … .… … … .. 2-2 5. Install the SHDSL Router..… … … … … ..… … .. 2-2 2.2 Configuration via Web Browser… … … ...… ..… … … … … 2-4 Chapter 3. Set Up … … … .… … … … … … … ...… … ..… . 3.1 Basic Setup … … … … … … ..… ..… … … … … … … … .… 3-1 1. Bridge Mode… … … … … … … … … … … … … 3-1 2. Routing Mode… … … … … … … … … … … .… . 3-2 3.2 Advanced Setup… … … … … … … ..… … … … … … … … .. 3-8 1. SHDSL… … … … … … … .… … ...… .… … … … .. 3-8 2. WAN… … … … … … … … … … … ....… … … … 3-9 3. Bridge… … … … … … … … … … .......… … … … 3-10 4. VLAN… … … … … … … … .… … ...… … … … .. 3-11 5. Route… … .… … … … … … .… … ....… … … … .. 3-14 6. NAT/DMZ… … … … … … … … .......… … … … . 3-16 7. Virtual Server… ..… .......… … … … … … … ...... 3-17 i Table of Contents Chapter 4. Administration … … … ..… … .................... 4.1 Security … … … … … ..… ...… … … … … … … … … … … … 4-1 4.2 SNMP… … … … … … … … … … … … … … … … … … … … 4-2 4.3 Time Sync … … … … .… … ..… … … … … … … … … … … .. 4-4 Chapter 5. Utility … … … … … … … ..… … .................... 5.1 System Info … … … … … ...… … … … … … … … … … … … 5-1 5.2 Config Tool..… ..… … … … … … … … … … … … … … … … 5-1 5.3 Upgrade … … … .… … .… … … … … … … … … … … … … .. 5-2 5.4 Logout … … ..… .… … .… … … … … … … … … … … … … .. 5-2 5.5 Restart … … ..… .… … .… … … … … … … … … … … … … .. 5-2 Chapter 6. Status … … … … … … … ..… … .................... 6.1 LAN to LAN Connection with Bridge Mode … ...… … … 6-1 6.2 LAN to LAN Connection with Routing Mode… … … … . 6-4 Chapter 7. Config via Serial Console or Telnet … … . 7.1 Serial … … … .… … … ..… ...… … … … … … … … … … … … 7-1 7.2 Telnet… … … … ..… … … … … … … … … … … … … … … … 7-1 7.3 Operation Interface … ..… … … … … … … … … … … … … .. 7-1 7.4 Window Structure … … … … … … … … … … … … … … … . 7-2 7.5 Menu Driven Interface Commands & Menu Tree… … … .. 7-2 ii Table of Contents Chapter 8. Configuration Commands .… … … … ..… . 8.1 Status… … … .… … … ..… ...… … … … … … … … … … … … 8-2 8.2 Show… … … … ..… … … … … … … … … … … … … … … … 8-2 8.3 Write … … … … … ..… ..… … … … … … … … … … … … … .. 8-2 8.4 Reboot … … … … … ..… … … … … … … … … … … … … … . 8-3 8.5 Ping… … … … … … … … … … … … … … … … … ...… … … .. 8-3 8.6 Administration … … … … ...… … … … … … … … … … … … 8-3 8.7 Utility… … … … ..… … … … … … … … … … … … … … … … 8-8 8.8 Exit ..… ..… … … … … … … … … … … .… … … … … … … .. 8-8 8.9 Setup … … … … … … .… … … … … … … … … … … … … … . 8-9 iii Table of Contents iv Chapter 1. Introduction 1.1 General You are about to join the new ranks of G.SHDSL technology. Your new G.SHDSL Router is an external Single-Pair High-Speed Digital Subscriber Line (SHDSL) Router, which conveniently connects with a Switch, Hub or computer. The Router connects directly to telephone line via a standard RJ11 connector. The SHDSL (Single-Paired High Speed Digital Subscriber Line) router complies with G.992.2 standard and connects to any Ethernet LAN utilizing 10/100 Base-T auto-negotiation. It provides business-class, multi-range 192Kbps to 2.304Mbps payload rates over exiting single-pair copper wire. The SHDSL router is designed not only to optimize the service bit rate from central office to customer premises but also integrates high-end Bridging/Routing capabilities with advanced functions of Multi-DMZ, virtual server mapping and VPN pass-through. The SHDSL router provides not only advanced functions like Multi-DMZ, virtual server mapping and VPN pass-through but advanced firewall functions, SPI, NAT, and DoS protection, to protect the internal LAN network from outside intruders. The 4-port switching HUB on the "S" model supports four 10Base-T /100Base-T auto-negotiation and auto-MDIX switching ports to meet enterprise needs. The SHDSL router allows customers to leverage the latest in broadband technologies to meet their growing data communication needs. Through the power of SHDSL products, you will have access to superior manageability and reliability. 1-1 Chapter 1. Introduction 1.2 Features ? Easy configuration and management with password control for various application environments ? Efficient IP routing and transparent learning bridge to support broadband Internet services ? VPN pass-through for safeguarded connections ? Build-in advanced SPI firewall (Firewall routers) ? Four 10/100Mbps Auto-negotiation and Auto-MDIX switching port for flexible local area network connectivity (4-port router) ? DMZ host/Multi-DMZ/Multi-NAT enables multiple workstations on the LAN to access the Internet for the cost of just one IP address ? Full ATM protocol stack implementation over G.SHDSL ? PPPoA and PPPoE support user authentication with PAP/CHAP/MSCHAP ? SNMP management with SNMPv1/SNMPv2 agent and MIB II ? Get enhancements and new features via Internet download and software upgrade 1-2 Chapter 1. Introduction 1.3 Specifications Routing ? ? ? ? ? ? ? Support IP/TCP/UDP/ARP/ICMP/IGMP protocols IP routing with static routing and RIPv1/RIPv2 (RFC1058/2453) IP multicast and IGMP proxy (RFC1112/2236) Network address translation (NAT/PAT) (RFC1631) NAT ALGs (Application Level Gateway) for ICQ/Netmeeting/MSN/Yahoo Messenger DNS relay and caching (RFC1034/1035) DHCP server (RFC2131/2132) Bridging ? IEEE 802.1D transparent learning bridge Security ? ? ? ? DMZ host/Multi-DMZ/Multi-NAT function Virtual server mapping (RFC1631) VPN pass-through for PPTP/L2TP/IPSec tunneling Natural NAT firewall Management ? Easy-to-use web-based GUI for quick setup, configuration and management ? Menu-driven interface/Command-line interface (CLI) for local console and Telnet access ? Password protected management and access control list for administration ? SNMP management with SNMPv1/SNMPv2c (RFC1157/1901/1905) agent and MIB II (RFC1213/1493) ? Software upgrade via web-browser/TFTP server ATM ? ? ? ? Up to 8 PVCs UBR/CBR/VBR traffic shaping OAM F5 AIS/RDI and loop back AAL5 1-3 Chapter 1. Introduction AAL5 Encapsulation ? VC multiplexing and SNAP/LLC ? Ethernet over ATM (RFC 2684/1483) ? PPP over ATM (RFC 2364) ? Classical IP over ATM (RFC 1577) PPP ? ? ? PPP over Ethernet (RFC 2516) PPP over ATM (RFC 2364) User authentication with PAP/CHAP/MS-CHAP WAN Interface ? SHDSL: ITU-T G.991.2 (Annex A, Annex B) ? Encoding scheme: 16-TCPAM ? Data Rate: N x 64Kbps (N=1~36) ? Impedance: 135 ohms LAN Interface ? 1-port (SHDTU03/ET10R) / 4-ports switching hub (SHDTU03/ET10RS) ? 10 Base-T and 100 Base-TX auto-negotiation ? Auto-MDIX (4-port router) Hardware Interface ? WAN: RJ-11 ? LAN: RJ-45 x 4 (4-port router with or without firewall) or RJ-45 x 1 (1-port router with or without firewall) ? Console port: RS232 Indicators ? General: Power ? G.SHDSL: Link, Active ? Ethernet: 10M, 100M, Alarm (1-port router with or without firewall) ? Ethernet: 1, 2, 3, 4, Alarm (4-port router with or without firewall) 1-4 Chapter 1. Introduction Physical/Electrical ? Dimensions: 18.7 x 3.3 x 14.5cm (WxHxD) ? Power: 100~240VAC (via power adapter) ? Power consumption: 6 watts ? Temperature: 0~45 C ? Humidity: 0%~95%RH (non-condensing) Memory ? 2MB Flash Memory, 4MB SDRAM Products’Information SHDTU03/ET10R: G.SHDSL router/bridge with 1-port LAN SHDTU03/ET10RS: G.SHDSL router/bridge with 4-port switching hub LAN 1-5 Chapter 1. Introduction 1.4 Front Panel The front panel displays LED status Front Panel of SHDTU03/ET10R Front Panel of SHDTU03/ET10RS LED status of 4-port router LEDs Active Power Description On Power adaptor is connected to the router Link On SHDSL line connection is established Active On Transmit or received data over SHDSL link 1 On Transmit or received data over LAN Port 1 2 On Transmit or received data over LAN Port 2 3 On Transmit or received data over LAN Port 3 4 On Transmit or received data over LAN Port 4 On SHDSL line connection is dropped G.SHDSL Ethernet Alarm Different LED status of 1-port router 10M On LAN port acts in 10M 100M On LAN port acts in 100M Ethernet 1-6 Chapter 1. Introduction 1.5 Rear Panel The rear panel of SHDSL router is where all of the connections are made. Rear Panel of SHDTU03/ET10R router with or without firewall Rear Panel of SHDTU03/ET10RS router with or without firewall ! CAUTION: To reduce the risk of fire, use only No. 26 AWG or larger telecommunication line cord. Connectors Description of 1-port router DC IN Power adaptor inlet: Input voltage 9VDC Ethernet Ethernet 10BaseT for LAN port (RJ-45) Console RS- 232C (DB9) for system configuration and maintenance G.SHDSL SHDSL interface for WAN port (RJ-11) Reset Reset button for factory default Connectors Description of 4-port router DC IN Power adaptor inlet: Input voltage 9VDC Ethernet (1,2,3,4) 10/100BaseT auto-sensing and auto- MDIX for LAN port (RJ-45) Console RS- 232C (DB9) for system configuration and maintenance G.SHDSL SHDSL interface for WAN port (RJ-11) Reset Reset button for factory default 1-7 Chapter 1. Introduction ! The reset button can be used in one of two ways. 1. When you want to change the SHDTU03's configuration but you forgot the user name or password, press the Reset Button for three or four seconds with a paper clip or sharp pencil. Pressing the Reset Button in this way will cause the SHDTU03 to load the factory default settings and lose all of your configuration. 2. If the SHDTU03 is having problems connecting to the Internet and you want to configure it again by clearing all configurations, momentarily press the Reset Button with a paper clip or sharp pencil. Pressing the Reset Button in this way will cause the SHDTU03 to load the factory default configuration. 1-8 Chapter 2. Configuration 2.1 C onfiguration of the Router This guide is designed to lead users through Web Configuration of SHDTU03/ET10R Router in the easiest and quickest way possible. Please follow the instructions carefully. Note: There are three methods to configure the router: serial console, Telnet and Web Browser. Only one configuration application is used to setup the Router at any given time. Users have to choose one method to configure it. For Web configuration, you can skip to step 3. For Serial Console Configuration, you can skips step 1 and 3. Step 1: Check the Ethernet Adapter in PC or NB Make sure that Ethernet Adapter had been installed in PC or NB used for configuration of the router. TCP/IP protocol is necessary for web configuration, so please confirm that the TCP/IP protocol has been installed. Step 2: Check the Terminal Access Program For Serial Console and Telnet Configuration, users need to setup the terminal access program with VT100 terminal emulation. If your PC or Notebook uses MS-Windows®, it is recommended that the Hyper Terminal™ Program be utilized for terminal configuration. Step 3: Check the Web Browser in PC or NB For Web Configuration, the PC or NB must have installed a Web Browser such as IE or Netscape. Note: The Browser must support "Frames". Therefore it is recommended that for Web configuration the browsers IE5.0, Netscape 6.0 or above and 800x600 resolutions or above be used. 2-1 Chapter 2. Configuration Step 4: Determine Connection Setting Users need to know the Internet Protocol supplied by your Service Provider and determine the mode of setting. Protocol Selection RFC1483 Bridged Ethernet over ATM RFC1577 Classic Internet Protocol over ATM RFC2364 Point-to-Point Protocol over ATM RFC2516 Point-to-Point Protocol over Ethernet The different Protocols need to setup different WAN parameters. Once knowing the Protocol provided by your ISP, you will need the following necessary WAN parameters. Bridge EoA Route EoA VPI: VPI: VCI: VCI: Encapsulation: Encapsulation: IP Address: Gateway: Subnet Mask: Host Name: (if applicable) Gateway: DNS Server: Host Name: (if applicable) 2-2 Chapter 2. Configuration IPoA PPPoA VPI: VPI: VCI: VCI: Encapsulation: Encapsulation: IP Address: User Name: Subnet Mask: Password: Gateway: DNS Server: DNS Server: Host Name: (if applicable) IP Address: (if applicable) Host Name: (if applicable) PPPoE VPI: VCI: Encapsulation: User Name: Password: DNS Server: Host Name: (if applicable) IP Address: (if applicable) 2-3 Chapter 2. Configuration Step 5: Install the SHDSL Router Caution: To avoid possible damage to this Router, do not turn on the router before Hardware Installation. ? Connect the power adapter to the port labeled DC-IN on the rear panel of the product. ? Connect the Ethernet cable. ?If the 1-port router is directly connected to PC or NB, the Ethernet cable must use a cross over cable. If the 1-port router is connected to hub or switch, be sure that the hub or switch supports auto-sensing. If the HUB or Switch supports auto-MDIX, then both cross over and non cross over Ethernet cables are suitable. Otherwise, only straight through Ethernet cables may be used. The 4-port router has its own auto-MDIX switching hub so both straight through and cross-over Ethernet cables may be used. ? Connect the phone cable to the SHDTU03 and the other side of phone cable to wall jack. ? Connect the power adapter to power source. ? Turn on the PC or NB which is used for configuration of the Router. 2-4 Chapter 2. Configuration 2-5 Chapter 2. Configuration Server Storage Server Wireless Access Point Wireless Note Book Workstation Switching Hub Mobile Device Laser Printer PC Power Adapter Wall Jack PC G.shdsl RJ-11 DB-9 Cable 4-port router with complex network topology 2.2 Configuration via Web Browser For Win85, 98 and Me, click the start button. Select setting and control panel. Double click the network icon. 2-6 Chapter 2. Configuration In the Configuration window, select the TCP/IP protocol line that has been associated with your network card and then click the properties button. Choose the IP Address tab. Select Obtain an IP address automatically. Click the OK button. 2-7 Chapter 2. Configuration The window will ask you to restart the PC. Click the Yes button. When the PC has restarted, Open Internet Explorer or Netscape Browser to connect to the Router. Type http://192.168.0.1 The default IP address and sub netmask of the Router is 192.168.0.1 and 255.255.255.0. Because the router acts as DHCP server in your network, the router will automatically assign an IP address for the PC or NB on the network. Type User Name root and Password root and then click OK. The default user name and password are both root. For system security, it is recommended to change them after configuration. Note: After changing the User Name and Password, it is strongly recommend that you write the information in a safe place. If you forget the user/password setting the router must be factory Reset and all Configuration Settings will be lost. 2-8 Chapter 3. Set-Up 3.1 Basic (Quick Setup) The Basic Setup contains Bridge and Route operation modes. Follow this example to set Bridge mode Click Basic for basic installation. Bridge Mode IP: 192.168.0.1 Netmask: 255.255.255.0 Gateway: 192.168.0.254 Bridge PC IP: 192.168.0.2 Netmask: 255.255.255.0 Gateway: 192.168.0.254 BAS IP: 192.168.0.254 DSLAM VPI:0, VCI:32 Encapsulation: LLC Click Bridge and CPE Side to setup Bridging mode of the Router and then click Next for the next setting. LAN Parameters Enter IP: 192.168.0.1 Enter Subnet Mask: 255.255.255.0 Enter Gateway: 192.168.0.254 Enter Host Name: SOHO WAN1 Parameters Enter VPI: 0 Enter VCI: 32 Click LLC Click Next. 3-1 ISP Chapter 3. Set-Up The screen will prompt with the new configuration parameters. Check the parameters and Click Restart The router will reboot with the new settings or Continue to configure other parameters. Routing Mode Routing mode contains settings for DHCP server, Point-to-Point Protocol over ATM and Ethernet, IP over ATM and Ethernet over ATM. You need to clarify which Internet protocol is provided by your ISP. Click ROUTE and CPE Side then press Next. Type LAN parameters: IP Address: 192.168.0.1 Subnet Mask: 255.255.255.0 Host Name: SOHO DHCP Service: Enable The default setup will Enable the DHCP server. If you want to turn off the DHCP service, choose Disable. 3-2 Chapter 3. Set-Up DHCP Server Dynamic Host Configuration Protocol (DHCP) is a TCP/IP Suite protocol that allows network administrators to manage and automate centrally the assignment of Internet Protocol (IP) addresses in an organization's network. Using the Internet Protocol, each machine that wishes to connect to the Internet needs a unique IP address. When an organization sets up its computer users with a connection to the Internet, a unique IP address must be assigned to each machine. Without DHCP, the IP address must be entered manually for each computer. If computers move to another location in another part of the network, a new IP address must be manually entered. DHCP lets a network administrator supervise and distribute IP addresses from a central point and automatically assign a new IP address when a computer is plugged into a different location in the network. If the DHCP server is Enabled, you will need to setup the following parameters for processing by the DHCP server. The embedded DHCP server assigns network configuration information for up to 253 users accessing the Internet at the same time. For this example: If the LAN IP address is 192.168.0.1, the IP range of LAN is 192.168.0.2 to 192.168.0.51. The DHCP server assigns the IP from Start IP Address to End IP Address. The legal IP address range is from 0 to 255, but 0 and 255 are reserved for broadcast so the useable IP address range is from 1 to 254. You may NOT assign an IP greater than 254 or less then 1. Lease time of 72 hours indicates that the DHCP server will not reassign the IP information to any new device for 72 hours. Press Next to setup WAN parameters. 3-3 Chapter 3. Set-Up PPPoE or PPPoA PPPoA (point-to-point protocol over ATM) and PPPoE (point-to-point protocol over Ethernet) are authentication and connection protocols used by many service providers for broadband Internet access. These are specifications for connecting multiple computer users on an Ethernet local area network to a remote site through common customer premises equipment, which is the telephone company's term for a customer's modem or similar devices. PPPoE and PPPoA can be used in connections to offices or buildings. Users may share a common Digital Subscriber Line (DSL), cable modem, or wireless connection to the Internet. PPPoE and PPPoA combine the Point-to-Point Protocol (PPP), commonly used in dialup connections, with the Ethernet protocol or ATM protocol, which supports multiple users in a local area network. The PPP protocol information is encapsulated within an Ethernet frame or ATM frame. WAN LAN Router IP: 192.168.0.1 Netmask: 255.255.255.0 BAS Username: test Password: test DSLAM PC IP: 192.168.0.2~51 Netmask: 255.255.255.0 Gateway: 192.168.0.1 DNS Server: 192.168.0.1 VPI:0, VCI:33 Encapsulation: LLC Key in the WAN1 parameters: VPI: 0 VCI: 33 AAL5 Encap: LLC Protocol: PPPoA + NAT or PPPoE + NAT Click Next to setup username and password. For more understanding about NAT, review NAT/DMZ in page 3-15. 3-4 ISP Chapter 3. Set-Up Type the ISP1 parameters. ?Username and password are provided by your ISP. Username: test Password: test Password Confirm: test Idle Time: 10 Click Next. ?For security, the password will be displayed with star symbols. The screen will prompt with the parameters to be written in Flash. Check the parameters before writing to Flash. Press Restart to restart the router with the new configuration or press continue to setup other parameters. 3-5 Chapter 3. Set-Up IPoA or EoA WAN LAN Router IP: 192.168.0.1 Netmask: 255.255.255.0 IP: 10.1.2.1 Netmask: 255.255.255.0 Gateway: 10.1.2.2 DNS: 168.95.1.1 BAS IP: 10.1.2.2 Netmask: 255.255.255.0 DSLAM PC IP: 192.168.0.2~51 Netmask: 255.255.255.0 Gateway: 192.168.0.1 ISP VPI:0, VCI:33 Encapsulation: LLC Type the Wan Parameters; VPI: 0 VCI: 33 AAL5 Encap: LLC Protocol: IPoA , EoA , IPoA + NAT or EoA + NAT Click Next to setup the IP parameters. For more understanding about NAT, review NAT/DMZ in page 3-15. IP Address: 10.1.2.1 Subnet mask: 255.255.255.0 Gateway: 10.1.2.2 DNS Server 1: 168.95.1.1 Click Next The screen will prompt with the parameters to be written to Flash. Check the parameters before writing to Flash. Press Restart to restart the router with the new configuration or press continue to setup other parameters. Congratulation! You are done. Your SHDSL Internet connection is established. 3-6 Chapter 3. Set-Up 3.2 Advanced Set-Up Advanced setup contains the configuration steps for SHDSL, WAN, Bridge, Route, NAT/DMZ, Virtual server and firewall parameters. SHDSL You can setup the Annex type, data rate and SNR margin for SHDSL parameters in SHDSL. Click SHDSL Annex Type: There are two Annex types supported, Annex A and Annex B, in SHDSL. Data Rate: you can setup the SHDSL data rate in multiples of 64kbps. SHDSL SNR margin: the margin range is from 0 to 10. ?: Generally, the SNR margin does not require changing because it will affect the data rate. The screen will prompt with the parameters that will be written to Flash. Check the parameters before writing to Flash. Press Restart to restart the router with the new configuration or press continue to setup other parameters. 3-7 Chapter 3. Set-Up WAN The SHDSL router supports up to 8 PVCs. The parameters are setup under WAN. The WAN Number 1 will be the parameters setup in Basic Setup. If you want to setup another PVC, you may configure them in WAN 2 to WAN 8. Enter the parameters. Press Finish to finish setting. The screen will prompt with the parameters that will be written to Flash. Check the parameters before writing to Flash. Press Restart to restart the router with the new configuration or press continue to setup other parameters. 3-8 Chapter 3. Set-Up Bridge The bridge mode can be setup with static bridge parameters. Click Bridge to setup. Press Add to add the static bridge information. The screen will prompt with the parameters that will be written to Flash. Check the parameters before writing to Flash. Press Restart to restart the router with new the configuration or press continue to setup other parameters. 3-9 Chapter 3. Set-Up VLAN Virtual LAN (VLAN) is defined as a group of devices on one or more LANs that are configured so that they can communicate as if they were attached to the same wire, when in fact they are located on a number of different LAN segments. Because VLAN is based on logical instead of physical connections, it is extremely flexible. The IEEE 802.1Q defines the operation of VLAN bridges that permit the definition, operation, and administration of VLAN topologies within a bridged LAN infrastructure. VLAN architecture benefits include: 1. Increased performance 2. Improved manageability 3. Network tuning and simplification of software configurations 4. Physical topology independence 5. Increased security options The specifications of VLAN functions are as follows: 1. The unit supports up to 8 active VLANs with shared VLAN learning (SVL) bridge out of 4096 possible VLANs specified in IEEE 802.1Q. 2. Each port always belongs to a default VLAN with its port VID (PVID) as an untagged member. Also, a port can belong to multiple VLANs and be tagged members of these VLANs. 3. A port must not be a tagged member of its default VLAN. 4. If a non-tagged or null-VID tagged packet is received, it will be assigned with the default PVID of the ingress port. 5. If the packet is tagged with non-null VID, the VID in the tag will be used. 6. The look up process starts with VLAN look up to determine whether the VID is valid. If the VID is not valid, the packet will be dropped and its address will not be learned. If the VID is valid, the VID, destination address, and source address lookups are performed. 7. The VID and destination address lookup determines the forwarding ports. If it fails, the packet will be broadcasted to all members of the VLAN, except the ingress port. 8. Frames are sent out tagged or untagged depend on if the egress port is a tagged or untagged member of the VLAN that frames belong to. 9. If VID and source address look up fails, the source address will be learned. 3-10 Chapter 3. Set-Up Click VLAN to configure VLAN. The SHDTU03 supports two types of VLAN, 802.1Q and Port-Based. The user can configure either one of them in the router. For setting 802.1Q VLAN click the 802.1Q Tag-Based VLAN. The screem will prompt as follows. VID: Virtual LAN ID. Is a defined number, an ID which numbers from 1 to 4094. PVID: Port VID is an untagged member of default VLAN. Link Type: Access means the port can send or receive untagged packets. Link Type: Trunk means that the port can send or receive tagged packets. The Link Type of the WAN is assigned automatically depending on which mode the SHDTU03 is configured. 3-11 Chapter 3. Set-Up If the SHDTU03 works in bridge mode, the Link type of WAN will be Trunk, tagged port, and you can assign any PVID to WAN except 0 and leaving blank. When the SHDTU03 works under routing mode, the Link Type of WAN will be Access mode, un-tagged port. Port-Based VLANs are VLANs where the packet forwarding decision is based on the destination MAC address and its associated port. Click Port-Based VLAN to configure the router. 3-12 Chapter 3. Set-Up LAN1 LAN2 LAN3 LAN4 WAN Group 1 Group 2 Group 3 No LAN1 LAN2 LAN3 LAN4 WAN 1 ? ? ? ? ? 2 ? ? ? ? ? 3 ? ? ? ? ? 4 ? ? ? ? ? 5 ? ? ? ? ? Route If the Router is connected to more than one network, it may be necessary to set up a static route between them. A static route is a predetermined pathway that network information must travel to reach a specific host or network. With Dynamic Routing, you can enable the Router to automatically adjust to the physical changes in the network’s layout. The SHDTU03 G.SHDSL Firewall Router, using the RIP protocol, determines the network packets’route based on the fewest number of hops between the source and the destination. The RIP protocol regularly broadcasts routing information to other routers on the network. 3-13 Chapter 3. Set-Up Click Route to modify the routing information. To modify the RIP (Routing information protocol) Parameters: RIP Mode: Enable Auto RIP Summary: Enable Press Modify RIP Mode: this parameter determines how the product handles RIP (Routing information protocol). RIP allows it to exchange routing information with other routers. If set to Disable, the gateway does not participate in any RIP exchange with other routers. If set to Enable, the router broadcasts the routing table of the router on the LAN and incoporates RIP broadcast by other routers into it’s routing table. If set silent, the router does not broadcast the routing table, but it accepts RIP broadcast packets that it receives. 3-14 Chapter 3. Set-Up RIP Version: This determines the format and broadcasting method of any RIP transmissions by the gateway. RIP v1: it only sends RIP v1 messages only. RIP v2: it send RIP v2 messages in multicast and broadcast format. Authentication required. None: for RIP, there is no need for an authentication code. Password: the RIP is protected by password, authentication code. MD5: The RIP will be decoded by MD5 then protected by password, authentication code. Poison Reserve is for the purpose of promptly broadcasting or multicasting RIP when the route is changed. (ex shutting down one of the routers in routing table) Enable: the gateway will actively broadcast or multicast the routing information. Disable: the gateway will not broadcast or multicast the information. After modifying the RIP parameters, press finish. The screen will prompt with the modified parameters. Check the parameters and press Restart to restart the router or press Continue to setup other parameters. 3-15 Chapter 3. Set-Up NAT/DMZ NAT (Network Address Translation) is the translation of an Internet Protocol address (IP address) used within one network to a different IP address known within another network. One network is designated as the inside network (private) and the other as the outside network (public). Typically, a company maps its local inside network addresses to one or more global outside IP addresses and reverses the global IP addresses of incoming packets back into local IP addresses. This ensures security since each outgoing or incoming request must go through a translation process, that also offers the opportunity to qualify or authenticate the request or match it to a previous request. NAT also conserves on the number of global IP addresses that a company needs and allows the company to use a single IP address for its communication in the Internet world. DMZ (demilitarized zone) is a computer host or small network inserted as a “neutral zone” between a company's private network and the outside public network. It prevents outside users from getting direct access to a server that has company private data. In a typical DMZ configuration for an enterprise, a separate computer or host receives requests from users within the private network to access via Web sites or other companies accessible on the public network. The DMZ host then initiates sessions for these requests to the public network. However, the DMZ host is not able to initiate a session back into the private network. It can only forward packets that have already been requested. Users of the public network outside the company can access only the DMZ host. The DMZ may typically also have the company’s Web pages so these could serve the outside world. However, the DMZ provides access to no other company data. In the event that an outside user penetrated the DMZ host’s security, the Web pages might be corrupted, but no other company information would be exposed. Press NAT/DMZ to setup the parameters. 3-16 Chapter 3. Set-Up If you want to enable the NAT/DMZ functions, click Enable. Enable the DMZ host Function will use the IP address assigned to the WAN for enabling DMZ function for the virtual IP address. Multi-DMZ: Some users who have two or more global IP addresses assigned by ISP can use the multi DMZ function. The table is for the mapping of global IP address and virtual IP address. Multi-NAT: Some of the virtual IP addresses (eg: 192.168.0.10 ~ 192.168.0.50) collectively use two of the global IP addresses (eg: 69.210.1.9 and 69.210.1.10). The Multi-NAT table will be setup as; Virtual Start IP Address: 192.168.0.10 Count: 40 Global Start IP Address: 69.210.1.9 Count: 2 Press Finish to continue. The screen will prompt for the parameters that will be written to Flash. Check the parameters before writing to Flash. Press Restart to restart the router with the new configuratioin or Continue to configure other parameters. 3-17 Chapter 3. Set-Up Virtual Server For example: Specific ports on the WAN interface are re-mapped to services inside the LAN. As an example, only 69.210.1.8 (e.g., assigned to WAN from ISP) is visible to the Internet, but does not actually have any services (other than NAT of course) running on gateway. It is said to be a virtual server. Request with TCP made to 69.210.1.8:80 are remapped to the server 1 on 192.168.0.2:80 for working days from Monday to Friday 8 AM to 6PM, other requests with UDP made to 69.210.1.8:25 are remapped to server 2 on 192.168.0.3:25 and always on. You can setup the router as Index 1, protocol TCP, interface WAN1, service name test1, private IP 192.168.0.2, private port 80, public port 80, schedule from Day Monday to Friday and time 8:0 to 16:0 and index 2, protocol UDP, interface WAN1, service name test2, private IP 192.168.0.3, private port 25, public port 25, schedule always. Click Virtual Server to configure the parameters. Press Modify for modify 1. Type the necessary parameters then click Finish. Press Restart to restart the router or press continue to setup other functions. 3-18 Chapter 4. Administration This session introduces security, simple network management protocol (SNMP) and time synchronization. Security For system security, it is suggested to change the default user name and password after the first setup, otherwise unauthorized persons may gain access to the router and change the parameters. There are three ways to configure the router, Web browser, Telnet and serial console. Press Security to setup the parameters. For greater security, change the Supervisor ID's password for the gateway. If you do not change it, all users on your network will be able to access the gateway using the default IP and Password root. You may authorize five legal users to access the router via telnet or console. There are two UI (user interface) modes, menu driven mode and command mode to configure the router. Legal address pool will setup the legal IP addresses from which authorized persons can configure the gateway. This is a more secure function for the network administrator to setup the legal address of configuration. Configuring as 0.0.0.0 will allow all hosts on the Internet to access the router. Click Finish to finish the setting. The browser will prompt with the configured parameters. Check them before writing to Flash. Press Restart to restart the gateway with the new parameters and press Continue to setup other parameters. 4-1 Chapter 4. Administration SNMP Simple Network Management Protocol (SNMP) is the protocol not only governing network management, but also for the monitoring of network devices and their functions. The router can generate SNMP traps to indicate alarm conditions, and it relies on SNMP community strings to implement SNMP security. This router support MIB II. Click SNMP to configure the parameters. In the table of current community pool, you can setup the access authority. In the table of current trap host pool, you can setup the trap host. Press Modify to modify the community pool. 4-2 Chapter 4. Administration SNMP status: Enable Access Right: Deny for deny all access Access Right: Read for access read only Access Right: Write for access read and write. Community: it serves as password for access right. After configuring the community pool, press OK. Click Modify to modify the trap host pool. Version: select version for trap host. IP: type the trap host IP Community: type the community password. Press OK to finish the setup. The browser will prompt with the configuration parameters. Check them before writing to Flash. Press Restart to restart the gateway with the new parameters and press Continue to setup other parameters. 4-3 Chapter 4. Administration Time Sync Time synchronization is an essential element for any business that relies on an IT system. The reason for this is that these systems all have clocks that are the source of time for files or operations they handle. Without time synchronization, time on these systems varies with each other or with the correct time and this can cause, firewall packet filtering schedule processes to fail, security to be compromised, or system log exposures with wrong data. Click TIME SYNC. There are two synchronization modes: Sample Network Time Protocol (SNTP) and synchronization with PC. For synchronization with PC, select Sync with PC. The gateway will synchronize the time with the connecting PC. SNTP is the acronym for Simple Network Time Protocol, which is an adaptation of the Network Time Protocol (NTP) used to synchronize computer clocks in the Internet. SNTP can be used when the ultimate performance of the full NTP implementation is required. For SNTP, select SNTP v4.0. SNTP service: Enable Time Server: Any of the time servers around the world can be used but it is suggested to use a time server physically nearby. Time Zone: you have to choose the right time zone. Press Finish to finish the setup. The browser will prompt with the configuration parameters. Check them before writing to Flash. 4-4 Chapter 5. Utility This section describes the utility to display the system information, load the factory default configuration, upgrade the firmware and restart the gateway. System Info Click System Info to review the system information. The browser will prompt for the system information. Config Tool This configuration tool has three functions: load Factory Default, Restore Configuration and Backup Configuration. Press Config Tool. Choose the function you wish to perform and then press finish. ? Load Factory Default function: this will load the factory default parameters to the gateway. ?: All of the settings will be changed to factory default. Therefore, you will lose all the configured parameters. ? ? ? ? ? ? Restore Configuration: Sometimes the configuration will become corrupt unintentionally. Restore configuration will help you to recover the backup configuration easily. Click Finish after selecting the Restore Configuration. Browse the location of the backup file then press finish. The router will automatically restore the saved configuration. Backup Configuration: After configuration, it is recommended to use this function to backup your router parameters in the PC. Select the Backup Configuration and then press Finish. Browse to the location to backup the file named "backup". Press Finish. The router will automatically backup the configuration. 5-1 Chapter 5. Utility Upgrade You can upgrade the gateway using the upgrade function. Press Upgrade. Browse to the file and press the OK button to upgrade. The system will reboot automatically after finishing. Do not allow any power disruption during the upgrade process. Logout To logout of the router, press logout. 5-2 Chapter 5. Utility Restart For restarting the router, click the Restart item under UTILITY. Press Restart to reboot the router. 5-3 Chapter 5. Utility This page was left blank intentionally. 5-4 Chapter 6. Status You can monitor the SHDSL status including mode, Tx power and Bitrate and Performance information including SNR margin, attenuation and CRC error count. LAN status will display the MAC address, IP address, Subnet mask and DHCP client table. WAN status will display the WAN interface information. You can view the routing table from the "ROUTE" status. "INTERFACE" status includes LAN and WAN statistics information. LAN-to-LAN connection with bridge Mode STU-C (CO) STU-R (CPE) Bridge Bridge IP: 192.168.0.1 Netmask: 255.255.255.0 PC IP: 192.168.0.2 Netmask: 255.255.255.0 VPI:0, VCI:32 Encapsulation: LLC IP: 192.168.0.100 Netmask: 255.255.255.0 Gateway: 192.168.0.1 IP: 192.168.0.200 Netmask: 255.255.255.0 Gateway: 192.168.0.2 6-1 Chapter 6. Status CO side Click Bridge and CO Side to setup Bridging mode of the Router and then click Next. LAN Parameters Enter IP: 192.168.0.1 Enter Subnet Mask: 255.255.255.0 Enter Gateway: 192.168.0.1 Enter Host Name: SOHO WAN1 Parameters Enter VPI: 0 Enter VCI: 32 Click LLC Click Next The screen will prompt with the new configuration parameters. Check the parameters and Click Restart The router will reboot with the new settings. 6-2 Chapter 6. Status CPE Side Click Bridge and CPE Side to setup Bridging mode of the Router and then click Next. LAN Parameters Enter IP: 192.168.0.2 Enter Subnet Mask: 255.255.255.0 Enter Gateway: 192.168.0.2 Enter Host Name: SOHO WAN1 Parameters Enter VPI: 0 Enter VCI: 32 Click LLC Click Next The screen will prompt with the new configuration parameters. Check the parameters and Click Restart The router will reboot with the new settings. 6-3 Chapter 6. Status LAN-to-LAN connection in routing mode STU-C (CO) STU-R (CPE) Router IP: 192.168.20.1 Netmask: 255.255.255.0 Router IPoA or EoA VPI:0, VCI:32 Encapsulation: LLC IP: 192.168.30.1 Netmask: 255.255.255.0 Gateway: 192.168.30.2 IP: 192.168.10.1 Netmask: 255.255.255.0 IP: 192.168.30.2 Netmask: 255.255.255.0 Gateway: 192.168.30.1 IP: 192.168.20.100 Netmask: 255.255.255.0 Gateway: 192.168.20.1 IP: 192.168.10.200 Netmask: 255.255.255.0 Gateway: 192.168.10.1 CO side Click ROUTE and CO Side then press Next. Type LAN parameters: IP Address: 192.168.20.1 Subnet Mask: 255.255.255.0 Host Name: SOHO DHCP Service: For more DHCP service, review DHCP Service. 6-4 Chapter 6. Status Type the Wan Parameters; VPI: 0 VCI: 32 AAL5 Encap: LLC Protocol: IPoA , EoA , IPoA + NAT or EoA + NAT Note: The Protocol used in CO and CPE have to be the same. Click Next to setup the IP parameters. For more understanding about NAT, review NAT/DMZ in page 19. IP Address: 192.168.20.1 Subnet mask: 255.255.255.0 Gateway: 192.169.30.2 Click Next The screen will prompt with the parameters that will be written in Flash. Check the parameters before writing to Flash. Press Restart to restart the router working with new parameters or press continue to setup another parameter. 6-5 Chapter 6. Status CPE side Click ROUTE and CPE Side then press Next. Type LAN parameters: IP Address: 192.168.10.1 Subnet Mask: 255.255.255.0 Host Name: SOHO DHCP Service: For more DHCP service, review DHCP Service. Type the Wan Parameters; VPI: 0 VCI: 32 AAL5 Encap: LLC Protocol: IPoA , EoA , IPoA + NAT or EoA + NAT Note: The Protocol used in CO and CPE have to be the same. Click Next to setup the IP parameters. For more understanding of NAT, review the NAT/DMZ section in this manual. IP Address: 192.168.30.2 Subnet mask: 255.255.255.0 Gateway: 192.169.30.1 Click Next The screen will prompt with the parameters that will be written in Flash. Check the parameters before writing to Flash. Press Restart to restart the router working with new parameters or press continue to setup another parameter. Congratulation! You are done. Your SHDSL LAN-to-LAN connection is established. 6-6 Chapter 7. Serial Console or Telnet Mode Serial Console Check the connectivity of the RS-232 cable from your computer to the serial port of the ROUTER. Start your terminal access program with VT100 terminal emulation. Configure the serial link with baudrate of 9600, 8 data bits, no parity check, 1 stop bit, and no flow-control, and press the SPACE key until the login screen appears. When you see the login screen, you can logon to Router. User:admin Password: ***** Note: If you have not set any user profile for the Router, enter the factory default user “admin”. When the system prompts you for a password, type “admin” to enter the Router. Telnet Make sure the correct Ethernet cable is used for connecting the LAN port of your computer to the ROUTER. The LAN LNK indicator on the front panel will light if a correct cable is used. Start your Telnet client application with VT100 terminal emulation and connect to the management IP of Router, wait for the login screen to appear. When you see the login screen, you can logon to the Router. User:admin Password: ***** Note: If you have not set any LAN IP of the Router, the default IP address is 192.168.0.1. Operation Interface For serial console and Telnet management, the ROUTER implements two operational interfaces: command line interface (CLI) and menu driven interface. The CLI mode provides users with a simple interface, which is better than working with script files. The menu driven interface is a user-friendly interface for general configuration operations. The command syntax for CLI is the same as that of the menu driven interface. The only difference is that the menu driven interface shows you all of available commands for you to select. You don’t need to remember the command syntax and save your time on typing the whole command line. The following figure gives you an example of the menu driven interface. In the menu, you can scroll up/down by pressing key I / K, select one command by key L, and go back to a higher level of menu by key J. For example, to show the system information, just logon to the ROUTER, move down the cursor by pressing key K twice and select “show” the command by key L. You will see a submenu and can select the “system” command in this submenu. The system will then show you the general information. 7-1 Chapter 7. Serial Console or Telnet Mode Window structure From top to bottom, the window will be divided into four parts: 1. Product name 2. Menu field: Menu selection items are prompted on this field. The “>>” symbol indicates the cursor position. 3. Configuration field: You will configure the parameters in this field. < parameters > indicates the parameters you can choose and < more… > indicates that there is another submenu in the title. 4. Operation command for help The following table shows the parameters in the brackets. Command Description <ip> An item enclosed in brackets is required. If the item is shown in lower case bold, it represents an object with special format. For example, <ip> may be 192.168.0.3 . <Route|Bridge> Two or more items enclosed in brackets and separated by vertical bars means that you must choose exactly one of the items. If the item is shown in lower case bold with leading capital letter, it is a command parameter. For example, Route is a command parameter in <Route|Bridge> . [1~1999] An item enclosed in brackets is optional. [1~65534|-t] Two or more items enclosed in brackets and separated by vertical bars means that you can choose one or none of the items. 7-2 Chapter 7. Serial Console or Telnet Mode Menu Driven Interface Commands Before changing the configuration, familiarize yourself with the navigation keys listed in the following table. The operation list will be shown on the window. Keystroke [UP] or I [DOWN] or K [LEFT] or J [RIGHT] or L [ENTER] [TAB] Ctrl + C Ctrl + Q Description Move to field above in the same level menu. Move to field below in the same lever menu. Move back to previous menu. Move forward to submenu. Move forward to submenu. To choose another parameters. To quit the configuring item. For help 7-3 Chapter 7. Serial Console or Telnet Mode Menu Tree All of the configuration commands that are placed in the subdirectories of Enable are protected by supervisor password. User Name & Password Enable Enable Setup Mode SHDSL <more...> WAN <more...> Bridge <more...> Route <more...> LAN <more...> IP-share <more...> DHCP <more...> DHCP-proxy Hostname Default Status SHDSL WAN Route Interface Show System Config Script Write Reboot Ping Admin User <more...> Security <more...> SNMP <more...> Passwd ID SNTP Utility Exit Upgrade Backup Restore Status SHDSL WAN Route Interface Show System Config Script Ping Exit 7-4 <more...> Chapter 7. Serial Console or Telnet Mode Setup Mode SHDSL Mode n*64 Type Clear Margin WAN Protocol Address VPI_VCI Encap QoS Class PCR ISP List Bridge Gateway Static Add Delete Modify List Route Static MAC LAN_Port WAN1_Port WAN8_Port Add Delete List RIP Generic LAN Attrib Version Authetication WAN LAN Version Attrib Authetication List IP-share NAT PAT DHCP DHCP-proxy Attrib Address <more...> <more...> DMZ <more...> Generic <more...> Fixex <more...> List <more...> Hostname Default 7-5 Chapter 7. Serial Console or Telnet Mode Setup Mode SHDSL <more...> WAN <more...> Bridge <more...> Route <more...> LAN <more...> IP-share NAT Virtual Range Delete List Global Range Interface Delete List Fixed Modify Interface Delete List PAT Clear Modify List Interface Port Server Protocol Name DMZ DHCP Generic Active Begin Address End Active Gateway Netmask IP_range Lease_time Name_server1 Name_server2 Name_server3 Fixex Add List Delete DHCP-proxy Hostname Default 7-6 Chapter 7. Serial Console or Telnet Mode Admin User Clear Modify Attrib Profile List Security Port IP_pool Modify Clear List SNMP Attrib Edit Profile Edit List List Passwd ID SNTP Method Service Time_server1 Time_server2 Time_server3 Update_rate Time_zone List 7-7 Chapter 7. Serial Console or Telnet Mode This page was left blank intentionally. 7-8 Chapter 8. Configuration Commands To setup the router, move the cursor “ >>” to enable and press the enter key. When the screen appears, type the supervisor password. The default supervisor password is root. The password will be written on screen as “ * “ symbol for system security. ---------------------------------------------------------------------Command: enable <CR> Message: Please input the following information. Supervisor password: **** ---------------------------------------------------------------------In this sub menu, you can setup management features and upgrade software, backup the system configuration and restore the system configuration via utility tools. For system security, it is recommended to change the default user name and password after completing these settings. After changing the User Name and Password, it is strongly recommend you write the user name/password down and save it, since they will be required the next time you login to the Router. For any changes to the configuration, you must write the new configuration to Flash and reboot the router to activate the new settings. The screen will prompt as follow. >> enable setup status show write reboot ping admin utility exit Modify command privilege Configure system Show running system status View system configuration Update flash configuration Reset and boot system Packet internet groper comm and Setup management features TFTP upgrade utility Quit system 8-1 Chapter 8. Configuration Commands Status You can view the running system status of SHDSL, WAN, route and interface via the status command. Move cursor “ >> “ to status and press enter. >> shdsl wan route interface Show Show Show Show SHDSL status WAN interface status routing table interface statistics status Show You can view the system information, configuration and configuration in command script with the show command. Move cursor “ >> “ to show and press enter. >> system config script Show general information Show all configuration Show all configuration in command script Write For any changes to the configuration, you must write the new configuration to Flash using the write command and reboot the router to activate the configuration. Move cursor to “ >> “ to write and press enter. ---------------------------------------------------------------------Command: write <CR> Message: Please input the following inf ormation. Are you sure? (y/n): y ---------------------------------------------------------------------- 8-2 Chapter 8. Configuration Commands Reboot To reboot the router, use the reboot command. Move the cursor to “ >> “ to reboot and press enter. ----------------------------------------- ----------------------------Command: reboot <CR> Message: Please input the following information. Do you want to reboot? (y/n): y ---------------------------------------------------------------------- Ping Ping command will be used to test the connection of the router. Move the cursor “ >> “ to ping and press enter. ---------------------------------------------------------------------Command: ping <ip> [1~65534| -t] [1~1999] Message: Please input the following information. IP address <IP> : 10.0.0.1 Number of ping request packets to send (TAB select): 1~65534 Data size [1~1999]: 32 ---------------------------------------------------------------------- Administration You can modify the user profile, telnet access, SNMP (Sample Network Management Protocol), supervisor information and SNTP (Simple Network Time Protocol) in admin. The route is enable ? admin. For configuration of the parameters, move the cursor “ >> “ to admin and press enter. >> user security snmp passwd Id sntp Manage user profile Setup system secu rity Configure SNMP parameter Change supervisor password Change supervisor ID Configure time synchronization 8-3 Chapter 8. Configuration Commands User Profile You can use the user command to clear, modify and list all the user profiles. You can setup up to five users to access the router via console port or Telnet in the user profile table. However users who have the supervisor password can change the configuration of the router. Move the cursor “ >> “ to user and press enter key. >> clear modify list Clear user pro file Modify the user profile List the user profile You can delete the user by number using the clear command. If you do not know the user number, you can use the list command to check it. The Modify command is used to modify old user information or add a new user to user profile. To modify or add a new user, move the cursor to modify and press enter. ---------------------------------------------------------------------Command: admin user modify <1~5> <more...> Message: Please input the following information. Legal access user profile number <1~5> : 2 ---------------------------------------------------------------------The screen will prompt as follow. >> Attrib Profile UI mode User name and password There are two UI modes, command line and menu mode, to setup the SHDTU03. We will not discuss the command line interface (CLI) in this manual. 8-4 Chapter 8. Configuration Commands Security Security command can be used to configure ten legal IP address for Telnet access and port number. Move the cursor “ >> “ to security and press enter. The default legal address is 0.0.0.0. which means that there is no restriction of IP to access the router via Telnet. >> port ip_pool list Configure telnet TCP port Legal address IP address pool Show security profile SNMP Simple Network Management Protocol (SNMP) is the protocol not only governing network management, but also for the monitoring of network devices and their functions. The router can generate SNMP traps to indicate alarm conditions, and it relies on the SNMP community strings to implement SNMP security. This router support MIB II. Move the cursor “ >> “ to snmp and press enter. >> community trap Configure community parameter Configure trap host parameter 5 SNMP community entry can be configured in this system. Move the cursor to community and press enter. ---------------------------------------------------------------------Command: admin snmp community <1~5> <more...> Message: Please input the following information. Community entry numb er <1~5> : 2 ---------------------------------------------------------------------The screen will prompt as follows: >> edit list Edit community entry Show community configuration 8-5 Chapter 8. Configuration Commands 5 SNMP trap entry can be configured in this system. Move the cursor to trap and press enter. ---------------------------------------------------------------------Command: admin snmp trap <1~5> <more...> Message: Please input the following information. Trap host entry number <1~5> : 2 -------------------------------- -------------------------------------The screen will prompt as follows: >> edit list Edit trap host parameter Show trap configuration Supervisor Password and ID The supervisor password and ID are the last door for security but the most important. Users who access the router via web browser, console port or Telent have to use the ID and password to configure the router. It is strongly suggested to change the ID and password. SNTP Time synchronization is an essential element for any business that relies on an IT system. The reason for this is that these systems all have clocks that are the source of time for files or operations they handle. Without time synchronization, time on these systems varies with each other or with the correct time and this can cause virtual server schedule processes to fail and system log exposures with wrong data. There are two methods to synchronize time, synchronize with PC or SNTPv4. If you choose to synchronize with a PC, the router will synchronize with a PC. If you choose SNTPv4, the router will use the protocol to synchronize with an Internet time server. Move the cursor “ >> “ to sntp and press enter. >> method service time_server1 time_server2 time_server3 updaterate time_zone list Select time synchronization method Trigger SNTP v4.0 service Configure time s erver 1 Configure time server 2 Configure time server 3 Configure update period Configure GMT time zone offset Show SNTP configuration 8-6 Chapter 8. Configuration Commands To configure SNTP v4 time synchronization, follow the procedures below. move the cursor to method and press enter. ---------------------------------------------------------------------Command: admin sntp method <SNTPv4|SyncWithPC> Message: Please input the following information. SYNC method (Enter for default) <SyncWithPC> : SNTPv4 ---------------------------------------------------------------------- Move the cursor to service and press enter. ---------------------------------------------------------------------Command: admin sntp service <Dis able|Enable> Message: Please input the following information. Active SNTP v4.0 service (Tab Select) <Enable> : Enable ---------------------------------------------------------------------- Move the cursor to time_server1 and press enter. --------------- ------------------------------------------------------Command: admin sntp time_server1 <string> Message: Please input the following information. Time server address(Enter for default) <ntp -2.vt.edu> : ntp-2.vt.edu --------------------------------------- ------------------------------- You can configure three time server in this system. Move the cursor to update_rate and press enter. ---------------------------------------------------------------------Command: admin sntp update_rate <10~268435455> Message: Please input the following information. Update period (secs) (Enter for default) : 86400 ---------------------------------------------------------------------- 8-7 Chapter 8. Configuration Commands Move the cursor to time_zone and configure where your router is placed. The easiest way to know the time zone offset hour is from your PC clock. Double click the clock at the right corner of monitor and check the time zone. ---------------------------------------------------------------------Command: admin sntp time_zone < -12~12> Message: Please input the following information. GTM time zone offset (hours) (Enter for default) : -8 ---------------------------------------------------------------------Move the cursor to list and review the setting. Utility There are three utility tools, upgrade, backup and restore, embedded in the firmware. You can update the new firmware via TFTP upgrade tools and backup the configuration via TFTP backup tool and restore the configuration via TFTP restore tool. For upgrade, TFTP server with the new firmware will be supported by supplier but for backup and restore, you must have your own TFTP server to backup and restore the file. Move the cursor “ >> “ to utility and press enter. >> upgrade backup Restore Upgrade main software Backup system configuration Restore system configuration Exit If you want to exit the system without saving, use the exit command to quit system. 8-8 Chapter 8. Configuration Commands Setup All of the setup parameters are located in the subdirectories of setup. Move the cursor “ >> “ to setup and press enter. >> mode shdsl wan bridge vlan route lan ip_share firewall dhcp dns_proxy hostname default Switch system operation mode Configure SHDSL parameters Configure WAN interface profile Configure transparent bridging Configure virtual LAN parameters Configure routing parameters Configure LAN interface profile Configure NAT/PAT parameters Configure Firewall parameters Configure DHCP parameters Configure DNS proxy parameters Configure local host name Restore factory defau lt setting Mode The SHDTU03 can act in either routing mode or bridging mode. The default setting is routing mode. You can change the system operation mode by using the mode command. Move the cursor “ >> “ to mode and press enter. ------------------ ---------------------------------------------------Command: setup mode <Route|Bridge> Message: Please input the following information. System operation mode (TAB select) <Route>: Route -------------------------------------------------------------------- -- 8-9 Chapter 8. Configuration Commands SHDSL You can setup the SHDSL parameters by using the command shdsl. Move the cursor “ >> “ to shdsl and press enter. >> mode n*64 type clear margin Configure SHDSL mode Configure SHDSL data rate Configure SHDSL annex type Clear current CRC error count Configure SHDSL SNR margin There are two types of SHDSL modes, STU-C and STU-R. STU-C means the terminal of central office and STU-R customer premises equipment. You can setup the data rate in multiples of 64Kbps where n is from 0 to 32. If you configure n as 0, the SHDTU03 will perform in adaptive mode. There are two types of SHDSL Annex types, Annex-A and Annex-B. Clear command can clear the CRC error count. Generally, you do not need to change the SNR margin, whose range is from 0 to 10. The SNR margin is an index of line connection. You can see the actual SNR margin in STATUS SHDSL. The larger the SNR margin, the better the line connection. If you set SNR margin in the field as 2, the SHDSL connection will drop and reconnect when the SNR margin is lower than 2. On the other hand, the device will reduce the line rate and reconnect for better line connection. 8-10 Chapter 8. Configuration Commands WAN The router supports 8 PVC, private virtual circuit, and so you can setup eight WANs; WAN1 to WAN8. Move the cursor “ >> “ to wan and press enter. To setup WAN1, type 1. ---------------------------------------------------------------------Command: setup wan <1~8> Message: Please input the following information. Interface number <1~8>: 1 ------------------------------ --------------------------------------->> protocol address vpi_vci encap qos isp ip_type list Link type protocol IP address and subnet mask Configure VPI/VCI value Configure encapsulation type Configure VC QoS Configure account name, password and idl e time Configure IP type in PPPoA and PPPoE WAN interface configuration There are four types of connection protocols, IPoA, EoA, PPPoA and PPPoE, which may or may not be supported by your ISP. For PPPoA and PPPoE, you do not need to setup any IP addresses and subnet masks. However, a valid username/password must be provided by your ISP for the PPP authentication. There is a unique VPI and VCI value for Internet connection supported by ISP. The range of VPI is from 0 to 255 and VCI from 0 to 65535. There are two types of encapsulation methods; VC-Mux and LLC. You can setup virtual circuit quality of service, VC QoS, using the qos command. There are two QoS classes; UBR and CBR. The peak cell rate can be configured from 64kbps to 2400kbps. >> class pcr scr mbs Configure Configure Configure Configure QoS class peak cell rate (kbps) sustainable cell rate (kbps) max. burst size (cell) The ISP command can configure the account name, password and idle times. Idle times are from 0 minute to 300 minutes. You can review the WAN interface configuration via the list command. 8-11 Chapter 8. Configuration Commands Bridge You can setup the bridge parameters using the bridge command. If the product is configured as a router, you do not need to setup the bridge parameters. Move the cursor “ >> “ to bridge and press enter. >> gateway static Default gateway Static bridging table You can setup the default gateway IP via the gateway command. You can setup 20 sets of static bridge in static command. After entering static menu, the screen will prompt as below: >> add delete modify list Add static MAC entry Delete static MAC entry Modify static MAC entry Show static bridging table After entering the add menu, the screen will prompt as follows >> mac lan_port wan1_port wan2_port wan3_port wan4_port wan5_port wan6_port wan7_port wan8_port list Configure MAC address Configure LAN interface bridging type Configure WAN1 interface bridging type Configure WAN2 interface bridging type Configure WAN3 interface bridging type Configure WAN4 i nterface bridging type Configure WAN5 interface bridging type Configure WAN6 interface bridging type Configure WAN7 interface bridging type Configure WAN8 interface bridging type Show static bridg ing table 8-12 Chapter 8. Configuration Commands VLAN Virtual LAN (VLAN) is defined as a group of devices on one or more LANs that are configured so that they can communicate as if they were attached to the same wire, when in fact they are located on a number of different LAN segments. Because VLAN is based on logical instead of physical connections, it is extremely flexible. The specification of VLAN function is as follow: 1. The unit supports up to 8 active VLANs with shared VLAN learning (SVL) bridge out of 4096 possible VLANs specified in IEEE 802.1Q. 2. Each port always belongs to a default VLAN with its port VID (PVID) as an untagged member. Also, a port can belong to multiple VLANs and be tagged members of these VLANs. 3. A port must not be a tagged member of its default VLAN. 4. If a non-tagged or null-VID tagged packet is received, it will be assigned with the default PVID of the ingress port. 5. If the packet is tagged with non-null VID, the VID in the tag will be used. 6. The look up process starts with VLAN look up to determine whether the VID is valid. If the VID is not valid, the packet will be dropped and its address will not be learned. If the VID is valid, the VID, destination address, and source address lookups are performed. 7. The VID and destination address lookup determines the forwarding ports. If it fails, the packet will be broadcasted to all members of the VLAN, except the ingress port. 8. Frames are sent out tagged or untagged depend on if the egress port is a tagged or untagged member of the VLAN that frames belong to. 9. If VID and source address look up fails, the source address will be learned. You can setup the Virtual LAN (VLAN) parameters with the vlan command. The router supports the implementation of VLAN-to-PVC only for bridge mode operation, i.e., the VLAN spreads over both the COE and CPE sides, where there is no layer 3 routing involved. The unit supports up to 8 active VLANs with shared VLAN learning (SVL) bridge out of 4096 possible VLANs specified in IEEE 802.1Q. Move the cursor “ >> “ to vlan and press enter. >> mode modify pvid link_mode list Trigger virtual LAN function Modify virtual LAN rule Modify port default ID Modify port link type Show VLAN configuration 8-13 Chapter 8. Configuration Commands To activate the VLAN function, move the cursor “ >> “ to mode and press enter. The products support two types of VLAN, 802.11Q and Port-Based. The IEEE 802.1Q defines the operation of VLAN bridges that permit the definition, operation, and administration of VLAN topologies within a bridged LAN infrastructure. Port-Based VLANs are VLANs where the packet forwarding decision is based on the destination MAC address and its associated port. 802.11Q VLAN Follow the steps to configure 802.11Q VLAN. ---------------------------------------------------------------------Command: setup vlan active <Disable|80 21Q|Port> Message: Please input the following information. Trigger VLAN function (Tab select) <Disable>: 8021Q ---------------------------------------------------------------------- To modify the VLAN rule, move the cursor “ >> “ to modify and press enter. ---------------------------------------------------------------------Command: setup vlan modify <1~8> <1~4094> <string> Message: Please input the following information. Rule entry index <1~8>: 1 VLAN ID (Enter for default) <1>: 10 VLAN port status (Enter for default): 11001 ---------------------------------------------------------------------For each VLAN, VLAN ID is a unique number in the range 1~4095. VLAN port status is a 5-digit binary number whose bit-1 location indicates the VLAN port membership in which 4MSBs and 1MSB represents LAN ports and WAN port, respectively. For example: the above setting means that the VID 20 member port includes LAN1, LAN2 and WAN. The member ports are tagged members. Use PVID command to change the member port to untagged members 8-14 Chapter 8. Configuration Commands To assign PVID (Port VID), move the cursor “ >> ” to PVID and press enter. The port index 1 to 4 represents LAN1 to LAN4 respectively and port index 5 represents WAN. VID value is the group at which you want to assign the PVID of the port. ---------------------------------------------------------------------Command: setup vlan pvid <1~5> <1~4094> Message: Please input the following information. Port index <1~1>: 1 VID Value (Enter for default) <10>: 10 ----------------------------- ----------------------------------------To modify the link type of the port, move the cursor to link mode and press enter. There are two types of link: access and trunk. Trunk link will send the tagged packet form the port and access link will send un-tagged packet form the port. Port index 1 to 4 represents LAN1 to LAN4 respectively. According to the operation mode of the device, link type of WAN port is automatically configured. If the product operates in bridge mode, the WAN link type will be trunk, and in routing mode, access. ---------------------------------------------------------------------Command: setup vlan link_mode <1~4> <Access|Trunk> Message: Please input the following information. Port index <1~4>: 1 Port link type (Tab select) <Trunk >: Access ---------------------------------------------------------------------To view the VLAN table, move the cursor to list and press enter. Route You can setup the routing parameters using the route command. If the SHDTU03 is configured as a bridge, you do not need to setup the route parameters. Move the cursor “ >> “ to route and press enter. >> static RIP Configure static routing table Configure RIP tool 8-15 Chapter 8. Configuration Commands If the Router is connected to more than one network, it may be necessary to set up a static routes between them. A static route is a pre-determined pathway that network information must travel to reach a specific host or network. With Dynamic Routing, you can enable the Router to automatically adjust to physical changes in the network’s layout. The SHDTU03 Router, using the RIP protocol, determines the network packets’route based on the fewest number of hops between the source and the destination. The RIP protocol regularly broadcasts routing information to other routers on the network. You can setup 20 sets of static route in static command. After entering static menu, the screen will show as follows: >> add delete list Add static route entry Delete static route entry Show static routing table You can add 20 sets of static route entries by using the add command. Type the IP information of the static route including IP address, subnet mask and gateway. You can delete the static route information via the delete command. You can review the static route entries by using the list command. To configure Routing Information Protocol (RIP), you can use the rip command to setup the parameters. Move the cursor “>>” to rip and press enter. >> generic lan wan list Configure operation and auto summery mode Configure LAN interface RIP paramete rs Configure WAN interface RIP parameters Show RIP configuration The generic command can be used to setup RIP mode and auto summary mode. If there are any routers in your LAN, you can configure LAN interface RIP parameters via lan command. 8-16 Chapter 8. Configuration Commands The SHDTU03 supports 8 PVCs and you can configure the RIP parameters of each WAN via the wan command. Move the cursor “ >> ” to wan and press enter. ---------------------------------------------------------------------Command: setup route rip wan <1 ~8> <more...> Message: Please input the following information. Active interface number <1~8>: 1 ---------------------------------------------------------------------The screen will prompt as follows: >> attrib version authe Operation, authentication and Poison rev erse mode RIP protocol version Authentication code Attrib command can configure RIP mode, authentication type and Poison reverse mode. Version command can configure RIP protocol version. Authe command can configure the authentication code. You can review the list of RIP parameters via the list command. LAN >> address attrib LAN IP address and subnet mask NAT network type IP share You can configure Network Address Translation (NAT), Port Address Translation (PAT) and Demilitarized Zone parameters in the ip_share menu. Move the cursor “>>” to ip_share then press enter. >> nat pat dmz Configure network address translation Configure port address translation Configure DMZ host function 8-17 Chapter 8. Configuration Commands NAT (Network Address Translation) is the translation of an Internet Protocol address (IP address) used within one network to a different IP address known within another network. One network is designated the inside (private) network and the other is the outside (public) network. Typically, a company maps its local inside network addresses to one or more global outside IP addresses and reverse the global IP addresses of incoming packets back into local IP addresses. This ensures security since each outgoing or incoming request must go through a translation process, that also offers the opportunity to qualify or authenticate the request or match it to a previous request. NAT also conserves on the number of global IP addresses that a company needs and allows the company to use a single IP address for its communication to the Internet world. DMZ (demilitarized zone) is a computer host or small network inserted as a “neutral zone” between a company private network and the outside public network. It prevents outside users from getting direct access to a server that has company private data. NAT You can configure NAT parameters in the nat menu. >> virtual global fixed Virtual IP address pool Global IP address pool Fixed IP address mapping The virtual menu contains a range of virtual IP address, delete virtual IP address and show virtual IP address. >> range delete list Edit virtual IP address pool Delete virtual IP address pool Show virtual IP address pool You can create five virtual IP address pool range with the range command. ---------------------------------------------------------------------Command: setup ip_share nat virtual range <1~5> <ip> <1~253> Message: Please input the following information. NAT local address range entry number <1~5>: Base address: 192.168.0.2 Number of address: 49 1 ---------------------------------------------------------------------- 8-18 Chapter 8. Configuration Commands You can delete virtual IP address range- from 1 to 5- by using the delete command. You can view the virtual IP address range via the list command. To setup global IP address pool, move the cursor “>>” to global command and press enter. >> range interface delete list Edit global IP address pool Bind address pool to specific interface Delete global IP address pool Show global IP address pool You can create five global IP address pool range via range command. ---------------------------------------------------------------------Command: setup ip_share nat global range <1~5> <ip> <1~253> Message: Please input the following information. NAT global IP address range entry number <1~5>: Base address: 122.22.22.2 Number of address: 3 1 ---------------------------------------------------------------------After configuration of the global IP address range, You can bind the address pool to a specific interface via the bind command. ---------------------------------------------------------------------Command: setup ip_share nat global interface <1~5> <1~8> Message: Please input the following information. NAT global address range entry number <1~ 5>: 1 Active interface number <1~8>: 1 ---------------------------------------------------------------------You can delete global IP address range- from 1 to 5- by using the delete command. You can view the global IP address range via the list command. 8-19 Chapter 8. Configuration Commands To modify the fixed IP address mapping, move the cursor “>>” to the fixed command and press enter. >> modify interface delete list Modify fixed NAT mapping Bind address pair to specific interface Delete fixed NAT mapping Show fixed IP address mapping You can create up to 10 fixed NAT mapping entries via the range command. ---------------------------------------------------------------------Command: setup ip_share nat fixed modify <1~1o> <ip> <ip> Message: Please input the following inf ormation. Fixed NAT mapping entry number <1~10>: 1 Local address: 192.168.0.250 Global address: 122.22.22.2 ---------------------------------------------------------------------After configuration of fixed IP address entries, you can bind the entry to specific interface via the interface command. ---------------------------------------------------------------------Command: setup ip_share nat fixed interface <1~5> <1~8> Message: Please input the following information. Fixed NAT mapping entry number < 1~5>: 1 Active interface number (Enter for default) <1~8>: 1 ---------------------------------------------------------------------You can delete fixed NAT mapping entries- from 1 to 5- by using the delete command. You can view the fixed NAT mapping entry via the list command. 8-20 Chapter 8. Configuration Commands PAT To configure Port Address Translation, move the cursor “>>” to the pat command and press enter. >> clear modify list Clear virtual server mapping Modify virtual server mapping Show virtual server mapping pool You can delete virtual server mapping entries- from 1 to 10- by using the clear command. You can create up to 10 virtual server mapping entries via the modify command. ---------------------------------------------------------------------Command: setup ip_share pat modify <1~10> Message: Please input the following information. Virtual server entry number <1~10>: 1 ---------------------------------------------------------------------After keying in enter, the screen will prompt as below. >> interface port server protocol name begin end Active interface TCP/UDP port number Host IP address and port number Transport protocol Service name The schedule of beginning time The schedule of ending time Set the active interface number via the interface command. You can configure the global port number by using the port command. The local server, host, IP address and port number are configured via the server command. The authorized access protocol is setup via the protocol command. The Name command can be used to configure the service name of the host server. Begin and end commands are used to setup the local server schedule to access. You can view the fixed NAT mapping entries via the list command. 8-21 Chapter 8. Configuration Commands DMZ To setup demilitarized zone, move the cursor “>>” to dmz and press enter. >> active address Tigger DMZ host function Configure virtual IP address and interface You can enable the demilitarized zone via the active command. After enabling the DMZ, shift the cursor to address and press enter. ---------------------------------------------------------------------Command: setup ip_share dmz address <ip> <1~10> Message: Please input the following information. Virtual IP address: 192.168.0.251 Active interface number (Enter for defaul t) <1>: 1 ---------------------------------------------------------------------- DHCP Dynamic Host Configuration Protocol (DHCP) is a communication protocol that allows network administrators the ability to manage centrally and automate the assignment of Internet Protocol (IP) addresses in an organization's network. Using the Internet Protocol, each machine that can connect to the Internet needs a unique IP address. When an organization sets up its computer users with a connection to the Internet, an IP address must be assigned to each machine. Without DHCP, the IP address must be entered manually at each computer. If computers move to another location in another part of the network, a new IP address must be entered. DHCP lets a network administrator to supervise and distribute IP addresses from a central point and automatically sends a new IP address when a computer is plugged into a different place in the network. 8-22 Chapter 8. Configuration Commands To configure the DHCP server, move the cursor to dhcp and press enter. >> generic fixed list Configure generic DHCP parameter s Configure fixed host IP address list Show DHCP configuration The generic DHCP parameters can be configured via the generic command. >> active gateway netmask ip_range lease_time name_server1 name_server2 name_server3 Trigger DHCP function Default gateway for DHCP clie nt Subnet mask for DHCP client Dynamic assigned IP address range Configure max lease time Domain name server1 Domain name server2 Domain name server3 Activate the DHCP function with the active command. Set the default gateway via the gateway command. The subnet mask for DHCP client is configured by the netmask command. The Ip_range command is used to configure the dynamic assigned IP address range. The dynamic IP maximum lease time is configured by the lease_time command. You can setup 3 domain name servers via the name_server command. The Fixed Host IP Address list is setup via the fixed command. >> add delete Add a fixed host entry Delete a fixed host entry You can view the DHCP configuration via the list command. 8-23 Chapter 8. Configuration Commands DNS proxy You can setup three DNS servers in the product. The number 2 and 3 DNS servers are optional. Move the cursor “ >> “ to dns_proxy and press enter. ------------------------------------------ ---------------------------Command: setup dns_proxy <IP> [IP] [IP] Message: Please input the following information. DNS server 1 (ENTER for default) <168.95.1.1>: 10.0.10.1 DNS server 2: 10.10.10.1 DNS server 3: ---------------------------------------- ------------------------------ Host name Enter the local host name via the hostname command. Move cursor “ >> “ to hostname and press enter. ---------------------------------------------------------------------Command: setup hostname <name> Message: P lease input the following information. Local hostname (ENTER for default) <SOHO>: test ---------------------------------------------------------------------- Default If you want to restore to the factory default, first move the cursor “ >> “ to default and then press enter. ---------------------------------------------------------------------Command: setup default <name> Message: Please input the following information. Are you sure? (Y/N): y --------------------------------------------------------- ------------- 8-24 Transmission Units CTC Union Technologies Co., Ltd. Far Eastern Vienna Building (Neihu Technology Park) 8F, No. 60, ZhouZi St., Nei-Hu, Taipei, Taiwan Phone:(886) 2.2659.1021 Fax:(886) 2.2799.1355 E-mail: [email protected] http://www.ctcu.com