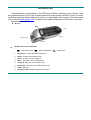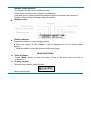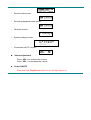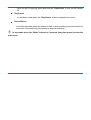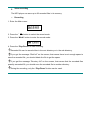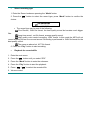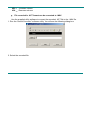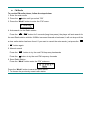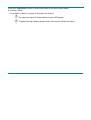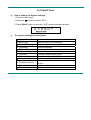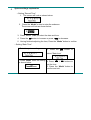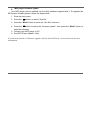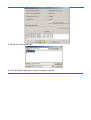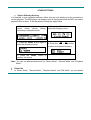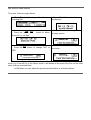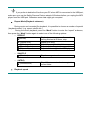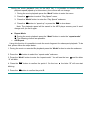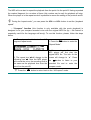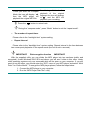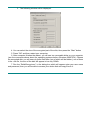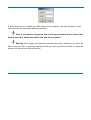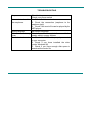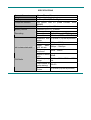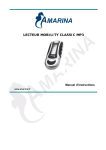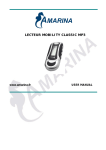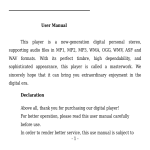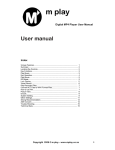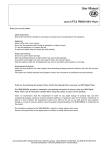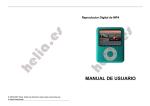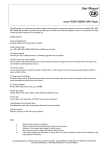Download AVB MP-512C Specifications
Transcript
This product represents a new generation of MP3 players supporting MP1, MP2, MP3, WMA, WMV, ASF, and WAV. FEATURES SUMMARY ● Compact size ● Support virtually all music file formats such as: MP1, MP2, MP3, WMA, WMV, ASF, and WAV. ● Supports firmware update the latest firmware can always be downloaded from the AVB website (www.avbusa.com). ● Supports FM radio Using Auto-search or manual search, the player can save up to 40 different radio stations. The frequency varies from 87 KHz to 108 KHz. ● No need to have any driver for Windows 2000 or above. The MP3 player can be used as a removable USB disk ● Disk encrypt and Disk partition using the enclosed software tools it is possible to encrypt and partition the disk space as you like. ● Record/Repeat With built-in voice recorder the recorded files can be saved in WAV or ACT file formats. It is possible to mark a recorded segment for subsequent compare or repeat; useful feature for the language self-study. ● Equalizer settings include Natural, Rock, Pop, Classic, Soft, Jazz, DBB ● 7-color backlight display. ● Music repeat modes include Normal, Folder, Repeat one, Repeat folder, Repeat all, Random, and Introduction. ●Timing off Automatic off by time and sleep time can be set. INTRODUCTION Congratulations on purchasing of this MP3 player! Before starting to use it please, read this manual carefully. Due to the constant production improvement, the MP3 Player you have purchased might be slightly different then the one described in this manual. We recommend you to visit the www.avbusa.com to download the updated Manual and Software in this case. Know about AVB MP3 z Housing Play USB HOLD Earphone hole Mode • Buttons and controls definition - Express Forward; - Express Backward; 1. “Play/Pause”: Power ON/PLAY/STOP/OFF. 2. “Mode”: General confirmation button. 3. “VOL+”: Increase volume. Speed up. 4. “VOL–”: Decrease volume. Speed down. 5. “Forward”: Next one. Fast Forward. Next 6. “Backward”: Previous one. Fast Backward. Last 7. “USB”: USB plug. 8. “Earphone jack”: Standard earphone connector. - Play/Pause • • Buttons usage definition The buttons can be used in 3 different ways: Press: Press the button then release it immediately. Long time press: Press and hold the button for about 2 seconds, then release it. Press and hold: Press and keep holding the button. Display screen Battery indicator Displays the battery current charging status. When the battery is fully charged it will be displayed as on the picture (black square). When the battery is low the square will became empty. MAIN FUNCTIONS Enter the Menu Press “Mode” button to enter the menu. There is the main menu and lots of submenus. z Display preview o The main menu screen looks like that: z o Music mode screen: o Record mode screen: o Recording playback mode screen: o FM mode screen: o System settings screen: o Connection with PC screen: • Volume adjustment Press “VOL+” to increase the volume. Press “VOL–” to decrease the volume. • Power ON/OFF Press and hold “Play/Pause” button to turn the Mp3 player on. • While the MP3 is playing, press and hold the “Play/Pause” to turn the MP3 player off. Play/Pause In the Music mode press the “Play/Pause” button to playback the music. • Record/Pause In the Record mode press this button to start or stop recording, press the button for more than 2 seconds (long time press) to stop the recording. In any mode press the “Mode” button for 2 seconds (long time press) to enter the main menu. • Music playback Please, follow the steps below 1. Connect your earphone to the earphone jack of the MP3 player. 2. Press the “Play/Pause” button for 2 seconds (long time press) to turn your MP3 player on, enter the Music mode, then press “Play/Pause” again to playback the music. 3. Select music: Press the button to select the next, to select the previous one. 4. Volume control: VOL+ : Increase the volume VOL- : Decrease the volume • Display of the song name and song text This MP3 Player supports “*.LRC” file format song text, with the .LRC file the MP3 player can display the song text synchronously with the song playback. o How to use the song text file (*.LRC)? The .LRC should have the same file name as the song. For example: If the song name is: Love.mp3 Then the song text file should be: Love.lrc o How to make sure the MP3 player has recognized the .LRC file with the song text? The icon in the left corner of the screen during the music playback will look like if the song has the text, otherwise the icon will look like “ ”. Below is the example of the screen with the song text: • Voice recording The MP3 player can save up to 99 recorded files in its memory. ο Recording 1. Enter the Main menu: 2. Press the ” button to select the record mode. 3. Press the “Mode” button to enter the record mode: 4. Press the “Play/Pause” to start recording. Recorded file can be saved either in the root directory or in the sub-directory. If you get the message “Disk full” on the screen, that means there is not enough space to save the recorded file, you should delete the file to get the space. If you get the message “Directory full” on the screen, that means that the recorded files quantity exceeded 99, you should save the recorded file to another directory. During the recording, only the “Play/Pause” button can be used. ο Select recording type 1. Enter the Record submenu pressing the “Mode” button 2. Press the “ ” button to select the record type, press “Mode” button to confirm the choice: ο The record type can be one of the following: : Fine Record, .WAV file format, the best quality sound but creates much bigger files. : Long time record, .act file format, average quality sound. : High quality voice control recording, .WAV format. In this mode the MP3 will not record anything if there is no sound around. Recording is performed in .WAV file format for the best quality sound. : The same as above but .ACT file format. 5. Press the “Play” button to start recording. ο Playback the recorded file 1. Enter the main menu. 2. Press the button until you select “RPL” 3. Press the “Mode” button to enter the submenu. 4. Press the “Play” button to start the playback. 5. Press “ / 6. Volume control ” to select the recorded file. VOL+ : Increase volume VOL- :Decrease volume • File recorded in .ACT format can be converted to .WAV Use the supplied utility software to convert the recorded .ACT file to the .WAV file. 1. Run the “Sound Converter” software utility. You will see the following dialog box: 2. Select the recorded file. 3 .Click “Convert” to create .WAV file. You can also convert the .WAV file to MP3 format using the same utility. z FM Radio To use the FM radio please, follow the steps below: 1. Enter the main menu 2. Press the button until you select “FM” 3. Press the “Mode” button to enter the “FM” menu. 4. Auto search for the Radio station Press the “ ” button for 2 seconds (long time press), the player will auto search for / the next Radio station with the 100KHz increment forward or backward, it will not stop until the a clear radio station has been found. If you want to cancel the auto search, just press the “ / ” button again. 5. Manual search Press the Press the button to try the next FM frequency backwards button to try the next FM frequency forwards 6. Save Radio Station Press the “Mode” button enter the “FM” submenu Press the “Mode” button to save this radio station. 7. To choose the previously saved radio station Press the “Play/Pause” button to select and listen to the saved radio station. 8. Volume Control Press Vol+ or Vol- to increase or decrease the volume. : You can save up to 20 radio stations in your MP3 player. : To delete the radio station please refer to the section Delete file below. SYSTEM SETTINGS • How to change the System settings 1. Enter the main menu 2. Press the button to select “SYS” 3. Press “Mode” button to enter the “SYS” system settings submenu. • The system settings are listed below (Record Time) (Back Light) Sets the date and time of the recorded files. Sets the timing of the backlight. (Back Light Mode) (Language) (Power off ) (Replay Mode) (Contrast) (Online Mode) (Memory Info) Sets backlight color (Firmware Version) (Firmware Update) (Exit) Sets the language Sets the time of the auto-power off. Sets the Replay mode. Sets the Contrast of your LCD Sets the function of the MP3 removable disk Checks capacity of the flash memory Displays the date of the current firmware version Use this setting for the firmware update Exit the submenu • System settings explanation ○ Setting “Record Time” 1. The screen will look as shown below: 2. Press the “Mode” button to enter the submenu. The screen will look as shown below: 3. Press “VOL+” (VOL-)to select the date and time. 4. Press the button to increase or press to decrease. 5. Having finished adjusting the time, Press the “Mode” button to confirm. ○ Setting “Back Time” 1.Enter the system settings menu 2. Press the button to select ”Back time” 3. Press “Mode” enter the setting / ” buttons to 4. Press “ as shown below: set the time. 5. Press the “Mode” button to confirm and exit. ○ Setting “Language”. Please, operate in a similar fashion as the “Back time” setting. ○ Setting “Power off“. The same as the “Back time”. There are two settings here: Off time: Set your auto-off time, the unit is in seconds Sleep time: Set your sleep mode time, the unit is in minutes, the max setting is 120 minutes. ○ Settings “Replay mode”/ “Contrast”/“Online mode”. The same as the “Back time”. ○ “Memory Info.” Shows the percentage of the disk storage space which is currently used and free. ○ “Firmware Version”. Displays the current Firmware Version. ○ “Firmware Update”. Use this setting only if you want to perform the firmware update. Press “Mode” button to confirm your setting, then press “Play/Pause” button to exit the submenu. • Use MP3 player as a USB Disk This MP3 player can be used as a USB disk. There is no need to install any driver (with exception of Windows 98) under Windows 2000/XP, Mac OS 10.3 or above, Linux Reshat 8.0 or above. The MP3 player can use the USB port power, so when it is connected to the PC the battery is not used. If you want to playback the music when MP3 player is connected to the computer, during the “wait mode” press the “Mode” button, then you will enter the main menu. After connection with the PC has been established, there are three kinds of MP3 modes which are shown on the screen in the following way: 2.A file being downloaded 1.Waiting status 3. A file being uploaded • MP3 player firmware update Your MP3 player can be updated use the utility software supplied with it. To upgrade the MP3 player firmware please, follow the steps below: 1. Enter the main menu 2. Press the button to select “Sys Set” 3. Press the “Mode” button to enter the “Sys Set” submenu. 4. Press the button to select the “firmware update”, then press the “Mode” button to enter the submenu. 5. Connect your MP3 player to PC. 6. Run“MP3 Player Update” utility It’s used in the interface of firmware upgrade. (Please check AVB web : www.avbusa.com for more information) 8. Select the new firmware file 9. Click the “Begin Upgrading” button to update the player. If update is successful the mp3 player will display the following: Firmware update is to improve the mp3 player, however it is not necessary to do that, your MP3 player will work normally without any update. Firmware update used in a wrong way might damage your MP3 player! Before updating please, read the instruction carefully. Make sure that the uploaded file does correspond to your model of the MP3 player. The person performing update is supposed to have some experience in working with computers. OTHER SETTINGS • Select different directory It is possible to use a different directory rather than the root directory for the recording or music playback. The MP3 player can support up to 9 directories which the MP3 can use to playback files in there. To do that please, follow the steps below . 1. The player should be stopped in 2. Press the “Mode” button to music mode (shown below), enter the following menu. recording or playback mode. 3. Press the “Mode” button again to 4. Press the “ / ” button enter the directory choice to select the desired directory 5. Press the “Mode” button to confirm the choice Note: You can set different directories for “Music Mode”, “Record Mode” and “Playback Mode”. • Delete file In “Music Mode”, “Record Mode”, “Playback Mode” and “FM Mode” you can delete files and the Radio stations. To do that, follow the steps below: 1. The MP3 should be stopped.(In all modes 2. Press “Mode” button to choose excluding FM) the directory 3. Press the “ button to select 4. Press “Mode” button to get the following screen: button to change “NO” to 6. Press “Mode” button to confirm the choice / ” “single file” or “all files”. 5. Press the “YES” The choice “Delete All” will delete all the files in the selected directory for the chosen mode (e.g. if the MP3 is in the “Music mode” it will delete all the music files, but not the other ones, such as recorded files) In FM Radio you can delete the pre-saved radio station in a similar fashion. If you prefer to delete the files from your PC when MP3 is connected to the USB port, make sure you use the Safely Remove Device wizard of Windows before you unplug the MP3 player from the USB port. Otherwise some data might get corrupted. • Repeat Mode(Playback submenu) During music and recorded file playback, it is possible to choose a number of special “playback modes” (e.g. repeat, shuffle etc.) During the music playback, press the “Mode” button to enter the “repeat” submenu, then press the “Mode” button again to select one of the following options: ○ REPEAT Playback one song one after another. (Normal) Having finished all of them, stop. (Repeat One) Repeat one song. (Folder) Play all the songs in this folder (Repeat Folder) Repeat all the songs in the same folder (Repeat All) Repeat all the songs in the MP3 player ○ ○ SHUFFLE (Random) (INTRO) (Preview,Intro) • Play the songs at random Playback speed Play 10 first seconds of each song in the current folder During the music playback (only for the MP3 file), it is possible to choose different playback speed (speed up or slow down), the volume will not change. 1. During the music playback press the “Mode” button to enter the menu. 2. Press the button to select “Play Speed” menu. 3. Press the “Mode” button to enter the “Play Speed” submenu. 4. Press the button to “speed up” or press the to slow down. Note: The playback speed will be saved in the MP3 player memory and it won‘t change until you set it again. • Repeat Mode ο ■ During the music playback press the “Mode” button to enter the “repeat mode”. ■ The following choices are possible: A-B Repeat Using this function it is possible to mark the music fragment for subsequent playback. To do that, please follow the steps below: 1. During the music or recorded file playback press the “Mode” button to enter the submenu. 2. Press the button to select the “repeat mode” submenu. 3. Press the “Mode” button to enter the “repeat mode”. You will see the icon “A” will blink. 4. Press the ” button to confirm the point A. On the icon blinking. 5. Press the button to confirm the point B. and the letter the letter “B” will now start The MP3 will now start to repeat the playback from the point A to the point B. Having repeated the marked fragment for a number of times (this number can be set) the playback will stop. When the player is in the repeat mode it is possible to renew the setting of the points A and B. During the “repeat mode”, you can press the VOL+ or VOL- button to set the “playback speed”. ○ “Compare” function (this function is only available with the music playback) is designed to let you compare recorded voice with the original MP3 file (tip – this feature is especially useful for the language self-study). To use this function, please, follow the steps below: 1. The player should be in the A-B 2. Press the button to enter the segment repeat mode “Repeat Mode”. 4. After recording is finished, the MP3 player will first play the original MP3 file. The icon on the 3. The repeat icon“ ”will change to the screen will change to “ ”. Press following icon“ ”. Now the MP3 player the button to listen to your will record the voice, the recording time is the same as the playback time from the recorded file and to enter the compare mode. point A to the point B. Press the button to return back to the “A-B repeat” mode. 2. Having finished the 1.After you enter the Compare playback of the original Mode, the icon will display “ ”, fragment the icon will change then the MP3 player will to“ ” and the MP3 will playback the original MP3 file. playback your recording. Press the button to return back. During the “compare mode”, press “Mode” button to exit the “repeat mode”. ο The number of repeat times Please refer to the “backlight time” system setting. ο Repeat interval Please refer to the “backlight time” system setting. Repeat interval is the time between two consequent playbacks in the repeat mode (the unit is set in seconds). IMPORTANT! Disk encryption function IMPORTANT! With the supplied utility you can divide the MP3 player into two sections (public and encrypted). Under Windows 2000 SP4 and above you will see 2 disks in this case. Under older operating systems only one removable disk will be seen on your computer. If you still want to see the other, you should enter the “SYS” menu of your MP3 player and select “Multi Drive” for “Online Mode”. To encrypt the MP3 player please, follow the steps below: 1. Connect the MP3 player to your computer. 2. Run the “MP3 Player Disk Tool” utility 3. The following window will be displayed: 4. You can select the size of the encrypted part of the disk, then press the “Start” button 5. Press “OK” and then restart your computer. 6. After computer finishes the reboot, you will see two removable disks on your computer (see the comments above about the operating systems before Windows 2000 SP4). Choose the encrypted disk, you will see only three files there (two of which will be hidden), one of them is the .exe file, the size of the disk will appear to be only 300Kb. 7. Run the “RdiskDecrypt.exe”, in the dialog box which will appear enter your user name and password, then you will be able to access your whole disk and copy files to it. . 8. Now whenever you connect your MP3 player to the computer, you won’t be able to use it until you enter the user name and the password. Note: If you want to encrypt the disk in the way described above, please, first backup your files, all the data will be lost after the encryption. Warning: Don‘t forget your password and the user name, otherwise you won’t be able to use your disk. In case the password is lost, you can only format the disk to regain the access, but then all your files will be lost. TROUBLESHOOTING No power Check battery Check your power switch No music is heard in 1. Check the Volume level the earphones 2. Check the connection (earphone to the earphone jack) 3. Check if the music file can be played by the MP3 player. Wrong language Set correct language FM radio is not very Check if you have any interference with the clear nearby electric power devices Can‘t download music 1. Check if the USB cable properly connected to your computer 2. Check if you have installed the driver (under Windows 98) 3. Check if you have enough disk space to download the music file SPECIFICATIONS Outside Dimensions Weight Display area Computer interface Memory Battery lifetime Recording MP3,WMA,WMV,ASF FM Radio 31mm×70mm×17mm 25g (not including battery) Lattice (128×32) EL Backlight Full Speed USB 2.0 (Read 1000KB, Write 800KB) Flash memory: Nand Flash. Playback up to 10~14 hours. Rate 8KHz Record format WAV(32K bps),ACT(8K bps) Record time 35 Hours(ACT for 128M Flash) Earphone max (L)10mW + (R)10mW(32Ohm) power MP3 bit rate 8Kbps – 320Kbps WMA, WMV, 5Kbps – 384Kbps ASF bit rate Frequency 20Hz - 20KHz response Signal to Noise 85dB ratio FM frequency 76MHz–96MHz/87MHz–108M range. Hz Total number of 20+20 radio stations Earphone Max (L)10mW+(R)10mW(32Ohm) Power Music formats supported Temperature range Language support Operating system Signal to noise 45dB ratio MP1, MP2, MP3, WMA, WMV, ASF, WAV -5 ~ +40 Degree English, German, Chinese, … Windows98SE/ME/2000/XP,Mac OS 10, Linux 2.4.2 Web : www.avbusa.com Support : [email protected]