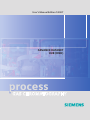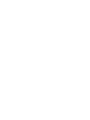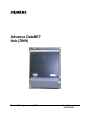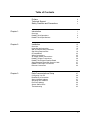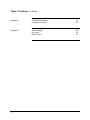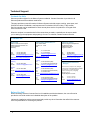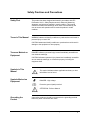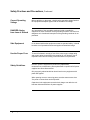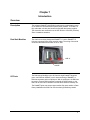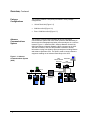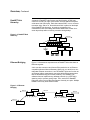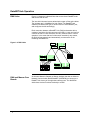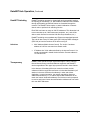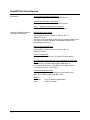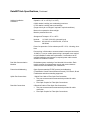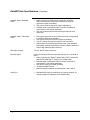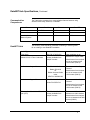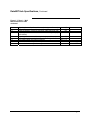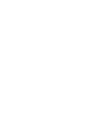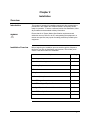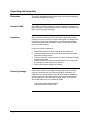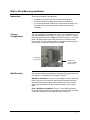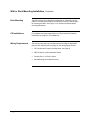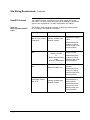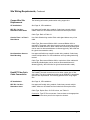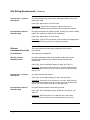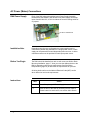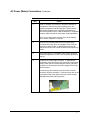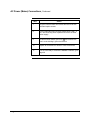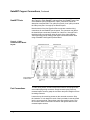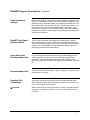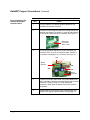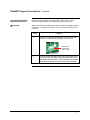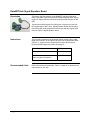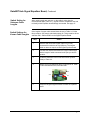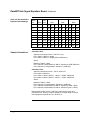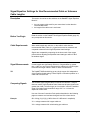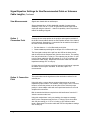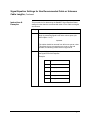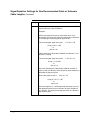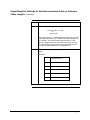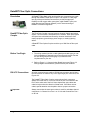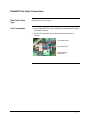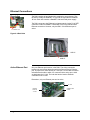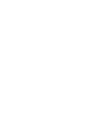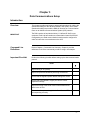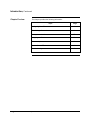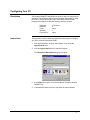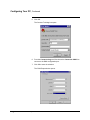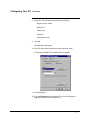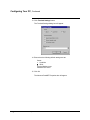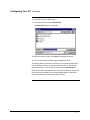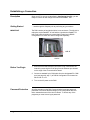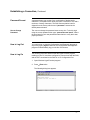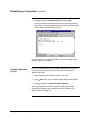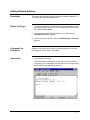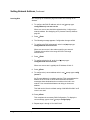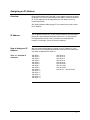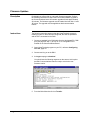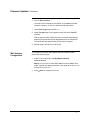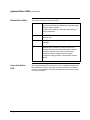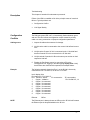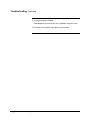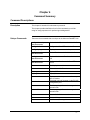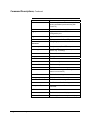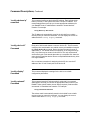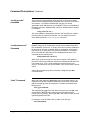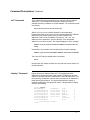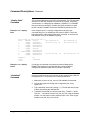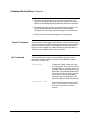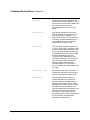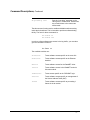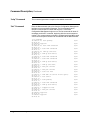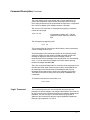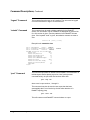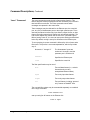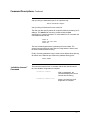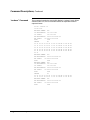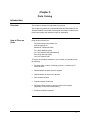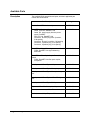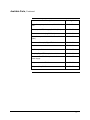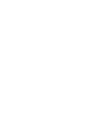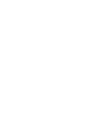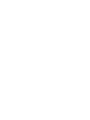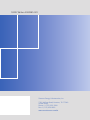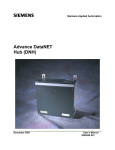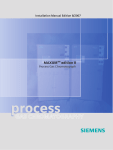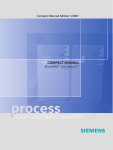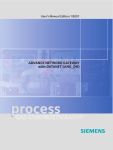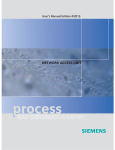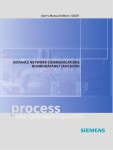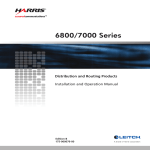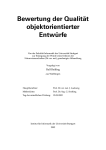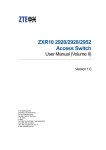Download Siemens DataNET Hub (DNH) User`s manual
Transcript
User’s Manual Edition 1/2007 ADVANCE DATANET HUB (DNH) pro ces s p GAS CHROMATOGRAPHY Advance DataNET Hub (DNH) Revised Printing – January 2007 User’s Manual 2000585-001 Copyright Notice © 2002-2007 by Siemens All rights reserved. This publication is for information only. The contents are subject to change without notice and should not be construed as a commitment, representation, warranty, or guarantee of any method, product, or device by Siemens. Reproduction or translation of any part of this publication beyond that permitted by Sections 107 and 109 of the United States Copyright Act without the written consent of the copyright owner is unlawful. Inquiries regarding this manual should be addressed to: Siemens Energy & Automation, Inc. 7101 Hollister Road Houston, TX 77040 U.S.A. Table of Contents Chapter 1: Preface Technical Support Safety Practices and Precautions iii iv v Introduction 1 1 4 6 Overview DataNET Hub Operations DataNET Hub Specifications Chapter 2: Installation Overview Unpacking and Inspection Wall or Rack Mounting Installation Site Wiring Requirements CE Installations Wiring Connections AC Power (Mains) Connections DataNET Copper Connections DataNET Hub Signal Equalizer Board Signal Equalizer Board with Generic Cable DataNET Fiber Optic Connections Ethernet Connections Chapter 3: Data Communications Setup Configuring Your PC Establishing a Connection Setting Network Address Assigning an IP Address Firmware Updates System Status LEDs Troubleshooting 2000585-001 15 15 16 17 19 23 25 26 29 34 37 42 44 47 49 54 57 59 60 62 65 Table of Contents • i Table of Contents, Continued Chapter 4: Chapter 5: ii • Table of Contents Command Summary Command Descriptions 69 69 Parts Catalog 85 Introduction Available Parts 85 86 2000585-001 Preface Audience & Purpose This manual is intended to introduce users to the Advance DataNET Hub (DNH). It includes complete instructions for safe and proper installation of the DNH by installation personnel. Chapter Contents The manual provides the following information: Topic 2000585-001 Page Introduction 1 Installation 15 Data Communications Setup 47 Command Summary 69 Parts Catalog 85 Preface • iii Technical Support Contacts for Help Siemens provides support for the Maxum System worldwide. Contact information is provided on all Siemens products at the websites noted below. This page provides contact information for Maxum System technical support, training, spare parts, and field service callout. Worldwide e-mail requests can be submitted 24 hours a day, 7 days a week. Service contracts can be established for direct remote phone service for products or for regular field service visits to the site. When the analyzer is mounted and all of the connections are made, a specialist can be sent to assist you in starting up the equipment and preparing it for use. To schedule, contact Customer Service. To Contact Us: Siemens AG A&D PI 2 MIS Process Analytics Oestliche Rheinbrueckenstr. 50 76187 Karlsruhe Germany Tel: Fax: E-mail: +49 721 595 4234 +49 721 595 6375 [email protected] Siemens Energy & Automation, Inc. 7101 Hollister Road Houston, TX 77040 USA Tel: Fax: E-mail: +1 713 939 7400 +1 713 939 9050 [email protected] Siemens Pte. Limited A&D PI 2 Regional Headquarters The Siemens Center 60 MacPherson Road Singapore 348615 Tel: Fax: E-mail: +65 6490 8702 +65 6490 8703 [email protected] www.usa.siemens.com/ia www.siemens.com/processanalytics Training Tel: +49 721 595 4035 E-mail: [email protected] Spares Tel: +49 721 595 4288 E-mail: [email protected] Support Tel: E-mail: +49 721 595 7216 [email protected] www.siemens.com/processanalytics Training Tel: +1 800 448 8224 (USA) Tel. +1 918 662 7030 (International) E-mail: [email protected] Siemens Industrial Automation Shanghai Spares Tel: +1 800 448 8224 (USA) Tel: +1 918 662 7030 (International) Fax: +1 918 662 7482 E-mail: [email protected] Siemens Process Analytics Ltd., Shanghai PI and Analytics Technical Service Center 12 workshops, 175 XiMaoJing Road Export Processing Zone, SongJiang Shanghai, 201611 Peoples Republic of China Support Tel: Tel: E-mail: Tel: Fax: E-mail: +1 800 448 8224 (USA) +1 918 662 7030 (International) [email protected] +86-21-5774 9977 +86-21-6774 7181 [email protected] www.ad.siemens.com.cn Before You Call When contacting Siemens Customer Service for installation technical assistance, the user will need to provide the unit serial number and a detailed description of the problem. Indicate the installation problem encountered and provide any other information that will aid the customer service representative in correcting the problem. iv • Preface 2000585-001 Safety Practices and Precautions Safety First This product has been designed and tested in accordance with IEC Publication 1010-1, Safety Requirements for Electronic Measuring Apparatus, and has been supplied in a safe condition. This manual contains information and warnings, which have to be followed by the user to ensure safe operation and to retain the product in a safe condition. Terms in This Manual WARNING statements identify conditions or practices that could result in personal injury or loss of life. CAUTION statements identify conditions or practices that could result in damage to the equipment or other property. Terms as Marked on Equipment DANGER indicates a personal injury hazard immediately accessible as one reads the markings. CAUTION indicates a personal injury hazard not immediately accessible as one reads the markings, or a hazard to property, including the equipment itself. Symbols in This Manual This symbol indicates where applicable cautionary or other information is to be found. Symbols Marked on Equipment DANGER - High voltage Protective ground (earth) terminal ATTENTION - Refer to Manual Grounding the Product 2000585-001 A grounding conductor should be connected to the grounding terminal before any other connections are made. Safety Practices and Precautions • v Safety Practices and Precautions, Continued Correct Operating Voltage Before switching on the power, check that the operating voltage listed on the equipment nameplate agrees with the available line voltage. DANGER Arising from Loss of Ground Any interruption of the grounding conductor inside or outside the equipment or loose connection of the grounding conductor can result in a dangerous unit. Intentional interruption of the grounding conductor is not permitted. Safe Equipment If it is determined that the equipment cannot be operated safely, it should be taken out of operation and secured against unintentional usage. Use the Proper Fuse To avoid fire hazard, use only a fuse of the correct type, voltage rating and current rating as specified in the parts list for your product. Use of repaired fuses or short-circuiting of the fuse switch is not permitted. Safety Guidelines DO NOT open the equipment to perform any adjustments, measurements, maintenance, parts replacement or repairs until all power supplies have been disconnected. Only a properly trained technician should work on any equipment with power still applied. When opening covers or removing parts, exercise extreme care since "live parts or connections can be exposed". Capacitors in the equipment can retain their charge even after the unit has been disconnected from all power supplies. vi • Safety Practices and Precautions 2000585-001 Chapter 1 Introduction Overview Description The Advance DataNET Hub (DNH) functions as a communication router on an Advance Communications System (ACS) network. The DNH is a fully redundant unit with dual electronics and with dual power supplies. The electronics are certified for use in NEC Division 2 and IEC (Cenelec) Zone 2 hazardous locations. Dual Hub Modules The dual hub modules (designated DataNET ‘A’ Hub or DataNET ‘B’ Hub) are connected via a serial cross-link cable. The wiring of the serial cross-link cable determines which is the ‘A’ Hub. HUB ‘A’ HUB ‘B’ I/O Ports The DNH brings flexibility to the ACS with its eight DataNET downlink ports, one Ethernet 10BaseT port for interconnecting of DataNET or Ethernet segments and one uplink port. With its uplink port, the DNH can be used to connect DNHs together to expand the ACS network, or the DNH can be used as an interface to an Advance Network Gateway unit. The DataNET ports can accept copper and/or fiber optic cables. In Data Hiway installations the DNH can use the existing Data Hiway cables. 2000585-001 Introduction • 1 Overview, Continued The Advance DataNET Hub (DNH) is available in three package configurations: Package Configurations • 19-inch Rack Unit (Figure 1-5) • Wall Mount Unit (Figure 1-6) • Zone 1 Wall Mount Unit (Figure 1-7) The Advance Communications System (ACS) is a high-speed communications system that uses TCP/IP protocols and addressing to interconnect chromatographs and other process analyzers in a common network. Figure 1-1 shows the DNH, Advance Network Access Unit (NAU) and Advance Network Gateway (ANG) connected to the ACS. The NAU connects to the ACS and provides a method to access information coming from Advance process analyzers including Maxum and Advance Optichrom GC’s. The ANG is used to connect Siemens equipment residing on an Advance Data Hiway to the ACS. Advance Communications System Figure 1-1: Advance Communications System (ACS) NAU Advance Network Acess Unit AA Applied Aut oma tion Workstation DNH Advance DataNET Hub AA Applied Aut oma tion APC 7.0 PCI AA Applied Aut oma tion AA AA ANG Advance Network Gateway Advance Maxum AA Applied Aut oma tion Advance Maxum IOU(s) 2 • Introduction 2000585-001 Overview, Continued A network of DataNET hubs forms a tree-like hierarchy. A DNH may connect to as many as eight “down-stream” devices (Maxum Analyzers or Advance Hub Uplink port). Each down-stream DNH, in turn, connects to another eight, and so on. No architectural limit is placed on the depth of the DataNET hub hierarchy. In practice, propagation time considerations and hub loading should allow hierarchies at least six or seven layers deep without incurring excessive timing delays. DataNET Hub Hierarchy Figure 1-2: DataNET Hub Hierarchy DataNET hub Ethernet DataNET hub DataNET hub DataNET hub DataNET hub DataNET hub G DataNET hub DataNET hub Ethernet Bridging Figure 1-3 illustrates two separate trees of DataNET hubs that share an Ethernet segment. A hub can also connect to-and-from an Ethernet device or an Ethernet compatible Advance Network Gateway (ANG) unit or to and from a nonredundant Ethernet connection. A tree of DataNET hubs can function as an Ethernet bridge, transparently connecting all the Ethernet segments that are attached at any point on the hierarchy. The DataNET hub software does not implement any software protocols (e.g. IEEE 802.1 spanning tree) to prevent routing loops. Thus, each tree of DataNET hubs may connect to any Ethernet segment at exactly one point. Multiple DataNET trees may share Ethernet links. Figure 1-3: Ethernet Bridging Ethernet DataNET hub Ethernet DataNET hub DataNET hub DataNET hub Ethernet DataNET hub Ethernet DataNET hub DataNET hub DataNET hub DataNET hub 2000585-001 Introduction • 3 DataNET Hub Operation DNH Links Figure 1-4 shows the individual links that connect three DataNET hubs and several end devices. The inter-hub links travel across twisted-pair copper or fiber-optic cables. The link data rate is 2.048Mbps for both cables. The DataNET hub software auto-detects the type of medium used on each DataNET port, and configures the hub accordingly. Each connection between a DataNET Hub (DNH) and another device consists of two links. One link connects to the DNH ‘A’ Hub, and one link connects to DNH ‘B’ Hub. Both links can carry network traffic in normal operation. In the event that one link becomes unusable for any reason, the DNH will transparently and automatically re-route traffic on the remaining redundant link. Figure 1-4: DNH Links Ethernet Ethernet A B DataNET DataNET A B DataNET DataNET Ethernet DNH and Maxum Com Boards 4 • Introduction A B DataNET DataNET An Advance Network Gateway or Maxum Analyzer that has an Advance Network Communication Board/DataNET (ANCB/DN) can connect to a DataNET hub via any of the eight down-stream ports. The ANCB/DN within these devices functions identically to a DNH. 2000585-001 DataNET Hub Operation, Continued DataNET Switching DataNET switching operates by dynamically and automatically learning the topology of the network (i.e., which MAC/IP addresses are reachable through which paths) as Ethernet frames are forwarded through the network. The DataNET hubs require no static initialization of network data in order to perform their switching function. Each DNH can learn as many as 1200 IP addresses. This allows the hub to accommodate up to 1000 instruments (analyzers, etc.), and still be able to switch frames from another 200 devices (workstations, etc.). DataNET switching accommodates any Ethernet-encapsulated protocol. The hub will also “snoop” IP data grams (RFC 894) and ARP messages (RFC 826) to learn the locations of all devices using IP. Definitions Transparency • MAC Address (Media Access Control). The “built-in” hardware address of a device connected to a shared media. • IP Address is a 32-bit address defined by the Internet Protocol. It is usually represented in dotted decimal notation. Present address is 127.236.032.239 DataNET hubs operate as layer 2 Ethernet bridges. That is, hubs will forward frames among connected Ethernet segments and DataNET devices regardless of the upper layer protocols carried in those frames. In the absence of hardware failures or network overload, the hub software will deliver each Ethernet frame to its intended destination (all stations in the case of Ethernet broadcasts) in order and without duplication. In normal operation, the network may deliver frames to additional destinations (i.e., to stations whose MAC addresses do not match the frames’ destination address). End devices must be prepared to receive and ignore frames whose destination addresses do not match their own MAC addresses. 2000585-001 Introduction • 5 DataNET Hub Specifications Dimensions Rack Mounted Package Configuration See Figure 1-5 for Outline Drawing and Dimensions Wall-Mounted Package Configuration See Figure 1-6 for Outline Drawing and Dimensions Zone 1 - Wall-Mounted Package Configuration See Figure 1-7 for Outline Drawing and Dimension Housing, Explosion Protection, Ratings and Certifications Wall Mounted Configuration NEMA 3 (IP-54) CSA Certified for Class I, Division 2, Group A, B, C, D CENELEC non-Ex (Air purge is not required for fire protection as indicated; however, the unit may be air purged, if desired, for additional protection from environmental elements.) Rack Mounted Configuration NEMA 2 (IP-20) CSA Certified for Class I, Division 2, Group A, B, C, D CENELEC non-Ex Zone 1 Configurations CENELEC approved EEx d IIC T6 Cortem CCA-04 enclosure Electromagnetic and Radio Frequency Compatibility and Electrical Safety CE Compliance; certified to 89/336/ECC (EMC directive) CE Compliance; certified to 73/23/EEC (Low Voltage directive) Tested per EN 61010-1 / IEC 1010-1 Housing Materials and Colors Stainless steel (1.4016); Front and top are commercial gray B (RAL 7043), housing is light gray (RAL 7035) Weight Rack/Wall: Zone 1: 6 • Introduction 15 kg (35 pounds) approximately 33 kg (73 pounds) 2000585-001 DataNET Hub Specifications, Continued Ambient Installation Conditions Operation: -18° to +50°C (0° to 122°F) 0-99% relative humidity (non-condensing) maximum 0-75% relative humidity year-round average (Purge with dry air or nitrogen if required in tropical conditions.) Must not be exposed to direct sunlight. Must be protected from rain. Storage and Transport: -25° to +65°C Power Nominal: Tolerance: 115 VAC / 230 VAC (universal input) 85-140 VAC or 185-250 VAC; 47-63 Hz 300 Watts Power line protection: G fuse element per IEC 127-2, 4 A rating, slowblow Power wiring in field made to screw terminals on two part connectors; 16 AWG (1.5 mm) or smaller power wiring is accepted; must conform to local installation codes and requirements. If conformance to CE certified installation requirements is required, power cable must be shielded or installed in conduit. Dual Hub Communication Modules Redundant system consisting of two identical Hub modules. Each module consists of universal power supply and communications electronics and nine DataNET port connections. Protocol and Addressing Open Systems standard TCP/IP protocol and addressing (Transmission Control Protocol/Internet Protocol); Full Class A, B and C addresses and subnet masking supported. Uplink Port Connections 1 Uplink Port Cable or Fiber Optic Port Connection • Two part connectors with screw-terminals provided for cable connection • Fiber Optic Coupler for Fiber Optic Connections Downlink Connections 8 Downlink Cable or Fiber Optic Port Connections • Two part connectors with screw-terminals provided for cable connection • Fiber Optic Coupler for Fiber Optic Connections 2000585-001 Introduction • 7 DataNET Hub Specifications, Continued DataNET Option, Standard Cable • • • • DataNET Option, Fiber Optic Cable • • • • Cable connection by Belden 9182 (single pair) or Belden SSD1743 (two pairs) or equivalent; two pairs of wires are required to support redundancy Two pairs of cable is required to support redundancy Shielded cable or unshielded cable in conduit is required for conformance to CE certified installation Two part connectors with screw-terminals provided for field connection Fiber optics connection by 62.5 multi-mode cable corresponding to 10BaseFL Ethernet specification Two pairs of fibers are required to support redundancy Type ST mating connectors provided for field connection Approximately 3 mbps base transmission rate; uses dedicated transmission technique that does not require collision detection to achieve high data throughput efficiency Fiber Optic Coupler Two (Tx, Rx) ST-Style Connectors Ethernet Option Each Hub half has an Ethernet connector but only the ‘A’ Hub half is active. • Cable connection by 10BaseT (twisted pair) AT&T D-inside wire (DIW & PDS, IBM Type 3, Category 3 or 5 data) cable • Shielded cable or unshielded cable in conduit is required for conformance to CE certified installation • 8-pin RJ-45 connector (female) provided • 10 mbps standard Ethernet • Maximum length to adapter concentrator/hub 100m (328 ft) Serial Port • 8 • Introduction Standard RS-232 port for attachment of a laptop computer, for configuring DNH IP Addresses and troubleshooting. 2000585-001 DataNET Hub Specifications, Continued The Table below compares key communication features between using Advance Data Hiway, Ethernet, or DataNET. Communication Comparisons Feature Advance Data Hiway Ethernet DataNET Speed 14.2 KB/Sec 10 M baud 2. 048 M baud Redundant Yes No Yes Number of Units in Maxum System 248 1200 1200 DataNET Cable The following Table should be used when evaluating or selecting cable for an existing or new DataNET installation. Cable Type Vendors & P/N Installation Notes Fiber Optic SEA P/N 1270002-002 MM 62.5/125; 2 Fiber Conductors Industry Available from Multiple Vendors New Installation as an alternative to copper cable 2- Conductor Copper Wire SEA P/N 1686002-001 Belden P/N 9182 for Belden Armored Cable order SEA P/N 1680000-002 4-Conductor Copper Wire SEA P/N 1681000-003 Belden P/N SSD1743 Max distance from Analyzer to Hub or between Hubs 1520 meters (5000 ft) Recommended for Single Channel Max distance from Analyzer to Hub or between Hubs 1520 meters (5000 ft) Recommended for Dual Channel Max distance from Analyzer to Hub or between Hubs 1520 meters (5000 ft) Ethernet Cat 5 Unshielded Twisted pair (UTP) 2000585-001 SEA P/N 1681003-006 Industry Available from Multiple Vendors Recommended for short distances or within shelters. Max distance from analyzer to hub or between hubs 600 meters (2000 ft) Introduction • 9 DataNET Hub Specifications, Continued Figure 1-5: Rack Mount Dimensions Dimension Table 10 • Introduction Figure 1-3 Description U.S. Inches Metric mm A Rack Height 6.97 177 B Rack Total Width 19 483 C Rack Mounting Holes Spacing 18.43 468 D Rack Depth Case Only 16.26 413 E Rack Handle 6.83 174 F Rack Depth with Handles 17.63 448 G Case Width 17.32 440 2000585-001 DataNET Hub Specifications, Continued Figure 1-6: Wall Mount Dimensions Dimension Table 2000585-001 Figure 1-4 Description U.S. Inches Metric mm A Wall Width 17.48 444 B Wall Mount Holes Horizontal Spacing 15.59 396 C Wall Mount Holes Vertical Spacing 17.72 450 D Wall Height Including Cable Housing 24.04 611 E Wall Height w/o Cable Housing 16.32 415 F Wall Mount Total Depth 7.81 199 G Wall Mount Depth Case Only 6.91 176 Introduction • 11 DataNET Hub Specifications, Continued Figure 1-7: Zone 1 – Wall Mount R c/l K 0 P BOTTOM B C E Q D c/l A J I H F Q FRONT G RIGHT O N LEFT P M c/l K L S T TOP Dimension Table Figure 1-7 A B C D E F G H I J K Description Overall enclosure height Overall enclosure width Overall enclosure depth from wall mounting Vertical distance between wall mounting holes Horizontal distance between wall mounting holes Clearance of wall mounting holes Distance from wall to front cable entry hole (left and right) Distance from wall to back cable entry hole (left and right) Spacing between holes on sides (left and right) Spacing from center line to outer hole on side (left and right) Spacing from wall to back cable entry hole (top and bottom) 12 • Introduction Metric (mm) 523 431 271 481 390 20 120 76 76 153 76 U.S. (inches) 20 9/16 16 15/16 10 11/16 19 15 3/8 13/16 4 3/4 3 3 6 3 2000585-001 DataNET Hub Specifications, Continued Figure 1-7: Zone 1 – Wall Mount Dimension Table continued L M N O P Q R S T 2000585-001 Spacing from wall to front cable entry hole (top and bottom) Spacing between front cable entry holes (top) Spacing between center line and outer cable entry hole (top) Spacing between center line and outer cable entry hole (top and bottom) Spacing between rear cable entry holes (top and bottom) 9 threaded cable entry holes each on left and right sides 2 threaded cable entry holes on bottom 2 threaded cable entry holes on top 2 threaded cable entry holes on top 127 102 102 51 5 4 4 2 102 M25 x 1.5 M25 x 1.5 4 1-1/4 x 11 NPT 3/4 x 14 NPT Introduction • 13 Chapter 2 Installation Overview Introduction This chapter is intended for installation personnel. After completing the procedures in this chapter the Advance DataNET Hub (DNH) will be ready for operation. To ensure a safe and trouble free installation, follow all procedures and associated advisory information. WARNING Ensure that all AC Power (Mains) Specification requirements and advisories are met. Failure to do so, and operating the equipment in a manner not specified, may impair the safety protection provided by the equipment. Installation Overview Before beginning the installation process read through this Chapter to familiarize you with the installations requirements. This will aid you to ensure a safe and trouble free installation. Topic 2000585-001 See Page Unpacking and Inspection 16 Wall or Rack Mounting Installation 17 Site Wiring Requirements 19 CE Installations 23 Wiring Connections 25 AC Power (Mains) Connections 26 DataNET Copper Connections 29 DataNET Hub Signal Equalizer Board 34 Hub Signal Equalizer Board with Generic Cable 37 DataNET Fiber Optic Connections 42 Ethernet Connections 44 Installation • 15 Unpacking and Inspection Description This section provides the steps to follow when receiving and unpacking the Advance DataNET Hub (DNH). Receipt of DNH When DNH is received, examine the shipping container for evidence of external damage. Outside damage may be an indicator of damage to the DNH. Record any external damage. Unpacking Open the carton containing the DNH and remove all packing material. Carefully remove the unit from the carton and inspect it for damage that may have occurred during transportation. Carefully examine shipped contents with those listed on the Bill of Lading. All items should match those on the Bill of Lading. Perform the following inspections: • • • • • Reporting Damage Inspect DNH exterior for dents, chipped paint, scratches etc. Open DNH hinged top cover and visually inspect interior mounted assemblies, and connectors. If DNH is to be rack or wall mounted, be certain the proper mounting hardware is provided. Inspect all field wiring connectors and switches. There must not be any damage to these connectors or switches. Check internal power supply(s) for damage. If there is any evidence of damage to the shipping carton or the DNH, notify the carrier and your local Siemens Energy & Automation, Inc. representative. Keep all shipping materials as evidence of damage for carrier’s inspection. Immediately contact your Siemens representative who will arrange for immediate repair or replacement. The Customer Service department can be contacted as follows: In the United States: (800) 448-8224 Internationally: 001-918-662-7030 16 • Installation 2000585-001 Wall or Rack Mounting Installation Instructions The Advance DataNET Hub should be: • • • Package Configurations Installed in a location that is free from shock and vibration. Protected from direct sunlight and extremes of temperature. It is recommended that the DNH be mounted within a shelter. This prevents DNH from being exposed to outside environmental conditions. The unit is designed for standard wall or Zone 1 wall installations, or 19inch rack installations; see Chapter 1, Figures 1-5, 1-6 and 1-7. Shown below is a typical wall mount installation for NEC Division 2 or non-rated areas. The photo shows the unit wall mounted in an analyzer house. Note that the AC Power (Mains) breaker is located in close proximity of the unit. Also note the I/O connections to the DNH. AC BREAKER PROTECTION POWER & DNH CABLE OR WIRING CONNECTIONS Wall Mounting The mounting wall must be capable of supporting the weight of the unit; see Chapter 1., Specifications and Figures 1-6 and 1-7. Wall Mount Installation: Use four, 5/16-inch (M8) or 3/8-inch (M10) lag bolts to mount the unit to the wall. Mounting bolts must be secured to solid wall construction members such as studs and into the wall only. Allow adequate clearance on the left side to allow the door to swing open. Zone 1 Wall Mount Installation: Use four, ¾-inch (M20) lag bolts to mount the NAU to the wall. Mounting bolts must be secured to solid wall construction members such as studs and into the wall only. 2000585-001 Installation • 17 Wall or Rack Mounting Installation, Continued Rack Mounting The DNH rack mount configuration is designed for a standard 19-inch cabinet. The cabinet should have at least seven inches of vertical space for mounting the DNH. See Figure 1-5 for minimum width and depth mounting dimensions. CE Installations For installation sites that must conform to CE (Conformite European) Certification see page 23, CE Installations. Wiring Requirements The wiring routing and entry requirements for the DNH are dependent upon the site requirements; see page 19, Site Wiring Requirements: 18 • Installation • CE (Conformite European) Certified Area; see Page 23 • NEC Division 2 or Non-Hazardous Areas • Cenelec Zone 1 or Zone 2 Areas • Rack Mounting Non-Hazardous Area. 2000585-001 Site Wiring Requirements Description Wiring of Power to DataNET HUB How you wire to the DNH is dependent upon the site requirements: • CE (Conformite European) Certified Areas • NEC Division 2 or Non-Hazardous Areas • Cenelec Zone 1 or Zone 2 Areas • Rack Mounting Non-Hazardous Area The installation should have a power disconnect external to HUB enclosure. No voltage dependent selections need to be made on the HUB power supply, as it has a universal input. CE Installations See Page 23, CE Installations. NEC Div 1, Div 2 or Non Rated Areas Use Metal Conduit wiring method. Conductor type: Power cable sized for circuit protection chosen. Cenelec Zone 1 or Zone 2 Rated Areas Use Cable Gland wiring method: Conductor type: Power cable sized for circuit protection chosen, and must be shielded. Non-Rated Areas or Rack Mounting Use Metal Conduit wiring method. Conductor type: Power cable sized for circuit protection chosen. 2000585-001 Installation • 19 Site Wiring Requirements, Continued DataNET Channels The DataNET channel connections can be either copper wire or fiber optic cable. The wiring method and cable type for DataNET is dependent upon the site requirements. For cable requirements see Table 2-1. Table 2-1: Recommended DataNET Cable The following Table should be used when evaluating or selecting cable for an existing or new DataNET installation. Cable Type Vendors & P/N Installation Notes Fiber Optic SEA P/N 1270002-002 MM 62.5/125; 2 Fiber Conductors Industry Available from Multiple Vendors New Installation as an alternative to copper cable Max distance from Analyzer to Hub or between Hubs 1520 meters (5000 ft) 2- Conductor Copper Wire 4-Conductor Copper Wire SEA P/N 1686002-001 Belden P/N 9182 for Belden Armored Cable order SEA P/N 1680000-002 SEA P/N 1681000-003 Belden P/N SSD1743 Recommended for Single Channel Max distance from Analyzer to Hub or between Hubs 1520 meters (5000 ft) Recommended for Dual Channel Max distance from Analyzer to Hub or between Hubs 1520 meters (5000 ft) Ethernet Cat 5 Unshielded Twisted pair (UTP) SEA P/N 1681003-006 Industry Available from Multiple Vendors Recommended for short distances or within shelters. Max distance from analyzer to hub or between hubs 600 meters (2000 ft) 20 • Installation 2000585-001 Site Wiring Requirements, Continued Copper Wire Site Requirements The following information pertains when using copper wire. CE Installations See Page 18, CE Installations NEC Div 2 or NonHazardous Rated Areas Use approved Conduit wiring method. Conduit may contain multiple cables. Adhere to all Federal and local electrical code requirements. Cable Type: Refer to Table 2-1. Cenelec Zone 1 or Zone 2 Rated Areas Use Cable Gland wiring method. Each cable gland allows entry of one cable. Cable Type: Recommend Belden 9182 or armored Belden 9182 or equivalent. The proper cable gland must be used to connect the armor or shield to the HUB enclosure. Other cables with individually shielded pairs can be used, but decreased distance is allowed (typically ~800-1000 feet for typical instrumentation cable). Non-Hazardous Areas or Rack Mounting Use approved flexible non-metallic conduit wiring method. Conduit may contain multiple cables. For CE installations use only cable gland wiring method. Cable Type: Recommend Belden 9182 or equivalent. Other cables with individually shielded pairs can be used, but decreased distance is allowed (typically ~800-1000 feet for typical instrumentation cable). DataNET Fiber Optic Cable Connections The DataNET channel connections can be either copper wire or fiber optic cable. The wiring method and cable type for DataNET is dependent upon the site requirements. The following pertains when using copper wire. CE Installations See Page 18, CE Installations NEC Div 2 or NonHazardous Areas Use approved Conduit wiring method. Conduit may contain multiple cables. Adhere to all Federal and local electrical code requirements. Cable Type: Duplex fiber, 62.5/125 micron; see Table 2-1. Connection: Type ST fiber connectors. Connect these to the appropriate transmitter and receiver ports for the respective channel. 2000585-001 Installation • 21 Site Wiring Requirements, Continued Cenelec Zone 1 or Zone 2 Rated Areas Use Cable Gland wiring method. Each cable gland allows entry of one duplex fiber cable. Cable Type: Duplex fiber, 62.5/125 micron. Connections: Type ST fiber connectors. Connect these to the appropriate transmitter and receiver ports for the respective channel. Non-Hazardous Areas or Rack Mounting Use approved flexible non-metallic conduit. Conduit may contain multiple cables. This method is suitable for CE installations. Cable Type: Duplex fiber, 62.5/125 micron. Connection: Type ST fiber connectors. Connect these to the appropriate transmitter and receiver ports for the respective channel. Ethernet Communication Links The wiring method and cable type is dependent upon the site requirements. CE Installations See Page 23,CE Installations NEC Div 2 or NonHazardous Areas Use approved Metal Conduit wiring method. Conduit may contain multiple cables. Adhere to all Federal and local electrical code requirements. Cable Type: Use non-shielded Category 5 cable, see Table 2-1. Connection: Connect to RJ-45 connector on ‘A’ HUB –half board (left one in wall mount enclosure, left one in rack mount unit as faced from front of unit.) Cenelec Zone 1 or Zone 2 Rated Areas Use Cable Gland wiring method: Cable Type: Use shielded Category 5 cable and connectors. Connection: Connect to RJ-45 connector on ‘A’ HUB –half board (left one in wall mount enclosure, left one in rack mount unit as faced from front of unit). Connect the shield to the cable gland ring. Non-Hazardous Areas or Rack Mounting Use approved Non-metallic conduit wiring method. Cable Type: Use unshielded Category 5 cable and connectors, see Table 2-1. Connection: RJ-45 connector on ‘A’ HUB (left one in wall mount enclosure, left one in rack mount unit as faced from front of unit.) 22 • Installation 2000585-001 CE Installations Description This section should be used for installation sites that must conform to CE (Conformite European) Certification. Typically, this does not apply to installations outside the EC unless the equipment was purchased with the explicit requirements and expectations that it shall conform to EC Electromagnetic and Radio Frequency Interference (EMI/RFI) rejection specifications. CE Installation Kit Available from Siemens is CE Installation Kit P/N 2020264-001. This kit has all the parts for all the installations referenced in this section. Instructions The following information pertains to CE Installation of General Purpose, Zone 1 and Division 2 Equipment. For Zone 1 Installations, all cabling is terminated in the DNH Zone 1 Enclosure. Installation with Metallic Conduit The preferred method is to route the field wiring in metallic conduit. If metallic conduit is used, unshielded power and signal wires can be used. The power and signal wires (DataNET or Ethernet) must be routed in separate conduit. Using flexible conduit and/or armored cable is equivalent to using “steel conduit”. Flexible conduit or armored cable must have its flexible conduit and/or armoring conductivity 360-degree terminated at its entry to the DNH enclosure (or bulkhead). Installation without Metallic Conduit If conduit is not used, the following installation practices must be used to ensure that the CE certification remains valid: 1. A shielded power cord or cable must be used for the input power wiring. The shield must be terminated at the DNH in a 360-degree termination at the enclosure (bulkhead); use P/N 2015729-001 contained in the CE Installation Kit or an equivalent part. For Zone 1 Installation use P/N 1311001-014 Installation Kit. 2. The DataNET copper cables shields must be terminated in a 360degree termination at the enclosure (or bulkhead; use P/N 2015729001 contained in the CE Installation Kit or an equivalent part). For Zone 1 Installation, use P/N 13111001-014 Installation Kit. 2000585-001 Installation • 23 CE Installations, Continued 3. A split ferrite filter must be clamped to DataNET copper wire and fixed immediately to the outside of the DNH; use part number 1173000-013 ferrite contained in the CE Installation Kit. This is required to meet the Conducted Immunity requirement for CE/EMC Heavy Industrial. All other CE/EMC Heavy Industrial requirements are met without the use of a ferrite clamp. 4. Shielded Ethernet cable must be used for all Ethernet connections, in and outside the GC, and coupled through the enclosure using a shielded RJ-45 coupler; use part number 1183200-003 contained in the CE Installation Kit. A mounting plate (part number 2020261-001) is also available to accomplish this. If needed for Zone 1 installation, part numbers 2017984-001 and 2017985-001 are available to maintain purge. If a PG gland is used to make the 360-degree termination of the Ethernet shield at the enclosure, the Installation Kit and other parts are not required. 24 • Installation 2000585-001 Wiring Connections Description Two removable access plates provide power and I/O entry through the underside of the DNH. The plates can be punched to accommodate conduit or cable gland connectors ACCESS PLATES Before You Begin How you route the cable and wire to the DNH is dependent upon the site requirements. See Site Wiring Requirements (page 19) to determine the requirements for your site. All wiring shall conform to the National Electrical Code (NEC) and/or other national or local code requirements. Types of Connections 2000585-001 AC Power (Mains) Connections 26 DataNET Copper Connections 29 DataNET Fiber Optic Connections 42 Ethernet Connections 44 Installation • 25 AC Power (Mains) Connections DNH Power Supply Each of the DNH electronic modules has a Power Supply Assembly located below the DataNET Hub board. Each power supply can accept inputs from 85-264 VAC, 47-63 Hz without the need for setting switches or jumpers. AC INPUT CONNECTOR Installation Note Depending upon the user configuration the power supplies can be connected in parallel and powered from a single power source or each supply can be powered from two independent power sources. In either case disconnects must be provided for each input power source. Before You Begin The DNH should be installed in a rack or wall mount; see Wall or Rack Mounting Installation; page 17. How you route the cable and wire to the DNH is dependent upon the site requirements. See Site Wiring Requirements (page 19) to determine the requirements for your site. All wiring shall conform to the National Electrical Code (NEC) and/or other national or local code requirements. Instructions 26 • Installation Step Action 1. Shut off the primary AC Power Supply lines to this location. 2. Open the door of the DNH by loosening the four captive screws located on each corner; use a 4mm Allen wrench. 2000585-001 AC Power (Mains) Connections, Continued Step 3. Action Install 15-Ampere circuit breaker, disconnect switches or receptacles in the incoming power supply lines or two switched receptacles near the DNH unit. This will ensure DNH power supplies will be completely separated from each of the power sources. Label the breakers or receptacle boxes to make sure that the circuits are clearly identifiable. Note: For one input power sources only a single breaker box or switch receptacle is required. 4. Remove wiring access plates from unit or open safety connection box if the unit is so equipped. Punch holes as required for either conduit or cable gland connectors for both power and I/O lines. Install connectors and replace the plates. 5. Route input power, in accordance with pertinent electrical codes and regulations, to DNH. Use entry holes provided in step (4). 6. Locate the AC Power Input connector. To make the AC connections easier the Power Input Connector comes apart. Simply loosen the two recessed captive screws, grasp the top portion of the connector and pull it straight out from the base connector. Loosen the top wire retaining screws from the removed connector. Strip the insulation ¼ -inch back from each of the input power leads. Insert each lead in the correct location, and tighten down the retaining screws. 2000585-001 Installation • 27 AC Power (Mains) Connections, Continued Step 28 • Installation Action 7. Plug the connector back into its base and secure the two recessed captive screws. 8. If using redundant power supplies repeat steps 6 and 7. If not, use connecting wires to parallel connect to the other power supply. 9. and connect wire Locate the DNH chassis ground lug from it to the building’s ground connection. 10. Inspect all connections for shorts or loose connections. 11. You are now ready to connect the DataNET channels; go to page 29. 2000585-001 DataNET Copper Connections Description The DNH consist of two identical hubs in one enclosure. The left side is usually the DataNET ‘A’ Hub and the right side is the DataNET ‘B’ Hub. Each hub contains two DataNET Hub boards and power supplies. Figure 2-1 shows the layout of the DataNET Hub board. All port connections are made to the port connectors located on each communication board. The DataNET ports can accept copper and/or fiber optic cables. In Data Hiway installations the DNH can use the existing Data Hiway cables. A & B Hubs Only the Ethernet port on the ‘A’ Hub is active. The cable connection between the two halves determines which is the ‘A’ or ‘B’ Hub half. See illustration below. A jumper wire visible across pin 1 and pin 2 on the cable connector (J14) indicates that this side is the ‘A’ Hub half. ‘B’ HUB JUMPER PINS 1&2 ‘A’ HUB Before You Begin CROSS LINK CABLE 1. The wiring method (conduit or cable glands) and cable type you use for the installation is dependent upon the site requirements. Review the Site Wiring Requirements. Table 2-1 (page 19) to determine the requirements for your site. 2. Make a block diagram of your existing or proposed network. The block diagram should show all devices and the placement of the DNH. If copper cable is being used, the diagram should show the estimated cable lengths for each run. This information will be necessary in determining if any DataNET Hub Signal Equalizer Boards are required (see page 34). 3. Read through this section to familiarize yourself with port locations, terminal and jumper assignments, and wiring procedures. Refer to Figure 2-1 DNH Communication Board Layout. 2000585-001 Installation • 29 DataNET Copper Connections, Continued See Figure 2-1. Each DataNET Hub board has nine DataNET ports. One of the DataNET ports is dedicated to ‘uplink’ connections, which will always be to another DNH. The uplink port (Port 9) is an uplink port while the other ports (Port 1 through 8) are downlink ports. DataNET Ports Note that each of the four Downlink Port connectors contains wiring connections for two DataNET port channels. The connector row (above the downlink port connectors) marked Port 9 and Port 1 through Port 8 provides single port connector wiring for each of the eight channels. These ports are used for making Fiber Optic connections and/or when using a DataNET Hub Signal Equalizer Board. Figure 2-1: DNH Communication Board Layout PORT INTERFACE CONNECTORS Port Connections To make wiring easier, all board-mounted connectors are equipped with a removable plug wiring connector. Simply loosen the plug’s two top recessed captive screws, grasp the connector and pull it straight out from its mating connector. Loosen the top wire retaining screws on the removed connector. Strip the insulation ¼ -inch back from each of the input leads. Insert each lead into the correct terminal. Tighten down each wire retaining screw. Plug the connector back into the board connector and tighten down the two recessed captive screws 30 • Installation 2000585-001 DataNET Copper Connections, Continued Cable Impedance Settings Behind each single port connector is an associated jumper pin block, see Figure 2-1. Each block is used to select the termination impedance of its associated port to match the cable’s own impedance characteristics. The three selections for each port are 100-ohm, 120-ohm and 150-ohm. Use the 150-ohm setting for the recommended cable. If the specific cable impedance is not known use the 100-ohm setting. Select the impedance setting that matches the cable impedance by placing the shorting jumper across the selected pins. DataNET Hub Signal Equalizer Board The Hub Signal Equalizer board balances the attenuation of signals when varying lengths of copper cable connect multiple downlinks from a HUB. The board plugs into a port connector and is wired to its associated downlink port. See DataNET Hub Signal Equalizer Board, page 34 for determining the attenuator board settings. Using Other than Recommended Cable If you are using a cable other then the recommended cable types, the cable signals for each channel must be measured at the DNH port connection. These signal measurements are used to determine the attenuator settings for a DataNET Hub Signal Equalizer Board; see page 34. Recommended Cable Refer to Site Wiring Requirements, Table 2-1 (page 19) to determine the requirements for your site. Downlink Port Connections All downlink connections are made to any of the eight-downlink ports. When a Signal Equalizer board is used the network wiring must connect to TB1 on the signal equalizer board. Important Always ensure that the same port number is used for redundant channel connections i.e. Channel A to Port 1 on ‘A’ Hub and Channel B to Port 1 on ‘B’ hub. 2000585-001 Installation • 31 DataNET Copper Connections, Continued Down Link Wiring with DataNET Hub Signal Equalizer Board Step Action 1. Plug the DataNET Hub Signal Equalizer Board into the selected Port interface connector. 2. Connect the board’s pig tail leads to the corresponding hub downlink port channel; red lead to (+) terminal, black lead to (-) terminal and white lead to Gnd terminal. See Figure 2-1. Master Port Connectors TB15 – TB18 3. Connect the downlink signal wires to the removable port connector (TB1) on top of the equalizer board. Positive to (+) terminal; and Negative to (-) terminal. See Figure 2-1. GND - + TB1Port Connector SW2 SW3 SW1 Board Connector . 32 • Installation 4. If conduit is used the cable shield is only terminated at one end of the cable. If shield is terminated at this end connect it to terminal 3 (GND) on board. If using cable gland connectors, cable gland will always connect the shield to the chassis. 5. Set the switches on the board to the correct settings; see DataNET Hub Signal Equalizer Board Settings page 34. 2000585-001 DataNET Copper Connections, Continued Downlink Wiring without Signal Equalizer Board Each of the four-downlink connectors (TB15, TB16, TB17, TB18) contains wring terminals for two downlink ports; see Figure 2-1. Important Always ensure that the same port number is used for redundant channel connections i.e. Channel A to Port 1 on ‘A’ Hub and Channel B to Port 1 on ‘B’ hub. Step 1. Action Connect the downlink signal wires to a hub downlink port. Positive to (+) terminal; and Negative to (-) terminal. Master Port Connectors TB15 – TB18 2. 2000585-001 If conduit is used the cable shield is only terminated at one end of the cable. If shield is terminated at this end connect this shield to GND terminal. If using cable gland connectors, cable gland will always connect the shield to the chassis. Installation • 33 DataNET Hub Signal Equalizer Board Description This section sets the switches on the DataNET Hub Signal Equalizer board. This board is used to equalize the signal amplitude when varying lengths of copper cable are connected to multiple downlink ports on the DNH. Typically the smallest signal on any DNH port is found on the port with the longest copper cable. Since, Signal Equalizer boards are placed on ports with signal levels greater than 3 dB the port with the longest cable does not require a Signal Equalizer board. Instructions Recommended Cable 34 • Installation This procedure determines the attenuator switch settings. When cable lengths are unknown, or the cable is other than the recommended cable (Table 2-1), signals must be compared at the Hub to identify which Equalizer board settings are needed. See page 37. IF you are using … THEN go to ... Recommended Cable Page 19 Non Recommended Cable or when Cable Lengths are Unknown Page 37 Refer to Site Wiring Requirements, Table 2-1 (page 19) to determine the requirements for your site. 2000585-001 DataNET Hub Signal Equalizer Board, Continued Switch Setting for Unknown Cable Lengths When cable lengths are unknown, or the cable is other than the recommended cable (Table 2-1.), signals must be compared at the Hub to identify which Equalizer board settings are needed. See page 37. Switch Settings for Known Cable Lengths If the lengths of copper cable exceed those shown in Table 2-2, follow this procedure. See sample calculations page 36. This procedure will set switches SW1, SW2 and SW3 on the Signal Equalizer Board. Step Action 1. Measure and record the longest cable run (in Feet) connected from a device to any HUB port. The longest cable run does not require a Hub Signal Equalizer board. 2. Calculate the difference between the longest cable length and the length of cable connected to the port you wish to equalize. 3. Locate the difference in feet in the first column (Feet of Cable) of Table 2-2. 4. Identify the correct Selection range in column two of Table 2-4 and set switches SW3, SW2 and SW1. SW2 SW3 5. 2000585-001 SW1 Repeat the procedure for each connected port on the Hub except the longest length that does not have an equalizer board. Installation • 35 DataNET Hub Signal Equalizer Board, Continued Table 2-2: Recommended Equalizer Board Settings Sample Calculations Selection Ratio DB loss SW1 SW2 SW3 1 2 3 1 2 3 1 2 3 1 1 0 on on off on on off on on off 2 1.5 3.5 off off on on on off on on off 3 2.2 6.8 on on off off off on on on off 4 3 9.4 off off on off off on on on off 5 3.5 11 on on off on on off off off on 6 4.1 12.3 off off on on on off off off on 7 4.8 13.6 on on off off off on off off on 8 5.2 14.3 off off on off off on off off on Calculation One: Assume connections to Port 1 and Port 2 only. Port 1 cable = 1000 ft. in length Port 2 cable = 4000 ft. in length (3000 ft. difference) Result: Based on Table 2-2 data, Port 1 requires compensation for 3000 ft. Selection 4 (2500-3500 feet) Port 2 requires no compensation. Selection 1 (0 dB loss) Calculation Two: Assume connections to Port 1, Port 2, and Port 6 Port 6 cable = 5000 feet Port 1 cable = 1000 ft. (5000 ft. - 1000 ft. = 4000 ft. difference) Port 2 cable = 4000 ft. (5000 ft. - 4000 ft. = 1000 ft. difference) Result: Based on Table 2-2 data, Port 6 requires no compensation. Selection 1 (0 dB loss) Port 1 requires compensation for 4000 ft. Selection 6 (3500 - 4500) Port 2 requires compensation for 1000 ft. Selection 2 (500 - 1500 ft.) Note that the lengths of Port 1 and Port 2 cable are the same as in Calculation One, however, with the addition of a longer length for Port 6, new settings are required for Port 1 and Port 2. 36 • Installation 2000585-001 Signal Equalizer Settings for Non Recommended Cable or Unknown Cable Lengths Description This section is used to set the switches on the DataNET Signal Equalizer Board. If: • • the type copper cable used for port connections is other than the recommended cable the length of the cable runs is not known. Before You Begin Read the section on the DataNET Hub Signal Equalizer Board (page 34) as a prerequisite to this section. Cable Requirements When cable lengths are unknown, or the cable is other than the recommended cable (Table 2-1), signal levels must be measured and compared to determine the Signal Equalizer board settings. Signals are compared by measuring the levels at each of the copper ports and then adjusting the Equalizer board settings to within 3 dB of the weakest signal. Signal Measurements If cable lengths are significantly different or if signals differ by greater than ~4 dB, you may have to disconnect the cables on the short lengths to activate the longer cables in order to make a measurement. TIP The DataNET HUB should bring up any single copper link independent of the Equalizer board setting. Failure implies a connection problem or a cable with excessive loss. Comparing Signals The smallest signal (longest cable) is used as the reference. This port does not need a Signal Equalizer board. Attenuate all other signal levels greater than 3 dB (1.4 times larger) to a level within 3 dB of the smallest signal. All signals should be within a range of 0.7 to 1.4 times the amplitude of each other. Use one of the two Connection Point options described on the following pages to measure and evaluate the signal level of the slave device. Example dB = 20 log (V(1)/V(2)); (6 dB is factor of 2 difference in amplitude) V/1 = voltage measured for longest cable run V/2 = voltage measured for switch setting port cable run 2000585-001 Installation • 37 Signal Equalizer Settings for Non Recommended Cable or Unknown Cable Lengths, Continued View Measurements Signals are viewed with an oscilloscope. Scope characteristics: 10 MHz bandwidth capable of measurement sensitivity of 0.2 v/div to 1.0 V/div. A typical two-channel scope can be employed using the channel 1 - channel 2 capability. Use X10 probes to reduce the loading of signals. Option 1: Connection Point Connect the two scope probes to the positive and negative terminals of the HUB Communications board, not the Equalizer board, of the channel to be measured. Alternatively, a connection can be made to the leads of the fuses for the selected channel. • • Set time base to ~1 or 2 milliseconds per division. Observe two sequential signal envelopes of 3-4 millisecond length. The first signal envelope is the poll from the HUB to the slave device, and the second is the response back from the slave device. The reading from the poll should be ~5 volts p-p. The response may be from ~5 volts p-p (for a short cable with 150 ohm setting) to ~0.75 or 0.8 volts p-p (for a maximum cable length). Responses from a short cable with 100 ohm impedance settings are ~4 volts p-p. If a large amount of common mode line frequency interference is present the above choice may be unsuitable. In this case, Option 2 is recommended. Option 2: Connection Point This option observes the signal across the termination resistor for the selected port. Using this option, connect the two scope probes across an unused impedance jumper location. For instance, if the jumper is in the 120-ohm location, connect the probes on the two pins for the 100-ohm jumper position. A short adapter cable with a two-positioned socket on one end simplifies this connection. Both channels should be ac-coupled to avoid interference from the 2.5 Volts dc common mode level. Using this method there is only one reading, the response message, which is seen. Responses may be from ~5 volts p-p (for a short cable with 150 ohm setting) to ~0.75 or 0.8 volts p-p (for maximum cable length). Responses from a short cable with 100 ohm impedance settings are ~4 volts p-p. 38 • Installation 2000585-001 Signal Equalizer Settings for Non Recommended Cable or Unknown Cable Lengths, Continued Instructions & Examples This procedure is for determining the DataNET Signal Equalizer Board settings for other than the recommended cable or if the cable run lengths are unknown. Step 1. Action To determine appropriate settings for attenuator boards, begin by measuring signal levels at the various ports (use either Option 1 or 2). Important The cables should be removed from all but one port at a time. This allows the one connected port to come on line and operate, thus allowing measurement of signal level. 2. Sequentially go through the ports, and measure and record the signal level of the response Example: Port # 2000585-001 Signal Level 1 1.6 v p-p 2 1.75 v p-p 4 1.25 v p-p 6 4.8 v p-p 8 4.5 v p-p Installation • 39 Signal Equalizer Settings for Non Recommended Cable or Unknown Cable Lengths, Continued Step 3. Action Examine the recorded signal levels and determine the dB loss for each port; refer to Table 2-2. Example: With these signal levels, port 4 is the lowest level, so no attenuation is required. Its signal level becomes the reference for comparing the remaining ports’ signal levels. The next strongest signal is on port 1. 1.6/1.25 = 1.28 20 log 1.28 = 2.1 dB or ratio of 1.28 This is within the 3-dB variance allowed, use Selection 1 or 0 dB (ratio 1) setting. The next strongest signal is on port 2. 1.75/1.25 = 1.4 20 log 1.4 = 2.9 dB or ratio of 1.4 Since 2.9 dB meets the 3 dB variance allowed, selection 2 can be used (3.5 dB loss), which will put the level at about 0.6 dB below the signal on port 4. Next is the signal on port 8. 4.5/1.25 = 3.6 20 log of 3.6 = 11.1 dB or ratio of 3.6 Since this signal is 11.1 dB stronger than the signal on port 4, the attenuator board on port 8 needs to be set to selection 5 (11 dB loss). This should put its signal at about 0.1 dB above the signal of port 4. 40 • Installation 2000585-001 Signal Equalizer Settings for Non Recommended Cable or Unknown Cable Lengths, Continued Step 3. cont Action The next strongest signal is on port 6. 4.8/1.25 = 3.84 20 log of 3.84 = 11.7 dB or ratio of 3.84 Since this signal is 11.7 dB stronger than the signal on port 4, the attenuator board on port 6 needs to be set to selection 5 (11 dB loss). This should put this signal at about 0.7 dB above the signal on port 4. (Selection 6 could also be used for 12.3 dB loss if several of the other boards had been set for signals slightly below the port 4-signal level.) 4. Ensure that the responses on all ports are within 3 dB of each other. Example: 2000585-001 Port # Resulting signal level referenced to port 4 1 + 2.1 dB 2 - 0.6 dB 4 0 dB 6 + 0.7 dB 8 + 0.1 dB Installation • 41 DataNET Fiber Optic Connections Description All DataNET Fiber Optic uplink and downlink port connections are made through the DataNET Fiber Optic Coupler. The coupler PC card plugs into any of the port interface connectors to provide the same port flexibility as with copper cable connections; eight DataNET ports, one uplink port and one Ethernet 10BaseT port for interconnecting of DataNET or Ethernet segments. DataNET Fiber Optic Coupler The Fiber Optic Coupler converts between electrical signals and optical signals. The conversion is transparent to the network. Fiber Optic signals are impervious to distubances caused by electrical interference from nearby equipment, ground loops, power surges, or nearby lightning strikes. A DataNET Fiber Optics Coupler can drive up to 5000 feet of fiber optic cable. Before You Begin 1. The wiring method (conduit or cable glands) and cable type you use for the installation is dependent upon the site requirements. Review the Site Wiring Requirements (page 19) to determine the requirements for your site. 2. Refer to Figure 2-1, Communication Board Layout and Figure 2-3. Wiring Diagram and familiarize yourself with the port locations. RX & TX Connections All uplink connections are made to UPLINK port connector and all down link connections are made to any of the eight single port connectors; see Figures 2-3. The DataNET Fiber Optic Couplers uses twist and lock connectors. Always insure that the TX out on one end of the link is connected to the RX in at the other end of the link. Some duplex fiber optic cables are coded to help monitor the direction of data travel. If the fibers are not coded, special attention must be paid to insure a proper connection. Important 42 • Installation Always ensure that the same port number is used for redundant channel connections i.e. Channel A to Port 1 on ‘A’ Hub and Channel B to Port 1 on ‘B’ hub. 2000585-001 DataNET Fiber Optic Connections Fiber Optic Cable Type Duplex Fiber, 62.5/125 micron Port Connections 1. Plug the DataNET Fiber Optic Coupler board into the selected single Port board connector. 2. Connect the transmitter and receiver ports for the respective channel. TX TRANSMIT PORT RX RECEIVE PORT PORT INTERFACE CONNECTOR 2000585-001 Installation • 43 Ethernet Connections Description ETHERNET PORT The DNH consists of two identical hub modules in one enclosure. The left side is usually the DataNET ‘A’ Hub and the right side the DataNET ‘B’ Hub. Each hub contains a DataNET Hub board and power supply. The DNH connects to the Ethernet local area network via the RJ-45 STP connector located on DataNET Hub board. Each of the boards has an Ethernet connection. However, only the DNH ‘A’ hub Ethernet port is active. Figure 2-4.Dual Hubs HUB ‘A’ HUB ‘B’’ Active Ethernet Port Only one Ethernet port is active in the DNH. The wiring connection between the two halves determines which half has the active Ethernet port. A jumper wire visible across pin 1 and pin 2 on the cable connector indicates that the side to which it is connected is the active port, which we designate the ‘A’ Hub. The hub that has the inactive Ethernet connection is the ‘B’ hub. Remember, only one Ethernet port can be active. ‘B’ HUB JUMPER PINS 1&2 ‘’A’ HUB 44 • Installation CONNECTING CABLE 2000585-001 Ethernet Connections, Continued 10BASE-T Cable Requirements 1. The 10BASET data cable requires a minimum of two twisted pairs (transmit pair and a receive pair). The type wire used should conform to the AT&T D-inside wire (DWI & PDS), or IBM Type 3, or Category 3 or 5 data grade or equivalent specifications. 2. The maximum length of a 10BASET data cable cannot exceed 328 feet (100 meters). Typically to increase the distance each DNH will connect to a hub or other type of repeater/medium converter. 3. The cable should be terminated at both ends with RJ-45 STP male connectors. The table below shows the RJ-45 wiring connections for the DNH end of the cable. Pin No. 1 2 3 4 5 6 7 8 2000585-001 MDI Function TX+ TXRX+ NC NC RXNC NC Installation • 45 Chapter 3 Data Communications Setup Introduction Overview This chapter provides maintenance personnel instructions for making the operational settings for the Advance DataNET Hub (DNH). Once these operational settings are made the DNH will function as a communication router on an Advance Communications System (ACS) network. IMPORTANT The DNH consists of two identical hubs (‘A’ Half and ‘B’ Half) in one enclosure. Each hub half contains a communication board and RS-232 Configuration port. Both communication boards must be configured in order for both hubs to communicate on the ACS. Command Line Definitions Review Chapter 4, Command Line Summary. Chapter 4 provides definitions for all of the commands you will be using in this chapter. Important Checklist Perform the following checklist before setting up the data communication protocol. Check Tasks √ Inspect wiring of AC (mains) Inspect all Uplink and Downlink port wiring connections. Ensure that the Signal Equalizer Board settings are correct. Ensure that each DataNET copper port has the correct impedance settings. Inspect the wiring of the serial cross link which determines which is the ‘A’ Hub. Ensure that when power is applied the Board Status LEDs are sequencing correctly. 2000585-001 Data Communications Setup • 47 Introduction, Continued Chapter Preview This chapter provides the following information: Topic Page Configuring Your PC 49 Establishing a Connection 54 Setting Network Address 57 Assigning an IP Address 59 Firmware Updates 60 System Status LEDs 62 Troubleshooting 65 48 • Data Communications Setup 2000585-001 Configuring Your PC Description The Advance DataNET Hub (DNH) has a built-in utility for configuring its operation. The Windows® HyperTerminal program that resides on most PCs can be used to access this utility. Other serial communication packages that support the following settings can also be used. Baud rate: Data bits: Parity: Stop bits: Flow control: Instructions 57.6k baud 8 None 1 None This procedure uses the Windows HyperTerminal program, to configure your PC to communicate with the DNH. 1. Click the Start button, and from the Program menu locate the HyperTerminal Icon. 2. Click the HyperTerminal icon to start the Program. The Connection Description dialog box will open. 3. In the Name field, type in a Connection Name. Example: Advance DataNET Hub. 4. In the Icon field select an Icon to represent the name selected. 2000585-001 Data Communications Setup • 49 Configuring Your PC, Continued 5. Click OK. The Connect To dialog box opens. 6. From the Connect using scroll list choose the Connect to COM 1 to connect to the DNH configuration port. 7. Click OK to save the selection. The COM Properties box opens. 50 • Data Communications Setup 2000585-001 Configuring Your PC, Continued 8. Scroll each field and select the following Port Settings: Bits per second: 57600 Data Bits: 8 Parity: None Stop bits: 1 Flow Control: None 9. Click OK. The Main Menu will appear. 10. Click File and choose Properties from the drop-down menu. The Advance DataNET Hub Properties box will appear. 11. Click Settings tab. 12. From the Emulation scroll list select VT100. Do not change the default settings for the other parameters. 2000585-001 Data Communications Setup • 51 Configuring Your PC, Continued 13. Click Terminal Settings button. The Terminal Settings dialog box will appear. 14. Ensure that the following default settings are set: Cursor: • Underline √ Blink: Terminal Modes: none Character set: ASCII 15. Click Ok The Advance DataNET Properties box will appear. 52 • Data Communications Setup 2000585-001 Configuring Your PC, Continued 16. Click OK to return to main menu. 17. From the Main menu select File/Save As. The Save As dialog box will appear. 18. Enter the short cut name. Click Save to complete the setup. Your PC is now setup to connect to and configure the DNH. To create a shortcut to the new connection you just entered and place it on your Desktop, select the file name entered in step 21 and click the right mouse button. From the pop-up menu select Create Shortcut. Once the shortcut is created it can be moved to the Desktop. Simply click the shortcut icon and drag the icon while holding down the left mouse button. Release the mouse button to place the icon. 2000585-001 Data Communications Setup • 53 Establishing a Connection Description Once your PC is set up, as described in Configuring Your PC, you are ready to connect to and configure the Advance DataNET Hub. Getting Started … read through this Chapter prior to performing any procedures. IMPORTANT The DNH consists of two identical hubs in one enclosure. The left side is referred to as the DataNET ‘A’ half and the right side the DataNET ‘B’ half. Each half hub contains a communication board and a RS232 Configuration Port. Each hub half is configured separately. HUB ‘B’ HUB ‘A’ Before You Begin 1. Ensure that the DNH Ethernet connection is not connected to the network by removing the RJ-45 plug from the Ethernet port located on the edge of the Communications board. 2. Connect a standard 9-pin COM cable from the designated PC COM port (see page 49, step 7.) to RS232 Configuration Port located on etiher Hub ‘A’ or ‘B’. 3. Turn on the AC power to the DNH. Password Protection All utility programs on the DNH Communication board are password protected. This insures the data integrity of all configuration data and limits unwanted access of the User’s network. To access any of the programs you must have a logon password. 54 • Data Communications Setup 2000585-001 Establishing a Connection, Continued Password Format A password name can consist of any combination of alphanumeric characters. The alphanumeric name must have a minimum of five and a maximum of twenty characters. The DNH Communication board is shipped from the factory with the word “password” entered as the default password name. How to Change Password The user can change the password name at any time. To do this login using the current password then type: “password stand stand”. Where the word stand is your new password entered twice to verify that it was properly entered. How to Log Out You may log out or close the Configuration and Diagnostic program at any time by typing logout. However, the Configuration and Diagnostic program will automatically log you out after five minutes. How to Log On The following procedure assumes that the HyperTerminal program, residing on your PC, has been configured to communicate with the DNH, and the PC is connected to the DNH ‘A’ or ‘B’ Configuration Port. 1. Open Windows HyperTerminal program. 2. Press ↵ Enter twice The following dialog box appears: 2000585-001 Data Communications Setup • 55 Establishing a Connection, Continued 3. At the > prompt type: login password and press ↵ Enter. The Connect Screen will appear with the login information and the local prompt. The local prompt indicates that you are communicating with the DNH connected directly to the PC. You are now ready to configure the DNH ‘A’ hub or ‘B’ hub with its own Network Address. Go to page 57. Remote Connection Log On If your PC is connected to one of the DNH configuration ports you can connect to any other hub on the same network if you know the IP address of the DNH. 1. Open Windows HyperTerminal program on your PC. 2. Press ↵ Enter twice, the Command Request dialog box will appear. 3. At the > prompt type: login password [IP Address]. Once the password is verified the system responds with the login information and displays the remote prompt, which includes the IP address of the connected hub. 56 • Data Communications Setup 2000585-001 Setting Network Address Description This section provides instructions to configure an Advance DataNET ‘A’ or ‘B’ Hub with its own Network Address. Before You Begin 1. Connect a standard 9-pin COM cable from the designated PC COM (see page 49, step 7.) to Hub ‘A’ or ‘B’ Configuration Port located on the Communications Board. 2. Open Windows HyperTerminal program on your PC; reference Configuring Your PC, page 49. 3. Connect and Log on to DNH; reference Establishing a Connection, page 54. Command Line Definitions Chapter 4, Command Line Summary, provides definitions for all of the commands you will be using in this chapter. Instructions 1. Log on locally to the DNH. The Connect Screen will appear with the login information and the local prompt. The local prompt indicates that you are communicating with the DNH connected directly to the PC. 2000585-001 Data Communications Setup • 57 Setting Network Address, Continued Learning Hint See Assigning an IP Address, page 59 to learn how to assign an IP Address. 2. To configure the DNH IP address, at the Local > prompt type: config address ip xxx.xxx.xxx.xxx Where xxx.xxx.xxx.xxx should be replaced with a 12-digit unique network address. See Assigning an IP (Internet Protocol) Address page 59. 3. Press ↵ Enter. 4. The following message appears: Configuration change verified 5. To configure the DNH subnetmask, at the Local > prompt type: config netmask xxx.xxx.xxx.xxx Where xxx.xxx.xxx.xxx is the subnet mask for your network. Typically, this would be in the range 255.255.0.0 through 255.255.255.0. 6. Press ↵ Enter. 7. To configure the device id, at the Local > prompt type: config deviceid xxx.xxx.xxx.xxx Where xxx.xxx.xxx.xxx is typically the IP Address of Hub ‘A’. 8. Press ↵ Enter. 9. To configure the ip router address at the Local > prompt type: config iproute x An IP router address is not always required. This command sets the address of the IP router to which the hub-half should send IP messages whose destinations do not reside on the hub’s own network. Your network administrator can help you choose an address. This field can be left to the default setting of 000.000.000.000 if an IP router is not used 10. Press ↵ Enter. This completes the necessary DNH Configuration. To display the current settings, type at Local > prompt: config display 11. Repeat steps 1 through 10 for Hub ‘B’ half. 58 • Data Communications Setup 2000585-001 Assigning an IP Address Overview Each individual hub board (“hub-half”) in the system must have a unique IP address. This 32-bit number defines each DNH’s network ID and host ID. The IP address must be assigned by the user before the unit is network operational. See Setting Network Address page 57, for instructions on how to enter the IP address. IP Address The IP Address consists of a 32-bit number divided into four 8-bit fields. Each field is expressed as a decimal number from 1 to 255 with each field separated by periods. This is referred to as “dotted decimal” notation. For example, 192.16.9.52 is an IP address. How to Assign an IP Address Ask your network administrator to assign you an IP Address, or if the DNH will be in a closed plant area and not connected to the Internet you can select an address from Table 3-1. Table 3-1: Available IP Addresses 192.165.0.1 192.165.0.2 192.165.0.3 192.165.0.4 192.165.0.5 192.165.0.6 192.165.0.7 192.165.0.8 192.165.0.9 192.165.0.10 192.165.0.11 192.165.0.12 192.165.0.13 192.165.0.14 2000585-001 192.165.0.15 192.165.0.16 192.165.0.17 192.165.0.18 192.165.0.19 192.165.0.254 192.165.1.254 192.165.2.254 192.165.3.1 - 192.165.3.254 Data Communications Setup • 59 Firmware Updates Description Periodically we will provide our users with firmware upgrades. Perform the following instructions to down load a new DNH firmware upgrade to the Communications board. A firmware upgrade will take approximately 45 minutes. The firmware upgrade must be loaded into both Hub ‘A’ and ‘B’ halves. The upgrade must be applied two both communication boards. Instructions The following procedure assumes that the HyperTerminal program is residing on your PC and has been configured, the DNH is operational and the PC is connected to the DNH. 1. Connect a standard 9-pin COM cable from the designated PC COM port (see page 49, step 7.) to Hub ‘A’ or ‘B’ Configuration Port located on the Communications Board. 2. Open HyperTerminal program on your PC; reference Configuring Your PC, page 49. 3. Connect and Log on to the DNH. 4. At the > prompt type: download You should see the following response on the screen. At this point the DNH Communications board is ready to receive the new firmware version. 5. From the Main Menu bar click on Transfer. 60 • Data Communications Setup 2000585-001 Firmware Updates, Continued 6. Click on Send Text File. The Send Text File dialog box will appear. In the Look in: window choose the directory on your PC where the DNH files reside. 7. Under Files of type select All files (*.*). 8. Under File name type in the upgrade version file name (DataNET hub.hex). This will start the down loading of the files. Once the download has begun the block numbers will be displayed as they are transmitted. The upload will take approximately 45 minutes to complete. 9. Repeat steps 1 through 8 for Hub ‘B’ half. MAC Address Configuration To configure the Ethernet MAC address after the firmware update, perform the following steps: 1. At the Local > prompt type: config address ethernet xx.xx.xx.xx.xx.xx Where: xx.xx.xx.xx.xx.xx is the MAX address for the DataNET Hub board. Typically the address would be in the range 00.c0.c9.01.21.00 through 00.c0.c9.01.21.ff. 2. Press ↵ Enter to complete your entry. 2000585-001 Data Communications Setup • 61 System Status LEDs Description The Advance DataNET Hub Communication boards have status LEDs for monitoring the DNH operation. Figure 3-1: Status LEDs Board Status LEDs During the power-on self-test, all the LEDs will light briefly to indicate that all LEDs and their driving electronics are functioning. Startup LED Status After a normal power-up and a successful self-test, the green (NORMAL) system status LED will light. In the event of a self-test failure, the red (FAULT) system status LED will light, and the yellow (WARN) system status LED will flash an error code. The same indication (red LED on; yellow LED blinking) is used to indicate duplicate IP addresses. 62 • Data Communications Setup 2000585-001 System Status LEDs, Continued Yellow (WARN) LED Blink Codes The yellow (WARN) blink codes are shown below. The yellow (WARN) status LED will light any time a link error is present. That is, any time at least one red (FAULT) link LED is lit, the yellow status LED will also be lit (green and red LEDs will be off). Number of blinks: 1 2 3 4 5 6 7 Error: RAM failure FLASH checksum error Invalid configuration Reserved Other hardware failure during self-test Duplicate IP address detected Cross-link failure Hub Port LEDs The Uplink and Downlink ports each have a status LED. The LED for each port can either indicate red (FAULT) or green (NORMAL). Green (NORMAL) LED The green LED is on once the link has become established (active). It will remain on as long as the link is active (i.e., polls/responses are received within a timeout period). The green LED will blink off (~100mSec) for each information-carrying frame sent or received, with a minimum of 100mSec “on” time between blinks. When the hub detects an address loop (the same IP address is being used on multiple hubs), the port is disabled and green LED will remain off until the user changes the IP addresses and resets the port. Red (FAULT) LED 2000585-001 On active links, the hub indicates transient errors by blinking the red LED briefly (~100mSec). The red LED is on if the link has been active since the hub was last powered on or reset but has subsequently become inactive. A link will become inactive if the wires are disconnected, shorted, or a message is dropped after three retries. If a channel has never been active since the DNH was last powered-up or reset, both LEDs will be off. This is intended to reduce spurious error indications for channels that are completely disconnected. Data Communications Setup • 63 System Status LEDs, Continued Ethernet Port LEDs There are four Ethernet Link Status LEDs. Link Active LED is Green (on) when a link is established successfully between the Ethernet port and associated Ethernet Hub or repeater. If LED is OFF check for a bad cable, faulty wiring, or loose connections. Rx Rx LED blinks when there is data reception on the Ethernet port. Tx Tx LED blinks when the Ethernet port transmits a message. Collision Collision LED blinks when there is a collision on the Ethernet link. A collision is a normal event on an Ethernet link and occurs when both sides of the link attempt to transmit at the same time. Excessive collisions indicate a problem with the network. Could be a cabling problem or bad network interface board. Cross Link Status LED The cross-link status LED is red when no link is established between the two DataNET Hub halves, and is green when a connection is detected. Usually a red indication is caused by the absence of the cross-link cable or a faulty connection . 64 • Data Communications Setup Troubleshooting Description This chapter is intended for maintenance personnel. Failure of the DNH to establish a link is the principle cause of most hub failures. Typical problems are: • Configuration Conflict • Link Signal Quality Configuration Conflicts The DNH port green LED is off, or intermittently flashes between green and red. This can indicate a configuration conflict caused by a faulty cable or a wrong connection or improper configuration parameters. Cabling errors: 1. Inspect all cable and connectors for damage. 2. Verify that the cable is connected to the correct Hub half and correct Port. 3. Verify that the Channel ‘A’ link is connected to the ‘A’ Hub half and that the Channel ‘B’ link is connected to the ‘B’ Hub half. 4. Verify that both Channels A & B use the same port number on their respective Hub half. 5. Display the Port Status screen by connecting a PC to the Configuration Port, logging in, and then typing display links. Verify that all Ports are connected as expected; see example below. Example The following example shows that Port 1 on the B Hub is incorrectly connected to Port 1 Channel A, on device 172.16.99.7. local> display links Port status for 172.16.99.3, B Port: Medium: Status: "A" connected to: 1 Copper Validation 2 Copper Unconnected 3 Copper Unconnected 4 Copper Unconnected 5 Copper Unconnected 6 Copper Unconnected 7 Copper Unconnected 8 Copper Unconnected 9 Copper Unconnected Ethernet NOTE 2000585-001 "B" connected to: 172.016.099.007, 1A Offline The Ethernet port is always shown as Offline on the ‘B’ Hub half because the Ethernet port is always disabled on the ‘B’ Hub. Data Communications Setup • 65 Troubleshooting, Continued Configuration Parameter Errors: The device may have an invalid or duplicate device ID, IP address, Subnet mask, or iproute. Verify the configuration parameters by connecting a PC serial port to the Configuration Port, logging in, and typing config display. > login password Siemens Advance DataNET Hub local> config display Config: type DATANET HUB address ip 172.16.99.7 subnetmask 255.255.0.0 address ethernet 00.c0.c9.01.20.a7 device ID 172.16.99.7 1 time server ip 0.0.0.0 2 3 Make sure each Hub half has a unique IP address and that both Hub halves have the same device ID. Usually the device ID is set to the IP address of the ‘A’ Hub. Advance Network devices periodically broadcast their status for diagnostic and network routing purposes. The Subnet mask must be identical on all Advance network devices (Maxum analyzer, NAU, ANCB, DNH), and connected to a single network, for the broadcast message to be received properly. If a remote device does not show up in the device routing table, verify that the remote device matches the local device Subnet mask. 66 • Data Communications Setup Troubleshooting, Continued Signal Quality Problems If a DNH port green LED is off, or intermittently flashes between green and red the signal levels for that port are either too high or low relative to the other Hub ports. Instructions If a port link fails to connect at all, the port can be set to a test mode. The test mode will cause port activity to occur approximately every 50 milliseconds instead of approximately every 7 seconds as it would for an unconnected link. While in the test mode the signal for that port can be measured. 1. Connect a standard 9-pin COM cable from the designated PC COM port (see page 49, step 7.) to the Configuration Port on the hub half containing the port in question. 2. Open HyperTerminal program on your PC; reference Configuring Your PC, page 49. 3. Connect and Log on to the DNH. 4. At the > prompt type: port stop num Where num is a port number 1 through 9 5. Press ↵ Enter. 6. At the > prompt type: test num This places the selected port into a hardware diagnostic mode. 7. Using Option 1 or 2, (as outlined in ‘Hub Signal Equalizer Board with Generic Cable’ section page 37) connect an oscilloscope to the port under test. 8. The signal received at the slave should be between ~0.75 v p-p and 5 v p-p. 9. If the signal is smaller than ~0.75 v p-p adjust the impedance matching jumpers to increase the signal level. 10. At the > prompt type: port start num Where num is a port number 1 through 9. 11. Press ↵ Enter. 2000585-001 Data Communications Setup • 67 Troubleshooting, Continued 12. At the > prompt type: test off Test off places the selected port into a hardware diagnostic mode. 13. Disconnect test equipment and place unit into service 68 • Data Communications Setup Chapter 4 Command Summary Command Descriptions Description This chapter is intended for maintenance personnel. This chapter provides definitions for all of the commands you will be using for setup purposes or for performing test diagnostics. Unique Commands 2000585-001 These are the commands that are unique to the Advance DataNET Hub. config address ip xxx.xxx.xxx.xxx Set the device IP address for this hub-half config device id Configure the DataNET hub device ID config display Display the current non-volatile parameters config netmask xxx.xxx.xxx.xxx Set the IP subnetmask for this hub-half config iproute xxx.xxx.xxx.xxx Set the default router IP address for this hubhalf config timeserver xxx.xxx.xxx.xxx Configure the IP address of a DataNET time server date Set/display time and date del Delete selected SAT entries display Display SAT table display links Display link state table dn Displays or edits the parameters for setup time or window download Download new hub firmware via the RS-232 Configuration port events on Enable reporting of internal messages via the internal buffer events off Enable reporting of internal messages via the internal buffer help Lists available CLI commands list List next 22 log events list nnn List 22 events, starting with number nnn. Command Summary • 69 Command Descriptions, Continued 70 • Command Summary list nnn, xxx List xxx events, starting with number nnn list on Continuously list events from the log buffer, as they are added (terminate listing with Control-C) list clear Clear all events from log buffer login password Login to hub-half via the RS-232 Configuration port logout Log out of hub-half netstat dn Display statistics for DataNET ports password password password Change login password for hub-half port start port Start (or re-start) DataNET on a port port stop port Stop DataNET on a port (takes a port out of service, e.g. for testing) reset Reset a hub-half test port Put a port into hardware test mode test off Turn off test mode timeout on Enable user login timeout timeout off Disable user login timeout trace Display current trace settings. trace on Enable frame tracing (start adding selected frames to event buffer) trace off Disable frame tracing trace port, port, ... port Select ports for frame tracing trace filter Set filter mode for tracing trace xxx.xxx.xxx.xxx Set IP address filter for tracing trace ports filter Set trace port list and filter mode in the same command validation timeout Set the link validation timeout verbose on Enable verbose event display verbose off Enable single-line summary event display Command Descriptions, Continued “config address ip” command This command configures the hub-half IP address. Each individual hub board (“hub-half”) in the system must have a unique IP address. Your network administrator can help you choose appropriate addresses for your DataNET hubs. IP addresses are entered in “dotted-decimal” notation. For example: config address ip 192.10.6.123 The IP address is automatically stored in the hub-half’s non-volatile memory when you enter this command. You can display the current IP address with the config display command. “config device id” Command Each pair of hub boards shares a common “device ID.” This ID must be configured into each board’s non-volatile memory at installation time with the config device id command. Device Ids have the same form as IP addresses (i.e., four dotted-decimal components, in the range 0 through 255). Any value may be chosen for device IDs. The only requirements are that each pair of hub boards that make up a complete hub, share the same device ID and that device IDs are not duplicated between any hubs in a single DataNET. One convenient convention for assigning device IDs is to use the IP address of the “A” half of each pair as the device ID. “config display” Command This command displays the settings for the hub’s non-volatile configuration parameters. “config netmask” Command This command sets the IP subnet mask for a hub-half. Your network administrator can help you choose an appropriate subnet mask for your DataNET hubs (subnet masks are not always required). Subnet masks are entered in “dotted-decimal” notation. For example: config netmask 255.255.192.0 The subnet mask is automatically stored in the hub-half’s non-volatile memory when you enter this command. You can display the current subnet mask with the config display command. 2000585-001 Command Summary • 71 Command Descriptions, Continued “config iproute” Command This command sets the address of the IP router to which the hub-half should send IP messages whose destinations do not reside on the hub’s own network. Your network administrator can help you choose appropriate router addresses for your DataNET hubs (a router address is not always required). Addresses are entered in “dotted-decimal” notation. For example: config iproute 192.10.6.1 The router address is automatically stored in the hub-half’s non-volatile memory when you enter this command. You can display the current router address with the config display command. “config timeserver” Command DataNET hubs may be configured to request time and date information from a DataNET time server. To do this, enter the non-zero IP address of the time server with this command. When so configured, each time the hub powers up or resets, and every 24 hours thereafter, it will request the current local time and data from the designated time server. The command has the following form: config timeserver 192.10.6.2 When a hub receives a reply to a time server request, it will update its local clock with the received time. Note that hub boards include their own non-volatile clock. Thus, if a hub board loses contact with the time server, it will maintain its own time and date, even across resets of power cycles. A hub’s time and date may also be manually configured (see date command below). “date” Command Without an input argument, date displays the current date and time, as known by the hub-half. Otherwise, date sets the hub-half’s current date and time according to the input argument. The date command has the following form: date yyyymmddhhmm The argument part yyyy is the four digits of the year; the first mm is the month number; dd is the day number in the month; hh is the hour number (24 hour system); the second mm is the minute number; and .ss (optional) specifies seconds. For example, to set the date to Oct 8, 1998, 12:45 AM, type date 199810080045 72 • Command Summary Command Descriptions, Continued “del” Command This command deletes selected items from the hub’s Source Address Table (SAT). The command offers options to delete all entries or selected entries by IP address or by MAC address. The command syntax is as follows: del xx:xx:xx:xx:xx:xx or del xxx.xxx.xxx.xxx Where xx:xx:xx:xx:xx:xx is a MAC address in colon-separated hexadecimal format, and xxx.xxx.xxx.xxx is a dotted-decimal IP address. Note that in both cases, leading zeros must be included in the addresses. That is, if the IP address of an entry is “192.1.2.3,” the address must be entered as “192.001.002.003.” If the designated address is not found in the SAT, the hub-half displays an error message: Address xx:xx:xx:xx:xx:xx not found or Address xxx.xxx.xxx.xxx not found If the deletion is successful, the hub-half confirms it with a message: Address xx:xx:xx:xx:xx:xx deleted or Address xxx.xxx.xxx.xxx deleted The entire SAT may be cleared with the command: del all Note that the SAT always contains one entry that may not be deleted, for the hub-half itself. “display” Command Display the Source Address Table (SAT). This displays the MAC addresses of all stations known to the hub-half. IP addresses are also shown for all stations whose IP addresses the hub-half has learned. The list is sorted by IP address; entries that do not include an IP address are listed following those that do. The port through which the station is reached is displayed in the right-hand column. This generates a display similar to the following: local> display MAC Address: 00:10:5A:19:08:76 00:A0:24:11:EC:7D 00:80:44:11:22:32 02.11.22.44.32.10 00:60:47:8D:F6:20 00.80.44.44.33.22 00:A0:24:11:DD:70 total entries local> 2000585-001 IP Address: 172.16.8.208 172.16.8.209 172.16.9.205 172.16.9.206 172.16.9 207 Port: Port 9 Port 9 Port 1 Ethernet Local Crosslink Port 3 0 1 2 3 4 5 6 in SAT: 7 Command Summary • 73 Command Descriptions, Continued “display links” Command This command displays the hub-half’s link state table. The link state table indicates, for each link, whether or not the link is currently “connected,” “unconnected,” or undergoing link validation (“validation”). For DataNET links (including the cross-link), the table also gives the device to which the link connects. DataNET devices are identified by their device IDs. Example: local> display links In this example, port 7 is running in diagnostic mode (see “test” command) and port 1 is validating its link to device 8.8.8.8. Port 5 has been taken offline, either with the “port stop” command, or because the hub detected a loop in the DataNET topology. Port status for 161.218.54.235, A Port: Medium: Status: "A" connected to: 1 Copper Validation 161.218.54.232, 1A 2 Copper Unconnected 3 Copper Unconnected 4 Copper Unconnected 5 Copper Offline 6 Copper Unconnected 7 DIAG Copper Unconnected 8 Copper Unconnected 161.218.054.251, 1A 9 Copper Unconnected Ethernet Cross local> "B" connected to: 161.28.54.233, 1B 161.218.054.252, 1B Up Connected Example: local> display links 3 If a hub port is connected to an Advance Network Gateway with DataNET the display link command will also provide enhanced configuration information when the link number is specified. “download” Command Use this command to load new firmware into the hub-half via the RS-232 Configuration port. The procedure for firmware download is: 1. Make sure you have a “hub_rom.mot” file available for download. 2. Log into the target Hub through the Configuration port, using HyperTerm. 3. Type “download” at the hub’s prompt (“>”). The hub will then prompt to begin transmitting the download file. 4. Transmit the download file. Use the HyperTerm “Transfer --> Send Text File…” command. Find the “hub_rom.hex” file using the browser window. You may have to select “Show all files” in the “Files of type” window to see the “hub_rom.mot” file. 74 • Command Summary Command Descriptions, Continued 5. After you have selected the “hub_rom.mot” file and click on “OK,” HyperTerm will begin transmitting records to the Hub. The Hub will respond by periodically displaying addresses as the file downloads. 6. After approximately 5 minutes, the download will be complete. The hub will display messages indicating that the download has completed, and it is erasing and programming the FLASH memory. 7. Finally, the Hub will reset, and display a new login prompt. “events” Command “dn” Command 2000585-001 This command controls logging of hub software events. Software events mark the progress of the Hub software in some detail so board problems may be more easily analyzed. The events off command will stop the logging of event messages. The list command, as described above, is used to view the software events in the event buffer. This command may be used to override default values for several parameters related to the HDLC protocol used by DataNET. Specific forms of the command are: dn setuptime Displays the current “setup time” value, in microseconds. This is the time that the hub will transmit a “preamble” pattern on a DataNET link before starting the actual data frame. The preamble allows time for the receiver circuitry at the far end of the link to adjust to the incoming signal’s amplitude, phase, and frequency. The default setup time is 3500 microseconds. dn setuptime time Sets the HDLC setup time to the value given, in microseconds. The new setup time value is saved in non-volatile memory. Command Summary • 75 Command Descriptions, Continued 76 • Command Summary dn window Displays the transmit “window” for the HDLC protocol used by DataNET. This is the number of I-frames that a station may send before it must receive an acknowledgment from the receiving station. dn window num Sets the transmit window used by all ports on the hub. The parameter “num” must be a number 1 through 7. The default window size is 7. The hub does not store the window size parameter in non-volatile memory, so non-default values will be lost after a reset. dn polldelay The “poll delay” parameter applies only to ports 1-8 on a hub. It controls the time a hub will wait between polls of any port. As soon as a hub finishes an exchange of messages on one port, it will normally advance immediately to the next “connected” port and begin the next exchange of messages. If “poll delay” is set to a non-zero value, the hub will enforce a delay before each new exchange begins. The “poll delay” is given in milliseconds and defaults to zero (no delay). dn polldelay time Sets the poll delay to the value given, in milliseconds. Actual times are rounded down to the nearest ten milliseconds. dn portdelay This parameter gives the delay, in milliseconds that a hub will enforce between message exchanges with a particular slave device. That is, before initiating a poll to a slave device, the hub will make sure that at least this much time has elapsed since the last poll to the same device. This keeps a hub from consuming all of the slave device’s processing time by continuously polling it at short intervals. This parameter defaults to 50 milliseconds. Command Descriptions, Continued dn portdelay time Sets the “port delay” parameter to the value given, in milliseconds. Actual times are rounded down to the nearest ten milliseconds. The dn command is also used to enable and disable software tracing inside the hub software. This is intended to provide a software debug facility. The form for these commands is: dn module on dn module off In order to collect software trace events in the log buffer, you must also give the command “events on.” dn iframe on The available modules are: 2000585-001 xlinktrace Traces software events specific to the cross link. ethertrace Traces software events specific to the Ethernet interface. dntrace Traces software events for the DataNET driver. lstrace Traces software events in the DataNET section’s link state module. rxdonetrace Traces events specific to the “RXDONE” logic. sattrace Traces software events specific to management of the Source Address Table (SAT) iframe Traces software events specific to processing Iframes in the dn section. Command Summary • 77 Command Description, Continued “help” Command This command generates a simple list of available commands. “list” Command Enter the list command at any time from the Configuration Management interface to see event buffer messages. The list command has an internal current sequence number that is set to 1 each time a Configuration Management login occurs. The list command will show 21 messages each time it is entered, beginning with the current sequence number. The current sequence number is updated each time list is used. A new current sequence number can be entered with the list command: local> list 10 LOG:Port 08:14:22.42 11 LOG:User 08:14:27.00 12 LOG:Port 08:14:29.92 13 LOG:Port 08:14:29.93 14 LOG:Port 08:14:33.92 15 LOG:Port 08:14:33.93 16 LOG:Port 08:20:22.52 17 LOG:Port 08:20:22.56 18 LOG:Port 08:20:26.52 19 LOG:Port 08:20:26.56 20 LOG:Port 08:20:54.84 21 LOG:Port 08:21:10.27 22 LOG:Port 08:21:13.07 23 LOG:Port 08:23:23.77 24 LOG:Port 08:23:23.77 25 LOG:Port 08:23:23.77 26 LOG:Port 08:23:46.32 27 LOG:Port 08:23:50.32 28 LOG:Port 08:27:43.41 29 LOG:Port 08:27:43.41 30 LOG:User 08:34:45.48 31 LOG:User 08:41:05.05 78 • Command Summary 10 10: Start probing 09/27 logged in 09/27 10: Start link validation 09/27 1: Start link validation 09/27 10: Link up (this half) 09/27 1: Link up (both halves) 09/27 4: Start link validation 09/27 6: Start link validation 09/27 4: Link up (both halves) 09/27 6: Link up (this half) 09/27 5: Take port off-line 09/27 7: Take port off-line 09/27 7: Start test mode 09/27 1: Link down (no carrier in three polls) 09/27 1: Lost carrier 09/27 1: Start probing 09/27 1: Start link validation 09/27 1: Link up (both halves) 09/27 7: Stopped test mode 09/27 7: Take port off-line 09/27 logged out 09/27 logged in 09/27 Command Description, Continued The event display gives a time-stamp, and an event description. All events other than frame-capture events are always shown as single lines. Captured frames may be summarized as single lines, or expanded into a multi-line display (see ‘validation timeout’ command). The user can view more than 21 messages by supplying a sequence number and list length: list 100,100 List message numbers 100 – 199 and update the current sequence number to 200. The list length may appear by itself: list ,32 This command lists the next 32 trace buffer entries, and increments the current message number by 32. All the messages in the internal trace buffer can be viewed by listing sequence number one then entering the list command until the last message is displayed. When the current message number is incremented to the last message in the internal buffer, it is automatically set to 1. You can list all the messages in the buffer without pausing between messages with list 1,300. There is a continuous listing mode for monitoring all the messages in the internal trace buffer. Start continuous list mode by entering list on. All the messages in the internal buffer will be displayed and any new messages will be listed as soon as they are collected into the buffer. Terminate the continuous listing mode by entering a Control-C key combination. To clear all events from the event buffer, use list clear “login” Command 2000585-001 This command logs the user onto the hub-half and gives the user permission to access, display, and configure the hub-half. The format for the login is a minimum 5-character/maximum 20-character alphanumeric password. The user can login to a remote device by typing the IP address of the remote device after the login and password parameter. Example: login password 172.16.9.12 Command Summary • 79 Command Descriptions, Continued “logout” Command This command logs the user out of a session. The user must be logged out of the local device to login to a remote device. “netstat” Command This command may be used to display statistics for the DataNET section. If a link number is given, statistics are displayed for just that link. If no link number is given, summary statistics for all DataNET links are given. If the keyword “clear” is given, the statistics counters are reset to zero: netstat dn [link] [clear] Example:local> netstat dn clear SCC 2: Subordinate Link 9. RUNNING SCC 3: Principal (mux)Links 1 through 8. SCC 4: Cross-link Link 10. RUNNING DataNET Statistics for all DN Links Frames Sent 4967 Frames Sent/Retried 60 Frames Sent/Redirected 60 Frames Sent w/Errors 0 Frames Sent UnACKnowledged 0 Frames Received 4372 Frames Receiver Not Ready 0 Frames Received w/Errors 0 Link down 54 local> “port” Command RUNNING This command will enable or disable normal DataNET communication on individual ports. Before placing a port into “test” mode (see test command below), the port must first be taken offline with: port stop num where num is a port number, 1 through 9. This command may also be used to reset a port that has been automatically taken out of service by the hub after detection of a DataNET topology loop: port start num This will re-start normal DataNET communications on a port. 80 • Command Summary Command Descriptions, Continued “test” Command This command places a selected port into a hardware diagnostic mode. The command test 4 places port 4 into test mode. The hub will generate poll messages on port 4. All other ports continue to operate normally. The command test off turns off test mode. Only one port at a time may be in test mode. “timeout” Command 2000585-001 This command may be used to disable the user login timeout. Normally, if a user has not issued a CLI command for five minutes, the hub-half will automatically shut down the user’s login session. This command may be used to defeat (and re-enable) this timeout: timeout off Disables timeout. The hub-half will not automatically log out the user, regardless of the time elapsed since the user last issued a CLI command. timeout on Re-enables the five-minute CLI timer. Command Summary • 81 Command Descriptions, Continued “trace” Command The trace command controls the hub’s frame tracing function. This feature captures network messages sent and received by the hub-half in that hub-half’s event buffer. The trace command controls which messages are captured in the event buffer. Trace messages may be collected for the Ethernet port, the cross-link port, any of the 8 downstream ports or the single upstream port. Trace data may be filtered to collect only input frames, output frames, or data frames (excluding protocol-only frames such as poll/acknowledge). The hub will not capture any frames until the “trace on” command is given. Before issuing “trace on,” the user can set up trace filtering as described below. By default, tracing is set up for all frames on the Ethernet port. To set up tracing, the trace command is followed by a list of ports and a filter mode. The port list is a comma-separated list, which may include any of: Numerals “1” through “9” The “downstream” ports are numbered 1 through 8, and the upstream port is numbered 9. ethernet Specifies the Ethernet port cross Specifies the cross-link The filter specification may be one of: data Trace all data frames (i.e., exclude frames that do not carry encapsulated Ethernet data). input Trace only input data frames. output Trace only output data frames all Trace all frames, including “protocolonly” frames on DataNET links. The port and filter options may be commanded separately or combined into a single command: trace ethernet all sets up tracing for all frames on the Ethernet link. trace 2 input 82 • Command Summary Command Descriptions, Continued sets up tracing on downstream port 2, for input data only. trace crosslink output sets up tracing of frames sent on the cross-link. The filter may also specify frames for a specific station by declaring an IP address. The station filter cannot be combined with the port specification in a single command. To collect data from or to a station the commands would look like: trace 9 trace 172.16.9.201 trace on The first command specifies the upstream port for trace data. The second command filters the trace data to a single station’s frames, and the third command enables tracing. Finally, the trace parameters may be reset to their default values (tracing all frames on the Ethernet port, without any address filtering) with: trace reset “validation timeout” Command 2000585-001 This command sets the time, in seconds, that the hub-half will wait for the “link validation” diagnostics to complete. validation timeout With no parameters, the command displays the current link test timeout setting. validation timeout 1000 Allows 1 second for the link diagnostics to complete. Command Summary • 83 Command Descriptions, Continued “verbose” Command This command controls the event buffer display’s “verbose” mode. When verbose mode is on, the list command shows an expanded format for captured frames: Local> verbose on local>list MESSAGE NUMBER 502 IP DESTINATION 172.16.9.188 IP SOURCE 172.16.9.85 HW DESTINATION 01:02:03:04:05:06 HW SOURCE 01:02:03:04:05:06 TYPE 1234 LENGTH 82 00 01 02 03 04 05 06 07 08 09 0A 0B 10 11 12 13 14 15 16 17 18 19 1A 1B 20 21 22 23 24 25 26 27 28 29 2A 2B 30 31 32 33 34 35 36 37 38 39 3A 3B 40 41 42 43 44 45 46 47 48 49 4A 4B 50 51 MESSAGE NUMBER 503 HW DESTINATION 01:02:03:04:05:06 HW SOURCE 01:02:03:04:05:06 TYPE 0024 MESSAGE NUMBER 504 IP DESTINATION 172.16.9.188 IP SOURCE 172.16.9.85 HW DESTINATION 01:02:03:04:05:06 HW SOURCE 01:02:03:04:05:06 TYPE 0024 LENGTH 32 00 01 02 03 04 05 06 07 08 09 0A 0B 10 11 12 13 14 15 16 17 18 19 1A 1B MESSAGE NUMBER 505 HW DESTINATION 01:02:03:04:05:06 HW SOURCE 01:02:03:04:05:06 TYPE 0208 84 • Command Summary 0C 1C 2C 3C 4C 0D 1D 2D 3D 4D 0E 1E 2E 3E 4E 0F 1F 2F 3F 4F 0C 0D 0E 0F 1C 1D 1E 1F Chapter 5 Parts Catalog Introduction Overview This chapter is intended for maintenance personnel. The Chapter provides a list of replaceable parts and assemblies for the Advance DataNET Hub (DNH). Subsequent information includes how to remove and replace the replacement part or assemblies. How to Place an Order Parts can be ordered from: Siemens Energy & Automation, Inc. 408 US Highway 60 Bartlesville, Oklahoma 74003 Tel: (800) 448-8224 (USA) Tel: 001 918-662-7030 (International) Fax: (918) 662-7482 (USA) Fax: 001 918-662-7482 To ensure an immediate response to your request, you should provide the following: 2000585-001 • Purchase order number. If ordering by phone, a confirming P.O. should be sent. • Address where the parts are to be shipped. • Address where the invoice is to be sent. • Part numbers as listed. • Quantity needed of each part. • Equipment Serial number or project number of the system (especially for warranty related orders). • Preferred method of shipment. Parts Catalog • 85 Available Parts Description The available DNH assemblies and parts, with their applicable part number are shown below. Part Description 86 • Parts Catalog Ordering Number Module, DataNET Hub Assembly 2015875-801 DataNET Hub Cable and Connector Kit Cable, cross-link, DataNET Hub Cable, DC, power supply board to power supply, DataNET Filter, AC line, DataNET Hub Connector, Phoenix plug block 3 position, 5.08 spacing Connector, Phoenix 3 position, 5.08 spacing Connector, 3 position plug, 3.81 spacing Connector, 6 position plug, 3.81 spacing 2020295-001 DataNET Hub Signal Balancing Attenuator Board PCBA, DataNET Hub signal balancing attenuator 2020948-801 DataNET Hub Fiber Optic Coupler Board, Nonpotted PCBA, DataNET Hub fiber optic coupler, non-potted 2015823-801 Hub, 8 ports of 10BaseT, plus AUI port 1193900-009 Hub, 8 ports of 10BaseT, plus fiber optic port 1193900-010 Hub, 8 ports of 10BaseT, plus fiber optic bridge port 1193900-011 Hub, 8 ports of 10BaseT, plus 10BaseT bridge port 1193900-012 Hub, 8 ports of 10BaseT, plus BNC port 1193900-014 Repeater; 10BaseT to fiber optic; AC powered 1193900-013 Server, remote access; 10BaseT to modem 1193900-030 Modem, external; SupraExpress 56K 1191004-010 Available Parts, Continued Part Description 2000585-001 Ordering Number Cable, fiber optic patch, 3 meter, MM 62.5/125; 2 fiber 127002-008 Cable, 4 pair, UTP, Category 5; 100 ft (30 m) 1681003-006 Connector, modular plug, RJ45, 8 pin 1222010-001 Cable, fiber optic, MM 62.5/125; 2 fiber; 100 ft (30m) 1270002-002 Connector, fiber optic, Type ST, Methode 1270002-003 Kit, Methode anaerobic consumables 1270002-004 Kit, fiber optic field termination tool 1270002-005 Coupling, Type ST fiber optic, threaded 1270002-006 Convert, 10BaseT to fiber optic; with 12vdc power supply 1270002-007 Crimp tool; standard RJ45 1631070-002 Crimp tool, Amp RJ45 1631070-003 Parts Catalog • 87 Siemens Energy & Automation, Inc. 7101 Hollister Road, Houston, TX 77040 Phone 713-939-7400, Fax 713-939-9050 1/2007 Edition 2000585-001 Siemens Energy & Automation, Inc. 7101 Hollister Road, Houston, TX 77040 United States Phone +1 (713) 939-7400 Fax +1 (713) 939-9050 www.usa.siemens.com/ia