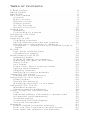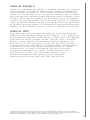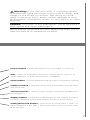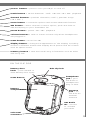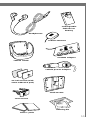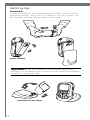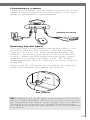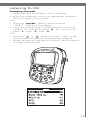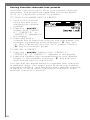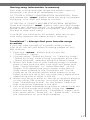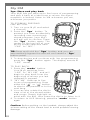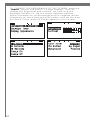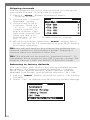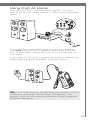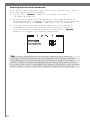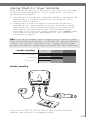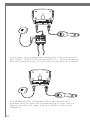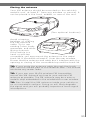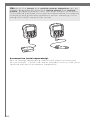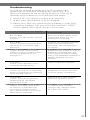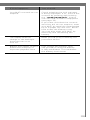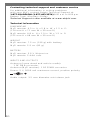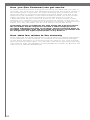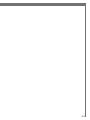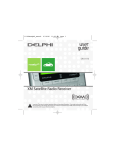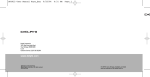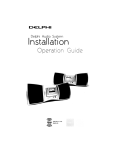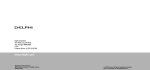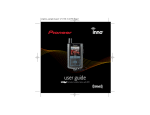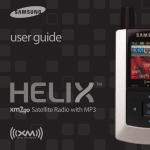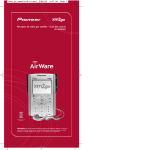Download Delphi XM2GO SA10113 User guide
Transcript
Satellite Radio Receiver · User Guide Model SA10113 Warning: This manual contains important safety and operating information. Please read, understand, and follow the instructions in this manual. Failure to do so could result in personal injury, death, and/or damage to your MyFi receiver, accessories, and/or to your vehicle or other property. This device complies with Part 15 of the FCC Rules. Operation is subject to the following two conditions: 1. This device may not cause harmful interference, and 2. This device must accept any interference received, including interference that may cause undesired operation. The Delphi XM MyFi Satellite Radio Receiver incorporates an FM transmitter and is therefore classified as an intentional transmitter. Changes or modifications to the unit not expressly approved by Delphi can void your authority to operate this equipment. Important: The FCC and FAA have not certified the Delphi XM MyFi Satellite Radio Receiver for use in any aircraft (neither portable nor permanent installation). Therefore, Delphi cannot support this type of application or installation. This is the safety alert symbol. It is used to alert you to potential personal injury hazards. Obey all safety messages that follow this symbol to avoid possible injury or death. Table of Contents A Brief History . . . . . . . . . . . . . . . . . . . . . . . . . . . . . . . 4 About Delphi. . . . . . . . . . . . . . . . . . . . . . . . . . . . . . . . 5 About XM . . . . . . . . . . . . . . . . . . . . . . . . . . . . . . . . . . 5 Let’s Get Started . . . . . . . . . . . . . . . . . . . . . . . . . . . . . 6 Controls . . . . . . . . . . . . . . . . . . . . . . . . . . . . . . . . . 6 Main controls . . . . . . . . . . . . . . . . . . . . . . . . . . . . . 6 Remote control . . . . . . . . . . . . . . . . . . . . . . . . . . . . 8 Display screen . . . . . . . . . . . . . . . . . . . . . . . . . . . . . 8 On the flip side . . . . . . . . . . . . . . . . . . . . . . . . . . . . 9 What’s in the box? . . . . . . . . . . . . . . . . . . . . . . . . 10 Setting Up . . . . . . . . . . . . . . . . . . . . . . . . . . . . . . . . . 12 Assembly. . . . . . . . . . . . . . . . . . . . . . . . . . . . . . . . 12 Connecting to a stereo . . . . . . . . . . . . . . . . . . . . . 13 Activating Your MyFi . . . . . . . . . . . . . . . . . . . . . . . . . 14 Go Ahead! . . . . . . . . . . . . . . . . . . . . . . . . . . . . . . . . 14 Listening To XM. . . . . . . . . . . . . . . . . . . . . . . . . . . . . 15 Changing channels . . . . . . . . . . . . . . . . . . . . . . . . 15 Saving favorite channels into presets. . . . . . . . . . . 16 Storing song information in memory. . . . . . . . . . . 17 TuneSelect™: Always find your favorite songs or artists . . . . . . . . . . . . . . . . . . . . . . . . . . . . . . . . . 17 My XM . . . . . . . . . . . . . . . . . . . . . . . . . . . . . . . . . . . 18 2go: Store and play back . . . . . . . . . . . . . . . . . . . 18 Scheduling a session . . . . . . . . . . . . . . . . . . . . . . . 19 Personalizing Your MyFi. . . . . . . . . . . . . . . . . . . . . . . 20 Adjusting audio. . . . . . . . . . . . . . . . . . . . . . . . . . . 20 Changing display information . . . . . . . . . . . . . . . . 21 Make any FM radio an XM radio. . . . . . . . . . . . . . 23 Stock Ticker . . . . . . . . . . . . . . . . . . . . . . . . . . . . . 24 Info Extras . . . . . . . . . . . . . . . . . . . . . . . . . . . . . . . 24 Direct Tune: Select channels faster . . . . . . . . . . . . 25 Setting time features. . . . . . . . . . . . . . . . . . . . . . . 25 Skipping channels . . . . . . . . . . . . . . . . . . . . . . . . . 26 Returning to factory defaults. . . . . . . . . . . . . . . . . 26 Using MyFi At Home . . . . . . . . . . . . . . . . . . . . . . . . . 27 Aiming the home antenna . . . . . . . . . . . . . . . . . . 28 Using MyFi In Your Vehicle . . . . . . . . . . . . . . . . . . . . 29 Audio quality . . . . . . . . . . . . . . . . . . . . . . . . . . . . 29 Placing the antenna . . . . . . . . . . . . . . . . . . . . . . . 31 Mounting your MyFi on the dash . . . . . . . . . . . . . 32 Using MyFi On The Go . . . . . . . . . . . . . . . . . . . . . . . 33 Wearable antenna. . . . . . . . . . . . . . . . . . . . . . . . . 33 Signal reception guidelines . . . . . . . . . . . . . . . . . . 34 Other Things You Should Know. . . . . . . . . . . . . . . . . 35 Care . . . . . . . . . . . . . . . . . . . . . . . . . . . . . . . . . . . 35 Important battery information—please read . . . . . 35 Accessories (sold separately) . . . . . . . . . . . . . . . . . 36 Troubleshooting . . . . . . . . . . . . . . . . . . . . . . . . . . 37 Contacting Technical Support . . . . . . . . . . . . . . . . . 40 Technical information . . . . . . . . . . . . . . . . . . . . . . 40 Warranty . . . . . . . . . . . . . . . . . . . . . . . . . . . . . . . . . . 41 Delphi limited consumer warranty . . . . . . . . . . . . . 41 How you (the Customer) can get service . . . . . . . . 42 How state law relates to the warranty. . . . . . . . . . 42 A Brief History Ever since XM Satellite Radio signed up its first subscriber in 2001, Delphi and XM have been working constantly to create the best satellite radio receiver. We imagined a radio that works not only in a vehicle, a home, or an office, but something you can take with you virtually anywhere you go. Now we have it: introducing MyFi, the world’s first truly portable satellite radio receiver. With your MyFi, you can: • listen to live XM programming at home, in your car, and now virtually anywhere outdoors (page 15) • easily save up to five hours of the most current XM programming for listening at another time or where live signal reception may be limited (page 18) • program your MyFi to store fresh XM programming at a specific time every day (page 19), and personalize it to suit your lifestyle (page 20) 4 About Delphi Delphi is a worldwide leader in mobile electronics, vehicle components, and audio technology. Delphi created the first in-dash car radio in 1936 and continues its strong tradition of innovation in the audio industry. Now Delphi technology has helped make satellite radio a reality, and Delphi continues to expand its in-vehicle and consumer electronics technologies. With its exciting line of satellite radio products, Delphi offers a broad portfolio of products to answer a wide variety of information and entertainment needs—in the vehicle, home, office, or virtually anywhere. About XM One big idea can change everything. And XM Satellite Radio is one big idea: Radio to the Power of X®. America’s most popular satellite radio service offers over 130 digital channels of sheer variety: music, sports, talk, comedy, drama, news, traffic and weather, kids programming, and more. All 68 XM music channels are 100 percent commercial-free, and XM’s 21 instant traffic and weather channels provide the most comprehensive, in-depth information on traffic incidents, delays, and road conditions available on radio. These services are available for a low monthly subscription, and additional devices may qualify for a reduced subscription fee through the XM Family Plan.* *XM subscription required for reception of XM service. Not available in Alaska or Hawaii. Satellite radio reception depends on the ability of the antenna to record/receive a signal. The signal may not be available in buildings or if obstructed (e.g., by mountains, trees, bridges, etc.). 5 Let’s Get Started First, some important reminders We know you’re eager to turn on your brand new MyFi and listen to XM. Please take a moment to remember the following: Warning: This manual contains important safety and operating information. Please read, understand, and follow the instructions in this manual. Failure to do so could result in personal injury, death, and/or damage to your MyFi receiver, accessories, and/or to your vehicle or other property. Caution: Use your MyFi only with the enclosed components or approved accessories. Do not modify wires or other connections in any way; you could cause a malfunction, which could damage your MyFi and will void your warranty. Controls Before you begin, take a moment to familiarize yourself with your MyFi’s controls. Most basic functions can be accessed using the front panel buttons and the dial. More advanced features are accessed using the “menu” button and the dial. MAIN CONTROLS display – backlit highresolution LCD display IR lens – aim your remote control here 2go button – store up to five hours of XM programming mode button – switch between “LIVE” XM and “MY XM” playback arrow buttons – cycle through channel categories (“LIVE”); skip to previous or next song (“MY XM”) preset/direct button – select between direct channel entry or up to 30 presets number keys – enter a channel directly or select your favorite presets 6 Warning: If you use your MyFi in a moving vehicle or watercraft, keep your eyes on the road or water, and hands on the wheel or controls. Not doing so could result in personal injury, death, and/or damage to your MyFi receiver, accessories, and/or to your vehicle or other property. Caution: Your MyFi is not waterproof. Avoid splashing it with liquids and never submerge it. We’re always concerned for your safety and want you to have the best MyFi experience possible! power button – press and hold to turn your MyFi on and off dial – rotate to highlight a channel or menu option; push in to make selection, or press and hold for TuneSelect menu button – access advanced features and configuration options memory button – save and recall song information such as artist and song title volume buttons – raise or lower volume only when headphones are plugged in display button – change the appearance of the display, including access to different modes that display stocks or sports scores mute/pause/lock button – press once to mute audio (“LIVE”) or pause playback (“MY XM”); press and hold to lock or unlock your MyFi controls 7 REMOTE CONTROL search button – search by scanning presets or by scanning all channels 2go button – store up to five hours of XM programming jump button – switch to previous channel arrow buttons – view channel categories (“LIVE”); skip to previous or next song (“MY XM”) preset/direct button – switch between direct channel entry or up to 30 presets number keys – enter a channel directly or select your favorite presets DISPLAY SCREEN lock indicator listening mode – show current playback mode (“LIVE” or “MY XM”) alarm indicator channel selection mode – direct entry or preset banks A, B, or C signal strength – 0 to 3 bars channel name additional info – volume/playback bars, Stock Ticker, and Info Extras 8 battery level and charging status clock channel number artist name song or program title power button – press to turn your MyFi on and off mode button – switch between “LIVE” XM and “MY XM” playback channel buttons – preview channels (“LIVE”); preview songs (“MY XM”) menu button – customize options and access advanced features XM button – select channel or menu option; push and hold to add artist/song to your TuneSelect list pause button – pause “MY XM” playback volume buttons – raise or lower volume only when headphones are plugged in mute button – mute live XM display button – change the appearance of the display, including access to different modes that display stock quotes and Info Extras such as sports scores memory button – save and recall song information such as artist and song title ON THE FLIP SIDE battery door latch – push inward to slide battery door open reset button RESE battery compartment belt clip lock headphone jack – your ear buds or headphones plug in here antenna jack – for use with an external antenna XM Radio ID – use this to activate your radio universal connector 9 What’s in the box? Your MyFi includes these components: MyFi receiver belt clip/stand remote control wearable antenna with two clip options home stand protective case home antenna home power adaptor 10 audio cable rechargeable lithium ion battery headphones vehicle antenna cassette adaptor vehicle cradle vehicle power adaptor swivel mount (with extra adhesive pad) flush mount vent mount cleaning kit Velcro pads ® 11 Setting Up Assembly Insert the battery and assemble your MyFi and its home stand as shown; plug the AC adaptor into an outlet. Let the battery charge for at least three hours. Insert battery Important! You will need to fully charge your MyFi battery for at least three hours to have sufficient battery power for portable use. Assemble home stand 12 Connecting to a stereo Plug the AC adaptor into an outlet. Connect the home antenna and connect the line out to either your home stereo or powered (PC type) speakers. 5V DC ANT LINE OUT Connect to stereo Receiving the XM signal Turn your MyFi on by pressing the power button. You should be able to hear channel 1, the XM Preview Channel. If you do not, and the screen displays “NO SIGNAL,” try moving your MyFi’s antenna to another location. Make sure the antenna points south, either outdoors or through a window. If the “NO SIGNAL” message persists, refer to “Aiming the home antenna” (page 28). Please read the TIP below the illustration for optional setup and activation procedure information. Aim antenna TIP: Establishing a good signal environment in the home setup is highly desirable, but this is not the only way you can receive the XM signal. As an option, you can refer to “Using MyFi In Your Vehicle” (page 29) and continue this setup and activation process with your MyFi installed in a vehicle. 13 Activating Your MyFi Turn the dial to highlight channel 0, and press the dial in to select it. You should see an 8-character XM Radio ID in the display. (The XM Radio ID should also be on your MyFi’s package and under the battery.) Write the ID here: The XM Radio ID does not use the letters I, O, S, and F. Activate your XM Satellite Radio service by contacting XM at http://activate.xmradio.com or by calling 1.800.XM.RADIO (1.800.967.2346). You will need the XM Radio ID and a major credit card. XM will send a signal from the satellites to activate the full channel lineup. Activation normally takes 10 to 15 minutes, but during peak busy periods, you may need to keep your MyFi on for up to an hour to complete the activation process. When you can access the full channel lineup on your MyFi, you’re done! Go Ahead! Rotate the dial to preview a list of channels. When you find one you’re interested in, press the dial in to tune to that channel. 14 Listening To XM Changing channels 1. Rotate the dial to preview a list of channels. 2. When your desired channel is highlighted, press the dial in to select that channel. -OR1. Press the “pre/dir” button until the word “DIRECT” flashes in the display. 2. Press the number keys corresponding to a channel number. For channel 8, press “8.” For channel 130, press “1,” then “3,” then “0.” -OR1. Press the “ ” or “ ” buttons while in “LIVE” mode. You will see the channels organized by category. 2. Rotate the dial to highlight a channel. Press the dial in to select that channel. 15 Saving favorite channels into presets Your MyFi can store up to 30 of your favorite channels as presets. The presets are organized into three banks (A, B, or C) that each contain 10 presets. TO SAVE A CHANNEL INTO A PRESET: 1. Tune to the channel using the dial or by entering the channel number. 2. Press the “pre/dir” button until “PRESET A,” “PRESET B,” or “PRESET C” appears in the display. 3. Press and hold a number key to save that channel into that preset. For example, by pressing and holding the “3” key, you can save channel 45 into the “A-3” preset. Use the “0” key for the tenth preset. TO RECALL A PRESET: 1. Press the “pre/dir” button until “PRESET A,” “PRESET B,” or “PRESET C” appears in the display. 2. Press the number key corresponding to your desired preset. In the example, press the “3” key and your MyFi should tune to channel 45. You can use the preset banks to organize your channels in different ways. You might want to store your favorite channels in bank A, and someone else’s favorite channels in bank B. Or store music channels in one bank, news and talk channels in another. 16 Storing song information in memory Ever hear a song and later forget the artist’s name or song title? Let your MyFi remember for you. TO STORE A SONG’S INFORMATION IN MEMORY: Press and release the “mem” button while the song or program is playing. Your MyFi will beep to confirm. TO RECALL A SONG’S INFORMATION FROM MEMORY: Press and hold the “mem” button until your MyFi beeps and you see “Memory Recall” in the display. If you have stored more than one song’s information, you can rotate the dial to view each entry. Your MyFi can hold up to 20 entries, after which any new entry replaces the oldest entry in memory. TuneSelect™: Always find your favorite songs or artists If you can’t get enough of a certain artist or song, your MyFi can tell you when it’s being played on any XM channel. 1. Press the “menu” button and choose the “TuneSelect” option. 2. Choose either “Select by Song” or “Select by Artist.” “Select by Song” finds a song or program by its title; “Select by Artist” searches using the artist’s name. 3. When you hear one of your favorite songs or artists, press in and hold the dial. Your MyFi will beep and flash “Song Selected” or “Artist Selected” on the display. This signals that your chosen song title or artist name is saved in the TuneSelect list. The list holds up to 20 entries (either artist names or song titles); when the list is full, any new entry replaces the oldest song title or artist in the list. 4. When any song or artist on the list is currently playing on any other XM channel, your MyFi will beep and flash “Artist/Song Found” on the screen. Switch to that channel by pressing in the dial. 5. You may erase individual song titles or artists from the list, or all the songs and artists. Using the “menu” button and dial, choose the “TuneSelect” option and then select either “Erase All” or “Erase Some.” Follow the instructions on your MyFi’s display. 17 My XM 2go: Store and play back Your MyFi lets you store up to five hours of programming and play it back at a later time or where live signal reception is limited. Listen to XM wherever you are, whenever you prefer. TO STORE BY PRESSING ONE BUTTON: 1. Turn on your MyFi and select a channel. 2. Press the “2go” button. To prevent you from accidentally recording over a previously stored program, your MyFi will ask you to confirm. Press the “2go” button again. The center of the top line of your MyFi’s screen switches from “LIVE” to “REC.” TIP: Press and hold the “2go” button and you can automatically bypass the second confirmation “2go” button press. 3. To stop storing and continue with live programming, press the “2go” button again. The display reverts to “LIVE” mode. TO PLAY BACK: 1. Press the ”mode” button. Your MyFi switches from “LIVE” to “MY XM” and will begin to play back from the beginning or where you last stopped or paused. 2. “MY XM” holds up to five hours of programming. Press either the “ ” or “ ” button to skip to the previous or to the next song. 3. You can also rotate the dial to view a list of the stored artists and songs. Simply highlight an artist with the dial, then press the dial in to listen to it. 4. To return to LIVE listening, press the “mode” button again. Caution: Before putting on the headset, always adjust the volume setting at the lowest level to avoid possible hearing damage. 18 Scheduling a session You can set your MyFi to store XM programming at a specific time. 1. Press the “menu” button and use the dial to select “MY XM.” 2. Select “Schedule MY XM.” 3. You can schedule up to two sessions. Choose “Session 1” or “Session 2.” 4. Rotate the dial to change and press the dial in to fill in the “How Often?,” starting time, ending time, and channel fields. The “How Often?” option allows you to activate the session “Once,” “Every Day,” or “Off” (postponing until another time). TIP: You can use the number buttons to enter the channel number. You can also use the up, down, and XM buttons on the remote to enter time and make selections. 5. Set up the second session, if you desire. The combined time for both sessions should not exceed five hours in one day and the sessions may not overlap each other. Your MyFi will advise you if either condition occurs, and will give you another chance to schedule the sessions. 6. Turn off your MyFi. When the session starts, the display will show “Session 1 (or 2) Recording.” If your MyFi is already on when the session is supposed to start, MyFi skips the session and does not interrupt your listening. When the session starts, it writes over the oldest stored programs first, ensuring that you’re always listening to the freshest programming. Important!: You can only store a session if your MyFi is turned off and plugged into the home stand, with the AC adaptor connected and receiving power. You must connect the home antenna to receive the XM signal. TIP: If you set the alarm to turn on your MyFi before a session is scheduled to start, that session could be cancelled if the MyFi is on and not off to begin the session. 7. To erase the stored content, choose the “Clear MY XM” option under the “MY XM” menu. All previously recorded content can no longer be accessed. 19 Personalizing Your MyFi You can easily adapt your MyFi to the way you listen and use the satellite radio. You can change how the display appears, track stocks and other information, adjust your MyFi’s audio output, and change how you use the display. Simply press the “menu” button, rotate the dial to highlight an option, and press the dial in to select. Your MyFi guides you with instructions right on the screen. If you ever get lost or decide not to change anything, press the “menu” button to return to normal operation. Or wait for about 15 seconds and your MyFi reverts by itself. Adjusting audio You can ADJUST THE BASS OR TREBLE, which affects both the headphones and audio outputs of the home stand and vehicle cradle. 1. Press the “menu” button and use the dial to select “Set Audio.” 2. Select “Set Tone.” 3. Rotate the dial to highlight either “bass” or “treble.” Press the dial in to select. 4. Rotate the dial to change the bass or treble level. Press the dial in to confirm. 5. When you’re done, press the “menu” button until you return to normal operation. Caution: Before putting on the headset, always adjust the volume setting at the lowest level to avoid possible hearing damage. 20 TO CHANGE THE AUDIO LEVEL of the cassette adaptor, FM transmitter, or line-level audio output: 1. Press the “menu” button and use the dial to select “Set Audio.” 2. Select “Line Out Level.” Your MyFi can detect when you’re using the FM transmitter or cassette adaptor and will make the appropriate changes to the settings. 3. Rotate the dial to change the audio level. Push the dial in to confirm. 4. When you’re done, press the “menu” button until you return to normal operation. Changing display information TO DISPLAY DIFFERENT INFORMATION ON THE SCREEN, press the “display” button to cycle through these options: Primary display format Stock Ticker format Info Extras format Scrolling text format 21 TO CHANGE THE APPEARANCE OF THE SCREEN, press the “menu” button and select “Change Display.” You can change the brightness and contrast, set how long the backlight remains on, flip the screen between positive (black characters on white background) or negative (white characters on black background) modes, and set the way the Stock Ticker and Info Extras appear on the screen. 22 Make any FM radio an XM radio Your MyFi contains a built-in FM transmitter that sends the XM audio signal to any nearby FM radio—home stereo, boombox, car radio, or marine radio. 1. Turn on your FM radio and turn off your MyFi. Unplug any headphone or audio cable from your MyFi’s headphone jack and any audio cables connected to the home stand or vehicle cradle. 2. You need to find an FM frequency that is not being used by any commercial FM station. Tune your FM radio to the following frequencies: 88.1, 88.3, 88.5, 88.7, 88.9, 106.7, 106.9, 107.1, 107.3, 107.5, 107.7, and 107.9. Note which frequency has no FM station or the least amount of interference. 3. Turn on your MyFi. 4. Using the “menu” button and the dial, select “Set FM Frequency.” 5. Rotate the dial to highlight the FM frequency you found in step 2. Press the dial in to select that frequency. 6. You should now hear XM programming on your FM radio. If the sound isn’t clear or you hear noise or static, try another FM frequency. If you’re traveling, you may need to retune periodically; this is due to the differences in signal strength of local FM stations and is not a problem associated with your MyFi. TIP: When you plug headphones, a cassette adaptor, or an audio cable into the headphone jack, your MyFi automatically turns off the FM transmitter. TIP: In the rare situation that you cannot find an open FM frequency, consult a professional car audio installer. You can improve the audio performance in your vehicle by using the Delphi FM Direct Adaptor (model SA10112, sold separately). 23 Stock Ticker With your MyFi, you can track up to 20 stock symbols and see their prices and movements right on the screen.* TO ADD A STOCK SYMBOL: 1. Using the “menu” button and dial, select “Stock Ticker.” 2. Rotate the dial to highlight “Add Stocks” and press the dial in to select. 3. Rotate the dial to add each letter of the desired stock symbol. Press the dial in after choosing each letter. (Your MyFi has a list of more than 9,000 stock symbols, and will not only help you complete each entry but prevents you from entering incorrect symbols.) 4. When you’ve entered all your desired stock symbols, press the “menu” button several times (or simply wait a few seconds) until your MyFi returns to normal operation. 5. Press the “display” button until you see “Stocks” and a scrolling ticker across the bottom of the screen. This display mode only works when you’re listening to “LIVE” programming. TO ERASE some or all of the stock symbols, use the “menu” button and dial to select “Stock Ticker,” then to select “Erase Stocks.” Follow the directions on your MyFi’s screen. Info Extras XM Satellite Radio will broadcast information such as sports scores and other features from time to time. To see what’s available, press the “menu” button and select “Info Extras.” Simply follow the instructions on the display to select which Info Extras you’re interested in. To view your chosen Info Extras, press the “display” button until you see the Info Extras items at the bottom of the screen. You can also affect how you view Info Extras by selecting the “Change Display” option in the menu. *Quotes are provided by ComStock, Inc. and cover most stocks listed on the NYSE, AMEX, or NASDAQ. Market information is delayed by approximately 25 minutes. 24 Direct Tune: Select channels faster Normally as you rotate the dial, you can preview what’s playing on other XM channels before you push the dial in to select a channel. To automatically tune to the channel without pressing the dial, you can set the following option: 1. Use the “menu” button and dial to select “Channel Access.” 2. Select “Direct Tune.” 3. Select “Direct Tune On.” (To return to the factorydefault method, select “Direct Tune Off.”) Setting time features XM automatically sets the minutes of your MyFi’s built-in clock. You can adjust the hours by time zone, choose 12- or 24-hour formats, and choose whether Daylight Savings Time is used in your area. Your MyFi also has a sleep timer and an alarm. You can set the sleep timer to shut off your MyFi automatically after 15 minutes or up to an hour. The alarm turns on your MyFi at a certain time; you can choose to be alerted by a beep or by XM programming. Important!: If you use your MyFi in your vehicle, you can choose whether your ignition key automatically powers on your MyFi. Choose the “Vehicle Mode” menu, and then the “Auto On/Off”. Set to “On” to turn MyFi on or off with the ignition key. Set this option to “Off” if your MyFi is connected to power that is always live; you must then use MyFi’s power button to turn it on or off. For vehicles with power outlets that are always powered, we recommend that you use the “Delayed Power OFF” feature. This avoids draining your vehicle battery if your MyFi is left on. 25 Skipping channels You can simplify the list of channels that you see when you rotate the dial. To skip over a channel: 1. Use the “menu” button and dial to select “Channel Access.” 2. Choose the “Channel Skip/Add” option. 3. You will see a list of channels. There is a “+” or a “-“ in front of each channel. To skip a channel, highlight that channel and press the dial in to change the “+” to “-.” To add a channel, change the “-“ to a “+.” 4. When you’re done, press the “menu” button twice (or do nothing for 15 seconds) until your MyFi returns to normal operation. TIP: You can still tune to any channel by entering the channel number or by pressing a preset. Skipping a channel does not remove it from use. TIP: This should not be used for “parental control.” To completely block access to any XM channel, contact XM Listener Care at 1.800.XM.RADIO (1.800.967.2346). Returning to factory defaults You can return your MyFi to its factory-installed format. Be careful: This feature erases all settings, including Stock Ticker, display options, audio options, channel skip/add, Info Extras, and anything stored in “MY XM.” 1. Use the “menu” button and dial to select “Set Factory Defaults.” 2. Select “Yes” to restore your MyFi to the factory settings. 26 Using MyFi At Home Turn off your MyFi and your audio system. Connect your MyFi to your audio system in either way illustrated below. If you use the home stand and connect it to a stereo, you must plug in the AC adaptor and home antenna. Your MyFi’s audio output will not work if these are not connected. If you attach your MyFi to powered speakers, adjust the audio level using the speakers’ volume control. TIP: If you hear nothing, try adjusting the volume controls located on your MyFi. If there does not appear to be power, check all connections and make sure all plugs are inserted completely. 27 Aiming the home antenna Your MyFi can help you aim the home antenna to pull in the strongest signal available. 1. Using the “menu” button and dial, choose “Antenna Aiming.” 2. Slowly turn and tilt the antenna. The signal bars on the display will change. Find the position that gives at least two bars on either “satellite” or “terrestrial.” 3. The antenna aiming screen remains as long as it’s needed to help you position the antenna. When you’ve found the best position, press the “menu” button to return to normal operation. TIP: If you experience difficulty obtaining a strong antenna signal based on your particular home setup conditions, a home antenna extension cable (model XMAC1000, sold separately) was designed specifically to help you and is available at www.xmradio.com along with many other cool XM Satellite Radio accessories. 28 Using MyFi In Your Vehicle Because every vehicle is different, we can only provide some general guidelines. If you need help, consult a professional installer. 1. Decide which method (cassette adaptor, wireless FM transmitter, or wired connection) is best for your vehicle and location. 2. Always do a trial run before installing anything permanently. Temporarily connect all power, audio, and antenna lines. Make sure that you receive the XM signal and that you hear XM programming through your vehicle’s audio system. You must have your vehicle antenna plugged in to the cradle to receive the signal. TIP: Your MyFi battery will charge in the vehicle cradle only while the MyFi power is turned ON. Please refer to “Other Things You Should Know” (page 35) for additional information regarding charging the MyFi battery. Audio Quality Good Better Best Cassette Adaptor: Wired FM: Wireless FM: Audio quality Use the CASSETTE ADAPTOR if your vehicle’s audio system has a built-in cassette player. 29 TO XM RADIO XM ANT Made in Malaysia TO FM RADIO TO FM ANT For a neat, fully integrated installation, use the DELPHI FM DIRECT ADAPTOR (model SA10112, sold separately). We recommend that you consult a professional installer. The WIRELESS FM TRANSMITTER is the easiest and quickest way to hear XM programming in your vehicle. Simply set your FM radio and your MyFi to the same frequency. 30 Placing the antenna Your XM antenna should be mounted on the vehicle’s metallic roof, at least 6" from any window or sunroof. It can be placed in the front, middle, or rear of the roof. (Two optional locations) Avoid crimping, twisting, or chafing the XM antenna cable. Try to use existing holes, body grommets, and other wiring channels. If the vehicle is a hard- or soft-top convertible, you may mount the antenna on the metal trunk lid. It should be at least 4" from the rear window. Ensure that the antenna and cable don’t interfere with the opening or closing of the convertible top and the trunk lid. TIP: If you route the antenna cable through the trunk seal, use the lowest part of the weather seal. This should minimize any water leaks. TIP: If you use your MyFi’s wireless FM transmitter, mount the XM antenna as close to your vehicle’s FM antenna as possible. The FM antenna may be a wire or metallic strip embedded in the windshield or rear window. TIP: Don’t install the XM antenna inside your vehicle or on a nonmetallic surface. Doing so will likely degrade the signal and you will probably experience more signal interruptions. 31 Mounting your MyFi on the dash We’ve included three types of mounts to help you install your MyFi in your vehicle’s interior. FLUSH MOUNT: Attach the included Velcro® pads or adhesive pad to the back of your MyFi’s vehicle cradle. Stick the vehicle cradle onto a flat surface in your vehicle, preparing the surface as described below. Do not install the mount on a leather surface. Doing so could permanently damage the surface. VENT MOUNT: Assemble the vent mount as shown. Find a horizontal air vent that is strong enough to hold the weight of your MyFi and its cradle. Clip the vent mount into the vent. SWIVEL MOUNT: Find a suitable location; the mount uses a strong adhesive and you’ll have difficulty repositioning it after installation. Do not install this mount on a leather surface. Doing so could permanently damage the surface. Make sure the air temperature is at least 60°F. 1. Clean the mounting surface with the enclosed surface preparation kit. Allow to air-dry. 2. Clean the same surface with the alcohol prep pad. Allow to air-dry. 3. You may warm the adhesive pad using a hair dryer or the vehicle’s defroster. Place the swivel mount accurately since it will bond on the first try. 4. For best results, do not touch or apply any pressure to the vehicle mount for 72 hours. To remove the swivel mount, first try lifting the adhesive pad with your fingers or a spoon. You may warm it with a hair dryer for 2-3 minutes to help soften the adhesive. Remove any leftover adhesive from the dash surface by rubbing with your finger, or you can use a mild cleaner as recommended by your vehicle’s manufacturer. Warning: MyFi should be placed in your vehicle where it will not interfere with the function of safety features, e.g., deployment of airbags. Failure to correctly place MyFi may result in injury to you or others if the unit becomes detached during an accident and/or obstructs the deployment of an airbag. 32 Using MyFi On The Go Your MyFi contains a built-in antenna that works best when your MyFi receiver is upright. Use the belt clip to hold your MyFi in the proper position; laying your MyFi down flat may weaken reception. TIP: If you carry your MyFi in a bag or use it while exercising, you can lock the buttons and dial and prevent something from accidentally pressing the buttons. Press and hold the “mute/pause/lock” button until you see the lock indicator in the display. To unlock the controls, press and hold the “mute/pause/lock” button until the lock indicator disappears. TIP: The belt clip doubles as a table stand; just pull out the back leg. TIP: You can plug the AC or cigarette lighter adaptor directly into the bottom of your MyFi. Wearable antenna Use the wearable antenna when you want to improve signal reception or if you carry your MyFi in a bag or close to your body. 33 Signal reception guidelines Your MyFi’s antenna should have an unobstructed view of the XM satellites in the southern sky. In large cities, XM also has a network of ground repeaters to help increase the signal coverage. 34 Other Things You Should Know Care You should be able to take your MyFi along with you during most of your daily activities. Still, you should remember: • Your MyFi is not waterproof. Avoid splashing it with liquids and never submerge it. • Take your MyFi with you when you leave your vehicle, especially on a hot day. Not only can you continue to enjoy XM programming, but you’ll also prolong the life of your MyFi’s case, display, and battery. • If your MyFi gets dirty, wipe the case with a soft cloth lightly moistened with water, then wipe dry with another cloth. Avoid chemicals such as paint thinner, alcohol, or abrasive cleansers. Important battery information—please read Your MyFi’s battery should be charged before you use the radio. The amount of charge is indicated by the battery level meter in your MyFi’s display. When you’re charging the battery, you will see . When the battery is exhausted, you will see . When you use your MyFi for the first time, charge the battery until the meter indicates it’s fully charged . Then use your MyFi until the battery is exhausted. This charge/discharge cycle calibrates the battery level meter so that it accurately reports the state of the battery. Your battery performs best when used and charged in an ambient temperature of between 50°F to 90°F (10°C to 32°C). Do not leave your MyFi inside a hot vehicle or in direct sunlight. Batteries gradually wear down and require longer charging times. When a battery no longer holds its charge, you should purchase a new battery. Always use authorized batteries and power adaptors. Replacement batteries and power adaptors can be ordered online at www.xmradio.com. To prevent injuring yourself or damaging your MyFi, do not disassemble, crush, or puncture the battery. Never allow metal to touch the battery terminals. Your MyFi’s rechargeable battery should be disposed of properly and may need to be recycled. Contact your local recycler for details. Never dispose of batteries in a fire or in water as they may explode. To remove the battery, follow the steps as shown. Use the clear tab to help you pull the battery out. 35 TIP: Both the home and vehicle power adaptors can be used independently from the home stand and vehicle cradle, plugging directly into the MyFi power connector. This feature provides a convenient alternative for battery charging and powered operation when traveling or for using your MyFi away from home. Accessories (sold separately) We’re always developing useful and clever accessories for your MyFi. Check out www.xmradio.com or visit your favorite electronics retailers frequently. 36 Troubleshooting Your MyFi should provide you with trouble-free performance without needing any servicing. If it does not appear to be working properly, first try to remedy the problem by following these steps: 1. Attach all connections firmly and securely. 2. Make sure the battery is fully charged. 3. Reset your MyFi by removing the battery cover and inserting a paper clip into the hole marked “RESET” at the upper left-hand corner of the case. If you see this on the display: You should: NO SIGNAL Cause: The XM signal is being blocked. Move your MyFi away from obstructed area, e.g. an underground garage. ANTENNA Cause: Possible problem with the built-in or external XM antenna. Connect the external antenna. Make sure the cable and connector are not damaged or kinked. Cause: When using home stand or vehicle cradle, home or vehicle antenna is not plugged in. Make sure the home or vehicle antenna is plugged into the home stand or vehicle cradle, even if the wearable antenna is already plugged into the receiver. OFF AIR Cause: The channel is not currently broadcasting. Tune to another channel. LOADING Cause: Your MyFi is acquiring audio or program information from the XM signal. This message should disappear in a few seconds in good signal conditions. UPDATING Cause: Your MyFi is being updated with the latest encryption code. Simply wait a few seconds until the update is done. Cause: You may have tried to tune to a channel that you have blocked or that you cannot receive with your subscription package. To receive that channel, contact XM Satellite Radio at 1.800.967.2346. 37 38 If this happens: You should: There is no power, or your MyFi shuts off quickly. Insert your MyFi into its home stand and plug the AC adaptor into the wall to charge the battery. Your MyFi’s battery is low (see page 12). You do not receive all XM channels you have subscribed to. Contact XM Satellite Radio Your MyFi may not be activated (see page 14). Audio sounds distorted when using the built-in FM transmitter. Reduce audio output level (see page 20). Audio is too soft when using the built-in FM transmitter. Increase audio output level (see page 20). No audio when using the home stand that is connected to a stereo system. Check to see if you have plugged the AC adaptor into the home stand. The audio line output only works when the AC adaptor is plugged in. You cannot tune to a channel. Check that you have not chosen to skip that channel (see page 26). If the problem persists, contact XM Satellite Radio at 1.800.967.2346. Verify that you are authorized to receive that channel as part of your XM subscription, and that you have not asked XM Satellite Radio to block that channel. No song title or artist name displayed. Nothing is wrong with your MyFi. That information may be in the process of being updated. On some sports and news channels, there is no title or artist information. No audio when listening through an FM radio. Make sure that the FM radio and your MyFi are set to the same frequency (see page 23). Audio has static while listening through an FM radio. Change to another FM frequency (see page 23). If the problem persists and you are using the wireless FM transmitter in a vehicle, change to a hard-wired FM transmitter (see page 29). Audio on XM Instant Traffic and Weather channels sounds different from other XM channels. Nothing is wrong with your MyFi. These channels use a different audio technology than the other XM channels. If this happens: You should: Your MyFi’s controls do not respond. Check whether the lock indicator is being displayed. If so, unlock the controls by pressing and holding the “mute/pause/lock” button until the lock indicator disappears (see page 33). If you have unlocked the controls and they still do not respond, reset your MyFi by carefully inserting the tip of a paper clip into the “RESET” hole under the battery cover. You can also reset your MyFi by removing and reinserting the battery. The display does not change or the backlight does not turn on or turn off. Reset your MyFi by following the procedure above. Battery level meter doesn’t match the charging or expected playback time. Fully charge the battery, then use your MyFi until the battery is fully exhausted. This calibrates the battery level meter. 39 Contacting technical support and customer service For additional information in solving problems with your MyFi, contact Delphi Technical Support at 1.877.GO.DELPHI (1.877.463.3574) 8:00 a.m. to 8:00 p.m. Eastern Time, Monday—Friday. Technical Support is also available at www.delphi.com. Technical information DIMENSIONS MyFi receiver: 4.5 in. H x 2.8 in. W x 1.2 in. D (114 mm H x 71 mm W x 30 mm D) MyFi remote: 4.8 in. H x 1.9 in. W x 1.2 in. D (122 mm H x 48 mm W x 30 mm D) WEIGHT MyFi receiver: 7.2 oz. (196 g) with battery MyFi remote: 2.9 oz. (82 g) BATTERY MyFi receiver: 3.6 V lithium-ion MyFi remote: 2 AAA cells INPUTS AND OUTPUTS Antenna (home stand and vehicle cradle): 1 RF SMB connector Antenna (MyFi receiver): 1 RF SSMB connector Power: 5 V, 2000 mA maximum current, positive polarity Audio output: 3.5 mm diameter mini-stereo jack 40 Warranty Delphi limited consumer warranty Delphi Product and Service Solutions (“Delphi”) warrants all XM Satellite Radio Products sold by Delphi (each “Product”) to be free of defects in material and workmanship, subject to the following conditions: Subject to express limitations with respect to the battery and ear bud components of any Product, the duration of Delphi’s warranty with respect to each Product is limited to one (1) year from the date of sale to the original consumer purchaser. The duration of Delphi’s warranty with respect to the battery and ear bud components of any Product is limited to thirty (30) days from the date of sale to the original consumer purchaser. No other express warranties are made with respect to any Product. All implied warranties, including warranties of merchantability and fitness for a particular product are limited to the warranty period set forth above. This warranty is not transferable and applies only to the original consumer purchaser of the Product. Delphi will, as its sole obligation under this warranty, replace or repair, at its option, any Product that does not conform to this warranty. Products may be repaired or replaced with new or with refurbished items. This limited warranty does not cover defects in appearance, cosmetic or decorative items, including any non-operative parts. Under no circumstances will Delphi be liable for any incidental or consequential damages under this warranty or any implied warranties. These remedies are the customer’s exclusive remedies for breach of warranty. This limited warranty only extends to customers who purchase the Products in the United States. Delphi will not be responsible for damage resulting from any (i) deviation of Delphi’s operating instructions as printed in Delphi’s catalog or on any packaging, labels or other literature provided with a Product, (ii) installation of a Product in a manner which is inconsistent with Delphi’s written instructions, (iii) alteration or modification of a Product, (iv) misuse, (v) neglect, (vi) abuse, (vii) accident, (viii) normal wear and tear, (ix) commercial use, (x) improper storage, (xi) environmental conditions, including excessive temperature or humidity, (xii) service by anyone other than a Delphi authorized repair facility, (xiii) other improper application, installation or operation of this Product, or (xiv) defects or malfunctions of which Delphi is not advised within ten (10) days of the expiration of the limited warranty period. 41 How you (the Customer) can get service To obtain warranty service during the first thirty (30) days after the date of purchase, you must return the defective Product with the original receipt to the original place of purchase. To obtain warranty service during the first thirty (30) days for Products purchased from www.delphi.com and for all Products for the remainder of the limited warranty period, you must contact Delphi by phone at 1.877.GO DELPHI (1.877.463.3574) or by fax at 1.866.790.3675. When contacting Delphi by fax, please include a letter detailing your complaint and a daytime telephone number where you can be reached. If further clarification or additional information is required from Delphi, you may call Delphi at 1.877.GO DELPHI (1.877.463.3574). If warranty service is needed at any time during the warranty period, the purchaser will be required to furnish a sales receipt/proof of purchase indicating the date of purchase, amount paid and place of purchase. Customers who fail to provide such proof of purchase will be charged for the repair/replacement of any Product. How state law relates to the warranty Some states do not allow limitations on the duration of implied warranties, or the exclusion or the limitation of incidental or consequential damages. So the above limitations or exclusions may not apply to you. This warranty gives you specific legal rights. You may also have other rights that may vary from state to state. NO PERSON IS AUTHORIZED BY DELPHI TO MODIFY OR ADD TO THIS LIMITED WARRANTY. 42 43 Delphi Corporation 1441 West Long Lake Road Troy, Michigan 48098-5090 U.S.A. Customer Service: [1] 877.GO DELPHI www.delphi.com MyFi is a registered trademark of Delphi Corporation. Printed on Recycled Paper ©2004 Delphi Corporation. All rights reserved. DPSS-04-E-076 The XM name, XM2Go, TuneSelect, and related logos are trademarks of XM Satellite Radio Inc. Velcro is a registered trademark of Velcro Industries B.V.