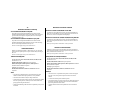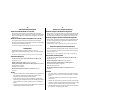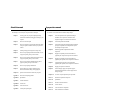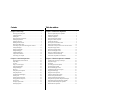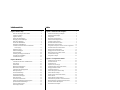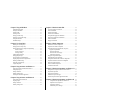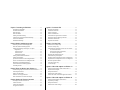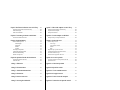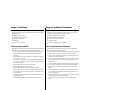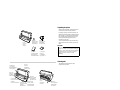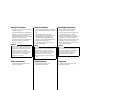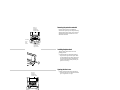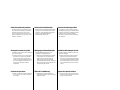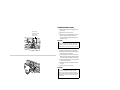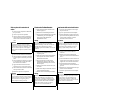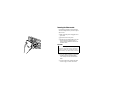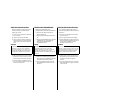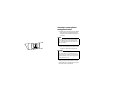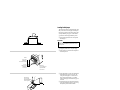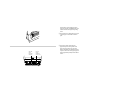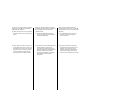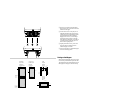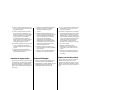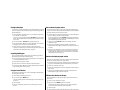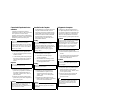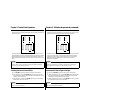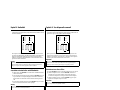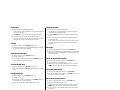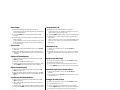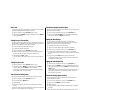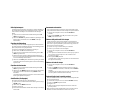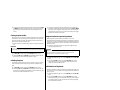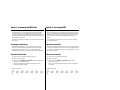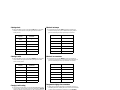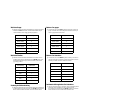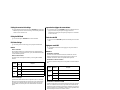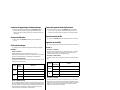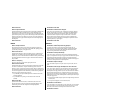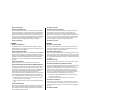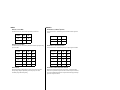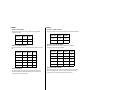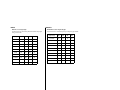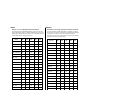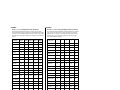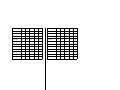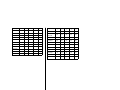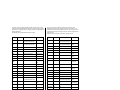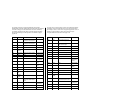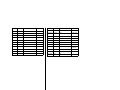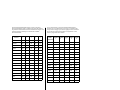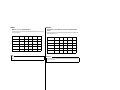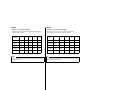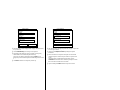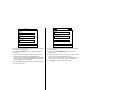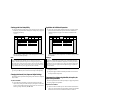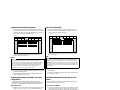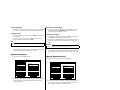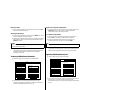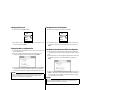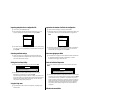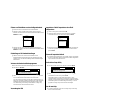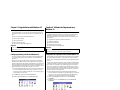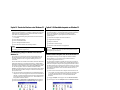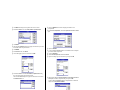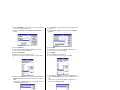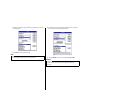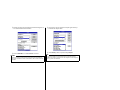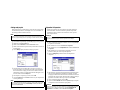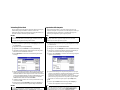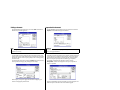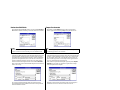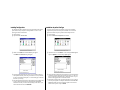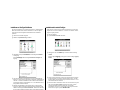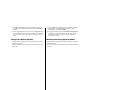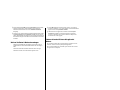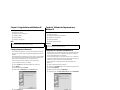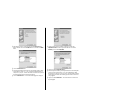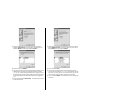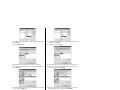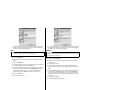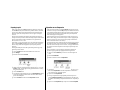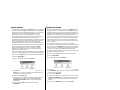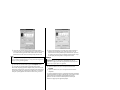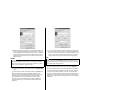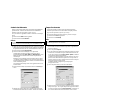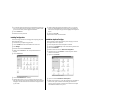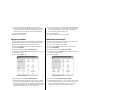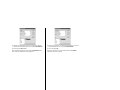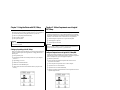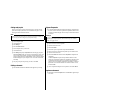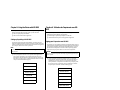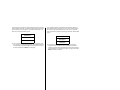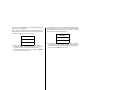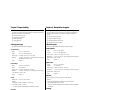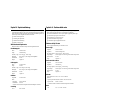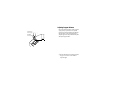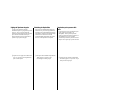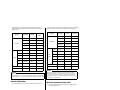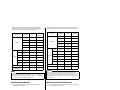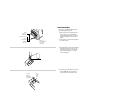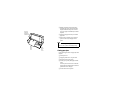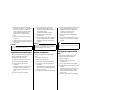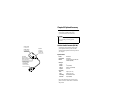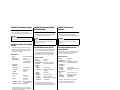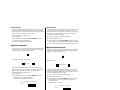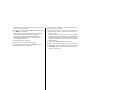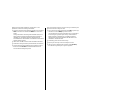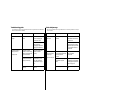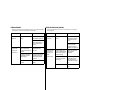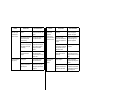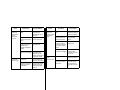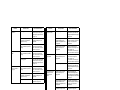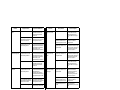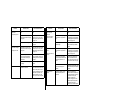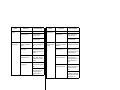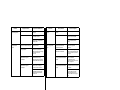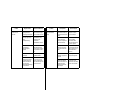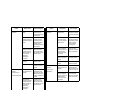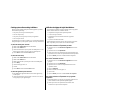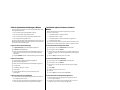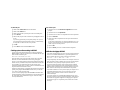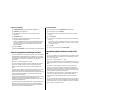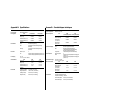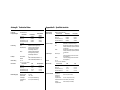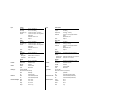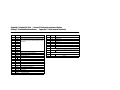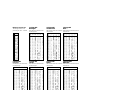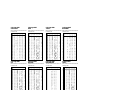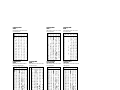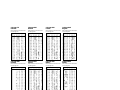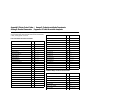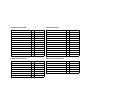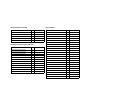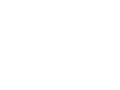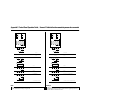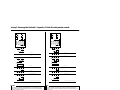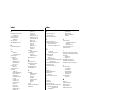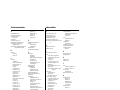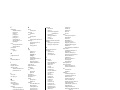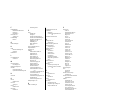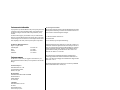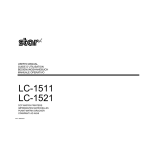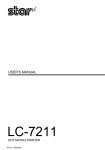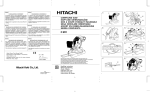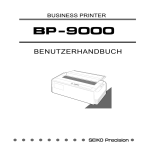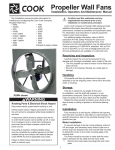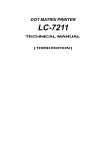Download Epson LC-7211 User`s manual
Transcript
USER’S MANUAL GUIDE D’UTILISATION BEDIENUNGSHANDBUCH MANUALE OPERATIVO LC-7211 DOT MATRIX PRINTER IMPRIMANTE MATRICIELLE PUNKT-MATRIX-DRUCKER STAMPANTE AD AGHI HF12H 80825331 CE Manufacturer’s Declaration of Conformity EC Council Directive 89/336/EEC of 3 May 1989 This product, has been designed and manufactured in accordance with the International Standards EN 50081-1/01.92 and EN 50082-1/01.92, following the provisions of the Electro Magnetic Compatibility Directive of the European Communities as of May 1989. EC Council Directive 73/23/EEC and 93/68/EEC of 22 July 1993 This product, has been designed and manufactured in accordance with the International Standards EN 60950, following the provisions of the Low Voltage Directive of the European Communities as of July 1993. The above statement applies only to printers marketed in EU. Déclaration de conformité CE du fabricant Directive du conseil de la CE 89/336/EEC du 3 mai 1989 Ce produit a été conçu et fabriqué en accord avec les normes internationales EN 50081-1/01.92 et EN 50082-1/01.92, selon les dispositions de la Directive de mai 1989 de la CE, relative à la compatibilité électromagnétique. Directives du conseil de la CE 73/23/EEC et 93/68/EEC du 22 juillet 1993 Ce produit a été conçu et fabriqué en accord avec les normes internationales EN 60950, selon les dispositions de la Directive de juillet 1993 de la CE, relative à la basse tension. Valable pour les imprimantes commercialisées en Europe seulement. Déclaration sur les bruits ambiants Ambient Noise Statement Machine Noise Information Ordinance 3. GSGV, January 18, 1991: The sound pressure level at the operator position is equal or less than 70 dB(A) according to ISO 7779. The above statement applies only to printers marketed in EU. Renseignements sur les marques de fabrique Trademark acknowledgments LC-7211, LC-10, LC-90, LC-100, NX-1000, NX-1010, NX-1040, SPC-8K: Star Micronics Co. Ltd. EX-800, FX-850, LX-810, LX-850: Seiko Epson Corporation IBM PC, IBM Proprinter, IBM Proprinter2, IBM Proprinter 3: International Business Machines Corporation. TrueType: Apple Computer Inc. MS-DOS, Microsoft Windows, Windows 3.1, Windows 95: Microsoft Corporation • • • LC-7211, LC-10, LC-90, LC-100, NX-1000, NX-1010, NX-1040, SPC-8K: Star Micronics Co.Ltd. EX-800, FX-850, LX-810, LX-850: Seiko Epson Corporation IBM PC, IBM Proprinter, IBM Proprinter II, IBM Proprinter III: International Business Machines Corporation True Type: Apple Computer Inc. MS-DOS, Microsoft Windows, Windows 3.1, Windows 95: Microsoft Corporation Remarque Notice • Ordonnance 3, GSVG,18 janvier 1991 Informations sur les bruits de machine: Le niveau de pression acoustique à la position de l’opérateur est égal ou inférieur à 70 dB(A), conformément à la norme ISO 7779. Valable pour les imprimantes commercialisées en Europe seulement. All rights reserved. Reproduction of any part of this manual in any form whatsoever, without STAR’s express permission, is strictly forbidden. The contents of this manual are subject to change without notice. All efforts have been made to ensure the accuracy of the contents of this manual at the time of printing. However, should any errors be found, STAR would greatly appreciate being informed of them. The above notwithstanding, STAR can assume no responsibility for any errors in this manual. © Copyright 1995 Star Micronics Co., Ltd • • • • Tous droits réservés. La reproduction d’une partie de ce manuel sous quelque forme que ce soit, sans la permission expresse de STAR, est strictement interdite. Le contenu de ce manuel peut être modifié sans préavis. Des précautions ont été prises lors de l’impression de ce manuel pour garantir la précision de son contenu. Cependant, en cas d’erreur dans ce manuel, STAR apprécierait grandement d’en être informé. Cependant, STAR n’assume aucune responsabilité en cas d’erreurs dans ce manuel. © Copyright 1995 Star Micronics Co., Ltd. CE Konformitätserklärung des Herstellers CE Dichiarazione di conformità del fabbricante Direktive des EG-Rats 89/336/EEC vom 3. Mai 1989 Direttiva del Consiglio CE 89/336/CEE del 3 maggio 1989 Dieses Produkt, konstruiert und hergestellt entsprechend den internationalen Normen EN 50081-1/01.92 und EN 50082-1/01.92, entspricht den Vorschriften der Direktive für elektromagnetische Verträglichkeit der Europäischen Gemeinschaft, Stand Mai 1989. Direktive des EG-Rats 73/23/EEC und 93/68/EEC vom 22. Juni 1993 Questo prodotto è stato progettato e fabbricato secondo gli Standard Internazionali EN 50081-1/01.92 e EN 50082-1/01.92, seguendo quanto previsto dalla Direttiva sulla Compatibilità Elettromagnetica della Comunità Europea del maggio 1989. Direttiva del Consiglio CE 73/23/CEE e 93/68/CEE del 22 luglio 1993 Dieses Produkt, konstruiert und hergestellt entsprechend den internationalen Normen EN 60950, entspricht den Vorschriften der Direktive für Niederspannungen der Europäischen Gemeinschaft, Stand Juli 1993. Die obigen Feststellungen gelten für Drucker, die in der EU vertrieben werden. Questo prodotto è stato progettato e fabbricato secondo gli Standard Internazionali EN 60950, seguendo quanto previsto dalla Direttiva sulla Bassa Tensione della Comunità Europea del luglio 1993. La dichiarazione di cui sopra è applicabile solo ai prodotti in vendita nell'UE. Dichiarazione sulle emissioni di rumore nell’ambiente Betriebsgeräusch Maschinenlärminformationsverordnung 3. GSVG, 18.01, 1991: Der arbeitsplatzbezogene Schalldruckpegel beträgt 70 dB(A) oder weniger gemäß ISO 7779. Die obigen Feststellungen gelten für Drucker, die in der EU vertrieben werden. Eingetragene Warenzeichen LC-7211, LC-10, LC-90, LC-100, NX-1000, NX-1010, NX-1040, SPC-8K: Star Micronics Co., Ltd. EX-800, FX-850, LX-810, LX-850: Seiko Epson Corporation IBM PC, IBM Proprinter, IBM Proprinter II, IBM Proprinter III: International Business Machines Corporation. True Type: Apple Computer Inc. MS-DOS, Microsoft Windows, Windows 3.1, Windows 95: Microsoft Corporation Hinweis • • • • Alle Rechte vorbehalten. Kein Teil dieses Handbuches darf in irgendeiner Form ohne ausdrückliche Genehmigung der Firma STAR reproduziert werden. Änderungen jederzeit ohne Angabe von Gründen möglich. Bei der Zusammenstellung von Texten und Abbildungen wurde mit größter Sorgfalt vorgegangen. Trotzdem können Fehler nicht vollständig ausgeschlossen werden. Für Hinweise auf eventuell vorgefundene Fehler ist der Herausgeber dankbar. Die Firma STAR kann nicht für Fehler in diesem Handbuch und eventuell daraus entstehende Folgen verantwortlich gemacht werden. © Copyright 1995 Star Micronics Co., Ltd. Informazioni sul rumore delle apparecchiature, Decreto 3. GSGV, del 18 gennaio 1991: La soglia di rumore a livello dell’operatore è uguale o inferiore a 70 dB(A) secondo la norma ISO 7779. La dichiarazione di cui sopra è applicabile solo ai prodotti in vendita nell’UE. Riconoscimento di marchio registrato LC-7211, LC-10, LC-90, LC-100, NX-1000, NX-1010, NX-1040, SPC-8K: Star Micronics Co. Ltd. EX-800, FX-850, LX-810, LX-850: Seiko Epson Corporation IBM PC, IBM Proprinter, IBM Proprinter2, IBM Proprinter 3: International Business Machines Corporation. TrueType: Apple Computer Inc. MS-DOS, Microsoft Windows, Windows 3.1, Windows 95: Microsoft Corporation Avvertenze • • • • Tutti i diritti riservati. La riproduzione di qualsiasi parte di questo manuale in qualsiasi forma o mezzo, senza il diretto consenso della STAR, è severamente proibita. Le informazioni contenute nel presente manuale sono soggette a modifiche senza preavviso. Malgrado siano state prese tutte le precauzioni per garantire l’accuratezza delle informazioni contenute nel presente manuale al momento della stampa, la STAR sarà ben lieta di ricevere segnalazioni degli eventuali errori riscontrati. Nonostante quanto citato sopra, la STAR non si assume nessuna responsabilità per eventuali errori contenuti nel presente manuale. © Copyright 1995 Star Micronics Co., Ltd. About this manual This manual describes how to set up, use, and care for the Star LC-7211 printers. The following is a list of what you can expect to find in each chapter. A propos de ce manuel Ce manuel décrit l’installation, le fonctionnement et l’entretien des imprimantes LC-7211 Star. La liste suivante décrit le contenu de chaque chapitre. Chapter 1 Choosing a place for your printer, unpacking and setup, ribbon cassette installation, loading paper, connecting to your computer. Chapitre 1 Choix de l’emplacement de l’imprimante, déballage et installation, mise en place de la cartouche de ruban, chargement du papier et raccordement à un ordinateur. Chapter 2 How to use the control panel Chapitre 2 Utilisation du panneau de commande Chapter 3 How to use the printer’s Electronic DIP Switch (EDS) Mode to set up the printer to match the needs of your system and software Chapitre 3 Utilisation du mode EDS (Commutateurs DIP électroniques) pour régler l’imprimante sur la configuration du système informatique et du logiciel utilisé. Chapter 4 Installing, starting up and using the User Setup Utility Chapitre 4 Installation, préparatifs et exploitation de l’utilitaire d’impression Chapter 5 How to set up for printing with Microsoft Windows 3.1, how to prepare for printing, how to print a document Chapitre 5 Réglage de l’imprimante pour Microsoft Windows 3.1, préparatifs pour l’impression et impression d’un document Chapter 6 How to set up for printing with Microsoft Windows 95, how to prepare for printing, how to print a document Chapitre 6 Réglage de l’imprimante pour Microsoft Windows 95, préparation pour imprimer, manière d’imprimer un document Chapter 7 How to set up for printing with IBM OS/2 Warp, how to prepare for printing, how to print a document Chapitre 7 Configuration pour imprimer avec Warp OS/2 IBM, préparation pour imprimer, manière d’imprimer un document Chapter 8 How to set up for printing with MS-DOS Chapitre 8 Réglage pour imprimer avec MS-DOS Chapter 9 Selecting the best type of paper, adjusting for paper thickness, manual sheet feeding, clearing paper jams Chapitre 9 Chapter 10 Optional accessories that are available for your printer Sélection du papier, réglage de l’épaisseur du papier, alimentation manuelle feuille à feuille et suppression des bourrages de papier Appendix A How to deal with printing problems Chapitre 10 Accessoires en option disponibles pour l’imprimante Appendix B Specifications Annexe A Résolution des problèmes d’impression. Appendix C Interface information Annexe B Spécifications Appendix D Character sets Annexe C Broches du connecteur interface Appendix E Printer control codes Annexe D Jeux de caractères Annexe E Codes de contrôle de l’imprimante Appendix F Control panel operation guide Annexe F Guide d’utilisation des commandes Über dieses Handbuch In diesem Handbuch wird die Vorbereitung, Verwendung und Pflege der Drucker Star LC-7211 beschrieben. Es folgt ein kurzer Umriß der Inhalte der einzelnen Kapitel. Informazioni sul manuale Questo manuale descrive come installare, usare e mantenere le stampanti Star LC-7211. Segue una lista del contenuto di ciascun capitolo. Capitolo 1 Scelta della collocazione per la stampante, disimballaggio e installazione, inserimento della cartuccia del nastro, caricamento della carta, collegamento al computer Capitolo 2 Uso del pannello comandi Capitolo 3 Uso del modo interruttore DIP elettronico (EDS) della stampante per configurare la stampante in base alle esigenze del sistema e del software impiegati Capitolo 4 Installazione, avvio e impiego dell’User Setup Utility Capitolo 5 Preliminari per la stampa con Microsoft Windows 3.1, preparativi per la stampa, come stampare un documento Capitolo 6 Grundeinstellungen zum Drucken mit Microsoft Windows 95, Vorbereitungen für den Druck, Drucken von Dokumenten Preliminari per la stampa con Microsoft Windows 95, preparativi per la stampa, come stampare un documento. Capitolo 7 Kapitel 7 Grundeinstellungen zum Drucken mit IBM OS/2 Warp, Vorbereitungen für den Druck, Drucken von Dokumenten Preliminari per la stampa con IBM OS/2 Warp, preparativi per la stampa, come stampare un documento. Capitolo 8 Preparativi per la stampa con MS-DOS Kapitel 8 Vorbereitungen zum Drucken mit MS-DOS Capitolo 9 Kapitel 9 Wahl des besten Papiertyps, Einstellung der Papierstärke, Einzelblatteinzug, Beheben von Papierstaus Selezione del tipo migliore di carta, regolazione per lo spessore della carta, inserimento fogli manuale, eliminazione di inceppamenti della carta Kapitel 10 Optionales Zubehör für Ihren Drucker Capitolo 10 Accessori opzionali disponibili per la stampante Anhang A Wie verhält man sich bei Druckproblemen Appendice A Ricerca e soluzione dei problemi distampa Anhang B Technische Daten Appendice B Caratteristiche tecniche Anhang C Schnittstelleninformationen Appendice C Informazioni sull’interfaccia Anhang D Zeichensätze Appendice D Gruppi di caratteri Anhang E Drucker-Steuercodes Appendice E Codici di controllo stampante Anhang F Steuerung über Bedienfeld Appendice F Guida all’uso del pannello comandi Kapitel 1 Wahl eines Aufstellungsorts für den Drucker, Auspacken und Aufstellen, Einlegen der Farbandkassette und des Papiers, Anschluß am Computer Kapitel 2 Beschreibung des Bedienfelds Kapitel 3 Einstellung der elektronischen DIP-Schalter (EDS) zur Anpassung an die Anforderung von vorhandener Hard- und Software Kapitel 4 Installation und Inbetriebnahme mit dem DruckerInstallationsprogramm Kapitel 5 Grundeinstellungen zum Drucken mit Microsoft Windows 3.1, Vorbereitungen für den Druck, Drucken von Dokumenten Kapitel 6 Contents Table des matières Chapter 1: Printer Setup ........................................................................ 1 Chapitre 1: Installation de l’imprimante ........................................ 1 Choosing a place for the printer ................................................................. 1 Unpacking the printer ................................................................................. 3 General guide ............................................................................................. 3 Removing the protective materials ............................................................. 5 Installing the platen knob ........................................................................... 5 Opening the front cover .............................................................................. 5 Installing the ribbon cassette....................................................................... 7 Removing the ribbon cassette .................................................................... 9 Connecting to a power outlet and turning power on and off .................... 11 Loading fanfold paper .............................................................................. 13 Printing on fanfold paper ......................................................................... 17 Parking fanfold paper ............................................................................... 19 Unparking fanfold paper .......................................................................... 19 Using the tear-off function ....................................................................... 19 Connecting to your computer ................................................................... 21 Choix d’un emplacement pour l’imprimante ............................................. 1 Déballage de l’imprimante.......................................................................... 4 Schéma de l’imprimante ............................................................................. 4 Retrait des matériaux de protection ........................................................... 6 Montage de la molette du cylindre ............................................................. 6 Ouverture du capot avant ........................................................................... 6 Mise en place de la cartouche de ruban ..................................................... 8 Retrait de la cartouche de ruban ............................................................... 10 Branchement sur une prise secteur et mise sous et hors tension .............. 12 Chargement du papier continu ................................................................. 14 Impression sur du papier continu ............................................................. 18 Mise en attente du papier continu ............................................................ 19 Remise en circulation du papier continu .................................................. 19 Utilisation de la fonction de découpe ....................................................... 19 Connexion de l’imprimante à votre ordinateur ........................................ 22 Chapter 2: Control Panel Operations ............................................. 23 Chapitre 2: Utilisation du panneau de commande ................... 23 Switching between on-line and off-line ................................................... 23 Paper loading ............................................................................................ 25 Line feed .................................................................................................. 25 Paper eject (cut-sheet paper) .................................................................... 25 Form feed (fanfold paper) ........................................................................ 25 Parking fanfold paper ............................................................................... 25 Micro feed ................................................................................................ 27 Setting the top of form position ............................................................... 27 Setting the print mode .............................................................................. 27 Tear-off function (fanfold paper) ............................................................. 27 Selecting a font ......................................................................................... 29 Selecting the Quiet Print Mode ................................................................ 29 Changing the auto load position ............................................................... 29 Saving a macro ......................................................................................... 31 Clearing the printer’s buffer ..................................................................... 33 Initializing the printer ............................................................................... 33 Alternance entre l’état en ligne et hors ligne ........................................... 23 Chargement du papier .............................................................................. 25 Saut de ligne ............................................................................................. 25 Ejection du papier (feuilles séparées) ...................................................... 25 Saut de page (papier continu) ................................................................... 25 Mise en attente du papier continu ............................................................ 25 Alimentation du papier par micro-lignes ................................................. 27 Réglage du début de page ........................................................................ 27 Réglage du mode d’impression ................................................................ 27 Fonction de découpe (papier continu) ...................................................... 27 Sélection d’une police de caractères ........................................................ 29 Sélection du mode d’impression silencieux ............................................. 29 Changement de la position de chargement automatique .......................... 29 Sauvegarde des réglages du panneau de commande ................................ 31 Vidage de la mémoire tampon de l’imprimante ....................................... 33 Réinitialisation de l’imprimante ............................................................... 33 Inhaltsverzeichnis Indice Kapitel 1: Drucker-Setup ....................................................................... 2 Capitolo 1: Installazione della stampante ....................................... 2 Wahl eines Aufstellungsorts für den Drucker ............................................ 2 Auspacken des Druckers ............................................................................ 4 Allgemeine Anleitung ................................................................................ 4 Entfernen der Schutzmaterialien ................................................................ 6 Befestigung des Walzendrehknopfes ......................................................... 6 Öffnen der Frontabdeckung ....................................................................... 6 Einsetzen der Farbbandkassette ................................................................. 8 Entnehmen der Farbbandkassette ............................................................. 10 Anschluß an eine Steckdose und Ein-/Ausschalten der Netzversorgung .................................................................................. 12 Endlospapier einlegen .............................................................................. 14 Drucken auf Endlospapier ........................................................................ 18 Papier-Park Funktion ................................................................................ 20 Fortsetzung des Endlospapier-Druckbetriebs ........................................... 20 Verwendung der Abreißfunktion .............................................................. 20 Anschluß an den Computer ...................................................................... 22 Scelta di una collocazione per la stampante ............................................... 2 Disimballaggio della stampante ................................................................. 4 Guida generale ........................................................................................... 4 Rimozione del materiale protettivo ............................................................ 6 Installazione della manopola del rullo ....................................................... 6 Apertura del coperchio anteriore ................................................................ 6 Inserimento della cartuccia del nastro ........................................................ 8 Rimozione della cartuccia del nastro ....................................................... 10 Collegamento ad una presa di corrente e accensione e spegnimento ....... 12 Caricamento della carta in modulo continuo ........................................... 14 Stampa su carta in modulo continuo ........................................................ 18 Parcheggio della carta in modulo continuo .............................................. 20 Riattivazione della carta in modulo continuo ........................................... 20 Uso della funzione di taglio ..................................................................... 20 Collegamento al computer ....................................................................... 22 Capitolo 2: Uso del pannello comandi ............................................ 24 Kapitel 2: Bedienfeld .............................................................................. 24 Umschalten zwischen Online- und Offline-Betrieb ................................. 24 Papier einlegen ......................................................................................... 26 Zeilenvorschub ......................................................................................... 26 Blattauswurf (Einzelblattpapier) .............................................................. 26 Blattvorschub (Endlospapier) ................................................................... 26 Unterbrechung des Endlospapierdrucks ................................................... 26 Mikro-Papiertransport .............................................................................. 28 Einstellen des Blattanfangs ...................................................................... 28 Einstellen des Druckmodus ...................................................................... 28 Abreißfunktion (Endlospapier) ................................................................ 28 Wahl einer Schriftart ................................................................................ 30 Einstellen des Leisedruckmodus .............................................................. 30 Änderung der automatischen Papiereinzugposition ................................. 30 Speichern der Bedienfeldeinstellungen .................................................... 32 Löschen des Druckerspeichers ................................................................. 34 Initialisierung des Druckers ..................................................................... 34 Alternazione tra on-line e off-line ............................................................ 24 Caricamento della carta ............................................................................ 26 Avanzamento di riga ................................................................................ 26 Espulsione carta (carta in fogli) ............................................................... 26 Avanzamento pagina (carta in modulo continuo) .................................... 26 Parcheggio del modulo continuo .............................................................. 26 Avanzamento micrometrico ..................................................................... 28 Selezione della posizione di inizio stampa .............................................. 28 Selezione del modo di stampa .................................................................. 28 Funzione di taglio (carta in modulo continuo) ......................................... 28 Selezione del font ..................................................................................... 30 Selezione del modo di stampa silenziosa ................................................. 30 Cambiamento della posizione di caricamento automatico ....................... 30 Memorizzazione delle regolazioni del pannello comandi ........................ 32 Liberazione del buffer della stampante .................................................... 34 Inizializzazione della stampante .............................................................. 34 Chapter 3: Using the EDS Mode ....................................................... 35 Chapitre 3: Utilisation du mode EDS ............................................. 35 About EDS Mode settings ........................................................................ 35 Entering the EDS Mode ........................................................................... 35 Selecting a bank ....................................................................................... 37 Selecting a switch ..................................................................................... 37 Changing a switch setting ........................................................................ 37 Printing the current switch settings .......................................................... 39 Exiting the EDS Mode ............................................................................. 39 EDS Mode Settings .................................................................................. 39 Au sujet des réglages en mode EDS ........................................................ 35 Entrée en mode EDS ................................................................................ 35 Sélection d’une banque ............................................................................ 37 Sélection d’un commutateur .................................................................... 37 Changement du réglage d’un commutateur ............................................. 37 Impression des réglages des commutateurs ............................................. 39 Sortie du mode EDS ................................................................................. 39 Réglages en mode EDS ............................................................................ 39 Chapter 4: User Setup Utility ............................................................. 59 Chapitre 4: Utilitaire d’impression .................................................. 59 Installing the User Setup Utility ............................................................... 59 Starting up the User Setup Utility ............................................................ 63 Changing the General, Font, Paper and Adjust Settings .......................... 63 To select a window .......................................................................... 63 To select a setting box ..................................................................... 65 To change a setting .......................................................................... 65 Adjusting the dot alignment ..................................................................... 65 Changing the printer port ......................................................................... 67 Saving setup data in a configuration file .................................................. 67 Importing setup data from a configuration file ......................................... 69 Returning to default settings .................................................................... 69 Exiting the User Setup Utility .................................................................. 69 Using the Help menu ................................................................................ 69 Installation de l’utilitaire d’impression .................................................... 59 Exploitation de l’utilitaire d’impression .................................................. 63 Changement des réglages de généralités, de la police, du papier et des paramètres ............................................................... 63 Sélection d’une fenêtre .................................................................... 63 Sélection d’une case de réglage ...................................................... 65 Changement d’un réglage ............................................................... 65 Réglage de l’alignement des points ......................................................... 65 Changement du port de l’imprimante ...................................................... 67 Sauvegarde des données dans un fichier de configuration ....................... 67 Importation de données d’un fichier de configuration ............................. 69 Retour aux réglages par défaut ................................................................. 69 Sortie de l’utilitaire d’impression ............................................................ 69 Utilisation du menu d’aide ....................................................................... 69 Chapter 5: Using the Printer with Windows 3.1 ......................... 71 Setting up for printing with Microsoft Windows 3.1 ............................... 71 Getting ready to print ............................................................................... 77 Printing a document ................................................................................. 79 Installing TrueType fonts ......................................................................... 81 Selecting fonts in Windows applications ................................................. 83 Chapitre 5: Utilisation de l’imprimante sous Windows 3.1 .. 71 Configuration de l’impression sous Microsoft Windows 3.1 ................... 71 Préparation à l’impression ....................................................................... 77 Impression d’un document ....................................................................... 79 Installation des polices TrueType ............................................................. 81 Sélection des polices dans les applications Windows .............................. 83 Chapter 6: Using the Printer with Windows 95 .......................... 85 Setting up the printer in Windows 95 ....................................................... 85 Preparing to print ..................................................................................... 93 Printing a document ................................................................................. 97 Installing TrueType fonts ......................................................................... 99 Chapitre 6: Utilisation de l’imprimante sous Windows 95 ... 85 Configuration de l’imprimante sous Windows 95 .......................... 85 Préparation en vue d’impression ..................................................... 93 Impression de document ................................................................. 97 Installation de polices TrueType ..................................................... 99 Kapitel 3: Verwendung des EDS-Modus ....................................... 36 Capitolo 3: Uso del modo EDS ........................................................... 36 Einstellungen des EDS-Modus ................................................................ 36 Einschalten des EDS-Modus .................................................................... 36 Wahl einer Gruppe ................................................................................... 38 Wahl eines Schalters ................................................................................ 38 Änderung der Schaltereinstellung ............................................................ 38 Ausdrucken der gegenwärtigen Schaltereinstellungen ............................ 40 Verlassen des EDS-Modus ....................................................................... 40 EDS-Modus-Einstellungen ...................................................................... 40 Regolazioni del modo EDS ...................................................................... 36 Attivazione del modo EDS ....................................................................... 36 Selezione di un gruppo ............................................................................. 38 Selezione di un interruttore ...................................................................... 38 Cambiamento della regolazione di un interruttore ................................... 38 Stampa delle regolazioni attuali degli interruttori .................................... 40 Disattivazione del modo EDS .................................................................. 40 Regolazioni del modo EDS ...................................................................... 40 Kapitel 4: Drucker-Installationsprogramm ................................. 60 Capitolo 4: User Setup Utility ............................................................ 60 Installierung des Drucker-Installationsprogramms .................................. 60 Starten des Drucker-Installationsprogramms ........................................... 64 Änderung der Einstellungen unter Allgem., Font, Papier, Justage und Port ................................................................................. 64 Wahl eines Fensters ......................................................................... 64 Wahl eines Feldes ........................................................................... 66 Änderung der Einstellung ............................................................... 66 Änderung des Bidirektionalen Druckertests ............................................ 66 Änderung der Schnittstelle ....................................................................... 68 Speichern der Einstelldaten in einer Konfigurationsdatei ........................ 68 Einlesen von Einstelldaten aus einer Konfigurationsdatei ....................... 70 Rückstellung auf die Standardeinstellungen ............................................ 70 Verlassen des Drucker-Installationsprogramms ....................................... 70 Verwendung der Hilfe .............................................................................. 70 Installazione di User Setup Utility ........................................................... 60 Lancio di User Setup Utility .................................................................... 64 Cambiamento delle impostazioni generali, font, carta e Tarature ............ 64 Per selezionare una finestra ............................................................. 64 Selezione di un riquadro di impostazione ....................................... 66 Per cambiare un’impostazione ........................................................ 66 Regolazione dell’allineamento dei punti .................................................. 66 Cambiamento della porta stampante ........................................................ 68 Salvataggio dei dati di impostazione in un file di configurazione ........... 68 Importazione di dati di impostazione da un file di configurazione .......... 70 Ritorno alle impostazioni default ............................................................. 70 Uscita da User Setup Utility ..................................................................... 70 Uso del menu Help ................................................................................... 70 Capitolo 5: Utilizzo della stampante con Windows 3.1 ........... 72 Kapitel 5: Einsatz des Druckers unter Windows 3.1 ................ 72 Grundeinstellung (Setup) zum Drucken unter Microsoft Windows 3.1 .. 72 Vorbereitung für den Druck ..................................................................... 78 Drucken eines Schriftstücks ..................................................................... 80 Installieren von TrueType-Schriftarten .................................................... 82 Wahl von Schriftarten in Windows-Anwendungen .................................. 84 Installazione della stampante sotto Microsoft Windows 3.1 .................... 72 Impostazione della stampante .................................................................. 78 Stampa di un documento .......................................................................... 80 Installazione dei caratteri TrueType ......................................................... 82 Selezione dei caratteri all’interno delle applicazioni Windows ............... 84 Capitolo 6: Utilizzo della stampante con Windows 95 ............ 86 Kapitel 6: Drucker mit Windows 95 anwenden ......................... 86 Einstellung des Druckers für Windows 95 ............................................... 86 Ausdruck vorbereiten ............................................................................... 94 Ausdruck eines Dokumentes .................................................................... 98 TrueType Fonts installieren .................................................................... 100 Installazione della stampante sotto Windows 95 ..................................... 86 Preparazione per la stampa ...................................................................... 94 Stampa di un documento .......................................................................... 98 Installazione dei caratteri TrueType ....................................................... 100 Chapter 7: Using the Printer with OS/2 Warp .......................... 103 Chapitre 7: Utiliser l’imprimante avec le logiciel OS/2 Warp ... 103 Setting up for printing with OS/2 Warp ................................................. 103 Getting ready to print ............................................................................. 105 Printing a document ............................................................................... 105 Configurer l’impression avec le logiciel OS/2 Warp IBM ..................... 103 Préparer l’impression ............................................................................. 105 Imprimer un document ........................................................................... 105 Chapter 8: Using the Printer with MS-DOS .............................. 107 Chapitre 8: Utilisation de l’imprimante avec MS-DOS ........ 107 Setting up for printing with MS-DOS .................................................... 107 Réglage pour l’impression avec MS-DOS ............................................. 107 Chapter 9: Paper Handling ............................................................... 111 Chapitre 9: Manipulation du papier ............................................. 111 Selecting paper types ............................................................................. 111 Cut-Sheet Paper ............................................................................. 111 Fanfold Paper ................................................................................ 111 Labels ............................................................................................ 111 Envelope ........................................................................................ 111 Adjusting for paper thickness ................................................................ 113 Automatic fanfold feeding ..................................................................... 115 Manual sheet feeding ............................................................................. 117 Clearing paper jams ............................................................................... 119 Sélection du papier ................................................................................. 111 Feuilles séparées ............................................................................ 111 Papier continu ................................................................................ 111 Etiquettes ....................................................................................... 111 Enveloppe ...................................................................................... 111 Réglage de l’épaisseur du papier ........................................................... 114 Alimentation automatique du papier continu ......................................... 115 Alimentation manuelle feuille à feuille .................................................. 118 Suppression des bourrages de papier ..................................................... 120 Chapter 10: Capitolo 10: Accessorio opzionale ........................ 122 Chapitre 10: Chapitre 10: Accessoire en option ...................... 122 Convertitore d’interfaccia seriale-parallelo (SPC-8K) ........................... 122 Specifiche tecniche ................................................................................. 122 Convertisseur interface série - parallèle (SPC-8K) ................................ 122 Spécifications ......................................................................................... 122 Appendix A: Troubleshooting ......................................................... 123 Annexe A: Dépannage ........................................................................ 123 Appendix B: Specifications ............................................................... 147 Annexe B: Caractéristiques techniques ...................................... 147 Appendix C: Interface Pin Outs ..................................................... 153 Annexe C: Broches du connecteur interface ............................ 153 Appendix D: Character Sets ............................................................ 154 Annexe D: Jeux de caractères ......................................................... 154 Appendix E: Printer Control Codes ............................................. 159 Annexe E: Codes de contrôle de l’imprimante ........................ 159 Appendix F: Control Panel Operation Guide .......................... 163 Annexe F: Guide de fonctionnement du panneau de commande ............................................................ 163 Kapitel 7: Der Einsatz des Druckers unter OS/2 Warp ........ 104 Capitolo 7: Utilizzo della stampante con OS/2 Warp ............ 104 Einrichtung für den Druck unter IBM OS/2 Warp ................................. 104 Druckvorbereitungen .............................................................................. 106 Druck eines Dokumentes ....................................................................... 106 Installazione della stampante sotto OS/2 Warp ...................................... 104 Impostazione della stampante ................................................................ 106 Stampa di un documento ........................................................................ 106 Kapitel 8: Verwendung des Druckers mit MS-DOS .............. 108 Capitolo 8: Uso della stampante con MS-DOS ......................... 108 Einstellen zum Drucken unter DOS ....................................................... 108 Predisposizione per la stampa con MS-DOS ......................................... 108 Kapitel 9: Papierhandhabung .......................................................... 112 Capitolo 9: Gestione della carta ....................................................... 112 Wahl der besten Papiersorte ................................................................... 112 Einzelblattpapier ........................................................................... 112 Endlospapier .................................................................................. 112 Etiketten ........................................................................................ 112 Umschlag ....................................................................................... 112 Einstellung der Papierstärke ................................................................... 114 Automatische Endlospapierzufuhr ......................................................... 116 Manueller Einzelblatteinzug .................................................................. 118 Beheben von Papierstaus ........................................................................ 120 Selezione dei tipi di carta ....................................................................... 112 Carta in fogli ................................................................................. 112 Carta in modulo continuo .............................................................. 112 Etichette ......................................................................................... 112 Busta .............................................................................................. 112 Regolazione per lo spessore della carta ................................................. 114 Avanzamento automatico del modulo continuo ..................................... 116 Inserimento manuale dei fogli ................................................................ 118 Eliminazione di inceppamenti della carta .............................................. 120 Kapitel 10: Optionales Zubehör für Ihren Drucker ............... 122 Capitolo 10: Accessorio opzionale .................................................. 122 Seriell-Parallel-Konverter (SPC-8K) ...................................................... 122 Technische Daten ................................................................................... 122 Convertitore d’interfaccia seriale-parallelo (SPC-8K) ........................... 122 Specifiche tecniche ................................................................................. 122 Anhang A: Fehlersuche ...................................................................... 124 Appendice A: Soluzione di problemi ............................................ 124 Anhang B: Technische Daten .......................................................... 148 Appendice B: Specifiche tecniche .................................................. 148 Anhang C: Schnittstelleninformationen ..................................... 153 Appendice C: Uscite terminali interfaccia ................................ 153 Anhang D: Zeichensätze .................................................................... 154 Appendice D: Gruppi di caratteri ................................................. 154 Anhang E: Drucker-Steuercodes ................................................... 159 Appendice E: Codici di controllo stampante ............................ 159 Anhang F: Steuerung über Bedienfeld ........................................ 164 Appendice F: Guida all’uso del pannello comandi ................ 164 Chapter 1: Printer Setup This chapter contains important information on setting up your printer. Be sure to read this chapter carefully before using the printer for the first time. In this chapter you will learn about: ❏ Choosing a place for the printer ❏ Unpacking and setting up the printer ❏ Installing the ribbon cassette ❏ Loading paper ❏ Connecting to your computer Choosing a place for the printer Before actually unpacking the printer, you should take a few minutes to think about where you plan to use it. Remember the following points when doing this. ✓ Choose a firm, level surface where the printer will not be exposed to vibration. ✓ The power outlet you plan to connect to for power should be nearby and unobstructed. ✓ Make sure that the printer is close enough to your computer for you to connect the two with your printer cable. ✓ Allow six inches (15 centimeters) of free space on either side of the printer. If you are going to use fanfold paper, make sure that there is adequate space for paper behind the printer. ✓ Make sure that the printer is not exposed to direct sunlight. ✓ Make sure that the printer is well away from heaters. ✓ Make sure that the surrounding area is clean, dry, and free of dust. ✓ Make sure that the printer is connected to a reliable power outlet. It should not be on the same electric circuit as copiers, refrigerators, or other appliances that cause power spikes. ✓ Use a power outlet that matches the power rating noted on the label affixed to the bottom of your printer. ✓ Make sure that the room where you are using the printer is not too humid. 1 Chapitre 1: Installation de l’imprimante Ce chapitre contient des informations importantes concernant l’installation de l’imprimante. Veuillez lire attentivement ce chapitre avant la mise en service de l’imprimante. Ce chapitre contient les paragraphes suivants: ❏ Choix d’un emplacement pour l’imprimante ❏ Déballage et installation de l’imprimante ❏ Mise en place de la cartouche de ruban ❏ Chargement du papier ❏ Connexion de l’imprimante à votre ordinateur Choix d’un emplacement pour l’imprimante Avant d’installer votre imprimante, prenez le temps de choisir un emplacement approprié en observant les précautions suivantes: ✓ Posez l’imprimante sur une surface plane qui n’est pas exposée à des vibrations. ✓ Branchez l’imprimante sur une prise placée à proximité et d’accès facile. ✓ Assurez-vous que l’imprimante est assez proche de l’ordinateur pour pouvoir les raccorder avec le câble de l’imprimante. ✓ Laissez un espace de 15 cm (6 pouces) de chaque côté de l’imprimante. Si vous prévoyez d’utiliser du papier continu, laissez un espace suffisant à l’arrière de l’imprimante. ✓ N’installez pas l’imprimante dans un endroit exposé aux rayons directs du soleil. ✓ Assurez-vous que l’imprimante ne se trouve pas à proximité d’un chauffage. ✓ Assurez-vous que la zone autour de l’imprimante est propre, sèche et sans poussière. ✓ Branchez l’imprimante sur une prise fiable. Ne branchez pas l’imprimante sur une prise qui dessert d’autres appareils générateurs de bruits parasites, tels un copieur ou un réfrigérateur. ✓ Branchez l’imprimante sur une prise dont la tension correspond à celle indiquée sur la plaque signalétique collée sous l’imprimante. ✓ Assurez-vous que la pièce dans laquelle se trouve l’imprimante n’est pas humide. Kapitel 1: Drucker-Setup Dieses Kapitel enthält wichtige Informationen zur Vorbereitung Ihres Druckers. Bitte lesen Sie dieses Kapitel sorgfältig durch, bevor Sie den Drucker zum ersten Mal in Betrieb nehmen. In diesem Kapitel erfahren Sie Einzelheiten über: ❏ Wahl eines Aufstellungsorts für den Drucker ❏ Auspacken und Vorbereiten des Druckers ❏ Einsetzen der Farbbandkassette ❏ Einlegen von Papier ❏ Anschluß an den Computer Capitolo 1: Installazione della stampante Questo capitolo contiene informazioni importanti sull’installazione della stampante. Leggere questo capitolo con attenzione prima di usare la stampante per la prima volta. In questo capitolo spieghiamo quanto segue: ❏ Scelta di una collocazione della stampante ❏ Disimballaggio e installazione della stampante ❏ Inserimento della cartuccia del nastro ❏ Caricamento della carta ❏ Collegamento al computer Wahl eines Aufstellungsorts für den Drucker Bevor Sie den Drucker auspacken, sollten Sie einige Minuten damit verbringen, einen geeigneten Aufstellungsort auszusuchen. Denken Sie dabei an die folgenden Punkte: ✓ Stellen Sie den Drucker auf einen flachen, aber festen Untergrund, wo keine Vibrationen vorhanden sind. ✓ Die verwendete Steckdose soll in der Nähe und frei zugänglich sein. ✓ Stellen Sie sicher, daß der Drucker nahe genug am Computer ist, um die Geräte mit dem Druckerkabel verbinden zu können. ✓ Lassen Sie ca. 15 cm Abstand zu beiden Seiten des Druckers frei. Wenn Sie Endlospapier verwenden wollen, stellen Sie sicher, daß ausreichend Platz für das Papier hinter dem Drucker vorhanden ist. ✓ Stellen Sie sicher, daß der Drucker vor direktem Sonnenlicht geschützt ist. ✓ Stellen Sie sicher, daß der Drucker ausreichend weit von Heizkörpern entfernt steht. ✓ Sorgen Sie dafür, daß die Umgebung des Druckers sauber, trocken und staubfrei ist. ✓ Stellen Sie sicher, daß der Drucker an eine einwandfreie Stromzufuhr angeschlossen ist. Er sollte nicht an Steckdosen angeschlossen werden, an denen bereits Geräte mit möglichen Netzstörungen wie Kopierer, Kühlschränke u.a. angeschlossen sind. ✓ Die Versorgungsspannung muß dem Spannungswert auf dem Typenschild an der Unterseite des Druckers entsprechen. ✓ Den Drucker nicht an Orten mit hoher Luftfeuchtigkeit aufstellen. Scelta di una collocazione per la stampante Prima di disimballare la stampante, considerare con cura dove si intende collocarla. Tenere presenti i seguenti punti: ✓ Scegliere una superficie salda e in piano dove la stampante non sia esposta a vibrazioni. ✓ La presa di corrente per la stampante dovrebbe essere vicina e non ostruita. ✓ Assicurarsi che la stampante sia abbastanza vicina al computer da poterla collegare con il cavo stampante. ✓ Lasciare 15 centimetri di spazio libero sui lati della stampante. Se si usa carta in modulo continuo, lasciare uno spazio sufficiente per la carta dietro la stampante. ✓ Assicurarsi che la stampante non sia esposta alla luce solare diretta. ✓ Assicurarsi che la stampante sia lontana da fonti di calore. ✓ Assicurarsi che l’area circostante sia pulita, asciutta e senza polvere. ✓ Assicurarsi che la stampante sia collegata a una fonte di alimentazione affidabile. Non deve trovarsi sullo stesso circuito elettrico di copiatrici, frigoriferi o altri elettrodomestici che causano picchi nell’alimentazione. ✓ Usare una presa di corrente appropriata ai limiti di impiego indicati sull’etichetta che si trova sul fondo della stampante. ✓ Assicurarsi che la stanza dove si impiega la stampante non sia troppo umida. 2 Unpacking the printer Printer Imprimante Drucker Stampante Platen knob Molette du cylindre Walzendrehknopf Manopola del rullo Users manual Manuel de l’utilisateur Bedienungsanleitung Manuale dell’utilizzatore Check to make sure that the carton contains each of the items shown in the following illustration. If anything is missing, contact the store where you bought the printer and ask them to supply the missing part. Note that it is a good idea to keep the original box and all the packing materials just in case you need to pack the printer up again and send it somewhere at a later date. A serial-to-parallel interface converter (SPC-8K) is also available as an option. Consult your dealer for details. Ribbon cassette Cartouche de ruban Farbbandkassette Cartuccia del nastro Important! There are several versions of this printer designed for different voltages. It is not possible to change the voltage of a printer. If the voltage shown on the label on the bottom of your printer does not match the voltage for your area, contact your dealer immediately. 3.5" Floppy disk Disquette 3,5" 3,5-Zoll-Diskette Floppy disk da 3,5" General guide Adjustment lever Levier de réglage Kopfspalt-Einstellhebel Leva di regolazione Paper guide Guide-papier Papierführung Guida della carta Power switch Interrupteur d’alimentation Netzschalter Interruttore di alimentazione 3 The following illustrations show the major components of your printer. Front cover Capot avant Frontabdeckung Coperchio anteriore Platen knob Molette du cylindre Walzendrehknopf Manopola del rullo Interface connector Control panel Panneau de commande Connecteur interface Schnittstellenanschluß Bedienfeld Connettore interfaccia Pannello comandi Tractor unit Tracteur Stachelwalzen Unità trattori Release lever Levier de dégagement Papierwahlschalter Leva di rilascio Déballage de l’imprimante Vérifiez que tous les accessoires illustrés ci-dessous se trouvent dans le carton. Si un accessoire manque, contactez immédiatement le magasin où vous avez acheté l’imprimante pour le réclamer. Pensez à conserver le carton et les matériaux d’emballage au cas où vous auriez besoin de transporter l’imprimante par la suite. Un convertisseur interface série-parallèle (SPC-8K), est disponible en option. Pour plus de détails, contactez votre revendeur. Important! Il existe plusieurs versions de cette imprimante avec différentes tension de fonctionnement. La tension de fonctionnement d’une imprimante ne peut pas être changée. Par conséquent, si la tension de fonctionnement indiquée sur la plaque signalétique collée sous l’imprimante ne correspond pas à la tension du courant secteur local, contactez immédiatement votre revendeur. Schéma de l’imprimante Les illustrations suivantes indiquent les pièces principales de l’imprimante. Auspacken des Druckers Überprüfen Sie den Kartoninhalt, und vergewissern Sie sich, daß alle neben abgebildeten Teile vorhanden sind. Falls Teile fehlen, wenden Sie sich zwecks Nachlieferung bitte an den Fachhandel, bei dem das Gerät gekauft wurde. Im Hinblick auf einen eventuellen zukünftigen Transport des Druckers empfiehlt es sich, den Lieferkarton und das gesamte Verpackungsmaterial aufzubewahren. Ein Seriell-Parallel-Konverter (SPC-8K) ist als Sonderzubehör erhältlich. Disimballaggio della stampante Controllare che lo scatolone contenga tutti gli elementi mostrati nell’illustrazione sotto. Se mancasse qualcosa contattare il negozio presso cui si è acquistata la stampante e richiedere l’elemento mancante. Notare che è consigliabile conservare lo scatolone originale e tutto il materiale di imballaggio nel caso si debba reimballare la stampante e spedirla a qualche destinazione in futuro. Un convertitore interfaccia da seriale a parallelo (SPC-8K) è disponibile come opzione. Consultare il proprio rivenditore per dettagli. Wichtig! Dieser Drucker ist je nach der benötigten Betriebsspannung in verschiedenen Modellversionen erhältlich. Die Betriebsspannung ist nicht am Drucker einstellbar. Wenden Sie sich deshalb bitte umgehend an Ihren Fachhändler, falls die auf dem Typenschild unten am Drucker angegebene Betriebsspannung nicht der lokalen Netzspannung entspricht. Importante! Esistono varie versioni di questa stampante studiate per tensioni diverse. Non è possibile cambiare la tensione di una stampante. Se la tensione indicata sull’etichetta sul fondo della stampante non corrisponde alla tensione della propria zona, contattare immediatamente il rivenditore. Allgemeine Anleitung Guida generale Die folgenden Abbildungen zeigen die Hauptbestandteile des Druckers. Le seguenti illustrazioni mostrano i principali componenti della stampante. 4 Front cover Capot avant Frontabdeckung Coperchio anteriore Card board Carton Pappe Cartone Removing the protective materials Protective sheets and a piece of cardboard are inserted into the printer to protect components during shipping. Before using the printer, be sure to remove all packing material from inside the front cover as shown in the illustration. Protection sheet Feuille de protection Schutzstreifen Foglio protettivo Installing the platen knob The platen knob is packed into a recess in the packaging material. ❏ Install the knob on the shaft located inside the large hole on the right side of the printer. Make sure that the flat side of the shaft is aligned with the corresponding flat surface inside the knob’s spindle. Press the knob carefully but firmly into place as far as it will go. Opening the front cover Front cover Capot avant Frontabdeckung Coperchio anteriore 5 ❏ Hook your fingers under the two small tabs on either side of the front cover and pull forward and up to swing the front cover open. Retrait des matériaux de protection Des feuilles de protection et un morceau de carton ont été insérés dans l’imprimante pour protéger les composants lors du transport. Avant la mise en service de l’imprimante, veillez à enlever tous les matériaux d’emballage sous le capot avant, comme indiqué sur l’illustration. Montage de la molette du cylindre La molette du cylindre se trouve dans un emballage avec les autres accessoires. ❏ Installez la molette sur l’axe se trouvant dans le grand orifice sur le côté droit de l’imprimante. Assurez-vous que la partie plane de l’axe du cylindre est alignée sur la surface plane de la tige de la molette. Appuyez fermement mais avec précaution sur la molette pour l’enfoncer complètement. Ouverture du capot avant ❏ Mettez vos doigts sous les taquets de chaque côté du capot, puis tirez vers l’avant et le haut pour ouvrir le capot. Entfernen der Schutzmaterialien Schutzstreifen und ein Stück Pappe sind im Drucker eingelegt, um die internen Bauteile beim Transport zu schützen. Vor der Inbetriebnahme des Druckers müssen die in der Abbildung markierten Schutzmaterialien entfernt weden. Befestigung des Walzendrehknopfes Der Walzendrehknopf befindet sich in einer Aussparung des Verpackungsmaterials. ❏ Stecken Sie den Walzendrehknopf auf die Welle in dem großen Loch an der rechten Seite des Druckers, indem Sie die beiden Nuten der Walzenwelle im Drucker in die Kerben der Walzendrehknopfspindel einpassen. Schieben Sie den Knopf in dieser Position vorsichtig aber fest bis zum Anschlag auf die Walze. Öffnen der Frontabdeckung ❏ Drücken Sie leicht gegen beide Seiten der Frontabdeckung, ziehen Sie diese nach vorne und klappen Sie sie hoch. Rimozione del materiale protettivo Fogli protettivi e un pezzo di cartone sono inseriti nella stampante per proteggere i componenti durante la spedizione. Prima di usare la stampante assicurarsi di rimuovere tutto il materiale di imballaggio dall’interno del coperchio anteriore come mostrato nell’illustrazione. Installazione della manopola del rullo La manopola del rullo è imballata in un incavo del materiale di imballaggio. ❏ Installare la manopola sull’asta all’interno del grande foro sul lato destro della stampante. Verificare che il lato piatto dell’asta sia allineato con la superficie piatta corrispondente all’interno del perno della manopola. Premere la manopola con cura ma fermamente in posizione fino a che si blocca. Apertura del coperchio anteriore ❏ Inserire le dita sotto le due linguette sui lati del coperchio anteriore e tirare in avanti e verso l’alto per aprire il coperchio anteriore. 6 Installing the ribbon cassette ❏ Make sure that the printer is unplugged from its Cartridge holder Support de la cartouche Druckkopfwagen Supporto cartuccia power outlet. ❏ Open the front cover of the printer. ❏ By hand, move the cartridge holder to the center position of the paper guide where there is a cutout to allow easy installation and removal of the ribbon cassette. Important! Never try to move the print head while the printer is plugged into a power outlet. Doing so can damage the printer. If you have just used the printer, let the print head cool for a few minutes before you touch it. ❏ Remove the ribbon cassette from its package. ❏ Rotate the knob on the ribbon cassette clockwise ❏ ❏ ❏ ❏ to take up any slack in the ribbon. Carefully place the cassette onto the cartridge holder making sure that the spindle of the holder fits into the socket on the bottom of the cassette. Press down gently but firmly on the cassette until it snaps securely into place. Rotate the knob on the cassette again to take up any slack. Close the front cover of the printer. Important! Printing that is poor quality or too light is almost always due to a ribbon that is simply worn out or “used up.” If you experience problems with print quality, check the condition of the ribbon. If the black part looks gray and well-worn, replace the ribbon with a new one. 7 Mise en place de la cartouche de ruban ❏ Assurez-vous que l’imprimante est débranchée de la prise secteur. ❏ Ouvrez le capot avant de l’imprimante. ❏ Amenez le support au centre du guide-papier à l’endroit où se trouve l’ouverture pour pouvoir installer et enlever facilement la cartouche de ruban. Important! Ne déplacez jamais la tête d’impression quand l’imprimante est branchée sur une prise de courant car l’imprimante pourrait être endommagée. Si vous venez juste de finir d’imprimer, attendez quelques minutes que la tête d’impression refroidisse avant de la toucher. Einsetzen der Farbbandkassette ❏ Achten Sie darauf, daß das Netzkabel aus der Steckdose gezogen ist. ❏ Öffnen Sie die Frontabdeckung des Druckers. ❏ Bewegen Sie den Druckkopfwagen mit der Hand in Mittenstellung, wo eine Aussparung das leichte Einsetzen und Entnehmen der Farbbandkassette erlaubt. Wichtig! Verschieben Sie niemals den Druckkopf bei eingeschaltetem Drucker. Der Drucker kann hierdurch beschädigt werden. Falls Sie soeben den Druckbetrieb beendet haben, lassen Sie den Druckkopf ein paar Minuten abkühlen, bevor Sie ihn berühren. ❏ Nehmen Sie die Farbbandkassette aus der ❏ Sortez la cartouche de ruban de son emballage. ❏ Tournez le bouton de la cartouche de ruban dans ❏ ❏ ❏ ❏ le sens des aiguilles d’une montre pour tendre le ruban. Posez soigneusement la cartouche sur le support en vous assurant que la tige du support rentre dans la douille sous la cartouche. Appuyez doucement mais fermement sur la cartouche jusqu’à ce qu’elle se mette en place. Tournez de nouveau le bouton de la cartouche de ruban pour tendre le ruban. Refermez le capot avant de l’imprimante. Important! Une impression de mauvaise qualité ou trop claire est souvent due à un ruban usé ou épuisé. Quand la qualité d’impression est décevante, vérifiez l’état du ruban. Si la couleur noire apparaît grisâtre ou délavée, remplacez le ruban par un neuf. ❏ ❏ ❏ ❏ ❏ Verpackung heraus. Drehen Sie den Knopf auf der Farbbandkassette im Uhrzeigersinn, um eventuell vorhandene Bandschlaufen aufzuwickeln. Setzen Sie die Kassette vorsichtig auf den Druckkopfwagen. Stellen Sie sicher, daß die Spindel in die Spindelfassung an der Unterseite der Kassette paßt. Drücken Sie die Kassette sanft aber fest auf, bis sie einrastet. Drehen Sie den Knopf an der Kassette erneut, um lockeres Farbband aufzuwickeln. Schließen Sie die Frontabdeckung des Druckers. Wichtig! Schlechte oder zu schwache Druckqualität ist in nahezu allen Fällen auf ein verschlissenes oder “verbrauchtes” Farbband zurückzuführen. Wenn Sie Probleme mit mangelhafter Druckqualität haben, prüfen Sie zunächst den Zustand des Farbbandes. Wenn schwarze Stellen grau oder verschlissen wirken, ersetzen Sie die Farbbandkassette. Inserimento della cartuccia del nastro ❏ Assicurarsi che la stampante non sia collegata alla presa di corrente. ❏ Aprire il coperchio anteriore della stampante. ❏ Spostare manualmente il supporto cartuccia alla posizione centrale sulla guida della carta dove un incasso permette di installare e rimuovere facilmente la cartuccia del nastro. Importante! Non muovere mai la testina di stampa quando la stampante è collegata a una presa di corrente. Tale azione può danneggiare la stampante. Se si è appena finita la stampa, lasciar raffreddare la testina di stampa per qualche minuto prima di toccarla. ❏ Estrarre la cartuccia del nastro dalla sua ❏ ❏ ❏ ❏ ❏ confezione. Ruotare in senso orario la manopola sulla cartuccia per eliminare eventuali allentamenti del nastro. Collocare attentamente la cartuccia del nastro sul supporto cartuccia assicurandosi che il perno del supporto entri nel foro sul fondo della cartuccia. Premere delicatamente ma fermamente la cartuccia in basso fino a che scatta saldamente in posizione. Ruotare di nuovo la manopola della cartuccia per eliminare eventuali allentamenti. Chiudere il coperchio anteriore della stampante. Importante! Se la qualità di stampa non è buona o la stampa è troppo leggera, la ragione è quasi sempre un nastro usurato o esaurito. Se ci sono problemi con la qualità di stampa, controllare le condizioni del nastro. Se la parte nera appare grigia e ben usurata, sostituire il nastro con un altro nuovo. 8 Removing the ribbon cassette Use the following procedure to remove the ribbon cassette from the printer when you want to replace it with a new one. ❏ Make sure that the printer is unplugged from its power outlet. ❏ Open the front cover of the printer. ❏ By hand, move the cartridge holder to the center position of the paper guide where there is a cutout to allow easy installation and removal of the ribbon cassette. Important! Never try to move the print head while the printer is plugged into a power outlet. Doing so can damage the printer. If you have just used the printer, let the print head cool for a few minutes before you touch it. ❏ Using your thumb and forefinger to squeeze the two tabs on the ribbon cassette towards the center, carefully remove the cassette from the holder. ❏ Use the procedure under “Installing the ribbon cassette” on page 7 to install a new cassette. 9 Retrait de la cartouche de ruban Effectuez les démarches suivantes pour enlever la cartouche de ruban de l’imprimante afin de la remplacer par une neuve. ❏ Assurez-vous que l’imprimante est débranchée de la prise secteur. ❏ Ouvrez le capot avant de l’imprimante. ❏ Amenez le support au centre du guide-papier à l’endroit où se trouve l’ouverture pour pouvoir installer et enlever facilement la cartouche de ruban. Important! Ne déplacez jamais la tête d’impression quand l’imprimante est sous tension car l’imprimante pourrait être endommagée. Si vous venez juste de finir d’imprimer, attendez quelques minutes que la tête d’impression refroidisse avant de la toucher. ❏ Tout en poussant les deux ergots de la cartouche de ruban vers le centre avec le pouce et l’index, enlevez doucement la cartouche de son support. ❏ Suivez les démarches du paragraphe “Mise en place de la cartouche de ruban” à la page 8 pour installer une cartouche neuve. Entnehmen der Farbbandkassette Verfahren Sie folgendermaßen, um die Farbbandkassette aus dem Drucker herauszunehmen. ❏ Stellen Sie sicher, daß der Netzstecker des Druckers abgezogen ist. ❏ Klappen Sie die Frontabdeckung des Druckers auf. ❏ Bewegen Sie den Druckkopfwagen mit der Hand in Mittenstellung, wo eine Aussparung das leichte Einsetzen und Entnehmen der Farbbandkassette erlaubt. Wichtig! Verschieben Sie niemals den Druckkopf bei eingeschaltetem Drucker. Der Drucker kann hierdurch beschädigt werden. Falls Sie soeben den Druckbetrieb beendet haben, lassen Sie den Druckkopf ein paar Minuten abkühlen, bevor Sie ihn berühren. ❏ Drücken Sie mit Daumen und Zeigefinger die beiden Zapfen an der Farbbandkassette zur Mitte und nehmen Sie die Kassette vom Halter. ❏ Setzen Sie, gemäß dem Abschnitt “Einsetzen einer Farbbandkassette” auf Seite 8, eine neue Kassette ein. Rimozione della cartuccia del nastro Usare il seguente procedimento per rimuovere la cartuccia del nastro quando si desidera sostituirla con un’altra nuova. ❏ Assicurarsi che la stampante non sia collegata alla presa di corrente. ❏ Aprire il coperchio anteriore della stampante. ❏ Spostare manualmente il supporto cartuccia alla posizione centrale sulla guida della carta dove un incasso permette di installare e rimuovere facilmente la cartuccia del nastro. Importante! Non muovere mai la testina di stampa quando la stampante è collegata ad una presa di corrente. Tale azione può danneggiare la stampante. Se si è appena finita la stampa, lasciar raffreddare la testina di stampa per qualche minuto prima di toccarla. ❏ Usando il pollice e l’indice per comprimere le due linguette sulla cartuccia del nastro, estrarre con attenzione la cartuccia dal supporto cartuccia. ❏ Usare il procedimento descritto in “Inserimento della cartuccia del nastro” a pagina 8 per inserire la nuova cartuccia. 10 Connecting to a power outlet and turning power on and off ❏ Plug the power cord of the printer into a standard power outlet whose voltage matches the power rating noted on the label affixed to the bottom of your printer. Caution! If the voltage marked on the bottom of your printer does not match the voltage from the outlet you are using, do not plug in the power cord. Contact your dealer for assistance. ON I OFF O ❏ Set the switch on the front of the printer to ON to turn power on, and to OFF to turn power off. Important! We recommend that you unplug the printer from the power outlet whenever you do not plan to use it for long periods. Because of the this, you should locate the printer so that the power outlet it is plugged into is nearby and easy to access. At this point you may want to perform a test of the printer to make sure it is working properly. See page 93 for details on how to perform tests. 11 Branchement sur une prise secteur et mise sous et hors tension ❏ Branchez le cordon d’alimentation de l’imprimante sur une prise de courant secteur dont la tension correspond à celle indiquée sur la plaque signalétique collée sous l’imprimante. Attention! Si la tension de fonctionnement indiquée sur la plaque signalétique collée sous l’imprimante ne correspond pas à la tension du courant secteur local, contactez immédiatement votre revendeur. ❏ Réglez l’interrupteur d’alimentation à l’avant de l’imprimante sur ON pour la mettre sous tension ou sur OFF pour la mettre hors tension. Important! Si vous ne comptez pas utiliser l’imprimante pendant un certain temps, nous vous conseillons de la débrancher de la prise secteur. Par conséquent, installez l’imprimante près d’une prise de courant d’accès facile. A ce moment, vous voudrez éventuellement faire un test d’impression pour vérifier que l’imprimante fonctionne correctement. Voir la page 93 pour plus de détails sur les tests. Anschluß an eine Steckdose und Ein-/ Ausschalten der Netzversorgung ❏ Schließen Sie das Netzkabel des Druckers an eine Steckdose an. Die Spannung der Steckdose muß der auf dem Etikett am Boden des Druckers angegebenen Betriebsspannung entsprechen. Vorsicht! Schließen Sie das Netzkabel nicht an, wenn die am Boden des Druckers angegebene Betriebsspannung nicht der lokalen Netzspannung entspricht. Wenden Sie sich in diesem Fall umgehend an Ihren Fachhändler. ❏ Stellen Sie den Netzschalter an der Vorderseite zum Einschalten des Druckers auf ON und zum Ausschalten auf OFF. Wichtig! Ziehen Sie den Netzstecker aus der Steckdose, wenn Sie den Drucker längere Zeit lang nicht benutzen. Der Drucker sollte vorzugsweise an einem Platz aufgestellt werden, der leichten Zugang zur Netzsteckdose gewährt. Zu diesem Zeitpunkt sollten Sie einen Druckertest ausführen, um sicherzustellen, daß der Drucker richtig arbeitet. Siehe hierzu “Testen des Druckers” auf Seite 94 dieses Handbuchs, bezüglich der Einzelheiten zur Durchführung des Tests. Collegamento ad una presa di corrente e accensione e spegnimento ❏ Collegare il cavo di alimentazione della stampante ad una presa di corrente normale la cui tensione corrisponda a quella indicata sull’etichetta situata sul fondo della stampante. Attenzione! Se la tensione indicata sul fondo della stampante non corrisponde alla tensione della presa di corrente da usare, non collegare il cavo di alimentazione. Contattare il proprio rivenditore per assistenza. ❏ Regolare l’interruttore sul davanti della stampante su ON per accendere e su OFF per spegnere. Importante! Consigliamo di scollegare la stampante dalla presa di corrente ogni volta che si prevede di non usarla per lunghi periodi. Per questo motivo, consigliamo di collocare la stampante dove una presa di corrente sia vicina e facilmente accessibile. A questo punto può essere consigliabile eseguire un collaudo della stampante per assicurarsi che funzioni correttamente. Vedere pagina 94 per dettagli su come eseguire i test. 12 Loading fanfold paper This section tells you how to load fanfold paper. Note that you can also use cut-sheet paper and multi-part form paper. For details on using other types of paper, see “Paper Handling” on page 111 of this manual. ❏ Position the stack of paper behind the printer. ❏ The following figure shows the correct path for fanfold paper. Important! To protect against paper jams, make sure that the fanfold paper is stacked in a position that is lower than the printer. ❏ Unplug the printer from its AC power supply. ❏ Set the release lever on the back of the printer to the fanfold position. Fanfold Papier continu Endlospapier Carta in modulo continuo Cut-sheet Feuilles séparées Einzelblätter Carta in fogli Release lever Levier de dégagement Papierwahlschalter Leva di rilascio ❏ Set the adjustment lever to the value that matches Adjustment lever Levier de réglage Kopfspalt-Einstellhebel Leva di regolazione 7 5 3 1 13 the thickness of the paper you are using. The setting for normal paper is 1. Set the lever to a larger value for thicker paper, or to a smaller value for thinner paper. See the table on page 115 for details. ❏ Unlock the tractor on the left (when viewing the printer from behind) by pulling its gray lever up, and adjust the position of the left tractor. Chargement du papier continu Ce paragraphe indique comment charger du papier continu. Cependant, vous pouvez également charger des feuilles séparées ou des formulaires à feuilles multiples. Pour plus de détails sur l’utilisation des autres types de papier, voir “Manipulation du papier” à la page 111 de ce manuel. ❏ Posez la pile de papier derrière l’imprimante. ❏ Le schéma suivant illustre le passage que le papier continu doit suivre. Important! Afin d’éviter des bourrages de papier, la pile de papier continu doit se trouver à un niveau légèrement plus bas que l’imprimante. ❏ Débranchez l’imprimante de la prise de courant secteur. ❏ Réglez le levier de dégagement à l’arrière de l’imprimante sur la position de papier continu. Endlospapier einlegen Dieser Abschnitt beschreibt das Einlegen von Endlospapier in den Drucker. In diesem Zusammenhang sei bemerkt, daß anstelle von Endlospapier auch jederzeit Einzelblatt- und Mehrlagenpapier verwendet werden kann. Einzelheiten hierzu entnehmen Sie bitte dem Abschnitt “Papierhandhabung” auf Seite 112 dieser Anleitung. ❏ Legen Sie den Papierstapel hinter den Drucker. ❏ Die erste Abbildung zeigt den richtigen Papierweg für Endlospapier. Wichtig! Um Papierstaus zu verhindern, muß der Endlospapierstapel niedriger als der Drucker plaziert sein. correspond à l’épaisseur du papier utilisé. Pour du papier normal, réglez sur 1. Réglez le levier sur une valeur plus grande si le papier est épais et sur une valeur plus petite si le papier est fin. Pour plus de détails, voir le tableau de la page 115. ❏ Levez le levier gris du tracteur gauche (quand vous vous trouvez derrière l’imprimante) pour le débloquer et réglez la position du tracteur gauche. Questa sezione spiega come caricare la carta in modulo continuo. Notare che è possibile usare anche carta in fogli e moduli su carta autocopiante. Per dettagli sull’uso di altri tipi di carta, vedere “Uso della carta” a pagina 112 di questo manuale. ❏ Posizionare il pacco di carta dietro la stampante. ❏ La seguente figura mostra il percorso corretto per la carta in modulo continuo. Importante! Per evitare inceppamenti della carta, assicurarsi che la carta in modulo continuo sia impilata in una posizione più bassa rispetto alla stampante. ❏ Scollegare la stampante dalla fonte di ❏ Vergewissern Sie sich, daß der Drucker ausgeschaltet ist. ❏ Stellen Sie den Papierwahlschalter an der Rückseite des Druckers auf Endlospapier. ❏ Réglez le levier de dégagement sur la valeur qui Caricamento della carta in modulo continuo ❏ Stellen Sie den Kopfspalt-Einstellhebel auf den Wert, der der verwendeten Papierstärke entspricht. Die Einstellung für Normalpapier ist 1. Stellen Sie den Hebel für dickeres Papier auf einen höheren Wert und für dünneres Papier auf einen niedrigeren. Einzelheiten finden Sie auf Seite 116. ❏ Entriegeln Sie die Stachelwalzenhalter an der linken Seite (beim Betrachten des Druckers von hinten) durch Hochziehen des grauen Hebels, und stellen Sie die Position der linken Stachelwalze ein. alimentazione CA. ❏ Regolare la leva di rilascio sul retro della stampante sulla posizione per carta in modulo continuo. ❏ Spostare la leva di regolazione sul valore corrispondente allo spesso della carta impiegata. La regolazione per la carta normale è 1. Regolare la leva su un valore maggiore per carta più spessa o su un valore minore per carta più sottile. Vedere la tabella a pagina 116 per dettagli. ❏ Sbloccare il trattore di sinistra (guardando la stampante da dietro) tirando verso l’alto la sua leva grigia e regolare la posizione del trattore sinistro. 14 Note that there is a guide inside the printer in front of the left tractor. The ▼ mark of the guide indicates where the left margin of the printing will be. ❏ Once the left tractor is aligned the way you want it, push the gray lever back down to lock it in place. ❏ Now move the tractor on the right to the Sheet guide Guide Papierstütze Guida fogli 15 Pin tractor Tracteur Stachelwalze Trattore a perni approximate position of the right side of the paper you are using. Pull its gray lever up to unlock it, and push the lever back down to lock it into place. Also move the center paper support so that it is approximately halfway between the two tractors. Un guide se trouve à l’avant du tracteur gauche dans l’imprimante. Le repère ▼ sur le guide indique la marge gauche pour l’impression. ❏ Quand le tracteur gauche est réglé sur la position souhaitée, remettez le levier gris en place pour le bloquer. Beachten Sie, daß sich im Drucker vor der linken Stachelwalze eine Führung befindet. Die Markierung ▼ an der Führung zeigt an, wo sich der linke Druckrand befindet. ❏ Wenn die linke Stachelwalze nach Wunsch eingestellt ist, drücken Sie den grauen Hebel in die Ausgangsstellung zurück. Notare che esiste una guida all’interno della stampante davanti al trattore sinistro. Il simbolo ▼ sulla guida indica dove si troverà il margine sinistro della stampa. ❏ Una volta allineato il trattore sinistro come desiderato, riabbassare la leva grigia per bloccarlo in posizione. ❏ Ensuite, déplacez le tracteur vers la droite sur la ❏ Jetzt bewegen Sie die rechte Stachelwalze an die ❏ Ora spostare il trattore destro alla posizione position approximative où doit se trouver le côté droit du papier utilisé. Levez le levier gris pour le débloquer et rabaissez le levier pour le bloquer. Positionnez également le support central de papier à peu près au milieu des deux tracteurs. ungefähre Position der rechten Seite des verwendeten Papiers. Ziehen Sie den grauen Hebel zum Entriegeln hoch, und drücken Sie den Hebel zum Verriegeln wieder nach unten. Bewegen Sie die Papierstütze in eine Stellung etwa in der Mitte zwischen den beiden Stachelwalzen. approssimativa del margine destro della carta impiegata. Tirare su la sua leva grigia per sbloccarlo e riabbassare la leva per bloccarlo. Spostare inoltre il supporto carta centrale in modo che sia circa a metà strada tra i due trattori. 16 ❏ Open the covers of both tractors and align the paper so that the pins on the tractors are inserted into the holes of the paper. ❏ Close the tractor covers. At this point you can make final adjustments to the paper position by releasing the gray levers and moving the tractors. The paper should lie flat with no buckling or bulging (tractors too close) or no stretching or elongation of the holes (tractors too far apart). After making these adjustments, be sure that you re-lock the tractors by pushing the gray levers back into their original positions. ❏ Plug the printer back into its AC power source. The printer will beep a number of times to indicate that paper is not loaded. ❏ Press the control panel’s LF button and the paper will feed to the starting position. Printing on fanfold paper Fanfold paper Papier continu Endlospapier Modulo continuo Labels Etiquettes Etiketten Etichette Cut-sheet paper Feuilles séparées Einzelblatt Fogli singoli 4 mm (0.16") 4 mm (0.16") C 18 mm (0.7") 18 mm (0.7") When printing on fanfold paper, take care not to print too close to the perforations that separate each sheet. The following shows the recommended print area for fanfold paper, cut-sheet paper, labels and envelope. Perforation 2.54 mm (0.1") min. C C C 5 mm (0.2") 5 mm (0.2") Label C : 2.54 mm (0.1") min. 6.35 mm (0.25")min. Perforation Ligne prédécoupée Perforation Perforazione 4 mm (0.16") 4 mm (0.16") 6.35 mm (0.25")min. Envelope Enveloppe Umschlag Busta 6 mm (0.25") 12.7 mm (0.5") 25.4 mm (1") Bottom of Form Fin de la page Unterer Druckrand Fine della pagina 17 6 mm (0.25") 25.4 mm (1") 12.7 mm (0.5") ❏ Ouvrez les volets des deux tracteurs et alignez le ❏ Klappen Sie beide Stachelwalzenhalter zurück ❏ Aprire i coperchi di entrambi i trattori e allineare papier en insérant les broches des tracteurs dans les perforations du papier. ❏ Fermez les volets des tracteurs. Si nécessaire, déplacez les tracteurs en actionnant les leviers gris pour que le papier soit bien aligné. Le papier doit être bien à plat sans boucle ni renflement (tracteurs trop près) et sans étirement ou déformation des perforations (tracteurs trop éloignés). Quand vous avez terminé les réglages, remettez les leviers gris sur leur position de verrouillage pour bloquer les tracteurs. ❏ Rebranchez l’imprimante sur la prise de courant secteur. L’imprimante émet quelques bips sonores pour indiquer qu’elle n’est pas chargée en papier. ❏ Appuyez sur la touche LF du panneau de commande pour que le papier avance jusqu’à la position de départ d’impression. und richten Sie das Papier so aus, daß die Stacheln in die Perforation des Papiers eingreifen. ❏ Schließen Sie die Stachelwalzenhalter, und richten Sie das Papier, falls notwendig, zusätzlich durch Verschieben der Stachelwalzen (nach Lösen der grauen Hebel) aus. Das Papier muß flach liegen, ohne sich auszubuchten (Stachelwalzen zu eng) und ohne daß eine Beschädigung der Perforationslöcher entsteht (Stachelwalzen zu weit). Achten Sie darauf, die Stachelwalzen anschließend wieder mit den beiden grauen Hebeln zu sperren. ❏ Schalten Sie den Drucker wieder ein. Er gibt mehrere Tonsignale aus, um anzuzeigen, daß kein Papier eingelegt ist. ❏ Drücken Sie die LF- Taste am Bedienfeld, und das Papier wird in Startposition eingezogen. la carta in modo che i perni sui trattori siano inseriti nei fori della carta. ❏ Chiudere i coperchi dei trattori. A questo punto è possibile eseguire le regolazioni più precise della posizione della carta sollevando le leve grigie e spostando i trattori. La carta deve rimanere piatta senza innalzamenti o gonfiamenti (trattori troppo vicini) e senza stiramenti o allungamento dei fori (trattori troppo lontani). Dopo aver eseguito queste regolazioni, assicurarsi di bloccare nuovamente i trattori riportandone le leve grigie alla posizione originale. ❏ Ricollegare la stampante alla fonte di alimentazione CA. La stampante emette vari segnali acustici per indicare che la carta non è caricata. ❏ Premere il tasto LF del pannello comandi e la carta viene fatta avanzare fino alla posizione di inizio stampa. Impression sur du papier continu Lorsque vous utilisez du papier continu, prenez garde de ne pas imprimer trop près des lignes prédécoupées qui séparent chaque feuille. L’illustration suivante indique la zone d’impression recommandée pour le papier continu, les feuilles séparées, les étiquettes et les enveloppes. Drucken auf Endlospapier Achten Sie beim Drucken auf Endlospapier darauf, nicht zu dicht an der Perforation am Blattende entlangzudrucken. Die folgende Abbildung zeigt den empfohlenen Druckbereich für Endlos- und Einzelblattpapier, Etiketten und Umschläge. Stampa su carta in modulo continuo Quando si stampa su carta in modulo continuo, fare attenzione a non stampare troppo vicino alle perforazioni che separano ciascun foglio. Di seguito mostriamo l’area di stampa consigliata per la carta in modulo continuo, per la carta in fogli, le etichette e la busta. 18 Parking fanfold paper It is not necessary to remove fanfold paper currently loaded in the printer in order to print on cut-sheet paper fed by hand. Instead, simply use the following procedure to park the fanfold paper. ❏ Tear off the paper at a perforation so there is no more than half a page sticking out of the front cover of the printer. If necessary, you can press the control panel’s ON LINE button to put the printer off-line. Then use the LF button to feed the paper until a perforation is just past the front cover. ❏ Press the control panel’s ON LINE button to put the printer on-line. ❏ Press the control panel’s LF button. The printer automatically reverse feeds the fanfold paper until it is no longer in contact with the platen. ❏ Set the release lever on the back of the printer to the cut-sheet position. The paper is now parked, and you can load cut-sheet paper into the printer using the procedures under “Manual sheet feeding” on page 117. Unparking fanfold paper After you are finished printing on cut-sheet paper, use the following procedure to unpark fanfold paper and make it available for printing. ❏ If any cut-sheet paper is still in the printer, put the printer on-line and then press the control panel’s LF button to eject it. ❏ Check to make sure the printer is off-line. ❏ Set the release lever on the back of the printer to the fanfold position. ❏ Press the control panel’s LF button. The printer automatically feeds the fanfold paper back into position, ready for printing. Using the tear-off function The following procedure makes it easy to tear off fanfold paper without disturbing the current position of the paper. ❏ Check to make sure that the printer is on-line. ❏ Press the control panel’s MODE button. The printer feeds the perforation of the fanfold paper to the tear-off edge of the printer cover. ❏ Tear off the paper. ❏ When you resume printing, the printer reverse feeds the paper to its former position. 19 Mise en attente du papier continu Il n’est pas nécessaire d’enlever le papier continu installé dans l’imprimante pour imprimer sur des feuilles séparées, alimentées manuellement. Effectuez simplement la procédure suivante pour mettre le papier en attente. ❏ Déchirez le papier au niveau de la ligne prédécoupée en ne laissant pas dépasser plus d’une demi-page du capot avant de l’imprimante. Si nécessaire, appuyez sur la touche ON LINE du panneau de commande pour mettre l’imprimante hors ligne, puis appuyez sur la touche LF jusqu’à ce qu’une ligne prédécoupée dépasse juste le capot avant. ❏ Appuyez sur la touche ON LINE du panneau de commande pour mettre l’imprimante en ligne. ❏ Appuyez sur la touche LF du panneau de commande. L’imprimante fait automatiquement reculer le papier continu pour qu’il ne soit plus en contact avec le cylindre. ❏ Réglez le levier de dégagement à l’arrière de l’imprimante sur la position pour les feuilles séparées. Le papier est mis en attente et vous pouvez charger des feuilles séparées dans l’imprimante en suivant les démarches de “Alimentation manuelle feuille à feuille” à la page 118. Remise en circulation du papier continu Quand vous avez fini d’imprimer sur des feuilles séparées, effectuez les démarches suivantes pour imprimer de nouveau sur le papier continu. ❏ Si une feuille séparée se trouve dans l’imprimante, mettez l’imprimante en ligne et appuyez sur la touche LF du panneau de commande pour éjecter la feuille. ❏ Vérifiez que l’imprimante est hors ligne. ❏ Réglez le levier de dégagement à l’arrière de l’imprimante sur la position pour le papier continu. ❏ Appuyez sur la touche LF du panneau de commande. L’imprimante remet automatiquement le papier en position d’impression. Utilisation de la fonction de découpe Effectuez les démarches suivantes pour découper le papier continu facilement et sans le décaler. ❏ Assurez-vous que l’imprimante est en ligne. ❏ Appuyez sur la touche MODE du panneau de commande. L’imprimante avance le papier continu de sorte que la ligne prédécoupée se trouve sur la bordure de découpe du capot de l’imprimante. ❏ Déchirez le papier. ❏ Quand l’impression reprend, l’imprimante fait reculer le papier continu jusqu’à la position précédente. Papier-Park Funktion Es ist nicht notwendig, das Endlospapier aus dem Drucker zu entfernen, um zwischendurch auf Einzelblättern zu drucken. Das Endlospapier kann stattdessen wie folgt “geparkt” werden. ❏ Reißen Sie das Papier an der Perforation ab, so daß nicht mehr als ein halbes Blatt aus der Frontabdeckung des Druckers heraussteht. Stellen Sie hierzu den Drucker, falls notwendig, auf Offline-Betrieb, indem Sie die Taste ON LINE am Bedienfeld drücken. Drücken Sie dann die Taste LF, um das Papier mit der Perforation bis kurz über die Frontabdeckung vorzuschieben. ❏ Vergewissern Sie sich, daß der Drucker auf Online-Betrieb steht. ❏ Drücken Sie die Taste LF am Bedienfeld. Der Drucker zieht das Endlospapier zurück, bis es nicht mehr in Berührung mit der Druckwalze ist. ❏ Stellen Sie den Papierwahlschalter auf Einzelblatt-Druckmodus. Das Papier ist jetzt “geparkt”, und es kann Einzelblattpapier in den Drucker eingelegt werden, wie unter “Manueller Einzelblatteinzug” auf Seite 118 beschrieben. Fortsetzung des Endlospapier-Druckbetriebs Nach beendetem Einzelblattdruck kann wie folgt mit Endlospapier weitergedruckt werden. ❏ Nehmen Sie alle Einzelblätter aus dem Drucker heraus, indem Sie den Drucker auf Online stellen und die Taste LF am Bedienfeld drücken, um das Papier auszugeben. ❏ Drücken Sie die Taste ON LINE am Bedienfeld, um den Drucker auf OfflineBetrieb zu stellen. ❏ Stellen Sie den Papierwahlschalter an der Rückseite des Druckers auf Endlospapierbetrieb. ❏ Drücken Sie die Taste LF am Bedienfeld. Der Drucker zieht das Endlospapier wieder bis zur Druckposition ein. Verwendung der Abreißfunktion Endlospapier läßt sich wie folgt leicht abreißen. ❏ Vergewissern Sie sich, daß der Drucker auf Online-Betrieb gestellt ist. ❏ Drücken Sie die Taste MODE am Bedienfeld. Der Drucker schiebt das Endlospapier vor, bis die Perforation an der Abreißkante der Druckerabdeckung ist. ❏ Reißen Sie das Papier ab. ❏ Beim Fortsetzen des Druckbetriebs zieht der Drucker das Papier in die vorherige Position zurück. Parcheggio della carta in modulo continuo Non è necessario rimuovere la carta in modulo continuo attualmente caricata nella stampante per stampare su carta in fogli inserita manualmente. Basta usare il seguente procedimento per “parcheggiare” la carta in modulo continuo. ❏ Strappare la carta ad una perforazione in modo che non più di mezza pagina fuoriesca dal coperchio anteriore della stampante. Se necessario è possibile premere il tasto ON LINE del pannello comandi per regolare la stampante off-line. Quindi usare il tasto LF per far avanzare la carta fino a quando una perforazione ha appena oltrepassato il coperchio anteriore. ❏ Premere il tasto ON LINE del pannello comandi per regolare la stampante online. ❏ Premere il tasto LF del pannello comandi. La stampante fa scorrere automaticamente indietro la carta in modulo continuo fino a quando non è più in contatto con il rullo. ❏ Spostare la leva di rilascio sul retro della stampante alla posizione per carta in fogli. La carta è ora parcheggiata ed è possibile caricare manualmente carta in fogli nella stampante usando il procedimento descritto in “Inserimento manuale dei fogli” a pagina 118. Riattivazione della carta in modulo continuo Quando si è finito di stampare con la carta in fogli, usare il seguente procedimento per riattivare la carta in modulo continuo e renderla disponibile per la stampa. ❏ Se è rimasta nella stampante della carta in fogli, regolare la stampante on-line e quindi premere il tasto LF del pannello comandi per farla fuoriuscire. ❏ Controllare che la stampante sia off-line. ❏ Spostare la leva di rilascio sul retro della stampante alla posizione per modulo continuo. ❏ Premere il tasto LF del pannello comandi. La stampante fa avanzare automaticamente la carta in modulo continuo fino alla posizione corretta, pronta per la stampa. Uso della funzione di taglio Questo procedimento facilita il taglio della carta in modulo continuo senza disturbare l’attuale posizione della carta. ❏ Controllare che la stampante sia on-line. ❏ Premere il tasto MODE del pannello comandi. La stampante fa avanzare la carta fino a che la perforazione raggiunge il listello di separazione sul coperchio della stampante. ❏ Strappare la carta. ❏ Quando si riprende la stampa, la stampante fa retrocedere la carta fino alla posizione precedente. 20 Connecting to your computer The computer sends data to the printer through a cable. This printer does not come with a cable, so you must purchase one separately. You will probably want to use a standard parallel cable for connection, but note that you can also use an optional serial-toparallel interface converter (SPC-8K). Important! The following instructions apply to the Centronics parallel cable that is used with an IBM-compatible personal computer. Note that they do not apply to all types of computers and cables. If you are unsure about what type of cable you should use to connect with your computer, consult your dealer. For an IBM-compatible personal computer: ✓ Use a standard 36-pin Centronics parallel cable. ✓ The parallel cable should be no longer than six feet (two meters). Longer cables can result in poor transfer of information. Important! Make sure that the printer is unplugged from the AC outlet and that the computer is switched off before connecting them. ❏ Plug one end of the parallel cable into the parallel port of your computer. The parallel port should be labeled “Printer,” “Parallel,” “PRN,” “LPT1,” or something similar. ❏ Plug the other end of the parallel cable into the socket on the side of the printer and secure it in place with the clips. Note: Consult your dealer for details on how to set up your computer when using the optional SPC-8K serial-toparallel interface converter. 21 Connexion de l’imprimante à votre ordinateur L’ordinateur peut transmettre des données à l’imprimante via un câble. Ce câble n’est pas fourni avec l’imprimante et vous devez l’acheter séparément. Vous pouvez utiliser un câble parallèle standard pour la connexion, ou bien un convertisseur interface série-parallèle (SPC-8K) en option. Important! Les instructions suivantes s’appliquent à un câble parallèle Centronics destiné à un ordinateur personnel compatible IBM et pas à tous les modèles d’ordinateur et de câble. Si vous n’êtes pas certains du câble à utiliser pour raccorder votre ordinateur, consultez votre revendeur. Pour un ordinateur personnel compatible IBM: ✓ Utilisez un câble interface parallèle Centronics standard à 36 broches. ✓ Le câble interface parallèle ne doit pas dépasser deux mètres (six pieds) de long. Un câble trop long peut réduire la qualité du transfert de données. Important! Assurez-vous que l’imprimante et l’ordinateur sont hors tension avant de les raccorder. ❏ Branchez une extrémité du câble interface parallèle sur le port parallèle de l’ordinateur. Le port parallèle est généralement indiqué par “Imprimante”, “Parallèle”, PRN”, “LPT1” ou autre nom similaire. ❏ Branchez l’autre extrémité du câble interface parallèle sur la prise du côté de l’imprimante et serrez-le avec les pinces. Remarque: Pour plus de détails sur la configuration de votre ordinateur dans le cas de l’utilisation d’un convertisseur interface série-parallèle SPC-8K en option, consultez votre revendeur. Anschluß an den Computer Die Datenübertragung vom Computer zum Drucker erfolgt über ein Kabel. Das Kabel ist nicht im Lieferumfang dieses Druckers enthalten und muß separat gekauft werden. Üblicherweise verwendet man für den Anschluß ein normales Parallelkabel. Sie können jedoch auch ein Seriell-ParallelKonverter (SPC-8K) verwendet werden, der als Sonderzubehör erhältlich ist. Wichtig! Die folgende Anleitung bezieht sich auf das mit IBMkompatiblen Personalcomputern verwendete Centronics-Parallelkabel und ist deshalb nicht für alle Computer und Kabel zutreffend. Wenden Sie sich bitte an Ihren Fachhändler, falls Sie Fragen hinsichtlich des für Ihren Computer geeigneten Kabeltyps haben. Für IBM-kompatible Personalcomputer: ✓ Verwenden Sie ein normales 36poliges Centronics-Parallelkabel. ✓ Das Parallelkabel sollte nicht länger als zwei Meter sein, da bei längeren Kabeln die Gefahr von Übertragungsfehlern besteht. Wichtig! Achten Sie darauf, Drucker und Computer vor dem Kabelanschluß auszuschalten. ❏ Schließen Sie ein Ende des Kabels an den Parallelanschluß des Computers an. Dieser Anschluß ist normalerweise mit “Printer”, “Parallel”, “PRN”, “LPT1” oder dergleichen gekennzeichnet. ❏ Schließen Sie das andere Kabelende an die Buchse an der Seite des Druckers an, und sichern Sie den Stecker mit den Halteklemmen. Hinweis: Einzelheiten zur Verwendung eines Seriell-ParallelKonverter (SPC-8K) erfragen Sie bitte bei Ihrem Fachhändler. Collegamento al computer Il computer invia i dati alla stampante tramite un cavo. Questa stampante non è dotata di un cavo, per cui è necessario acquistarne uno. Generalmente usare un normale cavo parallelo per il collegamento, ma notare che è anche possibile usare un convertitore interfaccia da seriale a parallelo opzionale (SPC-8K). Importante! Le seguenti istruzioni si riferiscono al cavo parallelo Centronics usato con i personal computer compatibili IBM. Notare che non sono applicabili a tutti i tipi di computer e cavi. Se non si è sicuri di quale tipo di cavo usare per il collegamento al computer, consultare il proprio rivenditore. Per un personal computer compatibile IBM: ✓ Usare un normale cavo parallelo Centronics a 36 terminali. ✓ Il cavo parallelo non deve essere più lungo di due metri. Cavi più lunghi possono risultare in un trasferimento scadente dei dati. Importante! Verificare che la stampante sia scollegata dalla fonte di alimentazione CA e che il computer sia spento prima di collegarli. ❏ Collegare un capo del cavo parallelo alla porta parallela del computer. La porta parallela dovrebbe chiamarsi “Printer”, “Parallel”, “PRN”, “LPT1” o qualcosa di simile. ❏ Collegare l’altro capo del cavo parallelo alla presa sul lato della stampante e fissarlo in posizione con i fermi. Nota: Consultare il proprio rivenditore per dettagli su come predisporre il computer quando si usa il convertitore interfaccia da seriale a parallelo opzionale SPC-8K. 22 Chapter 2: Control Panel Operations The control panel gives you push-button control over the printer’s power and paper feed operations. It also includes indicator lights, which tell you the current status of the printer at a glance. BANK SW A ROMAN 1 B SANSERIF COURIER 2 PRESTIGE ORATOR 4 C D E F Chapitre 2: Utilisation du panneau de commande Les touches du panneau de commande permettent de contrôler les fonctions de l’imprimante, telles que l’alimentation et l’avance du papier. En outre, des voyants s’allument pour vous donner un aperçu rapide de l’état de l’imprimante. BANK POWER DRAFT 3 ROMAN 1 B SANSERIF COURIER 2 PRESTIGE ORATOR 4 C D QUIET 5 SW A E F 6 DRAFT QUIET 5 6 MICRO FEED MICRO FEED QUIET FONT POWER 3 QUIET MODE LF ON LINE FF This chapter describes general functions that can be performed using the control panel buttons while the printer is turned on and either on-line or off-line. The buttons perform different functions in the EDS and Dot Adjustment Modes. Functions of control panel buttons in these modes are described in the relevant sections covering them. FONT MODE LF ON LINE FF Ce chapitre décrit les fonctions des touches quand l’imprimante est sous tension que ce soit en ligne ou hors ligne. Les fonctions des touches sont différentes dans le mode EDS et le mode de réglage de l’alignement des points. Les fonctions des touches du panneau de commande pour ces modes sont décrites dans les paragraphes correspondants. Important! The procedures described in this chapter will not work if paper is not loaded into the printer. Be sure to use the procedures on page9 of this manual to load paper before trying any of the following operations. Important! Les fonctions décrites dans ce chapitre sont inopérantes si l’imprimante ne contient pas de papier. Veuillez suivre les explications de la page 9 de ce manuel pour charger du papier avant d’effectuer une des opérations suivantes. Switching between on-line and off-line Alternance entre l’état en ligne et hors ligne ❏ Press ON LINE to switch the printer between being on-line and off-line. ❏ When the printer is on-line, the ON LINE indicator is lit and the printer can ❏ Appuyez sur ON LINE pour passer de l’état en ligne à l’état hors ligne. ❏ Quand l’imprimante est en ligne, le voyant ON LINE est allumé et l’imprimante receive data from the computer. You should make sure that the printer is on-line whenever you are trying to print. ❏ When the printer is in off-line, the ON LINE indicator goes out, which means that the printer cannot receive any data. peut recevoir des données de l’ordinateur. Par conséquent, assurez-vous que l’imprimante est en ligne quand vous voulez imprimer. ❏ Quand l’imprimante est hors ligne, le voyant ON LINE est éteint, ce qui signifie que l’imprimante ne peut pas recevoir de données. Important! Make sure that the on-line/off-line setting of the printer is correct before performing any other control panel operations. 23 Important! Assurez-vous que le réglage en ligne/hors ligne est approprié avant d’utiliser les autres touches du panneau de commande. Kapitel 2: Bedienfeld Capitolo 2: Uso del pannello comandi Sämtliche Druckerbetriebsabläufe sind über das Bedienfeld steuerbar. Leuchtanzeigen sorgen dafür, daß der jeweilige Betriebsstatus des Druckers stets auf einen Blick erkennbar ist. BANK SW A ROMAN 1 B SANSERIF COURIER 2 PRESTIGE ORATOR 4 C D E F Il pannello comandi permette di controllare con i tasti l’alimentazione e l’avanzamento della carta della stampante. Include inoltre spie di indicazione che permettono di capire con uno sguardo lo stato della stampante. BANK POWER DRAFT 3 ROMAN 1 B SANSERIF COURIER 2 PRESTIGE ORATOR 4 C D QUIET 5 SW A E F 6 DRAFT QUIET 5 6 MICRO FEED MICRO FEED QUIET FONT POWER 3 QUIET MODE LF ON LINE FONT MODE LF FF Dieses Kapitel beschreibt Bedienfeldfunktionen, die bei eingeschaltetem Drucker (im Online- oder Offline-Betrieb) ausgeführt werden können. Im EDS-Modus und während des bidirektionalen Druckertests steuern die Tasten unterschiedliche Funktionen. Die Funktionen der Bedienfeldtasten in diesen Betriebsarten sind in getrennten Abschnitten beschrieben. Wichtig! Die in diesem Kapitel beschriebenen Verfahren funktionieren nicht, wenn kein Papier im Drucker eingelegt ist. Befolgen Sie die Anweisungen auf Seite 9 zum Einlegen von Papier, bevor Sie die folgenden Verfahren ausführen. Umschalten zwischen Online- und Offline-Betrieb ❏ Drücken Sie die Taste ON LINE, um zwischen Online- und Offline-Betrieb des Druckers umzuschalten. ❏ Ist der Drucker auf Online-Betrieb gestellt, leuchtet die ON LINE-Anzeige und zeigt an, daß Daten vom Computer empfangen werden können. Beachten Sie, daß der Drucker zum Ausdrucken von Daten auf Online-Betrieb gestellt sein muß. ❏ Bei Umschalten auf Offline-Betrieb erlischt die ON LINE-Anzeige; der Drucker kann in diesem Betriebszustand keine Daten empfangen. Wichtig! Achten Sie stets auf die korrekte Online/Offline-Einstellung des Druckers, bevor Sie weitere Funktionstasten am Bedienfeld drücken. ON LINE FF Questo capitolo descrive le funzioni del pannello comandi che possono essere eseguite mentre la stampante è accesa e on-line o off-line. I tasti hanno diverse funzioni nei modi EDS e di regolazione punti. Le funzioni dei tasti del pannello comandi in questi modi sono descritte nelle relative sezioni. Importante! I procedimenti descritti in questo capitolo non funzionano se la carta non è caricata. Assicurarsi di usare il procedimento descritto a pagina 9 di questo manuale per caricare la carta prima di eseguire le seguenti operazioni. Alternazione tra on-line e off-line ❏ Premere ON LINE per alternare lo stato della stampante tra on-line e off-line. ❏ Quando la stampante è on-line, l’indicatore ON LINE è illuminato e la stampante può ricevere dati dal computer. Questo significa che bisogna accertarsi che la stampante sia on-line ogni volta che si desidera stampare. ❏ Quando la stampante è off-line, l’indicatore ON LINE si spegne e questo significa che la stampante non può ricevere dati. Importante! Assicurarsi che lo stato on-line/off-line della stampante sia corretto prima di eseguire un’operazione con il pannello comandi. 24 Paper loading Chargement du papier ❏ Prepare either cut-sheet or fanfold paper for feeding. ❏ Préparez des feuilles séparées ou du papier continu. For details on how to prepare for paper feeding, see page9 for fanfold paper and page 117 for cut-sheet paper. ❏ The POWER indicator flashes to indicate there is no paper in the printer. ❏ When using fanfold paper, press LF to feed the paper into the printer. When using cut-sheet paper, insert the paper into the front of the printer using the left paper guide. The paper is automatically fed into the printer. Pour plus de détails sur la préparation du papier, voir page 9 pour le papier continu et page 118 pour les feuilles séparées. ❏ L’indicateur POWER clignote pour indiquer que l’imprimante ne contient pas de papier. ❏ Si vous utilisez du papier continu, appuyez sur la touche LF pour engager le papier dans l’imprimante. Si vous utilisez des feuilles séparées, insérez le papier à l’avant de l’imprimante en utilisant le guide-papier gauche. Le papier avance automatiquement dans l’imprimante. Line feed ❏ Make sure the printer is off-line (ON LINE indicator is not lit). ❏ Press LF once to feed paper one line. Holding down LF continually feeds paper, one line at a time, until you release the button. Paper eject (cut-sheet paper) ❏ Make sure the printer is on-line (ON LINE indicator is lit). ❏ Press LF to eject the paper. ❏ After the paper is ejected, the printer will beep and the POWER indicator will flash to indicate there is no paper in the printer. Form feed (fanfold paper) ❏ Make sure the printer is off-line (ON LINE indicator is not lit). ❏ While holding down LF, press ON LINE to feed the paper to the top of the next page. Parking fanfold paper ❏ Make sure the printer is on-line (ON LINE indicator is lit). ❏ Press LF to eject the paper. ❏ After the paper is ejected, the printer will beep and the POWER indicator will flash to indicate there is no paper in the printer. ❏ Later, you can press LF again to feed the paper back into the printer. Saut de ligne ❏ Assurez-vous que l’imprimante est hors ligne (voyant ON LINE éteint). ❏ Appuyez une fois sur LF pour avancer le papier d’une ligne. Tenez la touche LF enfoncée pour que le papier continue d’avancer ligne par ligne jusqu’à ce que vous relâchiez la touche. Ejection du papier (feuilles séparées) ❏ Assurez-vous que l’imprimante est en ligne (voyant ON LINE allumé). ❏ Appuyez sur la touche LF pour éjecter le papier. ❏ Quand le papier est éjecté, l’imprimante émet des bips sonores et l’indicateur POWER clignote pour indiquer que l’imprimante ne contient pas de papier. Saut de page (papier continu) ❏ Assurez-vous que l’imprimante est hors ligne (voyant ON LINE éteint). ❏ Tout en tenant la touche LF enfoncée, appuyez sur ON LINE pour que le papier avance jusqu’au début de la page suivante. Mise en attente du papier continu ❏ Assurez-vous que l’imprimante est en ligne (voyant ON LINE allumé). ❏ Appuyez sur la touche LF pour éjecter le papier. ❏ Quand le papier est éjecté, l’imprimante émet des bips sonores et l’indicateur POWER clignote pour indiquer que l’imprimante ne contient pas de papier. ❏ Par la suite, appuyez sur la touche LF pour engager de nouveau le papier dans l’imprimante. 25 Papier einlegen Caricamento della carta ❏ Bereiten Sie Einzelblattpapier oder Endlospapier zum Einzug vor. ❏ Preparare carta in fogli o in modulo continuo per l’avanzamento. Einzelheiten zum Vorbereiten des Papiereinzugs siehe Seite 9 für Endlospapier und Seite 118 für Endlospapier. ❏ Die Anzeige POWER blinkt, um anzuzeigen, daß kein Papier im Drucker eingelegt ist. ❏ Wenn Endlospapier verwendet wird, drücken Sie die Taste LF, um Papier in den Drucker einzuziehen. Wenn Einzelblattpapier verwendet wird, legen Sie das Papier von vorne, entlang der linken Papierführung in den Drucker ein. Das Papier wird automatisch in den Drucker eingezogen. Per dettagli sui preparativi per l’avanzamento, vedere pagina 9 per la carta in modulo continuo e pagina 118 per la carta in fogli. ❏ L’indicatore POWER lampeggia per indicare che non c’è carta nella stampante. ❏ Quando si usa carta in modulo continuo premere LF per far avanzare la carta nella stampante. Quando si usa carta in fogli, inserire la carta sul davanti della stampante usando la guida della carta di sinistra. La carta viene fatta avanzare automaticamente nella stampante. Zeilenvorschub ❏ Stellen Sie sicher, daß der Drucker auf Offline gestellt ist (Anzeige ON LINE leuchtet nicht). ❏ Drücken Sie die Taste LF, um das Papier um ein Zeile vorzuschieben. Durch anhaltendes Drücken der Taste LF wird das Papier nach 6 Zeilen kontinuierlich vorgeschoben. Avanzamento di riga ❏ Assicurarsi che la stampante sia off-line (l’indicatore ON LINE non è illuminato). ❏ Premere LF una volta per far avanzare la carta di una riga. Se si tiene premuto LF la carta avanza continuamente, di una riga per volta, fino a che si rilascia il tasto. Blattauswurf (Einzelblattpapier) ❏ Vergewissern Sie sich, daß der Drucker auf Offline-Betrieb gestellt ist (ON LINE-Anzeige leuchtet). ❏ Drücken Sie die Taste LF zum Ausgeben des Papiers. ❏ Nachdem das Papier ausgegeben ist, gibt der Drucker ein Tonsignal aus, und die Anzeige POWER blinkt, um anzuzeigen, daß kein Papier im Drucker ist. Espulsione carta (carta in fogli) ❏ Assicurarsi che la stampante sia on-line (l’indicatore ON LINE è illuminato). ❏ Premere LF per far fuoriuscire la carta. ❏ Dopo che la carta è stata espulsa la stampante emette un segnale acustico e l’indicatore POWER lampeggia per indicare che non c’è carta nella stampante. Blattvorschub (Endlospapier) ❏ Vergewissern Sie sich, daß der Drucker auf Offline-Betrieb gestellt ist (ON LINE-Anzeige leuchtet nicht). ❏ Halten Sie die Taste LF gedrückt, und drücken Sie gleichzeitig die Taste ON LINE. Der Drucker schiebt das Papier automatisch bis zum Anfang des nächsten Blattes vor. Avanzamento pagina (carta in modulo continuo) ❏ Assicurarsi che la stampante sia off-line (l’indicatore ON LINE non è illuminato). ❏ Tenendo premuto LF premere ON LINE per far avanzare la carta fino all’inizio della pagina successiva. Unterbrechung des Endlospapierdrucks ❏ Vergewissern Sie sich, daß der Drucker auf Offline-Betrieb gestellt ist (ON LINE-Anzeige leuchtet). ❏ Drücken Sie die Taste LF am Bedienfeld. Der Drucker zieht automatisch das Endlospapier zurück. ❏ Nachdem das Papier ‘geparkt’ ist, gibt der Drucker ein Tonsignal aus. Zusätzlich blinkt die Anzeige POWER, um anzuzeigen, daß kein Papier mehr im Drucker ist. ❏ Anschließend kann die Taste LF erneut gedrückt werden, um das Papier wieder in den Drucker einzuziehen. Parcheggio del modulo continuo ❏ Assicurarsi che la stampante sia on-line (l’indicatore ON LINE è illuminato). ❏ Premere LF per far fuoriuscire la carta. ❏ Dopo che la carta è stata espulsa la stampante emette un segnale acustico e l’indicatore POWER lampeggia per indicare che non c’è carta nella stampante. ❏ In seguito premere di nuovo LF per far rientrare la carta nella stampante. 26 Micro feed Use the following operation to feed the paper in very small increments. This makes it possible to align the print head exactly where you want it. ❏ Make sure the printer is off-line (ON LINE indicator is not lit). ❏ While holding down ON LINE, press LF to feed the paper forward or MODE to feed the paper backward. Setting the top of form position The current position of paper loaded in the printer is automatically set as the top of the page whenever you turn power on. You can also use the following procedure at any time to specify a different position as the top of the page. ❏ Prepare either cut-sheet or fanfold paper for feeding. ❏ Press LF to feed the paper into the printer. ❏ Make sure the printer is off-line (ON LINE indicator is not lit). ❏ Use the micro feed operations (see above) to move the paper so that the print head is located where you want the new top of form position to be. ❏ While holding down FONT, press LF. The printer will beep once to indicate that a new top of form position has been set. Setting the print mode ❏ Make sure the printer is off-line (ON LINE indicator is not lit). ❏ Press the control panel’s MODE button to switch between NLQ (DRAFT indicator is not lit) and draft (DRAFT indicator is lit) printing. NLQ printing provides high quality, but is somewhat slower. Draft printing is quicker, but the quality is not as good as NLQ. Tear-off function (fanfold paper) This procedure feeds fanfold paper to a position where it can be torn off easily. ❏ Make sure the printer is on-line (ON LINE indicator is lit). ❏ Press the control panel’s MODE button. ❏ Tear off the paper. ❏ When you resume printing, the printer reverse feeds the paper to its former position. This operation causes the paper to be fed automatically so the tear assist edge of the printer cover is aligned with the paper’s next perforation. 27 Alimentation du papier par micro-lignes Vous pouvez faire avancer le papier par petits intervalles pour régler la position de la tête d’impression plus précisément. ❏ Assurez-vous que l’imprimante est hors ligne (voyant ON LINE éteint). ❏ Tout en tenant la touche ON LINE enfoncée, appuyez sur la touche LF pour faire avancer le papier ou sur MODE pour le faire reculer. Réglage du début de page A la mise sous tension de l’imprimante, la position courante de la tête est automatiquement considérée comme la position de début de page. Vous pouvez modifier cette position en effectuant les démarches suivantes. ❏ Préparez des feuilles séparées ou du papier continu. ❏ Appuyez sur la touche LF pour engager le papier dans l’imprimante. ❏ Assurez-vous que l’imprimante est hors ligne (voyant ON LINE éteint). ❏ Utilisez la fonction d’alimentation par micro-lignes (voir ci-dessus) pour positionner la tête d’impression exactement à l’endroit qui doit devenir le début de page. ❏ Tout en tenant la touche FONT enfoncée, appuyez sur la touche LF. L’imprimante émet un bip sonore pour indiquer qu’une nouvelle position a été sélectionnée pour le début de page. Réglage du mode d’impression ❏ Assurez-vous que l’imprimante est hors ligne (voyant ON LINE éteint). ❏ Appuyez sur la touche MODE du panneau de commande pour alterner entre le mode d’impression quasi-courrier (voyant DRAFT éteint) et brouillon (voyant DRAFT allumé). En mode quasi-courrier, l’impression est de meilleure qualité mais plus lente. En mode brouillon, l’impression est plus rapide mais la qualité n’est pas aussi bonne qu’en mode quasi-courrier. Fonction de découpe (papier continu) Vous pouvez positionner le papier à un endroit où il est facile de le déchirer en effectuant les démarches suivantes. ❏ Assurez-vous que l’imprimante est en ligne (voyant ON LINE allumé). ❏ Appuyez sur la touche MODE du panneau de commande. ❏ Découpez le papier. ❏ Quand l’impression reprend, l’imprimante fait reculer le papier sur la position précédente. Pendant cette opération, l’imprimante avance automatiquement le papier de sorte que la ligne prédécoupée suivante se trouve sur la bordure de découpe du capot de l’imprimante. Mikro-Papiertransport Verwenden Sie die folgende Funktion, um das Papier in sehr kurzen Abständen voroder zurückzuschieben. Mit Hilfe dieser Funktion kann das Papier so ausgerichtet werden, daß sich der Druckkopf an einer bestimmten Stelle über dem Papier befindet. ❏ Vergewissern Sie sich, daß der Drucker auf Offline-Betrieb gestellt ist (ON LINE-Anzeige leuchtet nicht). ❏ Halten Sie die ON LINE-Taste gedrückt, und drücken Sie gleichzeitig die Taste LF, um das Papier vorzuschieben, bzw. die Taste MODE, um das Papier zurückzuschieben. Einstellen des Blattanfangs Die derzeitige Position des im Drucker eingelegten Papiers wird beim Einschalten des Druckers automatisch als Blattanfang eingestellt. Andere Blattanfangpositionen können jedoch jederzeit wie folgt eingestellt werden. ❏ Bereiten Sie Einzelblattpapier oder Endlospapier zum Einzug vor. ❏ Drücken Sie die Taste LF zum Einziehen des Papiers. ❏ Vergewissern Sie sich, daß der Drucker auf Off-line-Betrieb gestellt ist (ON LINE-Anzeige leuchtet nicht). ❏ Schieben Sie das Papier mit Hilfe der Mikro-Papiertransportfunktion (siehe oben) so weit vor oder zurück, daß der Druckkopf sich an der Stelle befindet, die Sie als neuen Blattanfang einstellen möchten. ❏ Halten Sie die Taste FONT gedrückt, und drücken Sie gleichzeitig die Taste LF. Der Drucker zeigt durch einen einzelnen Signalton an, daß ein neuer Blattanfang eingestellt wurde. Einstellen des Druckmodus ❏ Vergewissern Sie sich, daß der Drucker auf Offline-Betrieb gestellt ist (ON LINE-Anzeige leuchtet nicht). ❏ Drücken Sie die Taste MODE am Bedienfeld, um zwischen NLQ (Briefqualität) (Anzeige DRAFT leuchtet nicht) und Draft (Anzeige DRAFT leuchtet) umzuschalten. NLQ-Druck bietet hohe Qualität, ist aber langsamer. Draft ist schneller, hat aber nicht die gleiche Qualität wie NLQ-Druck. Abreißfunktion (Endlospapier) Diese Funktion schiebt das Papier bis zur Papierabrißkante vor. ❏ Vergewissern Sie sich, daß der Drucker auf Online-Betrieb gestellt ist (Anzeige ON LINE leuchtet). ❏ Drücken Sie die Taste MODE am Bedienfeld. ❏ Reißen Sie das Papier ab. ❏ Beim Fortsetzen des Druckbetriebs zieht der Drucker das Papier in die vorherige Position zurück. Diese Funktion bewirkt, daß das Papier automatisch vorgeschoben wird, so daß die nächste Perforation unter die Abreißkante des Druckers positioniert wird. Avanzamento micrometrico Usare la seguente operazione per far avanzare la carta in quantità minime. Questo rende possibile allineare esattamente la testina di stampa con la posizione desiderata. ❏ Assicurarsi che la stampante sia off-line (l’indicatore ON LINE non è illuminato). ❏ Tenendo premuto ON LINE, premere LF per far avanzare la carta o premere MODE per far retrocedere la carta. Selezione della posizione di inizio stampa L’attuale posizione della carta inserita nella stampante viene automaticamente selezionata come inizio della stampa ogni volta che si accende la stampante. È anche possibile usare il seguente procedimento in qualsiasi momento per specificare una posizione diversa come inizio della stampa. ❏ Preparare carta in fogli o in modulo continuo per l’avanzamento. ❏ Premere LF per far avanzare la carta nella stampante. ❏ Assicurarsi che la stampante sia off-line (l’indicatore ON LINE non è illuminato). ❏ Usare l’operazione di avanzamento micrometrico (vedere sopra) per spostare la carta in modo che la testina di stampa si trovi dove si desidera la nuova posizione di inizio stampa. ❏ Tenendo premuto FONT premere LF. La stampante emette un segnale acustico per indicare che è stata selezionata una nuova posizione di inizio stampa. Selezione del modo di stampa ❏ Assicurarsi che la stampante sia off-line (l’indicatore ON LINE non è illuminato). ❏ Premere il tasto MODE del pannello comandi per alternare tra il modo NLQ (l’indicatore DRAFT non è illuminato) e il modo Draft (l’indicatore DRAFT è illuminato). La stampa NLQ offre una qualità elevata ma è più lenta. La stampa Draft è più veloce ma la qualità non è altrettanto buona del modo NLQ. Funzione di taglio (carta in modulo continuo) Questo procedimento fa avanzare la carta in modulo continuo ad una posizione dove può essere strappata facilmente. ❏ Controllare che la stampante sia on-line (l’indicatore ON LINE è illuminato). ❏ Premere il tasto MODE del pannello comandi. ❏ Strappare la carta. ❏ Quando si riprende la stampa la stampante fa retrocedere la carta fino alla posizione precedente. Questa operazione fa avanzare automaticamente la carta in modo che il listello di separazione sul coperchio della stampante sia allineato con la successiva perforazione della carta. 28 Selecting a font Sélection d’une police de caractères ❏ Make sure the printer is off-line (ON LINE indicator is not lit). ❏ Press FONT to change the font selection. An indicator lights to the left of the name of the font that is currently selected s’allume à gauche du nom de la police de caractères sélectionnée. Lit Indicator Font Name Voyant allumé Nom de la police ROMAN Roman ROMAN Roman ROMAN + COURIER Sanserif ROMAN + COURIER Sanserif COURIER Courier COURIER Courier COURIER + ORATOR Prestige COURIER + ORATOR Prestige ORATOR Orator ORATOR Orator Selecting the Quiet Print Mode The Quiet Print Mode lets you print with less noise than that produced with normal printing. Use the following procedure to enter and exit the Quiet Print Mode. Important! Though the Quiet Print Mode prints more quietly, it also causes printing to take considerably longer than normal printing. ❏ Make sure the printer is on-line (ON LINE indicator is lit). ❏ Press FONT, to toggle between the Quiet Print Mode and normal printing. The QUIET indicator is lit when the Quiet Print Mode is selected, and is not lit when normal printing is selected. Changing the auto load position Normally the printer automatically feeds paper to a standard position (1/6-inch from the top of the paper). This is called the auto load position. You can use the following procedure to specify a different auto load position. ❏ Make sure the printer is off-line (ON LINE indicator is not lit). ❏ While holding down ON LINE, press FONT and then release the two buttons. The printer will automatically eject the cut-sheet that is in the printer, or reverse feed fanfold paper until it is no longer in contact with the platen. Also, all the font and pitch indicators on the control panel will light. 29 ❏ Assurez-vous que l’imprimante est hors ligne (voyant ON LINE éteint). ❏ Appuyez sur la touche FONT pour changer de police de caractères. Un voyant Sélection du mode d’impression silencieux Le mode d’impression silencieux permet de réduire considérablement le bruit pendant l’impression. Effectuez les démarches suivantes pour entrer ou quitter le mode d’impression silencieux. Important! Dans ce mode, le bruit d’impression est réduit, cependant le temps d’impression est considérablement plus long qu’en mode normal. ❏ Assurez-vous que l’imprimante est en ligne (voyant ON LINE allumé). ❏ Appuyez sur FONT pour alterner entre le mode d’impression silencieux et le mode normal. Le voyant QUIET est allumé quand l’imprimante est en mode d’impression silencieux et il est éteint quand le mode normal est sélectionné. Changement de la position de chargement automatique Normalement, l’imprimante avance le papier sur une position standard (1/6 pouce à partir du haut du papier). Cette position est appelée la position de chargement automatique. Vous pouvez changer cette position en effectuant les démarches suivantes. ❏ Assurez-vous que l’imprimante est hors ligne (voyant ON LINE éteint). ❏ Tout en tenant la touche ON LINE enfoncée, appuyez sur la touche FONT, puis relâchez les deux touches. L’imprimante éjecte automatiquement la feuille séparée, ou bien fait reculer le papier continu de sorte qu’il ne soit plus en contact avec le cylindre. Tous les voyants de police et de pas s’allument sur le panneau de commande. Wahl einer Schriftart Selezione del font ❏ Vergewissern Sie sich, daß der Drucker auf Offline-Betrieb gestellt ist (ON ❏ Assicurarsi che la stampante sia off-line (l’indicatore ON LINE non è LINE-Anzeige leuchtet nicht). ❏ Drücken Sie die Schriftarttaste FONT zum Einstellen einer anderen Schriftart. Links neben der jeweils gewählten Schriftart leuchtet eine Anzeige auf. ❏ Premere FONT per cambiare il font selezionato. Un indicatore si illumina a illuminato). sinistra del nome del font attualmente selezionato. Leuchtende Anzeige Schriftart Indicatore illuminato Nome font ROMAN Roman ROMAN Roman ROMAN + COURIER Sanserif ROMAN + COURIER Sanserif COURIER Courier COURIER Courier COURIER + ORATOR Prestige COURIER + ORATOR Prestige ORATOR Orator ORATOR Orator Einstellen des Leisedruckmodus Der Leisedruckmodus ermöglicht das Drucken mit reduziertem Betriebsgeräusch. Gehen Sie zum Einschalten und Verlassen des Leisedruckmodus wie folgt vor. Wichtig! Dieser Druckmodus druckt leiser, jedoch dauert der Druckvorgang hiermit länger. ❏ Vergewissern Sie sich, daß der Drucker auf Online-Betrieb gestellt ist (ON Selezione del modo di stampa silenziosa Il modo di stampa silenziosa permette di stampare con meno rumore di quello prodotto dalla stampa normale. Usare il seguente procedimento per attivare e disattivare il modo di stampa silenziosa. Importante! Anche se il modo di stampa silenziosa è meno rumoroso, la stampa richiede molto più tempo che la stampa normale. LINE-Anzeige leuchtet). ❏ Drücken Sie die Schriftarttaste FONT, um zwischen Leisedruck und normalem Druckbetrieb umzuschalten. Die Leisedruckanzeige QUIET leuchtet bei eingestelltem Leisedruck und erlischt beim Umschalten auf Normaldruck. Änderung der automatischen Papiereinzugposition Normalerweise schiebt der Drucker das Papier automatisch bis zu einer bestimmten Position vor -- die sogenannte automatische Papiereinzugposition (1/6 Zoll von der Papieroberkante). Diese Einzugposition kann wie folgt geändert werden. ❏ Stellen Sie sicher, daß der Drucker auf Off-line geschaltet ist (die Anzeige ON LINE leuchtet nicht). ❏ Halten Sie die Taste ON LINE gedrückt, drücken Sie FONT, und lassen Sie dann beide Tasten los. Der Drucker gibt automatisch das Einzelblattpapier aus, das im Drucker eingelegt ist, oder schiebt das Endlospapier zurück, bis es nicht mehr in Berührung mit der Druckwalze ist. Alle Anzeigen am Bedienfeld leuchten auf. ❏ Assicurarsi che la stampante sia on-line (l’indicatore ON LINE è illuminato). ❏ Premere FONT per alternare tra il modo di stampa silenziosa e la stampa normale. L’indicatore QUIET è illuminato quando è selezionato il modo di stampa silenziosa ed è spento quando è selezionata la stampa normale. Cambiamento della posizione di caricamento automatico Normalmente la stampante fa avanzare automaticamente la carta fino ad una posizione predeterminata (circa 40 mm dal bordo superiore della carta). Questa si chiama posizione di caricamento automatico. È possibile usare il seguente procedimento per specificare una posizione di caricamento automatico diversa. ❏ Assicurarsi che la stampante sia off-line (l’indicatore ON LINE non è illuminato). ❏ Tenendo premuto ON LINE, premere FONT e quindi rilasciare i due tasti. La stampante espelle automaticamente il foglio di carta inserito o fa retrocedere il modulo continuo fino a quando non è più in contatto con il rullo. Inoltre tutti gli indicatori di font e passo di stampa sul pannello comandi si illuminano. 30 ❏ Press FONT to feed the paper to the starting position. ❏ Feed the paper so the print head is located where you want the new auto load position to be. Press LF to feed the paper forward and MODE to feed the paper backward. This is the micro feed operation. ❏ After you have the paper at the position you want, hold down ON LINE and press LF to make the current print head position the new auto load position. The printer will beep twice to indicate that the new auto load position is set. ❏ To clear the new auto load position and return to the one that you set previously (using the above procedure), press ON LINE. To clear the currently set auto load position and return to the standard position (1/6-inch from the top of the paper), hold down ON LINE and press FONT. Note: The auto load position you set remains in effect until you turn the printer off. If you want to save the auto load position in memory, press MODE instead of LF while holding down ON LINE in the above step. Saving a macro Normally, any settings you make on the control panel are cleared when you turn the printer off. Use the following procedure to save the current control panel settings so that they are used whenever you turn the printer on. ❏ Make the control panel settings you want. ❏ Use ON LINE to put the printer off-line (ON LINE indicator is not lit). ❏ Hold down FONT and then MODE. Keep both buttons held down until the printer beeps twice. Pressing FONT normally changes the font setting, so when you press it in the above step, the next font will be indicated. Pressing MODE, however, returns the font setting to what it was before you pressed FONT. This procedure saves the following settings. • Current font and print mode • Quiet Mode status These items can be set separately for the Standard mode and the IBM mode. 31 ❏ Appuyez sur la touche FONT pour positionner le papier sur la position de départ pour l’impression. ❏ Avancez le papier pour positionner la tête d’impression à l’endroit qui doit devenir la nouvelle position de chargement automatique. Utilisez la fonction fonction d’alimentation par micro-lignes, c’est-à-dire appuyez sur la touche LF pour faire avancer le papier ou sur la touche MODE pour le faire reculer. ❏ Quand le papier est à la position souhaitée, tenez la touche ON LINE enfoncée et appuyez sur la touche LF pour que la position actuelle de la tête d’impression devienne la nouvelle position de chargement automatique. L’imprimante émet deux bips pour indiquer qu’une nouvelle position de chargement automatique a été réglée. ❏ Pour annuler la nouvelle position de chargement automatique et revenir à la position que vous aviez réglé auparavant (en suivant les démarches ci-dessus), appuyez sur ON LINE. Pour annuler la position de chargement actuelle et revenir à la position de chargement standard (1/6 pouce à partir du haut du papier), tenez la touche ON LINE enfoncée et appuyez sur FONT. Remarque: La position de chargement automatique réglée reste valide jusqu’à la mise hors tension de l’imprimante. Si vous souhaitez conserver cette position en mémoire, appuyez sur la touche MODE au lieu de la touche LF quand vous tenez la touche ON LINE enfoncée à l’étape ci-dessus. Sauvegarde des réglages du panneau de commande Normalement, les réglages effectués sur le panneau de commande sont annulés quand vous mettez l’imprimante hors tension. Si vous voulez sauvegarder les réglages effectués sur le panneau de commande pour qu’ils soient rappelés chaque fois que vous mettez l’imprimante sous tension, effectuez les démarches suivantes. ❏ Effectuez les réglages souhaités sur le panneau de commande. ❏ Mettez l’imprimante hors ligne avec la touche ON LINE (indicateur ON LINE éteint). ❏ Tenez la touche FONT enfoncée, puis la touche MODE. Tenez les deux touches enfoncées jusqu’à ce que deux bips sonores soient émis par l’imprimante. Normalement, le fait d’appuyer sur la touche FONT change la police de caractères. Par conséquent, quand vous appuyez sur FONT à l’étape ci-dessus, la police suivante est indiquée. Toutefois, quand vous appuyez sur MODE, l’imprimante revient de nouveau à la police sélectionnée avant la pression sur la touche FONT. Quand vous effectuez cette opération, les réglages suivants sont sauvegardés. • Police et mode d’impression en cours • Etat du mode d’impression silencieux Ces paramètres peuvent être réglés séparément pour le mode standard et le mode IBM. ❏ Drücken Sie die Taste FONT, um das Papier zur Startposition einzuziehen. ❏ Ziehen Sie das Papier ein, bis der Druckkopf an der Stelle befindlich ist, wo die ❏ Premere FONT per far avanzare la carta alla posizione di inizio stampa. ❏ Far avanzare la carta in modo che la testina di stampa si trovi dove si desidera sia neue Automatikeinzugposition sein soll. Drücken Sie LF, um das Papier vorzuschieben, und MODE um es zurückzuschieben. Dies ist der Mikrovorschub. ❏ Wenn das Papier in der gewünschten Position ist, halten Sie die Taste ON LINE gedrückt und drücken LF, um die momentane Druckkopfposition als neue automatische Papiereinzugposition einzugeben. Der Drucker gibt zwei Pieptöne aus, um zu bestätigen, daß die neue automatische Papiereinzug-Position eingegeben ist. ❏ Um die neue automatische Papiereinzugposition zu löschen und zur vorherigen zurückzuschalten (wie oben beschrieben) drücken Sie ON LINE. Um die momentane automatische Papiereinzugposition zu löschen und zu der Position zu schalten, die vorher eingegeben wurde (1/6 Zoll von der Papieroberkante), halten Sie ON LINE gedrückt und drücken Sie FONT. la nuova posizione di caricamento automatico. Premere LF per far avanzare la carta o MODE per farla retrocedere. Questa è l’operazione di avanzamento micrometrico. ❏ Dopo aver portato la carta alla posizione desiderata, tenere premuto ON LINE e premere LF per rendere l’attuale posizione della testina di stampa la nuova posizione di caricamento automatico. La stampante emette due segnali acustici per indicare che la nuova posizione di caricamento automatico è stata fissata. ❏ [] Per cancellare la nuova posizione di caricamento automatico e tornare ad una fissata precedentemente (con il procedimento qui sopra), premere ON LINE. Per cancellare la posizione di caricamento automatico attualmente fissata e tornare alla posizione standard (circa 40 mm dal bordo superiore della carta), tenere premuto ON LINE e premere FONT. Hinweis: Die eingegebene automatische Papiereinzugposition bleibt gültig, bis Sie den Drucker ausschalten. Wenn Sie die automatische Papiereinzugposition dauerhaft speichern wollen, drücken Sie MODE anstelle von LF, während Sie ON LINE im obigen Schritt gedrückt halten. Nota: La posizione di caricamento automatico così fissata rimane attiva fino a quando si spegne la stampante. Se si desidera conservare in memoria la posizione di caricamento automatico, premere MODE invece di di LF mentre si tiene premuto ON LINE al punto sopra. Memorizzazione delle regolazioni del pannello comandi Speichern der Bedienfeldeinstellungen Die am Bedienfeld vorgenommenen Einstellungen werden normalerweise beim Ausschalten des Druckers gelöscht. Die Einstellungen können jedoch auch gespeichert werden, so daß sie bei jedem Einschalten des Druckers wieder aktiv sind. Gehen Sie dazu wie folgt vor. ❏ Nehmen Sie die gewünschten Bedienfeldeinstellungen vor. ❏ Vergewissern Sie sich, daß der Drucker mit der Taste ON LINE auf OfflineBetrieb gestellt ist (ON LINE-Anzeige leuchtet nicht). ❏ Halten Sie die Taste FONT gedrückt, und drücken Sie gleichzeitig die Taste MODE. Halten Sie beide Tasten gedrückt, bis zwei Tonsignale erklingen. Die Schriftartanzeige wechselt beim Drücken der FONT-Taste auf die nächste Schriftart über, bei Drücken von MODE dagegen wird zu der vor dem Drücken der FONT-Taste angezeigte Schriftart zurückgestellt. Dieses Verfahren speichert die folgenden Einstellungen. • Momentane Schriftart und Druckmodus • Leisedruck-Einstellung Diese Parameter können getrennt für Standardmodus und IBM-Modus gespeichert werden. Normalmente le regolazioni eseguite sul pannello comandi sono cancellate quando si spegne la stampante. Usare il seguente procedimento per memorizzare le attuali regolazioni del pannello comandi in modo che siano attive quando si accende in seguito la stampante. ❏ Eseguire le regolazioni desiderate sul pannello comandi. ❏ Usare ON LINE per regolare la stampante off-line (l’indicatore ON LINE non è illuminato). ❏ Tenere premuto FONT e quindi MODE. Tenere premuti entrambi i tasti fino a quando la stampante emette due segnali acustici. La pressione di FONT normalmente cambia il font selezionato e quindi quando si preme il tasto nel punto precedente viene indicato il font successivo. Quando si preme MODE, tuttavia, la selezione del font torna al font che era selezionato prima che si premesse FONT. Questo procedimento memorizza le seguenti regolazioni: • Font e modo di stampa attuali • Stato del modo silenzioso Queste voci possono essere regolate separatamente per il modo Standard e il modo IBM. 32 ❏ To clear saved control panel settings repeat the above procedure, but keep FONT and MODE depressed after the printer beeps twice. Soon the printer will beep again three times to indicate that the saved control panel settings have been cleared. Clearing the printer’s buffer When the printer receives data from a computer, it temporarily stores it in a memory called a buffer. If you stop a printing job partway through, there is the chance that some data will remain in the buffer. The following procedure clears the printer’s buffer by deleting any data that might be there. ❏ Execute the necessary command in the program you are using to stop the print job. Important! Be sure to stop the print job before taking the printer off line. Otherwise, the print job will resume from where you interrupted it when you put the printer back on-line. ❏ Use ON LINE to take the printer off line (ON LINE indicator is not lit). ❏ Hold down FONT and then ON LINE. Keep both buttons held down until the printer beeps once, which indicates that the buffer is cleared. ❏ Pour annuler les réglages du panneau de commande qui ont été sauvegardés, recommencez les démarches ci-dessus mais gardez les touches FONT et MODE enfoncées après que l’imprimante émet deux bips sonores. Peu de temps après, l’imprimante émet de nouveau trois bips sonores pour indiquer que les réglages du panneau de commande ont été annulés. Vidage de la mémoire tampon de l’imprimante Quand l’imprimante reçoit des données d’un ordinateur, elle les stocke temporairement dans une mémoire appelée tampon. Si un programme d’impression est interrompu, il se peut que la mémoire tampon contienne des données pas encore imprimées. Vous pouvez effacer les données de la mémoire tampon en effectuant les démarches suivantes. ❏ Exécutez les commandes nécessaires sur le programme d’application pour interrompre l’impression en cours. Important! Veillez à interrompre le programme d’impression avant de mettre l’imprimante hors ligne sinon l’impression se poursuivra à partir de l’endroit où elle a été interrompue quand vous remettrez l’imprimante en ligne. ❏ Mettez l’imprimante hors ligne avec la touche ON LINE (indicateur ON LINE éteint). Initializing the printer The following procedure initializes the printer to its power-on settings. If you have control panel settings stored in memory, this procedure sets up the printer using them. ❏ Use ON LINE to take the printer off line (ON LINE indicator is not lit). ❏ Hold down FONT and then ON LINE. Keep both buttons held down until the printer beeps once (indicating the printer buffer is cleared) and then beeps again three times, which indicates that the printer is reset. 33 ❏ Tenez la touche FONT enfoncée, puis la touche ON LINE. Tenez les deux touches enfoncées jusqu’à ce que l’imprimante émette un bip sonore pour indiquer que la mémoire tampon est vidée. Réinitialisation de l’imprimante Effectuez les démarches suivantes pour réinitialiser l’imprimante aux réglages de la mise sous tension. Si vous avez mémorisé les réglages du panneau de commande, ils entrent en vigueur. ❏ Mettez l’imprimante hors ligne avec la touche ON LINE (indicateur ON LINE éteint). ❏ Tenez la touche FONT enfoncée, puis la touche ON LINE. Tenez les deux touches enfoncées jusqu’à ce que l’imprimante émette un bip sonore (indiquant que la mémoire tampon est vidée), puis trois autres bips sonores pour indiquer que la réinitialisation est terminée. ❏ Wiederholen Sie zum Löschen gespeicherter Bedienfeldeinstellungen den obigen Vorgang, aber halten Sie die Tasten FONT und MODE nach den beiden Tonsignalen weiterhin gedrückt, bis kurz danach ein drittes Tonsignal erklingt. Das dritte Tonsignal zeigt an, daß die gespeicherten Einstellungen gelöscht wurden. Löschen des Druckerspeichers Wenn der Drucker Daten vom Computer empfängt, werden diese vorübergehend im Druckerspeicher abgelegt — der sogenannte Puffer. Wird ein Druckvorgang vorzeitig abgebrochen, ist es möglich, daß sich ein Teil der Druckdaten noch im Puffer befindet. Der folgende Vorgang dient zum vollständigen Löschen aller im Puffer abgelegten Daten. ❏ Stoppen Sie den Druckvorgang mit dem entsprechenden Befehl Ihres Programms. Wichtig! Achten Sie darauf, den Druckvorgang zu unterbrechen, bevor Sie den Drucker auf Off-line-Betrieb stellen. Andernfalls wird der Druckvorgang beim Zurückschalten auf On-line-Betrieb an der Stelle, wo er unterbrochen wurde, fortgesetzt. ❏ Drücken Sie die Taste ON LINE, um den Drucker auf Offline-Betrieb zu stellen (ON LINE-Anzeige leuchtet nicht). ❏ Halten Sie die FONT-Taste gedrückt, und drücken Sie gleichzeitig die Taste ON LINE. Halten Sie beide Tasten gedrückt, bis ein einzelnes Tonsignal anzeigt, daß sämtliche Daten im Puffer gelöscht sind. Initialisierung des Druckers Der folgende Vorgang initialisiert den Drucker auf seinen Einschaltstatus. Falls bestimmte Bedienfeldeinstellungen gespeichert wurden, sind diese nach der Initialisierung des Druckers wieder aktiv. ❏ Drücken Sie die ON LINE-Taste, um den Drucker auf Offline-Betrieb zu stellen (ON LINE-Anzeige leuchtet nicht). ❏ Halten Sie die FONT-Taste gedrückt, und drücken Sie gleichzeitig die Taste ON LINE. Halten Sie beide Tasten gedrückt, bis ein einzelnes Tonsignal (welches anzeigt, daß sämtliche Daten im Puffer gelöscht sind) erklingt, gefolgt von drei weiteren Tonsignalen, die anzeigen, daß der Drucker rückgestellt ist. ❏ Per cancellare le regolazioni del pannello comandi memorizzate ripetere il procedimento sopra, ma tenere premuti FONT e MODE dopo che la stampante ha emesso due segnali acustici. Dopo poco tempo la stampante emette tre segnali acustici per indicare che le regolazioni del pannello comandi memorizzate sono state cancellate. Liberazione del buffer della stampante Quando la stampante riceve dati da un computer, li memorizza temporaneamente in una memoria chiamata buffer. Se si interrompe un’operazione di stampa a metà, può succedere che parte dei dati rimangano nel buffer. Il seguente procedimento libera il buffer della stampante cancellando eventuali dati presenti. ❏ Eseguire il comando appropriato nel programma che si sta usando per interrompere l’operazione di stampa. Importante! Assicurarsi di interrompere l’operazione di stampa prima di regolare la stampante off-line. In caso contrario l’operazione di stampa riprende dove è stata interrotta quando si riporta la stampante on-line. ❏ Usare ON LINE per regolare la stampante off-line (l’indicatore ON LINE non è illuminato). ❏ Tenere premuto FONT e quindi ON LINE. Tenere premuti entrambi i tasti fino a quando la stampante emette un segnale acustico, che indica che il buffer è stato liberato. Inizializzazione della stampante Il seguente procedimento inizializza la stampante riportandola alle regolazioni del momento dell’accensione. Se si sono memorizzate delle regolazioni del pannello comandi, questo procedimento riporta la stampante a tali regolazioni. ❏ Usare ON LINE per regolare la stampante off-line (l’indicatore ON LINE non è illuminato). ❏ Tenere premuto FONT e quindi ON LINE. Tenere premuti entrambi i tasti fino a quando la stampante emette un segnale acustico (che indica che il buffer è stato liberato) e quindi tre segnali acustici, che indicano che la stampante è stata inizializzata. 34 Chapter 3: Using the EDS Mode The letters “EDS” stand for “Electronic DIP Switches.” Just like the small DIP switches that are used by many computers, printers, and other devices, the EDS lets you configure the printer so that it matches your system and software needs. This chapter describes how to enter the printer’s EDS Mode and provides details about available settings and how to change them. All switch settings, except for F-2, are ON when the printer is shipped from the factory. About EDS Mode settings EDS Mode settings are grouped among six “banks” (representing banks of switches) that are identified by the letters A through F. Each bank contains a number of “switches” numbered 1 through 6 that you can turn on and off to configure the printer. Entering the EDS Mode ❏ Make sure that paper is loaded in the printer. ❏ Turn off the printer. ❏ While holding down the control panel’s MODE, LF, and ON LINE buttons, turn the printer back on. This causes the following message to be printed, which indicates the printer is in the EDS Mode. 35 Chapitre 3: Utilisation du mode EDS Les lettres EDS sont l’abréviation de “Electronic DIP Switches” (commutateurs DIP électroniques). Tout comme les petits commutateurs DIP utilisés par beaucoup d’ordinateurs, imprimantes et autres appareils, ils permettent de changer la configuration de l’imprimante en fonction de l’ordinateur et du logiciel utilisés. Ce chapitre explique comment entrer en mode EDS, quels sont les réglages possibles et comment les effectuer. Tous les commutateurs de l’imprimante, à l’exception de F-2, sont réglés sur ON à la sortie d’usine. Au sujet des réglages en mode EDS Les réglages du mode EDS sont groupés en six banques (banques de commutateurs) qui sont identifiées par les lettres A à F. Chaque banque contient un nombre de commutateurs numérotés de 1 à 6 que vous pouvez activer (ON) ou désactiver (OFF) pour configurer l’imprimante. Entrée en mode EDS ❏ Assurez-vous que du papier est chargé dans l’imprimante. ❏ Mettez l’imprimante hors tension. ❏ Tout en tenant enfoncées les touches MODE, LF et ON LINE sur le panneau de commande, remettez l’imprimante sous tension. Les messages suivants sont imprimés, ce qui indique que l’imprimante est en mode EDS. Kapitel 3: Verwendung des EDS-Modus Die Abkürzung “EDS” steht für “Elektronische DIP-Schalter”. Genau wie die kleinen DIP-Schalter, die an vielen Computern, Druckern und anderen Geräten vorhanden sind, dienen die EDS zur Konfiguration des Druckers gemäß dem verwendeten Computersystem und Software-Programm. Dieses Kapitel erklärt wie der EDS-Modus eingestellt wird und beschreibt die verfügbaren Einstellungen und wie diese geändert werden können. Werkseitig sind alle Schalter mit Ausnahme von F-2 vor dem Versand des Druckers auf ON gestellt. Einstellungen des EDS-Modus EDS-Modus-Einstellungen sind in sechs Gruppen unterteilt (d.h. Gruppen von Schaltern), die mit den Buchstaben A bis F gekennzeichnet sind. Jede Gruppe umfaßt eine Reihe von “Schaltern”, die von 1 bis 6 numeriert sind und zur Konfiguration des Druckers auf Ein (ON) oder Aus (OFF) gestellt werden können. Einschalten des EDS-Modus ❏ Vergewissern Sie sich, daß Papier im Drucker eingelegt ist. ❏ Schalten Sie den Drucker aus. ❏ Halten Sie die Tasten MODE, LF und ON LINE am Bedienfeld gedrückt, und schalten Sie den Drucker gleichzeitig ein. Der Drucker druckt hiernach die folgenden Informationen aus, die den eingestellten EDS-Modus bestätigen. Capitolo 3: Uso del modo EDS Le lettere EDS stanno per “Electronic DIP Switches” (interruttori DIP elettronici). Nello stesso modo dei piccoli interruttori DIP usati da molti computer, stampanti e altri dispositivi, gli EDS permettono di configurare la stampante in base alle proprie esigenze di sistema e di software. Questo capitolo descrive come attivare il modo EDS della stampante e offre dettagli sulle regolazioni disponibili e su come cambiarle. Tutte le regolazioni degli interruttori, tranne F-2, sono ON quando la stampante viene spedita dalla fabbrica. Regolazioni del modo EDS Le regolazioni del modo EDS sono divise in sei “gruppi” (corrispondenti a gruppi di interruttori) che sono identificati dalle lettere da A ad F. Ciascun gruppo contiene un certo numero di “interruttori” numerati da 1 a 6 che è possibile regolare ON o OFF per configurare la stampante. Attivazione del modo EDS ❏ Assicurarsi che sia inserita carta nella stampante. ❏ Spegnere la stampante. ❏ Tenendo premuti i tasti MODE, LF e ON LINE del pannello comandi, riaccendere la stampante. Questo causa la stampa del seguente messaggio, che indica che la stampante è nel modo EDS. 36 Selecting a bank Sélection d’une banque ❏ While in the EDS Mode, use the control panel’s FONT button to select a bank. Indicators on the left side of the control panel light to show which bank is currently selected. sélectionner une banque. Des voyants s’allument dans la partie gauche du panneau de commande pour indiquer quelle banque est sélectionnée. Lit Indicator Selected Bank Voyant allumé Banque sélectionnée ROMAN A ROMAN A ROMAN + COURIER B ROMAN + COURIER B COURIER C COURIER C COURIER + ORATOR D COURIER + ORATOR D ORATOR E ORATOR E ROMAN + COURIER + ORATOR F ROMAN + COURIER + ORATOR F Sélection d’un commutateur Selecting a switch ❏ While in the EDS Mode, use the control panel’s MODE button to select a bank switch. Indicators on the right side of the control panel light to show which switch is currently selected. ❏ En mode EDS, utilisez la touche MODE du panneau de commande pour sélectionner un commutateur. Des voyants s’allument dans la partie droite du panneau de commande pour indiquer quel commutateur est sélectionné. Lit Indicator Selected Switch Voyant allumé Commutateur sélectionné POWER 1 POWER 1 POWER + DRAFT 2 POWER + DRAFT 2 DRAFT 3 DRAFT 3 DRAFT + QUIET 4 DRAFT + QUIET 4 QUIET 5 QUIET 5 POWER + DRAFT + QUIET 6 POWER + DRAFT + QUIET 6 Changing a switch setting ❏ After selecting a bank and switch, press the control panel’s LF button to turn the switch on and off. The current setting of the switch is indicated by the ON LINE indicator: the indicator is lit when the switch is on, and is not lit when the switch is off. 37 ❏ En mode EDS, utilisez la touche FONT du panneau de commande pour Changement du réglage d’un commutateur ❏ Quand vous avez sélectionné une banque et un commutateur, appuyez sur la touche LF du panneau de commande pour activer ou désactiver le commutateur. Le réglage courant du commutateur est indiqué par le voyant ON LINE: le voyant est allumé quand le commutateur est activé et éteint quand il est désactivé. Wahl einer Gruppe Selezione di un gruppo ❏ Wählen Sie nach dem Einschalten des EDS-Modus eine Gruppe, indem Sie am Bedienfeld die FONT-Taste drücken. Am Bedienfeld leuchtende Anzeigen informieren darüber, welche Gruppe gegenwärtig ausgwählt ist. ❏ Nel modo EDS, usare il tasto FONT del pannello comandi per selezionare un gruppo. Gli indicatori sul lato sinistro del pannello comandi si illuminano per indicare il gruppo attualmente selezionato. Leuchtende Anzeige Gewählte Gruppe Indicatore illuminato Gruppo selezionato ROMAN A ROMAN A ROMAN + COURIER B ROMAN + COURIER B COURIER C COURIER C COURIER + ORATOR D COURIER + ORATOR D ORATOR E ORATOR E ROMAN + COURIER + ORATOR F ROMAN + COURIER + ORATOR F Wahl eines Schalters Selezione di un interruttore ❏ Wählen Sie nach dem Einschalten des EDS-Modus einen Schalter der oben gewählten Gruppe, indem Sie am Bedienfeld die Taste MODE drücken. Links am Bedienfeld leuchtende Anzeigen informieren darüber, welcher Schalter gegenwärtig gewählt ist. Leuchtende Anzeige Gewählte Schalter POWER 1 POWER + DRAFT 2 DRAFT 3 DRAFT + QUIET 4 QUIET 5 POWER + DRAFT + QUIET 6 Änderung der Schaltereinstellung ❏ Drücken Sie nach der Wahl einer Gruppe und eines Schalters die Taste LF, um den gewählten Schalter auf ON oder OFF zu stellen. Die ON LINE-Anzeige informiert über die jeweilige Einstellung des Schalters: Die Anzeige leuchtet, wenn der Schalter auf ON gestellt ist und erlischt beim Umstellen des Schalters auf OFF. ❏ Nel modo EDS, usare il tasto MODE del pannello comandi per selezionare un interruttore di un gruppo. Gli indicatori sul lato destro del pannello comandi si illuminano per indicare l'interruttore attualmente selezionato. Indicatore illuminato Interruttore selezionato POWER 1 POWER + DRAFT 2 DRAFT 3 DRAFT + QUIET 4 QUIET 5 POWER + DRAFT + QUIET 6 Cambiamento della regolazione di un interruttore ❏ Dopo aver selezionato il gruppo e l’interruttore, premere il tasto LF del pannello comandi per regolare l’interruttore ON o OFF. L’attuale regolazione dell’interruttore è mostrata dall’indicatore ON LINE: l’indicatore è illuminato quando l’interruttore è ON ed è spento quando l’interruttore è OFF. 38 Printing the current switch settings Impression des réglages des commutateurs ❏ In the EDS Mode, hold down the control panel’s ON LINE button and press the ❏ En mode EDS, tenez la touche ON LINE du panneau de commande enfoncée et LF button to print out the current switch settings. Asterisks on the printout show whether a switch is turned on or off. appuyez sur la touche LF pour imprimer les réglages courants des commutateurs. Des astérisques sont imprimés pour indiquer si un commutateur est activé ou désactivé. Exiting the EDS Mode ❏ Press the control panel’s ON LINE button to exit the EDS Mode. Sortie du mode EDS ❏ Appuyez sur la touche ON LINE du panneau de commande pour sortir du mode EDS. EDS Mode Settings ❏ The following details all of the settings you can program in the EDS Mode. ❏ Les paragraphes suivants décrivent les réglages que vous pouvez effectuer en BANK A Switch 1: Emulation Selects Standard emulation (ON) or IBM emulation (OFF). Standard emulation causes the printer to act like the Epson ESC/P (9-pin), while IBM emulation makes it act like the IBM Proprinter III. Switch 2: Character Table The function of this switch depends on whether you are using IBM or Standard emulation. Emulation Réglages en mode EDS Switch 2 Setting Description ON Graphics: IBM Character Set #2 OFF Italics: Italic character table used ON IBM Character Set #2 OFF IBM Character Set #1 Standard mode EDS. BANQUE A Commutateur 1: Emulation Il permet de sélectionner l’émulation standard (ON) ou IBM (OFF). En mode standard, l’imprimante fonctionne comme une Epson ESC/P (9 aiguilles), et en mode IBM, elle fonctionne comme une imprimante IBM Proprinter III. Commutateur 2: Table de caractères La fonction du commutateur change suivant si l’imprimante est en mode standard ou IBM. Emulation 39 Description ON Graphiques: jeu de caractères No.2 IBM OFF Italiques: table de caractères italiques utilisée ON Jeu de caractères No.2 IBM OFF Jeu de caractères No.1 IBM Standard IBM Switch 3: RAM Usage Specifies whether RAM should be used as an input buffer (ON) or as a download buffer (OFF). Selecting input buffer (ON) tells the printer to use available RAM to store data it receives from the computer, which speeds up the printing. Selecting download buffer (OFF) tells the printer to use available RAM to store character patterns. Réglage du commutateur 2 IBM Commutateur 3: Utilisation de la RAM Il décide si la RAM doit servir pour mémoriser des données (ON) ou des caractères (OFF). Si le commutateur est activé (ON), l’imprimante utilise la mémoire RAM disponible pour stocker les données en provenance de l’ordinateur, ce qui accélère le processus d’impression. Si le commutateur est désactivé (OFF), l’imprimante utilise la mémoire RAM pour mémoriser des motifs de caractères. Ausdrucken der gegenwärtigen Schaltereinstellungen ❏ Halten Sie im EDS-Modus am Bedienfeld die Taste ON LINE gedrückt und drücken Sie LF zum Ausdrucken der gegenwärtigen Schaltereinstellungen. Sternchen zeigen bei der gedruckten Tabelle an, ob ein Schalter auf ON oder auf OFF gestellt ist. Stampa delle regolazioni attuali degli interruttori ❏ Nel modo EDS, tenere premuto il tasto ON LINE del pannelo comamdni e premere il tasto LF per stampare le regolazioni attuali degli interruttori. Gli asterischi sullo stampato indicano la regolazione ON o OFF degli interruttori. Disattivazione del modo EDS Verlassen des EDS-Modus ❏ Drücken Sie die Taste ON LINE am Bedienfeld, um den EDS-Modus zu ❏ Premere il tasto ON LINE del pannello comandi per disattivare il modo EDS. verlassen. Regolazioni del modo EDS ❏ Di seguito spieghiamo in dettaglio tutte le regolazioni eseguibili nel modo EDS. EDS-Modus-Einstellungen ❏ Nachfolgend sind alle im EDS-Modus möglichen Einstellungen beschrieben. GRUPPE A Schalter 1: Emulation Wählt Standardemulation (ON) oder IBM-Emulation (OFF). In der Standardemulation funktioniert der Drucker wie ein Epson ESC/P (9-Pin), während der Drucker in der IBM-Emulation wie ein IBM Proprinter III funktioniert. Schalter 2: Zeichensatztabelle Die Funktion dieses Schalters richtet sich danach, ob der Drucker auf IBM- oder auf Standardemulationsmodus gestellt ist. GRUPPO A Interruttore 1: Emulazione Seleziona l’emulazione Standard (ON) o l’emulazione IBM (OFF). L’emulazione Standard fa agire la stampante come una Epson ESC/P (9 terminali), mentre l’emulazione IBM la fa agire come una IBM Proprinter III. Interruttore 2: Tabella caratteri La funzione di questo interruttore dipende dall’emulazione selezionata, Standard o IBM. Emulazione Emulation Schalter 2 Einstellung Beschreibung Regolazione dell’interruttore 2 Descrizione ON Grafica: Gruppo caratteri IBM #2 OFF Corsivo: Impiegata la tabella caratteri corsivi ON Gruppo caratteri IBM #2 OFF Gruppo caratteri IBM #1 Standard ON Grafik: IBM-Zeichensatz #2 OFF Kursiv: Kursivtabelle verwendet Standard IBM ON IBM-Zeichensatz #2 OFF IBM-Zeichensatz #1 IBM Schalter 3: RAM-Verwendung Die Einstellung dieses Schalters bestimmt, ob das RAM als Eingangsspeicher (ON) oder als Download-Speicher (OFF) dienen soll. Auf Eingangsspeicher (ON) gestellt, speichert der Drucker vom Computer empfangene Daten im verfügbaren RAM und beschleunigt damit den Druckvorgang. Auf Download-Speicher (OFF) gestellt, speichert der Drucker Zeichenmuster im verfügbaren RAM. Interruttore 3: Uso RAM Specifica se la RAM deve essere usata come buffer di input (ON) o come buffer di download (OFF). Se si seleziona il buffer di input (ON) la stampante usa la RAM disponibile per memorizzare i dati ricevuti dal computer, ottenendo una stampa più rapida. Se si seleziona il buffer di download (OFF) la stampante usa la RAM disponibile per memorizzare schemi di caratteri. 40 Switch 4: Not used Switch 5: Paper Out Detector Specifies whether the printer’s paper out detector is enabled (ON) or disabled (OFF). When the paper out detector is enabled (ON), the printer automatically stops printing whenever it senses there is no more paper. When it is disabled (OFF), the printer continues printing as long as there is data. Selecting disabled (OFF) makes it possible to print right up to the bottom of a page, but it also creates the danger of printing when there is no paper loaded in the printer, which can damage the print head and platen. Switch 6: Not used BANK B Switch 1: Graphics Direction Selects uni-directional (OFF) or bi-directional (ON) printing for graphics. Bidirectional printing (ON) is faster, while uni-directional (OFF) printing generally provides better print quality in the graphics mode. Switch 2: Auto Tear-off Specifies whether the printer’s auto tear-off feature (page 27) is enabled (OFF) or disabled (ON). Note that this setting controls the application software’s tear-off function only. It does not affect the manual tear-off function that is performed using the control panel buttons as described on page19. The manual tear-off function is always enabled. Switch 3: Line Spacing Selects 1/6-inch (ON) or 1/8-inch (OFF) spacing between lines. Switch 4: Auto LF with CR Specifies whether auto LF with CR is enabled (OFF) or disabled (ON). When auto LF with CR is enabled (OFF), the printer automatically performs a line feed whenever it receives a carriage return from the computer. When it is disabled (ON), the computer must send both a line feed code and a carriage return code at the end of each line. Most applications do this automatically. Note the following checkpoints when trying to figure out which setting to use here: ✓ If you find that your output is double-spaced when it should not be, turn this switch ON (Disabled). ✓ If you find that lines are printing over each other, turn this switch OFF (Enabled). Switch 5: Zero Style Specifies whether a normal zero (ON) or a slashed zero (OFF) will be used. Selecting Normal (ON) prints zeros without lines running through them, while Slashed (OFF) prints zeros with a diagonal slash running through them. Switch 6: Reserved 41 Commutateur 4: Pas utilisé Commutateur 5: Détecteur de fin de papier Il sert à activer (ON) ou désactiver (OFF) le détecteur de fin de papier. Quand le détecteur de fin de papier est activé (ON), l’imprimante arrête automatiquement l’impression dès qu’elle détecte la fin du papier. Quand il est désactivé (OFF), l’imprimante continue d’imprimer tant qu’il reste des données. Le détecteur désactivé (OFF) permet d’imprimer jusqu’en bas de la page, cependant la tête d’impression et le cylindre risquent d’être endommagés si l’imprimante continue d’imprimer quand il n’y a plus de papier. Commutateur 6: Pas utilisé BANQUE B Commutateur 1: Mode d’impression des graphiques Il permet de sélectionner le mode d’impression, unidirectionnel (OFF) ou bidirectionnel (ON), pour l’impression des graphiques. En mode bidirectionnel (ON), l’impression est plus rapide, tandis qu’en mode unidirectionnel (OFF), l’impression est généralement de meilleure qualité. Commutateur 2: Découpe automatique Il sert à activer (OFF) ou à désactiver (ON) la fonction de découpe automatique (page 27) de l’imprimante. Notez que ce réglage contrôle la fonction de découpe du programme d’application uniquement. Il n’affecte pas la fonction de découpe manuelle effectuée à l’aide des touches du panneau de commande et décrite page 19. La fonction de découpe manuelle est toujours disponible. Commutateur 3: Espace interligne Il sert à sélectionner un espace de 1/6 pouce (ON) ou 1/8 pouce (OFF) entre les lignes. Commutateur 4: Saut de ligne automatique avec retour de chariot Il sert à activer (OFF) ou désactiver (ON) la fonction de saut de ligne automatique avec retour de chariot. Quand la fonction est activée (OFF), l’imprimante saute automatiquement une ligne quand elle reçoit un code retour chariot de l’ordinateur. Quand la fonction est désactivée (ON), l’ordinateur doit envoyer un code saut de ligne et un code retour chariot à la fin de chaque ligne. La plupart des programmes d’application envoient ces codes automatiquement. Vérifiez les points suivants pour savoir quel réglage choisir: ✓ Si vous obtenez un double interligne à la place d’un simple interligne, désactivez la fonction (ON). ✓ Si les lignes sont superposées, activez la fonction (OFF). Commutateur 5: Format du zéro Il sert à sélectionner le zéro normal (ON) ou le zéro barré (OFF). Si le zéro normal (ON) est sélectionné, les zéros sont imprimés sans barres tranversales et si le zéro barré (OFF) est sélectionné, les zéros imprimés sont traversés d’une barre. Commutateur 6: Réservé Schalter 4: Nicht belegt Schalter 5: Papier-Ende-Sensor Die Einstellung dieses Schalters bestimmt, ob der Papier-Ende-Sensor des Druckers aktiv (ON) oder inaktiv (OFF) ist. Bei aktivem Sensor (ON) stoppt der Drucker den Druckvorgang automatisch, wenn sich kein Papier mehr im Drucker befindet. Bei inaktivem Sensor (OFF) druckt der Drucker weiter solange Druckdaten empfangen werden. Ein inaktiver Sensor (OFF) ermöglicht das Drucken bis an den unteren Rand des Papiers, birgt jedoch die Gefahr des Weiterdruckens, wenn kein Papier mehr vorhanden ist, wodurch Druckkopf und Walze beschädigt werden können. Schalter 6: Nicht belegt GRUPPE B Schalter 1: Grafik-Richtung Wählt Bidirektionaler (ON) oder Unidirektionaler Druck (OFF) für Grafik. Der Bidirektionale Druck (ON) ist schneller, jedoch liefert der Unidirektionale Druck (OFF) gewöhnlich bessere Druckqualität. Schalter 2: Automatischer Abriß Die Einstellung dieses Schalters bestimmt, ob die automatische Abreißfunktion des Druckers (Seite 28) aktiv (OFF) oder inaktiv (ON) ist. Beachten Sie, daß diese Einstellung nur die Abreißfunktion der Applikationssoftware steuert. Sie hat keinen Einfluß auf die manuelle Abreißfunktion, die über die Bedienfeld-Steuertasten ausgeführt wird, wie auf Seite 19 beschrieben. Die manuelle Abreißfunktion ist immer aktiv. Schalter 3: Zeilenabstand Wählt 1/6-Zoll- (ON) oder 1/8-Zoll-Abstand (OFF) zwischen den Zeilen. Schalter 4: Automatischer Zeilenvorschub (LF) mit Wagenrücklauf (CR) Die Einstellung dieses Schalters bestimmt, ob der automatische Zeilenvorschub (LF) mit Wagenrücklauf (CR) aktiv (OFF) oder inaktiv (ON) ist. Bei aktivem (OFF) automatischen LF mit CR führt der Drucker, jedesmal wenn ein Wagenrücklaufcode vom Computer eingeht, automatisch einen Zeilenvorschub aus. Bei inaktiver Funktion (ON) muß der Computer am Ende jeder Zeile sowohl einen Zeilenvorschubcode als auch ein Wagenrücklaufcode übertragen. Bei den meisten Anwenderprogrammen erfolgt dieser Vorgang automatisch. Bestimmen Sie mit Hilfe der folgenden Prüfpunkte, welche Einstellung sich jeweils am besten eignet. ✓ Stellen Sie den Schalter auf ON (inaktiv), wenn sich entgegen Ihrer Absicht zwischen jeder Zeile eine Leerzeile befindet. ✓ Stellen Sie den Schalter auf OFF (aktiv), wenn Zeilen übereinander gedruckt werden. Schalter 5: Nulldarstellung Die Einstellung dieses Schalters bestimmt, ob der Drucker eine normale Null (ON) oder eine Null mit Querstrich (OFF) druckt. Bei Einstellung auf Normal (ON) werden normale Nullen und bei Einstellung auf Querstrich (OFF) werden Nullen mit einem diagonalen Querstrich gedruckt. Schalter 6: Reserviert Interruttore 4: Non usato Interruttore 5: Sensore carta assente Specifica se il sensore carta assente della stampante è attivato (ON) o disattivato (OFF). Quando il sensore carta assente è attivato (ON) la stampante cessa automaticamente la stampa ogni volta che viene individuata l’assenza di carta. Quando il sensore è disattivato (OFF), la stampante continua la stampa fintanto che ci sono dati. La selezione del modo disattivato (OFF) permette di stampare fino al fondo di una pagina, ma crea anche il pericolo di stampare quando non c’è carta inserita nella stampante, danneggiando la testina di stampa e il rullo. Interruttore 6: Non usato GRUPPO B Interruttore 1: Direzione grafica Seleziona la stampa unidirezionale (ON) o bidirezionale (OFF) per la grafica. La stampa bidirezionale (OFF) è più rapida mentre quella unidirezionale (ON) offre generalmente una qualità migliore nel modo grafica. Interruttore 2: Taglio automatico Specifica se la funzione di taglio automatico della stampante (pagina 28) è attivata (ON) o disattivata (OFF). Notare che questa regolazione controlla solo la funzione di taglio del software applicativo. Non influenza la funzione di taglio manuale eseguita con i tasti del pannello comandi descritta a pagina 19. La funzione di taglio manuale è sempre attivata. Interruttore 3: Interlinea Seleziona un interlinea di 1/6 di pollice (ON) o di 1/8 di pollice (OFF) tra le righe. Interruttore 4: Avanzamento riga automatico all’accapo Specifica se l’avanzamento riga automatico all’accapo è attivato (OFF) o disattivato (ON). Quando l’avanzamento riga automatico all’accapo è attivato (OFF), la stampante esegue automaticamente un avanzamento di riga ogni volta che riceve un comando di accapo dal computer. Quando è disattivato (ON), il computer deve inviare sia un codice di avanzamento di riga sia un codice di accapo alla fine di ciascuna riga. La maggior parte delle applicazioni lo fa automaticamente. Notare i seguenti punti quando si cerca di decidere quale regolazione impiegare: ✓ Se lo stampato è a spaziatura doppia quando non dovrebbe esserlo, regolare l’interruttore su ON (disattivato). ✓ Se le righe sono accavallate, regolare l’interruttore su OFF (attivato). Interruttore 5: Stile dello zero Specifica se usare lo zero normale (ON) o lo zero barrato (OFF). Se si seleziona quello normale (ON) gli zeri sono stampati senza righe che li attraversano, mentre se si seleziona quello barrato (OFF) gli zeri sono stampati con un barra diagonale che li attraversa. Interruttore 6: Riservato 42 BANK C BANQUE C Switches 1, 2: Print Mode Turn these switches on or off to select the print mode you want to use. Print Mode SW1 SW2 Draft ON ON NLQ ON OFF Switches 3, 4, 5: Print Pitch Turn these switches on or off to form the pattern that matches the print pitch setting you want to make. Mode d’impression SW1 SW2 Brouillon ON ON Quasi-courrier ON OFF Commutateurs 3,4,5: Pas d’impression Activez ou désactivez ces commutateurs pour régler le pas d’impression souhaité. Print Pitch SW3 SW4 SW5 Pas d’impression SW3 SW4 SW5 10cpi ON ON ON 10cpi ON ON ON 12cpi OFF ON ON 12cpi OFF ON ON 17cpi ON OFF ON 17cpi ON OFF ON 20cpi OFF OFF ON 20cpi OFF OFF ON Proportional ON ON OFF Proportionnel ON ON OFF Switch 6: Quiet When the Quiet Mode is enabled (OFF), the printer prints with less noise than normal printing. Though the Quiet Mode prints more quietly, it also takes considerably longer than normal printing. 43 Commutateurs 1,2: Mode d’impression Activez ou désactivez ces commutateurs pour sélectionner le mode d’impression souhaité. Commutateur 6: Mode d’impression silencieux Quand le mode d’impression silencieux est activé (OFF), l’imprimante produit moins de bruit qu’en mode d’impression normal. En mode d’impression silencieux, le bruit est considérablement réduit mais l’impression met beaucoup plus de temps qu’en mode d’impression normal. GRUPPE C GRUPPO C Schalter 1, 2: Druckmodus Stellen Sie diese Schalter in Ein- oder Aus-Stellung, um den gewünschten Druckmodus zu wählen. Druckmodus Schalter 1 Schalter 2 Draft ON ON NLQ ON OFF Schalter 3, 4, 5: Zeichenabstand Stellen Sie diese Schalter je nach dem gewünschten Zeichenabstand auf ON oder OFF. Zeichenabstand Schalter 3 Schalter 4 Schalter 5 10 Zeichen/Zoll ON ON ON 12 Zeichen/Zoll OFF ON ON 17 Zeichen/Zoll ON OFF ON 20 Zeichen/Zoll OFF OFF ON Proportional ON ON OFF Schalter 6: Leisedruck Bei aktivem Leisedruckmodus (OFF) druckt der Drucker im Vergleich zum normalen Druckbetrieb mit reduziertem Betriebsgeräusch, jedoch dauert der Druckvorgang im Leisedruckmodus länger. Interruttori 1, 2: Modo di stampa Regolare questi interruttori ON o OFF per selezionare il modo di stampa desiderato. Modo di stampa Interruttore 1 Interruttore 2 Draft ON ON NLQ ON OFF Interruttori 3, 4, 5: Passo di stampa Regolare questi interruttori ON o OFF per selezionare la combinazione corrispondente al passo di stampa desiderato. Passo di stampa Interruttore 3 Interruttore 4 Interruttore 5 10 cpi ON ON ON 12 cpi OFF ON ON 17 cpi ON OFF ON 20 cpi OFF OFF ON Proporzionale ON ON OFF Interruttore 6: Stampa silenziosa Quando la stampa silenziosa è attivata (OFF) la stampante produce meno rumore che durante la stampa normale. Anche se la stampa silenziosa è meno rumorosa, richiede un tempo di stampa molto più lungo della stampa normale. 44 BANK D BANQUE D Switches 1, 2, 3, 4: Page Length Turn these switches on or off to form the pattern that matches the Page Length setting you want to make. 45 Page Length SW1 SW2 SW3 SW4 11”/Letter ON ON ON ON 8” OFF ON ON ON 11.7”/A4 ON OFF ON ON 12” OFF OFF ON ON 8.5”/Letter ON ON OFF ON 14”/Legal OFF ON OFF ON 10.5”/Executive ON OFF OFF ON 7.25”/Executive OFF OFF OFF ON 3.5” ON ON ON OFF 5.5” OFF ON ON OFF Commutateurs 1,2,3,4: Longueur de page Activez ou désactivez ces commutateurs pour régler la longueur de page souhaitée. Longueur de page SW1 SW2 SW3 SW4 11 pouces/lettre ON ON ON ON 8 pouces OFF ON ON ON 11,7 pouces/A4 ON OFF ON ON 12 pouces OFF OFF ON ON 8,5 pouces/lettre ON ON OFF ON 14 pouces/Legal OFF ON OFF ON 10,5 pouces/Executive ON OFF OFF ON 7,25 pouces/Executive OFF OFF OFF ON 3,5 pouces ON ON ON OFF 5,5 pouces OFF ON ON OFF GRUPPE D GRUPPO D Schalter 1, 2, 3, 4: Seitenlänge Stellen Sie diese Schalter je nach der gewünschten Seitenlänge auf ON oder OFF. Seitenlänge Schalter 1 Schalter 2 Schalter 3 Schalter 4 11”/Letter ON ON ON ON 8” OFF ON ON 11.7”/A4 ON OFF 12” OFF 8.5”/Letter Interruttori 1, 2, 3, 4: Lunghezza pagina Regolare questi interruttori ON o OFF per selezionare la combinazione corrispondente alla lunghezza pagina desiderata. Lunghezza pagina Interruttore 1 Interruttore 2 Interruttore 3 Interruttore 4 ON 11”/Letter ON ON ON ON ON ON 8” OFF ON ON ON OFF ON ON 11.7”/A4 ON OFF ON ON ON ON OFF ON 12” OFF OFF ON ON 14”/Legal OFF ON OFF ON 8.5”/Letter ON ON OFF ON 10.5”/Executive ON OFF OFF ON 14”/Legal OFF ON OFF ON 7.25”/Executive OFF OFF OFF ON 10.5”/Executive ON OFF OFF ON 3.5” ON ON ON OFF 7.25”/Executive OFF OFF OFF ON 5.5” OFF ON ON OFF 3.5” ON ON ON OFF 5.5” OFF ON ON OFF 46 BANK E BANQUE E Switches 1, 2, 3, 4, 5: Code Page/International Character Set If your EDS settings specify IBM emulation (Bank A, Switch 1 OFF) with either character table (Bank A, Switch 2), or Standard emulation (Bank A, Switch 1 ON) with the graphics character table (Bank A, Switch 2 ON), use the Bank E switches to select the default character code page you want to use. Code Page SW1 SW2 SW3 SW4 SW5 #437 IBM-PC ON ON ON ON ON #850 Multi-lingual OFF ON ON ON ON #860 Portuguese ON OFF ON ON ON #861 Icelandic OFF OFF ON ON ON #863 Canadian French ON ON OFF ON ON #865 Nordic OFF ON OFF ON ON #866 Russian ON OFF OFF ON ON #3840 IBM-Russian OFF OFF OFF ON ON #3841 Gost-Russian ON ON ON OFF ON #3843 Polish OFF ON ON OFF ON #3844 CS2 ON OFF ON OFF ON #3845 Hungarian OFF OFF ON OFF ON #3846 Turkish ON ON OFF OFF ON #3847 Brazil-ABNT OFF ON OFF OFF ON #3848 Brazil-ABICOMP ON OFF OFF OFF ON #852 Latin-2 OFF OFF OFF OFF ON #1001 Arabic ON ON ON ON OFF #737 Greek OFF ON ON ON OFF #851 Greek ON OFF ON ON OFF #869 Greek OFF OFF ON ON OFF Commutateurs 1,2,3,4,5: Page de code/jeu de caractères international Si vous avez sélectionné l’émulation IBM (banque A, commutateur 1 sur OFF) et une table de caractères (banque A, commutateur 2) ou l’émulation standard (banque A, commutateur 1 sur ON) et la table de caractères graphiques (banque A, commutateur 2 sur ON), utilisez les commutateurs de la banque E pour sélectionner la page de code de caractères par défaut à utiliser. Page de code 47 SW1 SW2 SW3 SW4 SW5 437 IBM-PC ON ON ON ON ON 850 Multilingue OFF ON ON ON ON 860 Portugais ON OFF ON ON ON 861 Islandais OFF OFF ON ON ON 863 Français canadien ON ON OFF ON ON 865 Nordique OFF ON OFF ON ON 866 Russe ON OFF OFF ON ON 3840 Russe IBM OFF OFF OFF ON ON 3841 Russe gothique ON ON ON OFF ON 3843 Polonais OFF ON ON OFF ON 3844 CS2 ON OFF ON OFF ON 3845 Hongrois OFF OFF ON OFF ON 3846 Turc ON ON OFF OFF ON 3847 Brésil - ABNT OFF ON OFF OFF ON 3848 Brésil - ABICOMP ON OFF OFF OFF ON 852 Latin 2 OFF OFF OFF OFF ON 1001 Arabe ON ON ON ON OFF 737 Grec OFF ON ON ON OFF 851 Grec ON OFF ON ON OFF 869 Grec OFF OFF ON ON OFF GRUPPE E GRUPPO E Schalter 1, 2, 3, 4, 5: Codepage/Internationaler Zeichensatz Wenn Ihre EDS auf IBM-Emulation (Gruppe A, Schalter 1 OFF) und eine der beiden Zeichentabellen (Gruppe A, Schalter 2) oder auf Standardemulation (Gruppe A, Schalter 1 ON) und die Grafikzeichentabelle (Gruppe A, Schalter 2 ON) gestellt sind, wählen Sie die gewünschte Standard-Zeichen-Codepage mit den Schaltern der Gruppe E. Interruttori 1, 2, 3, 4, 5: Codice pagina/Gruppo caratteri internazionali Se si è specificata l’emulazione IBM con le regolazioni EDS (Gruppo A, interruttore 1 OFF) con una delle tabelle caratteri (Gruppo A, interruttore 2) o l’emulazione Standard (Gruppo A, interruttore 1 ON) con la tabella caratteri grafica (Gruppo A, interruttore 2 ON), usare gli interruttori del gruppo E per selezionare la pagina codici carattere di default da impiegare. Interruttore 1 Interruttore 2 Interruttore 3 Interruttore 4 Interruttore 5 #437 IBM-PC ON ON ON ON ON #850 Multi-Lingual OFF ON ON ON ON #860 Portuguese ON OFF ON ON ON #861 Icelandic OFF OFF ON ON ON #863 Canadian French ON ON OFF ON ON #865 Nordic OFF ON OFF ON ON #866 Russian ON OFF OFF ON ON #3840 IBM-Russian OFF OFF OFF ON ON ON #3841 Gost-Russian ON ON ON OFF ON OFF ON #3843 Polish OFF ON ON OFF ON ON OFF ON #3844 CS2 ON OFF ON OFF ON OFF ON OFF ON #3845 Hungarian OFF OFF ON OFF ON ON ON OFF OFF ON #3846 Turkish ON ON OFF OFF ON # 3847 Brasilien ABNT OFF ON OFF OFF ON #3847 Brazil-ABNT OFF ON OFF OFF ON # 3848 Brasilien ABICOMP ON OFF OFF OFF ON #3848 Brazil-ABICOMP ON OFF OFF OFF ON # 852 Latein 2 OFF OFF OFF OFF ON #852 Latin-2 OFF OFF OFF OFF ON #1001 Arabisch ON ON ON ON OFF #1001 Arabo ON ON ON ON OFF # 737 Griechisch OFF ON ON ON OFF #737 Greco OFF ON ON ON OFF # 851 Griechisch ON OFF ON ON OFF #851 Greco ON OFF ON ON OFF # 869 Griechisch OFF OFF ON ON OFF #869 Greco OFF OFF ON ON OFF Code-Page Schalter 1 Schalter 2 Schalter 3 Schalter 4 Schalter 5 # 437 IBM-PC ON ON ON ON ON # 850 Mehrsprachig OFF ON ON ON ON # 860 Portugiesisch ON OFF ON ON ON # 861 Isländisch OFF OFF ON ON ON # 863 Kanadisches Französisch ON ON OFF ON ON # 865 Nordisch OFF ON OFF ON ON # 866 Russisch ON OFF OFF ON ON # 3840 IBM-Russisch OFF OFF OFF ON ON # 3841 Gost-Russisch ON ON ON OFF # 3843 Polnisch OFF ON ON # 3844 CS2 ON OFF # 3845 Ungarisch OFF # 3846 Türkisch Pagina codici 48 Code Page SW1 SW2 SW3 SW4 SW5 SW1 SW2 SW3 SW4 SW5 ON ON OFF ON OFF 928 Grec ON ON OFF ON OFF OFF ON OFF ON OFF 2001 Lithuanien-KBL OFF ON OFF ON OFF #772 Lithuanian ON OFF OFF ON OFF 772 Lithuanien ON OFF OFF ON OFF #774 Lithuanian OFF OFF OFF ON OFF 774 Lithuanien OFF OFF OFF ON OFF #3001 Estonian-1 ON ON ON OFF OFF 3001 Estonien-1 ON ON ON OFF OFF #3002 Estonian-2 OFF ON ON OFF OFF 3002 Estonien-2 OFF ON ON OFF OFF #3011 Latvian-1 ON OFF ON OFF OFF 3011 Lettonien-1 ON OFF ON OFF OFF #3012 Latvian-2 OFF OFF ON OFF OFF 3012 Lettonien-2 OFF OFF ON OFF OFF #3021 Bulgarian ON ON OFF OFF OFF 3021 Bulgare ON ON OFF OFF OFF #3031 Hebrew OFF ON OFF OFF OFF 3031 Hebreux OFF ON OFF OFF OFF #3041 Maltese ON OFF OFF OFF OFF 3041 Maltais ON OFF OFF OFF OFF #928 Greek #2001 Lithuanian-KBL 49 Page de code Interruttore 1 Interruttore 2 Interruttore 3 Interruttore 4 Interruttore 5 #928 Greco ON ON OFF ON OFF OFF #2001 Lituanico-KBL OFF ON OFF ON OFF ON OFF #772 Lituanico ON OFF OFF ON OFF ON OFF OFF #774 Lituanico OFF OFF OFF ON OFF ON ON OFF OFF #3001 Estone-1 ON ON ON OFF OFF ON OFF ON OFF OFF #3002 Estone-2 OFF ON ON OFF OFF # 3012 Lettisch - 2 OFF OFF ON OFF OFF #3011 Lettone-1 ON OFF ON OFF OFF # 3021 Bulgarisch ON ON OFF OFF OFF #3012 Lettone-2 OFF OFF ON OFF OFF # 3031 Hebräisch OFF ON OFF OFF OFF #3021 Bulgaco ON ON OFF OFF OFF # 3041 Maltesisch ON OFF OFF OFF OFF #3031 Ebraico OFF ON OFF OFF OFF #3041 Maltese ON OFF OFF OFF OFF Code-Page Schalter 1 Schalter 2 Schalter 3 Schalter 4 Schalter 5 # 928 Griechisch ON ON OFF ON OFF #2001 Litauisch-KBL OFF ON OFF ON OFF #772 Litauisch ON OFF OFF ON #774 Litauisch OFF OFF OFF #3001 Estnisch - 1 ON ON #3002 Estnisch - 2 OFF #3011 Lettisch - 1 Pagina codici 50 A code page is the set of symbols and characters taht your printer can print. Your printer converts ASCII hexadecimal data according to a code page to print symbols and characters. By supporting different code pages, the printer can support different language requirements. The following table is detailed information about code pages. Code Page Country Remarks Page de code Appellation Pays Remarque Page de code 437 IBM-PC Royaume-Uni, France, Allemagne, Italie, Autriche, Suisse, Etats-Unis, Espagne Page de code 850 Multilingue Royaume-Uni, France, Allemagne, Italie, Autriche, Suisse, Etats-Unis, Espagne Page de code 860 Portugais Portugal Page de code 861 Islandais Islande Page de code 863 Français canadien Canada Page de code 865 Nordique Danemark, Finlande, Norvège, Suède Préférable pour Microsoft Page de code 866 Russe Russie Préférable pour Microsoft Page de code 3840 Russe IBM Russie, Bulgarie Gost: government standard Page de code 3841 Russe gothique Russie Norme gouvernementale Poland Also called “Mazowia” Page de code 3843 Polonais Pologne Egalement appelé “Mazowia” CS2 Czech Republic Also called “Kamenicky” Page de code 3844 CS2 Tchèchie #3845 Hungarian Hungary Egalement appelé “Kamenicky” #3846 Turkish Turkey Page de code 3845 Hongrois Hongrie Page de code 3846 Turc Turquie Page de code 3847 Brésil - ABNT Page de code 3848 Brésil-ABICOMP Page de code 852 Latin 2 Croatie, Tchèchie, Hongrie, Pologne, Roumanie, Serbie, Slovaquie, Slovénie Préférable pour Microsoft IBM PC United Kingdom, France, Germany, Italy, Austria, Switzerland, United States, Spain Multi-Lingual United Kingdom, France, Germany, Italy, Austria, Switzerland, United States, Spain #860 Portuguese Portugal #861 Icelandic Iceland #863 Canadian French Canada #865 Nordic Denmark, Finland, Norway, Sweden Preferred by Microsoft #866 Russian Russia Preferred by Microsoft #3840 IBM-Russian Russia, Bulgaria Gost-Russian Russia #3843 Polish #3844 #437 #850 #3841 #3847 Brazil-ABNT #3848 Brazil-ABICOMP #852 #1001 #737 51 Name Une page de code est un ensemble de symboles et de caractères que votre imprimante peut imprimer. Pour imprimer les symboles et les caractères, votre imprimante convertit les données hexadécimales ASCII selon une page de code. Si l’imprimante dispose de plusieurs pages de code, elle est à même d’imprimer dans plusieurs langues. Le tableau suivant vous présente les informations de la page de code. Preferred by Microsoft Préférable pour Microsoft Latin-2 Croatia, Czech Republic, Hungary, Poland, Romania, Serbia, Slovak Republic, Slovenia Preferred by Microsoft Arabic Egypt, Saudi Arabia Mainly in Arabic speaking countries Page de code 1001 Arabe Egypte, Arabie Saoudite Principalement dans les pays arabophones Greek Greece Almost 80% Page de code 737 Grec Grèce Presque 80% Grec Grèce Grec Grèce #851 Greek Greece Page de code 851 #869 Greek Greece Page de code 869 Eine Codepage ist der Satz von Zeichen und Buchstaben, die Ihr Drucker ausdrucken kann. Ihr Drucker wandelt hexadezimale ASCII-Daten entsprechend der verwendeten Codepage, in Zeichen und Buchstaben um. Durch Unterstützung verschiedener Codepages kann der Drucker verschiedene Sprachen unterstützen. Die folgende Tabelle zeigt, für welche Sprachen die verschiedenen Codepages geeignet sind. Codepage Nr. Bezeichnung Land #437 IBM-PC Großbritannien, Frankreich, Deutschland, Italien, Österreich, Schweiz, USA, Spanien #850 Mehrsprachig Großbritannien, Frankreich, Deutschland, Italien, Österreich, Schweiz, USA, Spanien #860 Portugiesisch Portugal #861 Isländisch Island #863 Kanadisches Französisch Kanada Anmerkung Von Microsoft bevorzugt Una pagina codici è il gruppo di simboli e caratteri che la stampante può stampare. La stampante converte i dati esadecimali ASCII in base ad una pagina codici per poter stampare i simboli e i caratteri. Grazie al supporto di pagine codici diverse, la stampante è in grado di stampare i caratteri speciali delle diverse lingue. La seguente tabella fornisce informazioni sulle pagine codici. Pagina codici Nome Paese Note CP#437 IBM-PC Regno Unito, Francia, Germania, Italia, Austria, Svizzera, USA, Spagna CP#850 Multilingue Regno Unito, Francia, Germania, Italia, Austria, Svizzera, USA, Spagna CP#860 Portoghese Portogallol CP#861 Islandese Islanda CP#863 Franco-canadese Canada Nordica Danimarca, Finlandia, Norvegia, Svezia preferita dalla Microsoft preferita dalla Microsoft preferita dalla Microsoft #865 Nordische Länder Dänemark, Finnland, Norwegen, Schweden Von Microsoft bevorzugt CP#865 #866 Russisch Rußland Von Microsoft bevorzugt CP#866 Russa Russia #3840 IBM-Russisch Rußland, Bulgarien CP#3840 IBM-Russa Russia, Bulgaria #3841 Gost-Russisch Rußland GostRegierungsstandard CP#3841 Gost-Russa Russia gost: “governmental standard” (standard governativo) #3843 Polnisch Polen Auch “Mazowia” genannt CP#3843 Polacca Polonia detta anche “Mazowia” #3844 CS2 Tschechien Auch “Kamenicky” genannt CP#3844 CS2 Rep. Ceca detta anche “Kamenicky” #3845 Ungarisch Ungarn CP#3845 Ungherese Ungheria #3846 Türkisch Türkei CP#3846 Turca Turchia #3847 Brasilianisch ABNT CP#3847 Brasiliana-ABNT #3848 Brasilianisch ABICOMP CP#3848 BrasilianaABICOMP #852 Latein-2 Kroatien, Tschechien, Ungarn, Polen, Rumänien, Serbien, Slovakische Republik, Slovenien Von Microsoft bevorzugt CP#852 Latina-2 Croazia, Rep. Ceca, Ungheria, Polonia, Romania, Serbia, Rep. Slovacca, Slovenia preferita dalla Microsoft CP#1001 Araba Egitto, Arabia Saudita #1001 Arabisch Ägypten, Saudi Arabien Hauptsächlich arabisch sprechende Länder Prevalentemente nei paesi di lingua araba #737 Griechisch Griechenland Fast 80% CP#737 Greca Grecia quasi 80% #851 Griechisch Griechenland CP#851 Greca Grecia #869 Griechisch Griechenland CP#869 Greca Grecia 52 Code Page 53 Name Country Remarks Page de code Appellation Pays Remarque #928 Greek Greece For UNIX Page de code 928 Grec Grèce Pour Unix #2001 Lithuanian-KBL Lithuania Commonly used for DOS Page de code 2001 Lituanien-KBL Lituanie Généralement utilisé sous DOS #772 Lithuanian Lithuania New standard Page de code 772 Lituanien Lituanie Nouvelle norme #774 Lithuanian Lithuania Page de code 774 Lituanien Lituanie #3001 Estonian-1 Estonia Page de code 3001 Estonien-1 Estonie #3002 Estonian-2 Estonia Page de code 3002 Estonien-2 Estonie #3011 Latvian-1 Latvia Page de code 3011 Letton 1 Lettonie #3012 Latvian-2 Latvia Page de code 3012 Letton 2 Lettonie #3021 Bulgarian Bulgaria Page de code 3021 Bulgare Bulgarie #3031 Hebrew Israel Page de code 3031 Hébreu Israël #3041 Maltese Malta Page de code 3041 Maltais Malte Most often used Government standard Le plus souvent utilisé Norme gouvernementale Codepage Nr. Bezeichnung Land Anmerkung Pagina codici Nome Paese Note #928 Griechisch Griechenland Für Unix CP#928 Greca Grecia per Unix #2001 Litauisch - KBL Litauen Allgemein für DOS benutzt CP#2001 Lituana-KBL Lituania Usata comunemente per il DOS #772 LitauischLitauen Litauen Neuer Standard CP#772 Lituana Lituania Nuovo standard #774 LitauischLitauen Litauen CP#774 Lituana Lituania #3001 Estnisch - 1 Estland CP#3001 Estone-1 Estonia #3002 Estnisch - 2 Estland CP#3002 Estone-2 Estonia #3011 Lettisch - 1 Lettland #3012 Lettisch - 2 Lettland CP#3011 Lettone-1 Lettonia #3021 Bulgarisch Bulgarien CP#3012 Lettone-2 Lettonia CP#3021 Bulgara Bulgaria CP#3031 Ebraica Israele CP#3041 Maltese Malta #3031 Hebräisch Israel #3041 Maltesisch Malta Am meisten benutzt Kommunal benutzter Standard Usata più frequentemente Standard governativo 54 If your EDS settings specify Standard emulation (Bank A, Switch 1 ON) with the italic character table (Bank A, Switch 2 OFF), use the Bank E switches to select the international character set you want to use. This setting determines the assignment of 14 character codes in the Standard Italic character set. International Character Set 55 SW1 SW2 SW3 SW4 SW5 U.S.A. ON ON ON ON ON France OFF ON ON ON ON Germany ON OFF ON ON ON England OFF OFF ON ON ON Denmark-1 ON ON OFF ON ON Sweden OFF ON OFF ON ON Italy ON OFF OFF ON ON Spain-1 OFF OFF OFF ON ON Japan ON ON ON OFF ON Norway OFF ON ON OFF ON Denmark-2 ON OFF ON OFF ON Spain-2 OFF OFF ON OFF ON Latin America ON ON OFF OFF ON Korea OFF ON OFF OFF ON Ireland ON OFF OFF OFF ON Legal OFF OFF OFF OFF ON Si vous avez sélectionné l’émulation standard (banque A, commutateur 1 sur ON) et la table de caractères italiques (banque A, commutateur 2 sur OFF), utilisez les commutateurs de la banque E pour sélectionner le jeu de caractères international à utiliser. Ce réglage modifie l’assignation de 14 codes de caractères du jeu italique standard. Jeu de caractères international SW1 SW2 SW3 SW4 SW5 Etats-Unis ON ON ON ON ON France OFF ON ON ON ON Allemagne ON OFF ON ON ON Angleterre OFF OFF ON ON ON Danemark 1 ON ON OFF ON ON Suède OFF ON OFF ON ON Italie ON OFF OFF ON ON Espagne 1 OFF OFF OFF ON ON Japon ON ON ON OFF ON Norvège OFF ON ON OFF ON Danemark 2 ON OFF ON OFF ON Espagne 2 OFF OFF ON OFF ON Amérique Latine ON ON OFF OFF ON Corée OFF ON OFF OFF ON Irlande ON OFF OFF OFF ON Legal OFF OFF OFF OFF ON Wenn Ihre EDS auf Standardemulation (Gruppe A, Schalter 1 ON) und die Kursivschriftzeichentabelle (Gruppe A, Schalter 2 OFF) gestellt sind, wählen Sie den gewünschten internationalen Zeichensatz mit den Schaltern der Gruppe E. Diese Einstellung bestimmt die Zuordnung von 14 Zeichencodes im StandardKursivschriftzeichensatz. Internationaler Zeichensatz Schalter 1 Schalter 2 Schalter 3 Schalter 4 Schalter 5 U.S.A. ON ON ON ON ON Frankreich OFF ON ON ON ON Deutschland ON OFF ON ON ON England OFF OFF ON ON ON Dänemark 1 ON ON OFF ON ON Schweden OFF ON OFF ON ON Italien ON OFF OFF ON ON Spanien 1 OFF OFF OFF ON ON Japan ON ON ON OFF ON Norwegen OFF ON ON OFF ON Dänemark 2 ON OFF ON OFF ON Spanien 2 OFF OFF ON OFF ON Lateinamerika ON ON OFF OFF ON Korea OFF ON OFF OFF ON Irland ON OFF OFF OFF ON Legal OFF OFF OFF OFF ON Se con le regolazioni EDS si è specificata l’emulazione Standard (Gruppo A, interruttore 1 ON) con la tabella caratteri corsivi (Gruppo A, interruttore 2 OFF), usare gli interruttori del gruppo E per selezionare il gruppo di caratteri internazionali che si desidera usare. Questa regolazione stabilisce l’assegnazione di 14 codici caratteri nel gruppo caratteri corsivi Standard. Gruppo Interruttore Interruttore Interruttore Interruttore Interruttore caratteri 1 2 3 4 5 internazionali U.S.A. ON ON ON ON ON Francia OFF ON ON ON ON Germania ON OFF ON ON ON Inghilterra OFF OFF ON ON ON Danimarca-1 ON ON OFF ON ON Svezia OFF ON OFF ON ON Italia ON OFF OFF ON ON Spagna-1 OFF OFF OFF ON ON Giappone ON ON ON OFF ON Norvegia OFF ON ON OFF ON Danimarca-2 ON OFF ON OFF ON Spagna-2 OFF OFF ON OFF ON America Latina ON ON OFF OFF ON Corea OFF ON OFF OFF ON Irlanda ON OFF OFF OFF ON Legale OFF OFF OFF OFF ON 56 BANK F BANQUE F Switches 1, 2, 3, 4, 5: NLQ Font Selection Turn these switches on or off to form the pattern that identifies the font you want to use for NLQ printing. Font SW1 SW2 SW3 SW4 SW5 Roman ON ON ON ON ON Sanserif OFF ON ON ON ON Courier ON OFF ON ON ON Prestige OFF OFF ON ON ON Orator OFF OFF OFF ON ON Note: Bank C Switches 1 and 2 must be in the correct position before this setting has any effect. 57 Commutateurs 1,2,3,4,5: Sélection de la police d’impression Quasicourrier Activez ou désactivez ces commutateurs pour sélectionner la police souhaitée pour l’impression Quasi-courrier. Police SW1 SW2 SW3 SW4 SW5 Roman ON ON ON ON ON Sanserif OFF ON ON ON ON Courier ON OFF ON ON ON Prestige OFF OFF ON ON ON Orator OFF OFF OFF ON ON Remarque: Les commutateurs 1 et 2 de la banque C doivent être réglés correctement pour que ce réglage soit efficace. GRUPPE F GRUPPO F Schalter 1, 2, 3, 4, 5: NLQ-Schriftartwahl Betätigen Sie diese Schalter, um die Standardschriftart für den SchönschriftDruckmodus (NLQ) zu wählen. Interruttori 1, 2, 3, 4, 5: Selezione font NLQ Regolare questi interruttori ON o OFF per selezionare la combinazione corrispondente al font che si desidera usare per la stampa NLQ. Schriftart Schalter 1 Schalter 2 Schalter 3 Schalter 4 Schalter 5 Font Interruttore 1 Interruttore 2 Interruttore 3 Interruttore 4 Interruttore 5 Roman ON ON ON ON ON Roman ON ON ON ON ON Sanserif OFF ON ON ON ON Sanserif OFF ON ON ON ON Courier ON OFF ON ON ON Courier ON OFF ON ON ON Prestige OFF OFF ON ON ON Prestige OFF OFF ON ON ON Orator OFF OFF OFF ON ON Orator OFF OFF OFF ON ON Hinweis: Schalter 1 und 2 in Gruppe C müssen in der richtigen Stellung stehen, bevor diese Einstellung wirksam ist. Nota: Gli interruttori 1 e 2 del gruppo C devono essere regolati correttamente prima che questa regolazione possa avere effetto. 58 Chapter 4: User Setup Utility The User Setup Utility is included on the floppy disk that comes with the printer. It allows you to change the EDS settings of the printer from your computer. To run the User Setup Utility, you need an IBM-compatible computer running PCDOS or MS-DOS. The computer must be equipped with a 3.5″ floppy drive and a hard disk drive. In this chapter you will learn about: ❏ Installing the User Setup Utility ❏ Starting the User Setup Utility ❏ Editing setup data ❏ Loading and saving setup data ❏ Exiting the User Setup Utility and sending the settings to the printer Chapitre 4: Utilitaire d’impression Un utilitaire d’impression se trouve sur la disquette fournie avec l’imprimante. Il permet de modifier les réglages EDS de l’imprimante à partir de l’ordinateur. Pour pouvoir exploiter cet utilitaire d’impression, vous avez besoin d’un ordinateur compatible IBM qui fonctionne avec PC-DOS ou MS-DOS. L’ordinateur doit être équipé d’un lecteur de disquette 3,5 pouces et d’un disque dur. Ce chapitre contient les paragraphes suivants: ❏ Installation de l’utilitaire d’impression ❏ Exploitation de l’utilitaire d’impression ❏ Configuration des données ❏ Chargement et sauvegarde des données ❏ Sortie de l’utilitaire d’impression et transfert des réglages à l’imprimante Important! See the “readme.txt” file for important information that became available after this documentation was printed. All the procedures in this chapter assume that you are using a mouse and that you are familiar with common mouse operations like click and double-click. If you need information on mouse operations, see your computer manual. If you want to operate the User Setup Utility using the keyboard instead of the mouse, follow the instructions that appear on your computer’s screen. Important! Veuillez lire le fichier “readme.txt”. Ce fichier vous fournira des informations non disponibles au moment de l’impression de ce guide d’utilisation. Dans ce chapitre, il est entendu que vous utilisez une souris et que vous connaissez les opérations de base de la souris, comme les clics et double-clics. Pour plus de détails sur l’utilisation de la souris, consultez le mode d’emploi de l’ordinateur. Si vous souhaitez utiliser l’utilitaire d’impression avec le clavier au lieu de la souris, suivez les instructions qui apparaissent sur l’écran de l’ordinateur. Installing the User Setup Utility Installation de l’utilitaire d’impression ❏ Insert the disk that contains the User Setup Utility into one of your computer’s ❏ Insérez la disquette qui contient l’utilitaire d’impression dans un des lecteurs de disk drives. This explanation assumes you are using the A: drive, but you could use any drive. Just remember to change the “A:” drive name specifications in the following steps to the name of the drive you are using. ❏ Execute the following commands to start installation of the User Setup Utility. The following commands assume you are starting from drive C:, and the floppy that contains the User Setup Utility is inserted in drive A: l’ordinateur. Les instructions suivantes utilisent le lecteur A comme exemple. Vous pouvez utiliser le lecteur que vous voulez mais n’oubliez pas qu’il est appelé lecteur A dans les démarches suivantes. ❏ Exécutez les commandes suivantes pour installer l’utilitaire d’impression. Il est supposé que vous démarrez l’ordinateur sur le lecteur C et que la disquette contenant l’utilitaire d’impression se trouve dans le lecteur A. C:\>A: ↵ A:\>CD UTILITY↵ A:\UTILITY>SETUP↵ 59 C:\>A: ↵ A:\>CD UTILITY↵ A:\UTILITY>SETUP↵ Kapitel 4: Drucker-Installationsprogramm Das Drucker-Installationsprogramm befindet sich auf der Diskette, die dem Drucker beiliegt. Es erlaubt es Ihnen, die EDS-Einstellungen des Druckers vom Computer aus zu steuern. Zur Verwendung des Drucker-Installationsprogramms benötigen Sie einen IBMkompatiblen Computer, der mit PC-DOS oder MS-DOS läuft. Der Computer muß über ein 3,5-Zoll-Diskettenlaufwerk und eine Festplatte verfügen. Dieses Kapitel informiert über: ❏ Installierung des Drucker-Installationsprogramms ❏ Starten des Drucker-Installationsprogramms ❏ Editieren der Setup-Daten ❏ Laden und Speichern der Setup-Daten ❏ Verlassen des Drucker-Installationsprogramms und Übertragung der Einstelldaten zum Drucker Wichtig! Siehe die Datei "README.TXT" bezüglich Informationen, die bei der Drucklegung dieser Anleitung noch nicht verfügbar waren. Sämtliche Vorgänge in diesem Kapitel setzen voraus, daß Sie eine Maus verwenden und mit normalen Maus-Bedienungsabläufen, wie z.B. Klicken und Doppelklicken, vertraut sind. Falls notwendig, finden Sie Informationen hierzu in der Bedienungsanleitung Ihres Computers. Wenn Sie das DruckerInstallationsprogramm über die Tastatur und nicht über Maussteuerung bedienen wollen, folgen Sie den Anweisungen, die auf dem Computerbildschirm erscheinen. Capitolo 4: User Setup Utility Questo permette di modifcare le regolazioni EDS della stampante dal computer. Per usare l’User Setup Utility è necessario un computer compatibile IBM con PCDOS o MS-DOS. Il computer deve essere dotato di un drive per floppy disk da 3,5” e di un disco fisso. In questo capitolo spieghiamo quanto segue: ❏ Installazione dell’User Setup Utility ❏ Lancio dell’User Setup Utility ❏ Modifica dei dati di impostazione ❏ Caricamento e salvataggio dei dati di impostazione ❏ Uscita dall’User Setup Utility e invio delle regolazioni alla stampante Importante! Leggere il file "readme.txt" per ottenere informazioni non disponibili al momento della stampa del presente documento. Tutti i procedimenti in questo capitolo presumono che si usi un mouse e che si sia familiari con le comuni operazioni del mouse come il clic e il doppio clic. Se si ha bisogno di informazioni sull’uso del mouse, fare riferimento al manuale di istruzioni del proprio computer. Se si desidera funzionare l’User Setup Utility usando la tastiera invece del mouse, seguire le istruzioni che appaiono sullo schermo del computer. Installazione di User Setup Utility ❏ Inserire il dischetto che contiene User Setup Utility in uno dei disk drive del Installierung des Drucker-Installationsprogramms ❏ Schieben Sie die Diskette, die das Drucker-Installationsprogramm enthält, in eines der Laufwerke Ihres Computers. In dieser Beschreibung wird angenommen, daß Sie das Laufwerk A: verwenden, obwohl hierzu auch jedes andere Laufwerk verwendet werden kann. Denken Sie in diesem Fall lediglich daran, die Laufwerkangabe “A:” dem verwendeten Laufwerk entsprechend zu ändern. ❏ Geben Sie zur Einleitung der Installierung des Drucker-Installationsprogramm die folgenden Befehle ein. In dieser Beschreibung wird angenommen, daß Sie von Laufwerk C: starten und die Diskette, die das DruckerInstallationsprogramm enthält, in Laufwerk A: geschoben haben. computer. Questa spiegazione assume che si usi il drive A:, ma si può usare qualsiasi drive. Basta ricordarsi di sostituire la specificazione del drive “A:” con quella del drive impiegato nei vari punti del procedimento. ❏ Eseguire i comandi seguenti per avviare l’installazione di User Setup Utility. I seguenti comandi suppongono che si parta dal drive C: e che il floppy contenente User Setup Utility si trovi nel drive A:. C:\>A: ↵ A:\>CD UTILITY↵ A:\UTILITY>SETUP↵ C:\>A: ↵ A:\>CD UTILITY↵ A:\UTILITY>SETUP↵ 60 Options Installation Setting for Install Language: English Langage: Français Printer Type: LC-7211 Type d’imprimante: LC-7211 Install Directory: c:\star Répertoire d’Install: c:\star F1=Install ❏ Pull down the list of available languages under Language: and double-click the one you want to use. ❏ Click the Install Directory: box to change it into an input box. ❏ Input the drive name and directory where you want the User Setup Utility installed. Make sure to include the full path to the directory. You can use your computer’s left and right arrow keys, Delete key, and backspace key to move around the input box and make changes to the text inside it. ❏ Click Install to install the User Setup Utility and start it up. 61 F1=Installer F2=Cancel F2=Abandonner ❏ Faites apparaître la liste des langues disponible sous Language: et cliquez deux fois sur la langue souhaitée. ❏ Cliquez sur la case Répertoire d’Install: pour changer de répertoire d’installation. ❏ Entrez le nom du lecteur et le répertoire dans lequel vous voulez installer l’utilitaire d’impression. Assurez-zous que le chemin et le répertoire soient corrects. Vous pouvez utiliser les touches fléchées gauche et droite, la touche d’effacement et la touche de recul de l’ordinateur pour déplacer le curseur dans la case d’entrée et modifier le texte à l’intérieur. ❏ Cliquez sur Install pour installer l’utilitaire d’impression et le lancer. SCELTE INSTALLAZIONE Einstellungen Sprache: German Linguaggio: Italiano Drucker Typ: LC-7211 Tipo Stampante: LC-7211 Zielverzeichnis: c:\star Poni SET-UP UTILITY in: c:\star F1=Install. F2=Abbruch ❏ Rufen Sie die Liste der aufgeführten Sprachen unter “Language” ab, und klicken Sie die gewünschte Sprache doppelt an. ❏ Klicken Sie das “Zielverzeichnis:”-Feld an, um dieses in ein Eingabefeld umzuwandeln. ❏ Geben Sie den Buchstaben des Laufwerks und das Verzeichnis (Directory), in das Sie das Drucker-Installationsprogramm installieren möchten, ein. Sie können die linke und rechte Pfeiltaste, die Delete-Taste und die BackspaceTaste verwenden, um den Cursor innerhalb des Eingabefelds zu bewegen und eventuelle Textänderungen im Feld auszuführen. ❏ Klicken Sie “Install” zum Installieren des Drucker-Installationsprogramms an, und starten Sie das Programm. F1=Esegui F2=Annulla ❏ Tirare giù la lista delle lingue disponibili sotto Language: e fare un doppio clic sulla lingua desiderata. ❏ Cliccare sul riquadro Poni SET-UP UTILITY in per trasformarlo in un riquadro di input. ❏ Immettere il nome del drive e la directory dove si desidera installare User Setup Utility. Assicurarsi di includere l’intero path della directory. È possibile usare i tasti del cursore sinistro e destro, il tasto Delete e il tasto di ritorno per spostarsi nel riquadro di input e cambiare il testo al suo interno. ❏ Cliccare Esegui per installare User Setup Utility e lanciarlo. 62 Starting up the User Setup Utility Exploitation de l’utilitaire d’impression ❏ After you install the User Setup Utility, you can start it up any time by moving to ❏ Une fois que vous avez installé l’utilitaire d’impression, vous pouvez l’utiliser the directory you specified under “Installing the User Setup Utility” on page 59 and inputting the following: quand vous voulez en allant dans le répertoire choisi dans “Installation de l’utilitaire d’impression” à la page 59 et en entrant la commande suivante: STARSET ↵ STARSET ↵ Help F1 Exit F2 Emulation Standard RAM usage Input Buffer File F3 * * General F4 Font F5 General Quiet mode Disabled Paper F6 Adjust F7 Port F8 * Graphic Direction Bi-direction * When you start the User Setup Utility, it reads and displays the last settings that were sent to the printer by the utility. Note: The utility does not read the settings from the printer. It reads the settings from a file that was created the last time the utility was run, which are stored on your computer’s hard disk. If the EDS settings have been changed using the printer’s control panel, those control panel settings will not be shown by the utility, and they will be replaced by the current User Setup Utility settings if you specify that current settings should be sent to the printer (page 69) when you exit the utility. ❏ Now you can use the User Setup Utility to make the setup changes you want. ❏ You can press F1 at any time to access the on-screen help for the setup utility. Aide F1 Quitter F2 Fichier F3 Emulation Standard * Mémoire Tampon * Général F4 Polices F5 Papier F6 Ajust. F7 Port F8 Général Mode Silencieux Désactivé * Direction du Graphique Bi-directionnelle * Quand vous lancez l’utilitaire d’impression, il lit et affiche les réglages courants de l’imprimante. Remarque: L’utilitaire ne lit pas les réglages de l’imprimante. Il lit les réglages mémorisés sur le disque dur la dernière fois qu’il a été mis en route. Si les réglages EDS ont été changés sur le panneau de commande de l’imprimante, ils ne seront pas indiqués par l’utilitaire et ils seront remplacés par les réglages de l’utilitaire d’impression si vous spécifiez l’envoie des réglages actuels à l’imprimante (page 69) quand vous sortez de l’utilitaire. ❏ A présent, vous pouvez utiliser l’utilitaire d’impression pour faire les changements souhaités. ❏ Vous pouvez appuyer sur F1 à tout moment pour afficher sur l’écran le menu d’aide pour l’utilitaire d’impression. Changing the General, Font, Paper and Adjust Settings The following are basic operations to change settings in the General, Font, Paper and Adjust windows. To select a window ❏ Click on the name of the window you want to select (General, Font, Paper, Adjust, Port) by clicking on its name at the top of your computer’s screen. When you do, the corresponding window appears on the screen. You can also select a window by pressing a function key from F4 to F8. Changement des réglages de généralités, de la police, du papier et des paramètres Effectuez les opérations de base suivantes pour changer les réglages de généralités, de la police, du papier et des paramètres Sélection d’une fenêtre ❏ Cliquez sur le nom de la fenêtre que vous voulez sélectionner (Général, Police, Papier, Ajust., Port) en haut de l’écran de l’ordinateur. La fenêtre correspondante apparaît sur l’écran. Vous pouvez également sélectionner une fenêtre en appuyant sur une touche de fonction F4 à F8. 63 Starten des Drucker-Installationsprogramms Lancio di User Setup Utility ❏ Nach der Installierung des Drucker-Installationsprogramms können Sie das Programm jederzeit starten, indem Sie in das Verzeichnis (Directory) wechseln, daß Sie unter “Installierung des Drucker-Installationsprogramms” auf Seite 60 angegeben haben, und den folgenden Befehl eingeben: STARSET ↵ Hilfe F1 Beenden F2 Emulation Standard Datei F3 * Speicherbenutzung Input Buffer * Allgem. F4 Font F5 Allgem. Quiet-Modus Ausgeschaltet Druckrichtung Bidirektional Papier F6 Justage F7 Port F8 ❏ Dopo aver installato User Setup Utility è possibile lanciarlo in qualsiasi momento passando alla directory specificata in “Installazione di User Setup Utility” a pagina 60 e immettendo quanto segue: STARSET ↵ Aiuto F1 Uscita F2 Emulazione Standard * Utilizzo RAM Buffer di Input File F3 Generale F4 FONT F5 Carta F6 Tarature F7 Porta F8 Generale Modalita’QUIET Disabilitato * * * Direzione Grafica Bidirezionale * * Das Drucker-Installationsprogramm liest beim Starten die derzeitigen Druckereinstellungen und zeigt diese an. Hinweis: Das Programm liest nicht die Einstellungen vom Drucker. Es liest die Einstellungen vom letzten Einsatz des Programms die auf der Festplatte des Computers gespeichert sind. Wenn die EDS-Einstellungen über das Bedienfeld des Druckers geändert wurden, werden diese Bedienfeldeinstellungen nicht vom Programm gezeigt. Sie werden durch die aktuellen Anwender-Setup-Utility-Einstellungen ersetzt, wenn Sie beim Verlassen der Utility angeben, daß die aktuellen Einstellungen zum Drucker geschickt werden sollen (Seite 70). ❏ Sie können jetzt mit Hilfe des Drucker-Installationsprogramms die gewünschten Einstellungsänderungen vornehmen. ❏ Sie können F1 jederzeit drücken, um die On-screen Hilfefunktion für das Drucker-Installationsprogramm abzurufen. Änderung der Einstellungen unter Allgem., Font, Papier, Justage und Port Nachfolgend beschrieben sind grundlegende Vorgänge zur Änderung der Einstellungen in den Kästen Allgem. (allgemeine Einstellungen), Font (Schriftart), Papier (Papier), Justage (Bidirektionaler Druckertest) und Port (Schnittstelle). Wahl eines Fensters ❏ Wählen Sie eines der Fenster, indem Sie den Namen des gewünschten Fensters (Allgem., Font, Papier, Justage, Port) am oberen Bildschirmrand anklicken. Anschließend erscheint das dazugehörige Fenster auf dem Bildschirm. Ebenso kann ein Fenster auch durch Drücken einer Funktionstaste (F4 bis F8) gewählt werden. Quando si lancia User Setup Utility, questo legge e visualizza le regolazioni attuali della stampante. Nota: Il programma non legge le regolazioni dalla stampante. Legge invece le regolazioni dell’ultima volta che il programma è stato usato, che sono memorizzate nel disco fisso del computer. Se le regolazioni EDS sono state cambiate usando il pannello comandi della stampante, tali regolazioni non sono visualizzate dal programma e sono sostituite con le attuali regolazioni di User Setup Utility se si specifica che le attuali regolazioni devono essere inviate alla stampante (pagina 70) quando si esce dal programma. ❏ Ora si può usare User Setup Utility per eseguire le modifiche desiderate all’impostazione. ❏ Èpossibile premere F1 in qualsiasi momento per accedere all’assistenza sullo schermo per il programma. Cambiamento delle impostazioni generali, font, carta e Tarature Di seguito spieghiamo le operazioni basilari per cambiare le impostazioni delle finestre Generale, Font, Carta, Tarature e Porta. Per selezionare una finestra ❏ Cliccare sul nome della finestra che si vuole selezionare (General, Font, Paper, Adjust, Port) in cima allo schermo del computer. A questo punto la finestra corrispondente appare sullo schermo. È anche possibile selezionare una finestra premendo un tasto di funzione da F4 a F8. 64 To select a setting box ❏ Click on the box you want to select or move to it by using your keyboard’s Tab or arrow keys. The currently selected setting box is highlighted on the screen. To change a setting ❏ After you select a setting box, click on the box or press Enter to pull down a list of available settings. ❏ Select the setting you want to use in the list by double-clicking on it, or by moving to it with the arrow keys and pressing Enter. Note: An asterisk to the right of a setting indicates that it is the default. The settings in the General, Font, and Paper windows are identical to those in the EDS Mode. See “EDS Mode Settings” on page 39 for details. Sélection d’une case de réglage ❏ Cliquez sur la case que vous voulez sélectionner ou positionnez le curseur dessus à l’aide de la touche de tabulation ou des touches fléchées. La case sélectionnée apparaît en surbrillance sur l’écran. Changement d’un réglage ❏ Une fois que vous avez sélectionné une case, cliquez dessus ou appuyez sur la touche Enter pour faire apparaître les réglages disponibles. ❏ Sélectionnez le réglage souhaité dans la liste en cliquant deux fois dessus ou en positionnant le curseur dessus avec les touches fléchées, puis en appuyant sur Enter. Remarque: Les réglages par défaut sont indiqués par un astérisque à droite. Les réglages des fenêtres Général, Police, Papier sont identiques à ceux du mode EDS. Pour plus de détails, reportez-vous à “Réglages en mode EDS” à la page 39. Adjusting the dot alignment ❏ Click on Adjust or press the F7 function key. Réglage de l’alignement des points ❏ Cliquez sur Ajust ou appuyez sur la touche de fonction F7. Adjust Multi-Part Mode Normal Mode * DRAFT 0 * D-Density/Speed 0 * D-Density P-Graphics 0 * NLQ 0 * Quadruple-Density 0 * F9:Test Ajust. Normal-Density 0 * Plotter-Graphics 0 * CRT Graphics I 0 * CRT Graphics II 0 * Double-Density 0 * F10:Test All Mode Multi-copies Mode Normale * Brouillon 0 * Vitesse/D-Densité 0 * P-Graphiques D-Density 0 * NLQ 0 * Quadruple-Densité 0 * F9:Test Densité Normale 0 * Table Traçante 0 * CRT Graphiques I 0 * CRT Graphiques II 0 * Double-Densité 0 * F10:Tous Tests ❏ Use the above window to test and adjust the vertical alignment of the printer in each printing mode. See “Adjusting the dot alignment” on page 125 for full details on dot alignment. 65 ❏ Utilisez la fenêtre illustrée ci-dessus pour tester et régler l’alignement vertical dans chaque mode d’impression. Voir “Réglage de l’alignement des points” à la page 125 pour plus de détails sur l’alignement des points. Wahl eines Feldes ❏ Klicken Sie das gewünschte Feld an, oder führen Sie den Cursor mit der Tab- Selezione di un riquadro di impostazione ❏ Cliccare sul riquadro che si vuole selezionare o spostarsi ad esso usando i tasti di tabulazione e del cursore del computer. Il riquadro di impostazione attualmente selezionato è evidenziato sullo schermo. Taste oder den Pfeiltasten auf das Feld. Änderung der Einstellung ❏ Klicken Sie das gewählte Feld an, oder drücken Sie die ENTER-Taste, um eine Liste der verfügbaren Einstellungen aufzurufen. ❏ Wählen Sie die gewünschte Einstellung auf der Liste, indem Sie die Einstellung doppelt anklicken, oder den Cursor mit den Pfeiltasten darauf führen und die ENTER-Taste drücken. Hinweis: Ein Sternchen rechts neben einer Einstellung zeigt an, daß es sich bei diesem Wert um die Standardeinstellung handelt. Die Einstellungen unter Allgem., Font und Papier sind identisch mit denen im EDS-Modus. Einzelheiten hierzu enthält der Abschnitt “EDS-ModusEinstellungen” auf Seite 40. Per cambiare un’impostazione ❏ Dopo aver selezionato il riquadro di impostazione, cliccare sul riquadro o premere Enter per tirare fuori la lista delle regolazioni disponibili. ❏ Selezionare l’impostazione desiderata nella lista con un doppio clic o spostandosi su di essa con i tasti del cursore e premendo Enter. Nota: Un asterisco a destra di un’impostazione indica il default. Le impostazioni nelle finestre General, Font e Paper sono identiche a quelle nel modo EDS. Vedere “Regolazioni del modo EDS” a pagina 40 per dettagli. Regolazione dell’allineamento dei punti Änderung des Bidirektionalen Druckertests ❏ Cliccare su Adjust o premere il tasto di funzione F7. ❏ Klicken Sie “Justage” an, oder drücken Sie die Funktionstaste F7. Justage Einstell. Durchschläge Normal Betrieb * Draft 0 * Dop.-Dichte/Geschwin. 0 * Dop.-Dichte P-Grafik 0 * NLQ 0 * Vierfache Dichte 0 * F9:Test Normale Dichte 0 * Plotter-Grafik 0 * CRT Grafik I 0 * CRT Grafik II 0 * Doppelte Dichte 0 * F10:Test Alles ❏ Testen und stellen Sie die vertikale Justierung des Druckers in jedem Druckmodus auf dem obigen Schirmbild ein. Einzelheiten hierzu enthält der Abschnitt “Bidirektionaler Druckertest” auf Seite 126. Tarature Modo Multicopia Modo Normale * Bozza 0 * D-Densita’/Velocita’ 0 * D-Densita’ P-Grafica 0 * NLQ 0 * Densita’Quadrupla 0 * F9:Test Densita’Normale 0 * Plotter-Grafica 0 * CRT Grafica I 0 * CRT Grafica II 0 * Densita’Doppia 0 * F10:Test.Tutti ❏ Usare la finestra mostra sopra per collaudare e regolare l’allineamento verticale della stampante in ciascun modo di stampa. Vedere “Regolazione dell’allineamento dei punti” a pagina 126 per dettagli completi sull’allineamento dei punti. 66 Changing the printer port ❏ Click on Port or press the F8 function key. Port Lpt1: Com1: Com2: ❏ Select the port you want to use by double-clicking on it, or by moving to it with the arrow keys and pressing Enter. Saving setup data in a configuration file ❏ To save setup data in a configuration file so you can recall it later, click on File or press the F3 function key. ❏ Select Save from the menu that drops down by double-clicking on it, or by moving the highlighting to it with the arrow keys and pressing Enter. Changement du port de l’imprimante ❏ Cliquez sur Port ou appuyez sur la touche de fonction F8. Port Lpt1: Com1: Com2: ❏ Sélectionnez le port que vous voulez utiliser en cliquant deux fois dessus ou en positionnant le curseur dessus avec les touches fléchées, puis en appuyant sur Enter. Sauvegarde des données dans un fichier de configuration ❏ Pour sauvegarder des données dans un fichier de configuration afin de pouvoir les rappeler par la suite, cliquez sur Fichier ou appuyez sur la touche de fonction F3. ❏ Sélectionnez Sauver sur le menu qui apparaît en cliquant deux fois dessus ou en positionnant le curseur dessus avec les touches fléchées et en appuyant sur Enter. ❏ Input the name that you want to assign to the configuration file and press Enter. The configuration is automatically stored in the directory you specified under “Installing the User Setup Utility” on page 59, and assigned the extension “.cfg”. Important! Remember that changing User Setup Utility settings on the computer screen does not directly change them in the printer. To change the printer settings to those shown on the screen, use the Exit command (page 69). 67 ❏ Entrez le nom que vous voulez donner au fichier de configuration et appuyez sur Enter. La configuration est automatiquement mémorisée dans le sommaire que vous avez désigné à l’étape “Installation de l’utilitaire d’impression” à la page 59 et l’extension “cfg” lui est attribuée. Important! Les paramètres modifiés sur l’écran de l’ordinateur avec l’utilitaire d’impression ne sont pas changés dans l’imprimante. Pour transférer les réglages de l’écran à l’imprimante, utilisez la commande Quitter (page 69). Änderung der Schnittstelle ❏ Klicken Sie “Port” an, oder drücken Sie die Funktionstaste F8. Port Lpt1: Com1: Com2: ❏ Wählen Sie die gewünschte Schnittstelle, indem Sie diese doppelt anklicken, oder den Cursor mit den Pfeiltasten darauf führen und die ENTER-Taste drücken. Speichern der Einstelldaten in einer Konfigurationsdatei ❏ Sichern Sie die Einstelldaten in einer Konfigurationsdatei, so daß die Daten anschließend jederzeit abrufbar sind. Klicken Sie dazu “Datei” an, oder drücken Sie die Funktionstaste F3. ❏ Wählen Sie “Sichern” in dem Menü, das erscheint, indem Sie es doppelt anklicken, oder indem Sie den Cursor mit den Pfeiltasten darauf führen und die ENTER-Taste drücken. Cambiamento della porta stampante ❏ Cliccare su Port o premere il tasto di funzione F8. Porta Lpt1: Com1: Com2: ❏ Selezionare la porta che si vuole usare con un doppio clic o spostandosi su di essa con i tasti del cursore e premendo Enter. Salvataggio dei dati di impostazione in un file di configurazione ❏ Per salvare i dati di impostazione in un file di configurazione che sia possibile richiamare in seguito, cliccare su File o premere il tasto di funzione F3. ❏ Dal menu che appare selezionare Salva con un doppio clic o spostando l’evidenziatura su di esso con i tasti del cursore e premendo Enter. ❏ Immettere il nome che si vuole assegnare al file di configurazione e premere ❏ Geben Sie den Namen ein, mit dem Sie die Konfigurationsdatei benennen möchten, und drücken Sie die ENTER-Taste. Die Konfigurationsdatei wird automatisch mit der Erweiterung “.cfg” in dem Verzeichnis gespeichert, das Sie unter “Installierung des Drucker-Installationsprogramms” auf Seite 60 angegeben haben. Wichtig! Beachten Sie, daß eine Änderung der Einstellungen im DruckerInstallationsprogramm auf dem Bildschirm keinesfalls einer direkten Änderung der Einstellungen am Drucker gleichkommt. Eine Änderung der Druckereinstellungen gemäß der Einstelldaten auf dem Bildschirm muß über den Beenden-Befehl (Seite 70) vorgenommen werden. Enter. La configurazione viene automaticamente memorizzata nella directory specificata in “Installazione di User Setup Utility” a pagina 60 e riceve l’estensione “.cfg”. Importante! Ricordare che quando si cambiano le impostazioni di User Setup Utility sullo schermo del computer queste non sono necessariamente cambiate nella stampante. Per cambiare le regolazioni della stampante in quelle visualizzate sullo schermo usare il comando Exit (pagina 70). 68 Importing setup data from a configuration file ❏ Click on File or press the F3 function key. ❏ Select Load from the menu that drops down by double-clicking on it, or by moving the highlighting to it with the arrow keys and pressing Enter. Importation de données d’un fichier de configuration ❏ Cliquez sur Fichier ou appuyez sur la touche de fonction F3. ❏ Sélectionnez Charge sur le menu qui apparaît en cliquant deux fois dessus ou en positionnant le curseur dessus avec les touches fléchées et en appuyant sur Enter. Load file File C:\STAR\*.cfg .. <DIR> 1995-06-15 DEFAULT .CFG 1995-06-15 PREVIOUS.CFG 1995-06-22 ❏ Select the file that contains the configuration you want to use by double-clicking on its name, or by moving the highlighting to its name with the arrow keys and pressing Enter. Returning to default settings ❏ To make all settings revert to their defaults, perform the procedure under “Importing setup data from a configuration file” in the previous section and select the file named “DEFAULT.CFG”. Exiting the User Setup Utility To exit the User Setup Utility, pull down the File menu and select Exit. Exit Exit without sending current settings. Exit after sending current settings. ❏ Select the option you want by double-clicking on it, or by moving the highlighting to it with the arrow keys and pressing Enter. “Exit after sending current settings” sends all User Setup Utility settings to the printer, which replaces any settings that may have been made using the printer’s control panel. “Exit without sending current settings” exits the User Setup Utility without sending anything to the printer. Using the Help menu Charger fichier Fichier C:\STAR\*.cfg .. <DIR> 1995-06-15 DEFAULT .CFG 1995-06-15 PREVIOUS.CFG 1995-06-22 ❏ Sélectionnez le fichier qui contient la configuration souhaitée en cliquant deux fois sur le nom du fichier ou en positionnant le curseur sur le nom avec les touches fléchées, puis en appuyant sur la touche Enter. Retour aux réglages par défaut ❏ Pour ramener tous les réglages aux valeurs par défaut, effectuez les démarches de “Importation de données d’un fichier de configuration” ci-dessus et sélectionnez le fichier appelé “DEFAULT.CFG”. Sortie de l’utilitaire d’impression Pour sortir de l’utilitaire d’impression, ouvrez le menu Fichier et sélectionnez Quitter. Quitter Quitter sans envoyer les paramètres Quitter et envoyer les paramètres ❏ Sélectionnez l’option souhaitée en cliquant deux fois dessus ou en positionnant le curseur dessus à l’aide des touches fléchées et en appuyant ensuite sur Enter. L’option “Quitter et envoyer les paramètres” vous permet d’envoyer tous les réglages de l’utilitaire d’impression à l’imprimante. Cette dernière remplacera lors de l’opération tous les réglages effectués auparavant depuis le panneau de commande de l’imprimante. L’option “Quitter sans envoyer les paramètres” vous permet de quitter l’utilitaire d’impression sans envoyer de données à l’imprimante. ❏ To get information on how to use the User Setup Utility, click Help or press function key F1. Utilisation du menu d’aide ❏ Pour obtenir des informations sur l’exploitation de l’utilitaire d’impression, 69 cliquez sur Aide ou appuyez sur la touche de fonction F1. Einlesen von Einstelldaten aus einer Konfigurationsdatei ❏ Klicken Sie “Datei” an, oder drücken Sie die Funktionstaste F3. ❏ Wählen Sie “Laden” in dem Menü, das erscheint, indem Sie es doppelt anklicken, oder indem Sie den Cursor mit den Pfeiltasten darauf führen und die ENTER-Taste drücken. Importazione di dati di impostazione da un file di configurazione ❏ Cliccare su File o premere il tasto di funzione F3. ❏ Dal menu che appare selezionare Load con un doppio clic o spostando l’evidenziatura su di esso con i tasti del cursore e premendo Enter. Datei Laden Carica File Datei C:\STAR\*.cfg File C:\STAR\*.cfg .. <DIR> 1995-06-15 DEFAULT .CFG 1995-06-15 PREVIOUS.CFG 1995-06-22 ❏ Wählen Sie die Datei mit der gewünschte Konfiguration durch doppeltes Anklicken, oder indem Sie den Cursor mit den Pfeiltasten darauf führen und die ENTER-Taste drücken. Rückstellung auf die Standardeinstellungen ❏ Führen Sie den oben unter “Einlesen von Einstelldaten aus einer Konfigurationsdatei” beschriebenen Vorgang aus, und wählen Sie die Datei “DEFAULT.CFG”, um sämtliche Einstellungen auf die Standardeinstellungen zurückzustellen. Verlassen des Drucker-Installationsprogramms Rufen Sie zum Verlassen des Drucker-Installationsprogramms das “Datei”-Menü auf, und wählen Sie “Beenden”. Beenden Beenden OHNE Sendung der Einstellung. Beenden und SENDEN der Einstellung. ❏ Wählen Sie die gewünschte Option, indem Sie sie doppelklicken, oder indem Sie sie mit den Pfeiltasten markieren und die Enter-Taste drücken. “Exit after sending current settings” bewirkt, daß alle Einstellungen der User Setup Utility zum Drucker geschickt werden und dort alle vorher vorhandenen Einstellungen, die über die Druckersteuerung eingegeben wurden, ersetzen. “Exit without sending current settings” bewirkt, daß die User Setup Utility verlassen wird, ohne etwas zum Drucker zu schicken. .. <DIR> 1995-06-15 DEFAULT .CFG 1995-06-15 PREVIOUS.CFG 1995-06-22 ❏ Selezionare il file che contiene la configurazione desiderata con un doppio clic sul suo nome o spostando l’evidenziatura su di esso con i tasti del cursore e premendo Enter. Ritorno alle impostazioni default ❏ Per riportare tutte le impostazioni ai valori di default, eseguire il procedimento descritto in “Importazione di dati di impostazione da un file di configurazione” sopra e selezionare il file “DEFAULT.CFG”. Uscita da User Setup Utility Per uscire da User Setup Utility, aprire il menu File e selezionare Uscita. Uscita Uscita SENZA invio Settaggio attuale. Uscita DOPO invio Settaggio attuale. ❏ Selezionare l'opzione desiderata facendo doppio clic su di essa, oppure evidenziandola con i tasti freccia e premendo Invio. Selezionando l'opzione “Exit after sending current settings”, tutte le impostazioni definite nel programma User Setup Utility vengono inviate alla stampante e sostituiscono quelle eseguite sul pannello comandi della stampante. Selezionando l'opzione “Exit without sending current settings”, si esce dal programma User Setup Utility senza inviare nulla alla stampante. Uso del menu Help Verwendung der Hilfe ❏ Klicken Sie “Hilfe” an, oder drücken Sie die Funktionstaste F1, um ❏ Per ottenere informazioni su come usare User Setup Utility, cliccare Help o premere il tasto di funzione F1. Informationen zur Verwendung des Drucker-Installationsprogramms abzurufen. 70 Chapter 5: Using the Printer with Windows 3.1 This chapter contains specific information you need to know when using the printer with Microsoft Windows 3.1. It also tells you how to install the printer driver on your computer so that it can control the printer correctly. In this chapter, you will learn: ❏ How to set up for printing with Microsoft Windows 3.1 ❏ How to prepare for printing ❏ How to print a document ❏ How to install TrueType fonts ❏ How to select fonts from within an application Important! See the “readme.txt” file for important information that became available after this documentation was printed. Setting up for printing with Microsoft Windows 3.1 This printer is designed to work best with computers running Microsoft Windows 3.1. If you are running an earlier version of Windows, we recommend that you upgrade to 3.1. Before you can use the printer with Windows, you must first use the procedure outlined below to install the printer driver that is supplied on the 3.5” floppy disk that comes with the printer. This procedure assumes that you are using a mouse and that you are familiar with common mouse operations like click and double-click. If you need information on mouse operations or if you want to install the printer driver without using a mouse, refer to your Microsoft Windows User’s Guide. ❏ Insert the disk that contains the printer driver into one of your computer’s disk drives. This explanation assumes you are using a drive named “A:”, but you could use any drive. Just remember to change the “A:” in the following steps to the name of the drive you are using. ❏ In the Main group, double-click on the Control Panel icon. ❏ Double-click on the Printers icon in the Control Panel window. 71 Chapitre 5: Utilisation de l’imprimante sous Windows 3.1 Ce chapitre contient les informations dont vous pourrez avoir besoin pour utiliser l’imprimante sous Microsoft Windows 3.1. Il explique aussi comment installer le gestionnaire d’imprimante sur votre ordinateur pour lui permettre de gérer correctement l’imprimante. Dans ce chapitre, vous allez vous familiariser avec les aspects suivants : ❏ Configuration de l’impression sous Microsoft Windows 3.1 ❏ Préparation à l’impression ❏ Impression d’un document ❏ Installation des polices TrueType ❏ Sélection de polices dans une application Important! Veuillez lire le fichier “readme.txt”. Ce fichier vous fournira des informations non disponibles au moment de l’impression de ce guide d’utilisation. Configuration de l’impression sous Microsoft Windows 3.1 Cette imprimante est conçue tout spécialement pour fonctionner avec les ordinateurs qui exploitent Microsoft Windows 3.1. Si vous utilisez une version antérieure de Windows, nous vous recommandons d’effectuer la mise à niveau pour disposer de la version 3.1. Avant de pouvoir imprimer sous Windows, vous devez effectuer la procédure définie ci-dessous pour installer le gestionnaire d’imprimante qui figure sur la disquette 3,5 pouces fournie avec l’imprimante. Cette procédure suppose que vous utilisez une souris et que vous connaissez les opérations les plus courantes à la souris comme cliquer ou faire un double-clic. Pour plus de détails sur les opérations avec souris, ou pour savoir comment installer le gestionnaire sans utiliser de souris, reportez-vous au Guide d’utilisation de Microsoft Windows. ❏ Insérez la disquette qui contient le gestionnaire d’imprimante dans un des lecteurs de disquettes de l’ordinateur. Cette procédure suppose que vous utilisez le lecteur «A:», mais vous pouvez naturellement utiliser tout autre lecteur en remplaçant «A:» par le nom du lecteur dans les instructions suivantes. ❏ Dans le Groupe Principal, cliquez deux fois sur l’icône Panneau de configuration. ❏ Cliquez deux fois sur l’icône Imprimantes dans la fenêtre Panneau de configuration. Kapitel 5: Einsatz des Druckers unter Windows 3.1 Dieses Kapitel enthält genaue Informationen, die Sie kennen müssen, wenn Sie den Drucker unter Microsoft Windows 3.1 verwenden. Es sagt Ihnen auch, wie Sie den Druckertreiber Ihres Computers installieren, damit Sie den Drucker einwandfrei steuern können. In diesem Kapitel lernen Sie: ❏ Wie Sie die Grundeinstellung (Setup) zum Drucken unter Microsoft Windows 3.1 vornehmen ❏ Wie Sie den Druck vorbereiten ❏ Wie Sie ein Schriftstück drucken ❏ Wie Sie TrueType-Schriftarten installieren ❏ Wie Sie Schriftarten innerhalb einer Anwendung auswählen Wichtig! Siehe die Datei "README.TXT" bezüglich Informationen, die bei der Drucklegung dieser Anleitung noch nicht verfügbar waren. Grundeinstellung (Setup) zum Drucken unter Microsoft Windows 3.1 Dieser Drucker ist so ausgelegt, daß er am besten mit Programmen arbeitet, die unter Microsoft Windows 3.1 laufen. Wenn Sie eine frühere Windows-Version verwenden, empfehlen wir Ihnen, ein Upgrade (Aufrüstung) auf Version 3.1 vorzunehmen. Bevor Sie den Drucker unter Windows einsetzen können, müssen Sie zunächst den Druckertreiber installieren, der sich auf der mitgelieferten 3.5” Diskette befindet. Dazu führen Sie nachstehenden Ablauf durch. Dieses Verfahren geht davon aus, daß Sie eine Maus verwenden und daß Sie mit der allgemeinen Handhabung der Maus, z.B. Klick und Doppelklick, vertraut sind. Wenn Sie Informationen über die Handhabung der Maus benötigen oder wenn Sie den Druckertreiber für den Betrieb ohne die Maus installieren möchten, schlagen Sie in Ihrem Benutzerhandbuch für Microsoft Windows nach. ❏ Legen Sie die Diskette mit dem Druckertreiber in das Diskettenlaufwerk Ihres Computers ein. Diese Anweisung geht davon aus, daß sich die Treiberdiskette in Laufwerk “A:” befindet. Sie können aber auch jedes andere Laufwerk benutzen. In diesem Fall müssen Sie lediglich anstelle von “A:” den Buchstaben des von Ihnen gewählten Laufwerkes einsetzen. ❏ Klicken Sie in der Hauptgruppe das Systemsteuerung-Symbol doppelt an. ❏ Klicken Sie das Drucker-Symbol im Systemsteuerung-Fenster doppelt an. Capitolo 5: Utilizzo della stampante con Windows 3.1 Questo capitolo contiene informazioni specifiche su come utilizzare la stampante con Microsoft Windows 3.1. Il capitolo illustra inoltre la procedura di installazione del driver della stampante sul vostro computer per permettergli di gestire correttamente la stampante. In questo capitolo troverete istruzioni relative ai seguenti argomenti: ❏ Installazione della stampante sotto Microsoft Windows 3.1 ❏ Configurazione della stampante ❏ Stampa di un documento ❏ Installazione dei caratteri TrueType ❏ Selezione dei caratteri dall’interno di un’applicazione Importante! Leggere il file "readme.txt" per ottenere informazioni non disponibili al momento della stampa del presente documento. Installazione della stampante sotto Microsoft Windows 3.1 Questa stampante é ideale per l’uso con computer che utilizzano l’ambiente Microsoft Windows 3.1. Se avete una versione precedente di Windows, vi consigliamo di aggiornarla alla versione 3.1. Per poter utilizzare la stampante con Windows, dovete per prima cosa eseguire la procedura illustrata di seguito per installare il driver stampante dal dischetto da 3,5” fornito con la stampante. Per tale procedura si presuppone che utilizziate un mouse e che abbiate familiarità con le normali operazioni del mouse come fare clic e doppio clic. Per ulteriori informazioni sull’utilizzo del mouse o se volete installare il driver della stampante senza utilizzare il mouse, consultate il Manuale dell’utente di Microsoft Windows. ❏ Inserite il dischetto contenente il driver stampante in una delle unità disco del vostro computer. Per questa operazione si presume che stiate utilizzando l’unità A:, ma potete utilizzare qualsiasi altra unità. Ricordate però nelle seguenti operazioni di sostituire la lettera “A:” con la lettera dell’unità che state utilizzando. ❏ Nel gruppo Principale, fare un doppio clic sull’icona Pannello di controllo. ❏ Fare un doppio clic sull’icona Stampanti nella finestra Pannello di controllo. 72 ❏ Click Add and the dialog box will expand to show a List of Printers. ❏ In the List of Printers: box, select Install Unlisted or Updated Printer. ❏ Cliquez sur Ajouter dans la boite de dialogue pour afficher une liste d’imprimantes. ❏ Sur la Liste des imprimantes, sélectionnez Imprimante non listeé ou mise à jour. ❏ Click Install. ❏ This causes the Install Driver dialog box to appear, which instructs you to insert the disk that contains the printer driver file. ❏ Click Browse. ❏ In the Directories: list, select WIN 31 ❏ Click on the language you want to use and then click OK. ❏ Cliquez sur Installer. ❏ La case de dialogue Parcourir apparaît et vous demande d’insérer la disquette qui contient le fichier d’impression. ❏ Cliquez sur Parcourir. ❏ Dans la liste des Répertoires, sélectionnez WIN 31. ❏ Cliquez sur la langue que vous voulez utiliser, puis cliquez sur OK. ❏ In the List of Printers: box of the Add Unlisted or Updated Printer dialog box, select the Star printer driver and then click OK. This causes the Printers dialog box to appear. The Star Printer is now listed in the Installed Printers: list. 73 ❏ Dans la boite de dialogue Liste des imprimantes et Imprimante non listée ou mise à jour, sélectionnez l’imprimante Star, puis cliquez sur OK. La case de dialogue Imprimantes apparaît. L’imprimante Star est maintenant intégrée à la liste Imprimantes installeés. ❏ Klicken Sie Hinzufügen an, um das Dialogfeld zu erweitern, der anschließend ❏ Cliccare Aggiungi e il riquadro di dialogo si espande mostrando una lista di eine Liste von Druckern (Druckerliste) zeigt. ❏ Wählen Sie im Druckerliste-Feld Nicht aufgeführter oder aktualisierter Drucker. ❏ Nel riquadro Elenco stampanti: selezionare non in elenco o Stampante ❏ Klicken Sie Installieren an. ❏ Dadurch erscheint das Treiber installieren Dialogfenster, in dem Sie die ❏ Cliccare Installa. ❏ Questo fa apparire il riquadro di dialogo Sfoglia, che chiede di inserire il Diskette mit dem Druckertreiber wählen können. ❏ Klicken Sie Durchsuchen an. ❏ Wählen Sie im Laufwerke-Feld Laufwerk A: oder B ❏ Klicken Sie das Verzeichnis der gewünschten Sprache, z.B. GER für deutsch, stampanti. aggiornata. dischetto contenente il file del driver stampante. ❏ Cliccare Sfoglia. ❏ Nella lista Directories: selezionare WIN 31. ❏ Cliccare sulla lingua che si vuole usare e quindi cliccare OK. an. ❏ Nel riquadro Elenco stampanti: del riquadro di dialogo Aggiurgi non in ❏ Wählen Sie im Druckerliste-Feld des Dialogfensters Drucker hinzufügen oder aktualisierter Drucker den Star-Druckertreiber, und klicken Sie anschließend OK an. Hiernach erscheint das Drucker-Dialogfenster. Der Star-Drucker ist jetzt in der Liste Installierte Drucker eingetragen. elenco o stampante aggiornata selezionare il driver stampante Star e cliccare OK. Questo fa apparire il riquadro di dialogo Printers. La stampante Star è ora elencata nella lista Stampanti installate. 74 ❏ Double click on the name of the printer model you selected above to select it as the default printer. ❏ Cliquez deux fois sur le nom du modèle d’imprimante que vous avez installé pour le sélectionner comme imprimante par défaut. ❏ Click Close to close the Printers dialog box. Note: Windows applications automatically print on the currently selected default printer. If you want to print on a different printer, you must first select it. ❏ Cliquez sur Fermer pour sortir de la boite de dialogue Imprimantes. Remarque: Les applications Windows impriment automatiquement sur l’imprimante courante par défaut. Avant de pouvoir utiliser une autre imprimante, vous devez la sélectionner. 75 ❏ Klicken Sie den Namen des soeben installierten Druckermodells doppelt an, um es als Standard-Druckermodell zu übernehmen. ❏ Klicken Sie Schließen an, um das Druckerfenster zu entfernen. Hinweis: Windows-Anwendungen drucken automatisch mit dem aktuellen Standarddrucker. Wenn Sie mit einem anderen Drucker drucken möchten, müssen Sie diesen zunächst auswählen. ❏ Fare un doppio clic sul nome del modello di stampante appena installato per selezionarlo come stampante default. ❏ Cliccare Chiudi per chiudere il riquadro di dialogo Stampanti. Nota: Le applicazioni Windows inviano automaticamente le stampe alla stampante predefinita selezionata in quel momento. Se volete stampare su un’altra stampante, dovete per prima cosa selezionarla. 76 Getting ready to print Before printing, there are a number of things you must first do to set up the printer. You must select the printer driver, and the paper source, size, and orientation. Use the following procedure to make these selections. Note: You do not need to perform printer driver and paper selections mentioned above each time you print, but only if there are any changes to the last selections you made. ❏ ❏ ❏ ❏ In the Windows Program Manager, open the Main group by clicking on its icon. Double click on the Control Panel icon. Double-click on the Printers icon in the Control Panel window. Double-click on the name of the printer model you selected above to choose it as the default printer. ❏ Click on Setup to display the window for setting up your printer. Préparation à l’impression Avant de pouvoir imprimer, vous devez configurer l’imprimante en définissant certaines informations. Vous devez sélectionner le gestionnaire d’imprimante, l’alimentation de papier, son format et son orientation. Pour le faire, procédez comme indiqué ci-dessous. Remarque: Vous n’avez pas à effectuer ces procédures à chaque fois que vous avez besoin d’imprimer, seulement lorsque les sélections effectuées ont été modifiées. ❏ Dans le Gestionnaire de programmes de Windows, ouvrez le Groupe principal en cliquant sur l’icône associée. ❏ Faites un double-clic sur l’icône du Panneau de configuration. ❏ Faites un double-clic sur l’icône Imprimantes dans la fenêtre du Panneau de configuration. ❏ Faites un double-clic sur le nom du modèle d’imprimante que vous avez sélectionné ci-dessus pour en faire l’imprimante par défaut. ❏ Cliquez sur Configurer pour afficher la fenêtre de configuration de l’imprimante. ❏ From this window you select buttons that let you control a wide variety of printer setup parameters. This manual does not include any information about how to do this because everything you need to know is included in an on-line manual that tells you how to use all the buttons and menus that appear. To view the on-line manual, click on the Help button. ❏ After the printer is set up the way you want it, click on OK. ❏ Click on the Close button in the Printers window to save your setup and return to the Program Manager. Note: Depending on the application software you are using, settings similar to those in the above procedure can be made using the Print Setup command of the File menu instead of the Control Panel. 77 ❏ Dans cette fenêtre, vous pouvez sélectionner des boutons permettant de contrôler toute une variété de paramètres de configuration de l’imprimante. Ce manuel n’explique pas comment le faire dans la mesure où tous les détails nécessaires sont fournis dans l’aide en ligne qui décrit l’utilisation de tous les boutons et menus qui apparaissent. Pour consulter l’aide en ligne, cliquez sur le bouton Aide. ❏ Une fois l’imprimante configurée, cliquez sur OK. ❏ Cliquez sur le bouton Annuler dans la fenêtre Imprimantes pour sauvegarder la configuration et revenir au Gestionnaire de programmes. Remarque: Selon l’application utilisée, des réglages similaires à ceux indiqués dans la procédure ci-dessus peuvent être effectués au moyen de la commande Configuration de l’impression du menu Fichier, au lieu du Panneau de configuration. Vorbereitung für den Druck Bevor Sie mit dem Druckvorgang beginnen, müssen Sie zunächst einige Dinge zur Grundeinstellung (Setup) Ihres Druckers vornehmen. Sie müssen den Druckertreiber wählen und die Papierzufuhr sowie die Papiergröße einstellen. Um diese Wahl vorzunehmen, müssen Sie folgendes ausführen: Hinweis: Sie brauchen die Einstellung des Druckertreibers und die Wahl der Papiereinstellungen, die oben erwähnt wurden, nicht vor jedem Druckvorgang vorzunehmen, sondern nur, wenn Sie die zuletzt ausgeführten Einstellungen ändern möchten. ❏ Öffnen Sie im Windows Programm-Manager die Hauptgruppe, indem Sie auf ❏ ❏ ❏ ❏ das Symbol klicken. Doppelklick auf das Symbol Systemsteuerung. Doppelklick auf das Symbol Drucker im Fenster Systemsteuerung. Doppelklick auf die Bezeichnung des Druckermodells, das Sie oben gewählt haben, um dieses als Standarddrucker einzustellen. Klick auf Einrichten, um das Fenster zur Grundeinstellung Ihres Druckers anzuzeigen. ❏ In diesem Fenster können Sie Schaltfelder wählen, die Ihnen die Einstellung einer Vielzahl von Druckerparametern erlaubt. In diesem Handbuch finden Sie keine Informationen darüber, wie das zu erfolgen hat, weil alles, was Sie wissen müssen, in einem Online-Handbuch enthalten ist, das Ihnen Auskunft darüber gibt, wie Sie die angezeigten Schaltfelder und Menüs verwenden müssen. Um das OnlineHandbuch aufzurufen, klicken Sie auf das Schaltfeld Hilfe. ❏ Nachdem der Setup des Druckers in der von Ihnen gewünschten Weise erfolgt ist, klicken Sie auf OK. ❏ Klicken Sie auf das Schaltfeld Schließen im Dialogfeld des Druckers, um Ihren Setup zu speichern und um zum Programm-Manager zurückzukehren Hinweis: . Je nach Anwendungsprogramm, das Sie verwenden, können ähnliche Einstellungen wie beim oben gezeigten Vorgang vorgenommen werden, wobei der Befehl Drucker Setup im Dateimenü anstelle der Systemsteuerung verwendet wird. Impostazione della stampante Prima di stampare un documento, vi sono alcune operazioni da compiere per configurare la stampante, ossia: specificare il driver della stampante, e inoltre il tipo di alimentazione della carta, la dimensione e l’orientamento della pagina. Per specificare queste impostazioni, eseguite la seguente procedura. Nota: Non è necessario specificare il driver della stampante e le impostazioni della pagina ogni volta che volete eseguire una stampa, ma solo se vi sono delle modifiche da fare alle ultime impostazioni specificate. ❏ Dal Program Manager di Windows, aprite il gruppo Principale facendo doppio clic sulla sua icona. ❏ Fate doppio clic sull’icona del Pannello di controllo. ❏ Fate doppio clic sull’icona Stampanti nella finestra del Pannello di controllo. ❏ Fate doppio clic sul modello della stampante selezionata precedentemente per specificare che desiderate utilizzarla come stampante predefinita. ❏ Scegliete il pulsante Imposta per visualizzare la finestra di dialogo nella quale impostare le opzioni di stampa. ❏ In questa finestra di dialogo avete a disposizione dei pulsanti con i quali poter impostare svariati parametri di configurazione della stampante. Questo manuale non fornisce alcuna istruzione su come utilizzare il programma di configurazione, in quanto tutte le informazioni necessarie sono contenute in una guida in linea che spiega come utilizzare i vari pulsanti e le opzioni contenute nella finestra. Per visualizzare la guida, scegliete il pulsante Help (Aiuto). ❏ OK. ❏ Scegliete il pulsante Chiudi nella finestra di dialogo delle Stampanti per salvare la vostra configurazione e tornare al Program Manager. Nota: A seconda delle applicazioni che utilizzate, potete impostare opzioni di stampa simili a quelle appena descritte tramite il comando Imposta Stampante dal menu File dell’applicazione invece di accedere al Pannello di controllo. 78 Printing a document The following Print window appears when you select the Print command of the File menu of your Windows application. Note: The actual appearance of the Print window may differ somewhat depending on the application you are using. Use this window to specify the range of the pages to be printed, the quality of the printing (in dots per inch), and the number of copies you want to print. Note also that there are boxes that you can select to specify printing to a file or collating (printing from back to front). You can change the printer setup by clicking on the Setup button. When you do, the following window for setting up your printer appears on the display. Make changes by clicking on the appropriate radio button or highlighting your selection on the appropriate pull-down menu. 79 Impression d’un document La fenêtre Imprimer ci-dessous apparaît lorsque vous sélectionner la commande Imprimer du menu Fichier dans l’application Windows. Remarque: L’apparence réelle de la fenêtre Imprimer peut être différente de celle illustrée cidessus, selon l’application utilisée. Cette fenêtre vous permet de spécifier les pages à imprimer, la qualité d’impression (en points par pouce) et le nombre de copies à imprimer. A noter qu’elle contient également des zones dans lesquelles vous pouvez spécifier l’impression dans un fichier ou le triage des copies (imprimées de la dernière page à la première). Pour modifier la configuration de l’imprimante, cliquez sur le bouton Configuration. La fenêtre suivante apparaît à l’écran pour vous permettre de configurer l’imprimante. Apportez les modifications nécessaires en cliquant sur les icônes appropriées ou en mettant des options en surbrillance dans le menu déroulant approprié. Drucken eines Schriftstücks Das nachstehende Dialogfeld Drucken erscheint, wenn Sie den Befehl Drucken im Datei-Menü Ihrer Windows-Anwendung, in diesem Falle Windows Write, benutzen. Hinweis: Das tatsächliche Aussehen des Dialogfeldes Drucken, das angezeigt wird, kann sich je nach der von Ihnen verwendeten Anwendung etwas unterschiedlich darstellen. Stampa di un documento Selezionando il comando Stampa dal menu File della vostra applicazione Windows, apparirà la finestra di dialogo Stampa come quella illustrata sotto. Nota: La finestra di dialogo di Stampa che viene visualizzata può avere un aspetto diverso a seconda dell’applicazione che state utilizzando. In diesem Fenster können Sie angeben, welche Papiermaße bedruckt werden sollen, welche Druckqualität (in Punkten pro Zoll) Sie verwenden möchten und welche Anzahl Kopien Sie erstellen möchten. Bitte beachten Sie, daß es auch Schaltfelder gibt, mit denen Sie angeben können, ob Sie in eine Datei oder in sortierter Weise (Drucken in umgekehrter Reihenfolge von hinten nach vorne) drucken möchten. Sie können die Druckereinstellung durch Klicken auf das Schaltfeld Einrichten ändern. In diesem Falle erscheint das nachstehende Dialogfeld zum Einrichten Ihres Druckers in der Anzeige. In questa finestra di dialogo potete specificare opzioni come l’intervallo delle pagine da stampare, la qualità della stampa (in punti per pollice, dpi) e il numero di copie che volete stampare. Osservate che vi sono anche delle caselle di controllo che potete selezionare per specificare se volete stampare su un file oppure ordinare le copie (ossia, stampare dall’ultima pagina alla prima). Potete cambiare le impostazioni della stampante scegliendo il pulsante Imposta stampante. In questo modo verrà visualizzata la seguente finestra di dialogo relativa all’impostazione della stampante. Alle von Ihnen gewünschten Änderungen können Sie durch Klicken auf das entsprechende Schaltfeld oder durch Markieren Ihrer Wahl an der entsprechenden Stelle im Bildlaufmenü vornehmen. Modificate le opzioni desiderate selezionando il pulsante opzione appropriato o evidenziando con il mouse un elemento dal relativo elenco a discesa. 80 Installing TrueType fonts Installation des polices TrueType The TrueType fonts that are supplied on the 3.5” floppy disk that comes with the printer can be used only when you are running Windows 3.1 or later. Use the following procedure to install the fonts. ❏ Launch Windows. ❏ Open the Windows Control Panel. Les polices TrueType fournies sur la disquette 3,5 pouces qui accompagne l’imprimante ne peuvent être utilisées que sous Windows 3.1 ou une version supérieur Pour installer les polices, procédez comme indiqué ci-dessous. ❏ Lancez Windows. ❏ Ouvrez le Panneau de configuration sous Windows. ❏ Double-click the Fonts icon and the Fonts dialog box appears. ❏ Cliquez deux fois sur l’icône Polices. La zone de dialogue Polices apparaît, Click Add and the Add Fonts dialog box appears. ❏ Insert the disk that contains the fonts into one of your computer’s disk drives. This explanation assumes you are using a drive named “A:”, but you could use any drive. Just remember to change the “A:” in the following steps to the name of the drive you are using. ❏ Select the letter that represents the drive where the floppy disk is installed. When you do, the names of all the fonts on the disk appear in the List of Fonts window.Select the fonts you want to install by clicking on their names. If you want to install all of the fonts, click Select All. 81 Cliquez sur Ajouter. La zone de dialogue Ajouter apparaît. ❏ Insérez la disquette contenant les polices dans un des lecteurs de disquettes de l’ordinateur. Ce manuel suppose que vous utilisez le lecteur «A:», mais vous pouvez très bien utiliser tout autre lecteur en remplaçant la lettre «A:» par la lettre du lecteur approprié dans les instructions suivantes. ❏ Sélectionnez la lettre du lecteur qui contient la disquette. Ceci fait, le nom de toutes les polices figurant sur la disquette s’affiche dans la fenêtre Liste des polices. Sélectionnez les polices à installer en cliquant sur leur nom. Pour installer toutes les polices, cliquez sur Toutes. Installieren von TrueType-Schriftarten Die TrueType-Schriftarten, die sich auf der mitgelieferten 3,5” Diskette befinden, können nur verwendet werden, wenn Sie mit Windows 3.1 oder einer späteren Version arbeiten. Mit dem folgenden Verfahren können Sie die Schriftarten installieren. ❏ Gehen Sie in das Windows-Programm ❏ Öffnen Sie die Systemsteuerung in Windows. ❏ Doppelklick auf das Symbol Schriftarten, und das Dialogfeld Schriftarten wird angezeigt. Klick auf Hinzufügen und das Dialogfeld Schriftarten Hinzufügen wird angezeigt. ❏ Legen Sie die Diskette mit den Schriftarten in eines der Diskettenlaufwerke Ihres PCs ein. Diese Anweisung geht davon aus, daß sich die Treiberdiskette im Laufwerk “A:” befindet. Sie können aber auch ein anderes Laufwerk benutzen. In diesem Falle müssen Sie lediglich anstelle von “A:” den Buchstaben des von Ihnen gewählten Laufwerks einsetzen. ❏ Wählen Sie den Buchstaben, der das Laufwerk anzeigt, in das die Diskette eingelegt ist. Dadurch erscheinen die Bezeichnungen aller Schriftarten auf der Diskette in dem Dialogfeld “Liste der Schriftarten”. Wählen Sie die Schriftart, die Sie installieren möchten durch Klicken auf die entsprechende Bezeichnung. Wenn Sie alle Schriftarten installieren möchten, klicken Sie auf Alle Wählen. Installazione dei caratteri TrueType Potete utilizzare i caratteri TrueType contenuti sul dischetto da 3,5” fornito con la stampante solo se lavorate con Windows 3.1 o successivo. Per installare i caratteri, eseguite la seguente procedura. ❏ Fate partire Windows. ❏ Aprite il Pannello di controllo di Windows. ❏ Fate doppio clic sull’icona Caratteri per visualizzare la finestra di dialogo Caratteri. Scegliete il pulsante Aggiungi per far apparire la finestra di dialogo Aggiungi caratteri. ❏ Inserite il dischetto contenente i caratteri in una delle unità disco del computer. Per questa operazione si presume che stiate utilizzando l’unità A:, ma potete utilizzare qualsiasi altra unità. Ricordate però di sostituire la lettera “A:” con la lettera dell’unità che state utilizzando. ❏ Selezionate la lettera che identifica l’unità in cui è inserito il dischetto. In questo modo, nell’elenco Tipi di carattere appariranno i nomi di tutti i caratteri contenuti nel dischetto. Selezionate i caratteri che volete installare evidenziandoli con il mouse. Se volete installare in una sola operazione tutti i caratteri elencati, scegliete il pulsante Seleziona tutto. 82 ❏ Click OK. The Fonts dialog box appears and installation is performed. The ❏ Cliquez sur OK. Le dialogue Polices apparaît et l’installation est effectuée names of the newly installed fonts are automatically added to the Installed Fonts list. ❏ While in the application program you are using, select Printer Setup from the application’s File menu, and reselect the printer. After that, the application can display on-screen text and print text on the printer using the newly installed fonts. automatiquement. Le nom des nouvelles polices installées est ajouté automatiquement à la liste Polices installées. ❏ Dans l’application utilisée, sélectionnez Configuration de l’impression dans le menu Fichier et resélectionnez l’imprimante. Ceci fait, l’application peut afficher le texte à l’écran et l’imprimer sur l’imprimante en utilisant les nouvelles polices installées. Selecting fonts in Windows applications Refer to the manual of the application you are using for details on how to select fonts within that application. In addition to the Windows fonts, you can also use the TrueType fonts that come with this printer. 83 Sélection des polices dans les applications Windows Pour savoir comment sélectionner des polices dans une application, reportez-vous au manuel de l’application. Outre les polices Windows, vous pouvez utiliser les polices TrueType fournies avec l’imprimante. ❏ Klicken auf das Schaltfeld OK. Das Dialogfeld Schriftarten erscheint und die ❏ Scegliete OK. Riapparirà la finestra di dialogo Caratteri e verrà eseguita la Installation ist abgeschlossen. Die Bezeichnungen der neu installierten Schriftarten werden automatisch der Liste der installierten Schriftarten hinzugefügt. ❏ Wenn Sie sich im von Ihnen benutzten Anwendungsprogramm befinden, wählen Sie Druckereinrichtung aus dem Dateimenü und wählen Sie dort erneut den Drucker. Danach kann die Anwendung Text in der neu installierten Schriftart auf dem Bildschirm anzeigen und Sie können diesen anschließend mit dem Drucker ausdrucken. procedura di installazione. I nuovi caratteri installati verranno automaticamente aggiunti all’elenco dei Tipi di carattere installati. ❏ Dall’interno della vostra applicazione, selezionate il comando Imposta stampante dal menu File e riselezionate la stampante. Eseguita questa operazione, l’applicazione sarà in grado di visualizzare e stampare il testo utilizzando i nuovi caratteri aggiunti. Wahl von Schriftarten in Windows-Anwendungen Schlagen Sie im Handbuch der Anwendungen, die Sie benutzen, nach, um Einzelheiten über die Wahl von Schriftarten im Rahmen der Anwendung zu finden. Zusätzlich zu den Windows-Schriftarten können Sie auch die TrueTypeSchriftarten verwenden, die mit diesem Drucker geliefert werden. Selezione dei caratteri all’interno delle applicazioni Windows Fate riferimento al manuale della vostra applicazione per informazioni su come selezionare i caratteri all’interno di quella specifica applicazione. Oltre ai caratteri standard forniti con Windows, potete utilizzare anche i caratteri TrueType forniti con la stampante. 84 Chapter 6: Using the Printer with Windows 95 This chapter describes how to use the printer with Microsoft Windows 95. The following topics are covered: ❏ Setting up the printer in Windows 95 ❏ Preparing for printing ❏ Printing a document ❏ Installing the TrueType fonts Note: The file “readme.txt” on the floppy disk contains any late-breaking information that has been made available since this manual was printed. Setting up the printer in Windows 95 To use the printer with Windows 95, you need to install a file known as the printer driver onto your computer. This file is supplied on the floppy disk that comes with the printer. The following description assumes that you are using a mouse (“click” and “doubleclick” refer to the action of using the mouse to point at an item with the on-screen pointer, and then clicking either once, or twice in quick succession). To install the printer driver under Windows 95, use the following steps: ❏ Turn on the printer and start up your computer. ❏ Click on the Start button in the bottom lefthand corner of the screen. ❏ Select Settings. ❏ Release the mouse button on Printers. ❏ Double-click on the Add Printer icon in the Printers window. Chapitre 6: Utilisation de l’imprimante sous Windows 95 Ce chapitre décrit la manière d’utiliser l’imprimante sous Windows 95 de Microsoft. Il traite des sujets suivants: ❏ Configuration d’imprimante sous Windows 95 ❏ Préparation en vue d’impression ❏ Impression de document ❏ Installation de polices True Type Remarque: Le fichier “lisezmoi.txt” de la disquette contient les toutes dernières informations disponibles depuis que ce manuel a été imprimé. Configuration de l’imprimante sous Windows 95 Vous devez installer sur votre ordinateur un fichier connu sous l’appellation de pilote d’imprimante pour pouvoir utiliser l’imprimante sous Windows 95. Ce fichier se trouve sur une disquette fournie avec l’imprimante. La description suivante suppose que vous utilisez une souris (“clic” et “double clic” se rapportent à la manière d’utiliser une souris pour pointer la flèche de la souris qui se trouve sur l’écran, puis de cliquer une ou deux fois rapidement. Suivez les instructions ci-dessous pour installer le pilote d’imprimante sous Windows 95: ❏ Allumez l’imprimante, puis lancer l’ordinateur. ❏ Cliquez sur le bouton Démarrer qui se trouve au coin inférieur gauche de l’écran. ❏ Sélectionnez Paramètres. ❏ Relâcher le bouton de la souris sur Imprimantes. ❏ Cliquez deux fois sur l’icône Ajout d’imprimante dans la fenêtre Imprimantes. ❏ Click on the Next button. ❏ Cliquez sur le bouton Suivant. 85 Kapitel 6: Drucker mit Windows 95 anwenden Dieses Kapitel beschreibt die Anwendung des Druckers mit Windows 95. Folgende Einzelheiten werden hier beschreiben: ❏ Einstellung des Druckers für Windows 95 ❏ Ausdruck vorbereiten ❏ Ausdruck eines Dokumentes ❏ TrueType Fonts installieren Capitolo 6: Utilizzo della stampante con Windows 95 Questo capitolo illustra come utilizzare la stampante con Microsoft Windows 95. Sono trattati i seguenti argomenti: ❏ Installazione della stampante sotto Windows 95 ❏ Preparazione per la stampa ❏ Stampa di un documento ❏ Installazione dei caratteri TrueType Hinweis: Die Datei „Liesmich.txt“ [or the english version „readme.txt“? Please check] auf der Diskette enthält letzte Informationen über die Anwendung, die erst zur Verfügung standen, nachdem dieses Handbuch gedruckt wurde. Nota: Il file “readme.txt” sul dischetto contiene informazioni dell’ultimo minuto diffuse dal momento dell’invio in stampa di questo manuale. Einstellung des Druckers für Windows 95 Installazione della stampante sotto Windows 95 Um den Drucker mit Windows 95 benutzen zu können, ist es notwendig eine Datei am Computer zu installieren, die als Druckertreiber bekannt ist. Diese Datei ist auf der Diskette enthalten, die mit dem Drucker geliefert wurde. Die folgende Beschreibung setzt voraus, daß Sie mit einer Maus arbeiten. („Klick“ und „Doppelklick“ bezeichnen dabei Aktionen, bei der Sie mit der Maus den Bildschirmzeiger auf einen bestimmten Punkt führen und dann entweder einmal oder zweimal kurz hintereinander auf die Maustaste drücken). Zur Installation des Druckertreibers unter Windows 95 gehen Sie folgendermaßen vor: ❏ Schalten Sie den Drucker und den Computer ein. ❏ Klicken Sie auf das Start Icon in der unteren linken Ecke des Bildschirms. ❏ Wählen Sie Einstellungen. ❏ Lassen Sie die Maustaste auf dem Icon Drucker los. ❏ Doppelklick auf das Icon Neuer Drucker im Drucker Fenster. Per utilizzare la stampante con Windows 95, è necessario installare sul proprio computer un file noto come driver stampante. Questo file è contenuto nel dischetto fornito con la stampante. Nella spiegazione che segue si presume che si stia utilizzando un mouse (i termini “fare clic” e “fare doppio clic” si riferiscono all’operazione del mouse di puntamento su un oggetto con il puntatore dello schermo, seguita da uno o due clic del pulsante in rapida successione). Per installare il driver stampante sotto Windows 95, eseguire le seguenti operazioni: ❏ Accendere la stampante ed avviare il computer. ❏ Fare clic sul pulsante Avvio nell’angolo inferiore sinistro dello schermo. ❏ Selezionare Impostazioni. ❏ Rilasciare il pulsante del mouse su Stampanti. ❏ Fare doppio clic sull’icona Aggiungi stampante nella finestra Stampanti. ❏ Klicken Sie auf das Icon Weiter. ❏ Fare clic sul pulsante Avanti. 86 ❏ When the above window is displayed, make sure the Local printer radio button is checked. Then click on the Next button twice, and click on the Back button. ❏ Click on the Have Disk button. ❏ Insert the disk with the printer driver file on it into the floppy disk drive. Make sure that the drive’s name (“A:” or “B:”) is displayed in the field named Copy manufacturer’s files from:. To select a drive name, click on the arrow by the side of the field and select the drive from the list that appears. ❏ Click on the Browse button. A list of folders on the floppy disk is displayed. 87 ❏ Lorsque la fenêtre ci-dessus est affichée, vérifiez que le bouton rond Imprimante locale est validé. Cliquez ensuite deux fois sur le bouton Suivant, puis sur le bouton Précédent. ❏ Cliquez sur le bouton Disquette fournie.... ❏ Insérez la disquette contenant le pilote d’imprimante dans le lecteur de disquette. Assurez-vous que le nom du lecteur (“A” ou “B”) est affiché dans le champ désigné Copier les fichiers du constructeur depuis:. Pour sélectionner un nom de lecteur, cliquez sur la flèche à côté du champ, puis sélectionnez le lecteur sur la liste qui apparaît. ❏ Cliquez sur le bouton Recherche.... Une liste des dossiers se trouvant sur la disquette apparaît. . ❏ Wird das oben dargestellte Fenster angezeigt, stellen Sie sicher, daß das Schaltfeld “Lokaler Drucker” aktiv ist. Klicken Sie dann doppelt auf das Schaltfeld “Nächste” und dann auf das Schaltfeld “Zurück” . ❏ Quando appare la finestra di dialogo mostrata sopra, accertarsi che il pulsante d'opzione Stampante locale sia selezionato. Quindi, fare clic due volte sul pulsante Avanti e una volta sul pulsante Indietro. ❏ Klicken Sie auf das Icon Diskette.... ❏ Legen Sie die Diskette, auf der die Datei des Druckertreibers enthalten ist, in das ❏ Fare clic sul pulsante Disco.... ❏ Inserire il dischetto contenente il file del driver stampante nell’unità disco. Diskettenlaufwerk. Stellen Sie sicher, daß die Bezeichnung des Laufwerks („A:“ oder „B:“) in dem Feld Herstellerdatei kopieren von: angezeigt wird. Um die Bezeichnung des Laufwerks zu wählen, klicken Sie auf den Pfeil an der Seite des Feldes und wählen Sie das entsprechende Laufwerk aus der angegebenen Liste. ❏ Klicken Sie auf das Schaltfeld Durchsuchen. Eine Aufstellung von Ordnern erscheint am Bildschirm. Accertarsi che la lettera dell’unità (“A:” o “B:”) sia visualizzata nel campo dal nome Copiare i file del produttore da:. Per selezionare un’unità, fare clic sulla freccia accanto al campo e selezionare l’unità dall’elenco visualizzato. ❏ Fare clic sul pulsante Sfoglia. Verrà visualizzato un elenco di cartelle presenti sul dischetto. 88 ❏ Select “WIN95” (either by double-clicking on it or by clicking on it and clicking ❏ Sélectionnez “WIN95” (en cliquant deux fois dessus ou en cliquant dessus, puis on the OK button). ❏ Click on the OK button twice en cliquant sur le bouton OK). ❏ Cliquez deux fois sur le bouton OK. ❏ Select the language or language group you want to use by clicking on it. ❏ Select the printer model name (“Star LC-7211”) by clicking on it and then click ❏ Sélectionnez la langue ou le groupe de langues à utiliser en cliquant dessus. ❏ Sélectionnez le nom du modèle d’imprimante (“Star LC-7211”) en cliquant . on the Next button. ❏ Select the printer port to which the printer is connected by clicking on it (usually “LPT1”). Click on the Next button. 89 dessus, puis cliquez sur le bouton Suivant. ❏ Sélectionnez le port d’imprimante auquel l’imprimante est reliée en cliquant dessus (généralement “LPT1”). Cliquez sur le bouton Suivant. ❏ Wählen Sie „WIN95“ (entweder mit einem Doppelklick auf das Icon oder durch ❏ Selezionare la cartella “WIN95” (facendo un doppio clic su di essa oppure einen Klick auf das Icon und durch einen Klick auf das OK Schaltfeld. ❏ Doppelklick auf das OK Schaltfeld. facendo prima clic si di essa e poi sul pulsante OK). ❏ Fare clic sul pulsante OK due volte. ❏ Wählen Sie die Landessprache oder Sprachgruppe, die Sie benutzen wollen, ❏ Selezionare la lingua o il gruppo di lingue che si desidera usare facendo clic su indem Sie darauf klicken. ❏ Wählen Sie den Namen des Druckermodells („Star LC-7211“), indem Sie zuerst auf ihn und dann auf das Schaltfeld Weiter klicken. ❏ Selezionare il nome del modello della stampante (“Star LC-7211”) facendo clic ❏ Wählen Sie die Schnittstelle, an dem der Drucker an Ihrem Computer ❏ Selezionare la porta a cui è collegata la stampante facendo clic su di essa (di angeschlossen werden soll (normalerweise „LPT1“). Klicken Sie auf das Schaltfeld Weiter. di esso. su di esso, quindi fare clic sul pulsante Avanti. solito “LPT1”). Fare clic sul pulsante Avanti. 90 ❏ Change the printer name if you want. If you have previously installed another printer, you must select whether you want the new printer to be the default printer. Click on the appropriate radio button. Note: Windows applications always print to the currently selected default printer, unless the user chooses a different printer from within the application. ❏ Click on the Next button. ❏ Select whether to print out a test page by clicking on the appropriate radio button. ❏ Click on the Finish button. ❏ If a message appears requesting you to insert the Windows 95 CD-ROM, insert it into the CD-ROM drive and click on the OK button. ❏ If a message appears saying that the printer driver file LC7211.DRV cannot be found on the Windows 95 CD-ROM, click on the Browse button, select the floppy disk drive’s name (“A:” or “B:”), click on “WIN95” in the list of directories and click on the OK button (or double-click on “WIN95”). ❏ Click on the OK button. This concludes the printer set-up. 91 ❏ Le cas échéant, changez le nom de l’imprimante. Si vous avez déjà installé une autre imprimante, sélectionnez l’imprimante que vous désirez être l’imprimante par défaut. Cliquez sur le bouton rond approprié. Remarque: Les applications Windows impriment toujours sur l’imprimante courante sélectionnée comme imprimante par défaut, à moins que l’utilisateur choisisse une autre imprimante dans l’application. ❏ Cliquez sur le bouton Suivant. ❏ Décidez si vous désirez imprimer une page d’essai en cliquant sur le bouton rond approprié. ❏ Cliquez sur le bouton Fin. ❏ Si un message vous demandant d’insérer le disque CD-ROM Windows 95 apparaît, introduisez-le dans le lecteur de CD-ROM, puis cliquez sur le bouton OK. ❏ Si un message indiquant que le fichier du pilote d’imprimante LC7211.DRV est introuvable sur le CD-ROM Windows 95, cliquez sur le bouton Parcourir, sélectionnez le nom du lecteur de disquette (“A” ou “B”), cliquez sur WIN95 dans la liste des répertoires, puis cliquez sur le bouton OK (ou cliquez deux fois sur “WIN95”). ❏ Cliquez sur le bouton OK. Ceci termine la configuration de l’imprimante. ❏ Sollte es notwendig sein den Druckernamen zu ändern, ist das möglich. Sollten ❏ Cambiare il nome della stampante, se lo si desidera. Se precedentemente si è Sie vorher einen anderen Drucker installiert haben, müssen Sie entscheiden, ob der neue oder alte Drucker als Standarddrucker gewählt werden soll. Klicken Sie auf das entsprechende Schaltfeld. installata un’altra stampante, bisogna stabilire se si vuole impostare la nuova stampante come stampante predefinita. Fare clic sul pulsante d’opzione appropriato. Hinweis: Bei den Windows Applikationen wird der aktuell gewählte Standarddrucker für den Ausdruck benutzt, wenn vom Anwender kein anderer Drucker als Standarddrucker für seine Anwendung gewählt worden ist. Nota: Le applicazioni Windows stampano sempre sulla stampante predefinita selezionata in quel momento, a meno che l’utente non scelga una stampante diversa dall’interno dell’applicazione. ❏ Klicken Sie auf das Schaltfeld Weiter. ❏ Entscheiden Sie, ob Sie einen Testausdruck herstellen wollen. Ist das der Fall, ❏ Fare clic sul pulsante Avanti. ❏ Selezionare se stampare una pagina di prova facendo clic sul relativo pulsante klicken Sie auf das entsprechende Schaltfeld. ❏ Klicken Sie auf das Schaltfeld Beenden. ❏ Sollte am Bildschirm eine Mitteilung erscheinen, die das Einlegen der Windows 95 CD-ROM verlangt, legen Sie sie in das CD-ROM Laufwerk und klicken Sie auf das Schaltfeld OK. ❏ Eine weitere Mitteilung, die dann auf dem Bildschirm erscheinen kann, wäre, daß die Datei des Druckertreibers „LC7211.DRV“ auf der Windows CD-ROM nicht gefunden werden kann. Klicken Sie dann auf das Schaltfeld Durchsuchen, wählen Sie das Diskettenlaufwerk („A:“ oder „B:“). Klicken Sie in der Liste der Directories auf „WIN95“ und dann auf das OK Schaltfeld (oder Doppelklick auf „WIN95“). ❏ Klicken Sie auf das OK Schaltfeld. Damit ist die Einstellung des Druckers abgeschlossen. d’opzione. ❏ Fare clic sul pulsante Fine. ❏ Se appare un messaggio che richiede l’inserimento del CD-ROM di Windows 95, inserirlo nell’unità CD-ROM e fare clic sul pulsante OK. ❏ Se appare un messaggio che specifica che il file del driver stampante LC7211.DRV non può essere trovato sul CD-ROM di Windows 95, fare clic sul pulsante Sfoglia, selezionare la lettera dell’unità disco (“A:” o “B:”), fare clic su “WIN95” nell’elenco delle directory, infine fare clic sul pulsante OK (oppure doppio clic su “WIN95”). ❏ Fare clic sul pulsante OK. L’installazione della stampante è terminata. 92 Preparing to print Often you can simply select the Print command in the application you are using, click the OK button, and your document will be printed out. However, sometimes you may need to change certain settings beforehand, such as the default printer, which port a printer uses, which printer driver it uses, the paper size, the paper source etc. Settings are made by checking radio buttons, entering numbers into fields or by clicking on the arrow by the side of a field and selecting an option from the list that appears. All these settings, and how to make them, are fully explained in the Microsoft Windows 95 User’s Guide. Some settings, e.g. paper size and paper source, can be made within an application when you select the Print command (see the next section: Printing a document). However, settings made within an application only affect printing from that application. To change the default printer and to make general settings that will apply to any application, proceed as follows: ❏ Click on the Start button in the bottom lefthand corner of the screen. ❏ Select Settings. ❏ Release the mouse button on Printers. Préparation en vue d’impression Il suffit souvent de sélectionner la commande Imprimer de l’application en cours d’utilisation et de cliquer sur le bouton OK pour imprimer le document. Néanmoins, il vous faudra tout d’abord changer de temps à autre certains réglages, comme par exemple imprimante par défaut, port d’imprimante utilisé, pilote d’imprimante utilisé, taille du papier, source du papier etc. Validez les boutons ronds, entrez les numéros dans les champs ou cliquez sur les flèches à côté du champ, puis sélectionnez une option sur la liste qui apparaît pour effectuer les réglages requis. Tous ces réglages sont expliqués en détails dans le Guide d’utilisation de Windows 95 de Microsoft. Vous pourrez effectuer certains réglages du genre taille de papier et source du papier dans l’application utilisée lorsque vous sélectionnez la commande Imprimer (se référer à la section suivante: Impression de document). Les réglages effectués dans une application ont toutefois uniquement un effet lorsqu’on imprime depuis cette application. Suivez les instructions ci-après pour changer l’imprimante par défaut et pour exécuter des réglages généraux qui s’appliquent à toutes les applications: ❏ Cliquez sur le bouton Démarrer qui se trouve au coin inférieur gauche de l’écran. ❏ Sélectionnez Paramètres. ❏ Relâcher le bouton de la souris sur Imprimantes. ❏ Double-click on the icon bearing the name of the printer (Star LC-7211) in the Printers window. A window appears listing any documents that are currently being printed on the printer. ❏ Click on the Printer menu. ❏ To set the printer as the default printer, click on the Set As Default command so that a tick mark appears in the check box. This denotes that the selected printer is the default printer. ❏ Click on the Printer menu and click on the Properties command. 93 ❏ Cliquez deux fois sur l’icône qui porte le nom de l’imprimante (Star LC-7211) dans la fenêtre Imprimantes. Une fenêtre indiquant tous les documents en cours d’impression sur l’imprimante apparaît. ❏ Cliquez sur le menu Imprimantes. ❏ Pour régler l’imprimante en tant qu’imprimante par défaut, cliquez sur la commande Réglage par défaut pour faire apparaître une coche dans la case de validation. Ceci confirme que l’imprimante sélectionnée est l’imprimante par défaut. ❏ Cliquez sur le menu Imprimante, puis cliquez sur la commande Propriétés. Ausdruck vorbereiten Sehr oft können Sie durch das Anklicken des Drucken Befehls in Ihrer Applikation und danach durch Klicken auf OK Ihr Dokument ausdrucken. Manchmal jedoch ist es notwendig, daß Sie vorher einige Einstellungen ändern, wie z.B. die Angabe des Standarddruckers, welcher Druckerausgang benutzt werden soll, welchen Druckertreiber Sie wählen, sowie das Papierformat und den Papiereinzug. Die Einstellungen können auf verschiedene Art und Weise geprüft werden: Durch Klicken auf das entsprechende Schaltfeld, Eingabe von Zahlen in ihre entsprechenden Felder, Klicken auf entsprechende Pfeile an den Seiten von Feldern oder Auswahl aus einer Liste von Optionen, die am Bildschirm angezeigt werden. Alle diese Einstellmöglichkeiten, und wie sie vorgenommen werden, sind ausführlich im Handbuch Microsoft Windows 95 Benutzerhandbuch beschrieben. Einige dieser Einstellungen, z.B. Papierformat und Einzug, können innerhalb Ihrer Applikation vorgenommen werden, indem Sie auf das Schaltfeld Drucken... klicken (siehe nächster Abschnitt: Ausdruck eines Dokuments). Allerdings, Änderungen die Sie innerhalb einer Applikation vornehmen, bleiben auch nur innerhalb dieser Applikation bestehen. Wollen Sie die Einstellung des Standarddruckers oder weitere generelle Änderungen vornehmen, die in allen Applikationen wirksam sind, gehen Sie folgendermaßen vor: ❏ Klicken Sie auf das Start Schaltfeld in der unteren linken Ecke des Bildschirms. ❏ Wählen Sie Einstellungen. ❏ Lassen Sie die Maustaste auf dem Schaltfeld Drucker los. ❏ Doppelklick auf das Icon mit dem Namen der Drucker („Star LC-7211“) im Drucker Fenster. Es erscheint ein Fenster, das jedes Dokument auflistet, das augenblicklich vom Drucker ausgedruckt wird. ❏ Klicken Sie auf das Drucker Menü. ❏ Um einen Drucker als Standarddrucker zu selektieren, wählen Sie zuerst den gewünschten Drucker aus, und klicken Sie dann auf das Schaltfeld Als Standarddrucker verwenden. Damit ist der gewünschte Drucker der Standarddrucker. ❏ Klicken Sie auf das Drucker Menü und dann auf das Schaltfeld Eigenschaften. Preparazione per la stampa Per stampare è sufficiente molto spesso selezionare il comando Stampa all’interno dell’applicazione con cui si sta lavorando, fare clic sul pulsante OK, e il documento verrà stampato. Tuttavia, a volte può essere necessario modificare in anticipo alcune impostazioni, come la stampante predefinita, la porta utilizzata dalla stampante, il driver stampante utilizzato, il formato carta, la sorgente di alimentazione della carta, ecc. Le impostazioni vengono specificate selezionando pulsanti d’opzione, inserendo dei numeri in alcuni campi oppure facendo clic sulla freccia accanto ad un campo e selezionando un’opzione dall’elenco visualizzato. Tutte queste impostazioni ed il modo in cui specificarle sono illustrate in modo esauriente nel Manuale dell’utente di Microsoft Windows 95. Alcune impostazioni, come ad esempio il formato carta e la sorgente di alimentazione della carta, possono essere specificate all’interno di un’applicazione quando si seleziona il comando Stampa (vedere la sezione successiva: Stampa di un documento). Tuttavia, le impostazioni specificate all’interno di un’applicazione sono valide solo per la stampa eseguita da quella determinata applicazione. Per modificare la stampante predefinita e specificare impostazioni generali valide in tutte le applicazioni, procedere come segue: ❏ Fare clic sul pulsante Avvio nell’angolo inferiore sinistro dello schermo. ❏ Selezionare Impostazioni. ❏ Rilasciare il pulsante del mouse su Stampanti. ❏ Fare doppio clic sull’icona avente il nome della stampante (Star LC-7211) nella finestra Stampanti. Apparirà una finestra contenente un elenco dei documenti in fase di stampa in quel momento. ❏ Fare clic sul menu Stampante. ❏ Per impostare la stampante come stampante predefinita, fare clic sul comando Imposta come predefinita in modo che appaia un simbolo di spunta nella casella di controllo. Ciò indica che la stampante selezionata è la stampante predefinita. ❏ Fare clic sul menu Stampante e scegliere il comando Proprietà. 94 . ❏ Click on any of the five index-card type buttons and change the parameter settings as you require. For a detailed explanation of any of the settings, click on the “?” button on the top right of the window and then click on the relevant parameter field. Click once more to clear the help message from the screen. Note: Paper, Graphics and Device option settings can also be made when you select the Print command in an application. However, settings made within an application only apply to printing from that application. ❏ Click on the Close (X) button on the top right of the Properties window. ❏ Click on the Close (X) button on the top right of the printer’s window This concludes the printing preparation. The printer which you selected is now the default printer, and the page size, paper source setting and any other settings which you made for the printer, apply to printing from all applications. To override these settings for a specific application, refer to the next section, Printing a document. 95 ❏ Cliquez sur un bouton parmi les cinq boutons de type fiche, puis changez les paramètres selon les impératifs requis. Cliquez sur le bouton “?” au coin supérieur droit de la fenêtre pour afficher plus d’informations sur l’explication des réglages, puis cliquez ensuite sur le champ de paramètre approprié. Cliquez une fois de plus pour faire disparaître le message d’aide de l’écran. Remarque: Il est également possible de régler les Papier, Graphiques et Options du périphérique lorsque vous sélectionnez la commande Imprimer dans une application. Les réglages effectués dans une application ont toutefois uniquement un effet lorsqu’on imprime depuis cette application. ❏ Cliquez sur le bouton Fermer (X) au coin supérieur droit de la fenêtre Propriétés. ❏ Cliquez sur le bouton Fermer (X) au coin supérieur droit de la fenêtre de l’imprimante. Ceci termine la préparation d’impression. L’imprimante sélectionnée est maintenant l’imprimante par défaut et les réglages de taille du papier, source du papier et autres réglages effectués pour l’imprimante s’appliquent désormais à toutes les applications. Se référer à la section suivante Impression de document pour neutraliser ces réglages pour une application spécifique. ❏ Klicken Sie auf jede der fünf Indexkarten, die am Bildschirm erscheinen und ändern Sie die Parameter entsprechend Ihren Voraussetzungen. Benötigen Sie weitere Erklärungen zu den Einstellungen, klicken Sie auf das „?“, auch Hilfe genannte Schaltfeld oben rechts im Fenster und dann auf das entsprechende Parameterfeld. Klicken Sie nochmals, wird die Hilfe Information wieder vom Bildschirm gelöscht. Hinweis: Einige Einstellungen, z.B. Papier, Grafik und Geräteoptionen können Sie auch innerhalb Ihrer Applikation vornehmen, indem Sie auf das Schaltfeld Drucken... klicken. Allerdings, Änderungen die Sie innerhalb einer Applikation vornehmen, bleiben auch nur innerhalb dieser Applikation bestehen. ❏ Klicken Sie auf das Schließen (X) Schaltfeld, rechts oben im Eigenschaften Fenster. ❏ Klicken Sie auf das Schließen (X) Schaltfeld, rechts oben im Drucker Fenster. Damit ist die Vorbereitung der Drucker Einstellungen abgeschlossen. Der eingestellte Drucker ist als Standarddrucker definiert und das Papierformat, der Papiereinzug, sowie alle weiteren Einstellungen, die Sie für den Drucker vorgenommen haben, werden in allen Applikationen ausgeführt. Sollte es notwendig sein, daß diese Einstellungen für eine besondere Applikation neu eingestellt werden müssen, lesen Sie den nächsten Abschnitt Ausdruck eines Dokumentes. ❏ Fare clic su uno dei cinque pulsanti a linguetta e modificare le impostazioni del parametro nel modo desiderato. Per ottenere una spiegazione dettagliata su una delle impostazioni, fare clic sul pulsante “?” in alto a destra della finestra, quindi fare clic sul campo relativo al parametro che interessa. Premere il pulsante del mouse ancora una volta per far sparire dallo schermo il messaggio di guida. Nota: Le impostazioni Foglio, Grafica e Opzioni possono anche essere specificate quando si seleziona il comando Stampa all’interno di un’applicazione. Tuttavia, le impostazioni specificate all’interno di un’applicazione valgono solo per la stampa eseguita da quella determinata applicazione. ❏ Fare clic sul pulsante Chiudi (X) in alto a destra della finestra Proprietà. ❏ Fare clic sul pulsante Chiudi (X) in alto a destra della finestra della stampante. Le operazioni preparatorie per la stampa terminano qui. La stampante selezionata viene vista ora come stampante predefinita, e il formato carta, l’impostazione di sorgente di alimentazione della carta e qualsiasi altra impostazione specificata per la stampante sono validi per la stampa da tutte le applicazioni. Per annullare queste impostazioni per un’applicazione specifica, leggere la sezione successiva, Stampa di un documento. 96 Printing a document Windows 95 applications always print to the currently selected default printer. If you want to change the default printer, refer to the previous section, Preparing to print. To print from any Windows 95 application, proceed as follows:. ❏ Click on the application’s File menu. ❏ Click on the Print command. Note: The actual appearance of the Print window may differ somewhat depending on the application you are using. ❏ If you do not want to use the default printer, select a different printer by clicking on the arrow by the side of the Name field and selecting one from the list that appears. ❏ Click on the Properties button. ❏ If you want to change any of the printing settings, for example paper size, orientation or paper source, click on the appropriate index card-type button (Paper, Graphics or Device options) and change the parameter settings as you require. For a detailed explanation of any of the settings, click on the ? button on the top right of the window and then click on the relevant parameter field. Click once more to clear the help message from the screen. Changes you make here apply only to printing from the current application ❏ Click on the Close (X) button on the top right of the window. Impression de document Les applications de Windows 95 impriment toujours sur l’imprimante par défaut sélectionnée. Se référer à la section précédente, Préparation en vue d’impression, pour changer l’imprimante par défaut. Procédez de la manière décrite ci-dessous pour imprimer depuis une application Windows 95: ❏ Cliquez sur le menu Fichier. ❏ Cliquez sur la commande Imprimer. Remarque: L’apparence réelle de la fenêtre Imprimer peut être différente de celle illustrée cidessus, selon l’application utilisée. ❏ Si vous ne désirez pas utiliser l’imprimante par défaut, sélectionnez une autre imprimante en cliquant sur la flèche à côté du champ Nom et en sélectionnant une imprimante sur la liste qui apparaît. ❏ Cliquez sur le bouton Propriétés. ❏ Pour changer un des réglages d’impression, par exemple taille du papier, orientation ou source du papier, cliquez sur le bouton approprié type fiche (Papier, Graphiques ou Options du périphérique), puis changer les paramètres selon les impératifs requis. Cliquez sur le bouton “?” au coin supérieur droit de la fenêtre pour afficher plus d’informations sur l’explication des réglages, puis cliquez ensuite sur le champ de paramètre approprié. Cliquez une fois de plus pour faire disparaître le message d’aide de l’écran. Les réglages effectués ici ont uniquement un effet lorsqu’on imprime depuis cette application. ❏ Cliquez sur le bouton Fermer (X) au coin supérieur droit de la fenêtre. ❏ Select how many copies of the document will be printed by entering the appropriate number into the Number of copies field. If you want to print all the pages in your document, make sure that the All radio button is checked. If you do not want to print all the pages in your document, enter the first and last pages to print into the from and to fields. 97 ❏ Sélectionnez le nombre de copies du document à imprimer en entrant le nombre approprié dans le champ Nombre de copies. Si vous désirez imprimer toutes les pages de votre document, n’oubliez pas de valider le bouton rond Tout. Entrez uniquement le numéro de la première page et celui de la dernière à imprimer dans les champ De et A pour imprimer uniquement certaines pages du document. Ausdruck eines Dokumentes Windows 95 Anwendungen drucken immer auf dem aktuell als Standarddrucker gewählten Drucker. Wollen Sie einen anderen Drucker als Standarddrucker auswählen, lesen Sie das vorige Kapitel, Ausdruck vorbereiten. Um in jeder Windows 95 Applikation zu drucken, verfahren Sie wie nachfolgend gezeigt: ❏ Klicken Sie auf das Datei Menü der Applikation. ❏ Klicken Sie auf das Schaltfeld Drucken... Hinweis: Das tatsächliche Aussehen des Dialogfeldes Drucken, das angezeigt wird, kann sich je nach der von Ihnen verwendeten Anwendung etwas unterschiedlich darstellen. ❏ Möchten Sie nicht mit dem Standarddrucker drucken, wählen Sie einen anderen Drucker, indem Sie auf den Pfeil neben dem Namen Feld klicken, und wählen Sie den gewünschten Drucker aus der Liste, die auf dem Bildschirm erscheint, aus. ❏ Klicken Sie auf das Schaltfeld Eigenschaften. ❏ Wollen Sie weitere Druckereinstellungen, wie z.B. Papierformat, Ausdruckrichtung oder Papiereinzug ändern, klicken Sie auf jede der entsprechenden Indexkarten (Papier, Grafik oder Geräteoptionen), die am Bildschirm erscheinen und ändern Sie die Parameter entsprechend Ihren Voraussetzungen. Benötigen Sie weitere Erklärungen zu den Einstellungen, klicken Sie auf das „?“, auch Hilfe genannte Schaltfeld oben rechts im Fenster und dann auf das entsprechende Parameterfeld. Klicken Sie nochmals, wird die Hilfe Information wieder vom Bildschirm gelöscht. Die vorgenommenen Änderungen sind nur in der Applikation wirksam, in der Sie aktuell arbeiten. ❏ Klicken Sie auf das Schließen (X) Schaltfeld, rechts oben im Einstellungen Fenster. Stampa di un documento Le applicazioni Windows 95 stampano sempre sulla stampante predefinita selezionata in quel momento. Se si desidera cambiare la stampante predefinita, leggere la sezione precedente, Preparazione per la stampa. Per stampare da qualunque applicazione Windows 95, procedere come segue: ❏ Selezionare il menu File dell’applicazione. ❏ Selezionare il comando Stampa. Nota: La finestra di dialogo di Stampa che viene visualizzata può avere un aspetto diverso a seconda dell’applicazione che state utilizzando. ❏ Se non si vuole usare la stampante predefinita, selezionare una stampante diversa facendo clic sulla freccia accanto al campo Nome e scegliendone una dall’elenco visualizzato. ❏ Fare clic sul pulsante Proprietà. ❏ Se si vuole modificare una qualunque delle impostazioni di stampa, per esempio il formato carta, l’orientamento o la sorgente di alimentazione della carta, fare clic sul relativo pulsante a linguetta (Foglio, Grafica o Opzioni) e modificare le impostazioni del parametro come desiderato. Per ottenere una spiegazione dettagliata su una delle impostazioni, fare clic sul pulsante ? in alto a destra della finestra, quindi fare clic sul campo relativo al parametro che interessa. Premere il pulsante del mouse ancora una volta per far sparire dallo schermo il messaggio di guida. Le modifiche effettuate qui valgono solo per la stampa eseguita dall’applicazione corrente. ❏ Fare clic sul pulsante Chiudi (X) in alto a destra della finestra. ❏ Specificare il numero di copie del documento da stampare inserendo il valore nel ❏ Wählen Sie die Anzahl der Kopien, die Sie drucken möchten, indem Sie die entsprechende Zahl in das Kopien Feld eingeben. Wollen Sie alle Seiten Ihres Dokumentes drucken, prüfen Sie, ob das Schaltfeld Alles markiert ist. Sollen nur einige Seiten Ihres Dokumentes gedruckt werden, geben Sie die erste und letzte Seitenzahl in die Felder von - bis ein. campo “Numero copie”. Se si vogliono stampare tutte le pagine del documento, accertarsi che il pulsante d’opzione “Tutto il documento” sia selezionato. Se non si vogliono stampare tutte le pagine del documento, inserire la prima e l’ultima pagina da stampare nei campi “da” e “a”. 98 ❏ If you want the output to be collated (each copy automatically sorted into page ❏ Validez le bouton rond approprié pour interclasser la sortie (c.-à-d. pour trier order) or if you want to print to file (instead of a print-out, a graphic file of the print-out is saved on disk), check the appropriate radio button. ❏ Click on the OK button. Your document will now be printed out. chaque copie automatiquement selon l’ordre des pages) ou pour imprimer sur fichier (au lieu d’être imprimé sur papier, un fichier graphique est sauvegardé sur disque). ❏ Cliquez sur le bouton OK. L’impression du document s’effectue maintenant. Installing TrueType fonts To install the TrueType fonts that are on the floppy disk accompanying this printer, follow the procedure below. ❏ Insert the disk in your computer’s floppy disk drive. ❏ Click on the Start button in the bottom lefthand corner of the screen. ❏ Select Settings. ❏ Release the mouse button on Control Panel. ❏ Double-click on the Fonts folder. The currently-installed font files are displayed. ❏ Click on the Files menu. ❏ Click on the Install New Font... command. ❏ Display the drive’s name (“A:” or “B:”) in the Drives field. To select a drive name, click on the arrow by the side of the field and select the drive from the list that appears. The names of the fonts stored on the disk are displayed in the List of fonts window. 99 Installation de polices TrueType Suivez la procédure ci-dessous pour installer les polices TrueType qui se trouvent sur la disquette fournie avec l’imprimante. ❏ Insérez la disquette dans le lecteur de disquette de l’ordinateur. ❏ Cliquez sur le bouton Démarrer qui se trouve au coin inférieur gauche de l’écran. ❏ Sélectionnez Paramètres. ❏ Relâchez le bouton de la souris sur Panneau de configuration. ❏ Cliquez deux fois sur le dossier Polices. Les fichiers des polices courantes installées sont alors affichés. ❏ Cliquez sur le menu Fichier. ❏ Cliquez sur la commande Installer la nouvelle police... ❏ Affichez le nom du lecteur (“A” ou “B”) dans le champ Lecteur. Pour afficher le nom du lecteur, cliquez sur la flèche à côté du champ, puis sélectionnez le lecteur sur la liste qui apparaît. Les noms des polices stockées sur la disquette sont affichés dans la fenêtre Liste des polices. ❏ Sollten Sie wünschen, daß die Druckausgabe sortiert (jede Kopie wird ❏ Se si vuole che la stampa sia fascicolata (ogni copia ordinata automaticamente automatisch in einem Seitenordner abgelegt), oder sollten Sie einen Ausdruck auf die (Fest)-Platte (an Stelle auf Papier - ein Grafikausdruck wird auf der Festplatte gespeichert) wollen, prüfen Sie die entsprechenden Schaltfelder. ❏ Klicken Sie auf das OK Schaltfeld. Ihr Dokument wird jetzt ausgedruckt. secondo l’ordine delle pagine) o se si vuole stampare su file (al posto di una stampa, viene memorizzato su disco un file contenente i dati grafici della stampa), selezionare la casella di controllo relativa. ❏ Fare clic sul pulsante OK. Terminate queste operazioni, il documento verrà stampato. TrueType Fonts installieren Installazione dei caratteri TrueType Um die TrueType Fonts, die auf der Diskette enthalten sind, die mit diesem Drucker mitgeliefert wurde, zu installieren, folgen Sie der nachfolgenden Beschreibung. ❏ Legen Sie die Diskette in das Disketten Laufwerk Ihres Computers. ❏ Klicken Sie auf das Start Icon in der unteren linken Ecke des Bildschirms. ❏ Wählen Sie Einstellungen. ❏ Lassen Sie die Maustaste auf dem Icon Systemsteuerung los. ❏ Doppelklick auf den Ordner Fonts. Die aktuell installierten Fonts werden auf dem Bildschirm angezeigt. ❏ Klicken Sie auf das Datei Menü. Per installare i caratteri TrueType contenuti nel dischetto fornito insieme a questa stampante, eseguire la procedura indicata di seguito: ❏ Inserire il dischetto nell’unità disco del computer. ❏ Fare clic sul pulsante Avvio nell’angolo inferiore sinistro dello schermo. ❏ Selezionare Impostazioni. ❏ Rilasciare il pulsante del mouse su Pannello di controllo. ❏ Fare doppio clic sulla cartella Caratteri. Verranno visualizzati i file dei tipi di carattere installati in quel momento. ❏ Selezionare il menu File. ❏ Klicken Sie auf das Schaltfeld Neue Schriftart installieren.... ❏ Im Feld Laufwerk werden die Namen der Laufwerke („A:“ oder „B:“) angezeigt. ❏ Selezionare il comando Installa nuovo tipo di carattere.... ❏ Visualizzare la lettera dell’unità (“A:” o “B:”) nel campo Unità. Per selezionare Selektieren Sie das entsprechende Laufwerk, in dem die Diskette eingelegt ist. Klicken Sie dafür auf den Pfeil neben dem Namensfeld, und selektieren Sie das Laufwerk aus der angezeigten Liste. Die Namen der Fonts, die auf der Diskette gespeichert sind, werden im Fenster der Liste der Fonts angezeigt. un nome di unità, fare clic sulla freccia accanto al campo e scegliere l’unità dall’elenco visualizzato. Nella casella Elenca tipi di carattere vengono visualizzati i nomi dei tipi di carattere memorizzati sul dischetto. 100 ❏ Select the fonts you wish to install by clicking on them. If you want to install all ❏ Sélectionnez les polices à installer en cliquant dessus. Cliquez sur le bouton of them, click on the Select All button. ❏ Click on the OK button. The new fonts can now be seen in the Fonts folder window. This concludes the font installation. Toutes pour installer toutes les polices. ❏ Cliquez sur le bouton OK. Vous pouvez maintenant voir les nouvelles polices dans la fenêtre Dossier Polices. Ceci termine l’installation des polices. 101 ❏ Wählen Sie den gewünschten Font aus der Liste, indem Sie ihn anklicken. ❏ Selezionare i tipi di carattere che si desidera installare facendo clic su di essi. Se Wollen Sie alle Fonts laden, klicken Sie auf das Schaltfeld Alle markieren. ❏ Klicken Sie auf das OK Schaltfeld. Die neu geladenen Fonts können Sie nun im Fenster der Schriftarten Ordner sehen. Damit ist die Installation der Fonts abgeschlossen. si desidera installarli tutti, fare clic sul pulsante Seleziona tutto. ❏ Fare clic sul pulsante OK. I nuovi tipi di carattere sono ora visibili nella finestra della cartella Caratteri. L’installazione dei caratteri è terminata. 102 Chapter 7: Using the Printer with OS/2 Warp These instructions contain specific information about using the printer with IBM OS/2 Warp. They also tell you how to install the printer driver on your computer so you can control the printer. By reading these instructions, you will learn: ❏ How to set up for printing with IBM OS/2 Warp ❏ How to prepare for printing ❏ How to print a document Important! See the “readme.txt” file for important information that became available after this documentation was printed. Chapitre 7: Utiliser l’imprimante avec le logiciel OS/2 Warp Les instructions suivantes vous fourniront les informations spécifiques nécessaires à l’utilisation de l’imprimante avec le logiciel OS/2 Warp IBM ainsi qu’à l’installation du gestionnaire d’imprimante (vous permettant de contrôler cette dernière depuis votre ordinateur) sur votre ordinateur. Lisez ces instructions, elles vous apprendront à: ❏ Comment configurer l’impression avec le logiciel OS/2 Warp IBM ❏ Comment préparer l’impression ❏ Comment imprimer un document Important! Veuillez lire le fichier “readme.txt”. Ce fichier vous fournira des informations non disponibles au moment de l'impression de ce guide d'utilisation. Setting up for printing with OS/2 Warp Before you can use the printer with OS/2 Warp, you must first perform the following procedure to install the printer driver supplied on the 3.5″ floppy disk that comes with the printer. ❏ Start up the OS/2 system. ❏ Insert the floppy disk that comes with the printer into one of your computer’s disk drives. ❏ Open the floppy in icon view. ❏ Double click on the OS2\ENG folder. ❏ Double click on the STARDM.DR_ file. ❏ Drag the printer driver whose name matches the name of your printer to the desktop. 103 Configurer l’impression avec le logiciel OS/2 Warp IBM Avant de pouvoir utiliser l’imprimante avec le logiciel OS/2 Warp, il vous faut d’abord effectuer les étapes ci-dessous afin d’installer le gestionnaire d’imprimante fourni sur la disquette de 3,5 pouces accompagnant l’imprimante. ❏ Démarrez le système OS/2. ❏ Insérez la disquette accompagnant l’imprimante dans un des lecteurs de disquette de votre ordinateur. ❏ Ouvrez la disquette en cliquant deux fois sur l’icône de disquette. ❏ Cliquez deux fois sur le dossier OS2\ENG. ❏ Cliquez deux fois sur le fichier STARDM.DR_. ❏ Déplacez le gestionnaire d’imprimante dont le nom correspond au nom de votre imprimante jusqu’au Bureau. Kapitel 7: Der Einsatz des Druckers unter OS/2 Warp Diese Anweisungen enthalten die notwendigen Informationen über den Einsatz des Druckers unter IBM OS/2 Warp. Darüberhinaus beschreiben sie die Installation des Druckertreibers auf Ihrem Computer; danach können Sie ihn je nach Ihren Erfordernissen bedienen. Beim Lesen dieser Anweisungen werden Sie lernen, ❏ wie der Drucker für den Druck unter IBM OS/2 Warp eingerichtet wird, ❏ wie der Druck vorbereitet wird, ❏ wie ein Dokument gedruckt wird. Wichtig! Siehe die Datei "README.TXT" bezüglich Informationen, die bei der Drucklegung dieser Anleitung noch nicht verfügbar waren. Einrichtung für den Druck unter IBM OS/2 Warp Vor dem Einsatz des Druckers unter IBM OS/2 Warp müssen Sie zur Installation des auf der 3,5″-Diskette mitgelieferten Druckertreibers folgendermaßen verfahren. ❏ Starten Sie OS/2. ❏ Stecken Sie die Diskette in das Diskettenlaufwerk Ihres Computers. ❏ Öffnen Sie die Diskette in der Icon-Ansicht. ❏ Klicken Sie zweimal auf den Ordner OS2\ENG. ❏ Klicken Sie zweimal auf die Datei STARDM.DR_. ❏ Ziehen Sie denjenigen Druckertreiber auf den Desktop, dessen Name mit dem Ihres Druckers übereinstimmt. Capitolo 7: Utilizzo della stampante con OS/2 Warp Queste istruzioni contengono informazioni specifiche sull’uso della stampante con il sistema operativo IBM OS/2 Warp, e illustrano inoltre la procedura di installazione del driver della stampante sul vostro computer che vi consentirà di gestire le funzioni della stampante. Leggendo questa sezione, troverete istruzioni relative ai seguenti argomenti: ❏ installazione della stampante sotto IBM OS/2 Warp ❏ configurazione della stampante ❏ stampa di un documento Importante! Leggere il file "readme.txt" per ottenere informazioni non disponibili al momento della stampa del presente documento. Installazione della stampante sotto OS/2 Warp Prima di poter utilizzare la stampante con OS/2 Warp, dovrete innanzitutto eseguire la procedura illustrata di seguito per installare il driver stampante contenuto sul dischetto da 3,5″ fornito con la stampante. ❏ Avviate il sistema OS/2. ❏ Inserite il dischetto fornito con la stampante in una delle unità disco del vostro computer. ❏ Aprite il dischetto in modalità visualizzazione ad icone. ❏ Fate doppio clic sulla cartella OS2\ENG. ❏ Fate doppio clic sul file STARDM.DR_. ❏ Trascinate sulla Scrivania il driver stampante con il nome corrispondente a quello della vostra stampante. 104 Getting ready to print There are several steps to set up the printer before using it. You must select the printer driver, and specify the source, size, and orientation of the paper. Use the following procedure to make these selections. Note: You do not need to select the printer driver and paper specifications each time you print, but only if you want to change any of your previous settings. ❏ ❏ ❏ ❏ ❏ ❏ ❏ Point to the printer object. Click mouse button 2. Select Settings. Select the Printer driver tab. Point to the printer driver you want to use. Click mouse button 2. Select Settings to display the Properties window for setting up your printer. With the Properties window, you can click on various buttons to control a wide variety of printer setup parameters. Everything you need to know about these settings is included in an on-line manual that tells you how to use all the buttons and menus that appear on your computer’s screen. To view the on-line manual, select Help. ❏ After you get the printer set up the way you want it, select Save. Printing a document ❏ Select the Print command in the File menu of the application you are using. Préparer l’impression ❏ Il vous faudra effectuer différentes étapes afin de configurer l’imprimante avant de pouvoir l’utiliser: sélectionner le gestionnaire d’imprimante, définir la source, le format et l’orientation du papier. Suivez les étapes ci-dessous afin d’effectuer les sélections. Remarque: Il n’est pas nécessaire de sélectionner le gestionnaire d’imprimante ainsi que les options du papier à chaque impression, mais seulement lorsque vous souhaitez modifier tout réglage existant. ❏ ❏ ❏ ❏ ❏ ❏ ❏ Placez le curseur sur l’icône d’imprimante. Cliquez le bouton 2 de la souris. Sélectionnez Défaut. Sélectionnez l’option de gestionnaire d’imprimante Printer Driver. Placez le curseur sur le gestionnaire d’imprimante que vous souhaitez utiliser. Cliquez le bouton 2 de la souris. Sélectionnez Défaut afin d’afficher la fenêtre Properties de configuration de l’imprimante. La fenêtre Properties vous permet de cliquer différents boutons et d’ainsi contrôler une vaste palette de paramètres de configuration d’imprimante. Toutes les informations nécessaires relatives à ces paramètres sont reprises dans un manuel à l’écran vous expliquant comment utiliser les boutons et les menus qui apparaissent à l’écran de votre ordinateur. Pour consulter le manuel à l’écran, sélectionnez Aide. ❏ Une fois l’imprimante configurée selon vos préférences, sélectionnez Sauve. Imprimer un document ❏ Sélectionnez la commande Imprimer dans le menu Fichier de l’application que vous utilisez. 105 Druckvorbereitungen Vor der Benutzung des Druckers sollten noch einige Bedienschritte befolgt werden. Sie müssen den Druckertreiber auswählen und den Papierschacht, die Papiergröße und -orientierung angeben. Verfahren Sie nach folgendem Muster: Hinweis: Sie müssen Druckertreiber und Papier nicht bei jedem Druck neu festlegen, sondern nur, wenn Sie die Einstellungen ändern wollen. ❏ ❏ ❏ ❏ ❏ ❏ ❏ Zeigen Sie auf das Drucker-Objekt. Klicken Sie mit der rechten Maustaste. Wählen Sie Einstellungen. Wählen Sie Druckertreiber. Zeigen Sie auf den gewünschten Druckertreiber. Klicken Sie mit der rechten Maustaste. Wählen Sie Einstellungen zur Anzeige des Eigenschaften-Fensters, um Ihren Drucker einzurichten. Im Eigenschaften-Fenster haben Sie die Möglichkeit, per Klick auf eine Reihe von Buttons die vielfältigen Parameter der Druckereinrichtung einzustellen. Alles Wissenswerte über diese Einstellungen ist im Online-Manual enthalten, das Informationen über alle auf dem Bildschirm erscheinenden Buttons und Menüs enthält. Wählen Sie zum Lesen des Online-Manuals Hilfe. ❏ Wählen Sie Speichern, nachdem Sie den Drucker nach Ihren Erfordernissen eingerichtet haben. Druck eines Dokumentes Impostazione della stampante Prima di poter utilizzare la stampante vi sono alcune operazioni da compiere per configurarla. Dovete innanzitutto selezionare il driver della stampante e specificare il tipo di alimentazione, il formato e l’orientamento della pagina. Per definire queste impostazioni, eseguite la seguente procedura. Nota: Non è necessario specificare il driver della stampante e le impostazioni della pagina ogni volta che eseguite una stampa, ma solo ogni qual volta volete modificare qualche impostazione precedente. ❏ ❏ ❏ ❏ ❏ Posizionate il puntatore del mouse sull’oggetto stampante. Fate clic con il pulsante 2 del mouse. Selezionate Impostazioni. Selezionate il separatore Driver stampante. Posizionate il puntatore del mouse in corrispondenza del driver della stampante che volete utilizzare. ❏ Fate clic con il pulsante 2 del mouse. ❏ Selezionate Impostazioni per far apparire la finestra Proprietà dalla quale potrete effettuare l’impostazione della stampante. All’interno della finestra Proprietà sono disponibili vari pulsanti che vi consentono di controllare numerosi parametri di impostazione della stampante. Tutte le informazioni relative a queste impostazioni sono contenute in un manuale in linea che illustra l’uso di tutti i pulsanti e dei menu che appaiono sullo schermo del vostro computer. Per accedere al manuale in linea, selezionate Aiuto. ❏ Terminata l’impostazione della stampante nel modo desiderato, selezionate Salva. ❏ Wählen Sie den Befehl Drucken im Menü Datei der jeweilig verwendeten Applikation. Stampa di un documento ❏ Selezionate il comando Stampa dal menu File dell’applicazione che state utilizzando. 106 Chapter 8: Using the Printer with MS-DOS This chapter contains information about how to use the printer with applications software running under MS-DOS. In this chapter, you will learn about: ❏ How to set up for printing with MS-DOS ❏ How to select fonts from within an application Chapitre 8: Utilisation de l’imprimante avec MSDOS Ce chapitre indique comment utiliser l’imprimante avec des programmes d’application du système MS-DOS. Vous apprendrez: ❏ Comment régler l’imprimante pour imprimer avec MS-DOS ❏ Comment sélectionner des polices sur un programme d’application Setting up for printing with MS-DOS To print from an application running under MS-DOS, you must first select the printer from within the application. Typically, the program will feature an INSTALL or SETUP command for selection of printers. Refer to the manual for the application you are using for details on how to select a printer for it. Note: Remember that you must select a printer for each individual application before you can print from it. ❏ Start up the application and use the correct procedure for that application to select a printer. The following is a list of printers that can be used. If your application lists more than one of these, select the printer that is nearest to the top of this list. For these printers, you should use the EDS Mode or User Setup Utility to select standard emulation (page 39). Star LC-7211 Réglage pour l’impression avec MS-DOS Pour imprimer avec un programme d’application du système MS-DOS, vous devez d’abord sélectionner l’imprimante dans le programme d’application. Généralement, les programmes d’application contiennent des commandes INSTALL ou SETUP pour la sélection des imprimantes. Consultez le mode d’emploi du programme d’application utilisé pour plus de détails sur la sélection d’une imprimante. Remarque: Vous devez sélectionner l’imprimante dans chaque programme d’application pour pouvoir imprimer. ❏ Lancez le programme et effectuez la procédure requise par le programme d’application pour sélectionner une imprimante. La liste suivante indique les imprimantes qui peuvent être utilisées. Si votre programme d’application contient plusieurs de ces imprimantes, sélectionnez celle qui est la plus proche de la tête de liste. Pour ces imprimantes, utilisez le mode EDS ou l’utilitaire d’impression pour sélectionner l’émulation standard (page 39). Star LC-90 / NX-1010 Star LC-100 / NX-1040 Star LC-10 / NX-1000 Epson EX-800 Epson FX-850 Epson LX-850 / LX-810 Star LC-7211 Star LC-90 / NX-1010 Star LC-100 / NX-1040 Star LC-10 / NX-1000 Epson EX-800 Epson FX-850 Epson LX-850 / LX-810 107 Kapitel 8: Verwendung des Druckers mit MS-DOS In diesem Kapitel wird beschrieben, wie der Drucker mit Anwendersoftware unter DOS betrieben wird. Sie erfahren Näheres über: ❏ Druckereinstellung zum Drucken unter DOS. ❏ Wählen von Schriftarten aus einer Applikation heraus Einstellen zum Drucken unter DOS Um von einer Applikation zu drucken, die unter DOS läuft, müssen Sie zuerst den Drucker innerhalb der Applikation auswählen. In den meisten Fällen hat die jeweilige Software einen INSTALL- oder SETUP-Befehl zur Wahl von Druckern. Richten Sie sich nach den Angaben in der Dokumentation der vorhandenen Software. Hinweis: Beachten Sie, daß Sie unter DOS einen Drucker für jede einzelne Applikation wählen müssen, bevor Sie drucken können. ❏ Starten Sie die Anwendung, und wählen Sie einen Drucker wie für das Programm vorgeschrieben. Im folgenden eine Liste von Druckereinstellungen, die für diesen Drucker geeignet sind. Wenn in der Liste der verwendeten Applikation mehrere dieser Drucker vorkommen, nehmen Sie den, der am weitesten oben in dieser Liste steht. Sie sollten auch den EDS-Modus oder das Drucker-Installationsprogramm verwenden, um die Standardemulation zu wählen (Seite 40). Capitolo 8: Uso della stampante con MS-DOS Questo capitolo contiene informazioni su come usare la stampante con software applicativo basato sull’MS-DOS. In questo capitolo spieghiamo quanto segue: ❏ Come predisporre per la stampa con MS-DOS ❏ Come selezionare i font all’interno dell’applicazione Predisposizione per la stampa con MS-DOS Per stampare da un’applicazione basata sull’MS-DOS, è necessario prima selezionare la stampante all’interno dell’applicazione. Di solito un programma dispone di un comando INSTALL o SETUP per la selezione delle stampanti. Fare riferimento al manuale dell’applicazione impiegata per dettagli su come selezionare una stampante. Nota: Ricordare che è necessario selezionare una stampante per ciascun singolo programma prima di poter stampare da quell’applicazione. ❏ Avviare l’applicazione e usare il procedimento corretto per quell’applicazione per selezionare la stampante. Segue una lista di stampanti che possono essere usate. Se l’applicazione elenca più di una di queste, selezionare quella più vicina alla cima di questa lista. Usare inoltre il modo EDS o l’User Setup Utility per selezionare l’emulazione Standard (pagina 40). Star LC-7211 Star LC-7211 Star LC-90 / NX-1010 Star LC-90 / NX-1010 Star LC-100 / NX-1040 Star LC-100 / NX-1040 Star LC-10 / NX-1000 Star LC-10 / NX-1000 Epson EX-800 Epson EX-800 Epson FX-850 Epson FX-850 Epson LX-850 / LX-810 Epson LX-850 / LX-810 108 If none of the printers listed above are available in the application, choose one of the printers listed below. Once again, you should choose the printer that is nearest to the top in the following list. For these printers, you should use the EDS Mode or User Setup Utility to select IBM emulation (page 39). IBM Proprinter III IBM Proprinter II IBM Proprinter ❏ To print, follow the instructions given in the manual of the application you are using. Typically, you would select the application’s PRINT command, make any necessary changes in the window that appears (such as the number of copies to be printed), and then press the Enter key to start printing. 109 Si le programme d’application ne contient aucune des imprimantes indiquées cidessus, sélectionnez une des imprimantes de la liste suivante. De même, choisissez une imprimante la plus proche possible de la tête de liste. Pour ces imprimantes, utilisez le mode EDS ou l’utilitaire d’impression pour sélectionner l’émulation IBM (page 39). IBM Proprinter III IBM Proprinter II IBM Proprinter ❏ Pour imprimer, suivez les instructions du mode d’emploi du programme d’application utilisé. Normalement, vous devez sélectionner la commande PRINT du programme, effectuer les changements nécessaires dans la fenêtre qui apparaît (nombre de copies à imprimer par exemple), puis appuyer sur la touche Enter pour commencer à imprimer. Wenn keiner der oben aufgeführten Drucker in Ihrer Applikation aufgeführt wird, wählen Sie einen der hier aufgeführten. Auch hier wählen Sie wieder den Drucker, der am weitesten oben in dieser Liste steht. Sie sollten auch den EDS-Modus oder das Drucker-Installationsprogramm verwenden, um die IBM-Emulation zu wählen (Seite 40). Se nessuna delle stampanti sopra elencate è disponibile nell’applicazione, scegliere una delle stampanti sotto elencate. Anche in questo caso scegliere la stampante più vicina alla cima della lista. Per queste stampanti, usare il modo EDS o l’User Setup Utility per selezionare l’emulazione IBM (pagina 40). IBM Proprinter III IBM Proprinter III IBM Proprinter II IBM Proprinter ❏ Folgen Sie zum Drucken den Anweisungen in der Dokumentation der verwendeten Applikation. In den meisten Fällen selektieren Sie einen Befehl wie etwa PRINT, nehmen die erforderlichen Einstellungen in einem erscheinenden Fenster vor (wie z.B. Kopienzahl), und drücken die ENTERTaste, um mit dem Drucken zu beginnen. IBM Proprinter II IBM Proprinter ❏ Per stampare seguire le istruzioni nel manuale dell’applicazione impiegata. Di solito si seleziona il comando PRINT dell’applicazione, si eseguono i necessari cambiamenti nella finestra che appare (come il numero di copie da stampare) e quindi si preme il tasto Enter per avviare la stampa. 110 Chapter 9: Paper Handling Your printer is designed to print on a variety of paper types. This chapter tells you everything you need to know about paper, and how to set the printer up for manual paper feed. In this chapter, you will learn about: ❏ Selecting the best type of paper ❏ Adjusting for paper thickness ❏ Manual sheet feeding ❏ Clearing paper jams Selecting paper types Use the following information when selecting paper. Cut-Sheet Paper Width: Length: Weight (1-ply): Multi-part: Copies: 5.5″ to 12″ / 140 to 305 mm 5.5″ to 11″ / 140 to 280 mm (min.) 14 to 42 lbs / 52 to 156 g/m2 / 45 to 135 kg 11 to 14 lbs / 40 to 52 g/m2 / 34 to 45 kg; pressure sensitive paper Total Thickness: 0.020" / 0.5 mm Original + 6 Fanfold Paper Width: 4.5″ to 12″ / 114 to 305mm Length: 6″/152mm (min.) Weight (1-ply): 14 to 22 lbs / 52 to 82 g/m2 / 45 to 70 kg Multi-part: 11 to 14 lbs / 40 to 52g/m2 / 34 to 45 kg; pressure sensitive paper Total Thickness: 0.020″ / 0.5 mm Copies: Original + 6 Labels Backing sheet: 4.5″ to 12″ / 114 to 305 mm Thickness: Backing sheet: 0.0028″ to 0.0035″ / 0.07 to 0.09 mm Total thickness: 0.0075″ / 0.19 mm * Use labels only under normal temperature and humidity conditions. 111 Votre imprimante peut imprimer sur différents types de papier. Ce chapitre contient tout ce que vous devez savoir sur le papier et sur le réglage de l’imprimante pour alimenter le papier manuellement. Ce chapitre est composé des paragraphes suivants: ❏ Sélection du type de papier idéal ❏ Réglage de l’épaisseur du papier ❏ Alimentation manuelle feuille à feuille ❏ Suppression des bourrages de papier Sélection du papier Référez-vous aux informations suivantes pour sélectionner le papier. Feuilles séparées Largeur: Longueur: Poids (1 feuille): Multi-feuilles: Epaisseur totale: Copies: 5,5″ à 12″ / 140 à 305 mm 5,5″ à 11″ / 140 à 280 mm (min.) 14 à 42 li. / 52 à 156 g/m2 / 45 à 135 kg 11 à 14 li. / 40 à 52 g/m2 / 34 à 45 kg: papier sensible à la pression 0,020″ / 0,5 mm Original + 6 Papier continu Largeur: Longueur: Poids (1 feuille): Multi-feuilles: Epaisseur totale: Copies: 4,5″ à 12″ / 114 à 305 mm 6″ / 152 mm (min.) 14 à 22 li. / 52 à 82 g/m2 / 45 à 70 kg 11 à 14 li. / 40 à 52 g/m2 / 34 à 45 kg: papier sensible à la pression 0,020″/ 0,5 mm Original + 6 Etiquettes Feuille de support: 4,5 pouces à 12 pouces / 114 mm à 305 mm Epaisseur: Feuille de support0,0028 pouce à 0,0035 pouce / 0,07 mm à 0,09 mm Epaisseur totale 0,0075 pouce / 0,19 mm * Utilisez des étiquettes uniquement dans des conditions normales de température et d’humidité. Enveloppe Envelope #10: Chapitre 9: Manipulation du papier 9.4″ × 4.1″ / 240 × 104 mm n˚10: 9,4 pouces × 4,1 pouces / 240 mm × 104 mm Kapitel 9: Papierhandhabung Ihr Drucker ist darauf ausgelegt, auf den verschiedensten Papiersorten zu drucken. In diesem Kapitel erfahren Sie alles, was Sie im Hinblick auf Papier wissen müssen. Ebenso wird die Einstellung des Druckers zur manuellen Papierzuführung erklärt. In diesem Kapitel werden folgende Einzelheiten beschrieben. ❏ Wahl der besten Papiersorte ❏ Einstellung der Papierstärke ❏ Manueller Einzelblatteinzug ❏ Beheben von Papierstaus Wahl der besten Papiersorte Richten Sie sich bei der Wahl von Papier nach den folgenden Kriterien. Einzelblattpapier Breite: Länge: Gewicht (1 Lage) Mehrlagen: Gesamtdicke: Kopien: 140 bis 305 mm 140 bis 280 mm 52 bis 156 g/m2; 45 bis 135 kg 40 bis 52 g/m2; 34 bis 45 kg; druckempfindlich 0,5 mm Original + 6 Endlospapier Breite: Länge: Gewicht (1 Lage) Mehrlagen: Gesamtdicke: Kopien: 114 bis 305 mm 152 mm 52 bis 82 g/m2; 45 bis 70 kg 40 bis 52 g/m2; 34 bis 45 kg; druckempfindlich 0,5 mm Original + 6 Etiketten Trägerblatt: 114 bis 305 mm Dicke: Trägerblatt: 0,07 bis 0,09 mm Gesamtdicke: 0,19 mm * Etiketten nur bei normaler Temperatur und Luftfeuchtigkeit verwenden. Umschlag Nr. 10: 240 × 104 mm Capitolo 9: Gestione della carta Questa stampante può stampare su diversi tipi di carta. Questo capitolo spiega tutto quello che bisogna sapere sulla carta e come predisporre la stampante all’inserimento manuale della carta. In questo capitolo spieghiamo quanto segue: ❏ Selezione del tipo migliore di carta da usare ❏ Regolazione per lo spessore della carta ❏ Inserimento manuale di fogli singoli ❏ Eliminazione degli inceppamenti della carta Selezione dei tipi di carta Usare le seguenti informazioni per selezionare la carta. Carta in fogli Larghezza: Lunghezza: Peso (fogli semplici): Fogli multipli: Spessore totale: Copie: Da 140 a 305 mm Da 140 a 280 mm (min.) Da 52 a 156 g/m2 / Da 45 a 135 kg Da 40 a 52 g/m2 / Da 34 a 45 kg; carta sensibile alla pressione 0,5 mm Originale + 6 Carta in modulo continuo Larghezza: Lunghezza: Peso (fogli semplici): Fogli multipli: Spessore totale: Copie: Da 114 a 305 mm 152 mm (min.) Da 52 a 82 g/m2 / Da 45 a 70 kg Da 40 a 52 g/m2 / Da 34 a 45 kg; carta sensibile alla pressione 0,5 mm Originale + 6 Etichette Foglio di protezione: da 4,5″ a 12″ / da 114 a 305 mm Spessore: Foglio di protezione da 0,0028' a 0,0035″ / da 0,07 a 0,09 mm Spessore totale 0,0075" / 0,19 mm * Utilizzare etichette in condizioni normali di temperatura e umidità. Busta #10: 9,4″ × 4,1″ / 240 × 104 mm 112 Adjusting for paper thickness Adjustment lever Levier de réglage Einstellhebel Leva di regolazione 7 5 Paper comes in different weights, normally expressed as gsm (grams per square meter) or lbs (pounds). Some types of forms have multiple pages that make them quite thick. Use the following procedure to change the gap between the print head and the platen and adjust for paper thickness. 3 1 ❏ Move the adjustment lever according to the table on page 115. Position 1 is most suitable for single-sheet paper. 113 Réglage de l’épaisseur du papier Einstellung der Papierstärke Le papier existe en différentes épaisseurs, normalement exprimées en gm2 (grammes par mètre carré) ou li. (livres). Il existe par exemple des formulaires à feuilles multiples qui sont relativement épais. Effectuez les démarches suivantes pour changer la distance entre la tête d’impression et le cylindre et régler l’épaisseur du papier. Papier wird in verschiedenen Stärken geliefert, die normalerweise als g/m2 (Gramm pro Quadratmeter) angegeben werden. Vordrucke können aus mehreren Lagen bestehen, wodurch das zu bedruckende Papier ziemlich dick wird. Stellen Sie den Abstand zwischen Druckkopf und Druckwalze auf folgende Weise ein, um der Papierstärke zu entsprechen. ❏ Réglez le levier de réglage selon le tableau de la ❏ Bewegen Sie den Einstellhebel entsprechend der page 115. La position 1 convient généralement pour les feuilles séparées. Tabelle auf Seite 116. Stellung 1 ist für Einzelblattpapier am besten geeignet. Regolazione per lo spessore della carta La carta esiste in diversi pesi, normalmente espressi in gmq (grammi per metro quadro) o kg (chilogrammi). Alcuni tipi di carta per moduli esistono in versione autocopiante a più pagine che li rende abbastanza spessi. Usare il seguente procedimento per cambiare lo spazio tra la testina di stampa e il rullo e regolare per lo spessore della carta. ❏ Spostare la leva di regolazione conformemente alla tabella di pagina 116. La posizione 1 è la più adatta per carta in fogli singoli. 114 The following table provides a general guide for setting the adjustment lever. Experiment with different settings until you find the one that gives you the print quality you want. Paper Type Weight Per Sheet Thickness Recommended Position 14 lbs (52 gsm) 0.06 mm 1 17 lbs (64 gsm) 0.08 mm 1 21 lbs (81 gsm) 0.10 mm 1 28 lbs (104 gsm) 0.13 mm 1 42 lbs (156 gsm) 0.19 mm 2 2-ply 11 lbs (40 gsm) 0.13 mm 2 3-ply 11 lbs (40 gsm) 0.20 mm 3 Single-sheet 4-ply 11 lbs (40 gsm) 0.26 mm 4 5-ply 11 lbs (40 gsm) 0.33 mm 5 6-ply 11 lbs (40 gsm) 0.39 mm 6 7-ply 11 lbs (40 gsm) 0.45 mm 7 Labels — — 2 Envelope (#10) — — 6 Multi-part Important! Continuous use of the wrong adjustment lever setting can drastically reduce the print head life. Position “-” is used only when the print quality is too light. Setting the lever to position “-” when you are using thin paper may damage the print head. Automatic fanfold feeding ❏ See “Loading fanfold paper” on page 13 for details on using fanfold paper. Le tableau suivant sert de référence pour le réglage du levier. Essayez les différentes positions pour choisir celle qui convient à la qualité d’impression souhaitée. Type de papier Poids par feuille Epaisseur Position recommandée 14 li. (52 gm2) 0,06 mm 1 17 li. (64 gm ) 0,08 mm 1 21 li. (81 gm2) 0,10 mm 1 2 28 li. (104 gm ) 0,13 mm 1 42li. (156 gm2) 0,19 mm 2 2 Feuille séparée Multifeuilles 2 2 feuilles 11 li. (40 gm ) 0,13 mm 2 3 feuilles 11 li. (40 gm2) 0,20 mm 3 2 4 feuilles 11 li. (40 gm ) 0,26 mm 4 5 feuilles 11 li. (40 gm2) 0,33 mm 5 2 6 feuilles 11 li. (40 gm ) 0,39 mm 6 7 feuilles 11 li. (40 gm2) 0,45 mm 7 Etiquettes — — 2 Enveloppe (n˚10) — — 6 Important! Une impression continue avec le levier incorrectement réglé peut réduire considérablement la durée d’utilisation de la tête d’impression. La position “-” est uniquement utilisée lorsque la qualité d’impression est trop légère. Le réglage du levier en position “-” lorsque vous utilisez du papier mince risque d’endommager la tête d’impression. Alimentation automatique du papier continu ❏ Voir “Chargement du papier continu” à la page 14 pour plus de détails sur l’utilisation du papier continu. 115 Die folgende Tabelle bietet eine allgemeine Übersicht zur Einstellung des Einstellhebels. Probieren Sie verschiedene Einstellungen aus und finden Sie diejenige heraus, die in Ihrer Situation die besten Ergebnisse bringt. Gewicht pro Blatt Dicke Empfohlene Stellung 52 g/m2 0,06 mm 1 64 g/m2 0,08 mm 1 81 g/m2 0,10 mm 1 104 g/m2 0,13 mm 1 156 g/m2 0,19 mm 2 2 Lagen 40 g/m2 0,13 mm 2 3 Lagen 40 g/m2 0,20 mm 3 4 Lagen 40 g/m2 0,26 mm 4 5 Lagen 40 g/m2 0,33 mm 5 6 Lagen 40 g/m2 0,39 mm 6 7 Lagen 40 g/m2 0,45 mm 7 Etiketten — — 2 Umschlag (Nr. 10) — — 6 Papiersorte Einzelblatt Mehrlagen Peso per foglio Spessore Posizione consigliata 52 gmq 0,06 mm 1 64 gmq 0,08 mm 1 81 gmq 0,10 mm 1 104 gmq 0,13 mm 1 156 gmq 0,19 mm 2 A 2 fogli 40 gmq 0,13 mm 2 A 3 fogli 40 gmq 0,20 mm 3 A 4 fogli 40 gmq 0,26 mm 4 A 5 fogli 40 gmq 0,33 mm 5 A 6 fogli 40 gmq 0,39 mm 6 A 7 fogli 40 gmq 0,45 mm 7 Etichette — — 2 Busta (#10) — — 6 Tipo di carta Fogli singoli Wichtig! Längerer Betrieb bei falscher Einstellung des Einstellhebels kann die Lebensdauer des Druckkopfes drastisch verkürzen. Die Stellung “-” wird nur verwendet, wenn die Druckqualität zu hell ist. Stellen Sie den Hebel in Stellung “-”, wenn Sie dünnes Papier verwenden, das den Druckkopf beschädigen könnte. Automatische Endlospapierzufuhr ❏ Siehe “Endlospapier einlegen” auf Seite 14 bezüglich Einzelheiten zur Verwendung von Endlospapier. La seguente tabella offre una guida generale per la leva di regolazione. Provare con diverse posizioni fino a trovare quella che produce la qualità di stampa desiderata. Autocopiante Importante! Un uso continuato con la leva di regolazione su una posizione sbagliata può abbreviare drasticamente la durata della testina di stampa. La posizione "_" viene usata solo quando la qualità di stampa è troppo chiara. Impostando la leva di regolazione in posizione "-", quando si sta usando carta fina, si può danneggiare la testina di stampa. Avanzamento automatico del modulo continuo ❏ Vedere “Caricamento della carta in modulo continuo” a pagina 14 per dettagli sull’uso della carta in modulo continuo. 116 Manual sheet feeding Fanfold Papier continu Endlospapier Carta in modulo continuo Cut-sheet Feuilles séparées Einzelblatt Carta in fogli Release lever Levier de dégagement Freigabehebel Leva di rilascio You can use the following procedure to manually feed cut-sheet paper into the printer. ❏ Make sure that there is no fanfold paper in the printer. If there is, use the procedure under “Parking fanfold paper” on page 19 to park the fanfold paper and prepare for manual sheet feeding. ❏ Set the release lever on the back of the printer to the cut-sheet position. ❏ Set the adjustment lever to the value that matches the thickness of the paper you are using. The setting for normal paper is 1. Set the lever to a larger value for thicker paper, or to a smaller value for thinner paper. 7 5 3 1 ❏ Adjust the paper guide to the position you want. Paper guide Guide-papier Papierführung Guida della carta 117 Scale Echelle Skala Scala Note that the ▼ mark of the guide indicates where the left margin of the printing will be. Alimentation manuelle feuille à feuille Vous pouvez alimenter manuellement des feuilles séparées dans l’imprimante. ❏ Vérifiez que l’imprimante ne contient pas de papier continu. Si l’imprimante contient du papier continu, suivez les démarches de “Mise en attente du papier continu” à la page 19 pour mettre le papier en attente et préparer l’imprimante pour l’alimentation manuelle des feuilles séparées. ❏ Réglez le levier de dégagement sur la position pour les feuilles séparées. Manueller Einzelblatteinzug Sie können einzelne Blätter folgendermaßen in den Drucker eingeben. ❏ Stellen Sie sicher, daß sich kein Papier im Drucker befindet. Wenn Papier vorhanden ist, das Papier parken, wie unter “Die Papier-Park Funktion” auf Seite 20 beschrieben, und den Drucker für Einzelblatteinzug vorbereiten. ❏ Den Freigabehebel auf Einzelblattposition stellen. Inserimento manuale dei fogli È possibile usare il seguente procedimento per inserire manualmente fogli singoli di carta nella stampante. ❏ Assicurarsi che non sia inserita carta in modulo continuo. Se è presente, usare il procedimento descritto in “Parcheggio della carta in modulo continuo” a pagina 20 per parcheggiare il modulo continuo e predisporre l’inserimento manuale dei fogli. ❏ Regolare la leva di rilascio sul retro della stampante sulla posizione per carta in fogli. ❏ Stellen Sie den Kopfabstand-Einstellhebel so ein, ❏ Réglez le levier de réglage sur la valeur qui correspond à l’épaisseur du papier utilisé. Le réglage pour du papier ordinaire est 1. Réglez le levier sur une valeur plus grande pour du papier épais et sur une valeur plus petite pour du papier fin. daß er der Dicke des zu verwendenden Papiers entspricht. Die normale Einstellung für Normalpapier ist 1. Stellen Sie den Hebel für dickeres Papier auf einen höheren Wert und für dünneres Papier auf einen niedrigeren. ❏ Spostare la leva di regolazione sul valore corrispondente allo spessore della carta impiegata. La regolazione per la carta normale è 1. Regolare la leva su un valore maggiore per carta più spessa o su un valore minore per carta più sottile. ❏ Stellen Sie die Papierführung auf die gewünschte ❏ Réglez le guide-papier sur la position souhaitée. Le repère ▼ sur le guide indique l’endroit où se trouve la marge gauche de l’impression. Position ein. Beachten Sie, daß die Markierung ▼ an der Führung anzeigt, wo der linke Druckrand sein wird. ❏ Regolare la guida della carta sulla posizione desiderata. Notare che il simbolo ▼ della guida indica dove si troverà il margine sinistro della stampa. 118 ❏ Making sure that the left edge of the paper is against the paper guide, insert a sheet of paper straight into the front of the printer as far as it will go. The paper will automatically be fed into the printer. ❏ Start the printing operation from your software application. ❏ After printing is complete, press LF while the printer is on line to eject the paper from the printer. Paper guide Guide-papier Papierführung Guida della carta Note: If you are inserting letterhead paper, insert the sheet so that it is face up with the letterhead portion up. Paper Papier Papier Carta Table Plateau Tisch Tavola Clearing paper jams Use the following procedure to clear paper jams from the printer. ❏ Turn the power off. ❏ Unplug the printer from its AC power outlet. ❏ Open the front cover of the printer. ❏ Carefully try to pull the jammed paper from the printer. If necessary, move the release lever on the back of the printer to the fanfold position or rotate the platen knob to remove the paper. ❏ Close the front cover of the printer. 119 ❏ Glissez une feuille de papier sur la table de ❏ Legen Sie ein Blatt Papier gerade bis zum ❏ Assicurandosi che il bordo sinistro della carta sia l'imprimante en veillant à ce que le bord gauche de la feuille soit aligné avec le guide-papier. Poussez la feuille de papier bien droit et aussi loin que possible dans l'imprimante; cette dernière chargera alors automatiquement le papier. ❏ Commencez l’impression sur le programme d’application. ❏ Quand l’impression est terminée, appuyez sur la touche LF quand l’imprimante est en ligne pour éjecter le papier. Anschlag vorn in den Drucker ein; dabei sicherstellen, daß daß die linke Papierkante an der Papierführung anliegt. Das Papier wird automatisch eingezogen. ❏ Starten Sie den Druckvorgang aus Ihrer Applikation heraus. ❏ Wenn der Druckvorgang beendet ist, drücken Sie die Taste LF, während der Drucker auf Online geschaltet ist, um das Papier aus dem Drucker auszugeben. contro la guida della carta, inserire il foglio direttamente sul davanti della stampante fino a che si blocca. La carta viene inserita automaticamente nella stampante. ❏ Avviare l’operazione di stampa dal software applicativo. ❏ Una volta finita la stampa, premere LF mentre la stampante è on-line per espellere la carta dalla stampante. Remarque: Si vous utilisez du papier à en-tête, insérez la feuille face vers le haut et en-tête vers le haut. Hinweis: Wenn Sie Papier mit Briefkopf verwenden, geben Sie das Blatt so ein, daß es mit der Oberseite nach oben und dem Briefkopf zum Drucker hin liegt. Suppression des bourrages de papier Beheben von Papierstaus Effectuez les démarches suivantes pour supprimer les bourrages de papier dans l’imprimante. ❏ Mettez l’imprimante hors tension. ❏ Débranchez l’imprimante de la prise secteur. ❏ Ouvrez le capot avant de l’imprimante. ❏ Essayez d’enlever le papier coincé de l’imprimante. Si nécessaire, changez la position du levier de dégagement à l’arrière de l’imprimante ou tournez la molette du cylindre pour enlever le papier. ❏ Fermez le capot avant de l’imprimante. Beheben Sie Papierstaus im Drucker auf folgende Weise. ❏ Schalten Sie den Drucker aus. ❏ Ziehen Sie den Netzstecker ab. ❏ Öffnen Sie die Frontabdeckung des Druckers. ❏ Ziehen Sie das gestaute Papier vorsichtig aus dem Drucker. Wenn erforderlich, stellen Sie die Hebelposition um oder drehen Sie den Walzendrehknopf, um das Papier zu entfernen. ❏ Schließen Sie die Frontabdeckung des Druckers. Nota: Se si usa carta intestata, inserire il foglio in modo che sia rivolto a faccia in su con la parte intestata in alto. Eliminazione di inceppamenti della carta Usare il seguente procedimento per eliminare inceppamenti della carta dalla stampante. ❏ Spegnere la stampante. ❏ Scollegare la stampante dalla presa di alimentazione CA. ❏ Aprire il coperchio anteriore della stampante. ❏ Facendo attenzione cercare di tirare fuori la carta inceppata. Se necessario, spostare la leva di rilascio sul retro della stampante sulla posizione per modulo continuo o ruotare la manopola del rullo per estrarre la carta. ❏ Chiudere il coperchio anteriore della stampante. 120 Chapter 10: Optional Accessory This chapter introduces the following optional accessory that is available for this printer: ❏ Serial-to-Parallel Converter (SPC-8K) Important! Always make sure that printer power is turned off whenever installing or removing optional accessories. Serial-to-Parallel Converter (SPC-8K) Serial connector Connecteur série Serieller Stecker Connettore seriale Dip switch Microrupteur DIP Schalter Interruttore DIP Connecting the serial-to-parallel converter to the printer’s parallel connector provides serial data communications capabilities between the printer and your computer. Specifications Clear button Bouton dánnulation Schalter : Speicher löschen Pulsante di azzeramento Parallel connector Connecteur parallèle Parallel-Stecker Connettore parallelo Interface Synchronization Baud rate Word length Start bit Data bits Parity bit Stop bits Signal polarity Mark Space Handshaking Data buffer RS-232C-level Asynchronous 150, 300, 600, 1200, 2400, 4800, 9600, 19200 BPS (selectable) 1 7 or 8 (selectable) Odd, even, none (selectable) One or more Logical 1 (-3V to -15V) Logical 0 (+3V to +15V) DTR, XON/XOFF, ETX/ACK 8 kbytes (standard) Refer to the manual that comes with the serial-toparallel converter for further details on installation and operation. 121 Chapitre 10: Accessoire en option Ce chapitre indique l’accessoire en option que vous pouvez vous procurer pour cette imprimante: ❏ Convertisseur interface série-parallèle (SPC-8K) Important! Toujours vérifier que l’imprimante est éteinte avant de monter ou d’enlever des accessoires en option. Kapitel 10: Optionales Zubehör für Ihren Drucker Dieses Kapitel enthält die Beschreibung des folgenden optionalen Zubehörteils für den Drucker: ❏ Seriell-Parallel-Konverter (SPC-8K) Capitolo 10: Accessorio opzionale Questo capitolo presenta il seguente accessorio opzionale disponibile per questa stampante: ❏ Convertitore d’interfaccia seriale-parallelo (SPC-8K) Wichtig! Stellen Sie in jedem Fall sicher, daß der Drucker AUS geschaltet ist, wenn Sie optionale Zubehörteile installieren oder entfernen. Importante! Accertarsi sempre che la stampante sia spenta ogni volta che si installa o si rimuove un accessorio opzionale. Seriell-Parallel-Konverter (SPC-8K) Convertitore d’interfaccia serialeparallelo (SPC-8K) Convertisseur interface série - parallèle (SPC-8K) Le raccordement du convertisseur interface sérieparallèle au connecteur parallèle de l’imprimante assure les communications par données série entre l’imprimante et l’ordinateur. Spécifications Interface Synchronisation Vitesse de transmission Longueur de mot Bit de départ Bits de données Bit de parité Bit d’arrêt Polarité du signal Marque Niveau RS-232C uniquement Asynchrone 50, 300, 600, 1200, 2400, 4800, 9600, 19200 Baud (bits/s) (à sélectionner) 1 7 ou 8 (à sélectionner) Impair, Pair, Néant (à sélectionner) Un ou plus Niveau logique 1 (–3 V à –15 V) Espace Niveau logique 0 (+3 V à +15 V) Etablissement de liaison DTR (TDP), XON/XOFF,ETX/ ACK (Fin de texte/ACK) Mémoire tampon de données 8 Ko (standard) Dieser Seriell-parallel-konverter wandelt die Daten eines seriellen Computerausgangs in die parallelen Daten für den Drucker um. Sie haben damit die Möglichkeit der Kommunikation zwischen Ihrem Drucker und einem seriellen Computerausgang. Specifiche tecniche Technische Daten Interface Synchronisation Daten Übertragungsgeschwindigkeit Wortlänge Startbit Datenbits Paritätsprüfung Stoppbits Signalpegel Kennzeichen Leerstelle Handshaking Datenspeicher Il collegamento del convertitore d’interfaccia serialeparallelo consente di effettuare un collegamento seriale tra la stampante ed il computer. RS-232C Pegel Asynchron 150, 300, 600, 1200, 2400, 4800, 9600, 19200 Baud (einstellbar) 1 7 oder 8 (einstellbar) Gerade, ungerade oder keine (einstellbar) Eins oder mehr Logische 1 (–3V bis –15V) Logische 0 (+3V bis +15V) DTR, ETX/ACK oder Xon/Xoff-Betrieb 8 kByte (Standard) Weitere Informationen über Installation und Gebrauch finden Sie in der Gebrauchsanweisung, die mit dem Seriell-Parallel-Konverter mitgeliefert wird. Interfaccia Solo RS-232C Sincronizzazione Asincrona Velocità di trasmissione 150, 300, 600, 1200, 2400, 4800, 9600, 19200 BPS (selezionabile) Lunghezza parola Bit d’inizio 1 Bit di dati 7 o 8 (selezionabile) Bit di parità Dispari, pari, nessuno (selezionabile) Bit di stop Uno o maggiore Polarità del segnale Mark Stato logico 1 (da –3V a –15V) Space Stato logico 0 (da +3V a +15V) Handshaking DTR, XON/XOFF, ETX/ACK Buffer di dati 8 kbyte (standard) Consultare il manuale fornito con il convertitore d’interfaccia seriale-parallelo per ulteriori informazioni sull’installazione e sull’uso. Se référer au manuel fourni avec le convertisseur interface série-parallèle pour plus d’informations sur son installation et fonctionnement. 122 Appendix A: Troubleshooting The appendix will provide help if you experience problems with your printer. It tells you how to test the printer, how to check system software settings, and how to adjust the vertical alignment. In addition, there is information on actions to take for specific problems, and on the meanings of printer beep tones. Warning! The printer uses high voltage. Do not attempt any other repair or maintenance except as expressly recommended in this appendix. Unauthorized repair and maintenance not only exposes you to the danger of electrical shock, it also may damage your printer and void your warranty. Short test Use the following procedure to test the printer to make sure that everything is working correctly. ❏ Make sure that paper is loaded in the printer. ❏ Turn off the printer. ❏ While holding down the control panel’s ON LINE button, turn the printer back on. This test prints the version number of the software contained in the printer’s ROM followed by the current EDS settings. ❏ To stop demo printing, turn the printer off. Long test Use the following procedure to test the printer to make sure that everything is working correctly. ❏ Make sure that paper is loaded in the printer. ❏ Turn off the printer. ❏ While holding down the control panel’s LF button, turn the printer back on. This test prints the title and seven lines of text, and then continues to print by the entire character set for each font and pitch available. ❏ To stop demo printing, turn the printer off. Note: Test printing prints across the entire width of the carriage. Make sure that the printer is loaded with the widest paper available in order to avoid damage to the print head and platen. 123 Appendix A: Dépannage Si vous rencontrez des problèmes lors de l’utilisation de l’imprimante, consultez cette annexe qui indique comment tester l’imprimante, comment vérifier les réglages du programme d’application et comment régler l’alignement vertical. L’annexe contient également les démarches à suivre pour remédier à certains problèmes spécifiques et la signification des bips sonores émis par l’imprimante. Attention! Cette imprimante fonctionne sur une tension élevée. N’essayez pas d’effectuer des réparations ou manipulations autres que celles indiquées dans l’annexe. Si vous exécutez des manipulations non autorisées, vous serez exposé à des chocs électriques et vous risquerez d’endommager l’imprimante et de perdre vos droits de garantie. Test court Effectuez les démarches suivantes pour tester l’imprimante et vérifier que tout fonctionne correctement. ❏ Assurez-vous que l’imprimante contient du papier. ❏ Mettez l’imprimante hors tension. ❏ Tout en tenant enfoncée la touche ON LINE du panneau de commande, mettez l’imprimante sous tension. Le test court provoque l’impression du numéro de version du logiciel contenu dans la ROM de l’imprimante, suivi des réglages EDS courants. ❏ Pour arrêter l’impression, mettez l’imprimante hors tension. Test complet Effectuez les démarches suivantes pour tester l’imprimante et vérifier que tout fonctionne correctement. ❏ Assurez-vous que l’imprimante contient du papier. ❏ Mettez l’imprimante hors tension. ❏ Tout en tenant enfoncée la touche LF du panneau de commande, mettez l’imprimante sous tension. Le test provoque l’impression du titre, suivi de sept lignes de texte. L’imprimante imprime ensuite le jeu de caractères complet pour chaque police et chaque pas disponibles. ❏ Pour arrêter le test d’impression, mettez l’imprimante hors tension. Remarque: Etant donné que l’impression du test complet occupe toute la largeur du chariot, prévoyez du papier de largeur suffisante pour éviter d’endommager la tête d’impression ou le cylindre. Anhang A: Fehlersuche In diesem Anhang erfahren Sie, wie Sie vorgehen, wenn Probleme am Drucker auftreten. Sie erfahren, wie der Drucker getestet wird, die Systemeinstellungen geprüft werden und die vertikale Ausrichtung justiert wird. Außerdem werden Hinweise zur Behebung spezifischer Probleme geboten und die Bedeutung der Tonsignale erklärt. Appendice A: Soluzione di problemi Questa appendice spiega le cose da sapere in caso di problemi con la stampante. Spiega come collaudare la stampante, come controllare le regolazioni del software di sistema e come regolare l’allineamento verticale. Inoltre contiene informazioni sulle azioni da prendere per problemi specifici e sul significato dei segnali acustici della stampante. Warnung Dieser Drucker arbeitet mit Hochspannung. Versuchen Sie nicht, andere Eingriffe oder Reparaturen vorzunehmen, als die, die in dieser Bedienungsanleitung beschrieben sind. Unbefugte Reparaturen oder Eingriffe setzen Sie der Gefahr elektrischer Schläge aus, können den Drucker beschädigen und machen die Garantie hinfällig. Attenzione! La stampante impiega alta tensione. Non tentare operazioni di riparazione o manutenzione diverse da quelle espressamente consigliate in questa appendice. Riparazioni o manutenzione non autorizzate non solo espongono l’operatore al pericolo di scosse elettriche, ma possono anche danneggiare la stampante e annullare la garanzia. Kurzer Selbsttest Collaudo breve Testen Sie den Drucker auf folgende Weise, um sicherzustellen, daß alles richtig funktioniert. ❏ Stellen Sie sicher, daß Papier im Drucker eingelegt ist. ❏ Schalten Sie den Drucker aus. ❏ Die Taste ON LINE am Bedienfeld des Druckers gedrückt halten und den Drucker einschalten. Der Test druckt die Versionsnummer der im ROM des Druckers enthaltenen Software aus, gefolgt von den momentanen EDS-Einstellungen. ❏ Zum Stoppen des Testdrucks schalten Sie den Drucker aus. Langer Selbsttest Testen Sie den Drucker auf folgende Weise, um sicherzustellen, daß alles richtig funktioniert. ❏ Stellen Sie sicher, daß Papier im Drucker eingelegt ist. ❏ Schalten Sie den Drucker aus. ❏ Die Taste LF am Bedienfeld des Druckers gedrückt halten und den Drucker einschalten. Der lange Test druckt den Titel aus, gefolgt von sieben Zeilen Text, und anschließend den gesamten Zeichensatz in jeder verfügbaren Schriftart und jedem Zeichenabstand. ❏ Zum Stoppen des Testdrucks schalten Sie den Drucker aus. Hinweis: Der Testdruck wird über die gesamte Druckbreite ausgedruckt. Sorgen Sie dafür, daß das breiteste vorhandene Papier eingelegt ist, um Schäden an Druckkopf und Druckwalze zu vermeiden. Usare il seguente procedimento per collaudare la stampante e verificare che tutto funzioni correttamente. ❏ Assicurarsi che sia caricata carta nella stampante. ❏ Spegnere la stampante. ❏ Tenendo premuto il tasto ON LINE del pannello comandi, riaccendere la stampante. Questo collaudo stampa il numero di versione del software contenuto nel ROM della stampante, seguito dalle regolazioni EDS attuali. ❏ Per interrompere la stampa di dimostrazione, spegnere la stampante. Collaudo lungo Usare il seguente procedimento per collaudare la stampante e verificare che tutto funzioni correttamente. ❏ Assicurarsi che sia caricata carta nella stampante. ❏ Spegnere la stampante. ❏ Tenendo premuto il tasto LF del pannello comandi, riaccendere la stampante. Questo collaudo stampa il titolo e sette righe di testo, quindi continua a stampare l'intero gruppo di caratteri in ciascun font e passo di stampa disponibile. ❏ Per interrompere la stampa di dimostrazione, spegnere la stampante. Nota! Il collaudo stampa sull’intera larghezza del carrello. Assicurarsi che sia inserita carta della maggiore larghezza possibile per evitare danni alla testina di stampa e al rullo. 124 Hexadecimal dump Vidage hexadécimal This procedure prints in hexadecimal format all codes (character codes and control codes) that are sent to the printer by the computer. The printer does not execute any control codes (such as 0A - linefeed), it just prints them out. The hexadecimal dump is useful when you are writing programs for printer control. ❏ Make sure that paper is loaded in the printer. ❏ Turn off the printer. ❏ While holding down the control panel’s FONT and MODE buttons, turn the printer back on to enter the Hex Dump Mode. ❏ To exit the Hex Dump Mode, turn the printer off. Adjusting the dot alignment You may never have to use the procedure described in this section, but after you have been using your printer for some time you may find that the dots of some graphics do not align correctly. For example, what should look like: Cette procédure imprime en format hexadécimal tous les codes (codes de caractères et codes de contrôle) envoyés par l’ordinateur à l’imprimante. L’imprimante n’exécute aucun code de contrôle (comme 0A - avance du papier), elle se contente de les imprimer. Le vidage hexadécimal est pratique pour mettre au point des programmes pour le contrôle de l’imprimante. ❏ Assurez-vous que du papier est chargé dans l’imprimante. ❏ Mettez l’imprimante hors tension. ❏ Tout en appuyant sur les touches FONT et MODE du panneau de commande, remettez l’imprimante sous tension pour entrer en mode de vidage hexadécimal. ❏ Pour sortir du mode de vidage hexadécimal, mettez l’imprimante hors tension. Réglage de l’alignement des points La procédure suivante est rarement utilisée, cependant après une certaine période d’utilisation, les points risquent de ne pas être parfaitement alignés sur certains graphiques. Par exemple, le graphique suivant: may come out looking like one of the following: apparaît comme suit: or like this ou bien comme ceci This is caused when mechanical parts of the printer get out of alignment. This happens only rarely and you may never experience it at all throughout the life of the printer. If you do have problems, use the following procedure to correct it. ❏ Make sure that paper is loaded in the printer. ❏ Turn off the printer. ❏ While holding down the control panel’s LF and ON LINE buttons, turn the printer back on to enter the Dot Adjustment Mode. The printer will print something like the following. *** DOT ADJUSTMENT SETTING *** DRAFT 0: Ce problème provient d’un décalage des pièces mécaniques. Cela se produit très rarement et vous ne rencontrerez probablement pas ce problème au cours de l’utilisation de l’imprimante. Cependant, dans le cas où le problème se présenterait, effectuez les démarches suivantes pour y remédier. ❏ Assurez-vous que du papier est chargé dans l’imprimante. ❏ Mettez l’imprimante hors tension. ❏ Tout en appuyant sur les touches LF et ON LINE du panneau de commande, remettez l’imprimante sous tension pour entrer en mode de réglage de l’alignement des points. L’exemple ci-dessous va s’imprimer. *** DOT ADJUSTMENT SETTING *** DRAFT 0: 125 Hexadezimaler Datenausdruck Bei diesem Verfahren werden alle Codes (Zeichencodes und Steuercodes), die vom Computer zum Drucker gesandt werden, in hexadezimaler Form ausgedruckt. Der Drucker führt dabei keine Steuercodes aus (wie etwa 0A -- Zeilenvorschub), sondern druckt sie nur aus. Der hexadezimale Datenausdruck ist nützlich,, wenn Sie Programme zur Druckersteuerung schreiben. ❏ Stellen Sie sicher, daß Papier im Drucker eingelegt ist. ❏ Schalten Sie den Drucker aus. ❏ Halten Sie die Tasten FONT und MODE am Bedienfeld gedrückt und schalten Sie den Drucker wieder ein, um auf Hexadezimal-Datenausdruck zu schalten. ❏ Zum Verlassen des Hexadezimal-Datenausdruck-Modus schalten Sie den Drucker aus. Der Bidirektionale Druckertest Das hier beschriebene Verfahren werden Sie zwar wahrscheinlich nie einsetzen müssen, aber Sie sollten es kennen. Bei längerem Nichtbetrieb des Druckers kann es unter Umständen vorkommen, daß die Punkte bei einigen Grafikausdrucken nicht mehr richtig positioniert sind. Ein Bild zum Beispiel, das so aussehen sollte: Scaricamento esadecimale Questo procedimento stampa in formato esadecimale tutti i codici (codici di carattere e codici di controllo) inviati alla stampante dal computer. La stampante non esegue alcun codice di controllo (come 0A, avanzamento di riga) ma li stampa solo. Lo scaricamento esadecimale è utile quando si scrivono programmi per il controllo della stampante. ❏ Assicurarsi che ci sia carta inserita nella stampante. ❏ Spegnere la stampante. ❏ Tenendo premuti i tasti FONT e MODE del pannello comandi, riaccendere la stampante per attivare il modo di scaricamento esadecimale. ❏ Per uscire dal modo di scaricamento esadecimale spegnere la stampante. Regolazione dell’allineamento dei punti Il procedimento descritto in questa sezione può non rendersi mai necessario, ma dopo che si è usata la stampante per qualche tempo può accadere che i punti di qualche grafica non siano allineati correttamente. Per esempio, il seguente schema grafico: può apparire come uno dei seguenti esempi: kann so erscheinen: oder auch so: Dieses Problem kann auftreten, wenn mechanische Teile des Druckers sich gegeneinander verschoben haben. Dieser Zustand tritt nur selten ein, und die meisten Anwender werden während der Lebensdauer ihres Druckers nie damit konfrontiert. Falls solch ein Problem aber eintritt, gehen Sie wie folgt vor. ❏ Stellen Sie sicher, daß Papier im Drucker eingelegt ist. ❏ Schalten Sie den Drucker aus. ❏ Halten Sie die Tasten LF und ON LINE am Bedienfeld gedrückt und schalten Sie den Drucker wieder ein. Er schaltet auf den bidirektionalen Druckertest. Der Drucker druckt etwas aus, das ungefähr wie folgt aussieht. *** DOT ADJUSTMENT SETTING *** DRAFT 0: o così Questo accade quando le parti meccaniche della stampante perdono allineamento. Questo accade solo raramente e può non verificarsi mai in tutta la durata utile di questa stampante. In caso di problemi, usare il seguente procedimento per correggere. ❏ Assicurarsi che ci sia carta inserita nella stampante. ❏ Spegnere la stampante. ❏ Tenendo premuti i tasti LF e ON LINE del pannello comandi, riaccendere la stampante per attivare il modo di regolazione punti. La stampante stampa uno schema come il seguente: *** DOT ADJUSTMENT SETTING *** DRAFT 0: 126 ❏ ❏ ❏ ❏ 127 Note that the printer will feed the paper forward and back each time during this operation so you can view the printout. If the three lines do not align properly, use FONT to move the middle line to the left or MODE to move it to the right. The above step performs alignment for DRAFT mode only. You must make separate adjustments for the D-DENSITY/SPEED, D-DENSITY PGRAPHICS, NLQ, QUADRUPLE-DENSITY, NORMAL-DENSITY, PLOTTER-GRAPHICS, CRT GRAPHICS-I, CRT GRAPHICS-II, and DOUBLE-DENSITY modes as well. Press LF to change to another printing mode. Repeat the above steps for each printing mode, if necessary. After making changes to the adjustments, press ON LINE to exit the Dot Adjustment Mode and register your adjustments. Pendant cette opération, l’imprimante fait avancer et reculer chaque fois le papier pour que vous puissiez voir l’impression. ❏ Si les trois lignes ne sont pas correctement alignées, utilisez la touche FONT pour déplacer la ligne centrale vers la gauche ou la touche MODE pour la déplacer vers la droite. Ces démarches règlent l’alignement des points en mode d’impression DRAFT. Vous devez effectuer des réglages séparés pour les modes D-DENSITY/SPEED, D-DENSITY P-GRAPHICS, NLQ, QUADRUPLE-DENSITY, NORMALDENSITY, PLOTTER-GRAPHICS, CRT GRAPHICS-I, CRT-GRAPHICS-II et DOUBLE-DENSITY. ❏ Appuyez sur la touche LF pour changer de mode d’impression. ❏ Répétez les étapes ci-dessus pour chaque mode d’impression, si nécessaire. ❏ Quand les réglages dans les divers modes d’impression sont terminés, appuyez sur ON LINE pour quitter le mode de réglage de l’alignement des points et enregister les réglages effectués. Beachten Sie, daß der Drucker während dieses Vorgangs Papier vor- und zurückschiebt, so daß Sie den Ausdruck gut sehen können. ❏ Wenn die drei Zeilen nicht richtig aufeinander ausgerichtet sind, verwenden Sie FONT, um die mittlere Zeile nach links oder MODE, um sie nach rechts zu schieben. Der obige Schritt führt die Ausrichtung für den Dradt-Modus (Draft) aus. Sie müssen getrennte Einstellungen für D-DENSITY/SPEED, D-DENSITY PGRAPHICS, NLQ, QUADRUPLE-DENSITY, NORMAL-DENSITY, PLOTTER-GRAPICS, CRT-GRAPHICS-I, CRT-GRAPHICS-II und DOUBLEDENSITY ebenfalls vornehmen. ❏ Drücken Sie die Taste LF, um auf einen anderen Druckmodus umzuschalten. ❏ Wiederholen Sie die obigen Schritte für jeden Druckmodus, wenn erforderlich. ❏ Wenn diese Justierung in allen Druckbetriebsarten vorgenommen worden ist, drücken Sie die Taste ON LINE, um den Bidirektionalen Druckertest zu verlassen und Ihre Einstellungen zu speichern. Notare che la stampante fa avanzare e retrocedere la carta ogni volta durante questa operazione in modo che lo stampato sia visibile. ❏ Se le tre righe non sono allineate correttamente, usare FONT per spostare la riga intermedia verso sinistra o MODE per spostarla verso destra. Con questa operazione viene eseguito l’allineamento solo per il modo DRAFT. È necessario eseguire regolazioni separate anche per i modi D-DENSITY/ SPEED, D-DENSITY P-GRAPHICS, NLQ, QUADRUPLE-DENSITY, NORMAL-DENSITY, PLOTTER-GRAPHICS, CRT GRAPHICS-I, CRT GRAPHICS-II e DOUBLE-DENSITY. ❏ Premere LF per passare ad un altro modo di stampa. ❏ Ripetere i punti succitati per ciascun modo di stampa se necessario. ❏ Dopo aver eseguito i cambiamenti nelle regolazioni, premere ON LINE per uscire dal modo di regolazione punti e registrare le regolazioni. 128 Troubleshooting guide Guide de dépannage Use the following table to help track down the causes of problems and to determine the best solution to deal with them. Problem The ON LINE indicator does not light. Possible Cause The printer is not receiving power. Recommended Action Check whether the power cord is correctly plugged into the power outlet. Servez-vous du tableau suivant pour déterminer les causes des problèmes et essayer de les résoudre. Problème Le voyant ON LINE ne s’allume pas. Cause possible L’imprimante n’est pas alimentée. Check whether the power outlet is working by unplugging the printer and plugging in another device. Printer sounds like it is printing, but it is not. Printing is weak. 129 The ribbon is jammed, twisted, or not set correctly between the print head and the print head shield. Make sure that the ribbon cassette is installed correctly. The printer is not set up correctly for the thickness of paper you are using. Set up the printer for the paper thickness you are using. See “Adjusting for paper thickness” on page 113. The ribbon is worn out or “used up.” Replace the ribbon with a new one. Action recommandée Vérifiez que le cordon d’alimentation est branché sur la prise secteur. Débranchez l’imprimante et essayez de brancher un autre appareil à la place pour vérifier si la prise secteur fonctionne correctement. L’imprimante produit un bruit normal mais n’imprime pas. L’impression est pâle. Le ruban est coincé, plié ou pas correctement installé entre la tête d’impression et l’enclume. Vérifiez que la cartouche de ruban est installée correctement. L’imprimante n’est pas réglée sur l’épaisseur du papier utilisé. Réglez l’imprimante en fonction de l’épaisseur du papier utilisé. Voir “Réglage de l’épaisseur du papier” à la page 114. Le ruban est épuisé ou usé. Remplacez le ruban par un neuf. Fehlersuchtabelle Guida alla soluzione di problemi Richten Sie sich nach der folgenden Tabelle, um die Ursache von Betriebsstörungen zu identifizieren und die beste Gegenmaßnahme zu bestimmen. Problem Die Anzeige ON LINE leuchtet nicht. Mögliche Ursache Der Drucker wird nicht mit Strom versorgt. Empfohlene Maßnahme Prüfen, ob das Netzkabel richtig in die Steckdose eingesteckt ist. Usare la seguente tabella per rintracciare la causa dei problemi e per stabilire la soluzione migliore. Problema L’indicatore ON LINE non si illumina. Causa possibile La stampante non riceve corrente. Den Drucker abziehen und ein anderes Gerät anschließen, um zu prüfen, ob die Steckdose Strom führt. Der Drucker klingt, als würde er drucken, druckt aber nicht. Farbband blockiert, verdreht, oder nicht richtig zwischen Druckkopf und Druckkopfschild eingesetzt. Sicherstellen, daß die Farbbandkassette richtig eingesetzt ist. Der Drucker ist nicht richtig auf die Stärke des verwendeten Papiers eingestellt. Den Drucker auf die verwendete Papierstärke einstellen. Siehe “Einstellung der Papierstärke” auf Seite 114. Farbband verschlissen oder verbraucht. Eine neue Farbbandkassette einsetzen. Schwacher Druck. Azione consigliata Controllare che il cavo di alimentazione sia collegatore correttamente alla presa di corrente. Controllare che la presa di corrente sia funzionante scollegando la stampante e collegando un altro apparecchio. La stampante emette un suono come se stampasse, ma non stampa. Il nastro è inceppato, ritorto o non inserito correttamente tra la testina di stampa e il protettore della testina di stampa. Verificare che la cartuccia del nastro sia installata correttamente. La stampa è debole. La stampante non è predisposta correttamente per lo spessore della carta usata. Predisporre la stampante per lo spessore della carta usata. Vedere “Regolazione per lo spessore della carta” a pagina 114. Il nastro è usurato o esaurito. Sostituire il nastro con un altro nuovo. 130 Problem Printer test works, but printer will not print out data from the attached computer. Printer does not feed paper properly. 131 Possible Cause Recommended Action Problème Cause possible The wrong emulation is selected. Check the emulation selection and change it if necessary. See page 39. L’émulation sélectionnée n’est pas correcte. Vérifiez si l’émulation est correcte et changez-la si nécessaire. Voir page 39. Your application program’s or system software’s printer selection is wrong. Check the printer selection of your application software. Le test d’impression fonctionne mais l’imprimante n’imprime pas les données provenant de l’ordinateur raccordé. Vérifiez que l’imprimante est correctement réglée sur le programme d’application. The computer’s system software is not set up properly for the printer or for the port you are using. Check the system software settings.Check the settings for LPT1, or COM1, or COM2 if using the SPC-8K Serial Interface. L’imprimante n’est pas correctement sélectionnée sur le programme d’application ou le logiciel. Le logiciel informatique de votre ordinateur n’est pas réglé pour l’imprimante ou pour le câble interface utilisé Vérifiez les réglages du logiciel du système. The interface cable is connected incorrectly or damaged. Check to make sure that the printer interface cable is connected correctly. If it is, try a different cable. Le câble interface n’est pas bien raccordé ou bien il est endommagé. Vérifiez que le câble interface est correctement raccordé et essayez éventellement un autre câble. Jamming paper. Remove all paper from the printer and then reload it. Bourrage de papier The printer is not set up correctly for the thickness of paper being used. Set up the printer for the paper thickness you are using. See “Adjusting for paper thickness” on page113. Enlevez tout le papier de l’imprimante puis chargez-le de nouveau. L’imprimante n’est pas configurée correctement pour l’épaisseur du papier utilisé. Réglez l’imprimante en fonction de l’épaisseur du papier utilisé. Voir “Réglage de l’épaisseur du papier” à la page 114. Le papier n’est pas correctement alimenté. Action recommandée Problem Der Druckertest arbeitet, aber der Drucker druckt keine Daten vom angeschlossenen Computer aus. Der Drucker zieht Papier nicht richtig ein. Mögliche Ursache Empfohlene Maßnahme Problema Causa possibile Die falsche Emulation ist gewählt. Prüfen Sie die Wahl der Emulation nehmen Sie entsprechende Änderungen vor. Siehe Seite 40. Il collaudo stampante funziona, ma la stampante non stampa i dati dal computer collegato. È stata selezionata l’emulazione errata. Controllare la selezione dell’emulazione e cambiarla se necessario. Vedere pagina 40. Die Druckerwahl in Ihrer Applikation oder Systemsoftware ist falsch. Die Druckerwahl in der verwendeten Software prüfen. La selezione stampante del programma applicativo o del software di sistema è errata. Controllare la selezione stampante del software applicativo. Die Systemsoftware des Computers ist nicht richtig auf den Drucker oder das verwendete Schnittstellenkabel eingestellt. Die Einstellungen der Systemsoftware prüfen. Il software di sistema del computer non è predisposto correttamente per la stampante o per il tipo di cavo interfaccia impiegato. Controllare le regolazioni del software di sistema. Das Schnittstellenkabel ist falsch angeschlossen oder beschädigt. Prüfen, ob das Schnittstellenkabel richtig angeschlossen und in gutem Zustand ist. Wenn das der Fall ist, ein anderes Kabel verwenden. Il cavo interfaccia è collegato scorrettamente o è danneggiato. Controllare che il cavo interfaccia stampante sia collegato correttamente. Se lo è, provare con un altro cavo. Inceppamento della carta. Estrarre tutta la carta dalla stampante e caricarla di nuovo. La stampante non è predisposta correttamente per lo spessore della carta usata. Predisporre la stampante per lo spessore della carta usata. Vedere “Regolazione per lo spessore della carta” a pagina 114. Das Papier staut. Der Drucker ist nicht richtig auf die Stärke des verwendeten Papiers eingestellt. Alles Papier aus dem Drucker entfernen und dann neu einlegen. Den Drucker auf die verwendete Papierstärke einstellen. Siehe “Einstellung der Papierstärke” auf Seite 114. La stampante non fa avanzare correttamente la carta. Azione consigliata 132 Problem Line spacing is incorrect. Lines print over each other. Incorrect number of lines are printed on the page. 133 Possible Cause Recommended Action Jamming paper. Set up the printer for the paper thickness you are using. See “Adjusting for paper thickness” on page 113. The line spacing or leading selected in your application program is wrong. Choose a different line spacing or leading setting from your application. Auto line feed with carriage return is enabled by the EDS setting. Use the EDS Mode to disable auto line feed with carriage return. See “Switch 4: Auto LF with CR” on page 41. Auto line feed with carriage return is disabled by the EDS setting. Use the EDS Mode to enable auto line feed with carriage return. See “Switch 4: Auto LF with CR” on page 41. Jamming paper. Set up the printer for the paper thickness you are using. See “Adjusting for paper thickness” on page 113. Auto line feed with carriage return is enabled by the EDS setting. Use the EDS Mode to disable auto line feed with carriage return. See “Switch 4: Auto LF with CR” on page 41. The line spacing or leading selected by your application program is wrong. Choose a different line spacing or leading setting from your application. Dot adjustment is not correct. See “Adjusting the dot alignment” on page 125. Problème L’espace interligne n’est pas correct. Les lignes sont superposées. Le nombre de lignes imprimées sur une feuille n’est pas correct. Cause possible Action recommandée Bourrage de papier. Réglez l’imprimante en fonction de l’épaisseur du papier utilisé. Voir “Réglage de l’épaisseur du papier” à la page 114. L’espace interligne ou le début de page sélectionné sur le programme d’application n’est pas approprié. Choisissez un autre réglage d’espace interligne ou de début de page sur le programme d’application. Le saut de ligne avec retour chariot est activé par le réglage EDS. Utilisez le mode EDS pour désactiver le saut de ligne avec retour chariot. Voir “Commutateur 4: Saut de ligne avec retour chariot” à la page 41. Le saut de ligne avec retour chariot est désactivé par le réglage EDS. Utilisez le mode EDS pour activer le saut de ligne avec retour chariot. Voir “Commutateur 4: Saut de ligne avec retour chariot” à la page 41. Bourrage de papier. Réglez l’imprimante en fonction de l’épaisseur du papier utilisé. Voir “Réglage de l’épaisseur du papier” à la page 114. Le saut de ligne avec retour chariot est activé par le réglage EDS. Utilisez le mode EDS pour désactiver le saut de ligne avec retour chariot. Voir “Commutateur 4: Saut de ligne avec retour chariot” à la page 41. L’espace interligne ou le début de page sélectionné sur le programme d’application n’est pas approprié. Choisissez un autre réglage d’espace interligne ou de début de page sur le programme d’application. Le réglage de l’alignement des points n’est pas correct. Voir “Réglage de l’alignement des points” à la page 125. Problem Der Zeilenabstand ist falsch. Zeilen werden übereinander gedruckt. Falsche Zeilenzahl auf jeder Seite. Mögliche Ursache Empfohlene Maßnahme Das Papier staut. Den Drucker auf die verwendete Papierstärke einstellen. Siehe “Einstellung der Papierstärke” auf Seite 114. Der in der Applikation gewählte Zeilenabstand oder Abstand vor/ nach einer Zeile ist falsch. Einen anderen Zeilenabstand oder Abstand vor/nach einer Zeile in der Applikation einstellen. Automatischer Zeilenvorschub mit Wagenrücklauf ist mit der EDS-Einstellung aktiviert. Den EDS-Modus verwenden, um den automatischen Zeilenvorschub mit Wagenrücklauf zu deaktivieren. Siehe “Schalter 4: Automatischer Zeilenvorschub (LF) mit Wagenrücklauf (CR)” auf Seite 42. Automatischer Zeilenvorschub mit Wagenrücklauf ist mit der EDS-Einstellung deaktiviert. Den EDS-Modus verwenden, um den automatischen Zeilenvorschub mit Wagenrücklauf zu aktivieren. Siehe “Schalter 4: Automatischer Zeilenvorschub (LF) mit Wagenrücklauf (CR)” auf Seite 42. Das Papier staut. Den Drucker auf die verwendete Papierstärke einstellen. Siehe “Einstellung der Papierstärke” auf Seite 114. Automatischer Zeilenvorschub mit Wagenrücklauf ist mit der EDS-Einstellung aktiviert. Den EDS-Modus verwenden, um den automatischen Zeilenvorschub mit Wagenrückkehr zu deaktivieren. Siehe “Schalter 4: Automatischer Zeilenvorschub (LF) mit Wagenrücklauf (CR)” auf Seite 42. Der in der Applikation gewählte Zeilenabstand oder Abstand vor/ nach einer Zeile ist falsch. Einen anderen Zeilenabstand oder Abstand vor/nach einer Zeile in der Applikation einstellen. Falsche Punkteinstellung. Siehe “Einstellen der Punktausrichtung” auf Seite 126. Problema La spaziatura tra le righe non è corretta. Le linee sono stampate una sopra l’altra. Un numero errato di righe viene stampato sulla pagina. Causa possibile Azione consigliata Inceppamento della carta. Predisporre la stampante per lo spessore della carta usata. Vedere “Regolazione per lo spessore della carta” a pagina 114. La spaziatura tra le righe o l’intestazione selezionata con il programma applicativo è errata. Scegliere un’altra regolazione di spaziatura o intestazione nell’applicazione. L’avanzamento automatico di riga all’accapo è attivato con la regolazione EDS. Usare il modo EDS per disattivare l’avanzamento automatico di riga all’accapo. Vedere “Interruttore 4: Avanzamento riga automatico all’accapo” a pagina 42. L’avanzamento automatico di riga all’accapo è disattivato con la regolazione EDS. Usare il modo EDS per attivare l’avanzamento automatico di riga all’accapo. Vedere “Interruttore 4: Avanzamento riga automatico all’accapo” a pagina 42. Inceppamento della carta. Predisporre la stampante per lo spessore della carta usata. Vedere “Regolazione per lo spessore della carta” a pagina 114. L’avanzamento automatico di riga all’accapo è attivato con la regolazione EDS. Usare il modo EDS per disattivare l’avanzamento automatico di riga all’accapo. Vedere “Interruttore 4: Avanzamento riga automatico all’accapo” a pagina 42. La spaziatura tra le righe o l’intestazione selezionata con il programma applicativo è errata. Scegliere un’altra regolazione di spaziatura o intestazione nell’applicazione. La regolazione dei punti non è corretta. Vedere “Regolazione dell’allineamento punti” a pagina 126. 134 Problem Possible Cause Text and graphics are malformed. Print quality is poor. The ribbon is worn out or “used up.” Replace the ribbon with a new one. The printer is not set up correctly for the thickness of paper being used. Set up the printer for the paper thickness you are using. See “Adjusting for paper thickness” on page 113. The print head is damaged. Return the printer to your dealer for repair. The printer is not set up correctly for the thickness of paper being used. Set up the printer for the paper thickness you are using. See “Adjusting for paper thickness” on page 113. The ribbon is jammed, twisted, or not set correctly between the print head and the print head shield. Make sure that the ribbon cassette is installed correctly. See “Installing the ribbon cassette” on page 7. Print head shield is damaged or missing. Return it to your dealer for repair. The printer’s air vents are blocked or obstructed. Switch off the printer and let it cool. Check the air vents on the bottom of the printer to see if they are blocked. Remove the obstruction if possible. If the problem persists, return the printer to your dealer for repair. Forms are smudged. Printing is too dark. Printer case is hot. 135 Recommended Action Problème Les textes et les graphiques sont déformés. L’impression est de mauvaise qualité. Les formes sont floues. L’impression est trop sombre. L’imprimante est chaude. Cause possible Action recommandée Le ruban est épuisé ou usé. Remplacez le ruban par un neuf. L’imprimante n’est pas réglée sur l’épaisseur du papier utilisé. Réglez l’imprimante en fonction de l’épaisseur du papier utilisé. Voir “Réglage de l’épaisseur du papier” à la page 114. La tête d’impression est endommagée. Rapportez l’imprimante chez votre revendeur pour la faire réparer. L’imprimante n’est pas réglée sur l’épaisseur du papier utilisé. Réglez l’imprimante en fonction de l’épaisseur du papier utilisé. Voir “Réglage de l’épaisseur du papier” à la page 114. Le ruban est coincé, plié ou pas correctement installé entre la tête d’impression et l’enclume. Vérifiez que la cartouche de ruban est installée correctement. Voir “Mise en place de la cartouche de ruban” à la page 8. L’enclume de la tête d’impression est endommagée ou absente. Rapportez l’imprimante chez votre revendeur pour la faire réparer. Les fentes d’aération de l’imprimante sont bloquées ou bouchées. Eteignez l’imprimante et laissez-la refroidir. Vérifiez que les fentes d’aération en bas de l’imprimante ne sont pas bloquées. Si elles sont bloquées, dégagez-les. Si le problème persiste, rapportez l’imprimante chez votre revendeur pour la faire réparer. Problem Text und Grafik erscheinen verzerrt. Schlechte Druckqualität. Mögliche Ursache Empfohlene Maßnahme Farbband verschlissen oder verbraucht. Eine neue Farbbandkassette einsetzen. Der Drucker ist nicht richtig auf die Stärke des verwendeten Papiers eingestellt. Den Drucker auf die verwendete Papierstärke einstellen. Siehe “Einstellung der Papierstärke” auf Seite 114. Der Druckkopf ist beschädigt. Den Drucker beim Kundendienst zur Reparatur einreichen. Der Drucker ist nicht richtig auf die Stärke des verwendeten Papiers eingestellt. Den Drucker auf die verwendete Papierstärke einstellen. Siehe “Einstellung der Papierstärke” auf Seite 114. Farbband blockiert, verdreht, oder nicht richtig zwischen Druckkopf und Druckkopfschild eingesetzt. Sicherstellen, daß die Farbbandkassette richtig eingesetzt ist. Siehe “Einsetzen der Farbbandkassette” auf Seite 8. Problema Il testo o la grafica sono deformati. La qualità di stampa è scadente. Le pagine sono macchiate. Verschmierter Ausdruck. Die Druckkopfabschirmung ist schadhaft oder fehlt. Das Druckergehäuse ist heiß. Die Lüftungsschlitze des Druckers sind ganz oder teilweise verdeckt. Den Drucker beim Kundendienst zur Reparatur einreichen. Den Drucker ausschalten und abkühlen lassen. Die Lüftungsschlitze an der Unterseite prüfen, und sicherstellen, daß sie nicht blockiert sind. Alle Behinderungen so weit wie möglich entfernen. Wenn das Problem weiter besteht, den Drucker beim Kundendienst zur Reparatur einreichen. La stampa è troppo scura. Il rivestimento della stampante è caldo. Causa possibile Azione consigliata Il nastro è usurato o esaurito. Sostituire il nastro con un altro nuovo. La stampante non è predisposta correttamente per lo spessore della carta usata. Predisporre la stampante per lo spessore della carta usata. Vedere “Regolazione per lo spessore della carta” a pagina 114. La testina di stampa è danneggiata. Portare la stampante al rivenditore per riparazioni. La stampante non è predisposta correttamente per lo spessore della carta usata. Predisporre la stampante per lo spessore della carta usata. Vedere “Regolazione per lo spessore della carta” a pagina 114. Il nastro è inceppato, ritorto o non inserito correttamente tra la testina di stampa e il protettore della testina di stampa. Verificare che la cartuccia del nastro sia installata correttamente. Vedere “Inserimento della cartuccia del nastro” a pagina 8. Il protettore della testina di stampa è danneggiato o assente. Portare la stampante al rivenditore per riparazioni. Le fessure di ventilazione della stampante sono bloccate o ostruite. Spegnere la stampante e lasciarla raffreddare. Controllare le fessure di ventilazione sul fondo della stampante per vedere se sono bloccate. Eliminare l’ostruzione se possibile. Se il problema persiste portare la stampante al rivenditore per riparazioni. 136 Problem Printer makes excessive noise. Possible Cause Recommended Action The front cover is removed. Replace the front cover. The printer is vibrating. Move any objects that are touching the printer. Problème L’imprimante produit beaucoup de bruit. Cause possible Le capot avant est enlevé. Remettez le capot avant. L’imprimante vibre. Enlevez tous les objets qui touchent l’imprimante. Make sure that the printer is on a level steady surface. Printer prints past the edge of the paper. Incorrect margin settings are selected by your application program. Choose different margin settings from your application program. The paper guide is not positioned correctly. Vérifiez que l’imprimante est sur une surface plane. La marge n’est pas correctement réglée sur le programme d’application. Changez le réglage de la marge sur le programme d’application. Remove the paper and adjust the position of the paper guide. Reload the paper and try printing again. Le guide-papier n’est pas positionné correctement. Enlevez le papier et réglez la position du guide-papier. Remettez le papier et essayez de nouveau d’imprimer. The ribbon is jammed, causing the print head to jam. Make sure that the ribbon cassette is installed correctly. See “Installing the ribbon cassette” on page 7. Le ruban est coincé, ce qui bloque la tête d’impression. Paper is jamming, causing the print head to jam. Remove all paper from the printer and reload it. Try printing again. Vérifiez que la cartouche de ruban est correctement installée. Voir “Mise en place de la cartouche de ruban” à la page 8. Le papier est coincé, ce qui bloque la tête d’impression. Enlevez tout le papier de l’imprimante, puis remettez-le et essayez de nouveau d’imprimer. Set up the printer for the paper thickness you are using. See See “Adjusting for paper thickness” on page 113. 137 Action recommandée L’imprimante imprime au-delà de la bordure du papier. Réglez l’imprimante en fonction de l’épaisseur du papier utilisé. Voir “Réglage de l’épaisseur du papier” à la page 114. Problem Der Drucker macht zu viel Arbeitsgeräusch. Mögliche Ursache Empfohlene Maßnahme Die Frontabdeckung ist entfernt. Die Frontabdeckung wieder anbringen. Der Drucker vibriert. Alle Gegenstände entfernen, die den Drucker berühren. Problema La stampante fa troppo rumore. Causa possibile Il coperchio anteriore è stato rimosso. Rimettere il coperchio anteriore. La stampante vibra. Allontanare eventuali oggetti in contatto con la stampante. Vergewissern, daß der Drucker auf einer festen, waagerechten Unterlage steht. Drucker druckt über die Papierränder hinaus. Die verwendete Applikation wählt falsche Randeinstellungen. Andere Randeinstellungen in der Applikation wählen. Die Papierführung ist nicht richtig eingestellt. Das Papier entnehmen, und die Stellung der Papierführung ändern. Das Papier neu einlegen und erneut zu drucken versuchen. Das Farbband klemmt und bewirkt Blockierung des Druckkopfes. Ein Papierstau liegt vor und bewirkt Blockierung des Druckkopfes. Azione consigliata Assicurarsi che la stampante sia sun una superficie piana e stabile. La stampante stampa oltre il margine della carta. Regolazioni di margine errate sono state selezionate nel programma applicativo. Scegliere regolazioni di margine diverse nel programma applicativo. La guida della carta non è posizionata correttamente. Estrarre la carta e regolare la posizione della guida della carta. Ricaricare la carta e riprovare a stampare. Sicherstellen, daß die Farbbandkassette richtig eingesetzt ist. Siehe “Einsetzen der Farbbandkassette” auf Seite 8. Il nastro è inceppato, causando un inceppamento della testina di stampa. Verificare che la cartuccia del nastro sia installata correttamente. Vedere “Inserimento della cartuccia del nastro” a pagina 8. Alles Papier aus dem Drucker entfernen und neu einlegen. Erneut zu drucken versuchen. La carta è inceppata, causando un inceppamento della testina di stampa. Estrarre tutta la carta dalla stampante e ricaricarla. Riprovare a stampare. Den Drucker auf die verwendete Papierstärke einstellen. Siehe “Einstellung der Papierstärke” auf Seite 114. Predisporre la stampante per lo spessore della carta usata. Vedere “Regolazione per lo spessore della carta” a pagina 114. 138 Problem Left margin moves to the right during printing. 139 Possible Cause Recommended Action The paper is not loaded correctly, causing the print head to jam. Remove all paper from the printer and reload it. Try printing again. The ribbon cassette is not installed correctly, causing the print head to jam. Make sure that the ribbon cassette is installed correctly. See “Installing the ribbon cassette” on page 7. The printer is not set up correctly for the thickness of paper being used. Set up the printer for the paper thickness you are using. See “Adjusting for paper thickness” on page 113. Inappropriate settings are selected by your application program. Choose different settings in your application. Static electricity caused by interference from nearby electrical devices or by lowlevel humidity is affecting printer operation. Make sure that the printer is not too close to any devices with electric motors or that raise the humidity level. Problème La marge gauche avance vers la droite au cours de l’impression. Cause possible Action recommandée Le papier n’est pas chargé correctement, ce qui bloque la tête d’impression. Enlevez tout le papier de l’imprimante, puis remettezle et essayez de nouveau d’imprimer. La cartouche de ruban n’est pas installée correctement, ce qui bloque la tête d’impression. Vérifiez que la cartouche de ruban est correctement installée. Voir “Mise en place de la cartouche de ruban” à la page 8. L’imprimante n’est pas réglée sur l’épaisseur du papier utilisé. Réglez l’imprimante en fonction de l’épaisseur du papier utilisé. Voir “Réglage de l’épaisseur du papier” à la page 114. Les réglages ne sont pas corrects sur le programme d’application. Choisissez un autre réglage sur le programme d’application. De l’électricité statique provoquée par des interférences avec un autre appareil électrique ou par la sécheresse de l’air affecte le fonctionnement de l’imprimante. Vérifiez que l’imprimante ne se trouve pas trop près d’un appareil avec un moteur électrique, ou augmentez le niveau d’humidité. Problem Der linke Rand wird beim Drucken nach links verschoben. Mögliche Ursache Empfohlene Maßnahme Das Papier ist nicht richtig eingelegt und bewirkt Blockierung des Druckkopfes. Alles Papier aus dem Drucker entfernen und neu einlegen. Erneut zu drucken versuchen. Die Farbbandkassette ist nicht richtig eingesetzt und führt zu Druckkopfblockierung. Sicherstellen, daß die Farbbandkassette richtig eingesetzt ist. Siehe “Einsetzen der Farbbandkassette” auf Seite 8. Der Drucker ist nicht richtig auf die Stärke des verwendeten Papiers eingestellt. Problema Il margine sinistro si sposta verso destra durante la stampa. Causa possibile Azione consigliata La carta non è caricata correttamente, causando un inceppamento della testina di stampa. Estrarre tutta la carta dalla stampante e ricaricarla. Riprovare a stampare. La cartuccia del nastro non è inserita correttamente, causando un inceppamento della testina di stampa. Verificare che la cartuccia del nastro sia installata correttamente. Vedere “Inserimento della cartuccia del nastro” a pagina 8. Den Drucker auf die verwendete Papierstärke einstellen. Siehe “Einstellung der Papierstärke” auf Seite 114. La stampante non è predisposta correttamente per lo spessore della carta usata. Predisporre la stampante per lo spessore della carta usata. Vedere “Regolazione per lo spessore della carta” a pagina 114. Die Applikation wählt falsche Einstellungen. Andere Einstellungen in der Applikation einstellen. Regolazioni errate sono state selezionate nel programma applicativo. Scegliere regolazioni diverse nel programma applicativo. Statische Elektrizität, verursacht durch Störungen von anderen elektrischen Geräten in der Nähe oder durch sehr niedrige Luftfeuchtigkeit, beeinträchtigt den Druckerbetrieb. Sicherstellen, daß der Drucker nicht zu nahe an Geräten mit Elektromotoren steht, oder dafür sorgen, daß die Luft feuchter wird. Elettricità statica causata da interferenze da dispositivi elettrici nelle vicinanze o da umidità a basso livello influenza il funzionamento della stampante. Assicurarsi che la stampante non sia troppo vicina a dispositivi con motori elettrici o alzare il livello di umidità. 140 Problem Some characters are printed incorrectly. Printer behaves erratically. Printing suddenly stops. 141 Possible Cause Recommended Action Problème The wrong emulation is selected. Check the emulation selection and change it if necessary. See page 39. Certains caractères ne sont pas correctement imprimés. The wrong character table, code page, or international character set is selected. Use the EDS Mode or the User Setup Utility to select the correct character table, code page, or international character set (page 47). Static electricity caused by interference from nearby electrical devices or by lowlevel humidity is affecting printer operation. Make sure that the printer is not too close to any devices with electric motors or that raise the humidity level. Inappropriate settings are selected by your application. Choose different settings in your application. Wires are missing from the print head. Return the printer to your dealer for repair. The interface cable is connected incorrectly or damaged. Check to make sure that the printer interface cable is connected correctly. If it is, try a different cable. Static electricity caused by interference from nearby electrical devices or by lowlevel humidity is affecting printer operation. Make sure that the printer is not too close to any devices with electric motors or that raise the humidity level. Le fonctionnement de l’imprimante est irrégulier. L’impression s’arrête en cours. Cause possible Action recommandée L’émulation sélectionnée n’est pas correcte. Vérifiez si l’émulation sélectionnée est correcte et changez-la si nécessaire. Voir page 39. La table de caractères, la page de code ou le jeu de caractères international ne sont pas correctement sélectionnés. Utilisez le mode EDS ou l’utilitaire d’impression pour sélectionner la table de caractères, la page de code ou le jeu de caractères international appropriés (page 47). De l’électricité statique provoquée par des interférences avec un autre appareil électrique ou par la sécheresse de l’air affecte le fonctionnement de l’imprimante. Vérifiez que l’imprimante ne se trouve pas trop près d’un appareil avec un moteur électrique, ou augmentez le niveau d’humidité. Les réglages ne sont pas corrects sur le programme d’application. Choisissez un autre réglage sur le programme d’application. Il manque des fils sur la tête d’impression. Rapportez l’imprimante chez votre revendeur pour la faire réparer. Le câble interface n’est pas correctement raccordé. Vérifiez que le câble interface est correctement raccordé et éventuellement essayez un autre câble. De l’électricité statique provoquée par des interférences avec un autre appareil électrique ou par la sécheresse de l’air affecte le fonctionnement de l’imprimante. Vérifiez que l’imprimante ne se trouve pas trop près d’un appareil avec un moteur électrique, ou augmentez le niveau d’humidité. Problem Einzelne Buchstaben werden falsch gedruckt. Der Drucker weist wechselnde Störungssymptome auf. Mögliche Ursache Empfohlene Maßnahme Die falsche Emulation ist gewählt. Prüfen Sie die Wahl der Emulation nehmen Sie entsprechende Änderungen vor. Siehe Seite 40. Die falsche Zeichentabelle, Codepage, oder der falsche internationale Zeichensatz ist gewählt. Verwenden Sie den EDSModus oder das DruckerInstallationsprogramm, um die richtige Zeichentabelle, Codepage, oder den internationale Zeichensatz zu wählen (Seite 48). Statische Elektrizität, verursacht durch Störungen von anderen elektrischen Geräten in der Nähe oder durch sehr niedrige Luftfeuchtigkeit, beeinträchtigt den Druckerbetrieb. Sicherstellen, daß der Drucker nicht zu nahe an Geräten mit Elektromotoren steht, oder dafür sorgen, daß die Luft feuchter wird. Die Applikation wählt falsche Einstellungen. Andere Einstellungen in der Applikation einstellen. Drähte am Druckkopf fehlen. Den Drucker beim Kundendienst zur Reparatur einreichen. Das Schnittstellenkabel ist falsch angeschlossen oder beschädigt. Prüfen, ob das Schnittstellenkabel richtig angeschlossen und in gutem Zustand ist. Wenn das nicht der Fall ist, ein anderes Kabel verwenden. Statische Elektrizität, verursacht durch Störungen von anderen elektrischen Geräten in der Nähe oder durch sehr niedrige Luftfeuchtigkeit, beeinträchtigt den Druckerbetrieb. Sicherstellen, daß der Drucker nicht zu nahe an Geräten mit Elektromotoren steht, oder dafür sorgen, daß die Luft feuchter wird. Der Ausdruck stoppt plötzlich. Problema Alcuni caratteri sono stampati erroneamente. La stampante funziona stranamente. Causa possibile Azione consigliata È stata selezionata l’emulazione errata. Controllare la selezione dell’emulazione e cambiarla se necessario. Vedere pagina 40. Sono stati selezionati la tabella caratteri, pagina di codice o gruppo di caratteri internazionali errati. Usare il modo EDS o User Setup Utility per selezionare la tabella caratteri, la pagina di codice o il gruppo di caratteri internazionali corretti (pagina 48). Elettricità statica causata da interferenze da dispositivi elettrici nelle vicinanze o da umidità a basso livello influenza il funzionamento della stampante. Assicurarsi che la stampante non sia troppo vicina a dispositivi con motori elettrici o alzare il livello di umidità. Regolazioni errate sono state selezionate nel programma applicativo. Scegliere regolazioni diverse nel programma applicativo. Mancano dei fili nella testina di stampa. Portare la stampante al rivenditore per riparazioni. Il cavo interfaccia interfaccia è collegato scorrettamente o è danneggiato. Controllare che il cavo interfaccia stampante sia collegato correttamente. Se lo è, provare con un altro cavo. Elettricità statica causata da interferenze da dispositivi elettrici nelle vicinanze o da umidità a basso livello influenza il funzionamento della stampante. Assicurarsi che la stampante non sia troppo vicina a dispositivi con motori elettrici o alzare il livello di umidità. La stampa si ferma improvvisamente. 142 Checking system software settings in Windows Whenever you have problems printing from a Windows application, you should check the following three things: ✓ Is the printer you are using set as the default printer? ✓ Is the drive setup correctly? ✓ Is the printer you are using correctly selected in your application? ✓ Is the correct port selected? You should also refer to your Microsoft Windows User’s Guide for other information that might be helpful. If you still experience problems, consult your software dealer. To check the default printer selection ❏ Double-click the Control Panel icon in the Main window. ❏ Double-click the Printers icon. ❏ Check to see that the name of your Star printer is the default printer. If it is not, double-click on the name of your printer in the list of installed printers. ❏ Click on Close to return to the Control Panel window. To check the Driver Setup ❏ Double-click the Control Panel icon in the Main window. ❏ Double-click the Printers icon. ❏ Double-click on the name of your Star printer in the list of installed printers. ❏ Click on Setup. ❏ Check resolution, paper source, etc. ❏ Click OK. ❏ Click on Close to return to the Control Panel window. To check the application printer selection ❏ Select Print from the application’s File menu, and a window appears listing available printers. ❏ Check to see that the name of your Star printer is selected. If it is not, select it and try printing from your application again. Vérification des réglages du logiciel dans Windows Si vous rencontrez un problème en essayant d’imprimer à partir d’un programme Windows, effectuez une des trois vérifications suivantes: ✓ L’imprimante est-elle réglée comme imprimante par défaut? ✓ Le driver est-il réglé correctement? ✓ L’imprimante est-elle correctement sélectionnée sur le programme d’application. ✓ Le port est-il correctement sélectionné? Consultez également le manuel de l’utilisateur Microsoft Windows pour plus de détails. Si le problème persiste, consultez votre revendeur informatique. Pour vérifier la sélection de l’imprimante par défaut ❏ Cliquez deux fois sur l’icône Panneau de configuration dans la fenêtre principale. ❏ Cliquez deux fois sur l’icône Imprimantes. ❏ Vérifiez que le nom de votre imprimante Star est le réglage par défaut. Sinon, cliquez deux fois sur le nom de votre imprimante dans la liste des imprimantes. ❏ Cliquez sur Fermer pour revenir à la fenêtre Panneau de configuration. Pour vérifier l’installation du driver ❏ Cliquez deux fois sur l’icône Panneau de configuration dans la fenêtre principale. ❏ Cliquez deux fois sur l’icône Imprimantes. ❏ Cliquez deux fois sur le nom de votre imprimante Star dans la liste des ❏ ❏ ❏ ❏ imprimantes installées. Cliquez sur Configurer. Vérifiez la résolution, la source de papier, etc. Cliquez sur OK. Cliquez sur Fermer pour revenir à la fenêtre Panneau de configuration. Pour vérifier la sélection de l’imprimante sur le programme d’application ❏ Sélectionnez Imprimer sur le menu File sur le programme d’application. Une fenêtre contenant la liste des imprimantes disponibles apparaît. ❏ Vérifiez que le nom de votre imprimante Star est sélectionné, sinon sélectionnez-le et essayez de nouveau d’imprimer. 143 Prüfen der Systemsoftware-Einstellungen in Windows Wenn Sie Probleme beim Drucken von einer Windows-Applikation haben, sollten Sie die folgenden Punkte prüfen: ✓ Ist der verwendete Drucker als Standarddrucker eingestellt? ✓ Ist die Treiber-Installation richtig ausgeführt worden? ✓ Ist der verwendete Drucker richtig in der Applikation gewählt worden? ✓ Ist die richtige Schnittstelle gewählt worden? Sie sollten sich auch nach der Microsoft Anwenderhilfe für Windows richten, in der nützliche Informationen enthalten sind. Wenn die Probleme weiter bestehen, lassen Sie sich bei Ihrem Software-Händler beraten. Prüfen der Drucker-Standardeinstellung ❏ Das Systemsteuerung-Symbol im Hauptfenster doppelklicken. ❏ Das Drucker-Symbol doppelklicken. ❏ Prüfen, ob der Name Ihres Star-Druckers als Standarddrucker angegeben ist. Wenn nicht, den Namen des Druckers in der Liste der installierten Drucker doppelklicken. ❏ Die Option Schließen anklicken, um das Systemsteuerung-Fenster zu schließen. Prüfen des Treiber-Setup ❏ Das Systemsteuerung-Symbol im Hauptfenster doppelklicken. ❏ Das Drucker-Symbol doppelklicken. ❏ Prüfen, ob der Name Ihres Star-Druckers als Standarddrucker angegeben ist. ❏ Auf Setup klicken. ❏ Die Auflösung, Papierquelle, etc. prüfen. ❏ Auf OK klicken. ❏ Die Option Schließen anklicken, um zum Systemsteuerung-Fenster zurückzukehren. Prüfen der Druckerwahl in der Applikation ❏ Die Option Drucken im Datei-Menü der Applikation wählen. Ein Fenster mit den verfügbaren Druckern erscheint. ❏ Prüfen, ob der Name Ihres Star-Druckers als Standarddrucker angegeben ist. Wenn nicht, wählen und den Druck aus der Applikation erneut einleiten. Controllo delle regolazioni di software di sistema in Windows Quando si hanno problemi nella stampa da un’applicazione per Windows, controllare i tre punti seguenti: ✓ La stampante impiegata è la stampante di default? ✓ L’impostazione del driver è corretta? ✓ La stampante impiegata è selezionata correttamente nell’applicazione? ✓ É selezionata la porta corretta? Fare inoltre riferimento alla Guida per l’utilizzatore di Microsoft Windows per altre informazioni utili. Se si hanno ancora problemi, consultare il rivenditore di software. Controllo della selezione stampante di default ❏ Fare un doppio clic sull’icona Control Panel nella finestra Main. ❏ Fare un doppio clic sull’icona Printers. ❏ Controllare che il nome della stampante Star sia la stampante di default. Se non lo fosse, fare un doppio clic sul nome della stampante nella lista delle stampanti installate. ❏ Cliccare su Close per tornare alla finestra Control Panel. Controllore dell’impostazione del driver ❏ Fare un doppio clic sull’icona Control Panel nella finestra Main. ❏ Fare un doppio clic sull’icona Printers. ❏ Fare un doppio clic sul nome della stampante Star nella lista delle stampanti ❏ ❏ ❏ ❏ installate. Cliccare Setup. Controllare la risoluzione, la fonte carta, ecc. Cliccare OK. Cliccare su Close per tornare alla finestra Control Panel. Controllo della selezione stampante dell’applicazione ❏ Selezionare Print dal menu File dell’applicazione e appare una finestra che elenca le stampanti disponibili. ❏ Controllare che sia selezionato il nome della stampante Star. Se non lo fesse, selezionarlo e provare di nuovo a stampare dall’applicazione. 144 To check the port ❏ Double-click the Control Panel icon in the Main window. ❏ Double-click the Printers icon. ❏ Double-click on the name of your Star printer in the list of installed printers. ❏ Click on Connect. ❏ Make sure that your printer cable is connected to the port highlighted in the list of ports. If you are using a parallel cable, you will probably be using LPT1. If you are using the optional Serial-To-Parallel Interface Converter, you should normally be using COM1 or COM2. Click on the correct port name. ❏ Click OK. ❏ Click on Close to return to the Control Panel window. Checking system software settings in MS-DOS If you are using a parallel cable and cannot print a text file using the MS-DOS PRINT command, you may have a problem with your AUTOEXEC.BAT file. Open the file and look for the following line: MODE LPT1:=COM1 or MODE LPT1:=COM2 These lines indicate you are using a serial cable connection, and so you should delete them, save the AUTOEXEC.BAT file, reboot and try printing again. Of course, if you are having problems printing with the optional Serial-To-Parallel Interface Converter, you should conversely check to make sure that one of the above lines is included in your AUTOEXEC.BAT file. The file must also contain information on parameter settings. For details, see the user’s manual that comes with the optional Serial-to-Parallel Interface Converter. If the above is not the problem or if you make the above changes and still experience problems printing using the MS-DOS PRINT command, refer to your MS-DOS Users’ Guide or consult your software dealer. If you are successful in printing using the MS-DOS PRINT command but cannot print from an application, check to see what printer driver selected in the application. See “Setting up for printing with MS-DOS” on page 107. If this does not help, consult your software dealer. 145 Pour vérifier le port ❏ Cliquez deux fois sur l’icône Panneau de configuration dans la fenêtre principale. Cliquez deux fois sur l’icône Imprimantes. Cliquez deux fois sur le nom de votre imprimante dans la liste des imprimantes. Cliquez sur Connecter. Vérifiez que le câble de l’imprimante est raccordé au port sélectionné dans la liste des ports. Si vous utilisez un câble parallèle, vous utiliserez probablement LPT1. Si vous utilisez un convertisseur interface série-parallèle optionnel, utilisez COM1 ou COM2. Cliquez sur le nom du port correct. ❏ Cliquez sur OK. ❏ Cliquez sur Fermer pour revenir à la fenêtre Panneau de configuration. ❏ ❏ ❏ ❏ Vérification des réglages MS-DOS Si vous utilisez un câble parallèle et que vous ne parvenez pas à imprimer un fichier de texte avec la commande MS-DOS PRINT, il y a peut-être un problème avec le fichier AUTOEXEC.BAT. Ouvrez le fichier et recherchez la ligne suivante: MODE LPT1: = COM1 ou MODE LPT1: = COM2 Ces lignes indiquent que vous utilisez un câble série. Par conséquent, vous devez les effacer, sauvegarder le fichier AUTOEXEC.BAT et essayer de nouveau d’imprimer. Bien entendu, si vous ne parvenez pas à imprimer quand vous utilisez un convertisseur interface série-parallèle, vérifiez qu’une des lignes de commande indiquées ci-dessus est présente dans le fichier AUTOEXEC.BAT. Le fichier doit également contenir des informations sur les réglages des paramètres. Pour plus de détails, consultez le mode d’emploi du convertisseur interface série-parallèle. Si le problème est différent ou si vous ne parvenez toujours pas à imprimer avec la commande MS-DOS PRINT une fois que vous avez effectué les corrections indiquées ci-dessus, consultez le manuel de l’utilisateur MS-DOS ou votre revendeur informatique. Si vous pouvez imprimer avec la commande MS-DOS PRINT mais que vous ne parvenez pas à imprimer à partir d’un programme d’application, vérifiez quel driver est sélectionné sur le programme d’application. Voir “Réglage pour l’impression avec MS-DOS” à la page 107. Si le problème persiste, consultez votre revendeur électronique. Prüfen der Schnittstelle ❏ Das Systemsteuerung-Symbol im Hauptfenster doppelklicken. ❏ Das Drucker-Symbol doppelklicken. ❏ Den Namen Ihres Star-Druckers in der Liste der installierten Drucker doppelklicken. Controllo della porta ❏ Fare un doppio clic sull’icona Control Panel nella finestra Main. ❏ Fare un doppio clic sull’icona Printers. ❏ Fare un doppio clic sul nome della stampante Star nella lista delle stampanti installate. ❏ Auf Verbinden klicken. ❏ Sicherstellen, daß Ihr Druckerkabel an die in der Liste der Anschlüsse ❏ Cliccare Connect. ❏ Assicurarsi che il cavo stampante sia collegato alla porta evidenziata nella lista angegebene Schnittstelle angeschlossen ist. Wenn Sie ein Parallelkabel verwenden, sollte in den meisten Fällen die Buchse LPT1 verwendet werden. Wenn Sie den optionalen Seriell-Parallel-Adapter verwenden, sollte COM1 oder COM2 verwendet werden. Klicken Sie den richtigen Anschluß an. ❏ Klicken Sie auf OK. ❏ Klicken Sie auf Schließen, um zum Systemsteuerung-Fenster zurückzukehren. delle porte. Se si usa un cavo parallelo, probabilmente si usa LPT1. Se si usa il convertitore interfaccia da seriale a parallelo opzionale, si usa COM1 o COM2. Cliccare sul nome della porta corretta. ❏ Cliccare OK. ❏ Cliccare Close per tornare alla finestra Control Panel. Prüfen der Systemsoftware-Einstellungen in MS-DOS Wenn Sie ein Parallelkabel verwenden und nicht in der Lage sind, eine Textdatei mit dem PRINT-Befehl in DOS auszudrucken, kann es erforderlich sein, in der Datei AUTOEXEC.BAT eine entsprechende Zeile einzufügen oder zu korrigieren. Öffnen Sie AUTOEXEC.BAT (mit einem reinen ASCII-Editor), und prüfen Sie die folgende Zeile: MODE LPT1: = COM1 oder MODE LPT1: = COM2 Diese Zeilen definieren den Druck über eine serielle Kabelverbindung. Wenn eine derartige Zeile vorhanden ist, löschen Sie diese, und speichern Sie die Datei AUTOEXEC.BAT. Starten Sie danach Ihren PC neu und wiederholen Sie den Druck. Umgekehrt sollten Sie natürlich sicherstellen, daß eine derartige Zeile in der Datei AUTOEXEC.BAT vorhanden ist, wenn Sie den optionalen Seriell-ParallelKonverter verwenden. Die Datei muß auch Angaben über die Parametereinstellung enthalten. Einzelheiten hierzu finden Sie in der dem Seriell-Parallel-Konverter mitgelieferten Bedienungsanleitung. Wenn sich das Problem auf obige Weise nicht beheben läßt, oder wenn Sie die obige Modifikation vornehmen und die Druckprobleme über PRINT in DOS weiterbestehen, schlagen Sie in der MS-DOS-Anwenderhilfe nach, oder lassen sich bei Ihrem Softwarehändler beraten. Wenn Sie aus DOS heraus mit PRINT drucken können, aber nicht aus Ihrer DOSApplikation, prüfen Sie, welcher Druckertreiber in der Applikation gewählt ist. Siehe “Einstellen zum Drucken unter DOS” auf Seite 108. Wenn auch dies nicht hilft, lassen Sie sich bei Ihrem Softwarehändler beraten. Controllo delle regolazioni di software di sistema in MSDOS Se si usa un cavo parallelo e non si può stampare un file di testo usando il comando MS-DOS PRINT, può esserci un problema con il file AUTOEXEC.BAT. Aprire il file e cercare la riga seguente: MODE LPT1: = COM1 o MODE LPT1: = COM2 Queste righe indicano alla stampa che si usa un collegamento tramite cavo seriale e quindi bisogna cancellarle, salvare il file AUTOEXEC.BAT e provare a stampare di nuovo. Naturalmente, se si hanno problemi a stampare con il convertitore da seriale a parallelo è invece necessario controllare che una delle due righe riportate sopra appaia nel file AUTOEXEC.BAT. Il file deve inoltre contenere informazioni sulle regolazioni dei parametri. Per dettagli vedere il manuale dell’utilizzatore allegato al convertitore interfaccia da seriale a parallelo opzionale. Se il problema non è dovuto a quanto sopra o si eseguono queste modifiche ma si continua ad avere problemi di stampa con il comando MS-DOS PRINT, fare riferimento al Manuale dell’utilizzatore MS-DOS o consultare il rivenditore di software. Se si riesce a stampare con il comando MS-DOS PRINT ma non si può stampare da un’applicazione, controllare quale driver stampante è selezionato nell’applicazione. Vedere “Predisposizione per la stampa con MS-DOS” a pagina 108. Se il problema persiste consultare il rivenditore di software. 146 Appendix B: Specifications Annexe B: Caractéristiques techniques Printing System Printing Speed Système d’impression Vitesse d’impression Print Direction Print Head Line Spacing Character Matrix Environment 147 Serial Impact Dot-Matrix Pitch Draft (cps/dpi) NLQ (cps/dpi) Pica (10 cpi) 225/120H 56/240H Elite (12 cpi) 270/120H 67/240H Condensed pica (17 cpi) 191/240H 95/240H Condensed elite (20 cpi) 225/240H 112/240H H: half-dot Draft: Bi-directional logic seeking NLQ: Uni-directional or bi-directional logic seeking (selectable) Bit-Image: Uni-directional or bi-directional logic seeking (selectable) Number of pins: 9 Life: 200 million dots/pin (adjustment lever position 1 to 3) 100 million dots/pin (adjustment lever position 4 to 8) 1/6″, 1/8″ 7/72″, n/72″, n/216″: software Pitch Draft NLQ Pica (10 cpi) 9 × 11H 18 × 23H Elite (12 cpi) 9 × 9H 18 × 19H Condensed pica (17 cpi) 9 × 11H 18 × 12H Condensed elite (20 cpi) 9 × 9H 18 × 10H H: half-dot Operating Temperature: 41°F to 95°F (5°C to 35°C) Storage Temperature: –22°F to 149°F (–30°C to 65°C) Operating Humidity: 30% to 80% (non-condensing) Storage Humidity: 20% to 90% (non-condensing) Impression Graphique Matriciel à impact série Pas Pica (10 car/pouce) Elite (12 car/pouce) Pica condensé (17 car/pouce) Elite condensé (20 car/pouce) D: demi-point Draft: NLQ: Image binaire: Draft NLQ (car/sec/points/pouce) (car/sec points/pouce) 225/120H 56/240H 270/120H 67/240H 191/240H 95/240H 225/240H 112/240H Recherche logique bidirectionnelle Recherche logique bidirectionnelle ou unidirectionnelle (pouvant être sélectionnée); Recherche logique bidirectionnelle ou unidirectionnelle (pouvant être sélectionnée); 9 200 millions de points/aiguille (levier de réglage sur position 1 à 3) 200 millions de points/aiguille (levier de réglage sur position 4 à 8) Tête d’impression Nombre d’aiguilles: Durée: Espacement des lignes 1/6 pouces, 1/8 pouces 7/72″, n/72″, n/216″: logiciel Pas Draft Pica (10 car/pouce) 9 × 11H Elite (12 car/pouce) 9 × 9H Pica condensé 9 × 11H (17 car/pouce) Elite condensé 9 × 9H (20 car/pouce) D : demi-point Température d’exploitation:5 à 35°C Température de stockage: –30 à 65°C Humidité d’exploitation: 30 à 80 % (sans condensation) Humidité de stockage: 20 à 90 % (sans condensation) Matrice de caractères Environnement NLQ 18 × 23H 18 × 19H 18 × 12H 18 × 10H Anhang B: Technische Daten Drucksystem Druckgeschwidigkeit Druckrichtung Druckkopf Zeilenschaltung Zeichenmatrix Betriebsbedingungen Appendice B: Specifiche tecniche Punkt-Matrix-Drucker Zeichenbreite Draft (cps/dpi) Briefqualität NLQ (cps/dpi) 56/240H 67/240H 95/240H 112/240H Pica (10 cpi) 225/120H Elite (12 cpi) 270/120H Schmaldruck Pica (17 cpi) 191/240H Schmaldruck Elite (20 cpi) 225/240H H: Halbpunkt Draft: Bidirektional mit Druckwegoptimierung Briefqualität (NLQ): Unidirektional oder bidirektional mit Druckwegoptimierung (schaltbar); Standardmäßig: unidirektional Bitmap: Unidirektional oder bidirektional mit Druckwegoptimierung (schaltbar); Standardmäßig: unidirektional Zahl der Nadeln: 9 200 Mio. Punkte/Nadel (Einstellhebel: 1 - 3) Standzeit: 100 Mio. Punkte/Nadel (Einstellhebel: 4 - 8) 1/6”, 1/8” 7/72″, n/72″, n/216″: Software Zeichenbreite Draft Briefqualität (NLQ) Pica (10 cpi) 9 × 11H 18 × 23H Elite (12 cpi) 9 × 9H 18 × 19H Schmaldruck Pica (17 cpi) 9 × 11H 18 × 12H Schmaldruck Elite (20 cpi) 9 × 9H 18 × 10H H: Halbpunkt Betriebstemperatur: 5°C - 35°C Lagertemperatur: –30°C - 65°C Luftfeuchtigkeit: 30% - 80% (keine Kondensierung) Luftfeuchtigkeit bei 20% - 90% (keine Kondensierung) Lagerung: Metodo di stampa Velocità di stampa Direzione di stampa Testina di stampa Interlinea Matrice caratteri Specifiche ambientali Matrice di punti ad impatto seriale Passo di stampa Draft (cps/dpi) NLQ (cps/dpi) Pica (10 cpi) 225/120H 56/240H Elite (12 cpi) 270/120H 67/240H Compresso pica (17 cpi) 191/240H 95/240H Compresso elite (20 cpi) 225/240H 112/240H H: Unità di misura di mezzo punto Draft: Bidirezionale con ottimizzazione di stampa NLQ: Monodirezionale o bidirezionale con ottimizzazione di stampa (selezionabile); impostazione predefinita: monodirezionale Grafica: Monodirezionale o bidirezionale con ottimizzazione di stampa (selezionabile); impostazione predefinita: monodirezionale Numero di aghi: 9 200 milioni di punti/ago (posizione da 1 a 3 della leva di regolazione) Durata: 100 milioni di punti/ago (posizione da 4 a 8 della leva di regolazione) 1/6”, 1/8” 7/72″, n/72″, n/216″: del software Passo di stampa Draft NLQ Pica (10 cpi) 9 × 11H 18 × 23H Elite (12 cpi) 9 × 9H 18 × 19H Compresso pica (17 cpi) 9 × 11H 18 × 12H Compresso elite (20 cpi) 9 × 9H 18 × 10H H: Unità di misura di mezzo punto Temperatura di da 5˚C a 35˚C (da 41˚F a 95˚F) funzionamento: Temperatura di da –30˚C a 65˚C (da –22˚F a 149˚F) immagazzinamento: Umidità di funzionamento: dal 30% all’80% (senza condensa) Umidità di dal 20% al 90% (senza condensa) immagazzinamento: 148 Paper Cut-sheet Paper width: Paper length: Paper weight (1-ply): Multi-part: Copies: Fanfold Paper width: Paper weight (1-ply): Multi-part: Emulation Interface Ribbon Type Ribbon Life Dimensions and Weight 149 Papier 5.5″ to 12″ / 140 to 305 mm 5.5″ to 11″/ 140 to 280 mm 14 to 42 lbs / 52 to 156 g/m2 / 45 to 135 kg 11 to 14 lbs / 40 to 52 g/m2 / 34 to 45 kg; pressure sensitive paper Total thickness: 0.020″ / 0.5 mm Original + 6 Copies: Papier continu Largeur: Poids (1 feuille): Multi-feuilles: 4.5″ to 12″ / 114 to 305mm 14 to 22 lbs / 52 to 81 g/m2 / 45 to 70 kg 11 to 14 lbs / 40 to 52 g/m2 / 34 to 45 kg; pressure sensitive paper Total thickness: 0.02″ / 0.5 mm Original + 6 Copies: Labels Backing sheet: 4.5″ to 12″ / 114 to 305 mm Thickness: Backing sheet 0.0028″ to 0.0035″ / 0.07 to 0.09 mm Total thickness 0.0075″ / 0.19 mm max. Envelope #10 9.4″ × 4.1 ″ / 240 × 104 mm Standard Mode: EPSON ESC/P (9-pin) IBM Mode: Proprinter III Standard: Centronics parallel Option: RS-232C serial On-carriage, dedicated Fabric monochrome ribbon (Black only) Z9HD: standard type LZ9: long life type (option) Z9HD: 2 million characters (ASCII draft) LZ9: 4 million characters (ASCII draft) Width: 20.67″ / 525 mm Depth: 14.57″ / 370 mm Height: 9.06″ / 230 mm Weight: 16.1 lbs. / 7.3 kg Feuilles séparées Largeur: Longueur: Poids (1 feuille): Multi-feuilles: Emulation Interface Type de ruban Durée de vie du ruban Dimensions et poids 140 à 305 mm 140 à 280 mm 52 à 156 g/m2 / 45 à 135 kg 40 à 52 g/m2 / 34 à 45 kg; papier sensible à la pression Epaisseur totale: 0,5mm Original + 6 114 à 305mm 52 à 81 g/m2 / 45 à 70 kg 40 à 52 g/m2 / 34 à 45 kg; papier sensible à la pression Epaisseur totale: 0,5mm Original + 6 Copies: Etiquettes Feuille de support: 4,5 pouces à 12 pouces / 114 mm à 305 mm Epaisseur: Feuille de support: 0,0028 pouce à 0,0035 pouce / 0,07 mm à 0,09 mm Epaisseur totale: 0,0075 pouce / 0,19 mm maximum Enveloppe n˚10 9,4 pouces × 4,1 pouces / 240 mm × 104 mm Mode standard: EPSON ESC/P (9 broches) Mode IBM: ProPrinter III Standard: Centronics parallèle Option: RS-232C série Sur chariot, dédié Ruban en tissu monochrome (noir uniquement) Z9 HD: type standard LZ9: type de ruban longue durée (en option) Z9 HD: 2 millions de caractères (brouillon ASCII) LZ9: 4 millions de caractères (brouillon ASCII) Largeur: 525 mm Profondeur: 370 mm Hauteur: 230 mm Poids: 7,3 kg Papier Einzelblatt Breite: Länge: Gewicht (1 Lage): Mehrlagen: Kopien: Endlospapier Breite: Gewicht (1 Lage): Mehrlagen: Emulation Schnittstelle Farbbandtyp Farbband-Lebensdauer Dimensions and Weight Carta 140 bis 305 mm 140 bis 280 mm 52 bis 156 g/m2; 45 bis 135 kg 40 bis 52 g/m2; 34 bis 45 kg; druckempfindlich Gesamtdicke: 0,5 mm Original + 6 114 bis 305 mm 52 bis 81 g/m2; 45 bis 70 kg 40 bis 52 g/m2; 34 bis 45 kg; druckempfindlich Gesamtdicke: 0,5 mm Original + 6 Kopien: Etiketten Trägerblatt: 114 bis 305 mm Dicke: Trägerblatt: 0,07 bis 0,09 mm Gesamtdicke: 0,19 mm max. Umschlag Nr. 10 240 × 104 mm Standardmodus: EPSON ESC/P (9-Pin) IBM-Modus: Proprinter III Standard: Centronics parallel Option: RS-232C seriell Auf Druckwagen, angepaßt Fabrik-Einfarbband (nur Schwarz) Z9HD: Standardtypl LZ9: Long-Life-Typ (Option) Z9HD: 2 Mio. Zeichen (ASCII Grobmodus) LZ9: 4 Mio. Zeichen (ASCII Grobmodus) Breite: 525 mm Tiefe: 370 mm Höhe: 230 mm Gewicht: 7,3 kg Emulazione Interfaccia Tipo di nastro Durata del nastro Dimensioni e peso Fogli singoli Larghezza: Da 140 a 305 mm Lunghezza: Da 140 a 280 mm Peso carta (fogli semplici):Da 52 a 156 g/m2 / Da 45 a 135 kg Fogli multipli: Da 40 a 52 g/m2 / Da 34 a 45 kg; carta sensibile alla pressione Spessore totale: 0,5 mm Copie: Originale + 6 Carta in modulo continuo Larghezza: Da 114 a 305 mm Peso carta (fogli semplici):Da 52 a 81 g/m2 / Da 45 a 70 kg Fogli multipli: Da 40 a 52 g/m2 / Da 34 a 45 kg; carta sensibile alla pressione Spessore totale: 0,5 mm Copie: Originale + 6 Etichette Foglio di protezione: da 4,5″ a 12' / da 114 a 305 mm Spessore: Foglio di protezione da 0,0028″ a 0,0035″ / da 0,07 a 0,09 mm Spessore totale 0,0075″ / 0,19 mm Busta #10: 9,4″ × 4,1″ / 240 × 104 mm Modo Standard: EPSON ESC/P (9 terminali) Modo IBM: Proprinter III Normale: Parallelo Centronics Opzionale: Seriale RS-232C Cartuccia montata sul carrello, dedicata Nastro monocromatico in tessuto (Solo nero) Z9HD: tipo standard LZ9: ipo a lunga durata (opzionale) Z9HD: 2 milioni di caratteri (Draft ASCII) LZ9: 4 milioni di caratteri (Draft ASCII) Larghezza: 525 mm Profondità: 370 mm Altezza: 230 mm Peso: 7.3 kg 150 Power Supply Power Consumption Options 151 120V AC +10%/–17%, 230V AC +14%/–13%; 50/60Hz (depending on country of purchase) 10W during stand-by 31W during ASCII draft printing SPC-8K Serial-To-Parallel Converter Alimentation Consommation Options CA 120 V +10%/–17%, CA 230 V +14%/–13%, 50/60 Hz (selon le pays d'achat) 10 W en mode de veille 31 W en mode d'impression brouillon ASCII Convertisseur série-parallèle SPC-8K Spannungsversorgung Leistungsaufnahme Optionen Wechselspannung 120 V +10%/–17%, 230 V +14%/–13%; 50/60 Hz (je nach Vertriebsland) 10 W im Bereitschaftsbetrieb 31 W bei ASCII Draftdruck SPC-8K Seriell-Parallel-Konverter Alimentazione Consumo di corrente Opzioni 120 V CA +10%/–17%, 230 V CA +14%/–13%; 50/60 Hz (a seconda del paese di acquisto) 10 W in modo di attesa 31 W durante la stampa draft ASCII Convertitore da seriale a parallelo SPC-8K 152 Appendix C: Interface Pin Outs / Annexe C: Broches du connecteur interface Anhang C: Schnittstelleninformationen / Appendice C: Uscite terminali interfaccia Parallel Interface Optional Serial Interface Pin Name Function Pin Name Function 1 2 3 4 5 6 7 8 9 10 11 12 13 14 15 16 17 18 19 - 30 31 32 33 34 - 35 36 STROBE DATA0 DATA1 DATA2 DATA3 DATA4 DATA5 DATA6 DATA7 ACK BUSY PAPER SELECT AFXT Goes low for ≥0.5µs when active. These signals represent information for the 1st through 8th bit of parallel data, respectively. Each signal is HIGH when data is logical 1, and LOW when logical 0. 1 2 3 4 5 6 7 8 - 10 GND TXD RXD RTS CTS 11 RCH 12 - 19 20 21 - 25 DTR Printer chassis ground Data from printer Data to printer Always space Space when computer is ready to send data. Printer ignores this signal. Not used. Signal ground Not used. Printer sets line to space when ready to receive data. Same signal as Pin 20. Not used. Printer sets line to space when ready to receive data. Not used. 153 SIGNAL GND CHASSIS +5V GND RESET ERROR EXT GND SELECT IN 10µs low to acknowledge receipt of data. Printer sets line low when ready to receive data. High when paper runs out. . High when printer is on-line. Printer ignores this signal. Not used. Signal ground Chassis ground (isolated from signal ground) +5V DC output from printer Twisted pair ground return Printer is reset when this signal goes low. Low when printing cannot continue due to error. External ground Not used. Printer ignores this signal. GND Appendix D: Character Sets / Annexe D: Jeux de caractères Anhang D: Zeichensätze / Appendice D: Gruppi di caratteri Standard Character Set #2 IBM Character Set #2, Code Page #437 (IBM-PC) International Character Set Character Set #1 The character codes shown in the table are hexadecimal. Other characters are the same as those for Character Set #2 154 Code Page #850 Multi-lingual Code Page #863 Canadian French Other characters are the same as those for Code Page #437. Other characters are the same as those for Other characters are the same as those for Code Page #437. Code Page #437. Code Page #860 Portuguese Code Page #861 Icelandic Code Page #866 Russian Other characters are the same as those for Code Page #437. Other characters are the same as those for Code Page #437. Other characters are the same as those for Other characters are the same as those for Code Page #437. Code Page #437. IBM Special Character Set The following characters can be printed using the <ESC> ^ command. 155 Code Page #865 Nordic Code Page #3840 IBM-Russian Code Page #3841 Gost-Russian Code Page #3843 Polish Code Page #3846 Turkish Code Page #3847 Brazil-ABNT Other characters are the same as those for Code Page #437. Other characters are the same as those for Code Page #437. Other characters are the same as those for Other characters are the same as those for Code Page #437. Code Page #437. Code Page #3844 CS2 Code Page #3845 Hungarian Code Page #3848 Brazil-ABICOMP Code Page #852 Latin-2 Other characters are the same as those for Code Page #437. Other characters are the same as those for Code Page #437. The other characters are the same as in code page #437. Other characters are the same as those for Code Page #437. 156 Code Page #1001 Arabic Code Page #869 Greek Code Page #928 Greek Other characters are the same as those for Code Page #437. Other characters are the same as those for Code Page #437. Other characters are the same as those for Code Page #437. Code Page #851 Greek Code Page #2001 Lithuanian-KBL Code Page #772 Lithuanian Other characters are the same as those for Code Page #437. Other characters are the same as those for Code Page #437. Other characters are the same as those for Code Page #437. Code Page #737 Greek Other characters are the same as those for Code Page #437. 157 Code Page #774 Lithuanian Code Page #3001 Estonian1 Code Page #3012 Latvian2 Code Page #3021 Bulgarian Other characters are the same as those for Code Page #437. Other characters are the same as those for Code Page #437. Other characters are the same as those for Code Page #437. Other characters are the same as those for Code Page #437. Code Page #3002 Estonian2 Code Page #3011 Latvian1 Code Page #3031 Hebrew Code Page #3041 Maltese Other characters are the same as those for Code Page #437. Other characters are the same as those for Code Page #437. Other characters are the same as those for Code Page #437. Other characters are the same as those for Code Page #437. 158 Appendix E: Printer Control Codes / Annexe E: Codes de contrôle de l’imprimante Anhang E: Drucker-Steuercodes / Appendice E: Codici di controllo stampante This appendix lists the printer’s control commands. It gives the name of each control command, along with the applicable emulation mode (Standard, IBM, or Both), and the applicable ASCII code. Font and Character Set Control Commands Description Mode ASCII Code Print Pitch Control Commands Description Mode ASCII Code Select condensed print Both SI Same as SI STD ESC SI Select one line expanded print Both SO STD ESC 4 Same as SO STD ESC SO Cancel italic STD ESC 5 Cancel condensed print STD DC2 Select Character Set #2 Both ESC 6 Set print pitch to pica IBM DC2 Select Character Set #1 Both ESC 7 Cancel one-line expanded print Both DC4 Select Draft resident font IBM ESC I00H Set print pitch to elite IBM ESC : Select 12 CPI Draft resident font IBM ESC I01H Set print pitch to elite STD ESC M Select NLQ resident font IBM ESC I02H Set print pitch to pica STD ESC P Select Draft resident font IBM ESC I03H Cancel proportional print IBM ESC P00H Select Draft download font IBM ESC I04H Select proportional print IBM ESC P01H Select 12 CPI Draft download font IBM ESC I05H Cancel expanded print Both ESC W0 Select Draft double-strike download font IBM ESC I06H Select expanded print Both ESC W1 Select NLQ download font IBM ESC I07H Cancel proportional print STD ESC p0 Select NLQ italic resident font IBM ESC I0BH Select proportional print STD ESC p1 Select NLQ italic download font IBM ESC I0FH Select international character set STD ESC Rn Set Code Page IBM ESC [T Print characters from all character chart IBM ESC \n1 n2 Advance paper to next vertical tab position Print one character from all character chart IBM ESC ^n Select NLQ font STD ESC kn Assign character table STD ESC (t Select character table STD ESC tn Select /cancel NLQ print mode STD ESC xn Select italic 159 Top/Bottom Margin and Vertical Tab Commands Description Mode ASCII Code Both VT Select VFU channels STD ESC /n Set vertical tab positions Both ESC Bn…NULL Set bottom margin Both ESC Nn Cancel bottom margin Both ESC O Set all tabs to power on defaults IBM ESC R Set VFU in a channel STD ESC bnm…NULL Line Spacing Commands Special Print Mode Commands Description Set master print mode Mode ASCII Code Description STD ESC! Advance paper one line (line feed) Cancel underlining Both ESC-0 Select underlining Both ESC-1 Select emphasized print Both Cancel emphasized print Both Select double-strike print Cancel double-strike print Mode ASCII Code Both LF Reverse paper one line STD ESC LF Set line spacing to 1/8″ Both ESC 0 ESC E Set line spacing to 7/72″ STD ESC 1 ESC F Set line spacing to 1/6″ STD ESC 2 Both ESC G Execute ESC A IBM ESC 2 Both ESC H Set line spacing to n/216″ Both ESC 3n Select superscripts Both ESC S0 Set line spacing to n/72″ STD ESC An Select subscripts Both ESC S1 Define line spacing to n/72″ IBM ESC An Cancel super/subscripts Both ESC T One time feed of n/216″ Both ESC Jn Cancel upperlining IBM ESC _0 Reverse line feed IBM ESC ] Select upperlining IBM ESC _1 One time reverse feed of n/216″ STD ESC jn Form Feed and Related Commands Bit Image Graphic Commands Description Mode ASCII Code Description Mode ASCII Code STD ESC *m n1 n2 Advance paper to top of next page (form feed) Both FF Redefine bit image mode STD ESC ? n1 n2 Return to top line of current page STD ESC FF 8-pin single-density bit image Both ESC K n1 n2 Set top of form to current position IBM ESC 4 8-pin double-density bit image Both ESC L n1 n2 Set page length to n inches Both ESC C 00H n 8-pin double-density bit image, double-speed Both ESC Y n1 n2 Set page length to n lines Both ESC Cn 8-pin quadruple density bit image Both ESC Z n1 n2 9-pin bit image mode STD ESC ^ n0 n1 n2 Select bit image mode 160 Other Commands Download Character Commands Description Mode ASCII Code Description Cancel download character set STD ESC %0 Sound printer bell Select download character set STD ESC %1 Define download characters into RAM STD ESC &00H Copy standard ROM font into RAM STD ESC :00H n 00H Define download characters into RAM IBM ESC = Horizontal Print Position Control Commands Description Mode ASCII Code Mode ASCII Code Both BEL Move printer head back one space (backspace) Both BS Set printer on line Both DC1 Set printer off line STD DC3 Cancel line in print buffer Both CAN Delete last character sent STD DEL ASF control STD ESC EMn Cancel MSB control STD ESC # One-line uni-directional printing STD ESC < Move print head to next horizontal tab position Both HT Set MSB to logical 0 STD ESC = Return print head to left margin (carriage return) Both CR Set MSB to logical 1 STD ESC > Move print head to absolute horizontal position STD ESC $n1 n2 Disable paper out detect STD ESC 8 Add n dot spaces between characters STD ESC SPn Enable paper out detect STD ESC 9 Cancel automatic line feed IBM ESC 5 00H Initialize printer STD ESC @ Select automatic line feed IBM ESC 5 01H Deselect printer IBM ESC Q03H Set horizontal tab positions Both ESC Dn…NULL Cancel uni-directional printing Both ESC U0 Set right margin STD ESC Qn Select uni-directional printing Both ESC U1 Set left and right margins IBM ESC X n1 n2 Select double or quadruple size STD ESC hn Move print head to specified horizontal position STD ESC \ n1 n2 Stop printing IBM ESC j Justification STD ESC an Control character height, width, line spacing IBM ESC [@ Set left margin STD ESC ln Set initial condition IBM ESC [K Cancel double-high mode STD ESC w0 Select double-high mode STD ESC w1 161 162 Appendix F: Control Panel Operation Guide / Annexe F: Guide de fonctionnement du panneau de commande BANK SW A ROMAN 1 B SANSERIF COURIER 2 PRESTIGE ORATOR 4 C D E BANK POWER DRAFT 3 F ROMAN 1 B SANSERIF COURIER 2 PRESTIGE ORATOR 4 C D QUIET 5 SW A E QUIET 6 MICRO FEED MICRO FEED QUIET FONT DRAFT 5 F 6 POWER 3 QUIET MODE LF ON LINE FONT MODE LF ON LINE FF Hex-Dump Long test FF Short test Vidage hexadécimal Dot-adjust mode Test complet Test court Mode de réglage de l’alignement des points EDS mode Mode EDS MISE SOUS TENSION POWER-ON Quiet Tear off Set/Eject/Park Off-Line Mode silencieux Découpe Sauvegarde/ Hors ligne éjection/mise en attente du papier ON-LINE Font Mode LF/Set Panel macro Reverse On-Line Police Form feed Forward Mode LF/Réglage Sauvegarde des réglages du panneau de commande Micro feed Revers Set TOF Saut de page Avant Avance par micro-lignes Réglage Vidage de la mémoire tampon et réinitialisation complète Buffer clear and All reset Auto loading position change mode Changement de la position de chargement automatique OFF-LINE Bank Switch On/Off HORS LIGNE Banque Commutateur Exit Marche/arrêt Sortie Impression Print EDS MODE Left Right Next Exit Paper Loading Backward Foward Cancel MODE EDS Gauche Droite Chargement du papier Vers l’arrière Suite Sortie MODE DE RéGLAGE DE L’ALIGNEMENT DES POINTS DOT ADJUSTMENT MODE Vers l’avant Annulation Set Règlage Save Sauvegarde Factory settings Rèlage usine AUTO LOADING POSITION CHANGE MODE Note: A dot means press and hold and an arrow means to just press. A dot and arrow tied together means hold one while pressing the other. 163 EN LIGNE En ligne CHANGEMENT DE LA POSITION DE CHARGEMENT AUTOMATIQUE Remarque: Un point signifie qu'il faut appuyer sur la touche et la tenir enfoncée et une flèche qu'il suffit d'appuyer dessus. Un point et une flèche reliés signifient qu'il faut tenir la touche enfoncée en appuyant sur l'autre. Anhang F: Steuerung über Bedienfeld / Appendice F: Guida all’uso del pannello comandi BANK BANK SW A ROMAN 1 B SANSERIF COURIER 2 PRESTIGE ORATOR 4 C D E POWER 1 SANSERIF COURIER 2 PRESTIGE ORATOR 4 D E QUIET 5 F ROMAN B C DRAFT 3 SW A QUIET 6 MICRO FEED MICRO FEED QUIET QUIET FONT DRAFT 5 F 6 POWER 3 MODE LF FONT ON LINE MODE LF ON LINE FF FF Hexadezimaler Datenausdruck Langer Selbsttest Scaricamento esadecimale Kurzer selbsttest Collaudo lungo Collaudo breve Modo di regolazione punti Bidirektionaler Druckertest Modo EDS EDS-Modus ACCENSIONE EINSCHALTEN Leisedruck Schriftart Abreißen Einziehen/ Auswerfen/ Papier parken Offline Rückwärts Taglio Fissare/ espellere/ parcheggiare Off-line Font Modo Avanzamento riga/Fissare On-line ON-LINE Modus Zeilenvorschub/ Online Einstellen Bedienfeldeinstellungen speichern Modo silenzioso Memorizzazione regolazioni pannello Blattvorschub Fare marcia indientro Vorwärts Mikro-Vorschub ON-LINE Avanzamento pagina Avanti Avanzamento micrometrico Fissare posizione di inizio stampa Seitenanfang einstellen Liberazione buffer e inizializzazione Puffer löschen und alles rückstellen Cambiamento posizione di caricamento automatico Ändern der automatischen Papiereinzug-Position OFF-LINE OFF-LINE Gruppe Schalter Ein/Aus Gruppo Beenden Interruttore ON/OFF Uscita Stampa Drucken MODO EDS EDS-MODUS Links Rechts Nächstes Beenden Sinistra Destra Successivo Uscita Caricamento carta Indietro Avanti Annullamento MODO REGOLAZIONE PUNTI BIDIREKTIONALER DRUCKERTEST Papiereinzug Rückwärts Vorwärts Löschen Regolazione Einstellen Memorizzazione Speichern Regolazione di fabbrica Werksseitige Einstellung ÄNDERN DER AUTOMATISCHEN PAPIEREINZUG-POSITION Hinweis: Ein Punkt bedeutet drücken und gedrückt halten, und ein Pfeil bedeutet einfach drücken. Ein Punkt und ein Pfeil zusammen bedeuten eine Taste gedrückt halten, und dabei eine andere drücken. CAMBIAMENTO POSIZIONE DI CARICAMENTO AUTOMATICO Nota: Un punto significa tenere premuto mentre una freccia significa semplicemente premere. Un punto e una freccia combinati significa tenere premuto uno mentre si preme l'altro. 164 Index A application printer selection checking 143 auto LF with CR 41 auto load position changing 29 auto tear-off 41 AUTOEXEC.BAT 145 B bi-directional printing 41 C cable parallel 21 port connection 145 carton contains 3 Character Set IBM #1 154 IBM #2 154 IBM Special 155 International 154 Italic #2 154 character sets tables 154 character table 39 Code Page Arabic 157 Brazil-ABICOMP 156 Brazil-ABNT 156 Bulgarian 158 Canadian French 155 CS2 156 Estonian 1 158 Estonian 2 158 Gost-Russian 156 Greek 157 Hebrew 158 Hungarian 156 IBM-Russian 155 Icelandic 155 165 Index Latin-2 156 Latvian 1 158 Latvian 2 158 Lithuanian #772 157 Lithuanian #774 158 Lithuanian-KBL 157 Maltese 158 Multi-lingual 155 Nordic 155 Polish 156 Portuguese 155 Russian 155 Turkish 156 connecting to your computer 21 cut-sheet paper ejecting 25 manual feeding 117 specifications 147 D default printer 143 default printer selection checking 143 dot alignment 65, 125 download buffer 39 E EDS Mode default settings 35 definition 35 entering 35 exiting 39 printing settings 39 settings 39 using 35 eject 25 Electronic DIP Switches 35 emulation 39 A Lancement 63 Menu d’aide 69 Réglages par défaut 69 Sortie 69 AUTOEXEC.BAT 145 Avance par ligne 25 Avance par mico-lignes 27 B F Bourrages de papier 120 Broches du connecteur interface Interface parallèle 153 Interface série optionnelle 153 Feuilles séparées Alimentation manuelle 118 Ejection 25 Spécifications 147 Fonction de découpe 19, 27 Format du zéro 41 C Câble Parallèle 22 Connexion à un port 145 Cartouche de ruban Installation 8 Retrait 10 Tension du ruban 8 Changement de la position de chargement automatique 29 Commutateurs DIP électroniques 25 Contenu du carton 4 Convertisseur interface 4 D Déballage 4 Découpe automatique 41 Dépannage 123 Guide 129 Détecteur de fin de papier 41 E Ejection 25 Emulation 39 Espace interligne 41 Exploitation de l’utilitaire d’impression Importation de données de configuration 69 Installation 59 I Impression en mode bidirectionnel 41 Impression en mode uni-directionnel 41 Impression Préparatifs 77 Windows 79 Imprimante par défaut 143 Installation de l’imprimante 1 Installation des polices TrueType 81 J Jeux de caractères No.1 IBM 154 No.2 IBM 154 Spécial IBM 155 International 154 Italique #2 154 Jeux de caractères Tables 154 M Macro 31 Mémoire tampon 39 Mise en ligne 23 Mise hors ligne 23 Mode d’impression 43 Stichwortverzeichnis Indice analitico A Abreißfunktion 20, 28 Anschluß an Computer 22 Applikationsdrucker Prüfen 144 Auspacken 4 AUTOEXEC.BAT 146 Automatische Abreißfunktion 42 Automatische Einzugposition Änderung der 30 Automatischer Zeilenvorschub (LF) mit Wagenrückkehr (CR) 42 B Buchsen parallel 22 Prüfen 146 C Codepage Arabisch 157 Brasilien ABICOMP 156 Brasilien ABNT 156 Bulgarisch 158 CS2 156 Estländisch 1 158 Estländisch 2 158 Gost-Russisch 156 Griechisch 157 Hebräisch 158 IBM-Russisch 155 Isländisch 155 Kanadisches Französisch 155 Latein 2 156 Lettisch 1 158 Lettisch 2 158 Litauisch 772 157 Litauisch 774 158 Litauisch-KBL 157 Maltesisch 158 Mehrsprachig 155 Nordisch 155 Polnisch 156 Portugiesisch 155 Russisch 155 Türkisch 156 Ungarisch 156 D Datenübertragungspuffer 40 Drucken Vorbereitung 78 in Windows 80 Druckmodus 44 Druckmodus-Einstellung 28 E EDS-Modus Beenden 40 Definition 36 Druckerschaltereinstellungen 40 Einschalten 36 Einstellungen 40 Standardeinstellungen 36 Verwendung 36 Eingangspuffer 40 Einzelblattpapier Ausschub 26 Manuelle Zufuhr 118 Technische Daten 148 Einzelrichtungsdruck 42 Elektronische DIP-Schalter 36 Emulation 40 Endlospapier Abreißfunktion 20, 28 Automatischer Vorschub 116 Drucken Ein 20 Einlegen 14 Fortsetzung des Drucks 20 Perforationen 18 Technische Daten 148 Unterbrechung des Drucks 20, 26 Vordruckvorschub 26 A Buffer di download 40 Buffer di input 40 Cartuccia del nastro eliminazione di allentamenti 8 installazione 8 rimozione 10 Cavo collegamento porta 146 parallelo 22 Collegamento al computer 22 Contenuto dello scatolone 4 Convertitore interfaccia 4 Coperchio anteriore apertura 6 C D Allineamento punti 66, 126 AUTOEXEC.BAT 146 Avanzamento di pagina 18 Avanzamento di riga 18 Avanzamento micrometrico 28 Avanzamento riga automatico all’accapo 26 B Caratteristiche tecniche 148 Carta area di stampa consigliata 18 avanzamento micrometrico 28 caricamento 26 gestione 148 in modulo continuo 18, 148 inserimento automatico 116 intestata 120 regolazione dello spessore 114 selezione 148 selezione della posizione di inizio stampa 28 Carta in fogli caratteristiche 148 espulsione 26 inserimento manuale 118 Carta in modulo continuo avanzamento automatico 116 avanzamento di pagina 26 caricamento 14 caratteristiche 148 funzione di taglio 20, 28 parcheggio 20, 26 perforazioni 18 riattivazione 20 stampa su 20 Direzione grafica 42 Disimballaggio 4 E Emulazione 40 Espulsione 26 F Font selezione in Windows 84 selezione di un font 30 Font TrueType installazione 82 Funzione di taglio 20, 28 G Gruppi di caratteri IBM #1 154 IBM #2 154 IBM Special 155 internazionale 154 corsivo #2 154 Gruppi di caratteri tabelle 154 166 F O fanfold paper automatic feeding 115 form feed 25 loading 13 parking 19, 25 perforations 17 printing on 19 specifications 147 tear-off function 19, 27 unparking 19 fonts selecting in Windows 83 selecting a font 29 form feed 25 front cover opening 5 off-line switching to 23 ON-LINE indicator 23 on-line switching to 23 Option serial-to-parallel converter 121 OS/2 Warp getting ready to print 105 printing 105 setting up for 103 G graphics direction 41 H hexadecimal dump 125 I input buffer 39 Interface converter 3 interface pin outs optional serial interface 153 parallel interface 153 L line feed 25 line spacing 41 M macro 31 micro feed 27 Microsoft Windows setting up for 71 MS-DOS setting up for printing 107 system software settings 145 167 P paper fanfold 17, 111 handling 111 letterhead 119 loading 25 micro feed 27 recommended print area 17 selecting 111 setting top of form 27 thickness adjustment 113 paper jams 119 paper out detector 41 platen knob installing 5 port checking 145 parallel 21 print mode 43 print mode setting 27 print pitch 43 printing getting ready 77 Windows 79 problems causes and solutions 129 dark printing 135 erratic operation 141 excessive noise 137 hot printer case 135 incorrect characters 141 Mode EDS Définition 35 Entrée 35 Impression des réglages des commutateurs 39 Réglages 39 Réglages par défaut 35 Sortie 39 Utilisation 35 Montage de la molette du cylindre 6 MS-DOS Réglage pour l’impression 107 Réglages sur le logiciel 145 O Ouverture du capot avant 6 OS/2 Warp impression 105 installation 103 prêt a imprimer 105 P Page de code Arabe 157 Brésil-ABICOMP 156 Brésil-ABNT 156 Bulgare 158 CS2 156 Estonien-1 158 Estonien-2 158 Français canadien 155 Gost-Russe 156 Grec 157 Hebreux 158 Hongrois 156 IBM-Russe 155 Islandais 155 Latin-2 156 Lettonien-1 158 Lettonien-2 158 Lithuanien 772 157 Lithuanien 774 158 Lithuanien-KBL 157 Maltese 158 Multilingue 155 Nordique 155 Polonais 156 Portugais 155 Russe 155 Turc 156 Papier Avance par micro-lignes 27 Chargement 25 En-tête 120 Manipulation 111 Papier continu 18, 111 Réglage de l’épaisseur 114 Réglage du début de page 27 Sélection 111 Zone d’impression recommandée 18 Papier continu Alimentation automatique 115 Chargement 14 Fonction de découpe 19, 27 Impression sur papier continu 19 Mise en attente 19, 25 Perforations 18 Remise en circulation 19 Saut de page 25 Spécifications 111 Pas d’impression 43 Polices de caractères Sélection d’une police 29 Sélection sur Windows 111 Port Vérification 145 Parallèle 22 Problèmes Alimentation du papier 131 Alimentation électrique 129 Bruit excessif 137 Caractères incorrects 141 Causes et solutions 129 Décalage de la marge gauche 139 Espace interligne 133 Fonctionnement irrégulier 141 Formes floues 135 Graphiques déformés 135 Impression au-delà de la bordure du papier 137 Impression pâle 129 F Farbbandkassette Bandschlaufen aufwickeln 8 Einsetzen 8 Entnehmen 10 Fehlersuche 124 Anleitung 130 Frontabdeckung Öffnen 6 G Grafik-Richtung 42 K Kabel Buchsenverbindungen 146 parallel 22 Kartoninhalt 4 L Leisedruckmodus 44 Wahl des 30 M Microsoft Windows Einrichtung für 72 Mikro-Papiertransport 28 MS DOS Druckereinstellung 108 Systemsoftware-Einstellungen 146 N Nullstil 42 O Off-line Schalten auf 24 ON-LINE Anzeige 24 On-line Schalten auf 24 OS/2 Warp Drucken 106 Druckvorbereitung 106 Einrichtung für 104 P Papier Briefkopf 120 Einlegen 26 Einstellen der Papierstärke 114 Einstellen des Vordruckanfangs 28 empfohlener Druckbereich 18 Endlospapier 18, 112 Handhabung 112 Mikro-Transport 27 Wahl 112 Papier-Verbraucht-Sensor 42 Papierausschub 26 Papierstau 120 Probleme Drucken über den Rand 138 Druckqualität 136 dunkler Druck 136 falsche Zeichen 142 falsche Zeilenzahl 134 heißes Druckergehäuse 136 kein Druck 130 Netzstromversorgung 130 Papiervorschub 132 plötzliches Stoppen 142 schwacher Druck 130 Ursachen und Abhilfen 130 Übereinanderdrucken von Zeilen 134 Verschiebung des linken Rands 140 Verschmierter Druck 136 verzerrte Grafiken 136 wechselnde Störungssymptome 142 Zeilenabstand 134 zu hohes Arbeitsgeräusch 138 Punktjustierung 66, 126 R RAM-Verwendung 40 I P Inceppamenti della carta 120 Installazione stampante 2 controllo dell’impostazione driver 144 Interruttori elettronici DIP 36 Pagina codici Arabo 157 Brasiliana-ABICOMP 156 Brasiliana-ABNT 156 Bulgaco 158 CS2 156 Estone-1 158 Estone-2 158 Franco-canadese 155 Gost-Russa 156 Greca 157 IBM-Russa 155 Islandese 155 Latina-2 156 Lettone-1 158 Lettone 2 158 Lituanico 772 157 Lituanico 774 158 Lituanico-KBL 157 Maltese 158 Multilingue 155 Nordica 155 Polacca 156 Portoghese 155 Russa 155 Turca 156 Ungherese 156 Passo di stampa 44 Porta controllo 146 parallela 22 Posizione di inizio stampa regolazione 28 Posizione di caricamento automatico cambiamento 30 Problemi alimentazione 130 arresto improvviso 142 avanzamento carta 132 caratteri errati 142 cassa stampante calda 136 cause e soluzioni 130 funzionamento irregolare 142 grafica malformata 136 M Manopola del rullo installazione 6 Memorizzazione regolazioni 32 Microsoft Windows preparativi per 68 Modo di stampa 44 Modo EDS attivazione 36 definizione 36 disattivazione 40 regolazioni 40 regolazioni di default 36 stampa delle regolazioni 40 uso 36 Modo silenzioso 44 selezione 30 MS-DOS preparativi per la stampa 108 regolazione di software di sistema 146 O Off-line regolazione su 24 ON-LINE indicatore 24 On-line regolazione su 24 OS/2 Warp impostazione per 106 preparazione per la stampa 104 stampa in ambiente 106 168 left margin movement 139 line spacing 133 malformed graphics 135 no printing 129 overprinting lines 133 paper feed 131 power supply 129 print quality 135 printing past paper edge 137 smudged forms 135 sudden stoppage 141 weak printing 129 wrong number of lines 133 Q Quiet Mode 43 selecting 29 R RAM usage 39 ribbon cassette installing 7 removing 9 taking up slack in 7 S setup printer 1 driver setup checking 143 specifications 147 system software settings Windows 143 T tear-off function 19, 27 test print 123 top of form setting 27 troubleshooting 123 guide 129 TrueType fonts installing 81 169 U uni-directional printing 41 unpacking 3 User Setup Utility default settings 69 exiting 69 Help menu 69 importing setup data 69 installing 59 starting 63 W Windows 3.1 default printer 75 getting ready to print 77 selecting fonts 83 setting up for 71 Windows 95 installing fonts 99 Preparing to print 93 Setting up 85 Z zero style 41 Impression sombre 135 Imprimante chaude 135 Interruption soudaine 141 Lignes superposées 133 Nombre de lignes incorrect 133 Pas d’impression 129 Qualité d’impression 135 R Raccordement à votre ordinateur 21 Réglage de l’alignement des points 65, 125 Réglage du début de page 27 Réglage du mode d’impression 27 Réglage pour l’impression avec Microsoft Windows 71 Réglages Windows sur le logiciel informatique 143 S Saut de ligne automatique avec retour de chariot 41 Saut de page 25 Sélection du mode d’impression silencieux 29, 43 Sens des graphiques 41 Spécifications 147 T Tables de caractères 39 Test d’impression 12 U Utilisation de la RAM 39 V Vérification de l’imprimante sélectionnée par défaut 143 Vérification de l’installation du driver 143 Vérification de la sélection de l’imprimante dans le programme d’application 143 Vidage de la mémoire tampon 39 Vidage hexadécimal 125 Voyant ON LINE 23 W Windows 3.1 imprimante par défaut 75 installation 71 prêt à imprimer 77 sélection des polices 83 Windows 95 Configuration 85 Installation des polices de caractères 99 Préparation pour l’impression 93 S Schnittstellenadapter 4 Schnittstelleninformationen optionelle serielle Schnittstelle 153 Parallelschnittstelle 153 Schriftarten Wahl einer Schriftart 30 Wahl in Windows 84 Sedezimal-Datenausdruck 126 Setup Drucker 2 Treiber-Setup Prüfung 144 Speichern der Bedienfeleinstellungen 32 Prüfen der Einstellung 144 Standarddrucker 144 Systemsoftware-Einstellungen Windows 144 T Technische Daten 148 Testdruck 12 TrueType-Schriftarten Installation 82 U User Setup Utility Beenden 70 Hilfe-Menü 70 Importieren von Einrichtungsdaten 70 Installieren 60 Standardeinstellungen 70 Starten 64 V Vordruckanfang Einstellung 28 Vordruckvorschub 26 W Walzendrehknopf Befestigung 6 Windows 3.1 Druckvorbereitung 72 inserimento automatico fogli assente 140 numero di linee errato 134 pagine macchiate 136 qualità di stampa 136 rumore eccessivo 138 sovrapposizione delle righe 134 spaziatura righe 134 spostamento margine sinistro 140 stampa assente 130 stampa debole 130 stampa oltre il bordo della carta 138 stampa scura 136 Standarddrucker 76 Vorbereitung für 78 Wählen von Schriftarten 84 Windows 95 Ausdruck vorbereiten 94 Einstellen 86 Fonts installieren 100 Z Zeichenabstand 44 Zeichensätze IBM Nr. 1 154 IBM Nr. 2 154 IBM Sonderzeichen 155 International 154 Kursiv Nr. 2 154 Tabellen 154 Zeichentabelle 40 Zeilenabstand 42 Zeilenvorschub 26 Zweirichtungsdruck 42 R Regolazioni software di sistema Windows 144 Rilevatore carta esaurita 42 S Scaricamento esadecimale 126 Selezione del modo di stampa 28 Selezione stampante applicazione controllo 144 Selezione stampante default controllo 144 Soluzione di problemi 124 guida 130 Spaziatura righe 42 Stampa in Windows 80 preparativi 78 Stampa bidirezionale 42 Stampante default 144 Stampa di prova 12 Stampa unidirezionale 42 Stile zero 42 interfaccia parallelo 153 interfaccia seriale opzionale 153 User Setup Utility avvio 64 disattivazione 70 importazione di dati di impostazione 70 installazione 60 menu Help 70 regolazioni di default 70 Uso RAM 40 W Windows 3.1 configurazione della stampante 78 installazione della stampante 72 selezione dei font 84 stampante predefinita 76 Windows 95 Installazione dei caratteri 100 Installazione della stampante 86 Preparazione per la stampa 94 T Tabelle caratteri 40 Taglio automatico 42 U Uscite terminali interfaccia 170 Customer service information Serviceleistungen in Deutschland If you experience any technical difficulties with your Star printer, please refer to Appendix A How to deal with printing problems. This chapter describes easy methods to diagnose and resolve some of the problems that you may encounter. For further technical support, you should first contact your Authorized Star Dealer. If you require additional support, Star Micronics offers a wide variety of technical support services. Please use one of the telephone numbers listed below, depending on the country in which your Star printer was purchased. Im Servicefall wenden Sie sich bitte an Ihren STAR Fachhändler, hier erhalten Sie kompetente Unterstützung. Sie können sich auch direkt an unser Service Center wenden. Es bietet Ihnen folgende Leistungen: Star Micronics Bulletin Board Service: Requires a computer modem United Kingdom: France: Germany: Netherlands: Sollten Sie Ihren Drucker an das STAR Service Center (SSC) schicken, sind während der Garantiezeit lediglich die Kosten für den Transport zum SSC zu tragen. Als Garantienachweis legen Sie bitte Ihren Kaufbeleg bei. Achten Sie auf eine ausreichende Verpackung, möglichst im Originalkarton, und eine genaue Fehlerbeschreibung. Sie erreichen das SSC unter Telefon: 0531 / 8010-828 oder Telefax: 0531 / 8010-822. 44-1494-461395 33-1-305807 49-69-780929 31-73-424485 Customer response Star Micronics Co., Ltd. invites your suggestions and comments on your printer and this manual. Please address your correspondence to Attn: Product Manager Worldwide Headquarters STAR MICRONICS CO., LTD. 536 Nanatsushinya, Shimizu, Shizuoka, 424, Japan European Market STAR MICRONICS DEUTSCHLAND GMBH Westerbachstraße 59 D-60489 Frankfurt F.R. of Germany U.K. Market STAR MICRONICS U.K. LTD. Star House Peregrine Business Park Gomm Road, High Wycombe Bucks. HP13 7DL, U.K. • 12 Monate kostenloser Garantieservice • Ersatzteilverkauf • Service Hotline (Fragen zur Reparaturabwicklung) Für technische Fragen zur Bedienung des Druckers steht Ihnen unsere Telefon-Support-Hotline zum bundesweit einheitlichen Gebührentarif von DM 1,15 pro Minute zur Verfügung. Die Telefonnummer der Support-Hotline lautet 0190 / 51 52 54. Den kostenlosen Druckertreiber-Update-Service erreichen Sie per MODEM unter der Telefonnummer 069 / 78 09 29 (8n1).
This document in other languages
- français: Epson LC-7211
- Deutsch: Epson LC-7211
- italiano: Epson LC-7211