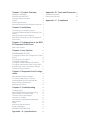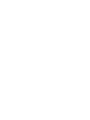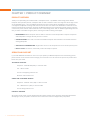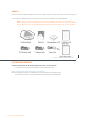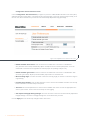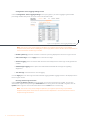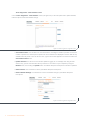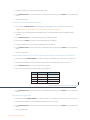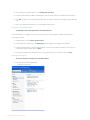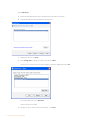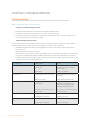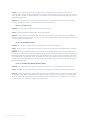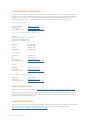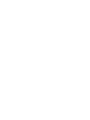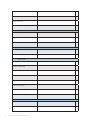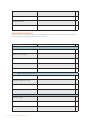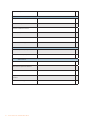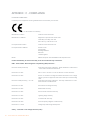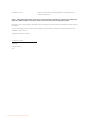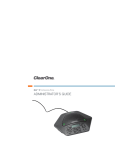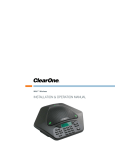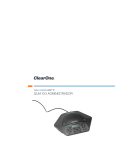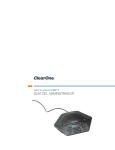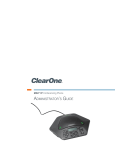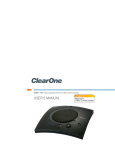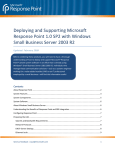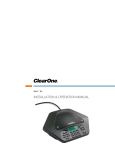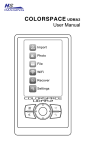Download ClearOne IP Response Point Specifications
Transcript
MAX™ IP Response Point™ Administrator’s Guide TECHNICAL SUPPORT Telephone Fax Email Web 1.800.283.5936 1.801.974.3760 1.801.977.0087 [email protected] www.clearone.com document title CLEARONE PART NOs. 800-158-380-00 (REVISION 1.0 October 2008) © 2008 ClearOne. All rights reserved. No part of this document may be reproduced in any form or by any means without written permission from ClearOne. ClearOne reserves specific privileges. Information in this document is subject to change without notice. Chapter 1: Product Overview 1 Appendix : B - Tools and Resources24 PRODUCT OVERVIEW SERVICE AND SUPPORT Important safety information Unpack System Requirements Microsoft Response Point Software Download 1 1 2 3 3 3 Assessment checklist Deployment checklist 24 26 Appendix : C - Compliance 28 Chapter 2: Installation 4 Connecting your conference phone Connecting Additional MAX IP Response Point Phones Manually assigning an IP address Manually provisioning your MAX IP Response Point phone 4 4 5 5 Chapter 3: Configuration of the MAX IP Response Point Phone 5 Web Portal Screens 6 Chapter 4: User Options 10 PROGRAMMING OPTIONS 10 To Change Dynamic Host Configuration Protocol (DHCP) 10 To Change Host IP Address 10 To Change Subnet Mask 10 To Program a Default Gateway IP Address 11 To Program the Automatic Gain Control (AGC) and Automatic Level Control (ALC) Settings 11 To Restore Factory Defaults 11 Chapter 5: Response Point Configuration 12 MAX IP Response Point software To Connect a New Phone or Device: Installing Response Point Administrator Response Point Administrator Adding a New Phone 12 12 12 13 13 Chapter 6: Troubleshooting 16 Troubleshooting MAX IP Response Point Troubleshooting Response Point Troubleshooting Customer Service and Support ClearOne on the Web North America (Worldwide Headquarters) Latin America EMEA Asia-Pacific/Japan/Oceania Product registration WARRANTY INFORMATION 16 16 17 21 21 21 21 21 21 21 21 Appendix : A - Specifications 23 Chapter 1: Product Overview PRODUCT OVERVIEW Thank you for purchasing the ClearOne MAX™ IP Response Point™ expandable conferencing phone. MAX IP Response Point provides premium, full-duplex audio to small conference rooms as a single unit and to larger rooms as an expanded system. Up to four MAX IP Response Point units can be linked, expanding not only microphone coverage but loudspeaker coverage and control access as well. This creates even distribution of sound for a more natural communications experience. Setting up the MAX IP Response Point conferencing phone requires only three connections: power, network, and the base unit to the conferencing phone. And, the familiar keypad design ensures that you will be comfortable using the phone, reducing the need for training, and support. • EXPANDABLE. MAX IP Response Point is ideal for conference rooms and provides complete microphone and loudspeaker coverage and easy access to controls. • SUPERIOR AUDIO. The clear, full sound of the MAX IP Response Point facilitates more natural interaction among participants. • ONE-TOUCH CONFERENCING. Single-button access to the Response Point voice-activate phone system. • EASY TO USE. The intuitive, user-friendly controls are simple to operate. SERVICE AND SUPPORT If you need additional information on how to set up or operate your MAX IP Response Point conferencing phone, please contact us. We welcome and encourage your comments so we can continue to improve our products and better meet your needs. TECHNICAL SUPPORT Telephone: 1.800.283.5936(USA) or 1.801.974.3760 Fax: 1.801.977.0087 E-mail: [email protected] Web site: www.clearone.com SALES AND CUSTOMER SERVICE Telephone: 1.800.945.7730 (USA) or 1.801.975.7200 Fax: 1.800.933.5107 (USA) or 1.801.977.0087 E-mail: [email protected] PRODUCT RETURNS All product returns require a return authorization (RA) number. Please contact ClearOne Technical Support before attempting to return your product. Please be sure to return all the items that shipped with your product. 1 Technical Services: 800-283-5936 Important safety information Read all safety information before using this product. • Read and understand all instructions. • Follow all warnings and instructions marked on the product. • Unplug this product from the wall outlet before cleaning. Use a damp cloth for cleaning. Do not use liquid cleaners or aerosol cleaners. • Do not use this product near water, including bathtubs, sinks, or near a swimming pool. • Do not place this product on an unstable cart, stand, or table. • Slots and openings in the back, bottom, and/or sides of the product are provided for ventilation. To prevent overheating, these openings must not be blocked or covered. • This product should never be placed near or over a radiator or heat register. This product should not be used in built-in installations unless proper ventilation is provided. • This product should be operated only from the type of power source indicated on the marking label. If you are not sure of the type of power supply in your location, consult your dealer or local power company. • Do not overload wall outlets and extension cords as this can result in the risk of fire or electric shock. • Never push objects of any kind into this product through cabinet slots as they may touch dangerous voltage points or short out parts that could result in fire or electric shock. • Never spill liquids on the product. • To reduce the risk of electric shock, do not disassemble this product. Opening or removing covers may expose you to dangerous voltages or other risks. Incorrect reassembly can cause electric shock during subsequent use. • Unplug this product from the wall outlet and refer servicing to qualified service personnel under the following conditions: »» When the power supply cord or plug is damaged or frayed. »» If liquid has been spilled into the product. »» If the product does not operate normally according to the operating instructions. »» If the product has been dropped or damaged. »» If the product exhibits a distinct change in performance. • Do not use this product during an electrical storm. There is a remote risk of electric shock from lightning. • Do not use this product near intensive care medical equipment or by persons with pacemakers. • This product can interfere with electrical equipment such as tape recorders, TV sets, radios, computers and microwave ovens if placed in close proximity. Save These Instructions 2 Technical Services: 800-283-5936 Unpack Place the conferencing pod and base unit on a level surface. Ensure you have received all items shown in figure 1. Use the pack-out diagrams below to verify that you received all components for your MAX product. Note: Inspect your shipment carefully for obvious signs of damage. ClearOne is not responsible for product damage incurred during shipment. You must make claims directly with the carrier. If the shipment appears damaged, retain the original boxes and packing material and contact your carrier immediately. Figure 1.1 MAX IP Response Point parts System Requirements System requirements for Microsoft® Response Point™ can be found at: • http://www.microsoft.com/responsepoint/resources-datasheet.aspx Microsoft Response Point Software Download Microsoft Response Point SP1 is available as a free download at the following location: • http://www.microsoft.com/responsepoint/features-software-SP1-download.aspx 3 Technical Services: 800-283-5936 Chapter 2: Installation Connecting your conference phone Connect the Connection cable from the Link Out jack on the base unit to the Link In jack on the conferencing pod (see figure 2.1). Figure 2.1 Connecting the MAX IP Response Point Warning: DO NOT plug a laptop or PC into the Link Out jack on the base unit or conferencing pod as severe electrical damage could occur. Connect the base unit to the Ethernet jack using the Ethernet cable. Connect the power cord to the base unit and plug it directly into an electrical outlet. Connecting Additional MAX IP Response Point Phones Connect the 12’ Connection cable to the Link Out jack on the first phone and to the Link In jack on the second phone (see figure 2.2). From Link Out 25' Connection cable To Link In 12' Connection cable To Link In To Link Out on Base Unit Figure 2.2 Connecting additional units Continue linking additional MAX IP Response Point phones in the same fashion. A total of four units may be connected. 4 Technical Services: 800-283-5936 Chapter 3: Configuration of the MAX IP Response Point Phone Manually assigning an IP address If DHCP is disabled or you wish to assign a static IP address, perform the following steps: 1. Press and hold the REDIAL/PROG key until the program icon appears on the LCD screen. Note: If a key is not pressed within 30 seconds of entering program mode, the MAX IP Response Point phone will beep and return to normal operation mode. 2. Press the 2 key. The default IP address is displayed on the LCD screen. If this address was obtained from DHCP, then you can use it to access the web interface. If you cannot access the web interface using this address, then you need to either configure DHCP as explained above so that the IP address can be obtained automatically, or you must manually enter a static IP address. Continue with step 3 to manually enter a static IP address for the MAX IP Response Point phone. 3. Press the 1 key. The current DHCP setting is displayed on the LCD screen. A “1” indicates that DHCP mode is enabled; a “0” indicates that DHCP mode is disabled. 4. If “0” is the current setting, then continue with step 8, otherwise continue with step 5. 5. Press the REDIAL/PROG key. The current DHCP mode “1” will flash on the LCD screen. 6. Press the 0 key. The new DHCP mode “0” will flash on the LCD screen. 7. Press the REDIAL/PROG key. DHCP mode is disabled. 8. Press the 2 key. The current IP address (such as 0.0.0.0) will be displayed on the LCD screen. 9. Press the REDIAL/PROG key. The current IP address will flash on the LCD screen. 10.Press the CLEAR key. The current IP address will be deleted one character at a time. 11.Using the number keys, enter the static IP address. Use the * key to enter the decimal separators in the IP address. 12.Press the REDIAL/PROG key. The new static IP address is activated in the MAX IP Response Point phone. 13.Press the 3 key and repeat steps 9-12 above to set the subnet mask, then continue with step 14. 14.Press the REDIAL/PROG key. The MAX IP Response Point phone will reboot. Manually provisioning your MAX IP Response Point phone The easiest way to manually provision your MAX IP Response Point phone is through the web interface. To access the web interface, perform the following steps: 1. Press and hold the REDIAL/PROG key until the program icon appears on the LCD screen. 2. Press the 2 key. The phone’s IP address will be displayed on the LCD screen. 5 Technical Services: 800-283-5936 3. Make note of the IP address and press the CLEAR key. The phone will exit Program mode. 4. Start Internet Explorer. Note: Only Internet Explorer, release 6.0 or later with Java 1.5 or later installed, is supported by the MAX IP Response Point phone. 5. Enter the phone’s IP address into the Internet Explorer address field and press the ENTER key on your computer’s keyboard. (You can also enter the DNS name or the phone’s name on the network in order to get to the web interface login screen.) 6. The MAX IP Response Point’s web portal will appear, displaying the Device Information screen. Web Portal Screens The following sections display each of the screens included in the MAX IP Response Point web portal and describe all of the settings that can be modified through each of the screens. Device Information screen The Device Information screen (see figure 3.2) displays all of the system information for your MAX IP Response Point phone. The information fields are self-explanatory. Please note that the last four digits of the MAC address are used as an identifier in the system name. By default, the system name is in the format of MAX1AV- followed by the last four digits of the MAC address. The MAC address is a unique address in hexadecial format that can also be found on the label attached to the back of your MAX IP Response Point base unit. This screen (and all other screens) also includes a link to the Registration page in order to register your MAX IP Response Point phone with ClearOne. Simply click the Registration link to go there. Figure 3.2 Device Information screen 6 Technical Services: 800-283-5936 Configuration: User Preferences screen Use the Configuration: User Preferences (see figure 3.3) screen to enable/disable automatic level control (ALC) and automatic gain control (AGC), to mute/unmute the incoming ringer, to select the incoming ringer melody, to set the time zone, and to determine if you want the time automatically adjusted for Daylight Savings. Figure 3.3 Configuration: User Preferences screen • Enable automatic level control: Click this check box to enable ALC or uncheck it to disable ALC. ALC (automatic level control) automatically adjusts microphone levels to ensure participants’ voices are transmitted at consistent levels regardless of whether people are speaking loudly or softly. • Enable automatic gain control: Click this check box to enable AGC or uncheck it to disable AGC. AGC (automatic gain control) adjusts (softer and louder) input audio to a consistent level. • Mute incoming ringer: Click this check box to mute the incoming ringer (or uncheck it to allow the ringer to ring normally). • Incoming ringer melody: Click the drop-down box to select from the five available melodies. Click the Play button to listen the selected melody on the phone. • Time zone: Click the drop-down box to select from the available time zones. Choose the appropriate time zone for your location. The time zone is necessary for error logging. • Auto adjust for Daylight Saving Changes: Click this check box to have the time automatically adjusted for Daylight Savings or uncheck it if Daylight Savings time is not observed in your area. Click the Apply button to activate any changes made to this screen. 7 Technical Services: 800-283-5936 Configuration: Trace/Logging Settings screen Use the Configuration: Trace/Logging Settings screen (see figure 3.4) to control logging for general audio processing and SIP subsystems, as well as system logs and trace flags. Figure 3.4 Configuration: Trace/Logging Settings screen Note: This screen is only used to diagnose problems you might be experiencing on your MAX IP Response Point phone. Before enabling any of these logs, please call our customer service department to receive instructions on which logs to enable. • Enable system log: Click this check box to have the system log displayed on the Device Log File screen. • Active trace flags: Click the Apply button to activate trace flags. • General Logging: These are various audio and call control subsystems for which logs can be generated if enabled. • SIP Message Logging: Allows capture of all inbound and outbound SIP messages for signalling diagnostics. • Turn Off Logs: Click this button to turn off logging. Click the Apply button to cause logs selected in General Logging and SIP Logging sections to be displayed on the Device Log File screen. View Log: Device Log File screen Use the View Log: Device Log File screen (see figure 3.5) to keep record of device log data. You can then download the log for review by clicking the Download button. The log shows the last 8 KB of log data. Click the Update button to get the most recent 8 KB of data. Click the Clear button to clear the log. Note: This screen is only used to diagnose problems you might be experiencing on your MAX IP Response Point phone. Please call our customer service department to receive instructions on how to interpret the logs shown here. 8 Technical Services: 800-283-5936 Tools: Diagnostics - VoIP Statistics screen Use the Tools: Diagnostics - VoIP Statistics screen (see figure 3.6) to check the phone state, update firmware, reboot the phone, and restore default settings. Figure 3.5 View Log: Device Log File screen • Check Phone State: Click this button to view VoIP statistics, including the number of packets received, the number of packets lost, and the percent packet loss. These statistics are displayed in real time and are only available when the phone is in a call. At such time, a green check mark appears in the check box above the Check Phone State button. • Update Firmware: You will receive the firmware update file (ggsip_all, for example) and, using the web interface only, you will enter that name directly or browse to its location on your computer by using the Browse button, then clicking the Update button. The MAX IP Response Point phone’s firmware is updated. • Reboot Device: Click this button to reboot your MAX IP Response Point phone. • Restore Default Settings: Click this button to restore the default settings of your MAX IP Response Point phone. Figure 3.6 View Log: Device Log File screen 9 Technical Services: 800-283-5936 Chapter 4: User Options PROGRAMMING OPTIONS To allow for individual preferences and enhance ease of use, the following features can be programmed: DHCP, host IP, subnet mask, default gateway IP address, ringer melody, VLAN on/off, help line number, and AGC/ALC. You can also restore factory defaults. To Change Dynamic Host Configuration Protocol (DHCP) 1. Press and hold the REDIAL/PROG key until the Program icon appears on the LCD screen (see figure 4.1) Figure 4.1 MAX IP Response Point LCD Program icon 2. Press 1 to enter the DHCP menu. There are two options: 1 - enable DHCP; and 0 - disable DHCP. 3. Press REDIAL/PROG. The current DHCP setting will flash. 4. Press keys 1 or 0 to enable or disable DHCP. 5. Press REDIAL/PROG to save the selection; a confirmation tone will play. Press CLEAR to exit programming. 6. The phone will reboot. To Change Host IP Address Press and hold the REDIAL/PROG key until the Program icon appears on the LCD screen (see figure 4.1). Note: DHCP must be disabled in order to change the host IP address manually. 1. Press 2 to enter the Host IP Address menu. The current host IP address will be displayed. 2. Press REDIAL/PROG. The current host IP address will flash. 3. Press and hold CLEAR to erase the current host IP address. 4. Using the number keys, enter the desired host IP address. 5. Press REDIAL/PROG to save the selection; a confirmation tone will play. Press CLEAR to exit programming mode. 6. The phone will reboot. To Change Subnet Mask 1. Press and hold the REDIAL/PROG key until the Program icon appears on the LCD screen (see figure 4.1). Note: DHCP must be disabled in order to change the subnet mask manually. 2. Press 3 to enter the Change Subnet Mask menu. The current subnet mask will be displayed 3. Press REDIAL/PROG. The current subnet mask will flash. 4. Press and hold CLEAR to erase the current subnet mask. 10 Technical Services: 800-283-5936 5. Using the number keys, enter the desired subnet mask. 6. Press REDIAL/PROG to save the selection; a confirmation tone will play. Press CLEAR to exit programming mode. 7. The phone will reboot. To Program a Default Gateway IP Address 1. Press and hold REDIAL/PROG until the Program icon will appear on the LCD screen (see figure 4.1). Note: DHCP must be disabled in order to change the subnet mask manually. 2. Press 4 to enter the Default Gateway IP Address menu. The current default gateway IP address will be displayed. 3. Press REDIAL/PROG. The current default gateway IP address will flash. 4. Press and hold CLEAR to erase the current default gateway IP address. 5. Using the number keys, enter the desired default gateway IP address. 6. Press REDIAL/PROG to save the selection; a confirmation tone will play. Press CLEAR to exit programming mode. 7. The phone will reboot. To Program the Automatic Gain Control (AGC) and Automatic Level Control (ALC) Settings 1. Press and hold the REDIAL/PROG key until the Program icon appears on the LCD screen (see figure 4.1). 2. Press and hold the 8 key. The current AGC setting number will be displayed on the LCD screen. 3. Press REDIAL/PROG. The current setting number will flash. 4. Enter a new setting number using the table shown in figure 4.2. Setting Speaker AGC Microphone ALC 1 On On 2 On Off 3 Off On 4 Off Off Figure 4.2 MAX IP Response Point gain control table 5. Press REDIAL/PROG to save the selection; a confirmation tone will play. Press CLEAR to exit programming mode. To Restore Factory Defaults 1. Press and hold the REDIAL/PROG key until the Program icon will appear on the LCD screen (see figure 4.1). 2. Press and hold the 9 key. The number 8 will repeat across the LCD screen. 3. Press REDIAL/PROG to save the selection; a confirmation tone will play. Press CLEAR to exit programming mode. 4. The phone will reboot. 11 Technical Services: 800-283-5936 Chapter 5: Response Point Configuration MAX IP Response Point software This section describes how to integrate the MAX IP Response Point into your existing Response Point system. Microsoft Response Point phones and devices have a blue button that allows you to use Response Point features, such as transferring a call using voice activated dialing. To Connect a New Phone or Device: 1. Using an Ethernet cable, connect the phone to the LAN. 2. Connect the phone to a power source with the power cord. 3. Next, install the Administrator program. Installing Response Point Administrator Administrator is the program you’ll use to administer and monitor Microsoft® Response Point™. With it, you can configure phones, users, and extension numbers, and set other options. You should install Administrator on the computer of the person who will manage the Response Point system. To install Administrator: 1. Insert the Response Point CD. 2. Select Install Microsoft Response Point Administrator, and click Next. 3. On each page, click Next when you are ready to move to the following page of the wizard. 4. When you reach the last page of the wizard, click Finish. Starting Response Point Administrator and Logging On to the Base Unit To start Administrator and log on to the base unit: 1. Click Start, point to All Programs, and click Microsoft Response Point Administrator. 2. Select the base unit that you just installed, and click Connect. Note: A few seconds may elapse. If you don’t see the base unit listed, it’s likely that the base unit or the computer on which Administrator is running is not connected properly to the LAN. Make sure all cables and power cords are connected. 3. When prompted to provide a password, type the default password: admin (case sensitive). »» It is recommended that you change this password as soon as possible for security purposes. 4. Click Connect again. Note: Before you configure your device, it is important that you set the date and time on the base unit. If you do not take this step first, you may have to reconfigure any phones you have already configured. To set the date and time on the base unit: 1. In Administrator, click the Base Unit button. 12 Technical Services: 800-283-5936 2. In the Tasks pane, under Properties, click Change Date and Time. 3. In the Set Date and Time on Base Unit dialog box, enter the correct values for the date and time settings. 4. Click OK. The base unit will automatically restart. After it restarts, the base unit will display the new date and time. 5. Next, you’ll configure the new device in your Response Point system. Response Point Administrator Configuring a Phone Using Response Point Administrator The following step is to configure the device you connected to the LAN, using the Configure Phone Wizard. To configure a phone: 1. In Administrator, click the Phone System button. 2. In the Tasks pane, under Phone, click Add Phone, which displays the Configure Phone Wizard. 3. Confirm that the phone is connected and plugged in, select the check box at the bottom of the Have you connected your phone page, and click Next. 4. In the Phones found on the network list, click one of the phones you just connected, and click Next. Adding a New Phone To add a new phone in Response Point Administrator 1. Launch Response Point Administrator. • Connect to the server. 13 Technical Services: 800-283-5936 • Click Add Phone. A. Ensure the MAX IP Response Point is powered and connected to the network. B. The MAX IP Response Point will appear in the device list. C. Highlight the device, click Next. D. Select Assign User to Assign or Create a user and click Next. • From the list, choose the user you wish to assign to the phone, highlight and click OK. • To Create a New User: select New User. • Follow the New User wizard. E. Assign your user to “Recieve calls on this phone”. Click Next. 14 Technical Services: 800-283-5936 F. Name the phone, click Next. G. Click Finish to complete the process. The MAX IP Response Point is now ready for use with your Response Point phone system. 15 Technical Services: 800-283-5936 Chapter 6: Troubleshooting Troubleshooting Use this section to diagnose and resolve the most common issues that may occur with your product. MAX IP Response Point Troubleshooting Caring for your MAX IP Response Point • Follow all warnings and instructions marked on your MAX IP Response Point. • Unplug base unit and conferencing pod from the wall outlet before cleaning. • Do not use liquid or aerosol cleaners. Use a damp cloth moistened with water to clean the outside of your conferencing pod or base unit and power supply. Troubleshooting Common Issues If you are having trouble with your MAX IP Response Point, it might be improperly configured or other equipment might be malfunctioning. To begin, check for the following (or consult the chart in figure 6.1): • The MAX IP Response Point base unit is plugged into an electrical outlet with the proper voltage and its power light is on. • Make sure cables are securely connected. • The equipment the other party is using is comparable in quality to your MAX IP Response Point conferencing phone and is working properly. While the MAX IP Response Point works with speakerphones, cell phones, handsets or installed conferencing systems, the quality of the conference will be impacted if the party you are conferencing with has poor quality equipment. If you hear/see: Possible issue: Try this: No dial tone. Base unit is not connected to an Ethernet jack. Connect the base unit to the Ethernet jack using the supplied Ethernet cable. DHCP failure. Check for IP address. The other party’s room is too noisy. Ask the other party to turn off noisy equipment. Packet loss or delay. Contact Network Administrator. The equipment on the far end is of inferior quality. The equipment should be upgraded. Participants can try sitting closer to equipment and eliminating background noise. A G.729.1 codec is selected as the priority codec. Move the G.711 or G.729 codecs up in the priority order. Local AGC is turned off. Activate local AGC. Far end AGC is turned off. Activate far end ALC. Local ALC is turned off. Activate local ALC. Far end AGC is turned off. Activate far end AGC. Static or noise. Poor audio quality. Far end is difficult to hear. Far end is having difficulty hearing you. 16 Technical Services: 800-283-5936 Response Point Troubleshooting Six Questions to Ask Before Troubleshooting the System Before taking any drastic measures to repair the Response Point phone system, ask yourself the following questions: 1. Did you verify the IP address? Response Point identifies a device by the IP address that is assigned to it. It’s important to locate this information when troubleshooting because it can provide valuable information. 2. In what order did you set up the hardware? If you plug in the phones before the base unit, the phones may not appear in the list of discovered devices on the Phone System page in the Response Point Administrator. Be sure to first plug in the base unit, then the analog telephone adapter (ATA) if applicable, and then the phones into their respective power sources. 3. Have you eliminated potential issues? By ruling out the improbable, you can become closer to identifying the actual problem. For example, if you can’t detect a dial tone on a phone, disconnect that phone from Response Point, and plug an analog phone directly into the Public Switched Telephone Network (PSTN) line. Use your mobile phone to call the analog phone. If the analog phone doesn’t receive the incoming call, then you know that the phone line is faulty, not the Response Point system, and you’ll need to call your phone service provider for assistance. 4. Are the cables in the proper ports? Make sure that all of the Ethernet cables, the phone line cables, and power cords are connected to the correct ports and electrical outlets. For example, if a phone does not appear in the list of discovered devices on the Phone System page in the Response Point Administrator, its Ethernet cable may be connected to the phone port labeled “PC” instead of to the port labeled “LAN.” 5. Is the Response Point Administrator panel well organized? In the Response Point Administrator, the Phone System page displays a list of all configured Response Point users, phones, and phone lines. This list does not automatically refresh after you remove a user or a device. For example, the list may show that there are phones still using an IP address that the base unit no longer acknowledges. It’s good practice to manually delete outdated users and phones, so you don’t include irrelevant devices and information while problem-solving in the future. 6. Are you troubleshooting the correct base unit? Depending on the configuration, you might be managing multiple base units for one organization. Response Point automatically assigns a name to the base unit; this name cannot be customized or changed manually. Carefully record each base unit name so there’s no confusion when it’s time to troubleshoot. 17 Technical Services: 800-283-5936 Issue 1: Undetected Devices Problem: “The device that I configured has a red X next to its name in the discovered-devices list.” Cause: IP addresses are leased to each device for an allotted period of time. Using Dynamic Host Configuration Protocol (DHCP) service enables the phone system to automatically reconnect when IP addresses change. Occasionally, a device might lose its IP address because this connection process is interrupted or delayed. Solution: Reconfigure the device using the configuration wizards in the Response Point Administrator. Or, turn the device off and on first, and then reconfigure it. Problem: “The base unit only discovered two of the three phones that I just connected. The first phone that I plugged in doesn’t appear in the discovered-devices list.” Cause: The DHCP server issues IP addresses to all Response Point hardware so that the base unit can detect the presence of the devices and communicate data to them using standard protocols . When you plug in a phone, it sends a message to the base unit, signaling its presence. However, if you plug in three phones, for example, and then turn on the base unit, the first phone will send its alert before the base unit can process the message. Solution: Wait several minutes for the phone to signal its presence to the base unit again, and then reconfigure the phone. Or, turn on the base unit first and allow it to fully register before plugging in any phones. Problem: “The phone that appeared in the discovered-devices list before isn’t there now.” Cause: If you restored a backup from a previous system configuration, the phones that you set up after the specified configuration will be automatically removed from the discovered-devices list. Solution: Reconfigure the phone using the configuration wizards in the Response Point Administrator, or turn the server off and then on . Issue 2: Unrecognized IP Addresses Problem: “The IP address on the phone’s display is different than the IP address that appears in the discovered-devices list.” Cause: Response Point comes with a built-in DHCP service, which is responsible for issuing IP addresses to devices connected to the LAN. If you’ve configured a wireless router on the network, it comes equipped with an additional DHCP service. This configuration will then have two competing DHCP servers issuing IP addresses on different subnets. Therefore, the auxiliary DHCP server that is associated with the wireless router issued the IP address that you see on the phone’s display; the DHCP server that is native to Response Point issued the IP address that you see on the discovered-devices list. Solution: Convert the wireless router into a “wireless access point” by disabling its DHCP service. Or, be sure to purchase a wireless access point without DHCP functionality before installing Response Point. Issue 3: Faulty Connection to Phone Problem: “There’s no dial tone.” Cause: For unknown reasons, phones connected to a LAN might “freeze” occasionally. Solution: Turn the phone off and then on again. It may be necessary to reconfigure it using the configuration wizards in the Response Point Administrator. Problem: “The park and retrieve features don’t work on certain phones.” Cause: Overall, the park and retrieve commands should work properly system-wide, but for undetermined reasons, individual phones might occasionally encounter problems when users try to park and retrieve calls. Solution: Perform a factory reset on the faulty phone. To do this, obtain the IP address of the phone. Open a browser window, and type in the address bar: “Error! Hyperlink reference not valid.” Click the Reboot tab in the 18 Technical Services: 800-283-5936 upper-right corner of the page . Then select Factory Restore, and click the Restore button. Issue 4: Faulty Connection to Phone Lines Problem: “There’s no dial tone.” Cause: If you’ve eliminated the possibility that your phone service is down, the phone line might have lost connection to the base unit. The LEDs on the base unit should remain constantly lit when the associated phone line is properly configured. When the connection is faulty, the corresponding LED may flutter or sporadically flash on and off. For additional information regarding phone line-related malfunctions, see “Issue 7: Dropped Calls.” Solution: Reconfigure the phone line using the configuration wizards in the Response Point Administrator. Problem: “The Automated Receptionist is not answering calls, and callers hear incessant ringing.” Cause: A single RJ11 line might be connected to the base unit, but you ordered two lines from your phone service provider. Standard RJ11 lines are designed to handle up to two phone lines on a single plug; however, the phone line adapter treats a single plug as a single line . Solution: Install a splitter to separate the shared pins on the RJ11 plug. Issue 5: Faulty Connection to Simple Mail Transfer Protocol (SMTP) Server Problem: “The voicemail-to-e-mail feature isn’t working properly. Users who have enabled this setting haven’t received any voice messages as e-mail attachments yet.” Cause: The SMTP server settings are probably incorrect, if you’ve taken the following actions: • In the Response Point Administrator, selected the Allow sending voicemail in e-mail check box in the Configure E-mail Server dialog box—a required step before the individual setting that users configure can work. • Confirmed that all of the required fields in the Configure E-mail Server dialog box have the correct information. • In the Response Point Assistant, verified that users have selected the Enable voicemail check box on the Voicemail tab. Solution 1: Visit the Web site of your Internet service provider, and locate the correct SMTP server settings. Taking this route, however, might force you to wade through unnecessary information before finding what you need. Try this shortcut instead: When you type “POP3 settings, <name of ISP>” in the search box of a Web browser, a list of search results containing the correct information will be available. Note the outgoing-SMTP-server address and the port number; then in the Response Point Administrator, enter this information in the corresponding fields before checking the connection by sending a test e-mail. Solution 2: If you’ve deployed Response Point with Windows® Small Business Server, try adjusting the following e-mail server settings in the Configure E-mail Server dialog box in the following order: 1) Click the Connect to the server anonymously option instead of specifying a user . 2) Under User Information, type “PhoneSystem@<insert your business e-mail alias>.com.” 3) Clear the This server requires SSL encryption check box. Issue 6: Logon Attempts Failed Problem: “After verifying that logon information is correct, users still can’t log in to Response Point Assistant.” Cause: It might be that the computers running the Response Point Assistant are set up to use Internet Protocol security (IPsec), which is an unsupported environment for this application. Solution: Make sure that the computers running the Response Point Assistant are not configured for IPsec. Issue 7: Dropped Calls Problem: “External callers are experiencing dropped calls.” 19 Technical Services: 800-283-5936 Cause: If you’ve verified that the hardware, Public Switched Telephone Network (PSTN) lines, and service connections are working, dropped calls might be caused by a faulty phone line in your rollover sequence. In these cases, the base unit does not actually drop the call, but rather the call terminates automatically when passed to the malfunctioning phone line. Solution: Ask your phone service provider to fix the faulty line or to position it at the end of your rollover pattern. Incoming calls will be less likely to reach the last phone line in the sequence. Issue 8: Low Call Volume Problem: “External callers are having difficulty hearing internal callers.” Cause: The analog telephony adapter (ATA) needs to be adjusted. Solution: In the Response Point Administrator, click the D-Link or Quanta button, and navigate to the Web page that offers supports for the ATA. From this page, you can adjust the appropriate settings of the adapter until the call volume is audible to external callers. Issue 9: Speech Misrecognition Problem: “The speech recognition system scrambles hard-to-pronounce user names.” Cause: The text-to-speech (TTS) engine converts the text stored in the Response Point Administrator into artificial speech. Solution: Because the speech recognition system supplies the auto attendant with the TTS pronunciations of the names that you enter in the User Properties dialog box, ask users to carefully articulate the correct pronunciation of their names when using the Record Audio Using a Phone dialog box, or to type a phonetic spelling of their names in the Nickname box. For example, for the user “Rebecca Laszlo”, type “Rebecca Lazlow” in this field. The system will then use the actual recording of the name in the user’s own voice or will pronounce the name according to the phonetically spelled entry. Issue 10: Unlit Message Waiting Indicator (MWI) Problem: “The MWI on the phone doesn’t light up when callers leave voice messages for the specified user.” Cause: The MWI only illuminates when callers leave voice messages for the primary user assigned to a phone. Solution: Users that you assign to a particular phone are listed on the Who will receive calls on this phone page in the Configure Phone Wizard. Response Point recognizes the first user in the list as the primary user of that phone. To ensure that the MWI lights up when voice messages arrive for a specified user, move that user to the top of the list with the Move User Up button, making him the primary user. 20 Technical Services: 800-283-5936 Customer Service and Support ClearOne is committed to providing best-in-class customer service and support. If you need assistance installing, configuring, or operating your MAX IP Response Point conference phone, or if you have questions about ClearOne products or services, please contact us at one of the locations listed below. ClearOne also welcomes your comments and suggestions so we can continue to improve our products and serve our customers’ needs. ClearOne on the Web Corporate Website: Sales Email: Tech Support Email: www.clearone.com [email protected] [email protected] North America (Worldwide Headquarters) ClearOne Edgewater Corporate Park, South Tower 5225 Wiley Post Way, Suite 500 Salt Lake City, Utah 84116 USA Telephone: Fax: Toll-Free: Tech Support: 801-975-7200 801-977-0087 800-945-7730 800-283-5936 Latin America Telephone: Fax: Sales Email: Tech Support Email: 801-975-7200 801-977-0087 [email protected] [email protected] EMEA Telephone: Sales Email: Tech Support Email: 44 (0) 1189 036 053 [email protected] [email protected] Asia-Pacific/Japan/Oceania Telephone: Sales Email: Tech Support Email: 801-303-3388 [email protected] [email protected] Product registration Register your ClearOne product(s) online at http://www.clearone.com/support/registration.php?content=main. Registering your ClearOne product(s) enables us to provide you with better technical assistance, and to notify you of important information regarding your MAX IP Response Point product, including available upgrades, technical bulletins, and new product information. WARRANTY INFORMATION ClearOne Communications, Inc. warrants that this MAX IP Response Point product is free of defects in both material and workmanship. For complete warranty information including length, coverage, and limitations, visit http://www.clearone.com/support/warranty.php?content=main 21 Technical Services: 800-283-5936 Appendix : A - Specifications DIMENSIONS (W x D x H) Phone section: 10.5” x 10.5” x 3” (26.7 cm x 26.7 cm x 7.6 cm) Base unit: 4.25” x 5.5” x 2.5” (10.8 cm x 14 cm x 6.4 cm) WEIGHT Phone section: 2.7 lb (1.2 kg) Base unit: .6 lb (0.27 kg) Shipping: 10 lb (4.5 kg) ENVIRONMENTAL Operating Temperature: 32–122° F (0–50° C) Storage temperature: 41–158° F (5–70° C) Operating Humidity: 15 to 80% Storage humidity: 10 to 90% POWER Base unit: Auto-adjusting power module; 100–240VAC; 50/60 Hz NETWORK 10/100 Ethernet RJ-45 KEYPAD Alphanumeric standard keypad LOUDSPEAKER Volume: 90 dBspl A weighted @ 1 ft Bandwidth: 200Hz - 3.3kHz RECORD OUTPUT Connector: 2.5 mm mono audio jack Impedance: <1000 ohm Bandwidth: 200Hz–3.3kHz Dynamic Range: 60dB THD <.01% ECHO CANCELLATION Tail Time: 128 mS x 3 NOISE CANCELLATION Dynamic noise cancellation CERTIFICATIONS FCC Part 15 Class A FCC Part 68 UL Certified MODELS MAX IP Response Point* MAX IP Response Point Expansion Kit* *Call your sales representative for part numbers 23 Technical Services: 800-283-5936 - BETA Appendix : B - Tools and Resources Assessment checklist The Assessment Checklist is provided to help you with Response Point planning. Assessment Task Business Sizing Number of phone users Number of additional user phones Number of non-user phones Number of sites Site connectivity details Phone usage Telephone Usage Average inbound calls per day Average inbound call type Average outbound calls per day Average long-distance usage Anticipated voicemail usage Additional Considerations Additional hardware requirements Dedicated line requirements Feature requirements Administrative roles Physical Network 24 Technical Services: 800-283-5936 - BETA Results a Router details Switch types Switch connectivity Open switch ports Logical Network Subnets DHCP Types SMTP server information Data Security Firewall type Firewall VoIP support Infrastructure Ethernet traffic testing Network cable testing Patch cable type Sufficient network jacks Sufficient power outlets Active network drops Data Center power capacity Data Center UPS capacity Provider Information PSTN or VoIP Number of PSTN lines 25 Technical Services: 800-283-5936 - BETA PSTN features PSTN provider details VoIP provider details Internet/WAN connectivity Deployment checklist Use this Checklist to prepare for a Response Point deployment. It will ensure that all necessary planning tasks are preformed and all necessary information has been recorded. Planning Task DHCP Server Using single DHCP server DHCP server compatibility DHCP lease time sufficient DHCP static reservations set Single subnet for phone system Switch and Router Requirements Ethernet patch cables connected VoIP QoS Configured on router. Switch ports set to full duplex Switch ports assigned and active Integration Requirements SMTP server type SMTP server IP address SMTP server FQDN 26 Technical Services: 800-283-5936 - BETA Results a SMTP server port Provider Information Lines provisioned for Response Point Dedicated lines provisioned Features enabled on all lines VoIP telephony bandwidth sufficient VoIP IAD sufficient Firewall and router support VoIP Infrastructure Data center power capacity Data center UPS capacity Administration Administrators identified Administration password defined Response Point base unit IP address Response Point Administrator software installed Administrator training 27 Technical Services: 800-283-5936 - BETA Appendix : C - Compliance EUROPEAN COMPLIANCE Conformity of the equipment with the guidelines below is attested by the CE mark. EC Declaration of Conformity Manufacturer’s Name: ClearOne Communications Manufacturer’s Address: Edgewater Corporate Park South Tower 5225 Wiley Post Way, Suite 500 Salt Lake City, Utah 84116 U.S.A. EU Representative Name: ClearOne Communications Ltd. EU Representative Address: Atlantic House Imperial Way Reading Berkshire RG2 0TD United Kingdom Model: MAX IP Response Point & MAXAttach IP Response Point Product Standard(s) to which Conformity of the Council Directive(s) is declared: EMC - 2004/108/EC “Electromagnetic Compatibility (EMC) Directive”: EN 55022: 2006 (Emissions) Information technology equipment - Radio disturbance characteritics - Limits and methods of measurement. EN 61000-3-2: 2004 Part 3: Limits - Section 2: Limits for harmonic current emissions. EN 61000-3-3: 2002 Section 3: Limitation of voltage fluctuations and flicker in low voltage supply systems for equipment with rated current up to and including 16 A. EN 55024: 1998 (Immunity) + A1+A2 Information technology equipment - Immunity characteristics -Limits and methods of measurements. EN 61000-4-2: 2001 Electrostatic Discharge Immunity EN 61000-4-3: 2002 Radiated RF Immunity EN 61000-4-4: 2004 Electrical Fast Transients Immunity EN 61000-4-5: 2005 Lightning Surge Immunity EN 61000-4-6: 2004 Conducted RF Immunity EN 61000-4-8: 1993 Power Frequency Magnetic Field Immunity EN 61000-4-11: 2004 Voltage Dips and Voltage Interruptions Safety - 73/23/EEC “Low Voltage Directive (LVD)”: 28 Technical Services: 800-283-5936 - BETA IEC 60950-1: 2001 Safety of Information Technology Equipment, Including Electrical Business Equipment. RoHS - 2002/95/EC Restrication of the Use of certain Hazardous Substances in Electrical and Electronic Equipment (EEE) & WEEE - 2002/96/EC Waste of Electrical and Electronic Equipment (EEE). We herein certify that the products listed above are in compliance with the EU directive 2002/95/EC and EU directive 2002/96/EC. We, the undersigned, hereby declare that the equipment specified above conforms to the above directives and standards. Date of Issue: ? Legal Representative in Europe /s/ Greg A. LeClaire Signature Greg A. LeClaire CFO 29 Technical Services: 800-283-5936 - BETA