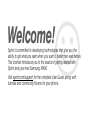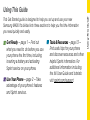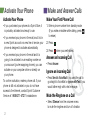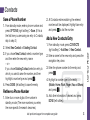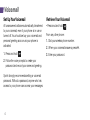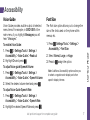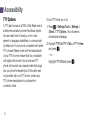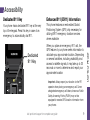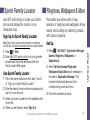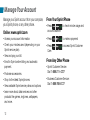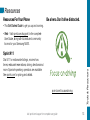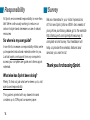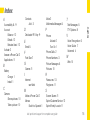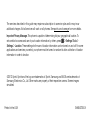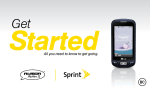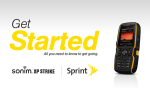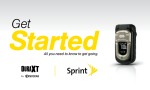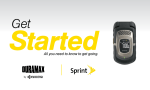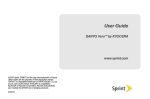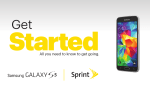Download Samsung M400 User guide
Transcript
Get Started All you need to know to get going. Samsung M400 Welcome! Sprint is committed to developing technologies that give you the ability to get what you want when you want it, faster than ever before. This booklet introduces you to the basics of getting started with Sprint and your new Samsung M400. Visit sprint.com/support for the complete User Guide, along with tutorials and community forums for your phone. This Get Started guide is designed to help you set up and use your new Samsung M400. It’s divided into three sections to help you find the information you need quickly and easily. Get Ready − page 1 − Find out what you need to do before you use your phone the first time, including inserting a battery and activating Sprint service on your phone. Use Your Phone − page 2 − Take advantage of your phone’s features and Sprint services. Tools & Resources − page 12 − Find useful tips for your phone and discover resources and other helpful Sprint information. For additional information including the full User Guide and tutorials visit sprint.com/support. Using This Guide Using This Guide Your Samsung M400 Camera Lens 3.5mm Headset Jack Earpiece Camera Button Display Dedicated 911 Key Navigation Key Option Key Emergency Contacts Talk Key Voicemail Key MENU/OK Key Option Key Speaker Key End/Power Key Back Key Mic d Charger/ Accessory Jack Speaker Volume Buttons Voice Recognition Button Install the Battery Turn the Phone On 1. Insert a coin or other flat object into the slot at the top of the battery compartment cover and lift the cover up gently. •Press and hold 2. Insert the battery, contacts end first, and gently press the battery into place. 1. Press > Setting/Tools > Settings > Others > Language. 3. Replace the battery compartment cover, making sure all the tabs are secure and there are no gaps around the cover. 2. Highlight Español and press Get Ready Get Your Phone Ready to turn the phone on. Switch to Spanish Menus (optional) . Charge the Battery 1. Insert the USB cable into the phone’s Charger/ Accessory jack. 2. Plug the charging head into a standard AC power outlet. Fully charging a battery may take up to three hours. visit sprint.com/support for complete user guide 1 Activate Your Phone Make and Answer Calls Activate Your Phone Make Your First Phone Call •If you purchased your phone at a Sprint Store, it is probably activated and ready to use. 1. Enter a phone number from standby mode. (If you make a mistake while dialing, press to erase.) •If you received your phone in the mail, and it is for a new Sprint account or a new line of service, your phone is designed to activate automatically. •If you received your phone in the mail and it is going to be activated on an existing number on your account (you’re swapping phones), you can activate on your computer online or directly on your phone. To confirm activation, make a phone call. If your phone is still not activated or you do not have access to the Internet, contact Sprint Customer Service at 1-888-211-4727 for assistance. 2. Press 3. Press . when you are finished. Answer an Incoming Call •Press Answer. Ignore an Incoming Call •Press Send to VoiceMail if you want the call to go straight to VoiceMail or Ignore with Text if you would rather reply with a text message. Mute the Ringtone on a Call •Select Silence from the onscreen menu to mute the ringtone and turn off vibration. 2 Contacts 1. From standby mode, enter a phone number and press OPTIONS (right softkey) > Save. (If this is the first time you are saving an entry to Contacts, skip to step 3.) 2. Select New Contact or Existing Contact. 3. If you chose New Contact, select a number type, and then enter the new entry name. – or – If you chose Existing Contact, select an entry to which you want to save the number, and then . highlight a number type and press 4. Press DONE (left softkey) to save the entry. Retrieve a Phone Number 1. Enter four or more digits of the number in standby mode. (The more numbers you enter, the more specific the search becomes.) 2. All Contacts entries matching the entered numbers will be displayed. Highlight an entry and press to dial the number. Add a New Contacts Entry 1. From standby mode, press CONTACTS (right softkey) > Add New > New Contact. 2. Enter a name for the new entry and press the navigation key down. 3. Enter the phone number for the entry and press . 4. Highlight a number type for the entry (Mobile, Home, Work, Pager, Fax, or Others) and press . 5. Add other information if desired and press DONE (left softkey). visit sprint.com/support for complete user guide 3 Use Your Phone Save a Phone Number Voicemail Set Up Your Voicemail Retrieve Your Voicemail All unanswered calls are automatically transferred to your voicemail, even if your phone is in use or turned off. You should set up your voicemail and personal greeting as soon as your phone is activated: •Press and and hold 1. Press and hold . 2. Follow the voice prompts to create your password and record your name and greeting. Sprint strongly recommends setting a voicemail password. Without a password, anyone who has access to your phone can access your messages. 4 . From any other phone: 1. Dial your wireless phone number. 2. When your voicemail answers, press 3. Enter your password. *. Messaging Keep in touch your way using text and picture messaging. 1. Press > Messages > Send Message. 2. Select Go to Contacts to select a contact. — or — Press MULTIPLE (left softkey) > Go to Contacts to select multiple recipients, and then press CONTINUE (left softkey). — or — Press NEW ADDR (right softkey) to enter a phone number or email address directly, and then press CONTINUE (left softkey). 3. Use your keyboard to enter a message or press OPTIONS (right softkey) to select additional options. 4. To send a text message with no attachments, skip to step 8. 5. Select <Add attachments> and select a category of file to attach (My Albums, Take new picture, or Voice). 6. Select a location where your file is stored. (You can also choose to take a new picture or to record a new voice or audio clip.) 7. Select files to attach. 8. If you are satisfied with your message, press SEND (left softkey). visit sprint.com/support for complete user guide 5 Use Your Phone Send a Message Accessibility Voice Recognition To adapt the system to your voice: You can use your phone’s built-in automatic speech recognition (ASR) software to dial a phone number in your Contacts or to launch phone functions. All you have to do is press the Voice Recognition Button on the side of the phone and talk into the speaker, and ASR will recognize your voice and complete tasks by itself. > Settings/Tools > Settings > 1. Press Accessibility > Voice Recognition. > Settings/Tools > Settings > 1. Press Accessibility > Voice Recognition. 2. Select Confirmation and select an option. • Automatic to ask for confirmation only when the system is not sure what you said. • Always Confirm to always ask for confirmation. • Never Confirm to never ask for confirmation. 6 2. Select Adaptation > Adapt Voice. 3. Press START (left softkey) and repeat each word, phrase, or telephone number you hear. Accessibility Voice Guide Font Size Voice Guide provides audible output of selected menu items. For example, in GRID VIEW of the main menu, if you highlight Messages you will hear “Messages”. To enable Voice Guide: > Settings/Tools > Settings > 1. Press Accessibility > Voice Guide > Readout. 2. Highlight On and press . To adjust Voice guide Speech Volume: 1. Press > Settings/Tools > Settings > Accessibility > Voice Guide > Speech Volume. 2. Select the desired volume level and press . To adjust Voice Guide Speech Rate: 1. Press > Settings/Tools > Settings > Accessibility > Voice Guide > Speech Rate. 2. Highlight the desired Speech Rate and press . The Font size option allows you to change the size of the fonts used on the phone within menus, etc. Use Your Phone 1. Press Settings/Tools > Settings > Accessibility > Font Size. 2. Select Normal, Large, or Huge. 3. Press to assign the option. Note: Additional Accessibility options allow you to select a negative color display and other specific display themes. visit sprint.com/support for complete user guide 7 Accessibility TTY Options To turn TTY Mode on or off: A TTY (also known as a TDD or Text Telephone) is a telecommunications phone that allows people who are deaf, hard of hearing, or who have speech or language disabilities, to communicate by telephone. Your phone is compatible with select TTY phones. Please check with the manufacturer of your TTY phone to ensure that it is compatible with digital cell phones. Your phone and TTY phone will connect via a special cable that plugs into your phone’s headset jack. If this cable was not provided with your TTY phone, contact your TTY phone manufacturer to purchase the connector cable. > Settings/Tools > Settings > 1. Press Others > TTY Options. (You will see an informational message.) 8 2. Highlight TTY Full, TTY + Talk, or TTY + Hear and press . – or – Highlight TTY Off and press . Dedicated 911 Key Enhanced 911 (E911) Information Your phone has a dedicated 911 key at the very top of the keypad. Press this key in case of an emergency to automatically dial 911. This phone features an embedded Global Positioning System (GPS) chip necessary for utilizing E911 emergency location services where available. Dedicated 911 Key When you place an emergency 911 call, the GPS feature of your phone seeks information to calculate your approximate location. Depending on several variables, including availability and access to satellite signals, it may take up to 30 seconds or more to determine and report your approximate location. Important: Always report your location to the 911 operator when placing an emergency call. Some designated emergency call takers, known as Public Safety Answering Points (PSAPs) may not be equipped to receive GPS location information from your phone. visit sprint.com/support for complete user guide 9 Use Your Phone Accessibility Web Find sports scores, news, and weather. Shop online. On-the-go access lets you browse full-color versions of your favorite websites. Go Online •Press > Web. (Your data connection starts and you see the SprintWebSM home page.) While connecting, you may see an animation and a “Connecting” message. Camera Capture your life’s moments as stunning digital photos and share them at a touch of the screen. Take a Picture 1. Press > Photos > Camera. 2. Frame your subject in the screen. 3. Press the camera button on the right side of the phone or . 4. Press OPTIONS (right softkey) for more options (Send Picture, Camera, Assign, Erase, or Review Album). Share a Picture •After you have taken a picture, press SEND (left softkey) and choose a contact. •If you want to share a picture from your Gallery, see "Send a Message" on page 5 of this guide. 10 Ringtones, Wallpapers & More Use GPS technology to locate your child’s phone and display the location on an interactive map. Sign Up for Sprint Family Locator Personalize your phone with a huge selection of ringtones and wallpapers. Know exactly who’s calling by matching contacts with unique ringtones. Note: Sprint Family Locator service requires an additional monthly fee. Visit sprint.com/familylocator for complete details. Set Up 1. Press > Web. 2. Enter http://SFL.sprint.com/m into your phone's browser and follow the directions within the Family Locator Web page. Use Sprint Family Locator 1. Follow the same instructions from step 1 and 2 of "Sign up for Sprint Family Locator." 2. Enter the parent phone number and password to sign in to your account. 3. Select a phone to locate from the available child phone list. 4. When you are finished, select Sign Out. 1. Press > My Stuff > [Application Manager, Games, Ringtones, Wallpapers, or Applications]. 2. Select Get New Games/Ringtones/ Wallpapers/Applications (not necessary in the case of Application Manager). The browser will start and take you to the corresponding download menu. 3. Follow the onscreen prompts. visit sprint.com/support for complete user guide 11 Use Your Phone Sprint Family Locator Manage Your Account Manage your Sprint account from your computer, your Sprint phone, or any other phone. Online: www.sprint.com •Access your account information. •Check your minutes used (depending on your Sprint service plan). •View and pay your bill. •Enroll in Sprint online billing and automatic payment. •Purchase accessories. •Shop for the latest Sprint phones. •View available Sprint service plans and options. •Learn more about data services and other products like games, ringtones, wallpapers, and more. 12 From Your Sprint Phone •Press to check minute usage and account balance. •Press to make a payment. •Press Care. to access Sprint Customer From Any Other Phone •Sprint Customer Service: Dial 1-888-211-4727 •Business Customer Service: Dial 1-888-788-4727 Resources Resources For Your Phone Be a hero. Don't drive distracted. •This Get Started Guide to get you up and running. •Web – Visit sprint.com/support for the complete User Guide, along with tutorials and community forums for your Samsung M400. Sprint 411 Tools & Resources Dial 411 for nationwide listings, movie show times, restaurant reservations, driving directions and more. Spanish-speaking operators are available. See sprint.com for pricing and details. sprint.com/focusondriving visit sprint.com/support for complete user guide 13 Responsibility At Sprint, environmental responsibility is more than talk. We’re continuously working to reduce our carbon footprint and decrease our use of natural resources. So where is my user guide? In an effort to increase our responsibility efforts, we’ve put expanded instructional materials online for you. Just visit sprint.com/support from any computer to access your complete user guide and other support materials. Survey We are interested in your initial impressions of this new Sprint phone. Within two weeks of your phone purchase, please go to the website http://labs.sprint.com/sprintphonesurvey to complete a brief survey. Your feedback will help us provide the wireless features and services you want most. Thank you for choosing Sprint. What else has Sprint been doing? Plenty. To find out just what we’ve been up to, visit sprint.com/responsibility. This guide is printed with soy based inks and contains up to 30% post consumer paper. 14 Index Accessibility 6 - 9 Account Balance 12 Details 12 Minutes Used 12 Activate 2 Answer a Phone Call 2 Applications 11 B Battery Charge 1 Install 1 C Camera Share pictures 10 Take a picture 10 Contacts Add 3 D Dedicated 911 Key 9 Mute 2 Multimedia Messages 5 P Phone E Activate 2 Email 5 F Font Size 7 G Games 11 I Turn On 1 Phone Calls 2 Phone Numbers 3 Picture Messages 5 T Text Messages 5 TTY Options 8 Index A V Voice Recognition 6 Voice Guide 7 Voicemail 4 W Web 10 Pictures 10 R Internet see Web M Make a Phone Call 2 Menus Switch to Spanish 1 Resources 13 Ringtones 11 S Screen Savers 11 Sprint Customer Service 12 Sprint Family Locator 11 visit sprint.com/support for complete user guide 15 The services described in this guide may require a subscription to a service plan and/or may incur additional charges. Not all services will work on all phones. See sprint.com/coverage for more details. Important Privacy Message. This phone is capable of determining its/your geographical location. To set controls for access and use of your location information by others, press > Settings/Tools > Settings > Location. These settings for the use of location information can be turned on and off. For some applications and services you select, your phone must be turned on and set to allow collection of location information in order to function. ©2012 Sprint. Sprint and the logo are trademarks of Sprint. Samsung and M400 are trademarks of Samsung Electronics Co., Ltd. Other marks are property of their respective owners. Screen images simulated. Printed in the USA GH68-37351A