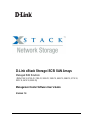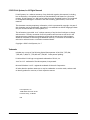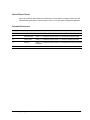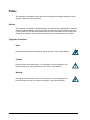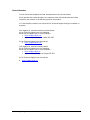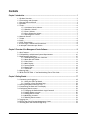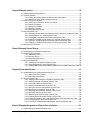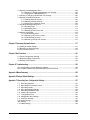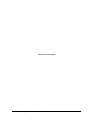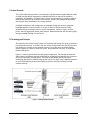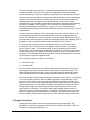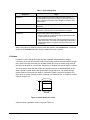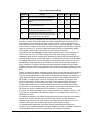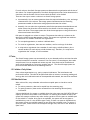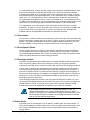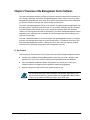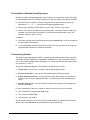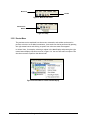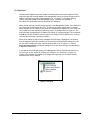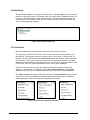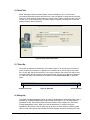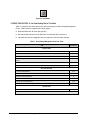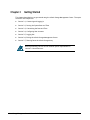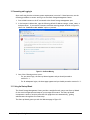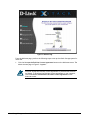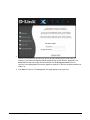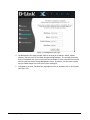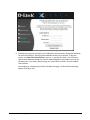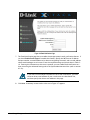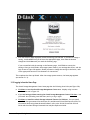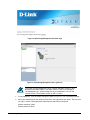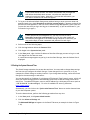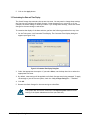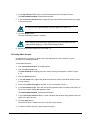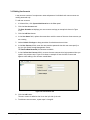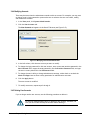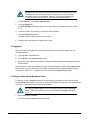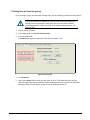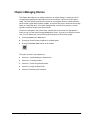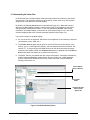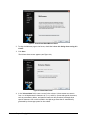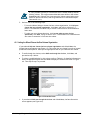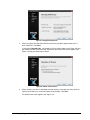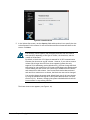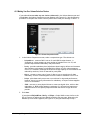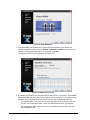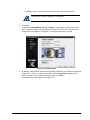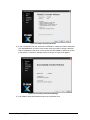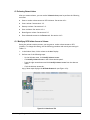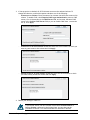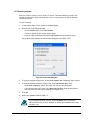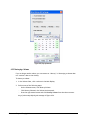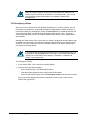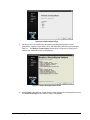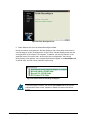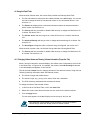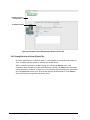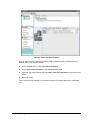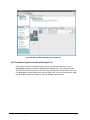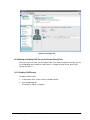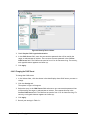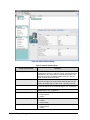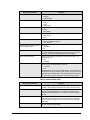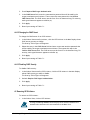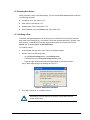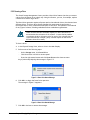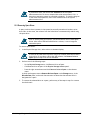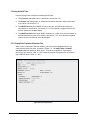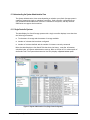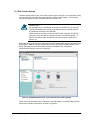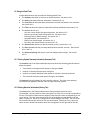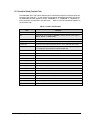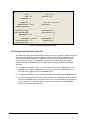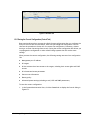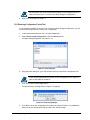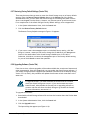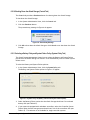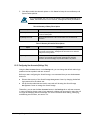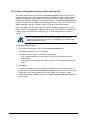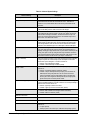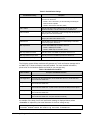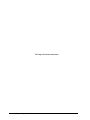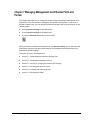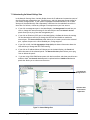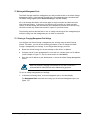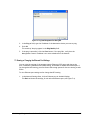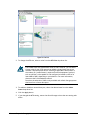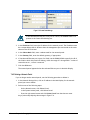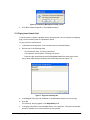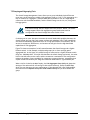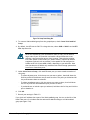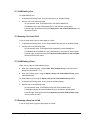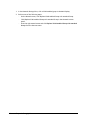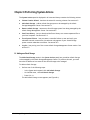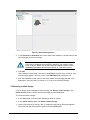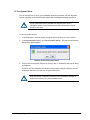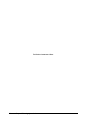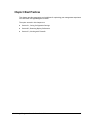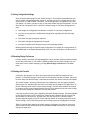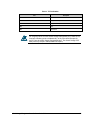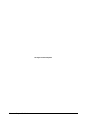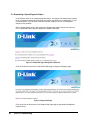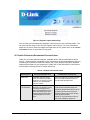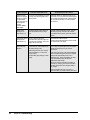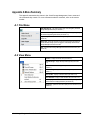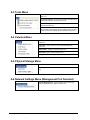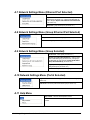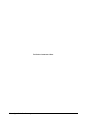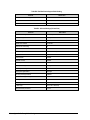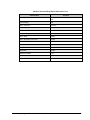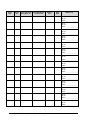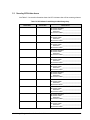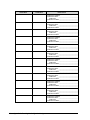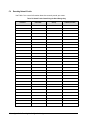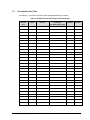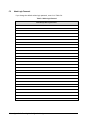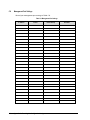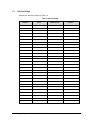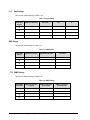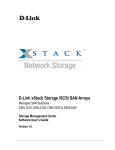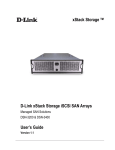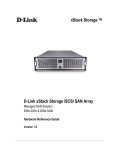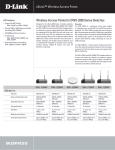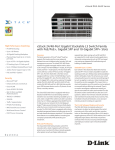Download D-Link DSN-5110-10 User`s guide
Transcript
D-Link xStack Storage iSCSI SAN Arrays Managed SAN Solutions (DSN-1100-10, 2100-10, 3100-10, 3200-10, 3300-10, 3400-10, 3500-10, 5110-10, 5210-10, 5410-10, 5000-10) Management Center Software User’s Guide Version 1.4 © 2010 D-Link Systems, Inc. All Rights Reserved D-Link Systems, Inc. makes no warranty of any kind with regard to this material, including, but not limited to, the implied warranties of merchantability and fitness for a particular purpose. D-Link Systems, Inc. shall not be liable for errors contained herein or for incidental or consequential damages in connection with the furnishing, performance, or use of this material. This document contains proprietary information, which is protected by copyright. No part of this document may be photocopied, reproduced, or translated into another language without the prior written consent of D-Link Systems, Inc. The information is provided “as is” without warranty of any kind and is subject to change without notice. The only warranties for D-Link products and services are set forth in the express warranty statements accompanying such products and services. Nothing herein should be construed as constituting an additional warranty. D-Link shall not be liable for technical or editorial errors or omissions contained herein. Copyright © 2010 D-Link Systems, Inc.™ Trademarks Includes one or more of the following United States patents: 6,941,396; 7,353,306; 7,389,462; 7,460,473; 7,512,663 and 7,594,002. Other patents pending. D-Link and the D-Link logo are registered trademarks of D-Link, Inc. Java™ is a U.S. trademark of Sun Microsystems, Incorporated. Microsoft Windows is a U.S. registered trademark of Microsoft Corporation.. All other brand or product names are or may be trademarks or service marks, and are used to identify products or services, of their respective owners. D-Link Systems, Inc. 17595 Mount Herrmann Street Fountain Valley, CA 92708 USA ii Contents Notice of Export Controls Export of technical data contained in this document may require an export license from the United States government. Please contact D-Link, Inc. for any export compliance questions. Document Revision Level Revision Date Description 1.0 July 2008 Version 1.0 – Initial release based on Software version 2.0.0 1.1 September 2008 Version 1.1 – Updated for software version 2.5.0 and redundant controller support 1.2 January 2009 Version 1.2 – Updated for software version 2.5.1 and minor formatting corrections 1.3 May 2010 Version 1.3 – Updated for software version 2.7.0 and added more summary information to Chapter 1 1.4 July 2010 Version 1.4 – Updated for software version 2.8.0 xStack Storage Management Center Software User’s Guide iii Preface This document is intended to assist users with configuring and managing storage on xStack Storage® systems from D-Link Systems. Audience This document is intended for storage managers and administrators responsible for using the xStack Storage Management Center to configure and manage the xStack Storage array from D-Link Systems Inc. This document assumes that the user is computer literate, familiar with storage array products, and has a basic understanding of storage products and concepts. Typographic Conventions Notes Notes provide information that deserves special attention. They are preceded by: Cautions Cautions contain information which, if not followed, can cause damage to the xStack Storage array and possible loss of data. They are preceded by: Warnings Warnings contain information which, if not followed, can cause damage to the xStack Storage array and to the person installing it. They are preceded by: iv Contents Contact Information You can find software updates and user documentation on the D-Link website. D-Link provides free technical support for customers within the United States and within Canada for the duration of the warranty period on this product. U.S. and Canadian customers can contact D-Link Technical Support through our website, or by phone. Tech Support for customers within the United States: D-Link Technical Support over the Telephone Please see our support site for current number: http://support.dlink.com Monday to Friday 8:00am – 5:00pm PST/PDT D-Link Technical Support over the Internet: http://support.dlink.com Tech Support for customers within Canada: D-Link Technical Support over the Telephone Please see our support site for current number: http://support.dlink.ca Monday to Friday 7:30am to 9:00pm EST/EDT D-Link Technical Support over the Internet: http://support.dlink.ca xStack Storage Management Center Software User’s Guide v Contents Chapter 1 Introduction ...................................................................................................................................... 1 1.1 1.2 1.3 1.4 1.5 Product Overview .................................................................................... 2 Terminology and Concepts.......................................................................... 2 Storage Pools and Drives ............................................................................ 3 Volumes ................................................................................................ 4 Tasks .................................................................................................... 6 1.5.1 Initialize a Parity Volume.................................................................. 6 1.5.2 Rebuild a Volume ........................................................................... 6 1.5.3 Scan a Volume ............................................................................... 7 1.5.4 Grow (Expand) a Volume .................................................................. 7 1.5.5 Reconfigure a Volume ...................................................................... 7 1.6 Network Portals....................................................................................... 7 1.7 VLANs ................................................................................................... 8 1.8 LAGs .................................................................................................... 8 1.9 iSCSI Target Nodes ................................................................................... 8 1.10 iSCSI Log-In, Sessions and Connections.......................................................... 8 1.11 Multiple Connections per Session ................................................................ 8 Chapter 2 Overview of the Management Center Software........................................................................... 9 2.1 Key Features .......................................................................................... 9 2.2 Compatibility and Minimum System Requirements ........................................... 10 2.3 Understanding the Basics ......................................................................... 10 2.3.1 Understanding the User Interface...................................................... 11 2.3.2 Menu Bar and Toolbar .................................................................... 11 2.3.3 View Panel ................................................................................. 13 2.3.4 Main Display................................................................................ 14 2.3.5 Action Panels .............................................................................. 14 2.3.6 Detail Tabs ................................................................................. 15 2.3.7 Status Bar .................................................................................. 15 2.4 Getting Help......................................................................................... 15 2.5 READ THIS SECTION - If You Read Nothing Else In This Guide .............................. 16 Chapter 3 Getting Started ............................................................................................................................... 17 3.1 Connecting and Logging In ........................................................................ 18 3.1.1 Using the Start-up Wizard ............................................................... 18 3.1.2 Logging in from the Home Page ........................................................ 24 3.2 Setting the System Date and Time .............................................................. 26 3.3 Customizing the Date and Time Display ........................................................ 28 3.4 Configuring User Accounts ........................................................................ 29 3.4.1 Changing the Default Admin Login Password ........................................ 29 3.4.2 Adding Admin Accounts .................................................................. 30 3.4.3 Adding User Accounts .................................................................... 31 3.4.4 Modifying Accounts ....................................................................... 32 3.4.5 Deleting User Accounts .................................................................. 32 3.5 Logging Out .......................................................................................... 33 3.6 Exiting the xStack Storage Management Center .............................................. 33 3.7 Shutting Down the xStack Storage Array ....................................................... 34 vi Contents Chapter 4 Managing Volumes ........................................................................................................................35 4.1 Understanding the Volume View ................................................................. 36 4.2 Creating Volumes ................................................................................... 37 4.2.1 Letting the Wizard Choose the Best Volume Organization......................... 39 4.2.2 Making Your Own Volume Selection Choices ......................................... 45 4.3 Performing Volume Actions ....................................................................... 51 4.3.1 Modifying iSCSI Initiator Access to Volumes .......................................... 51 4.3.2 Scanning a Volume ........................................................................ 53 4.3.3 Destroying a Volume ...................................................................... 54 4.3.4 Growing a Volume......................................................................... 55 4.3.5 Reconfiguring a Volume .................................................................. 56 4.4 Using the Detail Tabs .............................................................................. 59 4.4.1 Changing Volume Names and Viewing Volume Information (Properties Tab) .. 59 4.4.2 Viewing Extents on a Volume (Extents Tab).......................................... 60 4.4.3 Viewing Reconfiguration Information (Reconfigure Tab) .......................... 62 4.4.4 Enabling or Disabling CHAP Security for Volumes (Security Tab) ................. 63 4.4.5 Viewing or Changing Advanced Settings (Advanced Settings Tab) ............... 65 4.4.6 Enabling or Disabling CHAP Security for Initiators (Security Tab) ................ 68 4.5 Removing iSCSI Initiators .......................................................................... 69 Chapter 5 Managing Physical Storage ..........................................................................................................71 5.1 Understanding the Physical Storage View ...................................................... 72 5.2 Performing Drive Actions .......................................................................... 73 5.2.1 Initializing a Drive......................................................................... 73 5.2.2 Downing a Drive ........................................................................... 74 5.2.3 Reserving Spare Drives ................................................................... 75 5.3 Using the Detail Tabs .............................................................................. 76 5.3.1 Viewing Drive Properties (Properties Tab) ........................................... 76 5.3.2 Viewing Extents on a Drive (Extents Tab) ............................................ 77 5.3.3 Viewing SMART Data and Attributes (SMART Data and SMART Attributes Tabs) 78 Chapter 6 System Administration ..................................................................................................................81 6.1 Understanding the System Administration View .............................................. 82 6.1.1 Single-Controller Systems................................................................ 82 6.1.2 Dual-Controller Systems ................................................................. 83 6.2 Using the Detail Tabs .............................................................................. 85 6.2.1 Viewing System Summary Information (Summary Tab) ............................. 85 6.2.2 Viewing Historical Information (History Tab) ........................................ 85 6.2.3 Controller Details (Controller Tab) .................................................... 87 6.2.4 Viewing Scheduled Activities (Tasks Tab)............................................. 88 6.2.5 Saving the Current Configuration (Control Tab) ..................................... 89 6.2.6 Restoring a Configuration (Control Tab) .............................................. 91 6.2.7 Restoring Factory Default Settings (Control Tab) ................................... 92 6.2.8 Upgrading Software (Control Tab) ..................................................... 92 6.2.9 Restarting the xStack Storage (Control Tab) ......................................... 93 6.2.10 Shutting Down the xStack Storage (Control Tab) .................................. 94 6.2.11 Selecting a Battery Policy and System Failure Policy (System Policy Tab) .... 94 6.2.12 Configuring User Accounts (Settings Tab) ........................................... 95 6.2.13 Viewing or Changing Advanced Settings (Advanced Settings Tab) .............. 96 Chapter 7 Managing Management and Ethernet Ports and Portals........................................................101 7.1 Understanding the Network Settings View ....................................................102 xStack Storage Management Center Software User’s Guide vii 7.2 Working with Management Ports ............................................................... 103 7.2.1 Viewing or Changing Management Port Settings ................................... 103 7.2.2 Pinging from a Management Port ..................................................... 104 7.3 Viewing or Changing the Ethernet Port Settings ............................................. 105 7.4 Working with Network Portals .................................................................. 107 7.4.1 Creating Network Portals ............................................................... 107 7.4.2 Deleting a Network Portal .............................................................. 108 7.4.3 Pinging from a Network Portal ........................................................ 109 7.5 Grouping and Ungrouping Ports ................................................................. 110 7.5.1 Grouping Ports............................................................................ 111 7.5.2 Ungrouping Ports ......................................................................... 113 7.5.3 Removing Ports from a LAG ............................................................ 113 7.6 Working with VLANs ............................................................................... 114 7.6.1 VLAN-Enabling a Port .................................................................... 115 7.6.2 Removing a Port from a VLAN ......................................................... 115 7.6.3 VLAN-Enabling a Group ................................................................. 115 7.6.4 Removing a Group from a VLAN ....................................................... 115 Chapter 8 Performing System Actions ....................................................................................................... 117 8.1 Adding an xStack Storage ........................................................................ 117 8.2 Removing an xStack Storage..................................................................... 118 8.3 Force System Failover ............................................................................ 119 Chapter 9 Best Practices .............................................................................................................................. 121 9.1 Saving Configuration Settings ................................................................... 122 9.2 Resetting Display Preferences................................................................... 122 9.3 Working with Firewalls ........................................................................... 122 Chapter 10 Troubleshooting ........................................................................................................................ 125 10.1 Downloading a System Diagnostic Capture .................................................. 126 10.2 Possible Problems and Recommended Corrective Actions ................................ 127 Appendix A Menu Summary ........................................................................................................................ 129 Appendix B Factory Default Settings ......................................................................................................... 133 Appendix C Recording Your Configuration Settings .............................................................................. 137 C.1 Recording Volumes.............................................................................. 137 C.2 Recording iSCSI Initiator Access .............................................................. 139 C.3 Recording Groups ............................................................................... 141 C.4 Recording Network Portals .................................................................... 142 C.5 Recording Scheduled Tasks .................................................................... 143 C.6 Admin Login Password .......................................................................... 144 C.7 Configuration Files .............................................................................. 145 C.8 Management Port Settings ..................................................................... 146 C.9 Data Port Settings ............................................................................... 147 C.10 Email Settings.................................................................................... 148 iSNS Settings ............................................................................................ 148 C.12 SNMP Settings .................................................................................... 148 viii Contents This Page Left Intentionally Blank xStack Storage Management Center Software User’s Guide ix Chapter 1 Introduction This chapter provides an introduction to the D-Link xStack Storage SAN system, and the terminology and concepts associated with it. Topics in this chapter include: Section 1.1, Product Overview Section 1.2, Terminology and Concepts Section 1.3, Storage Pools and Drives Section 1.4, Volumes Section 1.5, Tasks Section 1.6, Network Portals Section 1.7, VLANs Section 1.8, LAGs Section 1.9, iSCSI Target Nodes Section 1.10, iSCSI Log-In, Sessions and Connections Section 1.11, Multiple Connections per Session xStack Storage Management Center Software User’s Guide 1 1.1 Product Overview The D-Link xStack Storage system is an intelligent, high-performance Gigabit Ethernet (GbE) or 10GbE storage solution designed for businesses that want to improve the reliability, availability, serviceability, and performance of their storage systems. It provides a range of benefits and features from its ability to use familiar, proven, and widespread networking technologies like IP and Ethernet for storage solutions. Complete configuration and management are available through the intuitive, graphicalbased Management Console interface. A variety of network configurations are easily established using the storage system’s volume management, initiator, target, network portal, and Link Aggregation Group (LAG) features. Advanced features such as battery policy settings and SNMP settings can also be set. 1.2 Terminology and Concepts The purpose of the xStack Storage system is to virtualize disk storage for use by a customer’s host computers (servers). At its front end, the xStack Storage system uses the iSCSI protocol over Ethernet to connect to the customer’s servers. At its back end, the xStack Storage system connects to a bank of Serial ATA (SATA), Serial-attached SCSI (SAS), or Solid State Devices (SSD) drives. Figure 1-1 shows a typical xStack Storage system configuration. The Storage Area Network (SAN) shown is an Ethernet network used solely for exchanging data between the customer's servers and the xStack Storage system. The Ethernet bandwidth used by the servers exchanging data with the xStack Storage system can be very high. Using a separate Ethernet to act as a SAN keeps that data from interfering with the customer's existing LAN and improves security. Figure 1-1. Storage System Diagram 2 Chapter 1 Introduction The xStack Storage system performs its virtualization task by presenting volumes that the servers see as disks or drives or SCSI Logical Units, depending on the server operating system’s terminology. Volumes are created by organizing blocks of storage from the drives. iSCSI is an end-to-end storage block protocol that makes it possible to transfer storage data reliably over any IP-based network, including the Internet. The iSCSI drafts and RFCs are published by the IETF, but based on the SCSI specifications from the ISO's Technical Committee Ten (T10), the ANSI-accredited body responsible for developing and maintaining the core SCSI standard. To the committee, iSCSI is another SCSI transport and just as officially sanctioned (though technically it's a superset of SCSI, providing additional functionality through unique commands and data formats used for secondary services such as authentication). From the network's perspective, iSCSI is just another service that runs over TCP/IP. It can use the same networking stack as other applications, with clients requesting data from servers. The main difference is that its function is more specialized. Whereas other Layer 7 protocols such as SMTP are agnostic toward the technologies used at their endpoints, iSCSI is designed as a way to extend an existing storage technology across IP networks. For iSCSI purposes, the SCSI protocol is conceptually similar to TCP/IP's client/server architecture. Every SCSI link involves a host adapter, called an initiator, and a storage device, called a “target.” The customer's server will act as the initiator and the xStack Storage system will act as the target. Traditionally, a local SCSI bus connects a single initiator to up to seven targets, but a SAN allows an unlimited number of each. The initiator's iSCSI stack packs SCSI commands and data into IP packets, which are then unpacked by the target for processing as if they had originated locally. The iSCSI protocol defines two types of iSCSI Nodes: The initiator node The target node The iSCSI initiator node consists of an initiator name and a set of properties. The server’s operating system provides software to define and configure its iSCSI initiator node. The xStack Storage system serves as one or more iSCSI target nodes and automatically assigns target node names using the standard naming convention defined in the iSCSI protocol. The xStack Storage system provides the customer a method to create Volumes. Each Volume is a unit of storage of a specific size with a RAID organization, as described later in this document. Every volume creation automatically includes the creation of an iSCSI target node; i.e. there is a one-to-one relationship between iSCSI Target Nodes and Volumes in an xStack Storage system. An iSCSI target node name is automatically created by the xStack Storage system using the standard naming convention with the Volume Name in a wellknown position in that name. The xStack Storage system manages initiator access to a target node as part of volume management. For example, the customer grants an initiator access to a target node by granting access to the Volume. The server (iSCSI initiator) can find its storage by finding a known volume name in a list of discovered target node names. 1.3 Storage Pools and Drives Storage space is managed on the xStack Storage system through storage pools. The placement of a drive in a storage pool controls the way that drive can be used. There are four types of storage pools (see Table 1-1). xStack Storage Management Center Software User’s Guide 3 Table 1-1. Types of Storage Pools Storage Pool Usage Available Pool Disk drives available for use, but with no data stored on them at this time. A drive in the Base Pool will be used in the creation of a new Volume any time it is required. That drive is automatically moved to the Base Pool at that time with no manual interaction. Base Pool Disk drives currently being used to hold Volume data or ready to be used to hold volume data. Spare Pool A drive that can only be used in case of a failure of a drive in the Base Pool. A drive becomes a Spare only when a customer administrator so designates. Unusable Pool Two types of drives appear in the Unusable Pool: Drives not available for use either because they have already failed and have not been removed from the enclosure Drive inserted into the xStack Storage system that were previously used by an xStack Storage system. Such a drive can be Initialized by the Administrator to make the drive available for use (which automatically moves the drive to the Available Pool) When a new system is installed, all new drives are placed in the Available Pool. The drives remain in the Available Pool until they are needed for use in a volume. 1.4 Volumes A volume is a set of blocks of storage that are organized and presented for use by a customer’s server (an iSCSI initiator node). Every volume must be associated with a storage pool, which limits the drives that can be used to hold data for that Volume (only drives in that pool can be used for this volume). Only drives in the Base Pool can be used for volumes. The iSCSI initiator node sees the volume as a contiguous series of numbered blocks in the same way that it would see the storage space on a single disk drive. The xStack Storage system constructs a volume from extents, where each extent is a block of storage from a single drive. A volume typically consists of extents from several drives. A volume of n blocks is shown in Figure 1-2. 0 Extent 1 . . . n-1 Extent x Volume Figure 1-2. Internal Structure of a Volume Volumes can be organized in several ways (see Table 1-2) 4 Chapter 1 Introduction Table 1-2. Ways to Organize Volumes Organization Definition Redundant Striped Storage Cost JBOD One copy of the data is written to the selected Extents. No No 1x Mirror Two copies of all data are written to independent Extents. Yes No 2x Stripe Distributes one copy of the data among several drives to improve the speed of access. No Yes 1x Stripe Mirror Distributes the data among several drives and then keeps a mirror copy of the blocks on each drive Yes Yes 2x Parity Distributes one copy of the data among several drives and adds parity blocks spread throughout the volume to protect against the loss of any single drive. Yes Yes x+1 For organizations that are striped, the data distributed among multiple drives is organized in a series of “stripes”. Each stripe consists of a fixed number of blocks on each drive. The fixed number of blocks used on each drive is called a “chunk.” This can be viewed as an array where each row is a stripe and each column is a drive. The term “Member” is defined as the number of columns in this array. The xStack Storage system can allocate the required space very flexibly (i.e., an entire member does need to reside on a single drive). Within each member, extents can be obtained from as many drives as necessary. Organizations that are redundant provide protection against loss of data in the event of a failure of any one drive. This adds a storage cost in that some storage will be used for redundancy rather than for customer data. Redundancy requires that the volume data be stored on separate drives, so that data integrity is maintained in the event of a drive failure. For a parity organization, the xStack Storage system distributes the volume into the array described for a stripe organization, and reserves one chunk from each stripe to hold the parity information. The parity information provides redundancy without having to keep a complete copy of the data. If any single drive fails, the parity calculation mechanism can be applied to the data on the remaining drives to provide full access (reading and writing) of all data. Further, the parity calculation mechanism can be used to recreate the data with fresh parity protection onto a new drive to re-gain redundancy. However, this protection comes at a cost: the storage requirement for the volume is increased by one member. For example, if a 10 GB striped volume was distributed among four members, each member would need 2.5 GB of space. To make a parity volume of 10 GB using four members, for instance, each member would need 3.33 GB of space: one chunk in each stripe would be used to hold parity. In other words, to hold the space for parity in a 4-member volume, the xStack Storage system needs to use 1/3 more space than the initiator can access. From another point of view, 1/4 of the space used by that volume is not available to the initiator. The 10 GB volume can also be created using 2.5 GB members if five members are used. As a result, the additional storage cost for a parity volume of four members is 25% (i.e., 25% of the space is not user data, but redundancy data). For a 5-member parity volume, the additional cost is 20%. For a mirror organization, the xStack Storage system divides the volume into two members, each of which contains one full copy of the data. Each member must be allocated on separate drives. The cost of a mirror volume is that data must be stored twice (i.e., for a volume of size x bytes, the xStack Storage system needs 2x bytes, or 100%). For a stripe mirror organization, the xStack Storage system distributes volume into members, as in a striped organization, and then doubles the number of members to allow for the second data copy. As in a mirror organization, the storage cost is double. xStack Storage Management Center Software User’s Guide 5 For each volume, the xStack Storage system must determine the organization and the size of the volume. For striped organizations, the xStack Storage system must further determine the chunk size, and the number of drives across which the data is to be divided. There are two ways to create a volume in an xStack Storage system: Automatically: You can answer questions about the required redundancy, size, and usage characteristics of the volume. The storage system then determines the remaining parameters needed to allocate the storage space and create the volume. Manually: You can select the organization and all other parameters described above and either selects the drives that can be used for the volume or lets the storage system select the drives. The storage system then finds the storage space on the given drives to allocate and create the Volume. Disk space is assigned to a volume in extents. The extents that make up a volume can be seen on the xStack Storage Management Console. The extents are organized into members. The definition of a member varies with the organization: For a striped organization, a member is defined above. For a mirror organization, there are two members, one for each copy of the data. A stripe mirror organization has a member for each stripe, as defined above, plus a second member (for each stripe) to hold the data copy. Therefore, if a stripe mirror organization has x stripes, it has 2x members. 1.5 Tasks The xStack Storage system can automatically or at your demand perform activities that take time and consume the controller’s resources. You can control, to some degree, when tasks are performed. You can suspend and resume any task. Some tasks can be cancelled and some can be scheduled on a recurring, periodic interval. The xStack Storage system can perform the tasks described in the following sections. 1.5.1 Initialize a Parity Volume Some volume organizations (e.g., parity) require Initialization. The Initialization task performs this action. This task can be performed while an initiator is accessing (reading and writing) data. An Initialization task can be suspended and resumed, but cannot be cancelled. 1.5.2 Rebuild a Volume When a drive fails, every redundant volume that occupied space on that drive can be rebuilt. For mirror protection, data can be copied from the remaining copy. For parity protection, data can be recreated from the remaining data and parity information. Volume rebuilds look for a spare or available drive that is the same type (SAS/SATA/SSD) and capacity as the drive that failed or was removed. If a matching drive cannot be found, the system will attempt to allocate any other similar type drive from the spare or available pool for the rebuild. If a similar drive type is not available, the system will use any spare or available drive, even if it is a different type. Finally, if there is no spare or available drive, the system will use any available capacity on any drive that is already in use. To reserve a drive as a spare, select the drive in the Physical Storage View, and click on the "Reserve as Spare" item. 6 Chapter 1 Introduction If a replacement drive is found, then the storage system performs one Rebuild task for each extent on the failed drive rebuilding that extent onto 1) the same position it previously occupied on the failed drive, if the replacement drive is the same size or larger, or 2) the next available space on the replacement drive, if the replacement drive is smaller than the failed drive. So, if the replacement drive is the same size or larger than the failed drive, the replacement drive appears to be a “clone” of the failed drive. If the replacement drive is smaller than the failed drive, then the replacement drive contains the same extents in the same order, but with the empty space removed from between the allocated extents. If no replacement drive could be found, then each extent on the failed drive is rebuilt individually, if possible, onto any space that can be found in 1) any drive(s) in the Base Pool, 2) one or more drives in the Spare Pool, or 3) one or more drives in the Available Pool. A Rebuild task can be suspended and resumed, but cannot be cancelled. 1.5.3 Scan a Volume You can scan a volume for media errors by starting a Volume Scan task. This task reads every block in the volume to ensure there are no errors. If there are errors, this task fixes them if possible. The system administrator can cancel, suspend or resume a Media Scan task. You can also schedule a Volume Scan for a future time and/or at a recurring interval. 1.5.4 Grow (Expand) a Volume You can increase the size of a volume. If the volume’s organization requires initialization, the initialization of the new storage capacity is performed with a Grow task. A Grow task can be suspended and resumed, but it cannot be cancelled. An initiator can access the new space in a volume while the Grow task is being performed. 1.5.5 Reconfigure a Volume The xStack Storage system allows Administrators to change the RAID characteristics and/or size of an existing volume. When you reconfigure a volume, you can specify the RAID organization, hard disk drives to be used, stripe width, and size of the reconfigured volume. In most cases, to perform the reconfiguration, the storage system must copy all the data from the disk space originally allocated to the Volume onto new disk space. In general,, a good rule of thumb to follow is to have sufficient capacity to support the total capacity of the current and new volumes. For example, to reconfigure a 100 GB volume to 150 GB, you should have a total of 250 GB of free disk space available for the period of time that the Reconfigure operation takes place. Some reconfigure operations, however, may only need the difference in space free, since the originally allocated disk space can be reused. This means, that if you’re reconfiguring a 100 GB volume to 150 GB, only 50 GB of free space will be required instead of 250 GB. A Reconfigure task can be suspended and resumed, but it cannot be cancelled. A Reconfigure operation can take a considerable amount of time. The volume remains usable at its original size during this operation. When a volume is reconfigured, you can observe the progress of the operation. When the Reconfigure operation completes, the reconfigured volume can be used with its new size and RAID organization. 1.6 Network Portals A network portal is a combination of an IP address, a subnet mask, and a port number. In iSCSI, the standard port is number 3260, which is the port used by the storage system. Each iSCSI Target Node identifies the network portals through which initiators can access the storage system. xStack Storage Management Center Software User’s Guide 7 1.7 VLANs The xStack Storage system can use a Virtual LAN (VLAN) as a filter to identify the incoming packets it is to use on each LAG port. For each LAG port on which VLAN is to be enabled, a VLAN ID must be defined. On a VLAN-enabled LAG port, only packets with the given VLAN ID will be processed and all outgoing packets will be tagged with that VLAN ID. 1.8 LAGs The xStack Storage system manages the physical data ports on the enclosure's back panel using the concept of LAG ports. In a simple configuration, a LAG port associates a single Ethernet port (i.e., a physical data port) with a network portal (that defines an IP address). In this case, which is the default, there are no LAG ports shown on the Management Console and no management is necessary. Some server Operating Systems can aggregate multiple Ethernet ports into a LAG port and provide increased bandwidth. For example, aggregating two GbE ports could, theoretically, provide up to 2 Gb/s of throughput. Should a customer wish to utilize this feature, the Management Console can be used to replace the standard one-to-one relationship of Ethernet port to Network Portal with a LAG. LACP protocols are not supported. Static LAG configurations are the only supported option. 1.9 iSCSI Target Nodes An iSCSI target node is the method of providing a permissible access to storage on an xStack Storage system. One target node is automatically generated for each volume. The target node name includes the volume name with any spaces and other special characters removed. Access to that volume is granted to an initiator via its iSCSI Initiator Node name. Optionally, a CHAP secret can be specified for a volume for additional security authentication. 1.10 iSCSI Log-In, Sessions and Connections When an iSCSI initiator node needs access to the volumes in an xStack Storage system, it must log in to the target node associated with that volume. When the log in is accepted, an iSCSI session and an iSCSI connection is established. An initiator can log in to the same target node a second time, creating a second iSCSI connection within the original iSCSI session. 1.11 Multiple Connections per Session An initiator can log into a target more than once to establish multiple connections for a single session. Multiple connections can be used to increase bandwidth and provide redundancy. 8 Chapter 1 Introduction Chapter 2 Overview of the Management Center Software The right management software can help you enhance the performance and functionality of your storage investment. The xStack Storage Management Center from D-Link Inc has been designed and optimized from the ground up to deliver the command and control foundation you need to efficiently manage your xStack Storage infrastructure. The xStack Storage Management Center is an intuitive Java-based graphical application that provides anytime, anywhere access and control to your xStack Storage arrays. By providing increased visibility with unified views of your storage environment along with powerful feature-rich offerings and point-and-click simplicity, the xStack Storage Management Center empowers you to maximize your investment in xStack Storage arrays while enjoying lower total cost of ownership. This User’s Guide describes how to use the xStack Storage Management Center to configure, provision, and manage the storage on xStack Storage arrays. It includes an overview of the xStack Storage Management Center, a description of its user interface, and step-by-step instructions for performing configuration and management activities. 2.1 Key Features The following list summarizes a few key features of the xStack Storage Management Center: Feature-rich embedded IP-based Management Center lets you install, configure, and maintain all of your online network storage with unparalleled ease and flexibility Easy wizard-based installation slashes configuration time allows you to focus your valuable resources on supporting users instead of maintaining equipment Remote configuration and monitoring of xStack Storage arrays For the latest information about hardware and software supported by your D-Link DSN iSCSI SAN Array, please consult the Interoperability Matrix found on the D-Link Systems Inc Web site: http://www.dlink.com xStack Storage Management Center Software User’s Guide 9 2.2 Compatibility and Minimum System Requirements Running the xStack Storage Management Center requires a host computer system connected to the management port of an xStack Storage array. The host system must have an installed: Network-interface card (NIC) initially configured for the same Internet Protocol (IP) subnetwork (192.168.1.x) as the xStack Storage management port. Web browser (Windows Internet Explorer v6.0 or later, FireFox 2.0 on Linux) Version of the latest Java Runtime Environment (JRE). If the latest version of JRE is not installed, you will be able to download it if the host system has Internet access. The minimum version of JRE is v1.6.0.0. In addition: The xStack Storage arrays must be powered-up and the Ready Light on the front panel of all arrays must be ON (green). If your management host has a firewall, see section 9.3 for best practices on using your xStack Storage solutions in a firewall environment. 2.3 Understanding the Basics The xStack Storage Management Center is a graphical Web-based interface used to perform centralized storage configuration, management, administrative, and network activities for one or more xStack Storage systems (see Figure 2-1). These activities are performed in their own screens (or “views”). The xStack Storage Management Center supports the following four views: Volume View – lets you view, configure, and manage storage volumes. Physical Storage View – lets you view and manage xStack Storage hard disks. System Administration View – lets you perform system administrator activities such as setting up user accounts, upgrading software, and selecting an xStack Storage battery policy. Network Settings View – lets you view and configure the settings for the management and iSCSI data ports. For your convenience, there are a number of ways to move from one view to another: Click commands on the pull-down View menu. Click icons in the View panel. Click buttons in the toolbar. The information shown in the views is a point-in-time snapshot. To update the information shown, either click Refresh All on the View menu or press the F5 key. 10 Chapter 2 Overview of the Management Center Software 2.3.1 Understanding the User Interface Figure 2-1 shows the different areas of the xStack Storage Management Center main window. The following sections describe these areas. For a summary of the commands and menus on the menu bar, refer to Appendix A. Menu Bar and Toolbar Main Display View Panel Detail Tabs Action Panel Status Bar Figure 2-1. xStack Storage Management Center Main Window 2.3.2 Menu Bar and Toolbar The menu bar appears at the top of the xStack Storage Management Center main window (see Figure 2-2). The menu bar contains commands for performing activities relative to the current view. In the Volume View shown in Figure 2-1, the Volumes menu provides commands for managing volumes. Menus and commands change when you switch views. If you switch from Volume View to Physical Storage View, the Volume menu changes to Storage and all the volume-related commands in the Volume menu change to commands relevant to managing the physical storage on the xStack Storage array. The toolbar appears below the menu bar and provides buttons for frequently performed activities in the current view. If you place the pointer over a button in the toolbar, a tooltip identifies the button’s function. Figure 2-3, shows the tooltip that appears when the pointer is moved over the Volume View button on the toolbar. The buttons displayed on the toolbar change depending on the current view. If you prefer to hide the toolbar, uncheck Show Toolbar on the View menu. Figure 2-2 shows an example of how the menu bar and toolbar appear in the Volume View. xStack Storage Management Center Software User’s Guide 11 Menu bar Toolbar Figure 2-2. Menu Bar and Toolbar Volume View Button Figure 2-3. Tooltip 2.3.2.1 Shortcut Menu The previous section explained how the menus, commands, and toolbar can be used to perform activities. As an added convenience, some tasks can also be performed by pressing the right mouse button and clicking an option from a shortcut menu that appears. In Volume View, for example, selecting a volume in the Main Display and pressing the right mouse button displays the shortcut menu in Figure 2-4. You can then select an option from the shortcut menu to perform the desired task. Figure 2-4. Shortcut Menu for Volume View Main Display 12 Chapter 2 Overview of the Management Center Software 2.3.3 View Panel The View panel appears below the toolbar. The View panel shows the IP address of each xStack Storage that has been added to the Management Center (an xStack Storage must be added to the console in order to be managed by it). In Figure 2-5, two xStack Storage systems have been added to the Management Center, one with an IP address of 192.168.59.25 and another with the IP address 192.168.60.12. While you can add many xStack Storage systems to the Management Center, the console lets you access one xStack Storage at a time. To identify the xStack Storage that is currently being managed, the IP address of the currently managed system appears in a box along with color-coded icons that indicates its operating status. In the View panel in Figure 2-5, the xStack Storage corresponding to IP address 192.168.59.25 is being managed. The checkmark and OK next to this IP address, and the green color coding of the IP address itself, indicate that this xStack Storage is operating normally. When the IP address of the currently managed xStack Storage is highlighted, the Volume View is displayed. Below the IP address of the currently managed xStack Storage are links you can click to display the other console views for that array. In Figure 2-5, clicking Physical Storage displays the Physical Storage View of the xStack Storage corresponding to IP address 192.168.59.25. If you add an xStack Storage system to the Management Center (described in section 8.1), you can log in to that system by clicking its IP address in the View pane. In Figure 2-5, clicking the IP address 192.168.60.12 will display the login page for the xStack Storage associated with that IP address. Figure 2-5. View panel xStack Storage Management Center Software User’s Guide 13 2.3.4 Main Display The Main Display appears to the right of the View panel. The Main Display shows information relevant for the current view. For example, when the Volume View is displayed (as shown in Figure 2-6), the Main Display provides radio buttons for sorting the information shown by volume name or iSCSI initiator, along with the volumes and iSCSI initiators associated with the xStack Storage being managed. Figure 2-6. Main Display in Volume View 2.3.5 Action Panels Below the View panel are action panels. Most views show two action panels. The top panel contains actions relevant to the current view and any item selected in the Main Display. The top panel acquires its name from the current view. In Volume View, for example, the top panel becomes the Volume Actions panel and contains actions associated with volumes. If you switch to Physical Storage View, the tops panel changes to the Drive Actions panel and displays actions related to drives. If there are no actions available for the current view, such as in System Administrator View, the top panel disappears. There are times when the top panel and the Detail Tabs below the Main Display work together. In Volume View, for example, clicking Show Advanced Extents in the Volume Actions panel (see Figure 2-7) displays advanced extent information in the Extents tab. The System Actions panel appears below the top panel. The System Actions panel contains either five or six actions (depending on whether the xStack Storage system is capable of supporting single or dual controllers) and is displayed for all views. Figure 2-7. Volume Actions and System Action Panels 14 Chapter 2 Overview of the Management Center Software 2.3.6 Detail Tabs Detail Tabs appear below the Main Display. When you display a view, activities and information associated with the selected item in the view appear in these tabs in the Detail Tabs area. These tabs will change when you switch views or select a different item from the current view. In the Volume View, the tabs in Figure 2-8 appear, allowing you to view and perform volume-related activities. Figure 2-8. Detail Tabs in Volume View 2.3.7 Status Bar The status bar appears at the bottom of the main window. If an action (such as an alert or event) requires your attention, it appears as a clickable link on the left side of the status bar. On the right side of the status bar is an activity indicator that moves from side to side to indicate when activity is being performed; otherwise, the activity indicator sits dormant. For users who prefer the status bar to be hidden, uncheck Show Status Bar on the View menu. Clickable Event Link Figure 2-9. Status Bar Activity Indicator 2.4 Getting Help The xStack Storage Management Center provides a comprehensive online help system that is available by clicking the Help button on the toolbar (see Figure 2-10). The help system is optimized for fast access and contains information about every component in the xStack Storage Management Center. When you click the help button, a question mark gets appended to the pointer. You can then click an area on the main window to display a help topic for that area. Help is also available for xStack Storage wizards by pressing the F1 key. xStack Storage Management Center Software User’s Guide 15 Figure 2-10. Help Button 2.5 READ THIS SECTION - If You Read Nothing Else In This Guide Table 2-1 identifies the tasks that can be performed using the xStack Storage Management Center. These tasks are organized into three groups: Required tasks that all users must perform Recommended tasks that D-Link Networks recommends that you perform Optional tasks that are suggested but not required to use the xStack Storage Table 2-1. xStack Storage Management Center User Tasks Task See Section Required Tasks 1. Log in to the xStack Storage Management Center for the first time. 3.1 2. Complete the Start-up Wizard (first-time login only). 3.1.1 3. Change the default admin login password. 3.4.1 4. Set up users (if users other than the administrator will be accessing the xStack Storage Management Center). 3.4.2 5. Create one or more volumes. 4.2 6. Grant access to all initiators. 4.3.1 Recommended Tasks 1. Save the configuration file. 6.2.5 2. Grant individual iSCSI initiators access to volumes. 4.3.1 3. Check drive status periodically. 5.1 4. Check the drives’ SMART status (SATA drives only). 5.3.3 5. Set up one or more spare drives. 5.2.3 6. Change the hostname to simplify for identification and troubleshooting. 7.2 Optional Tasks 1. Make sure the Battery Policy setting is correct for your application. All of the other activities described in this document are optional. 16 Chapter 2 Overview of the Management Center Software 6.2.11 Chapter 3 Getting Started This chapter describes how to get started using the xStack Storage Management Center. The topics covered in this chapter are: Section 3.1, Connecting and Logging In Section 3.2, Setting the System Date and Time Section 3.3, Customizing the Date and Time Section 3.4, Configuring User Accounts Section 3.5, Logging Out Section 3.6, Exiting the xStack Storage Management Center Section 3.7, Shutting Down the xStack Storage Array Before proceeding, be sure all the minimum system requirements in section 2.2 have been met. xStack Storage Management Center Software User’s Guide 17 3.1 Connecting and Logging In After confirming that the minimum system requirements in section 2.2 have been met, use the following procedure to connect and log in to the xStack Storage Management Center. 1. Start a Web browser on the PC connected to the xStack Storage management port. 2. In the browser’s address bar, type the following default IP address: https://192.168.1.1 and press Enter. If you receive a browser certificate warning prompt as shown in Figure 3-1, select the “Continue to this website” option to proceed. Figure 3-1. Certificate Warning 3. One of the following actions occurs: – For your initial login, the Start-up Wizard appears and you should proceed to section 3.1.1. – For all subsequent logins, the home page appears and you should proceed to section 3.1.2. 3.1.1 Using the Start-up Wizard The xStack Storage Management Center provides a straightforward, easy-to-use Start-up Wizard for the initial configuration and setup of your storage environment. The Start-up Wizard incorporates a series of intuitive point-and-click pages that start automatically, guiding administrators through the first-time setup. The Start-up Wizard greets you with the Welcome page in Figure 3-2. 18 Chapter 3 Getting Started Figure 3-2. Welcome Page From the Welcome page, perform the following steps to set up the xStack Storage system for initial use. 1. Click the I Accept the End User License Agreement button on the Welcome screen. The Admin Account page in Figure 3-3 appears. You must accept the End User License Agreement to proceed with the Startup Wizard. To download the End User License Agreement to your computer, click Click here to download the End User License Agreement on the Welcome screen. xStack Storage Management Center Software User’s Guide 19 Figure 3-3. Admin Account Page 2. The Admin Account page allows you to set the password for the administrator account. (Additional administrative accounts can be set up after completing the initial Start-up Wizard.) If you want to change the default password, type a case-sensitive password in the Password field and then retype the same password in the Re-type Password field. For security, each typed password character appears as a bullet (). Record the admin password in Table C-6. 3. Click Next to continue. The Management Port page appears (see Figure 3-4). 20 Chapter 3 Getting Started Figure 3-4. Management Port Page 4. The Management Port page provides fields for entering an IP address, subnet, default gateway, and host name of the xStack Storage management port. The settings you specify must be compatible with your local network and accessible to client computers that may be used to access the xStack Storage Management Center. By default, the host name is blank, and you should change this to one that is more meaningful. 5. Click Next to continue. The Data Port page appears once for each data port on your system (see Figure 3-5). xStack Storage Management Center Software User’s Guide 21 Figure 3-5. Data Ports Page 6. The Data Ports page lets you specify the IP addresses, network masks, and gateway addresses for each iSCSI data port. Specifying these addresses at this time is optional. To skip this screen, click Skip to Email Notification. However, if you skip this screen, you will need to specify these addresses through the xStack Storage Management Center before you can use the data ports. If you specify these settings now, record them in Table C-9 and click Next when finished. After skipping or completing the fields on the Data Ports page, the Email Notification page appears (see Figure 3-6). 22 Chapter 3 Getting Started Figure 3-6. Email Notification Page 7. The Email Notification page lets you enable the storage system’s email notification feature. If you check Enable Email Support to enable this feature, specify the SMTP server IP address and port number, an email address to be shown as originating the email, and an email address where email messages are to be sent. Enter the required settings and record them in Table C10. Entering this information at this time is optional; you can enable Email Notification at a later time using the Advanced Settings tab in the System Administration View (refer to section 6.2.13). If you wish to have multiple recipients for the e-mail notifications, you must create an alias e-mail address on your e-mail server as a distribution list, and then specify that alias e-mail address in this page. 8. Click Next. A summary screen similar to the one in Figure 3-7 appears. xStack Storage Management Center Software User’s Guide 23 Figure 3-7. Summary Screen 9. With the Summary page displayed, review the settings you selected. If you need to change a setting, click Previous until you arrive at the appropriate page, then make the desired changes and click Next until you reach the Summary page. If you are satisfied with the settings on the Summary page, click Finish to commit the settings. After you click Finish, the storage system restarts, your settings take effect, and the login screen in Figure 3-8 appears. Should you need to change the settings in the future, refer to the appropriate section in this document for instructions. This completes the Start-up Wizard. After the storage system restarts, the home page appears (see section 3.1.2). 3.1.2 Logging in from the Home Page The xStack Storage Management Center home page has the following three links (see Figure 3-8): 24 Click here to run the xStack Storage Management Center now – displays a log in screen similar to the one in Figure 3-9. If you are having problems starting the xStack Storage Management Center Click here – lets you install Java (including Java Web Start) and try to log in again. Click here to install the xStack Storage Advanced Features for Windows – lets you install the xStack Storage command-line interface (CLI) and Microsoft Virtual Disk Services (VDS). For information about using these advanced features, refer to the D-Link Virtual Disk Services Guide and the xStack Storage Command Line Interface Reference Guide. Chapter 3 Getting Started Figure 3-8. xStack Storage Management Center Home Page Figure 3-9. xStack Storage Management Center Login Screen The xStack Storage Management Center requires the latest version of Java Runtime Environment (JRE). If the latest version of JRE is not installed on the management PC, xStack Storage will let you download it if the PC has Internet access. The minimum version of JRE is v1.6.0.0. 1. In the View panel, click the xStack Storage you want to log in to if it is not already selected. 2. Enter your username and case-sensitive password in the appropriate text boxes. The first time you log in, use the following default username and case-sensitive password: Default username: admin Default password: admin xStack Storage Management Center Software User’s Guide 25 If you create another account with admin and add/edit user privileges and then delete the default admin account, write the new username and password on a piece of paper. Otherwise, if you lose this information, you will need to contact D-Link technical support. 3. To log in to the selected xStack Storage array without having to enter your user name and password each time, check Remember me and log in automatically. A browser cookie will be placed on the management PC that will let the xStack Storage Management Center know who you are the next time you log in and log you in automatically. (If you use a different PC, you will need to log in again.) If other people use the management PC, you may not want to check Remember me and log in automatically. If you do, the other people will automatically be logged in to the xStack Storage resources. In this case, you may prefer simply to enter a username and password for each login. 4. Perform one of the following steps: Click the Log In button below the Password field. Click Log In in the System Actions panel. In the View panel, right-click the IP address of the xStack Storage you want to log in to and click Log In from the shortcut menu. A connection message appears as you log in to the xStack Storage, then the Volume View is displayed. 3.2 Setting the System Date and Time The xStack Storage maintains the current date and time. You may need to change these settings the first time you configure the xStack Storage, if time changes occur in your area, or if you transport the xStack Storage to another location. If you change these settings, restart the xStack Storage for the new settings to take effect. You can also specify an IP address of a third-party NTP (Network Time Protocol) server, which will allow your xStack Storage system to automatically synchronize its date and time to that server every hour. To enable NTP support, enter a valid IP address for a third-party NTP server (such as “192.43.244.18” for time.nist.gov). For a list of available NTP servers, please see: http://www.ntp.org. Alternatively, you can click on the “Synchronize Remote Time” button to use the date and time of your host computer system. To set the date and time, perform the following procedure from any view. 1. In the View panel, click System Administration. 2. Click the Advanced Settings tab. The Advanced Settings tab appears in the Detail Tabs area (an example is shown in Figure 3-10). 26 Chapter 3 Getting Started Figure 3-10. Advanced Settings Tab 3. Double-click on the current date and time value for the Remote System Time item, then type the new date and/or time and press the Enter key. You can also click on the calendar button at the far right of the date and time field to display a calendar pop-up to simplify the date selection (an example is shown in Figure 3-11). Figure 3-11. Calendar Pop-Up Dialog Box 4. Alternatively, you can double-click on the NTP (Time Server) IP Address item and enter an IP address for a third-party NTP server, or you can click on the “Synchronize Remote Time” button to get the date and time from your local computer system. xStack Storage Management Center Software User’s Guide 27 5. Click on the Apply button. 3.3 Customizing the Date and Time Display The xStack Storage also maintains the current time zone. You may need to change these settings the first time you configure the xStack Storage, if time changes occur in your area, or if you transport the xStack Storage to another location. If you change these settings, restart the xStack Storage for the new settings to take effect. To customize the display of the date and time, perform the following procedure from any view. 1. On the Tools menu, click Customize Time Display. The Customize Time Display dialog box appears (see Figure 3-12). Figure 3-12. Customize Time Display Dialog Box 2. Select the appropriate time option. If you select Other, use the drop-down list to select the appropriate time zone. 3. By default, time settings will be applied to all xStack Storage arrays being managed. To apply the settings to just the current system, check the “Only change setting for...” checkbox. 4. Click OK. 5. Restart the xStack Storage for the new settings to take effect. The system date and time is reflected in the Remote System Time advanced setting of the System Administration View (see Table 6-4). 28 Chapter 3 Getting Started 3.4 Configuring User Accounts The xStack Storage Management Center comes with one administrative account called admin. The administrative account has permission to modify passwords and create, modify, and delete accounts. Additional administrative accounts can be set up if desired. You can also set up user accounts. Users can access the xStack Storage Management Center and modify passwords only. Users cannot create, modify, and delete accounts (these tasks are reserved for administrators only). 3.4.1 Changing the Default Admin Login Password The xStack Storage Management Center comes with one administrative account called admin whose default login password is admin. To prevent unauthorized users from accessing the console as admin, it is strongly recommended that you change the default login password. Write the new login password on a piece of paper and keep the paper in a safe place. If you lose the login password, you may have to contact D-Link technical support. To change the default admin login password: 1. In the View panel, click System Administration. 2. Click the User Accounts tab. The User Accounts tab appears in the Detail Tabs area (see Figure 3-13). Figure 3-13. User Accounts Tab 3. If admin is not selected in the left pane, click admin. xStack Storage Management Center Software User’s Guide 29 4. In the New Password field, enter a case-sensitive password for the admin account. The Confirm New Password field becomes available. 5. In the Confirm New Password field, retype the same case-sensitive password that you typed in the previous step. For security, each typed password character appears as a bullet (●). 7. Click the Modify button. The login password for admin is changed. After changing the default admin login password, you must specify the new password when logging in to this xStack Storage as admin. 8. Record the new admin password in the Table C-6. 3.4.2 Adding Admin Accounts An admin account consists of a unique user name and password, and a selection to grant permission for managing accounts. To add admin accounts: 1. Click System Administration in the View panel. 2. Click the User Accounts tab. The User Accounts tab displays your user account settings (an example is shown in Figure 3-13). 3. Click the Add User button. 4. In the User Name field, replace the name shown with the name of the admin whose account you are creating. 5. Confirm that Admin Privileges is checked. (If it is not checked, check it.) 6. In the New Password field, enter the case-sensitive password that this admin must specify to log in to the xStack Storage Management Center. The Confirm New Password field becomes available. 7. In the Confirm New Password field, re-enter the same case-sensitive login password that you typed in the previous step. 8. Click the Apply button. The admin account is added to the list at the left side of the tab. 9. To add more admin accounts, repeat steps 3 through 8. 30 Chapter 3 Getting Started 3.4.3 Adding User Accounts A user account consists of a unique user name and password. Individuals with user accounts can modify passwords only. To add user accounts: 1. In Volume View, click System Administration in the View panel. 2. Click the User Accounts tab. The User Accounts tab displays your user account settings (an example is shown in Figure 3-13). 3. Click the Add User button. 4. In the User Name field, replace the name shown with the name of the user whose account you are creating. 5. Uncheck Admin Privileges to deny permission for administrative activities. 6. In the New Password field, enter the case-sensitive password that this user must specify to log in to the xStack Storage Management Center. The Confirm New Password field becomes available. 7. In the Confirm New Password field, re-enter the same case-sensitive login password that you typed in the previous step. Figure 3-14 shows an example of how the User Accounts tab appears when adding a user account named User1. Figure 3-14. User Accounts Tab 8. Click the Add button. The user account is added to the list at the left side of the tab. 9. To add more user accounts, repeat steps 3 through 8. xStack Storage Management Center Software User’s Guide 31 3.4.4 Modifying Accounts There may be times when the administrator needs to edit an account. For example, you may want to change a user’s login password or promote the user to admin so the user can create, modify, and delete user accounts. 1. In the View panel, click System Administration. 2. Click the User Accounts tab. The User Accounts tab appears in the Detail Tabs area (see Figure 3-15). Figure 3-15. Modifying a User Account Named User1 3. In the left column, click the user account you want to modify. 4. To change the login password for this user account, enter a new case-sensitive password in the New Password field, retype the same password in the Confirm New Password field, and type the user’s current password in the Old Password field. 5. To change the user’s ability to change administrative settings, either check or uncheck the Admin Privileges item to allow or deny permission for administrative activities. 6. Click the Apply button. The user account is modified. 7. To modify more users, repeat steps 3 through 6. 3.4.5 Deleting User Accounts If you no longer need a user account, use the following procedure to delete it. No warning message appears prior to deleting a user account. Therefore, be sure you do not want to keep the account before deleting it. 32 Chapter 3 Getting Started The admin account cannot be deleted unless at least one additional account is created with admin and permission to modify user accounts; thereafter, the admin account can be deleted. However, if you lose the password for the new account, you may have to contact D-Link technical support. 1. In the View panel, click System Administration. 2. Click the Settings tab. The User Accounts tab displays your user account settings (an example is shown in Figure 3-15). 3. In the left column, click the user account you want to delete. 4. Click the Remove User button. The user account is deleted from the left column. 6. To delete more user accounts, repeat steps 3 and 4. 3.5 Logging Out When you finish working with the current xStack Storage, you can log out using any of the following methods: Click Log Out on the File menu. Click Log Out in the System Actions panel. Right-click the IP address of the xStack Storage in the View panel and click Log Out from the shortcut menu. Performing any of these steps displays the login screen and keeps the xStack Storage Management Center running. You can then log in to the same or another array in the View panel by starting with step 3 in section 3.1, or perform any of the actions in the System Actions panel. 3.6 Exiting the xStack Storage Management Center To end your current management session, use the following procedure to exit from the xStack Storage Management Center. If you want to power off the xStack Storage array, use the procedure in section 3.7 after performing the following procedure. No warning message appears prior to exiting the xStack Storage Management Center. Therefore, be sure you want to exit before clicking Exit on the File menu 1. On the File menu, click Exit. The xStack Storage Management Center closes. xStack Storage Management Center Software User’s Guide 33 3.7 Shutting Down the xStack Storage Array If you no longer want to use the xStack Storage array, use the following procedure to shut it down. The following steps are required for shutting down the xStack Storage array. Failing to use this procedure to shut down the array will result in battery power degradation if a UPS is not used. If the battery charge exhausts, you will lose data. 1. Log off from all initiators. 2. In the View panel, click System Administration. 3. Click the Control tab. The Control tab appears in the Detail Tabs area (see Figure 3-16). Figure 3-16. Control Tab 4. Click Shutdown. 5. Wait for the Ready LED on the array front panel to go off. Then manually power off your xStack Storage array and any expansion arrays according to the instructions in the Hardware Reference Guide for your system, if they do not automatically power off. 34 Chapter 3 Getting Started Chapter 4 Managing Volumes This chapter describes how to manage volumes on an xStack Storage. A volume is a set of storage blocks organized and presented for use by a customer’s server (an iSCSI initiator node). The iSCSI initiator node sees the volume as a contiguous series of numbered blocks, called Virtual Logical Block Numbers (VLBNs), in the same way that it would see the storage space on a single disk drive. The xStack Storage builds a volume from extents. A volume typically consists of extents from several drives. Volumes are managed in the Volume View. Volume View is the initial view that appears when you log in to the xStack Storage Management Center. If you are in a different console view, you can display the Volume View by performing any of the following steps: Clicking Volume on the View menu. Clicking an xStack Storage IP address in the View panel. Clicking the Volume View button on the toolbar: The topics covered in this chapter are: Section 4.1, Understanding the Volume View Section 4.2, Creating Volumes Section 4.3, Performing Volume Actions Section 4.4, Using the Detail Tabs Section 4.5 Removing iSCSI Initiators xStack Storage Management Center Software User’s Guide 35 4.1 Understanding the Volume View In the Volume View, the Main Display shows information about the volumes on the xStack Storage array. The information shown can be sorted by volume name or by iSCSI initiator using the two radio buttons in the Main Display. By default, the Sort by Volume button is selected (see Figure 4-1). When this button is selected, the Main Display provides a volume-centric view of the volumes on the xStack Storage and any unused iSCSI initiators. If you click the Sort by Initiator radio button, information in the Main Display is resorted to an iSCSI initiator-centric view, with iSCSI initiators displayed above the volumes associated with them (see Figure 4-2). If you click a volume in the Main Display: An icon to the left of the Detail Tabs shows the composition of the volume you selected (for example, parity, JBOD, etc.). The Volume Actions panel lets you grant or revoke iSCSI access to the volume; scan, destroy, grow, or reconfigure the volume; and view advanced extent information. See section 4.3. If you are using a DSN-5000 Series array with dual controllers and those controllers are unable to bind, the Volume Actions panel is replaced with an Unable to Bind action panel that allows you to take corrective action. The Detail Tabs let you rename and view volume information, view extent information, enable Challenge Handshake Authentication Protocol (CHAP), set a CHAP password, grant or revoke iSCSI initiator access to the volume, and view or define advanced settings. See section 4.4. Volumes (Shaded Volume is Selected) Unused iSCSI Initiator Information about the Selected Volume Appears Here Figure 4-1. Volume View Sorted by Volume 36 Chapter 4 Managing Volumes iSCSI Initiator Volume Associated with the iSCSI Initiator Information about the Selected Volume Appears Here Figure 4-2. Volume View Sorted by Initiator 4.2 Creating Volumes Adding volumes defines what volumes are accessible through the xStack Storage target. The xStack Storage Management Center provides a Create Volume Wizard that makes volume creation as easy as answering a few questions. Options are provided that allow you to either customize the volume or have the Wizard fine-tune the volume for you. As you create volumes, record the information in Table C-1. Drives that have volumes cannot be reserved for use as spares. If you intend to use a drive as a spare, perform the procedure in section 5.2.3 before creating volumes on the drive. 1. In the Volume View, perform one of the following steps: – In the System Actions panel, click Volume Creation Wizard. – On the Tools menu, click Volume Creation Wizard. – On the toolbar, click the Volume Creation Wizard button: Any step launches the Create Volume Wizard (see Figure 4-3). xStack Storage Management Center Software User’s Guide 37 Figure 4-3. Create Volume Wizard Welcome Screen 2. To skip the Welcome page in the future, check Don’t show this dialog when staring this wizard. 3. Click Next. The Volume Name screen appears (see Figure 4-4) Figure 4-4. Volume Name Screen 4. In the Volume Name field, enter a name for the volume. Volume names can contain from 1 to 63 alphanumeric characters (A-Z, a-z, and 0-9). Spaces and special characters, such as parentheses, dashes, and question marks are also permitted, although those special characters will not be included in the IQN target name that is automatically generated by the storage system for the volume. 38 Chapter 4 Managing Volumes It is not possible to specify a Volume Name that is already used by another existing volume. The target name and durable name shown in the volume Properties tab in Volume View incorporate the Volume name (without any spaces or special characters) and are guaranteed to be worldwide unique (see section 4.4.1). 5. Perform one of the following steps: – To have the Wizard help you choose the best volume organization, click Help me choose the best volume organization, click Next, and refer to section 4.2.1, below. This method is the fastest way to create a volume and is recommended for basic users. – To make your own volume selections, click Let me make my own choices (Advanced), click Next, and go to section 4.2.2. This method is for advanced users who want to customize or fine-tune the volume. 4.2.1 Letting the Wizard Choose the Best Volume Organization If you selected Help me choose the best volume organization and clicked Next, the Volume Use screen appears (see Figure 4-5). This screen lets you choose from one of several predefined volume plans or walks you through options that let you customize the volume. To walk through the choices, select Walk me through the choices, click Next, and proceed to step 1 below. To select a predefined plan for this volume (refer to Table 4-1 for detailed information), select the appropriate plan and click Next to display the Volume Size screen in Figure 4-9. Then skip to step 5 to proceed. Figure 4-5. Volume Use Screen 1. If you selected Walk me through the choices and clicked Next, the Data Protection screen appears (see Figure 4-6). xStack Storage Management Center Software User’s Guide 39 Table 4-1. Pre-defined Volume Organization and Characteristics Usage Volume Organization Chunk Size Minimum Drives Required Email Server Stripe/Mirror 1024 KB 4 Database Server Stripe/Mirror 1024 KB 4 Web Server Stripe/Mirror 1024 KB 4 File Server Parity 1024 KB 3 Workstation Primary Boot Disk Mirror 1024 KB 2 Workstation Additional Storage Parity 1024 KB 3 Streaming Media Server Stripe 2048 KB 2 Disk-to-Disk Backup Parity 2048 KB 3 Figure 4-6. Data Protection Screen 2. With the Data Protection screen displayed, select whether you want to protect the volume against data loss or maximize volume capacity on the drive. Click Next. If you selected Very Important, the Storage Efficiency screen appears (see Figure 4-7) and you should proceed to the next step. If you selected Less Important, the Number of Drives screen appears (see Figure 4-8) and you should skip to step 4. 40 Chapter 4 Managing Volumes Figure 4-7. Storage Efficiency Screen 3. Select the option that best describes the protection you desire against data loss if a drive should fail. Click Next. If you select Complete Copy, the Number of Drives screen appears (see Figure 4-8) and you should proceed to the next step. Otherwise, the Volume Size screen appears (see Figure 4-9) and you should skip to step 5. Figure 4-8. Number of Drives Screen 4. Select whether you want to distribute the same amount of storage over many drives to improve performance or to use the fewest drives possible. Click Next. The Volume Size screen appears (see Figure 4-9). xStack Storage Management Center Software User’s Guide 41 Figure 4-9. Volume Size Screen 5. In the Volume Size screen, use the Capacity field and drop-down list to specify the size to be allocated for this volume. Do not exceed the maximum volume size shown in this screen. Click Next. The resulting volume capacity may be slightly different than the nominal size specified, depending on the type of volume, the chunk size, and the number of drives used. By default, a block size of 512 bytes is assumed for all SCSI communication between your host server and all volumes. However, if you wish to access a volume that is larger than 2TB from a host operating system that only supports 32-bit addressing (such as Windows XP), you must change the block size setting for that volume from 512 bytes to 4096 bytes using the Advanced Volume Setting tab (see section 4.4.5) before you establish an iSCSI session and connection to that volume. Once a new block size has been selected and used for a connection to a volume, the block size must not be changed. You can also change the system-wide default block size for all new volumes by using the Advanced Settings tab in the System Administration view (see section 6.2.13). However, changing the system-wide default block size will have no effect on any existing volumes. The Grant Access screen appears (see Figure 4-10). 42 Chapter 4 Managing Volumes Figure 4-10. Grant Access Screen 6. By default, all iSCSI initiators will have access to the volume you create. If you prefer, you can grant access to one or more iSCSI authorized initiators listed in the screen, grant access to an initiator not in the list, or not grant access to an initiator at this time. If you decide to select multiple iSCSI initiators from the list, you can use the following shortcuts: – For adjacent iSCSI initiators, click the first one, then hold down the Shift key and click the last one. The first and last initiators, and all the initiators between them, get selected. – For non-adjacent initiators, click the first one, then hold down the Ctrl key and click each subsequent initiator. – To deselect an initiator, hold down the Ctrl key and click an initiator that is selected. 7. Click Next. The Ready to Create Volume screen appears (see Figure 4-11). If you decide not to grant access to an initiator now, you can do so at a later time (see section 4.3.1). xStack Storage Management Center Software User’s Guide 43 Figure 4-11. Ready to Create Volume Screen 8. If you are satisfied with your selections, click Finish to create the volume. Otherwise, click the Back button to return to the screen where you need to change a selection. Then click Next until you return to this screen and click Finish to create the volume. If the volume is created, a message similar to the one in Figure 4-12 appears. Figure 4-12. Successfully Created Volume Message 9. Click Close to close the Wizard and return to the Volume View. 44 Chapter 4 Managing Volumes 4.2.2 Making Your Own Volume Selection Choices If you selected Let me make my own choices (Advanced) in the Volume Name screen and clicked Next, the Volume Composition screen appears (see Figure 4-13). Use the following procedure to complete the volume creation process and record your settings in Table C-1. Figure 4-13. Volume Composition Screen 1. In the Volume Composition screen, select a composition type. The choices are: – Stripe/Mirror – creates a RAID 1 mirror for each RAID 0 stripe element. A Stripe/Mirror volume supports an even number of members from 4 to 32, and provides improved data redundancy and performance. – Parity – provides redundancy that helps detect data integrity defects and increases data resiliency with respect to individual drive failure. A Parity volume supports from 3 to 17 members, although the effective storage capacity of the volume will be reduced by one drive, which is reserved for parity data. – Mirror – creates an exact copy of a set of data on two or more drives for data redundancy. A Mirror volume supports an even number of members from 2 to 16. – Stripe – splits data evenly across two or more drives for improved performance; however, there is no parity information for redundancy. A Striped volume supports from 2 to 16 members. – JBOD - uses two or more physical drives to create one logical drive, with no data redundancy. A JBOD volume supports a minimum of 1 drive and can span across additional drives if the capacity required exceeds that which a single drive can provide. 2. Click Next. If you selected Stripe/Mirror, Parity, or Stripe, a Stripe Width screen similar to the one in Figure 4-14 appears and you should proceed to the next step. Otherwise, the Number of Drives screen appears (see Figure 4-15) and you should skip to step 5. xStack Storage Management Center Software User’s Guide 45 Figure 4-14. Stripe Width Screen 3. The Stripe Width screen shows the volume composition selection you made in the Volume Composition screen. Use the Number of Members in Stripe box to specify the number of the members that will be in the stripe. Click Next. The Number of Drives screen appears (see Figure 4-15). Figure 4-15. Number of Drives Screen 4. By default, the Wizard will select the disks for your volume. If you prefer, click Let Me Select the Disks and select one or more disks you want to be part of the volume. If you decide to select multiple disks from the list, you can use the following shortcuts: 46 – For adjacent disks, click the first one, then hold down the Shift key and click the last one. The first and last disks, and all the disks between them, get selected. – For non-adjacent disks, click the first one, then hold down the Ctrl key and click each subsequent disk. Chapter 4 Managing Volumes – To deselect a disk, hold down the Ctrl key and click a disk that is selected. Each disk can contain a maximum of 256 extents. 5. Click Next. If you selected Stripe/Mirror, Parity, or Stripe, a Stripe Depth screen similar to the one in Figure 4-16 appears and you should proceed to the next step. Otherwise, the Volume Size screen appears (see Figure 4-17) and you should skip to step 8. Figure 4-16. Stripe Depth Screen 6. By default, the Wizard will select the stripe depth (chunk size) for volumes configured as stripe/mirror, parity, or stripe. If you prefer, use the Stripe Depth drop-down list to select from one of the commonly used chunk sizes. Click Next. The Volume Size screen appears (see Figure 4-17). xStack Storage Management Center Software User’s Guide 47 Figure 4-17. Volume Size Screen 7. In the Volume Size screen, use the Capacity field and drop-down list to select the size to be allocated for this volume. Do not exceed the maximum volume size shown in the screen. Click Next. The resulting volume capacity may be slightly different than the nominal size specified, depending on the type of volume, the chunk size, and the number of drives used. By default, a block size of 512 bytes is assumed for all SCSI communication between your host server and all volumes. However, if you wish to access a volume that is larger than 2TB from a host operating system that only supports 32-bit addressing (such as Windows XP), you must change the block size setting for that volume from 512 bytes to 4096 bytes using the Advanced Volume Setting tab (see section 4.4.5) before you establish an iSCSI session and connection to that volume. Once a new block size has been selected and used for a connection to a volume, the block size must not be changed. You can also change the system-wide default block size for all new volumes by using the Advanced Settings tab in the System Administration view (see section 6.2.13). However, changing the system-wide default block size will have no effect on any existing volumes. The Grant Access screen appears (see Figure 4-18). 48 Chapter 4 Managing Volumes Figure 4-18. Grant Access Screen 8. By default, all iSCSI initiators will have access to the volume you create. If you prefer, you can grant access to one or more iSCSI initiators listed in the screen, grant access to an initiator not in the list, or not grant access to an initiator at this time. If you decide to select multiple iSCSI initiators from the list, you can use the following shortcuts: – For adjacent iSCSI initiators, click the first one, then hold down the Shift key and click the last one. The first and last initiators, and all the initiators between them, get selected. – For non-adjacent initiators, click the first one, then hold down the Ctrl key and click each subsequent initiator. – To deselect an initiator, hold down the Ctrl key and click an initiator that is selected. 9. Click Next. The Ready to Create Volume screen appears (see Figure 4-19). If you decide not to grant access to an initiator now, you can do so at a later time (see section 4.3). xStack Storage Management Center Software User’s Guide 49 Figure 4-19. Ready to Create Volume Screen 10. If you are satisfied with your selections click Finish to create the volume. Otherwise, click the Back button to return to the screen where you need to change a selection. Then click Next until you return to this screen and click Finish to create the volume. If the volume is created, a message similar to the one in Figure 4-20 appears. Figure 4-20. Successfully Created Volume Message 11. Click Close to close the Wizard and return to the Volume View. 50 Chapter 4 Managing Volumes 4.3 Performing Volume Actions After you create volumes, you can use the Volume Actions panel to perform the following activities: Grant or revoke volume access to iSCSI initiators. See section 4.3.1. Scan a volume. See section 4.3.2. Destroy a volume. See section 4.3.3. Grow a volume. See section 4.3.4. Reconfigure a volume. See section 4.3.5. Show advanced extents in the Extents tab. See section 4.4.2. 4.3.1 Modifying iSCSI Initiator Access to Volumes During the volume creation process, you can grant or revoke volume access to iSCSI initiators. To change this setting, use the following procedure and record your settings in Table C-2. 1. In the Volume View, click a volume in the Main Display. 2. Perform one of the following steps: – On the Volumes menu, click Modify Initiator Access. – Click Modify Initiator Access in the Volume Actions panel. – Press the right mouse button and click Modify Initiator Access from the shortcut menu. – Click the Initiator Access tab. Any of these steps displays the Initiator Access tab (see Figure 4-21). Figure 4-21. Initiator Access Tab xStack Storage Management Center Software User’s Guide 51 3. If the top option is checked, all iSCSI initiators can access the selected volume. To change this selection, uncheck this option and select one of the following: – Grant access to Initiator. Enter the name of an initiator that will have access to this volume. To enable CHAP, check Require CHAP Logon Authentication, enter a CHAP secret (12 to 16 characters) in the CHAP Secret field, and re-enter the same CHAP secret in the Confirm CHAP Secret field (or you can enable CHAP later – see section 4.4.4). Click Apply. – Grant access to an iSCSI Initiator in this list. Select the iSCSI initiators to which you want to grant access to this volume and click Apply. – Revoke Access for an iSCSI Initiator in this list. Select the iSCSI initiators to which you want to deny access this volume and click Apply. 4. Record your settings in Table C-2. If you revoke access, the iSCSI initiator moves below Unused Initiators if Sort by Volume is selected in the Volume View. You can then use the procedure in section 4.5 to remove unused iSCSI initiators if desired. 52 Chapter 4 Managing Volumes 4.3.2 Scanning a Volume After you create a volume, you can scan it for errors. This task reads every block in the volume to ensure that parity and media are correct. If parity errors are found, this task corrects the errors. To scan a volume: 1. In the Volume View, click a volume in the Main Display. 2. Perform one of the following steps: – On the Volumes menu, click Scan Volume. – Click Scan Volume in the Volume Actions panel. – Press the right mouse button and click Scan Volume from the shortcut menu. Any of these steps displays the Scan Volume dialog box (see Figure 4-22). Figure 4-22. Scan Volume Dialog Box 3. To scan the selected volume now, be sure Scan Volume now is selected. Skip to step 5. 4. To scan the selected volume at a later time, click Scan Volume later. Then: – Under Scan Frequency, specify how often the scan is to be performed. – Click the icon next to the right of the Date and time drop-down list and select a date and time from the pop-up calendar (see Figure 4-23). 5. Click OK. 6. Record the scheduled task in Table C-5. If you schedule the scan, you can use the Schedule tab in the System Administration View to view, suspend, or delete this scheduled action (see section 6.2.4). xStack Storage Management Center Software User’s Guide 53 Figure 4-23, Pop-up Calendar 4.3.3 Destroying a Volume If you no longer need a volume, you can remove or “destroy” it. Destroying a volume does not “sanitize” data on the drive(s). To destroy a volume: 1. In the Volume View, click a volume in the Main Display. 2. Perform one of the following steps: – On the Volumes menu, click Destroy Volume. – Click Destroy Volume in the Volume Actions panel. – Press the right mouse button and click Destroy Volume from the shortcut menu. Any of these steps display the message in Figure 4-24. 54 Chapter 4 Managing Volumes Figure 4-24. Warning Message when Destroying a Volume 3. Click OK to destroy the selected volume or Cancel to keep the volume. 4.3.4 Growing a Volume There may be times when you want to increase the capacity of a volume, while preserving the original composition of the volume. In this case, you can “grow” the volume. To grow a volume: 1. In the Volume View, click a volume in the Main Display. 2. Perform one of the following steps: – On the Volumes menu, click Grow Volume. – Click Grow Volume in the Volume Actions panel. – Press the right mouse button and click Grow Volume from the shortcut menu. Any of these steps displays the Grow Volume dialog box (see Figure 4-25). This dialog box shows the current size of the volume and the maximum size that you can grow it, based on the available disk space and the number of drives required for the volume composition. However, you cannot shrink the size of the volume below its current size. Figure 4-25. Grow Volume Dialog Box 3. Using the New Volume Size controls, increase the size of the volume as required. Do not exceed the Maximum size shown. 4. Click OK. 5. Record the new size in Table C-1. xStack Storage Management Center Software User’s Guide 55 After the volume is grown, the size of the file system that resides on the volume may also need to be increased. For more information, refer to your host operating system documentation (for example, Windows Disk Management). 4.3.5 Reconfiguring a Volume After you create a volume (and it has finished initializing if it is a Parity volume), you can reconfigure its composition, stripe width and depth (if appropriate), number of drives, or volume size. When you reconfigure a volume, a Reconfigure tab in the Detail Tabs lets you view information about the volume being reconfigured (see section 4.4.3). During the volume reconfiguration process, the volume remains online and all of your original data is still available. Although the nominal size of the volume may not change, the physical storage capacity that is needed to accommodate a new volume composition may differ from the original volume. Therefore, you must ensure that sufficient available capacity exists before attempting to reconfigure an existing volume. The volume keeps its original composition until it is reconfigured. After it is reconfigured, the Reconfigure tab is removed from the Detail Tabs and the volume icon in the Volume View changes, if necessary, to indicate the volume’s new composition. To reconfigure a volume: 1. In the Volume View, click a volume in the Main Display. 2. Perform one of the following steps: – On the Volumes menu, click Reconfigure Volume. – Click Reconfigure Volume Access in the Volume Actions panel. – Press the right mouse button and click Reconfigure Volume from the shortcut menu. Any of these steps displays the Volume Composition screen of the Create Volume Wizard (see Figure 4-26). 56 Chapter 4 Managing Volumes Figure 4-26. Volume Composition Page 3. See section 4.2.2 to complete this procedure (including specifying the volume composition, capacity, stripe width, drive, and chunk size) and record your settings in Table C-1. The Ready to Create Volume screen shown in Figure 4-27 allows you to confirm your selections for the reconfiguration. Figure 4-27. Ready to Reconfigure Volume Screen 4. Select Finish in the Ready to Create Volume screen to begin the reconfiguration process. The Finish Reconfigure screen shown in Figure 4-28 appears. xStack Storage Management Center Software User’s Guide 57 Figure 4-28. Finish Reconfigure Screen 5. Select Close to exit from the Volume Reconfigure Wizard. During the volume reconfiguration, the Main Display in the Volume View can be used to view the progress of the reconfiguration. In Figure 4-29, the Main Display shows that the reconfiguration of the volume is 3% complete. In addition, the activity indicator in the status bar moves from side to side. At the end of the reconfiguration, the Starting Reconfiguring screen appears, the reconfigured parameters appear in the Reconfigure tab in Volume View, and the activity indicator stops moving. Figure 4-29. HR Documents Volume Being Reconfigured If you reconfigure a volume, you can use the Schedule tab in the System Administration View to view, suspend, or delete this action (see section 6.2.4). 58 Chapter 4 Managing Volumes 4.4 Using the Detail Tabs When sorted by Volume name, the Volume View provides the following Detail Tabs: The first tab inherits its name from the volume selected in the Main Display. You can use this tab to change the name of the selected volume or view information about it. See section 4.4.1. The Extents tab displays basic or advanced information about the extents associated with a volume. See section 4.4.2. The Security tab lets you enable or disable CHAP security or change the CHAP secret for a volume. See section 4.4.4. The Initiator Access tab lets you grant or revoke iSCSI access to a volume. See section 4.3.1. The Advanced Settings tab lets you view or change advanced settings for a volume. See section 4.4.5. The Reconfigure tab appears when a volume is being reconfigured. See section 4.4.3. When sorted by Initiator name, the Volume View provides the following Detail Tabs: The Security tab lets you enable or disable CHAP security or change the CHAP secret for an initiator. See section 4.4.6. 4.4.1 Changing Volume Names and Viewing Volume Information (Properties Tab) When a volume is selected in the Main Display, the volume name is inherited by the first tab in the Detail Tabs. In Figure 4-30, for example, the volume named MS Exchange is selected in the Main Display and appears on the first tab. This tab provides a Name field for changing the name of the selected volume, along with the following read-only information about the selected volume: The volume’s target and durable names. The volume’s type (e.g., parity), size, status, chunk size, and health. The iSCSI initiator(s) associated with the selected volume. To change the name of the selected volume: 1. In the first tab of the Detail Tabs, click in the Name field. 2. Delete the current name shown and enter the new name for the selected volume. 3. Click the Apply button. The new name appears in the Main Display and at the top of the first tab. Since duplicate volume names are not permitted, you cannot rename a volume using a name that already exists for another volume. xStack Storage Management Center Software User’s Guide 59 Information about this selected volume… …is displayed in this tab Figure 4-30. Information about a Selected Volume Shown in the First Tab 4.4.2 Viewing Extents on a Volume (Extents Tab) An extent (also known as a “physical extent”) is a contiguous set of logical blocks (LBs) on a drive. A volume typically consists of extents from several drives. When a volume is selected in the Main Display, you can use the Extents tab to view information about the extents on the selected volume. Initially, the Extents tab shows basic extent information, as shown in Figure 4-31. This read-only screen provides drive links below the first Description column that, when clicked, display the selected drive in the Extents tab of the Physical Storage View (see section 4.4.2). 60 Chapter 4 Managing Volumes Figure 4-31. Extents Tab (Basic Information) You can use one of the following methods to display advanced extent information in the Extents tab for the selected volume: On the Volumes menu, check Show Advanced Extents. Check Show Advanced Extents in the Volume Actions panel. Press the right mouse button and click Extent Table View (Advanced) from the shortcut menu. Press the F9 key. Figure 4-32 shows an example of the advanced extent information displayed in the Extent tab. xStack Storage Management Center Software User’s Guide 61 Figure 4-32. Advanced Extent Information in the Extents Tab 4.4.3 Viewing Reconfiguration Information (Reconfigure Tab) If the volume selected in the Main Display is being reconfigured (see section 4.3.5), a Reconfigure tab appears between the Extents and Security tabs. This read-only screen shows the description and status of the drive being reconfigured. Clicking a drive link in the first Description column displays the Physical Storage View of the drive you selected. When the reconfiguration process completes, this tab disappears automatically. 62 Chapter 4 Managing Volumes Figure 4-33. Reconfigure Tab 4.4.4 Enabling or Disabling CHAP Security for Volumes (Security Tab) When you create a volume, you can enable CHAP. If you want to change this setting, you can use the Security tab to enable or disable CHAP, or change the CHAP secret. Record your settings in Table C-1. 4.4.4.1 Enabling CHAP Security To enable CHAP security: 1. In the Volume View, click a volume in the Main Display. 2. Click the Security tab. The options in Figure 4-34 appear. xStack Storage Management Center Software User’s Guide 63 Figure 4-34. Security Tab for a Volume 3. Check Require CHAP Logon Authentication. 4. In the CHAP Secret field, enter the case-sensitive password that will be used by the target to authenticate an initiator. Then re-enter the same password in the Confirm CHAP Secret field. The CHAP secret must be from 12 to 16 characters long. For security, each typed character appears as a bullet (●). 5. Click Apply. 4.4.4.2 Changing the CHAP Secret To change the CHAP secret: 1. In the Volume View, click the volume in the Main Display whose CHAP secret you want to change. 2. Click the Security tab. The options in Figure 4-34 appear. 3. Delete the entry in the CHAP Secret field and enter a new case-sensitive password that will be used by the target to authenticate an initiator. Then repeat this step in the Confirm CHAP Secret field. The CHAP secret must be from 12 to 16 characters long. For security, each typed character appears as a bullet (●). 4. Click Apply. 5. Record your settings in Table C-1. 64 Chapter 4 Managing Volumes 4.4.4.3 Disabling CHAP Security To disable CHAP security: 1. In the Volume View, click the volume in the Main Display whose CHAP security you want to disable. 2. Click the Security tab. The options in Figure 4-34 appear. 3. Uncheck Require CHAP Logon Authentication. 4. Click Apply. 5. Record your settings in Table C-1. 4.4.5 Viewing or Changing Advanced Settings (Advanced Settings Tab) When a volume is selected in the Main Display, the Advanced Settings tab lets you view or change advanced settings for that volume. Figure 4-35 shows the Advanced Settings tab and Table 4-2 describes the settings that can be modified. Table 4-3 describes the values that are fixed and cannot be modified. These settings are for expert users who understand networking concepts and terminology. To change a setting: 1. In the Volume View, click a volume in the Main Display. 2. Click the Advanced Settings tab. The advanced settings are displayed (see Figure 4-35). 3. In the Value column, perform one of the following steps: – If the value is selected from a drop-down list, click in the field and select the desired value. – If the value is entered in the field, double-click in the field and enter the desired value. 4. Click Apply. xStack Storage Management Center Software User’s Guide 65 Figure 4-35. Advanced Volume Settings Table 4-2. Advanced Volume Settings Settings (can be modified) 66 Description First Burst Length Maximum amount, in bytes, of unsolicited data that an initiator can send to a target during the execution of a single SCSI command. This amount includes the immediate data, if any, and the sequence of unsolicited Data-Out PDUs, if any, that follow the command. The allowable selections include 8192, 16384 and 32768. The default selection is 8192 bytes. Default Time To Wait Maximum time to wait, in seconds, for a login PDU to be received from the target in response to a login request sent by the initiator before failing the connection attempt. The allowable range is 0 to 3600 seconds. The default is 2 seconds. Maximum R2T Outstanding Maximum number of outstanding ready-to-send (R2T) requests that are allowed for each task within this session. The allowable range is 1 to 8. The default is 8. Maximum Connections Maximum number of connections that will be allowed within this session. The allowable range is 1 to 8. The default is 8. Primary Header Digest Method Primary header digest used by the volume. Choices are: No Digest (default) CRC32C Secondary Header Digest Method Secondary header digest used by the volume. Choices are: No Digest CRC32C (default) Primary Data Digest Method Primary data digest used by the volume. Choices are: No Digest (default) CRC32C Chapter 4 Managing Volumes Settings (can be modified) Description Secondary Data Digest Method Secondary data digest used by the volume. Choices are: No Digest CRC32C (default) Maximum Data Segment Length Received The longest data segment (in bytes) that the volume can receive. Choices are: 8192 16384 32768 (default) Primary Authentication Method Primary authentication method used by the volume. Choices are: CHAP None (default) Secondary Authentication Method Secondary authentication method used by the volume. Choices are: CHAP (default) None Is Read Only? Allows the volume to be set to Read-Only. The available choices are: Do not set as Read Only (default) Set as Read Only Disable the iSCSI Sync Cache command? (Sync Cache becomes NOP) Choices are: Yes (default) No Read-Ahead Cache Size (KBytes) Allows you to specify the size of the Read-Ahead data buffer size. Enter this value as a number of KBytes. The default setting is product of the chunk size and the stripe width. This setting can significantly affect your data throughput. Optimize for Multi-track Audio? Allows the volume caching to be optimized for multi-track audio streams. The available choices are: Yes No (default) Block Size (bytes) The block size (measured in bytes) that is used by the host operating system to access the data on the selected volume. Choices are: 512 (default) 4096 The 4096 setting can be used by 32-bit operating systems to access volumes that are larger than 2TB, up to a maximum of 16TB. However, once an iSCSI session and connection are established to the volume, this setting will have no effect until the current iSCSI connection is closed and a new iSCSI connection is opened. Table 4-3. Advanced Volume Values Values (cannot be modified) Description Maximum Burst Length Maximum length, in bytes, of the SCSI data payload in a sequence of input (DataIn) PDUs or solicited output (Data-Out) PDUs. This value is set to 262,144 bytes. Default Time To Retain Length of wait time, in seconds, negotiated between the initiator and the target before trying an explicit/implicit logout or an active task reassignment after an unexpected connection termination or a connection reset. This value is always 20 seconds. Error Recovery Level The level of error recovery that the initiator and the target negotiated. Higher numbers represent more elaborate recovery schemes. This item is always set to a value of 0 (session recovery class). For more information, refer to the iSCSI specification. Initial R2T Indicates whether the initiator must wait for a R2T request before sending data to the target. This item is always enabled. xStack Storage Management Center Software User’s Guide 67 Values (cannot be modified) Description Immediate Data Indicates whether the initiator and target have agreed to allow the transmission of immediate data in the session. (Immediate data is data that the initiator piggybacks onto an iSCSI command PDU.) This item is always disabled. Data PDU In Order Indicates whether the data PDUs within a sequence of data PDUs must be located at continuously increasing addresses, with no gaps or overlay between PDU’s. This item is always enabled. Data Sequence In Order Indicates whether sequences of data PDUs must be transmitted by using continuously increasing offsets, except during error recovery. This item is always enabled. This value indicates the ordering of the sequences themselves, not the ordering of the data PDUs within each sequence. The Data PDU In Order setting indicates the ordering of the data PDUs within each sequence. 4.4.6 Enabling or Disabling CHAP Security for Initiators (Security Tab) You can enable or disable CHAP for a specific iSCSI initiator, or change the change the CHAP secret using the Security tab that appears when the Volume View is sorted by Initiator name. 4.4.6.1 Enabling CHAP Security To enable CHAP security: 1. In the Volume View sorted by Initiator, click on a specific iSCSI initiator (other than “All Initiators”) in the Main Display. The Security Tab in Figure 4-36 appears. Figure 4-36. Security Tab for an Initiator 68 Chapter 4 Managing Volumes 2. Check Require CHAP Logon Authentication. 3. In the CHAP Secret field, enter the case-sensitive password that will be used by the target to authenticate an initiator. Then re-enter the same password in the Confirm CHAP Secret field. The CHAP secret must be from 12 to 16 characters long. For security, each typed character appears as a bullet (●). 4. Click Apply. 5. Record your settings in Table C-1. 4.4.6.2 Changing the CHAP Secret To change the CHAP secret for an iSCSI initiator: 1. In the Volume View sorted by Initiator, click the iSCSI initiator in the Main Display whose CHAP secret you want to change. The Security Tab in Figure 4-36 appears. 2. Delete the entry in the CHAP Secret field and enter a new case-sensitive password that will be used by the target to authenticate an initiator. Then repeat this step in the Confirm CHAP Secret field. The CHAP secret must be from 12 to 16 characters long. For security, each typed character appears as a bullet (●). 3. Click Apply. 4. Record your settings in Table C-1. 4.4.6.3 Disabling CHAP Security To disable CHAP security: 1. In the Volume View sorted by iSCSI initiator, click the iSCSI initiator in the Main Display whose CHAP security you want to disable. The Security Tab in Figure 4-36 appears. 2. Uncheck Require CHAP Logon Authentication. 3. Click Apply. 4. Record your settings in Table C-1. 4.5 Removing iSCSI Initiators To remove an iSCSI initiator: 1. In the Volume View, click an iSCSI initiator. Clicking the Sort by Initiator button displays iSCSI initiators without iSCSI sessions below initiators with active sessions in the Main View. xStack Storage Management Center Software User’s Guide 69 2. Perform one of the following steps to remove the selected iSCSI initiator: – On the Initiators menu, click Remove Initiator. – In the Initiator Actions panel, click Remove Initiator. – Press the right mouse button, then click Remove Initiator from the shortcut menu. To avoid possible data loss or corruption, do not remove an iSCSI initiator when there is disk input/output (I/O) activity occurring between the initiator and the array. 70 Chapter 4 Managing Volumes Chapter 5 Managing Physical Storage This chapter describes how to manage the physical storage on an xStack Storage. Physical storage is managed in the Physical Storage View. If you are in a different console view, you can display the Physical Storage View by performing any of the following steps: Clicking Physical Storage on the View menu. Clicking Physical Storage in the View panel. Clicking the Storage View button on the toolbar: The topics covered in this chapter are: Section 5.1, Understanding the Physical Storage View Section 5.2, Performing Drive Actions Section 4.3, Using the Detail Tabs The DSN-5210, DSN-5410 and DSN-5000 units can all support SATA hard drives when a single controller is used. However, the use of SAS hard drives is required for High Availability (HA) operation. xStack Storage Management Center Software User’s Guide 71 5.1 Understanding the Physical Storage View In the Physical Storage View, the Main Display shows the following information about each of the xStack Storage drives: The total number of drives The drive number The total capacity The percentage of capacity used The status If you click a drive in the Main Display: The Drive Actions panel lists the actions you can perform on the selected drive. See section 5.2. If you are using a DSN-5000 Series primary array with dual controllers and those controllers are unable to bind, the Drive Actions panel is replaced with an Unable to Bind action panel that allows you to take corrective action. The Detail Tabs let you view the properties and extents associated with the drive, as well as SMART data and SMART attributes for SATA drives. See section 5.3. Drives appear here (shaded drive is selected) Information about the selected drive appears here Figure 5-1. Physical Storage View 72 Chapter 5 Managing Physical Storage 5.2 Performing Drive Actions When you select a drive in the Main Display, you can use the Drive Actions panel to perform the following activities: Initialize a drive. See section 5.2.1. Down a drive. See section 5.2.2. Reserve spare drives. See section 5.2.3. Show advanced view in the Extents tab. See section 5.3.2. 5.2.1 Initializing a Drive The xStack Storage Management Center allows you to initialize a new drive that has never been used in the storage array, or initialize a drive that has been previously “downed” (see next section). Initialization is typically required when the drive’s Connection State is Normal, but its status appears as Needs Attention. To initialize a drive: 1. In the Physical Storage View, select a drive in the Main Display. 2. Perform one of the following steps: – On the Physical Storage menu, click Initialize Drive. – Click Down Drive in the Physical Storage Actions panel. – Press the right mouse button and click Down Drive on the shortcut menu. Any of these steps displays the message in Figure 5-3. Figure 5-2. Initialize Drive Confirmation 3. Click Yes to continue, or click No to cancel. Initializing a drive will destroy any existing volume data that was stored on that drive. xStack Storage Management Center Software User’s Guide 73 5.2.2 Downing a Drive The xStack Storage Management Center provides a Down Drive feature that lets you remove a drive from the system in an orderly way. Using this feature, you can, for example, replace a smaller drive with a larger drive. The Down Drive operation requires all space used on the selected drive to be relocated onto different drives. The Down Drive feature handles this requirement by performing a reconfigure task on every volume that uses space on the drive. This operation is conducted for any type of volume, including redundant and non-redundant organizations. There must be sufficient available capacity on other hard drives to accommodate the relocation of all volumes. It must also be possible to maintain the drive allocation rules for each of the volumes that are to be relocated (for example, parity volumes require at least three different drives to be used). To down a drive: 4. In the Physical Storage View, select a drive in the Main Display. 5. Perform one of the following steps: – On the Storage menu, click Down Drive. – Click Down Drive in the Drive Actions panel. – Press the right mouse button and click Down Drive on the shortcut menu. Any of these steps displays the message in Figure 5-3. Figure 5-3. Down Drive Started Message 6. Click OK in to begin the Down Drive operation. The message in Figure 5-4 appears. Figure 5-4. Down Drive Started Message 7. Click OK in the box to remove the message. 74 Chapter 5 Managing Physical Storage If you down a drive, you can use the Schedule tab in the System Administration View to view or suspend this action (see section 6.2.4). A down drive operation cannot be cancelled or deleted. To view the progress of the down drive operation, refer to the Schedule tab in the System Administration View. 5.2.3 Reserving Spare Drives A spare is a drive that is present in the system but normally unused until another active drive fails. At that time, the volumes from the failed drive are automatically rebuilt using the spare drive. Prior to initially using your system, you should reserve one ore more spare drives. After a drive has been allocated to a volume, it can no longer be reserved as spare. To reserve spare drives: 1. In the Physical Storage View, select a drive in the Main Display. A drive can be reserved as a spare so long as no volumes have been created on the drive. If you select a drive that has volumes, the Reserve Drive as Spare option in step 2 will not be available. 2. Perform one of the following steps: – On the Physical Storage menu, click Reserve Drive as Spare. – Click Reserve Drive as Spare in the Physical Storage Actions panel. – Press the right mouse button and click Reserve Drive as Spare on the shortcut menu. A check mark appears next to Reserve Drive as Spare on the Storage menu, in the Drive Actions panel, and on the shortcut menu to show that the selected drive is designated as a spare. 3. To remove the selected drive as a spare, perform any of the steps in step 2 to remove the check mark. xStack Storage Management Center Software User’s Guide 75 5.3 Using the Detail Tabs Physical Storage View provides the following Detail Tabs: The Properties tab shows a drive’s properties. See section 5.3.1. The Extents tab displays basic or advanced information about the extents associated with a drive. See section 5.3.2. The SMART Data tab shows SMART overview, self-test, and offline data collection information for a SATA drive. See section 5.3.3. This tab does not appear when a SAS drive is selected in the Main Display. The SMART Attributes tab shows SMART attributes for a SATA drive (this information is defined differently by each drive vendor). See section 5.3.3. This tab does not appear when a SAS drive is selected in the Main Display. 5.3.1 Viewing Drive Properties (Properties Tab) When a drive is selected in the Main Display, you can use the Properties tab to view characteristics about the drive, as shown in Figure 5-5. The SMART Data and SMART Attributes tabs only appear for SATA drives. If the drive is capable of reporting the technology type (such as “HDD” or “SDD”),that information will appear next to the drive type field that shows “SATA” or “SAS”. Figure 5-5. Drive Properties Tab 76 Chapter 5 Managing Physical Storage 5.3.2 Viewing Extents on a Drive (Extents Tab) An extent is a contiguous set of logical blocks (LBs) on a drive. An extent is also called a physical extent. When a drive is selected in the Main Display, you can use the Extents tab to view information about the extents on the selected drive. Initially, the Extents tab shows basic extent information, as shown in Figure 5-6. This read-only screen provides volume name links below the first Description column that, when clicked, display the selected volume in the Extents tab of the Volume View (see section 4.4.2). Figure 5-6. Extents Tab (Basic View) You can use one of the following methods to display advanced extent information in the Extents tab for the selected volume: On the Volume Actions menu, check Show Advanced View. Check Show Advanced Extents in the Drive Actions panel. Press the right mouse button and click Show Advanced View from the shortcut menu. Press the F9 key. Figure 5-7 shows an example of the advanced view displayed in the Extent tab. xStack Storage Management Center Software User’s Guide 77 Figure 5-7. Extents Tab (Advanced View) 5.3.3 Viewing SMART Data and Attributes (SMART Data and SMART Attributes Tabs) Self-Monitoring, Analysis, and Reporting Technology (SMART) is a monitoring system for SATA drives to detect and report on various indicators of reliability, with the hope of anticipating failures. SMART is not supported on SAS drives. With SMART, a SATA disk's integrated controller works with various sensors to monitor various aspects of the drive's performance, determines from this information if the drive is behaving normally or not, and makes available status information to software that probes the drive and look at it. The xStack Storage primary array collects the SMART information and displays it on the following read-only tabs: Smart Data. Shows SMART overview, self-test, and offline data collection information for a SATA drive (see Figure 5-8). Smart Attributes. Shows SMART attributes that are defined differently by each vendor (see Figure 5-9). SMART is supported on SATA drives only, not on SAS drives. The use of SATA drives is not recommended because they cannot be used in High Availability configurations. 78 Chapter 5 Managing Physical Storage Figure 5-8. SMART Data Tab Figure 5-9. SMART Attributes Tab When a SATA drive exceeds a SMART Threshold value, the system will automatically “down” that drive. For more information about the “Down Drive” operation, refer to Section 5.2.2. xStack Storage Management Center Software User’s Guide 79 This Page Left Intentionally Blank 80 Chapter 5 Managing Physical Storage Chapter 6 System Administration This chapter describes how to perform system administration activities. System administration tasks are performed from the System Administration View. If you are in a different console view, you can display the System Administration View by performing any of the following steps: Clicking System Administration on the View menu. Clicking System Administration in the View panel. Clicking the System Administration View button on the toolbar: The topics covered in this chapter are: Section 6.1, Understanding the System Administration View Section 6.2, Using the Detail Tabs xStack Storage Management Center Software User’s Guide 81 6.1 Understanding the System Administration View The System Administration View varies depending on whether your xStack Storage system is capable of supporting single or redundant controllers. Dual-controller configurations are only available when an additional controller is installed in the system, and only the DSN5000 Series can support dual-contollers. 6.1.1 Single-Controller Systems The Main Display for xStack Storage systems with a single controller displays icons that show the following information: Total amount of storage and the amount of storage available Number of volumes that have been configured Number of initiators defined and the number of initiators currently connected Below the Main Display are four Detail Tabs that show the history, controller information, scheduled tasks, and system administration settings. Refer to Section 6.2 for a description of the Details Tabs. The System Administration View only displays a System Actions panel. Figure 6-1. System Administration View (Single Controller Systems) 82 Chapter 6 System Administration 6.1.2 Dual-Controller Systems The Main Display shows a tree-view of the top-level system and one or two controllers, along with the status of controller (OK, Needs Attention, Failed or Not Present). The software version also appears for each controller that has a status of OK. Hardware note: For the DSN-5110-10, the additional controller is the DSN-510, for the DSN5210-10, the additional controller is the DSN-520 and for the DSN-5410-10, the additional controller is the DSN-540. Please note that controllers cannot be mixed within a system. A DSN-540 controller cannot be used as a second controller in a DSN-5210 system. A DSN-520 controller cannot be used as a second controller in a DSN-5410 system, etc. Below the Main Display are Detail Tabs that show information about the item selected in the Main Display. When the System Administration item is selected in the Main Display, three Detail Tabs appear to show the System Summary, Scheduled Tasks, and System Administration Settings, as shown in Figure 6-2. Figure 6-2. System Administration View – System Selected (Dual Controller Systems) When one of the Controller items is selected in the Main Display, two Detail Tabs show the history and controller information, as shown in Figure 6-3. xStack Storage Management Center Software User’s Guide 83 Dual controller systems provide redundancy for High Availability. Under normal conditions, both controllers in the Primary Array function as a “Bound” pair. They operate together and all system activity on the primary controller is mirrored to the redundant controller. In the event of a controller failure, the system will automatically transfer all system configuration information (including Management Port and Data Port IP addresses) and any cached data to the redundant controller, without any interruption to the host servers. When a controller failure occurs, the remaining controller becomes a “Survivor”, and the failed controller is allowed to restart and REBIND. If the failed controller is unable to REBIND due to a hardware failure, it is held in a non-functional state. After repairing or replacing the failed controller, the system will automatically return to a BOUND state. If the controllers are unable to bind during the system startup process, the system state will appear as “Unable to Bind”, and the reason for the failure will appear in the Main Display. At a minimum, both controllers must be equipped with the same number of iSCSI data ports and the same amount of Buffer Memory, and must be running the same version of software. Figure 6-3. System Administration View – Controller Selected (Dual Controller Systems) Refer to Section 6.2 for a description of the Details Tabs. The System Administration View only displays a System Actions panel, which includes a “Force System Failover” selection for testing the automated controller failover. 84 Chapter 6 System Administration 6.2 Using the Detail Tabs System Administration View provides the following Detail Tabs: The Summary tab shows an overview of system resources. See section 6.2.1. The History tab shows historical information. See section 6.2.2. The Controller tab shows hardware and software revisions and status of the controller. See section 6.2.3. The Tasks tab shows the status of tasks that have been scheduled. See section 6.2.4. The Control tab lets you: – Save the current xStack Storage configuration. See section 6.2.5. – Restore a previously saved configuration file. See section 6.2.6. – Restoring factory default settings. See section 6.2.7 – Upgrade software. See section 6.2.8. – Restart the xStack Storage. See section 6.2.9. – Shut down the xStack Storage. See section 6.2.10. The System Policy tab lets you specify a battery policy. See section 6.2.11 The User Accounts tab lets you setup Administrative and User accounts. See sections 6.2.12 and 3.4. The Advanced Settings tab lets you view and change system settings. See section 6.2.13. 6.2.1 Viewing System Summary Information (Summary Tab) The Summary tab in the System Administration View shows the following general statistics about the system: Total amount of storage and the amount of storage available Number of volumes that have been configured Number of initiators defined and the number of initiators currently connected The current Write-Cache mode (Write-Through or Write-Back) The Summary tab only appears for dual-controller systems. This is the same summary information that appears in the Main View of single-controller systems. 6.2.2 Viewing Historical Information (History Tab) The History tab in the System Administration View provides an historical list of informational, warning, and error items (see Figure 6-4). Each row in the tab corresponds to an item. The items are date and time stamped, with the most recent item appearing at the top of the list. The time zone configured for the array appears in parentheses on the tab label; in Figure 6-4, the array is configured for Pacific Daylight Time (PDT). The icon in the left column indicates the severity of the item (Information, Warning or Error). When you select an item, detailed information about the item appears on the right side of the tab. xStack Storage Management Center Software User’s Guide 85 When You Select an Item Here… Information about that Item Appears Here Figure 6-4. History Tab You can save the event history as a text file in comma-separated format on your local computer. 1. Perform one of the following steps: – On the Tools menu, click Save Event History. – In the System Actions panel, click Save Event History. Any of these steps displays the Save Event History dialog box (see Figure 6-5). Figure 6-5. Save Event History Dialog Box 2. Select the path where you want the event log to reside. 3. Click the Save button. 4. When the message in Figure 6-6 tells you that the event history file has been saved successfully, click OK to remove the message. Figure 6-6. Event History File Save Message 86 Chapter 6 System Administration 6.2.3 Controller Details (Controller Tab) The Controller tab in the System Administration View displays status information about the controller (see Figure 6-7). If your xStack Storage system is equipped with dual controllers, the Controller tab label appears as either “Controller 0” or “Controller 1”, depending on which controller you selected in the Main View. Table 6-1 lists the information appears on the Controller tab. Table 6-1. Controller Tab Information Item Description Status OK or Failed State Single-controller systems appear as “Standalone”, while dual-controller systems appear as “Bound”, “Survivor” or “Unable to Bind”. Health Healthy or Unhealthy Battery State OK or Failed Controller Type ATX-based systems (DSN-1000/2000/3000 series) or SFF (for DSN-5000 Series systems) Controller Slot Id Single-controller systems will always show Slot 0, while dual-controller systems will show Slot 0 or 1 depending on which controller was selected in the Main View Date/Time The current system date and time Persistence Data State Only used for diagnostic purposes; this item should normally appear as: "Unchanged " Drive Slot Count The number of drive slots that are defined for the controller Ethernet Data Port Count The number of iSCSI data ports that are available on the controller Buffer Memory Dimm Count The number of memory modules that are installed for Buffer Memory Buffer Memory Size The amount of Buffer Memory that is detected System Memory Dimm Count The number of memory modules that are installed for System Memory System Memory Size The amount of System Memory that is detected NAND Memory Size The amount of NAND Memory that is detected Serial Number The serial number of the controller Software Current Version The version of the software that is running on the controller Alternate Software Version The alternate version of software that is stored in the inactive partition Mfg Board Revision The manufacturing revision of the controller assembly Mfg Product Id The manufacturing product number xStack Storage Management Center Software User’s Guide 87 Figure 6-7. Controller Tab (Controller 0 shown) 6.2.4 Viewing Scheduled Activities (Tasks Tab) The Tasks tab in the System Administration View lets you view, suspend, or delete activities that you have scheduled, as shown in Figure 6-8. Each row in the tab corresponds to an activity that has been scheduled. Examples of activities that can be scheduled include volume scanning, volume reconfiguration, and downing of a drive. The tab provides Suspend, Cancel, and Delete buttons for suspending, canceling, or deleting scheduled activities. 88 To suspend a scheduled activity, click the activity and click the Suspend button. The Suspend button toggles to Resume for this activity. To resume a suspended activity, click the activity again and click the Resume button. To delete a scheduled activity, click the scheduled activity and click the Delete button. To cancel a scheduled activity that is being performed or is suspended, click the activity and click the Cancel button. If the task is set to recur, this procedure only cancels the current operation. To cancel all future occurrences of the activity, use the Delete button to delete the scheduled task. Chapter 6 System Administration Figure 6-8. Schedule Tab 6.2.5 Saving the Current Configuration (Control Tab) Best practices dictate that you save the xStack Storage configuration after you configure the array for the first time and, thereafter, each time you change the configuration. You can then use the procedure in section 6.2.6 to restore the configuration if necessary, without having to re-enter the settings from scratch. Saving the current configuration also allows you to propagate the configuration to other xStack Storage systems that will use the same settings. When you save the current configuration, the following settings are saved in a configuration file: Management port IP address All targets All the initiators that have access to the targets, including their access rights and CHAP secrets All volumes and access parameters User account information Battery policy Advanced system settings (including e-mail, iSNS and SNMP parameters) To save the current configuration: 1. In the System Administration View, click the Control tab to display the Control dialog in Figure 6-9. xStack Storage Management Center Software User’s Guide 89 Figure 6-9. Control Tab 2. Under XStack Storage Configuration, click the Save button. The Save dialog box appears (see Figure 6-10). Figure 6-10. Save Configuration Dialog Box 3. Using the Save Configuration dialog box, go to the location where you want to store the configuration file. 4. In the File Name field, enter a name for the configuration file. The extension .gcf is appended to the end of the file name automatically. When naming the configuration file, assign a name that will make it easy to differentiate this file from other configuration files. For example, you can use the current date and time or a particular configuration as part of the file name. 5. Click the Save button. The configuration file is saved. 90 Chapter 6 System Administration We recommend you write the name and location of the configuration file in case you need to use it to restore your xStack Storage’s configuration. 6. Record the information in Table C-7. 6.2.6 Restoring a Configuration (Control Tab) If you used the procedure in section 6.2.5 to save the xStack Storage configuration, you can use the following procedure to restore the configuration. 1. In the System Administration View, click the Control tab. 2. Under XStack Storage Configuration, click the Restore button. The Open dialog box appears (see Figure 6-11). Figure 6-11. Open Dialog Box 3. Using the Open dialog box, go to the location where you stored the configuration file. If you recorded the name and location of the configuration file in Table C-7, refer to this table for reference 4. Click the file and click the Open button. The precautionary message shown in Figure 6-12 appears. Figure 6-12. Precautionary Message 5. Click OK to restore the configuration and reboot the xStack Storage, or click Cancel to keep the current configuration and not reboot the xStack Storage. xStack Storage Management Center Software User’s Guide 91 6.2.7 Restoring Factory Default Settings (Control Tab) There may be times when you want to return the xStack Storage array to its factory default settings. Using the Restore Factory Defaults button in the Settings tab of the System Administration view, you can return the xStack Storage to the settings that were in effect when it was shipped from the factory. However, any volumes you set up will remain intact. For a complete list of the xStack Storage’s factory default settings, refer to Appendix B. 1. In the System Administration View, click the Control tab. 2. Click the Restore Factory Defaults button. The Restore Factory Defaults message in Figure 6-13 appears. Figure 6-13. Restore Factory Defaults Message 3. If you want to return the management port to its default factory setting, click Yes. Doing so, however, means you will have to change the IP address of your Management Center to the same subnet as the xStack Storage’s default port of 192.168.1.1. Otherwise, click No to not restore the management port to the factory default setting. Or you can click Cancel to cancel the operation. 6.2.8 Upgrading Software (Control Tab) From time to time, software upgrades will be made available that contain new features and other improvements. Using the Control tab, you can update the xStack Storage software. If your xStack Storage system is equipped with redundant controllers that are already running version 2.5.0 (or later), this procedure will update the software on both controllers at the same time. To upgrade software, you must download the software file to a location where the xStack Storage can access it. If your environment uses a portbased firewall, either disable the firewall prior to upgrading software or create a rule that will allow the xStack Storage to go outside the firewall. For more information, see section 9.3. To upgrade the software: 1. Download the xStack Storage software file and note the location where the file has been downloaded. 2. In the System Administration View, click the Control tab. 3. Click the Upgrade button. The Open dialog box appears (see Figure 6-10). 92 Chapter 6 System Administration 4. Using the Open dialog box, navigate to the location where you downloaded the software file. Then click the file and click the Open button. The precautionary message in Figure 6-14 appears. Figure 6-14. Precautionary Message 5. Click OK to upgrade the software and reboot the xStack Storage, or click Cancel to keep the current configuration and not reboot the xStack Storage. If you click OK, a progress bar shows the progress of the upload. IMPORTANT: Do not close the xStack Storage Management Center until after the upload has successfully completed. You can click the Use Alternate Version button to revert to the previous version of software (if any). 6.2.9 Restarting the xStack Storage (Control Tab) The Control tab provides a Restart button for rebooting the xStack Storage. To reboot the xStack Storage: 1. In the System Administration View, click the Control tab. 2. Click the Restart button. The precautionary message in Figure 6-15 appears. Figure 6-15. Precautionary Message 3. Click OK to reboot the xStack Storage or click Cancel to not reboot the xStack Storage. xStack Storage Management Center Software User’s Guide 93 6.2.10 Shutting Down the xStack Storage (Control Tab) The Control tab provides a Shutdown button for shutting down the xStack Storage. To shut down the xStack Storage: 1. In the System Administration View, click the Control tab. 2. Click the Shutdown button. The precautionary message in Figure 6-16 appears Figure 6-16. Precautionary Message 3. Click OK to shut down the xStack Storage or click Cancel to not shut down the xStack Storage. 6.2.11 Selecting a Battery Policy and System Failure Policy (System Policy Tab) The xStack Storage Management Center lets you select the Battery and System Failure policies that the xStack Storage will follow if its on-board battery fails or another system failure occurs. To select the Battery and System Failure policies: 1. In the System Administration View, click the System Policy tab. The Battery and System Failure options in Figure 6-17 appear. Figure 6-17. Systems Policy Tab (Battery and Controller System Failure Options) 3. Select the Battery Failure option that the xStack Storage should use if its on-board battery fails (see Table 6-2). 4. If your system is equipped with redundant controllers, select the Controller System Failure option that the storage system should use if one of the controllers fails (see Table 6-3). This selection is not available for single-controller systems. 94 Chapter 6 System Administration 5. Click OK to enable the selected options or click Cancel to keep the current Battery and System Failure policies. It is recommended that you accept the default setting Stop buffering I/O in cache, which allows host I/O to continue, although with lower performance. Table 6-2. Summary of Battery Failure Options Option Description Ignore Battery Status Select this option only if you are not concerned about potential data loss or corruption in the event of a battery failure. Stop buffering I/O in cache Safest mode that prevents loss of data if a power failure occurs, but with reduced performance. Table 6-3. Summary of Controller Failure Options Option Description Ignore Controller Status Allows the system to continue caching any incoming data when one of the controllers in a dual-controller system has failed. Selecting this item will continue to use "write-back" caching in the surviving controller. Stop buffering I/O in cache Forces the system to use "write-through" mode (with no caching) when one of the controllers in a dual-controller system has failed. Selecting this item will reduce performance, but ensure the integrity of any data that is written to any volumes. 6.2.12 Configuring User Accounts (Settings Tab) Using the User Accounts button in the Settings tab, you can change the default admin login password and set up admin and user accounts. Before you start configuring the xStack Storage, we recommend that you use the Accounts button to: Enhance the security of the xStack Storage Management Center by changing the default login password for the admin user. Set up the other administrators and/or users who will be using the xStack Storage Management Center to manage the xStack Storage. Thereafter, you can use the User Accounts button in the Settings tab to edit user accounts in case you need to change a user’s login password or delete user accounts for users who will no longer be managing the xStack Storage. For more information about adding, modifying, and deleting user accounts, see section 3.4. xStack Storage Management Center Software User’s Guide 95 6.2.13 Viewing or Changing Advanced Settings (Advanced Settings Tab) The System Administration View provides an Advanced Settings tab that lets you view or change advanced system and network administration settings, including E-mail and Simple Network Management Protocol (SNMP) trap notification settings. Figure 6-18 shows the advanced settings tab and Table 6-4 describes the settings. A Send Test Alert Notification button at the bottom of the advanced settings tab allows you to verify your E-mail and/or SNMP configuration settings, if either or both of those items have been enabled. When using SNMP Traps with a third-party framework management application, you may need to install the storage system’s MIB into that package. The MIB file is available on the Product CD that came with your storage array, or it can be downloaded from D-Link’s website. Some of these settings are for expert users who understand advanced networking concepts and terminology, and should only be modified when specifically directed to do so. To change an advanced setting: 1. In the System Administration View, click the Advanced Settings tab. The Advanced Settings in Figure 6-18 appear. 2. In the Value column, perform one of the following steps: – If the value is selected from a drop-down list, click in the field and select the desired value. – If the value is entered in the field, double-click in the field and enter the desired value. 3. Click Apply. 4. If you have specified E-mail and/or SNMP notification settings, you can verify those settings by clicking the Send Test Alert Notification button at the bottom of this dialog to generate a test e-mail message and/or a test SNMP trap. In neither of those mechanisms has been enabled, clicking on the Send Test Alert Notification button will have no effect. 96 Chapter 6 System Administration Figure 6-18. Advanced Settings Tab xStack Storage Management Center Software User’s Guide 97 Table 6-4. Advanced System Settings Advanced Setting 98 Description Remote System Time Date and time of the storage system, adjusted for its local time zone. NTP (Time Server) IP Address Enter the IP address of the NTP Time Server to allow the storage system to synchronize its date and time with an external time server. The Default IP address is 0.0.0.0, which indicates that no time server synchronization will be performed. iSCSI Port Number Specifies the TCP port number used for the iSCSI communication. The default value for the iSCSI protocol is 3260 and should not be changed. TCP/IP – Time to Live Specifies the Time To Live value set in the header of outgoing IP packets. This value determines the maximum number of seconds an IP packet can live in the network without reaching its destination. This limits the number of hops an IP packet can pass through before being discarded. The allowable range is 60 to 255 seconds. The default is 64 seconds. TCP/IP – Maximum IP Segmentation Specifies the largest amount of data, in bytes, that TCP is willing to send in a single segment. For best performance, this value should be set small enough to avoid IP fragmentation, which can lead to excessive retransmissions if there is packet loss. The allowable range is 512 to 65535 bytes. Default is 8960 bytes. TCP/IP – Window Scale For efficient use of high bandwidth networks, a larger TCP window size can be used. This option increases the maximum window size from 65,535 bytes to 1 Gigabyte. Scaling up to larger window sizes is a part of what is necessary for TCP Tuning. This option is used only during the TCP 3-way handshake. The window scale value represents the number of bits to left-shift the 16-bit window size field. The window scale value can be set from 0 (no shift) to 14. Default is 0. TCP/IP – Timestamp Causes the receiving computer to send a time-stamp reply back to the originating computer. Systems can use time-stamp requests and replies to measure the transmission speed of datagrams on a network. Choices are: Enabled = TCP/IP timestamp is enabled. Disabled = TCP/IP timestamp is disabled. (default) TCP/IP – PMTU Determines whether the storage system automatically adapts its packet size. Choices are: Enabled = automatically adapts its packet size. (default) Disabled = keeps its default packet size (576 bytes), even if it receives an ICMP request to change its packet size. This can render some remote systems unreachable, because if intermediate systems on the path to the remote system cannot support the default packet size, the storage system ignores their requests to make the packets smaller. TCP/IP – Reset Upper Layer Counter Determines whether the TCP/IP upper layer counters can be reset. Resetting the counters simplifies the ability to look at the counters for an accurate percentage of packets sent or received. Choices are: Enabled = upper layer counters can be reset. Disabled = upper layer counters cannot be reset. (default) iSNS Enabled Indicates whether iSNS is enabled. Choices are: Enabled = iSNS is enabled and will register clients automatically Disabled = iSNS is not enabled. (default) iSNS Server IP Address Enter the IP address of the iSNS server. Default is 0.0.0.0. iSNS Server Subnet Mask Enter the subnet mask of the iSNS server. Default is 255.255.255.0. iSNS Server Port Enter the port of the iSNS server. Default is 0. Default Block Size Specifies the default block size that should be used for all newly created volumes. Choices are: 512 bytes (default) 4096 bytes (allows volume sizes up to 16TB with 32-bit operating systems) Chapter 6 System Administration Table 6-5. Alert Notification Settings Alert Notification Setting Email Notification Enabled Description Indicates whether the storage system will send an alert notification by email when an event occurs. Choices are: Enabled = send an email alert. If you select this setting, the following four fields must also be completed. Disabled = will not send an email alert. (default) Email To Address Enter the email address where notifications are to be sent. This can be an individual email address or an alias e-mail address for a distribution list. Email From Address Enter an IP address, email address, or other meaningful entry that identifies the storage system as the source of the email. Email Server IP Address Enter the IP address of the mail server through which email notifications from the storage system will be routed. Default is 0.0.0.0. Email Server Port Enter the SMTP port on which the mail server will be listening for email alerts from the storage system. Default is 25. SNMP Traps Enabled Indicates whether SNMP Traps are enabled. Choices are Enabled = SNMP Traps are enabled Disabled = SNMP Traps are not enabled. (default) SNMP Trap destination IP address Enter the IP address of the SNMP Trap destination. Default is 0.0.0.0. SNMP Trap destination IP port number Enter the port number of the SNMP Trap destination. Default is 162. SNMP Trap "Community" string Enter the community string for the SNMP Trap destination. The following system failure conditions will generate an E-mail notification message and/or an SNMP Trap, if those notification items are enabled. For more detailed information, please refer to the Hardware Reference Guide for your storage array. Table 6-6. Alert Notification Conditions Failure Condition Description and Additional Information Drive Failure The Drive Fault LED will be illuminated, but there will be no audible alarm. Power Supply Failure The System Fault LED will be illuminated, and the audible alarm will sound. Use the “Mute Alarm” button to silence the audible alarm. Cooling Fan Failure The System Fault LED will be illuminated, and the audible alarm will sound. Use the “Mute Alarm” button to silence the audible alarm. Battery Failure The System Fault LED will be illuminated, and the audible alarm will sound. Use the “Mute Alarm” button to silence the audible alarm. A system restart is required after the battery has been replaced. Over Temperature The System Fault LED will be illuminated, and the audible alarm will sound. Use the “Mute Alarm” button to silence the audible alarm. Software Failure The System Fault LED will be illuminated, and the audible alarm will sound. Use the “Mute Alarm” button to silence the audible alarm. The system will restart automatically. An example of the body of an E-mail notification message is displayed below (where <hostname> is replaced by the actual hostname of the iStor storage array): For storage array <hostname>, a Drive Failure on drive <n> has occurred. Please check the event log for more information. xStack Storage Management Center Software User’s Guide 99 This Page Left Intentionally Blank 100 Chapter 6 System Administration Chapter 7 Managing Management and Ethernet Ports and Portals This chapter describes how to manage the xStack Storage management and Ethernet ports and portals. Ports and portals are managed in the Network Settings View. If you are in a different console view, you can display the Network Settings View by performing any of the following steps: Clicking Network Settings on the View menu. Clicking Network Settings in the View panel. Clicking the Network View button on the toolbar: When you switch to the Network Settings View, the Network Settings icon at the top of the Main Display may show a progress percentage as the management and Ethernet ports are displayed in the Main Display. The topics covered in this chapter are: Section 7.1, Understanding the Network Settings View Section 7.2, Working with Management Ports Section 7.3, Viewing or Changing the Ethernet Port Settings Section 7.4, Working with Network Portals Section 7.5, Grouping and Ungrouping Ports Section 7.6, Working with VLANs xStack Storage Management Center Software User’s Guide 101 7.1 Understanding the Network Settings View In the Network Settings View, the Main Display shows the IP address and connection status of the xStack Storage management port, Ethernet ports, and Link Aggregate Groups (LAGs) for your xStack Storage system. If your system is equipped with dual controllers, all of these settings will be automatically and transparently transferred to the redundant controller in the event of a failover, without any changes or interruptions on your host servers. If you click a management port in the Main Display, the Management Port tab lets you view or change the network settings for the selected port and the Network Actions panel allows you to ping from that management port. If you click an Ethernet (iSCSI) port in the Main Display, the Port tab shows the settings for the selected port and lets you change the MTU size and disable or enable the network port. The Network Actions panel allows you to create a portal on the selected port, replace the port with a VLAN-enabled port, and group ports. If you click a LAG, the Link Aggregation Group (LAG) tab shows information about the LAG and lets you change the LAG’s MTU setting. If you click an IP address below an Ethernet port in the Main Display, the Portal tab shows the status of the selected portal. The Network Actions panel allows you to ping from or delete the portal. If you are using a DSN-5000 Series system with dual controllers and those controllers are unable to bind, the Network Actions panel is replaced with an Unable to Bind action panel that allows you to take corrective action. If You Select This Management Port… Information about the Selected Port Appears Here Figure 7-1. Network Settings View 102 Chapter 3 Managing Volumes 7.2 Working with Management Ports The xStack Storage contains a management port that provides access to the xStack Storage Management Center. In the Network Settings View, the management port associated with the xStack Storage appears below Network Settings in the Main Display. All of the settings described in this section apply to single-controller and dual-controller xStack Storage systems. In the event of a failure on one controller of a dual-controller system, all of the settings are automatically and transparently transferred to the surviving controller without any manual intervention or impact to your host servers. The following sections describe how to view or change the settings of the management port and how to ping from the management port to check its connection. 7.2.1 Viewing or Changing Management Port Settings You configure the xStack Storage’s management port settings using the initial Startup Wizard. Thereafter, you can use the following procedure to view or change the xStack Storage’s management port settings. If you change these settings, you must: Restart the xStack Storage for the new settings to take effect. In addition: Configure the NIC in the management PC to use the first 3 octets of the new IP address (in the example in Figure 7-2, the first three octets are 192.168.55). Enter the new IP address in your Web browser to access the xStack Storage Management Center. While not required, changing the hostname to one that is intuitive is recommended for identification and troubleshooting purposes. To view or change management port settings: 1. In the Network Settings View, click the management port in the Main Display. The Management Port tab shows the settings for the selected management port (see Figure 7-2). xStack Storage Management Center Software User’s Guide 103 Figure 7-2. Management Port Tab 2. To change a setting, click in the appropriate field and change the value shown. 3. When you finish changing all the settings in the tab, click the Apply button. 4. If you changed any settings, they will take effect immediately, without requiring the storage system to restart. 7.2.2 Pinging from a Management Port If you encounter or suspect a problem with the management port, you can originate an outgoing ping from the management port to the management host. To ping from the management port: 1. In the Network Settings View, click the management port in the Main Display. 2. Perform one of the following steps: – On the Network menu, click Ping from Management Port. – In the Network Actions panel, click Ping from Management Port. – Press the right mouse button and click Ping from Management Port from the shortcut menu. Any of these steps displays the Ping from Management Port dialog box (see Figure 7-3). 104 Chapter 3 Managing Volumes Figure 7-3. Ping from Management Port Dialog Box 3. In the Ping to field, type the IP address of the destination device you want to ping. 4. Click OK. The results of the ping appear in the Ping Results field. 5. If the ping is successful, click the Close button. If the ping fails, verify that the Management Center's IP address is not active elsewhere on the network. 7.3 Viewing or Changing the Ethernet Port Settings You can view the settings of the storage system's Ethernet (iSCSI) ports and change the port’s maximum transmission unit (MTU) setting, and enable or disable the network port. If you change the MTU setting, you must restart the storage system for the new setting to take effect. To view Ethernet port settings and/or change the MTU setting: 1. In the Network Settings View, click an Ethernet port in the Main Display. The Port tab shows the settings for the selected Ethernet port (see Figure 7-4). xStack Storage Management Center Software User’s Guide 105 Figure 7-4. Port Tab 2. To change the MTU size, select a value from the MTU Size drop-down list. The standard MTU size (and default value) is 1500. However, you can select a larger value if your iSCSI network can handle a larger frame size to see whether it improves performance. Selecting a higher MTU value (known in the industry as “jumbo frames”) requires all network equipment involved, such as switches, to be capable of and configured to handle an MTU of at least 4088 or 9000, depending on your selection. For more information, please see the D-Link hardware manual. Note that the selection of 9000 is only available with xStack Storage systems that have four or fewer data ports. 3. To enable or disable a network data port, select the desired state from the Admin Status drop-down list. 4. Click the Apply button. 5. If you changed the MTU setting, restart the xStack Storage to have the new setting take effect. 106 Chapter 3 Managing Volumes 7.4 Working with Network Portals The iSCSI standard uses the concept of a network entity that represents a device or gateway attached to an IP network. In general, this network entity (either target or initiator) must contain one or more network portals that provide the physical connection to the IP network. An iSCSI node within a network entity can use any of the network portals to access the IP network. The iSCSI node is identified by its IP address within a network entity. It is possible to specify more than one network portal to a physical data port, but the IP addresses must be on different subnets. 7.4.1 Creating Network Portals The following procedure describes how to create network portals. When you create a network portal, you specify the IP address for each xStack Storage data port that will be communicating with your iSCSI initiator. Therefore, you must know which IP address(es) will be assigned to which the xStack Storage data port(s) before performing this procedure. As you create network portals, record your settings in Table C-4. Your iSCSI initiator must be aware of the IP address(es) you specify in this procedure so it can communicate with the target xStack Storage. When you create a network portal, you have the option of VLAN-enabling the ports. If you VLAN enable ports, the ports are deleted and then replaced by VLAN ports. As a result, any IP addresses associated with the ports are removed when they become VLAN enabled. The converse is true as well: when VLAN-enabled ports are replaced by ports that are not VLAN enabled. 1. In the Network Settings View, click an Ethernet port in the Main Display. 2. Perform one of the following steps: – On the Network menu, click Create Portal. – In the System Actions panel, click Create Portal. – Press the right mouse button and click Create Portal from the shortcut menu. Any of these steps displays the Create Portal dialog box (see Figure 7-5). xStack Storage Management Center Software User’s Guide 107 Figure 7-5. Create Portal dialogs If the selected Ethernet port is not part of a VLAN, the VLAN ID field is not present in the Create Portal dialog box. 3. In the IP Address field, enter the IP address for the network portal. The IP address must be a unique address that is different than the management port and reside on the same subnet as the iSCSI initiator. 4. In the Subnet Mask field, enter a subnet mask for the network portal. 5. In the Gateway field, enter the default gateway, if appropriate. 6. If the selected Ethernet port is part of a VLAN, use the VLAN id field to specify the ID of the VLAN to which this portal will belong, within the range of 2 through 4094. A value of cannot be set to 1, since it is reserved. 7. Click the OK button. The network portal appears below the selected Ethernet port in the Main Display. 7.4.2 Deleting a Network Portal If you no longer need a network portal, use the following procedure to delete it. 1. In the Network Settings View, click an IP address in the Main Display for the network portal you want to delete. 2. Perform one of the following steps: – On the Network menu, click Delete Portal. – In the System Actions panel, click Delete Portal. – Press the right mouse button and click Delete Portal from the shortcut menu. Any of these steps displays the message in Figure 7-6. 108 Chapter 3 Managing Volumes Figure 7-6. Precautionary Message when Deleting a Portal 3. Click OK to delete the portal or click Cancel to keep it. 7.4.3 Pinging from a Network Portal If you encounter or suspect a problem with a network portal, you can originate an outgoing ping from the network portal to a destination device. To ping from the network portal: 1. In the Network Settings View, click a network portal in the Main Display. 2. Perform one of the following steps: – On the Network menu, click Ping from Portal. – In the Network Actions panel, click Ping from Portal. – Press the right mouse button and click Ping from Portal from the shortcut menu. Any of these steps displays the Ping from Portal dialog box (see Figure 7-7). Figure 7-7. Ping from Portal Dialog Box 3. In the Ping to field, type the IP address of the destination device you want to ping. 4. Click OK. The results of the ping appear in the Ping Results field. 5. If the ping is successful, click the Close button. If the ping fails, verify that the network portal's IP address is not active elsewhere on the network. xStack Storage Management Center Software User’s Guide 109 7.5 Grouping and Ungrouping Ports The xStack Storage Management Center allows you to group individual physical Ethernet ports into a single logical port called a link aggregate group (or “LAG”). Link aggregation is a way to combine (or “aggregate”) multiple data ports in parallel to act as a single logical connection with increased bandwidth, and the xStack Storage can do this, too, using static link aggregation. The xStack Storage does not support the LACP protocol. Rather, the xStack Storage supports static link aggregation groups (LAGs) that must be configured at the xStack Storage and at the switch or host. Combining two or more data ports increases the overall bandwidth capability between the xStack Storage and your SAN, and creates resilient and redundant links. These capabilities are suited for demanding applications that run in high-performance environments, such as servers in enterprises, Web servers, and intranet servers gain from the high-bandwidth capabilities of link aggregation. Figure 7-8 shows an example of a LAG created between the xStack Storage and a Gigabit Ethernet switch. In this example, multiple workgroups join to form one high-speed aggregated link. In this figure, the xStack Storage is connected to a Gigabit Ethernet switch using four 1000 Mbps links. If one link fails between the xStack Storage and switch, the other links in the LAG take over the traffic and the connection is maintained. This configuration reduces the number of ports available for connection to external devices. Aggregation thus implies a trade-off between port usage and additional bandwidth for a given device pair. When a LAG is clicked in the Main Display, the Link Aggregate Group (LAG) tab shows the settings of the selected LAG. All settings in this tab are read-only, except for MTU Size, which you can change to suit your requirements. If the selected LAG is not VLAN-enabled, the network action Replace Group with VLAN enabled Group lets you VLAN-enable the group. 110 Chapter 3 Managing Volumes Figure 7-8. Link Aggregate Group (LAG) 7.5.1 Grouping Ports The following procedure describes how to group ports. When you group ports, you have the option of creating a VLAN-enabled group. To group ports: 1. In the Network Settings View, click an Ethernet port in the Main Display. 2. Perform one of the following steps: – On the Network menu, click Group Ports. – Click Group Ports in the Network Actions panel. – Press the right mouse button and click Group Ports from the shortcut menu. Any of these steps Displays the Group Ports dialog box (see Figure 7-9). xStack Storage Management Center Software User’s Guide 111 Figure 7-9. Group Ports Dialog Box 3. To create a VLAN-enabled group from the grouped ports, check Create VLAN enabled Group. 4. By default, the MTU size is 1500. To enlarge this size, select 4088 or 9000 from the MTU Size drop-down list. While the standard MTU size (and default value) is 1500, you can select a larger value if your iSCSI network can handle a larger frame size to see whether it improves performance. Note, however, that selecting a higher MTU value (known in the industry as “jumbo frames”) requires all network equipment involved, such as switches, to be capable of and configured to handle an MTU of at least 4088 or 9000, depending on your selection. Note that the selection of 9000 is only available with xStack Storage systems that have four or fewer data ports. 5. Under Select Ports to Group, click each Ethernet port you want to make a member of this group. – To select adjacent ports, click the top one you want to select, then hold down the Shift key and click the bottom one you want to select. The ports you clicked and all the ports between them are selected. – To select nonadjacent ports, click the top one you want to select, then hold down the Ctrl key and click each additional port you want to select. – If you decide not to include a port you selected, hold down the Ctrl key and click the port to deselect it. 6. Click OK. 7. Record your settings in Table C-3. If you click an IP address that is part of the VLAN-enabled group, the icon to the left of the Detail Tabs uses a V to indicate that the selected IP address belongs to a VLAN-enabled group (see Figure 7-10). 112 Chapter 3 Managing Volumes This “V” Indicates That the IP Address Selected in the Main Display is VLAN Enabled Figure 7-10. IP Address that Belongs to a VLAN-Enabled Group 7.5.2 Ungrouping Ports If you want to ungroup the ports in a LAG: 1. In the Network Settings View of the Main Display, click a LAG. 2. Perform one of the following steps: – On the Network menu, click Ungroup Ports. – In the Network Actions panel, click Ungroup Ports. – Press the right mouse button and click Ungroup Ports from the shortcut menu. Any of these steps will ungroup the ports in the selected group. 3. Record your settings in Table C-3. 7.5.3 Removing Ports from a LAG If you no longer need ports in a LAG, you can remove the ports from the LAG. 1. In the Network Settings View of the Main Display, click an Ethernet port that belongs to a LAG. xStack Storage Management Center Software User’s Guide 113 2. Perform one of the following steps to remove the port from the group: – On the Network menu, click Remove Port from Group. – In the Network Actions panel, click Remove Port from Group. – Press the right mouse button and click Remove Port from Group from the shortcut menu. 3. Record your settings in Table C-3. 7.6 Working with VLANs iSCSI performance can be improved through careful logical and physical separation. For example, iSCSI SAN traffic should never be mixed with ordinary Ethernet user traffic. This not only impairs SAN performance, but also creates a potential security risk since storage data is accessible on the user LAN. Instead, iSCSI SAN traffic should be isolated from the everyday user traffic. The most common method of separation is creating a virtual LAN (VLAN). A VLAN limits iSCSI traffic to the virtual LAN and keeps out regular traffic. Using the xStack Storage Management Center, you can VLAN-enable ports and LAGs. To differentiate between ports and LAGs that are and are not VLAN-enabled, the port or LAG icon to the left of the Detail Tabs displays a V when a VLAN-enabled port or LAG is clicked in the Main Display (see Figure 7-11). This “V” indicates that the port selected in the Main Display is VLAN enabled Figure 7-11. VLAN-Enabled Port When you VLAN-enable a port or LAG, the portal information associated with the port or LAG is deleted prior to the port or LAG joining the VLAN. As a result, any IP address associated with the port or LAG is removed. The same scenario occurs if a VLAN-enabled port or LAG is removed from the VLAN. 114 Chapter 3 Managing Volumes 7.6.1 VLAN-Enabling a Port To VLAN-enable a port: 1. In the Network Settings View, click an Ethernet port in the Main Display. 2. Perform one of the following steps: – On the Network menu, click Replace Port with VLAN enabled Port. – Click Replace Port with VLAN enabled Port in the Network Actions panel. – Press the right mouse button and click Replace Port with VLAN enabled Port from the shortcut menu. 7.6.2 Removing a Port from a VLAN If you no longer want a port to participate in a VLAN: 1. In the Network Settings View, click a VLAN-enabled Ethernet port in the Main Display. 2. Perform one of the following steps: – On the Network menu, click Replace VLAN enabled Port with standard Port. – Click Replace VLAN enabled Port with standard Port in the Network Actions panel. – Press the right mouse button and click Replace VLAN enabled Port with standard Port from the shortcut menu. 7.6.3 VLAN-Enabling a Group There are two ways to VLAN enable a group: When you create the group - check Create VLAN enabled Group in the Group Ports dialog box (see section 7.5.1). After you create a group – using the Replace Group with VLAN enabled Group option (described below). To VLAN-enable a group using the Replace Group with VLAN enabled Group option: 1. In the Network Settings View, click a group in the Main Display. 2. Perform one of the following steps: – On the Network menu, click Replace Group with VLAN enabled Group. – Click Replace Group with VLAN enabled Group in the Network Actions panel. – Press the right mouse button and click Replace Group with VLAN enabled Group from the shortcut menu. 7.6.4 Removing a Group from a VLAN If you no longer want a group to participate in a VLAN: xStack Storage Management Center Software User’s Guide 115 1. In the Network Settings View, click a VLAN-enabled group in the Main Display. 2. Perform one of the following steps: 116 – On the Network menu, click Replace VLAN enabled Group with standard Group. – Click Replace VLAN enabled Group with standard Group in the Network Actions panel. – Press the right mouse button and click Replace VLAN enabled Group with standard Group from the shortcut menu. Chapter 3 Managing Volumes Chapter 8 Performing System Actions The System Actions panel is displayed in all views and always contains the following actions: Volume Creation Wizard – launches the wizard for creating volumes. See section 4.2. Add xStack Storage – adds an xStack Storage system to be managed by the xStack Storage Management Center. See section 8.1. Remove xStack Storage – removes an xStack Storage system from being managed by the xStack Storage Management Center. See section 8.2. Save Event History – lets you download the Event History as a comma-separated file to your local computer. See section 6.2.2. Force System Failover – lets you cause a controller failover to test and verify your redundant network connections; this selection only appears if your xStack Storage system contains redundant controllers. See section 8.3. Log Out – lets you log out of the current xStack Storage Management Center session. See section 3.5. 8.1 Adding an xStack Storage The Add xStack Storage action in the System Actions panel lets you add an xStack Storage to be managed by the xStack Storage Management Center. To perform this task, you must know the IP address or host name of the xStack Storage to be managed. To add an xStack Storage: 1. Perform one of the following steps: – In the System Actions panel click Add xStack Storage. – On the File menu, click Add xStack Storage. – Press Ctrl + A. The Add xStack Storage screen appears (see Figure 8-1). xStack Storage Management Center Software User’s Guide 117 Figure 8-1. Add xStack Storage Screen 2. In the IP Address or Hostname field, enter either the IP address or the host name of the xStack Storage you want to manage. If you wish to add an xStack Storage system using a hostname, that host name and its IP address must already be defined in your network’s DNS server or in the “hosts” file on your local host computer system (such as \WINDOWS\system32\drivers\etc\hosts on a Windows system). 3. Click Add. The IP address or host name is selected in the View panel and a Log In screen for that xStack Storage appears, with the cursor in the Username field (see Figure 3-9). 4. With the IP address or host name for the newly added xStack Storage selected in the View panel, start with step 1 in section 3.1.2 to log in to the xStack Storage. 8.2 Removing an xStack Storage If you no longer need to manage an xStack Storage, use Remove xStack Storage in the System Actions panel to remove the xStack Storage from the View panel. To remove an xStack Storage: 1. In the View panel, click the xStack Storage you want to remove. 2. In the System Actions panel click Remove xStack Storage. 3. Confirm the removal by clicking “Yes” in response to the pop-up dialog that appears. The xStack Storage you selected is removed from the View panel. 118 Chapter 8 Performing System Actions 8.3 Force System Failover You can use this item to verify your redundant network connections with the automatic failover capability of an xStack Storage system that is equipped with dual controllers. This procedure should only be used with extreme care, since a subsequent failure on the remaining controller could result in loss of access to your data. To force a system failover: 1. In the View panel, click the xStack Storage on which you want to force a failover. 2. In the System Actions panel, click Force System Failover. The pop-up confirmation dialog shown below appears. Figure 8-2. Confirm Force System Failover 3. Confirm the forced system failover by clicking “Yes” in response to the pop-up dialog that appears. A failover will be initiated on the xStack Storage system that you selected, and the redundant controller will take over all system activities. After the failover completes, the system will immediately attempt to return the controllers to a fully-redundant state. xStack Storage Management Center Software User’s Guide 119 THIS PAGE LEFT INTENTIONALLY BLANK 120 Chapter 8 Performing System Actions Chapter 9 Best Practices This chapter provides suggestions and guidelines for optimizing your management experience with the xStack Storage Management Center. The topics covered in this chapter are: Section 9.1, Saving Configuration Settings Section 8.2, Resetting Display Preferences Section 9.3, Working with Firewalls xStack Storage Management Center Software User’s Guide 121 9.1 Saving Configuration Settings After you define the settings for your xStack Storage, it is strongly recommended that you use the xStack Storage Management Center to save the settings in a configuration file and store the file in a safe location. Thereafter, you should save your configuration every time you change it to ensure you have a copy of your latest xStack Storage configuration. You can then use the configuration file to restore the xStack Storage to the latest configuration in case: You change the configuration and decide to roll-back to a previous configuration. You want to use particular configuration settings after upgrading the xStack Storage software. The xStack Storage system gets replaced. The xStack Storage settings become corrupted. You want to replicate the settings on other xStack Storage systems. Backing up and restoring an xStack Storage configuration is as simple as clicking a button in the Control tab of the System Administration View. For more information, see section 6.2.5. 9.2 Resetting Display Preferences Like any window, the xStack Storage Management Center window can be moved and resized to suit user preferences. If the window’s default preferences have been changed, you can reset them to their default settings by clicking Reset Display Preferences on the View menu. 9.3 Working with Firewalls A firewall's main purpose is to block incoming unsolicited connection attempts to your network. If the xStack Storage is used within an environment that uses a firewall, there will be times when the xStack Storage’s outbound connections will need to traverse the firewall. The xStack Storage’s incoming indication ports are ephemeral, with the system randomly selecting the first available open port that is not being used by another TCP application. To permit outbound connections from the xStack Storage, you must either disable the firewall or create or revise a source-based firewall rule (not a port-based rule) so that items coming from the xStack Storage are allowed to traverse the firewall. A firewall can also interfere when upgrading the xStack Storage software. Software upgrades on the xStack Storage are FTP connections, where the host computer acts as a server and the software acts as the client. In these roles, the host listens for an xStack Storage’s software upgrade request on an FTP socket and then makes an incoming connection to the xStack Storage. The firewall must permit this incoming socket for the upgrade to succeed. Table 9-1 lists the ports used by the xStack Storage. We suggest you create or revise your source-based firewall rules/policies to accommodate outbound connections to the xStack Storage via these ports. 122 Chapter 9 Best Practices Table 9-1. TCP Port Numbers Port Description 23 Telnet 80 http (Web Server) 443 https (Web Server) 5988 CIM 5989 CIM HTTPS For outgoing traffic from the xStack Storage management port, there are no fixed port numbers (ports are ephemeral), so all ports should be open for traffic from the xStack Storage management port. The xStack Storage iSCSI data ports only use port 3260 (standard iSCSI port). xStack Storage Management Center Software User’s Guide 123 This Page Left Intentionally Blank 124 Chapter 9 Best Practices Chapter 10 Troubleshooting The xStack Storage Management Center includes additional features to quickly diagnose issues and minimize downtime. This chapter provides information about dealing with unexpected system problems when they occur. The topics covered in this chapter are: Section 10.1, Downloading a System Diagnostic Capture Section 10.2, Possible Problems and Recommended Corrective Actions xStack Storage Management Center Software User’s Guide 125 10.1 Downloading a System Diagnostic Capture In the unlikely event of an unexpected system failure, the system will automatically capture all of its operating parameters and status information, and allow you to download it to your local host system. You can then forward this system capture to D-Link for subsequent analysis of the problem. After a system failure occurs, the system will automatically reboot and you can click on a link on the Default Web Page that displays the Support Web Page. Figure 10-1. Default Web Page with Diagnostic Capture Link Click on the bottom-most link on the Default Web Page to display the Support page. Figure 10-2. Support Web Page Click on the link at the bottom of the Support Web Page page to download the Diagnostic Capture file(s). 126 Chapter 10 Troubleshooting Figure 10-3. Diagnostic Capture Download Page Click on each link to download the diagnostic capture file(s) to your local host system. You can then send the file(s) to the Technical Support staff at D-Link. For more information about how to contact Technical Support and send them the file, please refer to the Contact Information section in the Preface of this guide. 10.2 Possible Problems and Recommended Corrective Actions Table 10-1 lists some problem symptoms, probable causes, and recommended corrective actions. Some symptoms may appear as error messages in the D-Link Management Center or as Warning or Error entries in the Event History Log. Other symptoms may be a requested operation that failed to occur as expected. Please refer to the information in this table as an aid before contacting D-Link for further assistance. Table 10-1. Problems and Corrective Actions Problem Symptom Description and Probable Cause Recommended Corrective Actions Unable to Bind For DSN-5000 series dual-controller systems, the controllers were unable to Bind because of a mismatch of controller attributes or some other unexpected system error condition. Refer to the description for this condition in the Main Display of the System Administration View, and correct the problem that appears there. Target is not found by an iSCSI initiator The iSCSI initiator is unable to detect the iSCSI target on the specified IP address. This could be caused by the lack of network connectivity between your host and the xStack Storage system, by an improperly configured network portal, or by insufficient initiator access for the volume. Verify that a valid IP address has been specified for the network portal in the Network Settings View. xStack Storage Management Center Software User’s Guide Verify that the appropriate iSCSI initiator access has been granted to the volume in the Volume View. Verify that the network portal IP address has been correctly specified in the initiator. Verify that you can ping the initiator host from the network portal in the Network Settings View. 127 Problem Symptom Description and Probable Cause Recommended Corrective Actions Software upgrade appears to complete quickly, but upgrade is not performed; error message on the serial diagnostic console: *** Error reading from socket. If you have a firewall enabled, port 21 that is used by the software upgrade process may be blocked. Temporarily disable your Windows Firewall on your host system so you can perform the software upgrade, then re-enable the firewall after the software upgrade has completed successfully. For more information, see section 9.3. Battery Failure message in the Event History Log The battery backup module failed or fell below the allowable minimum charge level. For DSN-1100/2100/3200/3400 systems, verify that the battery is properly connected to the controller. Power Supply Failure message in the Event History Log A power cable could have been disconnected from the power supply unit or the AC power receptacle, or the power supply unit may have failed. Check all power cable connections. Slower data transfer performance than expected Mismatch of network configuration among your host servers, network switches and the xStack Storage system. Verify that all network connections are configured to run at 1 Gbps, and that the MTU sizes are consistent between the storage array and your network infrastructure. Other background tasks (such as Parity volume initialization or a volume scan) may be running. Incorrect battery policy setting or a failed battery. For DSN-5000 series systems, replace the controller module. Contact D-Link Technical Support to request an RMA for a replacement power supply. If the Volume type is Parity, wait until the initialization process and other background tasks have completed. Verify that the System Battery Policy is set to Write-Back mode. Check if either Battery has failed, as the default Battery Policy will switch from Write-Back to Write-Through. When using redundant controllers, if the Battery in Controller-1 is “charging”, this will force Controller-0 into Write-Through mode even though its Battery is fully charged. Verify that a battery failure has not occurred, or replace the battery or controller module if it has failed. 128 Chapter 10 Troubleshooting Appendix A Menu Summary This appendix summarizes the menus in the xStack Storage Management Center menus and the commands they contain. For more information about a command, refer to the section number. A.1 File Menu Add xStack Storage – adds xStack Storage arrays to be managed by the xStack Storage Management Center (see section 8.1). Remove xStack Storage – removes an xStack Storage from being managed by the xStack Storage Management Center (see section 7.2). Log Out – logs out of the current xStack Storage Management Center session (see section 3.5). Auto-Logon – allows the username and password to be specified and preserved, so that all xStack Storage systems are logged on automatically when the xStack Storage Management Center is launched. Exit – closes the xStack Storage Management Center and exits the session (see section 3.6). A.2 View Menu Volumes – displays the Volume View (see section 4.1). Physical Storage – displays the Physical Storage View (see section 5.1). System Administration – displays the System Administration View (see section 6.1). Network Settings – displays the Network Settings View (see section 7.1). Show Toolbar – displays or hides the toolbar (see section 2.3.2). Show Status Bar – displays or hides the status bar (see section 2.3.7). Reset Display Preferences – returns the xStack Storage Management Center window to its display preferences (see section 9.2). Refresh All – updates the information displayed in the main window (see section 2.3). xStack Storage Management Center Software User’s Guide 129 A.3 Tools Menu Volume Creation Wizard – runs the wizard for creating volumes (see section 4.2.1). Customize Time Display – customizes the time display for the time zone in which the xStack Storage is located (see section 3.3). Save Event History – saves the event history to a text file on a local computer (see section 6.2.2). Force System Failover – Allows you to invoke a system failover from the primary controller to the redundant controller for testing purposes on xStack Storage systems that are equipped with dual controllers (see section 8.3) A.4 Volumes Menu Modify Initiator Access – grants or denies iSCSI access to a volume (see section 4.3.1). Scan Volume – scans a volume now or at a scheduled date/time (see section 4.3.2). Destroy Volume – destroys a volume (see section 4.3.3). Grow Volume – grows a volume (see section 4.3.4. Reconfigure Volume – reconfigures a volume configuration (see section 4.3.5). A.5 Physical Storage Menu Down Drive – takes a drive out of service (see section 5.2.1). Reserve Spare Drives – reserves a number of drives as spares (see section 5.2.3). A.6 Network Settings Menu (Management Port Selected) Ping from Management Port – issues an outbound ping from the storage system’s management port to a target (see section 7.2.2). 130 Appendix A Menu Summary A.7 Network Settings Menu (Ethernet Port Selected) Create Portal – creates a portal (see section 7.4.1). Replace Port with VLAN enabled Port – removes a port from an Ethernet group (see section 7.6.1). If the port is VLAN-enabled, this option changes to Replace VLAN enabled Port with standard Port (see section 7.6.2). Group Ports - groups individual ports (see section 7.5.1). A.8 Network Settings Menu (Group Ethernet Port Selected) Create Portal – creates portals (see section 7.4.1). Group Ports – add individual ports to the group (see section 7.5.1). Remove Port from group – removes a port from a LAG (see section 7.5.3). A.9 Network Settings Menu (Group Selected) Create Portal – creates portals (see section 7.4.1). Replace Group with VLAN enabled Group – replaces a group with a VLAN-enabled group (see section 7.6.3). If the group is VLAN-enabled, this option changes to Replace VLAN enabled Group with standard Group (see section 7.6.4). Ungroup Ports – ungroups ports in a group and returns them to being individual ports (see section 7.5.2). Add Ports to Group – adds ports to a group (see section 7.5.1). A.10 Network Settings Menu (Portal Selected) Ping from Portal – issues an outbound ping from the network portal to a target (see section 7.4.3). Delete Portal – removes the portal from the network port (see section 7.4.2). A.11 Help Menu Help Contents – shows the online help table of content. About – shows the version of the xStack Storage Management Center software. xStack Storage Management Center Software User’s Guide 131 THIS PAGE LEFT INTENTIONALLY BLANK 132 Appendix A Menu Summary Appendix B Factory Default Settings This appendix lists the xStack Storage factory-default settings. Table B-1. Battery Policy Default Setting Parameter Default Value If the battery fails, the xStack Storage should Stop buffering I/O in cache Table B-2. Date and Time Default Setting Parameter Default Value Time Zone UTC Table B-3. Modify System TCPIP Default Settings Parameter Default Value Max. Segment Size 8960 Window Scale 0 Time To Live (TTL) 64 PMTU Enabled True Table B-4. Set Cache Mode Default Setting Parameter Default Value Write Back Enabled Table B-5. Set Default Task Priority Setting Parameter Default Value Default Priority 5 Table B-6. Set Spare Count Default Setting Parameter Default Value Number of Spare Counts 0 Table B-7. Modify iSCSI Port Default Setting Parameter New SCSI Port xStack Storage Management Center Software User’s Guide Default Value 3260 133 Table B-8. Email Notification Support Default Setting Parameter Default Value Enable Email Notification Support Disabled SMTP Server 0.0.0.0 SMTP Port 25 Table B-9. Advanced Settings (Volume View) Parameter 134 Default Value Maximum Burst Length 262,144 bytes First Burst Length 8192 bytes Default Time To Wait 2 seconds Default Time To Retain 20 seconds Maximum R2T Outstanding 8 Maximum Connections 8 Error Recovery Level 0 = session recovery class Initial R2T Enabled Immediate Data Enabled Data PDU In Order Enabled Data Sequence In Order Enabled Primary Header Digest Method No Digest Secondary Header Digest Method CRC32C Primary Data Digest Method No Digest Secondary Data Digest Method CRC32C Maximum Data Segment Length Received 32768 Primary Authentication Method None Secondary Authentication Method CHAP Is Read Only? Do not set as Read Only NTP (Time Server) IP Address 0.0.0.0 Appendix B Factory Default Settings Table B-10. Advanced Settings (System Administration View) Advanced Setting Description Remote System Time Date and time of the xStack Storage, adjusted for its local time zone. iSCSI Port Number 3260 TCP/IP – Time to Live 64 seconds TCP/IP – Maximum IP Segmentation 8960 bytes TCP/IP – Window Scale 0 TCP/IP – Timestamp Disabled TCP/IP – PMTU Enabled TCP/IP – Reset Upper Layer Counter Disabled Email Notification Enabled Disabled Email Server IP Address 0.0.0.0 Email Server Port 25 iSNS Enabled Disabled iSNS Server IP Address 0.0.0.0 iSNS Server Subnet Mask 255.255.255.0 iSNS Server Port 0 xStack Storage Management Center Software User’s Guide 135 THIS PAGE LEFT INTENTIONALLY BLANK 136 Appendix B Factory Default Settings Appendix C Recording Your Configuration Settings This appendix contains tables you can use to record the configuration settings. C.1 Recording Volumes Use Table C-1 to record information about the volumes you create. Table C-1. Volumes Created Using the xStack Storage Array Volume Name Volume Size Volume Composition (Parity, Mirror, etc.) Stripe Width (Number of Stripes in Set) Number of Drives Stripe Depth CHAP Security No Yes Secret: ________________________ No Yes Secret: ________________________ No Yes Secret: ________________________ No Yes Secret: ________________________ No Yes Secret: ________________________ No Yes Secret: ________________________ No Yes Secret: ________________________ No Yes Secret: ________________________ No Yes Secret: ________________________ No Yes Secret: ________________________ No Yes Secret: ________________________ xStack Storage Management Center Software User’s Guide 137 Volume Name Volume Size Volume Composition (Parity, Mirror, etc.) Stripe Width (Number of Stripes in Set) Number of Drives Stripe Depth CHAP Security No Yes Secret: ________________________ No Yes Secret: ________________________ No Yes Secret: ________________________ No Yes Secret: ________________________ No Yes Secret: ________________________ No Yes Secret: ________________________ No Yes Secret: ________________________ No Yes Secret: ________________________ No Yes Secret: ________________________ No Yes Secret: ________________________ No Yes Secret: ________________________ No Yes Secret: ________________________ No Yes Secret: ________________________ No Yes Secret: ________________________ 138 Appendix C Recording Your Configuration Settings C.2 Recording iSCSI Initiator Access Use Table C-2 to record information about the iSCSI initiators that will be accessing volumes. Table C-2. iSCSI Initiators Created Using the xStack Storage Array Initiator Name Volume Name Initiator Access Granted to All Initiators Granted to Initiator: ________________________________ CHAP Secret ______________________________________________ Revoked for Initiator: ________________________________ Granted to All Initiators Granted to Initiator: ________________________________ CHAP Secret ______________________________________________ Revoked for Initiator: ________________________________ Granted to All Initiators Granted to Initiator: ________________________________ CHAP Secret ______________________________________________ Revoked for Initiator: ________________________________ Granted to All Initiators Granted to Initiator: ________________________________ CHAP Secret ______________________________________________ Revoked for Initiator: ________________________________ Granted to All Initiators Granted to Initiator: ________________________________ CHAP Secret ______________________________________________ Revoked for Initiator: ________________________________ Granted to All Initiators Granted to Initiator: ________________________________ CHAP Secret ______________________________________________ Revoked for Initiator: ________________________________ Granted to All Initiators Granted to Initiator: ________________________________ CHAP Secret ______________________________________________ Revoked for Initiator: ________________________________ Granted to All Initiators Granted to Initiator: ________________________________ CHAP Secret ______________________________________________ Revoked for Initiator: ________________________________ Granted to All Initiators Granted to Initiator: ________________________________ CHAP Secret ______________________________________________ Revoked for Initiator: ________________________________ Granted to All Initiators Granted to Initiator: ________________________________ CHAP Secret ______________________________________________ Revoked for Initiator: ________________________________ Granted to All Initiators Granted to Initiator: ________________________________ CHAP Secret ______________________________________________ Revoked for Initiator: ________________________________ xStack Storage Management Center Software User’s Guide 139 Initiator Name Volume Name Initiator Access Granted to All Initiators Granted to Initiator: ________________________________ CHAP Secret ______________________________________________ Revoked for Initiator: ________________________________ Granted to All Initiators Granted to Initiator: ________________________________ CHAP Secret ______________________________________________ Revoked for Initiator: ________________________________ Granted to All Initiators Granted to Initiator: ________________________________ CHAP Secret ______________________________________________ Revoked for Initiator: ________________________________ Granted to All Initiators Granted to Initiator: ________________________________ CHAP Secret ______________________________________________ Revoked for Initiator: ________________________________ Granted to All Initiators Granted to Initiator: ________________________________ CHAP Secret ______________________________________________ Revoked for Initiator: ________________________________ Granted to All Initiators Granted to Initiator: ________________________________ CHAP Secret ______________________________________________ Revoked for Initiator: ________________________________ Granted to All Initiators Granted to Initiator: ________________________________ CHAP Secret ______________________________________________ Revoked for Initiator: ________________________________ Granted to All Initiators Granted to Initiator: ________________________________ CHAP Secret ______________________________________________ Revoked for Initiator: ________________________________ Granted to All Initiators Granted to Initiator: ________________________________ CHAP Secret ______________________________________________ Revoked for Initiator: ________________________________ Granted to All Initiators Granted to Initiator: ________________________________ CHAP Secret ______________________________________________ Revoked for Initiator: ________________________________ Granted to All Initiators Granted to Initiator: ________________________________ CHAP Secret ______________________________________________ Revoked for Initiator: ________________________________ Granted to All Initiators Granted to Initiator: ________________________________ CHAP Secret ______________________________________________ Revoked for Initiator: ________________________________ 140 Appendix C Recording Your Configuration Settings C.3 Recording Groups Use Table C-3 to record information about the port groups you create. Table C-3. Groups Created Using the xStack Storage Array Physical Ethernet Ports Grouped xStack Storage Management Center Software User’s Guide VLAN Enabled (Yes/No) MTU Size 141 C.4 Recording Network Portals Use Table C-4 to record information about the network portals you create. Table C-4. Network Portals Created Using the xStack Storage Array IP Address 142 Subnet Mask Appendix C Recording Your Configuration Settings Gateway VLAN ID (for VLANs) C.5 Recording Scheduled Tasks Use Table C-5 to record information about the scheduled tasks you create. Table C-5. Scheduled Tasks Created Using the xStack Storage Array Operation Name Object Operation xStack Storage Management Center Software User’s Guide Task Frequency (Daily, Weekly, Monthly, Once) Start Date Start Time 143 C.6 Admin Login Password If you change the default admin login password, record it in Table C-6. Table C-6. Admin Login Password xStack Storage Admin Login Password 144 Appendix C Recording Your Configuration Settings C.7 Configuration Files If you save a configuration to a configuration file, record it in Table C-7. Table C-7. Configuration Files Configuration File Name xStack Storage Management Center Software User’s Guide File Location Description 145 C.8 Management Port Settings Record your management port settings in Table C-8. Table C-8. Management Port Settings IP Address 146 Subnet Appendix C Recording Your Configuration Settings Default Gateway Host Name C.9 Data Port Settings Record your data port settings in Table C-9. Table C-9. Data Port Settings IP Address Subnet xStack Storage Management Center Software User’s Guide Default Gateway Host Name 147 C.10 Email Settings Record your email settings in Table C-10. Table C-10. Email Settings Enable Email Support SMTP Server IP Address Port Number From iSNS Settings Record your iSNS settings in Table C-11. Table C-11. iSNS Settings Enable iSNS Support iSNS Server IP Address iSNS Server Subnet Mask Port Number C.12 SNMP Settings Record your SNMP settings in Table C-12. Table C-12. SNMP Settings Enable SNMP Trap Support SNMP Trap Destination IP Address SNMP Trap Destination IP Port Number 148 Appendix C Recording Your Configuration Settings SNMP Trap Destination Community String To