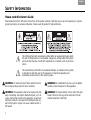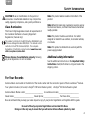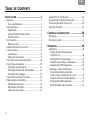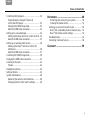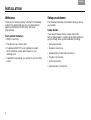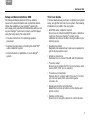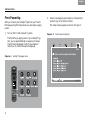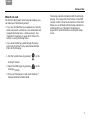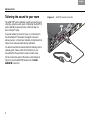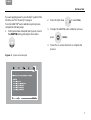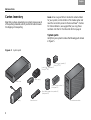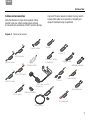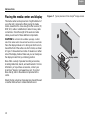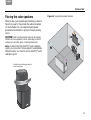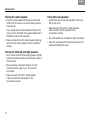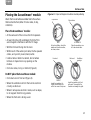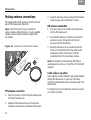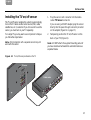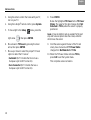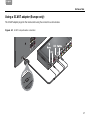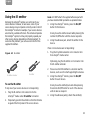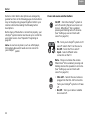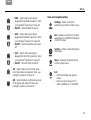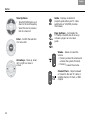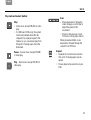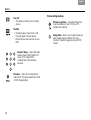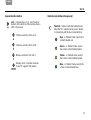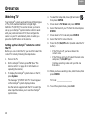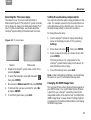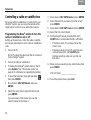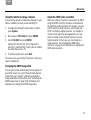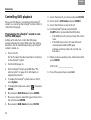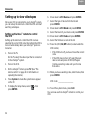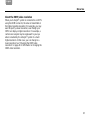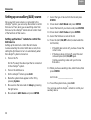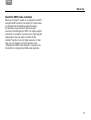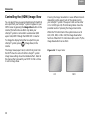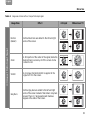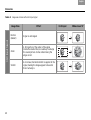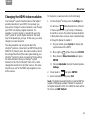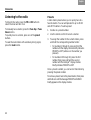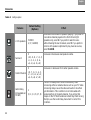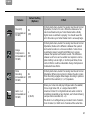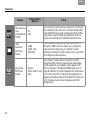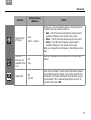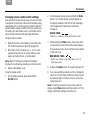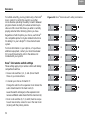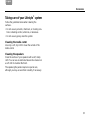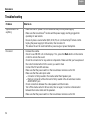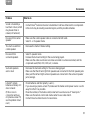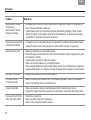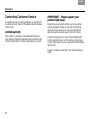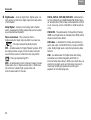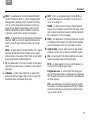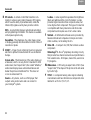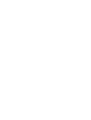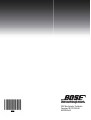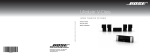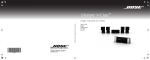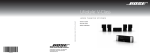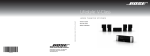Download Bose Lifestyle 5 Setup guide
Transcript
LIFESTYLE V30 LIFESTYLE V20 ® ® HOME THEATER SYSTEMS Owner’s Guide Guía de usario Notice d’utilisation English Dansk Epañol Dansk Epañol English SAFETY INFORMATION Please read this Owner’s Guide Please take the time to follow the instructions in this guide carefully. It will help you set up and operate your system properly and enjoy its advanced features. Please save this guide for future reference. The lightning flash with arrowhead symbol within an equilateral triangle alerts the user to the presence of uninsulated, dangerous voltage within the system enclosure that may be of sufficient magnitude to constitute a risk of electrical shock. The exclamation point within an equilateral triangle, as marked on the system, is intended to alert the user to the presence of important operating and maintenance instructions in this owner’s guide. WARNING: To reduce the risk of fire or electrical shock, do not expose the product to rain or moisture. WARNING: No naked flame sources, such as lighted candles, should be placed on the apparatus. WARNING: The apparatus shall not be exposed to dripping or splashing, and objects filled with liquids, such as vases, shall not be placed on the apparatus. As with any electronic products, use care not to spill liquids into any part of the system. Liquids can cause a failure and/or a fire hazard. WARNING: To prevent electric shock, match the wide blade of the line cord plug to the wide slot of the AC (mains) receptacle. Insert fully. ii English SAFETY INFORMATION CAUTION: Make no modifications to the system or accessories. Unauthorized alterations may compromise safety, regulatory compliance, and system performance. Class B emissions This Class B digital apparatus meets all requirements of the Canadian Interference-Causing Equipment Regulations (Canada only). This product conforms to the EMC Directive 89/336/EEC and to the Low Voltage Directive 2006/95/EC. The remote control conforms to the RTTE Directive 99/5/EC. The complete Declaration of Conformity can be found at www.Bose.com/ static/compliance/index.html. Please dispose of used batteries properly, following any local regulations. Do not incinerate. Note: The product label is located on the bottom of the product. Note: Where the mains plug or appliance coupler is used as the disconnect device, such disconnect device shall remain readily operable. Note: The product must be used indoors. It is neither designed nor tested for use outdoors, in recreation vehicles, or on boats. Note: This product is intended to be used only with the power supply provided. Additional safety information See the additional instructions on the Important Safety Instructions sheet (North America only) enclosed in the shipping carton. For Your Records Serial numbers are located on the bottom of the media center and the connection panel of the Acoustimass® module. Your system includes (circle one): Lifestyle® V30 home theater system; Lifestyle® V20 home theater system Serial numbers: Media center:________________________ Acoustimass module:___________________________ Dealer name:__________________________ Dealer phone:_____________________ Purchase date:____________ Bose recommends that you keep your sales slip and a copy of your product registration card together with this guide. Be sure to fill out your product registration card and mail it to Bose. Doing so is the only way to ensure that you will receive future software updates by mail. iii English Dansk Epañol Dansk Epañol English TABLE OF CONTENTS INSTALLATION ..........................................2 Welcome ..................................................................2 Your system features: ........................................... 2 Setup assistance ......................................................2 Setup Guide .......................................................... 2 Setup and Demonstrations DVD........................... 3 This User Guide .................................................... 3 First Power-Up .........................................................4 What to do next .................................................... 4 Tailoring the sound to your room .............................6 Carton inventory .......................................................8 System parts......................................................... 8 Cables and accessories........................................ 9 Placing the media center and display ....................10 Placing the cube speakers .....................................10 Placing the center speaker ................................. 11 Placing the front left and right speakers ............. 12 Placing the rear speakers ................................... 12 Placing the Acoustimass® module ........................12 Making antenna connections .................................14 FM antenna connection ...................................... 14 AM antenna connection...................................... 14 Cable radio as an option..................................... 14 iv Installing the TV on/off sensor ...............................15 Using a SCART adapter (Europe only) ...................17 Connecting the audio from your TV .......................18 Using the IR emitter ...............................................19 CONTROLS AND INDICATORS ................... 20 The display .............................................................20 The remote control .................................................21 OPERATION .......................................... 28 Watching TV ...........................................................28 Setting up the Lifestyle remote to control the TV...................................................... 28 Selecting the TV screen shape ........................... 29 Setting the audio delay compensation ............... 29 Changing the HDMI Image View......................... 29 Controlling a cable or satellite box .........................30 Programming the Bose remote to turn the cable or satellite box on or off............... 30 Using the remote to change channels ................ 31 Changing the HDMI Image View......................... 31 About the HDMI video resolution........................ 31 English TABLE OF CONTENTS Controlling DVD playback ......................................32 Programming the Lifestyle® remote to control the DVD player........................................ 32 Changing the HDMI Image View......................... 33 About the HDMI video resolution........................ 33 Setting up to view videotapes ................................34 Setting up the Bose remote to control the VCR . 34 About the HDMI video resolution........................ 35 Setting up an auxiliary (AUX) source ......................36 Setting up the Bose® remote to control the AUX device ......................................................... 36 About the HDMI video resolution........................ 37 Controlling the (HDMI) Image View ........................38 Changing the HDMI video resolution .....................41 Listening to the radio .............................................42 Presets ................................................................ 42 Headphone listening ..............................................42 Settings Options ....................................................43 System maintenance ..............................................48 Replacing the remote control batteries .............. 48 Changing remote control switch settings ........... 48 REFERENCE .......................................... 48 Protecting and caring for your system................ 50 Cleaning the media center.................................. 51 Setting up a second room with sound ...................52 Bose® link-compatible products make it easy ... 52 Bose® link remote switch settings...................... 53 Troubleshooting .....................................................54 Contacting Customer Service ................................58 GLOSSARY ............................................ 59 v English Dansk Epañol Dansk Epañol English INSTALLATION Welcome Setup assistance Bose® Lifestyle® Thank you for choosing a home theater system. This elegant and easy-to-use system delivers superior performance for both music and video programming. Your system features: • HDMI connectivity • The ability to up-convert video ® The following information is provided to help you set up your system: Setup Guide If you haven’t already done so, please refer to the fold-out Setup Guide. It contains all the steps needed to get you through basic system installation, including: • System placement • Proprietary ADAPTiQ audio calibration system, which optimizes system performance to your listening room • Speaker connections • Capability of expanding your system to up to 14 other rooms • TV/video connections • Display/media center interconnections • Audio connections • System power connections 2 English INSTALLATION Setup and Demonstrations DVD This User Guide The Setup and Demonstrations DVD is a valuable resource for setup information and content that demonstrates the capability of your Lifestyle® system. We encourage you to view the DVD immediately after you set up your Lifestyle® system and connect your DVD player using the Setup Guide. The setup DVD: This User Guide shows you how to complete your system setup, and get the most out of your system. The following information is provided in this user guide: • Provides instructions for optimizing speaker placement • Explains the importance of running the ADAPTiQ® audio calibration system • Demonstrates the capabilities of your Lifestyle® system • ADAPTiQ audio calibration system Shows how to initiate the ADAPTiQ audio calibration system so that your Lifestyle® system can be calibrated to produce the best sound possible in your listening space. • Speaker placement Diagrams and explains how to place your speakers to get the best possible sound. • Antenna connections Illustrates how to connect the AM and FM antennas. • TV sensor setup Shows how to enable the TV to turn on when a video source (DVD, VCR, etc.) is selected. • TV audio out connections Explains how to connect audio from your TV so that you can hear audio from camcorders, game consoles, etc. • Display and remote control buttons Details the functions of buttons on the display and remote control. • Remote control setup Shows how to set up the remote to control devices. 3 English Dansk Epañol Dansk Epañol English INSTALLATION First Power-Up 2. After you connect your Lifestyle® system to your TV and DVD player using the Setup Guide, you are ready to apply power. 1. Turn on the TV and Lifestyle® system. The first time you apply power to your Lifestyle system, you are guided through a sequence of menus. The first menu displayed on the TV (see Figure 1) directs you to choose the system language. 4 Lifestyle® language menu. The Setup menu appears as shown in Figure 2. Fi gu re 2 ® Fi gu re 1 Select a language by pressing the corresponding numeric key on the remote control. System menu Setup tab. English INSTALLATION What to do next The first time the System menu Setup tab displays, you can take one of the following actions: • If you are confident that your speakers are correctly wired and placed, and that you can understand and navigate the Setup menu, continue using it. See “Operation” beginning on page 28 for more information on using the Setup menu. The Setup and Demonstrations DVD should begin playing. If not, press the PLAY button on the DVD remote control. Follow the instructions on the DVD. When you are finished with the Setup and Demonstrations DVD, see “Operation” beginning on page 28 for more information on using the Setup menu. • If you would rather be guided through the setup process by the Bose® Setup and Demonstrations DVD, do the following: 1. Exit the System menu by pressing on the Lifestyle® remote. 2. Select the DVD player by pressing Lifestyle® remote. on the 3. Turn your DVD player on and insert the Bose® Setup and Demonstrations DVD. 5 English Dansk Epañol Dansk Epañol INSTALLATION Tailoring the sound to your room The ADAPTiQ® audio calibration system ensures that your Lifestyle® system sounds great. Completing the ADAPTiQ audio calibration system process is the final step of a basic Lifestyle® setup. A special headset, pictured in Figure 3, can be found in the Essentials kit. The headset, designed to be worn above your ears, contains two miniature microphones that take acoustic measurements during calibration. You will achieve the best results when the listening room is relatively quiet. Please notify other members of your household that they will hear a series of audio tones. On the connection panel of the media center (shown in Figure 3), plug the ADAPTiQ headset into the AUX AUDIO IN connectors. 6 Fi gu re 3 ADAPTiQ headset connection. English English INSTALLATION If you are applying power to your Lifestyle® system for the first time, see “First Power-Up” on page 4. To run the ADAPTiQ® audio calibration system process, complete the following steps: 1. In the System menu Setup tab (see Figure 4), move to the ADAPTiQ item by pressing the down arrow. 2. Press the right arrow 3. To begin the ADAPTiQ audio calibration process, press 4. to select Run. (Enter). Follow the on-screen directions to complete the process. Fi gu re 4 System menu Setup tab 7 English Dansk Epañol Dansk Epañol English INSTALLATION Carton inventory Now that you have unpacked your system, please save all of the packing materials, which provide the safest means for shipping or transporting. Not e: Now is a good time to locate the serial numbers for your system, on the bottom of the media center and near the connection panel on the Acoustimass® module. For future reference, we suggest that you copy those numbers onto the For Your Records form on page iii. System parts Verify that your system includes the following parts shown in Figure 5. Fi gu re 5 System parts ® Center channel speaker (1) (Lifestyle® V30) Jewel Cube speakers (4) (Lifestyle® V30) Power supply Media center Center channel speaker (1) (Lifestyle® V20) Direct/Reflecting® cube speakers (4) (Lifestyle® V20) Display 8 Remote control Acoustimass® module English INSTALLATION Cables and accessories Verify that the items in Figure 6 are supplied. Cables needed to get your system operational are included. Accessories such as antennas, SCART connector (Europe only), and TV sensor are also included. You may need to acquire other cables or accessories to complete your unique home theater setup as preferred. Fi gu re 6 Cables and accessories IR emitter extender IR emitter AC Power (2) Right rear speaker Acoustimass® module to media center Left front speaker Component video FM dipole antenna HDMI digital audio/video Center front speaker TV sensor Right front speaker Composite video SCART video connector (Europe only) Optical digital audio Remote control batteries Left rear speaker RCA analog audio AM loop antenna 9 English Dansk Epañol Dansk Epañol English INSTALLATION Placing the media center and display F i g ur e 7 Typical placement of the Lifestyle® display module The media center can be placed out of sight behind all of your other A/V components. When placing the media center, ensure that it is close enough to other sources (TV, DVD, VCR, cable or satellite box) to allow for easy cable connections. Check the length of the audio and video cables you will use for these additional components. CAUTION: Do not block the ventilation openings on either side of the media center. Allow at least two inches on each side. Place the display module so it is facing out into the room, toward the front of the surface on which it rests, as shown in Figure 7. Allow about two inches of clearance on either side of the display module. Make sure you can clearly see the display module from your listening position. Bose offers a variety of speaker mounting accessories, including rubber feet, stands, and wall brackets. For more information, or to purchase accessories, contact your local Bose® dealer or visit www.Bose.com. To contact Bose directly, refer to the address list provided in the carton. Rotate the top cube of each speaker array toward the wall or another hard surface to create reflected sound. 10 Display module English INSTALLATION Placing the cube speakers Fi gu re 8 Approximate speaker locations When you place your speakers approximately as shown in Figure 8 on page 11, they provide the audio atmosphere of a home theater. You can experiment with speaker placement and orientation to produce the most pleasing sound. CAUTION: Select a stable and level surface for all speakers. Vibration can cause speakers to move, particularly on smooth surfaces such as marble, glass, or highly polished wood. Not e: If, after running the ADAPTiQ® audio calibration system, you move one or more speakers to a substantially different location, you should re-run the ADAPTiQ® audio calibration system. Rotate the top cube toward a wall or other hard surface. 11 English Dansk Epañol Dansk Epañol English INSTALLATION Placing the center speaker Placing the rear speakers • Place the center speaker directly above or below the center of the TV screen or as close to that as possible (see Figure 8). • Position the rear left and right speakers in the back half of your room. • If you are placing the center speaker directly on the top of your TV, first attach the supplied rubber feet to the bottom surface of the speaker. • Make sure the 20-foot (6.1-meter) speaker cable can reach from the center speaker to the Acoustimass® module. Placing the front left and right speakers • Set or mount the front left and right speakers upright and lined up with the vertical and horizontal center of the TV screen. • We recommend a maximum distance of 3 feet (1 meter) from the edge of your TV screen for best results. • Make sure each 20-foot (6.1-meter) speaker cable can reach from the speaker to the Acoustimass module. 12 • Make sure each 50-foot (15.2-meter) speaker cable can reach from the speaker to the Acoustimass module. • Place the speakers at ear height or higher if possible. • Direct the sound away from the listening positions to maximize the reflected sound. English INSTALLATION Placing the Acoustimass® module Attach the four self-adhesive rubber feet to the surface that touches the floor (either of its two sides, its top, or bottom). Fi gu re 9 Proper and improper Acoustimass module positioning Top surface Side surface Place the Acoustimass® module: • At the same end of the room as the front speakers. • At least 18 inches (45 centimeters) from the TV to avoid magnetic interference with the TV image. • With the front end facing into the room. BEST For best ventilation, stand the module on its bottom surface, as shown, above. ALTERNATE Place the module on one of its two broad sides. • Within reach of the audio input cable, the five speaker cables, and your AC power (mains) outlet. • Under a table or behind a cabinet, but not where furniture or drapes block any openings on the module. Front end Back end Ventilation openings • On its two sides, its top, or bottom (Figure 9). Do NOT place the Acoustimass module: • On its back end or front end (Figure 9). • Where the ventilation slots for the built-in electronic circuitry are blocked. DO NOT stand the module on its slightly curved back end, which can cause it to tip over. DO NOT stand the module on its front grille end. The weight of the module can damage the grille. • Where it will expose electronic media, such as tapes, to its magnetic field for long periods. • Where the front end is facing a wall. 13 English Dansk Epañol Dansk Epañol English INSTALLATION Making antenna connections The supplied AM and FM antennas connect to the rear panel of the media center (Figure 10). Not e: The FM connector may be used with an outdoor antenna. Before doing this, consult a qualified installer. Follow all safety instructions supplied with the antenna. Fi gu re 10 Connections for the AM and FM antennas FM AM base 3. Keep the antenna as far as possible from the media center, display, and Acoustimass® module. AM antenna connection 1. Plug the connector on the AM loop antenna lead into the AM antenna jack. 2. Stand the AM antenna on the base or mount the antenna on a wall, following the instructions enclosed with the AM antenna. 3. Keep the antenna as far as possible (at least 20 inches or 50 centimeters) from the media center and display module, and at least 2 feet (60 centimeters) from the Acoustimass module. Not e: AM reception can be adversely affected by a nearby television when it is on. Turn off the TV for best AM reception. Cable radio as an option AM FM antenna connection 1. Plug the connector on the FM dipole antenna lead into the FM antenna jack. 2. Spread out the antenna arms and change their orientation as needed to get the best FM reception. 14 Some cable TV providers make FM radio signals available through the cable service to your home. This cable connects to the FM antenna jack on the back panel of the media center. For instructions on how to make this connection, contact your cable TV provider. English INSTALLATION Installing the TV on/off sensor 1. The TV on/off sensor enables the system to automatically turn on the TV when another video source (DVD, cable/ satellite box, etc.) is selected. If you choose not to use the sensor, you must turn on your TV separately. For a larger TV, you may want a second person to help as you follow the steps below: Not e: Front projectors with a separate screen may not work with the sensor. Plug the sensor cord connector into the media center TV Sensor connector. If you are using a SCART adapter, plug the sensor directly into the pass-through connector provided on the adapter (Figure 12 on page 17). 2. Temporarily position the TV on/off sensor on the back of your TV (Figure 11). Not e: DO NOT attach the supplied mounting pad until you have tested and activated the automatic feature as explained below. Fi gu re 11 TV on/off sensor positioned on the TV TV sensor Media center 15 English Dansk Epañol Dansk Epañol English INSTALLATION 3. Using the remote control that came with your TV, turn on your TV. 4. Using the Lifestyle® remote control, press System. 5. To move right to the Setup right arrow then press ENTER. Move down to TV Power by pressing the down arrow, then press ENTER. 7. Move up or down to select the proper TV Power option to detect the TV sensor: • Automatic (for TV models that do not use a European-style SCART connector). • Euro Connector (for TV models that use a European-style SCART connector). Press ENTER. Below the highlighted TV Power item is TV Power Status. The value for this item changes from Not Detected to TV On, when the sensor is properly positioned. menu, press the 6. 16 8. Not e: It may be helpful to get an assistant for the next step and have one person view the screen, while the other moves the sensor. 9. Hold the sensor against the rear of the TV and slowly move it around until TV Power Status changes from Not Detected to TV On. 10. When the TV Power Status indicates TV On, press Exit to exit the System menu. This completes sensor activation. English INSTALLATION Using a SCART adapter (Europe only) The SCART adapter plugs into the media center using five connectors as show below. Fi gu re 12 SCART composite video connections 17 English Dansk Epañol Dansk Epañol English INSTALLATION Connecting the audio from your TV You may want to connect a source component, such as a camcorder or game console, directly to your TV. To play the audio from that source through your Lifestyle® system, you must connect the audio coming out of the TV to the Lifestyle® system. If your TV does not have an audio output, you can still hear the sound of a connected component through the speakers built into the TV. However, at any other time, it is best to keep the volume of your TV turned all the way down for a better surround sound experience. To connect your TV audio to the Lifestyle® system: • For a basic analog audio connection, use the supplied stereo audio cable (with two RCA connectors at each end, one red and one white). It connects to left (L) and right (R) audio outputs on the rear panel of your TV and to the (L and R) TV Audio IN jacks on the media center rear panel (see Figure 13). • If your TV provides a digital audio out connector, connect a digital audio cable. When making the digital audio connection, use either a single coaxial cable or an optical cable. Do not disconnect the analog connection described above. The analog connection ensures consistent sound in the event of a weak digital signal. 18 • If your TV provides both fixed (FIX) and variable (VAR) audio output jacks, use the fixed jacks for higher quality. Be sure to select Fixed in your TV setup menu. Fi gu re 1 3 Audio connection between the TV and media center English INSTALLATION Using the IR emitter Normally, the Lifestyle® remote can control all of your source devices. However, in rare cases, some of your source devices may not operate correctly under control of the Lifestyle® remote–for example, if your source devices are stored in a cabinet with doors. The remote will operate the Lifestyle® system, but may not properly operate your other source devices depending on their placement. To overcome this problem, you can use one or both of the supplied IR emitters. Not e: DO NOT attach the supplied adhesive pad until you have tested emitter operation as explained below. 3. Using the Lifestyle® remote, press the On/Off button for that device. Slowly move the emitter around while pressing the remote On/Off button until the device responds. 4. Using the adhesive pad, attach the emitter to the device. If two or more devices are not responding: 1. Fi gu re 14 IR emitters Plug the IR emitter extender cord connector into the Lifestyle® media center. Optionally, plug the IR emitter cord connector into the IR emitter extender. IR emitter extender IR emitter 2. Place one or both IR emitters in a location near the devices, such as on the shelf supporting the devices. 3. Using the Lifestyle® remote, press the On/Off button for each device. To use the IR emitter Slowly move the emitter(s) around while pressing the remote On/Off button for each of the devices until all devices respond. If only one of your source devices is not responding: 1. 2. Plug the IR emitter cord connector into the Lifestyle® media center IR emitter connector. 4. Using the adhesive pad(s), attach the emitter(s). Temporarily position the emitter so that the flat side is against the front panel of the source device. 19 English Dansk Epañol Dansk Epañol English CONTROLS AND INDICATORS The display The display shows system messages. This includes program details, the current source that is playing, and any selected option. Fi gu re 1 Lifestyle® system display 20 The buttons on the top of the display control the basic Lifestyle® system functions. On/Off Turns the power on or off. When Bose® link is enabled, pressing and holding turns off all zones. (See “Setting up a second room with sound” on page 51.) Source Steps through the available source selections. Mute Silences the speakers in the main room. When Bose® link is enabled, pressing and holding silences the speakers in all rooms. (See “Setting up a second room with sound” on page 51.) Vol - Decreases the audio volume from the speakers. Vol + Increases the audio volume from the speakers. English SETUP The remote control Fi gu re 2 Lifestyle® system remote control The advanced radio frequency remote control works from almost anywhere in your home. There is no need to aim the remote at the display. In addition to controlling your Lifestyle® system, the remote can be programmed to control each source device connected to your system. The function of each remote control button is explained on the following pages. Then, remote control programming is covered according to the activity as follows: • “Watching TV” on page 28 • “Controlling a cable or satellite box” on page 30 • “Controlling DVD playback” on page 32 • “Setting up to view videotapes” on page 34 • “Setting up an auxiliary (AUX) source” on page 36 • “Listening to the radio” on page 42 21 English Dansk Epañol Dansk Epañol English SETUP Remote control button descriptions are arranged by general function on the following pages. Some buttons may not be physically grouped together. Refer to your remote control while reading the following button descriptions. Before many of the buttons can function properly, your Lifestyle® system remote must be set up to control the associated source. See “Operation” beginning on page 28. Not e: A source is any device, such as a DVD player, that outputs video and/or audio and can connect to your Lifestyle® system. Power and source selection buttons On/Off – Turns the Lifestyle® system on and off, selecting the last used source at turn-on. When Bose® link is enabled, pressing and holding turns off all zones. (See “Setting up a second room with sound” on page 51.) • TV – Turns your Lifestyle® system on if it was off. Selects the TV as the source. • On/Off – Turns the TV on and off. • Input – Selects different video connectors on the TV. Mute – Mutes or unmutes the volume. When Bose® link is enabled, pressing and holding silences the speakers in all rooms. (See “Setting up a second room with sound” on page 51.) • CBL-SAT – Selects the source device plugged into the CBL-SAT connectors. Turns your Lifestyle® system on if it was off. • On/Off – Turns your cable or satellite box on and off. 22 English SETUP • DVD – Selects the source device plugged into the DVD connectors. Turns your Lifestyle® system on if it was off. • On/Off – Turns the DVD on and off. • AUX – Selects the source device plugged into the AUX connectors. Turns your Lifestyle® system on if it was off. • On/Off – Turns the AUX device on and off. • VCR – Selects the source device plugged into the VCR connectors. Turns your Lifestyle® system on if it was off. • On/Off – Turns the VCR on and off. FM – Selects the built-in FM radio tuner, set to the station last selected. Turns your Lifestyle® system on if it was off. AM – Selects the built-in AM radio tuner set to the station last selected. Turns your Lifestyle® system on if it was off. Menu and navigation buttons Settings – Enters or exits the Settings menu for the current source. Info – Displays or exits the TV, cable, satellite box, or VCR/DVR information on the TV screen. System – Enters or exits the System main menu. Menu – Displays the options menu for the current source. Exit • Exits the Settings and System menus. • Exits on-screen menus for TV, cable, satellite box, or VCR/DVR. 23 English Dansk Epañol Dansk Epañol English SETUP Tune Up/Down • Tune the FM/AM radio up or down to the next frequency. • Select the next or previous item in a menu list. Enter – Confirm the selection of a menu item. Arrow Keys – Move up, down, left, or right in a menu or screen. Guide – Displays an electronic program guide (when your TV, cable, satellite box or VCR/DVR provides this feature). Page Up/Down – Commands the TV, Cable, or Satellite box to move up or down a page in an on-screen guide. Volume – Raises or lowers the volume. • Pressing + raises the volume and unmutes the system (if muted). • Pressing – lowers the volume. Channel/Track – Skips backward or forward to the next TV, cable, or satellite channel, CD track, or DVD chapter. 24 English SETUP Play mode and numeric buttons Stop • Stops music (except FM/AM) or video play. • For DVDs and VCDs only, the system inserts a bookmark where the disc stopped (if your player supports this feature), so you can resume play from that point. Pressing again clears the bookmark. Pause – Pauses music (except FM/AM) or video play. Play – Starts music (except FM/AM) or video play. Scan • Moves backward or forward in video. Displays a control bar to adjust the speed of this movement. • Moves to the previous or next CD track or strong radio station. When pressed and held, scans backward or forward through the current CD or MP3 disc. Repeat • Repeats the current music selection from a CD. Pressing again cancels repeat. • Moves ahead a few seconds on your DVR. 25 English Dansk Epañol Dansk Epañol English SETUP Record • Activates recording on a recording device. Shuffle • Randomly plays music from a CD. Pressing again cancels repeat. • Moves back a few seconds on your DVR. Numeric Keys – Select the radio station preset, DVD chapter, CD track, or TV channel that corresponds to the numbers pressed. Previous – Skips to the channel last selected on TV, cable, satellite box, VCR, or DVR (if applicable). 26 Picture settings buttons Picture-in-picture – Activates the picturein-picture feature of your TV (if your TV includes this feature). Image View – Allows you to specify how you want certain display formats from your Lifestyle® system to appear on your HDTV screen. English SETUP Special function buttons List – Activates the A, B, C, and Favorites buttons at the bottom of the remote when a DVR is the source. Teletext mode buttons (Europe only) Teletext – Enters or exits the Teletext mode when the TV is selected as the source. Works in conjunction with the four colored buttons. Makes a selection from List A. Red – In Teletext mode, selects the content labeled red. Makes a selection from List B. Green – In Teletext mode, selects the screen content labeled green. Makes a selection from List C. Yellow – In Teletext mode, selects the screen content labeled yellow. Displays a list of favorite channels, if your TV supports this feature. Blue – In Teletext mode, selects the screen content labeled blue. 27 English Dansk Epañol Dansk Epañol English OPERATION Watching TV Your Lifestyle® system works with many different types of TVs, from standard definition to Digital HighDefinition TV (HDTV). This section shows you how to set up your Lifestyle® system remote control to work with your particular brand of TV, then configure the sensor so your TV automatically turns on when you press the On/Off button on the remote. Setting up the Lifestyle® remote to control the TV Before you can control the TV, you must first select the correct TV code by following the steps below. 1. Turn on the TV. 2. On the Lifestyle® remote, press TV. (See “The remote control” on page 21 for information on operating the remote.) 3. To display the Lifestyle® system menu on the TV, press System. 28 4. To select the Setup tab, move right and select then press ENTER. , 5. Move down to TV Brand and press ENTER. 6. Select the brand of your TV from the list and press ENTER. 7. Move down to TV Code and press ENTER. 8. Select the first TV code in the list. 9. Press the (TV) On/Off button (located under the TV button). • If the TV turns off, you have chosen the correct code. • If the TV does not turn off, select the next code and press (TV) On/Off again. Continue selecting codes until you find one that works. 10. When you have a working code, enter it below, then press ENTER. The message “SYSTEM: SEE TV” should appear on the Lifestyle® system display module. TV Code: ____________________ Use the remote supplied with the TV to select the video input that allows you to see the Lifestyle® system menu. 11. To exit the system menu, press Exit. English OPERATION Selecting the TV screen shape Setting the audio delay compensation The shape of your TV screen is either Normal or Widescreen (Figure 15). The Lifestyle® system is initially set to display an image on a widescreen-shaped TV. If your TV is the normal shape, you should adjust the Lifestyle® system setting from widescreen to normal. You may notice that the audio is delayed relative to the video. For example, a person’s lips move but there is a noticeable delay until you hear the voice. You can use the Audio Delay setting to correct this condition. To change the audio delay: 1. Use the Lifestyle® remote to display the Settings menu on the display module or TV by pressing Settings. 2. Move down and select 3. Select a value by moving up or down the list, then press ENTER. Fi gu re 15 TV screen shapes Normal , then press ENTER. The initial setting is 2 (to compensate for the Lifestyle® system internal delay). Each value (1-8) adds 30 milliseconds of delay. Widescreen ® 1. Display the Lifestyle system menu on the TV by pressing System. 2. To select the Setup tab, move right and select then press ENTER. 3. Move down to Widescreen TV and press ENTER. Changing the HDMI Image View 4. To indicate that you have a normal TV, select No and press ENTER. 5. To exit the System menu, press Exit. You can specify how certain display formats appear on your HDTV screen. You control these formats (that are output from your Lifestyle® system) by pressing the Image View button on the remote. See “Controlling the (HDMI) Image View” on page 38 and “Settings Options” on page 44 for information and illustrations on changing the HDMI Image View. 4. , To exit the Settings menu, press Exit. Not e: Under most listening conditions, you should keep the volume on your TV set turned all the way down. 29 English Dansk Epañol Dansk Epañol English OPERATION Controlling a cable or satellite box 7. Move down to CBL•SAT Brand and press ENTER. Once your cable or satellite box is connected to your Lifestyle® system, you can set up the remote as the single point of control for your subscription service. 8. Select the brand of your device from the list and press ENTER. 9. Move down to CBL•SAT Code and press ENTER. Programming the Bose® remote to turn the cable or satellite box on or off 10. Select the first code in the list. Setting up the remote to control the cable or satellite box involves selecting the correct cable or satellite box code. 1. Turn on the TV. On the TV, select the video input that is connected to the Lifestyle® system. 2. Turn on the cable or satellite box. 3. To display the Lifestyle® system menu on the TV, press System. (See “The remote control” on page 21 for information on operating the remote.) 4. To select the Setup tab, move right and select then press ENTER. 5. Move down to CBL•SAT Device and press ENTER. 6. Select the correct device type from the list and press ENTER. If you are unsure of the device type, see the owner’s manual for that device. 30 11. On the Lifestyle® remote, press the (CBL-SAT) On/Off button, located under the CBL-SAT button. • If the device turns off, you have chosen the correct code. • If the device does not turn off, select the next code and press (CBL-SAT) On/Off again. Continue selecting codes until you find one that works. 12. When you have a working code, enter it below, then press ENTER. CBL-SAT Code: ____________________ , 13. To exit the system menu, press Exit. English OPERATION Using the remote to change channels About the HDMI video resolution If you want the remote to change the channels on your cable or satellite box when you are watching TV: When your Lifestyle® system is connected to an HDTV using the HDMI connector, the video is transmitted at the highest possible resolution. Occasionally, you may want to specify a lower resolution, even though your HDTV can display a higher resolution. For example, a certain source signal may be unpleasant to your eye when converted by the Lifestyle® system to a much higher resolution. In that case, you can change to a lower resolution. See “Changing the HDMI video resolution” on page 41 for information on changing the HDMI video resolution. 1. To display the Lifestyle® system menu on the TV, press System. 2. Move down to TV Control and press ENTER. 3. Select CBL•SAT and press ENTER. Setting TV Control to CBL-SAT configures the remote to control both the TV and cable or satellite box when the source is TV. 4. To exit the system menu, press Exit. You now can use your Lifestyle® remote to control your cable or satellite box. Changing the HDMI Image View You can specify how certain display formats appear on your HDTV screen. You control these formats (that are output from your Lifestyle® system) by pressing the Image View button on the remote. See “Controlling the (HDMI) Image View” on page 38 for information and illustrations on changing the HDMI Image View. 31 English Dansk Epañol Dansk Epañol English OPERATION Controlling DVD playback 9. Once your DVD player is connected to the Lifestyle® system, you can set up the Lifestyle® remote control to control the DVD player. 10. Move down to DVD Code and press ENTER. Programming the Lifestyle® remote to control the DVD player Setting up the remote to control the DVD player involves selecting the correct DVD code, then setting the DVD to turn on automatically when your Lifestyle® system is turned on. 1. Turn on the TV. On the TV, select the video input that is connected to the Lifestyle® system. 2. Turn the DVD player on. 3. On the Lifestyle® remote, press TV. (See “The remote control” on page 21 for information on operating the remote.) 4. To display the Lifestyle® system menu on the TV, press System. 5. To display the Setup menu, select ENTER. 6. Move down to DVD Device and press ENTER. 7. Move up or down to select the type of device from the list and press ENTER. 8. Move down to DVD Brand and press ENTER. 32 , then press Select the brand of your device and press ENTER. 11. Select the first device code in the list. 12. On the Lifestyle® remote, press the (DVD) On/Off button, located under the DVD button. • If the DVD turns off, you have chosen the correct code. • If the DVD does not turn off, select the next code and press DVD On/Off again. Continue selecting codes until you find one that works. 13. When you have a working code, enter it below, then press ENTER. DVD Code: ____________________ 14. To exit the system menu, press Exit. English OPERATION Changing the HDMI Image View About the HDMI video resolution You can specify how certain display formats appear on your HDTV screen. You control these formats (that are output from your Lifestyle® system) by pressing the Image View button on the remote. See “Controlling the (HDMI) Image View” on page 38 for information and illustrations on changing the HDMI Image View. When your Lifestyle® system is connected to an HDTV using the HDMI connector, the video is transmitted at the highest possible resolution. Occasionally, you may want to specify a lower resolution, even though your HDTV can display a higher resolution. For example, a certain source signal may be unpleasant to your eye when converted by the Lifestyle® system to a much higher resolution. In that case, you can change to a lower resolution. See “Changing the HDMI video resolution” on page 41 for information on changing the HDMI video resolution. 33 English Dansk Epañol Dansk Epañol English OPERATION Setting up to view videotapes 6. Move down to VCR Device and press ENTER. Once your VCR is connected to your Lifestyle® system, you can set up the remote to control the VCR and start watching videotapes. 7. Select the type of device from the list and press ENTER. 8. Move down to VCR Brand and press ENTER. Setting up the Bose® remote to control the VCR 9. Select the brand of your device and press ENTER. Setting up the remote to control the VCR involves selecting the correct VCR code, then setting the VCR to turn on automatically when your Lifestyle® system is turned on. 11. Select the first device code in the list. 1. Turn on the TV. On the TV, select the video input that is connected to the Lifestyle® system. 2. Turn on the VCR. 3. On the Lifestyle® remote, press TV. (See “The remote control” on page 21 for information on operating the remote.) 4. 5. 34 Press System to make the system menu appear on the TV. To display the Setup menu, select press ENTER. , then 10. Move down to VCR Code and press ENTER. 12. Press the (VCR) On/Off button (located under the VCR button). • If the VCR turns off, you have chosen the correct code. • If the VCR does not turn off, select the next device code and press VCR On/Off again. Continue selecting codes until you find one that works. 13. When you have a working code, enter it below, then press ENTER. VCR Code: ____________________ 14. To exit the system menu, press Exit. You can now use the Lifestyle® remote to control your VCR. English OPERATION About the HDMI video resolution When your Lifestyle® system is connected to an HDTV using the HDMI connector, the video is transmitted at the highest possible resolution. Occasionally, you may want to specify a lower resolution, even though your HDTV can display a higher resolution. For example, a certain source signal may be unpleasant to your eye when converted by the Lifestyle® system to a much higher resolution. In that case, you can change to a lower resolution. See “Changing the HDMI video resolution” on page 41 for information on changing the HDMI video resolution. 35 English Dansk Epañol Dansk Epañol English OPERATION Setting up an auxiliary (AUX) source Once your AUX source device is connected to the Lifestyle® system, you can set up the remote to control that source. Then, when you are watching video from that source, the Lifestyle® remote should control most of the functions of that source. 7. Select the type of device from the list and press ENTER. 8. Move down to AUX Brand and press ENTER. 9. Select the brand of your device and press ENTER. 10. Move down to AUX Code and press ENTER. 11. Select the first device code in the list. Setting up the Bose® remote to control the AUX device Setting up the remote to control the AUX device involves selecting the correct AUX device code, then setting the AUX device to turn on automatically when the Lifestyle® system is turned on. 1. Turn on the TV. On the TV, select the video input that is connected to the Lifestyle® system. 2. Turn on the AUX device. 3. On the Lifestyle® remote, press AUX. 4. Make the system menu appear on the TV by pressing System. 5. Move across the menu tabs to Setup by pressing the right arrow. 6. Move down to AUX Device and press ENTER. 36 12. Press the (AUX) On/Off button (located under the AUX button). • If the AUX device turns off, you have chosen the correct code. • If the device does not turn off, select the next code and press (AUX) On/Off again. Continue selecting codes until you find one that works. 13. When you have a working code, enter it below, then press ENTER. AUX Code: ____________________ 14. To exit the system menu, press Exit. You can now use the Lifestyle® remote to control your auxiliary device. English OPERATION About the HDMI video resolution When your Lifestyle® system is connected to an HDTV using the HDMI connector, the Lifestyle® system video is transmitted at the highest possible resolution. Occasionally, you may want to specify a lower resolution, even though your HDTV can display a higher resolution. For example, a certain source signal may be unpleasant to your eye when converted by the Lifestyle® system to a much higher resolution. In that case, you can change to a lower resolution. See “Changing the HDMI video resolution” on page 41 for information on changing the HDMI video resolution. 37 English Dansk Epañol Dansk Epañol English OPERATION Controlling the (HDMI) Image View You can specify how you want certain display formats that are output from your Lifestyle® system to appear on your HDTV screen by pressing the Image View button on the remote. This button has an effect only when your Lifestyle® system is connected to a widescreen (16:9 aspect ratio) HDTV through the HDMI OUT connector. To change the display format that is output from your Lifestyle® system, press (Image View) on the remote. The Image View (aspect ratio) control that is built into the HDTV must be set so that the Lifestyle® system Image View settings have the intended effect. Refer to the manual that came with your HDTV to find out how to set its Image View. Pressing the Image View button causes different results depending on the aspect ratio of the signal input to your Lifestyle® system. The aspect ratio can be either 4:3 or 16:9 (Figure 16). The following tables show the possible results of pressing the Image View button. When the TV Control item in the system menu is set to AUX, VCR, DVD, or CBL•SAT, the Image View button functions. When the TV Control menu item is set to TV, the Image View button has no effect. Fi gu re 1 6 TV aspect ratios 4:3 38 16:9 English OPERATION Tab le 1 Image view choices with a 4:3 aspect ratio input signal 4:3 Aspect Ratio Input Signal Image View Effect Normal (default) Vertical black bars are added to the left and right ends of the screen. Zoom A 16:9 portion of the center of the signal (inside the dashed lines) is scaled up to fit the screen. Some content is lost. Stretch A non-linear, horizontal stretch is applied to the signal to fit it to the screen. Gray Bars Vertical gray bars are added to the left and right ends of the screen instead of black bars. Gray bars prevent “burn-in,” where permanent shadows appear at the ends of the screen. 4:3 Input Widescreen TV 39 English Dansk Epañol Dansk Epañol English OPERATION Tab le 2 Image view choices with a 16:9 input signal 16:9 Input Signal Image View 40 Effect Normal (default) Signal is unchanged. Zoom A 16:9 portion of the center of the signal (inside the dashed line) is scaled up to enlarge the overall picture. Some content along the edges is lost. Stretch A non-linear, horizontal stretch is applied to the signal, making the image appear to be wider than it actually is. 16:9 Input Widescreen TV English OPERATION Changing the HDMI video resolution To change to a lower resolution, do the following: Your Lifestyle® system transmits video at the highest possible resolution to your HDTV. Occasionally, you may want to change to a lower resolution, even though your HDTV can display a higher resolution. For example, if a source signal is converted by your Lifestyle® system to a much higher resolution, the result may not be pleasing to your eye. In that case, you could change to a lower resolution. 1. The video resolution can only be set when the Lifestyle® system is connected to an HDTV through the HDMI OUT connector. Also, the video resolution cannot be set lower than that of the video signal entering your Lifestyle® system (no down-conversion). Finally, setting the video resolution (that your Lifestyle® system transmits to the TV) for CBL-SAT, DVD, VCR, or AUX changes the resolution for all other sources. The video resolution you set for the HDMI output applies across all the sources. On the Lifestyle® remote, press the Settings button and see if (Video Resolution) is in the list of menu options. If it is, go to Step 2. Otherwise, the ability to access this option has been disabled in the System menu, and you must complete Steps A through D (below) to enable it. A. On your remote, press System to display the system menu on the HDTV. B. Move right to (Video), then press ENTER. C. Move down to Video Resolution and press ENTER. D. Choose Adjustable, then (on the remote) press Settings. 2. Move down to , then press ENTER. 3. Select a resolution, then press Exit. Not e: The highest resolution that the connected HDTV is capable of displaying is labeled *default. For example, if the highest resolution of the TV is 1080i, the menu will list the choice as 1080i *default. 41 English Dansk Epañol Dansk Epañol English OPERATION Listening to the radio Presets To listen to the radio, press the FM or AM button to select the tuner and turn it on. A radio station preset allows you to quickly tune to a favorite station. You can add presets for up to 20 AM and 20 FM stations. To add a preset: To manually tune a station, press the Tune Up or Tune Down button. 1. Decide on a preset number. 2. Use the remote control to tune to a station. 3. To assign the number to the current station, press and hold the corresponding number button: To quickly tune to a station, press one of the preset buttons. To seek the next station with a relatively strong signal, press the Seek button. • For numbers 1 through 9, press and hold the number until the display module briefly indicates PRESET:xx SET (where xx is the number you pressed). • For numbers 10 through 20, press the first number, then press and hold the second number until the Lifestyle® display module briefly indicates PRESET:xx SET. Once a preset is added, you can tune to that station by pressing the preset number. To remove a preset, tune to the preset station, then press and hold zero until the message PRESET:xx ERASED briefly appears on the display module. 42 English OPERATION Setting the coaxial audio source Settings Options One of the two coaxial (coax) digital audio connectors on the back of the Lifestyle® media center is assigned to the DVD player. The other connector, labeled “Assignable,” can be assigned to “None, TV, VCR, CBL·SAT or AUX.” To assign the coax connector: The settings menu allows you to quickly adjust menu options to increase your enjoyment while watching video or listening to music on your system. For example, you may only want to hear the front two speakers instead of all five. Or you may want to change the resolution of the video output to an HDTV. 1. Display the Lifestyle® system menu on the TV by pressing System. 2. To display the Media Center menu, select then press ENTER. , 3. Move down to Coaxial Source and press ENTER. 4. Move up or down to select an assignment from the list and press ENTER. 5. Press Exit. To view the settings menu: 1. Use the remote control to select the source. 2. Press the Settings button to display the menu. To change menu settings, select one of the options, then press Enter. Table 3 details the features, default settings, optional settings, and effects of each menu item. Headphone listening To privately listen to your Lifestyle® system, you can connect headphones to the jack that is located on the right side of the media center as you face it. Not e: Connecting headphones causes all main room speakers to be muted. CAUTION: Long-term exposure to loud music may cause hearing damage. It is best to avoid extreme volume when using headphones, especially for extended periods. 43 English Dansk Epañol Dansk Epañol English OPERATION Tab le 3 Settings options Features Effect Determines the number of speakers playing. If you prefer to hear stereo material played on the front left and right speakers only, select 2. If you prefer to watch movies without hearing the rear channels, select 3. If you prefer to listen to all 5 speakers optimized to play musical sources, select 5 AUDIO. 2-3-5 speakers 5 VIDEO (2, 3, 5 AUDIO) Increases or decreases rear speaker volume. Surround 0 (-10, -9, -8, -7, -6, -5, -4, -3, -2, -1, 0, +1, +2, +3, +4, +5, +6) Increases or decreases front center speaker volume. Center Channel 0 (-8, -7, -6, -5, -4, -3, -2, -1, 0, +1, +2, +3, +4, +5, +6, +7, +8) Audio Delay (not available on FM·AM) 44 Default Setting (Options) 2 (0, 1, 3, 4, 5, 6, 7, 8) Corrects for delays that can be introduced by video processing within an external device such as your TV. Video processing delays cause the video and audio to lose their synchronization. This condition is most noticeable with spoken portions of program material. If you notice that people on the TV finish sentences before they finish moving their lips, use the Audio Delay menu item to correct this condition. English OPERATION Features Default Setting (Options) Effect On (Off) (In the System menu, Audio Processing must be set to User Adjustable.) Corrects for sonic differences between a fullsize movie theater and your home theater when a Dolby Digital movie soundtrack is playing. You should leave this set to On unless your home theater room is unusually large. Range Compression (not available on FM·AM) On (Off) (In the System menu, Audio Processing must be set to User Adjustable.) Reduces the difference between the quietest and loudest sounds on a movie soundtrack. Some movie soundtracks present a significant difference in volume between the quietest and loudest sounds. The difference between a soft voice and a sudden loud explosion can be quite startling. Late at night, or at other quiet times, those kinds of effects could be undesirable. Range Compression moderates those effects. Mono Decoding (not available on FM·AM) On (Off) (In the System menu, Audio Processing must be set to User Adjustable.) When only one (mono) channel of audio is input, Mono Decoding engages Videostage® decoding to produce sound from the selected (2, 3, or 5) speakers. 1 (2, Both) Allows you to decode and play bilingual audio (if available) from a single Video CD, or a single-channel HDTV broadcast. Video CD or digital broadcast audio content is sometimes presented as two channels, each channel having a unique mono soundtrack (1 + 1). The Audio 1 + 1 setting allows you to select mono channel 1, mono channel 2, or both mono channels at the same time. Movie EQ (not available on FM·AM) Audio 1 + 1 (not available on FM·AM) 45 English Dansk Epañol Dansk Epañol English OPERATION Features Effect SD Progressive Scan (not available on FM·AM) On (Off) (Your Lifestyle® system must be connected to a TV through the component video connectors.) Converts Standard Definition (480/576i) input signals to Enhanced Definition (480/ 576p) output signals. The Enhanced Definition picture is sharper and clearer than the Standard Definition picture. Video Resolution (HDTV-only feature) 1080p (1080i, 720p, 480/576p) (Your Lifestyle® system must be connected to an HDTV through the HDMI connector.) Allows you to change the video resolution output using your Lifestyle® system. Normally, the Lifestyle® system outputs video to your HDTV at the highest possible resolution. Normal (Zoom, Stretch, Gray Bars) (Your Lifestyle® system must be connected to an HDTV through the HDMI connector.) Specifies how certain display formats output from your Lifestyle® system appear on the HDTV screen. (See “Controlling the (HDMI) Image View” on page 38.) When the TV Control parameter in the system menu is set to AUX, VCR, DVD, or CBL•SAT, the Image View icon appears in the settings menu for the TV. When TV Control is set to TV, the Image View icon does not appear under the TV settings menu. Image View (HDTV-only feature) 46 Default Setting (Options) English OPERATION Features Default Setting (Options) Output Mode (FM-only) Auto (Mono - Stereo) RDS Info (FM-only, not available in the U.S.) Off (On) Sleep Timer Off (10-90) Effect Allows you to choose between stereo or monaural (mono) sound through one of three selections: • Auto – The FM tuner will automatically output stereo if available. Otherwise, it will output mono sound. • Mono – The FM tuner will always output mono sound. • Stereo – The FM tuner will always output stereo if available. Otherwise, it will output mono sound. When you change the tuner frequency, the setting resets to Auto. When On, displays RDS information for the current radio station. Turns off your Lifestyle® system and all components under its control after the set time expires. Timer can be set from 10 to 90 minutes in 10-minute increments. To set the timer, select a time increment. The countdown begins after 3 seconds. To cancel the timer, select Off. 47 English Dansk Epañol Dansk Epañol English REFERENCE System maintenance Changing the remote control batteries is the only regular maintenance required. However, switches inside the remote battery case can be changed. Similar changes may be required for any additional remotes purchased for use in other rooms. Not e: For further information on switch settings refer to “Changing remote control switch settings” on page 49. 3. Slide the battery compartment cover back into place. Fi gu re 1 7 Installing the remote control batteries AAA batteries (4) Replacing the remote control batteries Replace all four batteries when the remote control stops operating or its range seems reduced. Alkaline batteries are recommended. 1. Slide open the battery compartment on the back of the remote (Figure 17). 2. Insert four AAA or IEC-LR3 1.5V batteries, or the equivalent, as shown. Match the + and – symbols on the batteries with the + and – markings inside the compartment. 48 Battery compartment Battery compartment cover English REFERENCE Changing remote control switch settings 2. Each Lifestyle® remote control uses a house code that corresponds to the house code set in the media center, enabling the two to communicate. If another Lifestyle® system nearby creates a conflict with your system, you can easily set a new house code in your media center and its remote control(s) with the steps that follow. On the display module, press and hold the Mute button. Your current house code will appear on the display module in the form of four rectangles, which represent the positions of switches 1 through 4: HOUSE CODE: Switches 1 - 4 down = 0 0 0 0 (current house code) Using the remote control: 1. Open the remote control battery cover and locate the miniature switches (Figure 18 on page 50). 2. Move one or more of switches 1, 2, 3, or 4 in the opposite direction from its current setting. Use a paper clip, ballpoint pen, or similar object. 4. NEW HOUSE CODE: (Switch 1 up, 2 down, 3 up, and 4 down = 1 0 1 0) (new house code) Not e: DO NOT change any other switch settings. Moving other switches may disable your remote control. 3. Replace the battery cover. Using the media center: 1. On the display module, press and hold the On/Off button. While holding the Mute button, press any button on the remote control. The media center displays the new house code, which confirms its recognition of the new code. 5. Release the Mute button. The system remains off. 6. If you have additional remote controls, change the switches to match those of the first remote control by following steps 1-3 above. You do not need to repeat steps 4-5. Not e: To verify your system’s house code, press the display module Mute button while the system is off. The display confirms the settings of switches 1-4. 49 English Dansk Epañol Dansk Epañol REFERENCE Fi gu re 18 Miniature switches on the primary remote are set for use in the main room Switches (1-4), as set at the factory. All switches are down. Other switches Switch 5 determines which audio stream (of two) you hear. For more information on streams, refer to “Setting up a second room with sound” on page 51. Switches 6-9 represent the room where the remote will be used. In the main room, the primary remote is set as Room A with all switches down. For a Bose® link remote in another room Switches 1-4 need to match those switch settings in your main remote. Set switches 5-9 for the room where you will use the Bose® link remote. 50 English English REFERENCE Setting up a second room with sound Lifestyle® Your home theater system can direct sound to more than one room at the same time. What’s more, it can direct the audio from two different sound sources (such as AM/FM tuner, DVD, or AUX) to these rooms through two independent audio streams. In additional rooms where you have speakers (beyond the main room where the media center is located), you can choose to listen to either of the two audio streams. So, when music is playing in the main room, listeners in other rooms can enjoy that same music or an entirely different audio source from the system, for true independence. Capable of supplying up to 14 additional rooms with Bose® quality sound, one Lifestyle® system can fill your entire living space with music. Bose® link-compatible products make it easy As an option to provide sound throughout your home (or even outdoors), the Bose® link network connects all the pieces and offers a variety of Bose products of consistent quality for use in other rooms. These include: the Bose® link AL8 homewide wireless audio link, the Wave® music system, 3•2•1® Series II, 3•2•1 GS Series II, or 3•2•1 GSX systems, the Lifestyle® RoomMate® powered speaker system, and other unpowered speakers for indoors or out. We also offer amplifiers of different power ratings, plus the proper cables and adapters to connect it all together. With the purchase of a Bose® link remote control for each additional room, managing your whole-house music system becomes quick and easy. It’s a simple matter to preset each remote for the room where it will be used and for the audio stream you want it to receive. 51 English Dansk Epañol Dansk Epañol English REFERENCE For added versatility, you may prefer using a Personal® music center II to control the sound in your other rooms. Besides providing the ability to switch between program streams instantly, this advanced remote provides an LCD screen that shows you what is currently playing and what other listening options you have. Regardless of which options you choose, each Bose® link-compatible product includes detailed instructions for adding it to your Lifestyle® V-Class home theater system. For more information on your options, or to purchase additional equipment, contact your local Bose dealer. Or, to reach Bose directly, refer to the address list included with your system. Bose® link remote switch settings These settings apply only to remote controls with battery compartment switches. • House code switches (1, 2, 3, and 4) must match those on your main remote. • Consider your choices for Switch 5: Change the switch so the expansion room shares the audio stream heard in the main room (A). Leave the switch unchanged, so the expansion room receives a different audio stream from the main room (A). • Room code switches (6, 7, 8, and 9) must be unique to each new remote, unless for use in the main room (A) along with the primary remote. 52 Fi gu re 1 9 Bose® link remote switch setting combinations English REFERENCE Taking care of your Lifestyle® system Follow the guidelines below when cleaning the surfaces. • Do not use any solvents, chemicals, or cleaning solutions containing alcohol, ammonia, or abrasives. • Do not use any sprays near the system. Cleaning the media center Use only a soft, dry cloth to clean the outside of the media center. Cleaning the speakers Clean the surface of your speakers with a soft, damp cloth. You can use an ammonia-free window cleaner on a soft cloth to maintain the finish. The speaker grille panels require no special care, although you may vacuum them carefully, if necessary. 53 English Dansk Epañol Dansk Epañol English REFERENCE Troubleshooting Problem What to do System doesn’t do anything • Make sure the AC power cord is inserted securely into the power supply. • Make sure the Acoustimass® module and the power supply are fully plugged into operating AC wall outlets. • Be sure to press a source button (DVD, VCR, FM, etc.) on the Lifestyle® remote control. • Unplug the power supply for 60 seconds, then reconnect it. This allows the unit to reset itself after a power surge or power interruption. No sound • Increase the volume. • Check to see if MUTE is lit on the display. If it is, press the Mute button on the remote control to unmute the sound. • Check the connections for any external components. Make sure that you have pressed the correct remote button for the source you want to hear. • Connect the FM and AM antennas. • Make sure that the power switch on the Acoustimass module is set to ON. • Make sure that the audio input cable: – Connector is firmly seated in the media center Main Speaker jack. – Multi-pin connector at the other end is firmly seated in the Acoustimass module AUDIO INPUT jack. • Check connections between the cube speakers and the module. • Turn off the media center for 60 seconds, then on again, to restore communication between the media center and the speakers. • Make sure that the power switch on the Acoustimass module is set to ON. 54 English REFERENCE Problem What to do Sound is marred by a • Contact Bose® Customer Service to determine if and how other electrical components loud hum or buzz, which in the room may be creating unwanted signals, and the possible remedies. may be electrical in nature (not harmonic) No sound from center speaker • Make sure the center speaker cable is connected at both ends. • Select 3- or 5-speaker mode. Too much sound from center speaker • Decrease the Center Channel setting. No sound from surround speakers • Select 5-speaker mode. • Increase the Surround setting for the source being played. • Make sure the video sound source is stereo-encoded or surround-encoded, and the component used (DVD, VCR, DVR, etc.) is stereo. Surround speakers are too loud • Decrease the Surround setting for the source being played. • Make sure that the left and right front speakers are connected to the front speaker jacks (blue), and the left and right surround speakers are connected to the surround speaker jacks (orange). Lifestyle® remote behaves erratically or it does not work (If this occurs in conjunction with use of a plasma-screen TV, see the problem listed next.) • Check batteries and their polarity (+ and –). • If you are using a plasma-screen TV, make sure the media center power source is as far away from the TV as possible. • Move the remote (or the media center) a few feet to avoid an area of “dead spots.” • Make sure the remote control and media center house codes match. • Contact Bose Customer Service for assistance. 55 English Dansk Epañol Dansk Epañol English REFERENCE Problem What to do With a plasma-screen TV turned on, the Lifestyle® remote behaves erratically • Momentarily disconnect the video cable (HDMI, composite, S-video, or component) to see if remote performance improves. • If performance improves, the problem may be remedied by obtaining “ferrite chokes” and placing them on the cable to draw away the interference. To purchase the chokes, contact Bose® Customer Service for assistance. System turns on by itself • Change the house code setting to prevent signals from conflicting with another nearby or behaves erratically Lifestyle® system. (See “Changing remote control switch settings” on page 49.) Radio does not work • Make sure antennas are connected properly. • Move AM antenna at least 20 inches (50 cm) from the media center, display module, and Acoustimass® module. • Adjust antenna position to improve reception. • Make sure the AM antenna is in an upright position. • Move antennas farther from media center, display module, TV, or other electronic equipment. • Select another station. You may be in an area of weak signal coverage for some stations. FM sound is distorted • Adjust antenna position to reduce interference. FM sound is noisy in surround mode • Weak FM stations will produce static in the surround speakers. Select the 2-speaker mode in the Settings menu to minimize noise. Sound is distorted • Make sure speaker cables are not damaged and the connections are secure. • Reduce the output level from any external components connected to the media center. No sound from TV, DVD, VCR, CBL·SAT, or AUX • Check the connections. • Make sure that component is turned on. • Refer to the component owner’s manual. 56 English REFERENCE Problem What to do No video on screen, though the TV audio functions • Check the TV video input selection. Make sure it is correct for the video source. Lifestyle® remote does not control your TV, DVD, VCR, CBL·SAT, or other external component • Make sure correct codes are set. See “Operation” on page 28. • Make sure that the front of the display is not obstructed. • If you still cannot control your external components successfully, you may need to connect the external IR emitter, included with your system, to the IR EMITTER jack on the rear panel of the media center. See “Using the IR emitter” on page 19. Your TV turns on and off unexpectedly • Reposition the TV on/off sensor on the back of your TV. Or check the SCART connector if you use one. • Verify that the TV on/off sensor is working properly by checking the TV Power Status under the Video tab in the System menu. TV screen goes dark or image flips repeatedly after making a change to a Video feature in System settings • In the System menu, make sure the Video format is set to NTSC (U.S. standard) or PAL (European standard). • In the Settings menu, make sure the SD Progressive Scan setting is off, unless you have used a component video connection and progressive scan is a feature of the TV. 57 English Dansk Epañol Dansk Epañol English REFERENCE Contacting Customer Service ® For additional help in solving problems, contact Bose Customer Service. Refer to the address sheet included in the carton. Limited warranty This system is covered by a transferable limited warranty. Details of the limited warranty are provided on the Product Registration Card that came with your system. IMPORTANT! – Please register your product right away! Registering your product entitles you to receive free system upgrades to keep your product performing optimally. It also allows us to send you information about new products and special offers from Bose. Follow the instructions on your Product Registration Card to register by mail, on the Internet, or by phone. It’s quick and easy! Be sure to register before installing this product. Failure to register will not affect your limited warranty rights. 58 English GLOSSARY 4:3 – See “Aspect ratio.” 5.1 – channel surround sound – A movie recording technique that, when paired with a 5.1-channel home theater surround speaker system, surrounds the viewer with sounds from five different speakers for full-range sound and one speaker for low-frequency effects. 16:9 – See “Aspect ratio.” A Analog audio – Sounds that we hear with our ears are known as analog. Analog audio is data characterized by being continuously variable. Such data is usually stored as continuously varying physical undulations (vinyl albums) or as variations in a magnetic medium (tape). See Digital. Aspect ratio – An expression for the width of the picture relative to the height when seen as a rectangular TV image. For example, if the aspect ratio is 4:3 (read as 4 by 3), the shape of that picture is 4 units wide by 3 units high. The standard TV aspect ratios are 4:3 and 16:9. C CD – The abbreviation for compact disc, a plastic-coated, metallized disc that stores digitally encoded music for high-quality playback when read by a laser beam in a compact disc player. Chapter – A main division of contents in a DVD title. Coaxial cable – Carries digital audio via a wire between a source device and your Lifestyle® system. Component video – Also called YPbPr, this video signal is split into three parts: luminance and two color signals for considerably better resolution than can be provided by either composite or S-video signals. This more complex signal also requires the use of component connection jacks, which are not available on all televisions or video components. Composite video – The simplest of three types of video signal, which combines rather than separates brightness (black and white) and color information. It provides the lowest resolution of the three, but is compatible with the broadest range of televisions and other video components and requires a simple video cable connection to RCA jacks. 59 English Dansk Epañol Dansk Epañol English GLOSSARY D Digital audio – Audio in digital form. Digital audio con- verts analog sound into a digital signal encoded as bits of information. Dolby Digital – A means of encoding multi-channel audio, developed by Dolby Laboratories and accepted as an international standard. Down-conversion – The conversion from a higher-resolution input signal number to a lower one. – The logo representing Dolby Digital. DTS – An abbreviation for Digital Theater Systems. DTS encoding provides a type of multi-channel surround sound format used on certain CDs and many DVDs. – The logo representing DTS. DVD – An abbreviation most commonly known to mean digital video disc or digital versatile disc. A DVD looks like a CD but contains high-quality video and multi-channel audio for movies. 60 DVD-R, DVD+R, DVD-RW, DVD+RW – Abbreviations for Recordable (R) and ReWriteable (RW) Digital Video (or Versatile) Disc (DVD). Data can be added to a DVD-R or +R once only, and to a DVD-RW or +RW more than once. DVD-ROM – The abbreviation for Read Only Memory (ROM) on a Digital Video (or Versatile) Disc (DVD), which allows no data to be added. DVD video – A standard for storing and reproducing audio and video on DVD-ROM discs, based on MPEG video, Dolby Digital audio, and other proprietary data formats. DVR – An abbreviation for Digital Video Recording, sometimes used interchangeably with PVR, for Personal Video Recording. A DVR uses a hard drive, an electronic program guide, and internal processing to drastically simplify programmed recording and playback of recorded programs. English GLOSSARY H HDCP – An abbreviation for High-bandwidth Digital Content Protection. HDCP is a form of Digital Rights Management licensed by Digital Content Protection, LLC, to control digital audio and video content as it travels across Digital Visual Interface (DVI) or HighDefinition Multimedia Interface (HDMI) connections. (It prevents unauthorized copying of programs.) HDMI – An abbreviation for High-Definition Multimedia Interface. HDMI is a de-facto standard interface that delivers clear, all-digital audio and video via a single cable. HDTV – An abbreviation for High-Definition TV, a digital television format that delivers sharper picture quality with more lines of resolution. HDTV offers a much better picture quality than standard television. I IR – An abbreviation for infrared. Pertains to the type of remote that sends/receives commands on an infrared light beam. L Letterbox – A video format that has an aspect ratio wider than 4:3 (see “Aspect ratio”) and is shown with black bars above and below the picture. M MP3 – This is a compressed audio format (MPEG-1 Layer III) that allows the recording of many hours of music on a single CD. MPEG – An abbreviation for Moving Picture Experts Group, the committee of experts from the audio, video, and computer industries involved in setting standards for compression of moving images. N NTSC – An abbreviation for National Television System Committee and the label for its video format standard used for televisions in the U.S. and other countries. O Optical cable – Carries digital audio via optical fiber between a source device and your Lifestyle® system. P PAL – An acronym for the Phase Alternate Line video format used extensively in Western Europe. PCM – An abbreviation for Pulse Code Modulation. A common form of digital audio signal. Progressive scan – A video format that displays all lines of the picture frame in a single pass and refreshes the TV image 30 times per second. Not compatible with all video displays. PVR – An abbreviation for Personal Video Recording. Sometimes used interchangeably with DVR for Digital Video Recording but may include non-digital technology, as used in VCRs. 61 English Dansk Epañol Dansk Epañol English GLOSSARY R RF remote – A remote control that transmits com- mands to a device using radio frequency (RF) signals, which have the ability to penetrate walls, unlike the infrared (IR) signals used by many remote controls. RDS – A system that displays radio broadcast station and programming information. This feature is available on European systems only. Resolution – The sharpness of a video image, signal, or display, generally described either in terms of lines of resolution or pixels. S SCART – A type of jack commonly found on consumer electronics products manufactured for use in Western Europe. Screen ratio – The dimensions of the video display on a television, which can vary from 4:3 standard to 16:9 widescreen. (See “Aspect ratio”) Also called “letterbox,” widescreen display leaves a black band above and below the picture on traditional TVs. This does not occur on widescreen TVs. Source – Any device, such as a DVD player, that outputs video and/or audio and can connect to your Lifestyle® system. 62 S-video – A video signal that separates the brightness (black and white) and the color information. S-video provides higher resolution than composite video, but not as high as from component. This type of connection is compatible with many televisions and other video components and requires use of an S-video cable. T Teletext – An information retrieval service provided by television broadcast companies in Europe and some other countries, not including the U.S. V Video CD – A compact disc (CD) that contains a video component. Videostage® 5 – Bose® proprietary decoding circuitry that provides five-channel surround sound performance from varied media – VHS tapes, stereo CDs, even mono TV programs. W Widescreen – A TV having an aspect ratio of 16:9. (See “Aspect ratio”) The shape of the picture is 16 units wide by 9 units high. Y YPbPr – A component analog video signal containing one luminance and two chrominance components. Also referred to as YUV or Y, B-Y, R-Y. ©2007 Bose Corporation, The Mountain, Framingham, MA 01701-9168 USA AM305385 Rev.00