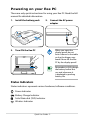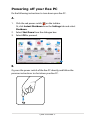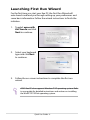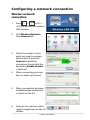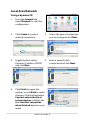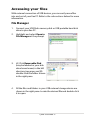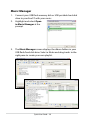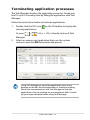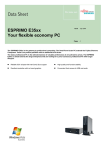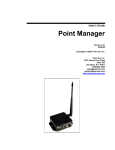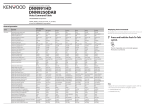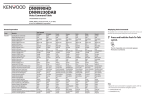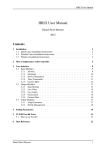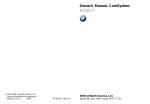Download Asus EEEPC701SD-WHI006L - Eeepc 8G User guide
Transcript
E3510 Quick Use Guide Eee PC 4G (701) Eee PC 4G Surf Eee PC 8G 15G06Q007001 Powering on your Eee PC These are only quick instructions for using your Eee PC. Read the full manual for detailed information. 1 1. Install the battery pack 2. Connect the AC power adapter 2 1 2 3. Turn ON the Eee PC 1 3 When you open the display panel, do not force it down to the table or else the hinges may break! Never lift the Eee PC by the display panel! Remember to fully charge the battery before first use and whenever it is depleted to prolong battery life. Status Indicators Status indicators represent various hardware/software conditions. Power Indicator Battery Charge Indicator Solid State disk (SSD) Indicator Wireless Indicator Quick Use Guide - Powering off your Eee PC Do the following instructions to turn down your Eee PC. A. 1. Click the red power switch on the taskbar. Or, click Instant Shutdown from the Settings tab and select Shutdown. 2. Select Shut Down from the dialogue box. 3. Select OK to proceed. 1 2 3 1 B. Or, press the power switch of the Eee PC directly, and follow the previous instructions to shut down your Eee PC. Quick Use Guide - Launching First Run Wizard For the first time you start your Eee PC, the First Run Wizard will auto-launch and lead you through setting up your preferences and some basic information. Follow the wizard instructions to finish the initiation. 1. Toggle I agree with this license and click Next to continue. 2. Select your keyboard type and click Next to continue. 3. Follow the on-screen instructions to complete the first run wizard. ASUS Eee PC also supports Windows® XP operating system. Refer to user guide for detailed instructions and notices on installing the WinXP SP2 32 bit operating system. Quick Use Guide - Configuring a network connection Wireless network connection 1. Press + (<Fn> + <F2>) to activate the wireless LAN function. 2. Click Wireless Networks from Internet tab. 3. Select the wireless access point you want to connect to from the list and click Connect to build the connection. Ensure that the box before Enable wireless is checked. 4. When connecting, you may have to enter a password. 5. After a connection has been established, the connection is shown on the list. 6. And you can see the wireless signal strength bars on the OS taskbar. Quick Use Guide - Local Area Network Using a dynamic IP: 1. From the Internet tab, select Network to start the configuration. 2. Click Create to create a network connection. 3. Select the type of connection you are using and click Next. 4. Toggle the first option Dynamic IP address (DHCP) and click Next. 5. Enter a name for this connection and click Next. 6. Click Finish to apply the settings or click Back to make changes. Click the box before Connect automatically at system startup or before the box Start this connection when finished based on your needs. Quick Use Guide - Point-to-Point Protocol over Ethernet (PPPoE) 1. Repeat the step 1~2 of Using a static IP to start the PPPoE network configuraton. 2. Select the type of connection 3. Select the hardware that you you are using and click Next. want to use to make your connection and click Next. 4. Enter your user and password 5. Enter a name for this and click Next.. connection and click Next. 6. Click Finish to apply the settings or click Back to make changes. Quick Use Guide - Connecting removable devices You can connect removable devices based on your needs. 1 1 Memory Card Slot 2 MMC (Multimedia Card) MMC Plus RS-MMC (Reduced Size) (with MMC adapter) SD (Secure Digital) MiniSD (with SD adapter) microSD SD Adapter 2 2.0 USB Port (2.0/1.1) USB External Optical Disk Drive USB External Hard Disk Drive USB Flash Memory Disk Quick Use Guide - Accessing your files With external connection of USB devices, you can easily move files into and out of your Eee PC. Refer to the sub-sections below for more information. File Manager 1. Connect your USB flash memory disk or USB portable hard disk drive to your Eee PC. 2. Highlight and select Open in File Manager at the prompt. 3. (A) Click Removable Disk (may be labeled as your disk drive brand name) in the left directory tree pane, and (B) double-click the folder shown in the right pane. A B 4. All the files and folders in your USB external storage device are shown in the right pane. Locate the desired file and double-click it to open. Quick Use Guide - Music Manager 1. Connect your USB flash memory disk or USB portable hard disk drive to your Eee PC with your music. 2. Highlight and select Open in Music Manager at the prompt. 3. The Music Manager screen displays the album folders in your USB flash/hard disk drive. Select a folder and drag tracks to the right pane to create your own playlist. Quick Use Guide - 10 Photo Manager 1. Connect your USB flash memory disk or USB portable hard disk drive to your Eee PC with your photos. 2. Highlight and select Open in Photo Manager at the prompt. 2. The Photo Manager displays the albums in your connected USB storage device. Select an photo in an album and the photos will be displayed in the bottom left preview window. Quick Use Guide - 11 Calling up applications Operate your Eee PC hands-free. With voice command, you can launch Eee PC utilities without utilizing the keyboard. Just let your lips do the service. Follow the instructions below to use voice command: 1. Double-click VoiceCommand from the Settings tab. 2. Right click the voice command icon on the OS taskbar and toggle Enable to activate this function. 3. The items on the list are available for voice command function. Add "computer" before each command. An example of voice command use follows: 1. If you encounter new vocabulary, consult the dictionary in your Eee PC. 2. Activate the voice command function. 3. Speak out "computer-dictionary," and the built-in dictionary will be at your service. Quick Use Guide - 12 Terminating application processes The Task Manager displays the application processes. Tweak your Eee PC up if it is running slow by killing the application with Task Manager. Follow the instructions below to teminate applications: 1. Double click the SOS icon running applications. Or, press + on the OS taskbar to display the (<Fn> + <F6>) directly to launch Task Manager. 2. Select an unnecessary application that uses the system resources and click Kill to teminate the process. Using Task Manager to terminate applications may cause damage to the files that the application is reading or editing. We do not recommend you use Task Manager to stop the applications that are working on your important data. Or, back up your important data before using Task Manager. Quick Use Guide - 13 How-To Tips How to extend battery life? • • • • Turn off Wifi: <Fn> + <F2> Dim the screen: <Fn> + <F3> Reduce speaker volume: <Fn> + <F8> Turn off the speaker: <Fn> + <F7> How to use SOS task manager? 1. Click the green icon on the taskbar, which is located at the bottom of the screen. 2. Click a column heading to sort the list, for example by memory used. 3. Select any application in the window to Kill or Refresh. 4. To view more, select another option from the drop-down list. How to install Windows® XP? Refer to the User's Manual. How to connect to ASUS update server? 1. Connect to the Internet. 2. Click Add/Remove Software in the Settings tab. 3. After the databases loads, find any updates in the Settings tab. How to set up Wifi? 1. Press <Fn> + <F2> to turn on the Wifi. 2. Click the Wireless Networks icon in the Internet tab. 3. Click Connect to build the connection. How to set up ADSL? 1. 2. 3. 4. Click the Network icon in the Internet tab. Click the Create button. A wizard launches. Select DSL - Point-to-Point Over Ethernet, and click Next. Complete the wizard to configure a DSL connection. Quick Use Guide - 14