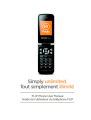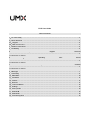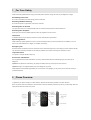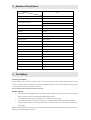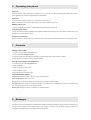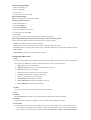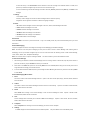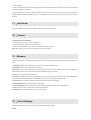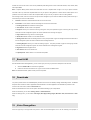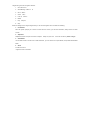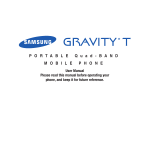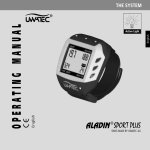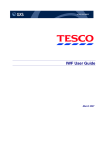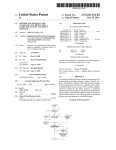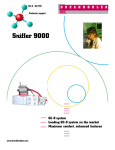Download UMX FLIP User guide
Transcript
FLIP User Guide Table of Contents 1.For Your Safety ...................................................................................................................................................... 3 2.Phone Overview ..................................................................................................................................................... 3 2.1.Keypad ................................................................................................................................................................. 4 2.2.Main screen icons ............................................................................................................................................... 3 3.Details of Your Phone ............................................................................................................................................. 5 4.The Battery ............................................................................................................................................................. 4 . 5 Keypad Overview ........................................................................................................................................................................................ E rror! Bookmark not defined. 6 . Operating Your Phone ........................................................................................................................................................................................ E rror! Bookmark not defined. 7 . Contacts ........................................................................................................................................................................................ E rror! Bookmark not defined. 8.Messages ................................................................................................................................................................ 7 9.Call History ............................................................................................................................................................. 9 10.Multimedia .......................................................................................................................................................... 10 11.Info Portal ........................................................................................................................................................... 11 12.Camera ................................................................................................................................................................ 11 13.Browser .............................................................................................................................................................. 11 14.Tools and Games ............................................................................................................................................... 12 15.Settings ............................................................................................................................................................... 13 16.Phone profile ...................................................................................................................................................... 15 17.Email & IM ........................................................................................................................................................... 15 18.Downloads .......................................................................................................................................................... 15 19.Voice Recognition ............................................................................................................................................. 16 1.For Your Safety Please read these guidelines before using your wireless phone. Failure to comply with them may be dangerous or illegal. Road Safety at All Times Do not use a hand-held phone while driving; park the vehicle first. Switching Off When Refueling Do not use the phone at a gas station, near fuels or chemicals. Switching Off in an Aircraft Turn your phone off or put it in Airplane Mode while in an Aircraft, wireless phones can cause interference. Switching Off in Hospitals Switch your phone off near medical equipment. Follow any regulations or rules in force. Interference All wireless phones may be subject to interference, which could affect their performance. Special Regulations Please follow any special regulations in force in any area and always switch your phone off whenever it is forbidden to use it, or when it may cause interference or danger (in a hospital, for example.) Emergency Call Ensure the phone is switched on and in an area where there is wireless coverage. Key in the emergency number and press the dial key. Give all the necessary information as accurately as possible. Do not end the call until given permission to do so. Liquid Resistance Your phone is not liquid resistant. Keep it dry. Accessories and Batteries Use only approved accessories and batteries. Use of any unauthorized accessories could damage your phone and may be dangerous. Important: For optimal use of the battery, fully charge the battery before you use the phone for the first time. Important: Using a non-supported battery may cause damage to your phone. Please dispose of used batteries appropriately, do not throw them in the garbage, you may return it to the store from where you purchased the phone. 2.Phone Overview To guarantee your phone is always in its best condition, read this manual carefully and keep it for future reference. Note: The pictures and icons presented in this manual are meant for illustrative purposes only and may not accurately reflect the actual pictures and icons found on the phone. 2.1.Keypad End/Power Key: Press and hold this key for a few seconds to turn the phone on/off. During a call, press this key to end the call and return to the main menu. Answer/Send key: Press to place or receive a call. Left soft key/right soft key. Navigation key: Press the middle key to confirm (the OK key) and enter the main menu. Camera key. Email key. Back/Delete key. Asterisk Key: Press the middle of the navigation key (ok key) and the asterisk key (*) to lock the phone. Press the left soft key and the asterisk key (*) to unlock the phone. In edit mode, press * to bring up the symbol table.Pound Key: Hold the # key to activate and deactivate vibration mode. In edit mode, press # to switch between different entry methods. In edit mode use the 0 for a space or 0. 2.2.Main Screen Icons Signal strength antenna Keypad lock Alarm clock USB Unread messages Bluetooth Battery indicator CDMA 1x Ring icon Vibration and ring Silence icon 3.Details of Your Phone Phone mode FLIP Specifications Size 99 x 48.6 x 16 .8mm Weight (excluding battery) 70g Screen display resolution Main screen: 2.2” QVGA(320 x240) Outside screen: 1.2” OLED Frequency Bands CDMA 800MHz/1900MHz,G-block Bluetooth Included Recording Included MMS/ WAP Included Contacts capacity 1,000 contacts Message capacity 500 messages Call history 20 records of missed, received and dialed calls Preset ringtones 10 options Message alert tone 10 options Call time Included Speed dial Included MP3 Included Camera 1.3MP Date and time display Supported Alarm clock/calculator Supported Games Snake and Blackjack Incoming call display Supported 4.The Battery Installing your battery Remove the back cover. At the top of the phone there’s a slot to loosen the cover. Once loosened, peel around the cover and remove it completely. Remove the battery from its protective packaging and insert it in the back of the phone so that the contacts on the battery make contact to the contacts on the phone. Be sure the battery sits flush with the inside of the phone. Battery charging u The phone uses a rechargeable battery. The battery should be charged fully before using for the first time. Optimal battery performance will occur after charging and discharging a few times. u For optimal battery performance let your battery run out completely once every month. u It is normal for the battery to heat up when charging. Your phone has automatic temperature adjustment protection. u When the battery is about to run out, the phone will notify you. When the battery runs low enough, the phone turns off automatically. Note: The actual usage time for the battery will vary under different operating modes and settings. The phone may turn off when battery is low, please charge when necessary. Charging the battery u Connect the charger to a power outlet and then plug the charger into the micro USB port on the lower right side of the phone. u When the phone is charging, the battery icon indicator bars will move from left to right. u You can charge the phone while the phone is powered on or off. u The battery icon indictor bars will stop automatically when the battery is fully charged and the battery icon will show four green bars you can disconnect your charger at this time. Please use the original charger; the use of other chargers may damage your phone. 5.Keyboard Overview Send and End keys The Send key is used to make a phone call (after entering the numbers) or to view recent call history. The End key is used to end a phone call or exit from the menu (when placing or receiving a call) and return to the standby menu. Navigation keys The up, down, left and right navigation keys are used to browse through a menu. In standby mode, the up navigation key is the shortcut key for calendar the down navigation key is the shortcut key to access the Info portal; the left navigation key is the shortcut key to access multimedia; and the right navigation key is the shortcut key to access messages. Standard keypad The number keys of 0-9, # and * keys are used to dial, enter passwords, enter letters and symbols. Note: The screen will turn off when it is in standby mode for a length of time that can be adjusted by the user. If the screen backlight turns off, press any key to turn it back on. Language and entry method To change the language from French to English, access the main menu, and then select Settings -> Phone -> Language. The phone’s entry methods include French, English, numbers and symbols. When typing a message, use the “#” key to switch entry methods (English, French, capital letters or lower case letters) and the “*” key to switch to the symbols. Main Menu Press the middle of the navigation keys (the “OK” key) in standby mode to enter the main menu. The main menu includes 12 menu options. Each menu has several submenus. Various functions of the phone can be set, checked or changed through the main menu. Use the navigation keys in the main menu interface to navigate through the main menu options. To select a function in the main menu scroll to the menu option you want to access and press the OK key. Use the up\down navigation key to scroll through the submenus, use the left and right soft keys to navigate through the submenus Press the End key to exit from the menu and return to the standby interface. Personalizing the text message tone From the main menu select Profiles, select your preferred mode (normal, loud, vibrate, silent), select personalize, select message alert tone and scroll through the list to select your preferred tone. Personalizing the Incoming call ring From the main menu select Profiles, select your preferred mode (normal, loud, vibrate, silent), select personalize, select ringtone and scroll through the list to select your preferred ringtone 6.Operating your phone Power on Press and hold the “On/Off” power key for 7 seconds to turn on the phone. The phone will automatically search for the network. Once registered in the network, the signal strength will be displayed. Power off Press and hold the “On/Off” Power key for 7 seconds to turn off the phone. Note: If the battery is removed without powering down first, some information may be lost. Making a phone call In standby mode enter the numbers on the keypad and press the Send key to make a call. Controlling the volume You can press the up and down navigation keys to adjust the handset volume during a call, or press the up and down keys on the left side of the phone to adjust the volume. Answering a phone call When a call comes in, press the Send key to answer the call, or press any key to answer (if the function of any key answer is set). 7.Contacts Adding a new contact 1. From the main menu select the Contacts icon 2. Scroll to and select Create New Contact 3. Enter the contact information using the left soft key to edit and the key pad to enter the letter or numbers 4. Save and store the contact’s information using the OK key Placing a call using the contact directory 1. From the main menu select the Contacts icon 2. Select contact list 3. Select the contact you wish to call 4. Select the phone number 5. Press the Send key to call the contact Contacts submenu options: Contact List: Display all contacts. Allows you to edit contact information Create New Contact: Create a new contact. Group: Create up to 10 different groups. You may group your contacts into different groups. Set Speed dial: Create shortcuts to reach phone numbers in the contacts list. The speed dial for number 1 is reserved for voice mail, numbers 2 to 9 can be set for your personal contacts. Memory Info: Displays the number of contacts in your contacts directory. 8.Messages If the phone is turned off or outside of the coverage area, messages will be stored and sent to the phone once the phone is turned back on or when coverage has been restored. When a new message is received an icon will appear showing you have a new message. The message waiting icon will appear on the top of the phone. Receiving a text message 1. Select the messages icon 2. Select Text Messaging 3. Scroll to Inbox 4. Use the OK Key to view the message Send a Text message Note: Text messages cannot exceed 140 characters. Creating a new text message: 1. Select the Messages icon 2. Select Text Messaging 3. Select New Text Message 4. Type your message using the key pad 5. Use the left soft key to select More 6. Select Sent to 7. Enter the phone number to send the message to and hit send using the OK key After or while entering the contents of a text message you have the following options: Press the left soft key more when entering the message to select the following options: 1. Send to: Enter the phone number to send the message to 2. Insert: Allows you to enter information from your contacts or template messages into the text 3. Text Entry: Select entry method, options include numbers, capital letters and the ability to toggle between English and French 4. Save to Drafts 5. Cancel message: This returns you to the message list interface Text Messaging Menu items 1. Inbox The Inbox is used to read received messages. Press the up and down navigation keys in the Inbox to browse the message list. Press the left soft key More when reading the messages in the Inbox to enter to the following menus: 1. Reply: Reply to the current read message 2. Reply with Content: Reply to the current read message with the content 3. Delete: Delete the current read message 4. Call: Places a call to the person who sent the text message 5. Forward: Forward the current message to other people 6. Lock: Lock the message so it cannot be deleted. 7. Delete Multiple: Delete multiple text messages 8. Clean up Message: Delete read or all messages in your inbox 9. New Text Message: Compose a new text message 2. Outbox The Outbox is used to store messages that have been sent unsuccessfully; 3. Sent 4. Draftbox Select Save to Drafts when writing a new text message and the message will be saved in the Draftbox. 5. Template Template stores 12 common phone messages, which can be added, edited or deleted to a message. 6. Conversation The conversation function is used to view messages received and records of messages sent to a certain contact or number. 1. After entering the conversation function interface, use the up and down navigation keys to move the cursor and select a certain contact or number, then press the left soft key to select either Delete Conversation or Delete All Conversations. 2. Press the OK key in the Conversation function interface to view the chat logs of the selected contact or number; then press the up and down navigation keys to move the cursor and view the logs. 3. The Conversation logs include the following information: Receiver (Send to), date and time (Sent on), and status of the message. 7. Settings 1. Auto-delete: On/Off 2. Memory status: Displays the number of stored messages and the maximum capacity 3. Signature: Set the signature information to add to all outgoing messages 8. Delete 1. All: Delete all text messages and voice messages in the Inbox, Outbox, Sent Messages and Drafts. 2. Inbox: Delete all messages in the Inbox. 3. Outbox: Delete all messages in the Outbox. 4. Sendbox: Delete all messages in the Sentbox. 5. Draftbox: Delete all messages in the Draftbox. 6. Voice Mail: Delete all voice messages. Voice mail Select Voice Mail in the menu or press and hold the “1” key in the standby mode, the phone will automatically enter your Voice Mail service. Picture Messaging The phone supports the function of sending and receiving Picture Messaging (multimedia messages). Note: The receiver must have picture messaging on their phone in order to receive a Picture Message. After selecting Picture Messaging, use the up and down navigation keys to move the cursor and select the following menus: Create Picture Massage, Inbox, Outbox, Drafts, Sent, Templates and Settings. Note: The maximum size for a picture message is 600kB. You will be notified if you have exceeded this amount Create Picture Message 1. After entering the interface of Create Picture Message, enter the receiving contact in the To field, input the phone number of press the Left soft key to open Contacts to access your contact list. 2. Scroll down to the Slide field, press the Left soft key Menu and scroll to Insert, Select using the left soft key and scroll to image and insert the image you would like to send. 3. In the next field beneath the Slide field, enter your message and select OK using the left soft key. Press the Left soft key Menu to select Send. Picture Messaging Menu items 1. Inbox The Inbox is used to view Picture Messages received. Option in the Inbox include: Open, Reply, Forward, Delete, Delete All and Lock/Unlock. 2. Outbox The Outbox is used to store Picture Messages that have been sent unsuccessfully. Options in the Outbox include: Resend, Delete, Delete All and Lock/Unlock. 3. Drafts Select Drafts when creating a new Picture Message to save the Picture Message to Drafts. Options in Drafts include: Forward, Delete, Delete All and Lock/Unlock. 4. Sent Picture messages sent successfully can be saved to Sent Picture Messages. Options in Sent include:, Re-send, Forward, Delete, Delete All and Lock/Unlock. 5. Templates Select Templates when creating a new Picture Message you want to save as Template. 6. Settings 1. Profile: Support the Public Mobile and the User-defined profiles. The phone default is the Public Mobile profile; 2. Send 1. Delivery Report: Set delivery report to on/off 2. Read Report: Set read report to on/off; 3. Save sent items: Store sent picture messages: Set save sent items to on/off§ Auto-deletion (Sent): Set auto-deletion to on/off 4. Retry times: Edit the number of times to resend (0-3 times) 3. Receive 1. Send Delivery Report: Set the send delivery report to on/off 2. Send Read Report: Set to Never, Always or Manual 3. Retrieval mode: Set to Auto, Manual or Reject 4. Edit: 1. Signature: Set signature on/off 2. Slide timing: Set the switching time for previewing the picture message slides to 2 seconds, 5 seconds, 8 seconds or 10 seconds. 5. View mode: Set to Auto or Manual. 6. Memory status: Displays the space used, free space and number of picture messages. 7. Restore default: Restore the settings to the defaults yes/no. 8. Save Picture Messaging: Set to save the picture message to the microSD card or the phone memory. 9. Version: The picture messaging version number. Email & IM With the Mobile Email and IM application, you can connect your phone to your personal or workplace e-mail accounts. 1. Select the Messages icon and scroll to Email & IM to launch the application 2. Follow the onscreen instructions to set up your account and use the Mobile Email Note: For detailed information, please contact your service provider. 9.Call History From the main menu select Call History Missed Calls If there are missed calls, you can view the detailed information in Missed Calls, including contact name, phone number, date and time. Missed calls include the following two situations: 1. If the incoming call number is not stored in the contacts directory, press the left soft key after selecting the number to edit the missed call: 1. Delete: Delete the missed call record 2. Save to Contacts 3. Dial the number 4. Send Message: Allows you to send a Text or Picture Message to the missed calls number 2. If the incoming call number has been stored in the contacts directory, the name of the caller will be displayed. Received Calls The phone automatically saves information about the 20 most recently received calls. The functional operation and display mode is the same as those of missed calls. Dialed Calls The phone automatically saves information about the 20 most recently dialed calls. The functional operation and display mode is the same as those of missed calls. Delete Log 1. Delete Missed Calls: Delete records of all missed calls. 2. Delete Received Calls: Delete records of all received calls. 3. Delete Dialed Calls: Delete records of all dialed calls. 4. Delete All: Delete all records of recent calls. Call Time 1.Last Call Time 2.Total Dialed: Total of all dialed calls since the timer was last reset 3.Total Received: Total of all received calls since the timer was last reset 4.Total Call Time 5.Total Life Time 6.Reset All Time 10.Multimedia Select the multimedia icon in the main menu to enter the multimedia menu Audio Player The audio player can play all audio files stored in the phone or the memory card. Supported music file formats include: MP3, MIDI, AMR, AAC, WAV and QCP. The music player interface icons are: Previous, Pause, Play, Stop and Next. You can move the cursor using the left and right Navigation Keys and then press the OK key to perform an operation. Press the left soft key to enter the following function menus: 1. Add to play list. 2. Listen by Bluetooth: Connect the phone with Bluetooth. 3. Send: Send through Bluetooth, picture message and Email. 4. Set To: Send the music to the Phone Profiles. 5. Manager: Delete the selected music. 6. Select several options: Select several options of the song to add or delete. 7. File Attributes: View the audio file attributes. 8. Play Mode: Set on/off the Repeat Play and Shuffle Play. Note: When adding new music to the phone, select the “Update Playlist” function in the audio player option interface. When using the audio player to play music, press the “+” and “-” keys on the left side of the phone to control the volume. Camera The camera is also accessible within this menu screen. Please refer to the section on camera for more details. Recorder This feature allows the recording of voice through the phone microphone. The files will be stored in the phone’s memory and the size of the file depends upon the amount of memory available. Standard functions for this feature include: Record, Play, Pause, Stop, Rewind and Fast Forward. The phone also supports the recording function when answering and dialing a call. Note: Please abide by the local laws and regulations when recording. Gallery The phone provides certain memory space. The function is used to properly manage the files stored in the phone or on the memory card: 1. Enter the Gallery 2. Select the file with the up and down navigation keys (select the files stored in the phone memory or the memory card) and press the OK key to Open the file selected. 3. After entering the file, press the up and down navigation keys to select the folder; press the left soft key to enter the functions of Manage, Mark, New Directory and Memory Status. The Manage function includes the functions to Copy To, Move To, Delete or Property. 11.Info Portal Visit Public Mobile’s home page. For more details, please refer to the Browser section. 12.Camera The camera can be accessed by: 1. Pressing the “Camera” key on the phones keypad 2. Selecting the Camera icon in the main menu interface 3. Selecting the Multimedia icon in the main menu interface and scrolling to Camera Note: Please abide by the local laws and regulations when using the camera. 13.Browser Enter the Browser function by selecting the Browser icon in the main menu. The Browser allows you to surf the internet using your phone. 1. Home Page: Default web page that will be visited every time the user opens the Browser. 2. Enter URL: Enter the URL for the website to be viewed. 3. Search: Select from the list of search engines to perform a search. Enter the text you would like to search and then highlight the search engine you want to use to perform the search and select Go using the Left soft key. 4. History: View the latest accessed web pages 5. Bookmarks: Multiple bookmarks can be created. After entering the option menu, the operations include: Open, Add bookmark, Delete bookmark, Delete all bookmarks, Edit bookmark, Lock bookmark, New directory, Details and Reset. 6. Push Box: Store information on messages to notify the user about Browser site messages 7. Saved Web Pages: Select to save a page for reviewing later 8. Advanced Options: The advanced options are used to configure certain internet parameters and information 9. About: Displays the version number of the browser and the platform. 10. Exit Browser: Exit the browser and return to the menu interface. 14.Tools & Games Select the Tools & Games icon from the main menu, and then select Tools or Games. Tools 1. Alarm You may set up to 6 alarms Select the Alarm function under the Tools option. Use the navigation key to select one of the alarms and press the Left soft key to edit the alarm setting. 1. State: Turn the Alarm on/off using the right and left navigation keys 2. Alarm time: Set the ring time for the alarm clock; use the key pad to change the numbers and the ok key to switch between AM/PM 3. Repeat alarm: Use the right and left navigation keys to set the alarm to Once, Everyday or Custom 4. Alarm ring: Select from various different alarm ring tones 5. Snooze time-out: Use the Ok Key to select your snooze time 2. Notes Select Create Note after entering the Notes interface. The upper textbox is used to enter the note contents. The Type at the bottom of the screen is used to select the type of note (None, Personal, Business, Meeting, Call, Travel, and Vacation), use the right and left navigation keys to move between various types. 1. In Create Note, use the Left soft key Options and select the OK Key to create your note. Enter the note text using the letters on the keypad. Use the # key to switch between capital and lower case letters and English\French. Use the * key for symbols. Press the OK key, Tab to switch between the note content and Type. 2. The options under Note include: Create Note, This note, (submenus under this note include Edit, Delete, Unmark and Send via Bluetooth), All notes (submenus under All notes include: (Delete all, Unmark all, Send via Bluetooth), Mark Mode and Memory status. 3. Calculator The calculator can perform four standard operations, adding, subtracting, multiplying, and dividing. Use the numeric keys 0-9 to input a value. Use the “*” key to input a decimal point. Use the “#” key to enter a positive or negative number. The calculator is operated as follows: 1. Press the number keys to enter a value 2. Select an operation key using the up/down/right/left navigation keys 3. Press the number keys to enter the second number 4. Select the “=” key using the Ok key. The results will be displayed on the screen Note: To perform multiple mathematical operations, you must press the equal “=” key after each step of the calculation operation. 4. Stopwatch The function includes two modes: Common Mode and Loop Mode The common mode is a simple stopwatch. In the common mode, press the Left soft key Begin, to start timing to record and to add multi uninterrupted time points. Press the Ok key to stop timing. The Loop Mode is used to add additional time segments. In the Loop Mode, press the left soft key, Begin to start timing. To record additional time points, use the Left soft key World Time To view the time indifferent locations around the world, use the left and right navigation keys move the cursor and select the time zone. 5. Calendar You can view the current date or scroll the calendar to view the calendar of other months. Press the Left soft key, Options in the interface of the Calendar to enter the following functions: 1. Week View: View the calendar in the view type week 2. Day View: View the calendar in the view type day 3. Make a note: Create a new calendar entry (Meeting, Call, Birthday, Memo, Reminder) 4. Go to date: View the calendar of the designated month/day/year 5. Go to today: View the calendar of the current day 6. Calendar tone: Select the ring for the calendar notification 7. Go to do list: View the list of calendar entries 8. Delete all notes: Delete all calendar entries You may schedule an event into the calendar, with date, time, and an alarm to notify you of that event. 1. Add: After entering the function of Schedule, press the Left soft key to add the calendar notification 2. Select calendar notification types: Meeting, Call, Birthday, Memo, and Reminder 3. Calendar settings: After selecting the type, press the OK key to enter the details. The details can include: Subject, Location, Start/End Date, Start/End Time, Repeat, Alarm Type, Name, Phone Number, Date of Birth etc. depending on the type of calendar entry. 6. Bluetooth Go to the “Tools & Games” menu from the main menu, and select the “Bluetooth” menu. To pair a new Bluetooth device with your phone: 1. Select “Device Search”: When Device Search is enabled, all nearby devices with Bluetooth turned on will be found. Select the Bluetooth device you are looking for and pair it with your phone. 2. After detecting a Bluetooth hands free device, a Bluetooth password must be entered to perform the pairing. (Bluetooth passwords are set by other Bluetooth devices). 3. When pairing is finished, you can connect your phone to the Bluetooth device. Other options include: 1. Discoverable on 60 seconds: When this function is enabled, Bluetooth devices can be found within 60s. 2. Found Devices: The Bluetooth devices found will be displayed. 3. Manage: You can carry out pairing between Bluetooth devices, delete or browse a file, or view the Bluetooth on/off status and parameter configuration of this phone, reset the Bluetooth name, etc.. 7. Unit Converter You can select from the following options: Area, Length, Mass, Temperature, Velocity and Volume. 8. Ez-Tip Calculator Quickly calculate the tip and the cost of the bill if you are splitting it. 9. Games This mobile phone provides two games: Snake and BlackJack. 1. Select “Games” from the Tools & Games menu icon 2. Press the “Up/Down Navigation Key” to select a game. 3. Press “OK” or “Left Soft Key” to enter the game selected. Note: You can view “Game Help” and “Top Score” in the Snake game, you can also turn on/off the game sound using “Gamer Audio”. 15.Settings Select the Settings menu icon from the main menu. Phone settings 1. Language: Select English or French 2. Greeting: Switch between Enable and Disable, press the left soft key or the OK key to edit the current greeting and it will be displayed when turning on the phone. 3. Clock Format: Set between 12 hour (with a.m. and p.m.) or 24 hours 4. Date Format: Three types can be selected: day/month/year; month/day/year; year/month/day; 5. Roaming: Automatic or Home Only 6. Data Roaming: Enable or Disable 7. Voice Readout: Select from Keypad Digits, Contact List Entries, and Recent Call Entries. 8. USB Disk Mode: Enables the transfer of data between a PC and the installed microSD card on the phone using a data cable. Display settings 1. Wallpaper: Select a picture for the background image on the phone 2. LCD Backlight: Select from 10s/20s/30s/Always On Note: the longer a backlight is on the faster the battery will drain. 3. Brightness: You can select the brightness level of the LCD backlight by pressing the left and right navigation keys 4. Main Menu: You can set the main menu as Icon or List mode 5. Themes: Three themes can be selected. Call settings 1. Answer Options: Select Flip Open, Any Key and Send Only to answer a call 2. Call Duration Reminder: Set the reminder to sound during calls at 45 seconds, 50 seconds, 55 seconds or off. 3. Call Connect Notification: If this feature is Enabled a notification will be sent when connecting a call 4. DTMF Tones: Select Long or Short; 5. TTY Mode: Supports TTY Off, TTY Full, TTY VCO and TTY HCO 6. Auto Redial: Select between Disable and Enable Safety settings To make changes in the Security menu, you must correctly input the phone password, the initial password is 0000. 1. Phone Lock: If the phone lock is Enabled, it will prompt you to enter the correct password to use the phone when powering the phone on 2. Keypad Lock: The keypad lock can be set to be enabled at 5seconds, 30seconds, 60 seconds or 5 minutes or turned off. Press the left soft key and then press the “*” key to unlock the keypad. Even when locked you may answer an incoming call 3. Call History Lock: If enabled the phone will require the password to be entered to access Call History; 4. Phonebook Lock: If enabled the phone will required the password be entered to access Contacts 5. Message Lock: If enabled the phone will require the password be entered to access messages. 6. Restrictions: After entering the correct password of 0000, this function can be used for restricting incoming and outgoing calls, incoming and outgoing text messages and incoming and outgoing picture messages and IP connections. It supports three options: Allow All, Block All and Contacts Only; 7. Change Password: After entering the current password, enter the new password, enter the same new password twice and then press the left soft key or the Ok key to confirm. During the process, you can press the Right soft key, Back, to cancel and return to the previous menu. You can change the Phone Password, Call History Password, Phonebook Password, Message Password and Restriction Password 8. Restore Factory Settings: This function is used for restoring the phone to its default factory settings. Phone Info 1. Base Phone Information: Displays the software and hardware information about the phone; 2. Icon Glossary: Display all icons for the phone. 16.Profiles The Profiles setting is used to customize the phone’s alerts and ringtones. To select and personalize the Profile settings, select the Profiles icon from the main menu. There are five predefined profile settings which can be customized: Normal, Loud, Vibrate, Silent, and Airplane Mode. Note: In Airplane Mode, please consult airline staff about the use of Airplane Mode in flight. Turn off your phone whenever instructed to do so by airline staff. Airplane Mode turns off your phone’s calling features in location where wireless phone use is prohibited. You cannot make or receive calls in Airplane Mode, but you can use your phone’s other non-calling features. After entering Profiles, move the cursor with the up and down navigation keys to select the different modes; press the OK key or the left soft key to enter the mode selected. 1. Activate: Activates the mode selected and sets it as the current mode. 2. Personalize: You are able to customize the settings for the various Profile modes. 1. Incoming call alert: Alert method for incoming calls 2. Voice Volume: Set the volume of the speaker. 3. Ringtone: Allows you to select the incoming call ringtone. The phone provides 10 types of incoming call rings and the audio files in the file management system can also be selected as the incoming call ringtone 4. Ring volume: Set the ring volume for incoming calls 5. Vibrate alert: Select whether or not to enable vibration 6. Message alert tone: Select the message alert tone. The phone provides 10 types of message tones and the audio files in the file management system can also be selected as the message alert tone. 7. Roaming Ringtone: Allows you to select the roaming ringtone. The phone provides 10 types of roaming rings and the audio files in the file management system can also be selected as the message alert ringtone 8. Keypad tone: Set the keypad volume. 9. Auto Answer: Set the auto answer time 10. Speakerphone: Select whether or not to enable the speaker. 17.Email & IM With the Mobile Email and IM application, you can connect your phone to your personal or workplace e-mail accounts. 1. Select the Email & IM icon to launch the application 2. Follow the onscreen instructions to set up your account and use the Mobile Email Note: For detailed information, please contact your service provider. 18.Downloads The phone provides access to the BREW (Binary Runtime Environment for Wireless) catalog downloading feature. The BREW Shop lets users browse the carrier’s Application Download Server to see what applications are available for purchase or trial. From the main menu screen, select the Downloads icon. Within the Downloads menu there are two options: Download and Settings, plus a Help Feature Within the Download, you can select Catalog, Search or About Download Within the Settings menu, you can select: Order Apps, Move Apps, Manage Apps, Main Menu View, Screen Savers or View Log. 19.Voice Recognition Press the upper key on the right side of the phone to enter the Voice Recognition menu. Use the following voice prompts to navigate using the voice recognition software: 1. Call〈Name or #〉 2. Send Message〈Name or 3. Go To〈Menu〉 4. Check 〈Item〉 5. Look Up 〈Name〉 6. Redial 7. Play 〈Playlist〉 8. Help #〉 Select the Settings menu using the Right soft key in the Voice Recognition menu to enable the following: 1. Confirmation When the system prompts you to confirm a certain name or number, you can select Automatic, Always Confirm or Never Confirm 2. Adaptation Adaptation will take a couple of minutes to complete. 3. Adapt in a quiet room. Press the Left soft key “Start” to begin. Audio Modes Use the audio mode to set the level of audio assistance, you can choose from: Expert Mode, Prompt Mode and Readout Mode 4. About Provide the Voice R ecognition version information.