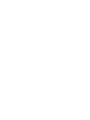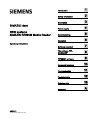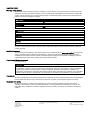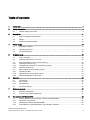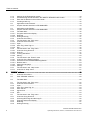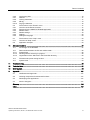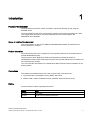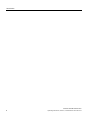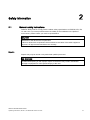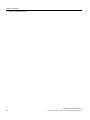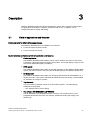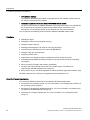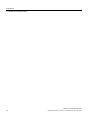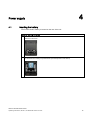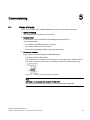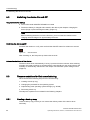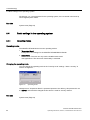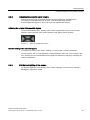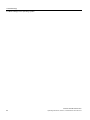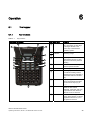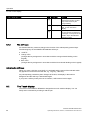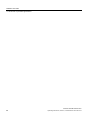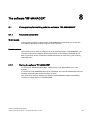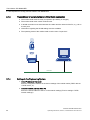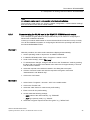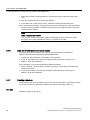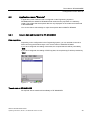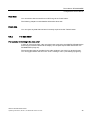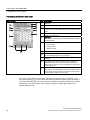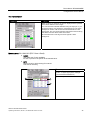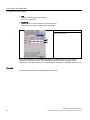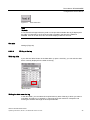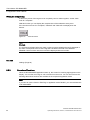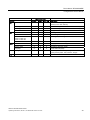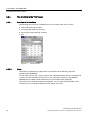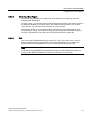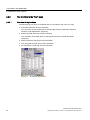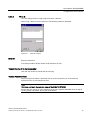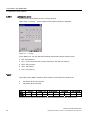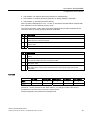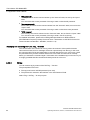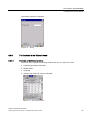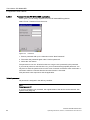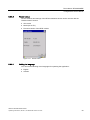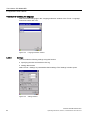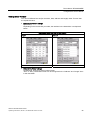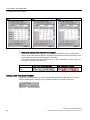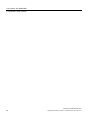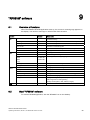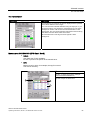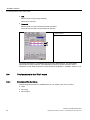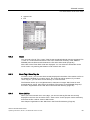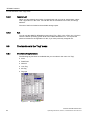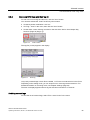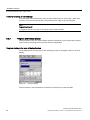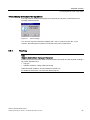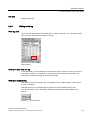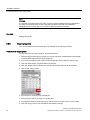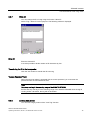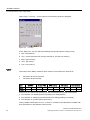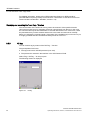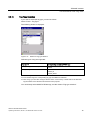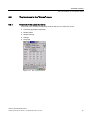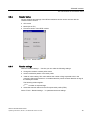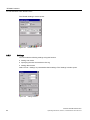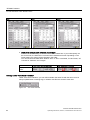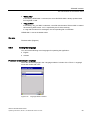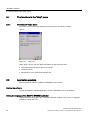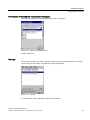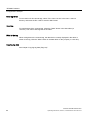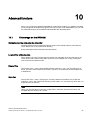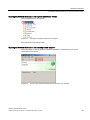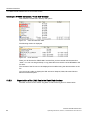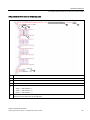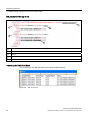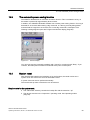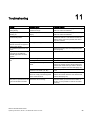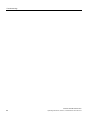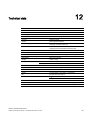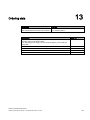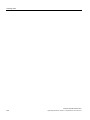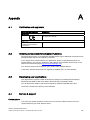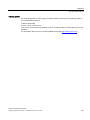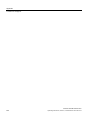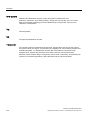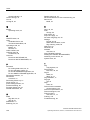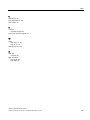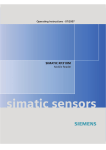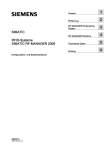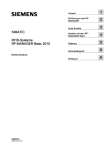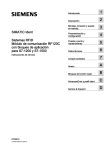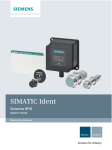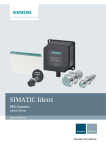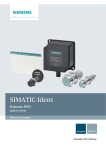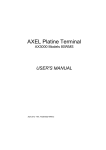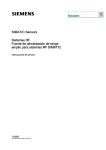Download Siemens 680 Operating instructions
Transcript
RFID SYSTEMS
Mobile Reader SIMATIC RF680M
Operating Instructions · 06/2011
SIMATIC Ident
Answers for industry.
SIMATIC RF680M Mobile Reader
1
___________________
Introduction
2
___________________
Safety Information
SIMATIC Ident
RFID systems
SIMATIC RF680M Mobile Reader
3
___________________
Description
4
___________________
Power supply
5
___________________
Commissioning
6
___________________
Operation
Operating Instructions
7
___________________
Software overview
The software "RF8
___________________
MANAGER"
9
___________________
"RF680M" software
10
___________________
Advanced functions
11
___________________
Troubleshooting
12
___________________
Technical data
13
___________________
Ordering data
A
___________________
Appendix
06/2011
J31069-D0241-U001-A2-7618
Legal information
Legal information
Warning notice system
This manual contains notices you have to observe in order to ensure your personal safety, as well as to prevent
damage to property. The notices referring to your personal safety are highlighted in the manual by a safety alert
symbol, notices referring only to property damage have no safety alert symbol. These notices shown below are
graded according to the degree of danger.
DANGER
indicates that death or severe personal injury will result if proper precautions are not taken.
WARNING
indicates that death or severe personal injury may result if proper precautions are not taken.
CAUTION
with a safety alert symbol, indicates that minor personal injury can result if proper precautions are not taken.
CAUTION
without a safety alert symbol, indicates that property damage can result if proper precautions are not taken.
NOTICE
indicates that an unintended result or situation can occur if the relevant information is not taken into account.
If more than one degree of danger is present, the warning notice representing the highest degree of danger will
be used. A notice warning of injury to persons with a safety alert symbol may also include a warning relating to
property damage.
Qualified Personnel
The product/system described in this documentation may be operated only by personnel qualified for the specific
task in accordance with the relevant documentation, in particular its warning notices and safety instructions.
Qualified personnel are those who, based on their training and experience, are capable of identifying risks and
avoiding potential hazards when working with these products/systems.
Proper use of Siemens products
Note the following:
WARNING
Siemens products may only be used for the applications described in the catalog and in the relevant technical
documentation. If products and components from other manufacturers are used, these must be recommended
or approved by Siemens. Proper transport, storage, installation, assembly, commissioning, operation and
maintenance are required to ensure that the products operate safely and without any problems. The permissible
ambient conditions must be complied with. The information in the relevant documentation must be observed.
Trademarks
All names identified by ® are registered trademarks of Siemens AG. The remaining trademarks in this publication
may be trademarks whose use by third parties for their own purposes could violate the rights of the owner.
Disclaimer of Liability
We have reviewed the contents of this publication to ensure consistency with the hardware and software
described. Since variance cannot be precluded entirely, we cannot guarantee full consistency. However, the
information in this publication is reviewed regularly and any necessary corrections are included in subsequent
editions.
Siemens AG
Industry Sector
Postfach 48 48
90026 NÜRNBERG
GERMANY
Order number: J31069-D0241-U001-A2-7618
Ⓟ 11/2011
Copyright © Siemens AG 2010,
2011.
Technical data subject to change
Table of contents
1
Introduction................................................................................................................................................ 7
2
Safety Information...................................................................................................................................... 9
2.1
3
4
5
6
7
8
General safety instructions ............................................................................................................9
Description............................................................................................................................................... 11
3.1
Field of application and features ..................................................................................................11
3.2
Design ..........................................................................................................................................13
3.3
Antenna and antenna field ...........................................................................................................14
Power supply ........................................................................................................................................... 17
4.1
Inserting the battery .....................................................................................................................17
4.2
Charging the device .....................................................................................................................18
4.3
The backup battery ......................................................................................................................18
Commissioning ........................................................................................................................................ 19
5.1
Scope of supply ...........................................................................................................................19
5.2
Switching the device On and Off..................................................................................................20
5.3
5.3.1
5.3.2
5.3.3
Recommendations for first commissioning ..................................................................................20
Creating a back-up copy ..............................................................................................................20
Changing the password for the operating system .......................................................................21
Performing a back-up...................................................................................................................21
5.4
5.4.1
5.4.2
5.4.3
Basic settings in the operating system ........................................................................................22
Operating modes .........................................................................................................................22
Adjusting the acoustic signal volume...........................................................................................23
Set the backlighting of the screen................................................................................................23
Operation................................................................................................................................................. 25
6.1
6.1.1
6.1.2
The keypad ..................................................................................................................................25
Key functions................................................................................................................................25
The shift keys ...............................................................................................................................26
6.2
The Touch display........................................................................................................................26
Software overview ................................................................................................................................... 27
7.1
Software applications...................................................................................................................27
7.2
Overview of possible applications................................................................................................27
The software "RF-MANAGER" ................................................................................................................ 29
8.1
8.1.1
8.1.2
8.1.3
Prerequisites for working with the software "RF-MANAGER" .....................................................29
Necessary components ...............................................................................................................29
Starting the software "RF-MANAGER" ........................................................................................29
Preconditions for parameterization of the WLAN connection ......................................................30
SIMATIC RF680M Mobile Reader
Operating Instructions, 06/2011, J31069-D0241-U001-A2-7618
3
Table of contents
9
8.1.4
8.1.5
8.1.6
8.1.7
Settings in the Engineering System ............................................................................................ 30
Parameterizing the WLAN card in the SIMATIC RF680M mobile reader................................... 31
Enter the IP address in the mobile reader .................................................................................. 32
Creating a back-up...................................................................................................................... 32
8.2
8.2.1
Application mode "Remote" ........................................................................................................ 33
Acquire data and transfer it to RF-MANAGER............................................................................ 33
8.3
8.3.1
8.3.2
8.3.2.1
8.3.2.2
8.3.2.3
8.3.3
8.3.4
8.3.4.1
8.3.4.2
8.3.4.3
8.3.4.4
8.3.5
8.3.5.1
8.3.5.2
8.3.5.3
8.3.5.4
8.3.6
8.3.6.1
8.3.6.2
8.3.6.3
8.3.6.4
8.3.6.5
8.3.7
8.3.7.1
Application mode "Mobile" .......................................................................................................... 34
Acquire data and transfer it to RF-MANAGER............................................................................ 34
The data editor ............................................................................................................................ 35
Progress and timeout display...................................................................................................... 39
Read tag...................................................................................................................................... 40
Writing to the tag ......................................................................................................................... 41
Overview of functions.................................................................................................................. 42
The functions in the "File" menu ................................................................................................. 44
Overview of file functions ............................................................................................................ 44
Open............................................................................................................................................ 44
Save Tag / Save Tag As ............................................................................................................. 45
Exit .............................................................................................................................................. 45
The functions in the "Tag" menu ................................................................................................. 46
Overview of tag functions............................................................................................................ 46
Write ID ....................................................................................................................................... 47
Locking data areas...................................................................................................................... 48
Kill tag.......................................................................................................................................... 50
The functions in the "Extras" menu............................................................................................. 51
Overview of the Extras functions ................................................................................................ 51
Password for the RF-MANAGER application.............................................................................. 52
Reader status.............................................................................................................................. 53
Setting the language ................................................................................................................... 53
Settings ....................................................................................................................................... 54
The functions in the "Help" menu................................................................................................ 57
Overview of "Help" menu ............................................................................................................ 57
"RF680M" software.................................................................................................................................. 59
9.1
Overview of functions.................................................................................................................. 59
9.2
Start "RF680M" software............................................................................................................. 59
9.3
The data editor ............................................................................................................................ 60
9.4
9.4.1
9.4.2
9.4.3
9.4.4
9.4.5
9.4.6
The functions in the "File" menu ................................................................................................. 62
Overview of file functions ............................................................................................................ 62
Open............................................................................................................................................ 63
Save Tag / Save Tag As ............................................................................................................. 63
Save List As ................................................................................................................................ 63
Append List ................................................................................................................................. 64
Exit .............................................................................................................................................. 64
9.5
9.5.1
9.5.2
9.5.3
9.5.4
9.5.5
The functions in the "Tag" menu ................................................................................................. 64
Overview of tag functions............................................................................................................ 64
Scanning RFID tags and their tag ID .......................................................................................... 65
Progress and timeout display...................................................................................................... 66
Read tag...................................................................................................................................... 67
Writing to the tag ......................................................................................................................... 69
SIMATIC RF680M Mobile Reader
4
Operating Instructions, 06/2011, J31069-D0241-U001-A2-7618
Table of contents
10
9.5.6
9.5.7
9.5.8
9.5.9
9.5.10
Copying tag data..........................................................................................................................70
Write ID ........................................................................................................................................71
Locking data areas.......................................................................................................................71
Kill tag ..........................................................................................................................................74
Tag Type Selection ......................................................................................................................75
9.6
9.6.1
9.6.2
9.6.3
9.6.4
9.6.5
9.6.6
The functions in the "Extras" menu..............................................................................................77
Overview of the Extras functions .................................................................................................77
Password for the SIMATIC RF680M application .........................................................................78
Reader status...............................................................................................................................79
Reader settings ............................................................................................................................79
Settings ........................................................................................................................................80
Setting the language ....................................................................................................................83
9.7
9.7.1
The functions in the "Help" menu.................................................................................................84
Overview of "Help" menu .............................................................................................................84
9.8
Application example.....................................................................................................................84
Advanced functions ................................................................................................................................. 87
10.1
File storage on the RF680M ........................................................................................................87
10.2
10.2.1
10.2.2
10.2.3
Data transfer between the PC and mobile reader .......................................................................88
Prerequisites ................................................................................................................................88
Working with the Active Sync program ........................................................................................88
Organization of the .XML files in the Flash Disk directory ...........................................................90
10.3
The automatic power-saving function ..........................................................................................93
10.4
System reset ................................................................................................................................93
11
Troubleshooting ....................................................................................................................................... 95
12
Technical data ......................................................................................................................................... 97
13
Ordering data........................................................................................................................................... 99
A
Appendix................................................................................................................................................ 101
A.1
Certificates and approvals .........................................................................................................101
A.2
Ordering components for advanced functions ...........................................................................101
A.3
Developing user applications .....................................................................................................101
A.4
Service & support.......................................................................................................................101
Glossary ................................................................................................................................................ 105
Index...................................................................................................................................................... 107
SIMATIC RF680M Mobile Reader
Operating Instructions, 06/2011, J31069-D0241-U001-A2-7618
5
Table of contents
SIMATIC RF680M Mobile Reader
6
Operating Instructions, 06/2011, J31069-D0241-U001-A2-7618
1
Introduction
Purpose of this document
These operating instructions contain information required for starting up and using the
RF680M device.
The documentation is aimed at commissioning engineers and machine operators who start
up the application themselves, and it describes the functions of the software "RFMANAGER" and "RF680M".
Scope of validity of this document
This documentation is valid for the SIMATIC RF680M Mobile Reader and describes the
delivery status from 12/2010.
Further information
The present instructions are a supplement to the operating instructions of the basic device
PSION WORKABOUT PRO.
The documents "Quick Reference Guide" and "Regulatory & Warranty Guide" for
"WORKABOUT PRO C/M-E Hand-Held Computer" are included with the device. Please note
the information they contain.
You can find further information in the PSION User Manual and in the documentation for the
docking station.
Conventions
The following terms/abbreviations are used synonymously in this document:
● tag, transponder, mobile data memory (MDS), data carrier
● Mobile reader, reader, handheld terminal, handheld; write/read device (SLG)
History
Previous editions of these operating instructions:
Edition
Note
12/2010
First edition
06/2011
Revision of the Operating Instructions
SIMATIC RF680M Mobile Reader
Operating Instructions, 06/2011, J31069-D0241-U001-A2-7618
7
Introduction
SIMATIC RF680M Mobile Reader
8
Operating Instructions, 06/2011, J31069-D0241-U001-A2-7618
Safety Information
2.1
2
General safety instructions
SIMATIC RFID products comply with the salient safety specifications to VDE/DIN, IEC, EN,
UL and CSA. If you have questions about the validity of the installation in the planned
environment, please contact your service representative.
CAUTION
Alterations to the devices are not permitted.
Failure to observe this requirement shall constitute a revocation of the radio equipment
approval, CE approval and manufacturer's warranty.
Repairs
Repairs may only be carried out by authorized qualified personnel.
WARNING
Unauthorized opening of and improper repairs to the device may result in substantial
damage to equipment or risk of personal injury to the user.
SIMATIC RF680M Mobile Reader
Operating Instructions, 06/2011, J31069-D0241-U001-A2-7618
9
Safety Information
2.1 General safety instructions
SIMATIC RF680M Mobile Reader
10
Operating Instructions, 06/2011, J31069-D0241-U001-A2-7618
3
Description
SIMATIC RF680M expands the RF600 identification system with a powerful mobile reader
for applications in the areas of logistics, production and service. In addition, it is an
indispensable aid for startup and testing.
3.1
Field of application and features
Device variants for different frequency ranges
The SIMATIC RF680M device is available in two variants:
● For the European frequency bands
● For the US frequency bands
Implementation environment, field of application and features
● Field of application
The SIMATIC RF680M mobile readers can be used in a harsh environment. The device
is extremely rugged and protected against spray water. The backlit display is easy to read
even under unfavorable lighting conditions.
● RFID system
The SIMATIC RF680M mobile reader is intended especially for the SIMATIC RF600 RFID
system. The device can be used to process all RF600 tags and compatible transponders.
● RF-MANAGER
The SIMATIC RF680M mobile reader can exchange data with the RF-MANAGER over a
WLAN connection. This means that RFID data that has been read locally is also available
for evaluation in enterprise systems.
● Tag standards
It is not possible to edit data memories of other RFID systems. The following tag
standards are supported:
– ISO 18000-6c (EPC Class1 GEN2)
● The software "RF-MANAGER" and "RF680M"
The RF-MANAGER and RF680M software is stored in non-volatile memory on an
integrated flash disk and permits user-friendly, distributed reading and writing of all
RF600 tags.
SIMATIC RF680M Mobile Reader
Operating Instructions, 06/2011, J31069-D0241-U001-A2-7618
11
Description
3.1 Field of application and features
● API software interface
The SIMATIC RF680M mobile reader is supplied with an API software interface that can
be used by customized user programs.
● Additional functional units for the SIMATIC RF680M Mobile Reader
All other functional units of SIMATIC RF680M, such as barcode scanners and WLAN can
be accessed via the interfaces supplied by the PSION device manufacturer. The
descriptions and development tools can be obtained from the PSION websites.
You can perform the following functions with the SIMATIC RF680M mobile reader:
Functions
● Reading the tag ID
● Reading the data from the tag (data memory)
● Writing the data to the tag
● Reading and displaying the ID number of the tag (Tag/Scan)
● Transferring the data that has been read to RF-MANAGER
● Writing the tag ID to a transponder
● Displaying reader status
● Representing and editing the data in hexadecimal, ASCII and binary format
● Activatable/deactivatable password protection for all write functions and for terminating
the program
● Menu prompting in English and German (switchable)
● Saving of the read-in RF600 data to files in the mobile reader. The reader has
approximately 900 MB available for this purpose.
● Easy creation of your own RFID applications with the Software Application Interface (API)
The RFID read/write unit of RF600 is integrated into the PSION basic unit.
Security: Password protection
You can assign different passwords for the SIMATIC RF680M mobile reader:
● Password for the operating system. For more information, see Changing the password for
the operating system (Page 21)
● Password for the SIMATIC RF680M application. For more information, see Password for
the SIMATIC RF680M application (Page 78)
● Passwords for locking tag data areas. For more information, see Locking data areas
(Page 71)
SIMATIC RF680M Mobile Reader
12
Operating Instructions, 06/2011, J31069-D0241-U001-A2-7618
Description
3.2 Design
Accessories
The charging and docking station (including wide-range power supply unit, 100 to 240 V AC,
50 to 60 Hz) for recharging the battery and connecting to PCs via USB port must be ordered
separately. This station has a charging bay for an additional replacement battery. See
Ordering data (Page 99).
3.2
Design
Design of the SIMATIC RF680M
Item
Description
①
Integrated read/write head
②
Holder for input pen
③
Charge indicator
④
USB connector
⑤
Power supply
⑥
Charging station
⑦
On/off button
⑧
ASCII keypad
⑨
Numeric keys
⑩
Microphone
⑪
Display
⑫
Loudspeaker
SIMATIC RF680M Mobile Reader
Operating Instructions, 06/2011, J31069-D0241-U001-A2-7618
13
Description
3.3 Antenna and antenna field
3.3
Antenna and antenna field
Read head with integral antenna
The antenna is housed in the read head ① under a cover.
Figure 3-1
Read head with antenna
Direction of propagation of the high-frequency field
The write/read area for transponders is located on the end face as well as on the top and
bottom of the front section of the enclosure.
The antenna of the RF680M is linearly polarized. For successful reading and writing, the
dipoles of the transponders and the antennas of the RF680M must be in parallel. Note the
technical data of the individual transponders.
SIMATIC RF680M Mobile Reader
14
Operating Instructions, 06/2011, J31069-D0241-U001-A2-7618
Description
3.3 Antenna and antenna field
The following figure shows the positioning of transponders in front of the antenna. The
maximum working range is achieved above and below the read head.
Figure 3-2
Positioning of transponders
SIMATIC RF680M Mobile Reader
Operating Instructions, 06/2011, J31069-D0241-U001-A2-7618
15
Description
3.3 Antenna and antenna field
SIMATIC RF680M Mobile Reader
16
Operating Instructions, 06/2011, J31069-D0241-U001-A2-7618
Power supply
4.1
4
Inserting the battery
The mobile reader's battery is located on the rear of the unit.
Steps for inserting the battery
1. Turn the screws on the rear of the device in the direction of the arrow and lift the cover at the side
where the screws are:
2. Hold the battery at an angle when inserting so that the side of the battery with the direction arrow
is inserted into the battery compartment first (see the depiction of the arrow).
SIMATIC RF680M Mobile Reader
Operating Instructions, 06/2011, J31069-D0241-U001-A2-7618
17
Power supply
4.2 Charging the device
4.2
Charging the device
Complete charging of an empty battery takes approximately 5 hours.
Starting the charging operation
The charging operation is started as soon as you insert the mobile reader into the charging
station.
WARNING
Explosion hazard when using a different charging station.
Use only the original charging station from PSION. Use of another charging station can
result in explosions and serious personal injury.
Detecting the level of charge
You can check the level of charge via the charge indicator (LED) on the reader when the
SIMATIC RF680M is placed in the charging station:
Table 4- 1
Status LED
LED color
LED status
Meaning
Green
Flashing
Charging in progress. Battery charge is less than 80%
Flashes slowly
Charging in progress. Battery charge exceeds 80%
Rapid flashing
Battery temperature is higher than 45 °C. Charging not in
progress.
Permanently lit
Battery is fully charged.
Permanently lit
Charging not in progress. Battery fault!
red
4.3
The backup battery
The backup battery in the SIMATIC RF680M is used for retaining the application data when
the main batteries are discharged. It is a rechargeable battery that is charged together with
the main battery.
Please note that a new backup battery (in the case of an empty or removed main battery)
can only retain the data in the tag for a few minutes. It cannot be replaced because it is
permanently connected to the device.
SIMATIC RF680M Mobile Reader
18
Operating Instructions, 06/2011, J31069-D0241-U001-A2-7618
5
Commissioning
5.1
Scope of supply
The scope of supply of the SIMATIC RF680M comprises the following components.
● SIMATIC RF680M
with integrated RFID read/write unit for RF600
● Documentation
in the directory "Flash Disk\SIMATIC RF680M\Documents\deutsch" or
"Documents\english":
– The SIMATIC RF680M Operating Instructions
– The "Mobile Readers" function manual
– The PSION WORKABOUT PRO 3 Operating Instructions
● Drivers and software
in the directory "Flash Disk\SIMATIC RF680M\Support"
– The RFID software interface API
– The USB driver (for procedure, see the chapter on data transmission between the PC
and mobile reader for instructions on installing the driver Prerequisites (Page 88))
Figure 5-1
Directory "Flash Disk\SIMATIC RF680M"
Note
Information on accessing the directory "Flash Disk"
See Chapter Data transfer between the PC and mobile reader (Page 88)
SIMATIC RF680M Mobile Reader
Operating Instructions, 06/2011, J31069-D0241-U001-A2-7618
19
Commissioning
5.2 Switching the device On and Off
5.2
Switching the device On and Off
Requirements for startup
● The mobile reader SIMATIC RF680M is mounted
● The device battery is charged and inserted in the device (see chapters Charging the
device (Page 18) and Inserting the battery (Page 17)).
Note
Before switching the device on for the first time, you must insert the reader into the
charging unit and charge it for approximately five hours.
Switching the device on/off
To switch the reader on or off, press and hold the ON/OFF button for at least one second.
Figure 5-2
ON/OFF button
After switching on, the first power-up lasts a few seconds.
Automatic shutdown of the device
The device shuts down automatically if no key is pressed for three minutes. After switching
on again, the reader continues to operate with the same interface it was using before it was
manually or automatically switched off. See chapter The automatic power-saving function
(Page 93).
5.3
Recommendations for first commissioning
We recommend the following steps for first commissioning:
1. Creating a back-up copy
2. Changing the password for the operating system
3. Implementing other operating system settings (e.g. WLAN)
4. Performing a back-up
The steps are explained in more detail in the following chapters.
5.3.1
Creating a back-up copy
Create a backup copy so that you can restore the delivery status of the device when
necessary.
SIMATIC RF680M Mobile Reader
20
Operating Instructions, 06/2011, J31069-D0241-U001-A2-7618
Commissioning
5.3 Recommendations for first commissioning
Requirement
The reader is connected to the PC.
Procedure
Copy all the data from the directory "Flash Disk" to your PC. See also Chapter Data transfer
between the PC and mobile reader (Page 88)
NOTICE
Do not delete files with the extension ".PFL"
Files with the extension ".PFL" in the "Flash Disk" directory are used to restore the status
that existed at the time of the last back-up and must therefore not be modified or deleted. If
the files with the ending ".PFL" are damaged or lost, the original status of the device can
only be restored at the factory.
To restore a backup, replace all the data on the device with your backup copy and then run
a system reset.
5.3.2
Changing the password for the operating system
Assign a password to protect the system from unauthorized access.
Prerequisite
The operating mode must be set to "Supervisor". See Chapter Operating modes (Page 22)
Procedure for changing the password
To change the password of the operating system, select "Start > Security". Enter the
previous password. The password on delivery is "123456".
You can assign a new password using the button "Set Password".
5.3.3
Performing a back-up
Set the operating mode to "Supervisor". See Chapter Operating modes (Page 22)
Select "Start > Settings > Control Panel > Total Recall".
1. Select the "Create Profile" button.
2. Select "Auto Restore" and then confirm with the "-->" button.
3. Select "Default Backup" and confirm this with the "Create Profile" button.
Reaction: The backup is started.
4. Click "Finished" to return to the application.
SIMATIC RF680M Mobile Reader
Operating Instructions, 06/2011, J31069-D0241-U001-A2-7618
21
Commissioning
5.4 Basic settings in the operating system
All changes, e.g. a new password for the operating system, are now stored in the back-up
secure against power failure.
See also
System reset (Page 93)
5.4
Basic settings in the operating system
5.4.1
Operating modes
Operating modes
The SIMATIC RF680M device has two operating modes:
1. "Supervisor Mode"
Configuration and settings for the SIMATIC RF680M Mobile Reader.
2. "User Mode"
Default mode. The user can only use the installed service and
test applications. The start menu functionality is restricted.
Changing the operating mode
You can change the operating mode in the "Security Level" settings. "Start > Security" is
used for changeover:
Figure 5-3
Operating mode
Changeover to "Supervisor Mode" is password-protected. On delivery, this password is set
to "123456" and should be changed the first time it is used for security reasons.
See also
System reset (Page 93)
SIMATIC RF680M Mobile Reader
22
Operating Instructions, 06/2011, J31069-D0241-U001-A2-7618
Commissioning
5.4 Basic settings in the operating system
5.4.2
Adjusting the acoustic signal volume
The tag functions trigger an acoustic signal indicating whether the operations were
successful or were terminated with an error. You can switch these acoustic
acknowledgements/signals on and off and you can regulate their volume.
Adjusting the volume of the acoustic signals
Press the blue labeled <FN> button in each case to regulate the volume of the acoustic
signals in steps using the "Plus" button (louder) or the "Minus" button (quieter).
Figure 5-4
Keys for regulating the volume
Specific setting of the acoustic signals
In "Supervisor" mode, select "Start > Settings > Control Panel > Volume & Sounds".
On the "Volume" tab, you can regulate the volume between "Soft" and "Loud" using the bar.
You can also permit or deactivate acoustic signals for different messages by activating the
relevant checkboxes.
5.4.3
Set the backlighting of the screen
To alter the brightness of the display, select "Start > Settings > Control Panel > Display >
Backlight in "Supervisor" mode.
SIMATIC RF680M Mobile Reader
Operating Instructions, 06/2011, J31069-D0241-U001-A2-7618
23
Commissioning
5.4 Basic settings in the operating system
SIMATIC RF680M Mobile Reader
24
Operating Instructions, 06/2011, J31069-D0241-U001-A2-7618
6
Operation
6.1
The keypad
6.1.1
Key functions
Table 6- 1
Key functions
Overview of the keypad
Item
Key label
Function
<F2>
If you first press the blue <FN>
key, the function of other keys
is changed. Similar to the
<ALT> key in the Windows
operating system.
<SCAN>
Scanning of tags
④
Blue <FN>
Shift key:
Changes the function of other
keys to that shown by the blue
labeling
⑤
<TAB>
Moves the cursor to the right or
down at specific intervals.
⑥
<ENTER>
On/Off key, Enter key
⑦
<SPACE>
Inserting spaces.
⑧
<SHIFT>
Display of uppercase letters (AZ) and symbols also specified
on the numeric keys (e.g. &,
*,...).
⑨
<BKSP>
Moves the cursor to the left to
delete the last entered
character. If the blue <FN> key
is pressed first, the character
after the cursor is removed.
⑩
<ESC>
Closes the currently open
menu, dialog window or started
application and returns you to
the previous interface.
①
②
③
In a Windows dialog window,
checkboxes can be activated or
deactivated with the <SPACE>
key.
SIMATIC RF680M Mobile Reader
Operating Instructions, 06/2011, J31069-D0241-U001-A2-7618
25
Operation
6.2 The Touch display
Overview of the keypad
6.1.2
Item
Key label
Function
⑪
Orange <FN>
Shift key:
Changes the function of other
keys to that shown by the
orange labeling
⑫
Arrow keys
Enable navigation to the left,
right, up and down in the
display.
⑬
<F1>
If you first press the blue <FN>
key, the function of other keys
is changed. Corresponds to the
<CTRL> key in the Windows
operating system.
The shift keys
An activated shift key causes a change in the function of the subsequently pressed keys.
The following keys of the SIMATIC RF680M are shift keys:
● <SHIFT>
● Orange <FN>
(changes the key assignment in accordance with the orange-colored labeling on the
keypad)
● Blue <FN>
(changes the key assignment in accordance with the blue-colored labeling on the keypad)
Activating the shift keys:
When you press a shift key once briefly, it is activated and the name of the selected switch
key appears in lowercase in the task bar, e.g. "Org key", "Blue key".
Any subsequently pressed key then changes its function, the display in the task bar
disappears and the shift key is deactivated again.
If you press a shift key briefly twice in succession, it will become inactive again.
6.2
The Touch display
The screen of the SIMATIC RF680M is designed as a touch-sensitive display. You can
easily enter commands by touching it with the pen.
SIMATIC RF680M Mobile Reader
26
Operating Instructions, 06/2011, J31069-D0241-U001-A2-7618
7
Software overview
7.1
Software applications
Two software applications are available to you in SIMATIC RF680M:
● The software "RF680M" of the standalone product SIMATIC RF680M
The application program "RF680M" is primarily intended for use in the service and test
fields for reading and writing tags in RFID applications.
● The software "RF-MANAGER"
With the application software "RF-MANAGER", the SIMATIC RF680M device becomes
an integral component of that of SIMATIC RF-MANAGER.
Data acquisition for the "RF-MANAGER" software is configured in the engineering system
of SIMATIC RF-MANAGER.
The software serves to acquire data and transfer it to SIMATIC RF-MANAGER.
7.2
Overview of possible applications
You can use the SIMATIC RF680M device in different ways:
As a standalone product or in combination with SIMATIC RF-MANAGER.
Interfacing to SIMATIC RF-MANAGER with the software "RF-MANAGER"
Application mode "Remote"
•
RF680M behaves like a stationary reader
•
The acquired data are only displayed and
transferred to RF-MANAGER
•
The acquired data cannot be modified
Application mode "Mobile"
•
•
The acquired data is acknowledged
before being transferred to RFMANAGER. Data that has been
incorrectly scanned can be deleted.
Standalone product with
the software "RF680M
•
Acquisition of tag data
•
All editing functions are
permitted.
All the tag data from the RFID chip can
also be displayed or edited depending
on the configuration in the engineering
system.
SIMATIC RF680M Mobile Reader
Operating Instructions, 06/2011, J31069-D0241-U001-A2-7618
27
Software overview
7.2 Overview of possible applications
SIMATIC RF680M Mobile Reader
28
Operating Instructions, 06/2011, J31069-D0241-U001-A2-7618
The software "RF-MANAGER"
8.1
Prerequisites for working with the software "RF-MANAGER"
8.1.1
Necessary components
8
WLAN module
Communication with the runtime system of RF-MANAGER is performed over a radio link.
The SIMATIC RF WLAN module is required for this purpose.
Barcode scanner
When reading of bar codes is configured in the engineering system of RF-MANAGER, you
will need the accessory SIMATIC RF barcode scanner for the SIMATIC RF680M device.
Both components can be ordered and installed separately as accessories. [See Ordering
data (Page 99) ].
8.1.2
Starting the software "RF-MANAGER"
To start the RF-MANAGER application, double-click the "RF-MANAGER" icon on the
desktop.
A connection to RF-MANAGER will only be established when the "RF-MANAGER" software
has been started and the WLAN connection is active.
After it has been correctly installed, the SIMATIC RF680M Mobile Reader automatically
receives its configuration from RF-MANAGER.
SIMATIC RF680M Mobile Reader
Operating Instructions, 06/2011, J31069-D0241-U001-A2-7618
29
The software "RF-MANAGER"
8.1 Prerequisites for working with the software "RF-MANAGER"
8.1.3
Preconditions for parameterization of the WLAN connection
● The mobile reader must be ready for operation (the battery is charged).
● The mobile reader must contain a WLAN card.
● A WLAN connection must exist between the reader and the network of the PC, e.g. via an
access point.
● Information regarding the WLAN settings must be available.
● The operating mode of the mobile reader must be set to "Supervisor".
(WKHUQHW
8.1.4
Settings in the Engineering System
1. Enter IP address of the reader
Enter the assigned IP address in the device settings of the mobile reader ("RFID devices
> RFID device_X").
2. Enter the network address of the PC
Enter the network address of the PC in the network settings ("Device settings > RFID /
network settings").
SIMATIC RF680M Mobile Reader
30
Operating Instructions, 06/2011, J31069-D0241-U001-A2-7618
The software "RF-MANAGER"
8.1 Prerequisites for working with the software "RF-MANAGER"
Note
An automatic reader search is not possible in the Engineering System
The automatic reader search via "Project > Reader configuration > Communication settings"
does not function in the case of mobile readers.
8.1.5
Parameterizing the WLAN card in the SIMATIC RF680M mobile reader
Two examples are given below for the procedure that you can follow for configuring the
WLAN card of SIMATIC RF680M.
Consult your network administrator to ensure that the WLAN connection is set up correctly.
You will find detailed information on configuring the WLAN in the operating instructions for
the PSION WORKABOUT PRO.
Example 1
With this procedure, the active radio networks are displayed automatically.
1. Set the operating mode to "Supervisor" in SIMATIC RF680M.
2. In SIMATIC RF680M, select "Start > Programs > Summit > SCU"
3. Under "Active Config", select "Third party".
4. To activate these changes, change to the device to the "Powerdown" mode by pressing
the blue <FN> key and the on/off button at the same time for approximately 7 seconds.
The device then restarts.
5. Select the required active wireless network in the dialog that now opens.
6. Click the "Connect" button and enter the respective encryption code under
"Authentication" and "Network key".
7. Click on the "OK" button.
Example 2
1. Select "Start > Programs > Summit > SCU" in the mobile reader.
2. Click on the "Profiles" tab.
3. Select the "New" button to create a new profile setting
4. Enter a name for the profile setting.
5. At least make the following settings:
– SSID (name of the radio network), e.g. "RF680M"
– Auth Type (security level): e.g. "Shared"
6. Select the encryption required under "Encryption": e.g. "WPA2 PSK".
SIMATIC RF680M Mobile Reader
Operating Instructions, 06/2011, J31069-D0241-U001-A2-7618
31
The software "RF-MANAGER"
8.1 Prerequisites for working with the software "RF-MANAGER"
7. Then click the button "WEP keys/PSKs". Enter the encryption code and confirm with
"OK".
8. Click the "Commit" button to confirm the settings.
9. In the "Main" tab, under "Active config", select the profile that should be active.
10.To activate these changes, change to the device to the "Powerdown" mode by pressing
the blue <FN> key and the on/off button at the same time for approximately 7 seconds.
The device then restarts.
Note
Other encryption possibilities
You can also use other encryption methods, depending on the access point. "WEP"
encryption is no longer regarded as secure; you should not use this.
8.1.6
Enter the IP address in the mobile reader
If a DHCP server is not present in the network, you must enter the IP address of
SIMATIC RF680M in the SIMATIC RF680M mobile reader:
1. Double-click the WLAN icon in the taskbar for this purpose.
2. In the "IP Information" tab, click the "Configure" button and select "Specify an IP
address". Enter the IP address.
As an alternative, you can also enter the IP address as follows:
1. "Start > Settings > Control Panel > Network and Dial-up Connections" and select the
relevant connection.
2. In the "IP Information" tab, click the "Configure" button and select "Specify an IP
address". Enter the IP address.
8.1.7
Creating a back-up
Create a back-up to save the settings even in the case of power failure. The steps you have
to perform to do this are described in detail in the section Performing a back-up.
See also
Performing a back-up (Page 21)
SIMATIC RF680M Mobile Reader
32
Operating Instructions, 06/2011, J31069-D0241-U001-A2-7618
The software "RF-MANAGER"
8.2 Application mode "Remote"
8.2
Application mode "Remote"
In application mode "Remote" that is configured via the Engineering System in
RF-MANAGER, the SIMATIC RF680M mobile reader has the properties of a stationary
reader. This means that the acquired data are only displayed on the reader and transferred
to RF-MANAGER.
You are not able to acknowledge or reject the acquired data in SIMATIC RF680M.
8.2.1
Acquire data and transfer it to RF-MANAGER
Data acquisition
Depending on the configuration in the Engineering System, you can activate a barcode or
RFID read using the hardware keys or the "Scan" button of SIMATIC RF680M.
If you have configured the reading of barcodes, the acquired barcode will be preceded by
"BAR".
If you have configured the reading of RFID tag data, the acquired tag ID will be preceded by
"RFID".
Figure 8-1
List of RFID tag IDs.
Transfer data to RF-MANAGER
All acquired data is transferred immediately to RF-MANAGER.
SIMATIC RF680M Mobile Reader
Operating Instructions, 06/2011, J31069-D0241-U001-A2-7618
33
The software "RF-MANAGER"
8.3 Application mode "Mobile"
8.3
Application mode "Mobile"
In application mode "Mobile" that is configured via the Engineering System in
RF-MANAGER, you can check the read data for validity in the SIMATIC RF680M mobile
reader and reject any faulty reads. Only that data which you have acknowledged will be
transferred to RF-MANAGER.
Functional expansion by means of configuration in the Engineering System
When the function "Edit Tag" is activated in RF-MANAGER, you can display and edit all the
data for the read RFID tag.
8.3.1
Acquire data and transfer it to RF-MANAGER
Data acquisition
Depending on the configuration in the Engineering System, you can activate a barcode or
RFID read using the hardware keys, the RF-MANAGER or the "Scan" button of SIMATIC
RF680M.
If you have configured the reading of barcodes, the acquired barcode will be preceded by
"BAR".
If you have configured the reading of RFID tag data, the acquired tag ID will be preceded by
"RFID".
Figure 8-2
List of RFID tag IDs.
Transfer data to RF-MANAGER
If you want to transfer data to RF-MANAGER, select the "OK" button.
The data then disappears from the user interface of the SIMATIC RF680M.
SIMATIC RF680M Mobile Reader
34
Operating Instructions, 06/2011, J31069-D0241-U001-A2-7618
The software "RF-MANAGER"
8.3 Application mode "Mobile"
Read Data
You can edit the data scanned from an RFID tag via the "Data" button.
The following chapters contain detailed information about this.
Delete data
You can reject any data that has been incorrectly acquired via the "Delete" button.
8.3.2
The data editor
Prerequisites for working in the data editor
In order to process tag data, a tag must have been scanned by the SIMATIC RF680M device
and its tag ID must be indicated in the display. See Chapter Acquire data and transfer it to
RF-MANAGER (Page 34).
The transponder data can be edited in the editor window in hex, ASCII or decimal format.
You can toggle between the two in the "Tools > Settings" menu. (See Settings (Page 54)).
SIMATIC RF680M Mobile Reader
Operating Instructions, 06/2011, J31069-D0241-U001-A2-7618
35
The software "RF-MANAGER"
8.3 Application mode "Mobile"
Interface structure of the data editor
User interface
Item
Description
①
Menu bar
②
Indication of the tag ID
③
Drop-down list box with the transponder-specific memory
areas (e.g. EPC, TID, USER) that are displayed in the data
field.
④
Length of the data area (the field can be edited when
"Total" is not checked)
⑤
Data field
The data can be displayed in either hexadecimal, decimal
or ASCII format.
⑥
Buttons for processing the tag data:
•
Scan tag (ID)
•
Read tag data
•
Write to the tag
⑦
Indication of the tag type
⑧
The editor window contains the tag data. The size of the
represented data depends on the tag type.
⑨
(Start) address (the field can be edited when "Total" is not
checked)
⑩
"Complete" check mark: Indication of the completely
selected memory area; all memory areas of the tag are
always read or written at once, independent of the memory
area currently set.
⑪
Length of the user area:
The software "RF-MANAGER" contains an additional field
for the length of the user area. In this field, you must enter
the tag-specific length of the user area.
One memory area of the most recently scanned tag is always shown in the editor. In the
drop-down list box [③], you can select and display the different memory areas of the tag. If
you check "Complete" ⑩, the current memory area will be displayed complete in the editor,
otherwise you can enter values under "Address" [⑨] and "Length" [⑩] to display the
relevant data area only.
SIMATIC RF680M Mobile Reader
36
Operating Instructions, 06/2011, J31069-D0241-U001-A2-7618
The software "RF-MANAGER"
8.3 Application mode "Mobile"
The "current area"
Current area
Description
When "Total" is not checked, the area is displayed that is specified
in the fields "Address" and "Length".
You can reach the individual addresses using the input pen. If you
change the values, they will have a green background. The green
background remains until the data are transferred/written to the
transponder. The color green therefore indicates that the actual tag
data differs from the values visible in the editor.
All other data areas of the tag are shown against a white
background.
Memory area ISO 18000-6C (EPC Class1 Gen2)
● USER:
User data area. Freely available
its size or presence is specific to the manufacturer.
● EPC:
Memory area in which the tag ID is stored.
The area is read-only.
① PC: 2 bytes of Protocol Control bits
② EPC: 12 bytes tag ID (in this example:
30112233445566778899AAC0)
③ CRC: 2 bytes of check sums
SIMATIC RF680M Mobile Reader
Operating Instructions, 06/2011, J31069-D0241-U001-A2-7618
37
The software "RF-MANAGER"
8.3 Application mode "Mobile"
● TID:
Memory area for tag ID (tag identifier)
The area is read-only.
● Reserved:
Memory area for access password and kill password
The area may be read only (manufacturer-specific).
① Kill password
② Access password
For further information on the detailed structure of the different areas, see "EPCglobalSpecification for RFID Interface" (EPCTM Radio-Frequency Identity Protocols Class-1
Generation-2 UHF RFID Protocol for Communications at 860 MHz - 960 MHz, Version 1.0.9)
See also
Acquire data and transfer it to RF-MANAGER (Page 33)
SIMATIC RF680M Mobile Reader
38
Operating Instructions, 06/2011, J31069-D0241-U001-A2-7618
The software "RF-MANAGER"
8.3 Application mode "Mobile"
8.3.2.1
Progress and timeout display
The tag functions carry out communication with the transponder. They indicate the progress
of the currently executing function and any timeout, if applicable:
Progress display in the case of the tag function
During data transfer, the progress of the executing function is displayed in the form of a bar
display:
Figure 8-3
Progress display
The tag function is not interrupted if you briefly move the tag out of the read field.
Timeout display in the case of the tag function
If the tag remains unedited for longer than 20 seconds, the function is interrupted and a
message window appears:
Figure 8-4
Timeout display
You can now stop the command completely with "Yes" or continue it with "No". If you
continue, the interrupted command is continued at the point of interruption.
SIMATIC RF680M Mobile Reader
Operating Instructions, 06/2011, J31069-D0241-U001-A2-7618
39
The software "RF-MANAGER"
8.3 Application mode "Mobile"
8.3.2.2
Read tag
Note
Distance limits between the tag and the reader
Please observe the maximum distance limits between the reader and the tag when reading a
tag. These depend on the:
• Tag type
• Ambient conditions / fixing method of the tag.
Under favorable conditions, the limit distances are 250 cm.
For additional information, see Technical data (Page 97).
Read tag data
If you click the "Read" button in the data editor (or press <Ctrl+R>), you can read the data
from the tag. The read-in data appears in the editor.
"Read" button
Reading the data area of a tag
In the data editor, you can use the drop-down list box to select the required memory area of
the tag whose data you want to read, and reduce it, if required, by removing the check mark
from "Complete" and entering the address and length in the respective fields.
Read complete tag
If all memory areas of the tag are to be completely read or written together, set the check
mark for "Complete".
With this function you can display the complete size of the selected memory area.
If the check mark is set for "Complete", "Read all" and "Write all" are displayed on the
buttons.
SIMATIC RF680M Mobile Reader
40
Operating Instructions, 06/2011, J31069-D0241-U001-A2-7618
The software "RF-MANAGER"
8.3 Application mode "Mobile"
Figure 8-5
"Read All" button
Note
ID check
It is checked for all tags before any read or write procedure whether the tag ID displayed in
the editor corresponds to the ID of the tag that is located in the field of the SIMATIC
RF680M. If this is not the case, time-out will be displayed after 20 seconds.
See also
Settings (Page 80)
8.3.2.3
Writing to the tag
Write tag data
If you click the "Write" button in the data editor (or press <Ctrl+W>), you can write the data
that is currently displayed in the editor to the tag.
"Write" button
Writing the data area of a tag
In the data editor, you can select the required memory area of the tag in which you want to
write data, and reduce it, if required, by removing the check mark from "Complete" and
entering the address and length in the respective fields.
SIMATIC RF680M Mobile Reader
Operating Instructions, 06/2011, J31069-D0241-U001-A2-7618
41
The software "RF-MANAGER"
8.3 Application mode "Mobile"
Writing the complete tag
If all memory areas of the tag are to be completely read or written together, set the check
mark for "Complete".
With this function you can display the complete size of the selected memory area.
If the check mark is set for "Complete", "Read all" and "Write all" are displayed on the
buttons.
Figure 8-6
"Write All" button
Note
ID check
It is checked for all tags before any read or write procedure whether the tag ID displayed in
the editor corresponds to the ID of the tag that is located in the field of the SIMATIC
RF680M. If this is not the case, time-out will be displayed after 20 seconds.
See also
Settings (Page 80)
8.3.3
Overview of functions
When the RF-MANAGER application starts up, the screen for scanning tags appears on the
display. You can then scan tags or call a function from the menu. You can find out from the
following table which functions are available in the respective application mode.
Note
If you want to use the function "Edit Tag" in application mode "Mobile", you must activate this
in RF-MANAGER.
SIMATIC RF680M Mobile Reader
42
Operating Instructions, 06/2011, J31069-D0241-U001-A2-7618
The software "RF-MANAGER"
8.3 Application mode "Mobile"
Application mode
Function
File
Tag
Tools
Remote
Open
-
Mobile
Edit Tag
-
X
Description
Load file from the integral PSION "Flash Disk"
directory to the work memory.
Save Tag
-
-
X
Save read-in tag data to the "Flash Disk" directory.
Save Tag As
-
-
X
Save read-in tag data to the "Flash Disk" directory.
Exit
X
X
X
Exit application
Scan
-
-
X
Read tag ID
Write ID
-
-
X
Write the tag ID to a tag
Read Data
- Read <CTRL+R>
- Write <CTRL+W>
-
-
X
Read tag data, write tag
Functions
-
-
X
Lock data areas on the tag
Password
X
X
X
Change password for the application
Reader status
X
X
X
Information about the reader
Language
X
X
X
Set the menu language
Settings
-
-
X
Define tag area for reading/writing
Info
X
X
X
Specify format (editor, data, address, length)
Help
Manufacturer data
SIMATIC RF680M Mobile Reader
Operating Instructions, 06/2011, J31069-D0241-U001-A2-7618
43
The software "RF-MANAGER"
8.3 Application mode "Mobile"
8.3.4
The functions in the "File" menu
8.3.4.1
Overview of file functions
The following file functions are available that you can select in the menu via "File":
● Open (with "Edit Tag" function)
● Save Tag (with "Edit Tag" function)
● Save Tag As (with "Edit Tag" function)
● Exit
Figure 8-7
8.3.4.2
The file functions
Open
The function is available in the application mode "Mobile" when "Edit Tag" has been
activated in RF-MANAGER.
You can load a file via "File > Open" if the file was saved beforehand with the command "File
> Save" or if it was transferred from the PC to the "Flash Disk" directory of the SIMATIC
RF680M (also see Data transfer between the PC and mobile reader (Page 88)).
All the files of the "Flash Disk" folder are displayed. You can select the desired file via the
touchscreen or by entering the filename under "Name" and <OK>.
SIMATIC RF680M Mobile Reader
44
Operating Instructions, 06/2011, J31069-D0241-U001-A2-7618
The software "RF-MANAGER"
8.3 Application mode "Mobile"
8.3.4.3
Save Tag / Save Tag As
The functions are available in the application mode "Mobile" when "Edit Tag" has been
activated in RF-MANAGER.
Via "File > Save", you can save data currently displayed in the editor of the reader to a file on
the SIMATIC RF680M. If you select "Save", the current file will be replaced; if you select
"Save Tag As", you can select a new directory or a new file name.
The filename can be up to 100 (alphanumeric) characters in length. XML format is used
automatically for saving. Also refer to the Chapter "File storage on the RF680M (Page 87)"
as well as "Organization of the .XML files in the Flash Disk directory (Page 90)".
8.3.4.4
Exit
You can exit the RF-MANAGER program using "File > Exit" or the <ESC> key. You then
reach the WinCE operating system level of the PSION Workabout Pro. You require the
password relevant to the application for this, if you have previously assigned one.
Note
A connection to RF-MANAGER is established as long as the "RF-MANAGER" software is
running on the SIMATIC RF680M. On exiting, this connection is closed down.
SIMATIC RF680M Mobile Reader
Operating Instructions, 06/2011, J31069-D0241-U001-A2-7618
45
The software "RF-MANAGER"
8.3 Application mode "Mobile"
8.3.5
The functions in the "Tag" menu
8.3.5.1
Overview of tag functions
The following tag functions are available that you can select in the menu via "Tag":
● Scan (with "Edit Tag" function activated)
You can switch to data acquisition by selecting this function (seeAcquire data and
transfer it to RF-MANAGER (Page 34)).
● Read Data (with "Edit Tag" function activated)
You can switch to the data editor by selecting this function (seeThe data editor
(Page 35)).
● Write ID (with the "Edit Tag" function activated)
● Lock Tag (with the "Edit Tag" function activated)
● Kill Tag (with the "Edit Tag" function activated)
Figure 8-8
RF-Manager tag functions
SIMATIC RF680M Mobile Reader
46
Operating Instructions, 06/2011, J31069-D0241-U001-A2-7618
The software "RF-MANAGER"
8.3 Application mode "Mobile"
8.3.5.2
Write ID
You can change the ID of a tag using the function "Write ID".
Select "Tag > Write ID" for this purpose. The following window is displayed.
Figure 8-9
"Write ID" window
Enter ID
Enter the desired ID.
It must be possible to divide number of ID characters by four.
Transferring the ID to the transponder
Click the "OK" button to transfer the ID to the tag.
"Access Password" field
When the tag to be written is protected with an access password, you must enter the
password in the "Access Password" field.
Note
Only keep one tag in the scanning range of the SIMATIC RF680M
Ensure that only one tag is in the scanning range of the SIMATIC RF680M when the tag ID
is being written. Otherwise, the tag will not be written.
SIMATIC RF680M Mobile Reader
Operating Instructions, 06/2011, J31069-D0241-U001-A2-7618
47
The software "RF-MANAGER"
8.3 Application mode "Mobile"
8.3.5.3
Locking data areas
You can lock a tag by means of the "Lock Tag" function.
Select "Tag > Lock Tag..." for this purpose. The following window is displayed.
Figure 8-10
Lock Tag
In the "Mask" line, you can select the following transponder-specific memory areas:
● "Kill": Kill Password
● "Acc": Access Password For memory areas EPC, TID and user memory
● "EPC": EPC memory
● "TID": TID memory
● "Usr": User memory
"Lock"
The entries under "Mask" determine which function is executed in the action area.
0
The action will not be executed
1
The action will be executed
Line
Kill PWD
Access PWD
EPC memory
TID memory
User memory
Mask
0/1
0/1
0/1
0/1
0/1
0/1
0/1
0/1
0/1
0/1
Action
r/w
p
r/w
p
w
p
w
p
w
p
The entry in the "Action" line specifies how the associated memory area will be locked.
SIMATIC RF680M Mobile Reader
48
Operating Instructions, 06/2011, J31069-D0241-U001-A2-7618
The software "RF-MANAGER"
8.3 Application mode "Mobile"
● The identifier "r/w" defines password protection for reading/writing
● The identifier "w" defines password protection for writing (reading is permitted)
● The identifier "p" specifies permanent locking
All the possible combinations of "r/w", "w" and "p" are listed in the table below complete with
their significance for the different memory areas.
The tag has the status "Open" when it has been identified (access without password) and
"Secured" when its access password has been evaluated.
w
p
Description
0
0
The associated memory area can be written in both the "Open" and "Secured" states.
0
1
The associated memory area can be permanently written in both the "Open" and "Secured"
states and can no longer be locked.
1
0
The associated memory area can only be written in the "Secured" state, but not in the
"Open" state.
1
1
The associated memory area cannot be written, regardless of the state of the tag.
r/w
p
Description
0
0
The associated password area can be read and written in both the "Open" and "Secured"
states.
0
1
The associated password area can be permanently read and written in both the "Open"
and "Secured" states and can no longer be locked.
1
0
The associated password area can be read and written in the "Secured" state, but not in
the "Open" state.
1
1
The associated memory area cannot be read or written, regardless of the state of the tag.
This state can be used to protect the passwords on the tag from being read out and
overwritten.
Example
Kill PWD
Access PWD
EPC memory
TID memory
User memory
Mask
1
1
1
1
1
1
0
0
0
0
Action
1
0
1
0
1
0
0
0
0
0
In the above example, the mask bits only enable the actions for the memory areas "Kill
password", "Access password" and "EPC memory"; no change is made to the access
mechanisms in the TID memory and user memory areas.
The bits assigned to the mask in this example mean:
SIMATIC RF680M Mobile Reader
Operating Instructions, 06/2011, J31069-D0241-U001-A2-7618
49
The software "RF-MANAGER"
8.3 Application mode "Mobile"
● "Kill password":
The kill password can be read and written by the "Secured" state, but not by the "Open"
state.
You must know the access password of the tag to read or write the kill password.
● "Access password":
The access password can be read and written from the "Secured" state, but not from the
"Open" state.
You must know the access password of the tag to read or write the access password.
● "EPC memory":
This memory area can be written from the "Secured" state, but not from the "Open" state.
You must know the access password of the tag to write a new ID to the tag.
For detailed information, please refer to"EPCglobal-Specification for RFID Interface"
(EPCTM Radio-Frequency Identity Protocols Class-1 Generation-2 UHF RFID Protocol for
Communications at 860 MHz - 960 MHz, Version 1.0.9)
Displaying and executing the "Lock Tag..." function
The current status of the action bit of a tag cannot be scanned. If the specified function
cannot be executed, an error message will not be output directly from the tag. In this case,
the command will only be terminated after 20 seconds with the time-out. In this case, check
the passwords that you have entered and the bits in the mask and action lines carefully
before you activate the command again. If the status of the available tag is not known to you,
it is highly probable that this command will always result in a time-out.
8.3.5.4
Kill tag
You can erase a tag by means of the "Kill Tag..." function.
The prerequisites for this are:
● The tag must have a valid kill password (non-zero)
● The password is entered in the interface in the "Kill Password" field.
Select "Tag > Kill Tag..." for this purpose.
SIMATIC RF680M Mobile Reader
50
Operating Instructions, 06/2011, J31069-D0241-U001-A2-7618
The software "RF-MANAGER"
8.3 Application mode "Mobile"
The following window is displayed.
Figure 8-11
Kill tag
8.3.6
The functions in the "Extras" menu
8.3.6.1
Overview of the Extras functions
The Tools menu contains the following functions that you can select via "Tools":
● Password (application password)
● Reader status
● Language
● Settings (with "Edit Tag" function activated)
Figure 8-12
The Tools functions
SIMATIC RF680M Mobile Reader
Operating Instructions, 06/2011, J31069-D0241-U001-A2-7618
51
The software "RF-MANAGER"
8.3 Application mode "Mobile"
8.3.6.2
Password for the RF-MANAGER application.
As an option, you can assign a password for the RF-MANAGER application.
Select "Tools > Password" from the menu.
Figure 8-13
Password
1. Enter a password with up to 8 characters under "New Password".
2. Then enter the password again under "Confirm password".
3. Select the "OK" button.
The password is now set. All write functions to a tag are now protected by this password.
If you want to perform a write function now, you must enter the appropriate password. You
only have to enter the password once in the case of several consecutive write commands. It
will remain valid for 5 minutes after the last write function is executed.
This password is also required to exit the application.
Default password
No password is assigned in the delivery condition.
Note
Forgot password?
If you have forgotten your password, the original status of the device can be restored. See
System reset (Page 93)
SIMATIC RF680M Mobile Reader
52
Operating Instructions, 06/2011, J31069-D0241-U001-A2-7618
The software "RF-MANAGER"
8.3 Application mode "Mobile"
8.3.6.3
Reader status
Version statuses and settings of the RF600 read/write device can be read out with the
"Reader Status" function.
● API version
● Model (US or EU)
● Firmware version of the RFID module.
Figure 8-14
8.3.6.4
Reader status
Setting the language
You can set the following menu languages for operating the application :
● English
● German
SIMATIC RF680M Mobile Reader
Operating Instructions, 06/2011, J31069-D0241-U001-A2-7618
53
The software "RF-MANAGER"
8.3 Application mode "Mobile"
Procedure for selecting the language
Select the desired language in the "Language selection" window of the "Tools > Language"
menu and confirm with "OK".
Figure 8-15
8.3.6.5
Language selection window
Settings
You can make the following settings using this function
● Specifying the write and read area of a tag
● Setting data formats
Select "Tools > Settings" to parameterize these settings. The "Settings" window opens:
Figure 8-16
Settings window
SIMATIC RF680M Mobile Reader
54
Operating Instructions, 06/2011, J31069-D0241-U001-A2-7618
The software "RF-MANAGER"
8.3 Application mode "Mobile"
Settings under "Format"
You can set different formats (for the editor, data, address and length) under "Format" that
are explained below.
● Effect of the "Editor" settings:
Byte, binary
Depending on the format that you select, the interface in the data editor is as depicted
below:
Presentation in the data editor for the settings
"Byte"
"Binary"
Presentation in bytes
Presentation with "0" and "1"
● Effect of the "Data" settings:
Hexadecimal, decimal or ASCII number format
"Hex" or "Dec" presentation format can be recognized in the "Address" and "Length" lines
in the data editor.
SIMATIC RF680M Mobile Reader
Operating Instructions, 06/2011, J31069-D0241-U001-A2-7618
55
The software "RF-MANAGER"
8.3 Application mode "Mobile"
Hex
Dec
ASCII
● Effect of the settings under "Address" and "Length"
When the check mark is missing, you can enter decimal data here. If you subsequently
set the check mark, the data will be converted into hexadecimal format. Depending on the
format setting, the values will be changed in the editor.
You can see from the data editor whether "Hex" or "Dec" is activated; for Hex format, "0x"
is shown for "Address" and "Length":
"Hex" check mark not activated
"Hex" check mark activated
Display in the
editor
Settings under "Auto-Save Filename"
Under "Auto-Save Filename" you can define whether the same file with the same name is
always updated when scanning tags, or whether new files are saved in each case.
Figure 8-17
Auto-Save Filename
SIMATIC RF680M Mobile Reader
56
Operating Instructions, 06/2011, J31069-D0241-U001-A2-7618
The software "RF-MANAGER"
8.3 Application mode "Mobile"
● "READ.XML"
If the setting "READ.XML" is selected, the same file READ.XML is always updated each
time tag data is read.
● "Tag_xxx.XML"
If the setting "Tag_xxx.XML" is selected, a new file with the name TAGxxx.XML is created
each time tag data is read. "xxx" is replaced by the ID of the read tag.
If a tag with the same ID is read again, the corresponding file is overwritten.
"READ.XML" is set as the default value.
8.3.7
The functions in the "Help" menu
8.3.7.1
Overview of "Help" menu
The "Help" menu contains the following function that you can select via "Help":
"About":
Figure 8-18
"Help" menu
Using "Help > About" you can obtain information on the following points:
● Information about the device: EU or US version
● Software version
● Manufacturer of the application Siemens AG
SIMATIC RF680M Mobile Reader
Operating Instructions, 06/2011, J31069-D0241-U001-A2-7618
57
The software "RF-MANAGER"
8.3 Application mode "Mobile"
SIMATIC RF680M Mobile Reader
58
Operating Instructions, 06/2011, J31069-D0241-U001-A2-7618
9
"RF680M" software
9.1
Overview of functions
When the SIMATIC RF680M application starts up, the screen for scanning tags appears on
the display. You can then scan tags or call a function from the menu.
Function
File
Tag
Shortcut
Open
-
Save Tag
-
Save read-in tag data to the "Flash Disk" directory.
Save Tag As
-
Save read-in tag data to the "Flash Disk" directory.
Save List As
-
Save list of scanned tag IDs.
Append List
-
Append list of scanned tag IDs from a directory.
Exit
-
Exit application
Scan
<CTRL+S>
Write ID
-
Read Data
- Read
- Write
- Copy
Tools
Description
Load file from the integral PSION "Flash Disk" directory to
the work memory.
<CTRL+R>
<CTRL+W>
Read tag ID
Write the tag ID to a tag
Read tag data, write tag, copy tag data
Lock Tag
-
Lock data areas on the tag
Kill Tag
-
Kill tag
Password
-
Change password for the application
Tag Type
-
Set tag type
Reader status
-
Information about the reader
Reader settings
-
Setting of the antenna performance and the tag protocol
Language
-
Set the menu language
Settings
-
Set tag scanning mode (individually or bulk)
Define tag area for reading/writing
Specify format (editor, data, address, length)
Help
9.2
Info
-
Manufacturer data
Start "RF680M" software
To start the RF680M application, click the "RF680M" icon on the desktop.
SIMATIC RF680M Mobile Reader
Operating Instructions, 06/2011, J31069-D0241-U001-A2-7618
59
"RF680M" software
9.3 The data editor
9.3
The data editor
Prerequisites for working in the data editor
In order to process tag data, a tag must have been scanned by the SIMATIC RF680M device
and its tag ID must be indicated in the display. See Chapter Scanning RFID tags and their
tag ID (Page 65).
The transponder data can be edited in the editor window in hex, ASCII or decimal format.
You can toggle between the two in the "Tools > Settings" menu. (See Settings (Page 80)).
Interface structure of the data editor
User interface
Item
Description
①
Menu bar
②
Indication of the tag ID
③
Drop-down list box with the transponder-specific memory
areas (e.g. EPC, TID, USER) that are displayed in the data
field.
④
Length of the data area (the field can be edited if
"Complete" is not checked)
⑤
Data field
The data can be displayed in either Hex, decimal or ASCII
format.
⑥
Buttons for processing the tag data:
•
Scan tag (ID)
•
Read tag data
•
Write to the tag
•
Copy data to another tag
⑦
Indication of the tag type
⑧
The editor window contains the tag data. The size of the
represented data depends on the tag type.
⑨
(Start) address (the field can be edited when "Total" is not
checked)
⑩
"Complete" check mark: Indication of the completely
selected memory area; all memory areas of the tag are
always read or written at once, independent of the memory
area currently set.
One memory area of the most recently scanned tag is always shown in the editor. In the
drop-down list box [③], you can select and display the different memory areas of the tag. If
you check "Complete" ⑩, the current memory area will be displayed complete in the editor,
otherwise you can enter values under "Address" [⑨] and "Length" [⑩] to display the
relevant data area only.
SIMATIC RF680M Mobile Reader
60
Operating Instructions, 06/2011, J31069-D0241-U001-A2-7618
"RF680M" software
9.3 The data editor
The "current area"
Current area
Description
If "Complete" is not checked, the area is displayed that is specified
in the fields "Address" and "Length".
You can reach the individual addresses using the input pen. If you
change the values, they will have a green background. The green
background remains until the data are transferred/written to the
transponder. The color green therefore indicates that the actual tag
data differs from the values visible in the editor.
All other data areas of the tag are shown against a white
background.
Memory area ISO 18000-6C (EPC Class1 Gen2)
● USER:
User data area. Freely available,
its size or presence is specific to the manufacturer.
● EPC:
Memory area in which, for example, the tag ID is stored.
The area is read-only.
① PC: 2 bytes of Protocol Control bits
② EPC: 12 bytes tag ID (in this example:
30112233445566778899AAC0)
③ CRC: 2 bytes of check sums
SIMATIC RF680M Mobile Reader
Operating Instructions, 06/2011, J31069-D0241-U001-A2-7618
61
"RF680M" software
9.4 The functions in the "File" menu
● TID:
Memory area for tag ID (tag identifier)
The area is read-only.
● Reserved:
Memory area for access password and kill password
The area may be read only (manufacturer-specific).
① Kill password
② Access password
For further information on the detailed structure of the different areas, see "EPCglobalSpecification for RFID Interface" (EPCTM Radio-Frequency Identity Protocols Class-1
Generation-2 UHF RFID Protocol for Communications at 860 MHz - 960 MHz, Version 1.0.9)
9.4
The functions in the "File" menu
9.4.1
Overview of file functions
The following file functions are available that you can select in the menu via "File":
● Open
● Save Tag
● Save Tag As
SIMATIC RF680M Mobile Reader
62
Operating Instructions, 06/2011, J31069-D0241-U001-A2-7618
"RF680M" software
9.4 The functions in the "File" menu
● Append List
● Exit
Figure 9-1
9.4.2
The file functions
Open
You can load a file via "File > Open" if the file was saved beforehand with the command "File
> Save" or if it was transferred from the PC to the "Flash Disk" directory of the SIMATIC
RF680M (also see Data transfer between the PC and mobile reader (Page 88)).
All the files of the "Flash Disk" folder are displayed. You can select the desired file via the
touch screen or by entering the filename under "Name" and <OK>.
9.4.3
Save Tag / Save Tag As
Via "File > Save", you can save data currently displayed in the editor of the reader to a file on
the SIMATIC RF680M. If you select "Save", the current file will be replaced; if you select
"Save Tag As", you can select a new directory or a new file name.
The filename can be up to 100 (alphanumeric) characters in length. XML format is used
automatically for saving. Also refer to the Chapter "File storage on the RF680M (Page 87)"
as well as "Organization of the .XML files in the Flash Disk directory (Page 90)".
9.4.4
Save List As
When you have scanned one or more tags, you can save the tag IDs that are currently
displayed in the form of a list. Select "File > Save List As" for this purpose. Select a directory
and name the file. It will be saved in XML format.
See Chapter Organization of the .XML files in the Flash Disk directory (Page 90)
SIMATIC RF680M Mobile Reader
Operating Instructions, 06/2011, J31069-D0241-U001-A2-7618
63
"RF680M" software
9.5 The functions in the "Tag" menu
9.4.5
Append List
When you have already saved a list of scanned tags and you want to expand them, select
"File > Append list" in the menu. The old data are not overwritten in this case, but simply
added to.
The size of the list is limited to the available storage space.
9.4.6
Exit
You can exit the SIMATIC RF680M program using "File > Exit" or the <ESC> key. You then
reach the WinCE operating system level of the PSION Workabout Pro. You require the
password relevant to the application for this, if you have previously assigned one.
9.5
The functions in the "Tag" menu
9.5.1
Overview of tag functions
The following tag functions are available that you can select in the menu via "Tag":
● Scan
● Read Data
● Write ID
● Lock Tag
● Kill Tag
● Tag type
Figure 9-2
The tag functions
SIMATIC RF680M Mobile Reader
64
Operating Instructions, 06/2011, J31069-D0241-U001-A2-7618
"RF680M" software
9.5 The functions in the "Tag" menu
9.5.2
Scanning RFID tags and their tag ID
To scan one or more tags and their IDs, click the "Scan" button.
You can also activate the "Scan" function by other means:
● Via the keystroke combination <Ctrl +S>
● Via "Tag > Scan" in the menu, then click the "Scan" button
● Via the white <Scan> buttons mounted on the side of the device. See Chapter Key
functions (Page 25) Key(s) ③.
Figure 9-3
"Scan" button
The tag IDs (in Hex) appear in the display:
Figure 9-4
Scan tag
Only newly scanned tags or their IDs are added, i.e. IDs are not entered twice in the ID list.
Depending on the setting mode, you can acquire one or more tags at the same time. For
detailed information on scanning mode, see Chapter Settings (Page 80).
The time-out display appears when a tag has not been scanned for 20 seconds.
Archiving scanned tags
To save the list of scanned tags, select "File > Save List As" in the menu.
SIMATIC RF680M Mobile Reader
Operating Instructions, 06/2011, J31069-D0241-U001-A2-7618
65
"RF680M" software
9.5 The functions in the "Tag" menu
Further processing of scanned tags
To process the data scanned from a tag, click the "Data" button or select "Tag > Data" from
the menu. You can read the tag data, write new data to the tag or copy the tag data.
Note
Tags without tag ID
If a tag does not have a tag ID, it cannot be scanned and indicated.
9.5.3
Progress and timeout display
The tag functions carry out communication with the transponder. They indicate the progress
of the currently executing function and any timeout, if applicable:
Progress display in the case of the tag function
During data transfer, the progress of the executing function is displayed in the form of a bar
display:
Figure 9-5
Progress display
The tag function is not interrupted if you briefly move the tag out of the read field.
SIMATIC RF680M Mobile Reader
66
Operating Instructions, 06/2011, J31069-D0241-U001-A2-7618
"RF680M" software
9.5 The functions in the "Tag" menu
Timeout display in the case of the tag function
If the tag remains unedited for longer than 20 seconds, the function is interrupted and a
message window appears:
Figure 9-6
Timeout display
You can now stop the command completely with "Yes" or continue it with "No". If you
continue, the interrupted command is continued at the point of interruption.
9.5.4
Read tag
Note
Distance limits between the tag and the reader
Please observe the maximum distance limits between the reader and the tag when reading a
tag. These depend on the:
• Tag type
• Ambient conditions / fixing method of the tag.
Under favorable conditions, the limit distances are 250 cm.
For additional information, see Technical data (Page 97).
SIMATIC RF680M Mobile Reader
Operating Instructions, 06/2011, J31069-D0241-U001-A2-7618
67
"RF680M" software
9.5 The functions in the "Tag" menu
Read tag data
If you click the "Read" button in the data editor (or press <Ctrl+R>), you can read the data
from the tag. The read-in data appears in the editor.
"Read" button
Reading the data area of a tag
In the data editor, you can use the drop-down list box to select the required memory area of
the tag whose data you want to read, and reduce it, if required, by removing the check mark
from "Complete" and entering the address and length in the respective fields.
Read complete tag
If all memory areas of the tag are to be completely read or written together, set the check
mark for "Complete".
With this function you can display the complete size of the selected memory area.
If the check mark is set for "Complete", "Read all" and "Write all" are displayed on the
buttons.
Figure 9-7
"Read All" button
Note
ID check
It is checked for all tags before any read or write procedure whether the tag ID displayed in
the editor corresponds to the ID of the tag that is located in the field of the SIMATIC
RF680M. If this is not the case, time-out will be displayed after 20 seconds.
SIMATIC RF680M Mobile Reader
68
Operating Instructions, 06/2011, J31069-D0241-U001-A2-7618
"RF680M" software
9.5 The functions in the "Tag" menu
See also
Settings (Page 80)
9.5.5
Writing to the tag
Write tag data
If you click the "Write" button in the data editor (or press <Ctrl+W>), you can write the data
that is currently displayed in the editor to the tag.
"Write" button
Writing the data area of a tag
In the data editor, you can select the required memory area of the tag in which you want to
write data, and reduce it, if required, by removing the check mark from "Complete" and
entering the address and length in the respective fields.
Writing the complete tag
If all memory areas of the tag are to be completely read or written together, set the check
mark for "Complete".
With this function you can display the complete size of the selected memory area.
If the check mark is set for "Complete", "Read all" and "Write all" are displayed on the
buttons.
Figure 9-8
"Write All" button
SIMATIC RF680M Mobile Reader
Operating Instructions, 06/2011, J31069-D0241-U001-A2-7618
69
"RF680M" software
9.5 The functions in the "Tag" menu
Note
ID check
It is checked for all tags before any read or write procedure whether the tag ID displayed in
the editor corresponds to the ID of the tag that is located in the field of the SIMATIC
RF680M. If this is not the case, time-out will be displayed after 20 seconds.
See also
Settings (Page 80)
9.5.6
Copying tag data
You can use this function to transfer data, for example, from one tag to another.
Procedure for copying data
To copy data from one tag to another, proceed as follows:
1. Scan the tag ID of the tag from which you want to copy data, as described in the Chapter
Scanning RFID tags and their tag ID (Page 65).
2. From the list of tag IDs, select the ID of the transponder whose data you want to copy.
3. Click the "Data" button. The data editor is displayed.
4. Click the "Read" button to display the data of the currently scanned tag in the editor.
5. Click on the "Copy" button:
6. The window for scanning tags is displayed.
7. Scan the tag to which you want to copy the data.
8. From the list of tag IDs, select the tag (or the ID) onto which you want to copy the data.
9. Click the "Copy" button. The data will be transferred to the tag.
SIMATIC RF680M Mobile Reader
70
Operating Instructions, 06/2011, J31069-D0241-U001-A2-7618
"RF680M" software
9.5 The functions in the "Tag" menu
9.5.7
Write ID
You can change the ID of a tag using the function "Write ID".
Select "Tag > Write ID" for this purpose. The following window is displayed.
Figure 9-9
"Write ID" window
Enter ID
Enter the desired ID.
It must be possible to divide number of ID characters by four.
Transferring the ID to the transponder
Click the "OK" button to transfer the ID to the tag.
"Access Password" field
When the tag to be written is protected with an access password, you must enter the
password in the "Access Password" field.
Note
Only keep one tag in the scanning range of the SIMATIC RF680M
Ensure that only one tag is in the scanning range of the SIMATIC RF680M when the tag ID
is being written. Otherwise, the tag will not be written.
9.5.8
Locking data areas
You can lock a tag by means of the "Lock Tag" function.
SIMATIC RF680M Mobile Reader
Operating Instructions, 06/2011, J31069-D0241-U001-A2-7618
71
"RF680M" software
9.5 The functions in the "Tag" menu
Select "Tag > Lock Tag..." for this purpose. The following window is displayed.
Figure 9-10
Lock Tag
In the "Mask" line, you can select the following transponder-specific memory areas:
● "Kill": Kill Password
● "Acc": Access Password For memory areas EPC, TID and user memory
● "EPC": EPC memory
● "TID": TID memory
● "Usr": User memory
"Lock"
The entries under "Mask" determine which function is executed in the action area.
0
The action will not be executed
1
The action will be executed
Access PWD
EPC memory
TID memory
User memory
Mask
Line
0/1
Kill PWD
0/1
0/1
0/1
0/1
0/1
0/1
0/1
0/1
0/1
Action
r/w
p
r/w
p
w
p
w
p
w
p
The entry in the "Action" line specifies how the associated memory area will be locked.
● The identifier "r/w" defines password protection for reading/writing
● The identifier "w" defines password protection for writing (reading is permitted)
● The identifier "p" specifies permanent locking
All the possible combinations of "r/w", "w" and "p" are listed in the table below complete with
their significance for the different memory areas.
SIMATIC RF680M Mobile Reader
72
Operating Instructions, 06/2011, J31069-D0241-U001-A2-7618
"RF680M" software
9.5 The functions in the "Tag" menu
The tag has the status "Open" when it has been identified (access without password) and
"Secured" when its access password has been evaluated.
w
p
Description
0
0
The associated memory area can be written in both the "Open" and "Secured" states.
0
1
The associated memory area can be permanently written in both the "Open" and "Secured"
states and can no longer be locked.
1
0
The associated memory area can only be written in the "Secured" state, but not in the
"Open" state.
1
1
The associated memory area cannot be written, regardless of the state of the tag.
r/w
p
Description
0
0
The associated password area can be read and written in both the "Open" and "Secured"
states.
0
1
The associated password area can be permanently read and written in both the "Open"
and "Secured" states and can no longer be locked.
1
0
The associated password area can be read and written in the "Secured" state, but not in
the "Open" state.
1
1
The associated memory area cannot be read or written, regardless of the state of the tag.
This state can be used to protect the passwords on the tag from being read out and
overwritten.
Example
Kill PWD
Access PWD
EPC memory
TID memory
User memory
Mask
1
1
1
1
1
1
0
0
0
0
Action
1
0
1
0
1
0
0
0
0
0
In the above example, the mask bits only enable the actions for the memory areas "Kill
password", "Access password" and "EPC memory"; no change is made to the access
mechanisms in the TID memory and user memory areas.
The bits assigned to the mask in this example mean:
● "Kill password":
The kill password can be read and written by the "Secured" state, but not by the "Open"
state.
You must know the access password of the tag to read or write the kill password.
● "Access password":
The access password can be read and written from the "Secured" state, but not from the
"Open" state.
You must know the access password of the tag to read or write the access password.
● "EPC memory":
This memory area can be written from the "Secured" state, but not from the "Open" state.
You must know the access password of the tag to write a new ID to the tag.
SIMATIC RF680M Mobile Reader
Operating Instructions, 06/2011, J31069-D0241-U001-A2-7618
73
"RF680M" software
9.5 The functions in the "Tag" menu
For detailed information, please refer to"EPCglobal-Specification for RFID Interface"
(EPCTM Radio-Frequency Identity Protocols Class-1 Generation-2 UHF RFID Protocol for
Communications at 860 MHz - 960 MHz, Version 1.0.9)
Displaying and executing the "Lock Tag..." function
The current status of the action bit of a tag cannot be scanned. If the specified function
cannot be executed, an error message will not be output directly from the tag. In this case,
the command will only be terminated after 20 seconds with the time-out. In this case, check
the passwords that you have entered and the bits in the mask and action lines carefully
before you activate the command again. If the status of the available tag is not known to you,
it is highly probable that this command will always result in a time-out.
9.5.9
Kill tag
You can erase a tag by means of the "Kill Tag..." function.
The prerequisites for this are:
● The tag must have a valid kill password (non-zero)
● The password is entered in the interface in the "Kill Password" field.
Select "Tag > Kill Tag..." for this purpose.
The following window is displayed.
Figure 9-11
Kill tag
SIMATIC RF680M Mobile Reader
74
Operating Instructions, 06/2011, J31069-D0241-U001-A2-7618
"RF680M" software
9.5 The functions in the "Tag" menu
9.5.10
Tag Type Selection
If you want to select the tag type, proceed as follows:
Select "Tools > Tag Type".
The following window is displayed.
Figure 9-12
Window for tag type selection
Different types of tag are supported:
Tag type 1)
Corresponding exemplary RF600 tags
EPC_GEN2_(ISO18000-6C)
RF630L
RF620T
EPC_GEN2_240Bit
RF680T
RF630L_03
RF640T_GEN2
1)
Siemens tags can be selected directly.
For non-Siemens tags, the corresponding tag type is available for selection.
For Gen 2 tags, you must also configure the size of the "user memory". Please refer to the technical
tag information of the relevant manufacturer for this purpose.
You can directly select SIMATIC RF600 tags, see the window "Tag type selection"
SIMATIC RF680M Mobile Reader
Operating Instructions, 06/2011, J31069-D0241-U001-A2-7618
75
"RF680M" software
9.5 The functions in the "Tag" menu
Select the corresponding tag. The following window appears:
Figure 9-13
Enter user memory
SIMATIC RF680M Mobile Reader
76
Operating Instructions, 06/2011, J31069-D0241-U001-A2-7618
"RF680M" software
9.6 The functions in the "Extras" menu
9.6
The functions in the "Extras" menu
9.6.1
Overview of the Extras functions
The Tools menu contains the following functions that you can select via "Tools":
● Password (application password)
● Reader status
● Reader settings
● Settings
● Language
Figure 9-14
The "Tools" functions
SIMATIC RF680M Mobile Reader
Operating Instructions, 06/2011, J31069-D0241-U001-A2-7618
77
"RF680M" software
9.6 The functions in the "Extras" menu
9.6.2
Password for the SIMATIC RF680M application
As an option, you can assign a password for the SIMATIC RF680M application.
Select "Tools > Password" from the menu.
Figure 9-15
Password
1. Enter a password with up to 8 characters under "New Password".
2. Then enter the password again under "Confirm password".
3. Select the "OK" button.
The password is now set. All write functions to a tag are now protected by this password.
If you want to perform a write function now, you must enter the appropriate password. You
only have to enter the password once in the case of several consecutive write commands. It
will remain valid for 5 minutes after the last write function is executed.
This password is also required to exit the application.
Default password
No password is assigned in the delivery condition.
Note
Forgot password?
If you have forgotten your password, the original status of the device can be restored. See
System reset (Page 93)
SIMATIC RF680M Mobile Reader
78
Operating Instructions, 06/2011, J31069-D0241-U001-A2-7618
"RF680M" software
9.6 The functions in the "Extras" menu
9.6.3
Reader status
Version statuses and settings of the RF600 read/write device can be read out with the
"Reader Status" function.
● API version
● Model (US or EU)
● Firmware version of the RFID module.
Figure 9-16
9.6.4
Reader status
Reader settings
With the "Reader settings ..." function you can make the following settings:
● Change the reader's antenna performance
● Set the modulation pattern of the radio profile
● "Initial Q" value setting. This value defines the number of tags expected to be in the
measuring field at the same time. A suitable selection permits a faster detection of tags in
the field by the reader.
The following relation applies:
2Initial Q = number of expected tags.
● Select the transmit channel for the European radio profile (ETSI).
Select "Tools > Reader Settings ..." to parameterize these settings.
SIMATIC RF680M Mobile Reader
Operating Instructions, 06/2011, J31069-D0241-U001-A2-7618
79
"RF680M" software
9.6 The functions in the "Extras" menu
The "Reader Settings" window opens:
Figure 9-17
9.6.5
Reader settings
Settings
You can make the following settings using this function:
● Setting scan mode
● Specifying the write and read area of a tag
● Setting data formats.
Select "Tools > Settings" to parameterize these settings. The "Settings" window opens:
Figure 9-18
Settings window
SIMATIC RF680M Mobile Reader
80
Operating Instructions, 06/2011, J31069-D0241-U001-A2-7618
"RF680M" software
9.6 The functions in the "Extras" menu
Settings in "Scan mode"
Here, you can choose between single tag and bulk scanning.
● With "Single Tag", the tags are only scanned until a tag ID is detected.
● With "Bulk", the device will constantly try to scan additional tag IDs (until time-out or
manual interruption of the command).
This setting is appropriate, for example, if you are searching for a specific tag in a field
that contains several tags.
Settings under "Format"
You can set different formats (for the editor, data, address and length) under "Format" that
are explained below.
● Effect of the "Editor" settings:
Byte, binary
Depending on the format that you select, the interface in the data editor is as depicted
below:
Presentation in the data editor for the settings
"Byte"
"Binary"
Presentation in bytes
Presentation with "0" and "1"
● Effect of the "Data" settings:
Hexadecimal, decimal or ASCII number format
"Hex" or "Dec" presentation format can be recognized in the "Address" and "Length" lines
in the data editor.
SIMATIC RF680M Mobile Reader
Operating Instructions, 06/2011, J31069-D0241-U001-A2-7618
81
"RF680M" software
9.6 The functions in the "Extras" menu
Hex
Dec
ASCII
● Effect of the settings under "Address" and "Length"
If there is no check mark, you can also enter decimal data here. If you subsequently set
the check mark, the data will be converted into hexadecimal format. Depending on the
format setting, the values will be changed in the editor.
You can see from the data editor whether "Hex" or "Dec" is activated; for Hex format, "0x"
is shown for "Address" and "Length":
"Hex" check mark not activated
"Hex" check mark activated
Display in the
editor
Settings under "Auto-Save Filename"
Under "Auto-Save Filename" you can define whether the same file with the same name is
always updated when scanning tags, or whether new files are saved in each case.
Figure 9-19
Auto-Save Filename
SIMATIC RF680M Mobile Reader
82
Operating Instructions, 06/2011, J31069-D0241-U001-A2-7618
"RF680M" software
9.6 The functions in the "Extras" menu
● "READ.XML"
If the setting "READ.XML" is selected, the same file READ.XML is always updated each
time tag data is read.
● "Tag_xxx.XML"
If the setting "Tag_xxx.XML" is selected, a new file with the name TAGxxx.XML is created
each time tag data is read. "xxx" is replaced by the ID of the read tag.
If a tag with the same ID is read again, the corresponding file is overwritten.
"READ.XML" is set as the default value.
See also
The data editor (Page 60)
9.6.6
Setting the language
You can set the following menu languages for operating the application :
● English
● German
Procedure for selecting the language
Select the desired language in the "Language selection" window of the "Tools > Language"
menu and confirm with "OK".
Figure 9-20
Language selection window
SIMATIC RF680M Mobile Reader
Operating Instructions, 06/2011, J31069-D0241-U001-A2-7618
83
"RF680M" software
9.7 The functions in the "Help" menu
9.7
The functions in the "Help" menu
9.7.1
Overview of "Help" menu
The "Help" menu contains the following function that you can select via "Help":
"About":
Figure 9-21
"Help" menu
Using "Help > About" you can obtain information on the following points:
● Information about the device: EU or US version
● Software version
● Manufacturer of the application Siemens AG
9.8
Application example
Typical application cases for SIMATIC RF680M are shown below.
Starting the software
To start the SIMATIC RF680M application, click the "RF680M" icon on the desktop.
Setting the language of the SIMATIC RF680M application
Select the desired language in the "Language selection" window of the "Tools > Language"
menu and confirm with "OK".
SIMATIC RF680M Mobile Reader
84
Operating Instructions, 06/2011, J31069-D0241-U001-A2-7618
"RF680M" software
9.8 Application example
Prerequisites for working with transponders: Set tag type
Select the appropriate transponder type using "Tools > Tag Type".
Figure 9-22
Window for tag type selection
Confirm with <OK>.
Scan tag
To scan the tag and its ID, press the white <Scan> key on the side of the device or click the
"Scan" button on the display. The following window is displayed.
Figure 9-23
Scan tag
To read, write or copy the tag data, click the "Data" button.
SIMATIC RF680M Mobile Reader
Operating Instructions, 06/2011, J31069-D0241-U001-A2-7618
85
"RF680M" software
9.8 Application example
Save tag ID list
To save the list of all scanned tags, select "File > Save List As" in the menu. Select a
directory and name the file. It will be saved in XML format.
Read tag
To read the data of the scanned tag, select the "Read" button in the data editor (or
<Ctrl+R>). The read-in data appears in the editor.
Write to the tag
When writing data to the scanned tag, the data that is currently displayed in the editor is
written to the tag. Click the "Write" button in the data editor for this purpose (or <Ctrl+W>).
Copying tag data
See Chapter "Copying tag data (Page 70)".
SIMATIC RF680M Mobile Reader
86
Operating Instructions, 06/2011, J31069-D0241-U001-A2-7618
Advanced functions
10
When you are using the SIMATIC RF680M as a stand-alone product or in "Mobile" operating
mode (configured as editable through the "Edit Tag" function in RF-MANAGER), you can use
the extended functions of the SIMATIC RF680M that are described below.
10.1
File storage on the RF680M
Storing the read tag data using the data editor
The data read from the tag are automatically stored on the mobile reader to a file with the
name "READ.xml" in the "Flash Disk" directory.
Every subsequent read command overwrites this file.
Length of the written tag data
When writing to the tag, the write data are written from the Editor to the tag and also to the
"Flash Disk" folder of the mobile reader under the name "WRITE.xml". Every subsequent
write command overwrites this file.
Display Files
The function "File > Open" shows all files with the extension ".xml". You can select one of
these. This file is then loaded into the Editor. The file is not saved with the name READ.xml
or WRITE.xml.
Save files
The function "File > Save / Save Tag As" saves the data from the Editor to a file with the
extension ".xml" in the "Flash Disk" directory of the reader. You can enter any name with 1 to
8 alphanumeric characters.
Note
When you read the data from the tag, modify them in the Editor and then save them, the
modified data are saved to the .xml file.
SIMATIC RF680M Mobile Reader
Operating Instructions, 06/2011, J31069-D0241-U001-A2-7618
87
Advanced functions
10.2 Data transfer between the PC and mobile reader
10.2
Data transfer between the PC and mobile reader
10.2.1
Prerequisites
If you want to access the supplied files and documentation, please not the following
prerequisites:
● USB driver for PSION Workabout Pro
● You will find the USB driver
– of PSION (http://www.psionteklogix.com).
– On the CD "RFID Systems Software & Documentation" (Order No. 6GT2080 2AA10,
as of 07/2007 Edition)
● The "Active Sync" program from Microsoft
You can download the current version of Microsoft Active Sync from the Internet at
Microsoft homepage (http://www.microsoft.com).
● A USB cable for connecting the PC to the SIMATIC RF680M (included in the scope of
supply of the docking station)
10.2.2
Working with the Active Sync program
The ActiveSync program provides a connection via the USB to RF680M . You can now copy
data and programs very easily in the manner familiar from Explorer. You only have to select
the point "Mobile Device" in Explorer. It is also possible to access ActiveSync directly from
the SIMATIC RF680M device.
Requirements for opening the RF680M workstation
● The USB driver for the PSION Workabout Pro is installed.
● The Active Sync program from Microsoft is installed.
● The SIMATIC RF680M is connected to the PC in the docking station and via the USB
cable.
SIMATIC RF680M Mobile Reader
88
Operating Instructions, 06/2011, J31069-D0241-U001-A2-7618
Advanced functions
10.2 Data transfer between the PC and mobile reader
Opening the RF680M workstation via Explorer and Mobile Device:
Select "Mobile Device" in Explorer:
Figure 10-1
Opening the RF680M workstation via Explorer
Then select the "Flash Disk" folder.
Opening the RF680M workstation via ActiveSync and "Explore"
Select the button "Explore" (button for German installation: "Durchsuchen") to access
ActiveSync on the device.
Figure 10-2
Access to the SIMATIC RF680M device via Active Sync "Explore"
SIMATIC RF680M Mobile Reader
Operating Instructions, 06/2011, J31069-D0241-U001-A2-7618
89
Advanced functions
10.2 Data transfer between the PC and mobile reader
Opening the RF680M workstation / "Flash Disk" directory
Then select the "Flash Disk" directory and open it:
Figure 10-3
Select the Flash Disk folder
The following window is displayed.
Figure 10-4
Flash disk folder
There you will find the file "READ.XML" and the files you have stored with the extension
".XML". You can now drag and drop or copy these files from the drive of the RF680M to the
PC drive.
The contents of the file can now be displayed and modified using the relevant editor on the
PC.
You can use any editor to display the XML structure: Notepad, Write, Microsoft Word or
Microsoft Internet Explorer.
10.2.3
Organization of the .XML files in the Flash Disk directory
The XML structure for the stored "Tag data" as well as the tag ID list is shown below.
SIMATIC RF680M Mobile Reader
90
Operating Instructions, 06/2011, J31069-D0241-U001-A2-7618
Advanced functions
10.2 Data transfer between the PC and mobile reader
XML structure of the read or written tag data
①
Selected tag type
②
Tag ID
③
Data area of the tag
④
Start address of a 4-byte block (decimal format)
⑤
Value of the 4 bytes of a data area (decimal format).
⑥
•
Value 1 = Start address + 1
•
Value 2 = Start address + 2
•
Value 3 = Start address + 3
These values are hidden in this example with "Internet Explorer"; by clicking on the "+" character, the view that is
used for the "User" data area can be displayed.
SIMATIC RF680M Mobile Reader
Operating Instructions, 06/2011, J31069-D0241-U001-A2-7618
91
Advanced functions
10.2 Data transfer between the PC and mobile reader
XML structure of the tag ID list
①
Structure that has arisen from the initial "Save List". Two tags are read.
②
Device
③
Tag type
④
Tag ID
⑤
Structure that has arisen from the second save of "Append List". Three tags are read.
Presenting the XML file in Excel
You can also open the XML file with Excel to obtain a tabular display:
Figure 10-5
XML file in Excel
SIMATIC RF680M Mobile Reader
92
Operating Instructions, 06/2011, J31069-D0241-U001-A2-7618
Advanced functions
10.3 The automatic power-saving function
10.3
The automatic power-saving function
The SIMATIC RF680M has an automatic shutdown function. This is activated if no key on
the reader is pressed for approximately three minutes.
In addition, the "SIMATIC RF680M" software has a further power-saving function. If no tag is
detected for 20 seconds after starting a tag command, or if the tag currently being edited
exits the field for longer than 20 seconds, the current tag command is interrupted. The
following message appears (see also Progress and timeout display (Page 66):
Figure 10-6
Timeout display
You can now stop the command completely with "Cancel" or continue it with "Retry". If you
continue, the interrupted command is continued at the point of interruption.
10.4
System reset
After inserting the batteries and switching on for the first time, the reader carries out a
system reset. This reset is the same as a hardware reset.
A system reset can also be performed manually.
The saved back-up status of the device can be restored.
Requirements for the system reset:
● The "Flash Disk" directory contains the backup file with the extension *.pfl
● The devices must be in the "Supervisor" operating mode. See Operating modes
(Page 22).
SIMATIC RF680M Mobile Reader
Operating Instructions, 06/2011, J31069-D0241-U001-A2-7618
93
Advanced functions
10.4 System reset
Performing a system reset and importing a back-up file
You can activate a system reset via "Start > Shutdown > Cold Reset". The most recently
saved back-up file will then be copied back in. Please note that during a "Cold Reset", the
device restarts twice.
To restore a backup, replace all the data in the "FlashDisk" directory with your backup copy
and then run a system reset.
Note
Data retention and data loss during system reset
When you perform a system reset, only the saved data in the flash memory are retained
("Flash Disk" directory). All other data in RAM (e.g. in the "Application Data" folder) is lost.
Note
Restoring the delivery status of the device
If you want to restore the delivery status of the device, delete the self-stored files in the
"Flash Disk" directory, especially the self-created back-up files with the ending *.pfl.
Ensure that the "Flash Disk" directory still contains the files that were supplied on delivery
(especially the files with the ending *.pfl). Otherwise, you will have to copy in the files that
were backed up on initial commissioning again.
SIMATIC RF680M Mobile Reader
94
Operating Instructions, 06/2011, J31069-D0241-U001-A2-7618
11
Troubleshooting
Problem
Possible cause
Problem recovery
The display goes blank when
reading/writing.
The battery or the batteries of the
reader are empty.
Insert the device into the charging and docking
station or insert new batteries.
The display is blank after
switching on.
The battery or the batteries are
empty.
Insert the device into the charging and docking
station or insert new batteries.
Error messages appear that are
not defined anywhere.
The tag ID of a tag is not
scanned and does not appear in
the list on the display.
Remove the batteries from the basic unit and reinsert them after 60 s. The device now has the
delivery status. If the error persists, the device
may have a defect.
The tag has no tag ID.
Use the tags that already have an ID.
The supervisor password is not
known.
Restore the factory state. See Chapter System
reset (Page 93).
The password for the write
commands of the SIMATIC
RF680M application has been
forgotten.
Copy in the most recent back-up.
The tag at the read head is not
read.
The EPC tag has not been initialized. The tag must be initialized.
The tag is defective.
Use a different/new tag.
The tag is too far away from the read
head.
Reduce the distance between the read head
and the tag. Please observe the limit distances
between the reader and tags. Refer to the limit
distances in Chapter Technical data (Page 97).
The frequency ranges of tag and
reader do not match. (US; EU)
Use a transponder that suits the RF680M read
head.
The orientation of the tag antenna
does not comply with the alignment
of the reader antenna.
Ensure correct alignment of the transponder
antenna and reader antenna. See Antenna and
antenna field (Page 14).
The "Function ..." command (e.g. The "Secured" state or a password
Write) was not performed on the have been set on the tag
tag that is situated in the field.
You can only perform the "Function ..."
command when you know the exact status of
the tag. It is not possible to read out the status
of the tag.
SIMATIC RF680M Mobile Reader
Operating Instructions, 06/2011, J31069-D0241-U001-A2-7618
95
Troubleshooting
SIMATIC RF680M Mobile Reader
96
Operating Instructions, 06/2011, J31069-D0241-U001-A2-7618
12
Technical data
Processor
Intel Xscale PXA270- 624 MHz, ARM
RAM
256 MB
ROM
1 GB Flash ROM
User program
RF680M.exe
Screen
Color Touch Display, 480 x 640 pixels, portrait
Keypad
Alphanumerical
Sound
Piezo signal transmitter
Power supply
Lithium-ion battery (3.7 V; 3300 mAh) for rapid
charging; automatic switch-off
Interfaces
LIF interface (low insertion force interface) for battery
charging and communication with PC (USB)
Operating system
Microsoft Windows Embedded CE 5.0
File management
MS-DOS-compatible
Technical specifications
Complete unit (incl. rechargeable batteries)
Dimensions
265 x 100 x 42 mm
Weight
Approx. 600 g
Temperature
Operation
Storage
-20 °C to +50 °C
-40 °C to +60°C (without battery)
Relative humidity
5% to 95%, no condensation
Degree of protection
IP65, IEC 60529 (splashproof)
EMC
EN55022; EN301489; EN55024
Safety
CSA/UL60950-1; IEC60950-1, EN60950-1
RF
EN 300 220; FCC Part 15
Transmission frequency
EU: 865.6...867.6 MHz
USA: 902 to 928 MHz
Transmit power
Max. 500 mW
Compatibility
With all SIMATIC RF600 data carriers (tags)
Read/write distance to transponder
Max. 250 cm
SIMATIC RF680M Mobile Reader
Operating Instructions, 06/2011, J31069-D0241-U001-A2-7618
97
Technical data
SIMATIC RF680M Mobile Reader
98
Operating Instructions, 06/2011, J31069-D0241-U001-A2-7618
13
Ordering data
Component
Order No.
Mobile reader SIMATIC RF680M
with integrated RFID read/write unit for RF600
ETSI: 6GT2813-0BC00
FCC: 6GT2813-0BC10
Accessories
Order No.
SIMATIC RF reader charging/docking station.
Charging station for Workabout PRO
Incl. wide-range power supply unit with universal adapter, power cable and
USB cable
6GT2898-0BA00
SIMATIC RF WLAN module for mounting on RF680M
6GT2898-0DA00
SIMATIC RF barcode scanner for mounting on RF680M
6GT2898-0DB00
Replacement battery 3300 mAh
6GT2898-0CA00
CD "RFID Systems Software & Documentation"
6GT2080-2AA10
SIMATIC RF680M Mobile Reader
Operating Instructions, 06/2011, J31069-D0241-U001-A2-7618
99
Ordering data
SIMATIC RF680M Mobile Reader
100
Operating Instructions, 06/2011, J31069-D0241-U001-A2-7618
A
Appendix
A.1
Certificates and approvals
Certificates and approvals
Description
Certificates
CE approval to R&TTE
Approvals
FCC
GM3UHFCA3A5
Federal Communications
Commission
A.2
Ordering components for advanced functions
The advanced functions of the SIMATIC RF680M reader require additional components from
PSION Teklogix that are not supplied by Siemens.
If you require these components for your application, please contact PSION direct or its
representative in your country. Addresses and ordering lists of PSION can be found on the
Internet at PSION homepage (http://www.psionteklogix.com).
You can also find the PSION agent in your country at this Internet address.
In Germany, PSION components are supplied by WAROK (Tel. -49 7721/202630).
A.3
Developing user applications
User applications require the SDK development package from PSION (PSION Teklogix
Mobile Devices SDK for MS Visual Studio, Microsoft and Visual Studio 2005).
You will find further details in the function manual for SIMATIC RF680M that is also
saved in the "Flash Disk" directory of the RF680M.
A.4
Service & support
Contact partner
If you have any further questions on the use of our products, please contact one of our
representatives at your local Siemens office.
SIMATIC RF680M Mobile Reader
Operating Instructions, 06/2011, J31069-D0241-U001-A2-7618
101
Appendix
A.4 Service & support
The addresses are found on the following pages:
● In Internet (http://www.siemens.com/automation/partner)
● In Catalog CA 01
● In Catalog ID 10 specifically for industrial communication / industrial identification systems
Technical Support
You can access technical support for all IA/DT projects via the following:
● Phone: + 49 (0) 911 895 7222
● Fax: + 49 (0) 911 895 7223
● E-mail (mailto:[email protected])
● Internet: Online support request form: (http://www.siemens.com/automation/supportrequest)
Service & support for industrial automation and drive technologies
You can find various services on the Support homepage
(http://www.siemens.com/automation/service&support) of IA/DT on the Internet.
There you will find the following information, for example:
● Our newsletter containing up-to-date information on your products.
● Relevant documentation for your application, which you can access via the search
function in "Product Support".
● A forum for global information exchange by users and specialists.
● Your local contact for IA/DT on site.
● Information about on-site service, repairs, and spare parts. Much more can be found
under "Our service offer".
RFID homepage
For general information about our identification systems, visit RFID homepage
(http://www.siemens.com/ident).
Technical documentation on the Internet
A guide to the technical documentation for the various products and systems is available on
the Internet:
SIMATIC Guide manuals (http://www.siemens.com/simatic-tech-doku-portal)
Online catalog and ordering system
The online catalog and the online ordering system can also be found on the Industry Mall
Homepage (http://www.siemens.de/industrial-controls/mall).
SIMATIC RF680M Mobile Reader
102
Operating Instructions, 06/2011, J31069-D0241-U001-A2-7618
Appendix
A.4 Service & support
Training center
We offer appropriate courses to get you started. Please contact your local training center or
the central training center in
D-90327 Nuremberg.
Phone: +49 (0) 180 523 56 11
(€ 0.14 /min. from the German landline network, deviating mobile communications prices are
possible)
For information about courses, see the SITRAIN homepage (http://www.sitrain.com).
SIMATIC RF680M Mobile Reader
Operating Instructions, 06/2011, J31069-D0241-U001-A2-7618
103
Appendix
A.4 Service & support
SIMATIC RF680M Mobile Reader
104
Operating Instructions, 06/2011, J31069-D0241-U001-A2-7618
Glossary
API
Application Programming Interface (programming interface)
Byte
A group of eight bits form a byte.
CE mark
Communauté Européenne (product mark of the European Union)
EPC
Electronic product code
MDS
Mobile data memory (see transponder)
RAM
Random Access Memory
Read/write devices (SLG)
See readers
Readers
Readers ensure fast, secure data transfer between mobile data storage units and higherlevel systems. The data, energy included, are transmitted across an electromagnetic
alternating field. This principle enables contact-free data transmission, ensures high
industrial compatibility and works reliably in the presence of contamination or through nonmetallic materials.
RFID
Radio Frequency Identification
SIMATIC RF680M Mobile Reader
Operating Instructions, 06/2011, J31069-D0241-U001-A2-7618
105
Glossary
RFID systems
SIMATIC RF identification systems control and optimize material flow and
production sequences. They identify reliably, quickly and economically, use non-contact
data communication technology, and store data directly on the product. They are also
resistant to contamination.
Tag
See transponder
TID
Transponder identification number
Transponder
An invented word from transmitter and responder. Transponders are used on the product,
the product carrier, the object, or its transport or packaging unit, and contain production and
manufacturing data, i.e. all application-specific data. They follow the product through
assembly lines, transfer and production lines and are used to control material flow.
Because of their wireless design, transponders can be used, if necessary, at individual work
locations or manufacturing stations, where their data can be read and updated.
SIMATIC RF680M Mobile Reader
106
Operating Instructions, 06/2011, J31069-D0241-U001-A2-7618
Index
A
Accessories, 13, 99
ActiveSync, 89
Application example, 84
Automatic shutdown, 20
Automatic switching off, 20
B
Backlighting, 23
Backup battery, 18
Battery
Charging, 18
Inserting, 17
Level of charge, 18
C
Charging
Battery, 18
Contact partner, 101
Conventions, 7
Copying
Tag data, 70
Courses, 103
Creating a back-up copy, 20
Current area, 37, 61
D
Data editor
Interface structure, 36, 60
Data transfer
Reader - PC, 88
Delivery status
Restore, 93
Design
SIMATIC RF680M, 13
Directories, 87
Display
Progress, 39, 66
Timeout, 39, 67
E
Exit, 45, 64
F
Features
SIMATIC RF680M, 11
File
Downloading, 63
Exit, 45, 64
Loading, 44
Save, 45, 63
File functions
Overview, 44, 62
File storage, 87
Function, 57, 84
Functions
Overview, 12
SIMATIC RF680M, 12
Functions with RF680M
Overview, 59
Functions with RF-MANAGER
Overview, 42
Further information, 7
H
High-frequency field
Direction of propagation, 14
I
ID check, 42, 70
K
Key combinations, 59
Key functions, 25
L
Language selection, 54, 83
LED
SIMATIC RF680M Mobile Reader
Operating Instructions, 06/2011, J31069-D0241-U001-A2-7618
107
Index
Charge indicator, 13
Level of charge, 18
List, 63
List tag ID, 63
Reader status, 53, 79
Recommendations for first commissioning, 20
Remote, 33
Mode, 33
M
S
Mobile
Operating mode, 34
Save, 45, 63
Scan
Of tags, 65
Scan mode, 80
Scope of supply, 19
Set menu language, 54, 83
Settings
Format, 54, 80
Read and write area, 54, 80
Tag scanning mode, 80
Shift keys, 26
Shortcuts, 59
Software
Overview, 27
Start "RF680M" software,
Starting the software "RF-MANAGER",
Switching on the device, 20
System reset, 93
O
ON/OFF button, 20
Open
via Mobile Device, 89
via PSION workstation, 89
Operating mode, 22
Mobile, 34
Remote, 33
Order numbers, 99
Ordering data, 99
Accessories, 99
Overview
Functions with RF680M, 59
Functions with RF-MANAGER, 42
P
Password
For locking data areas, 49, 72
For the operating system, 21
For the RF-MANAGER application, 52
For the SIMATIC RF680M application, 78
Password protection, 12
Passwords
Overview, 12
Performing a back-up, 21
Power supply, 17
power-saving function, 93
Problem handling, 95
Progress display, 39, 66
PSION workstation, 89
R
Read
Tag data, 40, 67
Tag ID, 65
Read head, 14
Read tag, 40, 68
T
Tag
Copying data, 70
Tag functions
Overview, 46, 64
Tag ID
Read, 65
Write, 47, 71
Tag standards, 11
Tag type
Set, 75
Tags
Scan, 65
Technical documentation
On the Internet, 102
Technical specifications, 97
Technical Support, 102
Tools functions
Overview, 51, 77
Training, 103
Troubleshooting, 95
SIMATIC RF680M Mobile Reader
108
Operating Instructions, 06/2011, J31069-D0241-U001-A2-7618
Index
U
USB driver, 88
User applications, 101
User mode, 22
V
Volume
Acoustic signals, 23
Volume of acoustic signals, 23
W
Write
Tag data, 41, 69
Tag ID, 47, 71
Writing tags, 41, 69
X
XML file
in Excel, 92
XML structure
List tag ID, 92
Tag data, 91
SIMATIC RF680M Mobile Reader
Operating Instructions, 06/2011, J31069-D0241-U001-A2-7618
109
Get more information
www.siemens.com/simatic-sensors
Siemens AG
Industry Sector
Sensors and Communication
Postfach 48 48
90026 NÜRNBERG
DEUTSCHLAND
www.siemens.com/automation
subject to change
J31069-D0241-U001-A2-7618
© Siemens AG 2010, 2011