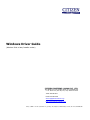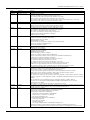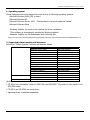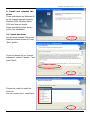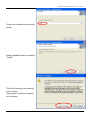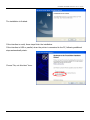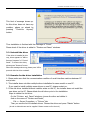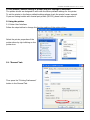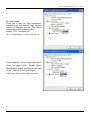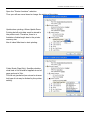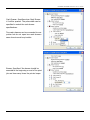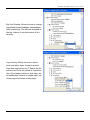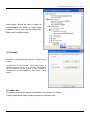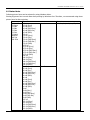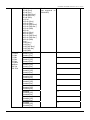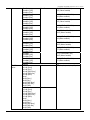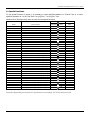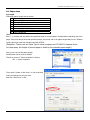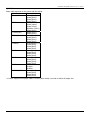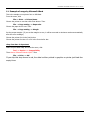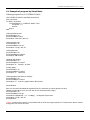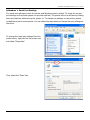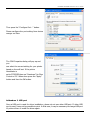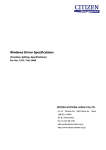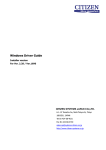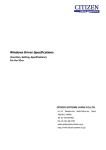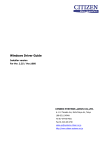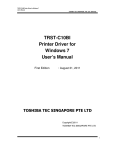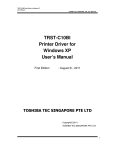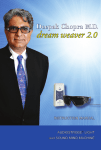Download Citizen PPU-700 Specifications
Transcript
Windows Driver Guide (Windows 2000 or later, Installer version) 6-1-12 Tanashi-cho, Nishi-Tokyo-shi, Tokyo 188-8511 JAPAN Tel 81-424-68-4631 Fax 81-424-68-4740 [email protected] http://www.citizen-systems.co.jp http://www.citizen-systems.co.jp/english/support/download/printer/driver/windows/En CITIZEN SYSTEMS Windows Driver Guide Revision history Date 05/08/01 05/09/01 Version 050420(V1.00) 050901 (V1.40) 05/11/16 06/1/28 051116 (V1.51) V1.53 06/7/30 V1.56 07/3/20 V1.57 07/04/30 V1.57a 07/11/26 V1.581 08/07/02 1.582 08/12/25 1.582a 09/04/08 1.583 Details This document is released CT-S280 driver is added. FontAxx / FontBxx are added to CD-S500 series driver The problem with longer data than full column is corrected. Fewer columns problem with Font 15cpi Size 80 is corrected. The problem with mixed font lines between printer font and TrueType font is corrected. The problem with custom size paper for CT-S300 is fixed. CT-S2000 driver is added Printing garbage problem with parallel I/F is fixed. High resolution CD-S500 graphic printing problem is fixed. CD-S500 longer than full column printing problem is fixed. Automatic line feed is added to the end of CT-S280 printing. The problem of feed length after barcode printing is fixed. The problem of divided TrueType font is fixed. The print speed down by above change is improved. Graphic print method of CT-S300 is changed. CT-S4000 driver is added. Another problem of feed length after barcode printing is fixed. Problem of unstable character size is fixed. CT-S4000 Label driver is added. BD2-2220/2221 is added. “Printer Features“ function is added to print in fixed length. Drivers are adapted to Windows Vista Euro mark problem is solved. CT-S310 driver is added PMU2xxx driver is added. 64 bit drivers are available. Installer version is available. CT-S2000Label is added. CT-S4000 Compress driver is added. Partial cut is added to Cut method of PMU-2xxx NV logo transaction by ESC ( L can be chosen for CT-S2000/4000/PPU700 Graphic print method of CT-S280 is changed. The problem of printing some Unicode characters is fixed. The width information of FontA88 is corrected. The width information of 6.25cpi and 48point is corrected. The problem of wrong position logo by multiple page printing is fixed. Problem of wrongly printed printer font at the end of page is fixed. The problem of paper length by multiple page of upside down printing is fixed. Installing/Uninstalling driver becomes easier by the driver installer. POS Printer Utility can be called from [Tool] property of driver. File transfer function is added to [Tool] property of driver Strange print position problem of printer font with UpsideDown function is fixed. Missing last vertical dot-line problem in high quality graphic printing is fixed. Actual printing area for CD-S500series is expanded. The problem of white gap in horizontal direction printing is fiexed.(This solution requires firmware upgrade as well. Applicable model is CT-S2000, CT-S4000, CT-S310 and succeeding models.) The command for cut for CT-S300 & 310 is changed from GS V to ESC i, ESC m. Font Bxx size of CT-S2000/4000/S28x/BD2-2xxx/PMU-2xxx/CBM1000II is corrected. CT-S281 driver is added. The problem of not printed last line data on label driver is fixed. The problem of white gap in horizontal direction causes garbage printing with old version CT-S310 firmware. So the function was removed from CT-S310 driver. CT-S281L driver is added. Custom paper definition in GPD file is changed as follows. Deleted left margin (*MinLeftMargin): All models Changed max defined size (*MaxSize): CT-S4000: from (640,32767) to (896,26182) Others from (???,32767) to (???,26182) No change: CT-S500 series Changed minimum defined size (*MinSize): Label type (203,203) Non label type (20,20) PPU700 (203,719) No change: CD-S500series and CT-S4000 compressed. Solution for white gap in horizontal direction is added to CT-S281standard driver. The problem of disappeared button for POS Printer Utility by changing driver name is fixed. -1- CITIZEN SYSTEMS Windows Driver Guide Caution (1) You are hereby notified that any dissemination, distribution or copying of this document without written consent is strictly prohibited. (2) The contents of this document are subject to change without prior notice. (3) We tried to ensure the content of this document but if you find any mistakes, please let us know. (4) Regardless of article 3, we cannot be responsible for any damages/influences caused by the use of this driver. (5) If you do not agree any of above, you are not allowed to use the driver. Microsoft, Microsoft Windows. Microsoft Word, Microsoft Access and TrueType are trademarks of Microsoft Corporation. ESC/POS is a trademark of SEIKO EPSON Corporation. CITIZEN is a registered trade mark of CITIZEN Holdings Co., Japan CITIZEN es una marca registrada de CITIZEN Holdings Co, Japón -2- CITIZEN SYSTEMS Windows Driver Guide 1. Operating system Citizen Systems drivers are designed to work on any of following operating systems. Microsoft Windows 2000 (SP4 or later) Microsoft Windows XP Microsoft Windows Server 2003 (The functions in terminal mode are limited.) Microsoft Windows Vista Windows Installer 3.x needs to be installed for driver installation. (This software is automatically installed by Windows update.) Windows Installer can be downloaded from following site. http://www.microsoft.com/downloads/details.aspx?FamilyID=5fbc5470-b259-4733-a914-a956122e08e8&displaylang=en 2. Supported printer models and interfaces. Drivers for “Citizen Systems” printers are listed as follows. Thermal printer Dot impact printer Control Board CBM1000 Type II CBM1000 Type II Label CT-S2000 CT-S2000 Label CT-S280 CT-S281 CT-S300 CT-S300 Black Mark CT-S310 CT-S310 Black Mark CT-S4000 CT-S4000 Label CT-S4000 Compress PMU2xxxx (including Type II) PPU-700 CD-S500 CD-S501/503 BD2-2220/2221 Standard driver With label function Standard driver With label function No cutter, No drawer With cutter, No drawer Standard driver With black mark function Standard driver With black mark function Standard driver With label function 1/2 compression No drawer No drawer No cut function With cut function For LT2xxx mechanism [Note] * CD-S50x have emulation mode for CBM, Star and ESC/POS. The driver for the model is for ESC/POS mode. * CD-S501 and CD-S500 use same driver. * Japanese driver is available separately. -3- CITIZEN SYSTEMS Windows Driver Guide Supported interfaces are Serial interface Parallel interface USB (If you need to use Ethernet interface, please use non-installer type driver. Non-installer type driver can be downloaded from our Web site.) Caution USB Virtual com driver If you use CT-S280/PMU2xxx/BD2-222x USB interface model or CT-S2000/4000/310/281/PMU2xxxII with setting for V-COM, USB drivers need to be installed before Windows driver installation. Please refer to the separate manual for USB driver. Status function For the driver with the status function (language monitor) to get the changed status of printer, another document is available. Please refer to the document for the function.. Because the driver with status function could make the printing software unstable, if you do not have any demand to use status function, please use the standard driver. Multiple drivers on one PC This driver installer does not allow installing more than two same printers to the one PC. If you want to connect multiple same printers to one PC, please use non-installer type driver.. -4- CITIZEN SYSTEMS Windows Driver Guide 3. Install and uninstall the driver These instructions use Windows XP as the example operating system. Windows 2000, Windows Server 2003 and Vista are similar. Please uninstall the older drivers prior to the installation. 3-1. Install the driver Run the driver installer “Setup.exe”. Welcome window shows up. Press “Next” button. If you can accept the our License Agreement, choose “I accept…” and press “Next”. Choose the model to install the driver for. You can choose only 1 model here. -5- CITIZEN SYSTEMS Windows Driver Guide Choose the interface to connect the printer. Actual installation starts by pressing “Install”. This kind of warning may show up once or twice. Please press “Continuous Anyway” on this screen. -6- CITIZEN SYSTEMS Windows Driver Guide The installation is finished. If the interface is serial, these steps finish the installation. If the interface is USB or parallel, when the printer is connected to the PC, following additional steps automatically starts. Choose “No, not this time” here. -7- CITIZEN SYSTEMS Windows Driver Guide This kind of message shows up. As this driver does not have any problem, please go ahead by pressing “Continue Anyway” button. Then installation is finished with the message of “Finish”. Please check if the driver is added in “Printers and Faxes” windows. 3-2. Uninstall the driver If the driver is installed by this way, driver appears in “Add or Remove Programs” of “Control Panel”. To remove the driver, please press “Remove” button. When this message shows up, please press YES to proceed with the driver uninstall. 3-3. Remarks for the driver installation 1. Please make sure that the communication condition of serial interface matches between PC and printer. 2. This installer does not allow multiple driver installation for same model on one PC. If you need to install multiple same drivers on one PC, please contact us. 3. If the old driver installed without installer exists on the PC, the installer does not install the new driver on the PC. Please delete the old driver prior to the installation. Steps to delete the old driver On the "Printers and Faxes” windows, choose the diver and delete it. And on the menu of “Printers and Faxes”, File => Server Properties => “Drivers” tab Then you see the list of installed drivers. Choose the driver and press “Delete” button. (A tool to delete drivers can be supplied. Please contact us for the tool.) -8- CITIZEN SYSTEMS Windows Driver Guide 4. DIP/Memory switch setting of printer and port settings of Windows The printer drivers are designed to work with the factory default settings for the printer. To set the printer to the factory default settings please check the printer’s users manual. If you are having trouble with a serial port printer (RS-232) please refer to appendix A. 5. Using the printer 5.1 Printer User Interface Follow the steps bellow to change the function setting of the printer driver: Select the printer properties of the printer driver by right clicking on the printer icon. 5-1 “General” tab Then press the “Printing Preferences” button in the General Tab. -9- CITIZEN SYSTEMS Windows Driver Guide Then press the “Advanced” button. There are some items for the printer setting. Paper size: You can choose the paper size. Please refer to the explanation of paper width and paper length in this document. -10- CITIZEN SYSTEMS Windows Driver Guide NV Logo process There are 2 ways for logo registration. Depending on the method, logo printing method is different as well. This setting choose which way should be used. Usually, “FS q” should be OK. GS ( L is supported by CT-S2000/4000/310 only. Printer Features: You can choose Receipt or Ticket as paper types. Receipt allows flexible paper length according to the data length. Ticket is for the fixed length. Label version driver does not have this choice. -11- CITIZEN SYSTEMS Windows Driver Guide Open the “Printer functions” selection Then you will see more items to change the setting of the driver. Upside down printing: Allows Upside Down Printing but all print data must be stored in the printer once. Therefore, there is a limitation of data length due to the printer memory size. Also it takes little time to start printing. Cutter Mode (Page/Job): Specifies whether what kind of cut should be applied at end of page and end of Job. The full cut /partial cut/no cut can be chosen but type of cut may be limited by the printer setting. -12- CITIZEN SYSTEMS Windows Driver Guide Cash Drawer: Specifies when Cash Drawer #1 will be opened. The pulse width can be specified to match the cash drawer specifications. Two cash drawers can be connected to one printer but do not open two cash drawers same time to avoid any trouble. Buzzer: Specifies if the buzzer should be sounded at the beginning or end of the print job and how many times the printer beeps. -13- CITIZEN SYSTEMS Windows Driver Guide Bar Code Printing: Allows the user to change the default Human Readable Interpretation (HRI) positioning. The HRI can be added to the top, bottom or top and bottom of the barcode. Logo Printing: Allows the user to select when and which logos should be printed. Logo data must be first to 5th data in the NV memory and it can be printed in 6 positions (top of first paper, bottom of first page, top of middle page, bottom of middle page, top of last page and bottom of last page) -14- CITIZEN SYSTEMS Windows Driver Guide Label paper: Allows the user to select to enable/disable for label or black mark function. This is only for the driver with Black mark or label function 5-2 Tool tab File sender: You can send the data file to printer by this function. External Too: If the software “POS Printer Utility” is installed, this item shows up on this tab. The software can be started from the button. If the software is installed after driver installation, this button is also shown. 5-3 Other tab The items not explained above are basically not necessary to change. If you change those items, please change it at your own risk. -15- CITIZEN SYSTEMS Windows Driver Guide 6. Printer fonts Following printer fonts can be selected by using Windows driver. Printing by printer font is much faster than printing by Windows font. Therefore, we recommend using these printer fonts for faster printing. Driver CBM1000II CT-S2000 CT-S280 CT-S281 CT-S300 CT-S310 CT-S4000 PMU2xxx PPU-700 BD2-222x Font 15 cpi 15 cpi [Euro] 15 cpi [Ext.] 15 cpi [RED Euro] 15 cpi [RED Ext.] 15 cpi (RED) 7.5 cpi 7.5 cpi [Euro] 7.5 cpi [Ext.] 7.5 cpi [RED Euro] 7.5 cpi [RED Ext.] 7.5 cpi (RED) 3.75 cpi 3.75 cpi [Euro] 3.75 cpi [Ext.] 3.75 cpi [RED Euro] 3.75 cpi [RED Ext.] 3.75 cpi (RED) 1.8 cpi 1.8 cpi [Euro] 1.8 cpi [Ext.] 1.8 cpi [RED Euro] 1.8 cpi [RED Ext.] 1.8 cpi (RED) 20 cpi 20 cpi [Euro] 20 cpi [Ext.] 20 cpi [RED Euro] 20 cpi [RED Ext.] 20 cpi (RED) 10 cpi 10 cpi [Euro] 10 cpi [Ext.] 10 cpi [RED Euro] 10 cpi [RED Ext.] 10 cpi (RED) 5 cpi 5 cpi [Euro] 5 cpi [Ext.] 5 cpi [RED Euro] 5 cpi [RED Ext.] 5 cpi (RED) 2.5 cpi 2.5 cpi [Euro] 2.5 cpi [Ext.] 2.5 cpi [RED Euro] 2.5 cpi [RED Ext.] 2.5 cpi (RED) Font A Font B -16- Font size 12 / 24 / 36 / 48 / 60 / 72 / 80 CITIZEN SYSTEMS Windows Driver Guide CBM1000II CT-S2000 CT-S280 CT-S281 CT-S300 CT-S310 CT-S4000 PMU2xxx PPU-700 BD2-222x 25 cpi 25 cpi [Euro] 25 cpi [Ext.] 25 cpi [RED Euro] 25 cpi [RED Ext.] 25 cpi (RED) 12.5 cpi 12.5 cpi [Euro] 12.5 cpi [Ext.] 12.5 cpi [RED Euro] 12.5 cpi [RED Ext.] 12.5 cpi (RED) 6.25 cpi 6.25 cpi [Euro] 6.25 cpi [Ext.] 6.25 cpi [RED Euro] 6.25 cpi [RED Ext.] 6.25 cpi (RED) 3 cpi 3 cpi [Euro] 3 cpi [Ext.] 3 cpi [RED Euro] 3 cpi [RED Ext.] 3 cpi (RED) FontA11 FontA11 [255] FontA11 [Ext.] FontA12 FontA12 [255] FontA12 [Ext.] FontA21 FontA21 [255] FontA21 [Ext.] FontA22 FontA22 [255] FontA22 [Ext.] FontA24 FontA24 [255] FontA24 [Ext.] FontA42 FontA42 [255] FontA42 [Ext.] FontA44 FontA44 [255] FontA44 [Ext.] FontA48 FontA48 [255] FontA48 [Ext.] FontA84 FontA84 [255] FontA84 [Ext.] FontA88 FontA88 [255] FontA88 [Ext.] Font C (Not supported on CBM1000II) Font A 9.5 19 9.5 19 38.5 19 38.5 77 38.5 77 -17- CITIZEN SYSTEMS Windows Driver Guide CD-S500 series FontB11 FontB11 [255] FontB11 [Ext.] FontB12 FontB12 [255] FontB12 [Ext.] FontB21 FontB21 [255] FontB21 [Ext.] FontB22 FontB22 [255] FontB22 [Ext.] FontB24 FontB24 [255] FontB24 [Ext.] FontB42 FontB42 [255] FontB42 [Ext.] FontB44 FontB44 [255] FontB44 [Ext.] FontB48 FontB48 [255] FontB48 [Ext.] FontB84 FontB84 [255] FontB84 [Ext.] FontB88 FontB88 [255] FontB88 [Ext.] Control 16 cpi 16 cpi [Euro] 16 cpi [Ext.] 16 cpi [RED Euro] 16 cpi [RED Ext.] 16 cpi (RED) 8 cpi 8 cpi [Euro] 8 cpi [Ext.] 8 cpi [RED Euro] 8 cpi [RED Ext.] 8 cpi (RED) 12 cpi 12 cpi [Euro] 12 cpi [Ext.] 12 cpi [RED Euro] 12 cpi [RED Ext.] 12 cpi (RED) 6 cpi 6 cpi [Euro] 6 cpi [Ext.] 6 cpi [RED Euro] 6 cpi [RED Ext.] 6 cpi (RED) Font B 7 (CT-S3x0/PPU-700) 9.5 (Other models) 13.5 (CT-S3x0/PPU-700) 19 (Other models) 7 (CT-S3x0/PPU-700) 9.5 (Other models) 13.5 (CT-S3x0/PPU-700) 19 (Other models) 27 (CT-S3x0/PPU-700) 38.5 (Other models) 13.5 (CT-S3x0/PPU-700) 19 (Other models) 27 (CT-S3x0/PPU-700) 38.5 (Other models) 54.5 (CT-S3x0/PPU-700) 77 (Other models) 27 (CT-S3x0/PPU-700) 38.5 (Other models) 54.5 (CT-S3x0/PPU-700) 77 (Other models) 7x9 dot 9x9 dot -18- 12 12 / 24 / 36 / 48 / 60 / 72 / 80 CITIZEN SYSTEMS Windows Driver Guide FontA11 FontA11 FontA12 FontA12 FontA21 FontA21 FontA22 FontA22 FontB11 FontB11 FontB12 FontB12 FontB21 FontB21 FontB22 FontB22 Control 7x9 dot [255] 9 18 [255] 9 [255] 18 [255] 9x9 dot 9 [255] 18 [255] 9 [255] 18 [255] 12 [Note] * The difference of “xx cpi”, “xx cpi [Euro]” and “xx cpi [Ext.]” is characters/functions assigned to 80 ~ FF hex. The details of difference are as follows. Font xxx cpi 80-9F(hex) A0-FF(hex) Special function WPC1252 xxx cpi [Euro] WPC1252 xxx cpi [Ext.] Code Page 437 Special function: Special functions are assigned. (Refer to section 9 for the special functions. ) Windows Code: Characters from Windows code table are assigned. Code Page 437: Characters from code page 437 are assigned. * “xx cpi” font: If the number is smaller, character width is larger. 4 different size (Standard size, x2/x4/x8 width) can be chosen from each font.. For example, “7.5 cpi” is double width font of “15 cpi”. * “xx cpi” font: Font size mean the height of character. Standard size is 12. For example, Font size 24 is double high font of font size 12. * “FontAxx(Bxx)” font: xx means size of height and width. For example, FontA48 is based on font A and 4 times high and 8 times wide from standard size. * FontAxx(Bxx)[255] font uses downloaded font by user * Line pitch by “xx cpi” and by “FontAxx (FontBxx)” are different because the font size is different. * It is possible to print 2colors by using font name with (RED). Normally two colors are black and red. The requirement to print 2 colors are CD-S500 Black/Red ribbon cassette CT-S28x, CBM1000II 2 color thermal paper Other CT-Sxxxx PMU2xxx PPU-700 BD2-222x 2 color thermal paper and setting for 2 color mode * If landscape (horizontal) orientation is selected, these fonts will not be printed. * “Control” font is only for special functions and not for printing. * The function of centering or right aligning by application software does not work with the driver. * If the print data for printer font is longer than one line, extra part is basically ignored but in some case, one character may be printed in next line. Please do not send the longer data than one line. -19- CITIZEN SYSTEMS Windows Driver Guide 7. Barcode Using following barcode font can print barcode. Barcode font Codabar Code128 Code39 Code93 JAN13 (EAN) JAN8 (EAN) ITF UPC-A UPC-E Font size 20 / 40 / 20 / 40 / 20 / 40 / 20 / 40 / 20 / 40 / 20 / 40 / 20 / 40 / 20 / 40 / 20 / 40 / 42 / 42 / 42 / 42 / 42 / 42 / 42 / 42 / 42 / 60 60 60 60 60 60 60 60 60 / / / / / / / / / 64 64 64 64 64 64 64 64 64 / / / / / / / / / 80 80 80 80 80 80 80 80 80 / / / / / / / / / 84 84 84 84 84 84 84 84 84 Applicable driver All thermal printers All thermal printers All thermal printers All thermal printers All thermal printers All thermal printers All thermal printers All thermal printers All thermal printers [Note] * Size of barcode can be selected by choosing font size. * HRI characters can be added by selecting in the UI or by using the control font. * Each barcode has limitation of characters to use. Please refer to the user’s manual for the details of limitations. * These fonts will not be shown correctly. * The wider barcode than paper width cannot be printed. * The sub code set type A/B/C for Code128 should be specified as {A, {B, {C prior to the print data. * The data for sub code set C of Code128 is printed in decimal address of the input character. For example, Input data “1” => Output 49 (”1” address = 31h = 49dec) * Printer font and barcode cannot be printed in the same line. * The function of centering or right aligning by application software does not work with the driver. * Barcode font is not shown correctly on the application software such as MS-Word. * In the font name of “JAN13 (EAN)” and “JAN8 (EAN)”, a space is included before the “ ( “. 8. Graphic printing function Following printer drivers support graphic printing. Windows fonts (TrueType fonts) can be printed by these drivers as well. The resolution of each printer is as follows. CD-S500 series Thermal Printers High quality Standard Draft Resolution (DPI) 144 x 144 144 x 72 72 x 72 203 x 203 Remarks If the long size graphic data is printed with the horizontal paper orientation, a gap about 1mm may be generated. Please note that serial interface is not adequate for graphic printing because of its slow communication speed. -20- CITIZEN SYSTEMS Windows Driver Guide 9. Special functions To use special function of printer, it is necessary to send specified character in “Control” font or to send specified character in “xx cpi“ font. Both “xx cpi [Euro]”, “xx cpi [Ext.]” font. Windows font (TrueType font) does not work for the special functions. “Control” Model All All All All All All All All All All All All All All All All All All All All All All All All All All All All All All All All All All All drawer models drawer models drawer models drawer models drawer models drawer models drawer models drawer models drawer models drawer models Models Models Models cutter models cutter models Models Models Models Models Models Models Models Models Models Models Models Models Models Models Models Models Models Models Models Models Printer Function 50ms pulse to drawer #1 100ms pulse to drawer #1 150ms pulse to drawer #1 200ms pulse to drawer #1 250ms pulse to drawer #1 50ms pulse to drawer #2 100ms pulse to drawer #2 150ms pulse to drawer #2 200ms pulse to drawer #2 250ms pulse to drawer #2 Horizontal Tab (HT) Line Feed (LF) Carriage Return (CR) Receipt paper Full Cut Receipt paper Partial Cut NV Bitmap data ID:1 Normal printing NV Bitmap data ID:2 Normal printing NV Bitmap data ID:3 Normal printing NV Bitmap data ID:4 Normal printing NV Bitmap data ID:5 Normal printing NV Bitmap data ID:1 Double Width printing NV Bitmap data ID:2 Double Width printing NV Bitmap data ID:3 Double Width printing NV Bitmap data ID:4 Double Width printing NV Bitmap data ID:5 Double Width printing NV Bitmap data ID:1 Double Height printing NV Bitmap data ID:2 Double Height printing NV Bitmap data ID:3 Double Height printing NV Bitmap data ID:4 Double Height printing NV Bitmap data ID:5 Double Height printing NV Bitmap data ID:1 Quadruple printing NV Bitmap data ID:2 Quadruple printing NV Bitmap data ID:3 Quadruple printing NV Bitmap data ID:4 Quadruple printing NV Bitmap data ID:5 Quadruple printing “xx cpi” ASCII Hex Hex Character Value Value A B C D E a b c d e 5 6 7 F P G H I J K Q R S T U V W X Y Z [ } ^ _ ` 41 42 43 44 45 61 62 63 64 65 35 36 37 46 50 47 48 49 4A 4B 51 52 53 54 55 56 57 58 59 5A 5B 5D 5E 5F 60 81 82 83 84 85 89 8A 8B 8C 8D 95 96 97 9D 9E Remarks: Depending on the printer’s specification and setting, not all the function work. -21- CITIZEN SYSTEMS Windows Driver Guide 10. Paper sizes A) Length Followings paper length can be chosen. a) b) c) d) e) f) g) Paper length A4 length (297 mm) B5 length (257 mm) 6 in Page (6 in) Letter length (11 in) Executive length (10.5 in) Receipt (3240 mm) *** This is default setting User-Defined size [Note] Size a – f,) Printing will stop before the specified length if the print data is finished before reaching end of the page. If the print data is more than specified length, the printer will cut on paper length that pre-set. 3240mm length cannot be used from MS-Word and MS-ACCESS. (Exception: Ticket is set for Paper Type in driver property and CT-S4000 Compress driver In these cases, the length of printed paper is fixed for the selected paper length.) Size g) User can set the paper length. Please make custom form as follows. Then from menu of “Printer and Faxes” window, File -> Server Properties Then check “Create A New Form” on Form tab and enter the settings for the new form. And click “Save Form” or OK. -22- CITIZEN SYSTEMS Windows Driver Guide B) Width Paper width depends on the printer and the setting. Model CBM1000II CT-S2000 CT-S280(281) CT-S300(310) CT-S4000 PMU2xxx PPU-700 CD-S500 series BD2-2220/2221 Paper width 80mm(48col.) 80mm(42col.) 58mm(36col.) 58mm(30col.) 83mm (53col.) 80mm (48col.) 80mm (42col.) 58/60mm (36col.) 58mm(30col.) 58mm(32col.) 58mm(30col.) 80mm(48col.) 80mm(42col.) 58mm(32col.) 58mm(30col.) 112mm(69col.) *1 83mm(55col) 80mm(48col) 80mm(42col) 80mm(48col.) 80mm(42col) 58mm(32col) 58mm(30col) 80mm(48col.) *1 80mm(42col) 58mm(32col) 58mm(30col) 76mm 69.5mm 58.5mm 80mm(48col) 80mm(42col) 58mm(36col) 58mm(32col) *1 Printer supports more paper width. For other paper width, use need to define the paper size. -23- CITIZEN SYSTEMS Windows Driver Guide 11. Example of usage by Microsoft Word This is the sample to use printer font on MS-Word. From the menu, click File--> Print --> Printer Name Choose the printer to use then click Close button. Then File --> Page setting --> Paper size Choose the paper size to use. Then File --> Page setting --> Margin Set the proper margins. (If you set the margins to zero, it will be corrected to minimum number automatically after the error message.) Choose the printer font in the font list box Choose the printer font size 12 or 24 in the font size list box. Step from here is important. Make the print data ready and from the menu, click Tool --> Option --> Compatibility Then choose “Microsoft Word 6.0/95”. Then File --> Print --> OK If you skip this step shown in red, the data is either printed in graphics or printer just feed few empty lines. -24- CITIZEN SYSTEMS Windows Driver Guide 12. Example of program by Visual Basic Following program list is for “CITIZEN CT-S2000”. ‘Set “CITIZEN CT-S2000“ as default printer driver Dim X As Printer For Each X In Printers If X.DeviceName = “CTIZEN CT-S2000” Then Set Printer = X Exit For End If Next ‘Printing Windows font” Printer.FontSize=10 Printer.FontName=”Ariel” Printer.Print “Font Ariel / Size 10” ‘Printing Printer font Printer.FontSize=12 Printer.FontName=”15 cpi” Printer.Print “15 cpi / Size 12” ‘Printing Barcode Printer.FontSize=20 Printer.FontName=”Code39” Printer.Print “ABC123456” ‘Opening cash drawer Printer.FontSize=12 Printer.FontName=”Control” Printer.Print “A” ‘Drawer 1 at 50ms ‘Cutting paper” Printer.FontSize=12 Printer.FontName=”Control” Printer.print “P” ‘Partial cut ‘Printing graphic data from NV memory Printer.FontSize=12 Printer.FontName=”Control” Printer.print “G” ‘Print #1 graphic data in NV memory Printer.EndDoc Also you can send commands through driver but it is necessary to choose printer font first. (Please use this way at your own risk. We do not recommend this usage.) Printer.FontSize=12 Printer.FontName=”15 cpi” Printer.Print CHR$(&H1B) + “V” + CHR$(1) ‘90 degrees right turned. Printer.Print “15 cpi / Size 12” Printer.EndDoc Caution: PrintDocument object of Visual Basic.Net etc does not support printer font. Therefore the above method using printer font cannot be used. -25- CITIZEN SYSTEMS Windows Driver Guide Addendum 1. Serial Port Settings The serial port settings on both the printer and Windows need to match. To check the current port settings on the printer please run a printer self test. The printer will run a self test by holding down the feed key while turning the printer on. To change the settings on the printer, please consult the printer’s users manual. You can follow the steps below to change the port settings for the driver. To change the baud rate settings from the printer driver, right click on the printer icon and select “Properties”. Then select the “Ports” tab. -26- CITIZEN SYSTEMS Windows Driver Guide Then press the “Configure Port…” button. Please configure the port setting from device manger on Vista. The COM Properties dialog will pop up and you can select the correct setting for your printer based on the self test. If the printer Handshake is set to DTR/DSR then use “Hardware” for Flow Control on PC. When done press the “Apply” button and then the OK button. Addendum 2. USB port Once a USB port is used for driver installation, please do not use other USB port. If other USB port is used, it may not be possible to print. In that case, it may be necessary to change USB port of printer driver or install the driver again. -27-