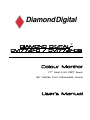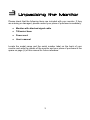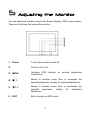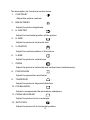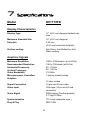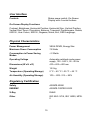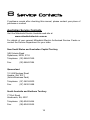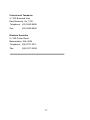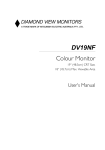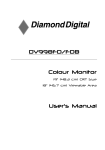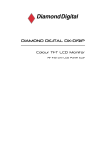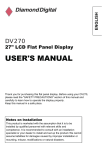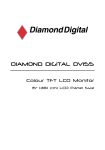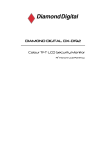Download DiamondDigital DV1772FD User`s manual
Transcript
DIAMOND DIGITAL® DV1772FD / DV1772FDB Colour Monitor 17” (43 cm) CRT Size 16” (40.6 cm) Viewable Area User’s Manual Diamond Digital is a registered trademark of Mitsubishi Electric Australia Pty. Ltd. Microsoft and Windows are registered trademarks of Microsoft Corporation. Apple and Macintosh are registered trademarks of Apple Computer, Inc. All other trademarks remain the property of their respective owners. UG/MON1770H/0102/1 Table of Contents 1 Important Safety Instructions .......................................... 1 2 Features ............................................................................. 2 3 Unpacking the Monitor ..................................................... 3 4 Installation ......................................................................... 4 Drivers for Windows 95, 98, 2000, XP and Millennium Edition...... 5 5 Adjusting the Monitor ....................................................... 6 Selecting Functions and Making Adjustments ............................... 7 Contrast Hotkey .............................................................................. 7 Brightness Hotkey........................................................................... 7 The Main Menu ................................................................................... 8 Making Adjustments........................................................................ 8 Timing and Refresh Rate Setting ...................................................11 Factory Preset Timings ................................................................ 111 6 Troubleshooting............................................................ 122 7 Specifications................................................................ 144 8 Service Contacts ........................................................... 166 Australian Service Contacts ........................................................ 166 i Copyright Notice Copyright 2005, Mitsubishi Electric Australia Pty. Ltd. All rights reserved. No part of this publication may be reproduced, transmitted, transcribed, stored in a retrieval system or translated into any language or computer language, in any form or by any means, electronic, mechanical, magnetic, optical, chemical, manual or otherwise, without the prior written permission. Disclaimer Mitsubishi Electric Australia Pty. Ltd. makes no representations or warranties, either expressed or implied, with respect to the contents hereof and specifically disclaims any warranties, merchantability or fitness for any particular purpose. Further, Mitsubishi Electric Australia reserves the right to revise this publication and to make changes from time to time in the contents hereof without obligation to notify any person of such revision or changes. Reference Information For future reference, write the following information about your monitor in the space below. The serial number is on the back of the product or on the bottom of its stand. Monitor Information Product Name: DV1772FD / DV1772FDB Serial Number: Date of Purchase: Dealer Information Dealer: Telephone Number: Address: ii 1 Important Safety Instructions Please read the following safety instructions before installing or cleaning your Diamond Digital monitor: 1. This monitor must be operated from the type of power source indicated on the rating label. If you are not sure of the type of power available in your area, consult your dealer or local electricity supply company. 2. This monitor must be operated with a 3 wire electrical cable that has a plug with a third (grounding) pin. The plug must only be connected to a grounded power outlet. This is a safety feature. Australian and New Zealand customers should use the power cable supplied with the monitor. 3. Make sure that the power outlet that you plug the monitor into is easily accessible. 4. Unplug the monitor’s power cable from the wall outlet before cleaning. Do not use liquid or aerosol cleaners. Use a soft cloth to clean the monitor housing and screen. 5. Slots and openings on the back or top of the cabinet are provided for ventilation. They must not be blocked or covered. This product should never be placed near or over a radiator or other heat source, or in a built-in installation unless proper ventilation is provided. 6. Never push objects of any kind, or spill liquid of any kind into the monitor. 7. Do not attempt to service the monitor yourself as opening or removing covers may expose you to dangerous voltages or other risks. Removing the cover of the monitor may void warranty. 8. If any abnormal operation or an accident (such as dropping the unit) occurs, disconnect the monitor from the wall power outlet and contact a Mitsubishi Authorised Service Centre (see chapter 8 for details). 1 2 Features Your Diamond Digital DV1772FD Monitor has the following features: ♦ Plug and Play Compatibility With DDC-2B™, the DV1772FD is compatible with the Plug and Play features of Microsoft® Windows® 95, 98, 2000, XP and Millennium Edition. ♦ Compatible with PC, Apple® Macintosh® and most other computer systems. ♦ Flicker-free Image The monitor supports VESA standard graphics signals with flicker-free refresh rates at resolutions up to 1024 x 768 pixels at 85Hz. ♦ Larger Viewable Size With its 40.6 cm (16”) diagonal viewable screen size, the DV1772FD offers a larger viewable screen area than many other 17” CRT monitors. ♦ Easy to Use On Screen Display The On-Screen Display (OSD) allows you to adjust all settings simply with on-screen menus. ♦ Low Power Consumption Maximum power consumption is 75 watts. Most other 17” CRT monitors use 100 watts or more. The power management complies with VESA DPMS standard. When the system is idle (off mode), the monitor automatically cuts its power consumption to less than 2 watts. ♦ On Screen Display Allows you to adjust all settings simply using on-screen menus. ♦ Green Commitment No CFCs are used in the manufacturing process of your monitor. 2 3 Unpacking the Monitor Please check that the following items are included with your monitor. If they are missing or damaged, please contact your place of purchase immediately. ♦ Monitor with attached signal cable ♦ Tilt/swivel base ♦ Power cord ♦ User’s manual Locate the model name and the serial number label on the back of your monitor and write the details of the monitor and your place of purchase in the space on page (ii) of this manual for future reference. 3 4 Installation Your monitor is equipped with an automatic power supply with a voltage range from 100 to 240 Volts AC at a frequency of 50 to 60 Hz. Install Remove Connecting Cables 1. Power Cord 2. Signal Cable To install your Diamond Digital DV1772FD monitor: 1. Make sure that the computer system’s power is turned off. 4 2. Place the monitor on its top on a soft surface, then use the arrow guides to fit the swivel base onto the bottom of the display. 3. Place the monitor on its base and connect the power cord to the monitor, then attach it to a power socket. 4. Connect the computer end of the D-SUB cable to the 15-pin output connector on the video card of your computer. 5. Turn the monitor and the computer on. If you wish to connect the monitor to an older-type Apple Macintosh computer, you will need to use a Macintosh cable adaptor (sold separately). The adaptor connects the video signal cable of your monitor to the video port of the computer. Your computer dealer should be able to supply you with a suitable adaptor. Drivers for Windows 95, 98, 2000, XP and Millennium Edition Windows will detect the Diamond Digital DV1772FD monitor the first time you turn the computer on after installing it. The Add New Hardware wizard will prompt for drivers. Install the standard Windows Plug & Play Monitor driver. This driver will work correctly and allow you to use the monitor with its optimal resolutions and refresh rates. 5 5 Adjusting the Monitor You can adjust the monitor using its On-Screen Display (OSD) menu system. There are 4 buttons that control the monitor: 1. Power To turn the monitor on and off 2. POWER INDICATOR 3. MENU Activates OSD function or function adjustment confirmation 4. /> Moves to another menu item or increases the selected parameter. Hotkey for contrast adjustment. 5. /< Moves to another menu item or decreases the selected parameter. Hotkey for brightness adjustment. 6. EXIT Exit a function or OSD menu 6 Selecting Functions and Making Adjustments Contrast Hotkey 1. Press ‘>‘ to open the contrast adjustment display. 2. Press < or > to adjust the contrast level. 3. Press the MENU button to save your changes. Brightness Hotkey 1. Press ‘<‘ to open the brightness adjustment display. 2. Press < or > to adjust the brightness level. 3. Press the MENU button to save your changes. 7 The Main Menu The Diamond Digital DV1772FD’s controls are accessed by pressing the MENU button, to open the OSD (On-Screen-Display). The main menu will be displayed as follows. Making Adjustments V: 85Hz H: 68.8KHz Contrast 70 6500 9300 1024 × 768 8 The description for functional control icons 1. CONTRAST : Adjust the picture contrast. 2. BRIGHTNESS : Adjust the picture brightness. 3. H-CENTER : Adjust the horizontal position of the picture. 4. H-SIZE : Adjust the picture’s horizontal size. 5. V-CENTER : Adjust the vertical position of the picture. 6. V-SIZE : Adjust the picture’s vertical size. 7. ZOOM : Adjust the picture’s horizontal and vertical size simultaneously. 8. PINCUSHION : Adjust the pincushion and barrel. 9. TRAPEZOID : Adjust the picture’s trapezoid distortion. 10. PIN-BALANCE : Adjust to compensate the pincushion unbalance. 11. PARALLELOGRAM : Adjust the picture to be a rectangle. 12. ROTATION : Adjust the picture tilt to horizontal position. 9 13. 6500°K/9300°K (COLOR TEMPERATURE ) : The color temperature for 6500°K is x=0.313, y=0.329 and 9300°K is x=0.283, y=0.297. It presents two different color sets on the screen. You can select 9300°K or 6500°K by pressing MENU Key. : 14. USER COLOR ( Red / Blue ) If the 9300°K normal white or 6500°K warmer white do not satisfy your desire, properly adjust RGB GAIN controls to obtain your optimum whiteness level. 15. DEGAUSS : If color impurity occurs when moving or swivelling the monitor, press the MENU key and degauss to fix the picture condition. : 16. MOIRE REDUCE Moire is the result of interference between the phosphor layout and the video signal. In some cases, you may find the moire very noticeable. Press the MENU key to enter in the moire reduce setting. Please adjust the level to the optimum condition. Note: Too high of a setting will cause the picture to shake. 17. RECALL : Press RECALL to restore the monitor to factory settings. : 18. EXIT Close OSD window. : 19. SELECT LANGUAGE Select the language as you like. Note: ) The setting of each parameter is represented by a numeric value and corresponding scale. ) The on-screen menu will automatically disappear after 10-seconds of inactivity. If changes have been made, the monitor will automatically save them. 10 Timing and Refresh Rate Setting By making adjustments of your video card settings, you can set the timing and the refresh rate of the graphics signal to match your requirements. Please consult your operating system’s and graphics adaptor’s documentation for details about how this may be done. The monitor will automatically save the changes that you make and use the new settings whenever you turn it on. The Diamond Digital DV1772FD monitor can accept horizontal scanning frequencies ranging from 30 kHz to 72 kHz and vertical frequencies from 50 Hz to 160 Hz. However, due to the requirements of signals with different resolutions, and to avoid possible damage to your monitor, do not exceed the following maximum vertical refresh rates. Resolution Maximum Vertical Refresh Rate (Hz) 640 x 480 100 800 x 600 100 1024 x 768 85 1280 x 1024 60 Factory Preset Timings Resolution 640 x 480 640 x 480 720 x 400 800 x 600 1024 x 768 1152 x 864 1280 x 1024 Vertical Frequency (Hz) 60 85 70 85 85 75 60 11 Horizontal Frequency (kHz) 31.5 43.3 31.5 53.7 68.7 67.5 64.0 6 Troubleshooting If you encounter any trouble using the Diamond Digital DV1772FD monitor, make sure that your monitor is properly installed. (For hardware installation, see Chapter 4 of this manual.) If the problems persist, please check this chapter for possible solutions before calling Mitsubishi Electric or one of our Authorised Service Centres. No image is displayed - Check that the light (LED) next to the monitor’s power button is lit and is green in colour. - If the LED is orange there is no signal from the computer and the monitor is in power saving mode. Check that the computer is switched on. Press a button on the computer keyboard or move the mouse to wake the computer. If that does not help, check that the VGA cable is securely plugged into the computer. Also check the pins of the VGA cable’s connector. If any pins are bent or broken off, contact your dealer. - If the LED is not lit at all, check that the monitor is plugged into the power socket and that the power switch is turned on at the wall. Check that the monitor’s power switch is also turned on. - Video sync signal. The video sync signal from the graphics card must be as specified for the monitor. The picture is scrolling or unstable. - The most common cause of this problem is a loose VGA signal cable or connector. Check that the cable is securely connected to the computer. - Check the VGA signal cable for damage. If any pins are bent or broken off, contact your dealer or an authorised Mitsubishi Electric service agent. - Make sure that the graphics card settings are correct and within the monitor’s specifications. Change the settings of your graphics card to values within the monitor’s range. 12 - Remove any magnetic objects that are near the monitor. These include speakers and power supplies (AC adaptors). Colours are impure. - Check that the cable is securely connected to the computer. - Check the VGA signal cable for damage. If any pins are bent or broken off, contact your dealer or an authorised Mitsubishi Electric service agent (see Chapter 8 for details). - Check the monitor’s colour settings. Press the OK button and select the Color Adjustments menu. Select the ‘Reset to Factory Settings’ menu item to return to the factory preset colours and press OK. - Degauss the monitor using the degauss function of the monitor’s On Screen Display. - Remove any objects that can create a magnetic field that may be near the monitor. These include speakers and power supplies (AC adaptors). The image is blurred or there is visible ghosting - Have you used a VGA extension cable? If so, remove the extension cable and check the displayed image. Is the image quality improved? Depending on the characteristics and type of the extension cable, some blurring or distortion may occur due to conduction losses in the extension cable. You can minimise the distortion by using an extension cable with lower conduction losses. - Have you used a VGA splitter or a video amplifier? Depending on the characteristics and type of the splitter or amplifier some blurring or distortion may occur due to the limitations of the device’s bandwidth. Problems caused by a limited bandwidth will increase as the signal’s resolution and refresh rate increased. If you need to use a splitter or amplifier with your monitor, make sure that it is a good quality device that has sufficient bandwidth for the graphics resolution that you need to use. 13 7 Specifications Model DV1772FD Display Characteristics Display Type 17” (43.2 cm) diagonal cathode ray tube Maximum Viewable Size 16” (40.6 cm) diagonal Dot pitch 0.25 mm (0.21 mm horizontal dot pitch) Surface coating Anti-Glare, Anti-Reflective, AntiStatic coating Graphics Signals 1280 x 1024 pixels (up to 60 Hz) 1024 x 768 pixels (at 85 Hz) 30 - 72 kHz 50 - 160 Hz 110 MHz 7 factory preset timings Maximum Resolution Recommended Resolution Horizontal Frequency Vertical Frequency Video Bandwidth Microprocessor Controlled Graphics 15 user modes 15-pin mini D-sub cable Signal Connection VGA-type (15 pin mini D-sub connector) RGB analog (Positive polarity) 0.7 Vpp/75 Ohm Video Input Video Signal Synchronisation TTL Level (separate sync.) Plug & Play DDC-1/2B 14 User Interface Mains power switch, On-Screen Display with 4 control buttons Controls On-Screen Display Functions: Contrast; Brightness; Horizontal Position; Horizontal Size; Vertical Position; Vertical Size; Zoom; Pincushion, Balance, Trapezoid, Parallelogram, Rotate; 6500°K; User Colour; 9300°K; Degauss; Moire; Exit; OSD Language; Physical Characteristics Power Management VESA DPMS, Energy Star Maximum Power Consumption 75 Watts Consumption in Power Saving Modes < 2 Watts Operating Voltage Automatic switched mode power supply, 100 - 240 V, 50 - 60 Hz Dimensions (W x H x D) 410 x 402 x 420 mm Weight 15.2 kg Temperature (Operating/Storage) 0 °C ~ 40 °C / -25 °C ~ 65 °C Air Humidity (Operating/Storage) 10% ~ 85% / 5% ~ 95% Regulatory Certification Safety AS/NZS 60950 EMI/EMC AS/NZS CISPR22:2002 X-Ray DHHS Other ISO 9241-3/7/8, ISO 14000, MPRII 15 8 Service Contacts If problems remain after checking this manual, please contact your place of purchase or contact Australian Service Contacts Visit the Mitsubishi Electric Australia web site at www.mitsubishielectric.com.au For details of your nearest Mitsubishi Electric Authorised Service Centre or contact the Service Department for your state: New South Wales and Australian Capital Territory 348 Victoria Road Rydalmere, NSW, 2116 Telephone: (02) 9684-7669 Fax: (02) 9684-7684 Queensland 12 / 469 Nudgee Road Hendra, Qld, 4011 (Airlink Business Park) Telephone: (07) 3623-2000 Fax: (07) 3630-1888 South Australia and Northern Territory 77 Port Road Hindmarsh, SA, 5007 Telephone: (08) 8340-0444 Fax: (08) 8340-0555 16 Victoria and Tasmania 4 / 303 Burwood Hwy East Burwood, Vic, 3151 Telephone: (03) 9262-9899 Fax: (03) 9262-9850 Western Australia 5 / 329 Collier Road Bassendean, WA, 6054 Telephone: (08) 9377-3411 Fax: (08) 9377-3499 17