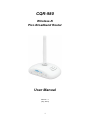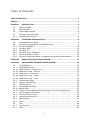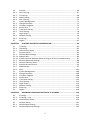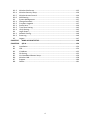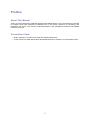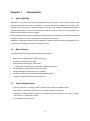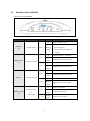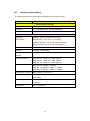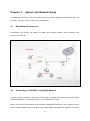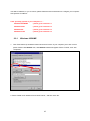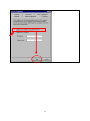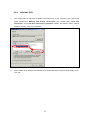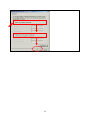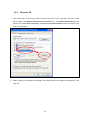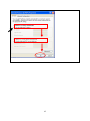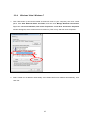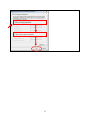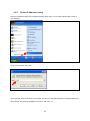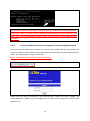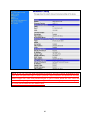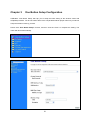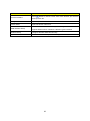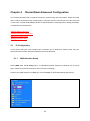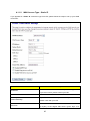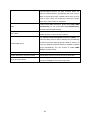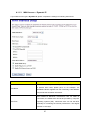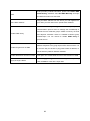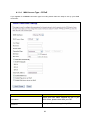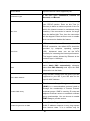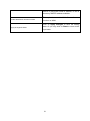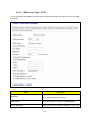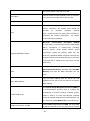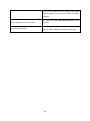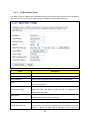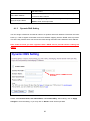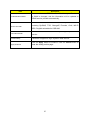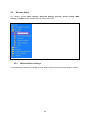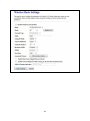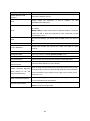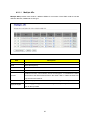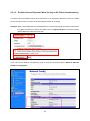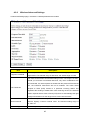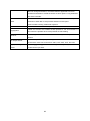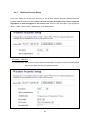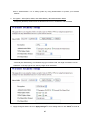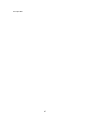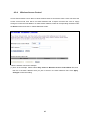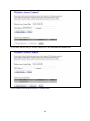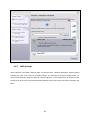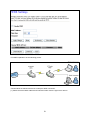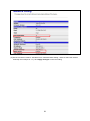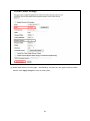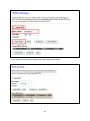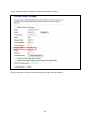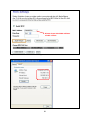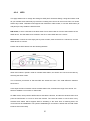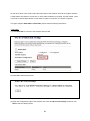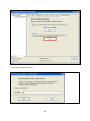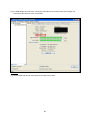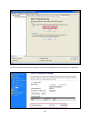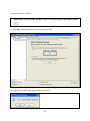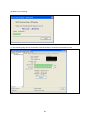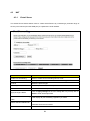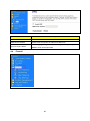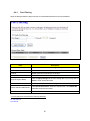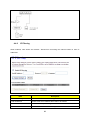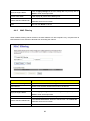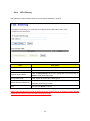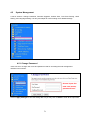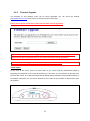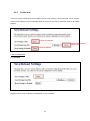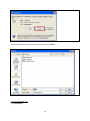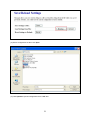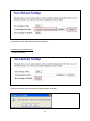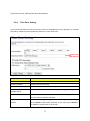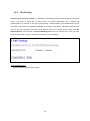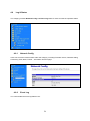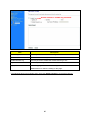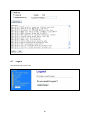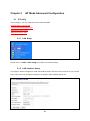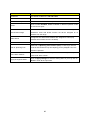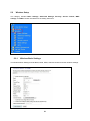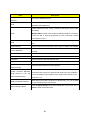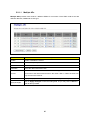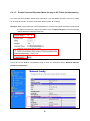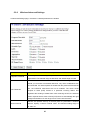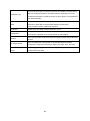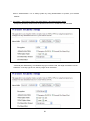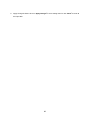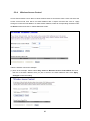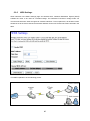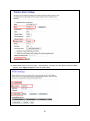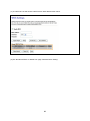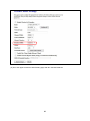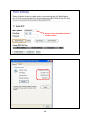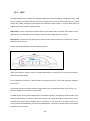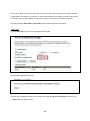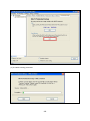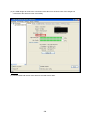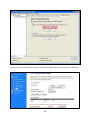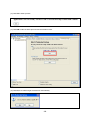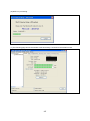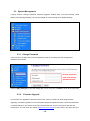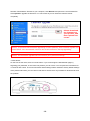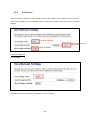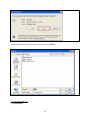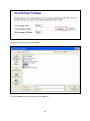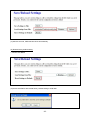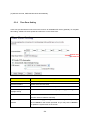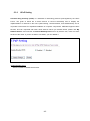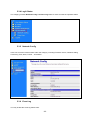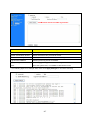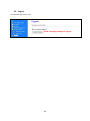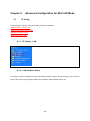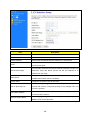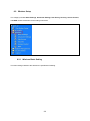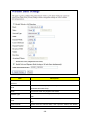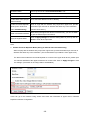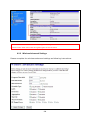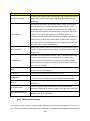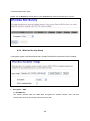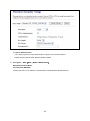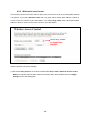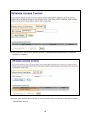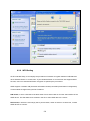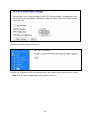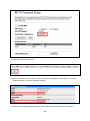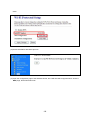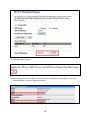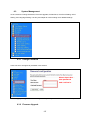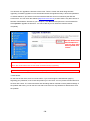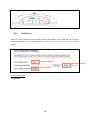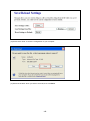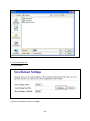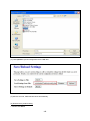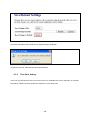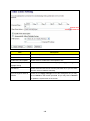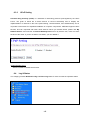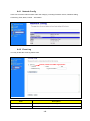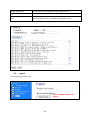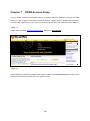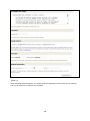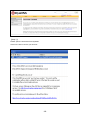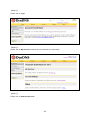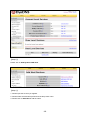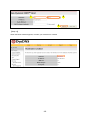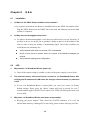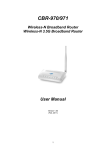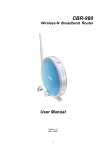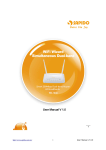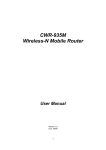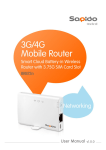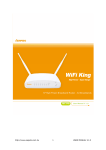Download CNET CQR-980 User manual
Transcript
CQR-980 Wireless-N Pico Broadband Router User Manual Version 1.1 (July, 2010) 1 Table of Contents TABLE OF CONTENTS ......................................................................................................... 2 PREFACE ........................................................................................................................... 5 CHAPTER 1 1.1 1.2 1.3 1.4 1.4.1 CHAPTER 2 2.1 2.2 2.2.1 2.2.2 2.2.3 2.2.4 2.2.5 2.2.6 INTRODUCTION .......................................................................................... 6 About CQR-980 ....................................................................................................... 6 Main Features ......................................................................................................... 6 System Requirements.............................................................................................. 6 Getting to Know CQR-980 ....................................................................................... 7 Hardware Specifications.......................................................................................... 8 SYSTEM AND NETWORK SETUP................................................................... 9 Build Network Connection ...................................................................................... 9 Connecting to CQR-980 by using Web Browser ...................................................... 9 Windows 95/98/ME ............................................................................................... 10 Windows 2000 ...................................................................................................... 12 Windows XP .......................................................................................................... 14 Windows Vista / Windows 7................................................................................. 16 Router IP Address Lookup ..................................................................................... 18 Connect the Wireless Router’s management Interface by Web Browser ............ 19 CHAPTER 3 ONE BUTTON SETUP CONFIGURATION ...................................................... 21 CHAPTER 4 ROUTER MODE ADVANCED CONFIGURATION............................................ 23 4.1 4.1.1 4.1.1.1 4.1.1.2 4.1.1.3 4.1.1.4 4.1.1.5 4.1.2 4.1.3 4.2 4.2.1 4.2.1.1 4.2.1.2 4.2.2 4.2.3 4.2.4 4.2.5 4.2.6 4.3 4.3.1 4.3.2 IP Configuration..................................................................................................... 23 WAN Interface Setup ............................................................................................. 23 WAN Interface – Ethernet Port ............................................................................. 24 WAN Access Type – Static IP ................................................................................. 25 WAN Access -- Dynamic IP .................................................................................... 27 WAN Access Type -- PPPoE .................................................................................... 29 WAN Access Type -- PPTP ...................................................................................... 32 LAN Interface Setup .............................................................................................. 35 Dynamic DNS Setting............................................................................................. 36 Wireless Setup ...................................................................................................... 38 Wireless Basic Settings .......................................................................................... 38 Multiple APs .......................................................................................................... 41 Enable Universal Repeater Mode (Acting as AP Client simultaneously) ............... 42 Wireless Advanced Settings .................................................................................. 43 Wireless Security Setup ........................................................................................ 45 Wireless Access Control ........................................................................................ 48 WDS Settings ......................................................................................................... 50 WPS ....................................................................................................................... 57 NAT ........................................................................................................................ 64 Virtual Server ........................................................................................................ 64 DMZ ....................................................................................................................... 65 2 4.4 4.4.1 4.4.2 4.4.3 4.4.4 4.5 4.5.1 4.5.2 4.5.3 4.5.4 4.5.5 4.6 4.6.1 4.6.2 4.7 CHAPTER 5 5.1 5.1.1 5.1.2 5.2 5.2.1 5.2.1.1 5.2.1.2 5.2.2 5.2.3 5.2.4 5.2.5 5.2.6 5.3 5.3.1 5.3.2 5.3.1 5.3.2 5.3.3 5.3.4 5.3.5 5.3.6 5.4 CHAPTER 6 6.1 6.1.1 6.1.2 6.2 6.2.1 6.2.2 Firewall .................................................................................................................. 66 Port Filtering ......................................................................................................... 67 IP Filtering ............................................................................................................. 68 MAC Filtering ........................................................................................................ 69 URL Filtering .......................................................................................................... 70 System Management ............................................................................................ 71 Change Password .................................................................................................. 71 Firmware Upgrade ................................................................................................ 72 Profile Save ............................................................................................................ 73 Time Zone Setting ................................................................................................. 77 UPnP Setting.......................................................................................................... 78 Log & Status .......................................................................................................... 79 Network Config ..................................................................................................... 79 Event Log ............................................................................................................... 79 Logout ................................................................................................................... 81 AP MODE ADVANCED CONFIGURATION .................................................... 82 IP Config ................................................................................................................ 82 LAN Setup .............................................................................................................. 82 LAN Interface Setup .............................................................................................. 82 Wireless Setup ...................................................................................................... 84 Wireless Basic Settings .......................................................................................... 84 Multiple APs .......................................................................................................... 86 Enable Universal Repeater Mode (Acting as AP Client simultaneously) ............... 87 Wireless Advanced Settings .................................................................................. 88 Wireless Security Setup ........................................................................................ 90 Wireless Access Control ........................................................................................ 93 WDS Settings ......................................................................................................... 95 WPS ..................................................................................................................... 101 System Management .......................................................................................... 108 Change Password ................................................................................................ 108 Firmware Upgrade .............................................................................................. 108 Profile Save .......................................................................................................... 110 Time Zone Setting ............................................................................................... 114 UPnP Setting........................................................................................................ 115 Log & Status ........................................................................................................ 116 Network Config ................................................................................................... 116 Event Log ............................................................................................................. 116 Logout ................................................................................................................. 118 ADVANCED CONFIGURATION FOR WI-FI AP MODE .................................. 119 IP Config .............................................................................................................. 119 IP Config -- LAN ................................................................................................... 119 LAN Interface Setup ............................................................................................ 119 Wireless Setup .................................................................................................... 121 Wireless Basic Setting ......................................................................................... 121 Wireless Advanced Settings ................................................................................ 124 3 6.2.3 6.2.4 6.2.5 6.2.6 6.3 6.3.1 6.3.2 6.3.1 6.3.2 6.3.3 6.4 6.4.1 6.4.2 6.5 Wireless Site Survey ............................................................................................ 125 Wireless Security Setup ...................................................................................... 126 Wireless Access Control ...................................................................................... 129 WPS Setting ......................................................................................................... 131 System Management .......................................................................................... 137 Change Password ................................................................................................ 137 Firmware Upgrade .............................................................................................. 137 Profile Save .......................................................................................................... 139 Time Zone Setting ............................................................................................... 143 UPnP Setting........................................................................................................ 145 Log & Status ........................................................................................................ 145 Network Config ................................................................................................... 146 Event Log ............................................................................................................. 146 Logout ................................................................................................................. 147 CHAPTER 7 DDNS ACCOUNT SETUP .......................................................................... 148 CHAPTER 8 Q & A ..................................................................................................... 154 8.1 8.2 8.3 8.4 8.5 8.6 8.7 8.8 Installation........................................................................................................... 154 LED....................................................................................................................... 154 IP Address ............................................................................................................ 155 OS Setting ............................................................................................................ 155 11n Broadband Router Setup.............................................................................. 156 Wireless LAN ....................................................................................................... 158 Support................................................................................................................ 160 Others .................................................................................................................. 161 4 Preface About This Manual Thank you for purchasing the CQR-980 Wireless-N Broadband Router. This User‟s Manual is intended for audience with basic networking knowledge and is the primary reference for configuring and maintaining the device. This manual includes description of the management interface and detailed instruction in its use. Conventions Used Notes, warnings or cautions are in bold with shaded background. In this manual, the CQR-980 Wireless-N Broadband Router is referred to as “the wireless router”. 5 Chapter 1 1.1 Introduction About CQR-980 CQR-980 is a tiny name card size mini broadband router; it‟s easy to carry while providing wired Ethernet and wireless Wi-Fi 802.11n interfaces to meet the requirement of different user groups. With CQR-980, users can share the internet connection and resources anywhere, anytime. Additionally its automatically detection of the user‟s environment settings brings convenience of plug and play and makes internet experience more enjoyable. While sharing internet connection with other computers, security mechanisms such as WEP/WPA/WPS can also be used to ensure the security level of networking environment. CQR-980 is a networking solution product designed for mobile business and personal applications, it‟s not only secure, reliable but also easy to operate and use. 1.2 Main Features The following lists are the main features of the Wireless Router Mini name card sized design for ease of carrying. Support mini USB power DC input. Auto detecting WAN type for easier setup. 1T1R wireless solution provides reasonable wireless performance. Supports WPS for easy wireless connection setup Supports Multiple-AP application (up to 4 SSIDs) Advanced wireless security, WEP/WPA/WPA2/WPA2 Mixed Complies with IEEE 802.11b/g and IEEE 802.11n 1.3 System Requirements Internet connection, provided by xDSL or cable modem with a RJ-45 Ethernet port. Computer or network devices with wired or wireless network interface card. Web browser (Microsoft Internet Explorer 4.0 or above, Netscape Navigator 4.7 or above, Opera web browser, or Safari web browser). An available AC power socket. 6 1.4 Getting to Know CQR-980 The front view of CQR-980 LED Function Color Status On Description System is ready to work 1. STATUS System status Green Blinking Power is being applied and system boot in progress x1 120ms 2. Reset or firmware upgrade in progress On Green 100Mbps Ethernet is connected Blinking 100Mbps Ethernet Tx/Rx activity WAN / LAN 30ms WAN port activity x1 On Green 10Mbps Ethernet is connected Blinking 10Mbps Ethernet Tx/Rx activity 120ms On Green 100Mbps Ethernet is connected Blinking 100Mbps Ethernet Tx/Rx activity 30ms LAN x 1 LAN port activity On Green 10Mbps Ethernet is connected Blinking 10Mbps Ethernet Tx/Rx activity 120ms On Wireless activity Wireless / WPS x1 Green Wireless is connected Blinking Wireless Tx/Rx activity & 30ms WPS status Blinking WPS function in progress Orange 120ms 7 1.4.1 Hardware Specifications The following table shows the technical specifications of the wireless router. Item Specifications Communication Interface WAN/LAN Port 1 x 10/100Mbps RJ-45, with auto MDI/MDIX LAN Port 1 x 10/100Mbps RJ-45, with auto MDI/MDIX Wireless IEEE 802.11b/g/n Others Operation Operating Temp: 0° to 40°C (32° to 10°F) Requirement Storage Temp: -20° to 70°C (-4° to 158°F) Operating Humidity: 10% to 85% Non-Condensing Storage Humidity: 5% to 90% Non-Condensing Sessions 20,000 Antenna External x 1 (detachable) Peak Gain of the 2dBi@ 2.45GHz antenna Transmitted Power Receive Sensitivity IEEE 802.11b: 19dBm +/- 2.0dBm (typical) IEEE 802.11g: 16dBm +/- 2.0dBm (typical) IEEE 802.11n: 14dBm +/- 1.5dBm (typical) IEEE 802.11b: -83dBm +/- 2.0dBm IEEE 802.11g: -70dBm +/- 2.0dBm IEEE 802.11n (20MHz): -74dBm +/- 2.0dBm IEEE 802.11n (20MHz): -74dBm +/- 2.0dBm Dimension (L x W x H) 88(L) x 58(W) x 26.5(H) mm Button Reboot / Reset button WPS button Power Supply Power Adapter DC5V/0.5A with mini-USB B type male connector Certification CE / FCC / RoHS 8 Chapter 2 System and Network Setup The CQR-980 is an easy to setup and wireless device for various application and environment. It can be used in conference room, hotel, even in transportation. 2.1 Build Network Connection Administrator can manage the settings for WAN, LAN, Wireless Network, NTP, password, User Accounts, Firewall, etc. 2.2 Connecting to CQR-980 by using Web Browser After the network connection is built, the next step what you should do is setup the router with proper network parameters, so it can work properly in your network environment. Before you connect to the wireless router and start configuration procedures, your computer must be able to get an IP address from the wireless router automatically (use dynamic IP address). If it‟s set to 9 use static IP address, or you‟re unsure, please follow the below instructions to configure your computer with dynamic IP address: If the operating system of your computer is…. Windows 95/98/ME - please go to section 2.2.1 Windows 2000 - please go to section 2.2.2 Windows XP - please go to section 2.3.3 Windows Vista - please go to section 2.3.4 2.2.1 Windows 95/98/ME 1. Click „Start‟ button (it should be located at lower-left corner of your computer), then click control panel. Double-click Network icon, and Network window will appear. Select „TCP/IP‟, then click „Properties‟. 2. Select „Obtain an IP address from a DHCP server‟, and then click „OK‟. 10 11 2.2.2 1. Windows 2000 Click „Start‟ button (it should be located at lower-left corner of your computer), then click control panel. Double-click Network and Dial-up Connections icon, double click Local Area Connection, and Local Area Connection Properties window will appear. Select „Internet Protocol (TCP/IP)‟, then click „Properties‟. 2. Select „Obtain an IP address automatically‟ and „Obtain DNS server address automatically‟, then click „OK‟. 12 13 2.2.3 Windows XP 1. Click „Start‟ button (it should be located at lower-left corner of your computer), then click control panel. Double-click Network and Internet Connections icon, click Network Connections, then double-click Local Area Connection, Local Area Connection Status window will appear, and then click „Properties‟. 2. Select „Obtain an IP address automatically‟ and „Obtain DNS server address automatically‟, then click „OK‟. 14 15 2.2.4 Windows Vista / Windows 7 1. Click „Start‟ button (it should be located at lower-left corner of your computer), then click control panel. Click View Network Status and Tasks, and then click Manage Network Connections. Right-click Local Area Network, then select ‘Properties’. Local Area Connection Properties window will appear, select „Internet Protocol Version 4 (TCP / IPv4), and then click „Properties‟. 2. Select „Obtain an IP address automatically‟ and „Obtain DNS server address automatically‟, then click „OK‟. 16 17 2.2.5 Router IP Address Lookup After the IP address setup was completed, please clicks „start‟ „run‟ at the bottom-lower corner of your desktop: Input „cmd‟, and then click „OK‟ Input „ipconfig‟, then press „Enter‟ key. Please check the IP address followed by „Default Gateway‟ (In this example, the gateway IP address of router is 192.168.1.1) 18 NOTE: If the IP address of Gateway is not displayed, or the address followed by ‘IP Address’ begins with ‘169.x.x.x’, please recheck network connection between your computer and router, and / or go to the beginning of this chapter, to recheck every step of network setup procedure. 2.2.6 Connect the Wireless Router’s management Interface by Web Browser After your computer obtained an IP address from wireless router, please start your web browser, and input the IP address of the wireless router in address bar, and the following message should be shown. Please click “Administrator” to login the CQR-980. Notes: The default IP of the wireless router is 192.168.1.1 Please input user name and password in the field respectively. Default user name is „admin‟, and default password is „admin‟, then press „Login‟ button to login the web management interface of the wireless router. 19 NOTE: If you can’t see the web management interface, and you’re being prompted to input user name and password again, it means you didn’t input username and password correctly. Please retype user name and password again. If you’re certain about the user name and password what you type are correct, please go to ‘Troubleshooting’ to perform a factory reset, to set the password back to the default value. 20 Chapter 3 One Button Setup Configuration CQR-980‟s “One Button Setup” will help you to setup the basic setting of the wireless router with simplified procedure. You do not need to learn much complicated network proper name but you still can setup the wireless router by yourself. Please click “One Button Setup” function, and then click the “finish” to complete the setting. The router will reboot automatically. 21 Item Time Zone Select Description Press button to choose a time zone of the location you live from the drop-down list. Change Password Input new password here Device Name Input new device name here WAN Interface Setup Choose the broadband interface you are using. The wireless router supports Ethernet Port / Wireless 2 different types interfaces Wireless Setup Configure Wireless SSID and Security. Finish Click finish button to complete the setting 22 Chapter 4 Router Mode Advanced Configuration This chapter describes how to setup the access the router through the web browser. Please be noted that in order to access the router‟s admin page, a computer must be connected to one of the LAN ports on the router. The WLAN Broadband Router is delivered with the following factory default parameters on the Ethernet LAN interfaces. Default IP Address: 192.168.1.1 Default IP subnet mask: 255.255.255.0 WEB login User Name: admin WEB login Password: admin 4.1 IP Configuration In this section that user could configure the connection type of WAN port. Please check with your Internet Service Provider about the essential connection parameter. 4.1.1 WAN Interface Setup Select WAN under the IP Config menu. 11n Broadband Router supports 3 interfaces and 4 access types. Follow the instructions below for each to set up accordingly. Choose your WAN Interface and WAN type, and click Next, its associated settings will show up. 23 4.1.1.1 WAN Interface – Ethernet Port If you are using an Ethernet cable to connect the Internet, please select Ethernet port. 24 4.1.1.2 WAN Access Type – Static IP If you applied for a Static IP connection type from ISP, please follow the steps to set up your WAN connection. Item IP Address Subnet Mask Description Please enter the IP address which is provided by your ISP. If you don‟t have it, please contact your ISP. Please enter the Subnet Mask address. Input ISP Default Gateway Address. If you don‟t know, Default Gateway MTU Size please check with your ISP. The term Maximum transmission unit refers to the size (in bytes) of the largest PDU that a given layer of a 25 communications protocol can pass onwards. Users can improve network efficiency by adjusting the value of MTU. Most of OS will give users a default value which is fit for most of users. Users can modify this value also. Please enter value, max number is 1500 bytes. If ISP provides DNS information, please select Attain DNS DNS automatically. Or you should select Set DNS Manually, and then input the DNS address. Clone MAC If your ISP asks you to enter a specific MAC Address, please input the correct info at the column. The Internet Group Management Protocol (IGMP) is a communication protocol used to manage the membership Enable IGMP Proxy of Internet Protocol multicast groups. IGMP is used by IP hosts and adjacent multicast routers to establish multicast group memberships. You can choose to enable IGMP Proxy to provide service. Enable Ping Access on WAN To enable WAN ICMP response. Enable Web Server Access on WAN Enable Web Server Access function from WAN side. Apply Change & Reset Click on Apply Changes to save the setting data. Or you may click on Reset to clear all the input data. 26 4.1.1.3 WAN Access -- Dynamic IP If your WAN access type is Dynamic IP, please complete the settings as following instructions. Item Description The host name is optional; but if your ISP requires you to input a specific host name, please put it in, for example, 11n Host Name Broadband Router applied from ISP. Generally, Cable Modem will provide the hostname information. MTU stands for Maximum Transmission Unit. For Static IP connection, the default MTU should be provided by computer MTU Size operating systems (OS). Advanced users can set the MTU manually for increasing the internet performance. The largest number is 1492 byte 27 If ISP provides you DNS information, please select Attain DNS DNS automatically, otherwise select Set DNS Manually and input the DNS information into the blank. Copy the MAC address from the device you had registered to Clone MAC Address your ISP if your ISP asks for the specific MAC Address. The Internet Group Management Protocol (IGMP) is a communication protocol used to manage the membership of Internet Protocol multicast groups. IGMP is used by IP hosts Enable IGMP Proxy and adjacent multicast routers to establish multicast group memberships. You can choose to enable IGMP Proxy to provide service. Select Enable Ping Access on WAN, will make WAN IP address response to any ping request from Internet users. It is Enable Ping Access on WAN a common way for hacker to ping public WAN IP address, to see is there any WAN IP address available. Enable Web Server Access on WAN Apply Change & Reset This option is to enable Web Server Access function on WAN. Click on Apply Changes to save the setting data. Or you may click on Reset to clear all the input data. 28 4.1.1.4 WAN Access Type -- PPPoE If you applied for a PPPoE connection type from ISP, please follow the steps to set up your WAN connection. Item Description Input your user name supplied by ISP. If you User Name don‟t know, please check with your ISP. Password Input your Password supplied by ISP 29 Service Name Input the service name supplied by ISP. It has three types: Continuous, Connect on Connection Type Demand, and Manual. It is the time of inactivity before disconnecting your PPPoE session. Enter an Idle Time (in minutes) to define a maximum period of time for which the Internet connect is maintained during Idle Time inactivity. If the connection is inactive for longer than the defined Idle Time, then the connection will be dropped. Either set this to zero or enable Auto-reconnect to disable this feature. MTU stands for Maximum Transmission Unit. For PPPoE connection, the default MTU should be provided MTU Size (OS). by computer operating systems Advanced users can set the MTU manually for increasing the internet performance. The largest number allowed by Ethernet at the network layer is 1492 byte If ISP provides you DNS information, please select Attain DNS automatically, otherwise DNS select Set DNS Manually and input the DNS information into the blank. Copy the MAC address from the device you had Clone MAC Address registered to your ISP if your ISP asks for the specific MAC Address. The Internet Group Management Protocol (IGMP) is a communications protocol used to manage the membership of Internet Protocol Enable IGMP Proxy multicast groups. IGMP is used by IP hosts and adjacent multicast routers to establish multicast group memberships. You can choose to enable IGMP Proxy to provide service. Select Enable Ping Access on WAN, will make Enable Ping Access on WAN WAN IP address response to any ping request from Internet users. It is a common way for 30 hacker to ping public WAN IP address, to see is there any WAN IP address available. This option is to enable Web Server Access Enable Web Server Access on WAN function on WAN. Click on Apply Changes to save the setting Apply Changes & Reset data. Or you may click on Reset to clear all the input data. 31 4.1.1.5 WAN Access Type -- PPTP If you have applied for a PPTP connection type from ISP, please follow the steps to set up your WAN connection. Item Description Input your IP Address supplied by ISP. If you don‟t IP Address know, please check with your ISP. Subnet Mask Input Subnet Mask, normally it is 255.255.255.0. Server IP Address Input your Server IP Address supplied by ISP. If you 32 don‟t know, please check with your ISP. Input the PPTP Account supplied by ISP, for example. User Name If you don‟t know, please check with your ISP. Password Input the Password supplied by ISP. MTU stands for Maximum Transmission Unit. For PPPoE connection, the default MTU should be provided MTU by computer operating systems (OS). Advanced users can set the MTU manually for increasing the internet performance. The largest number allowed is 1460 byte Microsoft Point-to-Point Encryption (MPPE) encrypts data in Point-to-Point Protocol (PPP)-based dial-up Protocol Request MPPPE Encryption connections (PPTP) or virtual Point-to-Point private Tunneling network (VPN) connections. 128-bit key (strong), 56-bit key, and 40-bit key (standard) MPPE encryption schemes are supported. MPPE provides data security for the PPTP connection that is between the VPN client and the VPN server. If ISP provides you DNS information, please select Attain DNS automatically, otherwise select Set DNS DNS Manually and input the DNS information into the blank. Copy the MAC address from the device you had Clone MAC Address registered to your ISP if your ISP asks for the specific MAC Address. The Internet Group Management Protocol (IGMP) is a communications protocol used to manage the membership of Internet Protocol multicast groups. Enable IGMP Proxy IGMP is used by IP hosts and adjacent multicast routers to establish multicast group memberships. You can choose to enable IGMP Proxy to provide service. Enable Ping Access on WAN Select Enable Ping Access on WAN, will make WAN IP address response to any ping request from Internet 33 users. It is a common way for hacker to ping public WAN IP address, to see is there any WAN IP address available. This option is to enable Web Server Access function Enable Web Server Access on WAN on WAN. Click on Apply Changes to save the setting data. Or Apply Changes & Reset you may click on Reset to clear all the input data. 34 4.1.2 LAN Interface Setup This page is used to configure the parameters for local area network that connects to the LAN ports of your router. Here you may change the setting for IP address, subnet mask, DHCP, etc. Item Description IP Address The default IP address is 192.168.1.1 Subnet Mask Please enter the Subnet Mask address Default Gateway Please enter the Default Gateway address for LAN interface. DHCP Click to select Disabled, Client or Server in different operation mode of LAN access point. Fill in the start IP address and end IP address to allocate a range of IP DHCP Client Range addresses; client with DHCP function set will be assigned an IP address from the range Static DHCP Device Name Configures how static DHCP address are assigned to client (only available when DHCP server is enabled) Configures the device name of the router. IEEE 802.1d Spanning Tree Protocol (STP) is a link layer network 802.1d Spanning Tree protocol that ensures a loop-free topology for any bridged LAN. Select enable or disable the IEEE 802.1d Spanning Tree function from 35 pull-down menu. Clone MAC Address Apply Change & Reset 4.1.3 If your ISP asks you to enter a specific MAC Address, please input the correct info at the column. Click on Apply Changes to save the setting data. Or you may click on Reset to clear all the input data. Dynamic DNS Setting You can assign a fixed host and domain name to a dynamic Internet IP address. Each time the router boots up, it will re-register its domain-name-to-IP-address mapping with the DDNS service provider. This is the way Internet users can access the router through a domain name instead of its IP address. Note: make sure that you have registered with a DDNS service provider before enabling this feature. Please select a DDNS Service Provider Please enter Domain Name, User Name/Email, and Password/Key. After entering, click on Apply Changes to save the setting, or you may click on Reset to clear all the input data. 36 Item Description Select enable to use DDNS function. Each time your IP address Enable/Disable DDNS to WAN is changed, and the information will be updated to DDNS service provider automatically. Choose correct Service Provider from drop-down list, here Service Provider including DynDNS, TZO, ChangeIP, Eurodns, OVH, NO-IP, ODS, Regfish embedded in CQR-980. User name is used as an identity to login Dynamic-DNS User Name/Email service. Password/Key Password is applied to login Dynamic-DNS service. Click on Apply button to continue. Click on Cancel button to Apply & Cancel clear the setting on this page. 37 4.2 Wireless Setup The category includes Basic Settings, Advanced Settings, Security, Access Control, WDS settings, and WPS. Please read below for the setting instruction. 4.2.1 Wireless Basic Settings The Wireless Basic Settings include Band, Mode, SSID, Channel Number and other wireless settings. 38 39 Item Disable Wireless LAN Interface Band Description Turn off the wireless service. Please select the frequency. It has 6 options: 2.4 GHz (B/G/N/B+G/G+N/B+G+N). Please select the mode. It has 3 modes to select:(AP, Client, WDS, AP+WDS). Mode Multiple APs provides users another 4 different SSID for connection. Users can add or limit the properties for each connection. Please check Section 5.2.1.1 SSID Channel Width Control Sideband Service Set identifier, the default SSID is CNet, users can define to any. Please select the channel width, it has 2 options: 20MHZ, and 40MHZ. Enable this function will control your router use lower or upper channel. Channel Number Please select the channel; it has Auto, 1, 2~11 or 13 options. Broadband SSID User may choose to enable Broadcast SSID or not. Data Rate Please select the data transmission rate. Associate Clients Check the AP connectors and the Wireless connecting status. Enable MAC Clone (Single Ethernet Client) Enable Universal Repeater Mode (Acting as AP and Client simultaneously) SSID of Extended Interface Apply Change & Reset Clone the MAC address for ISP to identify. Allow to equip with the wireless way conjunction upper level, provide the bottom layer user link in wireless and wired way in the meantime. (The IP that bottom layer obtains is from upper level.) Please check Section 5.2.1.2 While linking the upper level device in wireless way, you can set SSID to give the bottom layer user search. Click on Apply Changes to save the setting data. Or you may click on Reset to clear all the input data. 40 4.2.1.1 Multiple APs Multiple APs provides users another 4 different SSIDs for connection. Each SSID could be set with different data rate, WMM and access type. Item Description Enable Enable or disable the service. Band Select the frequency. SSID Enter the SSID. Data Rate Select the data transmission rate. Enable this function can let clients use two access types: a. LAN+WAN: the client Access can access to the Internet and access in the router‟s GUI. b. WAN: the client can only access to the Internet. Active Client List Apply Changes Display the properties of the client which is connecting successfully. Click on Apply Changes to save the setting data. Or you may click on Reset to clear all the input data. 41 4.2.1.2 Enable Universal Repeater Mode (Acting as AP Client simultaneously) The router can act as Station and AP at the same time. It can use Station function to connect to a Root AP and use AP function to service all wireless stations within its coverage. Example: When users enable the Universal Repeater to connect to the upper level device, please fill in the upper level device‟s channel and SSID. Click on Apply Changes to save the settings. (Please disable the DHCP service first) Users can use the Network Configuration page to check the information about “Wireless Repeater Interface Configuration”. 42 4.2.2 Wireless Advanced Settings In Advanced Settings page, more 802.11 related parameters are tunable Item Fragment Threshold Description To identify the maxima length of packet, the over length packet will be fragmentized. The allowed range is 256-2346, and default length is 2346 This value should remain at its default setting of 2347. The range is 0~2347. Should you encounter inconsistent data flow, only minor modifications are recommended. If a network packet is smaller than the present RTS threshold RTS Threshold size, the RTS/CTS mechanism will not be enabled. The router sends Request to Send (RTS) frames to a particular receiving station and negotiates the sending of a data frame. After receiving an RTS, the wireless station responds with a Clear to Send (CTS) frame to acknowledge the right to begin transmission. Fill the range from 0 to 2347 into this blank. Beacons are packets sent by an access point to synchronize a wireless Beacon Interval network. Specify a beacon interval value. The allowed setting range is 20-1024 ms. Preamble Type PLCP is Physical layer convergence protocol and PPDU is PLCP protocol 43 data unit during transmission, the PSDU shall be appended to a PLCP preamble and header to create the PPDU. It has 2 options: Long Preamble and Short Preamble. Inter-Access Point Protocol is a recommendation that describes an optional IAPP extension to IEEE 802.11 that provides wireless access-point communications among multivendor systems. Protection Please select to enable wireless protection or not. Enable this function will combine several packets to one and transmit it. It Aggregation can reduce the problem when mass packets are transmitting. Users can get better wireless transmission efficiency when they enable this Short GI function. Users can adjust RF output power to get the best wireless network RF Output Power Apply Reset Changes environment. Users can choose from 100%, 70%, 50%, 35%, and 15%. & Click on Apply Changes to save the setting data. Or you may click on Reset to clear all the input data. 44 4.2.3 Wireless Security Setup Here users define the security type and level of the wireless network. Selecting different methods provides different levels of security. Please note that using any encryption may cause a significant degradation of data throughput on the wireless link. There are five Encryption types supported: “None”, “WEP”, “WPA (TKIP)”, ”WPA2(AES)”, and “WPA2 Mixed”. 1. Encryption -- WEP Key 1.1 Set WEP Key: This section provides 64bit and 128bit WEP encryptions and two different shared key formats (ASCII and Hex) for wireless network. 45 802.1x Authentication: It is a safety system by using authentication to protect your wireless network. 2. Encryption – WPA (WPA, WPA2, and WPA2 Mixed), WPA Authentication Mode - Enterprise (RADIUS): Please fill in the RADIUS server Port, IP Address, and Password - Personal (Pre-Shared Key): Pre-Shared Key type is ASCII Code; the length is between 8 to 63 characters. If the key type is Hex, the key length is 64 characters 3. Apply Change & Reset: Click on ‘Apply Changes’ to save setting data. Or click ‘Reset’ to reset all 46 the input data. 47 4.2.4 Wireless Access Control Access Control allows user to block or allow wireless clients to access this router. Users can select the access control mode, then add a new MAC address with a simple comment and click on “Apply Changes” to save the new addition. To delete a MAC address, select its corresponding checkbox under the Select column and click on “Delete Selected” button. Take the wireless card as the example. (1) Here is the example. Please select Deny Listed in Wireless Access Control Mode first, and then fill in the MAC address what you plan to block in the MAC Address field. Click Apply Changes to save the setting. 48 (2) The MAC address what you set will be displayed on the Current Access Control List. (3) The wireless client will be denied by the wireless router. 49 4.2.5 WDS Settings When selected in the Basic Settings page and enabled here, Wireless Distribution System (WDS) enables the router to be used as a wireless bridge. Two Wireless-G Routers in bridge mode can communicate with each other through their wireless interfaces. To accomplish this, all wireless routers should be set to the same channel and the MAC address of other AP / Routers should be entered in the table. 50 The WDS explanation as the following picture. *Please follow the below instructions to setup the WDS connection. (1) Please check the MAC address and Channel number from the upper lever device. 51 (2) Set the connection mode to “AP+WDS” from “Wireless Basic Setting”, and then select the channel number(in this example is “11”). Click Apply Changes to save the setting. 52 (3) Enable WDS function from the page – “WDS Setting”, and then fill in the upper level device MAC address. Click Apply Changes to save the setting data. 53 (4) The WDS AP List will show the WDS device MAC address after reboot. 54 (5) Set “Broadcast SSID” to disable from page “Wireless Basic Setting”. (6) Go to the upper level device WDS setting page and fill in the MAC address 55 Please input the MAC address of this router. (7) You will receive an IP address from the upper lever device. 56 4.2.6 WPS This page allows user to change the setting for WPS (Wi-Fi Protected Setup). Using this feature could let your wireless client atomically synchronize it‟s setting and connect to the Access Point in a minute without any hassle. CQR-980 could support both Self-PIN or PBC modes, or use the WPS button (at real panel) to easy enable the WPS function. PIN model, in which a PIN has to be taken either from a sticker label or from the web interface of the WPS device. This PIN will then be entered in the AP or client WPS device to connect. PBC model, in which the user simply has to push a button, either an actual or a virtual one, on both WPS devices to connect. Please find the WPS button from the following illustrate When users select a specific model on wireless base station, the clients can connect to the base by selecting the same model. The connection procedures of PIN and PBC are almost the same. The small difference between those two is: Users input the PIN of wireless card in the base station first; it will limit the range of the clients. It is faster to establish a connection on PIN model. On PBC model, users push the WPS button to activate the function, and then the wireless client must push the WPS button in 2 mins to enter the network. The client will search to see if there is any wireless base station which supports WPS is activating. If the client finds a matching base, the connection will be established. The speed of establishing a connection is slower than the PIN model because of this extra step. 57 On the other hand, users need to input the information of the wireless card into the register interface. It might lead to the failure of connection, if users make mistakes on inputting. On PBC model, users only need to click the WPS button on both sides to make a connection. It is easier to operate. This page supports Start PBC and Start PIN; please read the following instructions * Start PBC: (1) Click Start PBC to connect to the wireless network card. (2) Click OK to start WPS process. (3) Open the configuration page of the wireless card. Click the Wi-Fi Protect Setup, and then click PBC to start the WPS process. 58 (4) The WPS is being processed. 59 (5) The USB dongle will receive the connection information from wireless router if the dongle has connected to the wireless router successfully. * Start PIN: (1.) Get the WPS PIN number from wireless card and write it down. 60 (2) Fill in the PIN number from the wireless card in Client PIN Number field, and then click “Start PIN”. 61 (3) Click OK to starts process. (4) Click PIN to start the WPS process with the wireless router. (5) Click No, then USB Dongle will select AP automatically. 62 (6) WPS is in processing. (7) The following page shows the wireless card has already connected to the wireless router. 63 4.3 NAT 4.3.1 Virtual Server The Virtual Server feature allows users to create Virtual Servers by re-directing a particular range of service port numbers (from the WAN port) to a particular LAN IP address. Item Description Enable Port Forwarding Select to enable Port Forwarding service or not. IP Address Specify the IP address which receives the incoming packets. Protocol Select the protocol type. Port Range Enter the port number, for example 80-80 or 20-22 Comment Add comments for this port forwarding rule. Apply Change & Reset Current Port Forwarding Table Delete Selected & Delete All Reset Click on Apply Changes to save the setting data. Or you may click on Reset to clear all the input data. It will display all port forwarding regulation you made. Click Delete Selected will delete the selected item. Click Delete All will delete all items in this table. Click Reset to cancel. 64 *Please find the following figure to know that what the virtual server is. The web server is located on 192.168.1.100, forwarding port is 80, and type is TCP+UDP. Configuration: Private IP: 192.168.1.100 Port: 80 - 80 Type: TCP+UDP 4.3.2 DMZ The DMZ feature allows one local user to be exposed to the Internet for special-purpose applications like Internet gaming or videoconferencing. When enabled, this feature opens all ports to a single station and hence renders that system exposed to intrusion from outside. The port forwarding feature is more secure because it only opens the ports required by that application. 65 Item Description Enable DMZ It will enable the DMZ service if you select it. DMZ Host IP Address Please enter the specific IP address for DMZ host. Apply Change & Reset 4.4 Click on Apply Changes to save the setting data. Or you may click on Reset to clear all the input data. Firewall 66 4.4.1 Port Filtering When enabled packets are denied access to Internet/filtered based on their port address. Item Description Enable Port Filtering Please select Enable Port Filtering to filter ports. Port Range Please enter the port number that needs to be filtered. Protocol Please select the protocol type of the port. Comment You can add comments for this regulation. Apply Change & Reset Current Filter Table Delete Selected & Delete All Rest Click on Apply Changes to save the setting data. Or you may click on Reset to clear all the input data. It will display all ports that are filtering now. Click Delete Selected will delete the selected item. Click Delete All will delete all items in this table. You can click Reset to cancel. * Port 80 has been blocked as the following illustrate. IP: 192.168.1.X Port: 80-80 67 4.4.2 IP Filtering When enabled, LAN clients are blocked / filtered from accessing the Internet based on their IP addresses. Item Description Enable IP Filtering Please select Enable IP Filtering to filter IP addresses. Local IP Address Please enter the IP address that needs to be filtered. Protocol Please select the protocol type of the IP address. Comment You can add comments for this regulation. 68 Apply Change & Reset Current Filter Table Delete Selected & Delete All Rest Click on Apply Changes to save the setting data. Or you may click on Reset to clear all the input data. It will display all ports that are filtering now. Click Delete Selected will delete the selected item. Click Delete All will delete all items in this table. You can click Reset to cancel. 4.4.3 MAC Filtering When enabled, filtering will be based on the MAC address of LAN computers. Any computer with its MAC address on this list will be blocked from accessing the Internet. Item Description Enable MAC Filtering Please select Enable MAC Filtering to filter MAC addresses MAC Address Please enter the MAC address that needs to be filtered. Comment You can add comments for this regulation. Apply Change & Reset Current Filter Table Delete Selected & Delete All Rest Click on Apply Changes to save the setting data. Or you may click on Reset to clear all the input data. It will display all ports that are filtering now. Click Delete Selected will delete the selected item. Click Delete All will delete all items in this table. You can click Reset to cancel. 69 4.4.4 URL Filtering URL Filtering is used to restrict users to access specific websites in internet Item Description Enable URL Filtering Please select Enable MAC Filtering to filter MAC addresses URL Address Please enter the MAC address that needs to be filtered. Apply Change & Reset Current Filter Table Delete Selected & Delete All Rest Click on Apply Changes to save the setting data. Or you may click on Reset to clear all the input data. It will display all ports that are filtering now. Click Delete Selected will delete the selected item. Click Delete All will delete all items in this table. You can click Reset to cancel. Notes: This function will not be in effect when the Virtual Server is enabled. Please disable Virtual Server before activate the URL Filtering function. 70 4.5 System Management It has 6 sections: Change Password, Firmware Upgrade, Profiles Save, Time Zone Setting, UPnP Setting, and Language Setting. It is easy and helpful for users making more detailed settings. 4.5.1 Change Password Users can set or change user name and password used for accessing the web management interface in this section. Please input the new user name, password here Click on Apply Changes to save the setting data. Or you may click on Reset to clear all the input data. 71 4.5.2 Firmware Upgrade The firmware on this wireless router can be easily upgraded. You can check the website (http://www.cnet.com.tw) to see if there is any later version of firmware Notes: Do not power off the device while the firmware is being upgraded Caution: To prevent that firmware upgrading is interrupted by other wireless signals and causes failure. We recommend users to use wired connection during upgrading. Caution: The firmware upgrade will not remove your previous settings. *Reset button: On the front of this router, there is a reset button. If you cannot login the administrator page by forgetting your password; or the router has problem you can‟t solve. You can push the reset button for 5 seconds with a stick. The router will reboot and all settings will be restored to factory default settings. If the problem still exists, you can visit our web site to see if there is any firmware for download to solve the problem. 72 4.5.3 Profile Save Users can create a backup file that contains current router settings. This backup file can be used to restore router settings. This is especially useful in the event you need to reset the router to its default settings. Save to computer Upload the file from PC to router Reset to default. a. Save Configuration (1) Click Save (2) Please click “Save” to save the configuration to your computer. 73 (3) Select the location which you want to save file, then click Save. b. Load configuration file (1) Click Browser 74 (2) Select configuration file then click Open (3) Click Upload to upload configuration file to CQR-980. 75 (4) After 90 seconds, CQR-980 will reboot automatically. (C) Reload factory default setting 1. Please click Reset (2) Please click OK to start reload factory default setting to CQR-980. 76 (3) After 90 seconds, CQR-980 will reboot automatically. 4.5.4 Time Zone Setting Users can synchronize the local clock on the router to an available NTP server (optional). To complete this setting, enable NTP client update and select the correct Time Zone. Please select the time zone Item Description Current Time Users can input the time manually. Time Zone Select Please select the time zone. Enable NTP client update Please select to enable NTP client update or not. Automatically Adjust Please select to enable Automatically Adjust Daylight Saving or not. Daylight Saving NTP Server Please select the NTP server from the pull-down list, or you can enter the NTP server IP address manually. Apply Changes & Reset & Please click on Apply Changes to save the setting data. Or you may Refresh click on Reset to clear all the input data. Or you may click on Refresh to update the system time on the screen. 77 4.5.5 UPnP Setting Universal Plug and Play (UPnP) is a standard of networking protocols promulgated by the UPnP Forum. The goals of UPnP are to allow devices to connect seamlessly and to simplify the implementation of networks in the home (data sharing, communications, and entertainment) and in corporate environments for simplified installation of computer components. CQR-980 supports UPnP function, and can cooperate with other UPnP devices. When you activate UPnP, please click My Network Places. Users will see an Internet Gateway Device icon. By click the icon, users can enter the GUI of the router. If you do not wish to use UPnP, you can disable it. *Enable/Disable UPnP Select to enable or disable this function. 78 4.6 Log & Status The category provides Network Config and Event Log status for users to know the operation status. 4.6.1 Network Config Users can check the Internet status under this category, including Firmware version, Wireless setting, Connecting Time, WAN, TCP/IP …information from this page. 4.6.2 Event Log You could enable the event log feature here. 79 Please select to enable log function. Item Description Enable Log You may choose to enable Event Log or not System all, Wireless, DoS Please select the event you want to record. Enable Remote Log You may choose to enable the remote event log or not. Log Server IP Address Please input the log server IP Address. Apply & Cancel Click on Apply button to add the settings into the list table. Click on Cancel button to clean the setting on this page. *The following figure is an example when users click Apply Changes to record the event log. 80 4.7 Logout This function logs out the user. 81 Chapter 5 AP Mode Advanced Configuration 5.1 IP Config In this category, you can setup the IP rules under AP Mode. Default IP Address: 192.168.1.254 Default IP subnet mask: 255.255.255.0 WEB login User Name: admin WEB login Password: admin 5.1.1 LAN Setup Please click on LAN of IP Config and follow the below setting. 5.1.2 LAN Interface Setup This page is used to configure for local area network which connects to the LAN port of your Access Point. Here users may change the setting for IP address, Subnet Mask, DHCP, etc. 82 Item Description IP Address The default IP address is 192.168.1.254 Subnet Mask Please enter the Subnet Mask address Default Gateway Please enter the Default Gateway address for LAN interface. DHCP Click to select Disabled, Client or Server in different operation mode of LAN access point. Fill in the start IP address and end IP address to allocate a range of IP DHCP Client Range addresses; client with DHCP function set will be assigned an IP address from the range Static DHCP Device Name Configures how static DHCP address are assigned to client (only available when DHCP server is enabled) Configures the device name of the router. IEEE 802.1d Spanning Tree Protocol (STP) is a link layer network 802.1d Spanning Tree protocol that ensures a loop-free topology for any bridged LAN, This function is optional. Clone MAC Address Apply Changes & Reset If your ISP asks you to enter a specific MAC Address, please input the correct info at the column. Click on Apply Changes to save the setting data. Or you may click on Reset to clear all the input data. 83 5.2 Wireless Setup The category includes Basic Settings, Advanced Settings, Security, Access Control, WDS settings, and WPS. Please read below for the setting instruction. 5.2.1 Wireless Basic Settings The Wireless Basic Settings include Band, Mode, SSID, Channel Number and other wireless settings. 84 Item Disable Wireless LAN Interface Band Description Turn off the wireless service. Please select the frequency. It has 6 options: 2.4 GHz (B/G/N/B+G/G+N/B+G+N). Please select the mode. It has 3 modes to select:(AP, Client, WDS, AP+WDS). Mode Multiple APs provides users another 4 different SSID for connection. Users can add or limit the properties for each connection. Please check Section 5.2.1.1 SSID Channel Width Control Sideband Service Set identifier, the default SSID is CNet, users can define to any. Please select the channel width, it has 2 options: 20MHZ, and 40MHZ. Enable this function will control your router use lower or upper channel. Channel Number Please select the channel; it has Auto, 1, 2~11 or 13 options. Broadband SSID User may choose to enable Broadcast SSID or not. Data Rate Please select the data transmission rate. Associate Clients Check the AP connectors and the Wireless connecting status. Enable MAC Clone (Single Ethernet Client) Enable Universal Repeater Mode (Acting as AP and Client simultaneously) SSID of Extended Interface Apply Change & Reset Clone the MAC address for ISP to identify. Allow to equip with the wireless way conjunction upper level, provide the bottom layer user link in wireless and wired way in the meantime. (The IP that bottom layer obtains is from upper level.) Please check Section 5.2.1.2 While linking the upper level device in wireless way, you can set SSID to give the bottom layer user search. Click on Apply Changes to save the setting data. Or you may click on Reset to clear all the input data. 85 5.2.1.1 Multiple APs Multiple APs provides users another 4 different SSIDs for connection. Each SSID could be set with different data rate, WMM and access type. Item Description Enable Enable or disable the service. Band Select the frequency. SSID Enter the SSID. Data Rate Select the data transmission rate. Enable this function can let clients use two access types: a. LAN+WAN: the client Access can access to the Internet and access in the router‟s GUI. b. WAN: the client can only access to the Internet. Active Client List Apply Changes Display the properties of the client which is connecting successfully. Click on Apply Changes to save the setting data. Or you may click on Reset to clear all the input data. 86 5.2.1.2 Enable Universal Repeater Mode (Acting as AP Client simultaneously) The router can act as Station and AP at the same time. It can use Station function to connect to a Root AP and use AP function to service all wireless stations within its coverage. Example: When users enable the Universal Repeater to connect to the upper level device, please fill in the upper level device‟s channel and SSID. Click on Apply Changes to save the settings. (Please disable the DHCP service first) Users can use the Network Configuration page to check the information about “Wireless Repeater Interface Configuration”. 87 5.2.2 Wireless Advanced Settings In Advanced Settings page, more 802.11 related parameters are tunable Item Fragment Threshold Description To identify the maxima length of packet, the over length packet will be fragmentized. The allowed range is 256-2346, and default length is 2346 This value should remain at its default setting of 2347. The range is 0~2347. Should you encounter inconsistent data flow, only minor modifications are recommended. If a network packet is smaller than the present RTS threshold RTS Threshold size, the RTS/CTS mechanism will not be enabled. The router sends Request to Send (RTS) frames to a particular receiving station and negotiates the sending of a data frame. After receiving an RTS, the wireless station responds with a Clear to Send (CTS) frame to acknowledge the right to begin transmission. Fill the range from 0 to 2347 into this blank. Beacons are packets sent by an access point to synchronize a wireless Beacon Interval network. Specify a beacon interval value. The allowed setting range is 20-1024 ms. 88 PLCP is Physical layer convergence protocol and PPDU is PLCP protocol data unit during transmission, the PSDU shall be appended to a PLCP Preamble Type preamble and header to create the PPDU. It has 2 options: Long Preamble and Short Preamble. Inter-Access Point Protocol is a recommendation that describes an optional IAPP extension to IEEE 802.11 that provides wireless access-point communications among multivendor systems. Protection Please select to enable wireless protection or not. Enable this function will combine several packets to one and transmit it. It Aggregation can reduce the problem when mass packets are transmitting. Users can get better wireless transmission efficiency when they enable this Short GI function. Users can adjust RF output power to get the best wireless network RF Output Power Apply Reset Changes environment. Users can choose from 100%, 70%, 50%, 35%, and 15%. & Click on Apply Changes to save the setting data. Or you may click on Reset to clear all the input data. 89 5.2.3 Wireless Security Setup Here users define the security type and level of the wireless network. Selecting different methods provides different levels of security. Please note that using any encryption may cause a significant degradation of data throughput on the wireless link. There are five Encryption types supported: “None”, “WEP”, “WPA (TKIP)”, ”WPA2(AES)”, and “WPA2 Mixed”. 1. Encryption -- WEP Key 1.1 Set WEP Key: This section provides 64bit and 128bit WEP encryptions and two different shared key formats (ASCII and Hex) for wireless network. 90 802.1x Authentication: It is a safety system by using authentication to protect your wireless network. 4. Encryption – WPA (WPA, WPA2, and WPA2 Mixed), WPA Authentication Mode - Enterprise (RADIUS): Please fill in the RADIUS server Port, IP Address, and Password - Personal (Pre-Shared Key): Pre-Shared Key type is ASCII Code; the length is between 8 to 63 characters. If the key type is Hex, the key length is 64 characters 91 5. Apply Change & Reset: Click on ‘Apply Changes’ to save setting data. Or click ‘Reset’ to reset all the input data. 92 5.2.4 Wireless Access Control Access Control allows user to block or allow wireless clients to access this router. Users can select the access control mode, then add a new MAC address with a simple comment and click on “Apply Changes” to save the new addition. To delete a MAC address, select its corresponding checkbox under the Select column and click on “Delete Selected” button. Take the wireless card as the example. (1) Here is the example. Please select Deny Listed in Wireless Access Control Mode first, and then fill in the MAC address what you plan to block in the MAC Address field. Click Apply Changes to save the setting. 93 (2) The MAC address what you set will be displayed on the Current Access Control List. (3) The wireless client will be denied by the wireless router. 94 5.2.5 WDS Settings When selected in the Basic Settings page and enabled here, Wireless Distribution System (WDS) enables the router to be used as a wireless bridge. Two Wireless-G Routers in bridge mode can communicate with each other through their wireless interfaces. To accomplish this, all wireless routers should be set to the same channel and the MAC address of other AP / Routers should be entered in the table. The WDS explanation as the following picture. 95 *Please follow the below instructions to setup the WDS connection. (1) Please check the MAC address and Channel number from the upper lever device. (2) Set the connection mode to “AP+WDS” from “Wireless Basic Setting”, and then select the channel number(in this example is “11”). Click Apply Changes to save the setting. 96 (3) Enable WDS function from the page – “WDS Setting”, and then fill in the upper level device MAC address. Click Apply Changes to save the setting data. 97 (4) The WDS AP List will show the WDS device MAC address after reboot. (5) Set “Broadcast SSID” to disable from page “Wireless Basic Setting”. 98 (6) Go to the upper level device WDS setting page and fill in the MAC address 99 Please input the MAC address of this router. (7) You will receive an IP address from the upper lever device. 100 5.2.6 WPS This page allows user to change the setting for WPS (Wi-Fi Protected Setup). Using this feature could let your wireless client atomically synchronize it‟s setting and connect to the Access Point in a minute without any hassle. CQR-980 could support both Self-PIN or PBC modes, or use the WPS button (at real panel) to easy enable the WPS function. PIN model, in which a PIN has to be taken either from a sticker label or from the web interface of the WPS device. This PIN will then be entered in the AP or client WPS device to connect. PBC model, in which the user simply has to push a button, either an actual or a virtual one, on both WPS devices to connect. Please find the WPS button from the following illustrate When users select a specific model on wireless base station, the clients can connect to the base by selecting the same model. The connection procedures of PIN and PBC are almost the same. The small difference between those two is: Users input the PIN of wireless card in the base station first; it will limit the range of the clients. It is faster to establish a connection on PIN model. On PBC model, users push the WPS button to activate the function, and then the wireless client must push the WPS button in 2 mins to enter the network. The client will search to see if there is any wireless base station which supports WPS is activating. If the client finds a matching base, the connection will be established. The speed of establishing a connection is slower than the PIN model because of this extra step. 101 On the other hand, users need to input the information of the wireless card into the register interface. It might lead to the failure of connection, if users make mistakes on inputting. On PBC model, users only need to click the WPS button on both sides to make a connection. It is easier to operate. This page supports Start PBC and Start PIN; please read the following instructions * Start PBC: (1) Click Start PBC to connect to the wireless network card. (2) Click OK to start WPS process. (3) Open the configuration page of the wireless card. Click the Wi-Fi Protect Setup, and then click PBC to start the WPS process. 102 (4) The WPS is being processed. 103 (5) The USB dongle will receive the connection information from wireless router if the dongle has connected to the wireless router successfully. * Start PIN: (1.) Get the WPS PIN number from wireless card and write it down. 104 (2) Fill in the PIN number from the wireless card in Client PIN Number field, and then click “Start PIN”. 105 (3) Click OK to starts process. (4) Click PIN to start the WPS process with the wireless router. (5) Click No, then USB Dongle will select AP automatically. 106 (6) WPS is in processing. (7) The following page shows the wireless card has already connected to the wireless router. 107 5.3 System Management It has 6 sections: Change Password, Firmware Upgrade, Profiles Save, Time Zone Setting, UPnP Setting, and Language Setting. It is easy and helpful for users making more detailed settings. 5.3.1 Change Password Users can set or change user name and password used for accessing the web management interface in this section. Please input the new user name, password here Click on Apply Changes to save the setting data. Or you may click on Reset to clear all the input data. 5.3.2 Firmware Upgrade This function can upgrade the firmware of the router. There is certain risk while doing firmware upgrading. Firmware upgrade is not recommended unless the significant faulty is found and published on official website. If you feel the router has unusual behaviors and is not caused by the ISP and environment. You can check the website (http://www.cnet.com.tw) to see if there is any later version of 108 firmware. Download the firmware to your computer, click Browser and point to the new firmware file. Click Upload to upgrade the firmware. You can‟t make any move unless the machine reboot completely. Please download the firmware to your pc first, and then upload it to router. Caution: To prevent that firmware upgrading is interrupted by other wireless signals and causes failure. We recommend users to use wired connection during upgrading. Caution: The firmware upgrade will not remove your previous settings. * Reset button: On the front of this router, there is a reset button. If you cannot login the administrator page by forgetting your password; or the router has problem you can‟t solve. You can push the reset button for 10 seconds with a stick. The router will reboot and all settings will be restored to factory default settings. If the problem still exists, you can visit our web site to see if there is any firmware for download to solve the problem. 109 5.3.1 Profile Save Users can create a backup file that contains current router settings. This backup file can be used to restore router settings. This is especially useful in the event you need to reset the router to its default settings. Save to computer Upload the file from PC to router Reset to default. a. Save Configuration (1) Click Save (2) Please click “Save” to save the configuration to your computer. 110 (3) Select the location which you want to save file, then click Save. b. Load configuration file (1) Click Browser 111 (2) Select configuration file then click Open (3) Click Upload to upload configuration file to CQR-980. 112 (4) After 90 seconds, CQR-980 will reboot automatically. (C) Reload factory default setting 1. Please click Reset (2) Please click OK to start reload factory default setting to CQR-980. 113 (3) After 90 seconds, CQR-980 will reboot automatically. 5.3.2 Time Zone Setting Users can synchronize the local clock on the router to an available NTP server (optional). To complete this setting, enable NTP client update and select the correct Time Zone. Please select the time zone Item Description Current Time Users can input the time manually. Time Zone Select Please select the time zone. Enable NTP client update Please select to enable NTP client update or not. Automatically Adjust Please select to enable Automatically Adjust Daylight Saving or not. Daylight Saving NTP Server Please select the NTP server from the pull-down list, or you can enter the NTP server IP address manually. Apply Changes & Reset & Please click on Apply Changes to save the setting data. Or you may Refresh click on Reset to clear all the input data. Or you may click on Refresh to update the system time on the screen. 114 5.3.3 UPnP Setting Universal Plug and Play (UPnP) is a standard of networking protocols promulgated by the UPnP Forum. The goals of UPnP are to allow devices to connect seamlessly and to simplify the implementation of networks in the home (data sharing, communications, and entertainment) and in corporate environments for simplified installation of computer components. CQR-980 supports UPnP function, and can cooperate with other UPnP devices. When you activate UPnP, please click My Network Places. Users will see an Internet Gateway Device icon. By click the icon, users can enter the GUI of the router. If you do not wish to use UPnP, you can disable it. *Enable/Disable UPnP Select to enable or disable this function. 115 5.3.4 Log & Status The category provides Network Config and Event Log status for users to know the operation status. 5.3.5 Network Config Users can check the Internet status under this category, including Firmware version, Wireless setting, Connecting Time, WAN, TCP/IP …information. 5.3.6 Event Log You may enable the event log feature here. 116 Please select to enable log function. Item Description Enable Log You may choose to enable Event Log or not. System all, Wireless, & DoS Please select the event you want to record. Enable Remote Log You may choose to enable the remote event log or not. Log Server IP Address Please input the log server IP Address. Apply Changes & Refresh & Click on Apply Changes to save the setting data. Click on Refresh to Clear renew the system time, or on Clear to clear all the record. * The following figure is an example when users click Apply Changes to record the event log. 117 5.4 Logout This function logs out the user. Click on Apply Change to logout. 118 Chapter 6 6.1 Advanced Configuration for Wi-Fi AP Mode IP Config In this category, you can setup the IP rules under WiFi-AP Mode. Default IP Address: 192.168.1.254 Default IP subnet mask: 255.255.255.0 WEB login User Name: admin WEB login Password: admin 6.1.1 IP Config -- LAN 6.1.2 LAN Interface Setup This page is used to configure for local area network which connects to the LAN port of your Access Point. Here users may change the setting for IP address, Subnet Mask, DHCP, etc. 119 Item Description IP Address The default IP address is 192.168.1.254 Subnet Mask Please enter the Subnet Mask address Default Gateway Please enter the Default Gateway address for LAN interface. DHCP Click to select Disabled, Client or Server in different operation mode of LAN access point. Fill in the start IP address and end IP address to allocate a range of IP DHCP Client Range addresses; client with DHCP function set will be assigned an IP address from the range Static DHCP Device Name Configures how static DHCP address are assigned to client (only available when DHCP server is enabled) Configures the device name of the router. IEEE 802.1d Spanning Tree Protocol (STP) is a link layer network 802.1d Spanning Tree protocol that ensures a loop-free topology for any bridged LAN, This function is optional. Clone MAC Address Apply Change & Reset If your ISP asks you to enter a specific MAC Address, please input the correct info at the column. Click on Apply Changes to save the setting data. Or you may click on Reset to clear all the input data. 120 6.2 Wireless Setup The category includes Basic Settings, Advanced Settings, Site Survey, Security, Access Control, and WPS. Please read below for the setting instructions. 6.2.1 Wireless Basic Setting The basic settings related to the wireless are specified as following. 121 Item Disable Wireless LAN Description Turn off the wireless function. Interface Band Mode Network Type SSID Please select the frequency. It has 6 options: 2.4 GHz (B/G/N/B+G/G+N/B+G+N). In Wi-Fi AP mode only support Clint mode Please select the network type, it has 2 options: Infrastructure or Ad hoc. Service Set identifier, the default SSID is CQR-980, users can define to any. Channel Width Please select the channel width, it has 2 options: 20MHZ, and 40MHZ. Control Sideband Enable this function will control your router use lower or upper channel. 122 Broadcast SSID User may choose to enable Broadcast SSID or not. Data Rate Please select the data transmission rate. Associated Clients Check the AP connectors and the Wireless connecting status. Enable MAC Clone (Single Clone the MAC address for ISP to identify. Ethernet Client) Enable Universal Repeater Allow to equip with the wireless way conjunction upper level, provide Mode (Action as AP and the bottom layer user link in wireless and wired way in the meantime. Client simultaneously) (Please check Note 1). SSID of Extended Interface Apply Changes & Reset While linking the upper level device in wireless way, you can set SSID to give the bottom layer user search. Click on Apply Changes to save the setting data. Or you may click on Reset to clear all the input data. Note. 1. Enable Universal Repeater Mode (Acting as AP and Client simultaneously) Allow to equip with the wireless way conjunction upper level, provide the bottom layer user link in wireless and wired way in the meantime. (The IP that bottom layer obtains is from upper level.) Ex: When users enable the Universal Repeater to connect to the upper level device, please input the channel and SSID of the upper level device on router‟s GUI. Click on Apply Changes to save the settings. (The DHCP in IP config needs to be disabled.) Users can go to the network Config section and check the information of upper level in Wireless Repeater Interface Configuration. 123 Caution: when users enable the wireless encryption. The upper level and lower devices can connect to each other even if their encryption types are not the same. 6.2.2 Wireless Advanced Settings Please complete the wireless advanced settings as following instructions. 124 Item Description To identify the maxima length of packet, the over length packet will be Fragment Threshold fragmentized. The allowed range is 256-2346, and default length is 2346 Bytes. This value should remain at its default setting of 2347. The range is 0~2347. Should you encounter inconsistent data flow, only minor modifications are recommended. If a network packet is smaller than the present RTS threshold size, the RTS/CTS mechanism will not be RTS Threshold enabled. The router sends Request to Send (RTS) frames to a particular receiving station and negotiates the sending of a data frame. After receiving an RTS, the wireless station responds with a Clear to Send (CTS) frame to acknowledge the right to begin transmission. Fill the range from 0 to 2347 into this blank. Beacons are packets sent by an access point to synchronize a wireless Beacon Interval network. Specify a beacon interval value. The allowed setting range is 20-1024 ms. Preamble is the first subfield of PPDU, which is the appropriate frame format form transmission to PHY (Physical layer). There are two Preamble Type options, Short Preamble and Long Preamble. The Short Preamble option improves throughput performance. Select the suit Preamble as Short or Long Preamble. Inter Access Point Protocol. Allow seamless roaming between Access IAPP Points in your wireless network. Protection Aggregation Please select to enable wireless protection or not. Enable this function will combine several packets to one and transmit it. It can reduce the problem when mass packets are transmitting. Users can get better wireless transmission efficiency when they enable Short GI this function. RF Output Power Apply Changes & Reset Users can adjust the RF output power to get the best wireless connection. Users can choose from 100%, 70%, 50%, 35%, and 15%. Click on Apply Changes to save the setting data. Or you may click on Reset to clear all the input data. 6.2.3 Wireless Site Survey This function provides users to search existing wireless APs or wireless base stations from ISP. You can connect to a wireless AP manually in Wi-Fi AP mode. The designed AP will appear on SSID column 125 in Wireless Basic Setup page. Please click on Refresh to refresh the list. Click Connect after select an existing AP to connect. 6.2.4 Wireless Security Setup 4 encryption types could be selected here, please follow below instructions for the setting. 1. Encryption – WEP 1.1 Set WEP Key This section provides 64bit and 128bit WEP encryptions for wireless network. Users can also choose ASCII and Hex shared Key format to protect data. 126 1.2 802.1x Authentication It is a safety system by using authentication to protect your wireless network. Please choose between WEP 64bits and WEP 128bits. 2. Encryption – WPA(WPA、WPA2 & WPA2 Mixed) WPA Authentication Mode 2.1 Enterprise (RADIUS) Please input the Port, IP Address, and Password of Authentication RADIUS Server. 127 2.2 Personal(Pre-Shared Key) Pre-Shared Key type is ASCII Code; the length is between 8 to 63 characters. If the key type is Hex, the key length is 64 characters. 3. Apply Changes & Reset Click on Apply Changes to save the setting data. Or you may click on Reset to clear all the input data. 128 6.2.5 Wireless Access Control The function of access control is to allow or deny users to access the router by according MAC address, it is optional. If you select Allowed Listed, then only those clients whose MAC address is listed on access control can connect to your base station. If you select Deny Listed, those clients whose MAC address is listed on access control can‟t connect to your base station. Users may enable or disable this function. Take the wireless card as the example. (1) We will use Deny Listed as an example. Please select Deny Listed in Wireless Access Control Mode first, and then input the MAC address of wireless card in MAC Address field. Click Apply Changes to save the setting data. 129 (2) You will find out that the MAC address appears on Current Access Control List, it means the initiation is completed. (3) Please open wireless card UI and try to connect to this router. You will find out that the connection request will be denied. 130 6.2.6 WPS Setting Wi-Fi Protected Setup, it can simplify the procedures of wireless encryption between CQR-980 and other Wireless Router or Access Point. If your Wireless Router or Access Point also supports WPS function, users can activate WPS auto-encryption to speed up the procedures. WPS supports 2 models: PIN (Personal Information Number) and PBC (Push Button Configuration). These models are approved by the Wi-Fi Alliance. PIN model, in which a PIN has to be taken either from a sticker label or from the web interface of the WPS device. This PIN will then be entered in the AP or client WPS device to connect. PBC model, in which the user simply has to push a button, either an actual or a virtual one, on both WPS devices to connect. 131 *The following figure is the display of the front of CQR-980. When users select a specific model on wireless base station, the clients can connect to the base by selecting the same model. The connection procedures of PIN and PBC are almost the same. The small difference between those two is: Users input the PIN of wireless card in the base station first; it will limit the range of the clients. It is faster to establish a connection on PIN model. On PBC model, users push the WPS button to activate the function, and then the wireless client must push the WPS button in 2 mins to enter the network. The client will search to see if there is any wireless base station which supports WPS is activating. If the client finds a matching base, the connection will be established. The speed of establishing a connection is slower than the PIN model because of this extra step. On the other hand, users need to input the information of the wireless card into the register interface. It might lead to the failure of connection, if users make mistakes on inputting. On PBC model, users only need to click the WPS button on both sides to make a connection. It is easier to operate. This page supports Start PBC and Start PIN; please follow the instructions to operate. * Start PBC: (1) Please click Start PBC to connect to the other Wireless Router. 132 (2) Please click OK to start WPS process. (3) Open the configuration page of the Wireless Router, like CWR-935 which supports WPS. Click the WPS page, and then click Start PBC to make a WPS connection. 133 (4) Click OK to start WPS process. (5) When WPS process finish, please check the Wireless Configuration of CQR-980, you can find CQR-980 already connect to CWR-935 via WPS. * Start PIN: (1) Please open the WPS configuration page of the CQR-980 to get a PIN number, and write it 134 down. (2) Please click OK to start WPS process.. (3) Open the configuration page of the Wireless Router, like CWR-935 which supports WPS. Click the WPS page, fill the WPS PIN code. 135 (4) Click OK to starts process. (5) When WPS process finish, please check the Wireless Configuration of CQR-980, you can find CQR-980 already connect to CWR-935 via WPS. 136 6.3 System Management It has 6 sections: Change Password, Firmware Upgrade, Profiles Save, Time Zone Setting, UPnP Setting, and Language Setting. It is easy and helpful for users making more detailed settings. 6.3.1 Change Password Users can set or change their password in this section. Please input the new password and confirm it. Click on Apply Changes to save the setting data. Or you may click on Reset to clear all the input data. 6.3.2 Firmware Upgrade 137 This function can upgrade the firmware of the router. There is certain risk while doing firmware upgrading. Firmware upgrade is not recommended unless the significant faulty is found and published on official website. If you feel the router has unusual behaviors and is not caused by the ISP and environment. You can check the website (http://www.cnet.com.tw) to see if there is any later version of firmware. Download the firmware to your computer, click Browser and point to the new firmware file. Click Upload to upgrade the firmware. You can‟t make any move unless the machine reboot completely. Please download the firmware to your pc first, and then upload it to router. Caution: To prevent that firmware upgrading is interrupted by other wireless signals and causes failure. We recommend users to use wired connection during upgrading. Caution: The firmware upgrade will not remove your previous settings. * Reset button: On the front of this router, there is a reset button. If you cannot login the administrator page by forgetting your password; or the router has problem you can‟t solve. You can push the reset button for 5 seconds with a stick. The router will reboot and all settings will be restored to factory default settings. If the problem still exists, you can visit our web site to see if there is any firmware for download to solve the problem. 138 6.3.1 Profile Save Users can create a backup file that contains current router settings. This backup file can be used to restore router settings. This is especially useful in the event you need to reset the router to its default settings. Save to computer Upload the file from PC to router Reset to default. a. Save Configuration (1) Click Save 139 (2) Please click “Save” to save the configuration to your computer. (3) Select the location which you want to save file, then click Save. 140 b. Load configuration file (1) Click Browser (2) Select configuration file then click Open 141 (3) Click Upload to upload configuration file to CQR-980. (4) After 90 seconds, CQR-980 will reboot automatically. (C) Reload factory default setting 1. Please click Reset 142 (2) Please click OK to start reload factory default setting to CQR-980. (3) After 90 seconds, CQR-980 will reboot automatically. 6.3.2 Time Zone Setting Users can synchronize the local clock on the router to an available NTP server (optional). To complete this setting, enable NTP client update and select the correct Time Zone. 143 Please select the time zone Item Description Current Time Users can input the time manually. Time Zone Select Please select the time zone. Enable NTP client update Please select to enable NTP client update or not. Automatically Adjust Please select to enable Automatically Adjust Daylight Saving or not. Daylight Saving NTP Server Please select the NTP server from the pull-down list, or you can enter the NTP server IP address manually. Apply Changes & Reset & Please click on Apply Changes to save the setting data. Or you may Refresh click on Reset to clear all the input data. Or you may click on Refresh to update the system time on the screen. 144 6.3.3 UPnP Setting Universal Plug and Play (UPnP) is a standard of networking protocols promulgated by the UPnP Forum. The goals of UPnP are to allow devices to connect seamlessly and to simplify the implementation of networks in the home (data sharing, communications, and entertainment) and in corporate environments for simplified installation of computer components. CQR-980 supports UPnP function, and can cooperate with other UPnP devices. When you activate UPnP, please click My Network Places. Users will see an Internet Gateway Device icon. By click the icon, users can enter the GUI of the router. If you do not wish to use UPnP, you can disable it. *Enable/Disable UPnP Select to enable or disable this function. 6.4 Log & Status The category provides Network Config and Event Log status for users to know the operation status. 145 6.4.1 Network Config Users can check the Internet status under this category, including Firmware version, Wireless setting, Connecting Time, WAN, TCP/IP …information. 6.4.2 Event Log You may enable the event log feature here. Please select to enable log function. Item Description Enable Log You may choose to enable Event Log or not. System all, Wireless, & DoS Please select the event you want to record. 146 Enable Remote Log You may choose to enable the remote event log or not. Log Server IP Address Please input the log server IP Address. Apply Changes & Refresh & Click on Apply Changes to save the setting data. Click on Refresh to Clear renew the system time, or on Clear to clear all the record. * The following figure is an example when users click Apply Changes to record the event log. 6.5 Logout This function logs out the user. Click on Apply Change to logout. 147 Chapter 7 DDNS Account Setup You can assign a fixed host and domain name to a dynamic Internet IP address. Each time the router boots up, it will re-register its domain-name-to-IP-address mapping with the DDNS service provider. This is the way Internet users can access the router through a domain name instead of its IP address. 【Step 1】 Please visit the website http://www.dyndns.com/, and click on Sign Up Now. 【Step 2】 Please fulfill the requested information at the column, and click on Create Account when finished. (The information shown on the screen is for your reference only) 148 【Step 3】 When the below window appears, you already finish the registration. Please check your E-mail box, and you will receive an e-mail from the DynDNS. 149 【Step 4】 Please open the email sent from DynDNS. Click on the link to confirm your account. 150 【Step 5】 Please click on login. 【Step 6】 Please click on My Services under the Account Summary for the linkage. 【Step 7】 Please click on Add Host Services. 151 【Step 8】 Please click on Add Dynamic DNS Host. 【Step 9】 1. Please input the account you applied. 2. Please select the hostname preferred at the drop-down menu. 3. Please click on Add Host to add the name. 152 1 2 3 【Step 10】 When the below window appears, it means your hostname is created. 153 Chapter 8 8.1 1. Q&A Installation Q: Where is the XDSL Router installed on the network? A: In a typical environment, the Router is installed between the XDSL line and the LAN. Plug the XDSL Router into the XDSL line on the wall and Ethernet port on the Hub (switch or computer). 2. Q: Why does the throughput seem slow? A: To achieve maximum throughput, verify that your cable doesn’t exceed 100 meter. If you have to do so, we advise you to purchase a bridge to place it in the middle of the route in order to keep the quality of transmitting signal. Out of this condition you would better test something else. Verify network traffic does not exceed 37% of bandwidth. Check to see that the network does not exceed 10 broadcast messages per second. 8.2 1. Verify network topology and configuration. LED Why doesn’t 11n Broadband Router power up? A: Check if the output voltage is suitable, or check if the power supply is out of order. 2. The Internet browser still cannot find or connect to 11n Broadband Router after verifying the IP address and LAN cable, the changes cannot be made, or password is lost. A: In case 11n Broadband Router is inaccessible, you can try to restore its factory default settings. Please press the “Reset” button and keep it pressed for over 7 seconds and the light of STATUS will vanish. The LEDs will flash again when reset is successful. 3. Why does 11n Broadband Router shut down unexpectedly? A: Re-plug your power adapter. Then, check the STATUS indicator; if it is off, the internal flash memory is damaged. For more help, please contact with your provider. 154 8.3 1. IP Address Q: What is the default IP address of the router for LAN port? A: The default IP address is 192.168.1.1 with subnet mask 255.255.255.0 2. Q: I don't know my WAN IP. A: There are two ways to know. Way 1: Check with your Internet Service Provider. Way 2: Check the setting screen of 11n Broadband Router. Click on Status & Log item to select Network Configuration on the Main Menu. WAN IP is shown on the WAN interface. 3. How can I check whether I have static WAN IP Address? A: Consult your ISP to confirm the information, or check Network Configuration in 11n Broadband Router’s Main Menu. 4. Will the Router allow me to use my own public IPs and Domain, or do I have to use the IPs provided by the Router? A: Yes, the Router mode allows for customization of your public IPs and Domain. 8.4 1. OS Setting Why can’t my computer work online after connecting to 11n Broadband Router? A: It’s possible that your Internet protocol (TCP/IP) was set to use the following IP address. Please do as the following steps. (Windows 2000 & XP) Start>Settings> Network and Dial-up Connections>double click on Internet Protocol(TCP/IP) >select obtain IP address automatically> Click on OK button. Then, open Internet browser for testing. If you still can’t go online, please test something else below. Verify network configuration by ensuring that there are no duplicate IP addresses. Power down the device in question and ping the assigned IP address of the device. Ensure no other device responds to that address. 1. Check that the cables and connectors or use another LAN cable. 2. Q: Web page hangs, corrupt downloads, or nothing but junk characters is being 155 displayed on the screen. What do I need to do? A: Force your NIC to 10Mbps or half duplex mode, and turn off the "Auto-negotiate" feature of your NIC as a temporary measure. (Please look at the Network Control Panel, in your Ethernet Adapter's Advanced Properties tab.) 3. Q: Why can't I connect to the Web Configuration? A: you can remove the proxy server settings in your web browser. 8.5 1. 11n Broadband Router Setup Q: Why does 11n Broadband Router’s setup page shut down unexpectedly? A: If one of the pages appears incompletely in 11n Broadband Router’s setup pages, please click on Logout item on the Main Menu before shutting it down. Don’t keep it working. Then, close Internet browser and open it again for going back to the previous page. 2. Q: Why can’t my USB devices and LAN ports work properly after setting the DHCP? A: There are two rules over here. Rule1: After connecting USB devices, please reboot your Router. Rule2: Before finishing the DHCP setup, please don‟t connect any computer to LAN ports, because the conflict of having the same IP may occur and cause some computers a lot of trouble. ※Notice: Make sure that you always click on the Apply button after configuring each setting. And in order to let other LAN ports work properly, please reboot your PC. 3. Q: I don’t know how to configure DHCP. A: DHCP is commonly used in the large local network. It allows you to manage and distribute IP addresses from 2 to 254 throughout your local network via 11n Broadband Router. Without DHCP, you would have to configure each computer separately. It’s very troublesome. Please Open Internet browser > Input 192.168.1.1 in the website blank field > Select DHCP Server under the IP Config Menu. For more information, please refer to 3.3.2 (Router Mode) or 4.3.1 (AP Mode). 4. Q: How do I upgrade the firmware of 11n Broadband Router? 156 A: Periodically, a new Flash Code is available for 11n Broadband Router on your product supplier’s website. Ideally, you should update 11n Broadband Router’s Flash Code using Upgrade Firmware on the System Management menu of 11n Broadband Router Settings. 5. Q: My 11N Broadband Router cannot connect to the ISP? A: There are three possible solutions. 1. Check the Cable/XDSL modem is power on. 2. Check the Cable/XDSL link light is on to verify a good physical connection. 3. Check the WAN port LED to verify if the Cable/XDSL modem is connected to the router: If your ISP Login method is following, please make sure the username and password are correct or not. If your ISP is using dynamic IP addressing (DHCP) then the DHCP protocol does not have the authentication feature. Some Cable service providers often use the following to determine user‟s identification. 6. Q: Why is that I can ping to outside hosts, but cannot access Internet websites? A: Check the DNS server settings on your PC. You should get the DNS servers settings from your ISP. If your PC is running a DHCP client, remove any DNS IP address setting. As the router assign the DNS settings to the DHCP-client-enabled PC. 7. Q: 11n Broadband Router couldn’t save the setting after click on Apply button? A: 11n Broadband Router will start to run after the setting finished applying, but the setting isn’t written into memory. Here we suggest if you want to make sure the setting would be written into memory, please reboot the device via Reboot under System Management directory. 157 8.6 1. Wireless LAN Q: Why couldn’t my wireless notebook work on-line after checking? A: Generally, Wireless networks can sometimes be very complicated to set up, particularly if you're dealing with encryption and products from different vendors. Any number of variables can keep your workstations from talking to each other. Let's go over some of more common ones. For starters, verify that your router and your workstation are using the same SSID descriptions. SSID acts as a password when a mobile device tries to connect to the wireless network. The SSID also differentiates one WLAN from another, so all access points and all devices attempting to connect to a specific WLAN must use the same SSID. A workstation will not be permitted to connect to the network unless it can provide this unique identifier. This is similar to the function of your network's Workgroup or Domain name. When you're experiencing conductivity problems, it is always best to keep things simple. So next you are going to do is that, please disable any WEP encryption you might have configured. Successful implementation of encryption also includes the use of a shared key. A HEX key is the most common, but other formats are also used. This key identifies the workstation to the router as a trusted member of this network. Different manufacturers can implement this key technology in ways that might prevent them from working correctly with another vendor's products. So pay attention to detail is going to be the key to a successful installation. Next make sure the router and the NIC are configured to use the same communications channel. There are normally 11 of them, and the default channel can also vary from vendor to vendor. You might also want to confirm that the router has DHCP services enabled and an address pool configured. If not, the NIC won't be able to pick up an IP address. I have run across a few access points that offer DHCP services but do not assign all of the needed IP information to the NIC. As a result, I was able to connect to the network, but could not browse the web. The point is, don't assume anything. Verify for yourself that all of the required settings are being received by the workstation. Finally, you might want to keep the system you're trying to configure in the same room as the router, at least during the initial configuration, in order to minimize potential interference from concrete walls or steel beams. 158 2. Q: My PC can’t locate the Wireless Access Point. A: Check the following: Your PC is set to Infrastructure Mode. (Access Points are always in Infrastructure Mode.) The SSID on your PC and the Wireless Access Point are the same. Remember that the SSID is case-sensitive. So, for example “Workgroup” does NOT match “workgroup”. Both your PC and the Wireless Access Point must have the same setting for WEP. The default setting for the Wireless Router is disabled, so your wireless station should also have WEP disabled. If WEP is enabled on the Wireless Router, your PC must have WEP enabled, and the key must match. If the Wireless Router‟s Wireless screen is set to Allow LAN access to selected Wireless Stations only, then each of your Wireless stations must have been selected, or access will be blocked. To see if radio interference is causing a problem, see if connection is possible when close to the Wireless Access Point. Remember that the connection range can be as little as 100 feet in poor environments. 3. Q: Wireless connection speed is very slow. A: The wireless system will connect at highest possible speed, depending on the distance and the environment. To obtain the highest possible connection speed, you can experiment with following: Access Point location: Try adjusting the location and orientation of the Access Point. Wireless Channel: If interference is the problem, changing to another channel may show a marked improvement. Radio Interference: Other devices may be causing interference. You can experiment by switching other devices off, and see if this helps. Any “noisy” devices should be shielded or relocated. RF Shielding: Your environment may tend to block transmission between the wireless stations. This will mean high access speed is only possible when close to the Access Point. 4. Q: Some applications do not run properly when using the Wireless Router. 159 A: The Wireless Router processes the data passing through it, so it is not transparent. Use the Special Application feature to allow the use of Internet applications which do not function correctly. If this does solve the problem, you can use the DMZ function. This should work with almost every application, but: 5. It is a security risk, since the firewall is disabled. Only one (1) PC can use this feature. Q: I can’t connect to the Wireless Router to configure it. A: Check the following: The Wireless Router is properly installed, LAN connections are OK, and it is powered ON. Make sure that your PC and the Wireless Router are on the same network segment. If your PC is set to “Obtain an IP Address automatically” (DHCP client), restart it. If your PC uses a Fixed (Static) IP address, make sure that it is using an IP Address within the range 192.168.1.129 to 192.168.1.253 and thus compatible with the Wireless Router‟s default IP Address of 192.168.1.254. Also, the Network Mask should be set to 255.255.255.0 to match the Wireless Router. In Windows, you can check these settings by using Control Panel ~ Network to check the Properties for the TCP/IP protocol. 6. Q: The WinXP wireless interface couldn’t communicate the WEP with 11n Broadband Router’s wireless interface. A: The default WEP of WinXP is Authentication Open System - WEP, but the WEP of 11n Broadband Router is only for Shared Key - WEP, it caused both sides couldn’t communicate. Please select the WEP of WinXP from Authentication Open System to Pre-shared Key - WEP, and then the WEP wireless interface between WinXP and 11n Broadband Router would be communicated. 8.7 1. Support Q: What is the maximum number of IP addresses that the XDSL Router will support? A: The Router will support to 253 IP addresses with NAT mode. 5. Q: Is the Router cross-platform compatible? A: Any platform that supports Ethernet and TCP/IP is compatible with the Router. 160 8.8 1. Others Q: Why can’t I receive corrupted FTP downloads? A: If you are experiencing corrupted files when you download a file with your FTP client, try using another FTP program. 2. Q: Why does the router dial out for PPPoE mode very often? A: Normally some of game, music or anti-virus program will send out packets that trigger the router to dial out, you can close these programs. Or you can set the idle time to 0, then control to dial out manually. 3. Q: What can I do if there is already a DHCP server in LAN? A: If there are two DHCP servers existing on the same network, it may cause conflict and generate trouble. In this situation, we suggest to disable DHCP server in router and configure your PC manually. 161