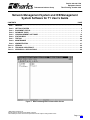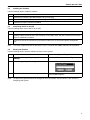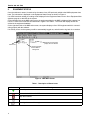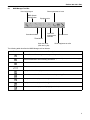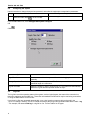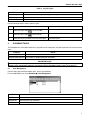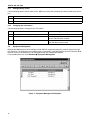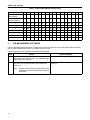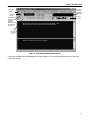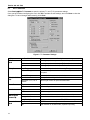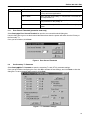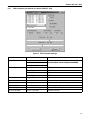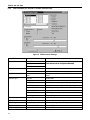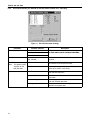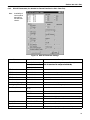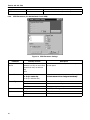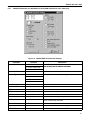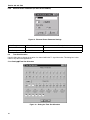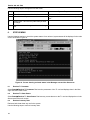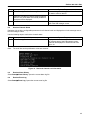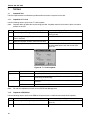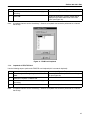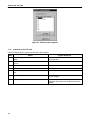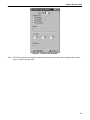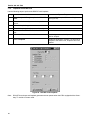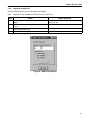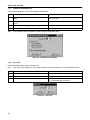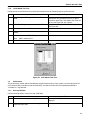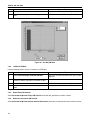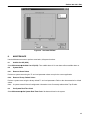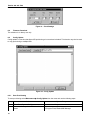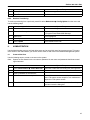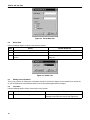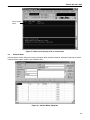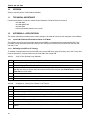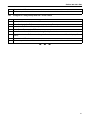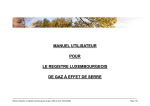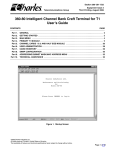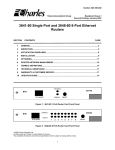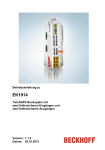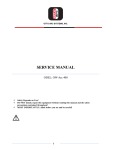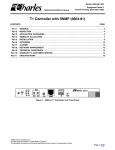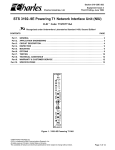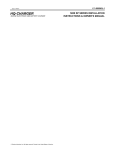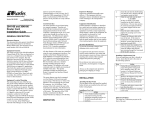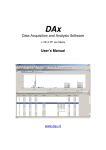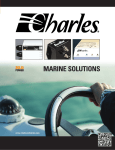Download Charles 3648-80 User`s guide
Transcript
Section 360−381−S02 Telecommunications Group Equipment Issue 2 Third Printing, October 2006 Network Management System and ICB Management System Software for T1 User’s Guide CONTENTS Part 1. Part 2. Part 3. Part 4. Part 5. Part 6. Part 7. Part 8. Part 9. Part 10. Part 11. Part 12. PAGE GENERAL . . . . . . . . . . . . . . . . . . . . . . . . . . . . . . . . . . . . . . . . . . . . . . . . . . . . . . . . . . . . . . . . . . . . . . . . . . . . . 2 GETTING STARTED . . . . . . . . . . . . . . . . . . . . . . . . . . . . . . . . . . . . . . . . . . . . . . . . . . . . . . . . . . . . . . . . . . . . 2 EQUIPMENT STATUS . . . . . . . . . . . . . . . . . . . . . . . . . . . . . . . . . . . . . . . . . . . . . . . . . . . . . . . . . . . . . . . . . . . 4 DATABASE TASKS . . . . . . . . . . . . . . . . . . . . . . . . . . . . . . . . . . . . . . . . . . . . . . . . . . . . . . . . . . . . . . . . . . . . . 7 ICB MANAGEMENT SOFTWARE . . . . . . . . . . . . . . . . . . . . . . . . . . . . . . . . . . . . . . . . . . . . . . . . . . . . . . . . 10 STATUS MENU . . . . . . . . . . . . . . . . . . . . . . . . . . . . . . . . . . . . . . . . . . . . . . . . . . . . . . . . . . . . . . . . . . . . . . . . 24 TESTING . . . . . . . . . . . . . . . . . . . . . . . . . . . . . . . . . . . . . . . . . . . . . . . . . . . . . . . . . . . . . . . . . . . . . . . . . . . . . 26 MAINTENANCE . . . . . . . . . . . . . . . . . . . . . . . . . . . . . . . . . . . . . . . . . . . . . . . . . . . . . . . . . . . . . . . . . . . . . . . 35 ADMINISTRATION . . . . . . . . . . . . . . . . . . . . . . . . . . . . . . . . . . . . . . . . . . . . . . . . . . . . . . . . . . . . . . . . . . . . . 37 VERSION . . . . . . . . . . . . . . . . . . . . . . . . . . . . . . . . . . . . . . . . . . . . . . . . . . . . . . . . . . . . . . . . . . . . . . . . . . . . . 40 TECHNICAL ASSISTANCE . . . . . . . . . . . . . . . . . . . . . . . . . . . . . . . . . . . . . . . . . . . . . . . . . . . . . . . . . . . . . 40 APPENDIX A—APPLICATIONS . . . . . . . . . . . . . . . . . . . . . . . . . . . . . . . . . . . . . . . . . . . . . . . . . . . . . . . . . 40 Figure 1. Network Management Software Main Screen 2006 Charles Industries Ltd. All rights reserved. Printed in United States of America. The availability of features and technical specifications herein subject to change without notice. Page 1 of 41 Section 360−381−S02 1. GENERAL 1.1 Document Purpose This document describes how to install and use the Intelligent Channel Bank (ICB) Network Management software (NMS). Note: Before this software will communicate with an Intelligent Channel Bank (ICB), the ICB must have been provisioned with an IP address using the craft terminal interface. See the ICB Craft Terminal User’s Guide for more information. 1.2 Software Function Use this software to manage the Charles ICB. The NMS system consists of PC software which provides a graphical user interface (GUI) used to provision, control, and monitor multiple 360-80 ICBs. The PC communicates through an Ethernet interface. To communicate with remote locations, the NMS system can use the Embedded Operations Channel (EOC) over the T1 if the T1 is using extended superframe (ESF) format. If EOC is not being used, a channel within the T1 for NMS communication must be defined (see Appendix A—Applications). When using the secondary T1 card in a normal mode for a Drop and Reinsert application, the NMS can communicate with up to 7 remote ICBs for every locally managed ICB. A locally managed ICB is connected directly to the same LAN as the NMS Manager PC. 1.3 Software Location This software should be installed on a PC running Windows 95/98, NT, 2000 or XP and connected to a Charles 360-80 ICB. 1.4 1.5 Software Features Graphical user interface (GUI) to configure, test, and monitor operation of the system Provision all cards in the system through on-screen menus Real-time display of system status and alarms Continuous update of historical reports Performance monitoring data and testing capabilities Reference Documents 3603−81 T1 Controller with SNMP (LT360−381−201) 360−80 ICB Craft Terminal User’s Guide (LT360−381−C01) 3608−80 Secondary T1 Unit (LT360−880−201) 2. GETTING STARTED 2.1 System Requirements 2 IBM-compatible PC running Windows 95/98, NT, 2000 or XP 50 MB of memory available on the hard drive 8 MB of RAM VGA display TCP/IP Ethernet Port Section 360−381−S02 2.2 Installing the Software Use the following steps to install the software: Step Action 1. Insert the CD containing the NMS software into your CD drive. 2. From the Windows start menu, select Run and type in X:\SETUP (where X is your CD drive letter). 3. Follow the prompts to continue installation. 2.3 Connecting the PC to the ICB Use the following steps connect the PC to the ICB: Step Action 1. Using the craft interface, set the ICB’s IP address. To allow remote access outside the ICB’s LAN, the gateway address should be set to the IP address of the LAN’s router. See the Craft Interface documentation for additional information. 2. Connect the ICB to the PC/LAN using an Ethernet cable to the J2 rear panel network management port. Note: To connect multiple ICBs see the procedure in the T1 Controller with SNMP (3603-81) documentation. 2.4 Starting the Software Use the following steps to start the software and log in to the system: Step Action System Response 1. Select Start Menu " Programs " Charles " NMSmgr Opens the NMS main screen (see Figure 1). 2. Select Setup " Supervisor Log In Opens the following dialog box: 3. Enter the default password 123 to log in. You are logged in as a supervisor, and have access to all menu options. Note: The Supervisor password should be changed as soon as possible. See the section in this manual on Configuring the System. 3 Section 360−381−S02 3. EQUIPMENT STATUS Once the software is started, it searches for the status of any ICB previously added to the NMS equipment database. The information is displayed on the Equipment Status screen as shown in Figure 2. If no ICBs have been added yet, nothing will be displayed in the Equipment Status screen. Go to Equipment Management, page 8, to add ICBs to the system. On the left-hand side of the NMS main screen, the equipment added to the NMS is displayed with a status icon next to it. These icons are shown and described in Figure 2 and Table 1. The screen will display all ICBs described in the equipment database. On the right-hand side of the NMS main screen, the system displays a list of ICB equipment which is communicating properly with the software. If no activity occurs on the system you will be automatically logged out, and will need to log back in to continue. Equipment communicating properly with the software Status icons Equipment added to the NMS for management Figure 2. NMS Main Screen Table 1. Description of Status Icons Icon Meaning Normal Operation Communication failure with NMS Major alarm alerted Minor alarm alerted Detecting the status of the equipment 4 Section 360−381−S02 3.1 NMS Manager Tool Bar User Login/Logout Show equipment as icons NMS System Configuration Equipment list Cascade windows Tile windows Open ICB management software Open the editor (look at a log file) Reset screen Show equipment as a list The following table describes the NMS Manager tool bar buttons. Button Description Allows a General User to log in to the system /log out the current user. Allows the Supervisor to set up the Network Management System, method of the equipment communication and necessary parameters. Cascade the current sub-screens. Tile the current sub-screens. Displays the list of the equipment. Opens the text editor. Use the text editor to read system log files. Displays the active equipment in the right window as icons. Displays the active equipment in the right window as a list. Refreshes the active equipment display (right window). 5 Section 360−381−S02 3.2 Configuring the System Use this selection to change the supervisor password, and select the equipment communication parameters. Step Action System Response 1. Select the Editor button on the Tool Bar Opens an empty text editor window. From the Main Menu bar, select Setup NMS System Configure. OR Click Option Use to... Login Time Out Set the amount of time the system will wait before logging the user out automatically. Change Supervisor Password Change the supervisor password. The Default password is 123. Maximum password length is 6 characters. Log file store date Select the number of days to keep the log file. The system will automatically delete the log file after the specified number of days. 3.3 Log Files The log files record the operation status of the system, such as logins/logouts, the state of the connection between the equipment and the NMS, etc. These files are standard text files which may be read using a text editor, or using the Editor button on the tool bar. Up to three log files are generated automatically, once a day, based on system activity and saved in the \Charles\NMSMgr directory. The file is named according to the file type and generation date with the suffix “.log ”. For example, file name el1018.log is a log file for Oct. 18. See Table 2 for file types. 6 Section 360−381−S02 Table 2. Log File Types File Name Stores ELXXXX.log ICB equipment status changes, user logins and logouts. IADXXXX.log Alarms and loopback changes LUXXXX.log NMS user logins and logouts Use the following steps to read a system log file: Action Step 1. Select the Editor button on the Tool Bar 2. Select the Open button on the tool bar 3. Select the log file you want to see and click Open 4. System Response Opens an empty text editor window. Opens a list of available log files. Opens the log file. DATABASE TASKS The Database item of the Main Menu Bar is grouped into two categories. Only the supervisor has access to these items. Category User Management Use to... Add, delete or edit user information. Equipment Management Add, delete or update equipment information. IMPORTANT NOTE User management tasks performed in this menu apply ONLY to the Network Management software; ICB software user management tasks are performed from the ICB Administration menu (see page 37). 4.1 User Management Use this dialog box to add and delete users, and to set passwords. From the Main Menu bar, select Database User Management. Field Description NAME Shows the user name. PASSWORD Shows the user login password. NOTES Memo field (any text). 7 Section 360−381−S02 4.1.1. Adding/Deleting a User Use the following steps to add or delete a user. NMS user names and passwords should be limited to ten characters. Step Action 1. To insert a user, press <Insert> or select + from the tool bar. 2. To delete a user, press <Ctrl> <Del> or select − from the tool bar. 4.1.2. Changing User Information Use the following steps to change the user information. Step Action System Response 1. Move the cursor to the required position. 2. Modify the data An “I” is displayed on the first column to indicate the user data has been modified. 3. To save the modified data, click on the tool bar. The sign on the first column changes to a triangle when the data has been saved. 4.2 Equipment Management Because the NMS may be used to manage several ICBs, the equipment addressing must be assigned through this dialog box. The equipment is accessed through a combination of the NMS address and the IP address. Both must be correct for the equipment to be managed through the management software. From the Main Menu bar, select Database Equipment Management. Figure 3. Equipment Management Dialog Box 8 Section 360−381−S02 Use the following steps to insert new ICB equipment: Step Action 1. To add equipment within an existing list: Move to the line just below where the new equipment should be added and select the + from the toolbar. To add equipment to the end of a list: Move past the last item in the list and a blank line will be added. 2. IAD with Local Connection Local connection is connected to the same LAN as the management PC. Enter the NMS address of the ICB. The NMS address of the ICB is determined by the ADDRESS ID switch setting of the T1 card in the ICB according to the following: For a unit that is directly connected to the PC/LAN, the address will be the ADDRESS ID switch setting of the T1 card plus 1. So, the following would be true: ADDRESS ID switch setting + 1 = NMS address of the ICB Mathematically, this statement is represented as follows: 4 + 1 = 5 (If the ADDRESS ID switch was set to 4) IAD with Remote Connection Remote connection is connected via a T1 to a local connected ICB. For a remote ICB managed through a local ICB, the NMS address will be the NMS address of the local ICB, plus the ADDRESS ID switch setting of the remote unit times16. The equation would be: Local ICB NMS address + (Remote ADDRESS ID switch setting X 16) = NMS address of the remote ICB For example, if the local NMS ICB address is 5 and the ADDRESS ID of the remote switch setting is 2, 37 would be the NMS address of the ICB. Mathematically, this statement is represented as follows: 5 + (2 X 16) = 37. Note: The remote ICB ADDRESS ID switch setting must be greater than 0 and less than 8. Each remote ICB connected to the local ICB in a drop/reinsert configuration must have different ADDRESS ID switch settings. 3. Enter a description for the new device (see Table 3). Descriptions must be unique for each ICB. 5. Enter the IP address of the ICB connected to the LAN. For remote units that are managed through a local ICB, enter the IP address of the local ICB. If an ICB is connected directly to a LAN it can be managed as a local unit regardless of it’s physical location. The ADDRESS ID switch on the front panel of the T1 card is used to set an ICB NMS address for identification of this ICB in a network of ICBs. The ADDRESS ID switch consists of 4 switches binary coded and used to set a unique ICB NMS address. The following figure shows the value of each switch: 1 2 3 4 8 4 2 1 ON Switch Value An ADDRESS ID is created by moving a switch (or switches) to the ON position. The figure shows an ADDRESS ID switch setting of 6 (4+2). The range of ADDRESS ID switch settings is from 0 (when all switches are OFF), to 15 (when all switches are ON). 9 Section 360−381−S02 Table 3. Remote NMS Address Lookup Table Local NMS Address 1 2 3 4 5 6 7 8 9 10 11 12 13 14 15 16 Local ADDRESS ID switch setting 0 1 2 3 4 5 6 7 8 9 10 11 12 13 14 15 1 17 18 19 20 21 22 23 24 25 26 27 28 29 30 31 32 2 33 34 35 36 37 38 39 40 41 42 43 44 45 46 47 48 3 49 50 51 52 53 54 55 56 57 58 59 60 61 62 63 64 4 65 66 67 68 69 70 71 72 73 74 75 76 77 78 79 80 5 81 82 83 84 85 86 87 88 89 90 91 92 93 94 95 96 6 97 98 99 100 101 102 103 104 105 106 107 108 109 110 111 7 113 114 115 116 117 118 119 120 121 122 123 124 125 126 127 128 Remote ADDRESS ID Switch Setting 5. 112 ICB MANAGEMENT SOFTWARE Use the ICB Management software to configure and monitor the cards used in the ICB system. Menus are available to set up all parameters of the T1 controller and circuit cards. Use the following steps to open the ICB Management Software: Step Action System Response 1. Double-click the ICB equipment icon on the connected equipment list box (right window) of the NMS Manager main screen (see Figure 2). Opens the ICB Management log in dialog box. 2. Enter an ICB user name and password, or the default user name piad (case-sensitive) and default password 1234. Opens the main ICB management screen (Figure 4). Note: 10 Change the user name and password as soon as possible. See the Administration section for instructions. Section 360−381−S02 Half-size slot (Channels 25−30, Secondary T1) Pull-down menus Card 2 slot (channels 13−24) Graphic display shows which cards are installed in which slots and the status the cards are in. Primary T1 slot Message area. Check this area for messages other than alarms, including the response to status requests made from the STATUS menu. Card 1 slot (channels 1−12) Alarm area. Check this area for alarm messages. Figure 4. Main Network Management Screen Once you have started the ICB Management System software, you can set/change parameters for any of the cards in the system. 11 Section 360−381−S02 5.1 Set T1 Parameter Select Settings"Set T1 Parameter to open the primary T1 card (T1-S) parameter settings. Once you have finished configuring the card, click OK to activate the new settings, and click Close to close the dialog box. To cancel changes without saving, click Close. Figure 5. T1 Parameter Settings Parameter CGA Process Mode Possible Choices Description Normal Carrier group alarm response characteristics per Pub 43801. CM2 Carrier group alarm mode 2 (see T1 Controller documentation) CM3 Carrier group alarm mode 3 (see T1 Controller documentation) Loop Timing Internal clock synchronized to incoming T1 signal. External Timing Internal clock synchronized to external clock input terminals on rear panel. Internal Timing Internal clock selected as master clock. LBO (Line BuildOut) Short Haul: 0 to 660 ft. Pre-equalization of signal for line conditions. Long Haul: 0, 7.5, 15, or 22.5 dB Receive gain control for span line attenuation. Frame Format SF Superframe format ESF Extended Superframe format AMI Alternate mark inversion B8ZS Bit 8 zero suppression None No communication to remote unit (non-Charles unit) Occupy One Channel One 64K channel is used for communication. Using Facility Data Links Communication to remote over FDL (ESF format only) Timing Source Line Code Remote Control Method (to the remote ICB) Automatic Detect No Mode Yes 12 SF/ESF must be manually selected Auto detection of SF/ESF mode, requires loop timing Section 360−381−S02 Parameter Operation Mode 5.1.1. Possible Choices Description Normal Mode Normal T1, or when used with the secondary T1 card allows for Drop and Insert applications. Dual T1 Mode When used with a secondary T1 card, the two T1s function as two independent T1s Protection Mode When used with a secondary T1 card, allows the secondary T1 to be protection for the primary T1. Status Protection mode only — indicates which T1 is currently in operation. Error Second Threshold (protection mode only) Select Settings " Error Second Threshold to open the error second threshold dialog box. Use this dialog box to get or set the threshold that determines when the system will switch from the Primary to the Secondary T1. Once you have finished, click Close. Figure 6. Error Second Threshold 5.2 Set Secondary T1 Parameter Select Settings"Set T1 Parameter to open the secondary T1 card (ST1U) parameter settings. Once you have finished configuring the card, click OK to activate the new settings, and click Close to close the dialog box. To cancel changes without saving, click Close. Figure 7. T1 Parameter Settings 13 Section 360−381−S02 Parameter Possible Choices Description LBO (Line BuildOut) Short Haul: 0 to 660 ft. Pre-equalization of signal for line conditions. Long Haul: 0, 7.5, 15, or 22.5 dB Receive gain control for span line attenuation. Bypass Mode auto bypass When this option is enabled, the T1 connected to the T1−S is automatically bypassed or connected to the T1 connected to the ST1U span when one of the following conditions occurs: power is lost to the ICB, the T1−S or the ST1U card fails. forced no bypass When this option is enabled, the T1 connected to the T1−S is not bypassed or connected to the T1 connected to the ST1U when power is lost or there is a card failure. The timeslot allocations remain assigned for the ICB but connections on any of the “pass through” timeslot assignments are broken if power is lost or there is a card failure in the ICB. Bypass button (manual override forcing bypass) If this function is selected from the NMS or craft interface, the ICB will immediately go into T1 bypass. If the ICB was being managed over a T1, control will be lost and the management screen for that ICB will log out. Re-login is only possible through the craft interface or through a local connection to the ICB’s rear NMS interface. Restoring normal error-free operation will require removing both the T1−S and ST1U cards. The cards must then be reinserted in order, first the T1−S and then the ST1U. Remote Control Method (to the remote ICB) None No communication to remote unit (non-Charles Industries unit) Occupy One Channel One 64K channel is used for communication. Using Facility Data Links Communication to remote over FDL (ESF mode only) Frame Format SF Superframe format ESF Extended Superframe format AMI Alternate mark inversion B8ZS Bit 8 zero suppression Line Code 5.3 Set Card Parameters Parameters available on these dialog boxes will depend upon the cards you use. Once you have finished configuring the card, click OK to activate the new settings, and click Close to close the dialog box. To cancel changes without saving, click Close. Note: 14 For complete descriptions of the card parameters, refer to documentation for the individual cards you are using. Section 360−381−S02 5.3.1. FXO Parameters (for 3658-80 12 Channel FXO/DPT Unit) Figure 8. FXO Parameter Settings Parameter Channel Selection Possible Choices 1−12 (if in Card 1 slot) 13−24 (if in Card 2 slot) Description Select the channel the parameters will be applied to Each channel can be configured individually to. individually. 25−30 (if in half-size slot) Channel Type FXO/GS FXO—ground start FXO/LS FXO—loop start DPT/NORMAL DPT—normal DPT/WINK DPT—automatic wink Forced Busy ON or OFF Select ON to force local channel busy Channel Impedance 600 or 900 Ohms Loop matching impedance CGA Immediate Idle or Busy CGA—immediate conditioning CGA Delayed Idle or Busy CGA—conditioning after alarm delay TTLP Level (dBm) −10.0 to +6.0 dBm Transmit TLP level RTLP Level (dBm) +6.0 to +10.0 dBm Receive TLP level 15 Section 360−381−S02 5.3.2. FXS Parameters (for 3657-80 12 Channel FXS/DPO Unit) Figure 9. FXS Parameter Settings Parameter Channel Selection Possible Choices 1−12 (if in Card 1 slot) 13−24 (if in Card 2 slot) Description Select the channel the parameters will be applied to. Each channel can be configured individually. individually 25−30 (if in half-size slot) Channel Impedance 600 ohms Loop matching impedance 900 ohms Ring Mode interrupted, burst or contin- This option is available only if PLARD D3 or D4 is seuous lected. Channel Type FXS/GS Ground start FXS/LS Loop start PLARD/D3 Private line automatic ringdown, D3 signaling format. PLARD/D4 Private line automatic ringdown, D4 signaling format. MEGACOM/GS/immediate AT&T Megacom—ground start MEGACOM/GS/wink MEGACOM/LS AT&T Megacom—loop start DPO Dial pulse originate Forced Busy ON or OFF Select ON to force local channel busy CGA Immediate Idle or Busy CGA immediate conditioning CGA Delayed Idle or Busy CGA conditioning after alarm delay TTLP Level (dBm) −10.0 to +6.0 dBm Transmit TLP level RTLP Level (dBm) −15.0 to +1.0 dBm Receive TLP level 16 Section 360−381−S02 5.3.3. E&M Parameters (for 3652-80 12 Channel E&M Unit) Figure 10. E&M Parameter Settings Parameter Channel Selection Possible Choices 1−12 (if in Card 1 slot) 13−24 (if in Card 2 slot) Description Select the channel the parameters will be applied to Each channel can be configured individually to. individually. 25−30 (if in half-size slot) Channel Type Type 1−5 Select E&M signaling lead type Transmission Only No signaling leads used Forced Busy ON or OFF Select ON to force local channel busy CGA Immediate Idle or Busy CGA immediate conditioning CGA Delayed Idle or Busy CGA conditioning after alarm delay TTLP Level (dBm) −19.0 to +13.0 dBm −19.0 to +7.0 dBm Transmit TLP level (4-wire mode) Transmit TLP level (2-wire mode) RTLP Level (dBm) −19.0 to +13.0 dBm −19.0 to +7.0 dBm Receive TLP level (4-wire mode) Receive TLP level (2-wire mode) 17 Section 360−381−S02 5.3.4. OCU-DP Parameters (for 3632-80 12-Channel Office Channel Unit – Data Port) Figure 11. OCU-DP Parameter Settings Parameter Channel Selection Possible Choices 1−12 (if in Card 1 slot) 13−24 (if in Card 2 slot) Description Select the channel the parameters will be applied to Each channel can be configured individually to. individually. 25−30 (if in half-size slot) Data Rate 2.4K, 4.8K, 9.6K, 19.2K, 56K, 64K, SW 56K Select the transmission data rate for any/all channel slots. CSU/DSU CSU Convert non-latching DSU loopback codes from the network to CSU loopback codes. DSU Normal operating position. Allows DSU loopback codes to be sent to 4-wire loops. Error Correction Enable BCH error correction. Available for 19.2K, 56K and 64K data rates. Alternate CMI Available Enable alternate idle code. Available for SW 56K data rates. Zero Code Suppression Enable suppression of zero codes. Available for 64K and SW 56K data rates. Latching Loopback Enable Enable send and detect latching loopback codes. Available for all data rates. Note: Options 18 This option is NOT available for the 64K data rate. Section 360−381−S02 5.3.5. Note: DSU-DP Parameters (for 3633-80 12 Channel Data Service Unit—Data Port) Availability of some options depends on the data rate chosen. Figure 12. DSU-DP Parameter Settings Parameter Channel Selection Selection 1−12 (in Card 1 slot) 13−24 (in Card 2 slot) Description Select the channel(s) the parameters will be applied to. Each channel can be configured individually. individually 25−30 (in half-size slot) CTS Control Enable/disable Forces clear-to-send to selected level. DSR Control Enable/disable Forces data-set-ready to selected level. DCD Control Enable/disable Forces data carrier detect to selected level. RTS Force On Enable/disable Forces request-to-send to ON Error Correction Enable/disable BCH error correction. Zero Code Suppression Enable/disable Converts a zero data byte to 18 hex sent to network. Latching Loopback Enable Enable/disable Enables detection of latching loopback codes. Data Rate (Kilobits) 2.4, 4.8, 9.6, 19.2, 56 or 64 Select the transmission data rate. Interface Mode RS530 EIA standard serial interfaces. V.36/RS449 EIA standard serial interfaces. V.35 ITU standard for high-speed synchronous data exchange. RS232 EIA standard serial interface. ASYNC/SYNC Mode ASYNC or SYNC Synchronous or asynchronous data transmission. Stop Bit Shortened 12.5% or 25% Async mode 12.5% or 25% shortened stop bits. Parity Bit No or Yes Select parity or no parity for async mode only. 19 Section 360−381−S02 Stop Bit 1 or 2 Select 1 or 2 stop bits for async mode only. 7/8 Bits Mode 7 or 8 Select 7 or 8 data bits for async mode only. 5.3.6. ISDN Parameters (for 3638-80 Quad Circuit ISDN) Figure 13. ISDN Parameter Settings Parameter Possible Choices Description Composite Clock Source Channels 1−4 (if in card 1 slot) Channels 13−16 (if in card 2 slot) Channels 25−26 (if in half-size slot) None Select the source of the composite clock output on the rear panel. Channel Selection 1−4 (if in card 1 slot) 13−16 (if in card 2 slot) 25−26 (if in half-size slot) Select the channel(s) the parameters will be applied to. Each channel can be configured individually. Channel Type D Overhead channel only. 1B + D One data/voice channel plus overhead channel. 2B + D Two data/voice channels plus overhead channel. Options Sealing Current ON/OFF (LULT only). Mode LULT RT mode. LUNT COT mode. 20 Section 360−381−S02 5.3.7. 56/64xN Parameters (for 3634-80 6-Circuit 56/64xN Data Service Unit—Data Port) Figure 14. 56/64xN DSU-DP Parameter Settings Selection Parameter Channel Selection 1−6 (if in card 1 slot) 13−18 (if in card 2 slot) Description Select the channel(s) the parameters will be applied to. Each channel can be selected individually. individually 25−27 (if in half-size slot) Number of Timeslots 1−24 Depends on desired bandwidth and timeslots allocated. Channel Type RS530 Select serial interface connection type. V.35 V.36/RS449 RS232 Base Setting 56K or 64K Data rate. Idle Mode 11111110 or 11111111 Select idle mode data pattern. CTS Control Enable/disable Forces clear-to-send to selected level. DSR Control Enable/disable Forces data-set-ready to selected level. DCD Control Enable/disable Forces data carrier detect to selected level. Zero Code Suppression Enable/disable Converts a zero data byte to 18 hex sent to the network. PRTS Enable/disable Permanent request-to-send forces request-to-send active and to continuously send data. External Clock Enable/disable Select external input as a clock source. V.54 Loopback Enable Enable/disable Allow transmission and detection of loopback codes. DTE’s LL Enable Enable/disable Allow local loop to be enabled by DTE interface. 21 Section 360−381−S02 5.3.8. Ethernet Router Parameters (for 3641-80 and 3648-80) Figure 15. Ethernet Router Parameter Settings Parameter Possible Choices Description Number of Timeslots 1−24 Depends on desired bandwidth and timeslots allocated. Base Setting 56K or 64K Data rate. 5.4 Time Slot Allocation Use this dialog box to change the location of a channel within the T1 signal time slots. This dialog box is also used for drop and insert applications. Select Settings"Time Slot Allocation Figure 16. Setting the Time Slot Allocation 22 Section 360−381−S02 Use the following steps to change time slot allocation. Time slots and chassis slots must be unallocated before they can be allocated. The first three steps are followed to unallocate chassis slots (channels) from time slots. the last two steps are followed to allocate chassis slots (channels) to time slots. Step Action System Response 1. Click Delete. 2. Click on the chassis slot that you want to change and respond Yes when asked to confirm. 3. Repeat steps 1 and 2 for any other chassis slots you want to unallocate. 4. Click on the unallocated chassis slot you want to allocate. The selected chassis slot will turn yellow. 5. Click on the T1 time slot you want to allocate the chassis slot to. The selected chassis slot and time slot(s) will turn light green. Note: The chassis slot will turn white, and its corresponding T1 time slot(s) will darken. For chassis slots that use multiple time slots, click on the first T1 timeslot to be used. Note: If a chassis slot does not have a card plugged in, the chassis slot channels will not be displayed. 5.5 Time Slot Mode (only with Secondary T1 Unit Installed) Use this dialog box to change data that will be sent to a T1 time slot that is not allocated on the other T1. Changing the time slot mode provisioning does not affect the operation of the channel bank unless the T1 is set to normal (drop & re-insert) mode. Note: Time slots that are not dropped must be set to broadcast on both the Primary and Secondary T1 time slots to pass data from one T1 to the other T1. Time slots to be blocked between T1s should have the time slot mode set to idle on both Primary and Secondary T1 time slots. Select Settings"Set Time Slot Mode Figure 17. Setting the Time Slot Mode 23 Section 360−381−S02 Use the following steps to change the time slot mode: Step Action 1. Select the mode you want the time slot set to. 2. Select the time slot you want to edit. 3. Repeat steps 1 and 2 for any other slots you want to change. 4. Click Close to save changes and close the dialog box. 6. System Response Changes the slot information to the corresponding color. STATUS MENU Use the following sections to check the system status. Once retrieved, system status will be displayed in the main screen as shown in Figure 18. Figure 18. Screen showing retrieved status in the Message area and the Alarm area 6.1 Retrieve T1 Parameter Select Status"Retrieve T1 Parameter. Retrieves the parameters of the T1 card and displays them in the Message area of the main screen. 6.2 Retrieve T1 Alarm Status Select Status"Retrieve T1 Alarm Status. Retrieves any current alarms on the T1 card and displays them in the Alarms area of the main screen. 6.3 Retrieve Inventory Data Retrieves basic data about any card in the system. Use the following steps to retrieve inventory data. 24 Section 360−381−S02 Step Action 1. Select Status"Retrieve Inventory Data. 2. Select the card that you want to retrieve inventory data for. Only cards which are actually installed in the system will be displayed. 3. Click OK. 6.4 System Response Opens a dialog box asking you to select the card you want to retrieve data for. Displays the card firmware version in the message area of the ICB manager screen. Retrieve Channel Status Retrieves a list of all the configurable parameters for all channel cards and displays them in the message area of the ICB manager screen. Use the following steps to retrieve the channel status. Action Step 1. Note: Select Status"Retrieve Channel Status. System Response Displays the channel status of all installed cards in the message area of the ICB manager screen. Channels are displayed in numerical order. See Figure 19. The scroll bar can be positioned to view each channel. Figure 19. Retrieved channel card information 6.5 Retrieve Alarm History Select Status"Alarm History. Opens the current alarm log file. 6.6 Retrieve Event Log Select Status"Event Log. Opens the current event log file. 25 Section 360−381−S02 7. TESTING 7.1 Loopback Test Use the Loopback tests to troubleshoot problems when an alarm is reported on the card. 7.1.1. Loopback of T1 Card Use the following steps to perform the T1 card loopback. Note: Loopback tests will affect the service being provided. Loopback tests will not function if there is an alarm present on the ICB. Step Action System Response 1. Select Loopback Test " Loopback of T1 Card 2. Select the type of loopback you want to perform (Line or Payload) 3. Select the loopback location (near end or far end) 4. Select Loopback Opens the Primary T1 Card Loopback dialog box (see Figure 20). Initiates the loopback. Results will be displayed in the alarm status area of the main screen (see Figure 18). Figure 20. T1 Card Loopback Parameter Type Location Possible Choices Use to... Line Loop T1 (24 DS0s and overhead). Payload Not available for Near End. Loop T1 ICB to itself (available in ESF mode only) (24 DS0s only). Near End Loop local T1. This option is not available when payload loopback is selected. Far End Loop T1 at remote ICB. Note: Far end line loopbacks will block far end ICB Remote Management. 7.1.2. Loopback of E&M Card Use the following steps to perform the E&M card loopback (this is a bidirectional network/local loopback). Step Action System Response 1. Select Loopback Test " Loopback of EM Card Opens the EM Loopback/Release dialog box (see Figure 21). 2. Select the Loopback or Release tab. 26 Section 360−381−S02 Step Action System Response 3. Check the box beside the channel number(s) you are using. 4. Select OK Note: Initiates the loopback or release. Results will be displayed in the alarm status area of the main screen (see Figure 18). A loopback channel can be “forced busy”. However, a loopback test cannot be performed on a channel that is busy. Figure 21. E&M Card Loopback 7.1.3. Loopback of FXO/FXS Card Use the following steps to perform the FXO/FXS card loopback (this is a network loopback). Action Step 1. Select Loopback Test " Loopback of FXO/FXS Card 2. Select the Loopback or Release tab. 3. Check the box beside the channel number(s) you are testing. 4. Select OK Note: System Response Opens the FXO/FXS Loopback/Release dialog box (see Figure 22). Initiates the loopback or release. A loopback channel can be “forced busy”. However, a loopback test cannot be performed on a channel that is busy. 27 Section 360−381−S02 Figure 22. FXO/FXS Card Loopback 7.1.4. Loopback of OCU-DP Card Use the following steps to perform the OCU-DP card loopback. Step Action System Response 1. Select Loopback Test " Loopback of OCU-DP Card 2. Select the the channel you want the loopback test run on. 3. Select the loopback type. 4. Select the loopback location (near- or far-end). 5. Set the test time. This defines the duration of the test. 6. Select 2047 Pattern enable or disable. If enabled, generates a 2047 pattern to be looped back for analysis. 7. Select Loopback Initiates the loopback or release. If no time slot is assigned to the chassis slot, loopback cannot be enabled. 28 Opens the OCU-DP Loopback/Release dialog box (see Figure 23). Section 360−381−S02 Figure 23. OCU-DP Card Loopback Note: OCU-DP far and near end loopback generators do not operate when the ICB is equipped with a Secondary T1 module in Protect mode. 29 Section 360−381−S02 7.1.5. Loopback of DSU-DP Card Use the following steps to perform the DSU-DP card loopback. Action Step System Response 1. Select Loopback Test " Loopback of DSU-DP Card Opens the DSU Loopback/Release dialog box (see Figure 24). 2. Select the the channel you want the loopback test run on. 3. Select the loopback type. 4. Select the loopback location (near- or far-end). 5. Set the test time. This defines the duration of the test. 6. Select 2047 Pattern enable or disable. If enabled, generates a 2047 pattern to be looped back for analysis. 7. Select Loopback Initiates the loopback or release. If no time slot is assigned to the chassis slot, loopback cannot be enabled. Figure 24. DSU-DP Card Loopback Note: 30 DSU-DP far and near end loopback generators do not operate when the ICB is equipped with a Secondary T1 module in Protect mode. Section 360−381−S02 7.1.6. Loopback of ISDN Card Use the following steps to perform the ISDN card loopback. Note: Loopback is only available for ISDN cards set to LUNT mode. Step Action System Response 1. Select Loopback Test " Loopback of ISDN Card 2. Select the the channel you want the loopback test run on. 3. Select the loopback type. 4. Select OK Opens the ISDN Loopback/Release dialog box (see Figure 25). Initiates the loopback or release. Figure 25. ISDN Card Loopback 31 Section 360−381−S02 7.1.7. Loopback of 56/64xN Card Use the following steps to perform the 56/64xN card loopback. Action Step System Response 1. Select Loopback Test " Loopback of 56/64xN Card 2. Select the the channel you want the loopback test run on. 3. Select the loopback type. 4. Select Activate Note: Opens the 56/64xN Loopback/Release dialog box (see Figure 26). Initiates the loopback or release. V.54 loopback must be engaged on 64xN settings for loopback to work. Figure 26. 56/64xN Card Loopback 7.1.8. Tone Test Use the following steps to perform the tone test. Note: Tone Test is only available on Voice cards and sends a short tone onto the T1 in the selected channel.. Step Action System Response 1. Select Loopback Test " Tone Test 2. Select the channel number. 3. Select OK Opens the Tone Test dialog box (see Figure 27). Initiates the test. Results will be displayed on a Tone Test Results pop-up screen. Figure 27. Tone Test 32 Section 360−381−S02 7.1.9. 1 kHz 0dbm0 Test Tone During this test a continuous tone is present until released. Use the following steps to perform the test. Step Action System Response 1. Select Loopback Test " 1KHz 0dbm0 Test Tone If multiple voice cards are installed, asks you to select which one you want to test. Go to step 2. Otherwise, opens the 1 KHz 0dbm0 Test Tone dialog box (see Figure 28). Go to step 3. 2. Select the card you want to test and click OK Opens the 1 KHz 0dbm0 Test Tone dialog box (see Figure 28). 3. Select the Operation or Release tab. 4. Check the box beside the channel number you are testing. 5. Select the direction (XMT or RCV). Note: 6. XMT is toward the T1. Select OK Initiates the test or release. Figure 28. 1KHz 0dbm0 Test Tone 7.2 Performance The performance monitor gathers and displays the performance history of the system over a 30-day period. Errored seconds (ES), severely-errored seconds (SES), and failed seconds (FS) are displayed graphically in 15-minute or 1-day intervals. 7.2.1. One Day PM Data Use the following steps to look at one day of PM data: Step Action 1. Select Performance " One Day PM Data 2. Select whether you want to check today’s data or a previous day’s data. System Response Opens the One-Day PM data screen with no data displayed. 33 Section 360−381−S02 Step Action System Response 3. Click Retrieve. Displays the data in a graph (see Figure 29). 4. Click Close when you are done looking at the data. Figure 29. One Day PM Data 7.2.2. 15-Minute PM Data Use the following steps to look at 15 minutes of of PM data: Step Action 5. Select Performance " 15-Minute PM Data 6. Select whether you want to check the current 15 minutes of data or a previous 15 minutes of data. 7. Click Retrieve. 8. Click Close when you are done looking at the data. 7.2.3. System Response Opens the 15-minute PM data screen with no data displayed. Displays the data in a graph (see Figure 30). Reset Today PM Counter Select Performance " Reset Today PM Counter. Reset the daily performance monitor counter. 7.2.4. Reset Current Quarter PM Counter Select Performance " Reset Current Quarter PM Counter. Reset the 15-minute performance monitor counter. 34 Section 360−381−S02 Figure 30. 15-minute PM Data 8. MAINTENANCE Use the Maintenance menu to perform some basic, full-system functions. 8.1 Audible Cut Off (ACO) Select Maintenance"Audible Cut Off (ACO). Turn audible alarm off. A new alarm will turn audible alarm on. 8.2 System Reset 8.2.1. Reset to Stored Values Performs a system reset using the T1 and card parameter values set up for the current application. 8.2.2. Reset to Factory Default Values Perform a system reset using the factory default T1 and card parameters. Refer to the documentation for default values. Note: A system reset will clear all configuration information in the Community table and the Trap IP table. 8.3 Set System Real-Time Clock Select Maintenance"Set System Real-Time Clock. Set date and time for the system. 35 Section 360−381−S02 Figure 31. Clock Settings 8.4 Firmware Download This selection is for factory use only. 8.5 Config Update Config update is a function that allows ICB provisioning to be saved and reloaded. This function may also be used to copy provisioning to multiple ICBs. Figure 32. Config Update 8.5.1. Save Provisioning To save provisioning select Maintenance " Config Update from the menu and use the following steps. Step Action System Response 1. Select Save System Config A new screen will appear. 2. Choose a directory where the file is to be saved The default directory is: C:\Program Files\Charles\NMS Manager 36 Section 360−381−S02 Step Action System Response 3. Enter a file name The file name appears with the extension .dat 4. Select Save The file is saved. 8.5.2. Retrieve Provisioning To retrieve provisioning from a previously saved file select Maintenance " Config Update from the menu and use the following steps. Step Action System Response 1. Select Load File A new screen will appear. 2. Choose the directory where the file is saved The default directory is: C:\Program Files\Charles\NMS Manager 3. Select a file File is highlighted. 4. Select Open 5. Select Update 9. File is loaded into the ICB. ADMINISTRATION Use the Administration menu to add and delete users and to see which users have system access. This menu refers ONLY to the ICB software; you cannot use this menu to add users to the Network Management system. 9.1 Create a New User Use the following steps to create a new user on the system. Note: Spaces are not allowed in the user name or password. A user name and password should not exceed eight characters. Step Action System Response 1. Select Administration " Create New User Opens the Create New User dialog box (see Figure 33). 2. Enter the new user’s name. 3. Enter a password for the new user. 4. Select the new user’s security level. Guest= Allows access to status and performance data. User= Full system access except for user maintenance. Supervisor= Full system access. 5. Select OK Enters the new user into the system, confirms the password and closes the dialog box. 37 Section 360−381−S02 Figure 33. Create New User 9.2 Delete User Use the following steps to remove a user from the system: Action Step System Response 1. Select Administration " Delete User Opens the Delete User dialog box (see Figure 34). 2. Select the user’s name from the pull-down menu. 3. Select Delete and respond Yes to the confirmation Deletes the user from the system and closes the screen. dialog box. Figure 34. Delete User 9.3 Editing User Information There is no provision for editing user information directly. If you want to change a user’s password or access level, you must delete the user and then add the user to the system again with the changes. 9.4 List Users Use the following steps to list the current users in the system: Step 1. 38 Action Select Administration " List Users System Response Retrieves and displays a list of the current users in the Message area of the main screen (see Figure 35). Section 360−381−S02 List of current users Figure 35. Main screen showing a list of current users 9.5 Channel Memo Use the channel memo dialog box to store information about individual channels. Information that may be stored includes channel name, location, and installation date. Figure 36. Channel Memo dialog box 39 Section 360−381−S02 10. VERSION Select to see the version of ICB software installed. 11. TECHNICAL ASSISTANCE If technical assistance is required, contact Charles Industries’ Technical Services Center at: 847-806-8500 847-806-8556 (FAX) 800-607-8500 [email protected] (e-mail) 12. APPENDIX A—APPLICATIONS This section describes procedures which require settings to be made at more than one dialog box in the software. 12.1 Local ICB to Remote ICB Communication in SF Mode The following procedure sets up a single channel for the NMS to communicate with remote 360-80 ICBs. This procedure is only necessary when ESF framing is NOT being used. Perform this procedure from the local ICB over the T1 line. 12.1.1. Switching from ESF to SF Framing To establish communication from the local ICB to the remote ICB when using SF framing, one of the T1 time slots must be allocated for communication from the local ICB to the remote ICB. 12.1.1.1 Verify a Time Slot that is not Allocated Action Step 1. Open the ICB software for the local ICB. 2. Select Settings " Time Slot Allocation. 3. Verify that an open time slot exists (time slot box not green). If all time slot boxes are green, select Delete and then select a chassis slot to disconnect from the time slot (both the Chassis Slot box and the Time Slot box will be dark). 4. Close the dialog box. 5. Open the ICB software for the remote ICB. 6. Perform steps 2−4 above, selecting the same time slot you selected for the local ICB. 12.1.1.2 Configure for “Occupy One Channel” in SF Format Action Step 1. Open the ICB software for the remote ICB. 2. Select Settings " Set T1 Parameter to open the primary T1 card parameters. 3. Under Remote Control Method, select Occupy One Channel. 4. Select the Modify, and select the channel to use for communication. The channel must not be in use. 5. Under Frame Format, select SF. 6. Under Automatic Detect Mode, select NO. 7. Click OK to close the T1 Parameter dialog box. Both the local ICB and the remote ICBs will display AR (alarm). 40 Section 360−381−S02 8. Open the local ICB software. 9. Perform steps 2−7 above. All alarms should clear, and communication will be established. 12.2 Configure for “Using Facility Data Link” in ESF Format Step Action 1. Open the ICB software for the remote ICB. 2. Select Settings " Set T1 Parameter to open the primary T1 card parameters. 3. Under Automatic Detect Mode, verify that NO is selected. 4. Under Frame Format, select ESF. 5. Under Remote Control Method, select Using Facility Data Link. 6. Click OK to close the T1 Parameter dialog box. Both the local and the remote ICBs will display AR (alarm). 7. Open the local ICB software. 8. Perform steps 2−6 above. All alarms should clear, and communication will be established. 41