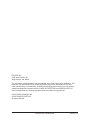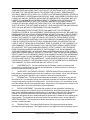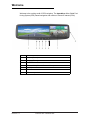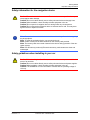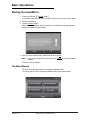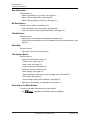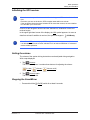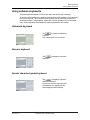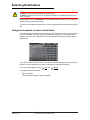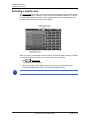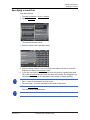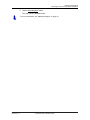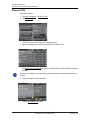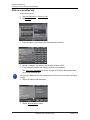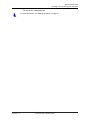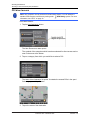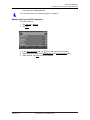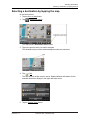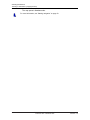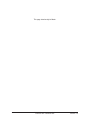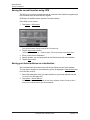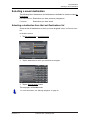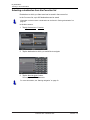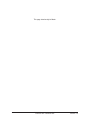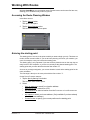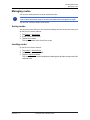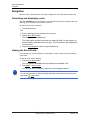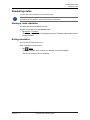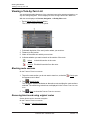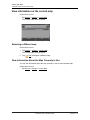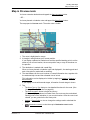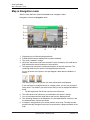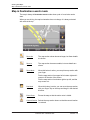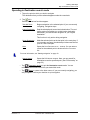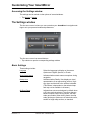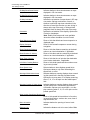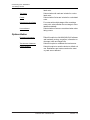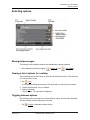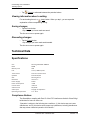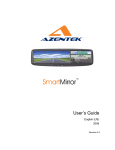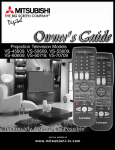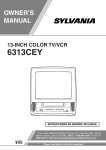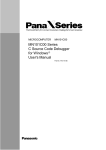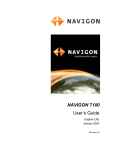Download Azentek SmartMirror User`s guide
Transcript
N A V I G A T I O N P o w e r e d W I T H B y User’s Guide A V I E W N A V I G O N ESCORT INC 5440 West Chester Rd. West Chester, OH 45069 The information contained herein may be changed at any time without prior notification. This manual or any parts thereof may not be reproduced, may not be transmitted in any form either electronically or mechanically, including photocopying and recording, for any purpose whatsoever without the express written consent of ESCORT INC and NAVIGON, INC. All technical specifications, drawings and documents are subject to copyright law. © 2007-2009, NAVIGON, INC © 2007-2009, ESCORT INC All rights reserved. ii ESCORT SmartMirror User’s Guide ESCORT INC / NAVIGON INC 2009 Revision 1.0 End User License Agreement End User License Agreement (“Agreement”) – This is a legal agreement between you, the end user, and AZENTEK, LLC/NAVIGON, Inc. (“AZENTEK/NAVIGON”). By using all or any portion of the Software you are agreeing to be bound by the terms of this agreement. This Agreement applies to the use of software, pre-installed software on any of our hardware devices and accompanying items, including on CD-ROM, floppy disc, memory card, download package or any other data carriers, and all contents and contents programs (“Software”). Please read this Contract carefully. By using this software you agree that this Agreement is enforceable like any written negotiated Agreement signed by you. This Agreement is enforceable against you and any legal entity that obtained the software. If you do not agree to the terms of this Agreement, promptly return the unused software, unopened disk package and the accompanying items to the place where you obtained them for a full refund. 1. OWNERSHIP: It is hereby understood and agreed by you that AZENTEK/NAVIGON is the owner of all title, ownership rights, intellectual property rights and copyrights in and to the Software. The Software shall remain the sole and exclusive property of AZENTEK/NAVIGON and its licensors and AZENTEK/NAVIGON and its licensors will retain all patents, copyrights and other intellectual property rights in the Software, as applicable. You also hereby understand and agree that AZENTEK/NAVIGON and/or its third party licensors own all right, title and interest in and to all content included in the Software, including, but not limited to, all intellectual property rights therein (the “Content”). 2. GRANT OF LICENSE: AZENTEK/NAVIGON grants you the right to use one copy of the Software, provided it is used on only one computer or hardware device at any time. The Software is in “use” on a computer or hardware device when it is loaded into temporary memory (e.g., hard disk, CD-ROM, or other storage device) of that computer. This license does not grant any right to obtain future upgrades, updates or supplements (“upgrades”) of the Software. Any updates are similarly governed by this Agreement and any accompanying amendments. Updates may be subject to additional costs and provisions. 3. OTHER RESTRICTIONS: Except for the initial loading of the Software onto a Hardware Device or for archival/backup purposes as provided for above, you may not rent or lease, broadcast, present, transfer, or distribute the Software and accompanying written materials. You may not reverse engineer, decompile, reverse engineer or disassemble the Software. If Software is an upgrade, any transfer must include the upgrade and all prior versions. All rights not specifically granted in this Agreement are reserved by AZENTEK/NAVIGON. 4. TRANSFER: You may transfer the Software and this Agreement to another party to whom you may transfer the hardware devices and accompanying items if the other party agrees to accept the terms and conditions of this Agreement. If you transfer the Software, you must simultaneously either transfer all copies whether in printed or machine-readable form to the same party or destroy any copies not transferred, including all modifications and portions of the program contained or merged into other programs. You shall not sub-license, lease, assign, or transfer the Agreement or the Software except as expressly provided in this Agreement. Any attempt otherwise to sublicense, lease, assign, or transfer any of the rights, duties, or obligations hereunder renders this License VOID. 5. LIMITATION OF WARRANTIES AND LIABILITIES: EXCEPT FOR THE LIMITED WARRANTY DOCUMENT INCLUDED WITH THE HARDWARE DEVICE, IF ANY, AND TO THE MAXIMUM EXTENT PERMITTED BY APPLICABLE LAW, ALL SOFTWARE, OTHER COMPONENTS THEREOF AND SERVICES ARE PROVIDED ON AN “AS IS” BASIS. YOU EXPRESSLY 2008 2009 Revision 2.0 Revision 1.0 SmartMirror User’s Guide ESCORT SmartMirror AZENTEK,User’s LLC Guide ESCORT INC / NAVIGON INC iii iii ACKNOWLEDGE AND AGREE THAT YOUR USE OF THE SOFTWARE IS AT YOUR SOLE RISK AND THAT THE ENTIRE RISK AS TO SATISFACTORY QUALITY, PERFORMANCE, ACCURACY AND EFFORT IS WITH YOU. EXCEPT AS OTHERWISE EXPRESSLY STATED IN THIS AGREEMENT, AZENTEK/NAVIGON DOES NOT MAKE, AND HEREBY EXPRESSLY DISCLAIMS, ANY AND ALL EXPRESS AND/OR IMPLIED WARRANTIES, INCLUDING, BUT NOT LIMITED TO, WARRANTIES OF MERCHANTABILITY, FITNESS FOR A PARTICULAR PURPOSE, NONINFRINGEMENT AND TITLE, AND ANY WARRANTIES ARISING FROM A COURSE OF DEALING, USAGE OR TRADE PRACTICE. YOU UNDERSTAND AND AGREE THAT THE USE OF THE SOFTWARE IS DONE AT YOUR OWN DISCRETION AND RISK AND THAT YOU WILL BE SOLELY RESPONSIBLE FOR ANY DAMAGES. TO THE MAXIMUM EXTENT PERMITTED BY LAW AND EXCEPT AS OTHERWISE EXPRESSLY STATED IN THIS AGREEMENT, AZENTEK/NAVIGON WILL NOT BE LIABLE OR RESPONSIBLE TO YOU OR ANY OTHER PERSON OR ENTITY FOR ANY TYPE OF DIRECT, INCIDENTAL, SPECIAL, PUNITIVE, INDIRECT OR CONSEQUENTIAL DAMAGES, INCLUDING, BUT NOT LIMITED TO, LOST REVENUE, LOST PROFITS, REPLACEMENT GOODS, LOSS OF PROPRIETARY MATERIAL, RIGHTS OR SERVICES, BUSINESS INTERRUPTION, LOSS OR CORRUPTION OF ELECTRONIC COMMUNICATIONS, OR INTERRUPTION OR LOSS OF USE OF SERVICES OR EQUIPMENT, EVEN IF ADVISED OF THE POSSIBILITY OF SUCH DAMAGES, OTHER PECUNIARY LOSS, AND WHETHER ARISING UNDER THEORY OF CONTRACT, TORT (INCLUDING NEGLIGENCE), STRICT LIABILITY OR OTHERWISE, EVEN IF NAVIGON HAS BEEN ADVISED OF THE POSSIBILITY OF SUCH DAMAGES, OR THEY ARE FORESEEABLE. IN NO EVENT SHALL AZENTEK/NAVIGON’S TOTAL LIABILITY (WHETHER ARISING UNDER A THEORY OF CONTRACT, TORT, INCLUDING NEGLIGENCE, STRICT LIABILITY OR OTHERWISE) UNDER OR IN CONNECTION WITH THIS AGREEMENT OR BASED ON ANY CLAIM FOR INDEMNITY OR CONTRIBUTION EXCEED THE AMOUNT OF PURCHASE PRICE OF THE AGREEMENT. SOME JURISDICTIONS DO NOT ALLOW THE LIMITATION OF LIABILITY FOR PERSONAL INJURY, OR OF INCIDENTAL OR CONSEQUENTIAL DAMAGES, SO THIS LIMITATION MAY NOT APPLY TO YOU. 6. CONFIDENTIALITY: You acknowledge that the Software contains proprietary trade secrets and you hereby agree to maintain the confidentiality of Software and not to disclose or provide access thereto to any person. 7. THIRD PARTY SOFTWARE LICENSES: AZENTEK/NAVIGON may make use of third party software. Notwithstanding the terms and conditions of this License, use of some third party materials included in the Software may be subject to other terms and conditions. 8. TERMINATION: This Agreement automatically terminates if you fail to comply with the terms hereof or if you attempt to assign the Agreement or transfer the Software to a third party except as expressly permitted in this Agreement. If such should occur, you must destroy all copies of the Software and all of its component parts. All provisions of this Agreement, except for the license grant above, survive the termination of this Agreement. 9. ENTIRE AGREEMENT: The terms and conditions of this Agreement, including any addendum or agreement to it which may be included with the accompanying package of the Software (and/or Hardware), plus the Limited Warranty, if applicable, reflect the entire agreement between You and AZENTEK/NAVIGON with respect to the subject matter hereof and will supersede and replace all prior understandings and agreements, in whatever form, regarding the subject matter. This Agreement shall not be modified or amended except in writing signed by AZENTEK/NAVIGON. This Agreement shall take precedence over any other documents that may be in conflict therewith. 10. TRANSLATIONS: The original English version of this Agreement may have been translated into other languages. The English version of this Agreement is the controlling version. iv iv SmartMirror User’s Guide ESCORT SmartMirror AZENTEK,User’s LLC Guide ESCORT INC / NAVIGON INC 2008 2009 Revision 2.0 Revision 1.0 11. JURISDICTION AND DISPUTES This Agreement is governed by the laws of the State of Illinois without regard to its conflict of laws rules. All disputes hereunder shall be resolved in the applicable state or federal courts of the State of Illinois located within Cook County, Illinois. To the extent permitted by law the parties consent to the jurisdiction of such courts, agree to accept service of process by mail, and waive any jurisdictional or venue defenses otherwise available. 12. SEVERABILITY If at any time any one or more of the provisions of this Agreement become invalid, illegal or unenforceable in any respect for any reason, the validity, legality and enforceability of any such provision in every other respect and of the remaining provisions of this Agreement shall not be in any way impaired. 2008 2009 Revision 2.0 Revision 1.0 SmartMirror User’s Guide ESCORT SmartMirror AZENTEK,User’s LLC Guide ESCORT INC / NAVIGON INC v v Introducing the ESCORT SmartMirror Thank you. You’ve just purchased the most innovative GPS navigation technology in the world— the ESCORT SmartMirror. The ESCORT SmartMirror offers GPS–based navigation, millions of Points Of Interest (POIs), and real time navigation so you’re never lost. The ultimate in driving convenience, the ESCORT SmartMirror installs in place of your rearview mirror—then SmartMirror gives you complete GPS functionality while eliminating the need for suction cups, mounting brackets and wires. And the ESCORT SmartMirror is Bluetooth ready (compatible phones)—allowing you to drive hands-free with your cell phone. ESCORT SmartMirror features include: OEM Replacement Mirror • ESCORT SmartMirror easily replaces your rearview mirror • Includes Integrated GPS Navigation powered by Navigon • 2GB SD card slot lets you store/display maps, pictures, and even e-books • Built-in GPS receiver with high-gain (16 channel) dual antenna design • Large 4” Touch screen LCD monitor with 16:9 widescreen aspect ratio • Integrated speaker • Advanced high-speed (400 MHZ) digital processing • Generous 64MB internal memory • Expandable Video inputs (2) with reverse camera input sensing (camera not included) Built-in GPS Navigation • Real time navigation and traffic information • Navigon Mobile Navigator with Reality View™—displays street level preview • All major intersections • Points of interest • Interstate entrances and exits • Spoken text-to-speech directions, street names and points of interest • audible callouts let you know exactly where you are and what’s ahead! • Lane Assistant and Reality View for intuitive, easy driving directions • Stunning 2D and 3D maps • Sight assisted map views that adapt to your personal needs • Easy-to-operate user menus Built-in Bluetooth functions (compatible phones) • Incoming calls/caller ID appear on SmartMirror display • Answer calls hands-free • Call history log • Manual or Auto call answering • Uninterrupted call transfer return-to-phone upon destination arrival Note: ESCORT SmartMirror is compatible with an optional back up camera—please call ESCORT at 1.800.433.3487 for details. If this is your first experience with GPS navigation, please read the manual in detail to get the most out of your ESCORT SmartMirror performance and innovative features. Please drive safely. vi ESCORT SmartMirror User’s Guide ESCORT INC / NAVIGON INC 2009 Revision 1.0 Introduction About this manual Introduction Introduction About this manual Introduction About this manual Conventions About this manual For better legibility and clarification, the following styles are used in this manual: Conventions Bold and italics: Registered names, company and product descriptions. For better legibility and clarification, the following styles are used in this manual: SMALL CAPITALS: WINDOW AND DIALOG BOX TITLES. Bold and italics: Registered names, company and product descripBold: Highlighting of important parts in the text. tions. Descriptions buttons, fields Underlined: S MALL CAPITALS: W INDOW AND of DIALOG BOXinput TITLES . and other elements on the user interface. Bold: Highlighting of important parts in the text. SymbolsUnderlined: Descriptions of buttons, input fields and other elements on the user interface. The following symbols refer to specific passages of text: Symbols The following symbols refer to specific passages of text: Warnings Warnings and tips for operating the software Instructions Instructions and tips for operating the software More detailed information and explanations Legal notice More detailed information and explanations Liability Legal notice The software and the manual are subject to change without notice. ESCORT INC/ Liability NAVIGON, INC are not liable for the accuracy of the information contained in this manual or for damages resulting from the use of this manual. The software and the manual are subject to change without notice. ESCORT INC/ NAVIGON, INC are not liable for the accuracy of the information contained in this manual or for damages resulting from the use of this manual. 2009 Revision 1.0 ESCORT SmartMirror User’s Guide ESCORT INC / NAVIGON INC 1 Introduction Customer Service Trademarks All brands and trademarks mentioned in this document are possibly registered by third parties and are subject to the current legislation and to the rights of their respective owners without reservation. All mentioned names of products, societies, or brands may be registered trademarks of their respective owners. Every right that is not explicitly accorded is reserved. The absence of the explicit labelling of registered trademarks used in this manual does not imply that the brand is not subject to the rights of a third party. Microsoft, Windows and Excel are trademarks of the Microsoft Corporation. NAVIGON is a registered trademark of NAVIGON, INC. ESCORT is a registered trademark of ESCORT INC. NAVTEQ is a registered trademark of NAVTEQ. SmartMirror is a trademark of ESCORT INC. Customer Service Our service team is available via telephone or E-mail. Telephone Support Telephone: 800.433.3487 (Toll Free) Service Hours: Monday through Friday, 8 a.m. to 6 p.m. ET (except official holidays) E-mail To ensure as timely a response via e-mail, please direct support inquries to [email protected]. Internet 2 For more information, please visit us at ESCORTSmartMirror.com. ESCORT SmartMirror User’s Guide ESCORT INC / NAVIGON INC 2009 Revision 1.0 Welcome Welcome Introducing the SmartMirror Introducing the SmartMirror Welcome to the exciting world of GPS navigation. The SmartMirror offers Global PosiWelcome to the(GPS)–based exciting worldnavigation of GPS navigation. TheofSmartMirror offers Global tioning System and millions Points Of Interest (POIs).Positioning System (GPS)–based navigation and millions of Points Of Interest (POIs). 2009 Revision 1.0 1 1 2 Mirror Mirror Answer (Phone) 2 3 3 4 Answer Hangup (Phone) (Phone) Hangup On/Off +(Phone) Video Select 4 5 5 6 On/Off + Video Select in Bluetooth Menu) Bluetooth Pair (When Bluetooth Main MenuPair (When in Bluetooth Menu) 6 7 7 8 Main Menu Touch Screen Touch Screen SD memory card slot 8 SD memory card slot ESCORT SmartMirror User’s Guide ESCORT INC / NAVIGON INC 3 Welcome Introducing the SmartMirror About GPS navigation GPS is based on a total of 24 satellites that circle the earth and are constantly transmitting their position. The GPS receiver uses this data and calculates its own geographical position on the basis of the information transmitted by the various satellites. For a sufficiently precise positioning it is necessary to obtain the data from at least three satellites. With the data from 4 or more satellites the altitude above sea level can also be ascertained. The determination has an accuracy of about 3 yards. Once the navigation device has determined your position, it can be used as a starting point for route calculation. The map data on your navigation device includes the geographical coordinates of all digitally recorded Points Of Interest (POIs), streets and places. This enables the device to calculate a route between a starting point and a destination. The calculation of the current position and its representation on the map takes place once every second so your current position is always shown on the map. If GPS reception is impaired, navigation is interrupted. The navigation software remains active. As soon as GPS reception is restored, the navigation system calculates any change of position which has occurred in the meantime. Navigation may simply be continued. Caution! The United States government operates the Global Positioning System (GPS) and is solely responsible for its accuracy and maintenance. Changes by the United States government may affect the accuracy and performance of all GPS equipment, including your personal navigation device. Caution! Ordinances or laws may restrict use of certain abilities of your navigation device on public or private land. 4 ESCORT SmartMirror User’s Guide ESCORT INC / NAVIGON INC 2009 Revision 1.0 Getting Started What’s included The SmartMirror comes with the following accessories. If the contents are incomplete, please notify us within 30 days of purchase. The purchased product includes: • • • • • 2009 Revision 1.0 a. Mirror with attached GPS antenna b. Windshield mounting bracket c. Microphone d. External GPS antenna (Not required for most installations) e. Power Supply ESCORT SmartMirror User’s Guide ESCORT INC / NAVIGON INC 5 Getting Started Important safety information Important safety information Please read the following notices and safety information carefully before starting to use your navigation system. Navigation safety information Use this navigation system at your own risk. Caution! To prevent accidents, do not operate the navigation system while driving. Caution! Do not look at the display unless it is absolutely safe to do so! Caution! Traffic regulations have priority over any instructions from the navigation system. Caution! Follow the instructions of the navigation system only when the circumstances and the road traffic regulations allow you to do so! The navigation system guides you to your destination even if you deviate from the calculated route. Caution! Check that the cradle is secured and adjusted properly before each journey. Note: If you have not understood the spoken instructions, or you're not sure about what to do next, you can briefly refer to the map or arrow view of your navigation system. 6 ESCORT SmartMirror User’s Guide ESCORT INC / NAVIGON INC 2009 Revision 1.0 Getting Started Important safety information Safety information for the navigation device Caution! Protect the device from moisture. The device is not waterproof and is not protected against water damage. Caution! Do not run cables directly next to safety-relevant devices and supply lines. Caution! After installation, check all safety-relevant equipment in the car. Caution! Do not open the navigation device's casing under any circumstances. Caution! Do not expose the navigation device to extreme heat or cold. This may damage the device or impair its function. Note: Ensure that there are no kinks in the cables and that they will not be damaged by any sharp objects. Note: To clean the navigation device, use a moist cloth only. Note: Create a backup of the data contained on the memory card provided. Note: The memory card must remain inserted in the device during operation of the navigation system. Note: Use SD memory cards only! Ensure that memory card contacts are clean and undamaged. Safety guidelines when installing in your car Caution! When installing the SmartMirror, ensure that it does not represent a risk in the event of an accident. Caution! Do not run cables directly next to safety-relevant devices and power supplies. Caution! After installation, check all safety-relevant equipment in the car. Caution! The SmartMirror is to be connected to vehicles with an operating voltage of 12V only. 2009 Revision 1.0 ESCORT SmartMirror User’s Guide ESCORT INC / NAVIGON INC 7 Getting Started Preparing the SmartMirror for use Preparing the SmartMirror for use Use the device at your own risk. Caution! Please be sure to see the safety information in “Important safety information” on page 6. Inserting a memory card The SD memory card contains maps and navigation software. It also stores saved destinations, routes, and logbook entries. • Insert the memory card provided into the slot on the side of the device. Press the card into the device until it locks into place. Removing the memory card 1. Switch the navigation device off by pressing the (On/Off) switch for at least 6 seconds. 2. Press the memory card gently into the device until the lock disengages. 8 ESCORT SmartMirror User’s Guide ESCORT INC / NAVIGON INC 2009 Revision 1.0 Basic Operations Starting the SmartMirror 1. Press and hold the (On/Off) switch. If password protection has been activated, the ENTER PASSWORD WINDOW opens. 2. Enter the password. 3. Tap the Continue button. Each time the navigation device is turned on, the following message appears when the software is started again: 4. After you have read and fully understood the text, tap OK. Note: If you do not accept these instructions, tap Cancel to exit the navigation software. The MAIN WINDOW displays. The Main Window The MAIN WINDOW opens when the navigation software starts. You can reach all of the navigation software functions from this window. 2009 Revision 1.0 ESCORT SmartMirror User’s Guide ESCORT INC / NAVIGON INC 9 Basic Operations Starting the SmartMirror New Destination Tap this button to: • • • Select an address by city or street. (See page 20.) Select a POI as a destination. (See page 22.) Select a POI by tapping on the map. (See page 31.) My Destinations Tap this button to select a destination from: • • A list of destinations you have saved. (See page 38.) A list of the most recently entered destinations. (See page 37.) Take Me Home Tap this button to: • • Specify your home address as a destination. (See page 36.) Quickly create a route back to your home address from your present location. (See page 39.) Show Map Tap this button to: • Show your location on the current map. The Options Button Tap this button to: • Access ROUTE PLANNING WINDOW to: Create a route. (See page 41.) Save a route. (See page 43.) Load a saved route. (See page 43.) • Access the SETTINGS WINDOW to set: Basic Settings. (See page 55.) Show information on the current map or change maps. (See page 57.) POI settings. (See page 57.) View or change route profile information. (See page 57.) • Save the current location as a destination. (See page 36.) Returning to the Main Window To return to the Main Window from any other window: • 10 Tap (Back) repeatedly, until the MAIN WINDOW redisplays. ESCORT SmartMirror User’s Guide ESCORT INC / NAVIGON INC 2009 Revision 1.0 Basic Operations Starting the SmartMirror Initializing the GPS receiver Note: It can take up to 20 minutes to initialize the integrated GPS receiver for the first time. Each time you turn on the device, GPS reception starts within one minute. If the navigation device has been switched off for more than a week, the next initialization can take up to 10 minutes. As soon as the navigation device has been switched on, initialization of the GPS receiver begins. In the upper right-hand corner of the display, the GPS symbol appears. As soon as data from at least 3 satellites is received, the symbol changes to GPS Ready. Note: If the GPS symbol displays GPS Ready after considerably less than 20 minutes, it is advisable to leave the receiver switched on for at least an additional 15 minutes to ensure reliable operation. Setting the volume The volume of the spoken driving instructions can be adjusted during navigation. With a map displayed: 1. Tap (Volume). The volume bar opens. It contains three buttons for adjusting the volume: (Louder), (Quieter), (Volume on/off). 2. Tap (Volume) again. The volume bar closes. Stopping the SmartMirror • 2009 Revision 1.0 Press and hold the (On/Off) switch for at least 2 seconds. ESCORT SmartMirror User’s Guide ESCORT INC / NAVIGON INC 11 Basic Operations Viewing device statuses Viewing device statuses Symbols located at the top of the screen are used to display information. GPS The GPS symbol can show the following GPS reception status: No Symbol No Signal The built-in GPS receiver is not operational. Contact customer service if the problem persists. Data is being received from less than three satellites. Position cannot be calculated. GPS Ready Data is being received from at least three satellites. Position can be calculated. For more information, see “About GPS navigation” on page 4. Direction The Direction symbol shows the direction you are currently heading. It can show the following points of the compass: N, NE, E, SE, S, SW, W and NW. 12 ESCORT SmartMirror User’s Guide ESCORT INC / NAVIGON INC 2009 Revision 1.0 Basic Operations Using software keyboards Using software keyboards Software keyboards appear on the screen when text entries are necessary. All entries can be made on the software keyboard using the fingertips. Only capital letters can be entered. When entering town or street names you need not enter any special characters. The navigation system fills in these characters for you automatically. Three keyboards are available for entering destination information. Alphabetic keyboard Tap to display the alphabetic keyboard. Only capital letters can be entered. Numeric keyboard Tap keyboard. to display the numeric Special character/symbol keyboard Tap to display the special character keyboard. As soon as you have entered a special character, the Alphabetic keyboard reappears automatically. 2009 Revision 1.0 ESCORT SmartMirror User’s Guide ESCORT INC / NAVIGON INC 13 Basic Operations Using menus Special keys On the Alphabetic and Numeric keyboards, enters a space character. On the Alphabetic and Numeric keyboards, deletes the previous character and moves the cursor back one space. On the Alphabetic and Special Character keyboards, opens the Numeric keyboard. On the Numeric and Special Character keyboards, opens the Alphabetic keyboard. On the Alphabetic Numeric keyboards, opens the Special Character keyboard. Using menus Some buttons have menus which open when activated. To select a function: • Tap on a menu button to execute its function. To close a menu without selecting a function: • 14 Tap on the button you used to open the menu. ESCORT SmartMirror User’s Guide ESCORT INC / NAVIGON INC 2009 Revision 1.0 Main Menu Button 2009 Revision 1.0 ESCORT SmartMirror User’s Guide ESCORT INC / NAVIGON INC 15 This page intentionally left blank. 16 ESCORT SmartMirror User’s Guide ESCORT INC / NAVIGON INC 2009 Revision 1.0 Selecting Destinations Caution! Use the navigation system at your own risk. Caution! Please be sure to refer to the safety information in “Important safety information” on page 6. New destinations for the SmartMirror are destinations that you have not yet navigated to or those that you have not yet stored. You can enter an address, select a POI, or select a destination from the quick search function. Using auto-complete to select a destination Lists often appear from which you can select an entry. This is the case, for example, when you enter a location. After you type the first letter, the largest city in the selection area appears. Once you type a second letter, the list shows all map areas that begin with the typed letters. If you enter additional letters, the list only contains entries that begin with your typed characters. The more characters you enter, the shorter the returned list becomes. You can move though a list using (Up) and (Down). To accept an entry from the list: • 2009 Revision 1.0 Tap on the entry. The list closes once an entry is accepted. ESCORT SmartMirror User’s Guide ESCORT INC / NAVIGON INC 17 Selecting Destinations Selecting a search area Selecting a search area The Search Area button, used to select a map area, is located at the top of a location entry window. Once an area is selected, a code on the button reflects the selection. For example, if the United States is selected, “USA” appears on the button. If the Canadian province of Alberta is selected, the code “AB” is shown. When you enter a new destination for the first time, the SEARCH AREA list opens. To select an area that is different from the one currently shown, do the following: 1. Tap (Search Area). The SEARCH AREA list opens. 2. Tap on the area (country, state, or province) in which your destination lies. The button displays the code for the selected destination area. Note: Only areas that are represented in the currently loaded map can be selected. 18 ESCORT SmartMirror User’s Guide ESCORT INC / NAVIGON INC 2009 Revision 1.0 Selecting Destinations Selecting Destinations Selecting Destinations Enter an Address To find an address, you can specify a: City first If you do not know the exact street address. Street first If you do not know the actual city. Search for POI Points of Interest, (POIs) are useful addresses that are organized according to particular criteria. POIs include airports, restaurants, hotels, gas stations, government offices, banks, hospitals, shopping centers, etc. Icons representing the POIs can be displayed on the map. Nearby POIs nearby are special destinations that are located within a given radius of your current location. This means you can always find the nearest gas station, for example, no matter where you are. Nationwide POIs of nationwide significance are airports, places of interest, national monuments, etc. This enables you to find places of interest, for example, without having to know the actual place where it is located. In a City POIs in a given location can be useful when navigating in an unfamiliar town. Direct Access POI direct access system contains three categories of special destinations. POIs in your vicinity that correspond to these categories can be listed quickly, without the need for additional entry. By Tapping on the Map You may indicate a destination directly on the map. In addition to towns and streets, you may also select POIs. 2009 Revision 1.0 ESCORT SmartMirror User’s Guide ESCORT INC / NAVIGON INC 19 Selecting Destinations Entering an address Entering an address Specifying a city first In the MAIN WINDOW: 1. Tap New Destination > Enter an Address. 2. Select (City First). The ADDRESS WINDOW opens. 3. Enter the name of the city or the postal code of the destination location. 4. Enter the name of the destination street. 5. Enter the house number. If you don't know the number of the house, leave this field blank to display the Intersection field. 6. If you don't know the house number, but know the name of a nearby side street, tap in the Intersection field and enter the name of this street. The navigation system calculates a route to the intersection of the streets you have specified. Note: You do not have to enter all the address details. If you only specify the: • Town - a route is calculated to the town center. • Town and street - a route is calculated to the center of the street. 7. Tap the Start Navigation button. The map opens in Preview mode. For more information, see “Starting navigation” on page 33. 20 ESCORT SmartMirror User’s Guide ESCORT INC / NAVIGON INC 2009 Revision 1.0 Selecting Destinations Entering an address Specifying a street first In the MAIN WINDOW: 1. Tap New Destination > Enter an Address. 2. Select (Street First). The ADDRESS WINDOW opens. 3. Enter the name of the destination street. 4. Enter the house number. If you don't know the number of the house, leave the field blank to display the Intersection field. 5. If you don't know the house number, but know the name of a nearby side street, tap on the Intersection field and enter the name of this street. The navigation system calculates a route to the intersection of the streets you have specified. Note: You do not have to enter all the address details. If you only specify the: • Town - a route is calculated to the town center. • Town and street - a route is calculated to the center of the street. 6. Tap the Start Navigation button. The map opens in Preview mode. Note: For more information, see “Starting navigation” on page 33. 2009 Revision 1.0 ESCORT SmartMirror User’s Guide ESCORT INC / NAVIGON INC 21 Selecting Destinations Selecting a Point of Interest (POI) destination Selecting a Point of Interest (POI) destination POIs nearby Note: GPS reception must be sufficient for determining position. You can see if GPS reception is sufficient by looking at the see “GPS ” on page 12. (GPS Ready) symbol. For more information, In the MAIN WINDOW: 1. Tap New Destination > Search for POI. 2. Tap Nearby. 3. Specify a category from which you would like to select a POI. 4. If a sub-category exists, specify a sub-category. The Name of the Destination list opens. It contains the nearest POIs in the specified category, sorted by distance. 5. Tap on the name of the destination. 22 ESCORT SmartMirror User’s Guide ESCORT INC / NAVIGON INC 2009 Revision 1.0 Selecting Destinations Selecting a Point of Interest (POI) destination 6. Tap the Start Navigation button. The map opens in Preview mode. For more information, see “Starting navigation” on page 33. 2009 Revision 1.0 ESCORT SmartMirror User’s Guide ESCORT INC / NAVIGON INC 23 Selecting Destinations Selecting a Point of Interest (POI) destination National POIs In the MAIN WINDOW: 1. Tap New Destination > Search for POI. 2. Tap Nationwide. The POI OF NATIONAL SIGNIFICANCE WINDOW opens. 3. Specify a category from which you would like to select a POI. The Name of the Destination list opens. It contains a list of national POIs, sorted by distance. Enter the first characters from the beginning of the POI name to shorten the returned list of POIs. 4. Tap on the name of the destination. 5. Tap the Start Navigation button. 24 ESCORT SmartMirror User’s Guide ESCORT INC / NAVIGON INC 2009 Revision 1.0 Selecting Destinations Selecting a Point of Interest (POI) destination The map opens in Preview mode. For more information, see “Starting navigation” on page 33. 2009 Revision 1.0 ESCORT SmartMirror User’s Guide ESCORT INC / NAVIGON INC 25 Selecting Destinations Selecting a Point of Interest (POI) destination POIs in a specified city On the MAIN WINDOW: 1. Tap New Destination > Search for POI. 2. Tap in a City. 3. Enter the name or the postal code of the destination location. 4. Specify a category from which you would like to select a POI. 5. If sub-categories exist for the category, specify a sub-category. The Name of the Destination list opens. It contains POIs from the specified category, sorted alphabetically. Enter the first characters from the beginning of the POI name to shorten the returned list of POIs. 6. Tap on the name of the destination. 7. Tap the Start Navigation button. 26 ESCORT SmartMirror User’s Guide ESCORT INC / NAVIGON INC 2009 Revision 1.0 Selecting Destinations Selecting a Point of Interest (POI) destination The map opens in Preview mode. For more information, see “Starting navigation” on page 33. 2009 Revision 1.0 ESCORT SmartMirror User’s Guide ESCORT INC / NAVIGON INC 27 Selecting Destinations Selecting a Point of Interest (POI) destination POI direct access Note: GPS reception must be sufficient for determining position. You can determine whether GPS reception is sufficient by looking at the information, see “GPS ” on page 12. (GPS Ready) symbol. For more In the MAIN WINDOW: 1. Tap the New Destination button. The NEW DESTINATION MENU opens. The symbols of the categories which have been selected for direct access can be seen in the menu at the bottom. 2. Tap on a category from which you would like to select a POI. The Name of the Destination list opens. It contains the nearest POIs in the specified category, sorted by distance. 3. Tap on the name of the destination. 28 ESCORT SmartMirror User’s Guide ESCORT INC / NAVIGON INC 2009 Revision 1.0 Selecting Destinations Selecting a Point of Interest (POI) destination The map opens in Preview mode. For more information, see “Starting navigation” on page 33. Specify direct access POI categories In the MAIN WINDOW: 1. Tap Options > Settings 2. Tap POI. 3. In the Direct Access 1 field, tap (List) and select a POI category. 4. Repeat the above step in the Direct Access 2 and Direct Access 3 fields. 5. When finished, tap Done to save the changes. 2009 Revision 1.0 ESCORT SmartMirror User’s Guide ESCORT INC / NAVIGON INC 29 Selecting Destinations Selecting a Point of Interest (POI) destination Information about the POI For many destinations that you specify, there will be additional information available, stored in the navigation system's database. For example, for many restaurants there is a telephone number available. You can call the restaurant in order to reserve a table, for example. On the DESTINATION SELECTION WINDOW, the following buttons are available: Destination Info Show on Map 30 Opens the DESTINATION INFO WINDOW. It contains basic information about the POI including address and phone number. Show the POI on a map relative to your current location. ESCORT SmartMirror User’s Guide ESCORT INC / NAVIGON INC 2009 Revision 1.0 Selecting Destinations Selecting a destination by tapping the map Selecting a destination by tapping the map On the MAIN WINDOW: 1. Tap the Show on Map button. 2. Tap (Destination search). The map opens in Destination search mode. 3. Tap on the point to which you wish to navigate. The destination that you have selected appears under the cross hairs. 4. Tap (OK). The DESTINATION ON MAP WINDOW opens. Detailed address information for the selected destination displays in the upper left-hand corner. 5. Tap the Take Me There button. 2009 Revision 1.0 ESCORT SmartMirror User’s Guide ESCORT INC / NAVIGON INC 31 Selecting Destinations Selecting a destination by tapping the map The map opens in Preview mode. For more information, see “Starting navigation” on page 33. 32 ESCORT SmartMirror User’s Guide ESCORT INC / NAVIGON INC 2009 Revision 1.0 Selecting Destinations Starting navigation Starting navigation With the map open in Preview mode, the destination is shown as a small flag. The route and the estimated trip time are displayed. With the map open in Preview mode: • Tap the Start Navigation button or simply start driving. Quitting navigation • Tap (Back) to quit navigation. A window prompts you to confirm. No GPS reception When GPS signal is interrupted, the following message appears: "GPS reception is currently not sufficient. Navigation starts automatically as soon as GPS reception is OK again." You have the following options: • • • • Wait until GPS reception is sufficient for determining position, the route is recalculated and you can begin navigation. Tap the Cancel button. The MAIN WINDOW opens. Your destination is saved in the LAST DESTINATIONS list. Tap the Demo button. The route is calculated using the center of the specified location as starting point. The simulation of the calculated route begins. Tap (Back) to end the demonstration. Arriving at your destination A message displays when you have reached your destination. Your current position (indicated by an orange triangle) is shown on the map. 2009 Revision 1.0 ESCORT SmartMirror User’s Guide ESCORT INC / NAVIGON INC 33 This page intentionally left blank. 34 ESCORT SmartMirror User’s Guide ESCORT INC / NAVIGON INC 2009 Revision 1.0 My Destinations Every destination that you enter and the destinations from the LAST DESTINATIONS list can be saved to the FAVORITES list. This is useful if you often navigate to a particular destination. Saving a destination 1. Enter a destination. (See “Selecting Destinations” on page 17. Do not tap the Start Navigation button! 2. Tap Options > Save Destination. - OR – 1. Select a destination from the LAST DESTINATIONS LIST. (See page 37.) Do not tap the Start Navigation button! 2. Tap Options > Save as Favorite. 3. Enter a name for the destination. 4. If you want to define the destination as your home address, tap that the value Yes is highlighted in black. 5. Tap the Save button. 2009 Revision 1.0 ESCORT SmartMirror User’s Guide ESCORT INC / NAVIGON INC (Toggle) so 35 My Destinations Saving a destination Saving the current location using GPS The GPS STATUS WINDOW provides you with an overview of the data the navigation system calculates from the received GPS signals. GPS status is available via the options of several windows. In the GPS STATUS WINDOW: 1. Tap Options > GPS status. The current location can be stored in the FAVORITES list. 2. Tap the Save Position button. The SAVE DESTINATION AS... WINDOW opens. The cursor blinks in the Name field. 3. Enter a name for the destination. 4. Specify whether your current position should be stored as the home address. 5. Tap the Save button. Saving your home address as a destination Only one destination from the FAVORITES list can be defined as your home address. You can begin navigation to this destination quickly by tapping the Take Me Home button in the MAIN WINDOW. 1. Select the destination which you want to define as your home address from the FAVORITES list. (See page 38.) 2. Tap Options > Home Address. The selected destination is saved as your home address. On the FAVORITES list, a house icon is shown next to your home address. 36 ESCORT SmartMirror User’s Guide ESCORT INC / NAVIGON INC 2009 Revision 1.0 My Destinations Selecting a saved destination Selecting a saved destination The following lists of destinations and addresses are available for selection under My Destinations. LAST DESTINATIONS Destinations you have previously navigated to. FAVORITES Destinations you have stored. Selecting a destination from the Last Destinations list Saves the last 30 destinations to which you have navigated in the LAST DESTINATIONS list. In the MAIN WINDOW: 1. Tap My Destinations > Last Destinations. 2. Tap the destination to which you would like to navigate. 3. Tap the Start Navigation button. The map opens in Preview mode. For more information, see “Starting navigation” on page 33. 2009 Revision 1.0 ESCORT SmartMirror User’s Guide ESCORT INC / NAVIGON INC 37 My Destinations Selecting a saved destination Selecting a destination from the Favorites list Destinations to which you often travel can be saved in the FAVORITES list. In the FAVORITES list, up to 300 destinations can be saved. Information on how to store a destination can be found in “Saving a destination” on page 35. In the MAIN WINDOW: 1. Tap My Destinations > Favorites. 2. Tap the destination to which you would like to navigate. 3. Tap the Start Navigation button. The map opens in Preview mode. For more information, see “Starting navigation” on page 33. 38 ESCORT SmartMirror User’s Guide ESCORT INC / NAVIGON INC 2009 Revision 1.0 My Destinations Navigating homewards Navigating homewards With the SmartMirror you can save an address as a home address. You can navigate to your home address at anytime by activating a single button. The first time you tap the Take Me Home button, you are asked to enter your address. For more information, see “Saving your home address as a destination” on page 36. In the MAIN WINDOW: • Tap the Take Me Home button. If you have not yet entered your home address, a window displays. Navigation, using the current route profile information to calculate the route, begins. For more information, “Viewing the Route Profile” on page 44. 2009 Revision 1.0 ESCORT SmartMirror User’s Guide ESCORT INC / NAVIGON INC 39 This page intentionally left blank. 40 ESCORT SmartMirror User’s Guide ESCORT INC / NAVIGON INC 2009 Revision 1.0 Working With Routes With the SmartMirror, you can preplan routes. Planned routes can be saved for later use, allowing you to create as many routes as you like. Accessing the Route Planning Window In the MAIN WINDOW: 1. Tap the Options button. The options list opens. 2. Tap the Route Planning option. The ROUTE PLANNING WINDOW opens. Entering the starting point The starting point of a route, is the point at which you want to begin your trip. This does not need to be the current location. If you are at home planning a route for your vacation, you could, for example, enter your hotel as the starting point. The starting point is only important if you want to see a planned route on the map, but currently have no GPS reception, or you are not currently at the planned starting point. The starting point that you enter therefore has the flow number "0". As soon as you begin navigation, your current location is used as the starting point for the route calculation. The first stage is the trip to the route point with the flow number "1". On the ROUTE PLANNING WINDOW: 1. Tap the Specify Starting Point button. The STARTING POINT menu opens. 2. Select: • Enter an Address to search for a location address. • Search for a POI to search for a POI. • My Destinations to select a location from the FAVORITES or LAST DESTINATIONS lists. • My Address to select your home address. (Only available if you have already specified a home address.) • Current Position to specify your current position as the starting point. 2009 Revision 1.0 ESCORT SmartMirror User’s Guide ESCORT INC / NAVIGON INC 41 Working With Routes 3. Enter the starting point. (See the corresponding section of “Selecting Destinations” on page 17.) 4. Tap the Set Starting Point button. The selected destination appears next to the 0, indicating that it is the Starting Point of the route. Changing the starting point On the ROUTE PLANNING WINDOW: 1. Tap the Specify Starting Point button. The STARTING POINT menu opens. 2. Select a different starting point by following the above steps. Entering route points Route points are destinations on the route that you want to navigate to. The flow number for each route point can be found on a button in front of it. 1. Tap the Add Route Point field. The ROUTE POINT menu opens. 2. Tap on the button for the desired destination entry type. 3. Enter the route point. (See the corresponding section of “Selecting Destinations” on page 19.) 4. Tap the Add button. The selected route point is shown next to its flow number. 5. Repeat these steps for each additional destination that you want to add to your route. Changing the order of route points Route points can be deleted from a route. The order of the route points can be varied as you wish. Note: The starting point (flow number "0") can not be moved nor deleted. On the ROUTE PLANNING WINDOW: • Tap on the route point that you want to edit. The context menu contains the following buttons: Route Point Up: Moves the selected route stage forwards. (Example: route point 2 becomes route point 1). Route Point Down: Moves the selected route point backwards. (Example: route point 2 becomes route point 3). Delete: Deletes the selected route point. A window prompts you to confirm deletion. 42 ESCORT SmartMirror User’s Guide ESCORT INC / NAVIGON INC 2009 Revision 1.0 Working With Routes Managing routes Managing routes You can save each planned route under a particular name. Note: Only the start point and route points are saved. The calculated route is not. If you load a route that has been saved, it must be recalculated before navigation can begin. You can load, rename or delete stored routes. Saving routes You can save a route after you have entered the starting point and at least one route point. On the ROUTE PLANNING WINDOW: 1. Tap Options > Save Route. 2. Enter a name for the route. 3. Tap the Save button. The route is saved to the SAVED ROUTES list. Loading routes On the ROUTE PLANNING WINDOW: 1. Tap Options > Saved Routes. 2. Tap the route you want to load. 3. Tap the Load Route button. The ROUTE PLANNING WINDOW displays the starting point and the route points of the selected route. 2009 Revision 1.0 ESCORT SmartMirror User’s Guide ESCORT INC / NAVIGON INC 43 Working With Routes Navigation Navigation After the route is calculated, you can begin navigation or view a simulation of the route. Calculating and displaying routes With the SmartMirror, you can preplan routes. Planned routes can be saved for later use, allowing you to create as many routes as you like. On the ROUTE PLANNING WINDOW: 1. Load a saved route. - OR - 2. Enter a starting point and at least one route point. 3. Tap the Show Route button. The map opens in Preview mode. The starting point and the route points are marked by flags. For each stage, the distance and the estimated trip time is given. This information is also displayed for the entire route. 4. Tap the Start Navigation button or simply start driving. Viewing the Route Profile The calculation of a route is based on route options. Create a route or load a previously saved route. On the ROUTE PLANNING WINDOW: 1. Tap the Show Route button. The map opens in Preview mode and displays the calculated route. 2. Tap Options > Route Profile. You can view and, if necessary, change any of the displayed options. Note: Once options are changed, they remain in effect for all subsequent navigation. You can get information regarding changing individual route profiles by tapping the corresponding 44 (Help) button. ESCORT SmartMirror User’s Guide ESCORT INC / NAVIGON INC 2009 Revision 1.0 Working With Routes Simulating routes Simulating routes You can also view a simulation of a calculated route. Note: GPS signal reception is not required for simulation. Simulations are restricted to routes of a maximum of 60 miles. Starting a route simulation You have calculated and displayed a route. With the route displayed in Map Preview mode: • Tap Options > Simulation. The route is recalculated for simulation purposes. Simulation starts when calculation has finished. Ending simulation You can end simulation at any time. While viewing the route simulation: • Tap (Back). A window prompts you to confirm your decision to cancel navigation. The ROUTE PLANNING WINDOW redisplays. 2009 Revision 1.0 ESCORT SmartMirror User’s Guide ESCORT INC / NAVIGON INC 45 Working With Routes Viewing a Turn-by-Turn List Viewing a Turn-by-Turn List You can display detailed directions of the calculated route before starting navigation or at any time during navigation. This list displays all of the driving instructions in table form. With the route displayed in Preview, Navigation, or Reality View mode: • 1. 2. 3. 4. Tap the Show Turn-by-Turn List button. The TURN-BY-TURN LIST WINDOW opens. Schematic depiction of the next junction where you must turn. Distance to this junction. Name of the street onto which you must turn. Indicates whether you want to travel on the section of the route. (Allow) Include this section in the route. (Forbid) Exclude this section from the route. Blocking route sections On the TURN-BY-TURN LIST WINDOW: 1. Tap on the route section you do not want to travel on, so that the bol appears next to them. (Forbid) sym- 2. Tap (Modify Route). The navigation system calculates an alternative route avoiding the route sections selected. The new driving instructions are displayed in the TURN-BY-TURN LIST WINDOW. 3. Tap (Back) to close the TURN-BY-TURN LIST WINDOW. Removing blocks and using original routes Section blocks can be removed at anytime. On the TURN-BY-TURN LIST WINDOW: • 46 Tap Options > Calculate original route. ESCORT SmartMirror User’s Guide ESCORT INC / NAVIGON INC 2009 Revision 1.0 Working With Maps Your SmartMirror comes with maps of the 48 contiguous United States, Alaska, Hawaii, Puerto Rico and the Virgin Islands, and all 13 Canadian provinces/territories. 2009 Revision 1.0 ESCORT SmartMirror User’s Guide ESCORT INC / NAVIGON INC 47 Working With Maps View information on the current map View information on the current map On the MAIN WINDOW: • Tap Options > Settings > Current Map. The CURRENT MAP WINDOW opens. Selecting a different map On the MAIN WINDOW: 1. Tap Options > Settings > Current Map. The CURRENT MAP WINDOW opens. 2. Tap (List) and select a different map. View Information About the Map Currently in Use You can see information about the map currently in use or select another map. On the MAIN WINDOW: • 48 Tap Options > Settings > Current Map. ESCORT SmartMirror User’s Guide ESCORT INC / NAVIGON INC 2009 Revision 1.0 Working With Maps Map in Preview mode Map in Preview mode You have entered a destination and tapped the Start Navigation button. - OR – You have planned or loaded a route and tapped the Show Route button. The map opens in Preview mode. The entire route is visible. 1. The route is highlighted in orange. 2. A triangle in orange shows your current position. If you display a planned or loaded route and the specified starting point is not the same as your current location, the current position may or may not be shown on the preview. 3. The destination is marked with a small flag. When you have planned or loaded a route and displayed it, the starting point and each route point is marked with a small flag. 4. The total distance for the route is shown in a small information box, together with the estimated trip time and the estimated time of arrival. This information can be displayed or hidden by tapping on Options > Settings > Basic Settings. If you display a route with several stages, information for each stage is shown. 5. Tap: • The Show Turn-by-Turn button to view detailed directions for the route. (See “Viewing a Turn-by-Turn List” on page 46.) • The Start Navigation button to begin the journey. When you display a planned or loaded route, the route may be recalculated. Starting point for the calculation is your current location. Once the route is calculated, you are guided to the first route point. • Options > Route Profile to view or change the settings used to calculate the route. • 2009 Revision 1.0 (Destination search) to view the map in Destination search mode. ESCORT SmartMirror User’s Guide ESCORT INC / NAVIGON INC 49 Working With Maps Map in Navigation mode Map in Navigation mode After the route has been viewed in Preview mode, navigation starts. Navigation is shown in Navigation mode. 1. 2. 3. 4. Signposting to be followed is displayed here. Posted speed limits are displayed here (where available). The route is marked in orange. When two maneuvers need to be executed in quick succession, the small arrow field indicates the second maneuver to be executed. 5. The large arrow field shows a schematic depiction of the next maneuver. The remaining distance to the junction is displayed below the arrow. As you get closer to the junction, the spot diagram, rather than the distance, is shown. The nearer you get to the junction, the more yellow spots are displayed. If you don't have to change direction for a longer period, you see only a forwardfacing arrow. The distance you travel on the road you are on displays beneath the arrow. • Tap the large arrow field to hear current route instructions. 6. The traffic lanes to be followed to your destination are shown in orange. 7. Your current speed and the height above sea level are displayed here. 8. The remaining distance to the destination, the estimated duration of the trip, and the estimated time of arrival are shown. 9. A triangle in orange shows your current position on the map. The map area displayed continually changes so that your current position is always centered on the map. 50 ESCORT SmartMirror User’s Guide ESCORT INC / NAVIGON INC 2009 Revision 1.0 Working With Maps Map in Navigation mode 10. If you are navigating a route with several stages, you see the remaining distance, estimated duration of the trip, and the estimated time of arrival for the next interim destination in the Next field. 11. The name of the next stretch of road that you must travel on is displayed in the upper street field. 12. The name of the street you are currently traveling on is displayed in the lower street field. Note: The displays for many of the above mentioned fields can be configured via Options > Settings > Basic Settings. Some displays only function if the corresponding information is available on the map. Note: If you tap on the large arrow field, the current route instruction is repeated. • Tap Options > Show Turn-by-Turn List to view detailed directions for the route. (See “Viewing a Turn-by-Turn List” on page 46.) • Tap (Destination search) to view the map in Destination search mode. (See “Map in Destination search mode” on page 52.) • Tap (Back) to quit navigation Map functions in Navigation mode When the map is open in Navigation mode, tap any point on the map. Buttons with various functions are displayed. 2D/3D: Changes between 2D and 3D mode. The symbol for the mode that is currently set is marked orange. Day/Night Changes between "day" and "night" display modes. The symbol for the mode that is currently set is marked orange. Interim Destination Opens a menu for entering an interim destination. The navigation system first guides you to this interim destination. Afterwards, you can simply continue navigation to your original destination. Skip Route Point Tap this button to omit the next route point. This button is inactive when less than 2 route points are pending. Block Tap this button in order to block a section of the route that lies in front of you, i.e. to recalculate the route in order to avoid this section of the route, e.g. if you have heard of a traffic jam relating to this section on the radio. Tap this button again to remove the block. POI on Your Route Tap this button to display POIs on your route. This enables you to find out, for example, how far it is to the nearest services. A destination shown here can be added as an interim destination by tapping the (Interim Destination) button to the right of its entry in the list. 2009 Revision 1.0 ESCORT SmartMirror User’s Guide ESCORT INC / NAVIGON INC 51 Working With Maps Map in Destination search mode Map in Destination search mode The map is always in Destination search mode when a pair of cross hairs can be seen. When you are driving, the map's orientation does not change. It is always oriented with north at the top. Zoom Out The map section shown becomes larger, but fewer details are shown. Zoom In The map section becomes smaller, but more details are shown. Zoom Mode When this button is active, you can plot a map section with your finger. Plot the map section from upper left to bottom right and it zooms to fit the size of the screen. Plot the map section from bottom right to top left, and the map zooms out. Pan Mode When this button is active, you can move the map section with your finger. Tap on the map and drag it in the desired direction. Entire Route Zooms the map so that the entire route is visible. Current Position Selects the map section shown so that the current location is centered. 52 ESCORT SmartMirror User’s Guide ESCORT INC / NAVIGON INC 2009 Revision 1.0 Working With Maps Map in Destination search mode Operating in Destination search mode 1. Tap on the point to which you wish to navigate. The destination that you have selected appears under the cross hairs. 2. Tap (OK). Buttons with various functions appear. Take Me There Begins navigation to the selected point. If you are currently navigating, navigation stops. Interim Destination Sets the selected point as an interim destination. The navigation system first guides you to this interim destination. Afterwards, you can continue navigation to your original destination. This function is only active during navigation. Set as Destination Adds the selected point as the last point in the route plan. If no route plan was open, the selected point becomes the first point in a new route plan. Save Opens the SAVE DESTINATION AS... WINDOW. You can enter a name for the selected point to be stored in the FAVORITES list. For more information, see “Starting navigation” on page 33. Search Nearby Opens the POI NEARBY WINDOW. Here you can search for destinations near the specified point. (See “POIs nearby” on page 22.). • Tap (Destination search) to quit the Destination search mode. You are returned to the window from which you started this mode. • Tap (Back) to return to the MAIN WINDOW. If you are currently navigating, you are prompted to confirm your decision to quit navigation. 2009 Revision 1.0 ESCORT SmartMirror User’s Guide ESCORT INC / NAVIGON INC 53 Working With Maps Reality View (Junction View) Reality View (Junction View) When, during navigation, you approach a highway junction, the map changes to Reality View mode. When the screen orientation is set to portrait, Reality View map mode is not available. The Reality View mode shows the signposting and lanes you must follow. This mode displays until you pass the highway junction. Once past the junction, the map returns to Navigation mode. While traveling through the highway junction: • • To change from Reality View back to Navigation mode, tap anywhere on the map. To change from Navigation Mode back to Reality View, tap the Next Maneuver button. Note: Reality View mode is not available for every highway junction. Availability is dependent on the map data currently in use. 54 ESCORT SmartMirror User’s Guide ESCORT INC / NAVIGON INC 2009 Revision 1.0 Customizing Your SmartMirror Accessing the Settings window The settings can be reached via the options of several windows. • Tap Options > Settings. The Settings window The SETTINGS WINDOW is where you can customize your SmartMirror’s navigation settings to suit your personal needs and preferences. The SETTINGS WINDOW has several buttons. • Tap a button to open the corresponding settings window. Basic Settings These settings include: Language Select the language to display on the screen. Options are English, Spanish, or French. Speak Street Names Indicate whether street names are spoken during navigation. Reality View Indicate whether Reality View displays a visual representation of an approaching junction. Highway signs and the lane to be used are indicated. (This feature is dependent on the selected map and may not be available in all areas.) 2D Zoom Factor Indicate how auto-zoom behaves by default when a 2D view mode is selected. The zoom changes, based on speed. When driving slower, the map scale gets smaller. When driving faster, the map scale gets larger. Options are no automatic zoom, smaller or larger map sections, or standard. 2009 Revision 1.0 ESCORT SmartMirror User’s Guide ESCORT INC / NAVIGON INC 55 Customizing Your SmartMirror The Settings window 3D Map:Show Street Names Indicate whether to show street names on maps displayed in 3D view mode. 2D Map:Show Street Names Indicate whether to show street names on maps displayed in 2D view mode. 2D Map Orientation Indicate the orientation of maps shown in 2D map view mode. Options are direction of travel, or whether to show 2D map view orientation in the direction of travel (the direction you are driving is always at the top of the map), or Always North (magnetic North is always at the top of the map). Orientation Indicate the orientation of the display. Options are Portrait or Landscape. Note: Reality View map mode is not available when the screen orientation is set to Portrait. Show Altitude and Speed Show or hide the altitude and current speed on a displayed map. Display Compass Show or hide a small compass on screen during navigation. Show Remaining Distance Show or hide the distance remaining to the destination or an interim destination, if applicable. Show Duration of Journey Show or hide the travel time remaining to the destination or an interim destination, if applicable. Show Time of Arrival Show or hide the time of arrival at the destination or an interim destination, if applicable. Info When Crossing Borders Show or hide local speed restrictions when crossing a country border. Show Speed Limits Select whether to show highway speed limits. Options are always, only when exceeding the speed limit, or never. Warnings Within Urban Areas Indicate whether a warning displays when exceeding the speed limit in densely populated areas. Options are to never warn, or to display a warning when 5, 10, 15 or 20 mph over the stated speed limit. Warnings Outside of Urban Areas Indicate whether a warning displays when exceeding the speed limit in less densely populated or rural areas. Options are to never warn, or to display a warning when 5, 10, 15 or 20 mph over the posted speed limit. Warn Against Conditional Speed Limits Show or hide speed limit restrictions in force during special situations, such as rain, snow, time of day restrictions, etc. 56 Menu Animation Indicate whether the opening of menus is animated. Distance Unit Indicate the distance unit to be used, either Miles ESCORT SmartMirror User’s Guide ESCORT INC / NAVIGON INC 2009 Revision 1.0 Customizing Your SmartMirror The Settings window or Kilometers. Time Format Indicate how times are displayed, either a 12 hour format (with am and pm), or a 24 hour format. Coordinates Display Show or hide coordinates. Coordinate Format If coordinates are shown, indicate whether they display in decimal format or in minutes and seconds format. Brightness Day Indicate the display brightness for use during the daytime. Options are from 1 (less bright) to 8 (most bright). Brightness Night Indicate the display brightness for use at night. Options are from 1 (less bright) to 8 (most bright). Speed-Dependent Volume Indicate whether you want the volume level to increase when your speed increases. Options are never, yes with a low amplification, or yes with a high amplification. Current Map Settings These settings include: Displays information on the currently displayed map. If additional maps are available, you can select a different map. Options are: Alaska, Hawaii, Puerto Rico, or USA and Canada. Current Map POI Settings These settings include: Categories Shown Specify the number of POI categories that are shown on the displayed map. Direct Access 1 Select the first POI category to display for use with the POI direct access and POI nearby functions. Direct Access 2 Select a second POI category to display for use with the POI direct access and POI nearby functions. Direct Access 3 Select a third POI category to display for use with the POI direct access and POI nearby functions. Route Profile Settings These settings include: Speed Profile Select the type of transport, such as, fast or slow car, truck, motorcycle, bicycle, or pedestrian. This is used for calculating routes and arrival times. Type of Route Select the type of route to be calculated: Fast, Optimum, Short, or Scenic. Highways Select whether highways are included in a calcu- 2009 Revision 1.0 ESCORT SmartMirror User’s Guide ESCORT INC / NAVIGON INC 57 Customizing Your SmartMirror The Settings window Customizing Your SmartMirror The Settings window lated route. Toll Roads Select whether toll roads are included in a calculated route. Ferries Toll Roads Select whether ferries areare included in aincalculated toll roads included a calcuroute. lated route. Calculate Ferries the Next Stage For routes with ferries multipleare stages. After a Select whether included in reaching a calculated route.point, select whether the next stage is calcuroute lated automatically. For routes with multiple stages. After reaching a Calculate the Next Stage U-turn allowed Select whether u-turns are considered when calculating a route. Select this option to add, change, or remove a device password. U-turn allowed Options Button Password Lock Options Button Production Information Password Lock Production Information Touchscreen Calibration Factory Settings Touchscreen Calibration Factory Settings Select whether u-turns are considered when calcuroute point, select whether the next stage is calculating a route. lated automatically. Select this option to software to view add, NAVIGON change, or5100 remove a and hardware versions, as well as, information on device password. the maps, Zagat POIs. 5100 software Select this traffic optionand to view NAVIGON Select this option to recalibrate and hardware versions, as well the as, touchscreen. information on the maps, traffic and Zagat POIs. Select this option to reset the device to default values. Destinations and routes saved on the memSelect this option to recalibrate the touchscreen. ory card are not affected. Select this option to reset the device to default values. Destinations and routes saved on the memory card are not affected. 58 ESCORT SmartMirror User’s Guide ESCORT INC / NAVIGON INC 2009 Revision 1.0 Customizing Your SmartMirror Selecting options Selecting options Moving between pages The settings of the individual windows are distributed on several windows. • Move between windows by tapping (To the Left) and (To the Right). Viewing a list of options for a setting Some settings have several values. A value can be selected from a list. The value that is currently valid is shown. 1. Tap (List). A list with all potential values opens. The value that is currently valid is marked. 2. Tap the desired value. It is now marked. 3. Tap the OK button. The list closes. The new value is displayed. Toggling between options Some settings can only accept two or three different values. All values are displayed with the currently selected value shown in black. • 2009 Revision 1.0 Tap (Toggle) to alternate between values. ESCORT SmartMirror User’s Guide ESCORT INC / NAVIGON INC 59 Customizing Your SmartMirror Selecting options • Tap (Toggle) to alternate between the potential values. Viewing information about a setting For each setting there is a (Help) button. When you tap it, you see a precise explanation of the corresponding setting. Saving changes • Tap the Done button. Any changes you have made are saved. The SETTINGS WINDOW opens again. Discarding changes • Tap the Cancel button. Any changes you have made are discarded. The SETTINGS WINDOW opens again. Technical Data Specifications CPU RAM Memorycard LCD TouchScreen Speakers GPS Bluetooth PowerSupply PowerConsumption CurrentDraw VideoFormat VideoInput OperatingTemperature SamsungS3C2440AͲ400MHZ 64MB 2GB 4Ͳinch/480x272pixel FourͲlineresistivetouch Internal8ɏ/1W SamsungSirfͲIII Version1.2 12VDC <10W <500mA PAL/NTSC 1VpͲp@75Impedance 0°CͲ60°C Compliance Notices The SmartMirror complies with Part 15 of the FCC interference limits for Class B digital devices for home or office use. “Operation is subject to the following two conditions: (1) this device may not cause interference, and (2) this device must accept any interference, including interference that may cause undesired operation of the device.” 60 ESCORT SmartMirror User’s Guide ESCORT INC / NAVIGON INC 2009 Revision 1.0 ESCORT One Year Limited Warranty What this warranty covers: ESCORT warrants your Product against all defects in materials and workmanship. For how long: One (1) year from the date of the original purchase. What we will do: ESCORT, at our discretion, will either repair or replace your Product free of charge. What we will not do: ESCORT will not pay shipping charges that you incur for sending your product to us. What you must do to maintain this warranty: Show original proof of purchase from an authorized ESCORT dealer. Warranty Exclusions: Warranty does not apply to your product under any of the following conditions: 1. The serial number has been removed or modified. 2. Your product has been subjected to misuse or damage (including water damage, physical abuse, and/or improper installation). 3. Your product has been modified in any way. 4. Your receipt or proof-of-purchase is from a nonauthorized dealer or internet auction site including E-bay, U-bid, or other non-authorized resellers. 5. You are not the original purchaser of the radar detector from an authorized dealer or did not receive it as a gift from the original purchaser of the radar detector from an authorized dealer. To obtain service: 1. Contact ESCORT (1.800.543.1608) to obtain a Return Authorization Number. 2. Properly pack your product and include: your name, complete return address, written description of the problem with your product, daytime telephone number, and a copy of the original purchase receipt. 3. Label the outside of the package clearly with your Return Authorization number. Ship the product pre-paid (insured, for your protection) to: ESCORT Inc, 5440 West Chester Rd., West Chester, OH 45069. LIMITATION OF WARRANTY: EXCEPT AS EXPRESSLY PROVIDED HEREIN, YOU ARE ACQUIRING THE PRODUCT “AS IS” AND “WHERE IS,” WITHOUT REPRESENTATION OR WARRANTY. ESCORT SPECIFICALLY DISCLAIMS ANY REPRESENTATION OR WARRANTY INCLUDING, BUT NOT LIMITED TO THOSE CONCERNING THE MERCHANTABILITY AND SUITABILITY OF THE PRODUCT FOR A PARTICULAR PURPOSE. ESCORT SHALL NOT BE LIABLE FOR CONSEQUENTIAL, SPECIAL OR INCIDENTAL DAMAGES INCLUDING, WITHOUT LIMITATION, DAMAGES ARISING OUT OF THE USE, MISUSE OR MOUNTING OF THE PRODUCT. The above limitations or exclusions shall be limited to the extent they violate the laws of any particular state. ESCORT is not responsible for products lost in shipment between the owner and our service center. Other legal rights: This Warranty gives you specific rights. You may have other legal rights, which vary, from state to state. 2009 Revision 1.0 ESCORT SmartMirror User’s Guide ESCORT INC / NAVIGON INC 61 ESCORT INC 5440 West Chester Rd. West Chester, OH 45069 Sales: 800.433.3487 Service: 800.543.1608 EscortRadar.com