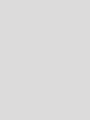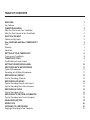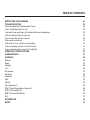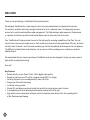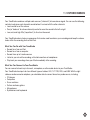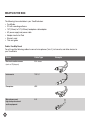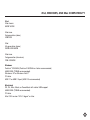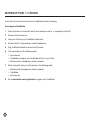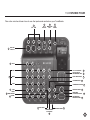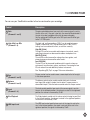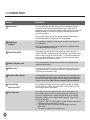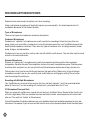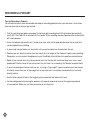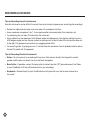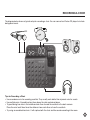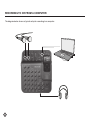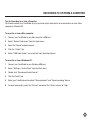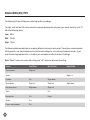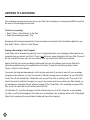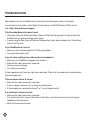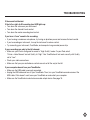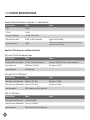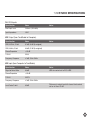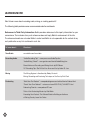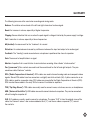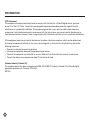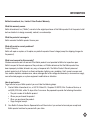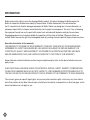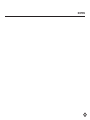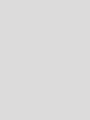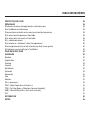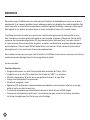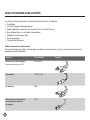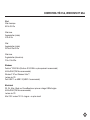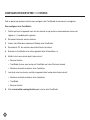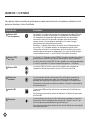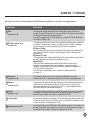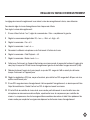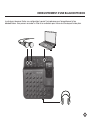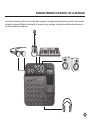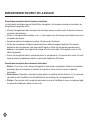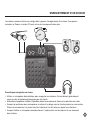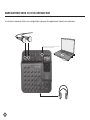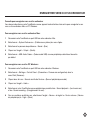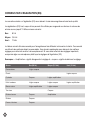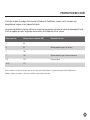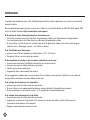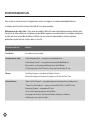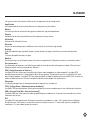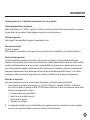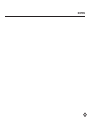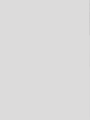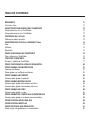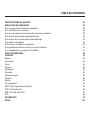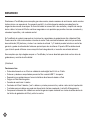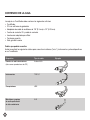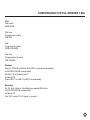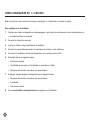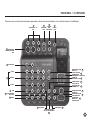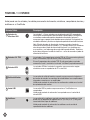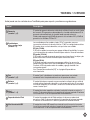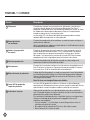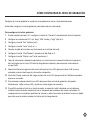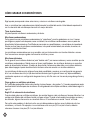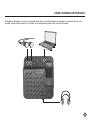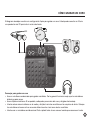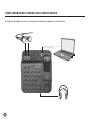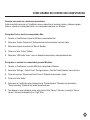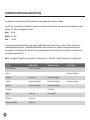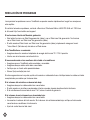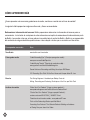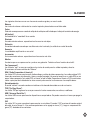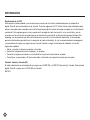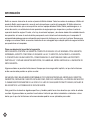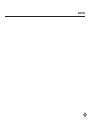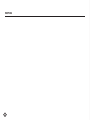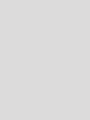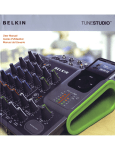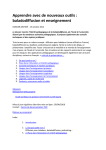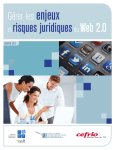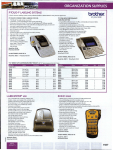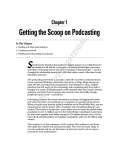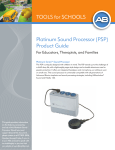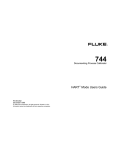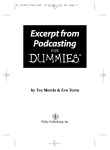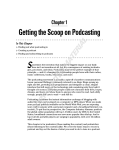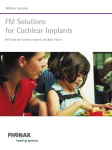Download Belkin F8Z109 User manual
Transcript
Belkin Tech Support
US: 800-223-5546, ext. 2263
310-898-1100, ext. 2263
UK: 0845 607 77 87
Australia: 1800 235 546
New Zealand: 0800 235 546
Singapore: 65 64857620
Europe: www.belkin.com/support
Belkin International, Inc.
501 West Walnut Street
Los Angeles, CA 90220, USA
310-898-1100
310-898-1111 fax
Belkin Ltd.
Express Business Park, Shipton Way
Rushden, NN10 6GL, United Kingdom
+44 (0) 1933 35 2000
+44 (0) 1933 31 2000 fax
Belkin B.V.
Boeing Avenue 333
1119 PH Schiphol-Rijk, The Netherlands
+31 (0) 20 654 7300
+31 (0) 20 654 7349 fax
Belkin Ltd.
4 Pioneer Avenue
Tuggerah Business Park
Tuggerah, NSW 2259, Australia
+61 (0) 2 4350 4600
+61 (0) 2 4350 4700 fax
belkin.com
© 2007 Belkin International, Inc. All rights reserved. All trade names are registered trademarks of respective manufacturers listed. iPod, iTunes, Mac, Macintosh,
iMac, PowerBook, Apple, iBook, Mac OS are trademarks of Apple Inc., registered in the U.S. and other countries. Windows and Windows Vista are either registered
trademarks or trademarks of Microsoft Corporation in the United States and/or other countries.
© 2007 Belkin International, Inc. Tous droits réservés. Toutes les raisons commerciales sont des marques déposées de leurs fabricants respectifs. iPod, iTunes,
Mac, Macintosh, iMac, PowerBook, Apple, iBook, Mac OS sont des marques de commerce d’Apple Inc., déposées aux États-Unis et dans d’autres pays. Microsoft et
Windows Vista constituent soit des marques de commerce, soit des marques de commerce déposées de Microsoft Corporation aux États-Unis et dans d’autres pays.
© 2007 Belkin International, Inc. Todos los derechos reservados. Todos los nombres comerciales son marcas comerciales registradas de los respectivos fabricantes
enumerados. iPod, iTunes, Mac, Macintosh, iMac, PowerBook, Apple, iBook, Mac OS son marcas comerciales de Apple, Inc. registradas en EE.UU. y otros países.
Windows y Windows Vista son ya sea marcas comerciales registradas o marcas comerciales de Microsoft Corporation en EE.UU. y/u otros países.
P75236tt • F8Z109
TuneStudio™
User Manual
Guide d’Utilisation
Manual del Usuario
ENGLISH
TABLE OF CONTENTS
WELCOME
Key Features
TUNESTUDIO BASICS
What You Can Do with Your TuneStudio
What You Can Connect to Your TuneStudio
WHAT’S IN THE BOX?
Cables You May Need
iPod, WINDOWS, AND Mac COMPATIBILITY
iPod
Windows
Macintosh
SETTING UP YOUR TUNESTUDIO
To set up your TuneStudio
TUNESTUDIO TOUR
TuneStudio Inputs and Outputs
SETTING THE RECORDING LEVEL
RECORDING WITH MICROPHONES
Types of Microphones
Recording with Multiple Microphones
RECORDING A PODCAST
Tips for Recording a Podcast
RECORDING LIVE MUSIC
Tips for Recording Acoustic Instruments
Tips for Recording Electrical Instruments
RECORDING A CHOIR
Tips for Recording a Choir
RECORDING TO OR FROM A COMPUTER
Tips for Recording to or From a Computer
EQUALIZING (EQ) TIPS
MIXING TIPS
LISTENING TO A RECORDING
Copying a Recording to Your Computer
1
1
2
2
2
3
3
4
4
4
4
5
5
6
7
10
11
11
11
12
13
14
15
15
16
16
17
18
19
20
21
21
TABLE OF CONTENTS
PROTECTING YOUR HEARING
TROUBLESHOOTING
If the Recording Menu button doesn’t work
If your TuneStudio won’t turn on
If you don’t hear anything in the studio monitors or headphones
If the microphone volume is too low
If an instrument’s volume is too low
If the sound is distorted
If you hear a “hum” sound in the recording
If your recordings are only in the left channel
If your computer doesn’t see your TuneStudio
TUNESTUDIO SPECIFICATIONS
LEARNING MORE
GLOSSARY
Balance
Boost
Clipping
Cut
dB (decibel)
Distortion
Feedback
Gain
Monitor
Pan (“panorama”)
RCA (“Radio Corporation of America”)
TRS (“Tip-Ring-Sleeve”)
USB (“Universal Serial Bus”)
XLR
INFORMATION
NOTES
22
23
23
23
23
23
23
24
24
24
24
25
27
28
28
28
28
28
28
28
28
28
28
28
28
28
28
28
29
32
WELCOME
Thank you for purchasing a TuneStudio iPod recording studio.
We designed TuneStudio for a wide range of users, from novice podcasters to experienced musicians.
It’s compact, portable, and sturdy enough to stand up to life in a rehearsal room. Its shape gives you easy
access to the controls and simplifies cable management. The iPod docking cradle keeps your iPod secured
in a position that allows convenient and comfortable access to the screen and click wheel.
Your TuneStudio will help you make the most of the high-quality recording capabilities of the iPod. You can
connect four instruments or audio sources. Each audio input channel includes equalization (EQ), pan, and level
controls. Input channels 1 and 2 can also provide a gain control and optional phantom power for microphones.
The USB port is bidirectional, and therefore, can be used as a fifth recording source, should you need the
additional input.
We are pleased that you chose to purchase a TuneStudio, and we have designed it to give you many years of
high-quality recording and mixing.
Have fun!
Key Features
• Record directly to your iPod in 16-bit, 44kHz digital audio quality
• Record to and from your PC or Mac computer using USB 1.1 or higher
• Instantly play back your recordings directly from your iPod
• Charge your iPod while recording
• 4-channel mixing console
• 3-band EQ, pan/balance and level controls to perfectly mix and enhance each channel
• 2 microphone inputs with optional phantom power and up to 60 dB of gain
• High-quality stereo compressor with gain control to keep the audio levels within the recording limits
of the iPod and avoid clipping
1
TUNESTUDIO BASICS
Your TuneStudio combines multiple audio sources (“channels”) into one stereo signal. You can use the following
controls to enhance each channel’s sound before it is mixed with the other channels:
• Level control to set the volume
• Pan (or “balance” for stereo channels) control to move the sound to the left or right
• Low, mid, and high EQs (“equalizers”) to fine-tune the sound
Your TuneStudio also includes a compressor that can be used to enhance your recordings and keep the volume
levels within the recording limits of the iPod.
What You Can Do with Your TuneStudio
• Record to or from an iPod
• Record to or from a computer
• Record from up to 5 audio sources
• Listen to your mix while recording, with studio monitors or headphones
• Play back your recordings from your iPod immediately after recording
What You Can Connect to Your TuneStudio
You can connect almost any instrument, microphone, or other audio device to your TuneStudio.
Your TuneStudio has inputs for four different types of cables: XLR, 1/4" TRS, RCA, and USB. With the right
cables or audio connector adapters, you should be able to connect almost any audio source, including:
• CD players
• Computers
• Drum machines
• Guitars and bass guitars
• Microphones
• Synthesizers and keyboards
2
WHAT’S IN THE BOX
The following items should be in your TuneStudio box:
• TuneStudio
• CD with recording software
• 1/8" (3.5mm) to 1/4" (6.35mm) headphone cable adapter
• AC power supply and power cable
• Adapter inserts for iPod
• Warranty card
• This user guide
Cables You May Need
You will need the following cables to connect microphones (“mics”), instruments, and other devices to
your TuneStudio:
3
Device
Cable Type
Electronic audio sources
(such as CD players)
RCA stereo
Instruments
TRS 1⁄4"
Computers
USB
Microphones and
high-end professional
audio equipment
XLR
Example
iPod, Windows, and Mac Compatibility
iPod
iPod classic
80GB 160GB
iPod nano
3rd generation (video)
4GB 8GB
iPod
5th generation (video)
30GB 60GB 80GB
iPod nano
2nd generation (aluminum)
2GB 4GB 8GB
Windows
Pentium® II 350MHz (Pentium III 500MHz or faster recommended)
64MB RAM (128MB recommended)
Windows® XP or Windows Vista™
CD drive
USB 1.1 or USB 2.0 port (USB 2.0 recommended)
Macintosh
G3, G4, iMac, iBook, or PowerBook with native USB support
64MB RAM (128MB recommended)
CD drive
Mac OS X version 10.2.8 “Jaguar” or later
4
Setting Up Your TUNESTUDIO
It only takes a few minutes to set up your TuneStudio and start recording.
To set up your TuneStudio:
1
Verify all devices are turned off and all level controls are set to -∞ (completely to the left).
2
Connect the input sources.
3
Insert your iPod into your TuneStudio’s iPod dock.
4
Connect the PC, studio monitors, and/or headphones.
5
Plug TuneStudio and other devices into AC power.
6
Turn everything on in the following order:
• Input sources
• TuneStudio (turning on your TuneStudio will turn on your iPod)
• Studio monitors, headphones, and/or computer
7
When turning off, always turn off devices in the following order:
• Studio monitors, headphones, and/or computer
• TuneStudio
• Input sources
8
Go to www.belkin.com/registration to register your TuneStudio.
5
TUNESTUDIO TOUR
Take a few minutes to learn how to use the inputs and controls on your TuneStudio.
2
1/4" TRS
3
4
5
RCA
MONITOR USB
INPUTS
OUT
AUDIO
XLR MIC
INPUTS
1
7
GAIN
HIGH
iPod PLAYBACK
12
LEFT & RIGHT
RECORDING LEDs 13
MED
8
USB LEVEL INPUT 20
COMPRESSOR 14
LOW
9
AUDIO MIX IN RATIO 16
MASTER LEVEL 18
PAN
PEAK
21 INDICATORS
MONITOR
PLAYBACK LEVEL
11 LEVEL
19
RECORDING
MENU BUTTON 17
10 BALANCE
HEADPHONES 6
HEADPHONES
PLAYBACK
15
6
TUNESTUDIO TOUR
You can use the inputs and outputs to connect instruments, mics, computers, speakers, and headphones
to your TuneStudio.
Input/Output
7
Description
1 XLR Mic Inputs
Inputs 1 and 2 provide XLR cable microphone inputs with optional
phantom power for condenser mics. A condenser mic usually requires
phantom power unless it has its own power source, such as a battery.
Dynamic and ribbon mics don’t usually require phantom power.
Note: The phantom power button turns on phantom power for inputs
1 and 2. Always connect your microphones before turning on phantom
power. Microphones are very sensitive, and a sudden power surge can
damage a microphone. It’s also a good idea to set the level control to
-∞ before you turn on phantom power.
2 1/4" TRS Inputs
Inputs 1–3 provide 1/4" TRS inputs for connecting guitars, bass
guitars, synthesizers, drum machines, and other instruments.
Channel 3 provides two TRS inputs. If you’re connecting a mono
input to Channel 3, connect it to the “Left/Mono” input.
3 RCA Inputs
Input 4’s RCA inputs can be used to connect electronic equipment
such as a CD player or another iPod.
4 Monitor Out
The monitor out connection can be used to connect studio monitor
speakers. Studio monitors should have built-in amplifiers or be
connected to an amplifier.
You can control the studio monitors’ volume with the monitor
playback control.
5 USB Audio
The USB connection can be used to connect your TuneStudio to
a computer.
You can control the computer’s volume with the USB input control.
6 Headphones
The headphones connection can be used to connect headphones.
You can use the 1/8" (3.5mm) to 1/4" (7mm) headphone adapter to
connect different types of headphones.
You can control the headphone’s volume with the headphones
playback control.
TUNESTUDIO TOUR
You can use your TuneStudio’s controls to fine-tune and monitor your recordings.
Control
Description
7 Gain
The gain control determines how much of the source signal is sent to
the rest of the mix. If the gain is too high, the sound will be distorted. If
the gain is too low, background hiss may be more noticeable.
You can add up to 60 dB of gain to the XLR inputs and 40 dB of gain
to the 1/4" TRS inputs.
8 High, Mid, Low EQs
The high, mid, and low equalizers (“EQs”) can be used to increase
(“boost”) or decrease (“cut”) the volume by up to 12 dB. The EQ
settings can have a dramatic effect, so use them carefully.
High EQ (12kHz)
The high EQ can be increased to add crispness to cymbals, vocals,
and string instruments or decreased to reduce microphone hiss.
Mid EQ (2.5kHz)
The mid EQ can be increased to make guitars, bass guitars, and
pianos stronger or decreased to soften vocals.
Low EQ (80Hz)
The low EQ can be increased to add warmth to vocals or horns or
extra punch to synthesizers, guitars, and drums. Decreasing the low
EQ can reduce hum and add clarity to bass instruments.
See “Equalizing (EQ) Tips” on page 19 for more information.
9 Pan
The pan control can be used to move a mono input to the left or right
in the stereo spectrum.
10 Balance
The balance control can be used to control which part of a stereo
input signal (left or right) is louder than the other. If a mono source is
connected to input 3, then the balance control works like the pan control.
11 Level
The level control specifies how much of the source signal is sent to
the mix. In the leftmost position, the volume is muted. In the rightmost
position, the volume is increased by 15 dB.
12 iPod Playback
The iPod playback control sets the volume when listening to your iPod.
In the leftmost position, the volume is muted. In the rightmost position,
the volume is increased by 15 dB.
13 USB Input Level
The USB level control specifies how much of the signal is sent to the
mix. In the leftmost position, the signal is not sent to the mix. In the
rightmost position, the signal is increased by 15 dB.
(Channels 1 and 2)
(Channels 1-4)
(Channels 1 and 2)
(Channels 3 and 4)
(Channels 1–4)
8
TUNESTUDIO TOUR
Control
Description
14 Compressor
The compressor can be used to enhance your recordings and keep
the volume levels within the recording limits of the iPod. With the
compressor, you can make softer sounds louder without making louder
sounds too loud. It is especially useful when recording vocals and
instruments together.
The three LEDs to the right of the compressor button indicate how
many decibels (dBs) of compression are being applied.
15 Headphones
The headphones playback control can be used to set the volume for
the headphones.
Note: The headphones input is on the side of your TuneStudio under
the headphones playback control.
16 Audio In Mix Ratio
The audio in mix ratio specifies how signals from input sources 1–4
and the USB input are mixed together. For example, turning the control
to the left will increase the volume of input 1–4 sources and decrease
the volume of the USB source. Turning the control completely to the
left or right will mute the other source.
17 Monitor Playback Level
The monitor playback control can be used to set the volume of the
studio monitor speakers.
18 Master Level
The master level control sets the recording volume level to the iPod. In
the leftmost position, the volume is muted. In the rightmost position,
the volume is increased by 15 dB.
19 Recording Menu Button
The Recording Menu button can be used to open the Recording menu
on the iPod 5th generation (video) and iPod nano 2nd generation only.
Note that this button does not work with the iPod classic or iPod nano
3rd generation (video). Note: Please see page 23 for more details.
20 Left and Right
The recording LED lights tell you if the volume is too low or too high.
You can adjust the volume using each input’s level control or the full
mix using the master level control.
21 Peak Indicators
Each input channel has a peak indicator near its level control. The
peak indicator lights up when the audio signal level is too high and
may be causing distortion. If a peak indicator lights up, you should
adjust your settings until the peak indicator stays off. These are the
most likely solutions:
• For inputs 1 and 2, try turning down the gain control or moving your
microphone further away from the source.
• If you have any of the EQ controls turned up high, turn them
down a little.
• Turn down the volume of the audio source.
Playback
Recording LEDs
9
Setting the Recording Level
Setting the recording level will help you create clear, distortion-free recordings.
You should set the recording level for each channel that you’re using.
To set the recording level:
1
If you’re using input 1 or 2, set the “Gain” control completely to the left.
2
Set the “Low”, “Mid”, and “High” EQ controls to 0.
3
Set the “Pan” control to 0.
4
Set the “Level” control to -∞.
5
Connect the microphone or instrument cable to the channel’s input.
6
Set the “iPod Playback” control to 0.
7
Set the “Master Level” control to 0.
8
Play the instrument or electronic device at a normal level and slowly increase the channel’s gain until
the left and right recording level LEDs are continuously red (0 dB).
9
Slowly reduce the channel’s gain until the red 0 dB LEDs no longer light up when you play the
instrument or device.
10 Adjust the low, mid, and/or high EQs, then check the red 0 dB LEDs to verify they don’t light up.
11 If any of the red recording level LEDs lights up while you’re recording, your recording could be distorted.
Keep an eye on the LEDs and adjust your levels as necessary.
12
If it’s difficult to control the level of your audio source, especially if you’re working with microphones or
multiple audio sources, experiment with the compressor to keep the levels in check. The compressor
looks for sudden increases in volume and reduces the audio levels very quickly to keep the signals
from exceeding the recording level limits.
10
Recording with Microphones
Read on to learn how to select and place a mic when recording.
Using a well-placed microphone will drastically improve your sound quality. You should experiment with
microphone placement to find the best location.
Types of Microphones
There are two types of microphones: condenser and dynamic.
Condenser Microphones
Condenser (or “capacitor”) microphones are usually used for live recordings. Unless they have their own
power supply, such as a battery, condenser mics use the phantom power from your TuneStudio to power their
amplifiers and impedance converters. There are many types of condenser mics, including headworn, lavalier,
probe, shotgun, and side-address.
Condenser mics are very sensitive, so they work well with distant or soft sources. They are often used to record
acoustic instruments and vocals.
Dynamic Microphones
Dynamic (or “moving-coil”) microphones are usually less expensive and less sensitive than condenser
microphones. Because they don’t have amplifiers, dynamic mics don’t need phantom power. Phantom power
should not harm a dynamic mic, but you should turn off phantom power before connecting a dynamic mic.
Older dynamic mics have low sensitivities and require a high gain setting. Ribbon mics (a type of dynamic
microphone) normally have very low sensitivity and usually require a very high gain setting. They are often
used to record guitars and drums.
Recording with Multiple Microphones
Your TuneStudio can record up to four sources at a time, and input channels 1 and 2 can provide phantom
power for two mics. If you are recording with multiple mics, you should follow the 3:1 rule.
3:1 Microphone Placement Rule
When you record with multiple mics, sounds arrive at each mic at different times. Sounds farther from the mic
will have a slight delay. When you combine the close and distant sounds, some frequencies will cancel each
other out. The result is a “hollow” or filtered sound.
To avoid this problem, the distance between your mics should be three times the distance between the mics and
their source. For example, if your mics are one foot from the source, they should be placed at least three feet apart.
11
Recording a Podcast
The diagram below shows a typical 2-mic setup for recording a podcast. You can connect an iPod or a
computer to include background music.
12
Recording a Podcast
Tips for Recording a Podcast
You will become much more comfortable and adept at recording podcasts after you have done it a few times.
Here are some tips to help you get started:
• Test the recording level before recording. The left and right recording level LEDs should not be constantly
red (0 dB). If the 0 dB LED is constantly lit, the “peaks” of the recording may be clipped and the sound quality
will usually be poor.
• Use a well-placed, high-quality mic. Lavalier mics often work well for podcasts because they’re small and
can be clipped to your clothing.
• If you are not using a lavalier mic, be careful not to move too close to or far away from the mic.
• Position your mic about six inches from your mouth (or at an angle) so that it doesn’t capture your breathing.
Remember, you can connect headphones to your TuneStudio to test different mic positions and distances.
• Speak in your normal voice at a conversational level. Don’t be too self-conscious about your voice—most
people don’t like the sound of their voice when they first hear it in a recording. Just be sure to speak clearly.
• If you are recording an interview with one mic, try using a “figure eight” type mic and have your interviewee
sit directly across from you. A figure eight mic is two sided, so it can capture sounds directly in front and
directly behind.
• Use the level controls to fade-in the beginning of your podcast and fade-out the end.
• Include background music during the podcast, with several seconds of music at the beginning and end
of your podcast. Make sure you have permission to use the music.
13
Recording Live Music
The diagram below shows a typical setup for recording live music. You can connect different instruments as
needed. For example, you can connect a drum machine instead of a second mic.
14
Recording Live Music
Tips for Recording Acoustic Instruments
Acoustic instruments can be difficult to record. Here are a few tips to improve your acoustic guitar recordings:
•
•
•
•
•
Record in a highly acoustic room, such as a room with a wooden or tile floor.
Use a condenser microphone (“mic”). It can capture softer instruments better than a dynamic mic.
Try positioning the mic about 24 inches from the instrument.
Use multiple mics, and experiment with different angles and placements. For example, position two mics
at 90-degree angles and use the pan controls to move one mic to the left side of the mix and the other mic
to the right. This approach can create a very engaging stereo effect.
For acoustic guitars, try placing one mic 1–6 inches from the sound hole. You will probably need to reduce
the low EQ control with this approach.
Tips for Recording Electrical Instruments
• Guitar – For a live sound, try recording with two mics. Point one mic directly into the guitar’s monitor
speaker and the other mic about five or six feet from the speaker.
• Bass Guitar – If possible, connect the bass guitar to a direct injection (“DI”) box and connect the DI box
to your TuneStudio. A DI box will eliminate hum in your recordings.
• Keyboards – Record directly to your TuneStudio for clarity and with a mic (set to lower volume) for a
live sound.
15
Recording a Choir
The diagram below shows a typical setup for recording a choir. You can connect an iPod or CD player to include
background music.
Tips for Recording a Choir
• Use a condenser mic for recording vocalists. They usually work better than dynamic mics for vocals.
• Use multiple mics. If possible, place them above the choir and aimed down.
• Try positioning two mics in the middle and aim them toward the vocalists in the back corners.
Place the mics least three times the distance from each other as from the vocalists.
• Try using an omnidirectional mic. It will capture both the choir and the sound resonating in the room.
16
Recording to or from a Computer
The diagram below shows a typical setup for recording to a computer.
17
Recording to or from a Computer
Tips for Recording to or from a Computer
You’ll need to select your TuneStudio as your input and output audio device to record audio to or from a Mac
computer or Windows PC.
To record to or from a Mac computer:
1
Connect your TuneStudio to your Mac computer’s USB port.
2
Select “System Preferences” from the Apple menu.
3
Select the “Sound” preference pane.
4
Click the “Output” tab.
5
Select “USB Audio Codec” as your default input and output device.
To record to or from a Windows PC:
1
Connect your TuneStudio to your Windows USB port.
2
Select “Settings > Control Panel” from the Start menu.
3
Double-click “Sounds and Audio Devices”.
4
Click the “Audio” tab.
5
Select your TuneStudio as the default “Sound playback” and “Sound recording” device.
6
For best audio quality, select the “Volume” tab and set the “Device volume” to “High.”
18
Equalizing (EQ) Tips
The following EQ tips will help you create high-quality recordings.
The high, mid, and low EQs can be used to increase or decrease the volume of your source inputs by up to 12
dB at the following levels:
Low: 80Hz
Mid: 2.5kHz
High: 12kHz
The following table provides tips for recording different instruments and vocals. These tips are recommended
starting points—you should experiment to find the best settings for your instrument and environment. If you
need to make large adjustments, try to adjust your microphones rather than the EQ settings.
Note: “Boost” means to increase the setting, and “cut” means to decrease the setting.
Source
Low (80Hz)
Conversations
Slight cut
Mid (2.5kHz)
Vocals
Slight cut
Cymbals
Cut
Slight boost
Snare drums
Slight cut
Slight cut
Kick/bass drums
Slight boost
Slight cut
Toms
19
High (12kHz)
Cut
Bass guitars
Cut
Guitars
Cut
Pianos and keyboards
Cut
Boost
Slight boost
Mixing Tips
The following tips will help you produce the best mix possible.
• Listen to commercial recordings through your TuneStudio using a studio monitor or headphones to develop
a sound reference.
• Don’t pan kick drums or bass instruments to the left or right. These “high energy” sounds should be shared
equally between the speakers for best results.
• Don’t vary the level of drums or bass guitars. These instruments provide a foundation for other instruments.
• If you record multiple inputs, make your final EQ adjustments to the full mix. A single input will often sound
different when heard by itself.
• Avoid making large EQ adjustments. Your recording will sound more natural if you adjust the mics rather
than the EQ settings.
• Experiment with the compressor setting. Set the compressor below 30 percent for subtle compression and
to smooth out some of the audio peaks. Try a higher compression setting to achieve higher “loudness” or
for an interesting audio effect.
• Keep the studio monitor or headphone volume low or, at most, at a normal listening level. A high volume
can cause hearing damage, and you should always mix at the level you think the recording will be played.
If needed, you can check the mix at a higher volume for short periods.
• Check your mix on headphones and studio monitors. “Studio” headphones that completely isolate your ears
can help you find small distortions and clicks that you may not hear through speakers. Studio monitors can
help you fine-tune bass sounds.
• Listen to your finished mix the day after you’ve finished it. Your perception is likely to change after resting
your ears overnight. Also, check the master recording on different sound systems to ensure it sounds OK.
20
Listening to a Recording
Your recordings are saved as voice memos on your iPod. Each recording is an uncompressed WAV file, and the
file name is the recording’s date and time.
To listen to a recording:
• Select “Extras > Voice Memos” on the iPod.
• Select the recording and press “Play”.
Recordings that have been imported into iTunes (see below) can be found in the Voice Memos playlist on your
iPod. Select “Music > Playlists > Voice Memos”.
Copying a Recording to Your Computer
If your iPod is set to automatically update (or “sync”) songs and playlists, your recordings will be copied to your
computer when you connect your iPod. If iTunes is not set to sync songs and playlists with your iPod, iTunes will
ask you if you’d like to copy your new voice memos when you connect your iPod to your computer.
Keep in mind that your recent recordings will be moved from your Voice Memos menu on your iPod to the
Voice Memos playlist once you’ve imported them into iTunes. To open the Voice Memos playlist, select
“Music > Playlists > Voice Memos”.
If you prefer the drag-and-drop approach, which may be more useful if you plan to work with your recordings
using other audio software, you must first choose to “Manually manage music and videos” for your iPod within
iTunes. This will also automatically “Enable disk use” for your iPod, which is what you want. Then, select “No”
when iTunes asks if you’d like it to import your recent voice memos each time you dock your iPod. Instead, you
can manage your recordings through Windows Explorer (PC) or Finder (Mac). Your recordings are regular WAV
files, so you can treat them as you would any other WAV file.
On a Windows PC, your iPod will appear in the list of drives when you click “My Computer” on your desktop.
On a Mac, your iPod should appear in the Finder or on your desktop. Your recordings will be in the “Recordings”
folder. Each recording’s file name includes the date and time of the recording.
21
Protecting Your Hearing
As with any sound recording or listening device, you should be careful to protect your hearing when using
your TuneStudio.
Following these sound-level recommendations can minimize your risk of hearing damage.
Remember, the longer you listen, the lower the volume should be.
Hours per day
Max sound level (dB)
Sample sound
8
90
4
95
2
100
1
105
Typical portable stereo at maximum volume
0.5
110
Rock concert
<0.25
115
Typical portable stereo at half volume
This information is based on guidelines provided by the United States Occupational Safety & Health Administration
(OSHA) and the National Institute on Deafness and Other Communication Disorders.
22
Troubleshooting
Most problems with your TuneStudio can be solved quickly by following the advice in this chapter.
If you continue to have trouble, contact Belkin Customer Service at 800-223-5546 ext. 2263 or on the
web at http://www.belkin.com/support.
If the Recording Menu button doesn’t work:
• This button works with iPod 5th generation (video) and iPod nano 2nd generation. It does not work with
the iPod classic or iPod nano 3rd generation (video).
• If you are using the iPod classic or iPod nano 3rd generation (video), simply navigate to the “Voice Memo”
menu on the iPod itself.
If your TuneStudio won’t turn on:
• Make sure you’re using the supplied 12V 1.25A power adapter.
• Try using another power outlet.
If you don’t hear anything in the studio monitors or headphones:
• Make sure your TuneStudio is plugged in and turned on.
• Make sure the cables are securely connected.
• Verify your source is playing.
• Turn up the level control(s).
If these suggestions don’t help, you might have a bad cable. Check all of your cables and try replacing them
with known good ones.
If the microphone volume is too low:
• Make sure the cables are securely connected.
• If you are using a condenser mic, try turning on phantom power.
• If the microphone is connected to channel 1 or 2, turn up the gain control.
If an instrument’s volume is too low:
• Make sure the cables are securely connected.
• Turn up the instrument’s volume. If the volume is still too low, check the instrument by connecting your
headphones to the instrument.
• Adjust the channel’s level control.
23
Troubleshooting
If the sound is distorted:
If the left or right +6 dB recording level LED lights up:
• Turn down the volume on your instrument.
• Turn down the channel’s level control.
• Turn down the master recording level control.
If you hear a “hum” sound in the recording:
• If you’re using a condenser microphone, try turning on phantom power and increase the level control.
• If you’re recording an instrument, turn up the instrument’s volume control.
• Try connecting your instrument, TuneStudio, and computer to a grounded power strip.
If your recordings are only in the left channel:
• Make sure your iPod is configured to record in “High Quality” mode. On your iPod, select
“Extras > Voice Memos” and set Quality to “High”. Your TuneStudio will not work correctly with Quality
set to “Low”.
• Check your cable connections.
• Make sure that your pan and balance controls are not set all the way to the left.
If your computer doesn’t see your TuneStudio:
• Make sure the USB cable is securely connected.
• Unplug the USB cable and turn off your TuneStudio. Then, turn your TuneStudio on and reconnect the
USB cable. If this doesn’t work, leave your TuneStudio on and restart your computer.
• Make sure the TuneStudio is selected as an audio output device. See page 18.
24
TUNESTUDIO SPECIFICATIONS
General Channel Performance (Channels 1–4, iPod Playback)
Specification
Value
Notes
THD
0.004%
THD+N
0.008%
Frequency Response
±0.5 dB, 20Hz–20kHz
Signal to Noise Ratio
90 dB, 92 dB (A-weighted)
Signal at 0 dB (0 dBV)
Level Fader Cutoff
80 dB
Difference in output level with channel level control
set to –inf then +15 dB
Specific I/O Performance and Characteristics
CH1 and CH2 XLR Microphone Inputs
Specification
Value
Notes
EIN (Equivalent Input Noise)
121 dB, -123 dB (A-weighted)
Mic gain +60 dB, 150-Ohm source impedance
Max Input Level
600mVrms (-2.6 dBu)
Mic gain at +10 dB
Input Impedance
4kΩ balanced
CH1 and CH2 1⁄4" TRS Inputs
Specification
Value
Notes
Max Input Level, Balanced
4.4Vrms (+15.1 dBu)
Mic gain at -10 dB
Max Input Level, Unbalanced
8.8Vrms (+21.1 dBu)
Mic gain at -10 dB
Input Impedance
20kΩ unbalanced, 28kΩ balanced
CH3 1⁄4" TSR Inputs
Specification
Value
Max Input Level, Balanced
2.1Vrms (+8.6 dBu)
Max Input Level, Unbalanced
4.2Vrms (+14.6 dBu)
Input Impedance
20kΩ unbalanced, 40kΩ balanced
25
Notes
TUNESTUDIO SPECIFICATIONS
CH4 RCA Inputs
Specification
Value
Max Input Level
5.4Vrms (+16.9 dBu)
Input Impedance
22kΩ
Notes
USB Output (from TuneStudio to Computer)
Specification
Value
SNR, 44.1kHz, 16-bit
81 dB, 84 dB (A-weighed)
SNR, 48kHz, 16-bit
84 dB, 87 dB (A-weighted)
Stereo Separation
> 80 dB
THD+N
0.03%
Frequency Response
±1 dB, 20Hz–20kHz
Notes
USB Input (from Computer to TuneStudio)
Specification
Value
Notes
USB mix control set to 100% USB
Signal to Noise Ratio
83 dB
Stereo Separation
> 80 dB
THD+N
0.007%
Frequency Response
±1 dB, 20Hz–20kHz
Level Fader Cutoff
80 dB
Difference in output level with channel level control
set to –inf then +15 dB
26
Learning More
Want to learn more about recording audio, mixing, or creating podcasts?
The following table provides some recommended websites and books.
References to Third-Party Information: Belkin provides references to third-party information for your
convenience. The inclusion of any such references does not imply Belkin’s endorsement of the info.
The referenced media are not under Belkin’s control and Belkin is not responsible for the content of any
such publication or any link contained in such site.
To learn about...
Check out...
TuneStudio
www.belkin.com/tunestudio
Recording Audio
“Audio Recording Tips” - www.pcmus.com/AudioTips.htm
“Audio Mixing Tutorial” - www.garritan.com/tutorial/AudioMixing.htm
Sound Advice on Recording and Mixing Vocals by Bill Gibson
101 Recording Tips: Stuff All the Pros Know and Use by Adam St. Jam
Mixing
The Mixing Engineer’s Handbook by Bobby Owsinski
Mixing, Recording and Producing Techniques of the Pros by Rick Clark
Podcasting
“Make Your First Podcast” - www.podcastingnews.com/articles/How-to-Podcast.html
“Create Your Own Podcast” - reviews.cnet.com/4520-11293_7-6246557-1.html
Podcasting Tutorials - www.podcast411.com
Tricks of the Podcasting Masters by Rob Walch
Promoting Your Podcast: The Ultimate Guide to Building an Audience
of Raving Fans by Jason Van Orden
27
GLOSSARY
The following terms are often used when recording and mixing audio.
Balance: The relative volume levels of the left and right channels of a stereo signal.
Boost: An increase in volume, especially at higher frequencies.
Clipping: Severe distortion that occurs when the peak signal’s voltage is limited by the power supply’s voltage.
Cut: A reduction in volume, especially at lower frequencies.
dB (decibel): A measurement for the “loudness” of a sound.
Distortion: An undesired sound caused by a difference between the input and output of an audio signal.
Feedback: The “howling” sound caused when a microphone is positioned too close to a speaker.
Gain: The amount of amplification in a signal.
Monitor: A speaker that is used to listen to and evaluate a recording. Also called a “studio monitor.”
Pan (“panorama”): Pan controls are used to set the sound levels for the left and right outputs. They are
sometimes called “balance” controls.
RCA (“Radio Corporation of America”): RCA cables are used to transmit analog audio and composite video
signals. Stereo RCA cables have two connectors: red (right) and white or black (left). A yellow connector on an
RCA cable is used for composite video. RCA cables are named after the Radio Corporation of America (RCA).
RCA invented these cables in the early 1940s to connect turntables to amplifiers.
TRS (“Tip-Ring-Sleeve”): TRS cables are usually used to connect mono, not stereo, sources, or headphones.
USB (“Universal Serial Bus”): USB cables are used to connect devices to computers. They can be connected
without turning the computer off.
XLR: XLR cables are usually used to connect a microphone. The name “XLR” is from the original name of the
cable, the Cannon X series. Later versions added a latch (“L”) and then a rubber compound (“R”) around
the contacts.
28
INFORMATION
FCC Statement
This equipment has been tested and found to comply with the limits for a Class B digital device, pursuant
to part 15 of the FCC Rules. These limits are designed to provide reasonable protection against harmful
interference in a residential installation. This equipment generates, uses, and can radiate radio frequency
energy and, if not installed and used in accordance with the instructions, may cause harmful interference to
radio communications. However, there is no guarantee that interference will not occur in a particular installation.
If this equipment does cause harmful interference to radio or television reception, which can be determined
by turning the equipment off and on, the user is encouraged to try to correct the interference by one of the
following measures:
• Reorient or relocate the receiving antenna.
• Increase the separation between the equipment and receiver.
• Connect the equipment into an outlet on a circuit different from that which the receiver is connected.
• Consult the dealer or an experienced radio/TV technician for help.
Canada-Industry Canada (IC)
The wireless radio of this device complies with RSS 139 & RSS 210 Industry Canada. This Class B digital
apparatus complies with Canadian ICES-003.
B02184
29
INFORMATION
Belkin International, Inc., Limited 1-Year Product Warranty
What this warranty covers.
Belkin International, Inc. (“Belkin”) warrants to the original purchaser of this Belkin product that the product shall
be free of defects in design, assembly, material, or workmanship.
What the period of coverage is.
Belkin warrants the Belkin product for one year.
What will we do to correct problems?
Product Warranty.
Belkin will repair or replace, at its option, any defective product free of charge (except for shipping charges for
the product).
What is not covered by this warranty?
All above warranties are null and void if the Belkin product is not provided to Belkin for inspection upon
Belkin’s request at the sole expense of the purchaser, or if Belkin determines that the Belkin product has
been improperly installed, altered in any way, or tampered with. The Belkin Product Warranty does not
protect against acts of God such as flood, earthquake, lightning, war, vandalism, theft, normal-use wear and
tear, erosion, depletion, obsolescence, abuse, damage due to low voltage disturbances (i.e. brownouts or sags),
non-authorized program, or system equipment modification or alteration.
How to get service.
To get service for your Belkin product you must take the following steps:
1 Contact Belkin International, Inc., at 501 W. Walnut St., Compton CA 90220, Attn: Customer Service, or
call (800)-223-5546, within 15 days of the Occurrence. Be prepared to provide the following information:
• The part number of the Belkin product.
• Where you purchased the product.
• When you purchased the product.
• Copy of original receipt.
2
Your Belkin Customer Service Representative will then instruct you on how to forward your receipt and
Belkin product and how to proceed with your claim.
30
INFORMATION
Belkin reserves the right to review the damaged Belkin product. All costs of shipping the Belkin product to
Belkin for inspection shall be borne solely by the purchaser. If Belkin determines, in its sole discretion,
that it is impractical to ship the damaged equipment to Belkin, Belkin may designate, in its sole discretion, an
equipment repair facility to inspect and estimate the cost to repair such equipment. The cost, if any, of shipping
the equipment to and from such repair facility and of such estimate shall be borne solely by the purchaser.
Damaged equipment must remain available for inspection until the claim is finalized. Whenever claims are
settled, Belkin reserves the right to be subrogated under any existing insurance policies the purchaser may have.
How state law relates to the warranty.
THIS WARRANTY CONTAINS THE SOLE WARRANTY OF BELKIN. THERE ARE NO OTHER WARRANTIES,
EXPRESSED OR, EXCEPT AS REQUIRED BY LAW, IMPLIED, INCLUDING THE IMPLIED WARRANTY OR
CONDITION OF QUALITY, MERCHANTABILITY OR FITNESS FOR A PARTICULAR PURPOSE, AND SUCH
IMPLIED WARRANTIES, IF ANY, ARE LIMITED IN DURATION TO THE TERM OF THIS WARRANTY.
Some states do not allow limitations on how long an implied warranty lasts, so the above limitations may not
apply to you.
IN NO EVENT SHALL BELKIN BE LIABLE FOR INCIDENTAL, SPECIAL, DIRECT, INDIRECT, CONSEQUENTIAL
OR MULTIPLE DAMAGES SUCH AS, BUT NOT LIMITED TO, LOST BUSINESS OR PROFITS ARISING OUT OF
THE SALE OR USE OF ANY BELKIN PRODUCT, EVEN IF ADVISED OF THE POSSIBILITY OF SUCH DAMAGES.
This warranty gives you specific legal rights, and you may also have other rights, which may vary from state to
state. Some states do not allow the exclusion or limitation of incidental, consequential, or other damages, so the
above limitations may not apply to you.
31
NOTES
32
FRANÇAIS
TABLE DES MATIÈRES
BIENVENUE
Fonctionnalités clés
FONCTIONS DE BASE DU TUNESTUDIO
Ce que votre TuneStudio peut faire
Que pouvez-vous raccorder à votre TuneStudio
VOUS TROUVEREZ DANS LA BOÎTE
Câbles pouvant être nécessaires
COMPATIBILITÉ iPod, WINDOWS ET Mac
iPod
Windows
Macintosh
CONFIGURATION DE VOTRE TUNESTUDIO
Pour configurer votre TuneStudio :
GUIDE DU TUNESTUDIO
Entrée et sorties du TuneStudio
RÉGLAGE DU NIVEAU D’ENREGISTREMENT
ENREGISTREMENT À L’AIDE DES MICROPHONES
Types de microphones
Enregistrement à l’aide de microphones multiples
ENREGISTREMENT D’UNE BALADODIFFUSION
Conseils pour enregistrer une baladodiffusion
ENREGISTREMENT EN DIRECT DE LA MUSIQUE
Conseils pour enregistrer des instruments acoustiques
Conseils pour enregistrer des instruments électriques
ENREGISTREMENT D’UN CHOEUR
Conseils pour enregistrer un choeur
ENREGISTRER VERS OU D’UN ORDINATEUR
Conseils pour enregistrer vers ou d’un ordinateur
CONSEILS SUR L’ÉGALISATION (EQ)
CONSEILS SUR LE MIXAGE
ECOUTE D’UN ENREGISTREMENT
Copie d’un enregistrement vers un ordinateur
37
37
38
38
38
39
39
40
40
40
40
41
41
42
43
46
47
47
47
48
49
50
51
51
52
52
53
53
55
56
57
57
TABLE DES MATIÈRES
PROTECTION DE L’OUÏE
DÉPANNAGE
Si le bouton de menu d’enregistrement ne fonctionne pas
Si le TuneStudio ne s’allume pas
Si les moniteurs de studio ou les écouteurs n’émettent pas de son
Si le volume du microphone est trop faible
Si le volume d’un instrument est trop faible
S’il y a distorsion sonore
Si on entend un « ronflement » dans l’enregistrement
Si les enregistrements ne se font entendre que dans la voie gauche
Si l’ordinateur ne reconnaît pas le TuneStudio
POUR EN SAVOIR PLUS
GLOSSAIRE
Équilibre
Amplification
Écrêtage
Coupure
dB (décibel)
Distorsion
Rétroaction
Gain
Moniteur
Pan (« panorama »)
RCA (« Radio Corporation of America »)
TRS (« Tip-Ring-Sleeve » (Manchon d’anneau d’embout))
USB (« Universal Serial Bus » (Bus série universel))
XLR
INFORMATION
NOTES
58
59
59
59
59
59
59
60
60
60
60
61
62
62
62
62
62
62
62
62
62
62
62
62
62
62
62
63
66
BIENVENUE
Nous avons conçu TuneStudio pour une vaste gamme d’utilisateurs, du baladodiffuseur novice aux musiciens
expérimentés. Il est compact, portable et assez solide pour résister aux péripéties d’une salle de répétition. Son
format vous offre un accès facile aux commandes et simplifie la gestion du câblage. Le berceau d’amarrage du
iPod le garde en une position qui permet d’avoir un accès confortable à l’écran et à la molette à déclic.
TuneStudio vous aidera à profiter au maximum des capacités d’enregistrement de haute qualité de votre
iPod. Vous pouvez raccorder quatre instruments ou sources audio à l’appareil. Chaque voie d’entrée audio
comprend des commandes d’égalisation (EQ), de panorama (pan) et de niveau (level). Les voies d’entrée 1
et 2 peuvent aussi offrir une commande de gain et, en option, une alimentation accessoire (phantom power)
des microphones. Comme le port USB est bidirectionnel, vous pouvez l’utiliser comme cinquième source
d’enregistrement si vous avez besoin d’une entrée supplémentaire.
Nous sommes heureux que vous ayez choisi d’acheter le TuneStudio et nous l’avons conçu pour vous offrir de
nombreuses années d’enregistrement et de mixage de haute qualité.
Amusez-vous bien !
Fonctionnalités clés
• Enregistre directement sur votre iPod en qualité audio numérique de 16 bits, 44kHz.
• Enregistre sur ou de votre PC ou ordinateur Mac à l’aide de l’USB 1.1 ou supérieur
• Effectue instantanément la lecture de vos enregistrements à partir de votre iPod
• Charge votre iPod pendant l’enregistrement
• Console de mixage de 4 voies
• Égalisation (EQ) de 3 bandes, commande de panorama/balance et de niveau pour effectuer un mixage
parfait et mettre en valeur chaque voie
• 2 entrées de microphone avec alimentation accessoire en option et jusqu’à 60 dB de gain
• Compresseur stéréo de haute qualité avec commande de gain pour conserver les niveaux audio dans
les limites d’enregistrement du iPod et pour éviter l’écrêtage
37
FONCTIONS DE BASE DU TUNESTUDIO
Votre TuneStudio combine des sources audio multiples (« voies ») en un signal stéréo unique. Vous pouvez utiliser
les commandes suivantes pour mettre en valeur le son de chaque voie avant qu’il ne soit mélangé aux autres.
• Commande de niveau pour régler le volume
• Commande panorama (ou « balance » pour les voies stéréo) pour déplacer le son vers la gauche ou la droite
• EQ (« égalisateur ») bas, moyen et haut pour régler le son
Votre TuneStudio comprend aussi un compresseur qui peut être utilisé pour mettre en valeur vos
enregistrements et conserver les niveaux du son dans les limites d’enregistrement du iPod.
Ce que votre TuneStudio peut faire
• Enregistrer d’un ou vers un iPod
• Enregistrer d’un ou vers un ordinateur
• Enregistrez à partir de 5 sources audio
• Écouter, à l’aide des moniteurs ou des écouteurs, votre mixage pendant l’enregistrement
• Effectuer la lecture de vos enregistrements à partir de votre iPod, immédiatement après l’enregistrement
Que pouvez-vous raccorder à votre TuneStudio
Vous pouvez raccorder presque n’importe quel instrument, microphone ou appareil audio à votre TuneStudio.
Votre TuneStudio possède des entrées pour quatre types de câbles différents : XLR, TRS ¼ po, RCA et USB.
Avec les bons câbles ou les bons adaptateurs de connexion audio, vous devriez être en mesure de raccorder
presque toutes les sources audio, notamment :
• Lecteurs CD
• Ordinateurs
• Batterie électronique
• Guitares et guitares basses
• Microphones
• Synthétiseurs et claviers
38
vous trouverez dans le boîte
Les articles suivants devraient se trouver dans votre boîte de TuneStudio
• TuneStudio
• CD avec le logiciel d’enregistrement
• Câble adaptateur d’écouteur de 1/8 po (3,5 mm) à ¼ po (6,35 mm)
• Bloc d’alimentation c.a. et câble d’alimentation
• Adaptateurs mâles pour iPod
• Carte de garantie
• Ce guide de l’utilisateur
Câbles pouvant être nécessaires
Vous aurez besoin des câbles suivants pour raccorder les microphones (« mics »), les instruments et autres
appareils à votre TuneStudio :
39
Appareil
Type de câble
Sources audio électroniques
(comme des lecteurs de CD)
Stéréo RCA
Instruments
TRS de ¼ po
Ordinateurs
USB
Microphones et équipement
audio professionnel haut
de gamme
XLR
Exemple
Compatibilité iPod, Windows ET Mac
iPod
iPod classique
80 Go 160 Go
iPod nano
3e génération (vidéo)
4 Go 8 Go
iPod
5e génération (vidéo)
30 Go 60 Go 80 Go
iPod nano
2e génération (aluminium)
2 Go 4 Go 8 Go
Windows
Pentium® II 350 MHz (Pentium III 500 MHz ou plus puissant recommandé)
64 Mo RAM (128 Mo recommandés)
Windows® XP ou Windows Vista™
Lecteur de CD
Port USB 1.1 ou USB 2.0 (USB 2.0 recommandé)
Macintosh
G3, G4, iMac, iBook, ou PowerBook avec prise en charge USB d’origine
64 Mo RAM (128 Mo recommandés)
Lecteur de CD
Mac OS X version 10.2.8 « Jaguar » ou plus récent
40
configuration de votre TUNESTUDIO
Cela ne prend que quelques minutes pour configurer votre TuneStudio et commencer à enregistrer.
Pour configurer votre TuneStudio :
1
Vérifiez que tous les appareils sont mis hors tension et que toutes les commandes de niveau sont
réglées à -∞ (complètement à gauche).
2
Raccordez toutes les sources d’entrée.
3
Insérez votre iPod dans le berceau d’iPod de votre TuneStudio.
4
Raccordez le PC, les moniteurs de studio et/ou les écouteurs.
5
Branchez le TuneStudio et les autres appareils dans l’alimentation c.a.
6
Mettez le tout sous tension dans l’ordre suivant :
• Sources d’entrée
• TuneStudio (la mise sous tension du TuneStudio met votre iPod sous tension)
• Moniteurs de studio, écouteurs et/ou l’ordinateur
7
Lors de la mise hors tension, mettez les appareils hors tension dans l’ordre suivant :
• Moniteurs de studio, écouteurs et/ou l’ordinateur
• TuneStudio
• Sources d’entrée
8
Allez à www.belkin.com/registration pour inscrire votre TuneStudio.
41
GUIDE DU TUNESTUDIO
Prenez quelques minutes pour apprendre à utiliser les entrées et les commandes de votre TuneStudio.
2
ENTRÉES TRS
DE ¼ PO
4
3
5
SORTIE
ENTRÉE POUR
AUDIO
RCA MONITEUR USB
1 ENTRÉES
XLR DE
MICROPHONES
7 GAIN
(ENTRÉES 1 ET 2)
LECTURE iPod 12
DÉL GAUCHE 13
ET DROIT
D’ENREGISTREMENT
NIVEAU
20
D’ENTRÉE USB
HAUT
8
MOYEN
COMPRESSEUR 14
BAS
RAPPORT DE
MIXAGE D’ENTRÉE 16
AUDIO
9 PANORAMA
21 INDICATEURS
DE NIVEAU DE
CRÊTE
11 NIVEAU
NIVEAU PRINCIPAL 18
NIVEAU DE 19
LECTURE
DU MONITEUR
BOUTON 17
DE MENU
D’ENREGISTREMENT
10 BALANCE
ÉCOUTEURS 6
LECTURE AVEC
ÉCOUTEURS
15
42
GUIDE DU TUNESTUDIO
Vous pouvez utiliser les entrées et sorties pour raccorder des instruments, microphones, ordinateurs, hautparleurs et écouteurs à votre TuneStudio.
Entrée/Sortie
1 Entrées XLR
Les entrées 1 et 2 offrent des entrées de microphones par câbles XLR avec
alimentation accessoire en option pour les microphones électrostatiques.
Un microphone électrostatique exige habituellement une alimentation
accessoire à moins qu’il ne possède sa propre source d’alimentation,
comme une pile. Les microphones dynamiques et à ruban n’exigent
habituellement pas d’alimentation accessoire.
Remarque : Le bouton d’alimentation accessoire active l’alimentation pour
les entrées 1 et 2. Raccordez toujours vos microphones avant d’activer
l’alimentation accessoire. Les microphones sont très sensibles et une saute
soudaine de puissance peut les endommager. Il est aussi conseillé de régler
la commande de niveau à -∞ avant d’activer l’alimentation accessoire.
2 Entrées TRS
Les entrées 1-3 offrent des entrées TRS de ¼ po pour raccorder des guitares,
guitares basses, synthétiseurs, batterie électronique et autres instruments.
La voie 3 offre deux entrées TRS. Si vous raccordez une entrée monophonique
à la voie 3, raccordez-la à l’entrée monophonique gauche « Left/Mono ».
3 Entrées RCA
Les entrées RCA de l’entrée 4 peuvent être utilisées pour raccorder de
l’équipement électronique comme un lecteur CD ou un autre iPod.
4 Sortie pour
La connexion de sortie de moniteur peut être utilisée pour raccorder les
haut-parleurs du moniteur de studio. Les moniteurs de studio devraient
posséder des amplificateurs intégrés ou être raccordés à un amplificateur.
Vous pouvez commander le volume du moniteur à l’aide de la commande de
lecture du moniteur.
5 Audio USB
La connexion USB peut être utilisée pour raccorder votre TuneStudio à un
ordinateur.
Vous pouvez commander le volume de l’ordinateur à l’aide de la commande
d’entrée USB.
6 Écouteurs
La connexion des écouteurs peut être utilisée pour raccorder les écouteurs.
Vous pouvez utiliser l’adaptateur pour écouteur de 1/8 po (3,5 mm) à ¼ po
(6,35 mm) pour raccorder différents types d’écouteurs.
Vous pouvez commander le volume de l’écouteur à l’aide de la commande de
lecture des écouteurs.
de microphones
de ¼ po
moniteur
43
Description
GUIDE DU TUNESTUDIO
Vous pouvez utiliser les commandes du TuneStudio pour améliorer et contrôler vos enregistrements.
Commande
Description
7 Gain
La commande de gain détermine l’intensité du signal source transmis au
mixage. Si le gain est trop élevé, le son sera déformé. Si le gain est trop faible,
le sifflement d’arrière-plan sera plus évident.
Vous pouvez ajouter jusqu’à 60 dB de gain aux entrées XLR et 40 dB de gain
aux entrées TRS de ¼ po.
8 EQ haut, moyen, bas
Les égalisateurs (EQ) haut, moyen et bas peuvent être utilisés pour augmenter
(« amplifier ») ou diminuer (« couper ») le volume jusqu’à 12 dB. Les réglages
EQ peuvent avoir un effet remarquable. Utilisez-les avec prudence.
EQ élevé (12 kHz)
L’EQ haut peut être augmenté pour ajouter plus de netteté aux cymbales, aux
voix et aux instruments à cordes ou diminué pour réduire le sifflement des
microphones.
EQ moyen (2,5 kHz)
L’EQ moyen peut être augmenté pour affermir le son des guitares, des guitares
basses et des pianos ou diminué pour adoucir les voix.
EQ bas (80 Hz)
L’EQ bas peut être augmenté pour ajouter de la chaleur aux voix ou aux
trompettes ou plus de puissance aux synthétiseurs, aux guitares et baux
tambours. La diminution de l’EQ bas peut réduire le ronflement et ajouter de la
clarté aux instruments de basse.
Pour plus de renseignements, voir « Conseils sur l’égalisation (EQ) »
à la page 55.
9 Panorama
La commande panorama peut être utilisée pour déplacer une entrée
monophonique vers la gauche ou la droite dans le spectre stéréophonique.
10 Balance
La commande de balance peut être utilisée pour commander quelle partie du
signal d’entrée stéréo (gauche ou droite) est plus forte que l’autre. Si une
source monophonique est raccordée à l’entrée 3, la commande de balance
fonctionne comme la commande panorama.
11 Niveau
La commande de niveau précise l’intensité du signal source qui est transmise
au mixage. En position la plus à gauche, le volume est mis en sourdine. En
position la plus à droite, le volume est augmenté de 15 dB.
12 Lecture iPod
La commande de lecture iPod règle le volume lorsque vous écoutez votre iPod.
En position la plus à gauche, le volume est mis en sourdine. En position la plus
à droite, le volume est augmenté de 15 dB.
13 Niveau d’entrée USB
La commande de niveau USB précise l’intensité du signal qui est transmise au
mixage. En position la plus à gauche, le signal n’est pas transmis au mixage.
En position la plus à droite, le signal est augmenté de 15 dB.
(canaux 1 et 2)
(canaux 1-4)
(canaux 1 et 2)
(canaux 3 et 4)
(canaux 1 – 4)
44
GUIDE DU TUNESTUDIO
Commande
Description
14 Compresseur
Le compresseur peut être utilisé pour mettre en valeur vos enregistrements et
conserver les niveaux du son dans les limites d’enregistrement du iPod. Avec
le compressvous pouvez amplifier les sons plus doux sans rendre les sons
forts trop forts. Ceci est spécialement utile lors de l’enregistrement simultané
de chants et d’instruments.
Les trois DÉL à droite du bouton du compresseur indiquent le nombre de
décibels (dB) de compression qui est appliqué.
15 Lecture avec écouteurs
La commande de lecture avec écouteurs peut être utilisée pour régler le
volume des écouteurs.
Remarque : L’entrée des écouteurs se trouve sur le côté du TuneStudio, sous la
commande de lecture avec écouteurs.
16 Rapport de mixage
Le rapport de mixage d’entrée audio précise la manière dont les signaux des
sources d’entrée 1-4 et de l’entrée USB sont mélangés ensemble. Par exemple,
si on fait tourner la commande vers la gauche, cela augmente le volume des
sources d’entrée 1-4 et diminue le volume de la source USB. Si on fait tourner la
commande complètement à gauche ou à droite, cela met la source en sourdine.
17 Niveau de lecture du moniteur
La commande de lecture du moniteur peut être utilisée pour régler le volume
des haut-parleurs du moniteur de studio.
18 Niveau principal
La commande de niveau principal règle le niveau d’enregistrement vers le iPod.
En position la plus à gauche, le volume est mis en sourdine. En position la plus
à droite, le volume est augmenté de 15 dB.
19 Bouton de menu
Le bouton de menu d’enregistrement peut être utilisé pour ouvrir le menu
d’enregistrement sur votre iPod 5e génération (vidéo) et votre iPod nano 2e
génération seulement. Il est à noter que ce bouton ne fonctionne pas sur les
iPod classic ou les iPod nano 3e génération (vidéo). Remarque : Pour de
plus amples renseignements, voir la page 59.
20 DÉL gauche et droit
Les témoins à DÉL d’enregistrement vous indiquent si le volume est trop
faible ou trop élevé. Vous pouvez régler le volume en utilisant la commande
de niveau de chaque entrée ou le mixage complet en utilisant la commande
principale de niveau.
21 Indicateurs de niveau
Chaque voie d’entrée possède un indicateur de crête près de la commande
de niveau. L’indicateur de niveau de crête s’allume lorsque le niveau du signal
audio est trop élevé et peut provoquer une distorsion.
Si un indicateur de niveau de crête s’allume, vous devriez ajuster les réglages
jusqu’à ce que l’indicateur demeure éteint. Voici les solutions les plus probables :
• Dans le cas des entrées 1 et 2, essayez de diminuer la commande de gain
ou d’éloigner le microphone de la source.
• Si les commandes d’égalisation sont placées à un niveau élevé, les
diminuer un peu.
• Baissez le volume de la source audio.
d’entrée audio
d’enregistrement
d’enregistrement
de crête
45
REGLAGE DU NIVEAU DENREGISTREMENT
Le réglage du niveau d’enregistrement vous aidera à créer des enregistrements clairs, sans distorsion.
Vous devriez régler le niveau d’enregistrement de chaque voie utilisée.
Pour régler le niveau d’enregistrement :
1
Si vous utilisez l’entrée 1 ou 2, réglez la commande de « Gain » complètement à gauche.
2
Réglez les commandes d’égalisation EQ « Low », « Mid » et « High » à 0.
3
Réglez la commande « Pan » à 0.
4
Réglez la commande « Level » à -∞.
5
Raccordez le câble du microphone ou de l’instrument à l’entrée de la voie.
6
Réglez la commande « iPod Playback » à 0.
7
Réglez la commande « Master Level » à -∞.
8
Faites jouer l’instrument ou l’appareil électronique au niveau normal et augmentez lentement le gain de la
voie jusqu’à ce que les DÉL de niveau d’enregistrement gauche et droit soient rouges sans arrêt (0 dB).
9
Réduisez lentement le gain de la voie jusqu’à ce que les DÉL rouge de 0 dB ne soient plus allumées
lorsque l’instrument ou l’appareil joue.
10 Réglez les égalisateurs (EQ) bas, moyen et/ou élevé, puis vérifiez les DÉL rouges de 0 dB pour voir à ce
qu’elles ne s’allument pas.
11 Si une DÉL rouge de niveau d’enregistrement s’allume pendant l’enregistrement, ce dernier pourrait faire
l’objet d’une distorsion. Gardez l’œil sur les DÉL et réglez au besoin les niveaux.
12 S’il est difficile de contrôler le niveau de la source audio, particulièrement si vous travaillez avec des
microphones ou des sources audio multiples, expérimentez avec le compresseur pour contrôler les
niveaux. Le compresseur cherche les augmentations soudaines de volume et réduit très rapidement les
niveaux audio pour empêcher les signaux de dépasser les limites de niveau d’enregistrement.
46
ENREGISTREMENT À LAIDE DES MICROPHONES
Poursuivez la lecture pour apprendre la façon de choisir et de placer un micro lors de l’enregistrement.
L’utilisation d’un micro bien placé améliorera considérablement la qualité du son. Vous devriez expérimenter
avec le positionnement du microphone pour trouver son meilleur emplacement.
Types de microphones
Il existe deux types de microphones : électrostatique et dynamique.
Microphones électrostatiques
Les microphones électrostatiques (à condensateur) sont généralement utilisés pour les enregistrements
en direct. À moins qu’ils ne soient dotés de leur propre alimentation, comme une pile, les microphones
électrostatiques utilisent l’alimentation accessoire du TuneStudio pour alimenter leurs amplificateurs et
convertisseurs d’impédance. Il existe plusieurs types de microphones électrostatiques, notamment, le
microphone de casque, le microphone-lavallière, le microphone sonde, le micro-canon et le micro-accessoire.
Les microphones électrostatiques sont très sensibles ; ils fonctionnent donc bien avec des sources éloignées
ou faibles. Ils sont souvent utilisés pour enregistrer des instruments acoustiques et des chants.
Microphones dynamiques
Les microphones dynamiques (ou à bobine mobile) sont généralement moins dispendieux et moins sensibles
que les microphones électrostatiques.
Étant donné qu’ils ne possèdent pas d’amplificateur, les microphones dynamiques n’ont pas besoin
d’alimentation accessoire. L’alimentation accessoire ne devrait pas nuire à un microphone dynamique, mais
vous devriez couper l’alimentation accessoire avant de raccorder un microphone dynamique.
Les microphones dynamiques plus anciens sont moins sensibles et exigent un réglage de gain élevé. Les
microphones à ruban (un type de microphone dynamique) possèdent en général une faible sensibilité et exigent
un réglage de gain très élevé. Ils sont souvent utilisés pour enregistrer le son de guitares et de tambours.
Enregistrement à l’aide de microphones multiples
Votre TuneStudio peut enregistrer simultanément jusqu’à quatre sources et les voies d’entrée 1 et 2 offrent une
alimentation accessoire pour deux microphones. Si vous enregistrez à l’aide de microphones multiples, vous
devriez suivre la règle en 3:1.
3:1 Règle pour la mise en place du microphone
Lors de l’enregistrement à l’aide de microphones multiples, le son parvient à chaque micro à des moments
différents. Le son le plus éloigné du micro comportera un léger délai. Lorsque vous combinez les sons distants
et rapprochés, certaines fréquences s’annuleront mutuellement. Il en résulte un son « caverneux » ou filtré.
Pour éviter ce problème, la distance entre les microphones devrait être de trois fois la distance entre les
microphones et la source. Par exemple, si vos microphones se trouvent à un pied de la source, ils devraient
être écartés d’au moins trois pieds les uns des autres.
47
ENREGISTREMENT D’UNE BALADODIFFUSION
Le schéma ci-dessous illustre une configuration type de 2 microphones pour l’enregistrement d’une
baladodiffusion. Vous pouvez raccorder un iPod ou un ordinateur pour inclure de la musique d’arrière-plan.
48
ENREGISTREMENT D’UNE BALADODIFFUSION
Conseils pour enregistrer une baladodiffusion
Vous serez beaucoup plus à l’aise et compétent pour enregistrer des baladodiffusions après l’avoir fait
quelques fois. Voici quelques conseils pour vous aider :
• Testez le niveau d’enregistrement avant d’enregistrer. Les DÉL gauche et droit de niveau d’enregistrement
ne devraient pas toujours être rouge (0 dB). Si la DÉL de 0 dB est constamment allumée, les « crêtes » de
l’enregistrement peuvent être écrêtées et la qualité du son est généralement mauvaise.
• Utilisez un microphone bien placé de bonne qualité. Les microphones-lavallière fonctionnent bien pour les
baladodiffusions parce qu’ils sont petits et peuvent être agrafés aux vêtements.
• Si vous n’utilisez pas de microphone-lavallière, assurez-vous de ne pas trop vous rapprocher ou de trop
vous éloigner du microphone.
• Positionnez le microphone à environ six pouces de la bouche (ou à un angle) de manière qu’il ne capte pas
le bruit de votre respiration. Rappelez-vous que vous pouvez raccorder des écouteurs à votre TuneStudio
pour vérifier différentes positions et distances du microphone.
• Parlez d’une voix normale à un niveau de conversation. Ne soyez pas trop gêné par votre propre voix
– la plupart des gens n’aiment pas le son de leur voix lorsqu’ils l’écoutent la première fois lors d’un
enregistrement. Assurez-vous seulement de parler clairement.
• Si vous enregistrez une entrevue à l’aide d’un microphone, essayez d’utiliser un microphone de type « en
huit » et que la personne interrogée soit assise directement en face de vous. Un microphone configuré en
huit possède deux faces ; il peut donc capter le son en avant et directement en arrière.
• Utilisez les commandes de niveau pour exécuter un fondu au blanc au début de la baladodiffusion et un
fondu au noir à la fin.
• Mettez une musique d’arrière-plan au cours de la baladodiffusion : quelques secondes de musique au début
et à la fin. Assurez-vous d’avoir l’autorisation d’utiliser la pièce musicale.
49
ENREGISTREMENT EN DIRECT DE LA MUSIQUE
Le schéma ci-dessous illustre une configuration type pour l’enregistrement de musique en direct. Vous pouvez
raccorder au besoin différents instruments. Vous pouvez, par exemple, raccorder une batterie électronique au
lieu d’un deuxième microphone.
50
ENREGISTREMENT EN DIRECT DE LA MUSIQUE
Conseils pour enregistrer des instruments acoustiques
Les instruments acoustiques peuvent être difficiles à enregistrer. Voici quelques conseils pour améliorer vos
enregistrements de guitare sèche :
• Effectuez l’enregistrement dans une pièce très acoustique comme une pièce ayant un plancher en bois ou
en carreaux de céramique.
• Utilisez un microphone électrostatique (« mic »). Il peut capter le son d’instruments plus faibles mieux qu’un
microphone dynamique.
• Essayez de mettre le microphone en position à 24 pouces de l’instrument.
• Utilisez des microphones multiples et expérimentez avec différents angles et positions. Par exemple,
positionnez deux microphones à des angles de 90 degrés et utilisez les commandes panoramas pour
déplacer un microphone vers la gauche du mixage et l’autre vers la droite. Cette approche crée un effet
stéréo très plaisant.
• Dans le cas des guitares sèches, essayez de placer un microphone de 1 à 6 pouces de la rosace. De cette
façon vous devrez probablement réduire la commande d’égalisation (EQ) basse.
Conseils pour enregistrer des instruments électriques
• Guitare – Pour un son vivant, essayez d’enregistrer à l’aide de deux microphones. Pointez un microphone
directement dans le haut-parleur du moniteur de la guitare et l’autre à environ cinq ou six pieds du
haut-parleur.
• Guitare basse – Si possible, raccordez la guitare basse à une boîte à injection directe (« DI ») et raccordez
cette boîte à votre TuneStudio. Une telle boîte éliminera le ronflement de vos enregistrements.
• Claviers – Pour plus de clarté, enregistrez directement vers votre TuneStudio et avec un microphone (réglé
au volume plus faible) pour obtenir un son vivant.
51
ENREGISTREMENT D’UN CHOEUR
Le schéma ci-dessous illustre une configuration type pour l’enregistrement d’un choeur. Vous pouvez
raccorder un iPod ou un lecteur CD pour inclure de la musique d’arrière-plan.
Conseils pour enregistrer un choeur
• Utilisez un microphone électrostatique pour enregistrer les chanteurs. Ils fonctionnent généralement
mieux que les microphones dynamiques pour les chants.
• Utilisez des microphones multiples. Si possible, placez-les au-dessus du chœur en les orientant vers le bas.
• Essayez de positionner deux microphones au milieu et les diriger vers les chanteurs dans les coins arrière.
Placez les microphones à au moins trois fois la distance l’un de l’autre par rapport aux chanteurs.
• Essayez d’utiliser un microphone omnidirectionnel. Il capturera les voix du chœur et le son résonnant
dans la pièce.
52
enregistrer vers ou d’un ordinateur
Le schéma ci-dessous illustre une configuration type pour l’enregistrement à partir vers ordinateur.
53
enregistrer vers ou d’un ordinateur
Conseils pour enregistrer vers ou d’un ordinateur
Vous devrez sélectionner votre TuneStudio comme appareil audio d’entrée et de sortie pour enregistrer le son
vers ou d’un ordinateur Mac ou PC Windows.
Pour enregistrer vers ou d’un ordinateur Mac:
1
Raccordez votre TuneStudio au port USB de votre ordinateur Mac.
2
Sélectionnez « System Preferences » (Préférences système) du menu Apple.
3
Sélectionnez le panneau de préférence « Sound » (Son).
4
Cliquez sur l’onglet « Output » (Sortie).
5
Sélectionnez « USB Audio Codec » (Codec audio USB) comme périphérique d’entrée et de sortie
par défaut.
Pour enregistrer vers ou d’un PC Windows :
1
Raccordez votre TuneStudio au port USB de votre ordinateur Windows.
2
Sélectionnez « Settings > Control Panel » (Paramètres > Panneau de configuration) dans le
menu Start (Démarrer).
3
Cliquez deux fois sur « Sounds and Audio Devices » (Sons et périphériques audio).
4
Cliquez sur l’onglet « Audio ».
5
Sélectionnez votre TuneStudio comme périphérique par défaut de « Sound playback » (Lecture du son)
et de « Sound recording » (Enregistrement du son).
6
Pour une meilleure qualité du son, sélectionnez l’onglet « Volume » et réglez le « Device volume » (Volume
du périphérique) à « High » (Élevé).
54
CONSEILS SUR L’EGALISATION (EQ)
Les conseils suivants sur l’égalisation (EQ) vous aideront à créer des enregistrements de haute qualité.
Les égalisateurs (EQ) haut, moyen et bas peuvent être utilisés pour augmenter ou diminuer le volume des
entrées source jusqu’à 12 dB aux niveaux suivants :
Bas : 80 Hz
Moyen : 2,5 kHz
Haut : 12 kHz
Le tableau suivant offre des conseils pour l’enregistrement de différents instruments et chants. Ces conseils
constituent des points de départ recommandés. Vous devriez expérimenter pour découvrir les meilleurs
réglages pour votre instrument et votre emplacement. Si vous devez effectuer des réglages importants,
essayez de régler vos microphones plutôt que les réglages de l’égalisateur (EQ).
Remarque : « Amplification » signifie d’augmenter le réglage et « coupure » signifie de diminuer le réglage.
Source
Bas (80 Hz)
Conversations
Légère coupure
Moyen (2,5 kHz)
Chants
Légère coupure
Cymbales
Coupure
Légère amplification
Petits tambours
Légère coupure
Légère coupure
Grosse caisse
Légère amplification
Légère coupure
Tam-tams
55
Haut (12 kHz)
Coupure
Guitares basses
Coupure
Guitares
Coupure
Pianos et claviers
Coupure
Amplification
Légère amplification
conseils sur le mixage
Les conseils suivants vous aideront à produire le meilleur mixage possible.
• Écoutez des enregistrements commerciaux au moyen de votre TuneStudio en utilisant un moniteur de studio
ou des écouteurs pour mettre au point une référence sonore.
• N’effectuez pas de panorama à gauche ou à droite des grosses caisses ou des basses. Pour de meilleurs
résultats, ces sons « haute énergie » devraient être partagés également entre les haut-parleurs.
• Ne faites pas varier le niveau des tambours et des guitares basses. Ces instruments offrent un fondement
pour les autres instruments.
• Si vous enregistrez des entrées multiples, effectuez vos réglages EQ finals pour le mixage complet. Une
entrée unique aura un son différent lorsqu’on l’entend seule.
• Évitez d’effectuer des réglages EQ importants. Votre enregistrement paraîtra plus naturel si vous réglez les
microphones plutôt que les réglages EQ.
• Expérimentez avec les réglages du compresseur. Réglez le compresseur à moins de 30 pour cent pour une
compression discrète et pour aplanir certaines des crêtes audio. Essayez un réglage de compression plus
élevé pour obtenir une intensité sonore plus élevée ou pour obtenir un effet sonore plus intéressant.
• Conservez le volume du moniteur de studio ou des écouteurs faible, tout au plus à un niveau d’écoute
normal. Un volume élevé peut endommager l’ouïe et vous devriez toujours effectuer un mixage au niveau
auquel vous croyez que sera entendu l’enregistrement. Au besoin, vous pouvez vérifier le mixage à un
volume plus élevé pendant de courtes périodes.
• Vérifiez le mixage avec les écouteurs ou le moniteur de studio. Les écouteurs de « Studio » qui isolent
complètement vos oreilles peuvent vous aider à découvrir de légères distorsions et des clics que vous
pouvez ne pas entendre dans les haut-parleurs. Les moniteurs de studio peuvent vous aider à améliorer les
sons graves.
• Écoutez votre mixage terminé la journée suivant le mixage. Votre perception changera probablement après
avoir reposé vos oreilles pendant la nuit. Vérifiez aussi l’enregistrement principal sur des systèmes de son
différents pour vous assurer qu’il est correct.
56
écoute d’UN ENREGISTREMENT
Vos enregistrements sont sauvegardés comme messages vocaux sur votre iPod. Chaque enregistrement est
un fichier WAV non comprimé et la date et l’heure de l’enregistrement constituent le nom du fichier.
Pour écouter un enregistrement :
• Sélectionnez « Extras > Voice Memos » (Extras > Messages vocaux) sur le iPod.
• Sélectionnez l’enregistrement et appuyez sur « Play » (Écouter).
Les enregistrements qui ont été importés dans iTunes (voir ci-dessous) peuvent se trouver dans la liste de
lecture Voice Memos sur votre iPod. Sélectionnez « Music > Playlists > Voice Memos » (Musique > Listes de
lecture > Messages vocaux).
Copie d’un enregistrement vers un ordinateur
Si votre iPod est réglé pour mettre à jour (ou « sync ») automatiquement les chansons et les listes de lecture,
vos enregistrements seront copiés sur votre ordinateur lorsque vous raccordez votre iPod. Si iTunes n’est pas
réglé pour synchroniser les chansons et les listes de lecture avec votre iPod, iTunes vous demandera si vous
souhaitez copier vos nouveaux messages vocaux lorsque vous raccordez votre iPod à votre ordinateur.
Rappelez-vous que vos enregistrements récents seront déplacés du menu Messages vocaux sur votre iPod
vers la liste de lecture Message Vocaux une fois que vous les avez importés dans iTunes. Pour ouvrir la liste
de lecture Messages Vocaux, sélectionnez « Music > Playlists > Voice Memos » (Musique > Listes de lecture >
Messages vocaux).
Si vous préférez l’approche glisser-déplacer qui peut être plus utile si vous planifiez travailler vos
enregistrements en utilisant un logiciel audio, vous devez d’abord choisir de « Gérer manuellement la musique
et les vidéos » pour votre iPod dans iTunes. Ceci activera automatiquement « Activer l’utilisation du disque »
pour votre iPod et c’est ce que vous voulez. Sélectionnez ensuite « No » (Non) lorsque iTunes vous demande si
vous souhaitez importer vos messages vocaux récents chaque fois que vous amarrez votre iPod. Vous pouvez
au lieu de cela gérer vos enregistrements par le biais de Windows Explorer (PC) ou du Finder (Mac). Vos
enregistrements sont des fichiers WAV réguliers. Vous pouvez donc les traiter comme tout autre fichier WAV.
Sur un PC Windows, votre iPod s’affiche dans la liste des lecteurs lorsque vous cliquez sur « Poste de travail »
sur votre ordinateur de bureau. Sur un ordinateur Mac, votre iPod devrait s’afficher dans Finder ou sur votre
ordinateur de bureau. Vos enregistrements seront dans le dossier « Enregistrements ». Chaque nom de dossier
d’enregistrement comprend la date et l’heure de l’enregistrement.
57
Protection de l’ouïe
Il faut être prudent et protéger l’ouïe lors de l’utilisation de TuneStudio, comme c’est le cas pour tout
enregistrement sonore ou tout appareil d’écoute.
Les recommandations suivantes relatives au niveau sonore peuvent minimiser le risque de dommages à l’ouïe.
Il faut se rappeler que plus longtemps vous écoutez, plus faible doit être le volume.
Heures par jour
Niveau sonore maximum (dB)
Échantillon de son
8
90
4
95
2
100
1
105
Stéréo portable type à volume maximum
0.5
110
Concert Rock
<0.25
115
Stéréo portable type à mi-volume
Cette information se fonde sur les lignes directrices fournies par la United States Occupational Safety & Health Administration
(OSHA) et le National Institute on Deafness and Other Communication Disorders.
58
dépannage
La plupart des problèmes avec votre TuneStudio peuvent être résolus rapidement en suivant les conseils du
présent chapitre.
Si les problèmes persistent, prenez contact avec le Service à la clientèle Belkin au 800-223-5546, poste 2263
ou sur le Web à l’adresse http://www.belkin.com/support.
Si le bouton de menu d’enregistrement ne fonctionne pas :
• Ce bouton fonctionne avec les iPod de la 5e génération (vidéo) et les iPod nano de la 2e génération.
Il ne fonctionne pas sur les iPod classic ou nano de la 3e génération (vidéo).
• Si vous utilisez un iPod classic ou un iPod nano de la 3e génération (vidéo), vous n’avez qu’à naviguer
jusqu’au menu « Messages vocaux » sur le iPod lui-même.
Si le TuneStudio ne s’allume pas :
• Assurez-vous d’utiliser l’adaptateur d’alimentation 12 V 1,25 A fourni.
• Essayez d’utiliser une autre prise de courant.
Si
•
•
•
•
les moniteurs de studio ou les écouteurs n’émettent pas de son :
Assurez-vous que votre TuneStudio est branché et mis sous tension.
Assurez-vous que les câbles sont bien connectés.
Vérifiez que la source audio joue.
Augmentez la(les) commande(s) de volume.
Si ces suggestions n’aident pas, vous avez peut-être un câble en mauvais état. Vérifiez tous vos câbles et
essayez de les remplacer avec des câbles en bon état.
Si
•
•
•
le volume du microphone est trop faible :
Assurez-vous que les câbles sont bien connectés.
Si vous utilisez un microphone électrostatique, essayez d’activer l’alimentation accessoire.
Si le microphone est raccordé à la voie 1 ou 2, augmentez la commande de gain.
Si le volume d’un instrument est trop faible :
• Assurez-vous que les câbles sont bien connectés.
• Augmentez le volume de l’instrument. Si le volume est encore trop faible, vérifiez l’instrument en
raccordant vos écouteurs à l’instrument.
• Réglez la commande de niveau de la voie.
59
dépannage
S’il y a distorsion sonore :
Si le témoin à DÉL gauche ou droit de niveau d’enregistrement de +6 dB s’allume :
• Baissez le volume de l’instrument.
• Baissez la commande de niveau de la voie.
• Baissez la commande principale de niveau d’enregistrement.
Si on entend un « ronflement » dans l’enregistrement :
• Si vous utilisez un microphone électrostatique, essayez d’activer l’alimentation accessoire et d’augmenter
la commande de niveau.
• Si vous êtes en train d’enregistrer un instrument, augmentez la commande de volume de l’instrument.
• Essayez de raccorder l’instrument le TuneStudio et l’ordinateur à une barre d’alimentation mise à la terre.
Si les enregistrements ne se font entendre que dans la voie gauche :
• Assurez-vous que votre iPod est configuré pour enregistrer en mode « Qualité Élevée ». Sur votre iPod,
sélectionnez « Extras > Voice Memos » (Extras > Messages vocaux) et réglez la qualité à « High » (Élevée).
Votre TuneStudio ne fonctionnera pas correctement si Quality (Qualité) est réglée trop bas.
• Vérifiez vos connexions de câblage.
• Assurez-vous que vos commandes de pan (panorama) et de balance ne sont pas réglées complètement
à gauche.
Si l’ordinateur ne reconnaît pas le TuneStudio :
• Assurez-vous que le câble est bien connecté.
• Débranchez le câble USB et mettez hors tension votre TuneStudio. Puis remettez sous tension votre
TuneStudio et rebranchez le câble USB. Si cela ne fonctionne pas, laissez sous tension votre TuneStudio
et redémarrez l’ordinateur.
• Assurez-vous que le TuneStudio est sélectionné comme périphérique de sortie audio. Voir page 54.
60
pour en savoir plus
Vous voulez en savoir plus sur l’enregistrement audio, le mixage ou la création de baladodiffusions ?
Le tableau suivant fournit certains sites Web et livres recommandés.
Références à des sites tiers : Pour votre commodité, Belkin offre des informations provenant de sites tiers.
L’inclusion de telles références n’implique pas que Belkin approuve ces informations. Les médias mentionnés
ne sont pas sous le contrôle de Belkin et Belkin n’est aucunement responsable du contenu de telles
publications ou de tout lien contenu dans un tel site.
Pour tout savoir sur…
Vérifiez…
TuneStudio
www.belkin.com/tunestudio
Enregistrement audio
“Audio Recording Tips” - www.pcmus.com/AudioTips.htm
“Audio Mixing Tutorial” - www.garritan.com/tutorial/AudioMixing.htm
Sound Advice on Recording and Mixing Vocals de Bill Gibson
101 Recording Tips: Stuff All the Pros Know and Use de Adam St. Jam
Mixage
The Mixing Engineer’s Handbook de Bobby Owsinski
Mixing, Recording and Producing Techniques of the Pros de Rick Clark
Baladodiffusion
“Make Your First Podcast” - www.podcastingnews.com/articles/How-to-Podcast.html
“Create Your Own Podcast” - reviews.cnet.com/4520-11293_7-6246557-1.html
Podcasting Tutorials - www.podcast411.com
Tricks of the Podcasting Masters de Rob Walch
Promoting Your Podcast: The Ultimate Guide to Building an Audience
of Raving Fans de Jason Van Orden
61
Glossaire
Les termes suivants sont souvent utilisés lors de l’enregistrement ou du mixage audio.
Amplification
Une augmentation du volume, particulièrement aux fréquences les plus élevées.
Balance
Les niveaux relatifs du volume des voies gauche et droite d’un signal stéréophonique.
Coupure
Une diminution du volume, particulièrement aux fréquences les plus basses.
dB (décibel)
Une mesure de l’intensité d’un son.
Distorsion
Un son non voulu provoqué par une différence entre l’entrée et la sortie d’un signal audio.
Écrêtage
Distorsion importante qui se produit lorsque la tension de crête du signal est limitée par la tension d’alimentation.
Gain
La somme d’amplification dans un signal.
Moniteur
Un haut-parleur qui est utilisé pour écouter et évaluer un enregistrement. Désigné aussi comme « moniteur de studio ».
Pan (« panorama »)
Les commandes de panorama sont utilisées pour régler le niveau du son des sorties gauche et droite. Elles sont aussi
désignées parfois comme commandes de « balance ».
RCA (« Radio Corporation of America »)
Les câbles RCA sont utilisés pour transmettre des signaux audio analogiques et vidéo composite. Les câbles RCA
possèdent deux connecteurs : Rouge (droit) et blanc ou noir (gauche). Un connecteur jaune sur un câble RCA est utilisé
pour la vidéo composite. Les câbles RCA sont nommés d’après la Radio Corporation of America (RCA). RCA a inventé ces
câbles au début des années 1940 pour raccorder les platines tourne-disque aux amplificateurs.
Rétroaction
Le sifflement provoqué par un microphone positionné trop près d’un haut-parleur.
TRS (« Tip-Ring-Sleeve » (Manchon d’anneau d’embout ))
Les câbles TRS sont généralement utilisés pour raccorder des sources monophoniques et non stéréo ou des écouteurs.
USB (« Universal Serial Bus » (Bus série universel))
Les câbles USB sont utilisés pour raccorder des périphériques aux ordinateurs. Ils peuvent être raccordés sans mettre
l’ordinateur hors tension.
XLR
Les câbles XLR sont généralement utilisés pour raccorder un microphone. Le sigle « XLR » provient du nom d’origine
du câble, de série X de Cannon. Les dernières versions ont ajouté un verrou (« L » pour latch) et puis un composé de
caoutchouc (« R » pour rubber) autour des contacts.
62
INFORMATION
Déclaration FCC
L’appareil a été testé et satisfait aux limites de la classe B des appareils numériques, conformément à la partie
15 de la réglementation FCC. Ces limites sont conçues de manière à assurer une protection raisonnable contre
les interférences nuisibles au sein d’une installation domestique. Cet appareil génère, utilise et peut émettre
de l’énergie radioélectrique et s’il n’est pas installé et utilisé selon les directives, peut causer des interférences
nuisibles aux communications radio. Cependant, il n’existe aucune garantie que des interférences ne se
produiront pas dans une installation particulière. Si cet équipement cause des interférences nuisibles sur le
plan de la réception radio ou télévision, pouvant être déterminées en mettant l’appareil sous et hors tension,
l’utilisateur est invité à tester et à corriger l’interférence en prenant une des mesures suivantes :
• Réorienter ou déplacer l’antenne réceptrice;
• Éloigner l’appareil du récepteur;
• Connecter l’appareil à une prise située sur un circuit différent de celui sur lequel le récepteur est connecté.
• Consulter le concessionnaire ou un technicien radio/TV compétent pour obtenir de l’aide.
Canada – Industrie Canada (IC)
Le composant radio sans fil de ce périphérique est conforme aux normes RSS 139 et RSS 210 d’Industrie
Canada. Ce périphérique numérique de classe B est conforme à la norme canadienne NMB-003.
B02184
63
INFORMATION
Garantie limitée de 1 an de Belkin International, Inc., sur le produit
Champ d’application de la garantie.
Belkin International, Inc. (« Belkin ») garantit à l’acheteur initial de ce produit Belkin que le produit sera exempt
de tout défaut de conception, d’assemblage, de matériau ou de main-d’œuvre.
Période de garantie.
Belkin garantit le produit Belkin pendant une période d’un an.
Mesures correctives.
Garantie du produit.
Belkin réparera ou remplacera, à son gré et sans frais (sauf les frais d’expédition), tout produit défectueux.
Exclusions de la garantie.
Toutes les garanties précédentes sont nulles et non avenues si le produit n’est pas expédié à Belkin pour
inspection, à sa demande et aux seuls frais de l’acheteur ou si Belkin détermine que le produit a été mal installé,
modifié ou altéré de quelque façon que ce soit. La garantie Belkin sur le produit ne s’applique pas aux cas de
force majeure tels qu’inondation, tremblement de terre, foudre, guerre, vandalisme, vol, usure normale, érosion,
épuisement, obsolescence, abus, dommages causés par des perturbations de faible tension (c.-à-d. pannes
localisées ou baisses de tension), programme non autorisé ou modification de système ou d’équipement.
Entretien et réparation.
Vous devez prendre les mesures suivantes pour faire réparer ou entretenir votre produit Belkin :
1 Communiquez avec Belkin International, Inc., au 501 W. Walnut St., Compton CA 90220, à l’attention :
Service à la clientèle ou appeler au (800)-223-5546 dans un délai de 15 jours de l’événement. Soyez prêt à
fournir les renseignements suivants :
• Numéro de pièce du produit Belkin.
• Endroit où a été acheté le produit.
• Date d’achat du produit.
• Copie du reçu d’origine.
2 Le représentant du Service à la clientèle Belkin vous indiquera ensuite la marche à suivre pour expédier
votre reçu et votre produit Belkin et comment effectuer votre réclamation.
64
INFORMATION
Belkin se réserve le droit d’examiner le produit Belkin endommagé. Tous les coûts d’expédition du produit
Belkin à Belkin pour inspection seront entièrement assumés par l’acheteur. Si Belkin détermine, à sa seule
discrétion, qu’il est peu pratique d’expédier l’équipement endommagé à Belkin, Belkin peut désigner, à sa
seule discrétion, une installation de réparation d’équipement pour inspecter et fournir un estimé des frais
de réparation de cet équipement. Les coûts, s’il en est, pour l’expédition de l’équipement jusqu’à l’atelier
de réparation et le retour, et pour l’estimation, seront entièrement assumés par l’acheteur. L’équipement
endommagé doit être disponible pour inspection jusqu’à ce que la demande de réclamation soit réglée.
Lorsqu’un règlement intervient, Belkin se réserve le droit d’être subrogé en vertu de quelque police
d’assurance que l’acheteur pourrait avoir.
Lois d’État relatives à la garantie.
LA PRÉSENTE GARANTIE EST LA SEULE GARANTIE DE BELKIN. IL N’Y A PAS D’AUTRES GARANTIES,
EXPLICITES OU IMPLICITES, Y COMPRIS MAIS SANS S’Y LIMITER, LES GARANTIES IMPLICITES AFFÉRENTES
À LA QUALITÉ LOYALE ET MARCHANDE ET À L’ADÉQUATION À UNE FIN DONNÉE, ET CES GARANTIES
IMPLICITES, S’IL Y A LIEU, SONT D’UNE DURÉE LIMITÉE AU CONDITIONS DE LA PRÉSENTE GARANTIE.
Certains états n’autorisent pas de limite quant à la durée d’une garantie implicite; il se pourrait donc que les
limites indiquées ci-dessus ne s’appliquent pas dans votre cas.
BELKIN NE PEUT EN AUCUN CAS ÊTRE TENU RESPONSABLE DE DOMMAGES ACCESSOIRES, DIRECTS,
INDIRECTS OU MULTIPLES, Y COMPRIS, MAIS SANS S’Y LIMITER, LA PERTE DE REVENUS OU D’AFFAIRES
DÉCOULANT DE LA VENTE OU DE L’UTILISATION DE TOUTE ENCEINTE BELKIN, MÊME LORSQU’ELLE EST
AVISÉ DE LA PROBABILITÉ DES DITS DOMMAGES.
Cette garantie vous confère des droits légaux spécifiques, et vous pouvez aussi avoir d’autres droits pouvant
varier d’un état à l’autre. Certains états ne permettent pas l’exclusion ou la limitation des dommages-intérêts
pour une cause indirecte, fortuite ou de tous autres dommages; il se pourrait donc que les limites indiquées cidessus ne s’appliquent pas dans votre cas.
65
NOTES
66
español
TABLA DE CONTENIDO
BIENVENIDO
Funciones clave
CARACTERÍSTICAS BÁSICAS DEL TUNESTUDIO
Qué puede hacer con su TuneStudio
Qué puede conectar a su TuneStudio
CONTENIDO DE LA CAJA
Cables que podría necesitar
COMPATIBILIDAD CON iPod, WINDOWS Y Mac
iPod
Windows
Macintosh
CÓMO CONFIGURAR SU TUNESTUDIO
Para configurar su TuneStudio
TOUR DEL TUNESTUDIO
Entradas y salidas del TuneStudio
CÓMO CONFIGURAR EL NIVEL DE GRABACIÓN
CÓMO GRABAR CON MICRÓFONOS
Tipos de micrófonos
Cómo grabar con múltiples micrófonos
CÓMO GRABAR UN PODCAST
Consejos para grabar un podcast
CÓMO GRABAR MÚSICA EN VIVO
Consejos para grabar instrumentos acústicos
Consejos para grabar instrumentos eléctricos
CÓMO GRABAR UN CORO
Consejos para grabar un coro
CÓMO GRABAR EN O DESDE UNA COMPUTADORA
Consejos para grabar en o desde una computadora
CONSEJOS PARA ECUALIZAR (EQ)
CONSEJOS PARA MEZCLAR
CÓMO ESCUCHAR UNA GRABACIÓN
Cómo copiar una grabación a su computadora
71
71
72
72
72
73
73
74
74
74
74
75
75
76
77
80
81
81
81
82
83
84
85
85
86
86
87
88
89
90
91
91
TABLA DE CONTENIDO
CÓMO PROTEGER SU AUDICIÓN
RESOLUCIÓN DE PROBLEMAS
Si no funciona el botón de Menú de grabación
Si su TuneStudio no se enciende
Si no escucha nada en los monitores del estudio o los audífonos
Si el volumen del micrófono es demasiado bajo
Si el volumen de un instrumento es demasiado bajo
Si el sonido se distorsiona
Si escucha un "zumbido" en la grabación
Si sus grabaciones sólo se escuchan en el canal izquierdo
Si su computadora no reconoce su TuneStudio
CÓMO APRENDER MÁS
GLOSARIO
Balance
Incrementar
Cortar
Disminuir
dB (decibel)
Distorsión
Retroalimentación
Ganancia
Monitor
Pan ("panorama")
RCA ("Radio Corporation of America")
TRS ("Tip-Ring-Sleeve")
USB ("Universal Serial Bus")
XLR
INFORMACIÓN
NOTAS
92
93
93
93
93
93
93
94
94
94
94
95
96
96
96
96
96
96
96
96
96
96
96
96
96
96
96
97
100
bienvenido
Diseñamos el TuneStudio para una amplia gama de usuarios, desde creadores de archivos de sonido novatos
hasta músicos con experiencia. Es compacto, portátil y lo suficientemente robusto para sobrellevar las
exigencias de una sala de ensayos. Su forma le brinda un acceso fácil a los controles y simplifica el manejo
de los cables. La base del iPod lo mantiene asegurado en una posición que permite el acceso conveniente y
cómodo a la pantalla y a la rueda de control.
Su TuneStudio le ayudará a aprovechar al máximo las capacidades de grabación de alta calidad del iPod.
Puede conectar cuatro instrumentos o fuentes de audio. Cada canal de entrada de audio incluye controles
de ecualización (EQ), balance y niveles. Los canales de entrada 1 y 2 también pueden brindar un control de
ganancia y poder de alimentación fantasma opcional para los micrófonos. El puerto USB es bidireccional
y por lo tanto puede utilizarse como una quinta fuente de grabación, si necesita una entrada adicional.
Nos complace que haya elegido comprar un TuneStudio y lo hemos diseñado para darle muchos años de
grabaciones y mezclas de alta calidad.
¡Diviértase!
Funciones clave
• Grabe directamente en su iPod con calidad de audio digital de 44 kHz en 16 bits.
• Grabe en y desde su computadora personal o Mac usando USB 1.1 ó superior
• Reproduzca sus grabaciones en forma instantánea directamente desde su iPod
• Cargue su iPod mientras graba
• Consola de mezcla de 4 canales
• Controles de EQ de 3 bandas, "pan" o balance y niveles para mezclar y realzar cada canal a la perfección
• 2 entradas para micrófono con poder de alimentación fantasma opcional y hasta 60 dB de ganancia
• Compresor estéreo de alta calidad con control de ganancia para mantener los niveles de audio dentro de
los límites de grabación del iPod y evitar los cortes
71
CARACTERÍSTICAS BÁSICAS DEL TUNESTUDIO
Su TuneStudio combina múltiples fuentes de audio (“canales”) en una señal estéreo. Usted puede usar los
siguientes controles para realzar el sonido de cada canal antes de que se mezcle con los otros canales:
• Control de niveles para establecer el volumen
• Control “pan” (o “balance” para los canales estéreo) para mover el sonido hacia la izquierda o derecha
• EQs (“ecualizadores”) bajos, medios y altos para afinar el sonido
Su TuneStudio también incluye un compresor que se puede usar para realizar sus grabaciones y mantener los
niveles de volumen dentro de los límites de grabación del iPod.
Qué puede hacer con su TuneStudio
• Grabar en y desde un iPod
• Grabar en o desde una computadora
• Grabe desde hasta 5 fuentes de audio
• Escuchar su mezcla mientras graba, con monitores de estudio o audífonos
• Reproducir sus grabaciones desde su iPod inmediatamente después de grabar
Qué puede conectar a su TuneStudio
Usted puede conectar casi cualquier instrumento, micrófono u otro dispositivo de audio a su TuneStudio. Su
TuneStudio tiene entradas para cuatro tipos de cable diferentes: XLR, 1/4" TRS, RCA y USB. Con los cables
o los adaptadores de conexión de audio correctos usted podrá conectar casi cualquier fuente de audio,
incluyendo:
• Reproductores de discos CD
• Computadoras
• Cajas de ritmos
• Guitarras y bajos
• Micrófonos
• Sintetizadores y teclados
72
CONTENIDO DE LA CAJA
La caja de su TuneStudio debe contener los siguientes artículos:
• TuneStudio
• CD con software de grabación
• Adaptador de cable de audífonos de 1/8" (3.5 mm) a 1/4" (6.35 mm)
• Fuente de corriente CA y cable de corriente
• Insertos de adaptador para iPod
• Tarjeta de garantía
• Este guía del usuario
Cables que podría necesitar
Usted necesitará los siguientes cables para conectar micrófonos (“mics”), instrumentos y otros dispositivos
en su TuneStudio:
73
Dispositivo
Tipo de cable
Fuentes de audio electrónicas
(tales como reproductores de CD)
Estéreo RCA
Instrumentos
TRS 1⁄4"
Computadoras
USB
Micrófonos y equipo
de audio profesional
de alto rendimiento
XLR
Ejemplo
COMPATIBILIDAD CON iPod, WINDOWS Y Mac
iPod
iPod classic
80GB 160GB
iPod nano
3ra generación (video)
4GB 8GB
iPod
5ta generación (video)
30GB 60GB 80GB
iPod nano
2da generación (aluminio)
2GB 4GB 8GB
Windows
Pentium® II 350 MHz (Pentium III 500 MHz o superior recomendado)
64 MB RAM (128 MB recomendado)
Windows® XP o Windows Vista™
Unidad de CD
Puerto USB 1.1 ó USB 2.0 (USB 2.0 recomendado)
Macintosh
G3, G4, iMac, iBook, o PowerBook con soporte USB nativo
64 MB RAM (128 MB recomendado)
Unidad de CD
Mac OS X versión 10.2.8 “Jaguar” o superior
74
CÓMO CONFIGURAR SU TUNESTUDIO
Sólo se necesitan unos cuantos minutos para configurar su TuneStudio y comenzar a grabar.
Para configurar su TuneStudio:
1
Verifique que todos los dispositivos estén apagados y que todos los controles de niveles estén puestos en
-∞ (completamente a la izquierda).
2
Conecte las fuentes de entrada.
3
Inserte su iPod en la base del iPod del TuneStudio.
4
Conecte la computadora personal, los monitores de estudio y/o los audífonos.
5
Conecte el TuneStudio y los demás dispositivos a la corriente eléctrica AC.
6
Encienda todo en el siguiente orden:
• Fuentes de entrada
• TuneStudio (al encender su TuneStudio se encenderá su iPod)
• Monitores del estudio, auriculares y/o computadora
7
Al apagar, siempre apague los dispositivos en el siguiente orden:
• Monitores del estudio, auriculares y/o computadora
• TuneStudio
• Fuentes de entrada
8
Vaya a www.belkin.com/registration para registrar su TuneStudio.
75
TOUR DEL TUNESTUDIO
Tómese unos cuantos minutos para aprender cómo usar las entradas y los controles de su TuneStudio.
2
ENTRADAS 1/4”
TRS
4
3
SALIDA
DEL
ENTRADA
RCA MONITOR
5
AUDIO
USB
1 ENTRADAS
DE MICRÓFONO
XLR
7 GANANCIA
REPRODUCCIÓN 12
DEL iPod
LUCES LED DE 13
GRABACIÓN
IZQUIERDA Y DERECHA
NIVEL DE
20
ENTRADA USB
ALTOS
8
MEDIOS
BAJOS
9
COMPRESOR
14
AUDIO EN LA
PROPORCIÓN
DE MEZCLA
16
NIVEL MAESTRO 18
NIVEL DE
REPRODUCCIÓN 19
DEL MONITOR
BOTÓN DEL 17
MENÚ DE
GRABACIÓN
PAN
21 INDICADORES
DE PICOS
11 NIVEL
10 BALANCE
REPRODUCCIÓN
DE LOS AUDIFONOS
15
AUDIFONOS 6
76
TOUR DEL TUNESTUDIO
Usted puede usar las entradas y las salidas para conectar instrumentos, micrófonos, computadoras, bocinas y
audífonos en su TuneStudio.
Entrada/Salida
1 Entradas de
Las entradas 1 y 2 tienen entradas para micrófono de cable XLR con poder de
alimentación fantasma opcional para micrófonos condensadores. Por lo general,
un micrófono condensador requiere de poder de alimentación fantasma, a
menos que tenga su propia fuente de poder como una batería. Por lo general, los
micrófonos dinámicos y de cinta no requieren de poder de alimentación fantasma.
Nota: El botón de poder de alimentación fantasma enciende el poder de
alimentación fantasma para las entradas 1 y 2. Siempre conecte sus micrófonos
antes de encender el poder de alimentación fantasma. Los micrófonos son
muy sensibles y una sobrecarga de energía súbita puede dañarlos. También es
buena idea configurar el control de niveles en -∞ antes de encender el poder de
alimentación fantasma.
2 Entradas 1/4" TRS
Las entradas 1 a 3 proporcionan entradas TRS de 1/4" para conectar guitarras,
bajos, sintetizadores, cajas de ritmos y otros instrumentos.
El canal 3 proporciona dos entradas TRS. Si está conectando una entrada
monoaural al canal 3, conéctela a la entrada “Left/Mono” (izquierda/monoaural).
3 Entradas RCA
Las entradas RCA de la entrada 4 se pueden usar para conectar equipo
electrónico como un reproductor de CD u otro iPod.
4 Salida del Monitor
La conexión de salida del monitor se puede usar para conectar las bocinas
del monitor de estudio. Los monitores de estudio deben tener amplificadores
integrados o conectarse a un amplificador.
Usted puede controlar el volumen de los monitores de estudio con el control
de reproducción del monitor.
5 Audio USB
La conexión USB se puede usar para conectar su TuneStudio a una
computadora.
Usted puede controlar el volumen de la computadora con el control de la
entrada USB.
6 Audífonos
La conexión de los audífonos se puede usar para conectar audífonos. Usted
puede usar el adaptador de audífonos de 1/8" (3.5 mm) a 1/4" (7 mm) para
conectar distintos tipos de audífonos.
Usted puede controlar el volumen de los audífonos con el control de
reproducción de los audífonos.
Micrófono XLR
77
Descripción
TOUR DEL TUNESTUDIO
Usted puede usar los controles de su TuneStudio para poner a punto y monitorear sus grabaciones.
Control
Descripción
7 Ganancia
El control de ganancia determina cuánto de la señal de la fuente se envía al resto
de la mezcla. Si la ganancia es demasiado alta, el sonido se distorsionará. Si la
ganancia es demasiado baja, el siseo del fondo se puede notar más.
Usted puede agregar hasta 60 dB de ganancia a las entradas XLR y 40 dB de
ganancia a las entradas TRS de 1/4".
8 Ecualizadores
Los ecualizadores altos, medios y bajos (“EQs”) se pueden usar para
incrementar o disminuir el volumen hasta en 12 dB. Las configuraciones de los
EQ pueden tener un efecto dramático, así que úselas con cuidado.
EQ alto (12 kHz)
El EQ alto se puede incrementar para agregar nitidez de los platillos, las voces
y los instrumentos de cuerda o disminuirse para reducir el siseo del micrófono.
EQ medio (2.5 kHz)
El EQ medio se puede incrementar para hacer que las guitarras, los bajos y los
pianos suenen más fuerte o disminuirse para suavizar las voces.
EQ bajo (80 Hz)
El EQ bajo se puede incrementar para agregar calidez a las voces o las
trompetas o bien darle fuerza a los sintetizadores, las guitarras y la batería.
Disminuir el EQ bajo puede reducir el zumbido y agregar claridad a los
instrumentos graves.
Vea “Consejos de ecualización (EQ)” en la página 89 para obtener
más información.
9 Pan
El control “pan” o de balance se puede usar para mover una entrada
monoaural hacia la izquierda o derecha en el espectro de estéreo.
10 Balance
El control de balance se puede usar para controlar cuál parte de una señal de
entrada estéreo (izquierda o derecha) es más sonora que la otra. Si se conecta
una fuente monoaural en la entrada 3, entonces el control de balance funciona
como el control "pan".
11 Nivel
El control de niveles especifica cuánto de la señal de la fuente se envía a la
mezcla. El volumen se silencia en la posición del extremo izquierdo. El volumen
se incrementa en 15 dB en la posición del extremo derecho.
12 Reproducción del iPod
El control de reproducción del iPod configura el volumen cuando usted
escucha su iPod. El volumen se silencia en la posición del extremo izquierdo.
El volumen se incrementa en 15 dB en la posición del extremo derecho.
13 Nivel de entrada USB
El control de niveles USB especifica cuánto de la señal se envía a la mezcla.
La señal no se envía a la mezcla en la posición del extremo izquierdo. La señal
se incrementa en 15 dB en la posición del extremo derecho.
(canales 1 y 2)
altos, medios, bajos
(canales 1-4)
(canales 1 y 2)
(canales 3 y 4)
(canales 1 – 4)
78
TOUR DEL TUNESTUDIO
Control
Descripción
13 Compresor
El compresor se puede usar para realizar sus grabaciones y mantener los
niveles de volumen dentro de los límites de grabación del iPod. Con el
compresor, usted puede hacer más sonoros los sonidos más suaves sin hacer
los sonidos más sonoros demasiado sonoros. Esto es útil especialmente
cuando se graban voces e instrumentos juntos.
Las tres luces LED a la derecha del botón del compresor indican cuántos
decibeles (dBs) de compresión se están aplicando.
15 Reproducción de
El control de reproducción de los audífonos se puede usar para configurar el
volumen de los audífonos.
Nota: La entrada de los audífonos está del lado de su TuneStudio bajo el control
de reproducción de los audífonos.
16 Audio en la proporción
El audio en la proporción de mezcla especifica cómo se mezclan juntas las
señales desde las fuentes de entrada 1 a 4 y la entrada USB. Por ejemplo,
girar el control hacia la izquierda incrementará el volumen de las fuentes
de entrada 1 a 4 y disminuirá el volumen de la fuente USB. Girar el control
completamente hacia la izquierda o derecha silenciará la otra fuente.
17 Nivel de reproducción
El control de reproducción del monitor se puede usar para configurar el
volumen de las bocinas del monitor de estudio.
18 Nivel maestro
El control de nivel maestro configura el nivel de volumen de grabación para el
iPod. El volumen se silencia en la posición del extremo izquierdo. El volumen
se incrementa en 15 dB en la posición del extremo derecho.
19 Botón del menú de grabación
El botón del Menú de grabación se puede usar para abrir el menú de grabación
en el iPod 5ta generación (video) y en el iPod nano 2da generación solamente.
Tome en cuenta de que este botón no funciona con el iPod classic o el iPod
nano 3ra generación (video).
Nota: Por favor vea la página 93 para más detalles.
20 Luces LED de grabación
Las luces LED de grabación le indican si el volumen es demasiado bajo y
demasiado alto. Usted puede ajustar el volumen usando el control del nivel de
cada entrada o la mezcla completa usando el control de nivel maestro.
21 Indicadores de picos
Cada canal de entrada tiene un indicador de picos cerca de su control de
nivel. El indicador de picos se ilumina cuando el nivel de la señal de audio es
demasiado alto y puede causar distorsión.
Si se enciende un indicador de picos, usted debe ajustar sus configuraciones
hasta que el indicador de picos permanezca apagado. Éstas son las
soluciones más probables:
• Para las entradas 1 y 2, intente bajar el control de ganancia o mover su
micrófono más lejos de la fuente.
• Si cualquiera de los controles de EQ está en alto, bájelo un poco.
• Baje el volumen de la fuente de audio.
los audífonos
de mezcla
izquierda y derecha
79
CÓMO CONFIGURAR EL NIVEL DE GRABACIÓN
Configurar el nivel de grabación le ayudará a crear grabaciones claras y libres de distorsiones.
Usted debe configurar el nivel de grabación para cada canal que esté usando.
Para configurar el nivel de grabación:
1
Si está usando la entrada 1 ó 2, configure el control de “Ganancia” completamente hacia la izquierda.
2
Configure los controles de EQ “Low” (bajo), “Mid” (medio) y “High” (alto) en 0.
3
Configure el control “Pan” (balance) en 0.
4
Configure el control “Level” (nivel) en -∞.
5
Conecte el cable del micrófono o el instrumento en la entrada del canal.
6
Configure el control “iPod Playback” (reproducción del iPod) en 0.
7
Configure el control “Master Level” (nivel maestro) en 0.
8
Toque el instrumento o dispositivo electrónico a un nivel normal e incremente lentamente la ganancia
del canal hasta que las luces LED del nivel de grabación izquierda y derecha estén continuamente
en rojo (0 dB).
9
Reduzca lentamente la ganancia del canal hasta que las luces LED rojas que indican 0 dB ya no se
enciendan cuando usted toque el instrumento o dispositivo.
10 Ajuste los EQ bajo, medio y/o alto, luego verifique las luces LED rojas que indican 0 dB para comprobar
que no se enciendan.
11 Si se enciende cualquiera de las luces LED rojas que indican el nivel de grabación, ésta podría
distorsionarse. Vigile las luces LED y ajuste sus niveles según sea necesario.
12 Si es difícil controlar el nivel de su fuente de audio, en especial si está trabajando con micrófonos o
múltiples fuentes de audio, experimente con el compresor para mantener los niveles controlados. El
compresor busca incrementos repentinos de volumen y reduce los niveles de audio en forma muy rápida
para evitar que las señales excedan los límites del nivel de grabación.
80
CÓMO GRABAR CON MICRÓFONOS
Siga leyendo para aprender cómo seleccionar y colocar un micrófono cuando graba.
Usar un micrófono bien colocado mejorará drásticamente la calidad del sonido. Usted deberá experimentar
con la colocación del micrófono para encontrar la mejor ubicación.
Tipos de micrófonos
Hay dos tipos de micrófonos: condensador y dinámico
Micrófonos condensadores
Por lo general se usan micrófonos condensadores (o “capacitores”) para las grabaciones en vivo. A menos
que tengan su propia fuente de poder, como una batería, los micrófonos condensadores usan un poder de
alimentación fantasma desde su TuneStudio para encender sus amplificadores y convertidores de impedancia.
Existen muchos tipos de micrófonos condensadores, incluyendo los de diadema, de corbata, de sensor, de
escopeta y de dirección lateral
Los micrófonos condensadores son muy sensibles, así que funcionan bien con fuentes distantes o suaves.
Con frecuencia se usan para grabar instrumentos acústicos y voces.
Micrófonos dinámicos
Por lo general, los micrófonos dinámicos (o de “bobina móvil”) son menos costosos y menos sensibles que los
micrófonos condensadores. Debido a que no tienen amplificadores, los micrófonos dinámicos no necesitan
poder de alimentación fantasma. El poder de alimentación fantasma no debe dañar un micrófono dinámico,
pero deberá apagar el poder de alimentación fantasma antes de conectar un micrófono dinámico.
Los micrófonos dinámicos más antiguos tienen baja sensibilidad y requieren una configuración de ganancia
alta. Los micrófonos de cinta (un tipo de micrófono dinámico) por lo general tienen muy baja sensibilidad y
usualmente requieren una configuración de ganancia muy alta. Se usan con frecuencia para grabar guitarras y
baterías.
Cómo grabar con múltiples micrófonos
Su TuneStudio puede grabar hasta cuatro fuentes al mismo tiempo, y los canales 1 y 2 pueden proporcionar poder
de alimentación fantasma para dos micrófonos. Si está grabando con múltiples micrófonos, usted deberá seguir la
regla 3:1.
Regla 3:1 de colocación de micrófonos
Cuando usted graba con múltiples micrófonos, los sonidos llegan a cada micrófono en tiempos diferentes. Los
sonidos más alejados del micrófono tendrán un ligero retraso. Cuando usted combina los sonidos cercanos y
los distantes, algunas frecuencias se cancelarán entre sí. El resultado es un sonido “hueco” o filtrado.
Para evitar este problema, la distancia entre sus micrófonos debe ser de tres veces la distancia entre los
micrófonos y su fuente. Por ejemplo, si sus micrófonos están a un pie (30.5 cm) de la fuente, deberán
colocarse al menos a tres pies (91.4 cm) de distancia.
81
CÓMO GRABAR UN PODCAST
El diagrama de abajo muestra una configuración de 2 micrófonos típica para grabar un podcast (archivo de
sonido). Usted puede conectar un iPod o una computadora para incluir música de fondo.
82
CÓMO GRABAR UN PODCAST
Consejos para grabar un podcast
Usted se sentirá mucho más cómodo y experto en la grabación de archivos de sonido después de que lo haya
hecho varias veces. Aquí hay algunos consejos para ayudarle a comenzar:
• Pruebe el nivel de grabación antes de comenzar a grabar. Las luces LED del nivel de grabación izquierda
y derecha no deberán estar constantemente en rojo (0 dB). Si las luces LED que indican 0 dB están
constantemente encendidas, los “picos” de la grabación pueden cortarse y la calidad del sonido por lo
general será pobre.
• Use un micrófono de alta calidad bien colocado. Con frecuencia los micrófonos de corbata funcionan bien
para los archivos de sonido porque son pequeños y se pueden abrochar a la ropa.
• Si no usa un micrófono de corbata, tenga cuidado de no moverse demasiado cerca o demasiado lejos del
micrófono.
• Coloque su micrófono a cerca de seis pulgadas (15 cm) de la boca (o en ángulo) para que no capte su
respiración. Recuerde, usted puede conectar unos audífonos a su TuneStudio para probar diferentes
posiciones y distancias del micrófono.
• Hable con su voz normal a nivel de conversación. No se cohíba con su voz; a la mayoría de las personas no
les agrada el sonido de su voz cuando la escuchan por primera vez en una grabación. Sólo asegúrese de
hablar con claridad.
• Si está grabando una entrevista con un micrófono, intente usar un micrófono del tipo de la “figura ocho” y
pida a su entrevistado que se sienta directamente frente a usted. Un micrófono como el de la figura ocho
tiene dos lados, así que puede captar sonidos directamente en frente y directamente detrás.
• Use los controles de niveles para fundir la entrada al principio de su archivo de sonido y fundir la salida al
final del mismo.
• Incluya música de fondo durante la creación de un archivo de sonido, con varios segundos de música al
principio y al final de su archivo de sonido. Asegúrese de tener el permiso para usar la música.
83
CÓMO GRABAR MÚSICA EN VIVO
El diagrama de abajo muestra una configuración típica para grabar música en vivo. Usted puede conectar
diferentes instrumentos conforme lo necesite. Por ejemplo, usted puede conectar una caja de ritmos en lugar
de un segundo micrófono.
84
CÓMO GRABAR MÚSICA EN VIVO
Consejos para grabar instrumentos acústicos
Los instrumentos acústicos pueden ser difíciles de grabar. Aquí hay algunos consejos para mejorar sus
grabaciones de guitarra acústica:
• Grabe en una sala altamente acústica, como una sala con piso de madera o loseta.
• Use un micrófono condensador. Éste puede captar los instrumentos más suaves mejor que un micrófono
dinámico.
• Intente colocar el micrófono a cerca de 24 pulgadas (60 cm) del instrumento.
• Use múltiples micrófonos y experimente con diferentes ángulos y ubicaciones. Por ejemplo, coloque dos
micrófonos en ángulos de 90 grados y use los controles de balance para mover un micrófono al lado
izquierdo de la mezcla y el otro micrófono a la derecha. Esta opción puede crear un efecto estéreo muy
atractivo.
• Para las guitarras acústicas, intente colocar un micrófono de 1 a 6 pulgadas (2.5 a 15 cm) de distancia del
orificio de sonido del instrumento. Quizá necesite reducir el control del EQ bajo con esta opción.
Consejos para grabar instrumentos eléctricos
• Guitarra – Para un sonido en vivo, intente grabar con dos micrófonos. Dirija un micrófono directamente
hacia la bocina del monitor de la guitarra y el otro micrófono a cerca de 5 ó 6 pies (1.5 ó 1.8 m) de la bocina.
• Bajo – Si es posible, conecte el bajo a una caja de inyección directa (“DI”) y conecte la caja DI a su
TuneStudio. Una caja DI eliminará el zumbido de sus grabaciones.
• Teclados – Grabe directamente en su TuneStudio para darle claridad y con un micrófono (con el volumen
más bajo) para un sonido en vivo.
85
CÓMO GRABAR UN CORO
El diagrama de abajo muestra una configuración típica para grabar un coro. Usted puede conectar un iPod o
un reproductor de CD para incluir música de fondo.
Consejos para grabar un coro
• Use un micrófono condensador para grabar vocalistas. Por lo general funcionan mejor que los micrófonos
dinámicos para voces.
• Use múltiples micrófonos. Si es posible, colóquelos por encima del coro y dirigidos hacia abajo.
• Intente colocar dos micrófonos en el medio y diríjalos hacia los vocalistas en las esquinas de atrás. Coloque
los micrófonos al menos a tres veces de distancia entre sí así como de los vocalistas.
• Intente usar un micrófono omnidireccional. Éste captará tanto el coro como el sonido que resuene en la sala.
86
CÓMO GRABAR EN O DESDE UNA COMPUTADORA
El diagrama de abajo muestra una configuración típica para grabar en computadora.
87
CÓMO GRABAR EN O DESDE UNA COMPUTADORA
Consejos para grabar en o desde una computadora
Usted necesitará seleccionar su TuneStudio como su dispositivo de audio de entrada y salida para grabar
audio en o desde una computadora Mac o una computadora personal con Windows.
Para grabar hacia o desde una computadora Mac:
1
Conecte su TuneStudio en el puerto USB de su computadora Mac.
2
Seleccione “System Preferences” (Preferencias del sistema) desde el menú de Apple.
3
Seleccione el panel de preferencia “Sound” (Sonido).
4
Pulse en la ficha “Output” (Salida).
5
Seleccione “USB Audio Codec” como su dispositivo de entrada y salida predeterminado.
Para grabar en o desde una computadora personal Windows:
1
Conecte su TuneStudio a un puerto USB de su computadora Windows.
2
Seleccione “Settings > Control Panel” (Configuraciones > Panel de Control) desde el menú de inicio.
3
Pulse dos veces en “Sounds and Audio Devices” (Dispositivos de sonido y audio).
4
Pulse en la ficha “Audio”.
5
Seleccione su TuneStudio como el dispositivo de “Sound playback” (Reproducción de sonido) y
“Sound recording” (Grabación de sonido) predeterminado.
6
Para obtener la mejor calidad de audio, seleccione la ficha “Volume” (Volumen) y configure “Device
volume” (Volumen del dispositivo) en “High” (Alto).
88
CONSEJOS DE ECUALIZACIÓN (EQ)
Los siguientes consejos para EQ le ayudarán a crear grabaciones de alta calidad.
Los EQ alto, medio y bajo se pueden usar para incrementar o disminuir el volumen de sus entradas de fuente
hasta en 12 dB a los siguientes niveles:
Bajo: 80 Hz
Medio: 2.5 kHz
Alto:
12 kHz
La siguiente tabla proporciona consejos para grabar diferentes instrumentos y voces. Estos consejos son
recomendaciones iniciales, usted debe experimentar para encontrar las mejores configuraciones para su
instrumento y su ambiente. Si necesita hacer grandes ajustes, intente ajustar sus micrófonos en lugar de las
configuraciones de los EQ.
Nota: “Incrementar” significa incrementar la configuración y “Disminuir” significa disminuir la configuración.
Fuente
Bajo (80 Hz)
Conversaciones
Disminución ligera
Medio (2.5 kHz)
Voces
Disminución ligera
Platillos
Disminuir
Incremento ligero
Tarolas
Disminución ligera
Disminución ligera
Bombos
Incremento ligero
Disminución ligera
Tambores
89
Alto (12 kHz)
Disminuir
Bajos
Disminuir
Guitarras
Disminuir
Pianos y teclados
Disminuir
Incrementar
Incremento ligero
CONSEJOS PARA MEZCLAR
Los siguientes consejos le ayudarán a producir la mejor mezcla posible.
• Escuche grabaciones comerciales a través de su TuneStudio usando un monitor de estudio o unos
audífonos para desarrollar una referencia de sonido.
• No balancee bombos o instrumentos graves hacia la izquierda o derecha. Estos sonidos de “alta energía”
se deben compartir equitativamente entre las bocinas para obtener los mejores resultados.
• No varíe el nivel de los tambores o los bajos. Estos instrumentos proporcionan una base para otros
instrumentos.
• Si usted graba múltiples entradas, haga los ajustes finales de sus EQ para toda la mezcla. Con frecuencia,
una sola entrada sonará diferente cuando se escucha sola.
• Evite hacer grandes ajustes de los EQ. Su grabación sonará más natural si usted ajusta los micrófonos en
lugar de las configuraciones de los EQ.
• Experimente con la configuración del compresor. Configure el compresor por debajo del 30 por ciento
para una compresión sutil y para suavizar algunos de los picos de audio. Intente con una configuración de
compresión más alta para obtener una “sonoridad” más alta o para crear un efecto de audio interesante.
• Mantenga bajo, o cuando mucho a un nivel de audición normal, el volumen del monitor de estudio o de
los audífonos. Un volumen alto puede causar daños auditivos y usted siempre deberá mezclar al nivel
que considere que se va a reproducir la grabación. Si es necesario, usted puede verificar la mezcla a un
volumen más alto durante periodos cortos.
• Verifique su mezcla en los audífonos y los monitores de estudio. Los audífonos de “estudio” que aíslan
completamente los oídos le pueden ayudar a encontrar las distorsiones y los ruidos pequeños que quizá no
pueda oír por las bocinas. Los monitores de estudio le pueden ayudar a ajustar los sonidos graves.
• Escuche su mezcla terminada al día siguiente de que la haya acabado. Es probable que su percepción cambie después de descansar los oídos durante la noche. Asimismo, verifique la grabación maestra en diferentes sistemas de sonido para asegurar que suene bien.
90
CÓMO ESCUCHAR UNA GRABACIÓN
Sus grabaciones se guardan como notas de voz en su iPod. Cada grabación es un archivo WAV
descomprimido y el nombre del archivo es la fecha y la hora de la grabación.
Para escuchar una grabación:
• Seleccione “Extras > Voice Memos” (Extras > notas de voz) en el iPod.
• Seleccione la grabación y presione “Play” (Reproducir).
Las grabaciones que se han importado a iTunes (ver abajo) se pueden encontrar en la lista de reproducción
de Voice Memos (Notas de voz) en su iPod. Seleccione “Music > Playlists > Voice Memos” (Música > Listas de
reproducción > Notas de voz).
Cómo copiar una grabación a su computadora
Si su iPod está configurado para actualizar automáticamente las canciones y las listas de reproducción, sus
grabaciones se copiarán a su computadora cuando conecte su iPod. Si iTunes no está configurado para
sincronizar las canciones y las listas de reproducción con su iPod, iTunes le preguntará si le gustaría copiar
sus nuevas notas de voz cuando conecte su iPod en su computadora.
Tenga en cuenta que sus grabaciones recientes se moverán desde el menú de notas de voz de su iPod hacia la lista
de reproducción de notas de voz una vez que los haya importado a iTunes. Para abrir la lista de reproducción de
notas de voz seleccione “Music > Playlists > Voice Memos” (Música > Listas de reproducción > Notas de voz).
Si usted prefiere la opción de arrastrar y soltar, la cual puede ser más útil si planea trabajar con sus
grabaciones usando otro software de audio, entonces primero deberá elegir “Manually manage music and
videos” (Manejar música y videos manualmente) para su iPod dentro de iTunes. Esto también hará que “Enable
disk use” (Habilitar uso de disco) se active automáticamente para su iPod, que es lo que usted desea. Luego
seleccione “No” cuando iTunes le pregunte si le gustaría que importe sus notas de voz recientes cada vez que
coloca su iPod en la base. En vez de esto, usted puede manejar sus grabaciones a través del Explorador de
Windows (PC) o Finder (Mac). Sus grabaciones son archivos WAV regulares, así que puede tratarlos como lo
haría con cualquier otro archivo WAV.
En una computadora con Windows, su iPod aparecerá en la lista de unidades cuando pulse en “My Computer”
(Mi PC) en el escritorio. En una computadora Mac, su iPod deberá aparecer en el Finder o en su escritorio.
Sus grabaciones estarán en la carpeta “Recordings” (Grabaciones). El nombre de archivo de cada grabación
incluye la fecha y la hora de la grabación.
91
CÓMO PROTEGER SU AUDICIÓN
Al igual que con cualquier grabación de sonido o dispositivo de audio, usted deberá tener cuidado de proteger
su audición cuando use su TuneStudio.
Seguir estas recomendaciones de nivel de sonido puede minimizar el riesgo de sufrir un daño auditivo.
Recuerde, cuanto más tiempo escuche, menor deberá ser el volumen.
Horas por día
Nivel máximo de sonido (dB)
Sonido muestra
8
90
4
95
2
100
1
105
Estéreo portátil típico al máximo de volumen
0.5
110
Concierto de rock
<0.25
115
Estéreo portátil típico a la mitad de volumen
Esta información se basa en las guías provistas por la Occupational Safety & Health Administration u OSHA (Administración de Seguridad
y Salud Ocupacional) y el National Institute on Deafness and Other Communication Disorders (Instituto Nacional de Sordera y Otros
Desórdenes de Comunicación) de EE.UU.
92
RESOLUCIÓN DE PROBLEMAS
La mayoría de los problemas con su TuneStudio se pueden resolver rápidamente al seguir los consejos en
este capítulo.
Si continúa teniendo un problema, contacte a Servicio al Cliente de Belkin al 800-223-5546 ext. 2263 ó en
el sitio web http://www.belkin.com/support.
Si no funciona el botón de Menú de grabación:
• Este botón funciona con iPod 5ta generación (video) y con el iPod nano 2da generación. No funciona
con el iPod classic o el iPod nano 3ra generación (video).
• Si está usando el iPod classic o el iPod nano 3ra generación (video), simplemente navegue al menú
“Voice Memo” (Nota de voz) ubicado en el iPod mismo.
Si su TuneStudio no se enciende:
• Asegúrese de estar usando el adaptador de energía eléctrica de 12 V 1.25 A provisto.
• Intente usar otra toma de corriente eléctrica.
Si
•
•
•
•
no escucha nada en los monitores del estudio o los audífonos:
Asegúrese que su TuneStudio esté conectado y encendido.
Asegúrese de que cables estén bien conectados.
Verifique que su fuente esté reproduciéndose.
Eleve el (los) control(es) de nivel.
Si estas sugerencias no le ayudan, quizá esté usando un cable defectuoso. Verifique todos los cables e intente
reemplazarlos por cables que funcionen bien.
Si
•
•
•
el volumen del micrófono es demasiado bajo:
Asegúrese de que los cables estén bien conectados.
Si está usando un micrófono condensador, intente encender el poder de alimentación fantasma.
Si el micrófono está conectado al canal 1 ó 2, eleve el control de ganancia.
Si el volumen de un instrumento es demasiado bajo:
• Asegúrese de que los cables estén bien conectados.
• Incremente el volumen del instrumento. Si el volumen aún está demasiado bajo, verifique el instrumento
conectando sus audífonos al instrumento.
• Ajuste el control de nivel del canal.
93
RESOLUCIÓN DE PROBLEMAS
Si
Si
•
•
•
el sonido está distorsionado:
se encienden las luces LED del nivel de grabación izquierda o derecha que indican +6 dB:
Disminuya el volumen de su instrumento.
Disminuya el control de nivel del canal.
Disminuya el control de nivel de grabación maestro.
Si escucha un “zumbido” en la grabación:
• Si está usando un micrófono condensador, intente encender el poder de alimentación fantasma e
incremente el control del nivel.
• Si está grabando un instrumento, eleve el control de volumen del instrumento.
• Intente conectar su instrumento, el TuneStudio y la computadora en un conector múltiple puesto a tierra.
Si sus grabaciones sólo se escuchan en el canal izquierdo:
• Asegúrese de que su iPod está configurado para grabar en el modo de “High Quality” (Alta calidad). En su
iPod, seleccione “Extras > Voice Memos” (Extras > Notas de voz) y configure la calidad en “High” (Alta). Su
TuneStudio no funcionará correctamente si la calidad está configurada en “Low” (Baja).
• Revise las conexiones de sus cables.
• Asegúrese de que sus controles “pan” y de balance no estén configurados completamente hacia la
izquierda.
Si su computadora no reconoce su TuneStudio:
• Asegúrese de que el cable USB esté bien conectado.
• Desconecte el cable USB y apague su TuneStudio. Luego encienda su TuneStudio y vuelva a conectar el
cable USB. Si esto no funciona, deje encendido su TuneStudio y vuelva a iniciar su computadora.
• Asegúrese de que el TuneStudio esté seleccionado como un dispositivo de salida de audio.
Vea la pagina 88.
94
CÓMO APRENDER MÁS
¿Desea aprender más acerca de grabaciones de audio, mezclas o creación de archivos de sonido?
La siguiente tabla proporciona algunos sitios web y libros recomendados.
Referencias a información de terceros: Belkin proporciona referencias a información de terceros para su
conveniencia. La inclusión de cualquiera de estas referencias no implica el endoso de esta información de parte
de Belkin. Los medios a los que se hace referencia no están bajo el control de Belkin y Belkin no es responsable
del contenido de ninguna de dichas publicaciones ni de cualquier vínculo que se encuentre en tales sitios..
Para aprender acerca de…
Vea…
TuneStudio
www.belkin.com/tunestudio
Cómo grabar audio
“Audio Recording Tips” (Consejos para grabar audio) www.pcmus.com/AudioTips.htm
“Audio Mixing Tutorial” (Tutorial de mezcla de audio) www.garritan.com/tutorial/AudioMixing.htm
Sound Advice on Recording and Mixing Vocals por Bill Gibson
101 Recording Tips: Stuff All the Pros Know and Use por Adam St. Jam
Mezclar
The Mixing Engineer’s Handbook por Bobby Owsinski
Mixing, Recording and Producing Techniques of the Pros por Rick Clark
Archivos de sonido
“Make Your First Podcast” (Haga su primer podcast) www.podcastingnews.com/articles/How-to-Podcast.html
“Create Your Own Podcast” (Haga su propio Podcast) reviews.cnet.com/4520-11293_7-6246557-1.html
Tutoriales de archivos de sonido - www.podcast411.com
Tricks of the Podcasting Masters por Rob Walch
Promoting Your Podcast: The Ultimate Guide to Building an Audience
of Raving Fans por Jason Van Orden
95
GLOSARIO
Los siguientes términos se usan con frecuencia cuando se graba y se mezcla audio.
Balance
Los niveles de volumen relativos de los canales izquierdo y derecho de una señal de audio.
Cortar
Distorsión severa que ocurre cuando el voltaje de la señal pico está limitado por el voltaje del suministro de energía.
dB (decibel)
Una medida de la “sonoridad” de un sonido.
Disminuir
Una reducción de volumen, especialmente a frecuencias más bajas.
Distorsión
Un sonido indeseado causado por una diferencia entre la entrada y la salida de una señal de audio.
Ganancia
La cantidad de amplificación en una señal.
Incrementar
Un incremento de volumen, especialmente en frecuencias más altas.
Monitor
Una bocina que se usa para escuchar y evaluar una grabación. También se llama “monitor de estudio”.
Pan (“panorama”)
Los controles “pan” se usan para configurar los niveles de sonido para las salidas izquierda y derecha.
En ocasiones se llaman controles de “balance”.
RCA (“Radio Corporation of America”)
Los cables RCA se usan para transmitir audio análogo y señales de video compuestas. Los cables estéreo RCA
tienen dos conectores: rojo (derecho) y blanco o negro (izquierdo). Un conector amarillo en un cable RCA se usa
para el video compuesto. Los cables RCA se llaman así por la Radio Corporation of America. RCA inventó estos
cables a principios de la década de los años cuarenta para conectar las tornamesas a los amplificadores.
Retroalimentación
El sonido “aullante” causado cuando un micrófono está colocado demasiado cerca de una bocina.
TRS (“Tip-Ring-Sleeve”)
Los cables TRS por lo general se usan para conectar fuentes monoaurales, no estéreo, o audífonos.
USB (“Universal Serial Bus”)
Los cables USB se usan para conectar dispositivos a computadoras. Se pueden conectar sin tener que apagar la
computadora.
XLR
Los cables XLR se usan normalmente para conectar un micrófono. El nombre “XLR” proviene del nombre original
del cable, la serie Cannon X. A las versiones posteriores se les agregó un cierre (“L”) y luego un componente de
goma (“R”) alrededor de los contactos.
96
INFORMACÍON
Declaración de la FCC
Este equipo ha sido probado y se encontró que cumple con los límites establecidos para un dispositivo
digital Clase B, de conformidad con la sección 15 de las reglas de la FCC. Estos límites están diseñados para
ofrecer una protección razonable contra interferencia perjudicial cuando el equipo se opera en una instalación
residencial. Este equipo genera, usa y puede emitir energía de radio frecuencia y si no se instala y usa de
acuerdo con las instrucciones podría provocar interferencia perjudicial en las comunicaciones de radio. Sin
embargo, no se garantiza que dicha interferencia no ocurrirá en una instalación específica. si este equipo
provoca interferencia perjudicial en la recepción de radio o televisión, lo cual se puede determinar apagando
y encendiendo el equipo, se sugiere que el usuario trate de corregir la interferencia mediante una de las
siguientes medidas:
• Mover u orientar la antena receptora a otro lado.
• Aumentar la separación entre el equipo y el receptor.
• Conectar el equipo una salida o circuito distinto al que está conectado el receptor.
• Consultar a su proveedor o al técnico de radio o televisión con experiencia para que le ayuden.
Canadá- Industry Canada (IC)
El radio inalámbrico de este dispositivo cumple con el RSS 139 y el RSS 210 de Industry Canada. Este aparato
digital Clase B cumple con el ICES-003 de Canadá.
B02184
97
INFORMACióN
Garantía limitada de 1 año del producto de Belkin International, Inc.
Lo que cubre esta garantía.
Belkin International, Inc. (“Belkin”) garantiza al comprador original de este producto Belkin que el producto
estará libre de defectos de diseño, ensamblaje, material o mano de obra.
Cuál es el periodo de cobertura.
Belkin garantiza el producto Belkin por un año.
¿Qué haremos para corregir problemas?
Garantía del producto.
Belkin reparará o reemplazará, a su discreción, cualquier producto defectuoso sin costo alguno (excepto por
los costos de envío del producto).
¿Qué es lo que no está cubierto con esta garantía?
Todas las garantías de arriba son nulas y quedan sin efecto si el producto Belkin no se entrega a Belkin para su
inspección a solicitud de Belkin por cuenta total del comprador, o si Belkin determina que el producto Belkin
ha sido instalado incorrectamente, alterado en cualquier forma. La garantía del producto Belkin no protege en
contra de casos de fuerza mayor, tales como inundación, terremoto, rayos, guerra, vandalismo, robo, desgaste
por uso normal, erosión, depreciación, obsolescencia, abuso, daño debido a alteraciones de voltaje (por ejemplo,
baja de tensión), modificación o alteración de programa o equipo de sistemas no autorizado.
Cómo obtener servicio.
Con el fin de obtener servicio para su producto Belkin debe seguir los siguientes pasos:
1 Contacte a Belkin International, Inc. en 501 W. Walnut St, Compton CA 90220, Atn.: Servicio al Cliente
o llame al (800)-223-5546, dentro de los primeros 15 días después del evento. Esté preparado para
proporcionar la siguiente información:
• El número de parte del producto Belkin.
• Lugar donde adquirió el producto.
• Fecha de cuándo adquirió el producto.
• Copia del recibo original.
2
Su representante de servicio al cliente de Belkin le dará instrucciones de cómo enviar su recibo y el
producto Belkin, y cómo proceder con su reclamo.
98
INFORMACióN
Belkin se reserva el derecho de revisar el producto Belkin dañado. Todos los costos de embarque a Belkin del
producto Belkin, para inspección, correrán exclusivamente por cuenta del comprador. Si Belkin determina,
a su entera discreción, que es no es práctico enviar el equipo dañado a Belkin, Belkin podrá designar, a su
entera discreción, un establecimiento de reparación de equipo para que inspeccione y estime el costo de
reparación de dicho equipo. El costo, si lo hay, de envío del equipo a y de retorno desde dicho establecimiento
de reparación, así como el costo de dicho presupuesto, será cubierto exclusivamente por el comprador. El
equipo dañado debe permanecer disponible para inspección hasta que se concluya el reclamo. Siempre que
se pague un reclamo, Belkin se reserva el derecho de ser subrogado bajo cualquier póliza de seguro existente
que pueda tener el comprador.
Cómo se relaciona la ley estatal a la garantía.
ESTA GARANTÍA CONTIENE LA GARANTÍA COMPLETA DE BELKIN. NO HAY NINGUNA OTRA GARANTÍA,
EXPRESADA, EXCEPTO CONFORME LO REQUIERE LA LEY, O IMPLÍCITA, INCLUYENDO LA GARANTÍA
O CONDICIÓN DE CALIDAD IMPLÍCITA, COMERCIABILIDAD O ADAPTABILIDAD PARA UN PROPÓSITO
PARTICULAR, Y DICHAS GARANTÍAS IMPLÍCITAS, DE HABERLAS, ESTÁN LIMITADAS A LA DURACIÓN DE
ESTA GARANTÍA.
Algunos estados no permiten limitaciones al tiempo que dura una garantía implícita, así que las limitaciones
arriba mencionadas podrían no aplicar a usted.
EN NINGÚN CASO BELKIN SERÁ RESPONSABLE POR DAÑOS INCIDENTALES, ESPECIALES, DIRECTOS,
INDIRECTOS, DERIVADOS O MÚLTIPLES TALES COMO, PERO NO LIMITADOS A, LA PÉRDIDA DE NEGOCIO
O GANANCIAS PROVENIENTES DE LA VENTA O EL USO DE CUALQUIER PRODUCTO BELKIN, INCLUSO SI
SE ADVIERTE DE LA POSIBILIDAD DE DICHOS DAÑOS.
Esta garantía le da derechos legales específicos y también podría tener otros derechos que varían de estado
a estado. Algunos estados no permiten la exclusión o limitación por daños incidentales o indirectos u otros
daños, por lo que las limitaciones arriba mencionadas podrían no ser aplicables para usted.
99
NOTAS
100
NOTAS
101
This document in other languages
- français: Belkin F8Z109
- español: Belkin F8Z109