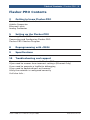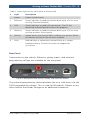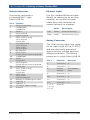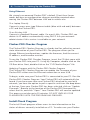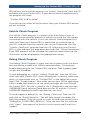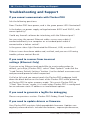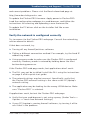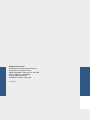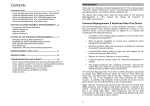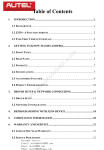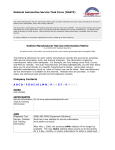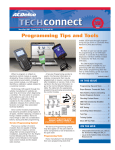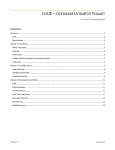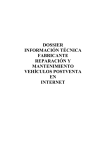Download Bosch Flasher-PRO User`s manual
Transcript
Flasher-PRO User’s Manual Table of Contents | Flasher-PRO | 1 Flasher-PRO Contents 2 Getting to know Flasher-PRO Connectors and Status Indicators Vehicle Connector Ethernet Lights Analog Connector 5 Setting up the Flasher-PRO Powering Flasher-PRO Connecting and Configuring Flasher-PRO Flasher-PRO Checker Program 8 Reprogramming with J2534 9 Specifications 10 Troubleshooting and support If you cannot communicate with Flasher-PRO If you need to recover from incorrect settings (Ethernet Only) If you need to generate a logfile for debugging If you need to update drivers or firmware Verify the network is configured correctly If all else fails... Flasher-PRO User’s Manual | August 2008 Robert Bosch LLC 2 | Flasher-PRO | Getting to Know Flasher-PRO Getting to Know Flasher-PRO The Flasher-PRO supports all modern vehicle reprogramming protocols including: J1850VPW, J1850PWM, CAN, ISO 15765, ISO 9141, ISO 14230/KWP2000, and Chrysler SCI Your package includes: the Flasher-PRO hardware, a MVCI-J1962 vehicle interface cable, a USB cable, an Ethernet cable, and a CD including drivers and support tools. Because J2534-1 is a widely accepted standard, the Flasher-PRO will work with a variety of ECM reprogramming applications. The EPAPublished regulation has led to publicly available reprogramming applications from almost every major automaker. These applications will allow independent repair shops to update the calibrations on newer automobiles. Connectors and Status Indicators Front Panel There are 6 status lights on the front panel of the Flasher-PRO. These status lights are useful for troubleshooting the Flasher-PRO’s connection to a PC. Figure 1: Flasher-PRO front plate The yellow warning light indicates that Flasher-PRO is communicating with the vehicle. Do not disconnect while this is illuminated! If you interrupt a reflash while the vehicle’s ECU s blank or only partially programmed, the module may be unrecoverable. Refer to Table 1 for a description of the other status lights. Robert Bosch LLC Flasher-PRO User’s Manual | August 2008 Getting to Know Flasher-PRO | Flasher-PRO | 3 Table 1: Status lights on the front panel of Flasher-PRO # Light Description Power Power (Solid Green) 1 Ethernet Green indicates a good connection directly to a PC or to an existing Ethernet network. 2 USB Green indicates a good USB connection. The PC has identified and configured Flasher-PRO properly. 3 Wireless Green indicates a good connection directly to a PC or to an existing wireless access point. 4 Vehicle Yellow warns that Flasher-PRO is talking to a vehicle. Blinks to indicate activity on the vehicle’s network. 5 Fault Red indicates a momentary network fault or a serious hardware failure. Please call technical support for assistance. Rear Panel Connections to the vehicle, Ethernet, analog inputs, and external programming voltage are available on the rear panel. Figure 2: Rear panel with vehicle, analog, and Ethernet sockets The external programming socket provides the user with access to the 5-20V programming voltage. This is used for Mitsubishi, Subaru or any other vehicle that needs voltage on an additional connector. Flasher-PRO User’s Manual | August 2008 Robert Bosch LLC 4 | Flasher-PRO | Getting to Know Flasher-PRO Vehicle Connector Ethernet Lights The mating connector is a standard MVCI, High Density DB-26. Use the standard Ethernet cable (black) to connect to an existing network, or use the crossover cable (blue with red ends) to connect directly to a laptop. Pin # 1 2 3 4 5 6 7 8 9 10 11 12 13 14 15 16 17 18 23 26 Function CAN2 Single Wire J1850PWM+ J1850VPW CAN2+ Case Ground Signal Ground CAN+ (CAN-C only) SCI A Engine 5v-20v out ISO-9141 K-line SCI A Engine SCI A Trans SCI B Engine No Connect SCI B Trans 5v-20v out or short-to-ground J1850PWMCAN25v-20v out SCI B Engine 5v-20v out or short-to-ground 5v-20v out CAN- (CAN-C only) SCI A Trans 5v-20v out ISO L Line SCI B Trans Short-to-ground Battery In (150mA @ 12 VDC) Cable ID 2 Cable ID 1 +5 output (50mA fused) Ground Robert Bosch LLC Color Description Left Green Ethernet Activity Right Green Ethernet Link Light Analog Connector The 12-bit analog inputs are setup for an input range of 0 to 27.5VDC and are electrically protected against reverse voltage and over voltage conditions. The Mating connector is a High Density DB-15 Pin # Function Direction 2 Channel 6 In 4 Channel 3 In 6 Battery Voltage Out (200mA max) 8 Channel 4 In 10 Channel 1 In 12 Channel 5 In 14 Channel 2 In 1, 3, 5, 7, 9, 11, 13, 15 Ground Flasher-PRO User’s Manual | August 2008 Setting Up the Flasher-PRO | Flasher-PRO | 5 Setting Up the Flasher-PRO Powering Flasher-PRO First, determine how the Flasher-PRO will receive power: 1. Vehicle power: The optional MVCI to OBD-II cable provides power to the Flasher-PRO from a vehicle. Most vehicles built after 1996 have an OBD-II port somewhere under the dash on the driver’s side, as specified in SAE J1962. 2. Bench top power supply: When using the Flasher-PRO on a bench, put power on pin 16 (VBATT) and ground on pin 5 (Signal Ground). When Flasher-PRO is first powered-on, the lights will cycle through a self-test procedure. Remember that the Flasher-PRO does not receive power from your PC’s Ethernet or USB ports. Connecting and Configuring Flasher-PRO Second, connect the Flasher-PRO to your PC: Using USB The Flasher-PRO is powered from the vehicle connector, so it will have to be connected to a vehicle or powered from an external power supply to use USB. Once powered, connect your PC to the Flasher-PRO thru USB to install the drivers. 1. Once connected, you will be prompted from windows with new hardware found. 2. Select Install from a list or specific location. Click browse and point to the CD drive, under the Drivers-USB folder. If your CD-ROM is Drive letter E, the path would be e:\Drivers-USB. 3. Follow the process; it will install the USB drivers. Flasher-PRO User’s Manual | August 2008 Robert Bosch LLC 6 | Flasher-PRO | Setting Up the Flasher-PRO Using Ethernet We strongly recommend Flasher-PRO’s default Client then Server mode, because no configuration changes would be required when moving the Flasher-PRO between LAN and in-vehicle use. To a Laptop Directly Connect a cross-over type Ethernet cable (blue with red ends) between a PC and the Flasher-PRO. To an Existing LAN Connect a standard Ethernet cable. On most LANs, Flasher-PRO can obtain its IP address automatically using DHCP. Ask your network administrator if this service is available on your network. Flasher-PRO Checker Program The Flasher-PRO Checker Program is a handy tool for collecting current state information of your Flasher-PRO. The program allows you to change Ethernet configurations, update the firmware, find the current IP address, and firmware revision. To run the Flasher-PRO Checker Program, insert the CD that came with your Flasher-PRO into your PC. Using My Computer, double click on the CD Rom drive. Next, double click on the “FLPCheckerProject” file. Updating Firmware with the Flasher-PRO Checker Program The Flasher-PRO Checker Program can update the Firmware of your Flasher-PRO either over the Ethernet connection or over USB. To begin, make sure your Flasher-PRO is connected to your PC. Run the Flasher-PRO Checker Program. Your Flasher-PRO will automatically be found. If you have more than one Flasher-PRO attached to your local network, you have the option to pick a specific unit from the drop down at the top. Once your Flasher-PRO has been selected, click on “Update Firmware.” Browse to the location of the Flasher-PRO firmware file, select the file, and click “Open.” Your Flasher-PRO will now be updated. This process can take up to 10 minutes. DO NOT UNPLUG YOUR FLASHER-PRO UNTIL THE PROGRAM HAS FINISHED. Install Check Program The Install Check program allows users to view information on the status of drivers currently installed on a PC. To make sure your Flasher- Robert Bosch LLC Flasher-PRO User’s Manual | August 2008 Setting Up the Flasher-PRO | Flasher-PRO | 7 PRO drivers are installed correctly, run “Install_Check.exe” from the CD included with your Flasher-PRO. If your drivers are installed correctly the program will show: “Flasher-PRO USB Installed” If you do not see either of these entries then your Flasher-PRO drivers are not installed. Vehicle Check Program The Vehicle Check program is a handy utility that allows a user to find what communication protocol a vehicle uses and the VIN number associated with that vehicle. To use the Vehicle Check program first make sure that your Flasher-PRO is connected to a vehicle and to your PC, and also have the vehicle’s key in the ON position. Run the “Vehicle_Check.exe” program from the CD. Make sure your FlasherPRO is selected from the drop down box and click “Check Connection.” Each OBD protocol will be checked for a vehicle connection and VIN. The results will be displayed in the appropriate column. Debug Check Program The Debug Check Program is a tool that our customers can use when they are having trouble with J2534 communications. The program enable debugging for the Flasher-PRO and gives Tech Support good insight into a problem. To turn debugging on, run the “Debug_Check.exe” from the CD that came with your Flasher-PRO. Once the program is running, make sure there is a check mark next to “Flasher-PRO” in the upper left corner. Next Click “Enable Debug.” Now when you run your J2534 application a file is made that allows us to see what messages get sent through the Flasher-PRO. This file is saved in the C:\Documents and Settings\ USERNAME\Local Settings\Temp directory for XP and the C:\Users\ USERNAME\AppData\Local\Temp directory for Vista. To send support a debug file, run “Debug_Check.exe” from the CD and click on “Read Debug file.” You will have to pick the debug file from the window. They are saved as a text file and look similar to this: “DebugPlus_1216221943_6936.txt” Once you have the file selected click “Open.” Now copy all of the text in the screen and E-mail it to support. Flasher-PRO User’s Manual | August 2008 Robert Bosch LLC 8 | Flasher-PRO | Reprogramming with J2534 Reprogramming with J2534 If you want to reprogram vehicles using OEM software, you can find a list below of websites that offer subscription software. Automaker Website BMW http://www.bmwtechinfo.com/ Mini http://www.minitechinfo.com/ Porsche http://techinfo.porsche.com/ Chrysler, Jeep, Dodge http://www.techauthority.com/ Ford, Lincoln, Mercury, http://www.motorcraft.com/ Land Rover http://www.landrovertechinfo.com/ Volvo http://www.volvotechinfo.com/ Cadillac, Chevrolet, http://www.gmtechinfo.com/ Daewoo, GM, GEO, Pontiac, Buick, Saturn, SAAB Acura, Honda http://www.serviceexpress.honda.com/ Isuzu http://www.isuzutechinfo.com/ Mazda http://www.mazdatechinfo.com/ Mercedes http://www.startekinfo.com/ Mitsubishi http://www.mitsubishitechinfo.com/ Nissan http://www.nissan-techinfo.com Toyota, Lexus, Scion http://techinfo.toyota.com/ Volkswagen http://www.erwin.volkswagen.de/erWinVW Audi http://erwin.audi.de/erWinAudi When reprogramming, always be sure the vehicle battery is fully charged and in good working condition. We recommend connecting an external battery charger to ensure a successful operation. More information on how to use J2534 reprogramming can be found at www.boschdiagnostics.com Robert Bosch LLC Flasher-PRO User’s Manual | August 2008 Specifications | Flasher-PRO | 9 Specifications Flasher-PRO Specifications: Name Value Input Voltage Range 6VDC to 26VDC Supply Current 320mA @ 6VDC 200mA @12VDC 170mA @15VDC Operating Temperature +0C to +60C ambient Storage Temperature -65C to +100C ambient Size 1.25”H x 7.5”D x 5.25”W Bus Protocols ff Primary CAN / ISO15765 / GMLAN ff Secondary CAN / ISO15765 / GMLAN (Dual or Single Wire) ff Ford SCP (J1850PWM) ff GM Class2 (J1850VPW) ff K WP2000 (ISO9141/14230) ff Chrysler SCI (J2610) Other ff Compliant to SAE J2534 (Feb 2002) and SAE J2534-1 (Dec 2004) ff Compliant to ISO 22900-1 MVCI physical layer ff Programming voltage on J1962 pin 6, 9, 11, 12, 13, 14 or Aux ff Ground pins 9, 12, or 15 Note: Drawing current in excess of 200ma on a line configured for FEPS programming voltage may damage the Flasher-PRO hardware. Avoid grounding any output pin configured for programming voltage! Battery Voltage is fused (auto reset) at 200mA. Flasher-PRO User’s Manual | August 2008 Robert Bosch LLC 10 | Flasher-PRO | Troubleshooting and Support Troubleshooting and Support If you cannot communicate with Flasher-PRO Ask the following questions: Does Flasher-PRO have power, and is the green power LED illuminated? Is the battery or power supply voltage between 6VDC and 15VDC, with correct polarity? Could any firewall software be interfering with the Ethernet port? Are you using the correct Ethernet cable: a cross-over cable if connected directly to a computer or a standard patch cable if connected to a hub or switch? Is the green status light illuminated for Ethernet, USB, or wireless? If these issues have been addressed, verified, and you are still having trouble, please contact Bosch. If you need to recover from incorrect settings (Ethernet Only) If you are using Ethernet and would like to reset configuration to default, go to http://Flasher-PRO/, select “Boot Options” and click the “Load Factory Default Settings” button. Use the default username root and password powerful when requested. If all else fails and you cannot reach the Flasher-PRO webpage, hold down the black button on the front of the Flasher-PRO while powering on Flasher-PRO to enter recovery mode. This resets Flasher-PRO to “Client Then Server” mode; it is useful when Flasher-PRO is configured for an unknown static IP address or invalid boot options. If you need to generate a logfile for debugging Please see previous section: Flasher-PRO Debug Check Program If you need to update drivers or firmware Your Flasher-PRO contains field-upgradeable firmware. Updates are regularly released which: include new features, improve performance, Robert Bosch LLC Flasher-PRO User’s Manual | August 2008 Troubleshooting and Support | Flasher-PRO | 11 and correct problems. Please visit the Bosch download page at: http://www.boschdiagnostics.com To update the Flasher-PRO firmware: Apply power to Flasher-PRO. Load the configuration webpage in a web browser, and follow the instructions for selecting and uploading a new firmware file. To update the PC driver: click on the Installer link like a new installation. Verify the network is configured correctly Try to connect to the Flasher-PRO web page. Consult the networking section above for details. If that does not work, try: ff Turning off any firewall/antivirus software. ff P icking a different connection method. For example, try the fixed IP addressing mode. ff U sing recovery mode to make sure the Flasher-PRO is configured correctly. Recovery mode is entered by holding down the front button during power-on. If the Flasher-PRO web page works, but applications don’t work: ff T he DLL may not be installed. Install the DLL using the instructions on page 5 of this quick start guide. ff T he network settings may be incorrect. Specifically, verify that the Flasher-PRO netmask setting is the same as the PC/laptop’s netmask setting. ff T he application may be looking for the wrong J2534 device. Make sure “Flasher-PRO” is selected. If applications work, but not the Flasher-PRO web page: ff V erify that your web browser is not using a proxy. (Under Tools >> Options >> Local Area Network Settings) ff If your PC/Laptop is running firewall software, try turning it off to see if that is the problem. Flasher-PRO User’s Manual | August 2008 Robert Bosch LLC 12 | Flasher-PRO | Troubleshooting and Support ff In DHCP Client mode, the IP address of the Flasher-PRO can change. Enter http://Flasher-PRO/ in your browser, but only after waiting a few minutes for the Flasher-PRO to register itself on the network. Alternately, look at the logs for your network DHCP server. ff U se recovery mode to verify the Flasher-PRO has the correct settings. If all else fails... Please contact Bosch for technical support at 1-800-321-4889, ext. 7 or [email protected]. If technical support finds it necessary for the unit to be returned for repair, you will be asked for your contact information and then provided with a Return Merchandise Authorization number (RMA#) that will be used to track the unit through the repair department back to you. Please write this number on the outside of your shipping box so it can be routed to the correct department. If the necessary repair is not covered by the warranty, you will be contacted for payment arrangements. Robert Bosch LLC Flasher-PRO User’s Manual | August 2008 Robert Bosch LLC Automotive Aftermarket Division Diagnostics Business Unit 2040 Alameda Padre Serra, Ste 220 Santa Barbara, CA 93103 Phone 800-321-4889 ©2008 All rights reserved. 2213437